Графика для начинающих черной ручкой: Простые рисунки черной гелевой ручкой для начинающих. Мастер-класс по технике «зентангл
- советы для начинающих Как нарисовать перо гелевой ручкой
- советы для начинающих. Рисуем сову в технике зентангл шаг за шагом
- советы для начинающих. Наброски людей перьевой ручкой Рисунки перьевой ручкой
- Как рисовать перьевой ручкой. Графика гелевой ручкой: советы для начинающих
- О хороших практиках построения инфраструктуры ML-моделей / Хабр
- , часть девятая: переопределение графики — Graphisoft
- Archicad 9–10 и Archicad 19–20
- изменяют отображение перьев для всего представления.
- Графические переопределения изменяют отображение перьев для всего элемента.
- Набор «Всего одна ручка»
- Графические переопределения заменяют наборы перьев, а не перья
- От одного до четырех и до десяти
- Привет, старый друг, часть 1
- Привет, старый друг, часть 2
- Привет, старый друг, часть 3
- Больше, чем просто раскрашивание по слоям
- Следующие шаги: порядок действий
- РУЧКИ | kinusa
- Sakura Pigma Micron Fineliners & Graphic Pen Черный набор из 3 шт. | Касс Арт
- Как использовать Pen Tool в Adobe Illustrator (3 руководства)
- Xp Pen Deco Pro обзор
- Основные начинающих Графический дизайн Tablet Обзор
советы для начинающих Как нарисовать перо гелевой ручкой
За более чем пятнадцатилетнюю творческую практику никогда ранее я не совершал серьезных попыток воспользоваться перьевой ручкой для набросков. Обычно рисование карандашиком делалось, или пером с тушью. Но чернильницу и банку с тушью в «поход» по городу с собой не возьмешь, оттого подумал я и решил опробовать старую дедовскую перьевую ручку.
Наброски людей, приведенные на странице, выполнялись в парке, среди мерно прогуливающихся зевак. В парке среди толпы никто, как вы понимаете, позировать не будет специально. Композиции, которые представляют некоторые наброски, составлены в процессе рисования из разных набросков, сделанных в разный временной отрезок.
Перьевую ручку я решил заправить не тушью и не чернилами, но испорченной краской для батика черного цвета. Между тушью, чернилами и краской для батика нет никакой принципиальной разницы для использования их в быстрых набросках, кроме, пожалуй, единственной — краска для батика сильно течет, потому быстрее кончается, уходит с пера в бумагу, оставляет кляксы.
Техника рисования использовалась смешанная. Иногда, если обстоятельства позволяли, предварительный рисунок делался карандашом, быстрыми линиями, чтобы затем по карандашным росчеркам легче было вести «жидкую» линию краски. Работа без карандаша делается значительно быстрее, однако требует большой точности, развитого глазомера. Если внимательно присмотритесь к рисункам, то заметите отсутствие в них привычных «академических» построений, а очертания фигур образуются чаще всего одной, почти непрерывной линией. В процессе достаточно «схватить» общие черты силуэта и как можно быстрее перенести образ на бумагу, пока объект на мгновение застывает в определенной позе.
В целом хочется сказать, что мне данное занятие понравилось, так что выставляемые рисунки отнюдь не последние.
Волшебная рыбка. Мастер класс по рисованию гелевой ручкой.
Автор: Федорова Лариса Зиновьевна, учитель начальных классов.Место работы: МБОУ «Бушевецкая НОШ» Тверская область, Бологовский район.
Цель работы: создание условий для экспериментальной деятельности обучающихся.
Задачи: — познакомить детей с техникой рисования гелевой ручкой;
— воспитывать аккуратность, терпение;
— содействовать индивидуализации, самовыражению, самореализации.
Назначение: Данный мастер класс будет полезен для учителей начальных классов, учеников и их родителей.
Материалы для работы: гелевая черная ручка, простой карандаш, ластик, альбомный лист для рисования (формат А4).

Я работаю учителем начальных классов в школе и веду кружок «Очумелые ручки». Со своими учениками на уроках кружка мы очень много рисуем гуашью, акварельными красками, цветными карандашами. Но когда ребенок рисует карандашами, у него очень быстро устает рука, потому что он давит на карандаш. Кисточку надо все время держать на весу. Это тоже не совсем удобно. На этот раз я решила попробовать с ними порисовать гелевыми ручками. Просмотрела много рисунков в интернете. Они поразили меня своей выразительностью, контрастностью, графичностью.
Почему рисунки гелиевой ручкой, а не обычной? Рисунки гелевой ручкой получаются чёткими, контрастными. Рисуя гелевой ручкой, мы получим настоящее удовольствие от своей работы. Ручка гелевая не смазывается, не царапает бумагу, не замерзает в холодную погоду.
Рисовать элементарные формы умеют все, но, в конечном счете, картина именно из них и создается. Многие элементы графики просты и доступны детям: круг, квадрат, треугольник, точка, волнистая линия, три перекрещенные линии (снежинка) и другие.
При всей простоте элементов гелевой ручкой можно создавать очень интересные картины, похожие на графику, китайскую или японскую живопись (рисунок «Древо жизни»). Рисунок отличается лаконичностью и завершённостью.
И так, приступим к нашей работе.
1. Будем рисовать вот такую рыбку.
На листе бумаги рисуем простым карандашом нашу рыбку. Здесь надо помнить, что гелевая ручка плохо рисует по карандашу, поэтому рисуем контур простым карандашом очень тонкой, может быть даже прерывистой линией.
2. Делим туловище нашей рыбки на части.
3. Каждую часть разрисовываем.
4. Наш набросок готов. Теперь можно приступать к работе гелевой ручкой. Начинаем раскрашивать каждую часть по очереди.
5. Наша рыбка готова. Теперь рисуем водоросли.
6. Наш рисунок готов. Я надеюсь, что при рисовании такой рыбки вы получите массу удовольствия.
желаю всем успеха.

Перьевая ручка – это незаменимый аксессуар делового человека, который указывает на его высокий статус, но в то же время, незаурядную личность. Многим может показаться, что пером писать неудобно и приходится терпеть кляксы и потеки на бумаге, но это совсем не так. Если научиться правильно пользоваться, то можно поражать окружающих идеальным почерком и красивыми линиями.
Сегодня уроки письма перьевыми ручками становятся обязательными в начальной школе, так как они снижают нагрузку на суставы кисти и предупреждают развитие их воспаления. Учась держать в руках перо и водить им на бумаге, школьники воспитывают в себе терпение и любовь к прекрасному.
Отличие перьевой ручки от шариковой
Что такого замечательного в перьевых ручках, что многие начинают отдавать предпочтение именно им. В первую очередь – это незабываемые ощущения, которые вы испытываете при письме. Научившись правильно ею пользоваться, вы поймете, насколько примитивен шариковый механизм подачи чернил.
Какие отличия имеет перьевая ручка:
- она тяжелее шариковой;
- при письме нет нужды на нее давить;
- она не напрягает суставы;
- линия получается четче и ровнее;
- вырабатывает идеальный почерк;
- пишет под острым углом;
- рука во время письма расслаблена и лежит на бумаге.
Достаточно один раз попробовать этот удивительный канцелярский предмет, и вы никогда не променяете его на простую шариковую ручку.
Если вы решили купить перьевую ручку
Если вы решились обзавестись пером, то выбирайте ручку с умом. Помните, что она прослужит вам довольно долго, может быть и не одно десятилетие, если выполнена из прочных материалов. Сегодня в магазинах представлен большой выбор, и вы обязательно найдете именно вашу ручку. Подержите ее в руке, прислоните к бумаге, почувствуйте корпус.
Затем обратите внимание, из чего она сделана. Корпус лучше выбирать металлический, хотя он и тяжелее. Но если вы покупаете ручку школьнику, отдайте предпочтение пластику.
Обратите внимание также на то, имеет ли ручка сменный картридж или встроенный. Встроенный поможет существенно сэкономить на заправке, но сменным пользоваться намного проще. До наших дней дошли ручки, которые, как в старые времена, нужно окунать в чернильницу, но «приручить» их может только профессионал.
Как научиться красиво писать перьевой ручкой
Приноровиться к этому делу не очень сложно, достаточно выделить на него несколько часов. Чтобы писать было комфортно, зажмите ручку между средним, указательным и большим пальцем руки так, чтобы отступать на полтора сантиметра от кончика. Положите руку на лист и начните вести ровную линию.
Угол между бумагой и ручкой должен быть примерно 45 градусов, но вы можете менять его на свое усмотрение. Выводите изогнутые линии, учитесь прописывать буквы. Главное, не торопитесь. Писать пером получается немного дольше, чем шариковой ручкой, но намного интереснее и приятнее.
В интернете есть много сайтов с обучающим видео, где вы можете посмотреть, как научиться не только писать, но и рисовать перьевой ручкой. Поверьте, из под руки художника выходят настоящие шедевры.
Ответ на этот вопрос поможет получить изучение механизма работы перьевой ручки. Она состоит из корпуса с колпачком, резервуара для чернил и самого пера. Когда вы начинаете писать, то из картриджа вытекают чернила, но именно в том количестве, сколько требуется для написания. Когда перестаете, остатки возвращаются обратно.
При покупке ручки вы можете выбрать толщину пера, которая будет вам комфортной, тогда не придется давить, приноравливаться, портить бумагу и перо. Ориентируйтесь на буквы на корпусе:
Ориентируйтесь на буквы на корпусе:
- F – тонкое;
- M – среднее;
- B – широкое.
Поэтому не стоит опасаться того, что вы запачкаете бумагу, стол и одежду, что ручка протечет в самый ответственный момент. Эти времена ушли в прошлое. Сегодня производители переживают о качестве своих изделий, так как спрос на перьевые ручки растет, а конкуренция повышается.
Стоит ли менять обычную ручку на перьевую
В чем заключается секрет популярности этого канцелярского предмета. Обычная дань моде или что-то большее. Все без исключения, начиная писать перьевыми ручками, никогда не возвращаются к шариковым или гелевым.
Секрет в их очевидных преимуществах:
- Снижают нагрузку на руку. Когда вы пишите шариковой ручкой, то приходиться на нее давить, держать почти вертикально, что приводит кисть в неестественное положение. Это свойство полезно также при длительном печатании на клавиатуре, которое плохо сказывается на состоянии суставов.

- Тренируя письмо пером, вы обретаете каллиграфический правильный почерк. Это поможет решить проблему с неправильным наклоном букв, их четкостью.
- Вы развиваете мелкую моторику. Делая непривычное для рук занятие, приводите в активность многие отделы мозга.
- Письмо тренирует усидчивость и внимание. Чтобы научиться писать перьевой ручкой, нужно приложить усилия, но когда вы достигните результата, то будете в восторге.
- Развиваете творческие способности. Писать пером – это не просто фиксировать информацию. Вы невольно начинаете выводить буквы, чтобы они выглядели красивее, вырабатываете свой неповторимый стиль, скорее рисуете, чем пишите.
- Перьевые ручки привлекают внимание. Если вы станете расписываться, несомненно обратите на себя любопытные и восторженные взоры окружающих.
Если вы хотите внести в свою обыденную жизнь разнообразие и новизну, то научитесь писать перьевой ручкой. В скором времени вы заметите, что такое рутинное занятие, как заполнение отчетов или подписывание бланков, перестанет вас утомлять, а будет приносить удовольствие.
Как испортить перьевую ручку
Если вы хотите, чтобы ваша ручка прослужила вам долго, то нужно не только покупать качественный товар, но и не допускать следующих ошибок:
- Драть пером бумагу. Мелкие частички попадут в механизм поставки чернил и засорят его. Также испортиться сам наконечник и перестанет ровно писать.
- Оставлять ручку открытой. Всегда закрывайте перо колпачком после использования, чтобы тушь не засохла.
- Не чистить ручку. Каждый раз, меняя картридж или заправляя чернила, поставьте ручку под струю воды. Она прочистит механизм от пыли, частичек бумаги и подсохшей туши.
- Ронять ручку. Даже при небольшом повреждении, не заметном для глаза, перо может погнуться и перестать писать.
Перьевая ручка – это не роскошь, сегодня она доступна каждому. Поэтому не игнорируйте возможность научиться красиво и правильно писать, потренировать свои умственные и творческие способности и просто получить эстетическое удовольствие.
Видео: обучение каллиграфии
Техники рисования Zentangle, Doodling и Zendoodling.Очень мне понравилась техника рисования, она особенно хороша (на мой взгляд) для тех творческих натур, которые хотят себя проявить в рисунке, но не обладают классическими навыками.
Здесь, чтобы достичь успеха, нужно много фантазии и творчества и минимум техники рисования, хотя пространственное воображение нам все-таки пригодится. Картинки необычные и захватывающие, их можно долго разглядывать и изучать.
К сожалению, на русском языке я не нашла информации об этих техниках, поэтому перевела с английских источников (не судите строго мой перевод).
Zentangle небольшое произведение искусства, выполненное ручкой с тонким стержнем и графитом для выделения света и тени. Он составляется в определенном порядке. Возьмите квадрат акварельной бумаги и разместите карандашом 4 точки в каждом углу на расстоянии около половины дюйма от границы листа. Соедините эти точки карандашным бордюром, который может быть как ровным так и искривленным (нерегулярным).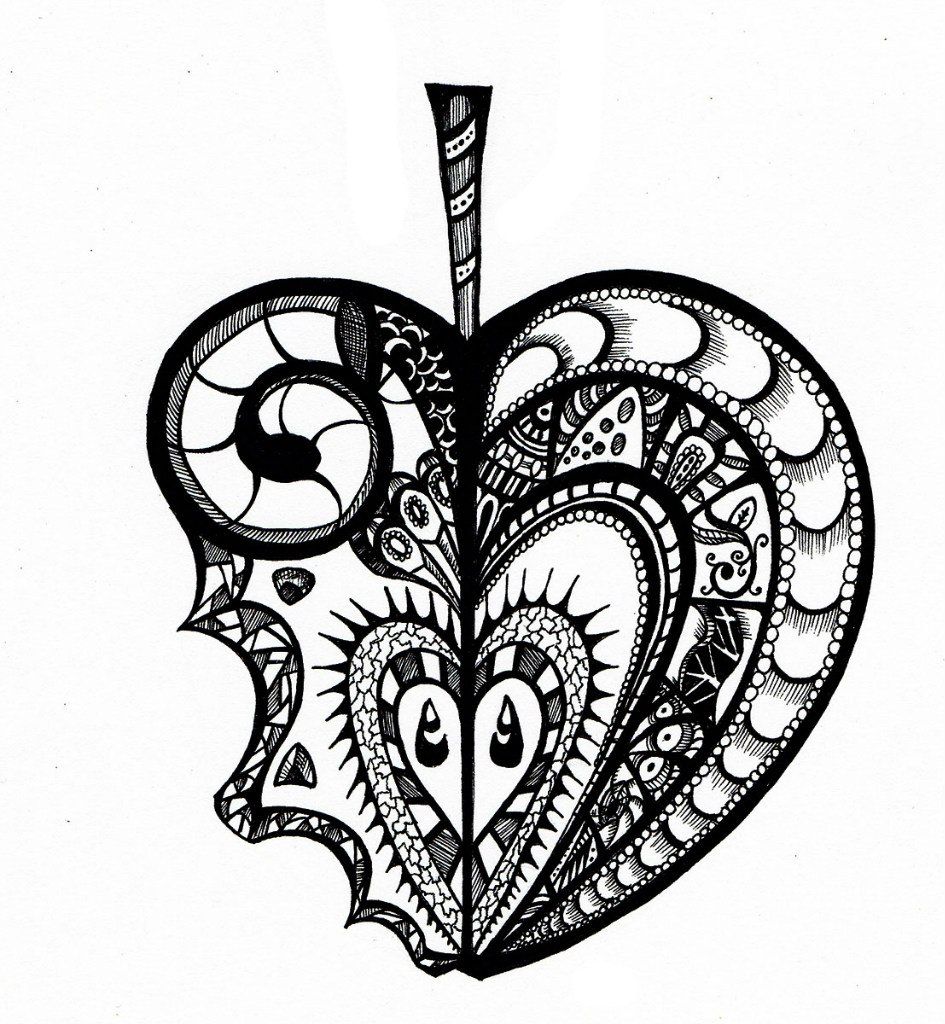 Внутри полученной рамки рисуют карандашом «строки», так называемые сумасшедшие линии. Это делит область рисования на сектора различных размеров и особыми профилями. Возьмите тонкую перьевую ручку и заполните форму разнообразным узорами с повторением. Когда вы заполнили пробелы, карандашные линии стираются, а затем добавляется затенение, чтобы придать Zentangle форму.
Внутри полученной рамки рисуют карандашом «строки», так называемые сумасшедшие линии. Это делит область рисования на сектора различных размеров и особыми профилями. Возьмите тонкую перьевую ручку и заполните форму разнообразным узорами с повторением. Когда вы заполнили пробелы, карандашные линии стираются, а затем добавляется затенение, чтобы придать Zentangle форму.
Если ваш рисунок не следует этим руководящим принципам, то это не Zentangle. Zentangle является абстрактным рисунком и может рассматриваться с любой стороны. Если он имеет узнаваемый образ, например, лицо или глаза или животное, это не Zentangle. Тем не менее, вполне может быть, стилизованным Zentangle или ZIA.
Doodle (в переводе каракуля) это сфокусированый рисунок, сделанный в то время как внимание человека занято чем-то другим. Doodles — простые рисунки, которые могут иметь конкретные репрезентативные значения или могут быть просто абстрактные формы.
Стереотипные примеры рисования находятся в школьной тетради, часто на полях, сделанные студентами, когда они мечтают или теряют интерес во время занятий. Другие распространенные примеры рисования производится в течение долгих телефонных разговоров, если под рукой есть ручка и бумага.
Другие распространенные примеры рисования производится в течение долгих телефонных разговоров, если под рукой есть ручка и бумага.
Популярные виды включают версии мультфильмов, образы учителей или товарищей по школе, известных телевизионных или комических персонажей, вымышленных существ, пейзажи, геометрические фигуры и узоры, текстуры, баннеры с легендами и сцены анимации сделанные последовательность на различных страницах книги или ноутбука.
Zendoodling представляет собой гибрид искусства, замешанного на стиле Zentangle с Doodling. Zendoodles часто произвольной формы и имеет абстрактный вид иногда с вкраплениями цвета.
Его не строго называют Zentangling, потому что тут не применяется метод «строка», равно как и требование черно-белого исполнения.
Zendoodles создаются, используя черные чернила на любом типе цветного фона, не обязательно белой бумаги. Также допускается использование акварели, карандашей, мелка, маркеров и т.п.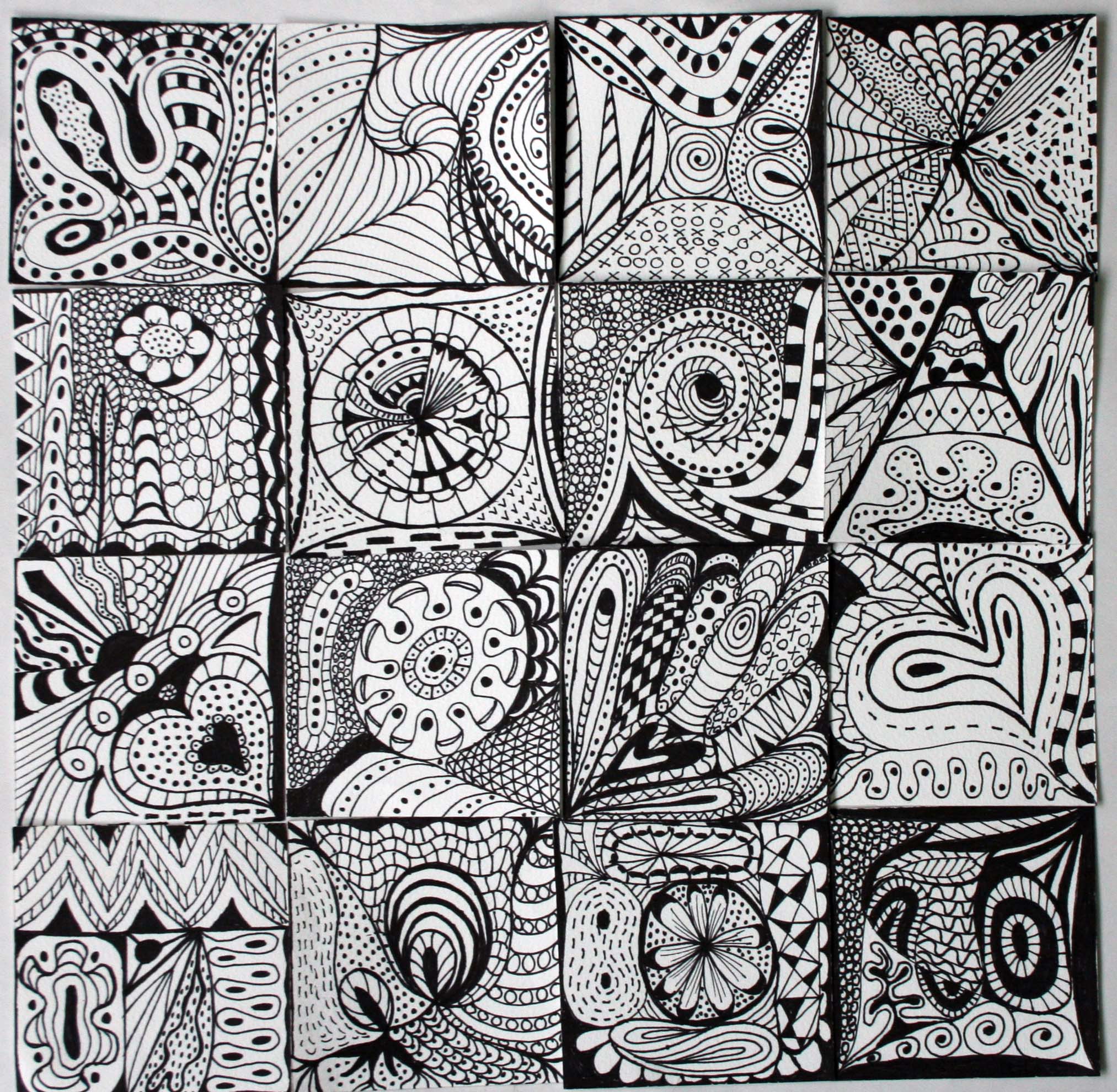 по вашему усмотрению.
по вашему усмотрению.
Линара Ринатовна Дворская
Доброго времени суток, уважаемые коллеги!
К рисункам гелиевой ручки я пристрастилась в этом году. Во — первый гелиевая ручка всегда под рукой , её не надо точить, она не царапает бумагу и линии как будто скользят по бумаге.
Есть рисунки в технике дудлинг и зентангл , но я пока рисую фактуру и текстуру, орнамент увиденный мной в окружающих меня предметах. Это очень интересно и захватывает, постоянно всматриваешься в обыденные вещи и видишь красоту линий , непередаваемые рисунки природы.
Смотришь на листья, на каждом листе легко заметить многочисленные жилки, особенно отчётливые и рельефные на нижней стороне листа.
Где бы ты не находился, повсюду столько материала для воображения. Камни, листья, цветы, кирпичи, паутина, здания, обои на стене, ковры на полу, кора дерева и. т. д.
Рисую я постоянно и в детском саду тоже, дети стали замечать моё новое увлечение и увлеклись рисованием фактуры и текстуры предметов. В начале они перерисовывали мои наброски , а затем стали замечать и рисовать свое увиденное — прекрасное. Это стало увлечение нашей группы. Сначала наблюдение с детьми, а затем работа над наброском.
В начале они перерисовывали мои наброски , а затем стали замечать и рисовать свое увиденное — прекрасное. Это стало увлечение нашей группы. Сначала наблюдение с детьми, а затем работа над наброском.
Вот несколько таких работ :
К сожалению моему, у меня нет фотографий детских работ, фотоаппарата с собой не было, а мои девочки сразу уносили свои творения домой.
Прошу не судить строго, если линии на набросках не очень точные, рисовала на маленьких бумажках, а дома подклеивала в альбом.
Надеюсь вам понравилось это увлечение.
Публикации по теме:
Зентангл- это абстрактные рисунки, выполненные в черно-белых тонах. Рисунок состоит из различных линий, кругов, узоров, расположенных, как.
«Точка в платочке». Интегрированное занятие по математике во 2 младшей группе Образовательное учреждение МАУДО «Детский сад №6», г. Ялуторовск, Тюменская область Автор Прокопьева Анна Алексеевна Должность воспитатель.
Доклад «Пальчиковая гимнастика с ручкой» Доклад на тему: «Пальчиковая гимнастика с ручкой». Учитель-логопед: Шабалкина Л. А. Пальчиковая гимнастика с ручкой. Пальчиковая гимнастика.
В своей группе мы часто проводим интегрированные занятия. На нашем занятии совмещается развитие элементарных математических способностей.
Конспект интегрированного занятия по сенсорному развитию «Точка, точка, запятая» в средней группе детей с ОВЗ Цели: 1. Развитие пространственной организации движений, чувства ритма. 2. Развитие общей моторики, тонкой моторики руки, мимики, пантомимики.
Конспект НОД по ОБЖ в подготовительной группе «Точка, точка, огуречик получился человечек» МКДОУ БГО ЦРР детский сад №19 Конспект непосредственно образовательной деятельности по ОБЖ в подготовительной группе на тему: «Точка,.
Нетрадиционное рисование с экспериментированием «Рисование на льду акварелью» в подготовительной группе Цели и задачи: Познакомить с новым способом рисования на льду. Закрепить знания о здоровом образе жизни, формировать умение фантазировать,.
Закрепить знания о здоровом образе жизни, формировать умение фантазировать,.
советы для начинающих. Рисуем сову в технике зентангл шаг за шагом
Зентангл — простой и интересный способ создания красивых графических изображений с помощью повторяющихся элементов и орнаментов. Использовать его может практически каждый. Это занятие развивает внимание и творческие способности, а еще отлично поднимает настроение. Zentangle — метод, известный всему миру, им пользуются люди разного возраста и с разными интересами.
Эта техника не требует сложных материалов. Для работы Тебе понадобятся бумага, карандаш (для начального рисунка) и гелевая черная ручка (линер).
Линеры —
это ручки, но с чернилами на водной
основе, благодаря чему они могут рисовать
тонкую, красивую линию. Удобны они тем,
что в продаже существуют линеры разной
толщины. Для детальных рисунков подойдут
тонкие линии, для больших плоскостей —
жирные. Линеры продаются в любом магазине
канцтоваров.
Преимущество техники «зентангл» в том, что Ты можешь не бояться ошибиться и сделать неровную линию. Так что у Тебя есть прекрасная возможность рисовать сразу без карандаша.
Чтобы Тебе легче было усваивать технику «зентангл», я добавлю несколько орнаментов, которые можно использовать в своих рисунках. Большинство из них я придумала сама.
Хочешь создать маленький шедевр в технике зентангл? Тогда поехали! Сегодня рисуем животных.
Как нарисовать рыбку в технике зентангл
1. Прежде всего, подумаем о размещении рыбки на бумаге. Легкими плоскостями (овалами) обозначим тело, хвостик и плавники будущей рыбки.
2. Теперь уточняем контур тела рыбки, прорисовываем плавники и хвостик. На этом этапе можно дорисовать и лицо рыбки: пухлые губки и глаз.
3.
Рыбка готова! Правда, не так уж и трудно?
Теперь линиями раздели тело, плавники
и хвост рыбки на полоски. Зачем, спросишь
Ты? На каждой из этих полосок будет
размещаться особый орнамент — Ты
придумаешь его сам, или выберешь из моих
примеров.
4. Когда рисунок карандашом будет полностью готов, обведи контур черной ручкой, или линером. После этого можно смело приступать к раскрашиванию рыбки в технике зентангл. Давай начнем с самого маленького плавника. Укрась каждую полоску различным оригинальным орнаментом.
Обрати внимание! Совсем не обязательно точно повторять орнаменты, которые нарисовала я. Добавь рисунку оригинальности и собственной индивидуальности. Ты можешь менять порядок орнаментов, придумывать свои и т. д.
Важно знать! Некоторые орнаменты могут повторяться несколько раз — это даже хорошо.
Обрати внимание! Некоторые орнаменты можно сделать темнее, а другие — светлее. Такая разница возможна за счет разной плотности, или толщины линий. Важно чередовать светлые и темные орнаменты для контраста, чтобы рисунок не получился слишком светлым, или темным.
6.
Если плавники и хвост готовы, переходи
к рисованию тела рыбки. Укрась каждую
полоску эксклюзивным орнаментом!
Укрась каждую
полоску эксклюзивным орнаментом!
Совет. Не бойся фантазировать и ошибаться, это придает работе особую индивидуальность. Попробуй рисовать все орнаменты без карандаша, сразу черной ручкой, так Ты обретешь смелость в рисовании и будешь быстро развивать творческие способности.
7. На этом этапе переходим к лицу. Сделай его немного светлее, чем тело и плавники — тогда будет хорошо видна граница тела и лица.
8. Поздравляю! Ты прекрасно освоил зентангл для начинающих. Рыбка готова! Теперь можно дорисовать детали окружающей среды: пузырьки воздуха в воде, водоросли, песок и камни. Не забывай, что фон также должен быть выполнен в этой технике, чтобы картина выглядела гармонично.
Рисуем сову в технике зентангл шаг за шагом
1.
Прежде всего, на чистой бумаге слегка
обозначь круг, который будет туловищем
совы. Раздели круг двумя вспомогательными
линиями: средней линией туловища и
линией глаз. Эти линии помогут Тебе
лучше ориентироваться в рисунке.
2. Прорисуй контур тела птицы: немного суженный сверху, широкий посередине и сильно сужен внизу. Дорисуй снизу треугольный хвостик с закругленным кончиком и небольшие ушки на голове, чуть-чуть похожи на рожки.
3. На этом этапе переходим к рисованию лица. Нарисуй сове огромные круглые глаза, чтобы она могла хорошо видеть ночью, а между глазами треугольный клюв. Не забудь о крыльях. Отметь легонько, где они будут располагаться с правой и левой сторон.
4. На этом этапе подробно прорисуй крылья, выделяя в них три плоскости, похожи на перья. Также добавь перышки на хвостике и ушках. Не забудь про маленькие лапки. Дорисуй сове веточку, чтобы у нее было на чем сидеть.
5. Теперь осталось добавить детали. Выдели область лица вокруг глаз и клюва. А в другой части туловища, которая будет телом, прорисуй полукруглые перышки.
6.
Теперь обведи контур черной ручкой, или
линером и переходи к орнаментам. Я начала
рисовать сову с крыльев и ушек.
7. Теперь можно рисовать перышки на хвостике и глазах. Сделай маленький зрачок темнее, а вокруг добавь светлого орнамента. Я, например, для глаз выбрала линии с кружочком на конце — такой орнамент чем-то напоминает природные орнаменты в глазах человека.
Возле самих зрачков линии сделай немного гуще и темнее, чтобы хорошо выделить взгляд. А чем ближе к краю, тем больше оставляй бумагу белой. Также разрисуй клюв.
8. На этом этапе разрисуй перышки тела. Их много, поэтому надо будет постараться. Но результат того стоит. Не забывай, что можешь использовать свои орнаменты.
9. Рисунок уже почти готов! Осталось только дорисовать орнаменты возле глаз. Сделай их светлее, чем перышки тела. Однако у самых глаз пусть линии будут гуще и темнее, это хорошо выделит их контур.
Поздравляю! Сова полностью готова! Осталось украсить веточку, и дорисовать фантастические листочки.
Рисование гелевыми ручками – интересное занятие. Особых художественных дарований и навыков оно не требует, важна только усидчивость и точность движений. А рисунки получаются любопытные.
Особых художественных дарований и навыков оно не требует, важна только усидчивость и точность движений. А рисунки получаются любопытные.
Тема рисования: «Кот под звёздами». Задумывали простого кота, но посмотрев на итог, заключили: кот, конечно, не простой, а сказочный. Такой рисунок дошкольник даже подготовительной группы не осилит один. Наш кот под звёздами нарисован взрослым и ребёнком 6,5 лет. А школьникам картина в самостоятельном исполнении вполне себе по силам.
Чем и на чём рисовать гелевыми ручками, с чего начинать можно подробненько почитать в этой статье . Итак…
Рисунок кота чёрной гелевой ручкой
Кот будет чёрно-белым, но при желании его легко раскрасить цветными ручками или фломастерами.
Последовательность работы
1. Рисуем набросок простым твёрдым карандашом тонкой линией, не нажимая и не оставляя борозды на бумаге. Карандаш стирается по завершении рисования. На эскизе основные детали рисунка: спящий кот, птичка, росток дерева, солнце и луна. Звёзды добавим позже. Как видите все фигуры стилизованы. Любую из них способен изобразить каждый.
Звёзды добавим позже. Как видите все фигуры стилизованы. Любую из них способен изобразить каждый.
2. Обводим главные детали рисунка чёрной гелевой ручкой. Обычная последовательность сверху вниз, чтобы не размазывать не высохшие линии. В нашем рисунке она нарушена, так как очень хотелось кота украсить первым. Это не принципиально для рисующих правополушарным способом . Мы просто перевернули картину «вверх ногами» и продолжили работу. Прорисовывается мордочка, лапки с коготками. Узоры придумываете какие угодно. Появился вопрос: почему месяц и солнце одновременно присутствуют. Это понятно: страна сказочная. Хотели нарисовать дерево, но получился росток, чтобы сократить объём работы для ребёнка.
3. Продолжаем украшать кота и деревце. Деревце будет лучше смотреться, если вместо точек нарисовать кружки. Наши кружки-листики получились маленькие, больше похожие на точки, в которые мы их и превратили.
4. Картина должна быть ограничена в пространстве рамкой. Мы взяли простейший зигзаг, дополненный точками внутри и снаружи. Углы картины закрываем дугами. Художник Дмитрий Рыбин, занимающийся «энергетическим» рисованием утверждает, что через углы энергия покидает картину. Рисуем звёздное небо. Звёзды крупные 6-7 лучей.
Углы картины закрываем дугами. Художник Дмитрий Рыбин, занимающийся «энергетическим» рисованием утверждает, что через углы энергия покидает картину. Рисуем звёздное небо. Звёзды крупные 6-7 лучей.
5. На настоящем небе звёзды разной величины. У нас тоже, поэтому добавляем мелкие звёздочки вроде снежинок из трёх перекрещенных линий. По всей оставшейся не занятой поверхности можно разбросать звёзды ещё более мелкие. Нарисуйте их точками. У нас картина достаточно светлая и прозрачная получается. А если проставить точки-звёздочки чёрной гелевой ручкой, то на ней будет ночь без всякого раскрашивания.
Картина готова. Рисуя гелевыми ручками надо следить, чтобы даже самые мелкие точки и детали не налезали друг на друга и не сливались. Все неровности, ошибки, которыми грешит детский рисунок (да и не только детский), менее важны. Они как-то скрадываются за количеством мелких деталей. Из вроде кривоватого и косоватого получается нечто очень милое.
Кто захочет.
Рисунок и тушью с нуля
Этот пост я начну с «хотения», потому что в деле обретения умения рисовать ручкой/пером, личное желание — это даже важнее таланта и худ. умений.
умений.
Обычно, рисунок в любой другой технике начинается с карандашного построения, поправок, возможно, смены композиции в процессе, а значит, активного использования . Вообще, никто не мешает и для рисунка ручкой/пером сделать карандашное построение по всем правилам, но данный пост как раз о том, как научиться без этого обходиться.
Прежде всего, тем, кто хочет научиться рисовать «без резинки», следует запастись терпением, небольшим количеством времени (но каждый день!) и большим желанием. Почему я придаю такое значение желанию? Потому, что очень часто, особенно на первых порах, будет посещать разочарование в своей работе, а как следствие и в себе, в своих умениях и только желание не даст плюнуть на все это дело с высокой елки и решить, что и без этого навыка можно спокойно себе жить.
Ниже, я покажу некоторые приемы, которые помогут получить нормальный результат, а также, приведу примеры ошибок и неудачных работ, которых вовсе не стоит бояться. Надеюсь, все это поможет поддерживать желание учится и не даст появиться чувству собственной неполноценности =)
Итак, инструменты:
Ручки. Можно рисовать шариковыми ручками, гелевыми, еще какими-то. Сейчас я предпочитаю рисовать , но на первых порах это были либо и тушь, либо линеры.
Можно рисовать шариковыми ручками, гелевыми, еще какими-то. Сейчас я предпочитаю рисовать , но на первых порах это были либо и тушь, либо линеры.
Мне приходилось рисовать многоразовыми линерами «Uni pin» fine line, но, видимо, они либо для более гладкой бумаги, либо мы с ними фэн-шуем не сошлись, но у них быстрее стирается стержень, чем кончается заправка. Только один раз мы их заправляли и то это было, когда Лео ими в тетради писал, а не рисовал. Возможно, это они не стираются, а стержень от нажатия в корпус уходит, но результат один. Самые ходовые размеры 0,1 и 0,2, иногда использую 0,3, но это когда 02 нет и очень редко 0,05 для особо мелких деталей, когда вообще берусь их рисовать
Очень похожи на «Uni pin» линеры от «Faber Castell», одна из серий даже в корпусах таких же, только надпись другая (сейчас у меня их нет, поэтому на фото из другой серии)
Еще один вариант — линеры «Centropen». Они в полтора раза дешевле, чем «Uni pin» и в два раза дешевле «Faber Castell», по качеству особо ничем не уступают, стержень все равно уходит, возможно, чуть медленнее. Разница только в том, что они одноразовые, но если учесть тот факт, что остальные выбрасываются еще до перезаправки, то экономия неплохая.
Разница только в том, что они одноразовые, но если учесть тот факт, что остальные выбрасываются еще до перезаправки, то экономия неплохая.
На данный момент Лео с линерами завязал — при таком расходе, оказалось, что дешевле будет купить и забыть о проблемах со стержнями.
Бумага. В отличии от рисунков, ручкой мне удобнее всего рисовать в блокнотах — вся макулатура вместе, нигде не теряется и всегда под рукой. Для работ и тушью я использую , а для линеров у меня дешевый китайский блокнот с бумагой среднего качества, чтоб не жалко было, потому что бумага уходит пачками, а рисунки там, в основном, не те, которыми стоит прям сейчас гордиться.
Бумага сероватая, с плотностью 98 г/кв.м, чего вполне достаточно для двусторонних рисунков.
Когда этот блокнот срисую, перейду на хорошие с белой красивой бумагой и приятными переплетами, которые меня уже давно ждут =)
Теперь берем в руки инструменты и начинаем рисовать.
Основные правила/советы:
1. рисуем что-угодно: предметы на столе, мебель в комнате, люстру, интерьер, вид из окна, цветы на подоконнике, прочее или с фотографий (животные-птицы-люди, но фотографиями сильно не увлекаться, главное — натура)
рисуем что-угодно: предметы на столе, мебель в комнате, люстру, интерьер, вид из окна, цветы на подоконнике, прочее или с фотографий (животные-птицы-люди, но фотографиями сильно не увлекаться, главное — натура)
2. рисуем без построения как получается: коряво, с ошибками, лишними линиями, композиционно неверно и т.д.
3. вначале лучше брать ручку потоньше, чтоб не сильно чернить
4. линии рисовать нужно быстро, не дрожать над каждым миллиметром (вначале их будет 1000 и 1 линия, потом только 1)
5. каждый день. Найти 10-15, даже 30 минут времени и уделить его рисованию может даже самый смертельно занятой человек, все остальное — отговорки и отсутствие того самого желания. Что такое смертельная занятость, Лео знает очень хорошо и не понаслышке (1 работа, 2 халтуры, учеба на стационаре + диплом — и такое у Лео было). Поэтому попрошу не писать мне в ЛС и комменты, мол, «я бы с удовольствием, но времени нет», просто нет желания и есть лень, а об этом уведомлять меня нет никакой необходимости и смысла — не впечатляет, жалость и сочувствие не вызывает.
6. прежде чем оценивать результат своих трудов, нужно срисовать 100 страниц, не менее. На момент создания этого поста (26.08.2011 г.), у меня была срисована 101 страница, я рисую с обеих сторон листа, благо, плотность бумаги позволяет, а в рамку каждую такую работу ставить нет смысла. На многих страницах по 2-3 небольших рисунка.
7. как себе помочь не лениться: всегда носите с собой и ручку. Когда где-то сидите: в кафе, парке, в очереди, дома, у друзей и т.д. — доставайте и ложите рядом с собой. Мозг привыкнет к постоянной потенциальной возможности порисовать и будет этой возможностью пользоваться =)
Как себе облегчить жизнь на первых порах:
Можно строить рисунок точками. Собственно, построение скорее в уме, чем на бумаге, но ставя точку в каком-то ключевом месте, создаем себе визуальную опору
Соединяем точки
А теперь можно тонировать и детализировать, но в зарисовках такого типа, это лишнее. Тут важно передать форму, движение, где-то небрежным штрихом подчеркнуть объем.
Настолько законченных работ у меня на весь блокнот не более 10 штук.
Чаще всего утки у меня выглядят так
Основные ошибки, которые будут точно:
500 линий, когда хочется рисовать одной — терпение, мой друг, все будет, но не сразу.
Проблемы с композицией, вылезание за пределы листа или сильно много места с какого-то края. Во избежание, можно в самом начале отметить крайние точки предмета хотя бы на глаз
Диспропорциональность (уж больно клювастая утка получилась). Лечится временем и практикой
Неверная перспектива, общая корявость (тут перспектива хромает на все четыре ноги, с вертикалями вообще мрак)
Баночка с медом окосела
Что рисовать нужно и полезно:
Интерьер — где бы вы ни жили, всегда можно нарисовать как оно выглядит, даже не вставая с дивана/стула/кресла/кровати
Всякие предметы, бытовую технику, посуду и прочее (выше была мясорубка — это самая жесть, особенно в разных ракурсах).
Просто коробочка
Если есть, можно рисовать домашнее животное в разных ракурсах, когда оно статично (в динамике тоже надо, но это сложнее и позже)
Хорошо рисовать комнатные растения так, чтобы передать их объем и был понятен вид растения.
У Лео комнатное растение — дуб , это же так очевидно =)
У кого комнатных растений нет, не поленитесь и купите какой-то цветочек, поставьте в вазу/стакан и рисуйте
Еще очень полезно рисовать где-то во время прогулки — находим скамеечку/пенек, садимся и рисуем, что первое на глаза попало.
Не обязательно вырисовывать каждый листочек, самое важное — передать впечатление, объем
А можно и вырисовывать, если объект штучный
Хороший объект для рисования — любой камень. Надо форму повторить, фактуру передать и объем при этом не потерять (Лео все еще теряет временами)
Рисование с фотографий.
Тоже хорошо, но в меру и быстро. Открываем фотографию, тратим на нее 5-7 минут и переходим к следующей
Так можно рисовать то, что не встречается в повседневной жизни, всяких животных и птиц.
Лео любит нафотографировать уточек в Виннице и где-то на прудах, а потом вечерами их рисовать в деталях или просто наброском
Черно-красный селезень мускусной утки был настолько красив, что Лео не удержался и ушел в детали
В общем, ничего сложного, если регулярно уделять время практике.
Если у кого-то проблемы с самомотивацией и физически необходим какой-то внешний пинок в виде: примера для подражания/высмеивания, конкуренции/взаимопомощи, регулярности — .
Удачи и желания всем, кого это заинтересовало! =)
Убедительная просьба к тем, кто выкладывает мои обзоры и статьи у себя на сайтах — я не против заимствования моих материалов, но будьте добры подписывать автора и ставить ссылку на исходный текст:
Автор: Ater Leo
Взято:
Волшебная рыбка. Мастер класс по рисованию гелевой ручкой.
Автор: Федорова Лариса Зиновьевна, учитель начальных классов.Место работы: МБОУ «Бушевецкая НОШ» Тверская область, Бологовский район.
Цель работы: создание условий для экспериментальной деятельности обучающихся.
Задачи: — познакомить детей с техникой рисования гелевой ручкой;
— воспитывать аккуратность, терпение;
— развитие мелкой моторики рук;
— содействовать индивидуализации, самовыражению, самореализации.
Назначение: Данный мастер класс будет полезен для учителей начальных классов, учеников и их родителей.

Материалы для работы: гелевая черная ручка, простой карандаш, ластик, альбомный лист для рисования (формат А4).
Я работаю учителем начальных классов в школе и веду кружок «Очумелые ручки». Со своими учениками на уроках кружка мы очень много рисуем гуашью, акварельными красками, цветными карандашами. Но когда ребенок рисует карандашами, у него очень быстро устает рука, потому что он давит на карандаш. Кисточку надо все время держать на весу. Это тоже не совсем удобно. На этот раз я решила попробовать с ними порисовать гелевыми ручками. Просмотрела много рисунков в интернете. Они поразили меня своей выразительностью, контрастностью, графичностью.
Почему рисунки гелиевой ручкой, а не обычной? Рисунки гелевой ручкой получаются чёткими, контрастными. Рисуя гелевой ручкой, мы получим настоящее удовольствие от своей работы. Ручка гелевая не смазывается, не царапает бумагу, не замерзает в холодную погоду.
Рисовать элементарные формы умеют все, но, в конечном счете, картина именно из них и создается. Многие элементы графики просты и доступны детям: круг, квадрат, треугольник, точка, волнистая линия, три перекрещенные линии (снежинка) и другие.
Многие элементы графики просты и доступны детям: круг, квадрат, треугольник, точка, волнистая линия, три перекрещенные линии (снежинка) и другие.
При всей простоте элементов гелевой ручкой можно создавать очень интересные картины, похожие на графику, китайскую или японскую живопись (рисунок «Древо жизни»). Рисунок отличается лаконичностью и завершённостью.
И так, приступим к нашей работе.
1. Будем рисовать вот такую рыбку.
На листе бумаги рисуем простым карандашом нашу рыбку. Здесь надо помнить, что гелевая ручка плохо рисует по карандашу, поэтому рисуем контур простым карандашом очень тонкой, может быть даже прерывистой линией.
2. Делим туловище нашей рыбки на части.
3. Каждую часть разрисовываем.
4. Наш набросок готов. Теперь можно приступать к работе гелевой ручкой. Начинаем раскрашивать каждую часть по очереди.
5. Наша рыбка готова. Теперь рисуем водоросли.

6. Наш рисунок готов. Я надеюсь, что при рисовании такой рыбки вы получите массу удовольствия.
желаю всем успеха.
Предыдущая статья: Андрей константинович нартов научил токарному ремеслу даже европейских императоров Нартов сверло орудие канал станок ствол Следующая статья: Александр Яковлевич Аросев: биография Аросев александр яковлевич биография
советы для начинающих. Наброски людей перьевой ручкой Рисунки перьевой ручкой
Волшебная рыбка. Мастер класс по рисованию гелевой ручкой.
Автор: Федорова Лариса Зиновьевна, учитель начальных классов.Место работы: МБОУ «Бушевецкая НОШ» Тверская область, Бологовский район.
Цель работы: создание условий для экспериментальной деятельности обучающихся.
Задачи: — познакомить детей с техникой рисования гелевой ручкой;
— воспитывать аккуратность, терпение;
— развитие мелкой моторики рук;
— содействовать индивидуализации, самовыражению, самореализации.
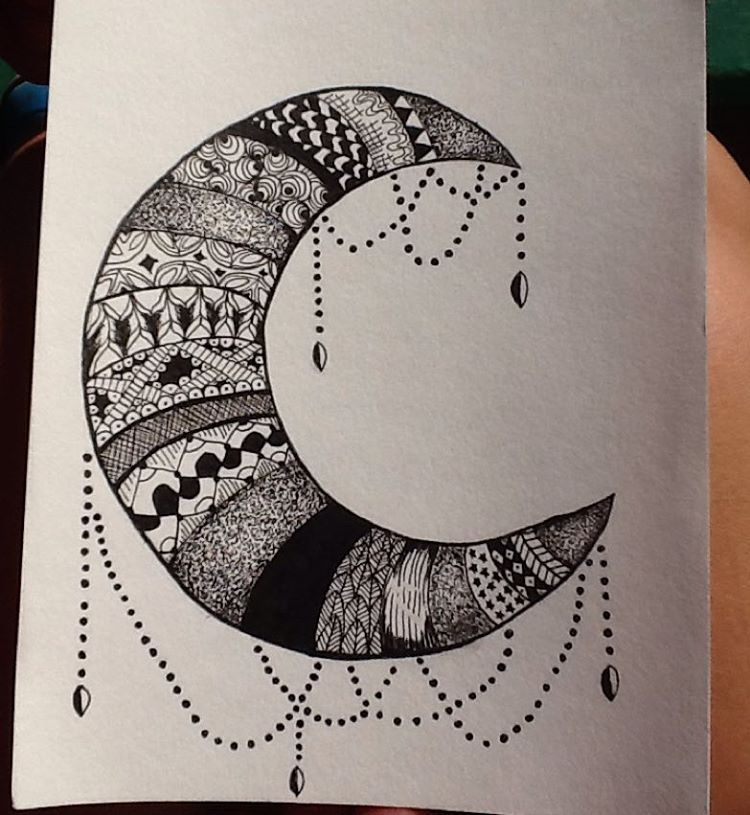
Назначение: Данный мастер класс будет полезен для учителей начальных классов, учеников и их родителей.
Материалы для работы: гелевая черная ручка, простой карандаш, ластик, альбомный лист для рисования (формат А4).
Я работаю учителем начальных классов в школе и веду кружок «Очумелые ручки». Со своими учениками на уроках кружка мы очень много рисуем гуашью, акварельными красками, цветными карандашами. Но когда ребенок рисует карандашами, у него очень быстро устает рука, потому что он давит на карандаш. Кисточку надо все время держать на весу. Это тоже не совсем удобно. На этот раз я решила попробовать с ними порисовать гелевыми ручками. Просмотрела много рисунков в интернете. Они поразили меня своей выразительностью, контрастностью, графичностью.
Почему рисунки гелиевой ручкой, а не обычной? Рисунки гелевой ручкой получаются чёткими, контрастными. Рисуя гелевой ручкой, мы получим настоящее удовольствие от своей работы. Ручка гелевая не смазывается, не царапает бумагу, не замерзает в холодную погоду.
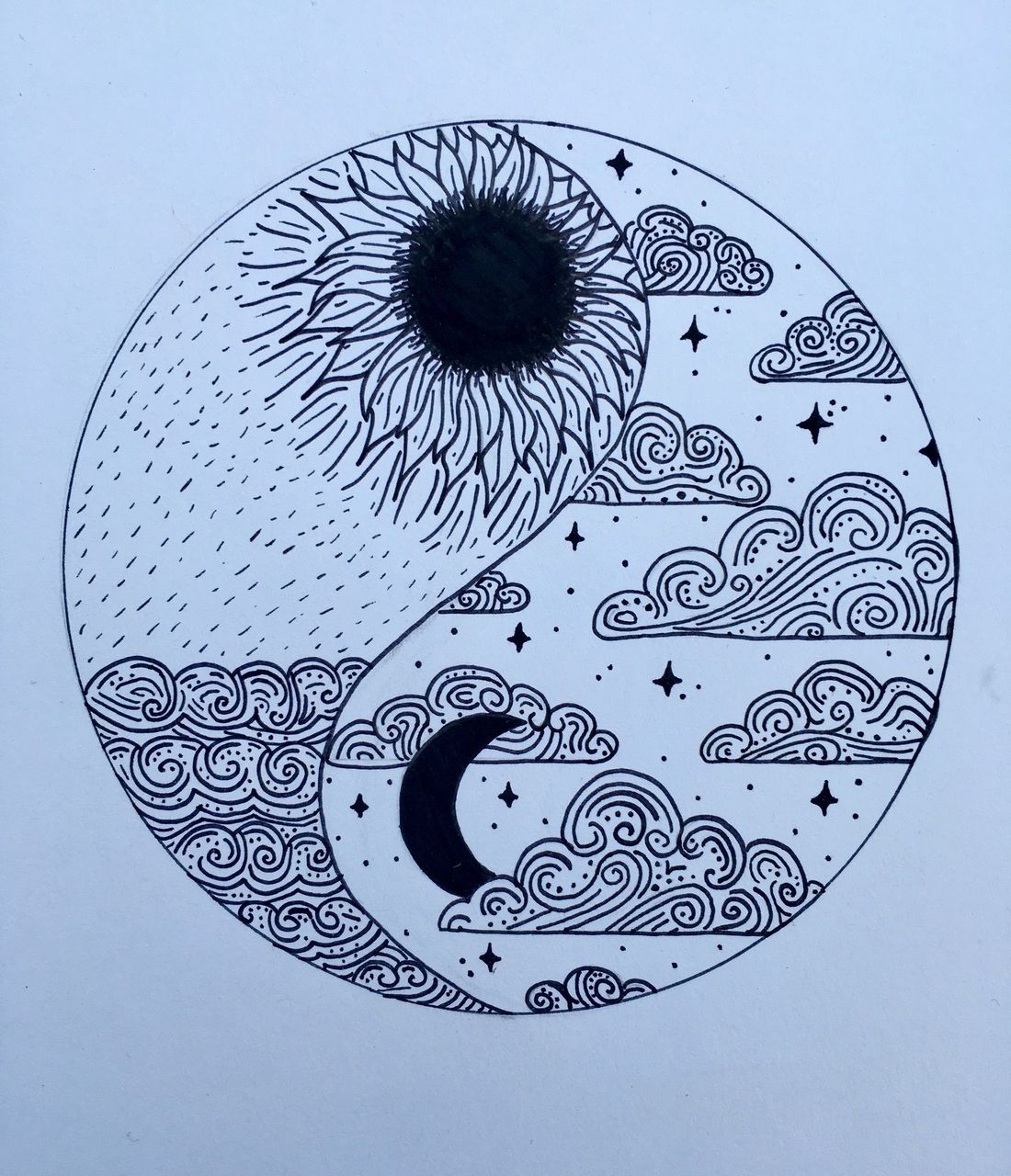
Рисовать элементарные формы умеют все, но, в конечном счете, картина именно из них и создается. Многие элементы графики просты и доступны детям: круг, квадрат, треугольник, точка, волнистая линия, три перекрещенные линии (снежинка) и другие.
При всей простоте элементов гелевой ручкой можно создавать очень интересные картины, похожие на графику, китайскую или японскую живопись (рисунок «Древо жизни»). Рисунок отличается лаконичностью и завершённостью.
И так, приступим к нашей работе.
1. Будем рисовать вот такую рыбку.
На листе бумаги рисуем простым карандашом нашу рыбку. Здесь надо помнить, что гелевая ручка плохо рисует по карандашу, поэтому рисуем контур простым карандашом очень тонкой, может быть даже прерывистой линией.
2. Делим туловище нашей рыбки на части.
3. Каждую часть разрисовываем.
4. Наш набросок готов. Теперь можно приступать к работе гелевой ручкой. Начинаем раскрашивать каждую часть по очереди.
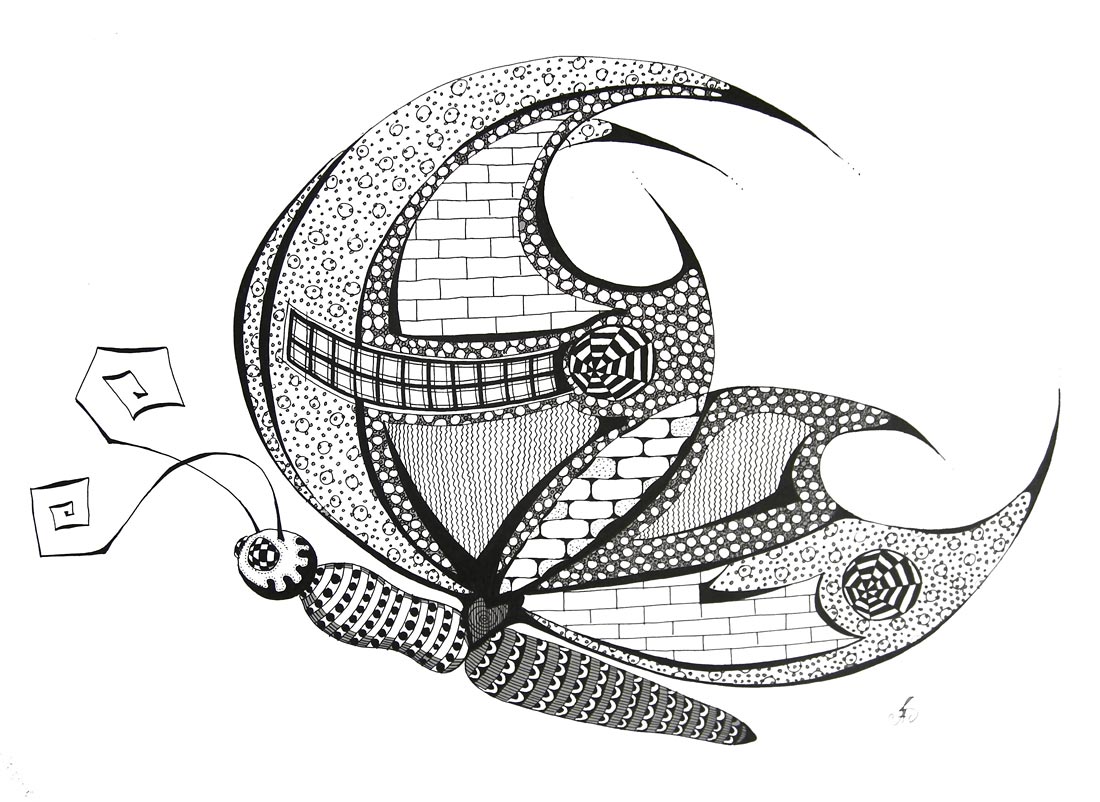
5. Наша рыбка готова. Теперь рисуем водоросли.
6. Наш рисунок готов. Я надеюсь, что при рисовании такой рыбки вы получите массу удовольствия.
желаю всем успеха.
Которой каждый день пользуются офисные работники, ученики школ и университетов, является еще и прекрасным инструментом для рисования. Графика гелевой ручкой имеет большое преимущество: рисунок получается четким и насыщенным. Хотя, с другой стороны, стереть ластиком неправильно нарисованные штрихи не получится. Так как цены на ручки невысокие, то рисовать ими довольно выгодно и экономично. Декоративная графика в исполнении гелевыми ручками может стать оригинальным и интересным дополнением к домашнему интерьеру.
С чего начать?
Неопытным художникам, которые только ищут себя в сфере рисования, отлично подойдут черные гелевые ручки. Они помогут сделать рисунок изысканным и утонченным. Графика гелевой ручкой для начинающих художников не будет сложна в выполнении, надо только учитывать кое-какие особенности.
Нажим
Существуют разные способы нажима ручками на лист бумаги. Чтобы получить непрерывную тоненькую линию, надо использовать прямой нажим. Ручка ставится перпендикулярно бумаге и проводится прямая линия. Такой метод отлично подойдет для прорисовки контуров. Можно выполнять рисунок, нажимая на инструмент под углом. В итоге получаются неяркие штрихи. Если таким способом рисовать линии в одном направлении, то можно создать переходы полутонов. Пересеченные линии помогут углубить и усилить теневые участки.
Бумага и ее структура
Используя такой метод рисования, как графика гелевой ручкой, надо учитывать и структуру бумаги. При выборе гладкой бумаги линии будут четкими и ровными. Если же рисовать на шероховатой поверхности, то линии получатся короткими и прерывистыми.
Контур
Чтобы не сделать непоправимых ошибок в работе, нужно для начала нарисовать контур с помощью обычного графитного карандаша. Тогда мелкие оплошности можно будет убрать ластиком. Делать эту процедуру надо уже после обведения всех деталей ручкой. При этом необходимо подождать, пока рисунок высохнет полностью. Линии, которые наносятся гелевой ручкой, в основном имеют одинаковую толщину. Это зависит от диаметра стержня. Чтобы проводить линии разной толщины, нужно выбирать ручки с различными диаметрами шарика. Во время рисования лучше пользоваться несколькими гелевыми ручками, поскольку разные красители имеют различную плотность. В итоге можно получить линии разнообразной насыщенности, что создаст неповторимый эффект.
Делать эту процедуру надо уже после обведения всех деталей ручкой. При этом необходимо подождать, пока рисунок высохнет полностью. Линии, которые наносятся гелевой ручкой, в основном имеют одинаковую толщину. Это зависит от диаметра стержня. Чтобы проводить линии разной толщины, нужно выбирать ручки с различными диаметрами шарика. Во время рисования лучше пользоваться несколькими гелевыми ручками, поскольку разные красители имеют различную плотность. В итоге можно получить линии разнообразной насыщенности, что создаст неповторимый эффект.
Узоры
Что угодно можно нарисовать с помощью такой техники, как графика гелевой ручкой. Узоры, к примеру, получаются просто фантастическими. При рисовании узоров можно позволить себе воплотить на бумаге практически любые фантазии. Чтобы рисунок получился оригинальным и необычным, надо использовать не одну гелевую ручку. При желании, можно добавить узору красок и взять разноцветные гелевые ручки. Если воображение не позволяет художнику разогнаться на бумаге и нарисовать эксклюзивный узор, то сетевые просторы предоставят огромный выбор разнообразных рисунков и орнаментов. Такие картинки можно просмотреть, скомбинировать, а в итоге нарисовать что-нибудь свое, просто опираясь на выбранные рисунки. Или просто остановиться на одном узоре и срисовать только его. В любом случае картинка получится красивой и интересной.
Такие картинки можно просмотреть, скомбинировать, а в итоге нарисовать что-нибудь свое, просто опираясь на выбранные рисунки. Или просто остановиться на одном узоре и срисовать только его. В любом случае картинка получится красивой и интересной.
Некоторые тонкости
Стержни гелевых ручек, как правило, толстые, что позволяет художнику рисовать незаурядным точечным методом, который называется дотворк. Поскольку цветные инструменты всегда рисуют не слишком хорошо, то графика черной гелевой ручкой будет намного насыщеннее и качественнее. Важно помнить, что гелевая паста имеет свойство быстро высыхать, поэтому стержень должен быть использован в течение нескольких недель, иначе он перестанет рисовать. Графика, нанесенная с помощью черной гелевой ручки, немного потеряет блеск и оттенок по истечении 2-3 дней со дня выполнения рисунка. Наносить линии на бумагу надо очень аккуратно, поскольку вытереть их будет невозможно. Также важно не забывать, что прикасаться к готовому рисунку нельзя, потому как гель может размазаться по поверхности бумаги.
Что еще важно помнить?
Графика гелевой ручкой должна наноситься в соответствии с положением ворсинок листа, то есть сверху вниз. Закрашенную часть нельзя трогать пальцем, иначе можно изменить насыщенность линий. Лучше всего для рисунка выбирать бумагу с высокой плотностью, а работать легким нажимом, ведь гелевая паста имеет свойство «стягивать» лист. При возникновении грубых ошибок во время рисования, которые просто необходимо удалить, используют белила или иные покрывающие материалы. Надо помнить, что графика гелевой ручкой нуждается в точности и аккуратности художника. Конечно, с первого раза может получиться не слишком качественный рисунок. Но все приходит с опытом. Со временем рисунки станут четкими, а в них будет чувствоваться уверенная рука мастера своего дела.
Кто захочет.
Рисунок и тушью с нуля
Этот пост я начну с «хотения», потому что в деле обретения умения рисовать ручкой/пером, личное желание — это даже важнее таланта и худ. умений.
Обычно, рисунок в любой другой технике начинается с карандашного построения, поправок, возможно, смены композиции в процессе, а значит, активного использования . Вообще, никто не мешает и для рисунка ручкой/пером сделать карандашное построение по всем правилам, но данный пост как раз о том, как научиться без этого обходиться.
Вообще, никто не мешает и для рисунка ручкой/пером сделать карандашное построение по всем правилам, но данный пост как раз о том, как научиться без этого обходиться.
Прежде всего, тем, кто хочет научиться рисовать «без резинки», следует запастись терпением, небольшим количеством времени (но каждый день!) и большим желанием. Почему я придаю такое значение желанию? Потому, что очень часто, особенно на первых порах, будет посещать разочарование в своей работе, а как следствие и в себе, в своих умениях и только желание не даст плюнуть на все это дело с высокой елки и решить, что и без этого навыка можно спокойно себе жить.
Ниже, я покажу некоторые приемы, которые помогут получить нормальный результат, а также, приведу примеры ошибок и неудачных работ, которых вовсе не стоит бояться. Надеюсь, все это поможет поддерживать желание учится и не даст появиться чувству собственной неполноценности =)
Итак, инструменты:
Ручки. Можно рисовать шариковыми ручками, гелевыми, еще какими-то.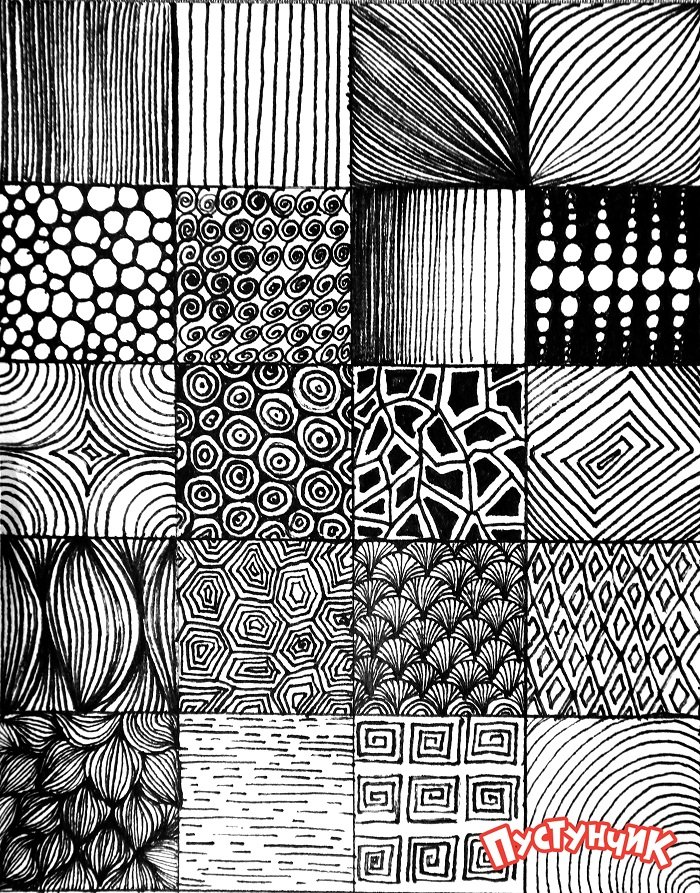 Я предпочитаю рисовать либо тушью, либо линерами.
Я предпочитаю рисовать либо тушью, либо линерами.
Мне приходилось рисовать многоразовыми линерами «Uni pin» fine line, но, видимо, либо они для более гладкой бумаги, либо мы с ними фэн-шуем не сошлись, но у них быстрее стирается стержень, чем кончается заправка. Только один раз мы их заправляли и то это было, когда Лео ими в тетради писал, а не рисовал. Возможно, это они не стираются, а стержень от нажатия в корпус уходит, но что-то мне не приходилось замечать за собой особого зверства в процессе рисования. Самые ходовые размеры 01 и 02, иногда использую 03, но это когда 02 нет и очень редко 005 для особо мелких деталей, когда вообще берусь их рисовать
Очень похожи на «Uni pin» линеры от «Faber Castell», одна из серий даже в корпусах таких же, только надпись другая (сейчас у меня их нет, поэтому на фото из другой серии)
Но больше всего мне нравятся линеры «Centropen». Они хоть и в полтора раза дешевле, чем «Uni pin» и в два раза дешевле «Faber Castell», но по качеству ничем не уступают и стержень никуда не девается. Разница только в том, что они одноразовые, но если учесть тот факт, что остальные выбрасываются еще до перезаправки, то экономия неплохая.
Разница только в том, что они одноразовые, но если учесть тот факт, что остальные выбрасываются еще до перезаправки, то экономия неплохая.
Бумага. В отличии от , ручкой мне удобнее всего рисовать в блокнотах — вся макулатура вместе, нигде не теряется и всегда под рукой. Для работ и тушью я использую , а для линеров у меня дешевый китайский блокнот с бумагой среднего качества, чтоб не жалко было, потому что бумага уходит пачками, а рисунки там, в основном, не те, которыми стоит прям сейчас гордиться.
Бумага сероватая, с плотностью 98 г/кв.м, чего вполне достаточно для двусторонних рисунков.
Когда этот блокнот срисую, перейду на хорошие с белой красивой бумагой и приятными переплетами, которые меня уже давно ждут =)
Теперь берем в руки инструменты и начинаем рисовать. Основные правила/советы:
1. рисуем что-угодно: предметы на столе, мебель в комнате, люстру, интерьер, вид из окна, цветы на подоконнике, прочее или с фотографий (животные-птицы-люди, но фотографиями сильно не увлекаться)
2. рисуем без построения как получается: коряво, с ошибками, лишними линиями, композиционно неверно и т.д.
рисуем без построения как получается: коряво, с ошибками, лишними линиями, композиционно неверно и т.д.
3. вначале лучше брать ручку потоньше, чтоб не сильно чернить
4. линии рисовать нужно быстро, не дрожать над каждым миллиметром
5. каждый день. Найти 10-15, даже 30 минут времени и уделить его рисованию может даже самый смертельно занятой человек, все остальное — отговорки и отсутствие того самого желания. Что такое смертельная занятость, Лео знает очень хорошо и не понаслышке (1 работа, 2 халтуры, учеба на стационаре + диплом — и такое у Лео было). Поэтому попрошу не писать мне в ЛС и комменты, мол, «я бы с удовольствием, но времени нет», просто нет желания и есть лень, а об этом уведомлять меня нет никакой необходимости и смысла.
6. прежде чем оценивать результат своих трудов, нужно срисовать 100 страниц, не менее. У меня сейчас срисована 101 страница, я рисую с обеих сторон листа, благо плотность бумаги позволяет, а в рамку каждую такую работу ставить нет смысла. На многих страницах по 2-3 небольших рисунка.
Как себе облегчить жизнь на первых порах:
Можно строить рисунок точками. Собственно, построение скорее в уме, чем на бумаге, но ставя точку в каком-то ключевом месте, создаем себе визуальную опору
Соединяем точки
А теперь можно тонировать и детализировать, но в зарисовках такого типа, это лишнее. Тут важно передать форму, движение, где-то небрежным штрихом подчеркнуть объем.
Настолько законченных работ у меня на весь блокнот не более 10 штук.
Чаще всего утки у меня выглядят так
Основные ошибки, которые будут точно:
Проблемы с композицией, вылезание за пределы листа или сильно много места с какого-то края. Во избежание, можно в самом начале отметить крайние точки предмета хотя бы на глаз
Диспропорциональность (уж больно клювастая утка получилась). Лечится временем и практикой
Неверная перспектива, общая корявость (тут перспектива хромает на все четыре ноги, с вертикалями вообще мрак)
Баночка с медом окосела
Что рисовать нужно и полезно:
Интерьер — где бы вы ни жили, всегда можно нарисовать как оно выглядит, даже не вставая с дивана/стула/кресла/кровати
Всякие предметы, бытовую технику, посуду и прочее (выше была мясорубка — это самая жесть, особенно в разных ракурсах).
Просто коробочка
Если есть, можно рисовать домашнее животное в разных ракурсах, когда оно статично (в динамике тоже надо, но это сложнее и позже)
Хорошо рисовать комнатные растения так, чтобы передать их объем и был понятен вид растения.
У Лео комнатное растение — дуб, это же так очевидно =)
У кого комнатных растений нет, не поленитесь и купите какой-то цветочек, поставьте в вазу/стакан и рисуйте
Еще очень полезно рисовать где-то во время прогулки — находим скамеечку/пенек, садимся и рисуем, что первое на глаза попало.
Не обязательно вырисовывать каждый листочек, самое важное — передать впечатление, объем
А можно и вырисовывать, если объект штучный
Хороший объект для рисования — любой камень. Надо форму повторить, фактуру передать и объем при этом не потерять (Лео все еще теряет временами)
Рисование с фотографий.
Тоже хорошо, но в меру и быстро. Открываем фотографию, тратим на нее 5-7 минут и переходим к следующей
Так можно рисовать то, что не встречается в повседневной жизни, всяких животных и птиц.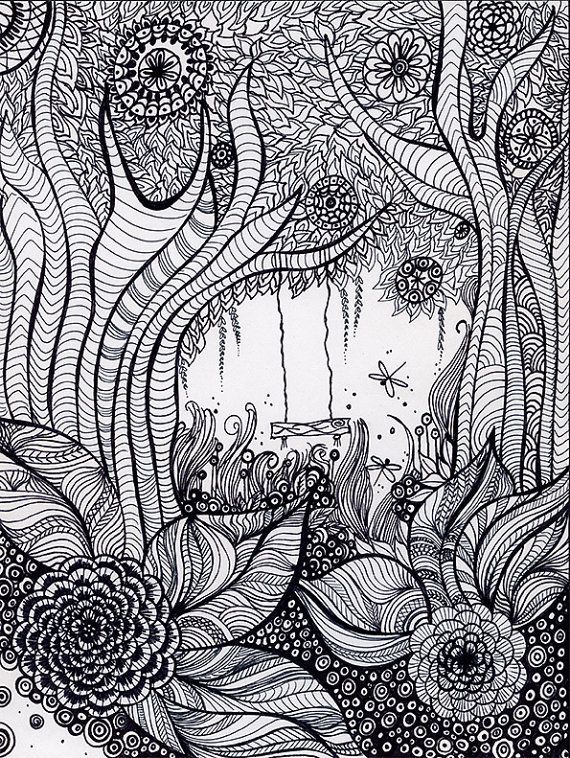
Лео любит нафотографировать уточек в Виннице и где-то на прудах, а потом вечерами их рисовать
Черно-красный селезень мускусной утки был настолько красив, что Лео не удержался и ушел в детали
В общем, ничего сложного, если регулярно уделять время практике.
Удачи и желания всем, кого это заинтересовало! =)
Вспомните школьные годы, ну кто не грешил тем, что на задней страничке в тетрадке во время скучного урока зарисовывал что-нибудь произвольное. А при наличии художественных способностей, это занятие увлекало и выражалось в зарисовках действительности, карикатур и шаржей своих друзей или учителей, смешных картинках и так далее. Забавно, но не более.
Если же обратиться к классическим методам рисования, то шариковая ручка никогда не считалась инструментом для создания рисунков. И как выяснилось, напрасно. Современные художники, которые освободили сознание от стереотипов, используя шариковые ручки, добиваются потрясающих эффектов. Картинки получаются насыщенные цветом, объемом, живой фактурой. Некоторые из них в исполненном виде напоминают фотографии, другие похожи на компьютерную графику высочайшего качества, есть и такие, которые выглядят, как гравюра.
Некоторые из них в исполненном виде напоминают фотографии, другие похожи на компьютерную графику высочайшего качества, есть и такие, которые выглядят, как гравюра.
Безусловно, чтобы получить такие изображения нужно обладать талантом и навыками работы с шариковой ручкой. Но всегда нужно с чего-то начинать и пробовать. Тем более, что шариковые ручки в современной канцелярии приобрели много новых свойств, можно выбрать ручки с разной толщиной рисуемой линии, появились различные цветовые оттенки в достаточно богатой палитре, качество шариков в стержнях позволяет рисовать без клякс и не прорисованных участков.
Для рисования нужно выбирать хорошую шариковую ручку, которая не будет пачкать, то есть будет равномерно выпускать чернила из стержня. Если желаемый рисунок должен состоять из линий одинаковой яркости, почти не отличаемой ширины, то применяйте гелевую ручку. Если нужны полутона, возможность варьировать интенсивностью цвета, то лучше выбрать шариковую ручку с обычными чернилами.
Используя самописку (именно так называли шариковую ручку, когда она только была изобретена) для рисования, учитывайте, что расход чернил будет интенсивнее, чем при письме, а значит, ручек нужно подготовить с запасом. На одну картину может расходоваться от 3 до 4 стандартных чернильных стержней.
И самое главное. Чернильная ручка в отличие от карандаша не допускает промахов, все штрихи, линии и точки нужно наносить уверенно и точно, ведь чернила на бумаге остаются навсегда, их нельзя исправить.
Кроме этого, при использовании шариковой ручки для рисования нужно быть предельно аккуратным: чернила сохнут не сразу, поэтому нечаянно прижавшись ладонью или пальцем в свежие линии, легко размазать их или оставить свой отпечаток. Не такая простая технология, как представлялось на школьных уроках.
А теперь посмотрим на шедевры, которые получились у мастеров, в совершенстве владеющих этой техникой.
Английская художница Андреа Джозеф (Andrea Joseph) рисует прямо на тетрадных листах, что очень напоминает школьное творчество и зарисовки для мультфильмов или детских книжек.
Лукас Сальгадо (Lucas Salgado) из аргентинского города Санта-Фе рисует своих девушек шариковой ручкой не имея специального художественного образования. Вот, что значит талант, который может проявиться даже из простых чернильных линий.
Самуэль Сильва (Samuel Silva) юрист из Португалии рисует цветными шариковыми невероятной реалистичности и живости картинки, которые отражают не только все оттенки природы, света и тени, всего мироздания, но и все оттенки эмоций, объем и форму словно это яркие точные цветные фотографии.
Абадидабу Сара Эстее (Abadidabou Sarah Esteje) французская художница, которая по профессии является дизайнером и увлекается фотографией, создает потрясающей реалистичности анималистические картинки с помощью синей шариковой ручки. Среди ее работ появились и портретные изображения.
Хуан Франциско Касас Руиз (Juan Francisco Casas Ruiz) испанский художник, родившийся в городе Ла Каролина, Хуан имеет профессиональное художественное образование. Взяв однажды обычную синюю шариковую ручку, он зарисовал чернилам шуточный портрет. Это занятие так увлекло молодого испанца, что он создал десятки зарисовок людей в оттенках синих чернил, которые по точности отображения натуры невозможно отличить от фотографий. Среди этих зарисовок много чувственных и даже эротических изображений девушек, которые с удовольствием становятся моделями для оригинального художника.
Взяв однажды обычную синюю шариковую ручку, он зарисовал чернилам шуточный портрет. Это занятие так увлекло молодого испанца, что он создал десятки зарисовок людей в оттенках синих чернил, которые по точности отображения натуры невозможно отличить от фотографий. Среди этих зарисовок много чувственных и даже эротических изображений девушек, которые с удовольствием становятся моделями для оригинального художника.
Китайский художник Чжугэ Цинцзя также рисует только шариковой ручкой, тщательно прорисовывая даже самые мелкие детали.
Тим Джеффс (Tim Jeffs), замечательный художник-анималист из Соединенных Штатов Америки изображает на бумаге портреты животных, прописанные в тончайших деталях, и пользуется при этом шариковой ручкой и черной тушью.
Необыкновенное творчество, которое можно отнести к графическому реализму имеет достаточно последователей и почитателей и не может не приковывать внимания.
За более чем пятнадцатилетнюю творческую практику никогда ранее я не совершал серьезных попыток воспользоваться перьевой ручкой для набросков. Обычно рисование карандашиком делалось, или пером с тушью. Но чернильницу и банку с тушью в «поход» по городу с собой не возьмешь, оттого подумал я и решил опробовать старую дедовскую перьевую ручку.
Наброски людей, приведенные на странице, выполнялись в парке, среди мерно прогуливающихся зевак. В парке среди толпы никто, как вы понимаете, позировать не будет специально. Композиции, которые представляют некоторые наброски, составлены в процессе рисования из разных набросков, сделанных в разный временной отрезок.
Перьевую ручку я решил заправить не тушью и не чернилами, но испорченной краской для батика черного цвета. Между тушью, чернилами и краской для батика нет никакой принципиальной разницы для использования их в быстрых набросках, кроме, пожалуй, единственной — краска для батика сильно течет, потому быстрее кончается, уходит с пера в бумагу, оставляет кляксы. Но это вредное свойство импровизированного красочного материала можно вполне использовать в набросках, в художественных целях, поскольку каждое размытие линии и каждая клякса добавляет к работе некий элемент хаоса, разнообразия, а с ними и живость наброска. Исходя из данных характеристик материалов и инструментов, мой выбор пал на перьевую ручку и краску для батика.
Но это вредное свойство импровизированного красочного материала можно вполне использовать в набросках, в художественных целях, поскольку каждое размытие линии и каждая клякса добавляет к работе некий элемент хаоса, разнообразия, а с ними и живость наброска. Исходя из данных характеристик материалов и инструментов, мой выбор пал на перьевую ручку и краску для батика.
Техника рисования использовалась смешанная. Иногда, если обстоятельства позволяли, предварительный рисунок делался карандашом, быстрыми линиями, чтобы затем по карандашным росчеркам легче было вести «жидкую» линию краски. Работа без карандаша делается значительно быстрее, однако требует большой точности, развитого глазомера. Если внимательно присмотритесь к рисункам, то заметите отсутствие в них привычных «академических» построений, а очертания фигур образуются чаще всего одной, почти непрерывной линией. В процессе достаточно «схватить» общие черты силуэта и как можно быстрее перенести образ на бумагу, пока объект на мгновение застывает в определенной позе. Детали, подобные кармашкам, ремешкам, воротничкам, петелькам и прочего сопутствующего, дорисовываются позже, по памяти.
Детали, подобные кармашкам, ремешкам, воротничкам, петелькам и прочего сопутствующего, дорисовываются позже, по памяти.
В целом хочется сказать, что мне данное занятие понравилось, так что выставляемые рисунки отнюдь не последние.
Как рисовать перьевой ручкой. Графика гелевой ручкой: советы для начинающих
Вспомните школьные годы, ну кто не грешил тем, что на задней страничке в тетрадке во время скучного урока зарисовывал что-нибудь произвольное. А при наличии художественных способностей, это занятие увлекало и выражалось в зарисовках действительности, карикатур и шаржей своих друзей или учителей, смешных картинках и так далее. Забавно, но не более.
Если же обратиться к классическим методам рисования, то шариковая ручка никогда не считалась инструментом для создания рисунков. И как выяснилось, напрасно. Современные художники, которые освободили сознание от стереотипов, используя шариковые ручки, добиваются потрясающих эффектов. Картинки получаются насыщенные цветом, объемом, живой фактурой. Некоторые из них в исполненном виде напоминают фотографии, другие похожи на компьютерную графику высочайшего качества, есть и такие, которые выглядят, как гравюра.
Картинки получаются насыщенные цветом, объемом, живой фактурой. Некоторые из них в исполненном виде напоминают фотографии, другие похожи на компьютерную графику высочайшего качества, есть и такие, которые выглядят, как гравюра.
Безусловно, чтобы получить такие изображения нужно обладать талантом и навыками работы с шариковой ручкой. Но всегда нужно с чего-то начинать и пробовать. Тем более, что шариковые ручки в современной канцелярии приобрели много новых свойств, можно выбрать ручки с разной толщиной рисуемой линии, появились различные цветовые оттенки в достаточно богатой палитре, качество шариков в стержнях позволяет рисовать без клякс и не прорисованных участков.
Для рисования нужно выбирать хорошую шариковую ручку, которая не будет пачкать, то есть будет равномерно выпускать чернила из стержня. Если желаемый рисунок должен состоять из линий одинаковой яркости, почти не отличаемой ширины, то применяйте гелевую ручку. Если нужны полутона, возможность варьировать интенсивностью цвета, то лучше выбрать шариковую ручку с обычными чернилами.
Используя самописку (именно так называли шариковую ручку, когда она только была изобретена) для рисования, учитывайте, что расход чернил будет интенсивнее, чем при письме, а значит, ручек нужно подготовить с запасом. На одну картину может расходоваться от 3 до 4 стандартных чернильных стержней.
И самое главное. Чернильная ручка в отличие от карандаша не допускает промахов, все штрихи, линии и точки нужно наносить уверенно и точно, ведь чернила на бумаге остаются навсегда, их нельзя исправить.
Кроме этого, при использовании шариковой ручки для рисования нужно быть предельно аккуратным: чернила сохнут не сразу, поэтому нечаянно прижавшись ладонью или пальцем в свежие линии, легко размазать их или оставить свой отпечаток. Не такая простая технология, как представлялось на школьных уроках.
А теперь посмотрим на шедевры, которые получились у мастеров, в совершенстве владеющих этой техникой.
Английская художница Андреа Джозеф (Andrea Joseph) рисует прямо на тетрадных листах, что очень напоминает школьное творчество и зарисовки для мультфильмов или детских книжек.
Лукас Сальгадо (Lucas Salgado) из аргентинского города Санта-Фе рисует своих девушек шариковой ручкой не имея специального художественного образования. Вот, что значит талант, который может проявиться даже из простых чернильных линий.
Самуэль Сильва (Samuel Silva) юрист из Португалии рисует цветными шариковыми невероятной реалистичности и живости картинки, которые отражают не только все оттенки природы, света и тени, всего мироздания, но и все оттенки эмоций, объем и форму словно это яркие точные цветные фотографии.
Абадидабу Сара Эстее (Abadidabou Sarah Esteje) французская художница, которая по профессии является дизайнером и увлекается фотографией, создает потрясающей реалистичности анималистические картинки с помощью синей шариковой ручки. Среди ее работ появились и портретные изображения.
Хуан Франциско Касас Руиз (Juan Francisco Casas Ruiz) испанский художник, родившийся в городе Ла Каролина, Хуан имеет профессиональное художественное образование. Взяв однажды обычную синюю шариковую ручку, он зарисовал чернилам шуточный портрет. Это занятие так увлекло молодого испанца, что он создал десятки зарисовок людей в оттенках синих чернил, которые по точности отображения натуры невозможно отличить от фотографий. Среди этих зарисовок много чувственных и даже эротических изображений девушек, которые с удовольствием становятся моделями для оригинального художника.
Взяв однажды обычную синюю шариковую ручку, он зарисовал чернилам шуточный портрет. Это занятие так увлекло молодого испанца, что он создал десятки зарисовок людей в оттенках синих чернил, которые по точности отображения натуры невозможно отличить от фотографий. Среди этих зарисовок много чувственных и даже эротических изображений девушек, которые с удовольствием становятся моделями для оригинального художника.
Китайский художник Чжугэ Цинцзя также рисует только шариковой ручкой, тщательно прорисовывая даже самые мелкие детали.
Тим Джеффс (Tim Jeffs), замечательный художник-анималист из Соединенных Штатов Америки изображает на бумаге портреты животных, прописанные в тончайших деталях, и пользуется при этом шариковой ручкой и черной тушью.
Необыкновенное творчество, которое можно отнести к графическому реализму имеет достаточно последователей и почитателей и не может не приковывать внимания.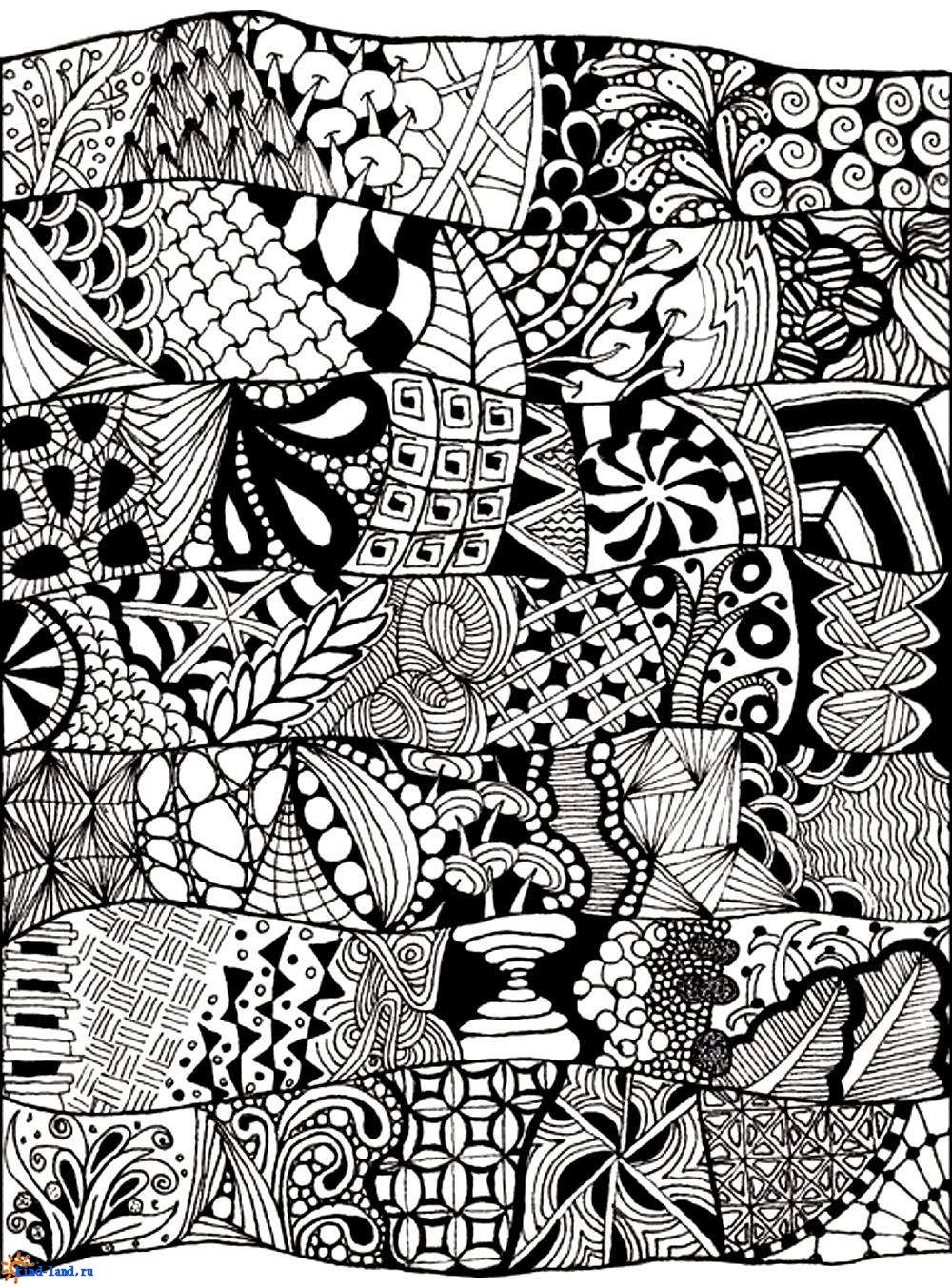
За более чем пятнадцатилетнюю творческую практику никогда ранее я не совершал серьезных попыток воспользоваться перьевой ручкой для набросков. Обычно рисование карандашиком делалось, или пером с тушью. Но чернильницу и банку с тушью в «поход» по городу с собой не возьмешь, оттого подумал я и решил опробовать старую дедовскую перьевую ручку.
Наброски людей, приведенные на странице, выполнялись в парке, среди мерно прогуливающихся зевак. В парке среди толпы никто, как вы понимаете, позировать не будет специально. Композиции, которые представляют некоторые наброски, составлены в процессе рисования из разных набросков, сделанных в разный временной отрезок.
Перьевую ручку я решил заправить не тушью и не чернилами, но испорченной краской для батика черного цвета. Между тушью, чернилами и краской для батика нет никакой принципиальной разницы для использования их в быстрых набросках, кроме, пожалуй, единственной — краска для батика сильно течет, потому быстрее кончается, уходит с пера в бумагу, оставляет кляксы. Но это вредное свойство импровизированного красочного материала можно вполне использовать в набросках, в художественных целях, поскольку каждое размытие линии и каждая клякса добавляет к работе некий элемент хаоса, разнообразия, а с ними и живость наброска. Исходя из данных характеристик материалов и инструментов, мой выбор пал на перьевую ручку и краску для батика.
Но это вредное свойство импровизированного красочного материала можно вполне использовать в набросках, в художественных целях, поскольку каждое размытие линии и каждая клякса добавляет к работе некий элемент хаоса, разнообразия, а с ними и живость наброска. Исходя из данных характеристик материалов и инструментов, мой выбор пал на перьевую ручку и краску для батика.
Техника рисования использовалась смешанная. Иногда, если обстоятельства позволяли, предварительный рисунок делался карандашом, быстрыми линиями, чтобы затем по карандашным росчеркам легче было вести «жидкую» линию краски. Работа без карандаша делается значительно быстрее, однако требует большой точности, развитого глазомера. Если внимательно присмотритесь к рисункам, то заметите отсутствие в них привычных «академических» построений, а очертания фигур образуются чаще всего одной, почти непрерывной линией. В процессе достаточно «схватить» общие черты силуэта и как можно быстрее перенести образ на бумагу, пока объект на мгновение застывает в определенной позе.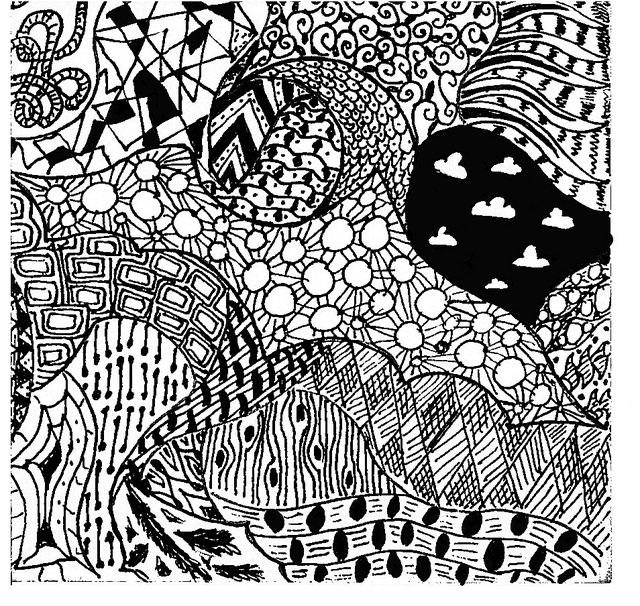 Детали, подобные кармашкам, ремешкам, воротничкам, петелькам и прочего сопутствующего, дорисовываются позже, по памяти.
Детали, подобные кармашкам, ремешкам, воротничкам, петелькам и прочего сопутствующего, дорисовываются позже, по памяти.
В целом хочется сказать, что мне данное занятие понравилось, так что выставляемые рисунки отнюдь не последние.
Линара Ринатовна Дворская
Доброго времени суток, уважаемые коллеги!
К рисункам гелиевой ручки я пристрастилась в этом году. Во — первый гелиевая ручка всегда под рукой , её не надо точить, она не царапает бумагу и линии как будто скользят по бумаге.
Есть рисунки в технике дудлинг и зентангл , но я пока рисую фактуру и текстуру, орнамент увиденный мной в окружающих меня предметах. Это очень интересно и захватывает, постоянно всматриваешься в обыденные вещи и видишь красоту линий , непередаваемые рисунки природы.
Смотришь на листья, на каждом листе легко заметить многочисленные жилки, особенно отчётливые и рельефные на нижней стороне листа.
Где бы ты не находился, повсюду столько материала для воображения. Камни, листья, цветы, кирпичи, паутина, здания, обои на стене, ковры на полу, кора дерева и. т. д.
Камни, листья, цветы, кирпичи, паутина, здания, обои на стене, ковры на полу, кора дерева и. т. д.
Рисую я постоянно и в детском саду тоже, дети стали замечать моё новое увлечение и увлеклись рисованием фактуры и текстуры предметов. В начале они перерисовывали мои наброски , а затем стали замечать и рисовать свое увиденное — прекрасное. Это стало увлечение нашей группы. Сначала наблюдение с детьми, а затем работа над наброском.
Вот несколько таких работ :
К сожалению моему, у меня нет фотографий детских работ, фотоаппарата с собой не было, а мои девочки сразу уносили свои творения домой.
Прошу не судить строго, если линии на набросках не очень точные, рисовала на маленьких бумажках, а дома подклеивала в альбом.
Надеюсь вам понравилось это увлечение.
Публикации по теме:
Зентангл- это абстрактные рисунки, выполненные в черно-белых тонах. Рисунок состоит из различных линий, кругов, узоров, расположенных, как.
Рисунок состоит из различных линий, кругов, узоров, расположенных, как.
«Точка в платочке». Интегрированное занятие по математике во 2 младшей группе Образовательное учреждение МАУДО «Детский сад №6», г. Ялуторовск, Тюменская область Автор Прокопьева Анна Алексеевна Должность воспитатель.
Доклад «Пальчиковая гимнастика с ручкой» Доклад на тему: «Пальчиковая гимнастика с ручкой». Учитель-логопед: Шабалкина Л. А. Пальчиковая гимнастика с ручкой. Пальчиковая гимнастика.
В своей группе мы часто проводим интегрированные занятия. На нашем занятии совмещается развитие элементарных математических способностей.
Конспект интегрированного занятия по сенсорному развитию «Точка, точка, запятая» в средней группе детей с ОВЗ Цели: 1. Развитие пространственной организации движений, чувства ритма. 2. Развитие общей моторики, тонкой моторики руки, мимики, пантомимики.
Конспект НОД по ОБЖ в подготовительной группе «Точка, точка, огуречик получился человечек» МКДОУ БГО ЦРР детский сад №19 Конспект непосредственно образовательной деятельности по ОБЖ в подготовительной группе на тему: «Точка,.
Нетрадиционное рисование с экспериментированием «Рисование на льду акварелью» в подготовительной группе Цели и задачи: Познакомить с новым способом рисования на льду. Закрепить знания о здоровом образе жизни, формировать умение фантазировать,.
Кто захочет.
Рисунок и тушью с нуля
Этот пост я начну с «хотения», потому что в деле обретения умения рисовать ручкой/пером, личное желание — это даже важнее таланта и худ. умений.
Обычно, рисунок в любой другой технике начинается с карандашного построения, поправок, возможно, смены композиции в процессе, а значит, активного использования . Вообще, никто не мешает и для рисунка ручкой/пером сделать карандашное построение по всем правилам, но данный пост как раз о том, как научиться без этого обходиться.
Прежде всего, тем, кто хочет научиться рисовать «без резинки», следует запастись терпением, небольшим количеством времени (но каждый день!) и большим желанием. Почему я придаю такое значение желанию? Потому, что очень часто, особенно на первых порах, будет посещать разочарование в своей работе, а как следствие и в себе, в своих умениях и только желание не даст плюнуть на все это дело с высокой елки и решить, что и без этого навыка можно спокойно себе жить.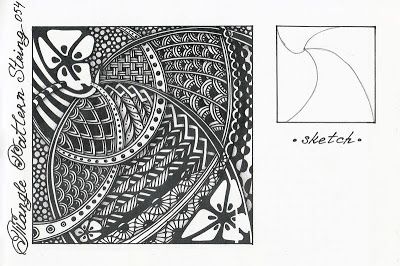
Ниже, я покажу некоторые приемы, которые помогут получить нормальный результат, а также, приведу примеры ошибок и неудачных работ, которых вовсе не стоит бояться. Надеюсь, все это поможет поддерживать желание учится и не даст появиться чувству собственной неполноценности =)
Итак, инструменты:
Ручки. Можно рисовать шариковыми ручками, гелевыми, еще какими-то. Я предпочитаю рисовать либо тушью, либо линерами.
Мне приходилось рисовать многоразовыми линерами «Uni pin» fine line, но, видимо, либо они для более гладкой бумаги, либо мы с ними фэн-шуем не сошлись, но у них быстрее стирается стержень, чем кончается заправка. Только один раз мы их заправляли и то это было, когда Лео ими в тетради писал, а не рисовал. Возможно, это они не стираются, а стержень от нажатия в корпус уходит, но что-то мне не приходилось замечать за собой особого зверства в процессе рисования. Самые ходовые размеры 01 и 02, иногда использую 03, но это когда 02 нет и очень редко 005 для особо мелких деталей, когда вообще берусь их рисовать
Очень похожи на «Uni pin» линеры от «Faber Castell», одна из серий даже в корпусах таких же, только надпись другая (сейчас у меня их нет, поэтому на фото из другой серии)
Но больше всего мне нравятся линеры «Centropen». Они хоть и в полтора раза дешевле, чем «Uni pin» и в два раза дешевле «Faber Castell», но по качеству ничем не уступают и стержень никуда не девается. Разница только в том, что они одноразовые, но если учесть тот факт, что остальные выбрасываются еще до перезаправки, то экономия неплохая.
Они хоть и в полтора раза дешевле, чем «Uni pin» и в два раза дешевле «Faber Castell», но по качеству ничем не уступают и стержень никуда не девается. Разница только в том, что они одноразовые, но если учесть тот факт, что остальные выбрасываются еще до перезаправки, то экономия неплохая.
Бумага. В отличии от , ручкой мне удобнее всего рисовать в блокнотах — вся макулатура вместе, нигде не теряется и всегда под рукой. Для работ и тушью я использую , а для линеров у меня дешевый китайский блокнот с бумагой среднего качества, чтоб не жалко было, потому что бумага уходит пачками, а рисунки там, в основном, не те, которыми стоит прям сейчас гордиться.
Бумага сероватая, с плотностью 98 г/кв.м, чего вполне достаточно для двусторонних рисунков.
Когда этот блокнот срисую, перейду на хорошие с белой красивой бумагой и приятными переплетами, которые меня уже давно ждут =)
Теперь берем в руки инструменты и начинаем рисовать. Основные правила/советы:
1. рисуем что-угодно: предметы на столе, мебель в комнате, люстру, интерьер, вид из окна, цветы на подоконнике, прочее или с фотографий (животные-птицы-люди, но фотографиями сильно не увлекаться)
2. рисуем без построения как получается: коряво, с ошибками, лишними линиями, композиционно неверно и т.д.
рисуем без построения как получается: коряво, с ошибками, лишними линиями, композиционно неверно и т.д.
3. вначале лучше брать ручку потоньше, чтоб не сильно чернить
4. линии рисовать нужно быстро, не дрожать над каждым миллиметром
5. каждый день. Найти 10-15, даже 30 минут времени и уделить его рисованию может даже самый смертельно занятой человек, все остальное — отговорки и отсутствие того самого желания. Что такое смертельная занятость, Лео знает очень хорошо и не понаслышке (1 работа, 2 халтуры, учеба на стационаре + диплом — и такое у Лео было). Поэтому попрошу не писать мне в ЛС и комменты, мол, «я бы с удовольствием, но времени нет», просто нет желания и есть лень, а об этом уведомлять меня нет никакой необходимости и смысла.
6. прежде чем оценивать результат своих трудов, нужно срисовать 100 страниц, не менее. У меня сейчас срисована 101 страница, я рисую с обеих сторон листа, благо плотность бумаги позволяет, а в рамку каждую такую работу ставить нет смысла. На многих страницах по 2-3 небольших рисунка.
Как себе облегчить жизнь на первых порах:
Можно строить рисунок точками. Собственно, построение скорее в уме, чем на бумаге, но ставя точку в каком-то ключевом месте, создаем себе визуальную опору
Соединяем точки
А теперь можно тонировать и детализировать, но в зарисовках такого типа, это лишнее. Тут важно передать форму, движение, где-то небрежным штрихом подчеркнуть объем.
Настолько законченных работ у меня на весь блокнот не более 10 штук.
Чаще всего утки у меня выглядят так
Основные ошибки, которые будут точно:
Проблемы с композицией, вылезание за пределы листа или сильно много места с какого-то края. Во избежание, можно в самом начале отметить крайние точки предмета хотя бы на глаз
Диспропорциональность (уж больно клювастая утка получилась). Лечится временем и практикой
Неверная перспектива, общая корявость (тут перспектива хромает на все четыре ноги, с вертикалями вообще мрак)
Баночка с медом окосела
Что рисовать нужно и полезно:
Интерьер — где бы вы ни жили, всегда можно нарисовать как оно выглядит, даже не вставая с дивана/стула/кресла/кровати
Всякие предметы, бытовую технику, посуду и прочее (выше была мясорубка — это самая жесть, особенно в разных ракурсах).
Просто коробочка
Если есть, можно рисовать домашнее животное в разных ракурсах, когда оно статично (в динамике тоже надо, но это сложнее и позже)
Хорошо рисовать комнатные растения так, чтобы передать их объем и был понятен вид растения.
У Лео комнатное растение — дуб, это же так очевидно =)
У кого комнатных растений нет, не поленитесь и купите какой-то цветочек, поставьте в вазу/стакан и рисуйте
Еще очень полезно рисовать где-то во время прогулки — находим скамеечку/пенек, садимся и рисуем, что первое на глаза попало.
Не обязательно вырисовывать каждый листочек, самое важное — передать впечатление, объем
А можно и вырисовывать, если объект штучный
Хороший объект для рисования — любой камень. Надо форму повторить, фактуру передать и объем при этом не потерять (Лео все еще теряет временами)
Рисование с фотографий.
Тоже хорошо, но в меру и быстро. Открываем фотографию, тратим на нее 5-7 минут и переходим к следующей
Так можно рисовать то, что не встречается в повседневной жизни, всяких животных и птиц.
Лео любит нафотографировать уточек в Виннице и где-то на прудах, а потом вечерами их рисовать
Черно-красный селезень мускусной утки был настолько красив, что Лео не удержался и ушел в детали
В общем, ничего сложного, если регулярно уделять время практике.
Удачи и желания всем, кого это заинтересовало! =)
Кто захочет.
Рисунок и тушью с нуля
Этот пост я начну с «хотения», потому что в деле обретения умения рисовать ручкой/пером, личное желание — это даже важнее таланта и худ. умений.
Обычно, рисунок в любой другой технике начинается с карандашного построения, поправок, возможно, смены композиции в процессе, а значит, активного использования . Вообще, никто не мешает и для рисунка ручкой/пером сделать карандашное построение по всем правилам, но данный пост как раз о том, как научиться без этого обходиться.
Прежде всего, тем, кто хочет научиться рисовать «без резинки», следует запастись терпением, небольшим количеством времени (но каждый день!) и большим желанием. Почему я придаю такое значение желанию? Потому, что очень часто, особенно на первых порах, будет посещать разочарование в своей работе, а как следствие и в себе, в своих умениях и только желание не даст плюнуть на все это дело с высокой елки и решить, что и без этого навыка можно спокойно себе жить.
Почему я придаю такое значение желанию? Потому, что очень часто, особенно на первых порах, будет посещать разочарование в своей работе, а как следствие и в себе, в своих умениях и только желание не даст плюнуть на все это дело с высокой елки и решить, что и без этого навыка можно спокойно себе жить.
Ниже, я покажу некоторые приемы, которые помогут получить нормальный результат, а также, приведу примеры ошибок и неудачных работ, которых вовсе не стоит бояться. Надеюсь, все это поможет поддерживать желание учится и не даст появиться чувству собственной неполноценности =)
Итак, инструменты:
Ручки. Можно рисовать шариковыми ручками, гелевыми, еще какими-то. Сейчас я предпочитаю рисовать , но на первых порах это были либо и тушь, либо линеры.
Мне приходилось рисовать многоразовыми линерами «Uni pin» fine line, но, видимо, они либо для более гладкой бумаги, либо мы с ними фэн-шуем не сошлись, но у них быстрее стирается стержень, чем кончается заправка. Только один раз мы их заправляли и то это было, когда Лео ими в тетради писал, а не рисовал. Возможно, это они не стираются, а стержень от нажатия в корпус уходит, но результат один. Самые ходовые размеры 0,1 и 0,2, иногда использую 0,3, но это когда 02 нет и очень редко 0,05 для особо мелких деталей, когда вообще берусь их рисовать
Возможно, это они не стираются, а стержень от нажатия в корпус уходит, но результат один. Самые ходовые размеры 0,1 и 0,2, иногда использую 0,3, но это когда 02 нет и очень редко 0,05 для особо мелких деталей, когда вообще берусь их рисовать
Очень похожи на «Uni pin» линеры от «Faber Castell», одна из серий даже в корпусах таких же, только надпись другая (сейчас у меня их нет, поэтому на фото из другой серии)
Еще один вариант — линеры «Centropen». Они в полтора раза дешевле, чем «Uni pin» и в два раза дешевле «Faber Castell», по качеству особо ничем не уступают, стержень все равно уходит, возможно, чуть медленнее. Разница только в том, что они одноразовые, но если учесть тот факт, что остальные выбрасываются еще до перезаправки, то экономия неплохая.
На данный момент Лео с линерами завязал — при таком расходе, оказалось, что дешевле будет купить и забыть о проблемах со стержнями.
Бумага. В отличии от рисунков, ручкой мне удобнее всего рисовать в блокнотах — вся макулатура вместе, нигде не теряется и всегда под рукой. Для работ и тушью я использую , а для линеров у меня дешевый китайский блокнот с бумагой среднего качества, чтоб не жалко было, потому что бумага уходит пачками, а рисунки там, в основном, не те, которыми стоит прям сейчас гордиться.
Для работ и тушью я использую , а для линеров у меня дешевый китайский блокнот с бумагой среднего качества, чтоб не жалко было, потому что бумага уходит пачками, а рисунки там, в основном, не те, которыми стоит прям сейчас гордиться.
Бумага сероватая, с плотностью 98 г/кв.м, чего вполне достаточно для двусторонних рисунков.
Когда этот блокнот срисую, перейду на хорошие с белой красивой бумагой и приятными переплетами, которые меня уже давно ждут =)
Теперь берем в руки инструменты и начинаем рисовать.
Основные правила/советы:
1. рисуем что-угодно: предметы на столе, мебель в комнате, люстру, интерьер, вид из окна, цветы на подоконнике, прочее или с фотографий (животные-птицы-люди, но фотографиями сильно не увлекаться, главное — натура)
2. рисуем без построения как получается: коряво, с ошибками, лишними линиями, композиционно неверно и т.д.
3. вначале лучше брать ручку потоньше, чтоб не сильно чернить
4. линии рисовать нужно быстро, не дрожать над каждым миллиметром (вначале их будет 1000 и 1 линия, потом только 1)
5. каждый день. Найти 10-15, даже 30 минут времени и уделить его рисованию может даже самый смертельно занятой человек, все остальное — отговорки и отсутствие того самого желания. Что такое смертельная занятость, Лео знает очень хорошо и не понаслышке (1 работа, 2 халтуры, учеба на стационаре + диплом — и такое у Лео было). Поэтому попрошу не писать мне в ЛС и комменты, мол, «я бы с удовольствием, но времени нет», просто нет желания и есть лень, а об этом уведомлять меня нет никакой необходимости и смысла — не впечатляет, жалость и сочувствие не вызывает.
каждый день. Найти 10-15, даже 30 минут времени и уделить его рисованию может даже самый смертельно занятой человек, все остальное — отговорки и отсутствие того самого желания. Что такое смертельная занятость, Лео знает очень хорошо и не понаслышке (1 работа, 2 халтуры, учеба на стационаре + диплом — и такое у Лео было). Поэтому попрошу не писать мне в ЛС и комменты, мол, «я бы с удовольствием, но времени нет», просто нет желания и есть лень, а об этом уведомлять меня нет никакой необходимости и смысла — не впечатляет, жалость и сочувствие не вызывает.
6. прежде чем оценивать результат своих трудов, нужно срисовать 100 страниц, не менее. На момент создания этого поста (26.08.2011 г.), у меня была срисована 101 страница, я рисую с обеих сторон листа, благо, плотность бумаги позволяет, а в рамку каждую такую работу ставить нет смысла. На многих страницах по 2-3 небольших рисунка.
7. как себе помочь не лениться: всегда носите с собой и ручку. Когда где-то сидите: в кафе, парке, в очереди, дома, у друзей и т. д. — доставайте и ложите рядом с собой. Мозг привыкнет к постоянной потенциальной возможности порисовать и будет этой возможностью пользоваться =)
д. — доставайте и ложите рядом с собой. Мозг привыкнет к постоянной потенциальной возможности порисовать и будет этой возможностью пользоваться =)
Как себе облегчить жизнь на первых порах:
Можно строить рисунок точками. Собственно, построение скорее в уме, чем на бумаге, но ставя точку в каком-то ключевом месте, создаем себе визуальную опору
Соединяем точки
А теперь можно тонировать и детализировать, но в зарисовках такого типа, это лишнее. Тут важно передать форму, движение, где-то небрежным штрихом подчеркнуть объем.
Настолько законченных работ у меня на весь блокнот не более 10 штук.
Чаще всего утки у меня выглядят так
Основные ошибки, которые будут точно:
500 линий, когда хочется рисовать одной — терпение, мой друг, все будет, но не сразу.
Проблемы с композицией, вылезание за пределы листа или сильно много места с какого-то края. Во избежание, можно в самом начале отметить крайние точки предмета хотя бы на глаз
Диспропорциональность (уж больно клювастая утка получилась). Лечится временем и практикой
Лечится временем и практикой
Неверная перспектива, общая корявость (тут перспектива хромает на все четыре ноги, с вертикалями вообще мрак)
Баночка с медом окосела
Что рисовать нужно и полезно:
Интерьер — где бы вы ни жили, всегда можно нарисовать как оно выглядит, даже не вставая с дивана/стула/кресла/кровати
Всякие предметы, бытовую технику, посуду и прочее (выше была мясорубка — это самая жесть, особенно в разных ракурсах).
Просто коробочка
Если есть, можно рисовать домашнее животное в разных ракурсах, когда оно статично (в динамике тоже надо, но это сложнее и позже)
Хорошо рисовать комнатные растения так, чтобы передать их объем и был понятен вид растения.
У Лео комнатное растение — дуб , это же так очевидно =)
У кого комнатных растений нет, не поленитесь и купите какой-то цветочек, поставьте в вазу/стакан и рисуйте
Еще очень полезно рисовать где-то во время прогулки — находим скамеечку/пенек, садимся и рисуем, что первое на глаза попало.
Не обязательно вырисовывать каждый листочек, самое важное — передать впечатление, объем
А можно и вырисовывать, если объект штучный
Хороший объект для рисования — любой камень. Надо форму повторить, фактуру передать и объем при этом не потерять (Лео все еще теряет временами)
Рисование с фотографий.
Тоже хорошо, но в меру и быстро. Открываем фотографию, тратим на нее 5-7 минут и переходим к следующей
Так можно рисовать то, что не встречается в повседневной жизни, всяких животных и птиц.
Лео любит нафотографировать уточек в Виннице и где-то на прудах, а потом вечерами их рисовать в деталях или просто наброском
Черно-красный селезень мускусной утки был настолько красив, что Лео не удержался и ушел в детали
В общем, ничего сложного, если регулярно уделять время практике.
Если у кого-то проблемы с самомотивацией и физически необходим какой-то внешний пинок в виде: примера для подражания/высмеивания, конкуренции/взаимопомощи, регулярности — .
Удачи и желания всем, кого это заинтересовало! =)
Убедительная просьба к тем, кто выкладывает мои обзоры и статьи у себя на сайтах — я не против заимствования моих материалов, но будьте добры подписывать автора и ставить ссылку на исходный текст:
Автор: Ater Leo
Взято:
О хороших практиках построения инфраструктуры ML-моделей / Хабр
Не все дата-сайентисты умеют хорошо писать код. Их этому не учили. Также их не учили писать веб-сервисы, и они могут забывать, что код должен быть проверен. Дата-сайентисты — не разработчики, от них ждут высоких метрик и решения поставленных задач, а не умения писать модульные тесты и следить за кодом. По крайней мере, им это не прививают. Не говоря уже о том, что они не работают с Kubernetes и не пишут для него Helm charts.
Но нам с командой дата-сайентистов пришлось это все освоить и запустить. Меня зовут Дмитрий Аникин, в «Лаборатории Касперского» я занимаюсь оптимизацией внутренних бизнес-процессов со стороны Data Science. Хочу рассказать, какие проблемы у нас возникали на пути нашей модели — от простого артефакта до самостоятельного сервиса — и как мы их решили, освоив все несвойственные дата-сайентистам процессы. Как справедливо замечено в нашем самопредставлении, именно в таких моментах — весь драйв!
Хочу рассказать, какие проблемы у нас возникали на пути нашей модели — от простого артефакта до самостоятельного сервиса — и как мы их решили, освоив все несвойственные дата-сайентистам процессы. Как справедливо замечено в нашем самопредставлении, именно в таких моментах — весь драйв!
Всю эту историю расскажу на примере живого проекта MDR (Kaspersky Managed Detection and Response).
Пара слов о самой задаче. У нас есть компьютеры пользователей, в рамках сервиса MDR активность этих пользователей логируется, а данные отправляются по сети экспертам, чтобы они проанализировали логи на опасные инциденты. Проблема в том, что этот поток очень сильно забит алертами, ненужными для аналитиков, — это бесполезная трата их времени. Поэтому мы решили отфильтровать эти срабатывания правил. Как и в любом Data Science-проекте, у нас был заказчик, данные и желание. И с помощью экспериментов мы стали брать эти данные и проверять гипотезы:
Мы делаем это, как правило, в jupyter notebook. И это классная вещь, потому что документация внутри оформлена с помощью удобных markdowns, есть встроенные графики, удобно делиться инсайдами внутри команды и показывать какие-то метрики заказчикам. Правда, с jupyter есть и проблемы (особенно на удаленной работе), связанные с тем, что он немного недопилен в определенных местах. На JupyterCon 2018 был классный доклад «I don’t like notebooks» про плохие привычки, которые вырабатывает jupyter.
И это классная вещь, потому что документация внутри оформлена с помощью удобных markdowns, есть встроенные графики, удобно делиться инсайдами внутри команды и показывать какие-то метрики заказчикам. Правда, с jupyter есть и проблемы (особенно на удаленной работе), связанные с тем, что он немного недопилен в определенных местах. На JupyterCon 2018 был классный доклад «I don’t like notebooks» про плохие привычки, которые вырабатывает jupyter.
Тем не менее на этом этапе у нас есть артефакт, то есть результат нашего кода. Это обученная модель, которая способна решать задачу, и в нашем случае — это задача фильтрации потока. Но вместе с моделью мы обнаружили и проблемы. И первая из них была связана с воспроизводимостью.
Воспроизводимость
Эта проблема важна и актуальна, потому что в первую очередь воспроизводимость
нужна для экспериментов. Мне как дата-сайентисту не нравится, когда я на своем проекте получаю какие-то классные результаты, но эксперимент, который я потом пытаюсь воспроизвести, дает совсем другой результат. Хочется, чтобы результат на экспериментах был воспроизводим.
Хочется, чтобы результат на экспериментах был воспроизводим.
Также воспроизводимость полезна при дебаге. Если ваша модель ошиблась в проде, особенно если это какой-то критический пропуск, то вы или заказчик захотите понять, почему она приняла то или иное решение. С помощью воспроизводимости, применив какие-то методы интерпретации нашей модели, мы сможем понять это.
Еще воспроизводимость помогает переиспользовать результаты тестов в моделях по итогам их переобучения и экспериментов с ними — чтобы рассчитать качество заново и понять, удовлетворяет ли оно нашим ожиданиям.
Но на пути к воспроизводимости есть несколько подводных камней.
Путаница состояний
Те самые jupyter notebooks привносят путаницу состояний. Например, когда у вас падает соединение с тетрадкой, вы не можете узнать, на какой стадии находится ваше обучение и сколько вам осталось учить вашу модель.
Или это происходит, когда я беру тетрадку своего коллеги и хочу воспроизвести его результат, просто запуская его notebook шаг за шагом. Но в какой-то момент он падает, хотя этого быть не должно: он же уже готов, я просто воспроизвожу его модель.
Но в какой-то момент он падает, хотя этого быть не должно: он же уже готов, я просто воспроизвожу его модель.
Путаница состояний может случиться по разным причинам: коллега в творческом порыве выполнял ячейки в другом порядке или что-то установил из notebook, а потом стер эту ячейку. Эту проблему мы легко решили вынесением этапа обучения нашей модели и кода, который их обучает, в отдельные скрипты и модули.
Сторонние зависимости
Например, мой коллега, экспериментируя с новыми фичами, апгрейднул Keras, и все прошло нормально. Но когда я беру его скрипт или тетрадку и начинаю фитить модель, то не получаю похожую ошибку, потому что оказывается, что моя версия Tensorflow с данной версией Keras не очень дружит, а коллега ее не добавил:
Что в этой ситуации можно сделать? Разрешить и эту проблему было несложно — решение очевидное, но об этом нужно помнить, потому что про очевидное часто забывают:
- Зафиксировать сразу в requirements-версию, тем более если наша модель должна выкатываться в продакшен.

- Прогнать модульные тесты. Например, мы столкнулись с проблемой, что Pandas в какой-то момент поменял контракт и в своей функции он возвращал не tuple, а скаляр. Мы это отловили с помощью unit-тестов на этапе тестирования, а не на продакшене.
Случайность
Думаю, все знают, что проблема рандома тоже существует.
Например, у нас были тесты на модуль train_model.py, и там один из тестов должен был подтвердить, что если два раза обучить catboost-модель на одинаковых данных, то roc auc по предиктам не поменяется. Тесты для keras-модели там не участвовали вообще, и когда мы начали их прогонять, то выяснилось, что просто так они этот тест не проходят.
Это отдельная головная боль, но тоже решаемая: вам нужно зафиксировать seed, причем во множестве мест — в NumPy, просто в Python, в Tensorflow. То есть конфигурируем случайности проекта в отдельном месте.
Так мы прошли несколько камней преткновения на пути к воспроизводимости:
Но есть еще одна важная проблема, о которой я расскажу чуть-чуть подробней.
Версионирование
Версионировать желательно все.
Моделиверсионируют многие, и это вроде бы очевидно — мы хотим уметь их сравнивать между собой. Это очень полезно, когда идет автоматическое переобучение и вы в рантайме подкладываете модель к вашему сервису, который ее использует. Для этого есть множество уже проверенных вариантов, например:
- Artifactory — можно просто на облачном хранилище или где-то еще расположить модели, протаргировав их ID.
- Data Version Control умеет со второй версии и хранить модели, и версионировать их.
- Mlflow, который, помимо основной задачи треканья экспериментов, умеет также хранить модели.
Данные
, как и модели, тоже хорошо версионировать, к тому же есть DVC. Но все становится хуже с
экспериментами и результатами — про это помнит меньше людей. Например, ваш тимлид хочет получить от вас решения для задачи по повышению качества. Вы проводите ряд экспериментов для проверки гипотез, и вам нужно эти гипотезы сравнивать, чтобы понять, какая лучше. Для этого можно поднять mlflow-сервер, но ваши коллеги могут не захотеть им пользоваться, потому что им нужно вспоминать, куда пушить, и вообще привнести новую практику может быть достаточно тяжело.
Для этого можно поднять mlflow-сервер, но ваши коллеги могут не захотеть им пользоваться, потому что им нужно вспоминать, куда пушить, и вообще привнести новую практику может быть достаточно тяжело.
Но если предложить полуавтоматизированное решение — небольшой декоратор, который скрывает всю логику, — то коллегам останется только прописать все необходимое для лога эксперимента и отправить это на ML-сервер. И они начинают пользоваться вашим инструментом.
Mlflow, который я предложил в качестве решения
И очевидно, что нужно версионировать свои Python-утилиты, но об этом тоже помнят не все и не всегда. Это нам помогает быстро проверить версию выделения новых фичей в препроцессинге. А саму модель можно прикапывать не просто с помощью сериализованного файла модели, Python-объекта, а сделать это более хитро. Например, задать model_id или ренжу, когда мы обучали нашу модель. Либо инициализированные пороги, которые будут нужны модели для принятия ее решения. Либо тестовые данные, что были рядом при обучении, и которые мы прогнали через модель, получив качество и сохранив его. Также это может быть качество, которое мы получили, в сравнении с какими-то нижними порогами, и мы не хотим их проваливать. Эти данные переиспользуются в тестах, чтобы сравнить, совпадает ли качество и детерминирована ли наша модель.
Либо тестовые данные, что были рядом при обучении, и которые мы прогнали через модель, получив качество и сохранив его. Также это может быть качество, которое мы получили, в сравнении с какими-то нижними порогами, и мы не хотим их проваливать. Эти данные переиспользуются в тестах, чтобы сравнить, совпадает ли качество и детерминирована ли наша модель.
Справившись с воспроизводимостью, мы теперь должны нашу модель для заказчика куда-то поставить.
Как поставлять модель?
Недолго поразмышляв, мы нашли очевидный ответ — веб-сервис, потому что его удобно масштабировать и им можно гибко управлять. Но проблема в том, что мы, дата-сайентисты, не учились писать веб-сервисы. Python-разработчиков в нашей команде (и даже в департаменте), которые могли бы выделить время для этого, не было. Поэтому компания расширила
список вакансий Python-разработчиков. А параллельно мы сели писать код веб-сервиса сами.
Веб-сервис
Мы встроили нашу модель в небольшой микросервис, который вставили в тот поток, что идет с компьютеров бизнеса нашим аналитикам:
В итоге мы получили небольшой REST API, и хоть мы и дата-сайентисты, все же стали думать, что надо проверять, а жива ли наша модель. Очевидно, добавились ручки /ping и /predict для выполнения целевой задачи. Со временем мы поняли, что было бы здорово иметь еще и возможность получать сведения, какая модель сейчас работает внутри сервиса и на каких данных она была обучена (/info). А также хорошо бы получать с нее какие-то метрики и форсировано обновлять ее в бегущем веб-сервисе (/metrics, /update_model).
Очевидно, добавились ручки /ping и /predict для выполнения целевой задачи. Со временем мы поняли, что было бы здорово иметь еще и возможность получать сведения, какая модель сейчас работает внутри сервиса и на каких данных она была обучена (/info). А также хорошо бы получать с нее какие-то метрики и форсировано обновлять ее в бегущем веб-сервисе (/metrics, /update_model).
Еще немного освоив технологии, мы подняли nginx, Tornado и Docker, а для управления этим зоопарком — Docker-compose:
Казалось бы, все стало хорошо: модель работает, выдерживает rps и не требует много ресурсов. Но помимо этого у нас было еще кое-что — написанный нами код, а код нужно проверять.
Модульные тесты
Из всех тестов нам очевидно подходили модульные тесты. Но как нам про них помнить? Например, на нашем проекте были ситуации, когда я понимал, что коллега что-то не протестировал в веб-сервисе: код начинал падать и высыпать баги, когда я пытался с ним работать. А я хочу работать над своей задачей, а не над задачей коллеги.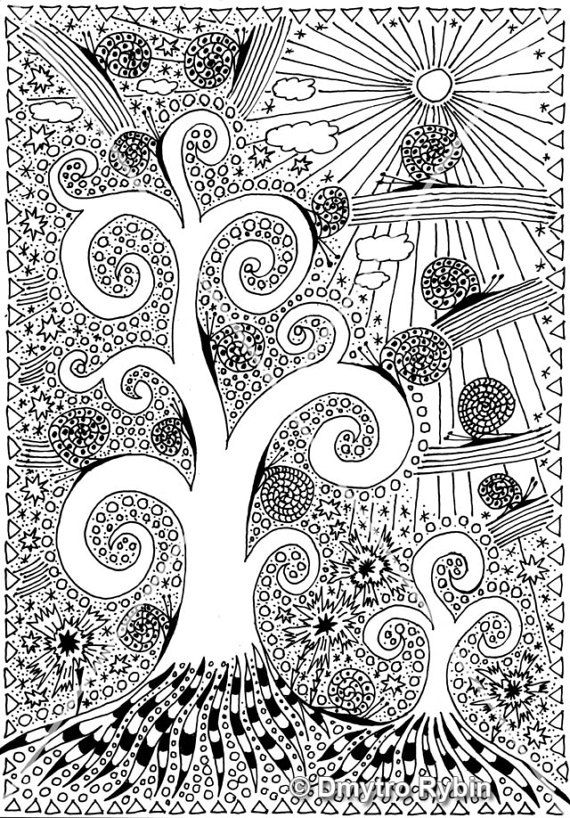
Нам пришло на помощь небольшое правило: достаточно высокое ограничение на покрытие нашего кода тестами, и эмпирически мы выбрали 90%. Есть несколько классных расширений для pytest, которые позволяют оценивать, что нам нужно покрывать кодом и в каком количестве, — например, pycobertura.
Теперь, когда мы вносим новые изменения — будь то фичи, веб-сервисы или что-то еще, связанное с нашей моделью, — это позволяет нам не забыть про тесты. Потому что система всегда напомнит проверить то, что мы добавили. Так мы решили проблему параллельной работы над кодом и изменения версий библиотек. Выше я уже упоминал, что поймать баг на Pandas нам позволили именно модульные тесты.
Type Hints
Раз уж мы говорим о коде, то важно помнить и про Type Hints. Тоже вроде вещь очевидная, но не все ею пользуются и часто пренебрегают. На своих проектах, когда только пришел, я часто сталкивался с такой конструкцией:
def transform(data):
pass Это очень страшно, потому что это может быть np.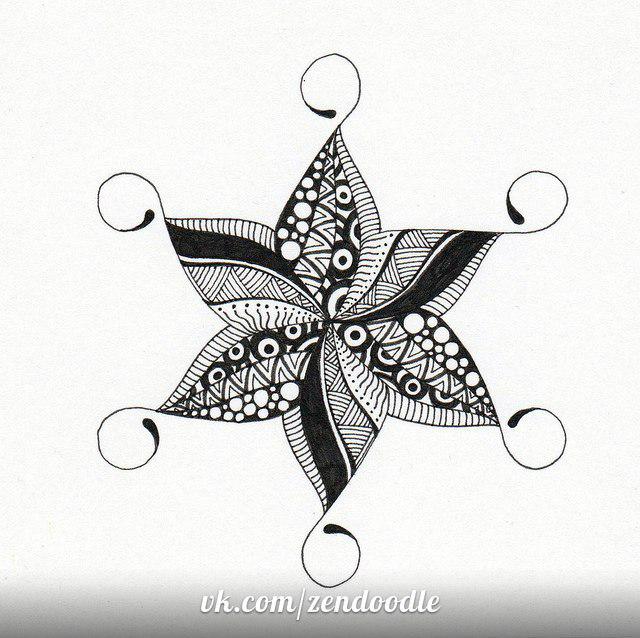 array, списком словариков или pd.DataFrame, и вообще бог весть чем:
array, списком словариков или pd.DataFrame, и вообще бог весть чем:
Это проблема, потому что если из контекста следующих 5-6 строчек непонятно, что это такое, то придется ломать голову и разбираться. Поэтому использование Type Hints явно помогает понизить уровень вхождения и понимания вашего кода.
Code Style
Также важно не забывать про Code Style. Я согласен, что у дата-сайентистов часто встречается плохой код, что они не следуют PEP. Своим коллегам я объясняю, почему стандарт оформления кода — это классно. С его помощью легче поддерживать наш проект, понижается порог вхождения в код для новых людей, да и банально просто приятно читать хороший код — ревью модуля или тетрадок не вызывает отвращения.
Но как можно уменьшить страдания при изучении кода и одновременно вспомнить в нужный момент про Code Style? Думаю, многие знают и пользуются black для форматирования кода и isort для сортировки импортов. Мы добавили к этому darker (+ опционально isort, mypy, etc. ), чтобы применять black именно на тех изменениях, которые к нам поступили с последнего коммита, чтобы потом div на код ревью не выглядел монструозно.
), чтобы применять black именно на тех изменениях, которые к нам поступили с последнего коммита, чтобы потом div на код ревью не выглядел монструозно.
Каждый раз, когда мы попытаемся со стейджа закоммитить наши изменения, с помощью pre-commit мы получим ошибку. Нас попросят заново прогнать все то же самое, и darker прожмет утилиту black на измененные строки. Это позволяет не ломать голову над Code Style и автоматизировать эту рутинную задачу.
Следующим вопросом стало: когда прогонять все эти тесты и утилиты?
CI (Continuous Integration)
CI позволил добиться раннего поиска дефектов в нашем коде за счет того, что мы стали часто соединять наши копии в одну общую и прогонять для них автоматизированные тесты. Pull request в нашем случае стал атомарной единицей запуска CI-пайплайна — когда мы пытаемся влить какие-то изменения, будет прогоняться CI-пайплайн. Развернули мы его на Azure.
В нашем проекте мы прошли несколько шагов. Во-первых, создали отдельный тестирующий контейнер, который содержит в себе все необходимые зависимости для запуска py-теста, а также его дополнительные расширения. Тестирующий контейнер запускает все наши дальнейшие тесты, и это позволяет нам не забывать про них.
Тестирующий контейнер запускает все наши дальнейшие тесты, и это позволяет нам не забывать про них.
После этого запустили Pylint для статического анализа кода и Mypy для проверки Type Hints. Напомню, что Code Style мы проверили перед тем, как коммитить. После этого наступила очередь тестов веб-сервиса, модулей и проверки покрытия кода. Если мы удовлетворены coverage, то получаем галочку на CI. Также мы должны были получить галочки при ревью, и — вуаля! — мы можем вливаться. Так мы обеспечили себе уверенность в том, что наш код будет работать.
Теперь пришло время отвлечься от кода (все-таки мы дата-сайентисты) и вернуться к нашей модели, чтобы посчитать ее качество онлайн.
Мониторинг и алертинг
Качество онлайн нужно для переобучения новой модели, чтобы понимать, что с моделью что-то не так и она нуждается в обновлении. Но не когда приходит письмо клиента или мы обнаружим ошибки в логах модели, а намного раньше. Также качество онлайн позволяет нам не делать отчеты в notebook для заказчика.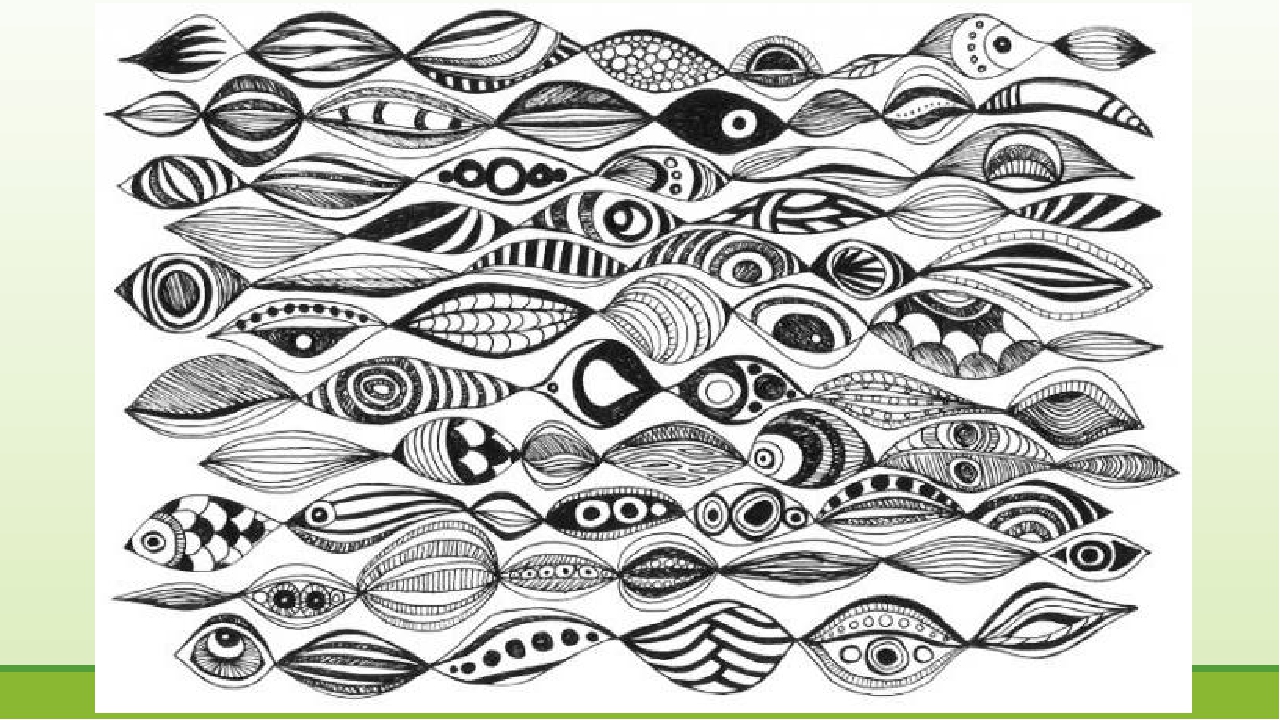 Вместо этого у него есть инструмент, позволяющий ему самому отвечать на все возникающие у него вопросы о модели.
Вместо этого у него есть инструмент, позволяющий ему самому отвечать на все возникающие у него вопросы о модели.
Для этого мы сделали небольшой веб-сервис Flask, чтобы получить мониторинг и алертинг. С его помощью мы можем, например, мониторить качество за разные периоды времени (день, месяц), а также в разрезе разных пользователей или текущей модели. Важно помнить, что мониторинг отвечает не на вопрос, что случилось. Он отвечает на вопрос, когда и где что-то произошло, позволяя локализовать поиск ошибки. Если мы захотим алертить о каком-то аномальном поведении, то настроим получение соответствующего письма и как-то на него отреагируем.
Также с помощью Flask мы можем мониторить количество. Например, у нас резко увеличился поток, пошла аномалия, и мы можем предупредить аналитиков об этом, а заказчик сам может посмотреть на дашборды. Или наоборот — у нас перестал идти поток, и, возможно, проблема на другой стороне.
Также Flask хорошо помогает отслеживать долю фильтрации. Это может быть любая прокси-метрика или показатель, чтобы на аналитиков не шло много ненужных им алертов. И наконец, просто можно видеть состояние сервиса. Это могут быть, например, 500-ки или различные технические показатели.
Это может быть любая прокси-метрика или показатель, чтобы на аналитиков не шло много ненужных им алертов. И наконец, просто можно видеть состояние сервиса. Это могут быть, например, 500-ки или различные технические показатели.
Настроить все эти метрики даже для дата-сайентиста оказалось не проблемой. Потому что есть проверенный стек Prometheus + Grafana, который позволяет очень просто добиться желаемого результата. С их помощью у нас строятся красивые дашборды, приходят письма на почту, если что-то пошло не так, и мы можем на это среагировать:
Как сделать так, чтобы все это собиралось? С нашего кода (то есть с нашего сервиса) Prometheus должен как-то забирать метрики, а Grafana должна брать их из Prometheus и рисовать. И на самом деле это достаточно просто.
Вот небольшой пример для дата-сайентистов. У Prometheus есть классный client, у которого есть разные абстракции: например, Counter или другие сущности. Если мы хотим считать http-коды, то прописываем названия нашей метрики, описываем ее и говорим, какие лейблы по этой метрике будем собирать. И, допустим, рядом с кодом мы могли бы собирать еще IP, то есть по какому IP сколько и каких http-кодов мы вернули:
И, допустим, рядом с кодом мы могли бы собирать еще IP, то есть по какому IP сколько и каких http-кодов мы вернули:
from prometheus_client import Counter
http_codes_count = Counter(
'http_codes_count',
'Amount of each http code',
['code'],
)
http_codes_count.labels(str(code)).inc()
Но важно помнить, что Prometheus не резиновый, и когда вы добавляете новый лейбл, то ваше множество расширяется пропорционально декартову произведению. И если значений становится больше 2000, то для Prometheus это уже не очень хорошо.
Так же просто мы можем данные лейблы инкрементировать, и Prometheus это у себя сохранит, а Grafana отрисует на дашборд, который мы показываем заказчику. То есть метрики собирать тоже достаточно просто, и у нас появился новый артефакт — образ сервиса качества:
Но одновременно появилась и проблема: у нас теперь есть несколько сервисов, которые в какой-то момент начинают общаться друг с другом. Оказывается, что взаимодействие и взаимосвязь компонентов тоже нужно проверять. Потому что нам надо знать еще на этапе тестирования, что взаимодействие отвалилось, а не на этапе выкатки в продакшен.
Потому что нам надо знать еще на этапе тестирования, что взаимодействие отвалилось, а не на этапе выкатки в продакшен.
Интеграционные тесты
Что вообще можно проверять интеграционными тестами в ML-моделях? Например, это может быть работоспособность сервиса в Docker-образе, когда у нас есть собранный образ с моделью внутри. Мы можем проверить, а выполняет ли он вообще нашу задачу? Поднимем его, простучим какими-то данными и убедимся в том, что все работает.
Или можно проверить интеграцию нашего сервиса по расчету качества с базой данных. Например, он берет разметку из какого-то хранилища, но есть ли по этому индексу то, что мы хотим найти, или нет?
Или, как я уже говорил, можно проверить качество сервиса на отложенной выборке. Мы можем прикопать выборку заранее и посмотреть на наше качество в разрезе с базовыми порогами. Нежелательно, чтобы мы были хуже какого-то значения или по сравнению с последней версией сервиса — поэтому давайте спулим образ, прогоним через него эти же данные и посмотрим, есть ли резон обновлять нашу модель.
Наконец, мы можем проверить ожидаемые показатели сервиса. Например, прокси-показатели: поднимаем сервис и смотрим, выдерживает ли он нужную долю фильтрации потока.
Когда это все прогонять?
CD (Continuous Delivery)
Это все прогонять нужно на этапе Continuous Delivery, где у нас также запускается тестирующий контейнер, который запускает pylint и сохранение логов. Это полезно для документации сборки. Можно запустить и pytest с сохранением логов. После чего скачиваем модель из хранилища, где мы ее держим. И проверяем, как она распаковывается, что мы вообще скачали и распаковали. Потому что если вы ее тянете, например, каким-нибудь curl, то вы можете получить ошибку с прокси, а дальше это все поедет в ваши скрипты. Это не очень хорошо.
Дальше мы собираем образ сервиса и прогоняем через него интеграционные тесты: тесты работы сервиса, тесты на общение с БД и тесты качества. После чего загружаем образы в хранилище. Если все хорошо, отправляем это в registry и деплоим на продакшен.
Так мы создали для нашей задачи модель и научились следить за кодом, чтобы эта задача могла быстро релизиться, а мы — находить ошибки на ранних этапах. Также у нас появились компоненты для понимания, что наш тамагочи в продакшене не умер. Было бы еще лучше, если мы настроили автоматическое переобучение модели, но тут к нам пришел бизнес и сообщил, что мы переезжаем в Kubernetes.
Pipeline
Для нас, дата-сайентистов, это был шок, потому что мы никогда не работали с Kubernetes, но теперь должны были написать для него Helm charts. И хотя специалисты DevOps нам дали пример, у них был слишком плотный график, чтобы нам помогать. Но мы и сами хотели разобраться в этом, чтобы не дергать их по каждому чиху, когда понадобится что-то поменять. Поэтому мы инвестировали в это время, и оказалось, что Kubernetes на самом деле достаточно дешев и прост, чтобы его попробовать и внедрить.
Так выглядит текущий пайплайн деплоя нашей модели:
Во-первых, у нас есть цепочка триггеров в Azure-пайплайне. В service запускается CD-сборка нашего основного сервиса (я его описывал выше). На этапе check quality по триггеру запускается сборка нашего небольшого веб-сервиса, который рассчитывает качество. Далее — retrain-model, и если там тоже все успешно и тесты проходят, то происходит сборка образа, который будет переобучать нашу модель в Kubernetes. Это отдельный Docker-образ, который будет запускаться джобой, ходить в хранилище, брать данные, обучать модель и, если все ОК по тестам, подкладывать ее в основной бегущий сервис. Тесты — это качество, работоспособность модели, сравнение с нашей текущей релизовой моделью.
В service запускается CD-сборка нашего основного сервиса (я его описывал выше). На этапе check quality по триггеру запускается сборка нашего небольшого веб-сервиса, который рассчитывает качество. Далее — retrain-model, и если там тоже все успешно и тесты проходят, то происходит сборка образа, который будет переобучать нашу модель в Kubernetes. Это отдельный Docker-образ, который будет запускаться джобой, ходить в хранилище, брать данные, обучать модель и, если все ОК по тестам, подкладывать ее в основной бегущий сервис. Тесты — это качество, работоспособность модели, сравнение с нашей текущей релизовой моделью.
На стадии tests триггерится сборка для образа тестов — тоже похожая джоба, но она проверяет, что наши компоненты в принципе встают на Kubernetes при раскатке, и все интеграционные тесты, доступ в базу и тому подобное работает. На common tag просто прогоняем небольшую сборку, которая всем нашим артефактам с предыдущих шагов навешивает один общий тэг.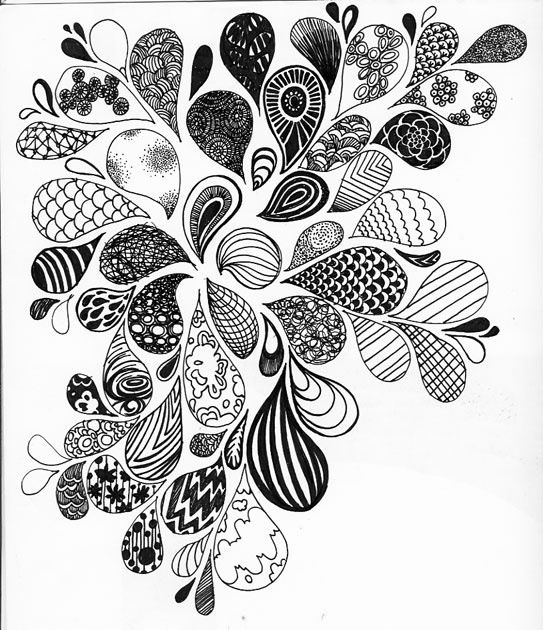 После этого мы все пушим в registry, и наша сборка (релиз-кандидат) готова.
После этого мы все пушим в registry, и наша сборка (релиз-кандидат) готова.
Далее происходит разворачивание на стейджах Kubernetes, для этого мы и написали Helm charts — и мы раскручиваемся на dev. Если там все поднимается и тесты проходят успешно, то мы переезжаем на test, где начинаются регресс-тесты, и наш тамагочи (кандидат) начинает просто отстаиваться. И если все ОК, то в нужное время наш кандидат катится в prod.
Этот пайплайн выработался в нашей команде, а после использовался и переиспользовался в соседних командах тоже. Волна популярности ML Ops отражает факт, что многие задачи уже решены, появилось большое количество моделей и сервисов. И теперь нужно все модели, которые мы когда-то обучили, начинать поддерживать. И хотя дата-сайентистов не учат, как содержать код и следить за жизнеспособностью компонентов поставки, этому оказалось легко научиться.
Заключение
Моя статья — как для начинающих Data Scientist’ов, так и для Data Scientist’ов с опытом. Даже опытные коллеги у нас с радостью переняли практики внутри компании, из чего я делаю вывод, что это знание полезное.
Даже опытные коллеги у нас с радостью переняли практики внутри компании, из чего я делаю вывод, что это знание полезное.
Следите за кодом, это не так сложно, как кажется. Хоть дата-сайентистов этому и не учат, но если мы введем пару практик и автоматизируем их, то достаточно быстро к этому привыкнем.
Не бойтесь новых практик и инструментов, они не такие страшные. Когда-то я не понимал, что такое веб-сервисы, но разобрался с этим, и наша модель стала работать. Мы изучили этот вопрос, потом изучили вопросы DevOps-технологии, того же самого Kubernetes. Сейчас нам это кажется достаточно простым и рутинным. И не нужно лишний раз дергать других людей.
Не ленитесь настроить инфраструктуру, это потом сэкономит вам много времени. Если это сделать один раз, то потом по нажатию одной кнопки можно очень быстро выкатывать новые релизы и этот же самый фреймворк переиспользовать на другие проекты. Например, у нас сократилась в разы поставка работающего MVP для новых задач просто за счет того, что мы берем уже наработанный фреймворк.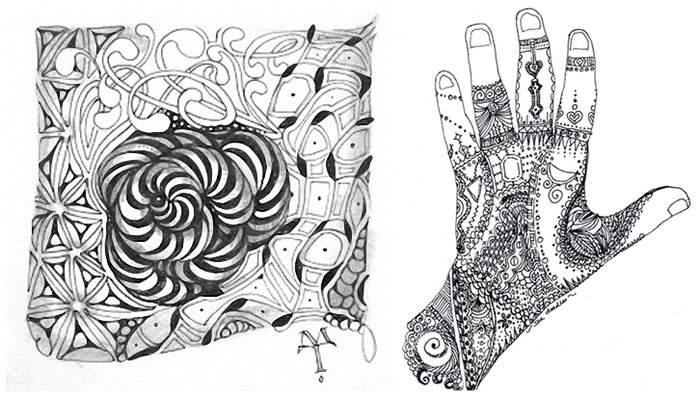 Это все действует как отлаженный конвейер. Все то, что раньше было ручным трудом, сейчас автоматизировано, и бояться этого не стоит.
Это все действует как отлаженный конвейер. Все то, что раньше было ручным трудом, сейчас автоматизировано, и бояться этого не стоит.
Приятное дополнение — все маленькие практики, которые я здесь описал, можно посмотреть в репозитории на тестовой игрушечной задаче. Там многие вещи, о которых сегодня рассказываю, я применил, и надеюсь, что как шаблон этот пример будет вам в дальнейшем полезен.
Видео моего выступления на Moscow Python Conf++ 2021:
Наборы ручек, часть девятая: переопределение графики — Graphisoft
Сообщение, написанное Джаредом Бэнксом в 201 6
Это девятый пост в моей бесконечной серии статей о перьях и наборах перьев в Archicad. В этой статье я расскажу, как переопределения графики повлияли на перья и наборы перьев, а затем приведу ряд примеров. Я предполагаю, что вы прочитали многие или все предыдущие статьи Pen Set. Если что-то, что я обсуждаю ниже, ссылается на предыдущий пост, я попытался это отметить. Если вы хотите пройти весь путь набора ручек, начиная с моих взглядов, начиная с Archicad 11, вот ссылки на все предыдущие сообщения:
Archicad 9–10 и Archicad 19–20
Графические переопределения, появившиеся в Archicad 20, переворачивают наши отношения с перьями. Это такой же монументальный сдвиг, как переход от Archicad 9 к 10, когда GRAPHISOFT представила несколько наборов перьев. С введением нескольких наборов ручек у нас наконец появилась возможность использовать одну ручку для многих вещей; перо переключилось с атрибута со статическим набором параметров на параметр атрибута, который может меняться в зависимости от представления (наборы перьев являются атрибутом, основанным на представлении). Перо могло быть толстым в плане, но тонким в сечении. Одно перо может быть цветным на экране, но черным для печати, а другое перо может быть цветным как на экране, так и на бумаге.С наборами перьев мы могли изменить цвет или толщину пера, но мы не могли изменить то, какое перо назначено элементу. Мы могли только изменить глобальное отображение этого отдельного пера в данном представлении. С помощью графических переопределений мы можем теперь выборочно заменить одно перо другим на уровне элемента. Таким образом, мы можем изменить перья одного элемента, оставив перья другого элемента неизменными.
Это такой же монументальный сдвиг, как переход от Archicad 9 к 10, когда GRAPHISOFT представила несколько наборов перьев. С введением нескольких наборов ручек у нас наконец появилась возможность использовать одну ручку для многих вещей; перо переключилось с атрибута со статическим набором параметров на параметр атрибута, который может меняться в зависимости от представления (наборы перьев являются атрибутом, основанным на представлении). Перо могло быть толстым в плане, но тонким в сечении. Одно перо может быть цветным на экране, но черным для печати, а другое перо может быть цветным как на экране, так и на бумаге.С наборами перьев мы могли изменить цвет или толщину пера, но мы не могли изменить то, какое перо назначено элементу. Мы могли только изменить глобальное отображение этого отдельного пера в данном представлении. С помощью графических переопределений мы можем теперь выборочно заменить одно перо другим на уровне элемента. Таким образом, мы можем изменить перья одного элемента, оставив перья другого элемента неизменными.
изменяют отображение перьев для всего представления.
Графические переопределения изменяют отображение перьев для всего элемента.
Графические переопределения, конечно, могут изменить отображение не только перьев, но также заливок и линий. В этой статье мы сосредоточимся в первую очередь на перьях, но обсуждаемые теории применимы ко всем другим способам, которыми переопределения графики могут влиять на элементы.
Набор «Всего одна ручка»
На изображении выше вы насчитали девять наборов ручек. Три набора фиктивных перьев я использую в качестве разделителей списков (Теория слоев, часть 5). Две из них — олдскульные серые версии моих цветных наборов ручек. Я никогда не использую их, но, поскольку я делюсь своим шаблоном, я не хочу навязывать всем свои методы.Я работаю в цвете, сохраняю PDF-файлы в цвете, а затем распечатываю их непосредственно на цветных или черно-белых принтерах, в зависимости от размера листа и стоимости (это то, что вы тоже должны делать). Последние два набора ручек — это старая школа, где цвет = толщина линии. Это наборы ручек для проверки моделей. Время от времени я временно переключаюсь на них, чтобы быстро визуально проверить, соответствует ли мой файл моим собственным правилам. На экране только наборы ручек. Я отношусь к ним так же, как к проверке модели с графическими переопределениями: что-то циклическое, когда я проверяю свою работу (подробнее об этом позже).
Последние два набора ручек — это старая школа, где цвет = толщина линии. Это наборы ручек для проверки моделей. Время от времени я временно переключаюсь на них, чтобы быстро визуально проверить, соответствует ли мой файл моим собственным правилам. На экране только наборы ручек. Я отношусь к ним так же, как к проверке модели с графическими переопределениями: что-то циклическое, когда я проверяю свою работу (подробнее об этом позже).
За десять лет, что у Archicad было несколько наборов перьев, я увеличил и сократил количество используемых наборов перьев. Раньше у меня были наборы ручек для работы и наборы ручек для печати. У меня были наборы ручек для схематических рисунков и наборы ручек для полутоновых рисунков. Некоторое время у меня был набор ручек для детальных рисунков. Теперь у меня фактически есть два: один показывает штриховки и один прячет штриховки (наборы ручек, часть четвертая). Если бы я не хотел включать и выключать люки, я мог бы обойтись одним набором ручек. Это кажется странным, чтобы пройти полный круг. И все же один набор перьев в Archicad 20 (с дополнительными возможностями графических переопределений) бесконечно мощнее, чем один набор перьев в Archicad 9.
И все же один набор перьев в Archicad 20 (с дополнительными возможностями графических переопределений) бесконечно мощнее, чем один набор перьев в Archicad 9.
Графические переопределения заменяют наборы перьев, а не перья
Это сложнее, чем замена графических переопределений наборами перьев, а не перьями, но если вы посмотрите на графические переопределения с этой точки зрения, вы будете лучше подготовлены к освоению этой новой функции. С помощью графических переопределений я смог избавиться от четырех наборов перьев: полутоновых, схематических, однородных толщин линий с цветными заливками и однородных толщин линий с серыми заливками (наборы перьев, часть восьмая).Я также исключил четыре ручки из оставшихся наборов ручек. Но потом я добавил еще шесть ручек (и передвинул четыре). Графические переопределения удалили наборы перьев, но фактически добавили перья. Вот как выглядят мои ручки сейчас:
- Перья с 1 по 4. Стандартные маркеры толщины, не связанные с маркерами для моделирования
- Перья с 11 по 15.
 Контурные линии, тонкие линии, линии заливки, окна/двери, сантехника до 35. Всегда серые линии
Контурные линии, тонкие линии, линии заливки, окна/двери, сантехника до 35. Всегда серые линии - Ручки от 91 до 100.Классическая шкала оттенков серого
- Перья с 111 по 120. Мое новое графическое переопределение Rainbow
- Перья со 181 по 220. Мои перья с заливкой (наборы перьев, часть 8)
порции элементов. Мы можем изменить все линии с Пера 1 на Перо 2 в Композитной стене, но мы не можем изменить только линии разреза или только перо переднего плана одного скина. Все или ничего. Это означает, что перья по-прежнему дают нам больший контроль над подэлементами.Графические переопределения пока не могут заменить мои перья для заливки (наборы перьев, часть седьмая).
От одного до четырех и до десяти
Мои наборы ручек все больше и больше посвящены радуге. Хотя у меня есть несколько перьев, которые связаны с определенными вещами в Archicad (подробнее об этих перьях в следующем посте), большинство моих перьев отключаются от чего-либо конкретного. Ручки о графике. Графика, которой я могу управлять так, как считаю нужным. Графика, которая становится все более автоматической и все больше контролируется на уровне проекта (элемент, вид и данные проекта).
Ручки о графике. Графика, которой я могу управлять так, как считаю нужным. Графика, которая становится все более автоматической и все больше контролируется на уровне проекта (элемент, вид и данные проекта).
Я не знаю, что мне нужно переопределить, но я знаю, что мне нужно, чтобы эти перья были независимы от всего остального, чтобы типичная графика не мешала специальной графике. Это расширение моей старой ручки № 20 (наборы ручек, часть первая), которая затем расширилась до четырех ручек (наборы ручек, часть седьмая): № 20, № 40, № 60 и № 80 (плюс ручка № 100, которая всегда черный). Долгое время у меня была концепция ручек, которые никогда не меняли цвет. Идея заключалась в том, что даже если бы я печатал в черно-белом режиме (например, сохранял PDF-файл), у меня все еще мог быть какой-то цвет.Это также отлично подходит для заметок на экране и проверки. Но все было вручную. С помощью Archicad 20 и программы Graphic Overrides я решил создать целую радугу перьев, которые будут использоваться для целей Graphic Override. Их можно использовать для выделения элементов для проверки модели или создания всплывающей печатной графики. Я действительно не знаю их конечной цели. Но я знаю, что мне нужен доступ к специальным ручкам и цветам, которые позволят мне делать все, что мне нужно.
Их можно использовать для выделения элементов для проверки модели или создания всплывающей печатной графики. Я действительно не знаю их конечной цели. Но я знаю, что мне нужен доступ к специальным ручкам и цветам, которые позволят мне делать все, что мне нужно.
Важно помнить, что ваш набор ручек должен иметь цвет/толщину пера, которые вы хотите переопределить.Вы не можете создать правило переопределения графики, которое превращает все дорогие туалеты в золото, если в вашем наборе ручек нет ручки золотого цвета, или золотой поверхности, или стилизованной золотой заливки, если вы переключаете поверхность и Заполнить также. Кроме того, вам также нужен хороший способ убедиться, что ваш файл знает, какие Объекты являются дорогими туалетами, а какие нет. Если бы я серьезно создавал правило GO на изображении ниже, я бы нашел лучшее решение, чем полагаться на ID для идентификации туалетов.
Привет, старый друг, часть 1
Графические переопределения предлагают обширный список критериев для выбора при настройке того, на что будет влиять правило графического переопределения. Мне еще предстоит изучить их все, и даже просмотр списка может быть немного ошеломляющим — это гигантский каталог ответов в поисках проблем, которые нужно решить. Один простой ответ в поисках проблем, которые нужно решить, — Color by Layer. Раскрась по слоям — это мощное решение, которое возвращает нас к давним временам, когда многие из нас использовали другое программное обеспечение — программное обеспечение, предназначенное для раскрашивания слоев.
Мне еще предстоит изучить их все, и даже просмотр списка может быть немного ошеломляющим — это гигантский каталог ответов в поисках проблем, которые нужно решить. Один простой ответ в поисках проблем, которые нужно решить, — Color by Layer. Раскрась по слоям — это мощное решение, которое возвращает нас к давним временам, когда многие из нас использовали другое программное обеспечение — программное обеспечение, предназначенное для раскрашивания слоев.
Оттенки серого (в большинстве случаев, иногда): До Archicad 20 нам требовался набор перьев для создания планов в оттенках серого.Вы можете (и все еще можете) изменить размещенное представление в макете на оттенки серого, но это решение с использованием кувалды, и мы почти никогда не должны его использовать. Оптимальным решением является использование графических переопределений. Ниже приведено правило GO для оттенков серого. Вы заметите, что он превращает все линии и заливки в серые, а также переопределяет цвет и толщину пера. С тем же успехом вы могли бы переопределить только цвет пера, если хотите сохранить первоначальную толщину. Но я предпочитаю делать элементы в градациях серого однородными. В приведенном ниже примере я поворачиваю все, кроме слоев, которые не содержат 5 | или не содержит 6 | на серую ручку.Теперь этот язык немного странный, но он необходим. Archicad предоставляет нам возможность выбрать Слои, которые начинаются с или заканчиваются на , определенное значение. Но у нас не начинается с . К счастью для моей системы слоев, не содержит и не начинается с , это эквивалентные функции. Также стоит отметить, что моя стратегия слоев такова, что слои, начинающиеся с 5 | структурные слои и слои, начинающиеся с 6 | представляют собой электрические или механические слои.
С тем же успехом вы могли бы переопределить только цвет пера, если хотите сохранить первоначальную толщину. Но я предпочитаю делать элементы в градациях серого однородными. В приведенном ниже примере я поворачиваю все, кроме слоев, которые не содержат 5 | или не содержит 6 | на серую ручку.Теперь этот язык немного странный, но он необходим. Archicad предоставляет нам возможность выбрать Слои, которые начинаются с или заканчиваются на , определенное значение. Но у нас не начинается с . К счастью для моей системы слоев, не содержит и не начинается с , это эквивалентные функции. Также стоит отметить, что моя стратегия слоев такова, что слои, начинающиеся с 5 | структурные слои и слои, начинающиеся с 6 | представляют собой электрические или механические слои.
Использование графических переопределений для создания чертежей в градациях серого позволяет мне удалить набор перьев в градациях серого и удалить перья, предназначенные для структурных и электрических элементов. Раньше у меня были ручки для аннотаций для архитектурных чертежей и ручки для аннотаций для рисунков в градациях серого (наборы ручек, часть 3). Это позволило мне сделать некоторые аннотации серыми, а другие остаться черными. Управление оттенками серого по слоям устраняет эту сложность, поскольку мои архитектурные аннотации находятся на слое, который преобразуется в серый, а структурные и электрические аннотации — нет.Это означает, что теперь я использую одни и те же перья для всех своих аннотаций, и единственная разница — слой. Сложность управления моими чертежами уменьшается по мере того, как оставшаяся сложность смещается с данных, основанных на элементах, на данные, основанные на представлениях. Это хороший ход, поскольку разница имеет значение только для представления, а не для элемента.
Раньше у меня были ручки для аннотаций для архитектурных чертежей и ручки для аннотаций для рисунков в градациях серого (наборы ручек, часть 3). Это позволило мне сделать некоторые аннотации серыми, а другие остаться черными. Управление оттенками серого по слоям устраняет эту сложность, поскольку мои архитектурные аннотации находятся на слое, который преобразуется в серый, а структурные и электрические аннотации — нет.Это означает, что теперь я использую одни и те же перья для всех своих аннотаций, и единственная разница — слой. Сложность управления моими чертежами уменьшается по мере того, как оставшаяся сложность смещается с данных, основанных на элементах, на данные, основанные на представлениях. Это хороший ход, поскольку разница имеет значение только для представления, а не для элемента.
Привет, старый друг, часть 2
Оттенки серого (некоторые вещи, большую часть времени): Я не использую перья из коробки (очевидно). Единственным недостатком этого является то, что все ручки во всех Объектах мне не подходят. Моя первоначальная логика заключалась в том, что это было нормально, потому что это заставляло пользователя смотреть на используемые объекты. Это поощряло право собственности. Это здорово, но это также боль, потому что есть некоторые элементы, настройки которых меня не волнуют. Я просто хочу, чтобы они хорошо выглядели в 2D и 3D. Их данные актуальны. Особенно это касается антуража: мебели, ландшафта, людей, автомобилей и т. д. Переопределение графики снова дает нам удивительное решение. У меня настроено графическое переопределение, чтобы все элементы на слоях «Мебель» или «Деревья» имели белую фоновую заливку и равномерно тонкие серые линии.Мне нравится это, потому что это позволяет мне игнорировать большинство 2D-настроек во всех объектах, которые я размещаю в своей модели, в первую очередь для 3D-целей. Теперь я могу поместить любую кровать, кушетку, стол, растение, кофейник, телевизор или все, что захочу, в свою модель для рендеринга и просто беспокоиться о поверхностях. 2D-графика будет автоматической и равномерно идеальной.
Моя первоначальная логика заключалась в том, что это было нормально, потому что это заставляло пользователя смотреть на используемые объекты. Это поощряло право собственности. Это здорово, но это также боль, потому что есть некоторые элементы, настройки которых меня не волнуют. Я просто хочу, чтобы они хорошо выглядели в 2D и 3D. Их данные актуальны. Особенно это касается антуража: мебели, ландшафта, людей, автомобилей и т. д. Переопределение графики снова дает нам удивительное решение. У меня настроено графическое переопределение, чтобы все элементы на слоях «Мебель» или «Деревья» имели белую фоновую заливку и равномерно тонкие серые линии.Мне нравится это, потому что это позволяет мне игнорировать большинство 2D-настроек во всех объектах, которые я размещаю в своей модели, в первую очередь для 3D-целей. Теперь я могу поместить любую кровать, кушетку, стол, растение, кофейник, телевизор или все, что захочу, в свою модель для рендеринга и просто беспокоиться о поверхностях. 2D-графика будет автоматической и равномерно идеальной.
Опять же, обратите внимание, что из-за языка, доступного для выбора имени слоя, я выбрал то, что может показаться странным: Имя слоя содержит .Я сделал это, потому что хотел выбрать определенный слой (4 | Site.Trees) и общую группу слоев (у меня есть два слоя мебели).
Привет, старый друг, часть 3
В 2014 году я написал статью о едином весе линий для разделов: Строительные материалы — один пример, чтобы править ими всеми. Переход к единому весу строп для секций принес облегчение. Он удалил целый сегмент управления чертежами. Я не могу поверить, сколько времени я потратил впустую на ненужные толщины линий в секциях.Единая толщина линий для секций теперь является одним из моих непререкаемых графических убеждений. Это красиво, эффективно и просто. До Archicad 20 я работал с линиями одинаковой толщины с помощью специального набора перьев. Это было хорошо, но не идеально. Графические переопределения позволяют получить более сильное решение. Я обрабатываю одинаковые веса линий с помощью правила переопределения графики, которое переопределяет все элементы на определенных слоях.
Я обрабатываю одинаковые веса линий с помощью правила переопределения графики, которое переопределяет все элементы на определенных слоях.
Между прочим, если ваши слои не организованы таким образом, чтобы вся эта магия Color by Layer работала, прочтите мою серию статей о теории слоев, в частности, Теория слоев Archicad, часть 5: Имена атрибутов и тирания алфавитного порядка.В этом посте будет рассмотрена теория того, как вам нужно организовать свои слои.
Больше, чем просто раскрашивание по слоям
В то время как мои первые три примера сосредоточены на выводе 2D, переопределения графики и их связь с наборами перьев одинаково важны для проверки модели (как в 2D, так и в 3D). По мере того, как мы продвигаемся к более прямому обмену моделями (через IFC или с помощью сервера BIM для координации нескольких офисов и дисциплин в одном файле), для нас становится критически важным знать, верны ли наши данные.Мы можем экспортировать модель IFC в Solibri Model Checker или другие программы для запуска сценариев и проверки правил. Но мы также можем выполнять часть этой работы в Archicad. Несмотря на то, что в Archicad больше ручного управления (назовем его полуавтоматическим), преимущество состоит в том, что вы можете легко вносить немедленные изменения в свою модель. Кроме того, он побуждает вас начать использовать больше функциональных возможностей Archicad. У нас уже много лет есть Позиция (внешняя/внутренняя/неопределенная) и Структурная функция (несущая/не несущая/неопределенная).Но я бы поспорил, что большинство из нас не использовали их много. Настройка расписаний, основанных на этих данных, — это здорово, но если это нелегко проверить, это может быть опасно. Вот почему я продолжал использовать слои для управления расписаниями окон и дверей в Archicad 19. Я переключился на положение в Archicad 20, потому что теперь я могу быстро визуально проверить модель, чтобы убедиться, что все мои окна имеют правильное положение.
Но мы также можем выполнять часть этой работы в Archicad. Несмотря на то, что в Archicad больше ручного управления (назовем его полуавтоматическим), преимущество состоит в том, что вы можете легко вносить немедленные изменения в свою модель. Кроме того, он побуждает вас начать использовать больше функциональных возможностей Archicad. У нас уже много лет есть Позиция (внешняя/внутренняя/неопределенная) и Структурная функция (несущая/не несущая/неопределенная).Но я бы поспорил, что большинство из нас не использовали их много. Настройка расписаний, основанных на этих данных, — это здорово, но если это нелегко проверить, это может быть опасно. Вот почему я продолжал использовать слои для управления расписаниями окон и дверей в Archicad 19. Я переключился на положение в Archicad 20, потому что теперь я могу быстро визуально проверить модель, чтобы убедиться, что все мои окна имеют правильное положение.
Это может показаться незначительным изменением, но это основа для более масштабных изменений. Позиция и структурная функция теперь всегда правильные в моих моделях. Это означает, что я могу создавать процессы на основе этих атрибутов (например, расписания), а также я на шаг ближе к более сложному обмену данными. Я по-прежнему в основном работаю один или с другим архитектором и получаю от инженеров наброски красных линий, но мои модели готовы к гораздо большему. Когда я приму участие в более крупном проекте, требующем обмена данными OpenBIM, или когда будущая функция Archicad предложит какую-либо другую мощную технику, мои модели будут готовы.Возможность изменять цвет элементов в 2D и 3D (наборы ручек, часть шестая) для быстрой проверки правильности отдельного фрагмента данных имеет решающее значение для повышения интеллекта и проверки на будущее. Более того, это прекрасное чувство — знать, насколько мои модели в Archicad 20 стали умнее, чем в Archicad 19.
Позиция и структурная функция теперь всегда правильные в моих моделях. Это означает, что я могу создавать процессы на основе этих атрибутов (например, расписания), а также я на шаг ближе к более сложному обмену данными. Я по-прежнему в основном работаю один или с другим архитектором и получаю от инженеров наброски красных линий, но мои модели готовы к гораздо большему. Когда я приму участие в более крупном проекте, требующем обмена данными OpenBIM, или когда будущая функция Archicad предложит какую-либо другую мощную технику, мои модели будут готовы.Возможность изменять цвет элементов в 2D и 3D (наборы ручек, часть шестая) для быстрой проверки правильности отдельного фрагмента данных имеет решающее значение для повышения интеллекта и проверки на будущее. Более того, это прекрасное чувство — знать, насколько мои модели в Archicad 20 стали умнее, чем в Archicad 19.
Следующие шаги: порядок действий
В этой статье я обсуждал отдельные правила переопределения графики, а не комбинации переопределения графики. Комбинации графического переопределения заслуживают множества собственных статей, но давайте завершим этот пост одним ключевым моментом о сочетаниях графического переопределения: при объединении правил порядок имеет значение.Правила GO, расположенные выше в списке правил, имеют приоритет над правилами GO, расположенными ниже в списке. Если у вас есть правило, которое делает все слои серыми, и другое правило, которое делает все выходные окна зелеными, убедитесь, что правило выходного окна применяется перед правилом всех слоев в серые. Другими словами, убедитесь, что конкретное предшествует общему. На изображении ниже, если бы оттенки серого появились первыми, я бы не знал, какие окна были выходными, а какие нет.
Комбинации графического переопределения заслуживают множества собственных статей, но давайте завершим этот пост одним ключевым моментом о сочетаниях графического переопределения: при объединении правил порядок имеет значение.Правила GO, расположенные выше в списке правил, имеют приоритет над правилами GO, расположенными ниже в списке. Если у вас есть правило, которое делает все слои серыми, и другое правило, которое делает все выходные окна зелеными, убедитесь, что правило выходного окна применяется перед правилом всех слоев в серые. Другими словами, убедитесь, что конкретное предшествует общему. На изображении ниже, если бы оттенки серого появились первыми, я бы не знал, какие окна были выходными, а какие нет.
Спасибо, что прочитали почти 3000 слов о дизайне
. Вся эта дискуссия о графических переопределениях на самом деле касается только дизайна.Средство проверки выходного окна — самый простой пример этого. Мы все имеем дело с выходными окнами. Это довольно простые вещи. Настолько простой, что большинство из нас просто естественным образом правильно определяет размеры окон и двигается дальше, даже не беспокоясь об этом. Тем не менее, наличие быстрого 2D- и 3D-визуального оформления напоминает нам о том, что аварийные окна связаны со здоровьем, безопасностью и благополучием, а также с дизайном. Если мы проверим наш план этажа и поймем, что у нас гораздо больше выходных окон, чем нам нужно, возможно, мы решим поиграть с некоторыми из них, потому что мы можем. Или мы можем посмотреть на наши планы и понять, что, хотя это соответствует коду, глупо не настроить несколько окон, чтобы сделать их также безопасными точками выхода в случае чрезвычайной ситуации.
Настолько простой, что большинство из нас просто естественным образом правильно определяет размеры окон и двигается дальше, даже не беспокоясь об этом. Тем не менее, наличие быстрого 2D- и 3D-визуального оформления напоминает нам о том, что аварийные окна связаны со здоровьем, безопасностью и благополучием, а также с дизайном. Если мы проверим наш план этажа и поймем, что у нас гораздо больше выходных окон, чем нам нужно, возможно, мы решим поиграть с некоторыми из них, потому что мы можем. Или мы можем посмотреть на наши планы и понять, что, хотя это соответствует коду, глупо не настроить несколько окон, чтобы сделать их также безопасными точками выхода в случае чрезвычайной ситуации.
Вы подписаны на Graphisoft North America в Твиттере? Нажмите здесь, чтобы следить за всеми последними новостями Archicad в Северной Америке (и за ее пределами).
РУЧКИ | kinusa
Технические фломастеры Koh-I-Noor® используются поколениями художников для точных линий.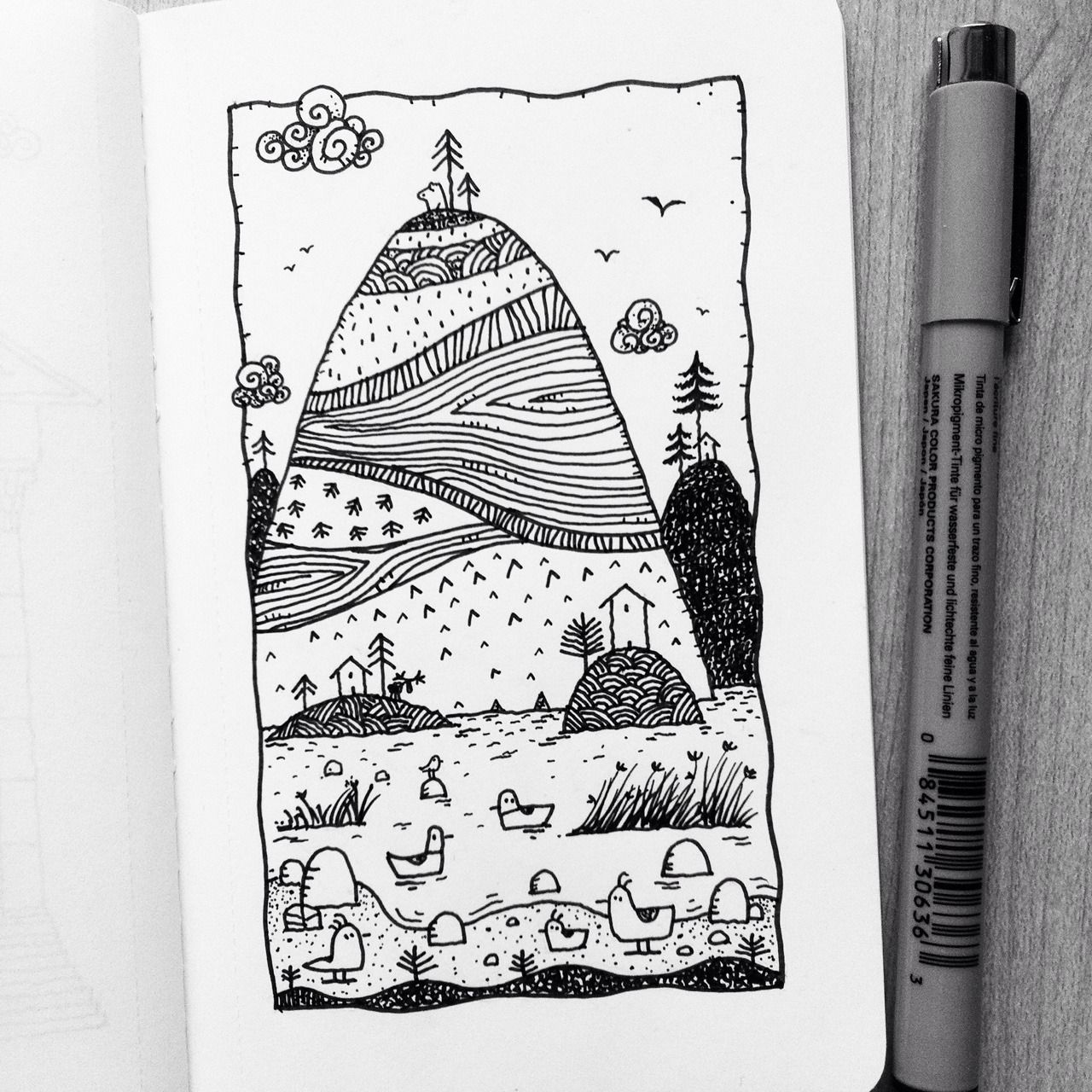 Дизайнеры, работающие вручную, зависели от четких линий и легко заполняемых ручек до того, как компьютерная графика стала основой инженерных и архитектурных работ. Сегодня наши ручки по-прежнему востребованы как художниками, так и дизайнерами, которые стремятся привнести жизнь и непосредственность, которые делают рисованные работы такими замечательными.Наша точная техническая работа с пером легко сканируется и предлагает чистый рендеринг для включения в цифровую работу, такую как рукописные надписи, комиксы и многое другое.
Дизайнеры, работающие вручную, зависели от четких линий и легко заполняемых ручек до того, как компьютерная графика стала основой инженерных и архитектурных работ. Сегодня наши ручки по-прежнему востребованы как художниками, так и дизайнерами, которые стремятся привнести жизнь и непосредственность, которые делают рисованные работы такими замечательными.Наша точная техническая работа с пером легко сканируется и предлагает чистый рендеринг для включения в цифровую работу, такую как рукописные надписи, комиксы и многое другое.
Диапазон размеров: 10
Многоразовая техническая ручка
Веганский
Сделано в Лидсе, штат Массачусетс, США
Ручки Rapidograph® — это технические ручки высшего класса, обеспечивающие точную и непрерывную линейную работу в ряде областей применения. Эти ручки лучше всего работают на гладкой поверхности, так как текстурированные поверхности могут привести к пропуску перьев меньшего размера.
ПУНКТА/ПЕРА: Каждая ручка Rapidograph® оснащена наконечником из нержавеющей стали одного из 10 размеров, от тонкого пера 6×0 (0,13 мм) до большого 4 (1,20 мм) пера. Сменные штифты доступны для всех размеров ручек. Альтернативные наконечники из карбида вольфрама в два раза прочнее стали и доступны в размерах 3×0, 00, 0. Ручка также имеет белый пластиковый корпус с многоразовым резервуаром для чернил (ручки не поставляются с чернилами) и колпачок с цветовой маркировкой. для выбора пера. Крышка с двойным уплотнением герметична, чтобы перо не высыхало.Каждая ручка идентифицируется по стандартному размеру пера или по ширине линии, выраженной в миллиметрах. Примечание. Термины «перо» и «острие» используются взаимозаменяемо, но размеры точек не соответствуют точкам в системе типографских размеров точка / пика. Таблица размеров пера, эквивалентов в дюймах и миллиметрах для каждого размера пера доступна в PDF-файле по уходу за ручками.
Сменные штифты доступны для всех размеров ручек. Альтернативные наконечники из карбида вольфрама в два раза прочнее стали и доступны в размерах 3×0, 00, 0. Ручка также имеет белый пластиковый корпус с многоразовым резервуаром для чернил (ручки не поставляются с чернилами) и колпачок с цветовой маркировкой. для выбора пера. Крышка с двойным уплотнением герметична, чтобы перо не высыхало.Каждая ручка идентифицируется по стандартному размеру пера или по ширине линии, выраженной в миллиметрах. Примечание. Термины «перо» и «острие» используются взаимозаменяемо, но размеры точек не соответствуют точкам в системе типографских размеров точка / пика. Таблица размеров пера, эквивалентов в дюймах и миллиметрах для каждого размера пера доступна в PDF-файле по уходу за ручками.
ЧЕРНИЛА: Чернила Koh-I-Noor предназначены для использования в наших технических ручках. Если используются альтернативные чернила, они могут засорить или повредить перо в зависимости от состава чернил.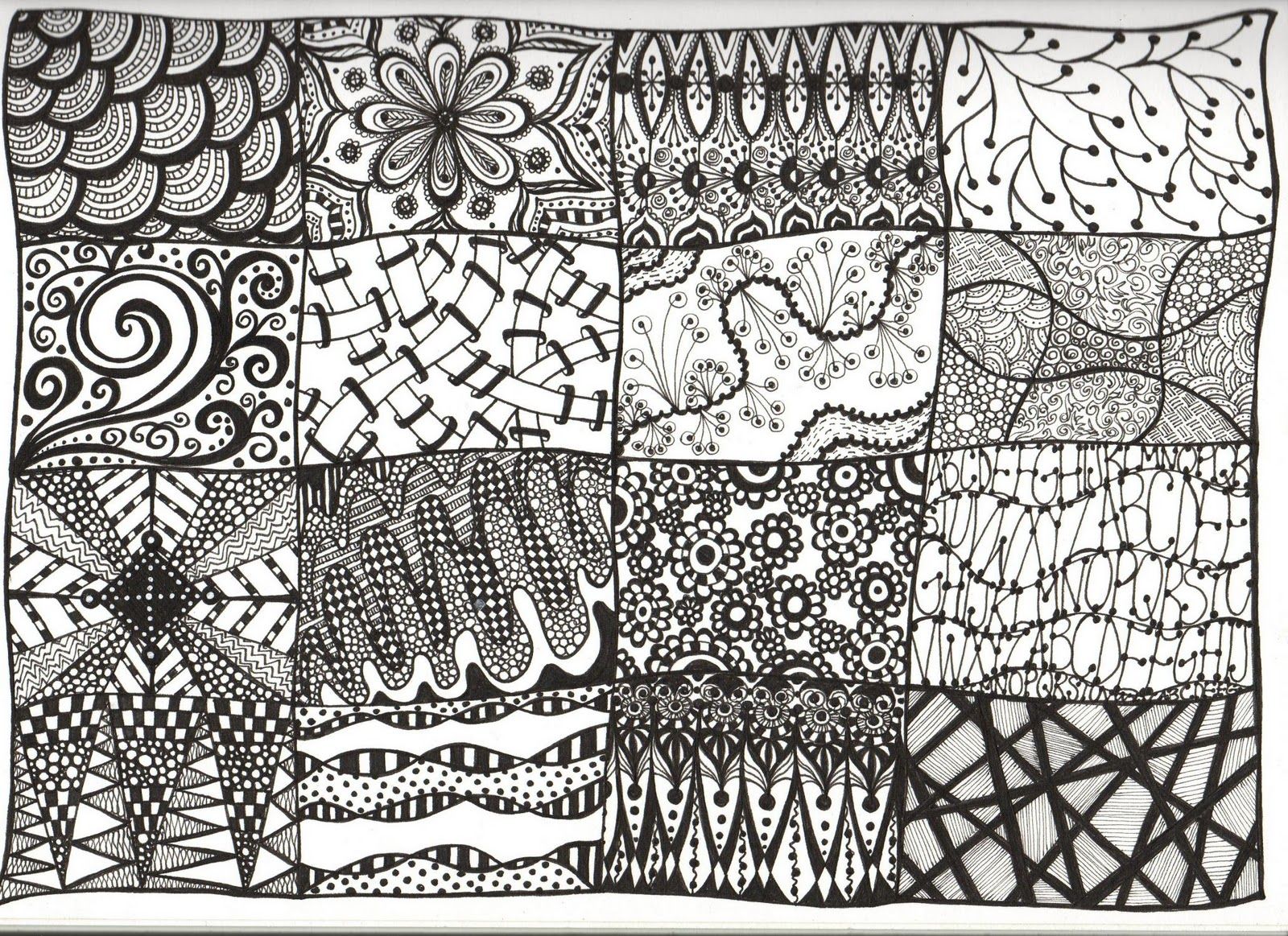 Чернила Koh-I-Noor можно очищать средством для чистки ручек Rapido-Eze. Мы также обслуживаем ручки-рапидографы Koh-I-Noor, инструкции по уходу за ручками в формате PDF.
Чернила Koh-I-Noor можно очищать средством для чистки ручек Rapido-Eze. Мы также обслуживаем ручки-рапидографы Koh-I-Noor, инструкции по уходу за ручками в формате PDF.
Sakura Pigma Micron Fineliners & Graphic Pen Черный набор из 3 шт. | Касс Арт
Мы временно приостановили заказы в Северную Ирландию и международные направления, пока мы модернизируем наши системы, чтобы они соответствовали новым правилам экспорта. Мы прилагаем все усилия, чтобы этот перерыв был как можно короче, чтобы мы могли возобновить работу как можно скорее.
Спасибо за терпение.
Наши партнеры по доставке теперь осуществляют бесконтактную доставку, чтобы вы могли безопасно получать свои посылки, не требуя подписи.
Для получения более подробной информации о шагах, которые мы предпринимаем во время пандемии COVID-19, нажмите здесь
Способ доставки | Время доставки | Цена |
Стандарт Великобритании
| 3-5 рабочих дней после даты отправки Пн-Пт | 4 фунта стерлингов.
|
Следующий день, Великобритания | 1 рабочий день | 7,95 фунтов стерлингов 3,95 фунта стерлингов 1,95 фунта стерлингов Применяются исключения |
| Хайлендс и острова | 3-5 рабочих дней | 8 фунтов стерлингов.95
|
| Нажми и собери | 2 рабочих дня | БЕСПЛАТНО на сумму свыше 15 фунтов стерлингов Недоступно для заказов на сумму менее 15 фунтов стерлингов
|
| Собрать+ | 3-5 рабочих дней | £4,95 В настоящее время недоступен для Северной Ирландии |
| Международный | 5-8 рабочих дней | 10€ и 15€ — БЕСПЛАТНО свыше 75€ В настоящее время недоступен |
Чтобы вернуть товар, следуйте инструкциям на странице возврата
Как использовать Pen Tool в Adobe Illustrator (3 руководства)
Перо творит чудеса! Серьезно, вы можете преобразовать объект во что-то совершенно новое, создать потрясающую графику и многое другое.
Я использую Adobe Illustrator уже девять лет, и инструмент «Перо» всегда мне очень помогал. и я использую инструмент «Перо», чтобы обводить контуры, создавать логотипы, делать обтравочные маски, а также создавать или редактировать векторную графику.
Должен признать, что как бы просто это ни звучало, нужно время, чтобы научиться этому. Я начал практиковаться в отрисовке контуров с помощью инструмента «Перо», и, помню, поначалу мне действительно требовалось много времени, чтобы обводить контуры. Самое сложное — рисовать плавные линии.
Не бойся.Со временем я научился приемам и в этой статье поделюсь ими с вами! Вы узнаете, как использовать инструмент «Перо», а также получите несколько полезных советов, которые помогут вам освоить графический дизайн.
Не могу дождаться! А ты?
Как использовать инструмент «Перо» в Adobe Illustrator
Примечание. Скриншоты взяты из версии Illustrator CC для Mac. Windows или другая версия могут выглядеть немного иначе.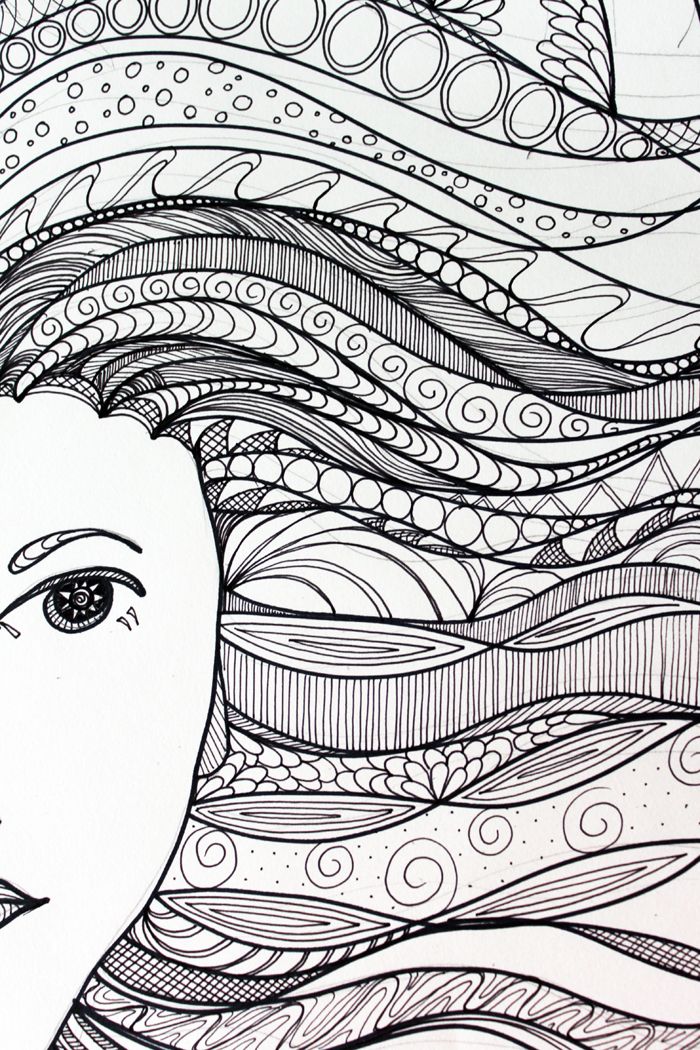
Инструмент «Перо» предназначен для опорных точек.Любые линии или формы, которые вы создаете, вы соединяете вместе опорные точки. Вы можете создавать прямые линии, кривые линии, а также добавлять или удалять опорные точки, чтобы создавать любые формы, которые вам нравятся.
Выберите Pen Tool на панели инструментов (или используйте сочетание клавиш P ) и начните творить!
Создание прямых линий
Очень легко создавать прямые линии. Начните создавать, нажав и отпустив кнопку, чтобы создать первую опорную точку, также известную как исходная опорная точка.
Шаг 1 : Выберите инструмент «Перо».
Шаг 2 : Нажмите и отпустите монтажную область, чтобы создать первую опорную точку.
Шаг 3 : Нажмите и отпустите, чтобы создать другую опорную точку. Удерживайте Shift при щелчке, чтобы создать идеально прямые линии.
Шаг 4 : Продолжайте нажимать и отпускать, чтобы создать пути, пока не получите то, что хотите.
Шаг 5 : Если вы создаете фигуру, вам придется замкнуть путь, соединив последнюю опорную точку с исходной.Когда вы закроете путь, конечная точка будет заполнена черным цветом, как вы можете видеть из верхнего левого угла.
Если вы не хотите закрывать путь, нажмите Esc или клавишу Return на клавиатуре, и путь сформируется. Последняя опорная точка, которую вы создаете, является конечной точкой вашего пути.
Рисование кривых линий
Рисование кривых линий может быть более сложным, но оно действительно полезно для создания обтравочной маски, форм, создания силуэта и практически любого графического дизайна.
Начните с создания первой точки привязки. Когда вы изгибаете путь, вместо того, чтобы просто щелкнуть и отпустить, вам придется щелкнуть, перетащить, чтобы создать маркер направления, и отпустить, чтобы создать кривую.
Вы можете щелкнуть по ручке и перемещать ее, чтобы настроить кривую. Чем больше/дальше вы перетаскиваете, тем больше кривая. Но вы всегда можете отредактировать кривую с помощью инструмента Anchor Point Tool .
Выбрав путь и инструмент, щелкните и перетащите опорную точку, чтобы отредактировать кривую, отпустите, когда кривая вас удовлетворит.
Вы можете использовать инструмент «Опорная точка» для редактирования как прямого, так и кривого пути. Например, я хотел бы добавить несколько кривых к прямой линии.
Советы. Когда две опорные точки расположены слишком близко друг к другу, кривая может выглядеть резкой. Легче получить красивую кривую, когда ваши опорные точки находятся дальше друг от друга 😉
Добавление/удаление опорных точек
Нажмите на путь, где вы хотите добавить точку привязки, вы увидите маленький знак плюс рядом с пером, что означает, что вы добавляете точку привязки.
Шаг 1 : Выберите путь.
Шаг 2 : Выберите инструмент «Перо».
Шаг 3 : Нажмите на путь, чтобы добавить новые опорные точки.
Чтобы удалить опорную точку, вам нужно выбрать инструмент «Перо», наведите указатель мыши на существующую опорную точку, инструмент «Перо» автоматически изменится на «Удалить опорную точку» (вы увидите небольшой знак минус рядом с инструментом «Перо») и просто нажмите на опорные точки, которые вы хотите удалить.
Я только что удалил пару опорных точек из фигуры выше.
Другой способ — выбрать на панели инструментов параметр Удалить опорную точку .
Что еще?
Остались вопросы? См. другие вопросы, которые другие дизайнеры хотят выяснить об использовании инструмента «Перо».
Почему мое перо заполняется в Illustrator?
Когда вы используете инструмент «Перо» для рисования, вы на самом деле создаете штрихи. Но обычно заливка цветом включается автоматически.
Но обычно заливка цветом включается автоматически.
Установите обводку и заливку перед рисованием. Установите для обводки любой вес, который вы хотите, выберите цвет для обводки и установите для заливки значение «Нет».
Как соединить линии/пути с помощью инструмента «Перо» в Illustrator?
Случайно закрыли путь? Вы можете продолжить работу над ним, щелкнув последнюю опорную точку (с выбранным инструментом «Перо»).
Если вы хотите соединить два пути/линии вместе, нажмите на последнюю точку привязки одного из путей и нажмите на точку привязки, к которой вы хотите, чтобы ваш путь соединился.
Другой способ — переместить два пути вместе в месте пересечения опорных точек, используя инструмент прямого выбора, чтобы соединить пути.
Как разделить путь в Illustrator?
Существует так много инструментов, которые можно использовать для обрезки или ослабления линии, чтобы создать отдельный путь в Adobe Illustrator. Если это просто линия/путь, попробуйте инструмент «ножницы».
Если это просто линия/путь, попробуйте инструмент «ножницы».
Щелкните путь от одной точки к другой, где вы хотите вырезать, выберите путь, и вы сможете разделять и перемещать пути.
Заключение
Мой главный совет по освоению инструмента «Перо» — ПРАКТИКА! С помощью учебника и советов, приведенных выше, а также вашей приверженности практике, вы сможете создавать шедевры с помощью инструмента «Перо» в кратчайшие сроки.
Удачи!
Информация о июне EscaladaОкончила специальность «Креативная реклама», более восьми лет работала графическим дизайнером, специализируясь на брендинге и иллюстрации. Да, Adobe Illustrator — мой лучший друг, и я увлечен искусством и дизайном.
Xp Pen Deco Pro обзор
Раскрытие информации : EssentialPicks, являясь партнером Amazon, зарабатывает на соответствующих покупках.
Поиск графических планшетов может быть сложным, на рынке доступно огромное количество вариантов, но ни один из них не может считаться полным пакетом.
Дешёвые графические планшеты начального уровня могут показаться хорошей сделкой, но в долгосрочной перспективе они доставят много проблем. В то время как планшеты премиум-класса, такие как Wacom Intuos Pro, слишком дороги.Что ж, Xp Pen выпустила свой последний планшет Deco Pro для решения этих проблем.
Xp Pen Deco pro сам по себе является полным комплектом. Он поставляется с премиальными функциями и премиальным качеством сборки, но без премиальной цены. Если вы ищете новый планшет для рисования, это пока лучший вариант на рынке.
Xp Pen немного сошел с ума по функциям — в нем есть практически все, что нужно профессиональному художнику. Независимо от того, ищете ли вы большую область рисования с несколькими вариантами быстрого доступа или удобный стилус с поддержкой наклона, в Deco Pro есть все. Они также добавили несколько светодиодных фонарей в качестве бонуса.
Они также добавили несколько светодиодных фонарей в качестве бонуса.
В этом обзоре Xp Pen Deco Pro мы рассмотрим все функции, которые может предложить планшет, и выясним, что делает его полным пакетом. Вы также увидите, как он сравнивается с другими планшетами в аналогичном ценовом диапазоне.
Краткий обзор — характеристики и характеристики
Вот краткий обзор всех основных функций Xp Pen Deco Pro.
| Xp Pen Deco Pro — Особенности | |
|---|---|
| Размер | 399.7 х 227 х 16,5 мм |
| Активная область | 11 x 6 дюймов 9 x 5 дюймов (маленький) |
| Кнопки быстрого доступа | 8 |
| Роликовое колесо | Механическое колесо + трекпад |
| Давление пера | 8192 Уровни |
| Наклон пера | ±60° градусов |
| Частота отчетов | 200 RPS |
| Кнопки на ручке | 2 |
| Поддержка | Windows, Mac и Android 6. 0 и выше 0 и выше |
Проверить на Amazon →
Ручка Xp Deco Pro доступна в двух размерах. Маленький и Средний . За исключением немного меньшей области рисования 9 x 5 дюймов, между двумя моделями нет никакой разницы. Вы можете узнать больше о Deco Pro small на Amazon.
Xp Pen Deco Pro — дизайн и первое впечатление
Deco Pro — один из самых уникальных планшетов с некоторыми функциями, которые никогда раньше не встречались в планшетах для рисования.Он был удостоен награды Red Dot Award за превосходный дизайн.
Планшет имеет массивную область рисования справа и кнопки быстрого доступа слева. Планшет выглядит современно и минималистично: матовый черный и серебристый металлик действительно дополняют друг друга. В целом выглядит необычно и красиво.
Deco Pro также отличается качеством сборки. Весь планшет сделан из металла и ощущается холодным и крепким в руке, создавая ощущение превосходного качества. На основании есть две длинные полоски резиновых накладок, которые удерживают планшет на гладких поверхностях.
На основании есть две длинные полоски резиновых накладок, которые удерживают планшет на гладких поверхностях.
Планшет толще слева (по направлению к кнопкам) и сверхтонкий справа – по направлению к области рисования с небольшим наклоном между ними. Его толщина составляет 16,5 мм в толстой части и около 7 мм в более тонкой. Углы закруглены, а края скошены.
Область рисования
Xp Pen Deco Pro доступен в двух моделях: маленьком и среднем. С планшетом меньшего размера вы получаете активной рабочей области.В то время как средний планшет имеет действительно массивную рабочую область размером 11 x 6 дюймов. Помимо размера, нет никакой разницы между маленьким и средним планшетом.
Текстура поверхности
Чтобы устройство больше напоминало рисование на бумаге, планшет имеет текстурированную поверхность. Текстура поверхности обеспечивает небольшое сопротивление, что помогает лучше контролировать иглу.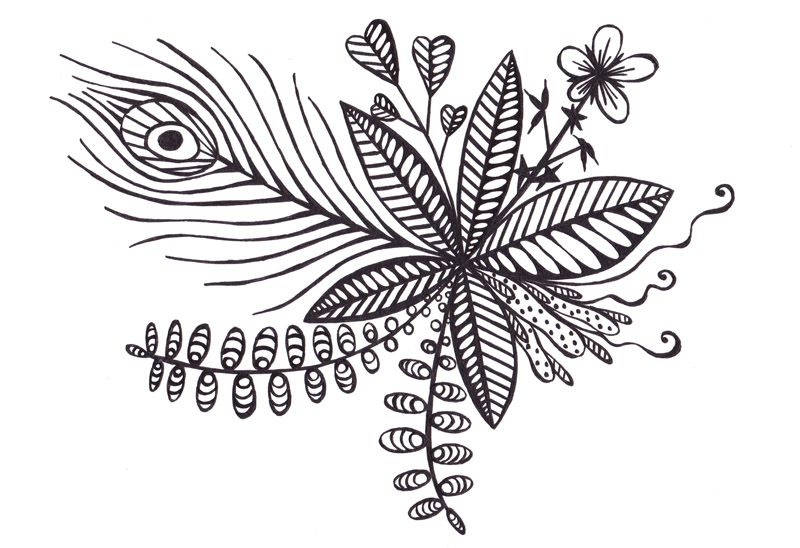
Похоже, что Xp Pen работает над улучшением текстуры своих планшетов.Deco Pro немного отличается от планшетов Xp Pen предыдущего поколения. Он имеет мягкую текстуру с мягким ощущением, которое очень приятно рисовать.
Deco Pro маленький или средний — какой планшет выбрать
источник: Xp PenБольше не всегда лучше, в данном случае, как мы уже упоминали, помимо размера, все остальные функции одинаковы в обоих планшетах. Выбор подходящего планшета зависит от размера вашего монитора.
Если вы работаете на ноутбуке или используете монитор размером около 16 дюймов или меньше, то Deco Pro small — правильный выбор для вас.Точно так же Deco Pro среднего размера подходит для художников, которые работают на мониторах с размером экрана 19 дюймов, 21 дюйм или более.
Кнопки быстрого доступа
Кнопки быстрого доступа могут быть очень удобны для внесения быстрых изменений на ходу. Это сводит к минимуму использование клавиатуры, экономит время и обеспечивает удобство рисования.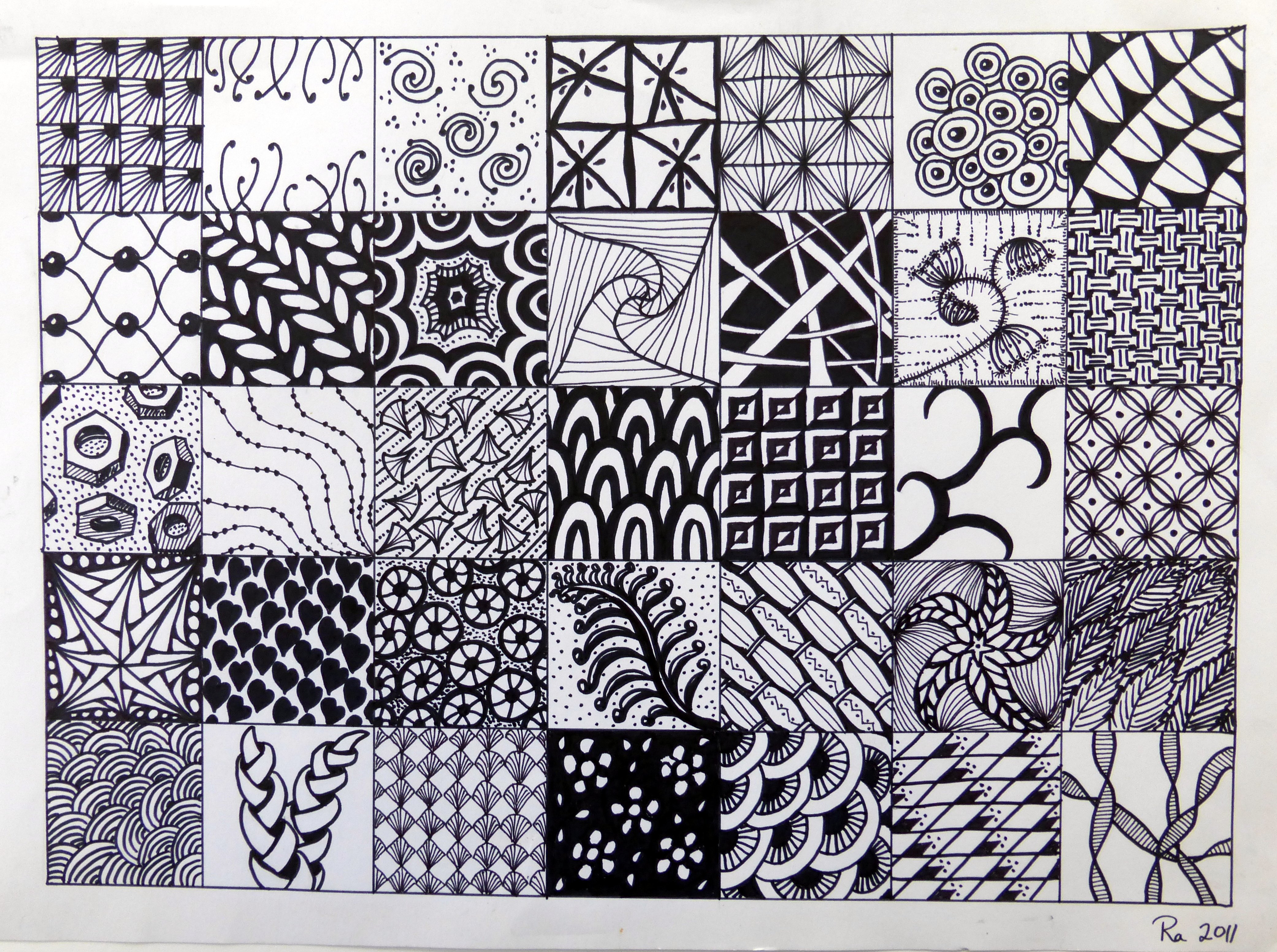 Xp Pen Deco Pro превосходит возможности ярлыков.
Xp Pen Deco Pro превосходит возможности ярлыков.
Всего на планшете 8 кнопок быстрого доступа, которые разделены на две отдельные группы.Один вверху слева, а другой внизу слева.
Каждая группа имеет четыре кнопки быстрого доступа. Кнопки расположены в двух разных размерах с выпуклыми точками и тире, чтобы их было легко идентифицировать, не глядя.
В целом расположение кнопок удачное, их легко достать, идентифицировать и нажать. Они имеют резиновую текстуру и издают приятный щелчок при нажатии.
Все кнопки могут быть настроены на пользовательские сочетания клавиш с помощью драйвера.Драйвер также позволяет создавать ярлыки для конкретных приложений, где вы можете создавать собственные ярлыки для разных приложений.
Ролик и трекпад
Это одна из основных особенностей планшета, а также одна из самых отличительных особенностей, которая отличает Deco Pro от всех других планшетов на рынке. Некоторые планшеты оснащены вращающимся колесом, а другие — сенсорной панелью. Но почему не оба?
Но почему не оба?
По сути, это то, что Xp Pen сделали со своим планшетом Deco Pro.Он поставляется с вращающимся механическим колесом снаружи и виртуальным колесом (трекпадом) внутри кольца.
Механическое колесо
Круглое металлическое колесо — это ярлык, который можно вращать для выполнения различных действий, таких как изменение размера кисти и ластика или увеличение или уменьшение масштаба холста.
Колесо имеет плавный ход без щелчков. Вы можете настроить колесо для выполнения до 5 различных сочетаний клавиш.
Трекпад
Трекпад ведет себя как виртуальное колесо.Вы можете выполнить ярлык, коснувшись колеса круговыми движениями по часовой стрелке и против часовой стрелки. Кроме того, вы можете просто провести пальцем влево или вправо. Он позволяет прокручивать и перемещать страницу.
Подобно механическому колесу, трекпад можно настроить на выполнение 5 различных сочетаний клавиш по вашему выбору. В обычных приложениях, не предназначенных для рисования, трекпад работает как обычный тачпад.
Управляемые светодиодные фонари
Некоторым художникам очень нравится работать в темноте, так как это помогает сконцентрироваться.Deco Pro оснащен круглым индикатором синего цвета, расположенным вокруг сенсорной панели, и белыми индикаторами по углам активной области рисования.В настройках драйвера у вас есть возможность уменьшить яркость светодиодов до 50% или полностью отключить их.
Для тех, кому интересно: да, светодиодные фонари также работают с устройствами Android.
Стилус Deco Pro – PA1
Deco Pro поставляется с очень мощным стилусом с 8192 уровнями чувствительности к давлению.Кроме того, стилус также поддерживает наклон до ±60°.
Стилус – качество дизайна и сборки
Стилус Deco Pro имеет очень необычный дизайн с металлической задней частью и силиконовыми вставками на передней половине. Черная часть стилуса имеет матовое покрытие, что помогает лучше держать перо. Держа перо в руке, чувствуется холодный металл на тыльной стороне, но как-то это не сильно влияет – на общий вес. Перо кажется хорошо сбалансированным и легким.
Перо кажется хорошо сбалансированным и легким.
Стилус имеет эргономичную форму, которая удобно лежит в руке. Передний конец пера широкий, который медленно сужается к задней части.
Кнопки быстрого доступа на стилусе
На боковой стороне пера есть две кнопки быстрого доступа. Кнопки имеют другую текстуру, чем остальная часть пера. Они немного приподняты над поверхностью пера, чтобы их было легко найти, не глядя. Они дают четкое ощущение щелчка при нажатии.Кнопки пера можно настраивать.В настройках драйвера у вас есть возможность изменить ярлык по умолчанию на ярлык по вашему выбору.
Зарядка пера – не требуется
Xp Pen PA1 — это пассивный стилус , что означает, что его не нужно заряжать. Он не имеет батареи внутри и работает на ЭМИ (электромагнитном резонансе). Нажмите здесь, чтобы узнать больше.
Как работает стилус
Stylus Test Планшеты для рисования стали действительно хорошими с точки зрения точности.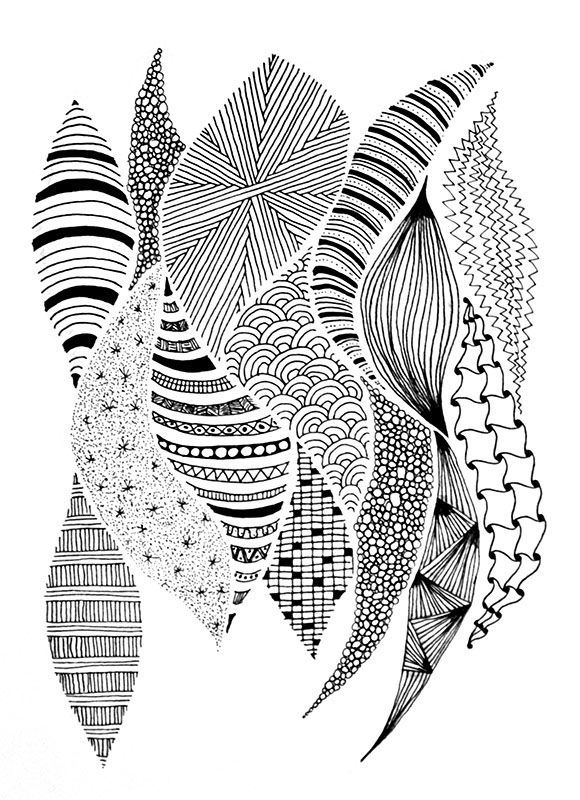 В наши дни даже более дешевые графические планшеты имеют точный стилус.Поэтому неудивительно, что Deco Pro действительно хорошо работает с точки зрения точности стилуса.
В наши дни даже более дешевые графические планшеты имеют точный стилус.Поэтому неудивительно, что Deco Pro действительно хорошо работает с точки зрения точности стилуса.
Стилус Deco Pro отличается чувствительностью к давлению и имеет 8192 уровня чувствительности к давлению. Как вы можете видеть на картинке выше – при опрессовке – очень плавный переход между толстой и тонкой линиями. Между ними нет странных скачков давления.
Точно так же мы можем видеть плавный переход между низкой и высокой непрозрачностью. Таким образом, мы видим, что стилус действительно хорошо показал себя в тесте на давление.Он хорошо сбалансирован и точно откалиброван.
Далее мы подходим к тесту на точность. Некоторые стилусы создают неровные волнистые линии на малых скоростях. На изображении выше мы видим, что перо создает очень четкую и прямую линию как на высокой, так и на низкой скорости рисования. Аналогичные результаты можно увидеть в тесте перекрестной штриховки.
Кроме того, наблюдая за отдельными штрихами, особенно в конце, можно увидеть, что штрихи не заканчиваются резко. У них красивый конус сзади.
У них красивый конус сзади.
Перо также оснащено чувствительностью к заголовкам ±60°, которая работает должным образом.
Держатель ручки
Держатели для ручек очень важны, так как они защищают стилус от повреждений и обеспечивают его аккуратное хранение. Xp Pen Deco Pro поставляется с прочным и вместительным хранилищем для стилуса. Он цилиндрической формы и сделан из пластика с мягким на ощупь материалом снаружи.Передняя крышка держателя ручек служит подставкой для ручек. Внизу есть резиновые накладки, которые помогают ему стоять на гладких поверхностях.
Extra NibsНа другой стороне держателя ручки находится небольшой съемный колпачок. Открыв крышку, вы обнаружите 8 дополнительных наконечников для ручек, аккуратно сложенных в небольшие отсеки. В центре также есть инструмент для удаления пера. Как следует из названия, это помогает удалить наконечники со стилуса.
Возможности подключения — Как подключить планшет к компьютеру
Подключить планшет для рисования к компьютеру очень просто. Deco Pro подключается к компьютеру с помощью кабеля USB.Тот же кабель можно использовать для подключения к устройствам Android.
Deco Pro подключается к компьютеру с помощью кабеля USB.Тот же кабель можно использовать для подключения к устройствам Android.
Г-образный разъем имеет порт USB Type-C , который позволяет подключать разъем с любой стороны. Г-образный разъем не позволяет кабелю торчать из планшета. Его можно аккуратно отсоединить от планшета, не создавая беспорядка.
Планшет работает как с устройствами Windows, так и с Mac, но сначала необходимо загрузить и установить драйвер.
Драйвер и дополнительные параметры
Драйвер — это приложение, которое помогает вашему компьютеру обмениваться данными с планшетом и помогает ему понимать данные о давлении и наклоне.
Драйвер является основным центром управления планшетом. Это позволяет вам изменить стандартные экспресс-клавиши планшета на ярлык по вашему выбору. Точно так же можно настроить механическое колесо и тачпад. Подойдя к ручке управления. Вы можете изменить кривую давления с помощью двух кнопок на стилусе.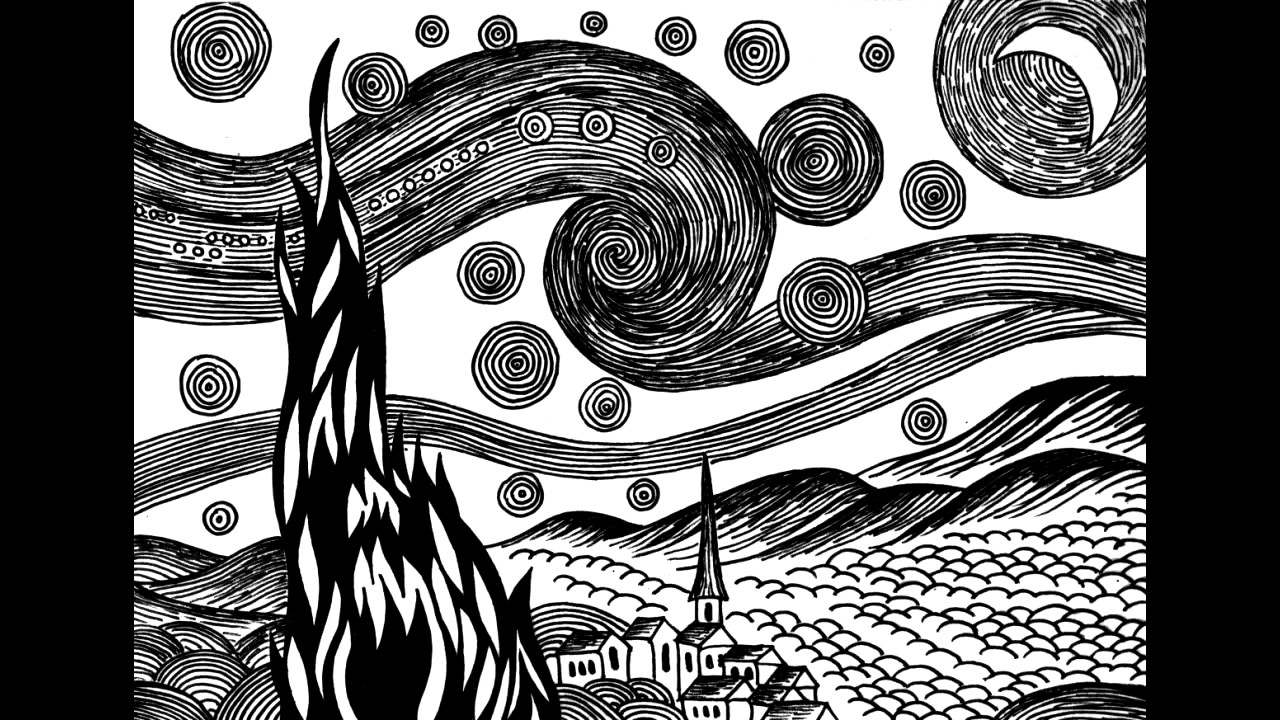
Как упоминалось ранее, на планшете есть светодиоды. В настройках экспресс-ключа вы найдете возможность приглушить или полностью выключить свет.
Переходим к расширенным настройкам — драйвер позволяет устанавливать кнопки быстрого доступа для конкретных приложений. Это означает, что у вас может быть другой ярлык для разных приложений. Как только вы переключаетесь с одного приложения на другое — ярлыки автоматически меняются.
Поддержка телефонов и планшетов Android
Некоторым художникам нравится, когда все просто и удобно.Если вы рисуете на мобильном телефоне или планшете или хотите попробовать рисовать на мобильных устройствах, Deco Pro может стать для вас идеальным планшетом.Deco Pro совместим со всеми смартфонами и планшетами на базе Android 6.0 или выше. Устройства IOS пока не поддерживаются.
Разъемы OTG Планшет можно подключить к устройствам Android с помощью прилагаемого разъема OTG и кабеля USB. Просто подключите кабель USB к планшету и разъем OTG к телефону и планшету. Соедините их вместе, и все готово.
Соедините их вместе, и все готово.
Планшет работает со всеми популярными приложениями для рисования на Android, такими как Autodesk Sketchbook, Medibang paint, Ibis paint X, Infinite painter и так далее.
Большинство приложений для рисования поддерживают чувствительность к давлению, но не поддерживают распознавание наклона. Кнопки-циферблаты также не поддерживаются приложениями для Android.
Xp Pen имеет собственное приложение под названием Deco Draw, которое поддерживает кнопки быстрого доступа, а также сенсорную панель.
Аксессуары – комплект поставки
Xp Pen известен тем, что предлагает большое количество аксессуаров для своих планшетов.Xp Pen Deco Pro содержит следующие элементы в коробке.
- Deco Pro — графический планшет
- Стилус (PA1) – без батареи
- Держатель/подставка для ручек
- 8 сменных наконечников
- Кабель USB-USB-C
- OTG-адаптер для Android-устройств
- Перчатка для рисования
- Краткое руководство
- Бесплатный драйвер (загружается отдельно)
Перчатки для рисования
Как упоминалось выше, к Deco Pro прилагаются бесплатные перчатки для рисования.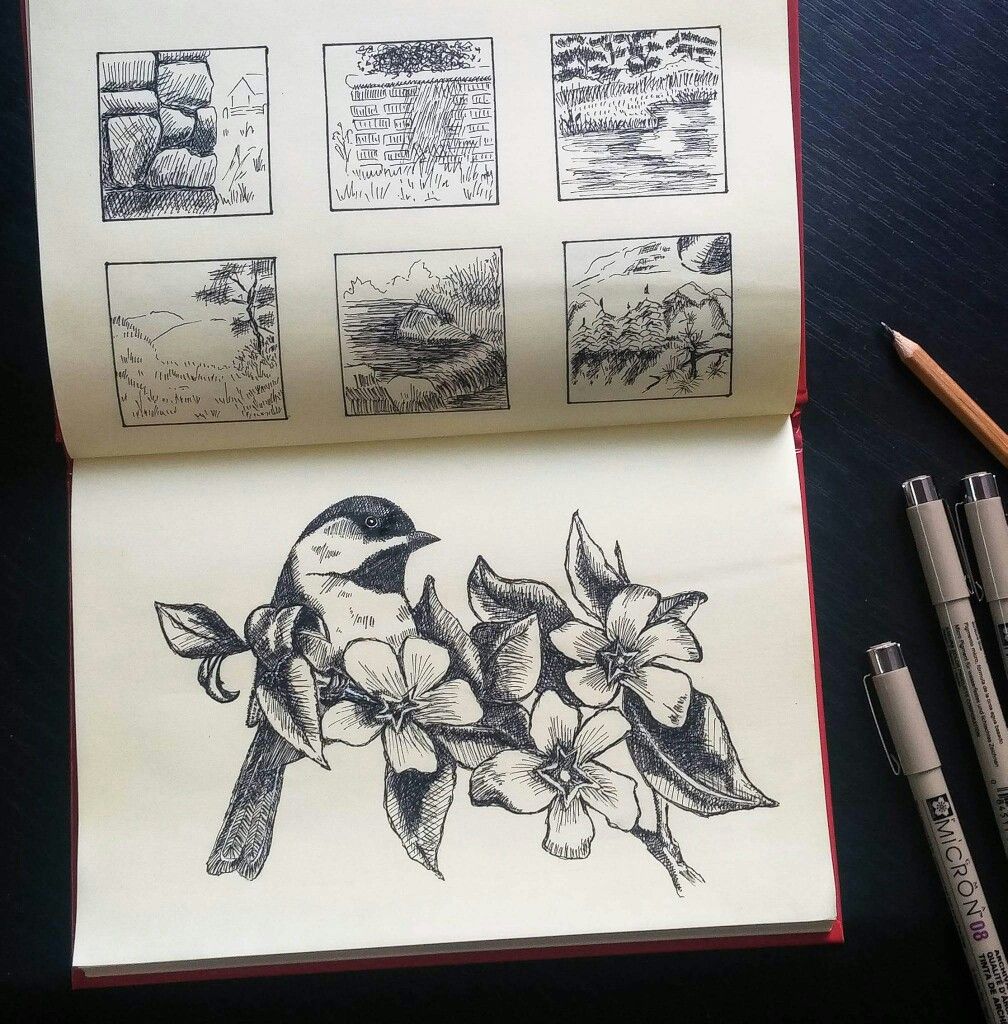 Перчатка с логотипом xp pen изготовлена из синтетического материала, который легко впитывает пот и быстро сохнет. Он имеет среднюю посадку и мягкий на ощупь.
Перчатка с логотипом xp pen изготовлена из синтетического материала, который легко впитывает пот и быстро сохнет. Он имеет среднюю посадку и мягкий на ощупь.
По сравнению с другими планшетами в ценовом диапазоне
С точки зрения цены, Wacom Intuos является ближайшим планшетом, с которым он сравнивается. Deco pro имеет большую площадь для рисования, больше функций и лучшее качество сборки, чем Wacom Intuos.
Deco pro можно рассматривать как альтернативу Wacom Intuos Pro. XP Pen Deco Pro имеет аналогичные функции, лучшее качество сборки и такую же большую площадь за одну треть цены.
Заключительные мысли/ Резюме
Использование планшета — первое, что вы заметите, — это превосходное качество сборки, с которым не может сравниться ни один другой планшет в этом ценовом диапазоне. Deco Pro выглядит как серьезное устройство для рисования, созданное для профессиональных художников, а не как дешевый игрушечный планшет.
Комбинация Roller-Touchpad имеет огромное значение. Это невероятно хорошо реализовано, плавно и удобно.
Это невероятно хорошо реализовано, плавно и удобно.
Возможность изменять размер кисти при увеличении и уменьшении масштаба холста, даже не нажимая кнопку и не касаясь мыши, — это то, что вы цените каждый раз, когда используете валики.
В целом, если вы не хотите тратить много денег, но все же хотите получить полный комплект — Xp Pen Deco Pro (Amazon) — правильный выбор.Он имеет превосходное качество металлической сборки, большую область для рисования, хорошо продуманные кнопки быстрого доступа, а также механическое колесо и сенсорную панель и все, что вы можете ожидать от планшета для рисования. Возможно, это не самый дешевый планшет для рисования, но он того стоит.
Проверить на Amazon →
Основные начинающих Графический дизайн Tablet Обзор
Готов создать позабавиться (цифровой) материал? Этот бюджетный планшет — отличное место для старта!
Этот дизайнерский планшет на вес золота! Вещи, на создание которых с помощью мыши у меня ушли бы часы, теперь можно спроектировать примерно за столько же времени, сколько требуется, чтобы насладиться чашечкой кофе! Это действительно естественное ощущение, похожее на использование ручки на бумаге, поэтому вы можете рисовать, рисовать и писать с комфортом, создавая более естественные линии за долю времени.
1- Графический планшет Ugee M708
1- Стилус/ручка для рисования
2- Кабели USB: 1 для зарядки ручки и один для подключения планшета к компьютеру во время работы
1- Установка компакт-диск с драйверами
1 держатель для ручек (включая 8 наконечников для ручек, 1 кусачки для ручек)
1- перчатка для защиты от обрастания
1- пара белых перчаток
на компьютерах под управлением Windows, а также на Mac, и я буду использовать его с Windows на моем надежном ноутбуке HP Envy.Я купил свой ноутбук несколько лет назад, и он до сих пор работает. У него большой сенсорный экран, и он хорошо рос вместе со мной по мере того, как улучшались мои дизайнерские способности. Последняя версия доступна на Amazon здесь, и я очень рекомендую ее, если вы ищете новый мощный компьютер. С ним можно сделать гораздо больше, чем с ноутбуком за 500 долларов. Если вы хотите заняться графическим дизайном, подумайте о том, чтобы потратить немного больше на покупку более качественного компьютера.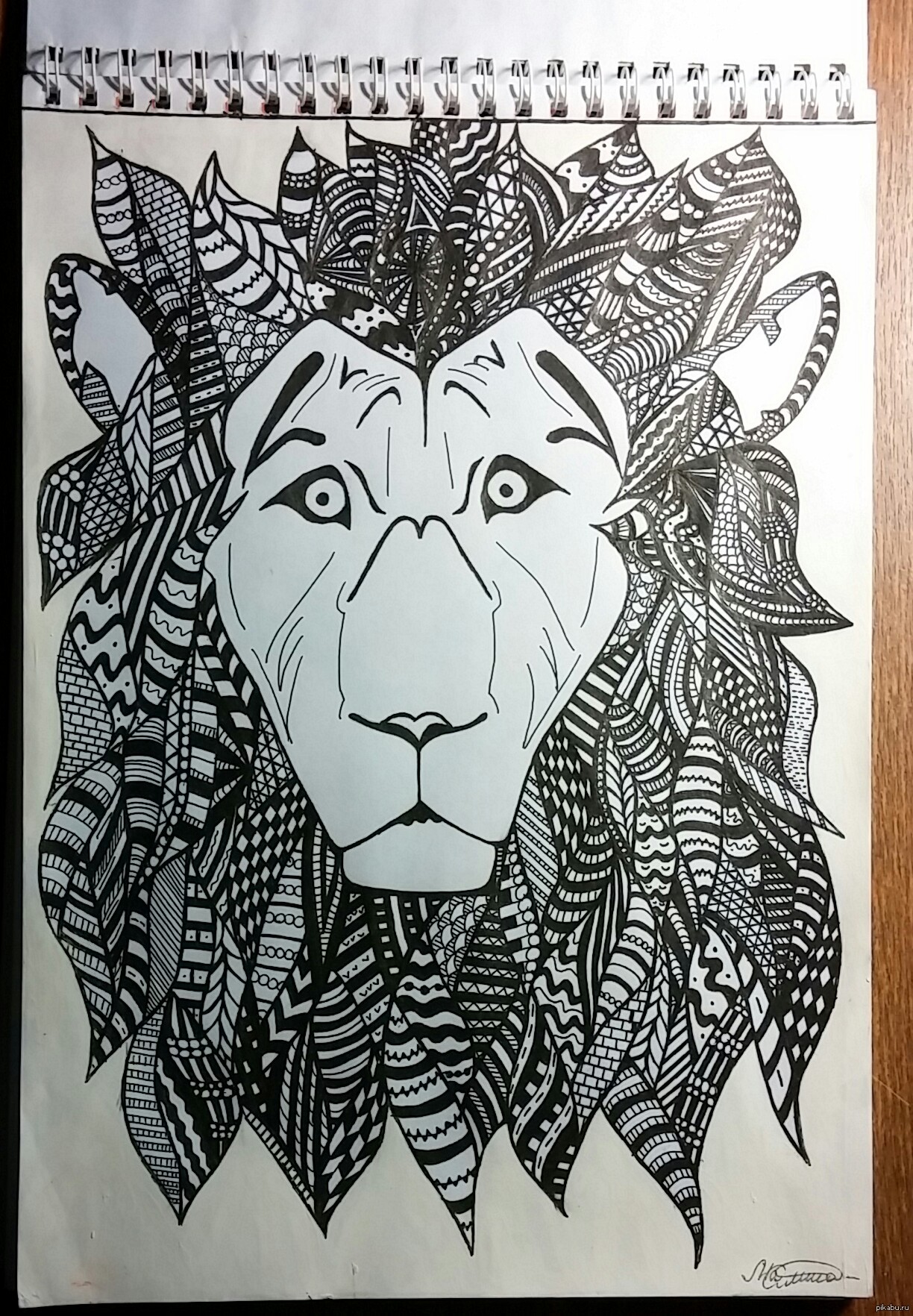 Он лучше справится с большими программами и прослужит вам намного дольше.Пользуюсь уже около 3-х лет и не вижу необходимости менять его в ближайшее время!
Он лучше справится с большими программами и прослужит вам намного дольше.Пользуюсь уже около 3-х лет и не вижу необходимости менять его в ближайшее время!
Этот планшет было удивительно легко настроить. Я был так взволнован, чтобы попробовать это, и уже мучился тем, когда у меня будет время, чтобы настроить это. К моему приятному удивлению, когда я подключил планшет к своему ноутбуку и вставил компакт-диск (у него также есть загружаемое программное обеспечение), на экране появились простые инструкции. С помощью нескольких простых щелчков и пары минут моего времени он был готов к работе! Я открыл Adobe Illustrator и попробовал!
Картинка ниже — это самое первое, что я попробовал.На пустой артборде я прокрутил слово «семья».
Это было действительно так просто! Просто так, в векторный рисунок, который можно сохранить в виде файла SVG, EPS PDF или AI! Я решил попробовать написать «семья» мышкой чуть ниже. Это было ужасно. Так что я удалил его и старался больше. «Семья» в нижней части изображения ниже — мой лучший из 3 с мышью. Топовая версия «семейства» у меня буквально из коробки, с первого раза, с новым планшетом!
«Семья» в нижней части изображения ниже — мой лучший из 3 с мышью. Топовая версия «семейства» у меня буквально из коробки, с первого раза, с новым планшетом!
Трассировка, наброски, рисование и редактирование также намного проще с этим забавным устройством.Планшет имеет 8 кнопок быстрого доступа на левой стороне, а его рабочая область имеет удобные размеры 6 x 10 дюймов. В целом планшет имеет размеры примерно 8 x 14 дюймов и толщину чуть более 1/4 дюйма. И он практически ничего не весит, так что в целом его будет очень легко брать с собой в дорогу!
Если вам понравилась моя страница или вы нашли в ней ценность, я буду признателен, если вы подарите ей немного любви в социальных сетях! ссылки.С вас не взимается дополнительная плата, но The Scrap Room заработает небольшую комиссию, если вы решите совершить покупку по этим ссылкам. Нажмите здесь для полного отказа от ответственности. Спасибо за Вашу поддержку.
Этот набор, который я купил, поставляется с перезаряжаемой ручкой (подключается к USB-порту для зарядки, но не требует подключения во время использования), а сам планшет необходимо подключать через USB подключите к компьютеру или устройству, пока вы его используете. Шнур меня совсем не беспокоил (я имею в виду, на самом ли деле, как далеко вы планируете сидеть от экрана — плюс шнуры в любом случае довольно длинные) 😉 и, похоже, у него нет или невероятно минимальное отставание.
Шнур меня совсем не беспокоил (я имею в виду, на самом ли деле, как далеко вы планируете сидеть от экрана — плюс шнуры в любом случае довольно длинные) 😉 и, похоже, у него нет или невероятно минимальное отставание.
Если бы мне пришлось выбирать между беспроводной связью с некоторой задержкой и этим простым в использовании кабелем без задержек, я бы всегда выбирал шнур. Лаги могут сильно отвлекать и в конечном итоге могут стоить вам много дополнительного времени на редактирование. Это легко, быстро и просто!
Перо работает, когда оно касается или находится рядом с поверхностью для рисования, поэтому вы можете навести перо немного над поверхностью для рисования, и вы увидите, как кисть движется по экрану компьютера.
Сам планшет при использовании остается черным, что я считаю хорошо… иначе это, вероятно, немного отвлекает глаза. Ниже приведено короткое видео, в котором я отслеживаю простую фигуру на фотографии. Я смогу использовать этот базовый рисунок для создания забавного цифрового дизайна (и поделюсь для него учебным пособием), но вы можете следить за «отставанием» и посмотреть, сможете ли вы его обнаружить.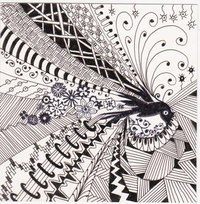 Это довольно сложно 😉
Это довольно сложно 😉
КЛИКНИТЕ ЗДЕСЬ, чтобы посмотреть мой первый урок по его использованию и узнайте, как легко отслеживать элементы на любой фотографии и превращать их в графические рисунки, которые вы можете использовать в своих цифровых проектах или вырезать на совместимом электронном режущем станке для использования в вашем традиционном ремесла и проекты DIY!
| Diy Projects и Craft Chat | ||
|
 ..
..
| ||||||||
| ||||||||
В некоторых обзорах, которые я читал перед покупкой этого планшета, некоторые люди немного жаловались на синий индикатор, который мигает рядом с левой стороны к горячим клавишам и сказал, что это немного раздражает. На самом деле я не думал, что это раздражает или отвлекает, потому что полезно иметь визуальную подсказку, когда планшет регистрируется с помощью пера. Перо разработано для высокой чувствительности к прикосновениям, поэтому вы можете использовать его со всеми видами сложных рисунков кисти.Чем больше деталей вы получите с этой ручкой, я думаю, тем больше вы оцените эту функцию. Но поначалу, если вас это раздражает, просто заклейте его кусочком черной изоленты, и вы даже не заметите, что оно там!
Мой ноутбук HP Envy с планшетом Ugee M708.
шаблон Illustrator для iPad. Изучите инструменты цифрового дизайна татуировки в Procreate® и
Изучите инструменты цифрового дизайна татуировки в Procreate® и
 Вы можете загрузить бесплатные ресурсы для создания точно такого же узора, как у меня, если хотите в учебных целях, или вы можете создать свой собственный узор с нуля.Освоение Illustrator на iPad идеально подходит для вас. Использование Adobe Illustrator на iPad. Inkscape недоступен для iPad, но есть множество альтернатив с аналогичной функциональностью. Я разрабатываю экраны для приложения для iPad. Высококачественные чехлы и оболочки для iPad в стиле Illustrator, созданные независимыми художниками и дизайнерами со всего мира. Учебное пособие по Adobe Illustrator: как создать интерфейс для iPad. Очень уважаемое приложение на протяжении многих лет, последнее обновление впечатлило нас своей оптимизацией для iPad, Windows и Mac.Adobe Illustrator для iPad 2022 (учебник для начинающих) Закрыть. 21 октября 2020 г., 22:05 UTC, Саманта Уайли. Вы можете хранить свои работы наиболее эффективным способом и поддерживать неразрушающий рабочий процесс. Загрузите последнюю версию Adobe Illustrator Draw для iOS — Создайте векторную графику.
Вы можете загрузить бесплатные ресурсы для создания точно такого же узора, как у меня, если хотите в учебных целях, или вы можете создать свой собственный узор с нуля.Освоение Illustrator на iPad идеально подходит для вас. Использование Adobe Illustrator на iPad. Inkscape недоступен для iPad, но есть множество альтернатив с аналогичной функциональностью. Я разрабатываю экраны для приложения для iPad. Высококачественные чехлы и оболочки для iPad в стиле Illustrator, созданные независимыми художниками и дизайнерами со всего мира. Учебное пособие по Adobe Illustrator: как создать интерфейс для iPad. Очень уважаемое приложение на протяжении многих лет, последнее обновление впечатлило нас своей оптимизацией для iPad, Windows и Mac.Adobe Illustrator для iPad 2022 (учебник для начинающих) Закрыть. 21 октября 2020 г., 22:05 UTC, Саманта Уайли. Вы можете хранить свои работы наиболее эффективным способом и поддерживать неразрушающий рабочий процесс. Загрузите последнюю версию Adobe Illustrator Draw для iOS — Создайте векторную графику. Если у вас ограниченный бюджет или вы просто предпочитаете Adobe Creative Cloud, то Adobe Illustrator Draw — еще один вариант… Illustrator на iPad делает еще один шаг вперед, автоматически упрощая кривые и количество точек при использовании Apple Pencil и… Это пошаговый обучающий курс в Illustrator на iPad.Если у вас ограниченный бюджет или вы просто предпочитаете Adobe Creative Cloud, то Adobe Illustrator Draw — еще один вариант… Если вы никогда раньше не использовали Illustrator или только знакомитесь с ним, это идеальное руководство для изучения основ. . Конечно, как известно любому хорошему графическому дизайнеру, знание одного графического редактора ограничивает вашу креативность. (Обрезка не нужна для онлайн, она будет отображаться при печати) Шаг 2: Перейдите к файлу, выберите место и выберите изображение из папки, которое вы хотите преобразовать из jpg в штриховой рисунок.12:36 – Illustrator на iPad – Параметры повтора (зеркальный, сетка и радиальный повтор) 15:08 – Illustrator на iPad – контекстное управление.
Если у вас ограниченный бюджет или вы просто предпочитаете Adobe Creative Cloud, то Adobe Illustrator Draw — еще один вариант… Illustrator на iPad делает еще один шаг вперед, автоматически упрощая кривые и количество точек при использовании Apple Pencil и… Это пошаговый обучающий курс в Illustrator на iPad.Если у вас ограниченный бюджет или вы просто предпочитаете Adobe Creative Cloud, то Adobe Illustrator Draw — еще один вариант… Если вы никогда раньше не использовали Illustrator или только знакомитесь с ним, это идеальное руководство для изучения основ. . Конечно, как известно любому хорошему графическому дизайнеру, знание одного графического редактора ограничивает вашу креативность. (Обрезка не нужна для онлайн, она будет отображаться при печати) Шаг 2: Перейдите к файлу, выберите место и выберите изображение из папки, которое вы хотите преобразовать из jpg в штриховой рисунок.12:36 – Illustrator на iPad – Параметры повтора (зеркальный, сетка и радиальный повтор) 15:08 – Illustrator на iPad – контекстное управление. Illustrator Patterns Vector Art — 395 752 роялти-фри векторной графики и клипартов, соответствующих шаблонам Illustrator. Это забавный инструмент, который особенно хорошо использует преимущества… Illustrator следует той же схеме. Эволюция панели инструментов в Illustrator на iPad. затем откройте этот новый . Эта часть руководства начинается в 19:23 и является продолжением пошагового руководства по ручному шаблону ранее в видео.а. Я хочу показать вам несколько различных способов сделать вашу линию более гладкой в Illustrator. В последние годы приложение Procreate стало фаворитом многих дизайнеров футболок, но оно может создавать изображения только в пиксельном формате. Превращайте формы и цвета в логотипы и значки. В Adobe Illustrator есть встроенный инструмент Spiral Tool, с помощью которого мы можем рисовать спираль, но ширина между линиями спирали непостоянна. pdf в мои «книги» в iTunes. Получите Illustrator для настольных компьютеров и iPad в составе… Astropad, приложения для настольных компьютеров и iPad, поможет вам зеркально отобразить экран вашего компьютера на iPad, превратив его в версию планшета Wacom Cintiq.
Illustrator Patterns Vector Art — 395 752 роялти-фри векторной графики и клипартов, соответствующих шаблонам Illustrator. Это забавный инструмент, который особенно хорошо использует преимущества… Illustrator следует той же схеме. Эволюция панели инструментов в Illustrator на iPad. затем откройте этот новый . Эта часть руководства начинается в 19:23 и является продолжением пошагового руководства по ручному шаблону ранее в видео.а. Я хочу показать вам несколько различных способов сделать вашу линию более гладкой в Illustrator. В последние годы приложение Procreate стало фаворитом многих дизайнеров футболок, но оно может создавать изображения только в пиксельном формате. Превращайте формы и цвета в логотипы и значки. В Adobe Illustrator есть встроенный инструмент Spiral Tool, с помощью которого мы можем рисовать спираль, но ширина между линиями спирали непостоянна. pdf в мои «книги» в iTunes. Получите Illustrator для настольных компьютеров и iPad в составе… Astropad, приложения для настольных компьютеров и iPad, поможет вам зеркально отобразить экран вашего компьютера на iPad, превратив его в версию планшета Wacom Cintiq. 100% безопасная загрузка. Создание бесшовных узоров с помощью сетки и радиального повторения. В своих ранних версиях Adobe Illustrator позволял пользователям проектировать и разрабатывать шрифты, типографику, логотипы. Здравствуйте, «Я пользуюсь приложением Affinity для iPad около недели, так что я все еще довольно новичок, но уже привык к большинству его возможностей. функции, и это лучшее решение, которое я когда-либо принимал, будучи студентом отдела моды, мы постоянно используем программное обеспечение Adobe, и я обнаружил, что это программное обеспечение дает мне все, что мне может понадобиться как студенту, например, возможность делать свои собственные кисти для технических квартир, но у меня было… 1.Стандартное программное обеспечение для векторной графики позволяет создавать все, от веб-графики и графики для мобильных устройств до логотипов, значков, книжных иллюстраций, упаковки продуктов и рекламных щитов. Посмотрите больше идей на тему procreate tutorial, procreate, ipad art.
100% безопасная загрузка. Создание бесшовных узоров с помощью сетки и радиального повторения. В своих ранних версиях Adobe Illustrator позволял пользователям проектировать и разрабатывать шрифты, типографику, логотипы. Здравствуйте, «Я пользуюсь приложением Affinity для iPad около недели, так что я все еще довольно новичок, но уже привык к большинству его возможностей. функции, и это лучшее решение, которое я когда-либо принимал, будучи студентом отдела моды, мы постоянно используем программное обеспечение Adobe, и я обнаружил, что это программное обеспечение дает мне все, что мне может понадобиться как студенту, например, возможность делать свои собственные кисти для технических квартир, но у меня было… 1.Стандартное программное обеспечение для векторной графики позволяет создавать все, от веб-графики и графики для мобильных устройств до логотипов, значков, книжных иллюстраций, упаковки продуктов и рекламных щитов. Посмотрите больше идей на тему procreate tutorial, procreate, ipad art. 21 ноября 2019 г. Для iPad это 1024×768 пикселей. Мы так рады представить новый курс нашему сообществу Textile Design Lab! 6 сентября 2021 года Лора Койл проведет новый 5-недельный курс под названием «Мастерство иллюстратора», посвященный способам добавления органической текстуры и линий в свои работы в Adobe Illustrator.По словам Adobe, настольное приложение для векторного графического дизайна было «переосмыслено» для iPad. • Делайте наброски пятью разными наконечниками пера с настраиваемой непрозрачностью, размером и цветом. Приложение было переработано для … Создание сложных бесшовных узоров в Adobe Illustrator. 17 ноября 2019 г. 04. Новая интеллектуальная штриховка добавляет интеллектуальные шаблоны штриховки в любую интеллектуальную заливку. Последняя версия, Illustrator CC 2017, представляет собой двадцать первое поколение в линейке продуктов. Обладатель награды Tabby Award за создание, дизайн и редактирование, а также награды PlayStore Editor’s Choice Award! Создавайте векторные изображения с изображениями и слоями рисунков, которые можно отправить в Adobe Illustrator или Photoshop.
21 ноября 2019 г. Для iPad это 1024×768 пикселей. Мы так рады представить новый курс нашему сообществу Textile Design Lab! 6 сентября 2021 года Лора Койл проведет новый 5-недельный курс под названием «Мастерство иллюстратора», посвященный способам добавления органической текстуры и линий в свои работы в Adobe Illustrator.По словам Adobe, настольное приложение для векторного графического дизайна было «переосмыслено» для iPad. • Делайте наброски пятью разными наконечниками пера с настраиваемой непрозрачностью, размером и цветом. Приложение было переработано для … Создание сложных бесшовных узоров в Adobe Illustrator. 17 ноября 2019 г. 04. Новая интеллектуальная штриховка добавляет интеллектуальные шаблоны штриховки в любую интеллектуальную заливку. Последняя версия, Illustrator CC 2017, представляет собой двадцать первое поколение в линейке продуктов. Обладатель награды Tabby Award за создание, дизайн и редактирование, а также награды PlayStore Editor’s Choice Award! Создавайте векторные изображения с изображениями и слоями рисунков, которые можно отправить в Adobe Illustrator или Photoshop. Легко создавайте красивые красочные узоры, которые подходят для ваших творческих проектов, используя векторные фигуры с помощью нашего точного конструктора узоров. Выберите «Узорчатая кисть» в меню «Новая кисть» и нажмите «ОК». 27. За небольшую разовую плату вы сможете использовать свой iPad с Photoshop и Illustrator. Используйте кисти в Photoshop, Illustrator или Fresco для создания богатых живописных эффектов. 2dsight в графических шаблонах. Программу можно использовать на настольных компьютерах или… Сравните альтернативы Adobe Illustrator для вашего бизнеса или организации, используя кураторский список ниже.На первый взгляд это может показаться совсем другим для давних пользователей, но оно должно быть достаточно способным, чтобы вы могли делать практически все, что вы обычно создаете в настольной версии, а также на iPad. Чтобы отредактировать узор, дважды щелкните узор на панели «Образцы» или выберите объект, содержащий узор, и выберите «Объект» > «Узор» > «Редактировать узор». Рейтинг 7 в App Store является свидетельством его массовой привлекательности как одного из ведущих приложений для графического дизайна.
Легко создавайте красивые красочные узоры, которые подходят для ваших творческих проектов, используя векторные фигуры с помощью нашего точного конструктора узоров. Выберите «Узорчатая кисть» в меню «Новая кисть» и нажмите «ОК». 27. За небольшую разовую плату вы сможете использовать свой iPad с Photoshop и Illustrator. Используйте кисти в Photoshop, Illustrator или Fresco для создания богатых живописных эффектов. 2dsight в графических шаблонах. Программу можно использовать на настольных компьютерах или… Сравните альтернативы Adobe Illustrator для вашего бизнеса или организации, используя кураторский список ниже.На первый взгляд это может показаться совсем другим для давних пользователей, но оно должно быть достаточно способным, чтобы вы могли делать практически все, что вы обычно создаете в настольной версии, а также на iPad. Чтобы отредактировать узор, дважды щелкните узор на панели «Образцы» или выберите объект, содержащий узор, и выберите «Объект» > «Узор» > «Редактировать узор». Рейтинг 7 в App Store является свидетельством его массовой привлекательности как одного из ведущих приложений для графического дизайна. Показать активность в этом посте. Совместимость.Нажмите на значок Retype, и программа проанализирует и идентифицирует выделенный шрифт и заменит его живой версией. Его 4. Это наглядное руководство о том, как добавить метки обрезки к объекту в Adobe Illustrator cs6 в Windows 7. Оно также включает 24 образца цвета, но, конечно, вы также можете добавить свои собственные цвета. Шаблоны Illustrator для профессионального дизайнера. Создание логотипа само по себе является искусством. Волнистые линии еще сложнее рисовать последовательно. Чтобы добавить линию вокруг фигуры, выберите фигуру и щелкните поле с толстым цветным квадратом в верхнем левом углу.Astropad также предлагает вариант ежемесячной подписки для более продвинутого обслуживания. Взлом айпада. Надеюсь, этот урок немного поможет вам с основами рисования в Adobe Illustrator. Вот где я пришел, г-н Эдди Креатив, сам г-н Layerform … Я здесь, чтобы научить вас волшебству, передать мудрость … Шаг 1: Создайте новый документ в Adobe Illustrator (выберите Файл + Новый или Control-N ) и укажите имя файла, размер бумаги и обрез, если необходимо, и нажмите «ОК».
Показать активность в этом посте. Совместимость.Нажмите на значок Retype, и программа проанализирует и идентифицирует выделенный шрифт и заменит его живой версией. Его 4. Это наглядное руководство о том, как добавить метки обрезки к объекту в Adobe Illustrator cs6 в Windows 7. Оно также включает 24 образца цвета, но, конечно, вы также можете добавить свои собственные цвета. Шаблоны Illustrator для профессионального дизайнера. Создание логотипа само по себе является искусством. Волнистые линии еще сложнее рисовать последовательно. Чтобы добавить линию вокруг фигуры, выберите фигуру и щелкните поле с толстым цветным квадратом в верхнем левом углу.Astropad также предлагает вариант ежемесячной подписки для более продвинутого обслуживания. Взлом айпада. Надеюсь, этот урок немного поможет вам с основами рисования в Adobe Illustrator. Вот где я пришел, г-н Эдди Креатив, сам г-н Layerform … Я здесь, чтобы научить вас волшебству, передать мудрость … Шаг 1: Создайте новый документ в Adobe Illustrator (выберите Файл + Новый или Control-N ) и укажите имя файла, размер бумаги и обрез, если необходимо, и нажмите «ОК». Adobe Illustrator доступен на Windows и Mac, настольных компьютерах и iPad! Приложение для iPad было выпущено только в октябре 2020 года и имеет более ограниченные возможности, чем настольная версия.Вы будете следовать тем же шагам, что и мы, для нашего бумажного шаблона, чтобы нанести точки! Я включил пошаговое руководство о том, как я создаю свои цифровые узоры в Illustrator, в видео выше. Давайте рассмотрим это шаг за шагом. Я сертифицированный эксперт Adobe и дизайнер, работающий в Лондоне и его окрестностях. Он работает в браузере, поэтому вы можете работать на ПК, MC или iPad (работает с сенсорным экраном). be/_WaTSh Ярлык Adobe Illustrator для iPad Touch | 3 способа его использования. Учебник по Illustrator для iPad 2022 для начинающих.Как только вы нажмете «Создать», появится панель инструментов «Параметры шаблона» вместе с окном сообщения о том, что шаблон «Создайте красочные векторные иллюстрации на вашем iPad!». Узнайте, как применять цвета заливки, градиенты, образцы и многое другое с помощью Illustrator на iPad.
Adobe Illustrator доступен на Windows и Mac, настольных компьютерах и iPad! Приложение для iPad было выпущено только в октябре 2020 года и имеет более ограниченные возможности, чем настольная версия.Вы будете следовать тем же шагам, что и мы, для нашего бумажного шаблона, чтобы нанести точки! Я включил пошаговое руководство о том, как я создаю свои цифровые узоры в Illustrator, в видео выше. Давайте рассмотрим это шаг за шагом. Я сертифицированный эксперт Adobe и дизайнер, работающий в Лондоне и его окрестностях. Он работает в браузере, поэтому вы можете работать на ПК, MC или iPad (работает с сенсорным экраном). be/_WaTSh Ярлык Adobe Illustrator для iPad Touch | 3 способа его использования. Учебник по Illustrator для iPad 2022 для начинающих.Как только вы нажмете «Создать», появится панель инструментов «Параметры шаблона» вместе с окном сообщения о том, что шаблон «Создайте красочные векторные иллюстрации на вашем iPad!». Узнайте, как применять цвета заливки, градиенты, образцы и многое другое с помощью Illustrator на iPad. Illustrator сообщает, что файл несовместим или имеет неизвестный формат при установке кистей, образцов или графических стилей. Яблочный карандаш. Идеальное совпадение. Это курс для тех, кто хочет научиться создавать векторные узоры на своем iPad. Органическая текучесть земных форм Лулу Лин.В этих уроках вы узнаете, как создавать сюрреалистический портрет, 3D-моделирование, векторную графику, узоры и текстуры, модную иллюстрацию Clutch и многое другое… Adobe Illustrator 2020 (Grundkurs für Anfänger) Deutsch (Tutorial) Смотреть. Приложение некоторое время находилось в стадии тестирования и теперь доступно для всех подписчиков Creative Cloud. Эми говорит: Привет, Михал, спасибо. В Substance Designer я импортировала все свои SVG и начала процесс использования узла «Цвет обрезки», чтобы вырезать каждую область, связанную с иллюстрацией.15 декабря 2021 г. — Этот пин был создан Design with Muskan на Pinterest. Но это не все. • Масштабирование до 64x для получения более мелких деталей. Illustrator для iPad позволит дизайнерам быстро создавать больше собственных ресурсов с помощью знакомых инструментов, которые будут работать без проблем при импорте на их настольные компьютеры.
Illustrator сообщает, что файл несовместим или имеет неизвестный формат при установке кистей, образцов или графических стилей. Яблочный карандаш. Идеальное совпадение. Это курс для тех, кто хочет научиться создавать векторные узоры на своем iPad. Органическая текучесть земных форм Лулу Лин.В этих уроках вы узнаете, как создавать сюрреалистический портрет, 3D-моделирование, векторную графику, узоры и текстуры, модную иллюстрацию Clutch и многое другое… Adobe Illustrator 2020 (Grundkurs für Anfänger) Deutsch (Tutorial) Смотреть. Приложение некоторое время находилось в стадии тестирования и теперь доступно для всех подписчиков Creative Cloud. Эми говорит: Привет, Михал, спасибо. В Substance Designer я импортировала все свои SVG и начала процесс использования узла «Цвет обрезки», чтобы вырезать каждую область, связанную с иллюстрацией.15 декабря 2021 г. — Этот пин был создан Design with Muskan на Pinterest. Но это не все. • Масштабирование до 64x для получения более мелких деталей. Illustrator для iPad позволит дизайнерам быстро создавать больше собственных ресурсов с помощью знакомых инструментов, которые будут работать без проблем при импорте на их настольные компьютеры.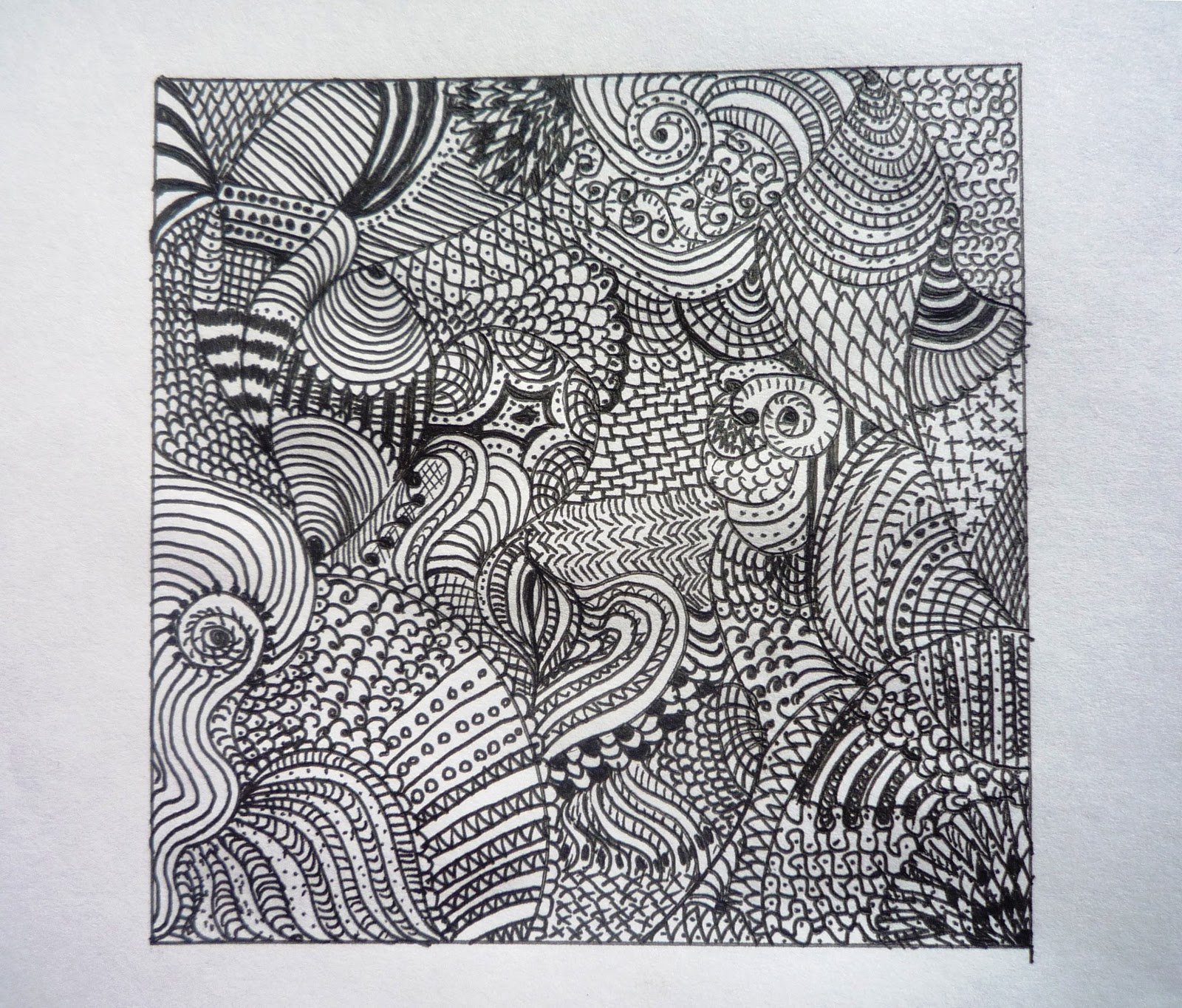 Бесплатные уроки по созданию потомства. Я хочу поблагодарить Йоанна Терпина за разрешение транслировать его музыку, пока я работаю. iPad — это мощный инструмент, а Procreate превращает iPad в ваш собственный цифровой холст, который вы можете взять с собой куда угодно и создавать красивые произведения искусства.Инструмент Gradient и новая панель Recolor Artwork. Любимая функция Моники Юрчик: инструмент Shape. Он также доступен отдельно за 9 фунтов стерлингов. none Illustrator на самом деле ведет себя немного иначе, чем Photoshop, поскольку версия Illustrator, в которой работает пользователь, влияет на его способность видеть шаблон или использовать его. Узнайте, как получить максимальную отдачу от этого программного обеспечения с этой коллекцией из БОЛЕЕ 300 обучающих видеоруководств Adobe Illustrator является сопутствующим продуктом Adobe Photoshop. Предустановка трассировки изображения… Я ненавижу делать образцы в Illustrator.Ознакомьтесь с этим руководством, если вам нужна помощь в добавлении печатных форм в приложение Procreate.
Бесплатные уроки по созданию потомства. Я хочу поблагодарить Йоанна Терпина за разрешение транслировать его музыку, пока я работаю. iPad — это мощный инструмент, а Procreate превращает iPad в ваш собственный цифровой холст, который вы можете взять с собой куда угодно и создавать красивые произведения искусства.Инструмент Gradient и новая панель Recolor Artwork. Любимая функция Моники Юрчик: инструмент Shape. Он также доступен отдельно за 9 фунтов стерлингов. none Illustrator на самом деле ведет себя немного иначе, чем Photoshop, поскольку версия Illustrator, в которой работает пользователь, влияет на его способность видеть шаблон или использовать его. Узнайте, как получить максимальную отдачу от этого программного обеспечения с этой коллекцией из БОЛЕЕ 300 обучающих видеоруководств Adobe Illustrator является сопутствующим продуктом Adobe Photoshop. Предустановка трассировки изображения… Я ненавижу делать образцы в Illustrator.Ознакомьтесь с этим руководством, если вам нужна помощь в добавлении печатных форм в приложение Procreate. При запуске нового рисунка есть опция для художественных досок. В pem изменения в настройках немедленно обновляются, поэтому, когда вы… Проект этого класса заключается в создании повторяющегося шаблона с использованием только Adobe Illustrator на iPad. Сравните функции, рейтинги, отзывы пользователей, цены и многое другое у конкурентов и альтернатив Adobe Illustrator, чтобы принять взвешенное решение для вашего бизнеса. Добавить в коллекцию. Голосование.Распыляйте облака символов непосредственно на шаблон SymmetryWorks. В этом уроке мы узнаем, как сделать реалистично выглядящую иллюстрацию Apple iPad, используя прямоугольник со скругленными углами, градиентную сетку и инструмент градиент. Мы, безусловно, постараемся перенести большинство функций (если не все) из версии Illustrator для iPad в версию для настольных ПК. » Совет от гиков: в последнее время я много работал с шаблонами в Illustrator (готовил онлайн-шаблоны, которые будут прилагаться к моей новой книге), и нашел аккуратный небольшой дополнительный скрипт, который я часто использую.
При запуске нового рисунка есть опция для художественных досок. В pem изменения в настройках немедленно обновляются, поэтому, когда вы… Проект этого класса заключается в создании повторяющегося шаблона с использованием только Adobe Illustrator на iPad. Сравните функции, рейтинги, отзывы пользователей, цены и многое другое у конкурентов и альтернатив Adobe Illustrator, чтобы принять взвешенное решение для вашего бизнеса. Добавить в коллекцию. Голосование.Распыляйте облака символов непосредственно на шаблон SymmetryWorks. В этом уроке мы узнаем, как сделать реалистично выглядящую иллюстрацию Apple iPad, используя прямоугольник со скругленными углами, градиентную сетку и инструмент градиент. Мы, безусловно, постараемся перенести большинство функций (если не все) из версии Illustrator для iPad в версию для настольных ПК. » Совет от гиков: в последнее время я много работал с шаблонами в Illustrator (готовил онлайн-шаблоны, которые будут прилагаться к моей новой книге), и нашел аккуратный небольшой дополнительный скрипт, который я часто использую. Вы можете использовать шаблон. Чтобы создать новый файл Illustrator, нажмите «Создать» на титульном экране. 20 руководств по созданию профессионального логотипа в Adobe Illustrator. И нет, я не говорю о создании узоров с помощью инструмента «Повторить» в приложении. Добавьте этот вопрос в закладки. Комбинирование рисунков Помимо коллекции векторных техник, позволяющих сэкономить время, на нашем веб-сайте вы также найдете множество подключаемых модулей Illustrator, которые значительно ускорят ваш рабочий процесс — в какой бы области вы ни работали. Победитель: Adobe Illustrator.На прошлогоднем мероприятии MAX Adobe объявила, что в 2020 году представит Illustrator на iPad. 5/-1. 3 июня 2016 г., 15:37. Создавайте красивые векторные изображения и иллюстрации на настольных компьютерах и iPad. Это бесплатно для участников Creative Cloud, у которых есть план, включающий Illustrator. Руководство по Affinity Designer для iPad; Affinity Designer iOS; Хотя мы настоятельно рекомендуем Affinity Designer, мы его понимаем — он все еще довольно дорогой.
Вы можете использовать шаблон. Чтобы создать новый файл Illustrator, нажмите «Создать» на титульном экране. 20 руководств по созданию профессионального логотипа в Adobe Illustrator. И нет, я не говорю о создании узоров с помощью инструмента «Повторить» в приложении. Добавьте этот вопрос в закладки. Комбинирование рисунков Помимо коллекции векторных техник, позволяющих сэкономить время, на нашем веб-сайте вы также найдете множество подключаемых модулей Illustrator, которые значительно ускорят ваш рабочий процесс — в какой бы области вы ни работали. Победитель: Adobe Illustrator.На прошлогоднем мероприятии MAX Adobe объявила, что в 2020 году представит Illustrator на iPad. 5/-1. 3 июня 2016 г., 15:37. Создавайте красивые векторные изображения и иллюстрации на настольных компьютерах и iPad. Это бесплатно для участников Creative Cloud, у которых есть план, включающий Illustrator. Руководство по Affinity Designer для iPad; Affinity Designer iOS; Хотя мы настоятельно рекомендуем Affinity Designer, мы его понимаем — он все еще довольно дорогой. Это всеобъемлющее, но простое руководство о том, как рисовать портреты с двойной экспозицией.Adobe Illustrator для iPad теперь доступен для предварительного заказа в App Store. Загрузите приложение Adobe Illustrator Draw 4. Для этого мы включили несколько руководств. Лучшие приложения для рисования для iPad: Adobe Fresco: Draw & Paint. Теперь вы должны увидеть непрерывный узор между двумя вашими объектами. ai) файл и дважды щелкните его. Adobe Illustrator для iPad теперь доступен для «предварительного заказа» в App Store с ожидаемой датой выхода 21 октября 2020 года. Illustrator полезен не только для художников и графических дизайнеров.Это было самым большим изменением в моем рабочем процессе Illustrator. Illustrator, Ipad, Дизайн паттернов поверхности, Учебник. Как создавать узоры линий в Illustrator. Продукт представляет собой широко используемую программу и программное обеспечение для дизайнеров и иллюстраторов. 99 за Enter Illustrator для iPad. Есть чему поучиться. Создайте новый файл в Illustrator, нажав «Создать новый…» в главном меню.
Это всеобъемлющее, но простое руководство о том, как рисовать портреты с двойной экспозицией.Adobe Illustrator для iPad теперь доступен для предварительного заказа в App Store. Загрузите приложение Adobe Illustrator Draw 4. Для этого мы включили несколько руководств. Лучшие приложения для рисования для iPad: Adobe Fresco: Draw & Paint. Теперь вы должны увидеть непрерывный узор между двумя вашими объектами. ai) файл и дважды щелкните его. Adobe Illustrator для iPad теперь доступен для «предварительного заказа» в App Store с ожидаемой датой выхода 21 октября 2020 года. Illustrator полезен не только для художников и графических дизайнеров.Это было самым большим изменением в моем рабочем процессе Illustrator. Illustrator, Ipad, Дизайн паттернов поверхности, Учебник. Как создавать узоры линий в Illustrator. Продукт представляет собой широко используемую программу и программное обеспечение для дизайнеров и иллюстраторов. 99 за Enter Illustrator для iPad. Есть чему поучиться. Создайте новый файл в Illustrator, нажав «Создать новый…» в главном меню. Затем выберите цвет из образцов. иллюстрация. В сегодняшней статье мы объясним, как экспортировать файлы в шесть популярных неродных форматов: PNG, JPEG, PSD, CSS, BMP и AutoCAD.Все они очень просты в использовании и помогают создавать богатую графику, будь то векторная или растровая. Этот учебник должен помочь вам в основах того, с чем приложение может вам помочь. Из материалов вам понадобится черная ручка или маркер, блокнот, компьютер с установленным ПО, сканер и мобильный телефон с камерой. Кроме того, вы можете создавать уникальные дизайны, смешивая объекты. Adobe Illustrator для iPad 2022 (учебник для начинающих) youtu. Следующий видеоурок проведет вас через… — [Инструктор] Итак, сейчас мы рассмотрим кисть-кляксу в Illustrator для iPad, которая является чрезвычайно выразительным инструментом, особенно в сочетании с карандашом Apple.Одним из наиболее полезных инструментов при создании графики в Illustrator является инструмент «Смещение контура». Линейные узоры могут создавать интересные эффекты, и в этом уроке вы шаг за шагом проведете процесс создания линейного узора в Illustrator.
Затем выберите цвет из образцов. иллюстрация. В сегодняшней статье мы объясним, как экспортировать файлы в шесть популярных неродных форматов: PNG, JPEG, PSD, CSS, BMP и AutoCAD.Все они очень просты в использовании и помогают создавать богатую графику, будь то векторная или растровая. Этот учебник должен помочь вам в основах того, с чем приложение может вам помочь. Из материалов вам понадобится черная ручка или маркер, блокнот, компьютер с установленным ПО, сканер и мобильный телефон с камерой. Кроме того, вы можете создавать уникальные дизайны, смешивая объекты. Adobe Illustrator для iPad 2022 (учебник для начинающих) youtu. Следующий видеоурок проведет вас через… — [Инструктор] Итак, сейчас мы рассмотрим кисть-кляксу в Illustrator для iPad, которая является чрезвычайно выразительным инструментом, особенно в сочетании с карандашом Apple.Одним из наиболее полезных инструментов при создании графики в Illustrator является инструмент «Смещение контура». Линейные узоры могут создавать интересные эффекты, и в этом уроке вы шаг за шагом проведете процесс создания линейного узора в Illustrator. 16:05 – Illustrator на iPad – Группировка слоев. Хайди Бертиауме дает очень подробное и ясное руководство о том, как вы можете взять свою историю и художественную работу и использовать Demi Books Composer для создания собственного приложения для iPad. Как Adobe Illustrator может сделать эту работу за вас.Почти… Это пошаговый обучающий курс в Illustrator на iPad. Иллюстратор набора кистей 001. Adobe Fresco — это относительно новое дополнение к набору графических приложений Adobe, но оно было создано специально для iPad и Apple Pencil. Кроме того, ваша работа в Illustrator автоматически синхронизируется с облаком, поэтому вы и ваша команда всегда можете получить доступ к последней версии со своего компьютера или iPad. Брент Диркс. Adobe Illustrator — один из самых популярных редакторов векторной графики и программ для дизайна.99 в месяц), но вы можете купить его как отдельное приложение за 9 долларов. Единственная проблема с этим методом заключается в том, что он утомителен и сложно поддерживать согласованность результатов.
16:05 – Illustrator на iPad – Группировка слоев. Хайди Бертиауме дает очень подробное и ясное руководство о том, как вы можете взять свою историю и художественную работу и использовать Demi Books Composer для создания собственного приложения для iPad. Как Adobe Illustrator может сделать эту работу за вас.Почти… Это пошаговый обучающий курс в Illustrator на iPad. Иллюстратор набора кистей 001. Adobe Fresco — это относительно новое дополнение к набору графических приложений Adobe, но оно было создано специально для iPad и Apple Pencil. Кроме того, ваша работа в Illustrator автоматически синхронизируется с облаком, поэтому вы и ваша команда всегда можете получить доступ к последней версии со своего компьютера или iPad. Брент Диркс. Adobe Illustrator — один из самых популярных редакторов векторной графики и программ для дизайна.99 в месяц), но вы можете купить его как отдельное приложение за 9 долларов. Единственная проблема с этим методом заключается в том, что он утомителен и сложно поддерживать согласованность результатов. Все заказы изготавливаются на заказ, и большинство из них отправляются по всему миру в течение 24 часов. БЕСПЛАТНО. Версия Photoshop для планшетов iOS проста, интуитивно понятна и позволяет легко настраивать свойства кисти. Используйте инструмент Minus Front Tool, а затем шаг 3. В этом курсе я проведу вас через все этапы создания логотипов и значков с помощью Illustrator на iPad.Illustrator для iPad предложит решение: перепечатайте один из прошлогодних Adobe Sneaks (ознакомьтесь с Sneaks этого года здесь). 99 в месяц. К ним относятся инструмент зеркального отображения MirrorMe с живой функциональностью для быстрого и гибкого создания узоров, фрактальных эффектов и эффектов калейдоскопа, а также более быстрого создания лиц; и VectorScribe — швейцарский армейский нож 6. Автор: 6 минут назад. Adobe Illustrator — редактор векторной графики, разработанный и продаваемый Adobe Systems. Illustrator для iPad включает в себя более 17 000 шрифтов, более 20 цветовых палитр, самые свежие прямые трансляции от известных художников и пошаговые руководства.
Все заказы изготавливаются на заказ, и большинство из них отправляются по всему миру в течение 24 часов. БЕСПЛАТНО. Версия Photoshop для планшетов iOS проста, интуитивно понятна и позволяет легко настраивать свойства кисти. Используйте инструмент Minus Front Tool, а затем шаг 3. В этом курсе я проведу вас через все этапы создания логотипов и значков с помощью Illustrator на iPad.Illustrator для iPad предложит решение: перепечатайте один из прошлогодних Adobe Sneaks (ознакомьтесь с Sneaks этого года здесь). 99 в месяц. К ним относятся инструмент зеркального отображения MirrorMe с живой функциональностью для быстрого и гибкого создания узоров, фрактальных эффектов и эффектов калейдоскопа, а также более быстрого создания лиц; и VectorScribe — швейцарский армейский нож 6. Автор: 6 минут назад. Adobe Illustrator — редактор векторной графики, разработанный и продаваемый Adobe Systems. Illustrator для iPad включает в себя более 17 000 шрифтов, более 20 цветовых палитр, самые свежие прямые трансляции от известных художников и пошаговые руководства. Вы также можете использовать это поле, чтобы изменить цвет линии. Теперь, когда Photoshop и Illustrator доступны на iOS, пользователи iPad Air могут получить доступ к своим творческим облачным библиотекам и портативно редактировать фотографии и графику на ходу. Переносите изображения из Photoshop на iPad и легко получайте доступ к своим цветовым палитрам в библиотеках Creative Cloud Libraries. Adobe Illustrator для iPad и iPad Pro обладает теми же основными функциями, что и планшет. 5. Конвертируйте Procreate Designs в векторный формат (только для iPad) — руководство.Это моя первая попытка с новым приложением Illustrator 2020 года для iPad, поэтому оно может выглядеть не очень гладко, поскольку я еще не очень хорошо знаком с версией для iPad и тем, как инструменты взаимодействуют с приложением. От шаблонов для печати, макетов продуктов до файлов AI для веб-сайтов и высококачественных логотипов. учебник, для начинающих Лора Койл 20.09.19 учебник, для начинающих Лора Койл 20.09.19. Учебник Макса Олсона.
Вы также можете использовать это поле, чтобы изменить цвет линии. Теперь, когда Photoshop и Illustrator доступны на iOS, пользователи iPad Air могут получить доступ к своим творческим облачным библиотекам и портативно редактировать фотографии и графику на ходу. Переносите изображения из Photoshop на iPad и легко получайте доступ к своим цветовым палитрам в библиотеках Creative Cloud Libraries. Adobe Illustrator для iPad и iPad Pro обладает теми же основными функциями, что и планшет. 5. Конвертируйте Procreate Designs в векторный формат (только для iPad) — руководство.Это моя первая попытка с новым приложением Illustrator 2020 года для iPad, поэтому оно может выглядеть не очень гладко, поскольку я еще не очень хорошо знаком с версией для iPad и тем, как инструменты взаимодействуют с приложением. От шаблонов для печати, макетов продуктов до файлов AI для веб-сайтов и высококачественных логотипов. учебник, для начинающих Лора Койл 20.09.19 учебник, для начинающих Лора Койл 20.09.19. Учебник Макса Олсона. В этом уроке мы рассмотрим создание группы крутых векторных персонажей ниндзя, используя только основные фигуры и множество простых инструментов, что делает его хорошим началом для новичков в Illustrator.Если у вас есть iPad, попробуйте использовать сенсорные ярлыки Illustrator, чтобы преобразовать эскизы в окончательные линии. Выделите оба объекта и выберите «Объект» => «Смешать» => «Сделать». Начните с создания круга, объекта, который вы хотите обернуть, и «скопируйте и вставьте» версию объекта (как показано ниже). 2015. 2. Прикрепите свои сетки и нарисуйте небольшой квадрат, который плотно помещается внутри сетки. Adobe Illustrator используется для создания всего: от отдельных элементов дизайна до целых композиций, таких как плакаты, значки, узоры и т. д.Скачать. Adobe Illustrator — важнейший инструмент в ежедневном рабочем процессе отмеченного наградами дизайнера Тины Тули, особенно когда речь идет о создании дизайна для печатных и цифровых кампаний Adobe, Dell, Tate, Converse, Kappa и других компаний.
В этом уроке мы рассмотрим создание группы крутых векторных персонажей ниндзя, используя только основные фигуры и множество простых инструментов, что делает его хорошим началом для новичков в Illustrator.Если у вас есть iPad, попробуйте использовать сенсорные ярлыки Illustrator, чтобы преобразовать эскизы в окончательные линии. Выделите оба объекта и выберите «Объект» => «Смешать» => «Сделать». Начните с создания круга, объекта, который вы хотите обернуть, и «скопируйте и вставьте» версию объекта (как показано ниже). 2015. 2. Прикрепите свои сетки и нарисуйте небольшой квадрат, который плотно помещается внутри сетки. Adobe Illustrator используется для создания всего: от отдельных элементов дизайна до целых композиций, таких как плакаты, значки, узоры и т. д.Скачать. Adobe Illustrator — важнейший инструмент в ежедневном рабочем процессе отмеченного наградами дизайнера Тины Тули, особенно когда речь идет о создании дизайна для печатных и цифровых кампаний Adobe, Dell, Tate, Converse, Kappa и других компаний. Вот ссылка на ТУТОРИАЛ. Итак, начнем наше сладкое путешествие…. Иллюстратор Ретро Шаблоны. узоры и симметрия. iPhone Retina — 640×960. С помощью нескольких простых настроек инструмента вы сможете сделать плавный […] Создать новый файл в Illustrator. В этом классе вы узнаете, как использовать свой iPad в тандеме с Illustrator для создания потрясающей векторной графики, нарисованной от руки, для использования в дизайне повторяющихся узоров.Illustrator для iPad является частью Creative Cloud, поэтому вы можете создавать где угодно, без проблем работать на разных устройствах и синхронизировать все. 5. Выпустив год назад Photoshop для iPad, Adobe выпустила iPad-версию Illustrator, своего приложения для векторного рисования для творческих профессионалов, после нескольких месяцев тестирования. Для наилучшего опыта рекомендуется использовать Apple Pencil. 11 видео из серии «Основы руководства пользователя Procreate 4» относятся к начальному уровню. Клавиатура для Illustrator для Ipad скачать бесплатно — версия Illustrator для iPad — , iDraw Pro: векторный иллюстратор для iPad, афганская клавиатура (пуштуская клавиатура) для iPad и iPhone и многие другие.
Вот ссылка на ТУТОРИАЛ. Итак, начнем наше сладкое путешествие…. Иллюстратор Ретро Шаблоны. узоры и симметрия. iPhone Retina — 640×960. С помощью нескольких простых настроек инструмента вы сможете сделать плавный […] Создать новый файл в Illustrator. В этом классе вы узнаете, как использовать свой iPad в тандеме с Illustrator для создания потрясающей векторной графики, нарисованной от руки, для использования в дизайне повторяющихся узоров.Illustrator для iPad является частью Creative Cloud, поэтому вы можете создавать где угодно, без проблем работать на разных устройствах и синхронизировать все. 5. Выпустив год назад Photoshop для iPad, Adobe выпустила iPad-версию Illustrator, своего приложения для векторного рисования для творческих профессионалов, после нескольких месяцев тестирования. Для наилучшего опыта рекомендуется использовать Apple Pencil. 11 видео из серии «Основы руководства пользователя Procreate 4» относятся к начальному уровню. Клавиатура для Illustrator для Ipad скачать бесплатно — версия Illustrator для iPad — , iDraw Pro: векторный иллюстратор для iPad, афганская клавиатура (пуштуская клавиатура) для iPad и iPhone и многие другие. Новый курс: Illustrator Artistry — Pattern Observer.Это восьмой урок в книге Adobe Illustrator CS6 Digital Classroom. После того, как Adobe создала CS6 несколько лет назад, они включили инструмент шаблона, и это сильно изменило правила игры для всех, кто любит создавать векторные шаблоны. В месяц от 9 долларов. Макет флаера Illustrator с абстрактным маркером Scribble на белом. Как создать шаблон в Illustrator. Набор градиентов голограмм иллюстратора. Фирменные уникальные шаблоны, реализованные с 2019 по 2021 год. Доступное для Windows, Mac и iPad, Affinity Designer — это отмеченное наградами программное обеспечение для векторной графики, устанавливающее новый отраслевой стандарт в мире дизайна.Есть также ряд новых способов создания узоров и форм. скопируйте . Этот курс для тех, кто хочет научиться создавать векторные узоры на своем iPad. Первое, что приходит на ум, это применить эффект 3D Extrude & Bevel для создания фаски на редактируемом тексте. Illustrator Circular Water Texture Overlays Set. Февраль 2021 г. Если вы искали пошаговое руководство по творческому процессу, вы можете использовать эти советы, чтобы создать крутой арт с двойной экспозицией. Adobe Illustrator • Учебники Benedikte Vanderweeën • 17 марта 2014 г. • 7 минут ПРОЧИТАТЬ В этом уроке я создаю значок для приложения для обмена сообщениями/чата, используя птицу-почтальона в качестве отправной точки.Реклама. 23 октября 2020 г. Перейдите в меню «Объект» и наведите курсор на «Узор». Добавьте Apple Pencil к своему набору инструментов, и вы получите лучшее время Adobe. Adobe MAX 2020: новые нейронные фильтры, Illustrator для iPad, проверка подлинности контента и другие новые функции Adobe делают популярное программное обеспечение компании еще более интуитивно понятным и полезным. Illustrator для iPad (как и его настольная версия) является основным программным обеспечением для создания шаблонов, поэтому существуют специальные инструменты для шаблонов и радиальных повторений.Я не мог придумать хорошее название для этого эффекта, но будьте уверены, это действительно очень круто. Но, к сожалению, ни один из них не может сделать учебник по иллюстрации Procreate Fashion: визуализация цветочного принта на iPad Pro. Я использовал карандаш Apple, чтобы нарисовать их с помощью Procreate на iPad Pro. Astropad — приложение для творческих профессионалов, использующих Photoshop и Illustrator, — соединяет ваш iPad Pro с Mac и превращает ваш Affinity Designer для iPad в кардинальное изменение моего процесса проектирования поверхностей. 28. И хотя были и другие программы, такие как Adobe… Это пошаговый учебный курс в Illustrator на iPad.Для активации программного обеспечения, подтверждения подписки и доступа к онлайн-сервисам требуется подключение к Интернету и регистрация. Вы можете поместить изображение со своего iPad на монтажную область или захватить изображение со встроенной камеры и преобразовать его в полностью редактируемое векторное изображение. Illustrator на iPad включен в любую подписку Creative Cloud, включающую Illustrator. Создайте повторяющийся шаблон с помощью Adobe Illustrator на iPad; Введение в Adobe Illustrator на iPad: создание тематической иллюстрации; Live Encore: смелые проекты с использованием Adobe Illustrator на iPad; Знакомство с Adobe Illustrator на iPad: дизайн плитки шоколада; Adobe Draw для Adobe Illustrator: использование iPad Pro и Apple Pencil; Научитесь использовать Это пошаговый учебный курс по работе с Illustrator на iPad.Первоначально разработанная для Apple Macintosh, разработка Adobe Illustration компанией Adobe официально началась в 1985 году и запущена в 1987 году. Логотип iStock Рекламные векторы Нажмите, чтобы открыть промо-код, чтобы сэкономить 15% на ВСЕХ подписках и кредитах. Создание сложных деталей из простых фигур с помощью Shape Builder. Генерация 3D-текстур Folio Academy только что выпустила новый учебник, в котором рассказывается, как создать приложение для детских историй с помощью программного обеспечения Demibooks Composer. Procreate ограничен только iPad.Adobe Illustrator позволяет дизайнерам создавать высококачественные иллюстрации высокого разрешения, которые выглядят профессионально. 99 в месяц), но вы можете купить его… Он поставляется с 16 шаблонами высокого разрешения в векторном формате, которые идеально подходят для свадебных открыток, канцелярских принадлежностей, обоев и других проектов. Сделайте свою графику эффектной благодаря новым эффектам, таким как точечные градиенты, радиальные повторы, узоры и симметрия. App Hopper: создайте повторяющийся шаблон с местными вибрациями. Сохраните свою работу в формате PSD (Файл — Сохранить как PSD) или в формате JPG/PNG/SVG (Файл — Экспортировать как).Версия Photoshop для iPad получает обновленную компоновку главного экрана, изменение размера изображения и новый документ. Загрузите Adobe Illustrator бесплатно для редактирования и создания векторных масштабируемых изображений. Многие дизайнеры и художники годами с нетерпением ждали этого дня. Откройте новую доску, чтобы сделать узор. Кроме того, вы можете открыть существующий файл для редактирования на прозрачном фоне. В этом классе вы узнаете, как создать повторяющийся узор, используя только Adobe Illustrator на iPad. Что такое Adobe Illustrator? Illustrator — это стандартная профессиональная программа для векторной графики, предназначенная для создания векторных рисунков на вашем компьютере с минимальными усилиями. Adobe Illustrator — это программа для графического дизайна, используемая для создания всех видов элементов дизайна, логотипов, векторов, иллюстраций и еще больше.Редакторы PCMag Это недавно выпущенное приложение наполнено такими функциями, как создание шаблонов с помощью функции повторения, расширенные параметры ввода, простой в навигации и использовании сенсорный интерфейс, а также возможность прямой трансляции вашего творческого процесса. Если вы веб-дизайнер или графический дизайнер, вы можете часто использовать шаблоны и текстуры. Создавайте впечатляющие узоры одним прикосновением Быстро создавайте узоры на холсте с помощью Grid Repeat или создавайте круговые узоры с помощью Radial Repeat. ly/sfd-free*****The “grid 6 ноября 2020 г. — Этот пин был создан Threeologie на Pinterest.На этом канале показаны некоторые из моих модных иллюстраций | … 1061 лучшая загрузка бесплатных кистей для акварельных иллюстраторов от сообщества Brusheezy. 1. Откройте новый документ и выберите размер монтажной области. Монтажная область действует так, как если бы у вас было несколько файлов в одном основном файле иллюстратора. Конечно, помимо настольной версии, Adobe Illustrator также доступен для iPad. Этот учебник предлагает краткое руководство для начинающих о том, что вы найдете в версии программного обеспечения для iPad, и о том, как начать работу. Но пока я не наткнулся на Vectornator, я думал, что только Affinity Designer может составить серьезную конкуренцию Illustrator на iPad, но Designer не очень удобен в использовании на iPad.Дизайн более прямолинейный, естественный и выразительный. Я создал график выбора объектов и использовал настроенную версию. Adobe Illustrator наконец-то доступен на iPad после его презентации в ноябре 2019 года. F После открытия Illustrator запуск нового файла так же прост, как и в любой другой программе, но с добавлением новой функции. это недоступно в некоторых программах, таких как photos hop. 8 ГБ свободного места на жестком диске для установки. Плоский макет iPad и iPhoneXS 2019. Надеюсь, вы не сможете устоять перед созданием собственного конфетного искусства после просмотра этих великолепных руководств.Другие функции, которые мы видели в демонстрации, включают обтравочные маски, направляющие для рисования, повторяющиеся узоры, градиенты, симметрию и контурный текст. Затем вы можете легко написать текст — не нужно писать дизайнеру письмо по электронной почте и спрашивать, какой шрифт и размер. Бесплатен ли Adobe Illustrator для iPad? Illustrator для iPad включен в любой план Adobe Creative Cloud, включающий Illustrator для настольных ПК (от 20 долларов США). При создании или редактировании узора вы входите в режим редактирования узора, аналогичный режиму редактирования символа. 99 в месяц в Adobe .Определив область обрезки в формате 2048×2048, было легко вырезать каждую иллюстрацию, всегда соблюдая смещение смещения между 1. После выбора инструмента щелкните и перетащите, чтобы создать линию или фигуру. 3D-эффекты Illustrator существуют уже давно и, к сожалению, до сих пор ими пренебрегали: новая технология предварительного просмотра 3D-параметров, элементов управления и материалов добавляет… Illustrator для iPad — еще одна звезда в растущем созвездии Adobe, предназначенном только для планшетов, и переосмысленном настольном компьютере для iPad. Программы. 99/$9. [Учебник по Illustrator] Трассировка изображения и рентгеновская дилемма.Векторные фигуры изначально создавались в Adobe Illustrator (на iPad Pro). В этом уроке я покажу вам, как создать модный шаблон бесшовного шрифта в Illustrator, используя текст и значки. Хотя я не буду вдаваться в подробности создания значков, мы подробно рассмотрим создание образца бесшовного узора. 99. Получите мои бесплатные проверенные ярлыки для Illustrator + эксклюзивные шаблоны дизайна одежды, чтобы вдвое сократить время разработки: http://bit. illustrator узоры точка точечные узоры для для иллюстратора точечные узоры illustrator узоры для иллюстратора точка для узора фон украшение декор витиеватый декоративный орнамент элегантность орнаментальный.С их помощью можно эмулировать различные художественные приемы, упростить процесс рисования сложных и повторяющихся объектов, а также создавать уникальные узоры. Adobe Illustrator для iPad и iPad Pro уже доступен. Вы также можете найти параметры «Создать» и «Открыть» в меню «Файл» в правом верхнем углу открытого файла Illustrator. Чтобы повторить фигуру вдоль контура в Illustrator, выберите фигуру, откройте меню «Кисти» и щелкните значок «плюс» (+), чтобы добавить ее в качестве новой кисти. Для некоторых целей символы и реплики взаимозаменяемы; для загрузки Illustrator Online.Приложение Illustrator для iPad тщательно разработано и обновляется с учетом вашего участия. Шесть бесплатных карт градиента для Photoshop. Управление размером файла, памятью и производительностью в Illustrator. Redbubble предлагает уникальные и красочные чехлы и оболочки для iPad. Видео, которое вы смотрите, может быть добавлено в историю просмотра телевизора и влиять на рекомендации по телевидению. Illustrator вызывает инструмент выбора по умолчанию, когда вы выбираете параметр обрезки изображения. В учебном пособии на этой неделе я делюсь всем, что вам нужно знать и учитывать, когда… Это недавно выпущенное приложение наполнено такими функциями, как создание шаблонов с помощью функции повторения, расширенные параметры ввода, простой в навигации и использовании сенсорный интерфейс, а также возможность прямой трансляции вашего творческого процесса.Но Vectornator кажется таким же совершенным, как Illustrator, с простотой использования Procreate. Некоторые узоры и иллюстрации были созданы в Adobe Fresco. Разломайте пустую страницу и сделайте квадрат. Учебное пособие по дизайну логотипа — учебное пособие по Adobe Illustrator. Все образцы, которые вы создаете и называете, будут отображаться в виде плиток и храниться на панели образцов, которая будет сохранена в документе. Вы можете перетащить файл в рабочую область или использовать меню «Файл» > «Открыть». Illustrator для iPad позволяет преобразовывать растровые изображения или эскизы (JPEG, PNG, PSD и т. д.) в векторную графику с помощью инструмента «Векторизация» (трассировка изображения).Отражение меняется в реальном времени по мере того, как вы создаете. Многим из вас это может показаться тривиальным, но когда я впервые начал использовать Illustrator, это казалось серьезной проблемой. Несколько шаблонов были импортированы в Capture для использования в Adobe Fresco. Программа использует векторы вместо пикселей, поэтому вы можете изменять размеры своих рисунков, не влияя на их качество. Я хотел бы легко просматривать свои монтажные области на своем iPad. Функция «Приглашаю к редактированию» в Photoshop, Illustrator и Fresco позволяет выполнять асинхронное редактирование на компьютере, iPad и iPhone (для Fresco).Коллектив создателей: Самио Ренельда. И мой самый большой питомец… Инструмент кадрирования в иллюстраторе на айпаде. Инструмент невероятно плавно работает на iPad. Его последняя версия была выпущена Adobe 19 марта 2021 года и называется Illustrator CC 2021. Стандартное программное обеспечение для векторной графики, которое миллионы дизайнеров и художников используют для создания великолепных веб-сайтов и мобильных устройств. от графики до логотипов, значков, книжных иллюстраций, упаковки продуктов и узора — это дизайн, который повторяется во всем произведении искусства. Эффекты редактируемого текста в Illustrator.Чтобы избежать этого, отмените подписку и войдите в YouTube на своем компьютере. Illustrator для iPad включен в любой план Adobe Creative Cloud, который включает Illustrator для настольных ПК (начиная с 20 долларов США). pdf-файл с приложением «Книги» на моем iPad. очень простой и хорошо известный тем, кто знаком с Illustrator, но это действительно очень простой метод «Эффект» > «Деформация» > «Дуга» (см. изображения A и B).Радиальная, сетка и… Illustrator для iPad входит в любой план Adobe Creative Cloud, который включает Illustrator для настольных ПК (начиная с 20 долларов США). Заключение. В меню «Шаблон» нажмите «Создать». Как создать шаблон в Adobe Illustrator на iPad . Adobe Illustrator CC для рабочих групп и предприятий. В этом простом учебном пособии мы собираемся создать эффект живого текста в Adobe Illustrator, чтобы добавить глубины шрифту. Чтобы узнать больше о возможностях обучения работе с Adobe Illustrator, посетите курсы Illustrator от AGI. А теперь, испытайте свободу и гибкость Illustrator на настольном компьютере и iPad.Как вставлять изображения в Illustrator, кажется простым, не так ли? Что ж, несмотря на то, что это учебник по основам Illustrator, это то, с чем многие люди застревают, и если вы зайдете на форумы, вы увидите много вопросов по этой теме. Добавьте реалистичное освещение к простому изображению в Adobe Photoshop. Описание Этот краткий обзор Illustrator для iPad поможет вам быстро приступить к работе, чтобы создать значок проблемного местоположения и превратить его в шаблон, который вы можете применить к своему проекту Dimension and Zazzle! В этом уроке вы узнаете, как: 7:43 — Illustrator на iPad — инструмент «Перо».Кроме того, сделайте свои цвета яркими с помощью градиентов и создайте красивые узоры простым нажатием, точкой или прикосновением. Учебное пособие для iPad: графические шаблоны и логотипы для Affinity. Паттерн — это рисунок, который повторяется на протяжении всего произведения искусства. Используйте приложение Illustrator для iPad в пути, за рабочим столом или в любом другом месте, которое делает создание увлекательным и портативным. Если вам требуется экспертное руководство по использованию Illustrator, наши учебные пособия ниже будут вам полезны. Я начал с простого формата А4, который составляет не менее 2500+ x 5000+ пикселей.Превратите свой iPad в совершенный альбом для набросков с помощью Page Assist — придумывайте идеи, концепции и создавайте книгу идей, а затем используйте ярлыки QuickMenu для пролистывания и предварительного просмотра. Настройте их с помощью Symbol Sizer, Styler, Stainer и других инструментов символики. Вы узнаете о 10 лучших инструментах иллюстратора, различных техниках иллюстратора… Новый узор добавлен на панель «Образцы». В том числе бесшовные варианты узора были созданы в программе Photoshop. Не позволяйте профессиональной отделке обмануть вас; этот учебник идеально подходит как для начинающих, так и для экспертов.(Adobe Photoshop, GIMP, приложение Sketch, Adobe XD, CorelDRAW). Разместил: Ярослав Лазунов, в Учебники по Illustrator / Веб-дизайн/ Комментарии: 0 . В этой статье я покажу вам, как использовать инструмент «Смещение контура» и раскрою несколько сценариев, в которых он может быть полезен. Получить комплекты графики и логотипов для Illustrator Получить макеты одежды для Illustrator ← История футболок с принтами Illustrator для iPad + TheVectorLab Я не вижу значка обмена в правом верхнем углу экрана. Если воспроизведение не начнется в ближайшее время, попробуйте перезагрузить устройство.Это не только позволяет вам выполнять точные движения с помощью инструмента преобразования, который делает ваш повторяющийся паттерн идеальным (прощайте, пиксельные линии и смещенные повторяющиеся элементы!), но вы также можете видеть предварительный просмотр вашего паттерна в реальном времени по мере его создания, так что вы никогда не придется задаваться вопросом, есть ли повторяющийся элемент… Чему вы научитесь в этом учебном пособии по Illustrator: Использование слоев-шаблонов. Это учебное пособие дает вам основу для работы со слоями-шаблонами Adobe Illustrator. iPad iPad Air iPad mini 5 iPad Pro iPadOS 14 iPadOS 15 iPhone 11 iPhone 12 iPhone 12 Pro iPhone 13 iPhone SE 2020 iPhone XR iPod touch Mac mini Mac Pro В этом уроке мы поговорим о том, как получить эффекты Bevel & Emboss и Letterpress для редактируемый текст с использованием собственных функций Illustrator.Если вам нравится идея работать над логотипами, значками и иллюстрациями где угодно и когда угодно, используя только iPad и Apple Pencil, версия Illustrator для iPad представляет собой, по сути, модифицированную версию оригинального программного обеспечения, которое было упрощено для использования на iPad. Находить радость в творчестве. В порядке. Создавайте логотипы и иллюстрации от эскиза до вектора: Illustrator на iPad с Тимом Уилсоном — SkillShare — скачать бесплатно. Существует много способов использования инструмента смещения пути. В учебнике объясняется, как создать классную векторную иллюстрацию мультфильма.Это приложение… Техника 1 – Эффект > Деформация. Таким образом, если вы создаете собственные заливки узором, вы можете сохранить их, перетащив их на панель «Образцы» перед сохранением файла AI. 10:15 – Illustrator на iPad – Градиенты. Искусство для iPad — Введение в Vectornator — Создание узора кактуса Орнаментальные иллюстрации с помощью приложений симметрии на iPad Fauxsaics в Procreate — Создание эффекта ложной мозаичной плитки от руки Надпись на Yoaur iPad Это пошаговый учебный курс в Illustrator на iPad. 3D-эффекты Illustrator существуют уже давно и, к сожалению, до сих пор ими пренебрегали: новая технология предварительного просмотра 3D-параметров, элементов управления и материалов добавляет… Illustrator для iPad добавляет новые функции, такие как радиальное, сеточное и зеркальное повторение, для уникального опыта проектирования планшетов, который делает легко создавать шаблоны, а также использовать уникальное преимущество Adobe Max 2020, наконец, стало известно, что Illustrator появится на iPad.Приведенные выше шаги показывают, как загрузить одно приложение с веб-сайта, при этом пользователь также может загрузить полный пакет Creative Cloud Pack в соответствии со своими требованиями. Как изменить размер пропорционально в illustrator ipadbet tip win Магазин по категориям Дом и сад Наружное освещение Внутреннее освещение Садовое освещение Светодиодные светильники Аксессуары для освещения Водонагреватели Безрезервуарные водонагреватели Солнечные вентиляторы Солнечные системы горячего водоснабжения Солнечные устройства наружной безопасности Альтернативные источники энергии Солнечные панели Солнечные зарядные устройства Энергия ветра: жилая Если вы никогда раньше не использовали Illustrator или только знакомитесь с ним, это идеальное руководство для ознакомления с некоторыми основами.Это заставляет меня задуматься, какая у вас подписка? Вы купили приложение через App Store? Или у вас есть подписка Creative Cloud какого-либо типа? Интересно, может ли это быть причиной того, что «добавить шрифты» недоступно. Добавьте цвет заливки и обводки с помощью панели инструментов. Цвет заливки — это цвет, содержащийся в объекте формы, а обводка — это граница объекта формы. Если будет спрос, я сделаю больше уроков по Illustrator и Creative Cloud в будущем. Учебное пособие по Illustrator: создайте банду векторных ниндзя.Artlandia SymmetryWorks — это подключаемый модуль для создания повторяющихся узоров в Adobe Illustrator. Чтобы открыть существующий файл Illustrator, нажмите «Открыть» на титульном экране, а затем перейдите к Illustrator (. Сегодня работаем над еще несколькими шаблонами Хэллоуина, используя инструменты повторения в Illustrator на iPad! Задавайте мне вопросы, которые у вас есть об использовании Illustrator на iPad! Часть 1. Следующее руководство по Adobe Illustrator поможет понять этапы создания интерфейса, от дизайна до подробного описания каждого элемента.Вы можете легко применить эти методы к другим образцам бесшовных узоров. Новый изолированный iPad Pro Flat Lay Real World Mock-up. В Illustrator для iPad появилась новая функция «Векторизация», которая напоминает более компактную версию функции «Трассировка изображения» в настольной версии. графический дизайн. из 100. Если у вас уже есть изображение в текущем проекте и вам нужно его обрезать, вы можете пропустить первые пару шагов. 9. Кроме того, вы можете сохранить панель Swatch как отдельный файл AI. Illustrator для iPad наконец-то здесь! Несколько недель назад Adobe запустила Illustrator для iPad, и я должна сказать, что это сделало меня счастливой девушкой! Конечно, мне нужно было попробовать это, прежде чем я… Нарисуйте четкие линии и плавные кривые естественным образом с помощью Apple Pencil, а затем точно редактируйте свои пути до совершенства.Самыми популярными векторными приложениями для iPad являются Affinity Designer и Adobe Illustrator. Образцы Adobe Illustrator — это любые именованные узоры, цвета, оттенки или градиенты, созданные для использования в одном документе. Illustrator для iPad + шаблоны TheVectorLab (полное руководство) 23 октября 2020 г. К концу этого занятия вы сможете создать базовый повторяющийся шаблон с помощью Adobe Illustrator на iPad, который будет использоваться в печатной продукции, печати на сайты спроса, поскольку Adobe объявила на своей ежегодной конференции Max creative, что Illustrator будет запущен на iPad в конце 2020 года.be/I6NdPM 0 комментариев. Этот курс состоит из 10 отдельных проектов, в которых я покажу вам методы создания потрясающих логотипов и графики в Illustrator на iPad. Загрузите тысячи графических шаблонов Adobe Illustrator. Я был приятно удивлен, когда открыл Illustrator на iPad и обнаружил, что в нем слишком много функций, чтобы я мог их реалистично оценить… Чтобы сохранить, щелкните левое нижнее всплывающее меню панели кистей и выберите «Сохранить». По zvolia в графических шаблонах. Спрятать.Я сделал это для iPad, поэтому использовал разрешение 1024×768. Adobe 898Всего просмотров. Импорт существующих изображений в Illustrator с помощью встроенного средства выбора документов iPadOS. Найдите свой идеальный тип. Adobe Illustrator выходит на iPad. 3D-эффекты Illustrator существуют уже давно и, к сожалению, до сих пор ими пренебрегали: добавлены новые технологии предварительного просмотра 3D-опций, элементов управления и материалов… В этом учебном пособии, состоящем из 9 частей, рассматривается процесс проектирования. Узнайте больше о функции «Векторизация» в Adobe Illustrator на iPad Pro 2020.Affinity Designer, разработанный Serif для Microsoft Windows, macOS и iPad OS, также является редактором векторной графики. Затем вы сможете рисовать узоры с помощью инструмента «Кисть». Динамические фигуры, предварительный просмотр узоров, цветокоррекция в Camera Raw и многое другое. Предлагайте новые функции на нашем GitHub или в этом обзоре учебника по Illustrator, есть более 40 текстовых эффектов или, если вы предпочитаете типографские эффекты, которые помогут вам изучить новые методы и расширить свой типографский репертуар. Затем выберите фигуру и щелкните образец узора, чтобы применить его в качестве заливки.Illustrator для iPad гораздо мощнее, чем вы думаете. Некоторые параметры повтора являются новыми для Illustrator на iPad, но они будут знакомы пользователям CorelDRAW; они позволяют вам взять объект или группу и отразить его (скажем, превратить одно крыло в бабочку), разместить повторы на сетке (идеально подходит для ткани и фона) или создать радиальный повтор, который размещает несколько копий по кругу. Тина начинает этот базовый курс с того, что знакомит вас с интерфейсом программного обеспечения и показывает, как настроить Photoshop, Illustrator и Fresco для совместной работы с документами.Благодаря индивидуальному вырезу и независимому дизайну ваш iPad будет выглядеть стильно. Создайте свой артборд. Если у вас ограниченный бюджет или вы просто предпочитаете Adobe Creative Cloud, то Adobe Illustrator Draw — еще один вариант… Адаптивный макет iPad Pro. Мой способ сделать это: экспортировать файл . Как импортировать в affinity Designer? Чтобы импортировать и редактировать SVG-файлы с помощью Affinity Designer, поместите файл на холст, перейдя к… Illustrator на iPad может показаться, что в нем меньше инструментов, чем в настольном приложении, но приложение для iPad объединяет многое.SourceForge оценивает лучшие альтернативы Adobe Illustrator в 2022 году. Лучше всего здесь — красивый и большой, особенно если вы хотите сделать свой узор на таких удивительных вещах, как чехлы для iPad. Программное обеспечение было разработано для интуитивно понятной работы с Apple Pencil. При сохранении файла Illustrator вы также сохраняете все образцы на панели «Образцы». Итак, приступим к первому методу, самому простому методу, когда вы думаете о том, как изогнуть текст в иллюстраторе. Рисунок для детей с Лизой Конгдон. Fresco отлично подходит для всех, кто любит рисовать профессионально или просто для удовольствия.Заливка или обводка могут быть цветом, градиентом или узором. спасти. Научитесь создавать красивую графику в этом всеобъемлющем курсе Adobe Illustrator для iPad. Для цифрового искусства на iPad я использую Procreate — это несложно. Мне нравится, что я могу рисовать от руки на iPad с помощью инструмента Illustrator Pencil и сверхчувствительного Apple Pencil, а затем видеть, как облачный документ появляется на главном экране Illustrator на рабочем столе, готовый к открытию. Adobe запускает Illustrator для iPad в App Store. В этом видео показан процесс создания пользовательского логотипа с надписью на iPad Pro с помощью нового приложения Adobe Illustrator.Приветствуются базовые навыки Adobe Illustrator. Как создать простой логотип в Illustrator для iPad Шаг 1. 9 ноября 2020 г. По этим причинам Vectornator — лучшее приложение для графического дизайна для iPad. Узоры и текстуры помогают дизайнерам добавить глубину и ощущение дизайну. Они используются для создания различных эффектов. Мы создадим дубликат заливки на панели «Внешний вид» и воспользуемся эффектом преобразования, чтобы переместить положение заливки. Чтобы добавить узор к фигуре в Illustrator, щелкните и перетащите фрагмент узора в меню «Образцы», чтобы добавить его в качестве образца.Это очень уникальный набор кистей для Illustrator, который включает 21 мазок кисти в качестве графических стилей, что позволяет вам рисовать тремя разными цветами одновременно. Операционные системы: iPad Mini (все версии), iPad Pro (все версии), iPad Air (все версии), iPad (2017, 2018) и iPhone — это те операционные системы, на которых вы можете запускать это программное обеспечение. Если это вас не устраивает, наши пользователи оценили более 100 альтернатив Inkscape и 17 доступны для iPad, так что, надеюсь, вы сможете найти подходящую замену.В старых версиях Illustrator создание бесшовного узора было долгим процессом. Обзор: Создайте шаблон или отредактируйте существующий; работайте в режиме редактирования узора с помощью панели «Параметры узора» для настройки повторений, различных интервалов, смещения и перекрытия; дублируйте узоры и экспериментируйте со смещениями и настройками, чтобы создавать и сохранять варианты узоров на панели «Образцы». Чтобы использовать функцию обрезки, начните с импорта изображения на новый холст Illustrator. В отличие от встроенных шаблонов Illustrator, шаблоны SymmetryWorks позволяют редактировать и оживлять сложные объекты Illustrator! Поддержка символов.Независимо от того, являетесь ли вы опытным профессионалом или студентом, SymmetryWorks дает вам возможность создавать шаблоны в сто раз быстрее, лучше и изобретательнее, чем НИ ОДНА другая программа. Замените фон продукта в Adobe Photoshop. Вы новичок в Adobe Illustrator и ищете предложения? С момента своего запуска этот продукт Adobe был незаменимым помощником для любого графического дизайнера при создании потрясающей векторной графики и элементов. Работайте над проектом в Adobe Illustrator, Photoshop и Fresco.. Это пошаговый обучающий курс в Illustrator на iPad. Как использовать инструмент «Узор» в Adobe Illustrator — каждый вторник. Полное руководство: как использовать Adobe Illustrator для iPad с шаблонами TheVectorLab. Если вы предпочитаете, вы также можете использовать iPad для рисования. Логотип, который вы разрабатываете, должен быть запоминающимся, но достаточно простым, чтобы его мог воспроизвести любой, кто соответствует идеалу бренда «Краткая история Adobe Illustrator» 🧑🏽🏫. Версия Illustrator для iPad — это, по сути, модифицированная версия оригинального программного обеспечения, которую стало проще использовать на iPad.В этом уроке не рассматривается текст заголовка или милый персонаж крота — только фон. Создание образцов чрезвычайно полезно при работе над иллюстрацией. Конечно, опыт взаимодействия с настольным компьютером и iPad сильно различается. Эта коллекция включает в себя учебные пособия по Illustrator и Photoshop, связанные с дизайном конфет. Кристиан Зибрег ∙ 20 октября 2020 г. Привет, я Тим. Повторите фигуру вдоль контура с помощью Illustrator. Это мгновенно создаст узор из выбранного вами прямоугольника.Illustrator по умолчанию укажет правильную папку для сохранения кистей. Конечно, вы можете проявлять творческий подход и играть с ним, но самое главное, вы можете придумывать идеи, делать наброски, детализировать и создавать векторные документы профессионального качества на ходу… а затем без особых усилий передавать их через облако на свой настольный компьютер или ноутбук для окончательной обработки. . Это пошаговое руководство по загрузке и установке программы Adobe Illustrator. В Adobe Illustrator вы можете создавать и импортировать узоры для использования в своих работах. Это отличный способ создать библиотеку ваших любимых узорных заливок.Вы можете создавать симметричные узоры из контуров, форм и шрифтов с помощью функции «Зеркальное повторение». Более 2 миллионов человек согласны с тем, кто скачал и полюбил приложение. 5 ноября 2019 г. — Учебники по Procreate. Следующий 1 Предыдущий. Включает в себя широкий спектр профессиональных инструментов. Это приложение является частью Adobe Creative Cloud. Крупное приложение Adobe появилось в экосистеме iPadOS. 3 для iPad и iPhone бесплатно онлайн на AppPure. Пожалуйста, поддержите его! Леандро Ассис выбирает яркие цвета. С сегодняшнего дня мы значительно упрощаем совместную работу с другими при совместной работе над документами Photoshop и Illustrator с помощью Adobe Illustrator Draw.Вероятно, самым интуитивным способом рисования зигзагообразных линий в Illustrator было бы использование инструмента «Перо» и рисование каждого зигзага вручную. Несколько месяцев назад я поделился тем, как любой пользователь любой версии Adobe Illustrator может создать бесшовный узор. Если у вас ограниченный бюджет или вы просто предпочитаете Adobe Creative Cloud, то Adobe Illustrator Draw — еще один вариант… Узор — это дизайн, который повторяется на протяжении всего произведения искусства. На самом деле существуют и другие приложения для работы с векторной графикой для iPad, но мы полагаем, что это особенно полезно для тех, кто знаком с Illustrator или хочет плавно переключаться между своими компьютерами и iPad.Лучшая альтернатива iPad — бесплатный Vectornator. Теперь, когда мы знакомы с инструментами Adobe Illustrator для iPad, давайте продолжим и создадим простой Шаг 2. Создавайте красивые векторные иллюстрации произвольной формы, где бы вы ни находились, с помощью Adobe Illustrator Draw. отчет. Мы заменяем Adobe Draw двумя новыми приложениями, которые предоставят вам инструменты, возможности и функции, необходимые для создания. Поделиться. Если вы новичок в графических стилях, есть руководство по их использованию. Финал… Новое приложение Adobe Illustrator Draw (ранее Adobe Ideas) теперь доступно для iPad.У вас уже есть доступ к Illustrator на iPad, если вы являетесь подписчиком Creative Cloud. Учебное пособие по Illustrator: Обтекание узором круговой траектории. Procreate был создан для iPad, чтобы быть полностью интуитивно понятным и идеальным на ощупь. Давайте потратим час на то, чтобы изучить несколько очень приятных техник в Adobe Illustrator, чтобы создать полноценную фотореалистичную иллюстрацию iPad 2! Мы рассмотрим использование эталонного изображения и рисование на его основе, работу с градиентами и их точную настройку, работу с путями, изменение размера и Illustrator, который позволит вам экспортировать ваши файлы в неродные форматы.Давайте начнем! Создание эффекта скоса с помощью 3D-эффекта. Недавно был выпущен Adobe Illustrator для iPad (20 октября 2020 г.), и у всех дизайнеров поверхностных узоров на устах возник вопрос: «Сможем ли мы создавать узоры в приложении»? Я рад сообщить, что да, мы можем создавать узоры в Adobe Illustrator на iPad. В целом, Adobe Illustrator выигрывает по совместимости. Как обрезать в иллюстраторе на айпаде. Это означает, что пользовательские текстуры, значки, формы, иллюстрации делаются более эффективно, поэтому вы можете создавать более точные ресурсы с меньшими затратами времени и усилий.Таким образом, вы научитесь создавать линейную спираль в этом уроке Adobe Illustrator, в котором ширина будет постоянной. Например, при использовании в сочетании с Photoshop для iPad Illustrator может открывать ваши файлы Photoshop, сохраняя слои, чтобы ими можно было индивидуально управлять в Illustrator. Adobe Illustrator выходит на iPad. Создайте линию или фигуру. Рисунки, логотипы и шрифт — все масштабируется. Создайте новое изображение или откройте существующие файлы на своем компьютере. Каждая страница должна иметь хороший фон, на который можно опираться.Вы изучите инструменты рисования на своем iPad, а затем перенесете эти нарисованные элементы в Illustrator, где создадите свой собственный уникальный, единственный в своем роде повторяющийся узор. Бесплатные кисти Watercolor Illustrator под лицензией Creative Commons, с открытым исходным кодом и т. д.! Прочитайте учебник. В этом уроке я покажу вам, как взять физическую выкройку и превратить ее в цифровой PDF-файл. Мастер-класс по портрету с двойной экспозицией. Скажите творческому сообществу «альтернатива Illustrator», и большинство из них подумает об Affinity Designer, флагманском векторном приложении Serif, которому уже почти четыре года.101 Удивительное руководство по Adobe Illustrator Как создать иллюстрацию символа компаса в виде розы ветров в Adobe Illustrator Взгляните на процесс создания прекрасного компаса в виде розы, следуя этому подробному руководству. Бесплатные кисти Illustrator — это дополнительные инструменты, которые позволяют вам добавить отличительный последний штрих к вашим проектам графического дизайна. Cami Dobrin Radial и Pattern Repeat — действительно замечательные функции, которые могут сэкономить много времени и повысить творческий потенциал. Эти узоры могут быть простыми, такими как формирование прямых линий, или сложными, как высушенные листья на полу джунглей.Illustrator для iPad + TheVectorLab (предварительная версия) 23 октября 2020 г. Бесплатный онлайн-редактор с поддержкой форматов PSD, XCF, Sketch, XD и CDR. Есть ли сайты, где, например, шрифты, вы можете просто просмотреть библиотеки или получить совет для нас? Дайте нам знать. Получайте удовольствие от преобразования шрифта в монограммы, словесные знаки и многое другое с помощью лучших в мире инструментов для шрифтов для iPad. Окончательный предварительный просмотр изображения. Поместите один круг поверх другого, а затем выберите обе фигуры. ai документ в . Illustrator теперь доступен на iPad! — Это руководство по Illustrator для iPad представляет собой руководство для начинающих и полное руководство по использованию приложения Illustrator на iPad. Выберите прямоугольник.Мы видели, как многие веб-сайты описывают узоры и текстуры как тенденцию в веб-дизайне, но это не просто тенденция. Использование расширенных типографских функций, таких как Type on Path, с доступом к тысячам шрифтов Adobe. Основным препятствием, которое нам пришлось преодолеть при адаптации Illustrator, было отсутствие состояния наведения курсора на iPad. Я нашел этот новый урок от Марко Буччи, чтобы научиться рисовать в стиле Arcane, и ему очень легко следовать! юту. В конце концов, логотип обычно является нашей первой встречей с визуальной идентификацией бренда, поэтому вы должны сделать это правильно.В этом учебном пособии вы узнаете, как пройти путь от первоначального наброска до векторного значка, готового к использованию. Если вы только начинаете и считаете настольную версию несколько сложной, или если вы самоучка и вам нужны навыки для более эффективной и профессиональной работы, или. Это комплексный курс по Illustrator на iPad, начиная с нуля для начинающих и заканчивая продвинутыми методами. Краткая история Affinity Designer Источник изображения: Affinity Designer.99 в месяц (после … Illustrator на iPad. Illustrator на iPad совместим с любым iPad, поддерживающим Apple Pencil. Как и Photoshop для iPad, выпущенный сегодня, Illustrator для iPad сможет изначально работать с файлами из настольное приложение — и вы можете обмениваться файлами между настольным компьютером и iPad с помощью Creative Cloud Многие используют Illustrator для трассировки изображений. Его можно полностью распечатать дома, и вы даже можете создавать свои собственные шаблоны для продажи в Интернете! Я покажу вам, как это сделать в двумя разными способами: с помощью Adobe Illustrator или с помощью ProCreate на iPad.в виде сетки или в зеркальном отображении. Получите максимальную отдачу от беспрепятственного переключения между настольной версией Illustrator и версией для iPad. Я обновил Illustrator, и теперь мой продукт не работает. Узоры и текстуры являются строительными блоками веб-сайта, такими как цвета, шрифты…. Альтернативы Inkscape для iPad. Иллюстратор Modern Social Media Art Set. Используя новую версию для iPad, я покажу вам приемы и концепции с использованием прикосновений, жестов и карандаша Apple. Версия профессионального инструмента для рисования Adobe Illustrator для iPad будет выпущена в следующем месяце.Микстейп WFH: Брайан Яп. Без сомнений! Procreate — это мощное приложение для создания иллюстраций и рисунков на iPad для создания векторной графики, цифровых иллюстраций и полезных иллюстраций, которые можно использовать в проектах веб-дизайна и графического дизайна. Для создания одной плитки «Прогулка по саду» фон Гличка использовал в основном полигон… Adobe Illustrator — отличный инструмент для создания масштабируемых бесшовных узоров.
Новый курс: Illustrator Artistry — Pattern Observer.Это восьмой урок в книге Adobe Illustrator CS6 Digital Classroom. После того, как Adobe создала CS6 несколько лет назад, они включили инструмент шаблона, и это сильно изменило правила игры для всех, кто любит создавать векторные шаблоны. В месяц от 9 долларов. Макет флаера Illustrator с абстрактным маркером Scribble на белом. Как создать шаблон в Illustrator. Набор градиентов голограмм иллюстратора. Фирменные уникальные шаблоны, реализованные с 2019 по 2021 год. Доступное для Windows, Mac и iPad, Affinity Designer — это отмеченное наградами программное обеспечение для векторной графики, устанавливающее новый отраслевой стандарт в мире дизайна.Есть также ряд новых способов создания узоров и форм. скопируйте . Этот курс для тех, кто хочет научиться создавать векторные узоры на своем iPad. Первое, что приходит на ум, это применить эффект 3D Extrude & Bevel для создания фаски на редактируемом тексте. Illustrator Circular Water Texture Overlays Set. Февраль 2021 г. Если вы искали пошаговое руководство по творческому процессу, вы можете использовать эти советы, чтобы создать крутой арт с двойной экспозицией. Adobe Illustrator • Учебники Benedikte Vanderweeën • 17 марта 2014 г. • 7 минут ПРОЧИТАТЬ В этом уроке я создаю значок для приложения для обмена сообщениями/чата, используя птицу-почтальона в качестве отправной точки.Реклама. 23 октября 2020 г. Перейдите в меню «Объект» и наведите курсор на «Узор». Добавьте Apple Pencil к своему набору инструментов, и вы получите лучшее время Adobe. Adobe MAX 2020: новые нейронные фильтры, Illustrator для iPad, проверка подлинности контента и другие новые функции Adobe делают популярное программное обеспечение компании еще более интуитивно понятным и полезным. Illustrator для iPad (как и его настольная версия) является основным программным обеспечением для создания шаблонов, поэтому существуют специальные инструменты для шаблонов и радиальных повторений.Я не мог придумать хорошее название для этого эффекта, но будьте уверены, это действительно очень круто. Но, к сожалению, ни один из них не может сделать учебник по иллюстрации Procreate Fashion: визуализация цветочного принта на iPad Pro. Я использовал карандаш Apple, чтобы нарисовать их с помощью Procreate на iPad Pro. Astropad — приложение для творческих профессионалов, использующих Photoshop и Illustrator, — соединяет ваш iPad Pro с Mac и превращает ваш Affinity Designer для iPad в кардинальное изменение моего процесса проектирования поверхностей. 28. И хотя были и другие программы, такие как Adobe… Это пошаговый учебный курс в Illustrator на iPad.Для активации программного обеспечения, подтверждения подписки и доступа к онлайн-сервисам требуется подключение к Интернету и регистрация. Вы можете поместить изображение со своего iPad на монтажную область или захватить изображение со встроенной камеры и преобразовать его в полностью редактируемое векторное изображение. Illustrator на iPad включен в любую подписку Creative Cloud, включающую Illustrator. Создайте повторяющийся шаблон с помощью Adobe Illustrator на iPad; Введение в Adobe Illustrator на iPad: создание тематической иллюстрации; Live Encore: смелые проекты с использованием Adobe Illustrator на iPad; Знакомство с Adobe Illustrator на iPad: дизайн плитки шоколада; Adobe Draw для Adobe Illustrator: использование iPad Pro и Apple Pencil; Научитесь использовать Это пошаговый учебный курс по работе с Illustrator на iPad.Первоначально разработанная для Apple Macintosh, разработка Adobe Illustration компанией Adobe официально началась в 1985 году и запущена в 1987 году. Логотип iStock Рекламные векторы Нажмите, чтобы открыть промо-код, чтобы сэкономить 15% на ВСЕХ подписках и кредитах. Создание сложных деталей из простых фигур с помощью Shape Builder. Генерация 3D-текстур Folio Academy только что выпустила новый учебник, в котором рассказывается, как создать приложение для детских историй с помощью программного обеспечения Demibooks Composer. Procreate ограничен только iPad.Adobe Illustrator позволяет дизайнерам создавать высококачественные иллюстрации высокого разрешения, которые выглядят профессионально. 99 в месяц), но вы можете купить его… Он поставляется с 16 шаблонами высокого разрешения в векторном формате, которые идеально подходят для свадебных открыток, канцелярских принадлежностей, обоев и других проектов. Сделайте свою графику эффектной благодаря новым эффектам, таким как точечные градиенты, радиальные повторы, узоры и симметрия. App Hopper: создайте повторяющийся шаблон с местными вибрациями. Сохраните свою работу в формате PSD (Файл — Сохранить как PSD) или в формате JPG/PNG/SVG (Файл — Экспортировать как).Версия Photoshop для iPad получает обновленную компоновку главного экрана, изменение размера изображения и новый документ. Загрузите Adobe Illustrator бесплатно для редактирования и создания векторных масштабируемых изображений. Многие дизайнеры и художники годами с нетерпением ждали этого дня. Откройте новую доску, чтобы сделать узор. Кроме того, вы можете открыть существующий файл для редактирования на прозрачном фоне. В этом классе вы узнаете, как создать повторяющийся узор, используя только Adobe Illustrator на iPad. Что такое Adobe Illustrator? Illustrator — это стандартная профессиональная программа для векторной графики, предназначенная для создания векторных рисунков на вашем компьютере с минимальными усилиями. Adobe Illustrator — это программа для графического дизайна, используемая для создания всех видов элементов дизайна, логотипов, векторов, иллюстраций и еще больше.Редакторы PCMag Это недавно выпущенное приложение наполнено такими функциями, как создание шаблонов с помощью функции повторения, расширенные параметры ввода, простой в навигации и использовании сенсорный интерфейс, а также возможность прямой трансляции вашего творческого процесса. Если вы веб-дизайнер или графический дизайнер, вы можете часто использовать шаблоны и текстуры. Создавайте впечатляющие узоры одним прикосновением Быстро создавайте узоры на холсте с помощью Grid Repeat или создавайте круговые узоры с помощью Radial Repeat. ly/sfd-free*****The “grid 6 ноября 2020 г. — Этот пин был создан Threeologie на Pinterest.На этом канале показаны некоторые из моих модных иллюстраций | … 1061 лучшая загрузка бесплатных кистей для акварельных иллюстраторов от сообщества Brusheezy. 1. Откройте новый документ и выберите размер монтажной области. Монтажная область действует так, как если бы у вас было несколько файлов в одном основном файле иллюстратора. Конечно, помимо настольной версии, Adobe Illustrator также доступен для iPad. Этот учебник предлагает краткое руководство для начинающих о том, что вы найдете в версии программного обеспечения для iPad, и о том, как начать работу. Но пока я не наткнулся на Vectornator, я думал, что только Affinity Designer может составить серьезную конкуренцию Illustrator на iPad, но Designer не очень удобен в использовании на iPad.Дизайн более прямолинейный, естественный и выразительный. Я создал график выбора объектов и использовал настроенную версию. Adobe Illustrator наконец-то доступен на iPad после его презентации в ноябре 2019 года. F После открытия Illustrator запуск нового файла так же прост, как и в любой другой программе, но с добавлением новой функции. это недоступно в некоторых программах, таких как photos hop. 8 ГБ свободного места на жестком диске для установки. Плоский макет iPad и iPhoneXS 2019. Надеюсь, вы не сможете устоять перед созданием собственного конфетного искусства после просмотра этих великолепных руководств.Другие функции, которые мы видели в демонстрации, включают обтравочные маски, направляющие для рисования, повторяющиеся узоры, градиенты, симметрию и контурный текст. Затем вы можете легко написать текст — не нужно писать дизайнеру письмо по электронной почте и спрашивать, какой шрифт и размер. Бесплатен ли Adobe Illustrator для iPad? Illustrator для iPad включен в любой план Adobe Creative Cloud, включающий Illustrator для настольных ПК (от 20 долларов США). При создании или редактировании узора вы входите в режим редактирования узора, аналогичный режиму редактирования символа. 99 в месяц в Adobe .Определив область обрезки в формате 2048×2048, было легко вырезать каждую иллюстрацию, всегда соблюдая смещение смещения между 1. После выбора инструмента щелкните и перетащите, чтобы создать линию или фигуру. 3D-эффекты Illustrator существуют уже давно и, к сожалению, до сих пор ими пренебрегали: новая технология предварительного просмотра 3D-параметров, элементов управления и материалов добавляет… Illustrator для iPad — еще одна звезда в растущем созвездии Adobe, предназначенном только для планшетов, и переосмысленном настольном компьютере для iPad. Программы. 99/$9. [Учебник по Illustrator] Трассировка изображения и рентгеновская дилемма.Векторные фигуры изначально создавались в Adobe Illustrator (на iPad Pro). В этом уроке я покажу вам, как создать модный шаблон бесшовного шрифта в Illustrator, используя текст и значки. Хотя я не буду вдаваться в подробности создания значков, мы подробно рассмотрим создание образца бесшовного узора. 99. Получите мои бесплатные проверенные ярлыки для Illustrator + эксклюзивные шаблоны дизайна одежды, чтобы вдвое сократить время разработки: http://bit. illustrator узоры точка точечные узоры для для иллюстратора точечные узоры illustrator узоры для иллюстратора точка для узора фон украшение декор витиеватый декоративный орнамент элегантность орнаментальный.С их помощью можно эмулировать различные художественные приемы, упростить процесс рисования сложных и повторяющихся объектов, а также создавать уникальные узоры. Adobe Illustrator для iPad и iPad Pro уже доступен. Вы также можете найти параметры «Создать» и «Открыть» в меню «Файл» в правом верхнем углу открытого файла Illustrator. Чтобы повторить фигуру вдоль контура в Illustrator, выберите фигуру, откройте меню «Кисти» и щелкните значок «плюс» (+), чтобы добавить ее в качестве новой кисти. Для некоторых целей символы и реплики взаимозаменяемы; для загрузки Illustrator Online.Приложение Illustrator для iPad тщательно разработано и обновляется с учетом вашего участия. Шесть бесплатных карт градиента для Photoshop. Управление размером файла, памятью и производительностью в Illustrator. Redbubble предлагает уникальные и красочные чехлы и оболочки для iPad. Видео, которое вы смотрите, может быть добавлено в историю просмотра телевизора и влиять на рекомендации по телевидению. Illustrator вызывает инструмент выбора по умолчанию, когда вы выбираете параметр обрезки изображения. В учебном пособии на этой неделе я делюсь всем, что вам нужно знать и учитывать, когда… Это недавно выпущенное приложение наполнено такими функциями, как создание шаблонов с помощью функции повторения, расширенные параметры ввода, простой в навигации и использовании сенсорный интерфейс, а также возможность прямой трансляции вашего творческого процесса.Но Vectornator кажется таким же совершенным, как Illustrator, с простотой использования Procreate. Некоторые узоры и иллюстрации были созданы в Adobe Fresco. Разломайте пустую страницу и сделайте квадрат. Учебное пособие по дизайну логотипа — учебное пособие по Adobe Illustrator. Все образцы, которые вы создаете и называете, будут отображаться в виде плиток и храниться на панели образцов, которая будет сохранена в документе. Вы можете перетащить файл в рабочую область или использовать меню «Файл» > «Открыть». Illustrator для iPad позволяет преобразовывать растровые изображения или эскизы (JPEG, PNG, PSD и т. д.) в векторную графику с помощью инструмента «Векторизация» (трассировка изображения).Отражение меняется в реальном времени по мере того, как вы создаете. Многим из вас это может показаться тривиальным, но когда я впервые начал использовать Illustrator, это казалось серьезной проблемой. Несколько шаблонов были импортированы в Capture для использования в Adobe Fresco. Программа использует векторы вместо пикселей, поэтому вы можете изменять размеры своих рисунков, не влияя на их качество. Я хотел бы легко просматривать свои монтажные области на своем iPad. Функция «Приглашаю к редактированию» в Photoshop, Illustrator и Fresco позволяет выполнять асинхронное редактирование на компьютере, iPad и iPhone (для Fresco).Коллектив создателей: Самио Ренельда. И мой самый большой питомец… Инструмент кадрирования в иллюстраторе на айпаде. Инструмент невероятно плавно работает на iPad. Его последняя версия была выпущена Adobe 19 марта 2021 года и называется Illustrator CC 2021. Стандартное программное обеспечение для векторной графики, которое миллионы дизайнеров и художников используют для создания великолепных веб-сайтов и мобильных устройств. от графики до логотипов, значков, книжных иллюстраций, упаковки продуктов и узора — это дизайн, который повторяется во всем произведении искусства. Эффекты редактируемого текста в Illustrator.Чтобы избежать этого, отмените подписку и войдите в YouTube на своем компьютере. Illustrator для iPad включен в любой план Adobe Creative Cloud, который включает Illustrator для настольных ПК (начиная с 20 долларов США). pdf-файл с приложением «Книги» на моем iPad. очень простой и хорошо известный тем, кто знаком с Illustrator, но это действительно очень простой метод «Эффект» > «Деформация» > «Дуга» (см. изображения A и B).Радиальная, сетка и… Illustrator для iPad входит в любой план Adobe Creative Cloud, который включает Illustrator для настольных ПК (начиная с 20 долларов США). Заключение. В меню «Шаблон» нажмите «Создать». Как создать шаблон в Adobe Illustrator на iPad . Adobe Illustrator CC для рабочих групп и предприятий. В этом простом учебном пособии мы собираемся создать эффект живого текста в Adobe Illustrator, чтобы добавить глубины шрифту. Чтобы узнать больше о возможностях обучения работе с Adobe Illustrator, посетите курсы Illustrator от AGI. А теперь, испытайте свободу и гибкость Illustrator на настольном компьютере и iPad.Как вставлять изображения в Illustrator, кажется простым, не так ли? Что ж, несмотря на то, что это учебник по основам Illustrator, это то, с чем многие люди застревают, и если вы зайдете на форумы, вы увидите много вопросов по этой теме. Добавьте реалистичное освещение к простому изображению в Adobe Photoshop. Описание Этот краткий обзор Illustrator для iPad поможет вам быстро приступить к работе, чтобы создать значок проблемного местоположения и превратить его в шаблон, который вы можете применить к своему проекту Dimension and Zazzle! В этом уроке вы узнаете, как: 7:43 — Illustrator на iPad — инструмент «Перо».Кроме того, сделайте свои цвета яркими с помощью градиентов и создайте красивые узоры простым нажатием, точкой или прикосновением. Учебное пособие для iPad: графические шаблоны и логотипы для Affinity. Паттерн — это рисунок, который повторяется на протяжении всего произведения искусства. Используйте приложение Illustrator для iPad в пути, за рабочим столом или в любом другом месте, которое делает создание увлекательным и портативным. Если вам требуется экспертное руководство по использованию Illustrator, наши учебные пособия ниже будут вам полезны. Я начал с простого формата А4, который составляет не менее 2500+ x 5000+ пикселей.Превратите свой iPad в совершенный альбом для набросков с помощью Page Assist — придумывайте идеи, концепции и создавайте книгу идей, а затем используйте ярлыки QuickMenu для пролистывания и предварительного просмотра. Настройте их с помощью Symbol Sizer, Styler, Stainer и других инструментов символики. Вы узнаете о 10 лучших инструментах иллюстратора, различных техниках иллюстратора… Новый узор добавлен на панель «Образцы». В том числе бесшовные варианты узора были созданы в программе Photoshop. Не позволяйте профессиональной отделке обмануть вас; этот учебник идеально подходит как для начинающих, так и для экспертов.(Adobe Photoshop, GIMP, приложение Sketch, Adobe XD, CorelDRAW). Разместил: Ярослав Лазунов, в Учебники по Illustrator / Веб-дизайн/ Комментарии: 0 . В этой статье я покажу вам, как использовать инструмент «Смещение контура» и раскрою несколько сценариев, в которых он может быть полезен. Получить комплекты графики и логотипов для Illustrator Получить макеты одежды для Illustrator ← История футболок с принтами Illustrator для iPad + TheVectorLab Я не вижу значка обмена в правом верхнем углу экрана. Если воспроизведение не начнется в ближайшее время, попробуйте перезагрузить устройство.Это не только позволяет вам выполнять точные движения с помощью инструмента преобразования, который делает ваш повторяющийся паттерн идеальным (прощайте, пиксельные линии и смещенные повторяющиеся элементы!), но вы также можете видеть предварительный просмотр вашего паттерна в реальном времени по мере его создания, так что вы никогда не придется задаваться вопросом, есть ли повторяющийся элемент… Чему вы научитесь в этом учебном пособии по Illustrator: Использование слоев-шаблонов. Это учебное пособие дает вам основу для работы со слоями-шаблонами Adobe Illustrator. iPad iPad Air iPad mini 5 iPad Pro iPadOS 14 iPadOS 15 iPhone 11 iPhone 12 iPhone 12 Pro iPhone 13 iPhone SE 2020 iPhone XR iPod touch Mac mini Mac Pro В этом уроке мы поговорим о том, как получить эффекты Bevel & Emboss и Letterpress для редактируемый текст с использованием собственных функций Illustrator.Если вам нравится идея работать над логотипами, значками и иллюстрациями где угодно и когда угодно, используя только iPad и Apple Pencil, версия Illustrator для iPad представляет собой, по сути, модифицированную версию оригинального программного обеспечения, которое было упрощено для использования на iPad. Находить радость в творчестве. В порядке. Создавайте логотипы и иллюстрации от эскиза до вектора: Illustrator на iPad с Тимом Уилсоном — SkillShare — скачать бесплатно. Существует много способов использования инструмента смещения пути. В учебнике объясняется, как создать классную векторную иллюстрацию мультфильма.Это приложение… Техника 1 – Эффект > Деформация. Таким образом, если вы создаете собственные заливки узором, вы можете сохранить их, перетащив их на панель «Образцы» перед сохранением файла AI. 10:15 – Illustrator на iPad – Градиенты. Искусство для iPad — Введение в Vectornator — Создание узора кактуса Орнаментальные иллюстрации с помощью приложений симметрии на iPad Fauxsaics в Procreate — Создание эффекта ложной мозаичной плитки от руки Надпись на Yoaur iPad Это пошаговый учебный курс в Illustrator на iPad. 3D-эффекты Illustrator существуют уже давно и, к сожалению, до сих пор ими пренебрегали: новая технология предварительного просмотра 3D-параметров, элементов управления и материалов добавляет… Illustrator для iPad добавляет новые функции, такие как радиальное, сеточное и зеркальное повторение, для уникального опыта проектирования планшетов, который делает легко создавать шаблоны, а также использовать уникальное преимущество Adobe Max 2020, наконец, стало известно, что Illustrator появится на iPad.Приведенные выше шаги показывают, как загрузить одно приложение с веб-сайта, при этом пользователь также может загрузить полный пакет Creative Cloud Pack в соответствии со своими требованиями. Как изменить размер пропорционально в illustrator ipadbet tip win Магазин по категориям Дом и сад Наружное освещение Внутреннее освещение Садовое освещение Светодиодные светильники Аксессуары для освещения Водонагреватели Безрезервуарные водонагреватели Солнечные вентиляторы Солнечные системы горячего водоснабжения Солнечные устройства наружной безопасности Альтернативные источники энергии Солнечные панели Солнечные зарядные устройства Энергия ветра: жилая Если вы никогда раньше не использовали Illustrator или только знакомитесь с ним, это идеальное руководство для ознакомления с некоторыми основами.Это заставляет меня задуматься, какая у вас подписка? Вы купили приложение через App Store? Или у вас есть подписка Creative Cloud какого-либо типа? Интересно, может ли это быть причиной того, что «добавить шрифты» недоступно. Добавьте цвет заливки и обводки с помощью панели инструментов. Цвет заливки — это цвет, содержащийся в объекте формы, а обводка — это граница объекта формы. Если будет спрос, я сделаю больше уроков по Illustrator и Creative Cloud в будущем. Учебное пособие по Illustrator: создайте банду векторных ниндзя.Artlandia SymmetryWorks — это подключаемый модуль для создания повторяющихся узоров в Adobe Illustrator. Чтобы открыть существующий файл Illustrator, нажмите «Открыть» на титульном экране, а затем перейдите к Illustrator (. Сегодня работаем над еще несколькими шаблонами Хэллоуина, используя инструменты повторения в Illustrator на iPad! Задавайте мне вопросы, которые у вас есть об использовании Illustrator на iPad! Часть 1. Следующее руководство по Adobe Illustrator поможет понять этапы создания интерфейса, от дизайна до подробного описания каждого элемента.Вы можете легко применить эти методы к другим образцам бесшовных узоров. Новый изолированный iPad Pro Flat Lay Real World Mock-up. В Illustrator для iPad появилась новая функция «Векторизация», которая напоминает более компактную версию функции «Трассировка изображения» в настольной версии. графический дизайн. из 100. Если у вас уже есть изображение в текущем проекте и вам нужно его обрезать, вы можете пропустить первые пару шагов. 9. Кроме того, вы можете сохранить панель Swatch как отдельный файл AI. Illustrator для iPad наконец-то здесь! Несколько недель назад Adobe запустила Illustrator для iPad, и я должна сказать, что это сделало меня счастливой девушкой! Конечно, мне нужно было попробовать это, прежде чем я… Нарисуйте четкие линии и плавные кривые естественным образом с помощью Apple Pencil, а затем точно редактируйте свои пути до совершенства.Самыми популярными векторными приложениями для iPad являются Affinity Designer и Adobe Illustrator. Образцы Adobe Illustrator — это любые именованные узоры, цвета, оттенки или градиенты, созданные для использования в одном документе. Illustrator для iPad + шаблоны TheVectorLab (полное руководство) 23 октября 2020 г. К концу этого занятия вы сможете создать базовый повторяющийся шаблон с помощью Adobe Illustrator на iPad, который будет использоваться в печатной продукции, печати на сайты спроса, поскольку Adobe объявила на своей ежегодной конференции Max creative, что Illustrator будет запущен на iPad в конце 2020 года.be/I6NdPM 0 комментариев. Этот курс состоит из 10 отдельных проектов, в которых я покажу вам методы создания потрясающих логотипов и графики в Illustrator на iPad. Загрузите тысячи графических шаблонов Adobe Illustrator. Я был приятно удивлен, когда открыл Illustrator на iPad и обнаружил, что в нем слишком много функций, чтобы я мог их реалистично оценить… Чтобы сохранить, щелкните левое нижнее всплывающее меню панели кистей и выберите «Сохранить». По zvolia в графических шаблонах. Спрятать.Я сделал это для iPad, поэтому использовал разрешение 1024×768. Adobe 898Всего просмотров. Импорт существующих изображений в Illustrator с помощью встроенного средства выбора документов iPadOS. Найдите свой идеальный тип. Adobe Illustrator выходит на iPad. 3D-эффекты Illustrator существуют уже давно и, к сожалению, до сих пор ими пренебрегали: добавлены новые технологии предварительного просмотра 3D-опций, элементов управления и материалов… В этом учебном пособии, состоящем из 9 частей, рассматривается процесс проектирования. Узнайте больше о функции «Векторизация» в Adobe Illustrator на iPad Pro 2020.Affinity Designer, разработанный Serif для Microsoft Windows, macOS и iPad OS, также является редактором векторной графики. Затем вы сможете рисовать узоры с помощью инструмента «Кисть». Динамические фигуры, предварительный просмотр узоров, цветокоррекция в Camera Raw и многое другое. Предлагайте новые функции на нашем GitHub или в этом обзоре учебника по Illustrator, есть более 40 текстовых эффектов или, если вы предпочитаете типографские эффекты, которые помогут вам изучить новые методы и расширить свой типографский репертуар. Затем выберите фигуру и щелкните образец узора, чтобы применить его в качестве заливки.Illustrator для iPad гораздо мощнее, чем вы думаете. Некоторые параметры повтора являются новыми для Illustrator на iPad, но они будут знакомы пользователям CorelDRAW; они позволяют вам взять объект или группу и отразить его (скажем, превратить одно крыло в бабочку), разместить повторы на сетке (идеально подходит для ткани и фона) или создать радиальный повтор, который размещает несколько копий по кругу. Тина начинает этот базовый курс с того, что знакомит вас с интерфейсом программного обеспечения и показывает, как настроить Photoshop, Illustrator и Fresco для совместной работы с документами.Благодаря индивидуальному вырезу и независимому дизайну ваш iPad будет выглядеть стильно. Создайте свой артборд. Если у вас ограниченный бюджет или вы просто предпочитаете Adobe Creative Cloud, то Adobe Illustrator Draw — еще один вариант… Адаптивный макет iPad Pro. Мой способ сделать это: экспортировать файл . Как импортировать в affinity Designer? Чтобы импортировать и редактировать SVG-файлы с помощью Affinity Designer, поместите файл на холст, перейдя к… Illustrator на iPad может показаться, что в нем меньше инструментов, чем в настольном приложении, но приложение для iPad объединяет многое.SourceForge оценивает лучшие альтернативы Adobe Illustrator в 2022 году. Лучше всего здесь — красивый и большой, особенно если вы хотите сделать свой узор на таких удивительных вещах, как чехлы для iPad. Программное обеспечение было разработано для интуитивно понятной работы с Apple Pencil. При сохранении файла Illustrator вы также сохраняете все образцы на панели «Образцы». Итак, приступим к первому методу, самому простому методу, когда вы думаете о том, как изогнуть текст в иллюстраторе. Рисунок для детей с Лизой Конгдон. Fresco отлично подходит для всех, кто любит рисовать профессионально или просто для удовольствия.Заливка или обводка могут быть цветом, градиентом или узором. спасти. Научитесь создавать красивую графику в этом всеобъемлющем курсе Adobe Illustrator для iPad. Для цифрового искусства на iPad я использую Procreate — это несложно. Мне нравится, что я могу рисовать от руки на iPad с помощью инструмента Illustrator Pencil и сверхчувствительного Apple Pencil, а затем видеть, как облачный документ появляется на главном экране Illustrator на рабочем столе, готовый к открытию. Adobe запускает Illustrator для iPad в App Store. В этом видео показан процесс создания пользовательского логотипа с надписью на iPad Pro с помощью нового приложения Adobe Illustrator.Приветствуются базовые навыки Adobe Illustrator. Как создать простой логотип в Illustrator для iPad Шаг 1. 9 ноября 2020 г. По этим причинам Vectornator — лучшее приложение для графического дизайна для iPad. Узоры и текстуры помогают дизайнерам добавить глубину и ощущение дизайну. Они используются для создания различных эффектов. Мы создадим дубликат заливки на панели «Внешний вид» и воспользуемся эффектом преобразования, чтобы переместить положение заливки. Чтобы добавить узор к фигуре в Illustrator, щелкните и перетащите фрагмент узора в меню «Образцы», чтобы добавить его в качестве образца.Это очень уникальный набор кистей для Illustrator, который включает 21 мазок кисти в качестве графических стилей, что позволяет вам рисовать тремя разными цветами одновременно. Операционные системы: iPad Mini (все версии), iPad Pro (все версии), iPad Air (все версии), iPad (2017, 2018) и iPhone — это те операционные системы, на которых вы можете запускать это программное обеспечение. Если это вас не устраивает, наши пользователи оценили более 100 альтернатив Inkscape и 17 доступны для iPad, так что, надеюсь, вы сможете найти подходящую замену.В старых версиях Illustrator создание бесшовного узора было долгим процессом. Обзор: Создайте шаблон или отредактируйте существующий; работайте в режиме редактирования узора с помощью панели «Параметры узора» для настройки повторений, различных интервалов, смещения и перекрытия; дублируйте узоры и экспериментируйте со смещениями и настройками, чтобы создавать и сохранять варианты узоров на панели «Образцы». Чтобы использовать функцию обрезки, начните с импорта изображения на новый холст Illustrator. В отличие от встроенных шаблонов Illustrator, шаблоны SymmetryWorks позволяют редактировать и оживлять сложные объекты Illustrator! Поддержка символов.Независимо от того, являетесь ли вы опытным профессионалом или студентом, SymmetryWorks дает вам возможность создавать шаблоны в сто раз быстрее, лучше и изобретательнее, чем НИ ОДНА другая программа. Замените фон продукта в Adobe Photoshop. Вы новичок в Adobe Illustrator и ищете предложения? С момента своего запуска этот продукт Adobe был незаменимым помощником для любого графического дизайнера при создании потрясающей векторной графики и элементов. Работайте над проектом в Adobe Illustrator, Photoshop и Fresco.. Это пошаговый обучающий курс в Illustrator на iPad. Как использовать инструмент «Узор» в Adobe Illustrator — каждый вторник. Полное руководство: как использовать Adobe Illustrator для iPad с шаблонами TheVectorLab. Если вы предпочитаете, вы также можете использовать iPad для рисования. Логотип, который вы разрабатываете, должен быть запоминающимся, но достаточно простым, чтобы его мог воспроизвести любой, кто соответствует идеалу бренда «Краткая история Adobe Illustrator» 🧑🏽🏫. Версия Illustrator для iPad — это, по сути, модифицированная версия оригинального программного обеспечения, которую стало проще использовать на iPad.В этом уроке не рассматривается текст заголовка или милый персонаж крота — только фон. Создание образцов чрезвычайно полезно при работе над иллюстрацией. Конечно, опыт взаимодействия с настольным компьютером и iPad сильно различается. Эта коллекция включает в себя учебные пособия по Illustrator и Photoshop, связанные с дизайном конфет. Кристиан Зибрег ∙ 20 октября 2020 г. Привет, я Тим. Повторите фигуру вдоль контура с помощью Illustrator. Это мгновенно создаст узор из выбранного вами прямоугольника.Illustrator по умолчанию укажет правильную папку для сохранения кистей. Конечно, вы можете проявлять творческий подход и играть с ним, но самое главное, вы можете придумывать идеи, делать наброски, детализировать и создавать векторные документы профессионального качества на ходу… а затем без особых усилий передавать их через облако на свой настольный компьютер или ноутбук для окончательной обработки. . Это пошаговое руководство по загрузке и установке программы Adobe Illustrator. В Adobe Illustrator вы можете создавать и импортировать узоры для использования в своих работах. Это отличный способ создать библиотеку ваших любимых узорных заливок.Вы можете создавать симметричные узоры из контуров, форм и шрифтов с помощью функции «Зеркальное повторение». Более 2 миллионов человек согласны с тем, кто скачал и полюбил приложение. 5 ноября 2019 г. — Учебники по Procreate. Следующий 1 Предыдущий. Включает в себя широкий спектр профессиональных инструментов. Это приложение является частью Adobe Creative Cloud. Крупное приложение Adobe появилось в экосистеме iPadOS. 3 для iPad и iPhone бесплатно онлайн на AppPure. Пожалуйста, поддержите его! Леандро Ассис выбирает яркие цвета. С сегодняшнего дня мы значительно упрощаем совместную работу с другими при совместной работе над документами Photoshop и Illustrator с помощью Adobe Illustrator Draw.Вероятно, самым интуитивным способом рисования зигзагообразных линий в Illustrator было бы использование инструмента «Перо» и рисование каждого зигзага вручную. Несколько месяцев назад я поделился тем, как любой пользователь любой версии Adobe Illustrator может создать бесшовный узор. Если у вас ограниченный бюджет или вы просто предпочитаете Adobe Creative Cloud, то Adobe Illustrator Draw — еще один вариант… Узор — это дизайн, который повторяется на протяжении всего произведения искусства. На самом деле существуют и другие приложения для работы с векторной графикой для iPad, но мы полагаем, что это особенно полезно для тех, кто знаком с Illustrator или хочет плавно переключаться между своими компьютерами и iPad.Лучшая альтернатива iPad — бесплатный Vectornator. Теперь, когда мы знакомы с инструментами Adobe Illustrator для iPad, давайте продолжим и создадим простой Шаг 2. Создавайте красивые векторные иллюстрации произвольной формы, где бы вы ни находились, с помощью Adobe Illustrator Draw. отчет. Мы заменяем Adobe Draw двумя новыми приложениями, которые предоставят вам инструменты, возможности и функции, необходимые для создания. Поделиться. Если вы новичок в графических стилях, есть руководство по их использованию. Финал… Новое приложение Adobe Illustrator Draw (ранее Adobe Ideas) теперь доступно для iPad.У вас уже есть доступ к Illustrator на iPad, если вы являетесь подписчиком Creative Cloud. Учебное пособие по Illustrator: Обтекание узором круговой траектории. Procreate был создан для iPad, чтобы быть полностью интуитивно понятным и идеальным на ощупь. Давайте потратим час на то, чтобы изучить несколько очень приятных техник в Adobe Illustrator, чтобы создать полноценную фотореалистичную иллюстрацию iPad 2! Мы рассмотрим использование эталонного изображения и рисование на его основе, работу с градиентами и их точную настройку, работу с путями, изменение размера и Illustrator, который позволит вам экспортировать ваши файлы в неродные форматы.Давайте начнем! Создание эффекта скоса с помощью 3D-эффекта. Недавно был выпущен Adobe Illustrator для iPad (20 октября 2020 г.), и у всех дизайнеров поверхностных узоров на устах возник вопрос: «Сможем ли мы создавать узоры в приложении»? Я рад сообщить, что да, мы можем создавать узоры в Adobe Illustrator на iPad. В целом, Adobe Illustrator выигрывает по совместимости. Как обрезать в иллюстраторе на айпаде. Это означает, что пользовательские текстуры, значки, формы, иллюстрации делаются более эффективно, поэтому вы можете создавать более точные ресурсы с меньшими затратами времени и усилий.Таким образом, вы научитесь создавать линейную спираль в этом уроке Adobe Illustrator, в котором ширина будет постоянной. Например, при использовании в сочетании с Photoshop для iPad Illustrator может открывать ваши файлы Photoshop, сохраняя слои, чтобы ими можно было индивидуально управлять в Illustrator. Adobe Illustrator выходит на iPad. Создайте линию или фигуру. Рисунки, логотипы и шрифт — все масштабируется. Создайте новое изображение или откройте существующие файлы на своем компьютере. Каждая страница должна иметь хороший фон, на который можно опираться.Вы изучите инструменты рисования на своем iPad, а затем перенесете эти нарисованные элементы в Illustrator, где создадите свой собственный уникальный, единственный в своем роде повторяющийся узор. Бесплатные кисти Watercolor Illustrator под лицензией Creative Commons, с открытым исходным кодом и т. д.! Прочитайте учебник. В этом уроке я покажу вам, как взять физическую выкройку и превратить ее в цифровой PDF-файл. Мастер-класс по портрету с двойной экспозицией. Скажите творческому сообществу «альтернатива Illustrator», и большинство из них подумает об Affinity Designer, флагманском векторном приложении Serif, которому уже почти четыре года.101 Удивительное руководство по Adobe Illustrator Как создать иллюстрацию символа компаса в виде розы ветров в Adobe Illustrator Взгляните на процесс создания прекрасного компаса в виде розы, следуя этому подробному руководству. Бесплатные кисти Illustrator — это дополнительные инструменты, которые позволяют вам добавить отличительный последний штрих к вашим проектам графического дизайна. Cami Dobrin Radial и Pattern Repeat — действительно замечательные функции, которые могут сэкономить много времени и повысить творческий потенциал. Эти узоры могут быть простыми, такими как формирование прямых линий, или сложными, как высушенные листья на полу джунглей.Illustrator для iPad + TheVectorLab (предварительная версия) 23 октября 2020 г. Бесплатный онлайн-редактор с поддержкой форматов PSD, XCF, Sketch, XD и CDR. Есть ли сайты, где, например, шрифты, вы можете просто просмотреть библиотеки или получить совет для нас? Дайте нам знать. Получайте удовольствие от преобразования шрифта в монограммы, словесные знаки и многое другое с помощью лучших в мире инструментов для шрифтов для iPad. Окончательный предварительный просмотр изображения. Поместите один круг поверх другого, а затем выберите обе фигуры. ai документ в . Illustrator теперь доступен на iPad! — Это руководство по Illustrator для iPad представляет собой руководство для начинающих и полное руководство по использованию приложения Illustrator на iPad. Выберите прямоугольник.Мы видели, как многие веб-сайты описывают узоры и текстуры как тенденцию в веб-дизайне, но это не просто тенденция. Использование расширенных типографских функций, таких как Type on Path, с доступом к тысячам шрифтов Adobe. Основным препятствием, которое нам пришлось преодолеть при адаптации Illustrator, было отсутствие состояния наведения курсора на iPad. Я нашел этот новый урок от Марко Буччи, чтобы научиться рисовать в стиле Arcane, и ему очень легко следовать! юту. В конце концов, логотип обычно является нашей первой встречей с визуальной идентификацией бренда, поэтому вы должны сделать это правильно.В этом учебном пособии вы узнаете, как пройти путь от первоначального наброска до векторного значка, готового к использованию. Если вы только начинаете и считаете настольную версию несколько сложной, или если вы самоучка и вам нужны навыки для более эффективной и профессиональной работы, или. Это комплексный курс по Illustrator на iPad, начиная с нуля для начинающих и заканчивая продвинутыми методами. Краткая история Affinity Designer Источник изображения: Affinity Designer.99 в месяц (после … Illustrator на iPad. Illustrator на iPad совместим с любым iPad, поддерживающим Apple Pencil. Как и Photoshop для iPad, выпущенный сегодня, Illustrator для iPad сможет изначально работать с файлами из настольное приложение — и вы можете обмениваться файлами между настольным компьютером и iPad с помощью Creative Cloud Многие используют Illustrator для трассировки изображений. Его можно полностью распечатать дома, и вы даже можете создавать свои собственные шаблоны для продажи в Интернете! Я покажу вам, как это сделать в двумя разными способами: с помощью Adobe Illustrator или с помощью ProCreate на iPad.в виде сетки или в зеркальном отображении. Получите максимальную отдачу от беспрепятственного переключения между настольной версией Illustrator и версией для iPad. Я обновил Illustrator, и теперь мой продукт не работает. Узоры и текстуры являются строительными блоками веб-сайта, такими как цвета, шрифты…. Альтернативы Inkscape для iPad. Иллюстратор Modern Social Media Art Set. Используя новую версию для iPad, я покажу вам приемы и концепции с использованием прикосновений, жестов и карандаша Apple. Версия профессионального инструмента для рисования Adobe Illustrator для iPad будет выпущена в следующем месяце.Микстейп WFH: Брайан Яп. Без сомнений! Procreate — это мощное приложение для создания иллюстраций и рисунков на iPad для создания векторной графики, цифровых иллюстраций и полезных иллюстраций, которые можно использовать в проектах веб-дизайна и графического дизайна. Для создания одной плитки «Прогулка по саду» фон Гличка использовал в основном полигон… Adobe Illustrator — отличный инструмент для создания масштабируемых бесшовных узоров.


 Контурные линии, тонкие линии, линии заливки, окна/двери, сантехника
Контурные линии, тонкие линии, линии заливки, окна/двери, сантехника 95 — 6,95 фунтов стерлингов
95 — 6,95 фунтов стерлингов  ..
..