Рисунок карандашом сцена: Нарисовать театральный зал. Как нарисовать сцену карандашом поэтапно
- Нарисовать театральный зал. Как нарисовать сцену карандашом поэтапно
- Механизм визуализации Эскиз
- Спор о вере
- РИСУНКИ М.Ю. ЛЕРМОНТОВА из альбомов Нарышкиных и Солнцевых
- Горизонтальный или вертикальный карандашный рисунок
- Как делаются иллюстрации, выглядящие как гравюры.
- Рисование уровней анимации — Документация OpenToonz 1.5.0
- Рисование в OpenToonz
- Редактирование рисунка
- Техники анимации
- Применение кальки
- Использование Shift и Trace
- Сесил Райли карандашный рисунок Рождественская сцена 1-е изображение
- Рисунок снежной сцены карандашом
- Картина карандашным рисунком фермы, подпись
- (PDF) Новый алгоритм рисования карандашом, основанный на модели представления несимметричного и антиуплотняющего рисунка
- Карандашный рисунок ночной сцены
Нарисовать театральный зал. Как нарисовать сцену карандашом поэтапно
Как нарисовать глаз карандашом поэтапно
ШАГ 1. На первом этапе нам необходимо начертить форму глаза. Хоть это и первая стадия картинки, но ей необходимо уделить много внимания. Ведь если форма глаза будет не такой, как вы хотите, то и весь рисунок будет выглядеть не очень симпатично.
ШАГ 2. Теперь рисуем зрачок. Это отверстие в радужной оболочке, через которое поступают световые лучи. Зеница ока может сужаться с помощью сфинктера или расширятся дилататором, управляемым симпатическими волокнами. Я изображу её полностью расширенной. Хотя такое состояние человека не естественно.
ШАГ 3. К большому размеру зрачка обычно приводят эмоциональные возбуждения, болевые ощущения или введение в организм симптоматических препаратов (кокаин, амфетамины, адреналин), галлюциногенных (на подобие ЛСД), или антихолинергитических. На зенице также виден блик – отражение световых лучей. Один маленький круглый чуть выше центра и второй больше размером расположен левее (с точки зрения зрителя).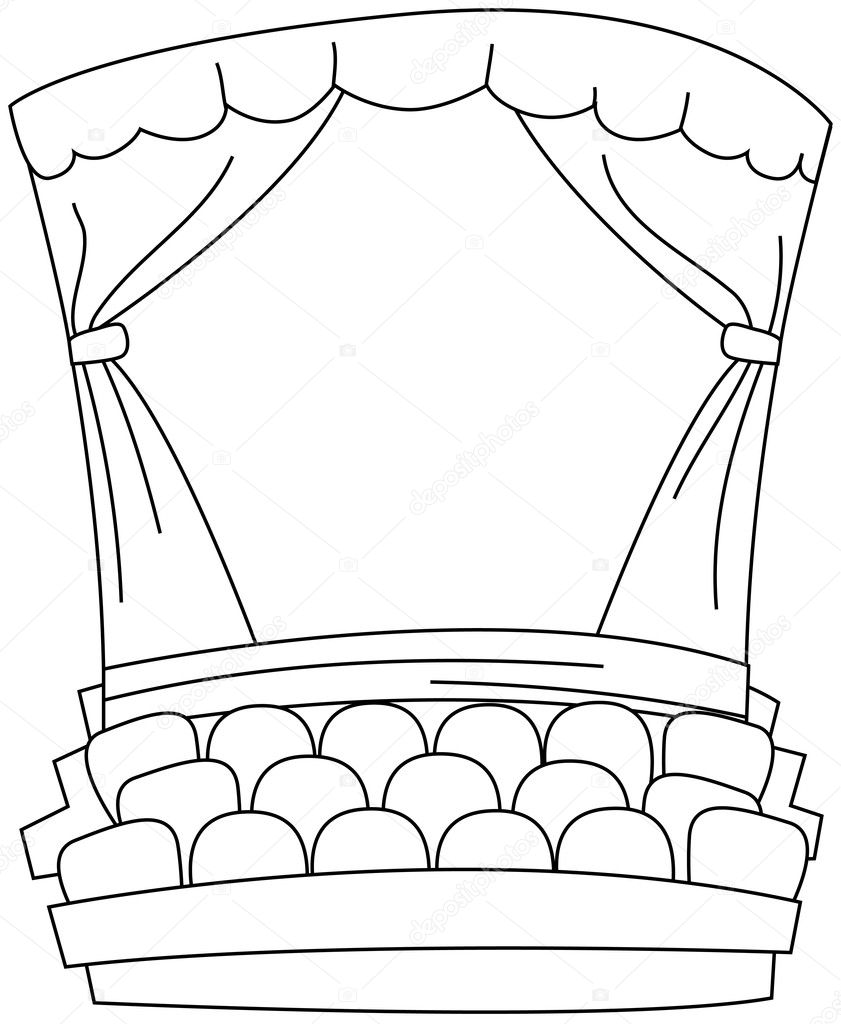
ШАГ 4. Тут мы добавим затемнение в зрачке, что придаст ему глубины и реалистичности. Еще я добавил немного теней на ресницах и верхней части глазного яблока.
Правила рисования стрелок
Вопрос, как правильно рисовать стрелки на глазах волнует очень многих женщин. Красивую стрелку можно нарисовать, только если делать это последовательно в несколько этапов.
Рисовать стрелку нужно «твердой» рукой, иначе линия получится не ровной, а волнистой, что недопустимо. Чтобы такого не произошло, необходимо поставить зеркало на уровне глаз, и локтем руки, которой подводятся глаза, упереться о твердую поверхность.
Не надо рисовать стрелку, закрыв глаз или распахнув его, это неудобно. Лучше всего, если глаз будет полузакрытым. В этом случае будет сразу видно, насколько удачно нарисована стрелка.

Большинство женщин считает, что стрелку нужно рисовать одной сплошной чертой. Но в этом случае прорисовать ровную линию практически невозможно. Лучше всего рисовать стрелку в два захода. От внутреннего угла до середины, и с середины до внешнего уголка.
Внутренний край стрелки должен быть проведен по линии роста ресниц. Если будет оставлено расстояние между ресницами и подводкой, то это будет выглядеть неаккуратно, и ресницы не будут смотреться эффектно, даже если они очень густые и красиво накрашены.
Стрелки на обоих глазах должны быть одинаковой длины и ширины. Недопустимо даже малейшее их отклонение, так как при разных стрелках глаза будут выглядеть несимметричными, даже если на самом деле такого дефекта у женщины нет.
Нарисуй мне, пожалуйста, море,
Чтобы тихие волны мелькали,
Чтобы запахи счастья и воли
Мою грудь до краев наполняли.
Нарисуй мне песок под ногами,
Желтый-желтый, как солнечный лучик.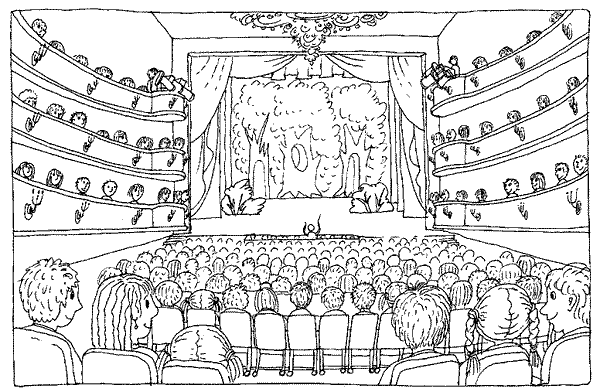
И укрась небо все облаками,
Не рисуй лишь, пожалуйста, тучи.
Нарисуй мне воздушного змея,
Чтобы ветер играл с ним мятежный.
Чтобы я, ничего не имея,
Продолжала быть доброй и нежной.
Нарисуешь мне море и небо?
И усеешь его облаками?
Нарисуешь мне вечное лето?
И песок под босыми ногами?
Нарисуй, но не ставь еще точку,
Я о главном тебе не сказала,
Нарисуй мне, пожалуйста, дочку,
И себя нарисуй у причала.
Как сделать карту сокровищ
Возьмите лист оберточной бумаги нужного размера. Если бумага белая, ее лучше тонировать «под старину». для этого нужно сделать фон светло-коричневого цвета. Дать высохнуть.
Нанесите на лист карту местности, где уже спрятан или будет спрятан клад. Например, нарисуйте план двора или дачного участка: постройки, дорожки, деревья. Обозначьте место, где зарыт клад, условным знаком. По желанию вы можете зашифровать карту — например, вместо изображения дома нарисовать ребус, в котором будет зашифровано слово «дом».
Аккуратно обожгите лист, на котором нарисована карта, по краям со всех сторон. Сложите карту в несколько раз. Готово!
Кто из нас в детстве не играл в пиратов? А кто не мечтал найти клад? Все в ваших руках: спрячьте ваши сокровища, нарисуйте карту. Ну а нашедшего пусть ждет приз!- оберточная бумага
— гуашь
— кисть
— спички или зажигалка
— фломастерыЕсли у вас большая карта, например, размером с лист ватмана, удобнее будет ее тонировать не кистью, а губкой для мытья посуды. Губка, разумеется, должна быть чистой.
Как нарисовать правильный овал
Для начала выясним, что же такое овал (от лат. ovum — яйцо): выпуклая замкнутая плоская кривая без угловых точек, например, эллипс.
Теперь найдем в хозяйстве любую чашку и поставим ее на небольшом расстоянии от себя (до 1 метра).
Если вы сидите гораздо выше, чем стоит чашка, например, вы сидите на обычном стуле, а ее поставили на детский стульчик, то вы видите эллипс почти не сплюснутым. Если вы поместите чашку где-то на уровне глаз (так называемой линии горизонта), то овал превратиться в узкую полоску с закругленными краями.
Итак, выберем положение для чашки.
Теперь, вооружившись карандашом проведем от руки (без помощи линейки), две перпендикулярные линии.
Та, которая вертикальная, очень важна — она называется осью симметрии, и является основой для всех дальнейших построений.
Следующий этап связан с методом визирования. Заключается он в том, чтобы прикрыв один глаз, вытянуть руку с карандашом и на карандаше заметить, какова длина. Ее надо отметить двумя крайними точками на горизонтальной оси так, чтобы слева и справа расстояние было одинаковым.
Теперь также с помощью карандаша мы повторяем ту же операцию, но теперь уже для вертикальной оси, чтобы определить ширину будущего овала. Отмечаем ее двумя крайними точками, симметричными по отношению к центру.
Следующую пару линий проводим также через две горизонтальные точки параллельно уже нарисованным. По правилам перспективы на рисунке удаляющиеся в глубину параллельные горизонтальные линии имеют точки схода за пределами листа бумаги. Рисовать продолжение этих линий, чтобы проследить где же они сойдутся нет ни возможности, ни необходимости. В рисовании направления этих параллельных прямых определяют на глаз.
Рисовать продолжение этих линий, чтобы проследить где же они сойдутся нет ни возможности, ни необходимости. В рисовании направления этих параллельных прямых определяют на глаз.
Итак, мы получаем последнюю недостающую точку на вертикальной оси. Она была нужна для того, чтобы через нее провести дугу, на рисунке дальнюю от нас.
Также проводим ближайшую к нам дугу.
Аккуратно стираем вспомогательные линии (оси, параллельные прямые).
По окончании работы на рисунке отчетливо видно, что расстояние от центра чашки до ее задней стенки значительно короче, чем расстояние от передней стенки до центра. Посмотрите на натуру, так ли это? Если вы все сделали по инструкции, то нарисовать в перспективе нижний овал чашки (донышко), не вызовет у вас никаких затруднений.
Приятно не зависеть от компьютерных программ, а уметь рисовать от руки. До сих пор даже среди компьютерных дизайнеров это весьма цениться. Что уж говорить о простых пользователях, для которых освоить эти программы подчас тяжкий труд, а вот от руки нарисов
Рисование пастелью — кошка породы Египетская Мау
1) В этом уроке я расскажу вам как нарисовать кота породы Египетская Мау.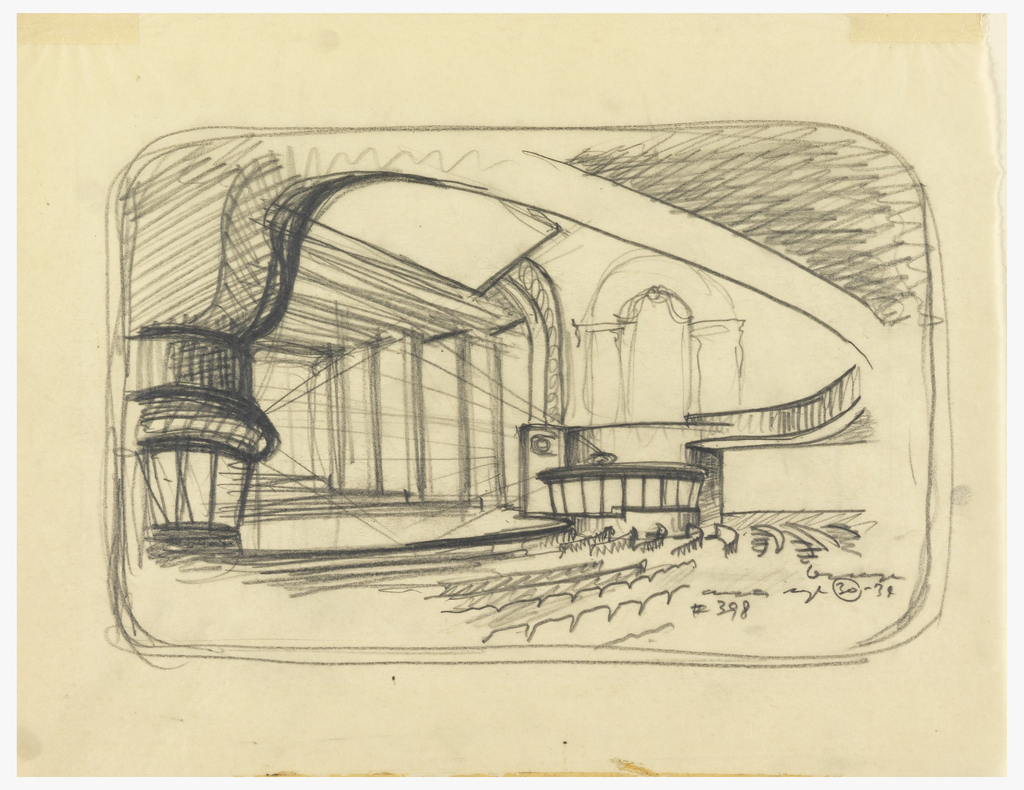
2) Переходим к рисованию глаз и носа. Для глаз используйте зеленый, желтый, темно-оранжевый, черный пастельные карандаши. Заштрихуйте аккуратно глаз, зрачок сделайте черным, в конце добавьте белым пастельным карандашом блики. Для носа используйте белый, розовый, черный, красный пастельные карандаши. Вокруг глаз и носа заштрихуйте слегка белым карандашом и разотрите пальцем. При рисовании таких мелких деталей ваши карандаши должны быть хорошо заточены!
3) Ухо заштрихуйте сначала розовым пастельным карандашом, а поверх белым пастельным карандашом. Разотрите все пальцем. Добавьте черные оттенки и разотрите. Теперь заточите хорошо белый пастельный карандаш и нарисуйте белые волосинки быстрыми и легкими движениями.
4) Голову кошки заштрихуйте белым и серым пастельным карандашом. Где-то можете добавить несколько штрихов голубого цвета. После этого разотрите все пальцем.
5) Начинаем уточнять детали. Белым карандашом мелкими штрихами имитируем рост шерсти. Полоски нарисуйте мелкими штрихами черного цвета.
Как нарисовать кота карандашом
Кошка — одно из тех животных, что вызывают симпатию у людей разных возрастов. Естественно, её хочется нарисовать, да как можно по реалистичнее. А что в ней есть: четыре лапки, туловище, голова, ушки, хвостик и все это сгруппировав вместе — кошка готова. Несложно, но надо все делать правильно и по порядку, чтобы не разочаровать себя и окружающих своим творческим талантом.
Сначала, как правило, делаем набросок. Рисуем основные формы животного, то есть голову и туловище. Набрасываем на лист круг для головы и грубый овал удлиненного типа для туловища.
Теперь работаем над линиями. Они не должны быть грубыми, как мы начеркали сначала. Придавая форму и положения нашего кота, стараемся сделать гладкие, плавно перетекающие линии.
Далее мордочка. Рисуем крест на круге, что является головой. Крест нужен, чтобы показать где у животного будут располагаться глаза, нос и рот.
В уголках располагаем треугольнички — это ушки кота, имеющее важное значение для такого хищника.
Далее вырисовываем кошке лапки и подрисовываем сверху хвостик.
Для пущей реалистичности еще набрасываем мех.
Кот почти готов.
Стираем ненужные нам наброски и линии. После доделываем некоторые нюансы (месторасположение задних лапок, шерстки, тень от животного).
Последним моментом рисуются усики, вспомните, какие они у кошек и воспроизведите такие же. Ваша кошка должна получится превосходной, экспериментируйте дальше.
Рисование — это искусство, которое не отнимешь у обладателя. Люди от мала до велика могут творить на листке, что только им вздумается. Если вы только учитесь и хотите красиво нарисовать, допустим, кота, то вам сюда! Чистый альбомный листок, карандаши (можно цветные).
Как нарисовать картину красками
Подберите акварельные краски. С них легче всего начинать рисовать картину. Они могут передать все оттенки и придают яркости при просвечивании. Выберите, на какой поверхности будете рисовать – мокрой или сухой. При рисовании на мокрой поверхности размываются очертания предметов, что пригодится в пейзажных композициях или при фоновой заливке овощей и фруктов.
С них легче всего начинать рисовать картину. Они могут передать все оттенки и придают яркости при просвечивании. Выберите, на какой поверхности будете рисовать – мокрой или сухой. При рисовании на мокрой поверхности размываются очертания предметов, что пригодится в пейзажных композициях или при фоновой заливке овощей и фруктов.
Возьмите чертежный ватман – от избытка воды он не набухает, и места, которые нужно исправить, можно легко смыть поролоном. Расположите бумагу под наклоном в 30-40 градусов для равномерного растекания краски.
Сделайте наброски карандашом основных предметов. Если это натюрморт, то определите расположение стола или другой поверхности и фруктово-овощной композиции. Если это портрет, то учтите пропорции человека, а если пейзаж, то здесь достаточно будет легких набросков – главную роль будут играть краски. В рисовании красками, особенно акварельными, учтите тот факт, что продумывать оттенок каждого мазка нужно заранее. Исправить ошибку можно лишь с помощью влажного поролона.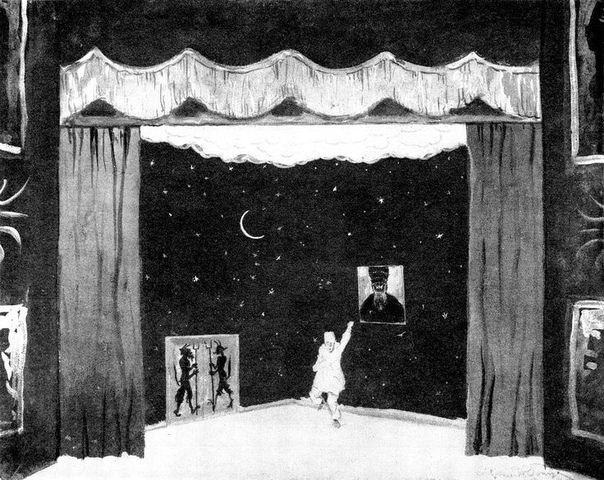 Потом по уже хорошо высохшей поверхности нанесите нужные мазки.
Потом по уже хорошо высохшей поверхности нанесите нужные мазки.
Изобразите общий фон поролоном или широкой беличьей кистью. При окрашивании больших участков следите, чтобы на кисти было достаточно краски. Наносите фон от светлого места к темному. Учтите, что эффект белого при рисовании акварельными красками достигается лишь за счет неокрашенных или хорошо промытых водой мест. Следите за тем, чтобы не порвать бумагу и не скатать ее валиками.
Определите солнечную сторону и затененные места в картине. Отталкиваясь от этого, зарисуйте все предметы. Смешивайте краски на палитре – на рисунке наложение цветовых слоев может привести к простому искажению цвета темных оттенков. Каждый следующий мазок наносите рядом с предыдущим чуть смоченной кисточкой для плавного перехода.
Картины, нарисованные красками, обладают даром притягивать к себе взоры еще и еще. Неповторимая игра оттенков позволяет передать все до мелочей. Но вот как именно нарисовать картину красками?- чертежный ватман,
— карандаш,
— ластик,
— краски.
Как нарисовать якорь
Нарисуйте современную конструкцию якоря с двумя острыми краями внизу. Посередине листа проведите вертикальную линию, чуть суженную в верхней части и расширенную в нижней части. Это будет веретено якоря. Вокруг верхней границы веретена изобразите круг, т.н. рым — место крепления троса или каната для поднятия или опускания якоря. В верхней части вертикали проведите горизонтальную линию – шток. Нижнюю часть веретена закрепите большой галочкой.
Прорисуйте отдельные части якоря более детально. Веретено изобразите в виде двух прямых линий, каждую из которых внизу нарисуйте отведенными в разные стороны, образуя якорь, его основную часть. Таким образом получите два рога якоря. Места стыка линий должны быть плавными. Сделайте каждый рог объемным, добавив еще одну линию, повторяющую очертания якоря. На кончиках рогов изобразите лопы — широкие пластины с острыми внешними вершинами. Обратите внимание, что пятка якоря должна быть достаточно острой.
Прорисуйте детально шток. От наклонной прямой линии на небольшом расстоянии проведите еще одну с таким же наклоном, но чуть выпуклую, разграничивая таким образом боковую и нижнюю части штока. Соедините обе линии несколькими вертикальными штрихами. Теперь прорисуйте еще одну повторяющую очертания наклонную линию и продолжите вертикальные штрихи под углом чуть большим 90 градусов. Над верхней границей штока изобразите шейку — нарисуйте небольшой прямоугольник и разделите его пополам вертикальной линией. Кольцо рым сделайте двойным.
От наклонной прямой линии на небольшом расстоянии проведите еще одну с таким же наклоном, но чуть выпуклую, разграничивая таким образом боковую и нижнюю части штока. Соедините обе линии несколькими вертикальными штрихами. Теперь прорисуйте еще одну повторяющую очертания наклонную линию и продолжите вертикальные штрихи под углом чуть большим 90 градусов. Над верхней границей штока изобразите шейку — нарисуйте небольшой прямоугольник и разделите его пополам вертикальной линией. Кольцо рым сделайте двойным.
Затемните отдельные участки якоря: нижнюю часть лопы и правый рог. Шток заштрихуйте короткими линиями и шейку, ее правую часть. Также затемните участок веретена, который идет вдоль правой границы вертикали, – нарисованный якорь готов.
Якорь – это специальная металлическая конструкция, которая предназначена для закрепления корабля на одном месте. Он имеет множество различных видов, но основа всегда одна – тяжелый низ, который закреплен на прямой металлической вертикали. Нарисованный якорь чаще всего используется в качестве морского символа. — альбомный лист;
— альбомный лист;
— карандаш;
— ластик.
Как нарисовать нарцисс
Сделайте посередине листа наброски карандашом и скомпонуйте отдельные детали. В верхней части изобразите шестиугольник – основу самого цветка. Для этого нарисуйте две равные трапеции, имеющие общую основу, а выпуклыми частями, обращенными по противоположным сторонам. Прорисуйте серединку в виде овала и изобразите стебель и листок простыми штрихами.
Нарисуйте детали нарцисса более точно. Из каждой вершины шестиугольника проведите прямые линии, сходящиеся к середине. Эти линии будут вертикальными осями для лепестков цветка. Обозначьте точки середины линий. Теперь с каждой вершины проведите штрихи, расширяющиеся до обозначенных точек. Далее штрихи доведите до середины цветка уже в виде прямых параллельных линий.
Для того чтобы нарисовать нарцисс, прорисуйте лепестки цветка плавными линиями – сгладьте основные контуры. Изобразите небольшое завертывание лепестков волнистыми линиями, располагающимися у их стенок.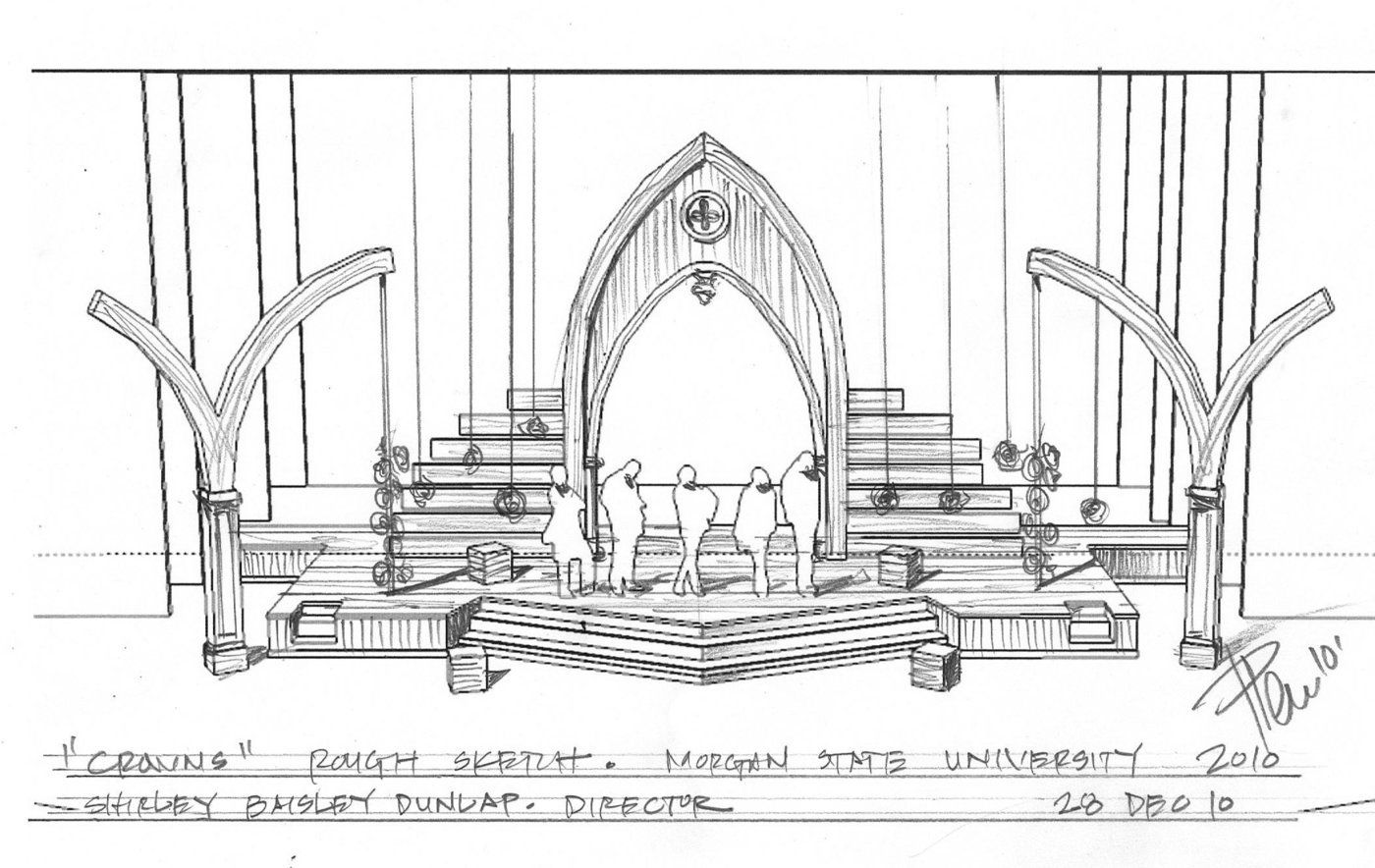 Прорисуйте середину нарцисса. Сначала границы овала сделайте зубчатыми с мелким шагом. С правой стороны овала дорисуйте небольшой купол, делающий середину более объемной.
Прорисуйте середину нарцисса. Сначала границы овала сделайте зубчатыми с мелким шагом. С правой стороны овала дорисуйте небольшой купол, делающий середину более объемной.
Нарисуйте часть стебля нарцисса в виде трубчатой дуги, соединяющей непосредственно цветок и прямой тонкий стебель широкой стороной, направленной к лепесткам. Листок растения изобразите вытянутым нешироким с заостренной вершиной.
Зарисуйте цветок простым карандашом. Середину нарцисса плотно заштрихуйте прямыми тонкими линиями, расходящимися из середины к границам овала. На лепестках изобразите лучики, идущие по вертикальной серединной линии. Затените и левую сторону стебля, и верхнюю часть листка нарцисса.
Зарисуйте сам цветок желтым цветом. Середину сделайте на тон темнее. Листок и стебло зарисуйте ровным зеленым тоном.
Нарцисс – один из первых весенних цветов. Такой нежный и одновременно строгий, неприступный, замечающий только свою красоту. Такую красоту можно удержать надолго только на листике бумаги. — альбомный лист;
— альбомный лист;
— карандаш;
— ластик.
Как нарисовать бабочку
1
Начните рисунок с построения вспомогательных линий. Во-первых, проведите черту, которая станет осью симметрии тела бабочки, вдоль нее будут расположены голова, грудь и брюшко. Во-вторых, отметьте в середине этой линии точку. Проведите от нее по две черты с каждой стороны, эти вспомогательные элементы зададут направление верхних и нижних крыльев бабочек. Следите, чтобы углы между соответствующими линиями и осью симметрии были одинаковы.
2
Нарисуйте удлиненный овал, расположенный на оси симметрии. Разделите его на три части: первая, совсем небольшая, соответствует голове, две другие примерно одинаковые по длине – груди и брюшку чешуекрылой красавицы.
3
Выделите на голове глаза, они посажены по бокам, а также довольно длинные усики и хоботок, в спокойном состоянии он свернут в спираль. Если вы рисуете какую-то конкретную бабочку, удостоверьтесь, что у нее именно сосущий ротовой аппарат, а не, например, грызущий, как у некоторых семейств чешуекрылых.
4
Прорисуйте грудь. Все «конечности» бабочки, если их так можно назвать, крепятся к телу именно на этом участке. Обозначьте на груди три сегмента. На втором и третьем от головы необходимо будет нарисовать крылья, но их прорисовку лучше оставить на потом. Изобразите три пары ножек бабочки в виде черточек с ярко выраженными сочленениями.
5
Изобразите брюшко бабочки в виде овала. Имейте в виду, что оно достаточно подвижно.
6
Приступайте к рисованию крыльев. Если вы изображаете конкретную бабочку, изучите ее внешний вид, особенности формы пластин, их расцветку, строение ячеек. Если же вы хотите нарисовать собирательный образ, вы можете сами придумать форму и жилкование (наличие ячеек на пластине крыла), как и расцветку.
7
Раскрасьте рисунок. Для окрашивания представителя существующего вида бабочек используйте нужные оттенки, посмотрите в интернете, как выглядят женские и мужские особи. Для вымышленной бабочки сочетайте те цвета, какие вам нравятся.
Для того чтобы нарисовать бабочку, важно представлять себе строение ее тела, форму и жилкование крыльев, учесть в изображении особенности окраски того или иного вида чешуекрылых.- бумага;
Как нарисовать значок
Как нарисовать значок
Для того чтобы нарисовать значок, приготовьте необходимый инвентарь. В качестве рабочего места выберите письменный стол, посмотрите, удобно ли вам за ним сидеть. После этого расчистите поверхность стола от ненужных вещей, освободите место для листка бумаги, карандашей, маркеров и красок.
Для начала подумайте, какой бы вы хотели нарисовать значок. Концепция или идея, очень важные составляющие рисунка. Задайтесь вопросом, что будет символизировать ваш значок. Придумайте интересный рисунок. Сделайте пару набросков. Если у вас нет идей, зайдите в интернет и посмотрите картинки различных значков, может что-то придет вам в голову.
Приступайте к работе, с помощью карандаша обозначьте форму значка. Как правило, значок круглой формы, поэтому чтобы упростить себе задачу и больше внимания уделить содержанию рисунка значка, возьмите трафарет. В этих целях вам может послужить любой круглый предмет, который можно приложить к бумаге и обвести карандашом. Используйте баночку крема или блюдце, в зависимости от размера вашего значка. Также вы можете использовать циркуль.
В этих целях вам может послужить любой круглый предмет, который можно приложить к бумаге и обвести карандашом. Используйте баночку крема или блюдце, в зависимости от размера вашего значка. Также вы можете использовать циркуль.
Как только вы определились с размером, начинайте рисовать. Вы можете нарисовать ваше любимое животное или цветок, написать имя близкого человека или любимое выражение, все, что придет вам в голову. Сделайте черновой рисунок мягким карандашом, и подправьте лишние линии ластиком. После этого подумайте, какая цветовая гамма подходит вашему рисунку, для начала возьмите акварель, когда краска высохнет, возьмите маркеры или гуашь и сделайте рисунок ярче.
Металлический значок, его можно приколоть к рюкзаку, жилету или кофте. Он может значить все что угодно. Отличительный знак, изюминка, дополняющая ваш образ. Его можно купить в магазине, а можно нарисовать самому.-карандаш,
-ластик,
-бумага,
-маркеры,
-краски,
-трафаретСделайте как можно больше вариантов рисунка, чтобы выбрать конечный вариант.
Одуванчики акварелью.
Ну вот зацвели первые цветы. Среди них и мои любимые одуванчики. Я уже показывала, как нарисовать одуванчики маслом, а теперь хочу нарисовать их акварелью.
Сначала просто лимонной и желтой краской нарисуем цветные «кляксы» будущих цветов.
Наметим место, где будут располагаться белые шарики созревших одуванчиков. Для этого почти прозрачной краской и тонкой кистью нарисуем окружность и в ней расставим небольшие полупрозрачные пятнышки. В центре шарик одуванчика будет намного темнее, чем по краям. Для пятнышек можно смешать серую, голубую и потом добавить немного светло-желтой краски для оттенка.
Желтой с добавлением охры и светло-красной краски тонкой кистью прорисуем лепестки желтых цветочков, не забывая, откуда падает свет.
Нисуем фон. Можно сначала намочить бумагу, а можно просто закрашивать толстой кистью, обходя цветы и шарики, не допуская сильных потеков и засушивания.Сверху и слева желтых цветов надо оставить не прокрашенные белые участки бумаги, как яркий блик света.
Смешаем бледно-зеленую краску с желтой и нарисуем стебли одуванчиков. В некоторых местах можно добавить красный оттенок. Постепенно начнем рисовать листья, оставляя не закрашенными стебли.
Следующим проходом усилим темный цвет, опять оставив не закрашенными листья и новые стебелечки и травинки. Одновременно прорисуем мазками фон вокруг белых шариков, делая их край неровным, рыхлым. Для фона лучше взять более толстую кисть и смешивать темно-зеленый, бледно-синий, желтый, немного фиолетового цвета.
Сцена – важнейшая часть театра. Обычно она расположена перед зрителями, на небольшой возвышенности. Есть разновидности театров, в которых эта площадка круговая, а зрительские места размещены вокруг нее. Чтобы научится, как нарисовать сцену, стоит знать, из каких элементов она состоит.
Как нарисовать сцену театра в три шага
Изучая шаги, как нарисовать сцену театра, нужно решить, какую разновидность предстоит изобразить – открытую или закрытую. В основном сцена-коробка или закрытый вариант состоит из арки-входа и самого зеркала, где происходит представление. Каждый участок делится еще на отдельные блоки.
Приступая к созданию несложного места основного театрального действия, начать лучше с кулис, так как они занимают переднюю часть рисунка. Для этого проводим горизонтальную линию в верхней части листа — это будет потолок. От него по бокам будут отходить по бокам кулисы — две плотные шторы, которые по окончанию представления закроют игровую часть от зрителей. Наши шторы будут перевязаны посередине толстым канатом.
Дальше рисуем стены, в виде вертикальных линий за кулисами. А саму площадку изображаем в виде объемного обрезанного по бокам полукруга. Зритель видит переднюю часть, называемую авансценой, основную сцену, а уже арьерсцена им почти не видна. Именно там, за задней шторой хранится реквизит и декорации, а также сменные накатные площадки или фурки. Потолок доводим до готовности, рисуя несколько планок на передней части коробки. Сверху есть штора, развешенная почти горизонтально, так называемая падуга, скрывающая лампы, различные атрибуты. Это еще может быть занавес, который закрывает игровую зону, после окончания представления.
Завершаем рисунок, расчерчивая полосы по полу сцены, которую еще называют планшетом, имитирующие деревянные планки. Чтобы обеспечить безопасность артистам, между досками не должно быть даже самых маленьких щелей, а еще дерево должно быть хорошо отшлифовано. На верхней и боковых шторах чертим полоски, создающие видимость складок. Теперь театральная сцена практически готова.
Рисуем сцену в цвете
Даже рисунок карандашом может полностью передать объем и красоту той или иной части театра. А если к изображению добавить цветов, яркая картинка будет еще реалистичнее. Поэтому, нужно знать, как нарисовать сцену карандашом, чтобы потом, по-разному разукрашивая, получать все новые и новые изображения.
Начинаем рисовать со штор. Для этого, в виде неправильных овалов делаем наброски для следующих шагов. Для этого лучше взять какой-то яркий цвет, чтобы его было хорошо видно на фоне серого цвета.
Потом на фоне этих росчерков рисуем простым карандашом мягкие складки штор — боковых и верхних. Линии представляют собой мягкие полуовалы.
Теперь стираем наброски. Еще рисуем горизонтальную линию, отделяющую стену от площадки. Потом вертикальные линии, деревянные планки.
Далее переходим к самому приятному — разукрашиванию. Заднюю стену можно сделать синей, шторы контрастными, например, красными, а деревянный пол — желтым, под дерево. Хотя выбор цветов остается за художником.
Захотел посетить кукольный театр и ради этой цели продал свой букварь?! Так вот, сегодня вы сможете научится рисовать его цветными карандашами поэтапно. Внешне он будет выглядеть в виде большой палатки, где будет красивый вход из разноцветных колонн и накрытия. Также будут в рисунке яркая гирлянда из флажков и музыканты.
Необходимые материалы:
Этапы рисования:
Поэтапное рисование театра
Театр -древнейшее из разных видов искусств. Театр зародился очень давно. По историческим данным, представления давались уже в театрах Древней Греции и Древнего Рима. Тогда все роли на сцене исполняли мужчины. Позже происходило развитие театров. И сейчас, не смотря на широкое распространение интернета, все равно театр есть и продолжает работать. Ведь ни с чем не сравнить игру актеров, увиденных вживую. Этот запах кулис, сцены, сама атмосфера театра — это что-то волшебное и завораживающее.
Актеры вкладывают всю душу в свою игру, они живут на сцене жизнью своих персонажей, дарят нам свои эмоции, а мы сопереживаем им. Если у вас есть возможность хотя бы иногда ходить в театр, не отказывайте себе в этом удовольствии. Обязательно идите и как можно чаще.
Издавна у театра есть свои негласные символы. И одними из них являются изображения театральных масок. Они олицетворяют разные театральные сюжеты: комедию и трагедию. Маски появились в античной древности. Актеры их надевали на лица и с помощью масок передавали характер своего персонажа. Тогда маски могли изображать лица людей, морды животных или вообще каких-либо придуманных персонажей. Но обычно считается, что две маски: трагическая и комическая олицетворяют театр. Мы нарисуем здесь поэтапно театральные маски. Этап 1. Рисуем вспомогательные линии (каркас) нашего будущего изображения. Чертим вертикальные линии и потом пересекаем их перпендикулярами. А на второй маске еще и углом линии дочертим. Затем начинаем плавно очерчивать контуры лиц масок.
Этап 2. По линиям наносим прорези глаз и рта. Глаза овальные, рот у масок отличается по форме, так как одна маска должна быть смеющейся, другая плачущей. Далее, по горизонталям добавляем линии бровей сверху глаз и носы по вертикалям.
Этап 3. К образу смеющейся маски дорисуем еще несколько черт, похожих на морщинки от смеха. Потом на обеих масках добавим черты над глазами, у носа и по углам рта.
Этап 4. Еще осталось пририсовать некоторые линии. Это пятна на щеках и на подбородке.
Этап 5. Наши маски готовы. Мы не стали их сильно ярко раскрашивать. Получается, что они как бы только изготовлены и еще не совсем раскрашены для какого-либо сюжета. Заготовки, так сказать. Но все равно надо их подкрасить. Эхто светлые цвета с изображением теневых и световых участков.
Это будет необычный урок, мы попытаемся при помощи искусства показать другое искусство. Точнее узнаем как рисовать театр карандашом поэтапно. И это будут не всякие глупости вроде сцены или зрителей, а попытка изобразить саму игру актеров. Сам рисунок известный, уверен, вы его не один раз встречали в сети: Жанров театрального искусства бывает много: драматический, оперный, балетный, кукольный, пантомимный и другие. Самый популярны из них драмтеатр, ибо тут отражается действительность, конфликты характеров, проблемы, о которых не говорят вслух. Пусть этот мотив уже протерли до дыр, но пока жив человек, он будет существовать. Так уж устроены люди.
Как нарисовать театр карандашом поэтапноШаг первый. Набросаем на бумаге эскиз двух мужчин. Обратите внимание на их рост, а также расположение рук.
Шаг второй. Прорисуем голову и туловища.
Шаг третий. Округлим формы, сделаем линии более плавными и добавляем деталей.
Шаг четвертый. Добавим штриховки, дабы рисунок стал более реалистичными, готово:
У нас можно найти еще много хороших сцен для рисования, например.
Сегодняшний урок будет о том, как нарисовать балерину карандашом. Балерина – это девушка танцующая невероятно красивый танец, и хотя рисунок не может передать весь его шик, но можно запечатлеть одно мгновение. Самое распространенное движение балета, зачастую изображаемое – это когда девушка стоит на одной ноге, тянется вверх, и, запрокидывая голову, вытягивает руки. Она нежна как и утончена. Существует и много статуэток в такой же позе. Пусть не все понимают балет, но в действительности это самый непростой и утонченный танец. Девушки, танцующие его напоминают виноградные лозы, ведь они также изящны и гибки.
Но её изящество не так просто передать карандашом на бумаге, как может показаться. Так что следует действовать поэтапно.
Итак, для того чтобы понять как нарисовать балерину поэтапно, нужно взять карандаш и лист бумаги. Только помните правило – не давить на карандаш для легкого удаления ошибок.
Шаг 1 . Любого человека начинают рисовать с каркаса. Для балерины нужно начать с трех кругов – головы, груди и бедер. Они соединяются линиями. Руки вытянуты в стороны, одна нога назад, а вторая стоит на земле, немного изогнута.
Шаг 2 . Дальше нужно немного придать ей форм – то есть добавить плечо и ноги, до колена.
Шаг 3 . Наверное, этот шаг самый сложный, ведь нужно изобразить лицо и голову прекрасной танцовщицы. Для этого прорисуется шея, лицо и волосы. Так как девушка в танце, волосы, словно в полете. Лицо, нужно нарисовать очень тщательно, не забыв и про уши, которые в такой позе обнажились.
Шаг 4 . Нужно доделать лицо и нарисовать руки. Изящные руки в полете, кисти и тонкие пальчики.
Шаг 5 . Следующим этапом, будет придание объема её телу и груди. А также нужно нарисовать пачку.
Шаг 6 . Тут уже рисуются ножки, которые танцуют, обутые в специальную обувь. Девушка стоит на носочках, вытягивая вторую ногу, так же вытягивая пальцы. Для наглядного примера можно просмотреть фотографии танцовщиц – балерин.
Шаг 7 . В этом этапе нужно стереть все ненужные линии, убрать каркасные и дорисовать мелочи, в виде складок парчи, локонов волос, изгибов шеи и тела. Нарисовать карандашом верх платья.
Шаг 8. Теперь изящную, и неповторимую балерину можно разукрасить.
Шаг 9 . Следующим этапом будет фон. Можно нарисовать на заднем плане сцену театра, или же звездное небо, ведь не должно же все в рисунке быть естественным. Можно добавить и немного фантастики.
Вот и закончился урок о том, как правильно нарисовать балерину. Главное помнить что, если не получается реалистично с первого раза, нужно не бросать все. А снова и снова рисовать линии, для того чтобы все таки добиться успеха, в этом интересном искусстве – рисовании.
Посмотрите видео, тут показано как красиво нарисовать карандашом балерину в движении. Этот урок сможет осилить даже ребенок.
Захотел посетить кукольный театр и ради этой цели продал свой букварь?! Так вот, сегодня вы сможете научится рисовать его цветными карандашами поэтапно. Внешне он будет выглядеть в виде большой палатки, где будет красивый вход из разноцветных колонн и накрытия. Также будут в рисунке яркая гирлянда из флажков и музыканты.
Необходимые материалы:
Этапы рисования:
- Намечаем простым карандашом общую форму кукольного театра, которое имеет форму большой палатки. Для этого рисуем в нижней части листа горизонтальную линию. От ее концов проводим две вертикальные линии. В верхней части добавим уголок, который станет куполом. С левой стороны добавим уголок палатки.
- Дорисовываем на первом плане вход в кукольный театр. По бокам разместим вертикальные колонны небольшой длины и соединим их длинной полосой. Под ней рисуем еще одну горизонтальную линию, чтобы придать объем.
- Дополняем колонны широкими лентами, которые будут оплетены вокруг элементов. Чтобы это показать в рисунке – изображаем дугообразные линии на предметах. Также детализируем нижнюю часть входа. Добавим надпись «Кукольный театр». Также следует нарисовать под козырьком небольшое окошко, которое будет кассой театра.
- От левой до правой стороны рисуем длинную дугу. На ней изображаем флажки, которые от ветра будут витать в воздухе. Закрепляем гирлянду из флажков по обеим сторонам при помощи вертикальных линий.
- Добавим верхушку театра в виде кружочка. Теперь дорисуем кукол, которые будут стоять на верхней части навеса и играть на разных инструментах. Это и скрипка, и барабан, и флейта, и бубны. Всего будет четыре персонажа. Все они разные внешне.
- Начинаем раскрашивать поэтапный черно-белый рисунок кукольного театра цветными карандашами. Вначале подберем два оттенка красного и столько же зеленого. Раскрашиваем столбы и нижнюю часть навеса светлыми оттенками красного и зеленого, чередуя цвета. Затем добавим уже более темные оттенки для создания объема.
- Сам кукольный театр будет иметь желтый цвет. Потому палатку раскрашиваем ярким желтым карандашом. Затем придаем по контуру оранжевые тона при помощи карандаша. Также им раскрасим возле окошка кассы.
- Берем три разных цвета карандашей и раскрашиваем верхнюю точку купола театра и флажки на нитке. Для этого используем красный, зеленый и синий карандаш.
- Переходим к куклам, которые играют на различных музыкальных инструментах. Берем для этой цели карандаши темно-зеленого, желтого, оранжевого, красного и бордового тона. Сочетаем их между собой и, при необходимости, добавляем новые оттенки.
- На последнем этапе следует взять черный карандаш и им провести по всем линиям контура. Рисунок кукольного театра стал намного выразительным и привлекательным.
Поэтапное рисование театра
В этом уроке мы создадим красные занавески, используя фильтры, векторные объекты и стили слоя. Вы научитесь создавать реалистичные текстуры, рисовать красивые верёвки, создавать тени и работать над формой векторных элементов.
Конечный результат:
Шаг 1
Создайте новый документ в Фотошопе (Ctrl + N) размером 1000х1000 пикселей.
Шаг 2
Установите цвета по умолчанию (D), создайте новый слой (Ctrl + Shift + Alt + N) и примените фильтр Волокна (Фильтр > Рендеринг > Волокна) (Filter > Render > Fiber).
Шаг 3
Примените фильтр Аппликация (Фильтр > Имитация > Аппликация) (Filter > Artistic > Cutout).
Шаг 4
Примените фильтр Размытие в движении (Фильтр > Размытие > Размытие в движении) (Filter > Blur > Motion Blur).
Шаг 5
Кликните дважды на слое с полученной текстурой, чтобы открыть окно стилей. Примените стиль Наложение цвета (Color Overlay): Режим — Умножение.
Шаг 6
Создайте копию слоя текстуры (Ctrl + J) и скройте оригинал, кликнув на иконке глаза слоя. Инструментом Прямоугольная область ( Rectangular Marquee Tool) (M) выделите левую половину текстуры, вырежьте её со слоя (Ctrl + X) и вставьте на отдельный слой (Ctrl + V). Вы заметите, что после вставки красный цвет исчезнет. Чтобы снова добавить цвет, скопируйте стиль наложения цвета с предыдущего слоя через контекстное меню и вставьте его на новый слой.
Находясь на слое с половиной текстуры, активируйте режим Деформация (Редактирование > Трансформирование > Деформация) (Edit > Transform > Warp) и измените форму текстуры, как показано на скриншоте.
Расположите полученную занавеску у левого края, а затем создайте такую же на правой.
Шаг 7
Выберите инструмент Перо (Pen Tool) (P) и нарисуйте нижнюю часть занавески, как показано ниже. Уменьшите непрозрачность слоя, чтобы изменить кривизну нижнего края. Цвет фигуры не важен.
Выделите нарисованную фигуру (удерживая Ctrl, кликните на миниатюре слоя). Перейдите в меню Редактирование > Очистить (Edit > Clear).
Измените нижний край другой занавески.
Шаг 8
Вернитесь на оригинальный слой с текстурой и создайте прямоугольное выделение. Скопируйте его на отдельный слой (Ctrl + J). Расположите текстуру в горизонтальном положении при помощи режима Свободное трансформирование (Ctrl + T), активируйте режим деформации, выберите тип деформации Дугой снизу (Arc Lower) и установите Изгиб (Bend) на 70%.
Измените размер новой части занавеса и расположите её по центру сверху. Создайте две копии и расположите их по бокам.
Шаг 9
Теперь мы создадим кисточки для занавесок. Выберите цвет #ecc242 в качестве основного. Для рисования верёвок нам нужно подготовить кисть. Создайте новый документ в Фотошопе размером 200х150 пикселей с прозрачным фоном. Инструментом Перо (Pen Tool) (P) нарисуйте такую фигуру:
Примените к этой фигуре следующие стили:
Обводка (Stroke): Положение — Снаружи, Режим — Нормальный, Тип обводки — Цвет.
Внутренняя тень
Результат:
Перейдите в меню Редактирование > Определить кисть (Edit > Define Brush Preset) и сохраните кисть под именем «Rope». Вернитесь в основной документ, откройте панель кистей (F5), выберите созданную кисть и настройте её так:
Выберите инструмент Перо (Pen Tool) (P) в режиме Контуров (Paths) и нарисуйте линию, как показано на скриншоте. Кликните на ней правой кнопкой мыши и выберите пункт Выполнить обводку контура (Stroke Path).
В появившемся окне выберите пункт Кисть (Brush) и контур будет обведён раннее настроенной кистью.
Шаг 10
Выберите все слои с верёвками и объедините их (Ctrl + E). К полученному слою примените следующие стили:
Внутренняя тень (Inner Shadow): Режим — Умножение.
Внешнее свечение (Outer Glow): Режим — Осветление, Метод — Мягкий.
Отбрасывание тени
Шаг 11
Выберите для инструмента Перо (Pen Tool) (P) режим Фигура (Shape). Нарисуйте два элемента, как показано ниже.
Примените к нижнему элементу следующие стили:
Внутреннее свечение (Inner Glow): Режим — Перекрытие.
Глянец (Satin): Режим — Перекрытие.
Отбрасывание тени (Drop Shadow): Режим — Умножение.
Результат:
К верхнему элементу примените те же стили, за исключением стиля Глянец (Satin). Создайте копию двух элементов, поверните их в другую сторону (Редактирование > Трансформирование > Отразить по горизонтали) (Edit > Transform > Flip Horizontal) и расположите на правой занавеске.
Шаг 12
Создайте новый слой под верхними занавесками. Выберите мягкую кисть с 20% непрозрачностью и нарисуйте тени под ними.
Шаг 13
Теперь создадим тени от боковых занавесок. Создайте копию слоя левой занавески и опустите её под оригинал. Примените стиль Наложение цвета (Color Overlay): чёрный цвет. В режиме деформации немного измените форму тени.
Уменьшите непрозрачность слоя тени до 30%. Затем сделайте то же самое с правой занавеской.
Шаг 14
Таким же способом создайте тени от кисточек. Для рисования тени на полу используйте инструмент Перо (Pen Tool) (P). Непрозрачность теней на полу — 30%.
Шаг 15
Все имеющиеся слои поместите в группу (Ctrl + G). Объедините группу на одном слое (Ctrl + E) и примените фильтр Размытие по Гауссу (Фильтр > Размытие > Размытие по Гауссу) (Filter > Blur > Gaussian Blur) со значением 5 пикселей.
Конечный результат.
Механизм визуализации Эскиз
Механизм визуализации ЭскизМеханизм визуализации Эскиз
Выберите вариант Механизм визуализации Эскиз из всплывающего меню Механизм диалогового окна Параметры Визуализации (команда Документ > Визуализация > Параметры Визуализации).
Создает не фотореалистические изображения с различными эффектами, имитирующими ручную графику. Может использоваться для построения набросков чертежей на ранних этапах создания проекта. Позволяет имитировать рисование с помощью войлочных пишущих принадлежностей, карандашей, графита. Необходимые для этого механизма визуализации файлы размещаются в папке этого расширения , которая располагается внутри папки ARCHICAD. В папке Текстура_эскизов располагается файл SketchPreset.txt с предварительно определенными стилями эскизов. Здесь также находятся папки с файлами текстур для стилей линий.
Ниже приводятся рисунки одного и того же здания с двумя различными настройками сцены.
Панель Основные параметры
Сцена: Нажмите на выпадающее меню, чтобы выбрать сцену эскиза.
Механизм визуализации Sketch имеет несколько предварительно определенных сцен с настроенными для них значениями параметров. Если Вы изменяете эти параметры, сцена переименовывается в Специальный.
Стиль линий. Это всплывающее меню содержит типы линий изображения. Каждый тип линии определяется в отдельной подпапке папки Текстура_эскизов в виде совокупности растровых рисунков. Пользователи могут создавать свои собственные типы линий, создавая подпапки в папке Текстура_эскизов, в которых должны содержаться файлы отсканированных рисунков. Для получения наилучших эффектов рекомендуется произвести сканирование линий различной длины, так как программа выполняет случайный выбор рисунков заданного стиля при построении линий создаваемого изображения.
Цвет линий. Эти альтернативные кнопки позволяют указать способ определения цвета линий изображения.
•Специальные: Этот вариант позволяет выбрать цвет двойным щелчком на цветовом окошке справа. Предварительно установленными являются традиционные цвета: черный, синий или желто-коричневый.
•Текущие установки элемента. Этот вариант означает, что каждая линия будет иметь тот цвет, который используется по умолчанию механизмом визуализации ARCHICAD. Для цветных изображений можно выбирать этот вариант; однако следует аккуратно устанавливать цвета перьев.
•Как в стиле линий. Этот вариант дает возможность добиться наиболее естественного результата; цвет линий может быть определен с помощью оригинальных цветов сканирования (графитовые карандаши, художественные перья, краска, акварельные карандаши).
•Показать векторную 3D-штриховку. Этот маркер указывает на необходимость построения векторной штриховки в создаваемом изображении. Свойства таких линий штриховки определяются в панели Параметры линий штриховки.
•Показать векторное отбрасывание теней. При отметке этого маркера создаваемое изображение будет содержать затененные области, представляющие отбрасывание теней. Свойства линий теней определяются в панели Параметры отбрасывания теней.
Панель Дополнительные параметры
Устранение ступенчатости. Регулируется качество линий изображения. Уменьшая значение, Вы сокращаете время построения изображения. Однако при этом снижается качество линий. Для качественной имитации построения линий от руки следует максимально увеличить значение устранения ступенчатости. Для линий-текстур (например, кисточка, пастель) рекомендуется устанавливать небольшое значение (2 или меньше), так как увеличение значения приводит к замедлению построения изображения.
Влияние атмосферы. Как и эффект дымки может использоваться для постепенного исчезновения изображения по мере увеличения расстояния. Если значение этого управляющего элемента устанавливается высоким, то линии на заднем плане будут блекнуть.
Шероховатость бумаги. Имитирует неровности поверхности бумаги, используемой для создания рисунка. Обычно шероховатость строится механизмом визуализации случайным образом; тем не менее, для получения наилучших результатов рекомендуем использовать рисунок фона с предварительно определенным альфа-каналом для шероховатости (Вы можете найти несколько рисунков фона в папке Библиотеке ARCHICAD /Рисунки фона/Бумажная текстура альфа). Использовать альфа-канал фона. Отметьте этот маркер, если предполагаете воспользоваться таким рисунком фона.
Механизм визуализации Эскиз может выявлять такую шероховатость и оттенять или даже удалять линии эскизов в этой области в зависимости от расположения ползунка Шероховатость бумаги. Этот параметр не оказывает никакого влияния, если нет рисунков фона, которые были бы обработаны альфа-каналом.
Панель Параметры линий эскиза
Толщина. Используйте небольшое значение для имитации тонких чертежных принадлежностей (карандаш, тонкий фломастер). Большое значение толщины подходит, например, для имитации кисточки. В любом случае, поэкспериментируйте с различными параметрами линий и попытайтесь получить желаемые результаты, которые могут изменяться в зависимости от стиля линии. Для получения наилучших результатов используйте большие значения для линий эскизов, чем для линий штриховки и линий построения теней
Искривление линии. Примените различные значения этого параметра для выбранного стиля линии, чтобы достичь желаемого результата. В общем случае, для карандаша необходимо использовать меньшее значение, чем для кисточки, тем не менее, поэкспериментируйте с этим параметром.
Вытягивание линии. При увеличении значения этого параметра изображение линий становится длиннее по сравнению с их аналогами в 3D-окне ARCHICAD. Имитируется ситуация, когда линии чертежа не соединяются друг с другом должным образом, а пересекают друг друга. При уменьшении значения линии становятся короче своих аналогов и не будут стыковаться друг с другом.
Панель Параметры линий штриховки
Управляющие элементы этой панели предназначены для установления свойств линий штриховки изображения. Если маркер Показать векторную 3D-штриховку в панели Основные параметры не отмечен, векторная штриховка не будет использоваться и установки, произведенные в панели Параметры линий штриховки, не принимаются во внимание.
Управляющие элементы Толщина, Вытягивание линии, Искривление линии имеют тот же смысл, что и в панели Параметры линий эскиза.
Когда значение Уточнить изображение на расстоянии устанавливается большим, линии штриховки на заднем плане становятся бледнее и тоньше. Этот эффект оказывается полезным, а иногда даже необходимым, когда заштрихованные поверхности представляются под небольшим углом. Если этот маркер не отмечен, то линии штриховки будут иметь одинаковую толщину и на заднем плане они будут образовывать сплошную затемненную область. Этот эффект будет принят во внимание при отметке маркера Да.
Панель Параметры отбрасывания теней
Параметры этой панели предназначены для установления свойств линий отбрасывания теней. Если маркер Показать векторное отбрасывание теней в панели Основные параметры не отмечен, линии теней не будет использоваться и установки, произведенные в панели Параметры отбрасывания теней, не принимаются во внимание.
•Управляющие элементы Толщина, Вытягивание линии, Искривление линии имеют тот же смысл, что и в панели Параметры линий эскиза.
•Прозрачность. С помощью этого ползунка устанавливается степень прозрачности теней. При уменьшении значения тень становится более прозрачной.
•Интервал. С помощью этого ползунка устанавливается расстояние между линиями тени. При увеличении значения тени становятся светлее.
Примечание: Параметры Толщина, Прозрачность и Интервал могут влиять друг на друга. Например, если Вы установите большую толщину, то при небольшом интервале Вы получите более темную тень, как если бы Вы увеличили значение прозрачности.
Панель Фон
Для получения подробной информации см. Основные Настройки CineRender: Панель Фон.
Спор о вере
В 1871 году Перов впервые обращается к этому сюжету – исполняет эскиз «Спор о вере» («Беседа студентов с монахом у часовни», холст, масло, Государственный Русский музей). В 1880 году он вновь возвращается к занимавшему его сюжету. Появление этой темы в творчестве художника, безусловно, связано с теми нигилистическими настроениями, которые распространялись прежде всего в среде революционно настроенной интеллигенции и студенчества.
О злободневности и актуальности темы для русского общества свидетельствует то, что небольшому рисунку знаменитый художественный критик В.В. Стасов в 1883 году посвящает специальный текст: «В 1880 году мы находим у него ту же сцену (в виде рисунка карандашом), но только несколько измененною: дело происходит уже не на чистом воздухе, а в вагоне железной дороги, присутствующих более, но главные действующие лица и их позы остались прежние. Дело все состоит в том, что молодые люди, студенты, затеяли спор с монахом, и так его доехали, что он просто своих не найдет, присел плотно на скамейке, прижался руками к доске и только поднятыми вверх глазами точно говорит: ”Господи! что эти люди говорят!”, а сам, видимо, не знает, что им и отвечать. Я эту недоконченную маленькую картинку считаю одним из важнейших созданий Перова: тема одна из самых современных, какие он только брал на своем веку – столкновение нового поколения со старым, и это без всяких насмешек, без глумления, без дурацкого ничтожного приставанья. Нет – серьезно, важно, с полным достоинством. Особливо хорош и правдив юноша налево, в очках, сидящий, схватив коленку руками и весь устремленный в мысль, которую доказывает. Такие сцены, и не с одними монахами, поминутно происходят у нового поколения, только раньше Перова никто не вздумал их занести в картину, да еще с таким талантом, простотой и верностью. Может быть, немного есть сцен из новой жизни, столько важных для искусства, столько зовущих его живое воплощение, как эта: “Новое”, наступающее на “Старое”, неотвязно, горячо требующее с него отчета и ответа. Глубокий ум Перова, наблюдательный, симпатичный и пытливый, является тут во всем блеске. По-моему, эта маленькая картинка – одно из лучших прав Перова на русскую славу».
РИСУНКИ М.Ю. ЛЕРМОНТОВА из альбомов Нарышкиных и Солнцевых
Рисунки из альбома Нарышкиных – две графические работы (“Схватка кавалеристов” и “Взятие крепости”) по манере исполнения и другим данным датируются 1838-1840 гг.;
карандаш, бумага;
размер первого 12 x 19,9 см, второго – 15 x 19,5 см.
М.Ю. Лермонтов мастерски и свободно владел итальянским карандашом, акварелью, пером. Рисунки занимают особое место в его живописном наследии. Большая их часть (свыше 240 ед.) находится в так называемой юнкерской тетради поэта 1832-1834 гг., в альбомах М.А. Шан-Гирей, матери и дочери Верещагиных, А.Д. Блудовой, альбоме М.Ю. Лермонтова за 1840-1841 гг., а также в альбоме Нарышкиных.
Лермонтовские рисунки динамичны, тематика разнообразна: бытовые зарисовки из жизни юнкеров и военных, пейзажи и жанровые сцены, многочисленные наброски мужских и женских голов, лошадей, сцены из крестьянской жизни, портреты (часто шаржированные) друзей, знакомых; особенно же много батальных сцен.
На первом рисунке из альбома Нарышкиных в смертельном поединке сошлись два всадника: улан и кирасир; сцепились в злобной схватке и бешено грызутся кони.
Вторая батальная сцена (на следующем листе того же альбома) – взятие осажденного города и крепости; воины-европейцы, скорее всего французы, наступают на защитников (судя по костюмам, греков) крепости, один из которых уже повержен, другой обращен в бегство, третий молит о пощаде.
Оба описанные рисунка имеют подписи неизвестной рукой: “Рис. М.Ю. Лермонтова (Подар. кн. М.А. Вяземской)”.
Княгиня Мария Аркадьевна Вяземская, урожденная Столыпина, была родной сестрой Алексея Аркадьевича Столыпина (Монго), двоюродного дяди и друга М.Ю. Лермонтова.
Рисунки из альбома Солнцевых, 1838-1840 гг;
бумага, карандаш;
23 x 21,5 см;
под изображением автограф: “М.Ю. Лермонтов”.
Рисунок изображает девушку в рост, в профиль, в легком, простого фасона платье с большим декольте. Она несколько сутуловата, с красивой шеей; гладко причесанные волосы с завитками у ушей собраны в пучок. Во всей фигуре чувствуется необыкновенная мягкость, женственность и некоторая робость, нерешительность. Скорее всего, на рисунке изображена хозяйка альбома Мария Егоровна Ловейко (в замужестве Солнцева). Надо отметить, что хотя Марии Ловейко было в эти годы 15-17 лет, но постоянно угнетенное настроение, ощущение ущемленности наложило отпечаток на ее внешность, что и отразилось в рисунке. Сделан он в 1838-1840 гг., т.е. тогда, когда Лермонтов знал Ловейко. Кроме того, манера исполнения характерна для поздних рисунков поэта.
Некоторые детали судьбы М. Ловейко помог прояснить ее правнук скульптор О.К. Комов. Из материалов, присланных им в музей, известно, в частности, что Маша познакомилась с владимирским помещиком Иваном Солнцевым и поселилась в его доме. Очевидно, они не состояли в браке, так как у их сына Николая (1851-1883?) в послужном списке не значится имущество, т.е. он не назван наследником. У М. Ловейко и И. Солнцева были еще сын Александр и дочь Инна, у которой и хранился семейный альбом. В настоящее время альбом с рисунками экспонируется в барском доме в кабинете М.Ю. Лермонтова.
Автор: директор музея-заповедника “Тарханы” Т.М. Мельникова
Горизонтальный или вертикальный карандашный рисунок
Существует множество различных способов оформить изображенную на рисунке или картине сцену, поэтому очень важно выбрать для неё оптимальный формат, прежде чем вы приступите к работе.
Строгим ли, мягким на этот раз создадим наш рисунок? Возможно, он будет стремительно рваться ввысь, увлекая за собой каждого зрителя. Или, наоборот, плавно и умиротворенно расстелется на. стене, словно призывая раствориться в собственном покое. От нашего выбора зависит и формат рисунка. Попробуем не ошибиться.
Какой формат для изображения лучше выбрать — горизонтальный (пейзажный) или вертикальный (портретный)? Такой вопрос задает себе каждый художник, приступая к работе. Для того чтобы заранее представить, как будет выглядеть эта сельская сценка, наш художник сделал две фотографии в различных форматах.
Вертикальный формат позволяет подчеркнуть высоту и великолепие форм растущих вдоль дороги деревьев, что делает сцену более величественной и драматичной. Однако наш художник предпочел выбрать для рисунка горизонтальный формат: в этом случае вертикали деревьев можно уравновесить за счет горизонталей, образованных стоящим слева зданием фермы. Это придает картине спокойный характер.
Независимо от выбранного вами формата — горизонтального или вертикального — старайтесь сместить фокальную точку композиции в сторону от центра. Для этого рекомендуется разделить поверхность листа бумаги на трети (это вы можете сделать либо карандашом, либо мысленно), а затем поместить фокальную точку в месте одною из пересечений горизонтальных и вертикальных линий. Именно таким способом было определено положение фокальной точки — дальнего дома с фигурой велосипедиста на его фоне — на нашем рисунке.
Для пошагового онлайн урока рисования карандашами понадобятся:
- Лист бумаги для акварели
- Карандаш 7В
- 15 цветных карандашей: светло-бирюзовый, зеленое яблоко, лимонно-желтый, оливково-зеленый, травянисто-зеленый, светло-серый, красный, желтая охра, темно-серый, синий, красновато-лиловый, жженая сиена, виридоновый зеленый, коричневый, оранжевый
1 Делаем набросок композиции
Рисунок карандашом поэтапный урок — шаг 1Взяв карандаш 7В, наметьте основные элементы сцены: деревья, постройки, дорогу и фигуру велосипедиста. Обратите внимание на то, каким образом соотносятся друг с другом различные части сцены. Например. крыша длинного здания находится на одном уровне с вершинами дальних деревьев.
2 Намечаем темные и светлые тона
Рисунок карандашом поэтапный урок — шаг 2На дереве в конце аллеи добавьте несколько веток, с направлением от ствола к вершине. Подчеркните штриховкой затененные участки стволов, а также тени, отбрасываемые деревьями на траву и дорогу.
3 Добавляем светлые цвета
Рисунок карандашом поэтапный урок — шаг 3Светло-бирюзовым карандашом закрасьте небо, включая виднеющиеся между деревьями участки. С помощью карандаша «зеленое яблоко» окрасьте освещенные солнцем фрагменты листвы. Наш рисунок мы будем создавать по принципу акварельной картины, то есть переходя от светлых тонов к темным. Это позволит придать дополнительную глубину цвету.
ДОБАВЛЯЕМ ЦВЕТ
Теперь, когда прорисованы основные очертания предметов и распределена светотень, можно продолжить работу уже с помощью цветных карандашей. Для того чтобы получить оттенки цвета, мы будем по мерс необходимости использовать одновременно карандаши разного цвета.
4 Вносим темные зеленые тона
Рисунок карандашом поэтапный урок — шаг 4Лимонно-желтым карандашом обозначьте световые блики на дальних деревьях. Далее определите участки темно-зеленого цвета на дальних деревьях и окрасьте их оливково-зеленым и травянисто-зеленым карандашами. Добавьте в нужных местах легкие штрихи простым (графитным) карандашом.
5 Усиливаем темно-зеленые тона
Рисунок карандашом поэтапный урок — шаг 5Травянисто-зеленым карандашом заштрихуйте лежащие на траве и листве справа и слева от дороги тени. Оливково-зелеными штрихами покройте вершины и стволы деревьев. Умеренный тон вдоль дороги следует создать с помощью светло-серого карандаша.
Как придать форму деревьям
Затените стволы деревьев горизонтальными штрихами. Глаз зрителя будет «читать» их как линии, огибающие ствол, что поможет передать цилиндрическую форму стволов деревьев. Иллюзию объема усиливает также светотень: затененные стороны стволов заштрихованы, а освещенные — оставлень светлыми.
6 Рисуем строения и дорогу
Рисунок карандашом поэтапный урок — шаг 6На крышу строения нанесите диагональную штриховку красным карандашом, а стену заштрихуйте темно-серым карандашом и карандашом «желтая охра». Синим карандашом обозначьте фигуру велосипедиста. Лежащие на дороге тени углубите синим, красновато-лиловым и темно-серым карандашами.
7 Воспроизводим двери и окна
Рисунок карандашом поэтапный урок — шаг 7Двери дальнего дома нарисуйте жженой сиеной, темно-серым и виридо-новым цветом, а двери и окна строения в левой части рисунка окрасьте коричневым и оранжевым. Заштрихуйте деревья оливково-зеленым карандашом и графитным карандашом 7В, а фактуру листьев подчеркните отдельными оливково-зелеными штрихами. С помощью темно-серого карандаша приглушите тон окрашенной охрой стены, а затем углубите тон на крайнем дереве слева.
Наш рисунок уже неплохо передает атмосферу этой спокойной, залитой солнцем сельской сценки. Осталось лишь добавить несколько заключительных деталей, которые сделают его еще более интересным и разнообразным по фактуре.
8 Заканчиваем рисовать крышу
Рисунок карандашом поэтапный урок — шаг 8На крыше строения слева коричневым и графитным карандашами прорисовываем линии, изображающие отдельные элементы черепицы.
9 Добавляем штриховку на листве.
Рисунок карандашом поэтапный урок — шаг 9Чтобы подчеркнуть пятнистую фактуру верхушек деревьев, оливково-зеленым карандашом выборочно заштрихуйте отдельные темные участки среди листвы.
Результат пошагового урока обучения рисунка карандашом для начинающих и детей.
Результат пошагового урока обучения рисунка карандашом для начинающих и детей.А Смешанные цвета
Для того чтобы подобрать нужный оттенок цвета для стены строения, темным карандашом был постепенно приглушен первоначальный яркий цвет.
Б Пятнистый эффект
Дорогу оживляют тени, создающие пятнистый узор на ее широкой поверхности. Без этих теней она казалась бы слишком плоской и однообразной.
В Фокальная точка
Взгляд зрителя направляется вдоль аллеи к фокальной точке композиции — ярко окрашенным дверям дома на заднем плане.
Как делаются иллюстрации, выглядящие как гравюры.
Если показать иллюстрацию, как вот эта, с мотоциклом, сделанная Марком Саммерсом, даже в кругу иллюстраторов, практически никто технику не узнает. Часть уверенно скажет, что это нарисовано на компьютере, они лично знают волшебный фильтр, который сам все нарисует. Часть скажет, что это все нарисовано вручную черной тушью, имитируя старые гравюры. А самая взрослая часть, еще проведшая молодость за ручными, а не цифровыми инструментами, снисходительно похлопает всех по виртуальному плечу: щенки, это гравюра на дереве, я узнаю ее.
И все они ошибутся:)
На первый взгляд она действительно выглядит как гравюра по дереву. Там, где белое — выбрано, там, где черный рисунок оставлено. Имитировать такое тушью во-первых, трудоемко, во-вторых, все равно выйдет плохо, тушью надо рисовать, как туши и полагается — черным по белому. Эти рисунки сделаны в технике аналогичной именно гравюре.
Гравюра по дереву, действительно самая старая и классическая техника книжной иллюстрации. У меня есть рассказ о технике иллюстрации в 19-м веке. Если коротко — брался торцовый срез дерева, чтобы волокна шли перпендикулярно поверхности рисования, шлифовался, покрывался белилами, поверх наносился рисунок иллюстрации и гравер вырезал рисунок. Все, что должно было быть черным, оставалось поверхностью дерева, все, что белым — углублялось. Если нужно было сделать тонкую черную линию, приходилось убирать дерево по обеим ее сторонам. Если вы хоть раз резали линогравюру или штамп, вы представляете в грубых чертах эту технику.
Деревянный кусок становился печатным штампом — на него наносилась краска и отпечатывалась на листы будущей книги. Так были сделаны иллюстрации Тенниэла к Алисе. И вот тут возникает интереснейшая вещь. «Подлинников» к Алисе не существует. Тенниэл приходил в мастерскую к граверу и рисовал на куске дерева. Гравер после этого вырезал все лишнее, чтобы оставался черный рисунок. Поняли? Гравер.
Гравер определял, как именно будет проходить линия, как определяться тень, насколько изящно или грубо будет вырезана деталь.
В наши времена самая близкая к этому профессия — инкер, человек обводящий тушью рисунок к комиксу. Не все художники рисуют комиксы от начала до конца сами. Обычно художник рисует подробнейший карандашный эскиз и отдает его инкеру. Инкер обводит все тушью. Он решает, как сделать черное пятно, где положить полутон, с каким нажимом будет линия у глаза. Если вы когда-нибудь в пионерском лагере ходили в кружок выжигания по дереву, вы можете представить себе разброс результатов. Если десяти пионерам дать рисунок умильного Бемби, копирку, кусок фанеры и прибор для выжигания, все они выжгут ( обведут) окончательный рисунок по разному. Дисней может не узнать своего четвероногого.
Поэтому то, что мы видим в книгах с Алисой — это то, как пошла рука у пионера-выжигателя гравера. Может все эти лица взрослой дамы, с накрашенными тяжелыми глазами — просто выбор гравера?
На случай, если вам интересно, этого безвестного героя звали Thomas Dalziel, и он был из семьи очень популярных граверов викторианской эпохи, даже сам рисовал иллюстрации. Так что совсем уж испортить иллюстрации деревянной обводкой он не смог. Но это не отменяет того, что бумажных, рисованых оригиналов к Алисе нет. В музее Оксфорда, как оригиналы хранятся деревянные блоки с вырезанным рисунком, с которых был отпечатан первый тираж. ( Точнее говоря, второй. Первый вышел грубо и грязно, процесс потребовал переделки и уточнений, только второй удовлетворил Тенниэла, а первый продали на рынке второго сорта — в Америке.
Гравюра по дереву давала отчетливый черно-белый рисунок (какой не давали гравюры по металлу) и эти качества, естественно до сих пор привлекают эстетически. Но резать по дереву — дело сложное и требует сноровки. Отдавать граверам свои иллюстрации вроде бы глупо, самому резать сложно — и главный вопрос — зачем? В докомпьютерную эпоху понятно, зачем — с этой доски и печатался рисунок технически. Сейчас, когда все печатается с цифровых форм, с дерева пришлось бы печатать на бумагу, бумагу сканировать — и рисунок переводить в печать. И резать только для того, чтобы сделать отпечаток?
Сегодня никто не режет дерево для иллюстраций. Того же эффекта можно добиться в технике, которая называется скратчборд (scratchboard). Она стопроцентно ручная, процесс в принципе тот же самый, что и в гравюре по дереву, но «гравюрная доска» одновременно является и отпечатком, конечной работой.
Видите? Прорезаны белые линии, черное остается нетронутым фоном, выглядит совершенно как гравюра по дереву.
На самом деле, это специально подготовленный картон («доска для царапания» в переводе). Плотный лист бумаги покрывается белой глиной, субстанцией с меловой поверхностью, поверх белого слоя наносится тонкий слой черной краски, типа чернил или туши. Художник наносит на черную поверхность рисунок, берет острые инструменты — обычно один из ножей X-Acto и процарапывает поверхность, как гравер. Острием ножа легко проводить линии любой ширины, как пером, убирать все черное, там, где должно быть белое, штриховать параллельно и перекрестно и полностью создавать вид деревянной гравюры.
При этом, если вы ошиблись где-то, можно покрыть этот участок тушью и снова выгравировать неудавшееся место.
Теперь посмотрим, как выглядит типичный процесс такого рисования. Kent Barton — один из выдающихся американских иллюстраторов в этой технике. Разумеется. в этой технике заказывают работы с историческим флером или налетом старинности. Вот он получил заказ на иллюстрацию про ганфайтеров.
Сначала собирается масса справочного материала. На кальке отрисовываются отдельные детали и сцены:
Подробнейший рисунок, в котором нанесены все тоновые отношения, утверждается у заказчика, если нужно рисуются и подклеиваются новые варианты. После этого рисунок переводится на скратчборд. Кент работает на на черном, а на белом скратчборде. Почему? Не всегда удобно белый фон полностью вычищать из черного скрапборда.
Поэтому он работает локальным черным цветом. Справа — подготовленный для работы рисунок, фигура в нем залита тушью. Справа — уже «выгравированный» рисунок на том, что раньше тоже было черным пятном.
У него в руке не нож, а специальный скребок с деревянной ручкой и двумя остриями:
Часть за частью он продвигается по листу. Чтобы не смазывать рисунок черными «стружками», под руку подкладывается салфетка, салфеткой же время от времени смахивается «награвированная» пыль с рисунка.
Вот крупнее. На черном скратчборде черный цвет обычно ровный и глубокий, здесь видно, как Кент сам покрасил. все равно в конечном итоге это будет рисунок с линейной штриховкой.
А это его работы:
Крупнее пиджачок:
Для такой штриховки нужна твердая рука не хуже, чем у старинных граверов.
Вот тут видно какие разные виды штрихов применяются. на лице по форме, с расширением и сужением линии, чтобы создавать нужный тон, на шляпе отдельными белыми точками, на фоне беспорядочной перекрещивающейся штриховкой.
Ну не красавчик ли?
Техника выходит особенно хорошо в такой технике ( неожиданный каламбур)
А вот прямо имитация старой иллюстрации из какого-нибудь каталога или проспекта.
теперь посмотрим еще на одного прекрасного художника, работающего в этой технике — Марка Саммерса (Mark Summers). Это его мотоцикл в начале поста, надеюсь, поразил вас своей скрупулезностью.
Быстрый набросок для иллюстрации.
Второй этап — более детальный рисунок с цветом. Некоторые иллюстраторы раскрашивают свои «гравюры». Марк как раз из тех, кто любит подцвеченные рисунки. Поэтому детальный эскиз он рисует маркером на кальке, наклеивает эту кальку сплошь на цветной лист нужного оттенка и поверх проходит белилами на светлых местах. Сам она называет эту технику эскиза «византийской», имея в виду ее странную сложность:)
Он работает как раз на черном скратчборде. Переводит на него рисунок и гравирует фигуру за фигурой. На каждого персонажа у него уходит не менее трех дней.
Если работа предполагалась цветной, он сканирует свой готовый скратчборд, распечатывает на фотобумаге, красит тонкие детали акварелью, затем заливает большие плоскости лессировками масляной краской. Так что в отличие от Тенниэля, у него выходит сразу два оригинала:)
Понятное дело, что для такой техники нужно блестяще рисовать в первую очередь. И очень хорошо разбираться в светотени — тона приходится набирать способом, противоположным к обычному рисунку — чем больше ты штрихуешь на одном месте — тем светлее там становится.
Вот еще подцвеченный Шляпник. Жаль, что во времена Кэролла не было скратчбордов:)
И еще один коммерческий иллюстратор: Michael Halbert
Оливковое дерево:
И деталь:
Марк Твен:
И его правая рука:
Не знаю, кто, в шляпе:
И деталь. Майкл специально имитирует самую классическую форму деревянной гравюры.
Атлант:
И деталь крупнее:
Ну и напоследок: хеллоуинская ведьма
И ее лицо крупно:
Теперь вы специалисты в этой редкой технике:)
_____
Туториал по скратчборду для начинающих
В жж у меня есть другие посты в серии «иллюстраторские техники», тут ссылку давать не буду.
Рисование уровней анимации — Документация OpenToonz 1.5.0
В OpenToonz можно создавать и рисовать векторные уровни Toonz (формат PLI), растровые уровни Toonz (формат TLV) и стандартные растровые уровни (формат TIF) непосредственно в средстве просмотра. Инструменты рисования также можно использовать для подправки очищенных чертежей и загруженных растровых изображений.
Рисование в OpenToonz
Чтобы нарисовать уровень анимации, сначала вы должны определиться с его типом: Toonz векторный, Toonz растровый или обыкновенный растровый; и его настройки, такие как имя, количество кадров и способ нумерации рисунков.
Векторные уровни Toonz определяются рисованием векторных штрихов; штрихи и области, определенные штрихами, могут быть нарисованы с использованием стилей, доступных в палитре уровней. Векторные уровни Toonz имеют неограниченный размер и разрешение, поскольку они основаны на векторах. Они сохраняются в виде файлов PLI.
Уровни Toonz Raster определяются путем рисования растровых линий; линии и области, определенные линиями, могут быть нарисованы с использованием стилей, доступных в палитре уровней. Уровни Toonz Raster имеют определенный размер и разрешение, определяемые при их создании. Они сохраняются в виде файлов TLV.
Растровые уровни определяются путем рисования растровых линий с использованием стилей, доступных в Палитре растровых рисунков, которая используется всеми растровыми уровнями одного и того же проекта (см. Папки проекта по умолчанию). Растровые уровни имеют определенный размер и разрешение, определяемые при их создании. Они сохраняются как последовательности отдельных файлов TIF, по одному на каждый уровень кадра.
Когда уровень анимации определен, вы можете выбрать любой из его кадров на Xsheet/Timeline или в Level Strip и начать рисование в средстве просмотра. Вы можете сделать это и тогда, когда вы хотите создать рисунок с нуля, и когда вы хотите редактировать ранее сделанный рисунок.
При выборе на Xsheet / Timeline программа просмотра отображает всё содержание сцены в текущем кадре; при выборе в полосе уровня зритель отображает только выбранный кадр текущего уровня анимации, чтобы вам было легче работать с ним.
Установка типа уровня по умолчанию для рисования
Можно определить тип уровня по умолчанию, который будет создан, когда Вы рисуете внутри OpenToonz.
По умолчанию уровни Toonz Vector и Toonz Raster сохраняются в папке +drawing текущего проекта при сохранении сцены, в то время как Уровни Raster сохраняются в папке +extras (см. Папки проекта по умолчанию).
Совет
Задать тип уровня по умолчанию для рисования:
- Open File → Preferences… → Drawing.
- Выберите тип уровня, который вы хотите использовать по умолчанию, в меню параметров Тип уровня по умолчанию:. Поля Ширина, Высота и DPI доступны для параметров Растровый уровень Toonz и Растровый уровень.
Примечание
The Width, Height and DPI values set in the File → Preferences… → Drawing section will also be used as default for the New Level dialog.
Рисование уровней анимации
Уровни анимации могут быть созданы следующими способами:
- Использование диалогового окна Новый уровень.
- Для параметра «Автосоздание» установлено значение «Включено».
- Установка параметра «Автосоздание» на Использовать Xsheet как лист анимации.
Использование диалога нового уровня
Новые уровни анимации можно определить с помощью диалогового окна, в котором можно указать количество рисунков, из которых сделан уровень, шаг анимации, используемый для отображения кадров в Xsheet/Timeline, и приращение, которое задает способ отображения чертежей уровней. пронумерованы. Например, Шаг 2 повторяет каждый рисунок дважды в столбце Xsheet или на временной шкале, в то время как Прирост 2 будет нумеровать его рисунки как 1, 3, 5 и т. Д. В этом диалоговом окне также можно выбрать папка назначения, отличная от папки по умолчанию, с помощью поля Сохранить в.
Если вы определяете Растровый уровень Toonz или Растровый уровень , вы можете установить его значения Ширина, Высота и DPI в соответствии с тем, как вы хотите использовать его в сцене.
Такие настройки, как длина уровня и порядок нумерации, могут быть отредактированы позже, так как вы можете упорядочивать изображения, составляющие уровень анимации, так, как вы предпочитаете (см. Редактирование уровней анимации).
Когда новый уровень создается в пустом столбце, цвет заголовка этого столбца и ячеек, в которых отображается новый уровень, окрашиваются, обозначая тип уровня: светло-желтый для векторных уровней Toonz, светло-зеленый для растровых уровней Toonz и светло-синий для растровых уровней (см. Работа со столбцами Xsheet).
Примечание
The New Level dialog inherits the Default Level Type settings defined in Preferences… → Drawing.
Совет
Чтобы создать новый уровень анимации для рисования:
- Выполните одно из следующих действий:
- Select a cell in the Xsheet/Timeline where you want to place your animation level and choose Level → New → New Level…
- Щелкните правой кнопкой мыши ячейку на Xsheet/Timeline, где вы хотите разместить уровень анимации, и выберите Новый уровень… в открывшемся меню.
- (Если видна панель инструментов Xsheet/Timeline) Нажмите любую из трех кнопок Новый уровень в самой левой части.
- Выберите тип уровня: Векторный уровень Toonz, Растровый уровень Toonz или Растровый уровень, в меню параметров Тип: и определите его настройки, затем нажмите кнопку OK.
Примечание
При использовании кнопок панели инструментов Xsheet/Timeline для создания нового уровня соответствующий тип уровня уже предварительно выбран в раскрывающемся меню диалога.
Примечание
Если уровень уже представлен в столбце ячейки, новый уровень будет создан в пустом столбце.
Совет
Чтобы определить место сохранения для уровня, который вы хотите нарисовать:
В диалоговом окне Новый уровень введите в поле Сохранить в: или используйте кнопку Browser button, чтобы указать путь для места сохранения.
Примечание
Если в браузере вы выбираете какую-либо папку проекта, в поле пути полный путь будет заменен соответствующим псевдонимом папки (см. Папки проекта по умолчанию).
Использование опции автосоздания
Если в меню «Настройки программы» → «Рисунок» для параметра «Автосоздание:» установлено значение «Включено», можно автоматически создавать новые рисунки с помощью инструментов рисования в средстве просмотра. Если текущая выбранная ячейка пуста, новый уровень будет автоматически создан и назван с первой доступной буквой алфавита; если текущая выбранная ячейка — это ячейка сразу после, содержащая рисунок уровня (либо на Xsheet/Timeline, либо на полосе уровня), к этому рисунку будет добавлен новый рисунок.
Примечание
The level type will be the one defined in Preferences… → Drawing as Default Level Type.
Использование Xsheet в качестве анимационного листа
When in Preferences… → Drawing the Autocreation: option is set to Use the Xsheet as Animation Sheet, it’s possible to create new drawings automatically by using drawing tools in the viewer. If the currently selected cell is empty and belongs to an empty column, a new level will be automatically created and named with the first available letter of the alphabet; if the currently selected cell is anywhere after one containing a level drawing, a new drawing will be added to that level. In both cases the drawings will take its number from the scene current frame ; if that drawing number already existed in the level, a letter will be added to its number (e.g. A.0001a.ext).
Этот метод работы позволяет вам работать как традиционный аниматор: вы можете начать создавать ключевые рисунки, а затем добавлять разбивочные рисунки, а затем между рисунками. Вы можете быстро проверить свою анимацию, пролистывая ее в средстве просмотра.
Когда вы добавляете новый рисунок, он будет повторяться как удержанный вдоль столбца / слоя до следующего.
Также возможно создать новый рисунок в ячейке, которая содержит hold: новый рисунок заменит удержание до следующего рисунка. Рисунки также можно дублировать, создав копию с другим номером.
После завершения анимации вы можете изменить нумерацию всей последовательности в соответствии с нумерацией кадров Xsheet / Timeline.
Примечание
The level type will be the one defined in Preferences… → Drawing as Default Level Type.
Совет
Для создания нового уровня анимации
Щелкните пустую ячейку на Xsheet/Timeline и начните рисовать, используя инструмент рисования в окне просмотра.
Совет
Чтобы добавить рисунок существующему уровню
Щелкните пустую ячейку в столбце/слое, содержащем существующий уровень, и начните рисовать, используя инструмент рисования в средстве просмотра.
Совет
Для автоматической нумерации рисунков
- Выберите ячейки с рисунками, которые вы хотите перенумеровать.
- Выберите команду Ячейки → Автопересчет.
Примечание
Команда Автопересчет также доступна в меню, которое открывается при щелчке правой кнопкой мыши в ячейке.
Использование окна просмотра
В средстве просмотра можно использовать инструменты, доступные на панели инструментов, для рисования, рисования, редактирования и моделирования чертежей. Рабочая область зрителя бесконечна, и вы можете прокручивать, увеличивать, уменьшать и поворачивать ее.
В строке заголовка вы можете найти информацию о том, что в данный момент отображается и выбирается, процент увеличения и набор кнопок, которые позволяют вам установить режим просмотра (см. Использование окна просмотра).
В нижней части окна просмотра доступен другой настраиваемый набор кнопок.
Панель кадров и кнопки воспроизведения позволяют установить текущий кадр и перемещаться по кадрам анимации. Заданная частота кадров визуализируется, и, если воспроизведение активировано, фактическая частота кадров отображается слева.
Другие кнопки актуальны только при использовании Инструмента анимирования () для анимации объектов и при предварительном просмотре анимации в окне просмотра (см. Анимация объектов и Предварительный просмотр анимации).
Примечание
Если нижняя панель слишком короткая, чтобы отобразить все параметры, ее можно прокрутить с помощью кнопок со стрелками на ее концах.
Совет
Для навигации по рабочей области:
Выполните одно из следующих действий:
- Используйте инструмент Лупа (): для увеличения нажмите и перетащите вверх; чтобы уменьшить масштаб, нажмите и перетащите вниз. Точка, в которой вы щелкаете, является центром действия масштабирования.
- Используйте горячие клавиши масштабирования (по умолчанию клавиши + и -), чтобы увеличивать и уменьшать масштаб при определенных шагах (например, 50%, 100%, 200% и т.д.).
- Используйте колесико мыши для увеличения и уменьшения масштаба.
- Нажмите среднюю кнопку мыши и перетащите или используйте инструмент Рука () для прокрутки в любом направлении.
- Используйте инструмент Поворот (), чтобы вращать в окне просмотра: отображается линия горизонта, чтобы вы могли понять величину вращения; центр вращения является абсолютным центром рабочей зоны.
- Используйте горячую клавишу сброса просмотра (по умолчанию клавиша Alt + 0) или щелкните правой кнопкой мыши в окне просмотра и выберите Вид по умолчанию в открывшемся меню, чтобы отобразить окно просмотра в его реальном размере с центром в абсолютном центре без вращения.
- Щелкните правой кнопкой мыши и выберите По размеру окна, чтобы автоматически увеличить масштаб просмотра, чтобы он уместился в поле камеры.
Совет
Для воспроизведения содержимого сцены назад:
Выполните одно из следующих действий:
- Нажмите кнопку Воспроизведение.
- Перетащите курсор рамки кадра.
Совет
Чтобы установить текущий кадр:
Выполните одно из следующих действий:
- Используйте кнопки воспроизведения.
- Перетащите курсор рамки кадра.
- Введите в поле Текущий кадр номер кадра, который вы хотите просмотреть.
Совет
Чтобы установить частоту кадров воспроизведения:
Выполните одно из следующих действий:
- Введите значение в поле FPS.
- Используйте ползунок частоты кадров.
Настройка визуализации окна просмотра
Способ, которым окно просмотра визуализирует содержание сцены, может быть скорректирован в соответствии с задачей, которую необходимо выполнить.
Полноэкранный режим можно ввести, чтобы максимально развернуть зрителя до экрана монитора, скрывая любую границу окна интерфейса. Это доступно только на платформе Windows.
Векторные рисунки, которые могут замедлить производительность визуализации при использовании в большом количестве в сцене, можно визуализировать как растровые рисунки, быстрее визуализировать, сохраняя при этом их векторную природу, используя параметр Отображать вектор как растр.
Примечание
Если текущий уровень основан на векторах, он все равно будет отображаться как вектор, чтобы разрешить любую операцию рисования/редактирования, которую вы можете выполнить.
Растровые рисунки и изображения, которые обычно отображаются в средстве просмотра в соответствии с их значением DPI, могут отображаться с их фактическим размером в пикселях, то есть один пиксель изображения отображается как один пиксель экрана монитора, чтобы лучше их изучить.
Примечание
Визуализация изображения с его фактическим размером в пикселях отличается от увеличения, поскольку при масштабировании всегда учитывается информация о DPI изображения.
Совет
Только для Windows — Для входа в полноэкранный режим просмотра:
Щелкните правой кнопкой мыши в окне просмотра и выберите Полноэкранный режим в открывшемся меню.
Совет
Только для Windows — Для выхода из полноэкранного режима просмотра:
Щелкните правой кнопкой мыши на средстве просмотра и выберите Выход из полноэкранного режима в открывшемся меню.
Совет
Чтобы активировать или деактивировать растровую визуализацию для векторных рисунков:
Активируйте или деактивируйте опцию Вид → Отображать вектор как растр.
Совет
Для отображения растровых рисунков и изображений с их фактическим размером пиксела:
- В Xsheet/Timeline выберите уровень, к которому относится чертеж или изображение, чтобы он стал текущим уровнем.
- Выберите рисунок или изображение на полосе уровня, чтобы отобразить его отдельно.
- Используйте горячую клавишу «Фактический пиксельный размер» (по умолчанию клавиша N) или щелкните правой кнопкой мыши в средстве просмотра и выберите Фактический пиксельный размер в открывшемся меню.
Настройка окна просмотра
Окно просмотра может быть настроено в соответствии с вашими потребностями: цвета фона, видимые в просмотрщике и внутри камеры, могут быть изменены; направляющая сетка и безопасная зона могут быть отображены для справки; стол и камера могут быть скрыты; пользовательские направляющие могут быть добавлены, чтобы помочь вам выровнять объекты или составить элементы сцены для определенного кадра. Проверка «Вид» → Только линии позволяет скрыть окрашенные области уровней, облегчая процесс рисования.
Набор кнопок и информации, доступных в нижней панели средства просмотра, также можно настроить так, чтобы были видны только те элементы, которые вам нужны.
Совет
Чтобы изменить цвет фона просмотрщика:
- Open the File → Preferences… → Colors dialog.
- Определите Цвет фона просмотра, выполнив одно из следующих действий:
- Установите значения красного, зеленого и синего.
- Нажмите на миниатюру цвета и используйте Редактор стилей, чтобы отредактировать его (см. Простые цвета).
Совет
Чтобы изменить цвет фона камеры:
- Откройте диалоговое окно Xsheet → Настройки сцены….
- Определите Цвет фона камеры:, выполнив одно из следующих действий:
- Установите значения красного, зеленого, синего и альфа.
- Нажмите на миниатюру цвета и используйте Редактор стилей, чтобы отредактировать его (см. Простые цвета).
Совет
Чтобы показать или скрыть таблицу:
Выберите Вид → Таблица, чтобы показать или скрыть таблицу.
Совет
Чтобы показать или скрыть рамку камеры:
Выберите Вид → Граница камеры, чтобы показать или скрыть границу камеры.
Совет
Чтобы показать или скрыть цвет фона камеры:
Выберите Вид → Цвет фона камеры, чтобы показать или скрыть цвет фона камеры.
Совет
Чтобы определить отображаемую направляющую сетку:
Выберите Вид → Направляющая сетка, чтобы показать или скрыть направляющую сетку.
Совет
Чтобы определить отображаемую направляющую сетку:
- Откройте диалоговое окно Xsheet → Настройки сцены….
- Определите Размер направляющей сетки: и A/R:. Размер — это число полей ширины направляющей поля (1 поле равно 1 дюйму), а A/R — это соотношение между шириной направляющей поля и высотой.
Совет
Чтобы показать или скрыть безопасную зону:
Выберите Вид → Безопасная зона, чтобы показать или скрыть безопасную зону.
Совет
Чтобы добавить пользовательскую сетку:
Нажмите на линейку: щелчок в горизонтальной линейке создаст вертикальную направляющую, щелчок в вертикальной линейке создаст горизонтальную направляющую.
Совет
Чтобы переместить пользовательскую сетку:
Перетащите маркер пользовательской направляющей сетки по линейке.
Совет
Чтобы удалить пользовательскую сетку:
Выполните одно из следующих действий:
- Щелкните правой кнопкой мыши по направляющему маркеру в линейке.
- Перетащите маркер за пределы окна просмотра в направлении, противоположном самой направляющей.
Совет
Чтобы показать или скрыть пользовательские направляющие:
Выберите Вид → Руководства, чтобы показать или скрыть направляющие.
Совет
Чтобы показать или скрыть пользовательские линейки, на которых расположены маркеры:
Выберите Вид → Линейка, чтобы показать или скрыть линейки.
Примечание
Когда рабочая область окна просмотра поворачивается, направляющие также поворачиваются, но линейки и направляющие маркеры сохраняют свое положение и ориентацию. Однако положение сетки все еще может контролироваться маркерами, даже если визуально они больше не совпадают.
Совет
Чтобы настроить набор кнопок в нижней панели окна просмотра:
Нажмите кнопку опции () в крайнем левом углу нижней области и выберите отображаемые элементы или отмените выбор элементов, которые нужно скрыть, в открывшемся меню.
Инструменты рисования
Вы можете рисовать с помощью инструментов Кисть () и Геометрический (). Для обоих инструментов вы можете установить толщину линии, которую вы собираетесь нарисовать: значения варьируются от 0 до 100 для уровней векторного Toonz и от 1 до 100 для уровней растрового и растрового Toonz .
Примечание
Для уровней растрового Toonz и растрового можно установить размер инструмента Кисть больше 100, введя его в поле Размер.
Примечание
Минимальный и Максимальный Размер/Толщина можно изменить одним из следующих способов:
- Нажатие Ctrl + Alt и перемещение мыши. Перемещение по горизонтали изменяет значение Максимальный, тогда как перемещение по вертикали изменяет значение Минимальный.
- Использование определенных сочетаний клавиш. U и I для соответственно уменьшения и увеличения значения Максимальный или H и J для соответственно уменьшения и увеличения значения Минимальный.
С помощью инструмента Кисть () вы можете в полной мере воспользоваться чувствительностью к давлению, если вы используете чувствительный к давлению планшет. Чем больше вы нажимаете на планшет, тем толще линия, которую вы рисуете.
С помощью инструмента Геометрический () значение толщины постоянно применяется ко всей нарисованной фигуре.
При создании векторных рисунков размер/толщину также можно установить на 0 (ноль): в этом случае векторные штрихи будут существовать только в виде каркаса, даже если вы увеличиваете или уменьшаете масштаб, и они не будут видны при визуализации анимации.
Примечание
Для векторных рисунков толщину линий можно изменить и настроить позже, используя другие инструменты (см. Редактирование рисунков).
Добавление текста
Текст может быть добавлен с помощью инструмента Шрифта ().
Примечание
В OpenToonz также можно работать с редактируемым и анимируемым текстом с помощью эффекта Text Iwa. Для получения дополнительной информации, см. Text Iwa.
На панели параметров инструмента вы можете установить следующее:
- Шрифт: для использования, взятый из списка, основанного на папке шрифтов операционной системы по умолчанию.
- Начертание: выбранного шрифта.
- Размер:, для выбранного шрифта.
- Вертикальная ориентация, позволяет размещать текст вертикально, одну букву под другой, а не по горизонтали.
Стиль текущей палитры применяется к вводимому вами тексту. Стиль палитры может быть изменен при наборе текста, поэтому вы можете иметь символы с разными стилями в одном сеансе редактирования текста (см. Редактирование стилей).
Примечание
Для векторных уровней, как только текст фиксируется, он преобразуется в векторные контуры и больше не может редактироваться как текст.
Совет
Добавить текст:
- Выберите инструмент Шрифта () и щелкните по месту в окне просмотра, с которого вы хотите начать печатать.
- Выберите параметры Шрифт, Начертание, Размер и Вертикальная ориентация. Эти параметры могут быть изменены, пока вы находитесь в режиме редактирования текста.
- Измените текущий цветовой стиль в палитре, если вы хотите использовать более одного стиля в одном сеансе редактирования текста.
- Щелкните внутри области редактирования текста, чтобы изменить точку вставки текста.
- Щелкните за пределами области редактирования текста или выберите другой инструмент для фиксации текста.
Использование Ластика
Инструмент Ластик () позволяет частично удалять линии, как на векторных, так и на растровых рисунках.
На панели параметров инструмента вы можете установить следующее:
- Размер устанавливает размер ластика.
- Жесткость устанавливает величину сглаживания вдоль границы ластика. Это доступно только для рисунков Toonz Raster и Raster.
- Непрозрачность установить непрозрачность ластика; Двойное прохождение по области не учитывается при выполнении одной операции стирания, а только при выполнении различных операций стирания. Это доступно только для растровых рисунков.
- Тип: имеет параметры Обычный, чтобы использовать стандартный ластик; Прямоугольный, чтобы выполнить удаление внутри поля, которое вы определяете; От руки, чтобы стереть внутри области, которую вы наметили, нажав и перетащив; и Полилиния, чтобы выполнить стирание внутри области, которую вы наметили, определив серию линий. На векторных рисунках обводка удаляется, только если она полностью включена в определяемую вами область.
- Режим: имеет опции Области, чтобы удалить только области, Линии, чтобы удалить только контур чертежа, и Линии и области, чтобы выполнить обе операции. Это доступно только для растровых рисунков.
- Избирательно позволяет стирать только линии или области, созданные в текущем стиле. Это доступно только для рисунков Toonz Vector и Toonz Raster.
- Инвертировать выполняет удаление за пределами области, определенной с помощью режимов Прямоугольный, От руки или Полилинии. На векторных рисунках обводка удаляется только в том случае, если она полностью находится за пределами определяемой вами области.
- Диапазон кадров позволяет вам выполнять стирание Прямоугольника, От руки и Полилинии для диапазона кадров, определяя область в первом, а затем в последнем кадре диапазона.
- Режим Карандаш стирает линии без сглаживания, то есть с неровными краями. Это доступно только для рисунков Toonz Raster.
Примечание
Если панель параметров инструмента слишком короткая для отображения всех параметров инструмента, ее можно прокручивать с помощью кнопок со стрелками, имеющихся на ее концах.
Примечание
Инструмент Ластик () можно автоматически выбрать с помощью ластика пера планшета*.
Преобразование растровых рисунков в векторы
Отсканированные и растровые рисунки, то есть рисунки, не основанные на векторах, могут быть преобразованы в векторные уровни Toonz.
Доступны два основных режима преобразования: Сплошная линия и Контурная обводка. Выбор между двумя режимами зависит от того, какое преобразование наилучшим образом соответствует вашим потребностям.
В режиме Сплошная линия для каждой линии на чертеже создается одиночный векторный штрих с переменной толщиной. Это означает, что преобразованный чертеж можно редактировать как векторные рисунки, сделанные непосредственно в OpenToonz, например, вы можете изменить изгиб штриха с помощью инструментов Щипок () или Редактор контрольных точек и толщину с помощью инструмента Насос ().
В режиме Контурная обводка два векторных штриха создаются для определения каждой линии на чертеже, а области, заполненные разными цветами, разделяются штрихом. Это означает, что, например, чтобы изменить изгиб линии, вы должны изменить изгиб двух штрихов, определяющих ее, и изменить толщину, которую вы должны смоделировать одним или обоими штрихами, определяющими его. * Толщина всех штрихов установлена на 0, чтобы они не были видны в финальном рендере*.
Примечание
Параметры, которые пользователь не считает необходимыми, можно скрыть с помощью кнопки Опции () в правом нижнем углу всплывающего окна Конвертировать в вектор.
В режиме Контурная обводка доступны следующие настройки:
- Точность устанавливает, насколько векторные штрихи будут повторять форму исходных линий рисования. Высокие значения создают более точные штрихи, но делают их более сложными.
- Удаление соринок удаляет небольшие пятна или отметки на преобразованных изображениях. Его значение выражает размер в пикселах максимальной области, которая должна быть удалена.
- Сохранять окрашенные области, когда активировано, включает в себя все цвета в преобразованном уровне.
- Смачивание устанавливает, насколько гладкие изгибы изгибаются к полным углам.
- Угол устанавливает угловой порог, ниже которого в изображение вставляются полные углы
- Радиус кривой устанавливает меру радиуса кривой, ниже которой он заменяется гладким углом
- Макс. цвета определяет максимальное количество цветов, которые рассматриваются в растровом изображении и используются в векторном. Значение должно быть установлено с учетом реального количества цветов, используемых в растровом изображении. Высокие значения увеличивают время, необходимое для преобразования. Это относится только к растровым уровням.
- Прозрачный цвет определяет цвет, который должен быть установлен как прозрачный фон результирующего векторного уровня. Это относится только к растровым уровням.
- Порог тона устанавливает значение самых темных пикселов, которые необходимо учитывать для обнаружения линий, которые необходимо преобразовать в вектор; для низких значений учитываются только самые темные пикселы, что приводит к получению более тонких линий; для высоких значений также учитываются более светлые пикселы, что приводит к более толстым линиям. Это применимо только к уровням Toonz Raster.
В режиме Сплошная линия доступны следующие настройки:
- Предел устанавливает значение самых темных пикселов, которые необходимо учитывать при обнаружении линий, которые необходимо преобразовать в векторные штрихи; для низких значений учитываются только самые темные пикселы, что приводит к более тонким штрихам; для высоких значений также учитываются более светлые пикселы, что приводит к более толстым штрихам. Для уровней Toonz Raster (файлы TLV) процесс проверяет только пикселы, принадлежащие линиям; для растровых уровней он проверяет пикселы всего изображения.
- Точность устанавливает, насколько векторная черта будет повторять форму исходных линий рисования. Высокие значения создают более точные штрихи, но делают их более сложными.
- Удаление соринок игнорирует при преобразовании небольшие участки, создаваемые шумом изображения; чем выше значение, тем больше игнорируемых областей.
- Максимальная толщина устанавливает максимальную толщину векторного хода; если это значение низкое, очень толстые линии будут преобразованы в два штриха по центральной линии, определяющих контур линии; если это значение высокое, они будут преобразованы в один штрих по центральной линии.
- Калибровка толщины: Начало и Конец: калибрует толщину векторного хода, определенную в соответствии со значением Предел; низкое значение уменьшит толщину хода, сохраняя его целостность. Другое значение, вставленное в поле Начало/Конец, определяет анимацию толщины по длине уровня.
- Сохранять окрашенные области, при активации сохраняет все закрашенные области на уровнях Toonz Raster (файлы TLV) и все области, закрашенные цветами, отличными от цвета линий на уровнях растра.
- Добавить кайму добавляет векторную обводку вдоль границы изображения, чтобы обнаружить также области, кровоточащие у края изображения.
- Улучшенное распознавание контура, когда активировано, позволяет векторизовать растровые изображения (такие как TGA, TIF, PNG и т.д.) Без сглаживания вдоль линий. Эвристика используется для распознавания линий и окрашенных областей, создающих уровень PLI, где линии видны как чернила, а окрашенные области — как краска.
Можно выбрать изображения или рамки уровня, которые необходимо преобразовать непосредственно в Xsheet / Timeline.
Когда преобразование выполнено, новый уровень создается в соответствии с выбранным вами выбором и отображается в Xsheet / Timeline в следующем столбце / слое для уровня, содержащего исходный уровень. Новый файл будет иметь то же имя, что и начальный, но с расширением PLI и суффиксом «v», и будет сохранен в папке по умолчанию +drawings.
Примечание
Если уровень PLI с таким именем уже существует, за именем нового файла будет следовать прогрессивный номер.
Совет
Если уровень PLI с таким именем уже существует, за именем нового файла будет следовать прогрессивный номер:
- Выберите кадры уровня для преобразования в Xsheet/Timeline.
- Choose Level → Convert → Convert to Vectors…
- В диалоговом окне задайте параметры для конвертации.
- Нажмите кнопку Конвертировать.
Проверка процесса преобразования в вектор
В нижней части окна Параметры преобразования в вектор доступна область предварительного просмотра для отображения рисунка, выбранного на Xsheet/Timeline, как это будет после преобразования в соответствии с заданными настройками. В то же время он позволяет сравнивать конечный результат с исходным растровым рисунком, отображаемым слева, и выделять структуру векторных штрихов, нажав кнопку Проверка сплошной линии ().
Вы можете активировать или деактивировать его, изменить его размер или перемещаться по его содержимому.
Если вы измените какой-либо параметр в Настройках конвертации в вектор, предварительно просматриваемый рисунок автоматически обновится, чтобы показать, как изменения влияют на результат.
Совет
Чтобы активировать область предварительного просмотра:
- В Xsheet/Timeline выберите рисунок, который вы хотите просмотреть.
- Нажмите кнопку Переключить просмотр образцов () в нижней панели окна «Настройки конвертации в вектор».
Совет
Чтобы отключить область предварительного просмотра:
Нажмите кнопку Переключить просмотр образцов () в нижней панели окна «Настройки конвертации в вектор».
Совет
Чтобы изменить размер области предварительного просмотра:
Выполните любое из следующих действий:
- Нажмите и перетащите горизонтальный разделитель.
- Нажмите и перетащите разделитель к границе окна, чтобы скрыть область предварительного просмотра.
- Нажмите и перетащите разделитель, свернутый к границе окна, к центру окна, чтобы снова отобразить область предварительного просмотра.
Совет
Для навигации по области предварительного просмотра:
Выполните одно из следующих действий:
- Используйте колесико мыши или сочетания клавиш увеличения (по умолчанию клавиши + и -) для увеличения или уменьшения масштаба.
- Нажмите среднюю кнопку мыши и перетащите, чтобы прокрутить в любом направлении.
- Используйте горячую клавишу сброса (по умолчанию клавиша 0), чтобы отобразить предварительный просмотр в его реальном размере
Совет
Чтобы активировать и деактивировать Проверку сплошной линии:
Нажмите кнопку Переключить проверку сплошной линии () в нижней части окна «Настройки конвертации в вектор».
Сохранение и загрузка настроек конвертации в вектор
Настройки конвертации в вектор могут быть сохранены в виде tnzsettings файлов, чтобы иметь разные настройки для каждого уровня и быть загруженными обратно и использоваться в другой сцене.
Загруженные настройки конвертации в вектор также можно назначить настройками по умолчанию для сцены или проекта (см. Настройки сцены и Настройки проекта по умолчанию).
Совет
Чтобы сохранить настройки конвертации в вектор:
- Нажмите кнопку Сохранить настройки () в нижней части окна «Настройки конвертации в вектор».
- В открывшемся браузере выберите для файла tnzsettings местоположение и имя и нажмите кнопку Сохранить.
Совет
Для загрузки сохраненных настроек конвертации в вектор:
- Нажмите кнопку Загрузить изменения () в нижней панели окна «Настройки конвертации в вектор».
- В открывшемся браузере найдите файл tnzsettings, который вы хотите загрузить, и нажмите кнопку Загрузить.
Совет
Для сброса настроек конвертации в вектор по умолчанию в сцене:
Нажмите кнопку Сбросить настройки () в нижней части окна Конвертации в вектор.
Редактирование рисунка
Уровнями Toonz Vector, Toonz Raster и Raster можно манипулировать в OpenToonz.
Чтобы отредактировать рисунок, например скопировать его часть, сначала выделите в Xsheet/Timeline или в Level Strip. При выделении в Xsheet/Timeline, вьювер отображает все содержимое сцены в текущем кадре, при выделении Level Strip, вьювер отображает только выбранный кадр текущего уровня анимации, чтобы позволить вам работать болееe удобно.
Рисунки также могут быть выбраны непосредственно в программе просмотра: это позволяет вам работать над различными рисунками, видимыми в определенном кадре без необходимости извлекать их в Xsheet/Timeline или Level Strip.
Примечание
Все ваше редактирование рисунка не сохраняется пока вы не сохраните соответствующий уровень, или не используете команду Сохранить все (см. Сохранение уровней ).
Совет
Чтобы выбрать рисунок для редактирования:
Выполните одно из следующих действий:
- Выберите его в Xsheet / Timeline или Level Strip.
- Щелкните правой кнопкой мыши во вьювере рисунок, который вы хотите редактировать, и в открывшемся меню, выберите команду Select, относящуюся к столбцу, содержащему рисунок который вы хотите редактировать.
Примечание
Меню правого клика сначала перечисляет все столбцы, содержащие перекрывающиеся рисунки, а затем столбцы и объекты, которые иерархически связаны с выбранным.
Использование Инструмента выделения
Инструмент Выделения () позволяет редактировать, перемещать, вращать,масштабировать и наклонять выделение на рисунке.
На панели параметров инструмента вы можете установить следующее:
Тип: имеет параметры Прямоугольный, чтобы выбрать область поля, которую вы определяете, щелкая и перетаскивая; От руки, чтобы выбрать область, которую вы обводите, нажав и перетащив; и Полилиния, чтобы выбрать область, которую вы очерчиваете, определяя ряд линий. На векторных рисунках векторный штрих выбирается, только если он полностью включен в определяемую вами область.
Режим: имеет параметры Стандарт, для выбора векторов; Выбранные Кадры, для редактирования всех строк выбранных кадров одновременно; Уровень целиком, чтобы преобразовать все рисунки текущего уровня анимации; Того же стиля, чтобы выбрать сразу все векторы, окрашенные в тот же стиль в текущем чертеже; Того же стиля на выбранных кадрах, чтобы выбрать сразу все векторные штрихи, окрашенные одинаковым стилем в выбранных кадрах текущего уровня анимации; Того же стиля во всем уровне , чтобы выбрать сразу все векторные штрихи, нарисованные одним и тем же стилем на всех чертежах текущего уровня анимации; Отделяющие линии, чтобы выбрать все граничные штрихи текущего чертежа; Отделяющие линии на выбранных кадрах, чтобы выбрать все штрихи границы выбранных кадров; Отделяющие линии на всём уровне, чтобы выбрать все штрихи границы всего уровня. Это доступно только для векторных рисунков Toonz.
Сохранять толщину сохранит первоначальную толщину векторов чертежа при выполнении операций изменения размера. Это доступно только для векторных рисунков Toonz.
Масштаб H и V устанавливает горизонтальное и вертикальное масштабирование текущего выбора.
Связать сохранит пропорцию выделения при перетаскивании по любой из букв Масштаб H или V на панели параметров инструмента.
Вращение устанавливает поворот текущего выделения.
Position X and Y set a vertical and horizontal offset for the selection.
Толщина устанавливает толщину выделенных векторных штрихов. В случае, если выбранные штрихи имеют переменную толщину или разные значения толщины, отображается самое высокое значение, и любое изменение соответственно повлияет на другие значения. Это доступно только для векторных рисунков Toonz.
Конец: устанавливает форму концов выбранных векторных штрихов. Возможные варианты: Обрубок для квадратов, Закругленный для полукруглых концов и Плоский для квадратов, выходящих за конец линии, в зависимости от толщины обводки. Это доступно только для векторных рисунков Toonz.
Простой, закругленный и плоский кончик.
Изгиб: устанавливает форму прямых углов вдоль выбранных векторных штрихов. Варианты: Острый изгиб для острых углов, Закругленный изгиб для закругленных углов, Скошенный изгиб для квадрата. Это доступно только для векторных рисунков Toonz.
Острый, закругленный и скошенный изгиб.
Острый: устанавливает максимальную длину соединения Острый изгиб, которое вычисляется умножением значения Острый на толщину хода. Если длина превышает максимальное значение, соединение Острый превращается в соединение Закругленный. Это доступно только для векторных рисунков Toonz, и только если опция Изгиб: установлена на Острый.
Флажок Изменить Savebox позволяет изменить размер Savebox рисунка. Часть рисунка, которая из-за редактирования выпадает за пределы окна сохранения, будет удалена. Это доступно только для рисунков Toonz Raster.
Примечание
Размер Savebox можно автоматически установить на минимальный размер, активировав параметр «Настройки программы» → «Рисунок» → Минимизировать Savebox после правки.
Без сглаживания, когда активирован, сглаживание не применяется, когда выделение деформировано или повернуто. Это доступно только для рисунков Toonz Raster и Raster.
Примечание
Если панель параметров инструмента слишком короткая для отображения всех параметров инструмента, ее можно прокручивать с помощью кнопок со стрелками, имеющихся на ее концах.
Когда выбор сделан, он отображается с ограничительной рамкой с ручками, которые позволяют вам выполнять следующие преобразования:
- Перемещать, щелкните и перетащите внутреннюю часть выделенного растра или любой выбранный вектор выделенного вектора, чтобы переместить его; при нажатии клавиши Shift во время перетаскивания движение будет ограничено в горизонтальном или вертикальном направлении.
Примечание
Клавиши со стрелками на клавиатуре также можно использовать для перемещения выделения на один пиксель в любом направлении; если они используются при нажатии клавиши Shift, движение будет с шагом 10 пикселей.
- Вращать, щелкните и перетащите за любую угловую ручку, чтобы повернуть выделение.
- Масштабировать, щелкните и перетащите любой угловой маркер, чтобы свободно масштабировать выделение; при нажатии клавиши Shift при перетаскивании масштабирование будет равномерным; при нажатии клавиши Alt масштабирование будет применено от центра.
- Масштабировать в одном направлении, щелкните и перетащите любую боковую ручку, чтобы масштабировать выделение в одном направлении; при нажатии клавиши Alt масштабирование будет применено симметрично от центра.
- Центрировать, щелкните и перетащите центральную ручку, чтобы изменить центр вращения, а также центр, используемый при Alt-масштабировании.
- Наклонять, Ctrl-клик (ПК) или Cmd-клик (Mac) любой угловой маркер, чтобы исказить выделение, или любой боковой маркер, чтобы срезать его.
Примечание
Ctrl-щелчок (PC) или Cmd-щелчок (Mac) не применимы в режимах Уровень целиком (см. выше).
- Толщина, щелкните двойную стрелку в правом нижнем углу выделения и перетащите вверх, чтобы увеличить толщину выделенных линий, вниз, чтобы уменьшить ее. Эта опция доступна только для векторных рисунков Toonz.
Чтобы применить преобразования, вы можете нажать за пределами выделения.
Примечание
При наведении курсора на курсор курсор меняет форму, чтобы указать операции, которые вы можете выполнить.
Выделенноетакже может быть вырезано, скопировано, вставлено и удалено с помощью соответствующего пункта в меню «Правка». Вырезать или копировать и вставлять также работать с одного рисунка на другой, или на новый. Это позволяет копировать или перемещать часть рисунка на другой рисунок или разбивать рисунок на несколько.
Когда рисунок на уровне Toonz или его часть вставляется в другой, стили вставленного рисунка добавляются в палитру целевого уровня, если в палитре уже не доступны те же стили.
Примечание
Выделение также можно использовать для изменения стиля векторных штрихов, выбрав его в палитре или создав новый стиль при выделении. См. Редактирование стилей.
Совет
Для редактирования окна сохранения рисунка:
- Активируйте опцию Изменить Savebox, чтобы визуализовать окно сохранения вокруг рисунка.
- Используйте ручки, чтобы изменить его размер.
- Отключите параметр Изменить Savebox, чтобы подтвердить изменения.
Совет
Чтобы выбрать и преобразовать область на уровне Toonz Raster или Raster:
- Выберите область, выполнив одно из следующих действий:
- Установите режим на Прямоугольный, нажмите и перетащите, чтобы определить поле, область которого вы хотите выбрать.
- Установите тип От руки, нажмите и перетащите, чтобы выделить область, которую вы хотите выбрать.
- Установите тип Полилиния и щелкните, чтобы выделить область, которую вы хотите выделить, определив серию линий.
- Выполните одно из следующих действий для геометрических преобразований:
- Используйте ручки, доступные вдоль ограничительной рамки.
- Отредактируйте значения масштаба, поворота и положения, доступные на панели параметров инструмента.
Сначала определите область, которую вы хотите выбрать, затем используйте ограничивающий прямоугольник для геометрических преобразований.
Совет
Чтобы выбрать и преобразовать векторы на уровне Toonz Vector:
- Выберите векторы, выполнив одно из следующих действий:
- Кликните по линии, чтобы выбрать ее.
- Удерживая нажатой клавишу «Shift», можно добавить или удалить выбранные линии из текущего выделения.
- Установите режим Прямоугольный и щелкните и перетащите вправо, чтобы определить поле и выбрать все линии, которые полностью включены в поле; щелкните и перетащите влево, чтобы выбрать все линии, которые частично включены в поле.
- Установите режим От руки, нажмите и перетащите, чтобы обвести область и выбрать все линии, которые полностью включены в область.
- Установите режим Полилиния и щелкните, чтобы обвести область, определив серию линий, и выберите все линии, которые полностью включены в область.
- Установите режим на Того же стиля и нажмите, чтобы автоматически выбрать все векторы, нарисованные в том же стиле, который использовался для вектора, выбранного в текущем рисунке, или щелкните, удерживая клавишу «Shift», чтобы добавить их или удалить из выделения.
- Выполните одно из следующих действий для геометрических преобразований:
- Используйте ручки, доступные вдоль ограничительной рамки.
- Измените значения масштаба, поворота, положения и толщины, доступные на панели параметров инструмента.
Сначала выберите векторные линии, которые вы хотите преобразовать, затем используйте ограничивающий прямоугольник для геометрических преобразований.
Совет
Чтобы выбрать и преобразовать все рисунки уровня Toonz Vector:
- Выполните одно из следующих действий:
- Установите режим Уровень целиком, чтобы автоматически выбирать все линии на всех рисунках текущего уровня анимации.
- Установите режим Того же стиля во всем уровне и щелкните, чтобы выбрать сразу все линии, нарисованные в том же стиле, который использовался для штриха, выбранного на всех рисунках текущего уровня анимации, или кликните по ним, зажав клавишу Shift, чтобы добавить их или удалить из выбора.
- Выполните одно из следующих действий, чтобы выполнить геометрические преобразования, влияющие на все чертежи уровней:
- Используйте ручки, доступные вдоль ограничительной рамки.
- Измените значения масштаба, поворота, положения и толщины, доступные на панели параметров инструмента.
Примечание
При работе на уровне целиком ограничивающая рамка, отображаемая на рисунке текущего уровня, имеет двойные линии.
Совет
Чтобы вставить выделение в другой существующий рисунок:
- Выделите требуемое в текущем рисунке.
- Скопируйте или вырежьте его.
- Выберите другой рисунок на Level Strip или на Xsheet/Timeline.
- Вставьте скопированный/вырезанный фрагмент.
Примечание
Выделенные фрагменты из уровней Toonz Raster и Toonz Vector могут быть вставлены в любой другой тип рисунков, автоматически преобразуются вставленный выбор в соответствующий тип; выделенное из стандартных растровых уровней могут быть вставлены только в другие растровые рисунки.
Совет
Чтобы вставить выделение в новый рисунок:
- Выделите требуемое в текущем рисунке.
- Скопируйте или вырежьте его.
- Выберите пустой кадр в Level Strip или пустую ячейку в Xsheet.
- Вставьте скопированный/вырезанный фрагмент.
Совет
Чтобы объединить несколько рисунков в один рисунок:
- Выберите область, которую хотите объединить, и скопируйте/вырежьте ее.
- Выберите рисунок, в который вы хотите вставить выделение.
- Вставьте скопированный/вырезанный фрагмент.
Примечание
Несколько уровней растровой анимации также можно объединить одновременно с помощью соответствующей команды (см. Объединение уровней анимации).
Совет
Чтобы разбить рисунок на несколько рисунков:
- Выберите область, которую вы хотите использовать в качестве нового рисунка, и скопируйте/обрежьте его.
- Выберите пустую ячейку в Xsheet.
- Вставьте скопированный/вырезанный фрагмент: автоматически будет создан новый рисунок.
Группировка и разгруппировка векторов
Все векторные линии рисунка лежат в одной плоскости, поэтому области рисования очерчены отрезками, определенными пересечениями штрихов. Это означает, что если вы рисуете два пересекающихся квадрата, автоматически определяются три области: одна принадлежит только первому квадрату, вторая — второму, а другая определяется пересечением.
Рисование рисунка, который содержит пересекающиеся векторные линии и фигуры, может быть проблемой, потому что все они лежат на одном слое.
Для организации линий вы можете использовать функции группировки, которые создают новую групповую сущность, содержащую только выбранные вами линии.
В случае двух пересекающихся квадратов, если вы хотите, чтобы два квадрата перекрывались, а не пересекались, вы можете создать группу, содержащую линии первого квадрата и еще линии второго квадрата, таким образом определяя две группы, порядок которых может быть организован.
Можно создать столько групп, сколько вы хотите; группы могут быть сделаны только из одной линии, например, из круга или линии.
Сначала определите группы, затем установите правильный порядок наложения для решения проблем пересечения.
При рисовании с помощью Геометрического () инструмента замкнутые фигуры (например, прямоугольники, круги, эллипсы, многоугольники и замкнутые полилинии) можно автоматически определить как группу, активировав опцию Автогруппировать (см. Рисование с помощью геометрического инструмента).
Когда вами выделено одна или несколько групп, новая группа также будет включать их, сохраняя их и их исходное положение порядка сортировки на случай, если группа будет освобождена.
Примечание
Невозможно определить группу, если выбор включает только несколько штрихов, принадлежащих группе.
Когда группа освобождается, если никакая другая группа не определена на том же рисунке, все линии будут лежать в одной плоскости; если определены другие группы, линии освобожденной группы будут лежать на плоскости позади, перед или между другими группами в соответствии с исходной позицией порядка сортировки группы.
Можно вводить группы, чтобы визуально изолировать их от остальной части рисунка и лучше понять, какие линии находятся внутри, а какие — вне группы. Таким образом, над рисунком также легче работать, например, чтобы заполнить область или изменить цвет некоторых линий.
Так как инструмент Выделения () рассматривает группу в целом, если вы хотите выбрать линию, принадлежащую группе, сначала необходимо ввести группу, а затем выбрать линию.
Примечание
Поскольку группы определяют, какие линии принадлежат определенной плоскости, при использовании инструмента Заливка () могут быть заполнены только области, определенные линиями в одной и той же группе.
Совет
Чтобы определить группу:
- Используйте инструмент Выделение (), чтобы выбрать линии, которые вы хотите включить в группу.
- Выполните одно из следующих действий:
- Choose Edit → Group → Group.
- Щелкните правой кнопкой мыши по выделенному и выберите Сгруппировать в открывшемся меню.
Совет
Чтобы распустить группу:
- Выберите группу, которую вы хотите распустить.
- Выполните одно из следующих действий:
- Choose Edit → Group → Ungroup.
- Щелкните правой кнопкой мыши на выделении и выберите Разгруппировать в открывшемся меню.
Совет
Для входа в группу:
Выполните одно из следующих действий:
- Select the group, then choose Edit → Group → Enter Group.
- Щелкните правой кнопкой мыши группу и выберите Войти в группу в открывшемся меню.
- Дважды щелкните по группе.
Совет
Для выхода из группы:
Выполните одно из следующих действий:
- Choose Edit → Group → Exit Group.
- Щелкните правой кнопкой мыши группу и выберите Выход из группы в открывшемся меню.
- Дважды щелкните за пределами группы.
Совет
Чтобы выбрать группу:
Выберите инструмент Выделения () и выполните одно из следующих действий:
- Щелкните по любой линии, принадлежащей группе.
- Нажмите и перетащите, чтобы выбрать хотя бы одну линию, принадлежащую группе.
- Установите режим Прямоугольный, щелкните и перетащите, чтобы определить поле и выберите хотя бы одну линию, принадлежащую группе.
- Установите режим От руки, щелкните и перетащите, чтобы обвести область и выберите хотя бы одну линию, принадлежащую группе.
- Установите режим Полилиния и щелкните, чтобы обвести область, определив серию линий, и выберите хотя бы одну линию, принадлежащую группе.
Совет
Чтобы выбрать линию в группе:
- Войдите в группу.
- Щелкните по линии, чтобы выбрать ее.
Установка линии и порядка сортировки группы
Для каждого векторного рисунка порядок сортировки линий и групп можно изменить, установив, что должно находиться впереди, а что позади.
Выберите векторные линии, создайте группы и установите их порядок наложения, чтобы лучше управлять рисунком.
Совет
Чтобы вывести выделение на передний план:
Выполните одно из следующих действий:
- Choose Edit → Arrange → Bring to Front.
- Щелкните правой кнопкой мыши на выделении и выберите На передний план в открывшемся меню.
Совет
Чтобы перенести выделение на один уровень вперед:
Выполните одно из следующих действий:
- Choose Edit → Arrange → Bring Forward.
- Щелкните правой кнопкой мыши по выделению и выберите На порядок выше в открывшемся меню.
Совет
Чтобы отправить выделение назад:
Выполните одно из следующих действий:
- Choose Edit → Arrange → Send Back.
- Щелкните правой кнопкой мыши по выделению и выберите На порядок ниже в открывшемся меню.
Совет
Чтобы отправить выделение на один уровень назад:
Выполните одно из следующих действий:
- Choose Edit → Arrange → Send Backward.
- Щелкните правой кнопкой мыши по выделению и выберите Отправить на задний план в открывшемся меню.
Редактирование векторных рисунков
Векторные рисунки могут быть отредактированы некоторыми дополнительными способами, используя набор инструментов. Это позволяет вам, например, лучше откалибровать изгиб вектора или изменить его толщину.
Все эти преобразования также могут быть достигнуты на уже покрашенных рисунках, потому что стили заливки, используемые для рисования, будут автоматически следовать форме областей, которые вы изменяете, работая как «жидкая» краска, заполняя область, определенную контуром.
Редактирование векторных контрольных точек
Чтобы изменить вектор путем редактирования его контрольных точек, вы можете использовать инструмент Редактор контрольных точек ().
Контрольные точки имеют ручки, длина и направление которых определяют изгиб вектора. С помощью этого инструмента вы можете выбрать вектор и изменить маркеры контрольной точки или изгиб кривой, определенной контрольными точками, а также перемещать, добавлять или удалять контрольные точки.
Дескрипторы контрольных точек могут быть связаны, то есть они имеют одинаковое направление, или нет, создавая излом в векторе; они также могут быть свернуты в контрольной точке, чтобы повернуть ее в угловой точке. В случае, если свернута только одна ручка, точка будет угловой с одной стороны и гладкой с другой. Когда сечение вектора определяется двумя угловыми точками, это будет прямая линия.
Опция Автовыбор рисунка доступна для автоматического выделения любого вектора любого рисунка, видимого в окне просмотра.
Нажмите, чтобы выбрать векторную линию и отредактировать его контрольные точки; Alt-клик, чтобы отсоединить маркеры контрольной точки; Ctrl (PC) или Cmd (Mac)-клик, чтобы выбрать контрольную точку.
Совет
Чтобы выбрать вектор:
Щелкните по нему.
Совет
Чтобы редактировать изгиб вектора:
Выполните любое из следующих действий:
- Нажмите и перетащите концы маркеров контрольной точки.
- Нажмите и перетащите кривую, определенную контрольными точками, чтобы отредактировать ее.
- Удерживая нажатой клавишу Shift, перетащите кривую, заданную контрольной точкой, чтобы отредактировать ее, сохранив положение контрольных точек.
Совет
Чтобы отсоединить маркеры контрольной точки:
Удерживая клавишу Alt, щелкните один из концов ручки и перетащите.
Совет
Чтобы связать ручки контрольной точки:
Удерживая клавишу Alt, щелкните один из концов маркера и перетащите его: другой маркер привязывается к направлению перетаскивания.
Совет
Чтобы добавить контрольную точку:
Ctrl-клик (PС) или Cmd-клик (Mac) вектор, где вы хотите добавить контрольную точку.
Совет
Чтобы выбрать контрольные точки:
Выполните одно из следующих действий:
- Нажмите контрольную точку, чтобы выбрать ее.
- Ctrl-клик (Pc) или Cmd-клик (Mac) контрольной точки, чтобы добавить ее в выделение.
- Нажмите и потяните, чтобы выбрать все контрольные точки, которые включены в область выбора.
Совет
Чтобы переместить выделение:
Выполните одно из следующих действий:
- Нажмите любую выбранную контрольную точку и потяните.
- Используйте клавиши со стрелками, чтобы переместить выделение на один пиксель вправо, влево, вверх или вниз.
Совет
Чтобы удалить выделение:
Выберите пункт меню Правка → Удалить.
Совет
Чтобы превратить контрольную точку в угловую точку:
Выполните одно из следующих действий:
- Щелкните с нажатой кнопкой Alt по контрольной точке.
- Переместите концы ручки к контрольной точке, чтобы свернуть их.
- Right-click the control point and choose Set Linear Control Point from the menu that opens.
Совет
Чтобы получить ручки из угловой точки:
Выполните одно из следующих действий:
- Alt-щелкните по угловой точке.
- Right-click the control point and choose Set Nonlinear Control Point from the menu that opens.
Изменение изгиба векторных линий
Чтобы изменить изгиб векторной линии более интуитивно понятным способом, вы можете использовать инструмент Щипок (). Вы можете использовать его в любом месте на ходу, чтобы изменить изгиб в любом направлении.
Когда инструмент выбран, отрезок центральной линии ближайшей линии подсвечивается: сегмент показывает длину линии, на которую будет влиять растягивание.
Длина сегмента зависит от угловых точек, которые инструмент автоматически определяет вдоль хода, в соответствии со значением Угол. Его также можно установить вручную, активировав опцию Вручную и, таким образом, используя значение Размер, чтобы установить соответствующую длину.
Когда активирован режим Вручную, вдоль выделенной линии отображается ручка для интерактивного управления длиной сегмента, на который воздействует инструмент. Ручка имеет двойной круг и квадрат на концах, что позволяет выполнять следующие действия:
- Двойной круг позволяет перемещать ручку вдоль сегмента.
- Квадрат позволяет увеличить длину сегмента, на который воздействует инструмент, кликая и перетаскивая вправо, или уменьшая ее кликая и перетаскивая влево.
Как в автоматическом, так и в ручном режимах, при щелчке и перемещении курсора могут выполняться различные типы редактирования:
- Щелкните и потяните, чтобы изменить изгиб выделенного сегмента.
- Щелкните, удерживая клавишу Shift, и перетащите, чтобы отредактировать выделенный сегмент, добавив кончики.
- Ctrl-клик (PC) или Cmd-клик (Mac) и перетащите, чтобы редактировать выделенный сегмент, добавив угол.
Совет
Чтобы изменить изгиб линии:
- Измените длину сегмента, на который воздействует инструмент, установив значение Угол на панели параметров инструмента.
- Щелкните, щелкните с нажатой клавишей Shift или щелкните, удерживая клавишу Ctrl (PС) или Cmd (Mac), и перетащите, чтобы изменить изгиб выделенного сегмента.
Нажмите и перетащите, чтобы изменить изгиб; Shift-щелчок, чтобы добавить кончики; Ctrl (PC) или Cmd (Mac)-щелчок, чтобы добавить угол.
Совет
Чтобы изменить изгиб линии вручную:
- Активируйте параметр Вручную на панели параметров инструмента.
- Измените длину сегмента, на который воздействует инструмент, выполнив одно из следующих действий:
- Установите значение Размер на панели параметров инструмента.
- Нажмите и перетащите маленький квадрат на одном конце ручки, отображаемой вдоль выделенной линии.
- Щелкните или щелкните с нажатой клавишу Shift или Ctrl (ПК) или Cmd (Mac) и перетащите, чтобы изменить изгиб выделенного сегмента.
Совет
Чтобы исключить угловую точку из сегмента:
- Нажмите и перетащите точку, пока гладкий сегмент не будет сформирован снова.
- Нажмите и перетащите, чтобы исправить изгиб недавно сглаженного сегмента.
Применение других модифицирующих инструментов
Чтобы изменить толщину штриха, вы можете использовать инструмент Насос (). Вы можете использовать его где угодно, чтобы увеличить или уменьшить толщину локально. Когда инструмент выбран, сегмент ближайшей линии подсвечивается: сегмент показывает длину линии, на которую воздействует инструмент. Чтобы изменить эту длину, вы можете изменить значение Размер на панели параметров инструмента.
Примечание
Можно изменить толщину линии, выделенных линий или линии на всех рисунках уровней с помощью инструмента Выделения () и связанных с ним параметров (см. Использование инструмента выделения).
Чтобы исказить более одной линии одновременно, вы можете использовать инструмент Магнит (). Инструмент влияет на все линии, включенные в круглую область, и позволяет искажать их в направлении перетаскивания. Выделенные сегменты покажут линии, которые будут затронуты. Чтобы изменить диапазон действия инструмента, представленный кружком, вы можете изменить размер инструмента на панели параметров инструмента.
Чтобы согнуть часть рисунка, например руку персонажа, вы можете использовать инструмент Клещи (). Инструмент позволяет определить линию, а затем согнуть все линии, пересекаемые сегментом. Во время изгиба вы можете видеть пораженные линии, принимающие их положение после трансформации. Изгиб может быть выполнен как по часовой стрелке, так и против часовой стрелки; как только вы начинаете перетаскивать, вы не можете изменить направление изгиба.
Примечание
Если вы переместите курсор далеко от центра изгиба, вы сможете с большей точностью установить величину изгиба, который вы хотите применить к линиям.
Чтобы сгладить линии, вы можете использовать инструмент Утюг (). При повторном и повторном использовании одного и того же хода он все больше сглаживает изгибы хода. Когда инструмент выбран, курсор привязывается к ближайшей линии, чтобы указать, где вы собираетесь работать.
Совет
Чтобы изменить толщину линии:
- Выберите инструмент Насос ().
- Установите значение Размер: на панели параметров инструмента.
- Щелкните в точку линии, где вы хотите изменить толщину, и перетащите вверх, чтобы увеличить ее, или вниз, чтобы уменьшить ее.
С помощью инструмента Насос измените толщину нарисованных штрихов.
Совет
Чтобы деформировать несколько линий одновременно:
- Выберите инструмент Магнит ().
- Щелкните в окне просмотра: инструмент будет влиять на все линии, включенные в круг.
- Перетащите, чтобы исказить линии в направлении вашего перетаскивания.
Совет
Чтобы согнуть одну или несколько строк:
- Выберите инструмент Клещи ().
- Нажмите на одну сторону линий, которые вы хотите согнуть, чтобы установить центр сгиба.
- Нажмите на противоположную сторону линий: изгиб повлияет на все линии, пересекаемые определенной линией.
- Перетащите в нужном направлении, чтобы согнуть линии.
Совет
Для выпрямления линии:
- Выберите инструмент Утюг ().
- Нажмите и перетащите вдоль линии, которую вы хотите спрямить. При перетаскивании снова и снова линия будет все больше выпрямляться.
Присоединение и разделение
Чтобы соединить концы двух разных векторных линий, вы можете использовать инструмент Скотч (). Таким образом, будет возможно обрабатывать их как одну линию, например, для изменения их изгиба или толщины в целом.
Когда инструмент используется, указатель привязывается к ближайшей обнаруженной конечной точке хода, чтобы упростить операцию.
Примечание
Инструмент Скотч () также можно использовать для закрытия зазоров вдоль контура рисунка в целях заливки (см. Закрытие пробелов в контуре рисунка).
Чтобы сделать наоборот, то есть разделить черту на две части, вы можете использовать инструмент Нож ().
Совет
Чтобы соединить два открытых конца одной или двух линий:
- Выберите инструмент Скотч () и активируйте опцию Соеднинять векторы; активируйте также параметр Плавность, если вы хотите плавное соединение без углов.
- Выполните одно из следующих действий:
- Установите режим Обычный и режим Вершина к вершине, щелкните конечную точку линии и перетащите на другую конечную точку; указатель привязывается к ближайшей обнаруженной конечной точке линии.
- Установите режим Прямоугольный, нажмите и перетащите, чтобы определить поле, включающее конечные точки, которые вы хотите подключить; конечные точки будут автоматически соединены в соответствии с установленным значением Расстояние.
Примечание
Если линии, которые вы собираетесь соединить, имеют разные стили, стиль первого вектора, на котором вы щелкнете, будет назначен второму после соединения.
Совет
Чтобы разделить линию:
- Выберите инструмент Нож (): указатель привязывается к ближайшей линии, указывая маленьким выделенным сегментом точку, в которой вы собираетесь разделить линию.
- Нажмите, чтобы разделить линию в выделенной точке.
Очистка пересечения линий
Пересечения векторных линий могут быть слабым местом на рисунках, которые нужно покрасить, потому что если возникает разрыв, области рисования не могут быть нарисованы должным образом.
Лучшее решение для такого рода проблем — перекрыть последний участок линиями, чтобы определить четкие пересечения, а затем автоматически удалить излишние концы линий.
Совет
Для очистки векторных пересечений:
- С помощью инструмента Выделение () выберите линии, пересечения которых вы хотите очистить.
- Выполните одно из следующих действий:
- Choose Level → Optimize → Remove Vector Overflow.
- Щелкните правой кнопкой мыши по выделенной области и выберите пункт Удалить векторные излишки в открывшемся меню.
Техники анимации
Помимо рисования покадрово, по одному изображению за раз, пока вы не достигнете нужной анимации, некоторые функции легче реализовать благодаря функциям OpenToonz.
Какой бы ни была техника, вы можете контролировать свою работу и плавность анимации, используя кальку, которая позволяет просматривать более одного изображения в средстве просмотра одновременно в качестве справочного.
Моделирование векторного рисунка
Вместо того, чтобы анимировать уровень, начиная каждый раз с пустого кадра, вы можете продублировать векторный рисунок и внести последующие изменения. Вы можете сделать это, даже если рисунки покрашены, потому что стили, используемые для рисования, будут автоматически следовать форме областей, которые вы изменяете (см. Редактирование рисунков).
Последовательность рисунков уровня анимации можно легко контролировать в Level Strip.
Вы можете использовать обе команды Ячейки → Дублировать рисунок и стандартные команды Копировать и Вставить, чтобы сделать копию рисунка, которую впоследствии можно изменить, чтобы создать небольшие движения.
При использовании команды Дублировать рисунок выбранный рисунок дублируется в следующем кадре. Если следующий кадр уже содержит рисунок, он сдвигается вниз, чтобы вставить дублированный рисунок в последовательность.
Когда вы используете команды Копировать и Вставить, вы также можете выбрать кадр уровня, куда вы хотите вставить рисунок.
Закончив, вы можете сделать копию измененного рисунка и изменить его в свою очередь. Вы можете продолжать дублировать и изменять рисунки, пока не пройдете уровень анимации.
Совет
Чтобы создать уровень анимации путем моделирования векторных рисунков:
- В окне просмотра выберите рисунок уровня векторной анимации, который вы хотите редактировать.
- На Level Strip выберите рисунок, который вы хотите дублировать.
- Скопируйте выбранный рисунок в следующем кадре, выполнив одно из следующих действий:
- Выберите Ячейки → Дублировать рисунок.
- Выберите Правка → Копировать, затем выберите следующий кадр и выберите пункт меню Вставить.
- Выберите новый рисунок в Level Strip.
- Используйте инструменты-модификаторы для изменения рисунка.
- Продолжайте дублировать и модифицировать рисунки, пока не пройдете уровень анимации.
Использование фазовки с векторными рисунками
Техника анимации, зарезервированная для уровней векторной анимации, — это использование команды Фазовка. создает промежуточные рисунки из двух крайних значений диапазона выбранных кадров в Level Strip.
Если в Level Strip выбрано более двух кадров, справа от каждого кадра отображается вертикальная полоса с надписью INBETWEEN. Если щелкнуть по ней, все кадры между первым и последним выбранным будут перезаписаны изображениями, интерполированными от первого до последнего рисунка.
Продублируйте рисунок; измените его; вставьте пустые кадры; выберите диапазон кадра, затем нажмите вертикальную черту INBETWEEN.
Интерполированные рисунки создаются с учетом количества линий и их направления. Это означает, что результат будет зависеть от того, как были сделаны чертежи. Например, если первое изображение представляет собой одну фигуру, нарисованную по часовой стрелке, а последнее — другую фигуру, вы получите разные результаты в зависимости от того, как оно было нарисовано, по часовой стрелке или против часовой стрелки.
Чтобы получить наилучшие результаты со сложными рисунками, скопируйте рисунок, с которого вы хотите выполнить интерполяцию, и вставьте его в другой кадр Level Strip. Модифицируйте вставленный рисунок, не добавляя и не удаляя линии, а только деформируя и перемещая существующие линии (см. Редактирование рисунков). Выберите весь диапазон и затем выполните интерполяцию.
Ускорением интерполяции можно управлять в диалоговом окне, которое открывается перед выполнением режима фазовки. Варианты следующие:
- Линейная, для постоянной интерполяции.
- Замедл. в начале, для интерполяции, начинающейся медленно, а затем ускоряющейся.
- Замедл. в конце, для быстрой, а затем медленной интерполяции.
- Замедл. в нач./ конце, для интерполяции, начинающейся медленно, становясь быстрее, а затем снова замедляясь.
Если вы хотите, чтобы интерполяция происходила медленнее или быстрее, вы можете вставить кадры или обрезать их и снова использовать промежуточный элемент.
Совет
Для создания фазованных рисунков:
- Выберите уровень, на котором вы хотите выполнить интерполяцию.
- В Level Strip выберите диапазон кадра, от рисунка, с которого вы хотите интерполировать, до того, к которому вы хотите интерполировать. Если вы хотите, чтобы интерполяция длилась больше кадров, освободите место для большего количества рисунков с помощью команды Правка → Вставить.
- Нажмите вертикальную полосу с надписью INBETWEEN, отображаемую справа от выделенной последовательности кадров.
- Выберите режим Интерполяция: среди Линейная, Замедление в начале, Замедление в конце, Замедление в начале/конце, и щелкните кнопку Фазовка.
Совет
Для оптимизации фазовочного процесса:
- Создайте и покрасьте рисунок, с которого вы хотите выполнить интерполяцию.
- Выполните одно из следующих действий:
- Скопируйте и Вставьте его в другой кадр Level Strip, учитывая количество промежуточных рисунков, которые вы хотите достичь.
- Дублируйте его и вставьте столько пустых кадров, сколько вы хотите достичь между рисунками.
- Измените вставленный или дублированный рисунок с помощью инструментов-модификаторов, чтобы создать окончательный рисунок интерполяции.
- Выделите последовательность кадров от рисунка, с которого вы хотите интерполировать, до того, к которому вы хотите интерполировать.
- Нажмите на вертикальную полосу INBETWEEN, отображаемую справа от выделенной последовательности кадров.
Ротоскопирование
Ротоскопирование состоит из отслеживания рисунков с использованием живого клипа в качестве референса.
Использование техники ротоскопии для отслеживания движения руки.
Поскольку вы можете импортировать клипы и последовательности изображений в сцену, вы можете просто загрузить их и создать уровень анимации, рисуя в окне просмотра, в то время как кадры клипов видны снизу. См. Использование браузера файлов.
Способ получения наилучших результатов заключается не в попытке воспроизвести клип с верностью, а в том, чтобы использовать его кадры просто как справку, чтобы лучше понять движение или трансформацию объекта клипа. Таким образом, вы можете воспользоваться, например, естественным движением, представленным в клипе, не отказываясь от выразительного стиля рисования.
Совет
Чтобы выполнить ротоскопирование:
- Загрузите видеоклип или последовательность изображений в столбец Xsheet (или слой Timeline).
- В Xsheet/Timeline выберите ячейку в столбце справа от столбца (или в слое поверх слоя), содержащую загруженный клип. Изображение клипа, размещенного в том же кадре выбранной ячейки, будет отображаться в окне просмотра во время рисования.
- Создайте новый уровень анимации и используйте инструменты, чтобы проследить первый рисунок в средстве просмотра.
- Перейдите к последующим кадрам и проследите следующие рисунки.
Клонирование уровней
Иногда может быть полезно создать клон уровня или его части, чтобы редактировать его, не затрагивая исходный. Например, вы можете захотеть создать новый уровень анимации, начиная с рисунков другого уровня, чтобы две последовательности были похожими, но не идентичными.
The Clone Cells command allows you to create an independent copy of the selected cells, preserving the numbering order and assigning a new name to it. The _clone suffix appended to the name of the level is the default.
Клонированный уровень будет содержать только рисунки, отображаемые в выбранных ячейках, даже если исходный уровень состоит из нескольких рисунков; они будут автоматически отображаться в столбце справа (или в слое сверху) выделения, сдвигая следующие столбцы/слои.
Новый уровень будет доступен в Scene Cast как новый элемент; он будет сохранен в папке +drawings или +extras по умолчанию в соответствии с форматом исходного файла, как только вы сохраните его с помощью команды Сохранить уровень или сохраните сцену.
Выбор ячеек также может распространяться на несколько столбцов/слоев: в этом случае будет вставлено такое же количество новых столбцов/слоев, чтобы освободить место для результата клонирования. Если выбрано более одного уровня, будет создано такое же количество новых уровней, и невозможно присвоить имя клонированным уровням.
Совет
Чтобы клонировать уровни:
- Выберите ячейки, которые вы хотите клонировать.
- Choose Cells → Clone Cells.
- Введите Имя уровня: и нажмите OK для подтверждения.
Применение кальки
Если вы хотите одновременно просматривать несколько уровней в окне просмотра в качестве справочного материала при создании рисунков или проверить анимацию, вы можете активировать режим кальки.
Калька доступна как на Xsheet/Timeline, так в Level Strip, в зависимости от того, где отображается курсор, показывающий текущий кадр, так как калька может быть активирована, начиная с курсора, и управляться в столбце/строке номера кадра.
Анимация столбца, отображаемая с относительной калькой, установленной для 6 предыдущих кадров, шаг два, и калькой, установленной в кадре 35.
Когда выбран кадр Level Strip, калька применяется только к текущему уровню, ссылаясь на последовательность уровня полной анимации, которая была создана.
Когда ячейка Xsheet/Timeline выбрана, калька применяется к текущему уровню в соответствии с тем, как последовательность рисунка отображается в сцене, включая движения и преобразования, выполняемые благодаря анимации объекта (см. Анимация объектов), а остальная часть сцены в текущем кадре будет видна как обычно. Если вы хотите, вы также можете расширить кальку на все содержимое Xsheet/Timeline, чтобы разрешить ссылки на все анимированные или движущиеся элементы сцены.
Относительный режим кальки отображает кадры относительно позиции текущего кадра. Например, вы можете активировать кадр, предшествующий текущему, и каждый раз, когда вы меняете текущий кадр, будет отображаться предыдущий кадр.
Режим абсолютной кальки отображает выбранный кадр независимо от текущего кадра. Например, вы можете активировать кадр 5, и каждый раз, когда вы меняете текущий кадр, кадр 5 будет отображаться в режиме кальки.
The way images are displayed in Onion Skin mode can be customized in the Preferences… → Onion Skin section. It’s possible to define the Paper Thickness, to set an independent color correction for previous and following frames, and to Display Lines Only for Toonz Vector and Toonz Raster.
Совет
Чтобы активировать или деактивировать кадры в режиме относительной кальки:
Выполните одно из следующих действий:
- На листе Xsheet щелкните маленькие маркеры ромбоида, доступные слева от столбца кадров (или над панелью кадров на временной шкале). Нажатие и перенесение автоматически активирует или деактивирует ряд кадров.
- На Level Strip щелкните маленькие круглые маркеры, доступные слева от рамок полосы. Нажмите и перетащите автоматически активирует или деактивирует ряд кадров.
Совет
Чтобы активировать или деактивировать кадры в режиме абсолютной кальки:
Выполните одно из следующих действий:
- На листе Xsheet щелкните маленькие маркеры с призрачными ромбами, доступные в левой части столбца кадров (или над панелью кадров на временной шкале). Нажмите и перетащите автоматически активирует или деактивирует ряд кадров.
- На Level Strip нажмите на маленькие круглые маркеры с призраками, доступные слева от рамок полосы. Нажмите и перетащите автоматически активирует или деактивирует ряд кадров.
Совет
Чтобы деактивировать (или снова активировать) режим кальки:
Выполните одно из следующих действий:
- Дважды щелкните большой круг слева от курсора текущего кадра. Дважды щелкните снова, чтобы активировать его обратно.
- Щелкните правой кнопкой мыши в окне просмотра или в столбце/строке кадров в Xsheet/Timeline и выберите Деактивировать кальку или Активировать кальку в открывшемся меню.
Примечание
При первой активации режима кальки путем щелчка правой кнопкой мыши в окне просмотра или столбце/строке кадров Xsheet/Timeline включается режим относительной оболочки кальки по умолчанию, отображающий предыдущие три кадра.
Совет
Расширение кальки до содержания всей сцены:
- Активируйте кальку в Xsheet/Timeline.
- Щелкните правой кнопкой мыши в окне просмотра по кадру или в столбце/строке Xsheet/Timeline» и выберите пункт Расширить кальку на все уровни из открывшегося меню.
Совет
Чтобы ограничить кальку текущим уровнем:
Щелкните правой кнопкой мыши в окне просмотра или в столбце/строке Xsheet/Timeline и выберите пункт Ограничить кальку до одного уровня в открывшемся меню.
Совет
Чтобы настроить способ отображения изображений в режиме кальки:
- Choose File → Preferences… → Onion Skin.
- Выполните любое из следующих действий:
- Установить значение для параметра Толщина бумаги; чем ниже значение, тем более прозрачными будут рисунки, отображаемые в режиме кальки.
- Используйте Коррекция предыдущих кадров, чтобы установить цвет для отображения предыдущих кадров.
- Используйте Коррекция последующих кадров, чтобы установить цвет для отображения следующих кадров.
- Активируйте опцию Отображать только линии, чтобы отображать уровни Toonz Vector или Toonz Raster только с линиями.
Использование Shift и Trace
Функции Shift и Trace могут помочь вам в создании анимированных уровней, как если бы вы рисовали на бумаге, используя стол с подсветкой; фактически это позволяет вам использовать предыдущий и следующий ключевые рисунки в качестве референса, в то время как вы вставляете фазовку или break down.
Можно временно перемещать и поворачивать рисунки, которые вы хотите использовать в качестве эталона, чтобы соответствовать положению, в котором вы хотите нарисовать фазовку. Также можно автоматически устанавливать положение референсных рисунков, создавая и редактируя линию действия.
Чтобы лучше проверить новый рисунок и анимацию, вы можете включить или выключить визуализацию Shift и Trace.
Совет
Для входа в режим Shift и Trace:
- Поместите курсор кадра на кадр, где вы хотите нарисовать промежуточный рисунок.
- Включите Вид → Shift и Trace; предыдущий и следующий рисунки будут визуализированы.
Совет
Чтобы изменить положение референсных рисунков:
- Поместите курсор кадра в том месте, где вы хотите нарисовать промежуточный рисунок, и нарисуйте путь линии действия между вашими контрольными точками.
- Активируйте Вид → Редактировать сдвиг.
- Нажмите на рисунок, который вы хотите изменить в окне просмотра, или используйте параметры Предыдущий рисунок/Следующий рисунок на панели параметров инструмента; будет отображена ограничительная рамка связанного референсного рисунка.
- Выполните любое из следующих действий:
- Щелкните и перетащите внутри ограничительной рамки, чтобы переместить референсный рисунок.
- Щелкните и перетащите за пределы ограничительной рамки, чтобы повернуть референсный рисунок.
- Нажмите и перетащите центральную ручку, чтобы изменить центр вращения.
- Нажмите и перетащите любой угловой маркер ограничительной рамки, чтобы масштабировать референсный рисунок из его центра.
- Повторите те же шаги на втором референсном рисунке.
Совет
Для автоматического редактирования положения референсных рисунков:
- Поместите курсор кадра в том месте, где вы хотите нарисовать промежуточный рисунок, и нарисуйте путь линии действия между вашими контрольными точками.
- Активируйте Вид → Редактировать сдвиг.
- Удерживая клавишу Ctrl, перетащите, чтобы создать путь от контрольной точки на первом рисунке до контрольной точки на втором. Начальная и конечная точки будут перекрываться в центре пути.
- Нажмите и перетащите маркер вдоль пути, чтобы изменить его форму; референсные рисунки будут перемещаться в соответствии с положением ручки и вращаться в соответствии с изменением формы пути.
- При необходимости используйте ручки ограничительной рамки, чтобы зафиксировать поворот референсного рисунка.
Примечание
Нажатие и перетаскивание одного из референсных рисунков удалит путь линии действия.
Совет
Для переключения визуализации Shift и Trace:
Активируйте Вид → Без сдвига, чтобы переключить визуализацию референсных рисунков обратно в исходное положение.
Совет
Чтобы сбросить положение референсных рисунков:
Выберите команду Вид → Сбросить сдвиг.
Совет
Для сброса преобразований одного из референсных рисунков:
На панели параметров инструмента нажмите кнопку Сбросить изменения или Сбросить изменения.
Совет
Чтобы создать промежуточный рисунок с помощью функции Shift и Trace:
- Создайте первый ключевой рисунок.
- Создайте второй ключевой рисунок.
- Выберите ячейку, в которой вы хотите создать промежуточный рисунок.
- Активируйте Вид → Shift и Trace.
- Проложите путь линии действия между вашими контрольными точками.
- Активируйте Вид → Редактировать сдвиг и отредактируйте положение референсных рисунков.
- Создайте промежуточный рисунок.
Сесил Райли карандашный рисунок Рождественская сцена 1-е изображение
Описание
Сесил Райли Оригинальный рисунок рождественской сцены для рождественских открыток. 1 место в паре
Сесил Райли Карандашный рисунок был создан в Студии Сесила Райли (1917-2015), Сесил Райли родился в Тадкастере в 1917 году.
Его отец был менеджером банка, а мать была художницей-любителем, специализировавшейся на цветочных исследованиях, натюрмортах и украшении керамики.
Его мать умерла при родах, с 2-х лет его воспитывала тетя, а в 10-летнем возрасте его отец покончил жизнь самоубийством.
В возрасте 14 лет умерла его тетя, оставив Сесила жить одному.
Прежде всего, его раннее школьное образование развило его интерес к искусству, актерскому мастерству и постановке школьных пьес.
В 1936 году он поступил в Школу изящных искусств Слейда, которую посещал в течение 3 лет, получив диплом в 1935 году.
Slade Society с Сесилом в качестве первого президента
Он был популярен среди других студентов и основал Slade Society с Сесилом в качестве его первого президента.
После Слейда он поселился на юге Франции, но, к сожалению, разразилась война, и он вернулся домой.
Из-за своей твердой христианской веры он отказался от военной службы по убеждениям
и приступил к исполнению обязанностей в Отряде по предотвращению воздушных налетов по борьбе с газом в Оксфорде,
., где он снова посетил Slade, которые переехали из Лондона в Музей Эшмола.
Находясь здесь, он встретил Джоан, свою будущую жену,
заметил в ней потрясающую красавицу, сидящую верхом на ослином мольберте на уроке рисования.
В это время Сесил преподавал в качестве мастера искусств в Уорикской школе
.до переезда в Ричмонд, когда война закончилась.
С семейной ответственностью Сесил вернулся к преподаванию,
карьеру, которую он продолжал много лет главным образом в гимназии для мальчиков Рейнс-Парк (Уимблдон) с 1948 года.
Ранние годы
Ранние годы, в основном пейзаж, виды на окрестности
Растения и другие природные формы, такие как камни, раковины насекомых и т. Д.
Сюрреалистические композиции, включающие человеческие фигуры, естественные формы в абстрактном интерьере, экстерьере.
Абстрактные композиции. Различные степени абстракции, полученные от видимого мира.
Пейзажи городов и пейзажи из мест, посещенных дома и за рубежом.
Религиозные сюжеты из Библии, например «агония в саду», а также «нагорная проповедь», «благовещение».
Серия картин по сюжету о Ноевом ковчеге.
Картины, вдохновленные поэзией, например, «Сова и котенок» Эдварда Лира и др.
Зрелая работа, личное повествование,
ссылка на духовность других культур.
Сесил Райли Рисунок карандашом
Наконец-то сложная композиция, сочетающая западную и незападную перспективу.
Очень детализированный, с большим количеством узоров и стилизованных форм, напоминающих восточное искусство. Повышенный цвет.
Обращение к молодому театральному опыту.• Через серию отсеков.
Эскизы переменчивой погоды, световых эффектов, цвета вида из окна студии
с видом на море в Марасион в сторону Пензанса и далее • Годы дегенерации желтого пятна.
Зрение ухудшается с течением времени почти до слепоты. Не прекращал рисовать.
Работа стала очень смелой с большим количеством тяжелых темных линий для вырезания композиций.
Простые мощные выразительные реакции на визуальный мир.• Исследование мандалы.
Зрение сделало почти невозможным наблюдение за незавершенными работами.
Примеры огромного стремления к продолжению работы, продолжению общения через работу.
Наконец, что не менее важно, покупатели могут купить это оригинальное произведение искусства известного художника Сесила Райли Карандашный рисунок в нашем интернет-магазине.
Очень ценный коллекционный
Рисунок снежной сцены карандашом
Тенденции рисования карандашом Снежная сцена Текстура и цвет очень важны при рисовании зимних сцен.Рисование снежной сцены карандашом . В этом видео на YouTube показан рисунок заснеженных хвойных деревьев цветными карандашами. Выберите одну из стоковых иллюстраций «Рисунок снежной зимы» на iStock. Нарисуйте каждую форму в этой небольшой области как можно точнее, подбирая цвета и значения.
Это придаст земле неровную текстуру снежных заносов. Акриловая живопись Рисунок карандашом углем Морской пейзаж.Это добавит ощущения дистанции.
Карандашный рисунок Природа Природа Сцена Рисование Природные пейзажи Карандаш Легкий снег Для начинающих Рисование углем Youtube Как нарисовать зимний пейзаж с нуля. Начните с рисования линии горизонта. Нарисуйте трехмерный дом.
В этом уроке я использовал бумагу формата A4 и карандаш 4B. Рисование с помощью A-httpsyoutubeOi1EB6XHeiY. Рисование с помощью B-httpsyoutubertDKxNGAQrM. Рисование с помощью C-https.Для набросков подойдет гладкая офисная бумага. 1200×791 px Пьер Лебайи в Твиттере Mooc Udemy Space с ценностями Спасибо за отражение синего окна на моем рисунке. Оно построило голубое небо, горы, дерево, снег, эскиз, карандаш для рисования — мы нарисуем уединенную снежную горную сцену.
Из вашего воображения техники заметок можно перенести на рисование на открытом воздухе. Это видео на YouTube показывает, как нарисовать заснеженное дерево карандашом.31 августа 2014 г. — Найдите идеальный подарок ручной работы, винтажную модную одежду, уникальные украшения и многое другое. Рисуем путь от линии горизонта.
Возможно, он идет дальше, но этого не видно. Выпуск 350 более двух размеров. Cabin In The Snowy Mountain Me Pencil 2021 Art — Карандашный рисунок горный пейзаж, мультяшный эскиз, векторное изображение.
Снежные образования даже на самом скромном объекте могут превратить его в произведение искусства, если хотя бы на короткое время, но с чистым листом бумаги и вашим привычным инструментом для рисования вы сможете запечатлеть его навсегда.Текстура и цвет очень важны при рисовании зимних сцен. Ключ к рисованию рождественского пейзажа — в деталях.
Вы должны проявить изобретательность, чтобы ваш снежный пейзаж выглядел иначе, чем все другие снежные пейзажи. Рисование зимнего пейзажа — шаг 1. Как нарисовать пляж.
Джон Гнэги, Учитель американского телевидения по оригинальному искусству, проведет нас через урок рисования снежной сцены.Наносите цвет плавно, чтобы не оставлять карандашных штрихов, и используйте легкое давление и много слоев, чтобы создать цвет и проявить значения. Вот два способа нарисовать рождественский пейзаж.
Как нарисовать снежные сосны цветным карандашом Как нарисовать домик на снегу Онлайн уроки искусства. Карандашом 5B заштрихуйте землю под деревьями. Возьмите хорошо заточенный карандаш 8В и затемните ветки, добавив им деталей.
Этот видеоурок впервые транслировался пятьдесят лет назад в 1956 году. Найдите высококачественные векторные изображения без лицензионных отчислений, которые вы больше нигде не найдете. Независимо от того, как вы относитесь к зиме, вы не можете отрицать определенную красоту снежного пейзажа.
Карандашом HB нарисуйте контур снега. Грэм Бут — британский художник-акварелист, и в этом 20-минутном видео показано, как создать снежную сцену акварелью.Для некоторых подойдет небольшая текстура, но обычно вам понадобится гладкая поверхность, которая позволит вам запечатлеть отражения и четкие яркие блики заснеженного пейзажа.
Чем ближе путь к переднему плану, тем больше он сужается, потому что мы можем видеть далекие объекты маленькими, а ближайшие — большими. Если это помогает, замаскируйте рисунок и справочную фотографию, чтобы показать только небольшую область. Возьмите карандаш HB и нарисуйте больше деревьев, все глубже и глубже уходя в задний план.
Используйте короткие и длинные штрихи, чтобы линии слегка перекрывали друг друга. Начните с рисования файла. На всякий случай, если кто-то из вас все еще разрабатывает учебник по рождественским открыткам, поступивший на кикстартер по какой-то причине не ожидал, что снег будет покрыт, хахаха, но очень своевременно.
Абстрактное искусство на продажу. Когда вы закончите одну область, переходите к следующей. Не рисуйте прямо, тропинка петляет между холмами из-за снега.
Начните с хорошей бумаги для рисования. Рисование зимнего пейзажа — шаг 2.
Картина карандашным рисунком фермы, подпись
Условия продажи
Условия продажи:
Все имущество, предлагаемое и проданное через Antique Reader, должно быть предложено, а
продано на условиях, изложенных ниже.Делая ставки на аукционе,
, будь то лично или через агента, посредством письменного предложения, по телефону, через Интернет
или другими способами, покупатель соглашается соблюдать эти положения и условия. Все международные покупатели кораллов должны предоставить международный сертификат доставки
1. Вся недвижимость продается на условиях «КАК ЕСТЬ». Все продажи окончательны. Возврата нет.
2. 20% покупательской премии будет добавлено к основной цене каждого лота для
участников торгов на полу, заочных и телефонных торгах (23% для всех участников торгов LiveAuctioneers и 25% для всех участников торгов на бесценные торги)
3.Все покупки (включая премию покупателя) будут облагаться налогом с продаж штата Нью-Йорк
в размере 8,75%, если (1) покупатель не является резидентом из другого штата
и товары отправляются из Нью-Йорка или (2) У покупателя есть
действующий сертификат об освобождении от уплаты налогов (необходимо предъявить действительный сертификат перепродажи
и сохранить его в архиве Antique Reader).
4. Вся недвижимость продается «КАК ЕСТЬ», и все продажи окончательны. Мы делаем все возможное, чтобы описать материал, возраст и состояние изделия,
.Письменные и устные описания
являются нашим мнением и никоим образом не должны толковаться как лицо
или гарантия какого-либо рода в отношении подлинности, возраста, состояния и материалов
. Потенциальным покупателям настоятельно рекомендуется лично осмотреть любую недвижимость
, которая их интересует, до проведения аукциона, чтобы определить
ее состояние, размер, а также отремонтировали или отреставрировали
. Покупатель несет ответственность за доставку и страхование.
Покупка не зависит от стоимости доставки.Пожалуйста, изучите расходы до
вашей ставки.
5. Все предметы продаются лицу, предложившему наивысшую цену, как было подтверждено аукционистом
. Аукционист вправе отклонить любую ставку! Аукционист
является арбитром любого спорного предложения. Он может возобновить торги по своему усмотрению
и отклонить предложения, признанные неуместными. Аукционист оставляет за собой право
отозвать любой предмет и повторно предложить его в другое время.
6. Аукционист прилагает все усилия, чтобы выполнить все ставки, включая
полные, заочные, телефонные и интернет-ставки.Мы не несем ответственности за
пропущенных заявок.
7. Международные покупатели должны иметь в виду, что некоторые страны не разрешают ввоз партий
, содержащих материалы, изготовленные из исчезающих видов. Этот
включает, помимо прочего, слоновую кость, кораллы и панцири черепахи. Пожалуйста, проверьте
с соответствующими импортными и таможенными правилами до начала торгов.
8. Вся собственность, приобретенная у Antique Reader, должна быть оплачена в течение 7 дней
после аукциона. Все имущество, приобретенное у Antique Reader, должно быть удалено
в течение 30 дней после даты аукциона.
Antique Reader не несет ответственности за оплаченные предметы, оставшиеся более 30 дней после даты аукциона.
(если не было предварительной договоренности). Для товаров, оставшихся через 30 дней, будет взиматься плата
за хранение в размере 10 долларов в день за каждый товар. Как только плата за хранение превысит фактическую закупочную цену
предмета (ов) Antique Reader может воспользоваться правом
на изъятие предмета и повторный аукцион.
9. Если какая-либо часть этих условий продажи будет признана каким-либо судом
недействительной, незаконной или не имеющей исковой силы, остальные условия
продолжают оставаться в силе в максимальной степени, разрешенной законом.
10. Права и обязанности сторон в отношении настоящих
условий продажи и условий гарантии, а также соответствующие права и обязанности покупателя и
по настоящему Соглашению, проведение аукциона
и любые вопросы, связанные с любыми
из вышеизложенного регулируются и толкуются в соответствии с законами штата Нью-Йорк. Принимая участие в торгах на аукционе,
, лично или через агента, посредством письменного предложения, по телефону или другим способом
, покупатель считается представившим в интересах
Antique Reader исключительную юрисдикцию федерального правительства или штата. суды
, расположенные в штате и округе Нью-Йорк, и отказывается от любых возражений против юрисдикции и места проведения
любого такого суда.
11. Делая ставки на аукционе, лично или через агента, посредством письменной заявки
, телефона, Интернет-предложения или другими способами, Antique Reader сохранит контактную информацию участника торгов
для будущих аукционов или уведомлений о новостях,
, если не участник торгов специально уведомить наш аукционный дом об удалении их имени
из этого списка.
12. Для участия в аукционах, проводимых Antique Reader, все участники торгов (этаж, телефон, заочный и Интернет) должны внести залог в размере
500 долларов США.
13. Antique Reader оставляет за собой право по нашему собственному усмотрению отказать
в допуске в помещение или участии в любом аукционе и отклонить любую заявку
, а также в праве отказать в признании любого участника торгов. Заявитель, предложивший самую высокую цену (
), признанный аукционистом, будет покупателем. Аукционист
имеет право по своему абсолютному и единоличному усмотрению продвигать торги в
таким образом, как он может решить, отозвать или разделить любой лот и на
объединить любые два или более лота.В случае ошибки или спора между
участниками торгов или в случае сомнений с нашей стороны относительно действительности любого предложения
, будь то во время или после продажи, аукционист имеет окончательное усмотрение
определить победителя торгов, чтобы продолжить торгов, об отмене продажи
или о повторном предложении и перепродаже спорного лота. Если после продажи возникнет спор
, запись о продаже Antique Reader будет окончательной.
14. В дополнение к другим средствам правовой защиты, доступным нам по закону, мы оставляем за собой право
налагать штраф в размере 1 1/2% в месяц от общей стоимости покупки
, если оплата не будет произведена в соответствии с условиями изложены здесь
.Antique Reader не несет ответственности за любой ущерб собственности
, оставленной на ее территории в течение более (7) дней после продажи.
Если какие-либо применимые условия не соблюдаются покупателем,
в дополнение к другим средствам правовой защиты, доступным нам и грузоотправителю по закону,
, включая, помимо прочего, право возложить на покупателя ответственность за общую закупочную цену
, включая все сборы, сборы и расходы, более полно изложенные в настоящем документе
, мы будем иметь право по своему усмотрению
воспользоваться одним или несколькими из следующих прав или средств правовой защиты:
a) взимать проценты по такой ставке, которую мы разумно выберем;
b) Возложить на дефолтного покупателя ответственность в отношении всей причитающейся суммы и начать судебное разбирательство по делу о ее взыскании вместе с процентами, судебными издержками
и расходами в максимальной степени, разрешенной применимым законодательством;
c) Отменить продажу этого или любого другого лота или лотов, проданных неисполнившему обязательства покупателю
на том же или любом другом аукционе, сохраняя в качестве заранее оцененных убытков
все платежи, произведенные покупателем;
d) Перепродать собственность на частной продаже или на публичном аукционе без резерва
, и покупатель будет нести ответственность за любой недостаток, стоимость
, включая расходы на обработку, расходы на обе продажи, нашу комиссию на
обеих продаж на нашем обычном ставка, все прочие расходы по настоящему Соглашению и
случайных убытков;
e) Для зачета непогашенной суммы, остающейся неоплаченной покупателем, против
любых сумм, которые мы можем быть должны покупателю в любых других сделках;
f) Если покупатель задолжал нам несколько сумм в отношении
различных транзакций, применить любую уплаченную сумму для погашения любой суммы
, причитающейся по какой-либо конкретной транзакции, независимо от того, укажет ли покупатель
;
g) Отклонять на любом будущем аукционе любые заявки, сделанные покупателем
или от его имени, или требовать от покупателя залог перед принятием любых заявок;
h) предпринимать другие действия, которые мы сочтем необходимыми или целесообразными; или
i) Для осуществления любой их комбинации.
Кроме того, будет считаться, что нарушивший свои обязательства покупатель предоставил и
переуступил нам продолжающийся обеспечительный интерес с приоритетом первой очереди, и мы,
, можем сохранить в качестве обеспечения по обязательствам такого покупателя перед нами
любое имущество или деньги или из-за такого покупателя в нашем распоряжении. У нас
будут все права, предоставленные обеспеченной стороне в соответствии с Единым торговым кодексом Нью-Йорка
в отношении такого имущества, и мы можем применить
к таким обязательствам, все денежные средства, находящиеся или полученные нами на счет
или причитающиеся с нас. , такому покупателю.По нашему выбору, платеж не будет считаться произведенным в полном объеме в размере
до тех пор, пока мы не соберем средства, представленные чеками в размере
, или, в случае банковских или кассовых чеков, мы не подтвердим их подлинность. В случае, если покупатель не оплачивает часть или всю сумму
от общей цены покупателя за какой-либо лот и Antique Reader, тем не менее, выбирает
для выплаты отправителю любой части выручки от продажи, покупатель
признает, что Antique Reader имеет все права
грузоотправителя для преследования покупателя за любые суммы, уплаченные грузоотправителю,
будь то по закону, долевым участием или в соответствии с настоящими Условиями продажи.
Контакты и договоренности по доставке:
Все предметы, которые не были забраны в галерее, будут отправлены отгрузкой
компаний из предлагаемого нами списка грузоотправителей. Antique Reader
не занимается доставкой. Покупатели должны связаться с транспортной компанией сразу после аукциона
, чтобы организовать отгрузку и оплату доставки. Также необходимо заполнить и подписать форму уведомления об отправке
, чтобы мы могли передать товар
транспортной компании. Если вы решите использовать свои собственные методы или
другого грузоотправителя, которого нет в нашем предложенном списке грузоотправителей, вы должны
сообщить нам заранее, чтобы не было путаницы !!!
Реквизиты платежа:
Оплата должна быть произведена в течение 7 дней со дня аукциона !!!!
Условия строго:
* Наличные (только в доме)
* Банковский перевод (свяжитесь с Antique Reader, чтобы узнать о способе банковского перевода)
* Кредитные карты (Mastercard, Visa и Discover) (при условии 3-процентного сбора за удобство
)
* С дебетовой карты по телефону также взимается комиссия в размере 3 процентов
* Мы не принимаем кредитные карты с платежами на сумму более 2000 долларов.
* Денежный перевод, сертифицированный чек, утвержденный личный или деловой чек
с надлежащей идентификацией.
* Paypal облагается 4-процентной комиссией за удобство.
Мы оставляем за собой право удерживать товар до тех пор, пока чек не будет подтвержден.
Условия доставки
Аукционный дом поможет организовать отгрузку за счет покупателя.
(PDF) Новый алгоритм рисования карандашом, основанный на модели представления несимметричного и антиуплотняющего рисунка
Y.Чжэн и др.: Новый алгоритм рисования карандашом на основе алгоритмов NAM
на вышеуказанных 7 изображениях природы составляют 0,49, 0,57 и
0,56 соответственно. Кроме того, средние значения PSNR для
Kim, Lu и предлагаемых нами алгоритмов равны 9,25, 12,93 и
13,21 соответственно. Таким образом, наш алгоритм
имеет больший визуальный эффект, чем алгоритмы Кима и Лу, при одновременном сохранении исходных структур изображения
.
ТАБЛИЦА 2. SSIM и PSNR на 7 изображениях природы исходного изображения
и рисунков цветным карандашом с использованием различных алгоритмов.
ТАБЛИЦА 3. Среднее значение SSIM и PSNR на наборе данных BSDS500.
Кроме того, как видно из таблицы 3, мы вычисляем
средних PSNR и SSIM для всех 500 изображений из BSDS500.
Мы видим, что средние значения SSIM для Kim,
Lu и предлагаемых нами алгоритмов для набора данных BSDS500 равны
0,44, 0,43 и 0,43 соответственно. Кроме того, средние значения
PSNR для Kim, Lu и предлагаемых нами алгоритмов
равны 7.31, 8,64 и 9,36 соответственно. Таким образом, наш алгоритм
имеет также больший визуальный эффект, чем алгоритм Кима и Лу
, при одновременном сохранении структур исходного изображения
.
V. ЗАКЛЮЧЕНИЕ
В этой статье в основном предлагается алгоритм для создания карандашного рисунка
на основе NAM. Мы используем алгоритм выделения границ
на основе NAM для сегментации изображения, чтобы извлечь карту границ
из исходного изображения.Затем мы позволяем карте краев
усиливать карандашный штрих, чтобы получить новый карандашный штрих
с более четкими штрихами и более четкими деталями, что улучшит визуальные эффекты карандашного рисунка. В сочетании
с предварительными знаниями, где гистограммы тонов эскиза
обычно следуют определенным шаблонам, устанавливается распределение тональной гистограммы карандашного рисунка, и изображение
преобразуется в рисунок тонов с использованием сопоставления гистограмм .
Тональный рисунок с текстурой карандаша генерируется путем симуляции
, т.е. повторного рисования штрихов в одном и том же месте.
Наконец, окончательный карандашный рисунок генерируется путем умножения
улучшенного карандашного штриха и тонального рисунка с карандашом
значений текстуры для каждого пикселя.
Основные вклады этого документа воплощены в
следующих двух аспектов:
Во-первых, путем применения идеи NAM к алгоритму рисования карандашом
, алгоритм рисования карандашом, основанный на NAM, предлагается
.
Во-вторых, алгоритмы рисования карандашом
впервые тестируются и проверяются на наборе данных BSDS500.
Поскольку мы используем глобальную текстуру карандаша для генерации тональных изображений
, наш алгоритм рисования карандашом, основанный на NAM, не может быть напрямую применен к видеопоследовательностям. Карандашные рисунки
почти статичны. Но передний план видео может перемещаться, в результате чего
несовместимы с передним планом и фоном. Кроме того,
, применяя наш алгоритм рисования карандашом к видеопоследовательностям
, может быть хорошей работой в будущем.
ССЫЛКИ
[1] Г. Ли, С. Би, Дж. Ван, Ю. Сю и Ю. Ю, «ColorSketch: помощник по рисованию
для создания цветных эскизов из фотографий», IEEE Comput. График. Appl.,
т. 37, нет. 3. С. 70–81, май / июн. 2017.
[2] J.-W. Йе и М. Оухён, «Нефотореалистичная визуализация на китайском языке
, живопись животных», Acta Simulata Systematica Sinica, vol. 14, вып. 9,
pp. 1220–1224, сентябрь 2002 г.
[3] A. Agrawal, «Нефотореалистичная визуализация: раскрытие творческих способностей художника», IEEE Comput.График. Прил. Mag., Т. 29, нет. 4, стр. 81–85,
июл. / Авг. 2009.
[4] Р. Мукундан, «Многоуровневые текстуры обводки для фотореалистичного рендеринга, не относящегося к
,» в Proc. Int. Конф. Мастерская Comput. Commun.
(IEMCON), октябрь 2015 г., стр. 1–7.
[5] П. Лу, Б. Шэн, С. Луо, Х. Цзя и В. Ву, «Фотореалистичный рендеринг на основе изображений, не
для виртуального скульптинга в реальном времени», Multimedia Tools
Appl. , т. 74, нет. 21. С. 9697–9714, 2015.
[6] Х. Ли, С. Квон и С. Ли, «Карандашная визуализация в реальном времени», Proc.
4-й внутр. Symp. Рендеринг нефотореалистичной анимации, Анси, Франция,
июня 2006 г., стр. 37–45.
[7] М. С. Соуза и У. Дж. Бьюкенен, «Графитовый карандаш, созданный на компьютере
, визуализация трехмерных многоугольных моделей», Comput. График. Форум, т. 18, нет. 3,
pp. 195–207, 1999.
[8] К. Чжао, Б. Гао, В. Дэн и Х. Чжан, «Алгоритм рисования карандашом
, основанный на многомасштабном вейвлет-преобразовании», в Proc.Прог. Электромагнит. Res.
Symp. — Fall (PIERS — FALL), ноябрь 2017 г., стр. 73–79.
[9] Дж. Чжан, Р.-З. Ван и Д. Сюй, «Автоматическое создание эскизного рисунка карандашом
из изображения», в Proc. IEEE Int. Конф. Multimedia & Expo
Workshops (ICMEW), июль 2017 г., стр. 261–266.
[10] Л. А. Гэтис, А. С. Эккер и М. Бетге, «Передача стилей изображения с использованием
сверточных нейронных сетей», в Proc. IEEE Conf. Comput. Vis. Pat-
tern Recognit.(CVPR), июнь 2016 г., стр. 2414–2423.
[11] А. Селим, М. Эльгариб и Л. Дойл, «Перенос стиля рисования для черт головы
с использованием сверточных нейронных сетей», ACM Trans. График., Т. 35,
нет. 4, pp. 1–18, 2016.
[12] Н. Ван, Х. Гао, Л. Сан и Дж. Ли, «Байесовский набросок лица, син-
тезис», IEEE Trans. Image Process., Т. 26, вып. 3, pp. 1264–1274,
Mar. 2017.
[13] C. Peng, X. Gao, N. Wang, D. Tao, X. Li, and J.Ли, «Множественные эскизы лиц
на основе представлений — синтез фотографий», IEEE Trans. Neural
Netw. Учиться. Syst., Т. 27, нет. 11, pp. 2201–2215, ноябрь 2016 г.
[14] Дж. Ли, X. Ю, Ч. Пэн и Н. Ван, «Синтез изображения и эскиза лица
на основе адаптивного представления», Нейрокомпьютеры, т. 269, pp. 152–159,
Dec. 2017.
[15] G. Kim, T. Kim, D.-H. Лим и К. Йим, «Фильтр эскиза для приложений извлечения и рендеринга функции
», Electron.Lett., Vol. 49, нет. 13,
pp. 805–806, 2013.
[16] Д. Л. Уэй, М. К. Ян, З. С. Ши и Р. Р. Ли, «Цветной карандаш, не
, фотореалистичный рендеринг для 2D-изображения», Int. J. Innov. Comput. Инф. Контроль,
об. 10, вып. 1, pp. 233–241, 2014.
[17] К. Лу, Л. Сю и Дж. Цзя, «Объединение эскиза и тона для рисования карандашом
production», in Proc. Symp. Рендеринг нефотореалистичной анимации,
2012, стр. 65–73.
ТОМ 7, 2019 184961
Карандашный рисунок ночной сцены
Сцена в баре 125a карандашный рисунок, который продается здесь со скидкой с гравюрами художника и ветерана ВМС США Стивена Ф.Даже если вы не в отпуске в эту секунду, на пляж будет приятно смотреть и, безусловно, приятно рисовать.
Как нарисовать пейзаж лунной ночи с помощью карандашного наброска. Шаг
Скачать полное разрешение
Нарисуйте прямую линию, чтобы сформировать сиденье, затем проведите извилистую линию на 2 см ниже прямой, чтобы создать берег пляжа.
Карандашный рисунок ночной сцены . Начните с рисования на темной поверхности, например на темном плакате или коврике. Как нарисовать сцену лунной ночи шаг за шагом очень легко.Выполните следующие простые шаги, чтобы нарисовать пляж с помощью всего нескольких изогнутых линий.
Другими словами, выведите свет из темноты, как это происходит в реальной жизни. Как нарисовать пейзаж лунной ночи карандашным наброском. Ночью именно свет и блики заставляют предметы выходить из ночи.
Портфолио создателей из Гонконга, посвященных девиантному искусству, поражает своими реалистичными портретами людей и животных. Пошаговый рисунок карандашом по продолжительности. Как поэтапно нарисовать пейзаж лунной ночи карандашным наброском.
Более невероятно реалистичные карандашные рисунки. Как нарисовать лунную ночь поэтапно на YouTube. Как нарисовать декорации лунной ночи с помощью карандашного наброска, шаг за шагом, легкое видео для рисования.
10 лучших идей для рисования городского пейзажа на pinterest cityscapenight сценысилуэт16×20черная картинасиняя картинанастеныхолст артзвезды живописьптица живопись тигр. Карандашный рисунок молодых влюбленных поцелуев как нарисовать пейзаж лунной ночи карандашным наброском поэтапно карандашные наброски влюбленных пар милая пара хемант кандпалс искусство первый поцелуй карандашный рисунок как нарисовать пейзаж лунной ночи сцена с карандашным наброском шаг за шагом простой рисунок видео молодые люди в любви набросать иллюстрацию иллюстрации того, как сначала нарисовать пейзаж любви.Как нарисовать лунную ночь карандашом поэтапно.
18 апр 2019, как нарисовать пейзаж лунной ночи с помощью карандашного наброска, шаг за шагом, легко рисовать видео на YouTube. Это живой рисунок, сделанный прямо на месте, пока люди пьют и разговаривают. Шаг за шагом.
Время, которое требуется каждому, зависит от его предмета. Для этого конкретного рисунка карандашом a2 уходит около 60 часов. Condren bfa saic of condren galleries — галерея изобразительного искусства, предлагающая отсканированные изображения в формате jpeg pdf.Это противоположно тому, как хорошо освещенный или дневной объект нарисован, заставляя тени оживлять объекты.
Как нарисовать лунную ночь карандашом шаг за шагом Youtube
Скачать в полном разрешении
Как нарисовать пейзаж лунной ночи карандашом Шаг
Скачать в полном разрешении
Как нарисовать пейзаж лунной ночи шаг за шагом карандашом
Скачать полное разрешение
Как нарисовать пейзаж лунной ночи карандашным наброском Шаг
Скачать полное разрешение
Как нарисовать лунную ночь карандашом шаг за шагом Youtube
Скачать полное разрешение
Как нарисовать пейзаж лунной ночи карандашным наброском Step By
Загрузить в полном разрешении
Как нарисовать сцену лунной ночи Шаг за шагом Очень просто Youtube
Загрузить в полном разрешении
Как нарисовать пейзаж лунной ночи с помощью карандашного наброска Шаг
Загрузить в полном разрешении
Как нарисовать пейзаж лунного света Ночная сцена с карандашным наброском. Шаг
Скачать полное разрешение
Ho w Чтобы нарисовать пейзаж лунной ночи с помощью карандашного наброска, шаг за шагом
Загрузить в полном разрешении
14 Ночное рисование карандашами для бесплатной загрузки на Ayoqq Org
Загрузить в полном разрешении
