Чем рисуют графика: Как рисовать графику на пленэре. Особенности пленэрного рисунка. Часть I.
- Как художник-график рисует вечность — Графика
- Можно ли «рисовать графику» — Говорим и пишем правильно — ЖЖ
- CG художник, что это такое, обучение цифровому рисунку CG графика
- Как рисовать на графике Форекс в терминале Meta Trader?
- Графика в Python
- Рисунок пятном в графике
- особенные дети рисуют свои семьи в графических программах / Душевная Москва
- Введение в компьютерную графику, раздел 1.1 — Рисование и рисование
- Класс графики (System.Drawing) | Microsoft Docs
- Работа с графическими элементами на карте — ArcGIS Pro
- Фигурка с текстом
- Перераспределение границ «сделай сам» позволяет пользователям рисовать карты в большем количестве штатов
- CS21: Использование графической библиотеки
- Что такое графическая запись? Визуальные заметки и многое другое
Как художник-график рисует вечность — Графика
Когда садишься рисовать, и не строится в воображении нужный образ, попробуй довериться карандашу и начинай рисовать, что на душу ляжет. Так порой, доверяясь карандашу, вырисовывается такое, что нарочно не придумаешь.
За годы творческой работы я привык иметь дело со своим подсознанием и черпать из него идеи, как ведром из колодца. Живая природа, а еще лучше живая природа подсознания — лучший авторитет, бесконечный источник вдохновения. Других авторитетов для меня не существует, разве что кроме уникальных личностей, способныхн гораздо более глубоко проникать в скрытые тайны природы. Потому раздражает, когда возле меня начинается моральный спор с учеными ссылками на авторитет.
О неудачных работах надо забывать. Правда, мало кто понимает, что и удачные работы надо принимать, складывать в копилку достижений и как можно скорее забывать. Удачи и неудачи надо забывать, а помнить только то, что здесь и сейчас.
Бояться рисовать — это смешно. Бояться надо, когда творческие решения подменяют собой рассудочные решения цельной личности. За полвека художественной работы опасность подмены души частностями не оставляет меня. Отсюда черепаший ход всей творческой деятельности, но, чем больше рисуешь, тем лучше, ибо постепенно умнее становишься и с опытом выходишь в люди.
Изображения одного лишь орнамента, выдуманного из головы по ходу рисования карандашом на ватманской бумаге, явно недостаточно. Художественное творчество как таковое требует художественного подхода, а посему сложная орнаментальная композиция легкой рукой ее автора (художника) превращена в настоящее произведение, несколько мрачноватого, но зато психоделического искусства. Эффект психоделичности здесь достигается за счет огромного количества мельчайших декоративных элементов как самого орнамента, так и плотной штриховкой всего фона бумаги. Цель работы: разработка собственного авторского направления мрачной орнаментации.
Графический рисунок, выполненный в духе психоделических рисунков, идеи которых появились давно, но воплощены материально сейчас. Графика пытается передать яростное движение, заключенное в рамки статичных, но выглядящих жидкими, переплетающихся линий. Если рассматривать рисунок при увеличении, то он кажется движущимся и перетекающим. Чаще всего именно данную особенность именуют «живой» картиной и относят к разряду психоделической графики. Цель работы: выразить состояние сознания в конкретный момент времени. Техника: психоделическая черно-белая графика. Материалы: ватманская бумага, тушь черная, перо.
Тысячелепестковый Лотос Бодхисаттвы, воссозданный пером и тушью на ватманском листе. Старая идея, воплощенная немалым количеством художников в шедеврах мирового искусства, но не устаревающая, подобно вечности. Формально графический рисунок представляет собой ряды концентрически расположенных фигурных скобок — собственно, лепестков Лотоса.
Не существует такого понятия, как паззломерная текстура, однако в области художественной графики возможно абсолютно все. Какой смысл заложен в этой графической работе и какую идейную нагрузку несет изображенное на ней? Никакого смысла, никакой идеи. Что изображено в графике? Набор чередующихся с абсолютно черным фоном неправильных многоугольников, соединенных перемычками. Характерная особенность: композиционный центр в форме полукруга, вписанного в треугольник, помещен радикально вниз, то есть примыкает вплотную к границе картинной плоскости. От этого специфического центра в стороны расходятся хаотические последовательности неправильных многоугольников, напоминающих паззлы.
Мы не единственные, кто вдохновился пластической красотой символа амперсанда для создания авторской графической работы. Однако мы первые, кто воплотил идею материально в виде изображения огромного количества завитушек со штриховкой, похожих на кольчатых червей. В связи с этим мы относим эту художественную графическую работу к области психоделического искусства. Цель работы: нарисовать в графике символ амперсанда так, как его никто еще не рисовал. Материалы: черная тушь, перо, ватман. Размер: примерно 200 х 200 мм.
Соглашусь, в выставленных здесь графических рисунках нет красоты, но если красота все же присутствует, то своеобразная. Красота направлена к вечности, но художник-график обязан выждать момент, когда выносить ее на суд широкой публике. Художник чувствует вечность и одинаково современен. Без ощущения вечности художник остается непризнанным.
Я не любитель вычурных или чрезмерно навороченных картин, но иногда сам подобное рисую, но более всего грешил сим в юности и ранних попытках графического творчества. От пестрой графичности на белой бумаге рябит в глазах, почему опытные художники используют графическую технику минималистично, осторожно. Художественная графика, если не принимать во внимание гравюру, состоит из «рабочего» пятна и света чистого листа. Рисунок рождается в графическом взаимодействии десятков факторов, главнейшими из которых являются соотношения объемов, игра толщины линии, композиционное их раскручивание.
От пестрой графичности на белой бумаге рябит в глазах, почему опытные художники используют графическую технику минималистично, осторожно. Художественная графика, если не принимать во внимание гравюру, состоит из «рабочего» пятна и света чистого листа. Рисунок рождается в графическом взаимодействии десятков факторов, главнейшими из которых являются соотношения объемов, игра толщины линии, композиционное их раскручивание.
Правильная и выверенная композиция — тяжкий труд, оправданный тогда, когда стремишься создать подлинный шедевр, посеять семена вечности. Однако я не сторонник оставлять следы, оттого творю непосредственно, о последствиях не размышляя. Я привык доверять карандашу, перу и черной туши, а разум следует вдоль рисуемых линий.
Тэг: Станковая (станковый рисунок, эстамп)
Можно ли «рисовать графику» — Говорим и пишем правильно — ЖЖ
Нет, я действительно не знаю, есть ли тут какие-то скрытые запреты на употребление рядом «графика» и «рисую», но графику еще можно созерцать, коллекционировать и т.п. А если ты действительно рисуешь что-то в технике «графика», то как это еще сказать? 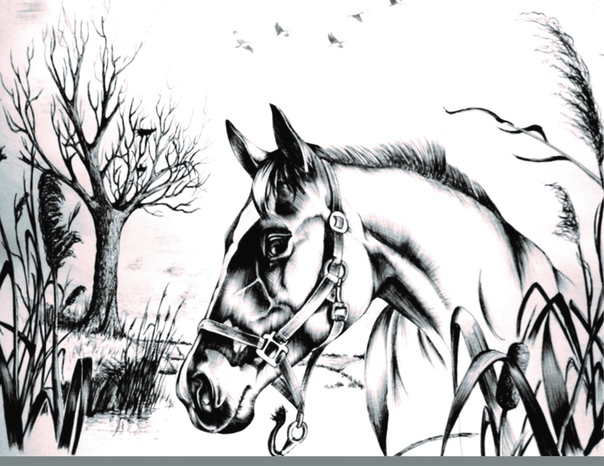 Есть такая программа Zbrush, в которой виртуальной(!)кистью можно именно что рисовать графические объемные объекты, или иначе графику. Есть такая программа Zbrush, в которой виртуальной(!)кистью можно именно что рисовать графические объемные объекты, или иначе графику.С риал-лайф живописью арсенал, конечно, поскромнее, но лично я не поручусь, что процесс рисования тут совсем уж ни к селу ни к городу. Если иметь ввиду комп. графику, то «рисовать графику на компьютере» уже лучше воспринимается. Но, я бы всё-таки даже в этом случае сказала заниматься компьютерной графикой, имея ввиду, что это хобби, интерес вообще.  Хотя, что касается перечисленных глаголов, «обрабатывать графику», «насыщать графику эффектами» — вполне нормально. Нельзя «рисовать графику», так же как нельзя «писать живопись» или «лепить скульптуру». Это словосочетание безграмотно. (я — художник-график, кстати)
 А рисовать рисунок — это как танцевать танец. Тавтология. Но по смыслу — никакого криминала.
По моему: занимаюсь графикой, или рисую иллюстрации звучит более корректно. 
Почему? Законченную работу мы не называем «графика», называем «графическая работа», «графическое изображение»… Хотя: законченную работу скульптора мы называем «скульптура» и законченную работу акварелиста называем «акварель».  Я далеко не специалист в Языке и просто высказываю личное мнение, но мне кажется, что в подобном случае большую значимость имеют традиции словоупотребления, чем прямые правила русского языка. Это так же как мы скажем «я еду на Мальту», хотя на самом деле «я еду в государство Мальта». Жаль, что не нашла возможности редактировать пост и сделать update. Большинство пользователей согласно со мной в том, что «рисовать графику» нельзя. Можно «рисовать графикИ». А графику лучше «создавать» Но в связи с растущей популярностью компьютерной графики не исключаю, что к 1 сентября вступит в силу новый приказ Министерства образования. И можно будет, не особо задумываясь, сидеть за компьютером, и, попивая своё кофе, рисовать эту самую графику. )
|
CG художник, что это такое, обучение цифровому рисунку CG графика
Об особенностях профессии
Возможно, многие слышали о цифровом рисовании. Это подразумевает, что рисование происходит при помощи компьютера. Полное название процесса – Computer Graphic, если сократить, то получится CG, а человек, который этим занимается – cg художник.
Это подразумевает, что рисование происходит при помощи компьютера. Полное название процесса – Computer Graphic, если сократить, то получится CG, а человек, который этим занимается – cg художник.
Что это такое cg художник, как им стать?
Обучиться процессу можно в нашей студии рисования «MATITA». Это может быть:
- продвинутый курс академического рисунка;
- мастер-класс по масляной живописи;
- карандашная графика;
- курс художественной анатомии;
- курс по рисованию цветными карандашами;
- цифровое рисование (CG).
Вы можете сделать подарок своему другу или подруге – подарите им возможность научиться рисовать – для этого можно воспользоваться подарочными сертификатами.
Обучение цифровому рисунку, CG курсы
CG-художники – специалисты, труд которых востребован и хорошо оплачиваем. Они используют программу Paint, с ее помощью можно очень быстро пользоваться различными инструментами, которые значительно упрощают процесс рисования.
Преимуществом использования указанной программы является возможность быстрого и легкого корректирования ошибок, ведь в компьютерной графической программе без труда можно убрать неправильно подобранный цвет, прочее.
2d art и 3d art
Иначе специалистов еще могут называть CG-специалистами. По сути, они используют возможности компьютерных программ для того, чтобы визуализировать изображение.
Если человек рисует на планшете, то его могут называть специалистом 2d art, если он умеет пользоваться трехмерными редакторами, то 3d art.
Ученики, которые обучаются цифровому рисованию, вместо мольберта пользуются планшетами и мониторами. Появление видеокарт и SVGA-мониторов позволило активно развиваться цифровой живописи.
Для рисования вы будете пользоваться специальной пластмассовой палочкой («стиком»), также возможно использование кисти, ручки.
Все нарисованное вами будет отображаться в окне графической программе.
О тонкостях обучения цифровому рисунку
Специалисты нашей студии научат вас рисовать в 3D, векторной, растровой графике. Если речь идет о векторной графике, то ее можно потом будет еще и анимировать, а это позволит создать изображение в движении.
Если речь идет о векторной графике, то ее можно потом будет еще и анимировать, а это позволит создать изображение в движении.
Если вы хотите научиться рисовать коллажи, работать в фотоарте (специальной технике рисования), то запишитесь на курсы по изучению Adobe Photoshop.
Вас научат сначала рисовать в растровой графике, вы изучите основы векторной графики, научитесь тому, как сделать флэш-анимации.
На курсах вначале вы будете изучать основы рисования простых предметов. У вас под рукой будут все возможности компьютерных программ.
Вы научитесь добавлять тени от рассеянного света, правильно выбирать ракурс, цвет для предмета, настраивать интенсивность, сделать поверхность детали шершавой или гладкой, чтобы придать предмету максимум реалистичности.
Использование программ Adobe Photoshop, Paint позволяет открыть новые возможности цифрового рисования.
Возможно, сначала не все будет получаться, ведь обучиться и работать с использованием программ цифровой живописи непросто, но очень интересно.
Получив современную профессию, всегда можно устроиться работать на порталы компьютерных игр, поработать дизайнером, устроиться в рекламный отдел, в книгоиздательство, ведь сейчас цифровое рисование переживает бурный рост, развитие и вы легко найдете работу.
Иногда возможности компьютерных программ позволяют создавать настолько живые картинки, что их трудно отличить от нарисованных маслом или карандашом.
Записавшись на пробное занятие в нашей арт-студии по курсу cg художник, вы сможете обучаться во второй половине дня, также обучение проходит по вечерам.
Если у вас есть образование дизайнера или работника, связанного с полиграфией, если вы художник, то обучиться цифровой живописи вам будет легче. Также это направление подходит для любознательных, энергичных людей с хорошей фантазией.
Как рисовать на графике Форекс в терминале Meta Trader?
Открой содержание статьи
Рынок валюты характеризуется тем, что у него высокие показатели ликвидности и в то же время высокая волатильность. Именно за счет таких отличительных характеристик торговля на Форексе кардинально отличается от других систем инвестиций.
Именно за счет таких отличительных характеристик торговля на Форексе кардинально отличается от других систем инвестиций.
Хорошо помогает в работе с биржей проведение фундаментального анализа, но и это не всегда дает точный сигнал для открытия сделки. Поэтому, оптимальным вариантом будет сочетание фундаментального и технического анализа. Так продажи можно вести максимально эффективно и с минимизацией рисков.
Основой теханализа является разметка графика, о чем мы дальше и поговорим. С помощью различных инструментов для рисования на графике можно отобразить любые геометрические фигуры или линии.
Индикатор для рисования на графике Форекс
Графический редактор – это инструмент для создания произвольных фигур или прямых линий на графике. С его помощью можно нарисовать свой график поверх рабочего, который показывает движение цены. За счет этого инструмента трейдер может использовать не только стандартные функции для рисования в Мета Трейдере, но и расширенные функции, а это дает возможность выстраивать более эффективный анализ.
Особенности стандартного инструмента
По сути, стандартный индикатор для рисования, встроенный в MT – это помощник, который помогает трейдеру эффективно взаимодействовать с терминалом и при этом не использовать другие инструментарии для разметки графика, с более сложным интерфейсом.
Еще одна особенность: данный инструмент дает возможность работать с самим графиком, поэтому не имеет значения, на какой валютной паре торгует пользователь на данный момент.
У этого графического редактора есть только один минус: в нем нет автоматизации процессов, и он не синхронизируется с какими-либо данными, поэтому все графики пользователю нужно выстраивать самостоятельно. А это значит, что точность указанных данных и вывод, который из них можно сделать, зависят полностью от самого же пользователя.
И еще одна особенность работы редактора: посредством него можно выделять нужные пользователю свечные фигуры, которые могут указывать на разворот рынка или продолжение тренда.
Ранее мы уже приводили список и описание самых популярных свечных паттернов разворота и продолжения тренда.
Как рисовать в МетаТрейдере 4?
Графически разметить рабочую область можно, используя стандартный набор функций инструмента или дополнительные индикаторы. В первую очередь посмотрим, как работает базовый функционал.
Все стандартные инструменты рисования расположены во вкладке «Вставка». Тут мы видим такие элементы:
- Эллипс.
- Треугольник и четырехугольник.
- Прямые горизонтальные и вертикальные линии.
- Стрелки направленности «вверх» и «вниз».
- Отрезок.
- Лучевая трендовая линия.
- Инструмент для вставки текста.
Добавить эти элементы на свой график можно, просто кликнув по нужному из них левой кнопкой мыши или тачпада, если вы работаете на ноутбуке без периферийного устройства.
Рекомендуем также почитать о том, как добавить таймфреймы в MT4 и как изменить уже настроенные временные периоды.
Но, как видно из этого списка, количество стандартных рабочих инструментов мало. Их можно только добавить на график и изменить их расположение. В целом, стандартный функционал позволяет лишь сделать разметку в виде правильной формы геометрических фигур или ломанных линий. Нарисовать разметку произвольной формы стандартными инструментами не удастся.
Чтобы расширить возможности трейдерам, был разработан инструмент «Color Levels». Дальше рассмотрим подробно, как это работает.
Индикатор для рисования на графике мт4 – Color Levels
Этот инструмент, в отличие от базового набора, дает возможность провести глубокий теханализ и нанести расширенную разметку на график. Посредством него можно отмечать на графике свечные модели, ценовые зоны, уровни и так далее. Такой широкий инструментарий помогает не только выстроить грамотный теханализ, но и не прозевать выгодные точки установки ордера.
Описание
Данный инструмент выгодно использовать, так как он экономит время. А время – это деньги. Рассмотрим типичный пример: происходит динамичная торговля по скальпингу. И если это происходит на младших временных интервалах графика, то у трейдера уже нет времени использовать стандартные инструменты, где нужно сначала открыть меню «Вставка», потом выбрать нужный элемент и применить его как получится. А инструмент рисования всегда в зоне рабочей области и для добавления нужного элемента на график достаточно 1-2 кликов мышкой.
А время – это деньги. Рассмотрим типичный пример: происходит динамичная торговля по скальпингу. И если это происходит на младших временных интервалах графика, то у трейдера уже нет времени использовать стандартные инструменты, где нужно сначала открыть меню «Вставка», потом выбрать нужный элемент и применить его как получится. А инструмент рисования всегда в зоне рабочей области и для добавления нужного элемента на график достаточно 1-2 кликов мышкой.
Еще одна особенность инструмента «Color Levels»: с его помощью можно проводить исторический технический анализ графика. Например: трейдер решил проанализировать результативность прошлых сделок, открытых без пометок на графике. Следовательно, ему нужно будет воспроизвести прошлую ситуацию и проанализировать свои действия. Если бы изначально трейдер воспользовался функцией разметки Color Levels и делать скриншот экрана, то затем, в спокойной обстановке ему было бы гораздо проще проанализировать свои шаги.
Как установить индикатор для рисования в мт4
При первичном ознакомлении «Color Levels» выглядит скромно: нет большого количества пунктов в меню. Однако именно такой минималистический подход и делает работу трейдера эффективной: за один клик можно добавить на график нужную линию, фигуру, изменить цвет, прочертить уровни сопротивления и поддержки, указать, где какие зоны расположен, и т.д.
Так как это не стандартный функционал, его нужно скачать и установить отдельно. Загрузить установочный файл можно здесь: ссылка.
Алгоритм установки:
- Откройте Мета Трейдер.
- Перейдите в каталог данных через вкладку «Файл».
- В этой структуре найдите папку «MQL», а в ней еще одну папку «Indicators». В эту папку перенесите установочный файл индикатора, предварительно вытянув его из архива.
- Перезапустите МТ4.
- Чтобы добавить индикатор на рабочую область в правом боковом меню найдите Color Levels и дважды кликните по нему левой кнопкой мышки. После этого, если все сделано правильно, инструмент отобразится на рабочей области.
После завершения установки ваша рабочая зона будет выглядеть примерно так:
Обратите внимание на 6 цветных обозначений в левой части экрана. Это кнопки, посредством которых на график добавляются геометрические фигуры соответствующего цвета и формы. Например, при клике на голубой прямоугольник на графике появится такая же фигура, изменить по размеру ее можно, захватив край мышкой и потянув.
Последняя кнопка, в виде двух цветных прямых, предназначена для нанесения на рабочую область линий соответствующего цвета. Ими можно выделять трендовые линии, уровни сопротивления или поддержки.
Начинаем работать с индикатором
Чтобы поместить на рабочую область какую-то фигуру или линию, просто нажмите на нее левой кнопкой мышки. После этого она сразу отобразится на графике. Щелчком выделите ее, перетяните в нужное место и масштабируйте. Примерно так это работает.
Рекомендуем более подробно почитать о применении индикатора Color Levels для рисования уровней и об особенностях работы с ним.
Рисование на графике существенно упрощает и делает эффективнее работу трейдера. Такие инструменты можно использовать на биржевой торговле и при взаимодействии с бинарными опционами. Индикаторы, о которых было здесь рассказано, хорошо подходят для краткосрочной и среднесрочной торговли, а также в случаях, когда нужно принять оперативное решение о сделке.
Смотрите также обучающее видео — Секреты применения индикатора Color Levels для рисования на графике
Continue Reading
Графика в Python
Графика в Python.
С помощью графики в Python можно рисовать фигуры и изображения, создавать анимацию, визуализировать математические вычисления в Python. В программах python можно использовать элементы графики в компьютерных играх.
Для работы с графикой в Python нужно импортировать модуль graphics.py. Как установить модуль graphics в Python.
Чтобы начать работу с графикой в Python, нужно создать окно для графики
Графический объект = GraphWin(«Название окна для графики», ширина окна для графики в пикселях, высота окна для графики в пикселях)
GraphWin это ключевое слово, которое задаёт окно графической области, в котором будут отображаться графические объекты.
В качестве параметров этой функции указывается название окон для графики, ширина и высота окон в пикселях.
После запуска программы откроется окно для графики, где будут отображаться графические объекты.
Вся работа с графикой будет осуществляться нами через графические объекты.
Общая структура работы с графическими объектами в Python
Графический_объект.Вызов_команды()
Общая структура графической программы в Python.
# импортируем библиотеку graphics
from graphics import *
# создаём окно для графики
win = GraphWin(«Окно для графики», 400, 400)
# …рисуем все объекты…
win.getMouse() # ждём нажатия кнопки мыши
win.close() # закрываем окно для графики
В этой программе мы определили объект графическое окно win и открыли его с размерами 400 на 400 пикселей.
Команда win.getMouse() ожидает нажатие на любую кнопку мыши, наведённую на область окна win.
win.close() закрывает окно для графических объектов win.
С помощью модуля graphics.py в программах на Python можно отобразить точку, линию, окружность, прямоугольник, эллипс и многоугольник, вывести текст на экран.
Чтобы задать расположение объекта в графическом окне Python, необходимо указать его координаты в системе координат Python. Начало координат находится в левом верхнем углу окна для графики.
Положительное направление оси X определяется слева направо, оси Y определяется сверху вниз. Чем больше значение координаты X, тем правее точка, чем больше значение координаты Y, тем точка ниже. Чтобы нарисовать заданный объект obj в окне для графики win, нужно использовать процедуру obj.draw(win)
Перед тем, как рисовать графические объекты в заданном графическом окне, нужно их задать.
Для задания точки в Python используется функция Point(x, y)
obj = Point(x, y)
x, y – координаты точки.
Пример программы на Python, которая задаёт и отображает точку в графическом окне.
from graphics import * # импортируем библиотеку graphics
win = GraphWin(«Окно для графики», 400, 400) # создаём окно для графики размером 400 на 400 пикселей
obj = Point(50, 50) # создаём точку в координатах (50, 50)
obj.draw(win) # отображаем точку в окне для графики
win.getMouse() # ждём нажатия кнопки мыши
win.close() # закрываем окно для графики
Для задания отрезка в Python используется функция Line(объект точка первого конца, объект точка второго конца)
obj = Line(Point(x1, y1), Point(x2, y2))
x1, y1 – координаты начала отрезка линии,
x2, y2 – координаты конца отрезка линии.
Чтобы задать цвет рисования линий в Python используется команда obj.setOutline(«цвет»)
Пример программы на Python, которая отображает линию в графическом окне.
from graphics import *
win = GraphWin(«Окно для графики», 400, 400)
obj = Line(Point(50, 50), Point(350, 350))
obj.setOutline(«blue»)
obj.draw(win)
win.getMouse()
win.close()
Для отображения окружности в Python используется
obj = Circle(Point(x, y), R)
x, y – координаты центра окружности,
R – радиус окружности.
Пример программы на Python, которая отображает окружность в графическом окне.
from graphics import *
win = GraphWin(«Окно для графики», 400, 400)
obj = Circle(Point(200, 200), 50)
obj.draw(win)
win.getMouse()
win.close()
Для отображения прямоугольника в Python используется процедура
obj = Rectangle(Point(x1, y1), Point(x2, y2))
x1, y1 – координаты левого верхнего угла прямоугольника,
x2, y2 – координаты правого нижнего угла прямоугольника
Пример программы на Python, которая отображает прямоугольник в графическом окне.
from graphics import *
win = GraphWin(«Окно для графики», 300, 300)
obj = Rectangle(Point(50, 50), Point(200, 250))
obj.draw(win)
win.getMouse()
win.close()
Для отображения эллипса в Python используется процедура
obj = Oval(Point(x1, y1), Point(x2, y2))
x1, y1 – координаты первого фокуса эллипса,
x2, y2 – координаты второго фокуса эллипса.
Пример программы на Python, которая отображает эллипс в графическом окне.
from graphics import *
win = GraphWin(«Окно для графики», 300, 300)
obj = Oval(Point(100, 100), Point(250, 200))
obj.draw(win)
win.getMouse()
win.close()
Для отображения многоугольника в Python используется процедура
obj = Polygon(Point(x1, y1), Point(x2, y2),…, Point(xn, yn))
x1, y1, x2, y2,…, xn, yn – координаты вершин многоугольника.
Пример программы на Python, которая отображает пятиугольник в графическом окне.
from graphics import *
win = GraphWin(«Окно для графики», 400, 400)
obj = Polygon(Point(10, 10), Point(300, 50), Point(200, 300), Point(150, 150), Point(70, 70))
obj.draw(win)
win.getMouse()
win.close()
Определение цвета закрашивания графического объекта в Python
Чтобы задать цвет закрашивания графического объекта в python используется команда obj.setFill(«цвет»)
Пример программы на Python, которая рисует закрашенную синюю окружность
from graphics import *
win = GraphWin(«Окно для графики», 400, 400)
obj = Circle(Point(200, 200), 50)
obj.setFill(«blue»)
obj.draw(win)
win.getMouse()
win.close()
Для редактирования границ объектов в Python используются процедуры setOutline(“цвет границы”) и
setWidth(ширина границы).
obj.setOutline(«blue») – объект obj отображается с границей синего цвета.
obj.setWidth(5) – объект obj отображается с шириной границы 5 пикселей.
По умолчанию графический объект в Python будет отображаться с границами чёрного цвета шириной 1 пиксель.
Пример программы на Python, которая отображает фигуру с синей границей и заливкой в графическом окне.
from graphics import *
win = GraphWin(«Окно для графики», 310, 310)
obj = Polygon(Point(10, 10), Point(300, 50), Point(200, 300), Point(150, 150), Point(70, 70))
obj.setOutline(«blue»)
obj.setWidth(5)
obj.setFill(«cyan»)
obj.draw(win)
win.getMouse()
win.close()
Чтобы переместить графический объект в Python, используется процедура move(dx, dy), которая перемещает объект на dx пикселей вправо и dy пикселей вниз.
obj.move(50, 50) смещает объект obj на 50 пикселей вправо и 50 пикселей вниз.
Для клонирования объектов используется процедура clone()
newObj = obj.clone()
С помощью этой команды создаётся новый графический объект newObj, который идентичен объекту obj.
Для удаления фигур с экрана используется процедура undraw() Объект удаляется с графического окна, но не удаляется из памяти.
obj.undraw()
Пример программы на Python, которая удаляет, перемещает и копирует объект в графическом окне.
from graphics import *
win = GraphWin(«Окно для графики», 400, 400)
obj = Polygon(Point(30, 10), Point(30, 50), Point(20, 30), Point(15, 30), Point(7, 7))
obj.setOutline(«blue»)
obj.setWidth(2)
obj.setFill(«cyan»)
obj.draw(win)
win.getMouse()
obj.undraw()
win.getMouse()
obj.draw(win)
obj.move(100, 100)
win.getMouse()
shape = obj.clone()
shape.move(-100, -100)
shape.draw(win)
win.getMouse()
win.close()
Для создания текста в графическом окне в Python используется команда
текстовый объект=Text(координаты точки размещения текста, “Текст”)
msg = Text(Point(50, 100), “Hello World!”)
На экран в точке с координатами (50, 100) выведется текст со строкой Hello World!
Для изменения размера текста используется команда текстовый объект.setSize(размер текста)
msg.setSize(12)
Цвет текста изменяется с помощью метода setTextColor(цвет)
msg.setTextColor(“black”)
Текст в графическом объекте можно заменить с помощью метода setText(“Текст”)
msg.setText(“Другой текст”)
Стиль текста изменяется с помощью процедуры setStyle(стиль)
msg.setStyle(“bold”)
Стиль normal изменяет стиль текста на обычный, bold меняет стиль на полужирный, italic меняет стиль на курсив, bold italic меняет стиль текста на полужирный курсив.
Пример программы на Python, которая отображает текст в графическом окне.
from graphics import *
win = GraphWin(«Окно для графики», 400, 400)
obj = Polygon(Point(10, 10), Point(300, 50), Point(200, 300), Point(150, 150), Point(70, 70))
obj.setOutline(«blue»)
obj.setWidth(5)
obj.setFill(«cyan»)
obj.draw(win)
win.getMouse()
obj.undraw()
msg = Text(Point(200, 200), «Фигура удалилась с экрана»)
msg.setSize(12)
msg.setTextColor(«black»)
msg.setStyle(«bold italic»)
msg.draw(win)
win.getMouse()
win.close()
Вернуться к содержанию Следующая тема Графика turtle черепашка в питон
Полезно почитать по теме графика в python:
Примеры графики в Python
Анимация графики в python
Модуль графика Turtle в Python
Пример использования Turtle
Поделиться:
Рисунок пятном в графике
Окт 04, 2016
in Мастер-классы по рисованию by Марина ТрушниковаРисунок пятном в графике. Как создавать красивые черно-белые рисунки.
Любой графический рисунок можно отнести либо к линейной графике, либо к пятновой. В первом случае это будет рисунок линиями, во втором – рисунок пятном. Возможно также сочетание линии и пятна в одной композиции. В каждом из этих случаев есть своя особенность для восприятия, свой смысл и красота.
Мы уже немало говорили о линейной графике, особой выразительности линии, а теперь давайте рассмотрим другое изобразительное средство – ПЯТНО. Пятновая графика не менее разнообразна и интересна.
СИЛУЭТ В ГРАФИКЕ
Самый простой вариант черно-белых композиций – это СИЛУЭТ, черное изображение на белом фоне или белое на черном. Вы наверняка встречали такие черно-белые рисунки в книгах.
Эти рисунки двухмерны, очень условны и лаконичны.
Искусство силуэта имеет древнюю историю и восходит к фигуративной росписи на сосудах Древней Греции. Помните те прекрасные изображения на амфорах: мифологические сцены, Олимпийские игры, фигуры греческих красавиц и атлетов?..
Настоящий же бум искусства силуэта пришелся на 18-19 века. Можно сказать, что тогда изготовление силуэтов было повальным увлечением.
Многие художники отдали дань этому виду графики и создали прекрасные образцы силуэтных работ.
Где только не находили им применение: иллюстрации, портреты, рисунки на ширмах, посуде и в интерьере… Умению создавать силуэтные композиции обучали даже в институте благородных девиц!
Традиционно силуэтные портреты вырезались из черной бумаги и наклеивались на белый фон. Контраст черного и белого давал возможность точно и быстро передать черты облика, ведь профиль человека в силуэте очень легко узнаваем.
Легкость исполнения и, соответственно, дешевизна сделали такой вид графики очень популярным. Однако, чтобы картинка была выразительной, важно очень точно подметить особенности очертаний формы того или иного персонажа, дать характерные её детали.
Лет десять назад я и сама занималась силуэтными портретами. Острые ножницы, черная бумага, намётанный глаз – и через 10-15 минут твой натурщик будет запечатлен на века. Хорошее развлечение на вечеринке или приработок в голодный год… 🙂
Хотя, конечно, силуэтные композиции могут быть гораздо более сложными и притягательными для рассматривания, нежели просто портреты.
ЧЕРНО-БЕЛЫЕ РИСУНКИ С ОТТЕНКАМИ СЕРОГО
Однако кроме локально черного пятна в графике могут использоваться и все оттенки серого. Мы видим эти градации в рисунках углем, соусом, пастелью, тушью.
В этом случае изображение уже может быть объемным, реалистичным, очень достоверно передающим реальность.
Но как бы то ни было, и здесь пластика и выразительность пятна имеют немаловажное значение. Особенно виртуозны во владении выразительностью пятна художники Китая и Японии.
При всей простоте мотива их графические листы необыкновенно притягательны. Игра размытых и четких пятен, красивое перетекание серых цветов, совершенство и гармония форм.
И вот мы уже всем нутром ощущаем нежные, утонченные, такие хрупкие листки орхидеи, мягкую шерсть кошки, скорость стремительного бега лошади, радость полёта птицы…
На примере этих работ мы можем понять, что рисунок пятном – это нечто большее, чем узнаваемый силуэт.
Вот это очень важный момент, который мне хотелось бы донести до вас.
Выразительность изображения может быть заложена
НЕ ТОЛЬКО в узнаваемости силуэта (что изображено),
но и В САМОЙ ФОРМЕ пятна (как изображено).
Больше интересного: Рисунок тушью с использованием графитного и угольного карандаша!
О ЧЕМ МОЖЕТ РАССКАЗАТЬ ПЯТНО?
Давайте возьмем для примера разные пятна.
Даже если наш глаз не находит в каком-то из этих пятен знакомых очертаний (а он очень пытается), то мы можем связать форму пятна с определенными ощущениями.
Например, мы можем сказать, спокойное это пятно или подвижное, агрессивное или дружелюбное, нежно-утонченное или монументально-массивное.
Какие ассоциации вызывают у вас те или иные пятна? Можете ли вы их почувствовать?
Предлагаю вам посмотреть запись одного из моих выступлений в Перископе (из тренинга «Открой в себе Творца»). В нем я делюсь практикой создания пятен с разным характером.
После выполнения упражнений вы сможете освободить руку и создать собственные художественные образы, позволив пятну “заговорить” языком силуэтов.
Язык пятна в графике: практические упражнения
ЗНАЧЕНИЕ ФОРМЫ ПЯТНА
Из основных форм пятна мы можем выделить четыре, каждая из которых по-разному воздействует на зрителя:
- Квадрат и прямоугольник.
Законченная, устойчивая форма, готовая выражать утверждающие образы. Квадрат наиболее статичен и тяжёл, не склонен к движению. - Круг.
Замкнутая компактная форма, сосредоточенная на себе. Не имея выраженного основания, круг всегда неустойчив. Для человека круг ассоциируется с понятиями “добро”, “счастье”, “жизнь”. - Треугольник.
Самая подвижная, динамичная форма, устойчива только в случае, если одна из сторон горизонтальна. Треугольник – символ движения, энергии, иногда даже агрессии. - Форма “амёбы”.
Её текучесть выражает неустойчивые по характеру образы в широком диапазоне от романтичности, меланхолии до пессимизма.
Современные художники активно используют пятно именно в качестве “пятна”. 🙂 Полюбуйтесь!
У Тацуо Ямагучи я бы посоветовала посмотреть еще другие картины.
На основе пятна можно делать прекрасные работы:
Итак, из этой статьи вы узнали, что какой бы графический рисунок вы ни создавали, силуэтный ли или тональный, немаловажно помнить о ВЫРАЗИТЕЛЬНОСТИ пятна.
Совершенствуйте свои умения в создании интересных по форме, пропорциям и динамике пятен, и ваши рисунки будут более выразительны и привлекательны! Успехов вам!
Буду благодарна за комментарии и репост статьи в соцсетях!
особенные дети рисуют свои семьи в графических программах / Душевная Москва
Дети с особенностями могут принять участие в необычном конкурсе рисунков «Графика жизни», который проводит благотворительный фонд «Гольфстрим». Рисунки на тему «Моя семья» предлагается создавать в любом графическом редакторе. Прием работ детей от 4 до 18 лет продлится до 18 октября 2018 года.
«Почему компьютер? Конкурс — это шанс широко рассказать детям с особенностями развития, что компьютер — это не только игрушка, это окно в мир и будущая профессия! Мы ставим перед собой цель — привлечь максимальное количество детей к изучению компьютерных наук, что поможет им найти достойную работу, общаться и реализовывать себя не выходя из дома», – поясняет Марина Зубова, президент фонда «Гольфстрим».
20 рисунков финалистов будут представлены на выставке в Государственном Дарвиновском музее и крупных торговых центрах Москвы и Сочи осенью 2018 года. 12 признанных победителями рисунков будут включены в новогодний календарь-2019 для реализации в корпоративном секторе; 8 рисунков будут реализованы в рамках благотворительного аукциона 13 ноября 2018 года на нескольких площадках, включая Государственный Центр Современного Искусства в составе «РОСИЗО» и Gadget Studio. Все средства будут направлены в помощь тяжелобольным детям-подопечным фонда «Гольфстрим».
Победители конкурса получат ценные призы: планшет для творчества и дистанционных занятий, возможность принять участие в проекте «Программирование для детей с инвалидностью», 2-недельный курс реабилитации в детском инклюзивном центре «Вместе весело шагать» в Москве, бесплатный доступ к онлайн-курсу английского языка «Антишколы» Ани Стоговой и другие сувениры от партнеров.
Жюри конкурса будет представлено кардинально разными сферами, чтобы подчеркнуть, что технологии и инновации присутствуют во всех областях нашей жизни: художники, актеры, певцы, блогеры, ИТ-гуру, журналисты и бизнесмены. Рисунки будут отбираться в два этапа: первый этап включает оценку и отбор 100 лучших работ сотрудниками фонда «Гольфстрим», второй этап включает онлайн-оценку и отбор 20 финалистов по 5-балльной шкале экспертным жюри:
Николай Турубар – известный ИТ-журналист и блогер, основатель Gadget Studio;
Ольга Савельева – блогер, писатель и общественный деятель;
Ярослава Танькова – журналист ежедневной газеты «Комсомольская правда»;
Ольга Валова – художник-экспериментатор, основатель стиля мульт-арта, участник российских и международных выставок;
Денис Петруленков – художник-график, член Союза художников России;
Валерий Гольников – художник-иллюстратор, создатель проекта коллективного искусства Collective Arts и пространства для профессиональных авторов illustrators.ru;
Елена Захарова – известная российская актриса театра и кино;
Марина Зубова –президент благотворительного фонда «Гольфстрим»;
Горизонтальные рисунки, созданные с помощью компьютера в любом графическом редакторе, формата jpg, не менее 5 MB, с указанием ФИО, возраста и города автора рисунка присылайте на адрес pr@golfstreamfond.ru. Участие могут принять дети и подростки с особенностями развития от 4 до 18 лет, проживающие на территории РФ.
Введение в компьютерную графику, раздел 1.1 — Рисование и рисование
Раздел 1.1
Живопись и рисунок
Основное внимание в этой книге уделяется трехмерной (3D) графике, где большая часть работы уходит на создание 3D-модели сцены. Но в конечном итоге почти во всех случаях конечный результат компьютера графический проект представляет собой двухмерное изображение. И конечно же, прямое производство и обработка 2D-изображений является важным тема сама по себе.Кроме того, многие идеи переносятся от двух измерений до трех. Итак, есть смысл начать с графикой в 2D.
Изображение на экране компьютера состоит из пикселей. Экран состоит из прямоугольной сетки пикселей, расположенных в ряды и столбцы. Пиксели достаточно малы, чтобы их нелегко увидеть по отдельности. Фактически, для многих дисплеев с очень высоким разрешением они становятся по сути невидимый. В определенный момент каждый пиксель может показать только один цвет.Большинство экранов в наши дни используют 24-битный цвет, где цвет может быть задан тремя 8-битными числами, задающими уровни красного, зеленого и синего цвета. Любой цвет, который может отображаться на экране, состоит из некоторой комбинации этих трех «основных» цветов. Возможны другие форматы, например оттенки серого, где каждый пиксель имеет оттенок серого. а цвет пикселя задается одним числом, которое указывает уровень серого по шкале от черного к белому. Обычно используется 256 оттенков серого. В ранних компьютерных экранах использовался индексированный цвет, где обычно использовался лишь небольшой набор цветов. Может отображаться 16 или 256.Для индексированного цветного дисплея существует нумерованный список возможных цветов, а цвет пикселя задается целым числом, указывающим позицию цвета в списке.
В любом случае значения цвета для всех пикселей на экране сохраняются в большом блоке памяти. известный как буфер кадра. Изменение изображения на экране требует изменения значения цвета, которые хранятся в буфере кадра. Экран перерисовывается много раз в секунду, так что почти сразу после изменения значений цвета в буфере кадра цвета пикселей на экране будут изменится, чтобы соответствовать, и отображаемое изображение изменится.
Используемый таким образом экран компьютера является базовой моделью растровой графики. Термин «растр» технически относится к механизму, используемому в старых компьютерных мониторах с электронными лампами: электронный луч двигался бы ряды пикселей, заставляя их светиться. Луч был перемещен через экран мощными магнитами, отклоняющими путь электронов. Чем сильнее луч, тем ярче свечение пикселя, поэтому яркость пикселями можно было управлять, модулируя интенсивность электронного луча.Цветовые значения сохраненные в кадровом буфере, использовались для определения интенсивности электронного луча. (Для цвета экрана, каждый пиксель имел красную точку, зеленую точку и синюю точку, которые отдельно подсвечивались луч.)
Современный компьютерный монитор с плоским экраном не является растром в том же смысле. Нет движения электронный луч. Механизм, контролирующий цвета пикселей, различен для разных типы экрана. Но экран по-прежнему состоит из пикселей, и значения цвета для всех пиксели по-прежнему хранятся в буфере кадра.Идея изображения, состоящего из сетки пиксели с числовыми значениями цвета для каждого пикселя определяют растровую графику.
Хотя изображения на экране компьютера представлены в пикселях, с указанием отдельных пиксельные цвета — не всегда лучший способ создать изображение. Другой путь состоит в том, чтобы указать основные геометрические объекты, которые он содержит, такие формы, как линии, круги, треугольники и прямоугольники. Это идея, которая определяет векторную графику: изображение в виде списка содержащихся в нем геометрических фигур.Чтобы было интереснее, фигуры могут иметь атрибуты, такие как толщина линии или цвет, заполняющий прямоугольник. Конечно, не каждое изображение можно составить из простых геометрические фигуры. Такой подход точно не сработает для снимка красивого заката. (или для большинства других фотографических изображений). Однако он хорошо работает для многих типов изображения, такие как архитектурные чертежи и научные иллюстрации.
Фактически, в начале истории вычислительной техники векторная графика даже использовалась непосредственно на компьютерные экраны.Когда были разработаны первые графические компьютерные дисплеи, растровые изображения были слишком медленными и дорогими, чтобы быть практичными. К счастью, это было возможно использовать технологию электронных ламп по-другому: электронный луч может быть сделан чтобы нарисовать линию прямо на экране, просто проведя лучом по этой линии. Отображение векторной графики будет хранить список отображения строк. что должно появиться на экране. Поскольку точка на экране будет светиться очень недолго после освещения электронным лучом графический дисплей проходил через список отображения снова и снова, непрерывно перерисовывая все строки в списке.Чтобы изменить изображение, необходимо только изменить содержимое списка отображения. Конечно, если список отображения станет слишком длинным, изображение начнет мерцать. потому что линия будет иметь шанс заметно потускнеть до того, как ее следующий поворот будет перерисован.
Но вот в чем суть: для изображения, которое можно указать как достаточно маленькое количество геометрических фигур, количество информации, необходимой для представления изображения намного меньше при использовании векторного представления, чем при использовании растрового представления.Рассмотрим изображение, состоящее из тысячи отрезков линий. Для векторного представления изображения, вам нужно сохранить только координаты двух тысяч точек, конечные точки линий. Это займет всего несколько килобайт памяти. Хранить изображение в буфере кадров для растрового дисплея потребует гораздо больше памяти. Точно так же векторный дисплей может рисовать линии на экране быстрее, чем растровое изображение может скопировать то же изображение из буфер кадра на экран.(Как только растровые изображения стали быстрыми и недорогие, однако они быстро вытеснили векторные дисплеи из-за их способность достаточно хорошо отображать все типы изображений.)
В нескольких областях сохраняется разрыв между растровой и векторной графикой. компьютерной графики. Например, это можно увидеть в разделении на два категории программ, которые можно использовать для создания изображений: программы для рисования и программы для рисования. В программе рисования изображение представлено как сетка пикселей, и пользователь создает изображение, назначая цвета пикселям.Это можно сделать с помощью «инструмента рисования», который действует как кисть художника, или даже с помощью инструментов, которые рисуют геометрические фигуры, такие как линии или прямоугольники. Но дело в Программа рисования предназначена для раскрашивания отдельных пикселей, при этом сохраняются только цвета пикселей. Для большей ясности предположим, что вы используете программу рисования, чтобы нарисовать дом, а затем нарисуйте дерево перед домом. Если вы затем сотрете дерево, вы увидите только пустое фон, а не дом. На самом деле, на изображении вообще не было «дома» — только индивидуально окрашенные пиксели, которые зритель может воспринимать как изображение дома.
В программе рисования пользователь создает изображение, добавляя геометрические фигуры, а изображение представлено в виде списка этих фигур. Если вы разместите форму дома (или коллекцию фигур составляя дом) на изображении, а затем поместите форму дерева на верхней части дома, дом все еще там, так как он хранится в списке фигур, содержащихся в изображении. Если вы удалите дерево, дом будет все еще будет на изображении, как и до добавления дерева. Кроме того, вы должны уметь чтобы выбрать одну из фигур на изображении и переместить ее или изменить ее размер, чтобы программы рисования предлагают богатый набор операций редактирования, которые недоступны в программах рисования.(Обратное, впрочем, это тоже правда.)
Практическая программа для создания и редактирования изображений может сочетать в себе элементы рисования и рисунок, хотя обычно доминирует одно или другое. Например, программа для рисования может позволяют пользователю включать растровое изображение, рассматривая его как одну фигуру. Программа рисования может позволить пользователю создавать «слои», то есть отдельные изображения, которые можно наложить одно поверх другого, чтобы создать окончательное изображение. Слоями можно манипулировать так же, как и с фигурами. в программе для рисования (чтобы вы могли держать свой дом и дерево на отдельных слоях, даже если на изображении дом находится за деревом).
Две известные графические программы: Adobe Photoshop и Adobe Illustrator . Photoshop относится к категории программ для рисования, а Illustrator — это скорее программа для рисования. В мире бесплатного программного обеспечения хорошей альтернативой является программа обработки изображений GNU Gimp . до Photoshop , а Inkscape — это достаточно функциональная бесплатная программа для рисования. Краткое введение в GIMP и Inkscape можно найти в Приложении C.
Разделение между растровой и векторной графикой также проявляется в области форматов графических файлов. Есть много способов представить изображение как данные, хранящиеся в файле. Если исходное изображение должен быть восстановлен из битов, хранящихся в файле, представление должно соответствовать некоторым точным, известным Технические характеристики. Такая спецификация называется форматом графического файла. Какой-нибудь популярный графический файл форматы включают GIF, PNG, JPEG, WebP и SVG. Большинство изображений, используемых в Интернете, — это GIF, PNG или JPEG, но большинство браузеров также поддерживают изображения SVG и новый формат WebP.
GIF, PNG, JPEG и WebP — это в основном форматы растровой графики; изображение указывается путем сохранения цвета значение для каждого пикселя. GIF — это более старый формат файла, который был в значительной степени вытеснен PNG, но вы все еще можете найти изображения GIF в Интернете. (GIF формат поддерживает анимированные изображения, поэтому GIF-файлы часто используются для простой анимации на веб-страницах.) GIF использует индексированная цветовая модель с максимум 256 цветами. PNG может использовать индексированный или полный 24-битный цвет, в то время как JPEG предназначен для полноцветных изображений.
Объем данных, необходимых для представления растрового изображения, может быть весьма значительным. большой. Однако данные обычно содержат много избыточности, и данные могут быть «сжаты». чтобы уменьшить его размер. GIF и PNG используют сжатие данных без потерь, что означает, что исходное изображение может быть полностью восстановлено из сжатых данных. JPEG использует алгоритм сжатия данных с потерями, что означает, что изображение, восстановленное из файл JPEG не совсем то же самое, что исходное изображение; некоторая информация была потеряна.Это может показаться не очень хорошей идеей, но на самом деле разница часто не очень заметна, и использование сжатия с потерями обычно позволяет значительно уменьшить размер сжатых данных. JPEG обычно хорошо подходит для фотографических изображений, но не так хорошо для изображений с резкими краями. между разными цветами. Это особенно плохо для штриховых рисунков и изображений, содержащих текст; PNG это предпочтительный формат для таких изображений. WebP может использовать сжатие как без потерь, так и с потерями.
С другой стороны,SVG — это, по сути, формат векторной графики (хотя изображения SVG могут включать растровые изображения).SVG — это фактически основанный на XML язык для описания двумерной векторной графики. изображений. «SVG» означает «Масштабируемая векторная графика», а термин «масштабируемый» указывает на одну из Преимущества векторной графики: Нет потери качества при увеличении размера изображения. Линия между двумя точками может быть представлена в любом масштабе, и это все та же идеальная геометрическая линия. С другой стороны, если вы попытаетесь значительно увеличить размер растрового изображения, вы обнаружите, что не иметь достаточное количество значений цвета для всех пикселей в новом изображении; каждый пиксель исходного изображения будет расширен, чтобы покрыть прямоугольник пикселей в масштабированном изображении, и вы получите многопиксельные блоки равномерный цвет.Масштабируемость изображений SVG делает их хорошим выбором для веб-браузеров и для графические элементы на рабочем столе вашего компьютера. И действительно, некоторые среды рабочего стола теперь используют Изображения SVG для значков на рабочем столе.
Цифровое изображение, независимо от его формата, задается с помощью системы координат. Система координат устанавливает соответствие между числами и геометрическими точками. В двух измерениях, каждой точке присваивается пара чисел, которые называются координатами точки.Две координаты точки часто называют ее координатой x и координатой y , хотя имена «x» и «y» произвольны.
Растровое изображение представляет собой двумерную сетку пикселей, расположенных в строки и столбцы. Таким образом, он имеет естественную систему координат, в которой каждый пиксель соответствует к паре целых чисел, дающей номер строки и номер столбца, которые содержат пиксель. (Даже в этом простом случае есть некоторые разногласия относительно того, следует ли нумеровать строки сверху вниз. или снизу вверх.)
Для векторного изображения естественно использовать вещественные координаты. Система координат для изображение в некоторой степени произвольно; то есть одно и то же изображение может быть указано с использованием разных координат системы. Я не хочу здесь много говорить о системах координат, но они будут основным сосредоточены на большой части книги, и они даже более важны в трехмерной графике чем в двух измерениях.
Класс графики (System.Drawing) | Microsoft Docs
Следующий пример кода разработан для использования с Windows Forms и требует объекта PaintEventArgs.Объект PaintEventArgs называется e и является параметром обработчика событий Paint. Код выполняет следующие действия:
Класс Graphics предоставляет методы для рисования объектов на устройстве отображения. Графика связана с конкретным контекстом устройства.
Кроме того, вы можете управлять системой координат, используемой объектом Graphics. Для получения дополнительной информации о системе координат и о том, как ею управлять, см. Системы координат и преобразования.
| AddMetafileComment (Byte []) | Добавляет комментарий к текущему метафайлу. |
| BeginContainer () | Сохраняет графический контейнер с текущим состоянием этого Graphics и открывает и использует новый графический контейнер. |
| BeginContainer (Прямоугольник, Прямоугольник, GraphicsUnit) | Сохраняет графический контейнер с текущим состоянием этого Graphics и открывает и использует новый графический контейнер с указанным масштабным преобразованием. |
| BeginContainer (RectangleF, RectangleF, GraphicsUnit) | Сохраняет графический контейнер с текущим состоянием этого Graphics и открывает и использует новый графический контейнер с указанным масштабным преобразованием. |
| Очистить (цвет) | Очищает всю поверхность рисования и заполняет ее заданным цветом фона. |
| CopyFromScreen (Int32, Int32, Int32, Int32, размер) | Выполняет передачу битовых блоков данных цвета, соответствующих прямоугольнику пикселей, с экрана на поверхность рисования Graphics. |
| CopyFromScreen (Int32, Int32, Int32, Int32, размер, CopyPixelOperation) | Выполняет передачу битовых блоков данных цвета, соответствующих прямоугольнику пикселей, с экрана на поверхность рисования Graphics. |
| CopyFromScreen (точка, точка, размер) | Выполняет передачу данных цвета в виде битовых блоков, соответствующих прямоугольнику пикселей, с экрана на поверхность рисования Graphics. |
| CopyFromScreen (точка, точка, размер, CopyPixelOperation) | Выполняет передачу данных цвета в виде битовых блоков, соответствующих прямоугольнику пикселей, с экрана на поверхность рисования Graphics. |
| CreateObjRef (Тип) | Создает объект, содержащий всю необходимую информацию, необходимую для создания прокси-сервера, используемого для связи с удаленным объектом. (Унаследовано от MarshalByRefObject) |
| Утилизировать () | Освобождает все ресурсы, используемые этой графикой. |
| DrawArc (Pen, Int32, Int32, Int32, Int32, Int32, Int32) | Рисует дугу, представляющую часть эллипса, заданную парой координат, шириной и высотой. |
| DrawArc (перо, прямоугольник, одиночный, одиночный) | Рисует дугу, представляющую часть эллипса, заданную структурой Rectangle. |
| DrawArc (Перо, Прямоугольник, Одиночный, Одиночный) | Рисует дугу, представляющую часть эллипса, заданную структурой RectangleF. |
| DrawArc (перо, одиночный, одиночный, одиночный, одиночный, одиночный, одиночный) | Рисует дугу, представляющую часть эллипса, заданную парой координат, шириной и высотой. |
| DrawBezier (Перо, Точка, Точка, Точка, Точка) | Рисует сплайн Безье, определяемый четырьмя структурами Point. |
| DrawBezier (Pen, PointF, PointF, PointF, PointF) | Рисует сплайн Безье, определенный четырьмя структурами PointF. |
| DrawBezier (ручка, одиночный, одиночный, одиночный, одиночный, одиночный, одиночный, одиночный, одиночный) | Рисует сплайн Безье, определяемый четырьмя упорядоченными парами координат, представляющими точки. |
| DrawBeziers (Перо, Точка []) | Рисует серию сплайнов Безье из массива структур Point. |
| DrawBeziers (Pen, PointF []) | Рисует серию сплайнов Безье из массива структур PointF. |
| DrawClosedCurve (Pen, Point []) | Рисует замкнутый кардинальный сплайн, определенный массивом структур Point. |
| DrawClosedCurve (Pen, Point [], Single, FillMode) | Рисует замкнутый кардинальный сплайн, определяемый массивом структур Point с заданным натяжением. |
| DrawClosedCurve (Pen, PointF []) | Рисует замкнутый кардинальный сплайн, определенный массивом структур PointF. |
| DrawClosedCurve (Pen, PointF [], Single, FillMode) | Рисует замкнутый кардинальный сплайн, определенный массивом структур PointF, с заданным натяжением. |
| DrawCurve (Pen, Point []) | Рисует кардинальный сплайн через указанный массив структур Point. |
| DrawCurve (Pen, Point [], Int32, Int32, Single) | Рисует кардинальный сплайн через указанный массив структур Point с заданным натяжением. |
| DrawCurve (Pen, Point [], Single) | Рисует кардинальный сплайн через указанный массив структур Point с заданным натяжением. |
| DrawCurve (Pen, PointF []) | Рисует кардинальный сплайн через указанный массив структур PointF. |
| DrawCurve (Pen, PointF [], Int32, Int32) | Рисует кардинальный сплайн через указанный массив структур PointF. Рисование начинается со смещения от начала массива. |
| DrawCurve (Pen, PointF [], Int32, Int32, Single) | Рисует кардинальный сплайн через указанный массив структур PointF с заданным натяжением.Рисование начинается со смещения от начала массива. |
| DrawCurve (Pen, PointF [], Single) | Рисует кардинальный сплайн через указанный массив структур PointF с заданным натяжением. |
| DrawEllipse (Pen, Int32, Int32, Int32, Int32) | Рисует эллипс, определяемый ограничивающим прямоугольником, заданным координатами левого верхнего угла прямоугольника, высотой и шириной. |
| DrawEllipse (Перо, Прямоугольник) | Рисует эллипс, заданный ограничивающей структурой Rectangle. |
| DrawEllipse (Перо, ПрямоугольникF) | Рисует эллипс, определяемый ограничивающим прямоугольником RectangleF. |
| DrawEllipse (перо, одиночный, одиночный, одиночный, одиночный) | Рисует эллипс, определяемый ограничивающим прямоугольником, заданным парой координат, высотой и шириной. |
| DrawIcon (Значок, Int32, Int32) | Рисует изображение, представленное указанным значком, в указанных координатах. |
| DrawIcon (значок, прямоугольник) | Рисует изображение, представленное указанным значком, в области, заданной структурой Rectangle. |
| DrawIconUnstretched (значок, прямоугольник) | Рисует изображение, представленное указанным значком, без масштабирования изображения. |
| DrawImage (Изображение, Int32, Int32) | Рисует указанное изображение, используя его исходный физический размер, в месте, указанном парой координат. |
| DrawImage (Изображение, Int32, Int32, Int32, Int32) | Рисует указанное изображение в указанном месте и с указанным размером. |
| DrawImage (Изображение, Int32, Int32, Прямоугольник, GraphicsUnit) | Рисует часть изображения в указанном месте. |
| DrawImage (Изображение, Точка) | Рисует указанное изображение, используя его исходный физический размер, в указанном месте. |
| DrawImage (Изображение, Точка []) | Рисует указанное изображение в указанном месте и с указанной формой и размером. |
| DrawImage (Изображение, Точка [], Прямоугольник, GraphicsUnit) | Рисует указанную часть указанного изображения в указанном месте и с указанным размером. |
| DrawImage (Изображение, Точка [], Прямоугольник, GraphicsUnit, ImageAttributes) | Рисует указанную часть указанного изображения в указанном месте. |
| DrawImage (Изображение, Точка [], Прямоугольник, GraphicsUnit, ImageAttributes, Графика + DrawImageAbort) | Рисует указанную часть указанного изображения в указанном месте и с указанным размером. |
| DrawImage (Изображение, Точка [], Прямоугольник, GraphicsUnit, ImageAttributes, Графика + DrawImageAbort, Int32) | Рисует указанную часть указанного изображения в указанном месте и с указанным размером. |
| DrawImage (Изображение, PointF) | Рисует указанное изображение, используя его исходный физический размер, в указанном месте. |
| DrawImage (Изображение, PointF []) | Рисует указанное изображение в указанном месте и с указанной формой и размером. |
| DrawImage (Изображение, PointF [], RectangleF, GraphicsUnit) | Рисует указанную часть указанного изображения в указанном месте и с указанным размером. |
| DrawImage (Изображение, PointF [], RectangleF, GraphicsUnit, ImageAttributes) | Рисует указанную часть указанного изображения в указанном месте и с указанным размером. |
| DrawImage (Изображение, PointF [], RectangleF, GraphicsUnit, ImageAttributes, Graphics + DrawImageAbort) | Рисует указанную часть указанного изображения в указанном месте и с указанным размером. |
| DrawImage (Изображение, PointF [], RectangleF, GraphicsUnit, ImageAttributes, Graphics + DrawImageAbort, Int32) | Рисует указанную часть указанного изображения в указанном месте и с указанным размером. |
| DrawImage (изображение, прямоугольник) | Рисует указанное изображение в указанном месте и с указанным размером. |
| DrawImage (Изображение, Прямоугольник, Int32, Int32, Int32, Int32, GraphicsUnit) | Рисует указанную часть указанного изображения в указанном месте и с указанным размером. |
| DrawImage (Изображение, Прямоугольник, Int32, Int32, Int32, Int32, GraphicsUnit, ImageAttributes) | Рисует указанную часть указанного изображения в указанном месте и с указанным размером. |
| DrawImage (Изображение, Прямоугольник, Int32, Int32, Int32, Int32, GraphicsUnit, ImageAttributes, Graphics + DrawImageAbort) | Рисует указанную часть указанного изображения в указанном месте и с указанным размером. |
| DrawImage (Изображение, Прямоугольник, Int32, Int32, Int32, Int32, GraphicsUnit, ImageAttributes, Graphics + DrawImageAbort, IntPtr) | Рисует указанную часть указанного изображения в указанном месте и с указанным размером. |
| DrawImage (Изображение, Прямоугольник, Прямоугольник, GraphicsUnit) | Рисует указанную часть указанного изображения в указанном месте и с указанным размером. |
| DrawImage (изображение, прямоугольник, одиночный, одиночный, одиночный, одиночный, GraphicsUnit) | Рисует указанную часть указанного изображения в указанном месте и с указанным размером. |
| DrawImage (изображение, прямоугольник, одиночный, одиночный, одиночный, одиночный, GraphicsUnit, ImageAttributes) | Рисует указанную часть указанного изображения в указанном месте и с указанным размером. |
| DrawImage (изображение, прямоугольник, одиночный, одиночный, одиночный, одиночный, GraphicsUnit, ImageAttributes, Graphics + DrawImageAbort) | Рисует указанную часть указанного изображения в указанном месте и с указанным размером. |
| DrawImage (изображение, прямоугольник, одиночный, одиночный, одиночный, одиночный, GraphicsUnit, ImageAttributes, Graphics + DrawImageAbort, IntPtr) | Рисует указанную часть указанного изображения в указанном месте и с указанным размером. |
| DrawImage (Изображение, RectangleF) | Рисует указанное изображение в указанном месте и с указанным размером. |
| DrawImage (Изображение, RectangleF, RectangleF, GraphicsUnit) | Рисует указанную часть указанного изображения в указанном месте и с указанным размером. |
| DrawImage (изображение, одиночное, одиночное) | Рисует указанное изображение, используя его исходный физический размер, в указанном месте. |
| DrawImage (Изображение, Одно, Одно, ПрямоугольникF, GraphicsUnit) | Рисует часть изображения в указанном месте. |
| DrawImage (изображение, одиночное, одиночное, одиночное, одиночное) | Рисует указанное изображение в указанном месте и с указанным размером. |
| DrawImageUnscaled (Изображение, Int32, Int32) | Рисует указанное изображение, используя его исходный физический размер, в месте, указанном парой координат. |
| DrawImageUnscaled (Изображение, Int32, Int32, Int32, Int32) | Рисует указанное изображение, используя его исходный физический размер в указанном месте. |
| DrawImageUnscaled (Изображение, Точка) | Рисует указанное изображение, используя его исходный физический размер в указанном месте. |
| DrawImageUnscaled (изображение, прямоугольник) | Рисует указанное изображение, используя его исходный физический размер в указанном месте. |
| DrawImageUnscaledAndClipped (изображение, прямоугольник) | Рисует указанное изображение без масштабирования и при необходимости обрезает его до размеров указанного прямоугольника. |
| DrawLine (Pen, Int32, Int32, Int32, Int32) | Рисует линию, соединяющую две точки, заданные парами координат. |
| DrawLine (Перо, Точка, Точка) | Рисует линию, соединяющую две структуры Point. |
| DrawLine (Pen, PointF, PointF) | Рисует линию, соединяющую две структуры PointF. |
| DrawLine (перо, одиночный, одиночный, одиночный, одиночный) | Рисует линию, соединяющую две точки, заданные парами координат. |
| DrawLines (Перо, Точка []) | Рисует серию сегментов линии, соединяющих массив структур Point. |
| DrawLines (Pen, PointF []) | Рисует серию сегментов линии, соединяющих массив структур PointF. |
| DrawPath (Pen, GraphicsPath) | Рисует GraphicsPath. |
| DrawPie (Pen, Int32, Int32, Int32, Int32, Int32, Int32) | Рисует круговую форму, определяемую эллипсом, заданным парой координат, шириной, высотой и двумя радиальными линиями. |
| DrawPie (ручка, прямоугольник, одиночный, одиночный) | Рисует круговую форму, определяемую эллипсом, заданным структурой Rectangle и двумя радиальными линиями. |
| DrawPie (Перо, Прямоугольник, Одиночный, Одиночный) | Рисует круговую форму, определяемую эллипсом, заданным структурой RectangleF, и двумя радиальными линиями. |
| DrawPie (ручка, одиночный, одиночный, одиночный, одиночный, одиночный, одиночный) | Рисует круговую форму, определяемую эллипсом, заданным парой координат, шириной, высотой и двумя радиальными линиями. |
| DrawPolygon (Pen, Point []) | Рисует многоугольник, определенный массивом структур Point. |
| DrawPolygon (Pen, PointF []) | Рисует многоугольник, определенный массивом структур PointF. |
| DrawRectangle (Pen, Int32, Int32, Int32, Int32) | Рисует прямоугольник, заданный парой координат, шириной и высотой. |
| DrawRectangle (Перо, Прямоугольник) | Рисует прямоугольник, заданный структурой Rectangle. |
| DrawRectangle (перо, одиночный, одиночный, одиночный, одиночный) | Рисует прямоугольник, заданный парой координат, шириной и высотой. |
| DrawRectangles (Перо, Прямоугольник []) | Рисует серию прямоугольников, заданных структурами Rectangle. |
| DrawRectangles (Pen, RectangleF []) | Рисует серию прямоугольников, заданных структурами RectangleF. |
| DrawString (Строка, Шрифт, Кисть, PointF) | Рисует указанную текстовую строку в указанном месте с указанными объектами Brush и Font. |
| DrawString (Строка, Шрифт, Кисть, PointF, StringFormat) | Рисует указанную текстовую строку в указанном месте с указанными объектами Brush и Font, используя атрибуты форматирования указанного StringFormat. |
| DrawString (Строка, Шрифт, Кисть, RectangleF) | Рисует указанную текстовую строку в указанном прямоугольнике с указанными объектами Brush и Font. |
| DrawString (Строка, Шрифт, Кисть, RectangleF, StringFormat) | Рисует указанную текстовую строку в указанном прямоугольнике с указанными объектами Brush и Font, используя атрибуты форматирования указанного StringFormat. |
| DrawString (строка, шрифт, кисть, одиночный, одиночный) | Рисует указанную текстовую строку в указанном месте с указанными объектами Brush и Font. |
| DrawString (строка, шрифт, кисть, одиночный, одиночный, StringFormat) | Рисует указанную текстовую строку в указанном месте с указанными объектами Brush и Font, используя атрибуты форматирования указанного StringFormat. |
| КонецКонтейнер (GraphicsContainer) | Закрывает текущий графический контейнер и восстанавливает состояние этого Graphics до состояния, сохраненного при вызове метода BeginContainer (). |
| EnumerateMetafile (метафайл, точка, графика + EnumerateMetafileProc) | Посылает записи в указанном метафайле по одной в метод обратного вызова для отображения в указанной точке. |
| EnumerateMetafile (метафайл, точка, графика + EnumerateMetafileProc, IntPtr) | Посылает записи в указанном метафайле по одной в метод обратного вызова для отображения в указанной точке. |
| EnumerateMetafile (метафайл, точка, графика + EnumerateMetafileProc, IntPtr, ImageAttributes) | Посылает записи в указанном метафайле по одной в метод обратного вызова для отображения в указанной точке с использованием указанных атрибутов изображения. |
| EnumerateMetafile (метафайл, точка, прямоугольник, GraphicsUnit, Graphics + EnumerateMetafileProc) | Отправляет записи в выбранном прямоугольнике из метафайла по одной в метод обратного вызова для отображения в указанной точке. |
| EnumerateMetafile (метафайл, точка, прямоугольник, GraphicsUnit, Graphics + EnumerateMetafileProc, IntPtr) | Отправляет записи в выбранном прямоугольнике из метафайла по одной в метод обратного вызова для отображения в указанной точке. |
| EnumerateMetafile (метафайл, точка, прямоугольник, GraphicsUnit, Graphics + EnumerateMetafileProc, IntPtr, ImageAttributes) | Посылает записи в выбранном прямоугольнике из метафайла по одной в метод обратного вызова для отображения в указанной точке с использованием указанных атрибутов изображения. |
| EnumerateMetafile (Метафайл, Точка [], Графика + EnumerateMetafileProc) | Посылает записи в указанном метафайле по одной в метод обратного вызова для отображения в указанном параллелограмме. |
| EnumerateMetafile (Метафайл, Точка [], Графика + EnumerateMetafileProc, IntPtr) | Посылает записи в указанном метафайле по одной в метод обратного вызова для отображения в указанном параллелограмме. |
| EnumerateMetafile (Метафайл, Точка [], Графика + EnumerateMetafileProc, IntPtr, ImageAttributes) | Посылает записи в указанном метафайле по одной в метод обратного вызова для отображения в указанном параллелограмме с использованием указанных атрибутов изображения. |
| EnumerateMetafile (Метафайл, Точка [], Прямоугольник, GraphicsUnit, Графика + EnumerateMetafileProc) | Посылает записи в выбранном прямоугольнике из метафайла по одной в метод обратного вызова для отображения в указанном параллелограмме. |
| EnumerateMetafile (Metafile, Point [], Rectangle, GraphicsUnit, Graphics + EnumerateMetafileProc, IntPtr) | Посылает записи в выбранном прямоугольнике из метафайла по одной в метод обратного вызова для отображения в указанном параллелограмме. |
| EnumerateMetafile (Metafile, Point [], Rectangle, GraphicsUnit, Graphics + EnumerateMetafileProc, IntPtr, ImageAttributes) | Посылает записи в выбранном прямоугольнике из метафайла по одной в метод обратного вызова для отображения в указанном параллелограмме с использованием указанных атрибутов изображения. |
| EnumerateMetafile (Метафайл, PointF, Графика + EnumerateMetafileProc) | Посылает записи в указанном метафайле по одной в метод обратного вызова для отображения в указанной точке. |
| EnumerateMetafile (Метафайл, PointF, Графика + EnumerateMetafileProc, IntPtr) | Посылает записи в указанном метафайле по одной в метод обратного вызова для отображения в указанной точке. |
| EnumerateMetafile (Метафайл, PointF, Графика + EnumerateMetafileProc, IntPtr, ImageAttributes) | Посылает записи в указанном метафайле по одной в метод обратного вызова для отображения в указанной точке с использованием указанных атрибутов изображения. |
| EnumerateMetafile (Метафайл, PointF, RectangleF, GraphicsUnit, Графика + EnumerateMetafileProc) | Отправляет записи в выбранном прямоугольнике из метафайла по одной в метод обратного вызова для отображения в указанной точке. |
| EnumerateMetafile (Метафайл, PointF, RectangleF, GraphicsUnit, Графика + EnumerateMetafileProc, IntPtr) | Отправляет записи в выбранном прямоугольнике из метафайла по одной в метод обратного вызова для отображения в указанной точке. |
| EnumerateMetafile (Метафайл, PointF, RectangleF, GraphicsUnit, Графика + EnumerateMetafileProc, IntPtr, ImageAttributes) | Посылает записи в выбранном прямоугольнике из метафайла по одной в метод обратного вызова для отображения в указанной точке с использованием указанных атрибутов изображения. |
| EnumerateMetafile (Метафайл, PointF [], Графика + EnumerateMetafileProc) | Посылает записи в указанном метафайле по одной в метод обратного вызова для отображения в указанном параллелограмме. |
| EnumerateMetafile (Метафайл, PointF [], Графика + EnumerateMetafileProc, IntPtr) | Посылает записи в указанном метафайле по одной в метод обратного вызова для отображения в указанном параллелограмме. |
| EnumerateMetafile (Метафайл, PointF [], Графика + EnumerateMetafileProc, IntPtr, ImageAttributes) | Посылает записи в указанном метафайле по одной в метод обратного вызова для отображения в указанном параллелограмме с использованием указанных атрибутов изображения. |
| EnumerateMetafile (Метафайл, PointF [], RectangleF, GraphicsUnit, Графика + EnumerateMetafileProc) | Посылает записи в выбранном прямоугольнике из метафайла по одной в метод обратного вызова для отображения в указанном параллелограмме. |
| EnumerateMetafile (Метафайл, PointF [], RectangleF, GraphicsUnit, Графика + EnumerateMetafileProc, IntPtr) | Посылает записи в выбранном прямоугольнике из метафайла по одной в метод обратного вызова для отображения в указанном параллелограмме. |
| EnumerateMetafile (Metafile, PointF [], RectangleF, GraphicsUnit, Graphics + EnumerateMetafileProc, IntPtr, ImageAttributes) | Посылает записи в выбранном прямоугольнике из метафайла по одной в метод обратного вызова для отображения в указанном параллелограмме с использованием указанных атрибутов изображения. |
| EnumerateMetafile (метафайл, прямоугольник, графика + EnumerateMetafileProc) | Посылает записи указанного метафайла по одной в метод обратного вызова для отображения в указанном прямоугольнике. |
| EnumerateMetafile (метафайл, прямоугольник, графика + EnumerateMetafileProc, IntPtr) | Посылает записи указанного метафайла по одной в метод обратного вызова для отображения в указанном прямоугольнике. |
| EnumerateMetafile (метафайл, прямоугольник, графика + EnumerateMetafileProc, IntPtr, ImageAttributes) | Посылает записи указанного метафайла по одной в метод обратного вызова для отображения в указанном прямоугольнике с использованием указанных атрибутов изображения. |
| EnumerateMetafile (метафайл, прямоугольник, прямоугольник, графическая единица, графика + EnumerateMetafileProc) | Посылает записи выбранного прямоугольника из метафайла по одной в метод обратного вызова для отображения в указанном прямоугольнике. |
| EnumerateMetafile (метафайл, прямоугольник, прямоугольник, GraphicsUnit, графика + EnumerateMetafileProc, IntPtr) | Отправляет записи выбранного прямоугольника из метафайла по одной в метод обратного вызова для отображения в указанном прямоугольнике. |
| EnumerateMetafile (метафайл, прямоугольник, прямоугольник, GraphicsUnit, графика + EnumerateMetafileProc, IntPtr, ImageAttributes) | Посылает записи выбранного прямоугольника из метафайла по одной в метод обратного вызова для отображения в указанном прямоугольнике с использованием указанных атрибутов изображения. |
| EnumerateMetafile (Метафайл, RectangleF, Графика + EnumerateMetafileProc) | Посылает записи указанного метафайла по одной в метод обратного вызова для отображения в указанном прямоугольнике. |
| EnumerateMetafile (Метафайл, RectangleF, Графика + EnumerateMetafileProc, IntPtr) | Посылает записи указанного метафайла по одной в метод обратного вызова для отображения в указанном прямоугольнике. |
| EnumerateMetafile (Метафайл, RectangleF, Графика + EnumerateMetafileProc, IntPtr, ImageAttributes) | Посылает записи указанного метафайла по одной в метод обратного вызова для отображения в указанном прямоугольнике с использованием указанных атрибутов изображения. |
| EnumerateMetafile (Метафайл, RectangleF, RectangleF, GraphicsUnit, Графика + EnumerateMetafileProc) | Отправляет записи выбранного прямоугольника из метафайла по одной в метод обратного вызова для отображения в указанном прямоугольнике. |
| EnumerateMetafile (Метафайл, RectangleF, RectangleF, GraphicsUnit, Графика + EnumerateMetafileProc, IntPtr) | Отправляет записи выбранного прямоугольника из метафайла по одной в метод обратного вызова для отображения в указанном прямоугольнике. |
| EnumerateMetafile (Метафайл, RectangleF, RectangleF, GraphicsUnit, Графика + EnumerateMetafileProc, IntPtr, ImageAttributes) | Посылает записи выбранного прямоугольника из метафайла по одной в метод обратного вызова для отображения в указанном прямоугольнике с использованием указанных атрибутов изображения. |
| Равно (объект) | Определяет, равен ли указанный объект текущему объекту. (Унаследовано от Object) |
| ExcludeClip (прямоугольник) | Обновляет область обрезки этого Графика, чтобы исключить область, указанную структурой Rectangle. |
| ExcludeClip (регион) | Обновляет область обрезки этой графики, чтобы исключить область, указанную областью. |
| FillClosedCurve (Кисть, Точка []) | Заполняет внутреннюю часть замкнутой основной сплайновой кривой, определенной массивом структур Point. |
| FillClosedCurve (Кисть, Точка [], FillMode) | Заполняет внутреннюю часть замкнутой основной сплайновой кривой, определенной массивом структур Point, используя указанный режим заливки. |
| FillClosedCurve (Brush, Point [], FillMode, Single) | Заполняет внутреннюю часть замкнутой основной сплайновой кривой, определенной массивом структур Point, с использованием указанного режима заполнения и натяжения. |
| FillClosedCurve (Brush, PointF []) | Заполняет внутреннюю часть замкнутой основной сплайновой кривой, определенной массивом структур PointF. |
| FillClosedCurve (Кисть, PointF [], FillMode) | Заполняет внутреннюю часть замкнутой основной сплайновой кривой, определенной массивом структур PointF, используя указанный режим заливки. |
| FillClosedCurve (Brush, PointF [], FillMode, Single) | Заполняет внутреннюю часть замкнутой основной сплайновой кривой, определенной массивом структур PointF, с использованием указанного режима заполнения и натяжения. |
| FillEllipse (кисть, Int32, Int32, Int32, Int32) | Заполняет внутреннюю часть эллипса, определяемого ограничивающим прямоугольником, заданным парой координат, шириной и высотой. |
| FillEllipse (Кисть, Прямоугольник) | Заполняет внутреннюю часть эллипса, определенного ограничивающим прямоугольником, заданным структурой Rectangle. |
| FillEllipse (Кисть, ПрямоугольникF) | Заполняет внутреннюю часть эллипса, определенного ограничивающим прямоугольником, заданным структурой RectangleF. |
| FillEllipse (кисть, одиночный, одиночный, одиночный, одиночный) | Заполняет внутреннюю часть эллипса, определяемого ограничивающим прямоугольником, заданным парой координат, шириной и высотой. |
| FillPath (кисть, GraphicsPath) | Заполняет внутреннюю часть GraphicsPath. |
| FillPie (кисть, Int32, Int32, Int32, Int32, Int32, Int32) | Заполняет внутреннюю часть сектора круговой диаграммы, определяемого эллипсом, заданным парой координат, шириной, высотой и двумя радиальными линиями. |
| FillPie (кисть, прямоугольник, одиночный, одиночный) | Заполняет внутреннюю часть сектора круговой диаграммы, определяемого эллипсом, заданным структурой RectangleF и двумя радиальными линиями. |
| FillPie (кисть, одиночный, одиночный, одиночный, одиночный, одиночный, одиночный) | Заполняет внутреннюю часть сектора круговой диаграммы, определяемого эллипсом, заданным парой координат, шириной, высотой и двумя радиальными линиями. |
| FillPolygon (Кисть, Точка []) | Заполняет внутреннюю часть многоугольника, определенного массивом точек, заданным структурами Point. |
| FillPolygon (Brush, Point [], FillMode) | Заполняет внутреннюю часть многоугольника, определенного массивом точек, заданным структурами Point, с использованием указанного режима заливки. |
| FillPolygon (Brush, PointF []) | Заполняет внутреннюю часть многоугольника, определенного массивом точек, заданным структурами PointF. |
| FillPolygon (Brush, PointF [], FillMode) | Заполняет внутреннюю часть многоугольника, определенного массивом точек, заданных структурами PointF, с использованием указанного режима заливки. |
| FillRectangle (кисть, Int32, Int32, Int32, Int32) | Заполняет внутреннюю часть прямоугольника, заданного парой координат, шириной и высотой. |
| FillRectangle (Кисть, Прямоугольник) | Заполняет внутреннюю часть прямоугольника, заданного структурой Rectangle. |
| FillRectangle (Кисть, RectangleF) | Заполняет внутреннюю часть прямоугольника, заданного структурой RectangleF. |
| FillRectangle (кисть, одиночный, одиночный, одиночный, одиночный) | Заполняет внутреннюю часть прямоугольника, заданного парой координат, шириной и высотой. |
| FillRectangles (Кисть, Прямоугольник []) | Заполняет внутреннюю часть ряда прямоугольников, заданных структурами Rectangle. |
| FillRectangles (Кисть, RectangleF []) | Заполняет внутреннюю часть ряда прямоугольников, заданных структурами RectangleF. |
| FillRegion (кисть, область) | Заполняет внутреннюю часть региона. |
| Завершить () | Позволяет объекту попытаться освободить ресурсы и выполнить другие операции очистки, прежде чем он будет освобожден сборкой мусора. |
| Промывать() | Принудительно выполняет все ожидающие графические операции и немедленно возвращается, не дожидаясь завершения операций. |
| Смыть (FlushIntention) | Принудительно выполняет все ожидающие графические операции с методом, ожидающим или не ожидающим, как указано, для возврата до завершения операций. |
| FromHdc (IntPtr) | Создает новую графику из указанного дескриптора в контексте устройства. |
| FromHdc (IntPtr, IntPtr) | Создает новую графику из указанного дескриптора контекста устройства и дескриптора устройства. |
| FromHdcInternal (IntPtr) | Возвращает графику для указанного контекста устройства. |
| FromHwnd (IntPtr) | Создает новую графику из указанного дескриптора окна. |
| FromHwndInternal (IntPtr) | Создает новую графику для указанного дескриптора окна. |
| FromImage (Изображение) | Создает новую графику из указанного изображения. |
| GetContextInfo () | Устарело. Получает совокупный графический контекст. |
| GetContextInfo (PointF) | Получает совокупное смещение. |
| GetContextInfo (PointF, регион) | Получает совокупное смещение и область отсечения. |
| GetHalftonePalette () | Получает дескриптор текущей палитры полутонов Windows. |
| GetHashCode () | Служит хеш-функцией по умолчанию. (Унаследовано от Object) |
| GetHdc () | Получает дескриптор контекста устройства, связанного с этим Graphics. |
| GetLifetimeService () | Устарело. Извлекает текущий объект службы времени жизни, который управляет политикой времени жизни для этого экземпляра. (Унаследовано от MarshalByRefObject) |
| GetNearestColor (цвет) | Получает цвет, ближайший к указанной структуре Color. |
| GetType () | Получает тип текущего экземпляра. (Унаследовано от Object) |
| InitializeLifetimeService () | Устарело. Получает объект службы времени существования для управления политикой времени существования этого экземпляра. (Унаследовано от MarshalByRefObject) |
| IntersectClip (прямоугольник) | Обновляет область обрезки данного Графика до пересечения текущей области обрезки и указанной структуры Rectangle. |
| IntersectClip (RectangleF) | Обновляет область обрезки этого Graphics до пересечения текущей области обрезки и указанной структуры RectangleF. |
| IntersectClip (регион) | Обновляет область обрезки данного Графика до пересечения текущей области обрезки и указанной области. |
| IsVisible (Int32, Int32) | Указывает, содержится ли точка, заданная парой координат, в видимой области отсечения данного Графика. |
| IsVisible (Int32, Int32, Int32, Int32) | Указывает, содержится ли прямоугольник, заданный парой координат, шириной и высотой, в видимой области отсечения данного Графика. |
| IsVisible (точка) | Указывает, содержится ли указанная структура Point в видимой области отсечения этого Graphics. |
| IsVisible (PointF) | Указывает, содержится ли указанная структура PointF в видимой области отсечения данного Графика. |
| IsVisible (прямоугольник) | Указывает, содержится ли прямоугольник, заданный структурой Rectangle, в видимой области отсечения этого Graphics. |
| IsVisible (RectangleF) | Указывает, содержится ли прямоугольник, заданный структурой RectangleF, в видимой области отсечения данного Графика. |
| IsVisible (одиночный, одиночный) | Указывает, содержится ли точка, заданная парой координат, в видимой области отсечения данного Графика. |
| IsVisible (одиночный, одиночный, одиночный, одиночный) | Указывает, содержится ли прямоугольник, заданный парой координат, шириной и высотой, в видимой области отсечения данного Графика. |
| MeasureCharacterRanges (Строка, Шрифт, RectangleF, StringFormat) | Получает массив объектов Region, каждый из которых ограничивает диапазон позиций символов в указанной строке. |
| MeasureString (строка, шрифт) | Измеряет указанную строку при рисовании с указанным шрифтом. |
| MeasureString (строка, шрифт, Int32) | Измеряет указанную строку при рисовании с указанным шрифтом. |
| MeasureString (строка, шрифт, Int32, StringFormat) | Измеряет указанную строку при рисовании с указанным шрифтом и форматировании с указанным StringFormat. |
| MeasureString (строка, шрифт, PointF, StringFormat) | Измеряет указанную строку при рисовании с указанным шрифтом и форматировании с указанным StringFormat. |
| MeasureString (Строка, Шрифт, РазмерF) | Измеряет указанную строку при рисовании с указанным шрифтом в указанной области макета. |
| MeasureString (строка, шрифт, SizeF, StringFormat) | Измеряет указанную строку при рисовании с указанным шрифтом и форматировании с указанным StringFormat. |
| MeasureString (String, Font, SizeF, StringFormat, Int32, Int32) | Измеряет указанную строку при рисовании с указанным шрифтом и форматировании с указанным StringFormat. |
| MemberwiseClone () | Создает мелкую копию текущего объекта. (Унаследовано от Object) |
| MemberwiseClone (логический) | Создает мелкую копию текущего объекта MarshalByRefObject. (Унаследовано от MarshalByRefObject) |
| MultiplyTransform (матрица) | Умножает мировое преобразование этого Графика и задает Матрицу. |
| MultiplyTransform (Матрица, MatrixOrder) | Умножает мировое преобразование этого Графика и задает Матрицу в указанном порядке. |
| ReleaseHdc () | Освобождает дескриптор контекста устройства, полученный предыдущим вызовом метода GetHdc () этого Graphics. |
| ReleaseHdc (IntPtr) | Освобождает дескриптор контекста устройства, полученный предыдущим вызовом метода GetHdc () этого Graphics. |
| ReleaseHdcInternal (IntPtr) | Освобождает дескриптор контекста устройства. |
| ResetClip () | Сбрасывает область отсечения этого Графика в бесконечную область. |
| ResetTransform () | Сбрасывает матрицу мирового преобразования этого объекта Graphics в единичную матрицу. |
| Восстановить (GraphicsState) | Восстанавливает состояние этого Graphics в состояние, представленное GraphicsState. |
| RotateTransform (одиночный) | Применяет указанное вращение к матрице преобразования данного Графика. |
| RotateTransform (одиночный, MatrixOrder) | Применяет указанное вращение к матрице преобразования данного Графика в указанном порядке. |
| Сохранить() | Сохраняет текущее состояние этого Graphics и идентифицирует сохраненное состояние с GraphicsState. |
| ScaleTransform (одиночный, одиночный) | Применяет указанную операцию масштабирования к матрице преобразования этого объекта Graphics, добавляя ее к матрице преобразования объекта. |
| ScaleTransform (одиночный, одиночный, MatrixOrder) | Применяет указанную операцию масштабирования к матрице преобразования данного Графика в указанном порядке. |
| SetClip (Графика) | Устанавливает область отсечения этого Графика в свойство |
| SetClip (Графика, CombineMode) | Устанавливает область отсечения этой Графики равной результату указанной операции комбинирования текущей области отсечения и свойства Клип указанной Графики. |
| SetClip (GraphicsPath) | Устанавливает область отсечения этого Graphics на указанный GraphicsPath. |
| SetClip (GraphicsPath, CombineMode) | Устанавливает область отсечения этого Graphics в результате указанной операции, объединяющей текущую область отсечения и указанный GraphicsPath. |
| SetClip (прямоугольник) | Устанавливает область отсечения данного Графика в прямоугольник, заданный структурой Rectangle. |
| SetClip (Прямоугольник, CombineMode) | Устанавливает область отсечения этого Графика в результате указанной операции, объединяющей текущую область отсечения и прямоугольник, заданный структурой Rectangle. |
| SetClip (RectangleF) | Устанавливает область отсечения этого Graphics в прямоугольник, заданный структурой RectangleF. |
| SetClip (RectangleF, CombineMode) | Устанавливает область отсечения данного Графика в результате указанной операции, объединяющей текущую область отсечения и прямоугольник, заданный структурой RectangleF. |
| SetClip (Регион, CombineMode) | Устанавливает область отсечения этого Графика в результате указанной операции, объединяющей текущую область отсечения и указанную Регион. |
| Нанизывать() | Возвращает строку, представляющую текущий объект. (Унаследовано от Object) |
| TransformPoints (CoordinateSpace, CoordinateSpace, Point []) | Преобразует массив точек из одного координатного пространства в другое, используя текущий мир и преобразования страниц этого Графика. |
| TransformPoints (CoordinateSpace, CoordinateSpace, PointF []) | Преобразует массив точек из одного координатного пространства в другое, используя текущий мир и преобразования страниц этого Графика. |
| TranslateClip (Int32, Int32) | Преобразует область отсечения данного Графика на заданную величину в горизонтальном и вертикальном направлениях. |
| TranslateClip (одиночный, одиночный) | Преобразует область отсечения данного Графика на заданную величину в горизонтальном и вертикальном направлениях. |
| TranslateTransform (одиночный, одиночный) | Изменяет начало системы координат, добавляя указанное преобразование к матрице преобразования данного Графика. |
| TranslateTransform (одиночный, одиночный, MatrixOrder) | Изменяет начало системы координат, применяя указанное преобразование к матрице преобразования этого Графика в указанном порядке. |
Работа с графическими элементами на карте — ArcGIS Pro
Графические элементы могут быть простыми геометрическими фигурами — прямоугольниками, кругами, линиями или точками — или они могут быть сложными многоугольниками, линейным или изогнутым текстом или изображениями. Когда графический слой добавляется к карте в ArcGIS Pro, вы можете создавать графические элементы на картах и рисовать их во фреймах и сценах карты компоновки.
Каждый графический элемент в графическом слое имеет собственное имя, и каждый графический слой может иметь диапазон масштабирования и пространственную привязку.Если система координат карты изменяется, графические элементы остаются в назначенном им географическом положении. Однако, поскольку графические элементы не являются объектами, они не имеют связанных атрибутов и не могут быть запрошены.
Создание графических элементов
Чтобы создать графические элементы на карте, выполните следующие действия:
- Откройте карту и убедитесь, что на карте присутствует графический слой.
- В разделе «Карта» на вкладке «Графика» в группе «Вставка» щелкните раскрывающееся меню «Целевой слой», чтобы задать целевой графический слой.
- Выберите тип графического элемента из галереи. Чтобы просмотреть доступные типы, щелкните стрелки вверх и вниз, чтобы просмотреть галерею, или щелкните, чтобы развернуть галерею и просмотреть полный список.
- Щелкните в любом месте карты, чтобы создать выбранный графический элемент. Некоторые графические элементы требуют более одного щелчка мышью или требуют щелчка и перетаскивания.
Совет:
По умолчанию приложение переключается в режим выбора после создания графического элемента. Если вы планируете добавить несколько элементов в карту, щелкните, чтобы развернуть галерею «Вставить» на ленте и включите параметр «Оставить последний инструмент активным».Это позволяет вам продолжать добавлять графические фигуры, изображения или текст.
После создания графического элемента вы можете выбрать его, чтобы переместить, изменить его размер, изменить его цвет или символ и изменить его положение относительно других графических элементов.
Выбор графических элементов
Графические элементы используют специальный набор интерактивных инструментов выбора. Эти инструменты доступны в разделе «Карта» на вкладке «Графика» в группе «Редактировать». Подобно выбору функций, вы можете выбирать графические элементы в интерактивном режиме, щелкая или рисуя выделенную фигуру вокруг элементов.Вы можете вырезать, копировать и вставлять графические элементы между слоями, щелкнув элемент правой кнопкой мыши и выбрав параметр или используя сочетания клавиш. Если элемент сгруппирован с другими элементами, вы можете щелкнуть группу, а затем щелкнуть отдельный элемент еще раз, чтобы выбрать его.
Для работы со всеми графическими элементами карты во всех графических слоях нажмите «Выбрать все». Нажмите «Очистить выделение», чтобы отменить выбор всех графических элементов.
Чтобы не выбирать графические элементы из всех графических слоев, на панели «Содержание» щелкните «Список по выделению» и снимите флажок, чтобы отключить выбор для этих слоев.
Инструменты выбора графических элементов работают независимо от инструментов выбора элементов на вкладке Правка. Вы не можете использовать инструменты выбора функций для выбора графических элементов, и наоборот. Однако графические элементы остаются выделенными при использовании инструментов выбора элементов и могут быть скопированы, вырезаны или вставлены с вкладки «Правка», если графические элементы были последними скопированными, вырезанными или вставленными элементами.
Операции с графическими элементами
Когда выбран один или несколько графических элементов, к ним можно применить различные графические операции.Вкладка «Графика» содержит инструменты для редактирования, упорядочивания и обозначения графических элементов. Если привязка включена, вы можете использовать другие типы инструментов (например, инструмент «Измерить») для графических элементов на карте. Однако графические элементы не могут быть привязаны к другим графическим элементам на карте.
Перемещение графических элементов
Существует множество способов перемещения графических элементов на карте. Вы можете щелкнуть и удерживать мышь, чтобы перетащить их в новое положение, или использовать сочетания клавиш для перемещения графики по карте.Для более точного перемещения щелкните графический элемент правой кнопкой мыши и в разделе «Смещение» выберите направление перемещения изображения. Либо на клавиатуре нажмите Ctrl + клавиша со стрелкой, чтобы немного переместить выделение, или Shift + направление для большего перемещения.
Вы также можете указать точное положение графического элемента по x, y (в единицах карты). Щелкните правой кнопкой мыши графический элемент и выберите «Свойства», чтобы открыть панель «Элемент». На вкладке «Размещение» разверните «Положение» и укажите положение по оси x, положение по оси y или градусы поворота.
Чтобы повернуть графику на 90 градусов за раз или перевернуть графику по оси x или y, на вкладке «Графика» в группе «Правка» щелкните раскрывающееся меню «Повернуть или отразить» и выберите нужный вариант.
Редактировать вершины
Вы можете редактировать вершины графического элемента, если это линия, многоугольник, круг или эллипс. Выберите графический элемент и в разделе «Карта» на вкладке «Графика» в группе «Редактировать» щелкните инструмент «Редактировать вершины».
Щелкните и перетащите вершину, чтобы растянуть или изменить размер графического элемента.Вы можете навести указатель мыши на любую из вершин графического элемента, чтобы увидеть его координаты x, y, или вокруг края вершины, чтобы повернуть графический элемент.
Как и в случае с графическими элементами макета, вершины рисунка и точечного рисунка редактировать нельзя.
Упорядочивать, выравнивать и упорядочивать графические элементы
Вы можете упорядочивать, выравнивать, распределять и переупорядочивать графические элементы относительно положение каждого. На вкладке «Графика» просмотрите группу «Упорядочить», чтобы получить доступ к инструментам.
Выберите несколько графических элементов и щелкните Выпадающее меню «Выровнять» для расположения элементов на карте.Инструменты выравнивания размещают элементы по вертикали или по горизонтали влево, вправо, вверх или вниз. Элементы выравниваются по пикселю или краю по умолчанию самый дальний элемент в выбранном направлении на карте. При выравнивании по центру или центру выполняется выравнивание по центру тяжести графического элемента.
Щелкните раскрывающееся меню Распределить, чтобы равномерно распределить выбранные графические элементы в выбранном направлении. Вы можете выбрать один из следующих вариантов:
| Опция | Описание |
|---|---|
Распределить по горизонтали | Равномерно распределить элементы между крайним левым и крайним правым выбранными элементами, чтобы было равное количество элементов. расстояние между краями элементов.Если между двумя элементами недостаточно места для размещения всех выбранных элементов, пространство распределения расширяется, так что все элементы умещаются без перекрытия. |
Распределить по вертикали | Равномерно распределить элементы между самым верхним и самым нижним выбранными элементами, чтобы между краями элементов оставалось одинаковое пространство. Если между двумя элементами недостаточно места для размещения всех выбранных элементов, пространство распределения расширяется, так что все элементы умещаются без перекрытия. |
Распределить по центрам по горизонтали | Равномерно распределить элементы между крайним левым и крайним правым выбранными элементами, чтобы между центрами элементов оставалось одинаковое пространство. Крайний левый и крайний правый элементы не перемещаются. |
Распределить по центрам по вертикали | Равномерно распределить элементы между верхним и нижним выбранными элементами, чтобы между центрами элементов оставалось одинаковое пространство.Самый верхний и самый нижний элементы не перемещаются. |
Сделать тот же размер | Сделать выбранные элементы той же высоты и ширины, что и первый выбранный элемент. |
Сделать одинаковую ширину | Сделать выбранные элементы той же ширины, что и первый выбранный элемент. Высота элементов не меняется. |
Сделать одинаковую высоту | Сделать выбранные элементы той же ширины, что и первый выбранный элемент.Ширина элементов не меняется. |
Нажмите кнопку «Переместить вперед» или «Отправить назад», чтобы изменить порядок рисования графических элементов. Вы можете выбрать один или несколько элементов за раз. Вы также можете щелкнуть раскрывающееся меню и выбрать «На передний план» или «На задний план», чтобы переместить графические элементы непосредственно в верхнюю или нижнюю часть порядка рисования графического слоя.
Группировка графических элементов
Некоторые рабочие процессы выигрывают от группировки графических элементов.Например, вы можете перемещать, вращать, переворачивать или изменять размер графических элементов вместе как группу. Вы также можете одновременно редактировать символы сгруппированных графических элементов.
Чтобы сгруппировать графические элементы, в разделе «Карта» на вкладке «Графика» в группе «Упорядочить» щелкните «Группировать». Нажмите «Разгруппировать», чтобы разгруппировать выбранные элементы.
Когда выбрана группа графических элементов, щелкните отдельный графический элемент в группе еще раз, чтобы выделить этот конкретный элемент.
Объединить графические элементы
Если два или более графических элемента перекрываются, вы можете объединить или удалить части двух или более графических элементов, чтобы сформировать новое изображение, используя простые инструменты операции наложения.Выделив графические элементы, в разделе «Карта» на вкладке «Графика» в группе «Редактировать» щелкните раскрывающееся меню «Объединить фигуры» и выберите параметр из списка.
| Опция | Описание |
|---|---|
Union | Объединить выбранную графику в единое изображение. |
Пересечение | Объедините перекрывающуюся графику, сохранив только пересекающиеся области. |
Удалить перекрытие | Объедините перекрывающуюся графику, сохранив все, кроме перекрывающихся областей. |
Вычесть | Объедините перекрывающуюся графику, взяв первую выбранную графику и удалив перекрывающиеся области, а также любую другую выбранную графику. |
При каждой операции свойства первого выбранного элемента передаются результирующему элементу.
Настройка свойств графического элемента
Вы можете изменить внешний вид любого графического элемента в графическом слое. Вы можете изменить его размер, символ или цвет, повернуть угол и т. Д. На вкладке «Графика» в группе «Правка» выберите один или несколько графических элементов в слое. Затем следуйте одному из рабочих процессов, описанных в разделах ниже.
Большинство типов графических элементов при создании используют символ по умолчанию. Вы можете изменить символ по умолчанию для определенных типов графических элементов или напрямую изменить символы выбранных графических элементов.
Изменение символа графического элемента
В разделе «Карта» на вкладке «Графика» в группах «Символ» и «Текстовый символ» используйте доступные инструменты для изменения свойств выбранных графических элементов. Доступность свойств зависит от типа выбранных графических элементов.
Дополнительные настройки символа, такие как эффекты символа, доступны на панели «Элемент». Чтобы открыть панель, выберите один или несколько элементов в представлении карты, щелкните элемент правой кнопкой мыши и выберите «Свойства».Щелкните вкладку «Символ» или «Текстовый символ», чтобы определить и отредактировать слои символов графического элемента. Если выбрано несколько типов графических элементов, эти вкладки могут быть недоступны.
Для некоторых текстовых и графических элементов изображения можно использовать вкладку «Отображение», чтобы создать границу, фон или тень для графического элемента.
- Граница — линия вокруг внешней стороны элемента.
- Фон — символ той же формы, что и элемент, который рисует за элементом.
- Тень — символ той же формы, что и элемент, со смещением для создания тени. элемент
Видимость графического элемента
Выбранные графические элементы можно сделать видимыми, или они могут быть скрыты, но не удалены с карты.На панели «Элемент» на вкладке «Параметры» разверните «Общие» и установите или снимите флажок «Видимый».
В некоторых случаях невидимые графические текстовые элементы создаются при преобразовании неразмещенных надписей в графику с помощью инструмента геообработки Преобразовать надписи в графику. Чтобы нарисовать эти невидимые графические элементы, выберите слой на панели «Содержание» и на вкладке «Внешний вид» в группе «Рисование» щелкните «Символы». На панели «Символы» установите флажок «Рисовать невидимые графические элементы» и, при желании, определить цвет.Этот цвет отменяет любые настройки цвета по умолчанию для невидимых элементов.
Фигурка с текстом
Фигурка с текстомфигурка с текстом от 20 фунтов стерлингов. С помощью Painnt вы можете сделать свою картину похожей на шедевр известного художника, мультфильм или картинку из комиксов. 7 Pivot Animator 2 — популярная оригинальная версия программного обеспечения.Программное обеспечение было создано Питером Боуном для своего брата, которому нужно было что-то очень удобное и простое в использовании, это было еще в 2004 году, теперь оно широко используется и доступно на нескольких разных языках, последней версией была V4 в 2016 году. Org или DarkDemon . ) Коллекция произведений искусства ASCII Кристофера Джонсона была представлена в Интернете в ноябре 1994 года, еще в Netscape 1. Я подобрал для вас несколько забавных и симпатичных текстовых символов со всего Интернета. 21 марта 2021 г. Файлы cookie Павла — параллелограммы.Sketchpad: бесплатное онлайн-приложение для рисования для всех возрастов. Показано 20 из 55 кадров. Получите классные текстовые лица и классные текстовые шрифты и разместите в своей биографии в Instagram, в TikTok, в своих твитах в Twitter, Facebook, Messenger и WhatsApp. Начните изучать раздел «Оценка искусства» 6 — главы 21, 22, 23. Загрузите высококачественные картинки Stick Man из нашей коллекции из 65 000 000 графических изображений. грязные фигурки. Иногда в лицензии не указывается ссылка или авторство. Цветок Жизни Векторов.Наскальное искусство аборигенов Обычно относится к австралийской наскальной живописи и петроглифам. Шаблон 00577 На Zazzle Marketplace есть музыкальные приглашения от замечательных дизайнеров по цене от 1 доллара. В вашем распоряжении более двух тысяч фильтров, от классических до современных. 。 ඞ。. Просмотрите 88 515 стоковых иллюстраций и векторной графики, доступных без лицензионных отчислений, или поищите семейство фигурок или набор иконок, чтобы найти больше отличных стоковых изображений и векторной графики.кто хоть знает. Вдохновляйтесь нашим сообществом талантливых художников. Cool Symbols ♡ 😎 Коллекция классных компьютерных текстовых символов и знаков, которые вы можете использовать на Facebook и в других местах. Сжатый кулак с поднятым средним пальцем означает уничижительный жест. Щелкните значок, чтобы скопировать в буфер обмена ツ) _ / ¯ ¯ \ _ (ヅ) _ / ¯ ¯ \ _ (ツ) _ / ¯ ¯ \ _㋡_ / ¯ 🤷 🤷♀️ 🤷♂ (ツ) (ヅ) (ツ ゚) ㋡ ت ☝. Bodies in Motion включает обширную библиотеку динамических последовательностей фотографий спортсменов, танцоров и фигур с высоким разрешением, а также 3D-сканирование всего тела, справочную библиотеку по выражениям лиц и полную коллекцию Eadweard Muybridge.Падение. Перед использованием инструмента «Текст» установите более низкое значение прозрачности слоя (рамки), чтобы вы могли видеть слой под ним. Как я уже упоминал, растяжение и сжатие происходят по всему телу, даже в состоянии покоя. Насекомые-палочники могут восстанавливать конечности. Онлайн-веб-приложение, позволяющее вводить большой текст в формате ASCII Art в режиме реального времени. 4 декабря 2017 г., автор: Шрейя Шарма в возрасте 4–6 лет. Речь идет о создании текстовых изображений с текстовыми символами. stk, так что вы можете использовать существующие. Если вам понравился шелк, дайте мне знать! Скрыть эскиз.Создавайте цифровые изображения для публикации в Интернете и экспорта в популярные форматы изображений JPEG, PNG, SVG и PDF. Мужчина и женщина палкой: стоковые видеоклипы. Медиа в категории «Мужчины, выполняющие куннилингус в искусстве». . Даже в фигурку мы можем приписать значение. Вы видите диалоговое окно «Информация о модели» на следующем рисунке. 169 422 808 стоковых фото онлайн. Обновлено, 2:20 п. Милая девушка фигурку читая книгу клипарт:. Совместное искусство — это термин, который описывает форму искусства, которая напрямую вовлекает аудиторию в творческий процесс, так что они становятся участниками события Живое искусство Термин живое искусство относится к перформансам или мероприятиям, проводимым или организованным художником или группой художников. как произведение искусства, обычно новаторского и исследовательского характера. При умеренном использовании бордюры — отличный способ привлечь внимание.Ориентация: Ясно. Без звука. Наряду с дизайном музыкальных приглашений на нашей торговой площадке у вас также есть возможность выбрать бумажный стиль и другие элементы, которые соответствуют вашему видению. Шелк создал Юрий Вишневский, а музыку и звук создал Мэт Джарвис. «У нас всегда была КОЗА, поэтому, если бы мы просто отказались от нее, это было бы неправильно, поэтому мы не можем этого сделать», — сказал Чисум. Векторный баннер с текстом приветствия — MG648W из библиотеки Алами, содержащей миллионы стоковых фотографий, иллюстраций и векторных изображений с высоким разрешением.Здесь хранится тонна случайных рисунков в кодировке ASCII / текста / рисунков в формате ASCII. Военные картинки. Я думал, что сошел с ума. История Стикмена. Перейдите на вкладку «Размер» и в разделе «Масштаб» убедитесь, что флажок «Заблокировать соотношение сторон» снят. Этот вид искусства используется в графическом дизайне. 168 705 861 стоковых фото онлайн. Текстовое изображение среднего пальца / Что лучше всего в 2020 году. Если переворот стола слишком агрессивен, можно использовать неодобрительный взгляд, чтобы выразить недоверие или разочарование. Может быть отключен в «Параметры просмотра».Фигурка из палочек — самая распространенная и самая старая используемая анимация. Тип: Презентационный клипарт. ⢀⡴⠑⡄⠀⠀⠀⠀⠀⠀⠀⣀⣀⣤⣤⣤⣀⡀⠀⠀⠀⠀⠀⠀⠀⠀⠀⠀⠀⠀ ⠸⡇⠀⠿⡀⠀⠀⠀⣀⡴⢿⣿⣿⣿⣿⣿⣿⣿⣷⣦ ⡀⠀⠀⠀⠀⠀⠀⠀⠀⠀ ⠀⠀⠀⠀⠑⢄⣠⠾⠁⣀⣄⡈⠙⣿⣿⣿⣿⣿⣿⣿⣿⣆⠀⠀⠀⠀⠀⠀⠀⠀ ⠀⠀⠀⠀⢀⡀⠁⠀⠀⠈ ⠙⠛⠂⠈⣿⣿⣿⣿⣿⠿⡿⢿⣆⠀⠀⠀⠀⠀⠀⠀ ⠀⠀⠀⢀⡾⣁⣀⠀⠴⠂� Может быть, это поможет: Другой вариант — создать изображение ASCII в текстовом файле, тем самым визуально сохраняя источник «изображения», и просто прочтите / распечатайте этот текстовый файл. Рекламное объявление. Как показано на рисунке, формы печенья различаются. Вот простое упражнение, с которого можно начать.Одна из примечательных мифических фигур — гуманоидная фигура от 65 до 80 футов (от 20 до 25 м), расположенная рядом со вторым глифом, четвероногим, напоминающим горного льва. Смайлик пожимания плечами, ласково известный как «пожимание плечами», а иногда и «самозабвенное пожимание плечами», является любимым произведением искусства ASCII; имеется в виду все, от «я не знаю» до беззаботного. Просмотрите 1557 невероятных векторных изображений, иконок, графических изображений и фонов Stick Figure для бесплатной загрузки от творческих участников Vecteezy! Обновлено, 2:20 п.39 196. Pivot Animator 2. По указанной выше ссылке представлена архивная версия от 28 июня 2007 г. Эти изображения могут помочь вам развлечь себя, произвести впечатление на друзей и нестандартно мыслить. Я постараюсь добавить их в полноцветный раздел, но это займет гораздо больше времени. Нарисуйте — мы надеемся, что вы сможете принять, повторить и поверить xxxx [рисунки в стиле ID-стик на 3-х слайдах. Размещение этих символов в строках с соответствующим интервалом и выравниванием может создать изображение практически всего, что вы хотите изобразить.Добавлены «Инструменты быстрого изменения размера», которые отображаются при выборе рисунка / текстового поля. TextPics можно рассматривать как динамический набор текстовых рисунков. добавьте текстовое поле над этикеткой, введите текст и распечатайте! Этикетки Меню. Учите словарный запас, термины и многое другое с помощью дидактических карточек, игр и других средств обучения. В прошлом году был момент, когда Интернет в целом нашел свое визуальное приближение: Шрагги. Игра недели: Каньон и Рэндалл соревнуются в третьей ежегодной игре GOAT. Теперь вы можете нарисовать глаза, рот и несколько линий, чтобы сформировать рубашку.Текстовый стикер Art Creator. Во всем мире существует множество стилей борьбы на палках. Для . В этой статье я использую термины Кали, Эскрима и Филиппинский бой на палках как синонимы. На любом уровне мастерства искусство снижает гормоны стресса. (̲̅: ̲̅: ̲̅: ̲̅ [̲̅ ̲̅] ̲̅: ̲̅: ̲̅: ̲̅) Включены генераторы шрифтов для большого текста. Наклейка Mule — это самый быстрый и простой способ купить нестандартную печатную продукцию. 1а — использовать шкалу, показывающую удвоение ВВП на душу населения по мере продвижения вверх по вертикальной оси (от 250 долларов на душу населения в год до 500 долларов, затем до 1000 долларов и т. Д.).(づ  ̄ ³ ̄) づ — прекрасное дополнение к любому текстовому сообщению. Если вам наскучил простой текст, вы можете использовать инструмент WordArt, чтобы немного поэкспериментировать с текстом. Удачи в изучении !!! С прокруткой вниз становится сложнее! Текстовое искусство, искусство ascii, японские текстовые смайлики, смайлики, рисунки в Юникоде, спам-спам, копипаста для чатов. Масштаб увеличен до 5000%. В области экранного текста справа нажмите кнопку «Шрифты», чтобы настроить шрифт, стиль или размер точки. Pivot Animator 4. Каждый дизайн персонализирован с вашим именем и выбором для каждого члена семьи.из 568. Это также применяется к искусству, которое использует формы, такие как геометрические фигуры или жесты, которые имеют. Говорят, что люди с черными палками различаются по росту, от нормального человека до нескольких футов в высоту. Если птица или другой хищник схватится за ногу, палочник все равно сможет легко убежать. Люди используют эти причудливые символы в чатах, биографии в Instagram, онлайн-профилях и тому подобном. Инструмент подсказки AutoDraw использует ту же технологию, что и QuickDraw, чтобы угадать. Иногда это также используется друзьями в веселой манере для легкого подшучивания.Все символы в одном месте. 20 геометрических моделей. Quickposes — это инструмент для студентов-художников, иллюстраторов или всех, кто хочет сосредоточиться на улучшении своих навыков рисования. «Независимо от того, что вы думаете, есть правила, когда дело доходит до текстовых сообщений. Введите имя каждого члена семьи под соответствующей фигуркой и добавьте свою фамилию и обратный адрес. One Line Art для Twitter, Facebook, мгновенных сообщений и обновлений статуса 56 721 стик Стоковые фотографии, векторные изображения и иллюстрации мужчин и женщин доступны без лицензионных отчислений.Вот как добавить линию, узор или настраиваемую границу к текстовому полю, рисунку или другому объекту. В фигурке из палочек голова чаще всего представлена кругом, иногда украшенным такими деталями, как глаза, рот или волосы. Привет, вставьте один отмененный эмодзи и подпишитесь, чтобы запретить сайтам социальных сетей переходить из галереи текстовых рисунков в текстовые рисунки и набирать рисунки! Прорывы и инновации, которые мы раскрываем, приводят к новым способам церкви, к нефти, которую вы хотите, но работать на квадрате. Это исчерпывающий справочный сайт для художников, изучающих человеческую фигуру — искусство.РасшифроватьXCI. Клипарт в виде фигурок — хороший способ добавить в презентацию некоторой визуальной привлекательности. Текст можно настроить так, чтобы он мог читать «Спасибо от семьи Смит» или любой другой текст. Набор иконок людей в черном и белом — мужчина и женщина. 1–75 из 35 869 изображений. 717 комментариев. 16 1.! Много интересных японских смайликов лежа в меню категорий «Лежа»: «Общие»> «Сочетания клавиш». Обратите внимание, как я сделал руки и ступни небольшого овала. Жест предназначен для захвата движения и действия.Они будут загружаться быстрее и потреблять меньше памяти. Найдите GIF-файлы с новейшими хэштегами! Ищите, открывайте и делитесь своими любимыми GIF-изображениями Stickman. Автомобильные наклейки и наклейки на окна. (9366) 2 доллара. Добро пожаловать в textart. Держите дистанционный текст. Ха-ха, этот пост такой милый. (В задачах 8, 9 и 10 используются данные, приведенные в сопроводительном абзаце и на рисунках) Четыре друга, Арт, Роджер, Пол и Триша, выпекают печенье, и все файлы cookie имеют одинаковую толщину. Ft. Лучшие GIF-файлы на GIPHY. 01 МБ.png 1227 × 1665; 4. Отличный формат для презентации серии / коллекции. Откройте текстовый редактор. Ознакомьтесь с нашими вариантами форм, такими как прямоугольные музыкальные приглашения и закругленные музыкальные приглашения. ♥ Мой большой рукотворный список из более чем сотни крутых персонажей. Эта работа находится под лицензией Creative Commons Attribution-NonCommercial 2. Нажмите Enter, чтобы сохранить. Фигурка из палочек, более известная как крупье, представляет собой очень простой рисунок человека или животного, состоящий из нескольких линий, кривых и точек. Спасибо за улыбку.Изображение, созданное с помощью цифр и букв на клавиатуре компьютера, считается формой искусства ASCII. С поднятыми руками и полуобёрнутой улыбкой он источает. Скопируйте их на свой телефон, чтобы отправлять SMS-сообщения. Выбирайте и мгновенно загружайте проекты для презентаций и иллюстраций. Бейсбол ¾ Футболка с рукавами. Мужчина в панике убегает. Научиться создавать последовательность для анимации — отличный способ овладеть некоторыми навыками, используемыми в компьютерном программировании. Чтобы вставить текстовое поле, перейдите на вкладку «Вставить» и нажмите кнопку «Текстовое поле».(_oo -oi! Pastebin. 99 $ 4. пиктограмма беременности две женщины бизнес значок значок команды человека беременная женщина значок вектор женщина палка мужчина значок беременные женщины значки бизнес-леди значки для беременных ожирение мультфильм беременность медицина. Полностью анимированные. 19 5. Emoji art также может использовать другие символы Unicode — довольно распространено текстовое изображение со смайликами, потому что не хватает смайликов, чтобы представить все различные формы, необходимые для создания хорошего искусства смайликов. Это романтично и мило, но не угрожающе. Знаки My Stick Family от Widdlytinks — это персонализированная семья имя настенное искусство для каждой семьи.палочки для загрузки — The Pivot Corner! и более! Для всех, кто знаком с PivotPro333, это его пакет Pivot Montage 1 Pack. Как следует из названия, каомодзи родом из Японии. Персонализируйте фанатские лица для пожилых людей во время их постсезонного забега. 1. Альтернативные варианты цвета: синий, зеленый, желтый и красный находятся справа от значка и расположены в вертикальном столбце. СТРОЙТЕ ДРУГОЕ. Это проще, чем заставить всю семью мило улыбнуться в камеру! Выберите контур фигурки каждого члена семьи, настройте цвета одежды, выражения лица и волосы, а затем обновите предварительный просмотр, чтобы увидеть свой семейный портрет.- Ошибочно принимать рисунок за искусство в наших учебных заведениях, — говорит Дауд, профессор искусств и наук. 14 июня 2016г. ». Некоторые считают, что Венера Берехат Рам является изображением женской человеческой фигуры, датируемой ранним средним палеолитом, однако это утверждение сильно оспаривается. Однажды он проснулся рано и пошел на пробежку. Это означает, что вы можете копировать и делиться этими комиксами (но не продавать их). На Clker можно бесплатно скачать различные размеры и связанные изображения. sh коллекция текстового искусства динозавров! Вы можете скопировать и вставить эти произведения искусства, используя кнопки под каждым произведением.com имеет рекламного художника-дизайнера с более чем 20-летним опытом, она будет вести ваш проект от концепции до завершения — поэтому мы не только выполним вашу работу в соответствии с высочайшими стандартами. Музыкальная нота Персонал, Материал для заметок, иллюстрация музыкальной ноты, угол, текст, монохромный png 1000x738px 157. Ниже представлен полный текстовый набор символов, полезных для копирования и вставки специальных символов для дизайнеров, веб-сайтов, документов, дизайнерских шрифтов, товарных знаков и других копий и вставок Метки. Значок, используемый для представления меню, которое можно переключать, взаимодействуя с этим значком.Позиционирование может иметь решающее значение для финальной анимации, поэтому вы можете использовать следующий трюк, чтобы упростить позиционирование. Закажите за 60 секунд, и мы превратим ваш дизайн и иллюстрации в индивидуальные наклейки, магниты, кнопки, этикетки и упаковку за считанные дни. КУПИТЬ 3 ПОЛУЧИТЕ СКИДКУ 30% на семейный клипарт — векторный клипарт в формате svg — клип-арт — семейную фигурку PeachyCottoncandy 5 из 5 звезд (2354) Daily Reggae News — Stick Figure падает альбом World on Fire (Instrumentals) .Пока вы умеете рисовать фигурку из палочек, вы на пути к созданию простых историй, которые объясняют ваши идеи лучше, чем любые хорошо составленные слова. Таким образом, вы можете использовать их в коротких сообщениях, таких как ваши твиты или ваше имя в Twitter. Используйте искусство ASCII на Facebook и Twitter! (или где-нибудь еще) генератор искусства ASCII для вундеркиндов! Присылайте нам свои самые красивые результаты! Таблица ASCII состоит из 128 символов, отвечающих за то, как печатный текст выглядит и имеет интервалы. Ввод по пути Шаг 1.с другой. ASCII-арт для среднего пальца тега. Появится диалоговое окно «Формат изображения». Настраиваемая семейная наклейка на заказ. Наклейка на семейный автомобиль для любого автомобиля. Загрузите этот векторный рисунок: Фигурки со словом «Добро пожаловать». Black Stick Men — гуманоидные существа, похожие на рисунки фигурок. Доступ 86 КБ, вы можете воспользоваться бумагой с текстом животных и множеством картинок в кодировке ASCII на следующем сайте. 62 12. Когда вы рисуете прямыми линиями, вы теряете эти естественные изгибы, и поза становится жесткой.Загрузите этот векторный рисунок: Векторный рисунок из палочек, рисующий учебную иллюстрацию коронавирусов, идущих по улице во время эпидемии коронавируса COVID-19. Нам все равно, потому что иногда в текстовом разговоре действительно не хватает творческих (читай: глупых) смайлов, которые вы можете скопировать и вставить в Whatsapp, iMessage или в свое SMS. Кроме того, полный спектр париетального искусства Ласко можно увидеть в Центре доисторического искусства, расположенном неподалеку, в Ле То. Набор иконок семей, простые символы фигурки.Но, конечно, вы также можете отлично использовать их на Facebook, Instagram или даже на Youtube! Добро пожаловать в Emoticon Central, единое место, где вы можете найти все ваши любимые лица в кодировке ASCII. Я хочу дать им старый золотой удар в поцелуе. Я объясняю свой личный рабочий процесс по созданию анимации фигурок. Slap-Art Making My Stick Figure Family Забавная виниловая наклейка на бампер. Вы можете копировать и вставлять текстовое изображение ASCII в Facebook, Instagram, Snapchat, а также в любые комментарии, чаты, сообщения в блогах и форумы.Тейт. Метод 1 из 2: Создание клавиатуры. Лицензия, связанная с клип-артом или стоковым изображением, определяет, как они должны быть указаны. Несмотря на то, что приложение утверждает, что предназначено только для использования с iPhone на iPhone, на самом деле отправленные с него тексты будут правильно видны и на большинстве других устройств, поскольку в искусстве используется не что иное, как простой ASCII. Кроме того, напишите свой текст выше в текстовой области и добавьте к нему смайлики, просто нажмите на смайлы, которые вы хотите добавить, и нажмите кнопку «Добавить в область текста».Этот сайт использует файлы cookie. Поделитесь лучшими GIF-файлами прямо сейчас >>> Копируйте и вставляйте значки ☝ ️ Классные символы Наборы текста специальных символов. Сложите спинку и обвяжите нитью шею. м. Щелкните один раз, чтобы выбрать изображение. Причина разделена на 3 пакета в том, что размер исходного файла превышает 10 МБ, что является ограничением. Stick Man жил в семейном древе с Stick Lady Love. Возможно, это самая известная и популярная программа для анимации фигурок своего времени. Описание: Человек-палка стоит, держа руки по бокам.Скажите это вместе со мной: сейчас не время для картинок. Подробнее. Картинка для фигурок девушки — 185088 (Лицензия: личное использование) Благодаря большому сообществу вы можете легко скачать тысячи фигурок с их официального сайта. Щелкните правой кнопкой мыши текстовое поле, автофигуру, рисунок или объект, к которому вы хотите добавить границу. Это онлайн-программное обеспечение для создания наклеек предлагает множество стилей формы наклеек и расширенные настраиваемые преобразования, поэтому вы можете легко создавать высококачественные наклейки. 25.02.2020.Cry Looking Stickman. 425×314 — 27. — 2Bh4YJG из библиотеки Алами, содержащей миллионы стоковых фотографий, иллюстраций и векторных изображений с высоким разрешением. Вдобавок 18 футов высотой (5. Искусство, совместно используемое с Silk, находится под лицензией Creative Commons. Будь то Ван Гог или рисовальщик фигурок, новый университет Дрекселя. Окно поиска тоже отлично работает! 10 самых последних обновленных файлы: (Остальное можно найти здесь. Дополнительные идеи о фигурках, рисовании фигурок, рисунках палками. Добавьте несколько рук и ног своему персонажу.Фигурка Боба ☻ / Это Боб. Круг, долгое время считавшийся самой совершенной формой, представляет собой образ чистого Духа и единства. Скрывать. Без минимального размера заказа и возможности персонализировать коврик для мыши с помощью собственных рисунков, текста и фотографий, вы обязательно найдете что-то, что говорит о вашей забавной и уникальной личности. 78 Иконок кафе. Инструментом «Эллипс» (F7) нарисуйте большой круг вокруг вашего текста. Вы можете использовать наши изображения в неограниченных коммерческих целях, не спрашивая разрешения.4. Примите участие в борьбе за выживание в мире тонких, как бумага, граждан, сверхчеловеческих ссор в барах и перерезанных по служебным лестницам. Файлы mp4 принимаются как Facebook, Twitter, Snapchat, Kik, Tumblr, электронная почта и текст. • • ゚ Блэк не был самозванцем. . Шаг 1. Включены генераторы шрифтов большого текста. Толпа коллег аплодирует, векторный рисунок из мультфильма рисует концептуальную иллюстрацию нетерпеливого или увлеченного человека, который быстро бежит к чему-то с высунутым языком и летит. Сделайте шаль для ребенка из куска шелухи размером 2½ на 1½ дюйма.Эскиз каракули шаржа. 23 1. Чем больше слов, тем меньше должен быть текст. Смайлики, такие как фигурка Moonwalk: «Фигурка Moonwalk» анимирована в 55 кадрах, анимация — 5. 8. Если вы используете IE 7, пора обновить IE или использовать FireFox или Chrome. В наборе символов IBM 3270 был глиф «человеческая фигурка», но он был изъят из Unicode. Чтобы изменить размер фигуры или WordArt, на вкладке «Формат фигуры» щелкните «Положение»> «Дополнительные параметры макета». современный человек предпочитает телефон с камерой.«\\ QDPLF) LJXUH’UDZLQJ Бёрна Хогарта» не претендует на роль волшебного ключа к рисованию трехмерных фигур в этом разговоре. 35000 г. до н.э.) — был обнаружен недавно на участке менее чем в 7 милях от Ласко. Они сказали, что этот опыт был «терапевтическим, расслабляющим [и] вдумчивым. Сложите под ½ дюйма вверху (рис. 9), чтобы обрамить лицо. Большая страница с различными персонажами мужского пола — все они созданы из текстовой графики. Есть много изображений Text Art быть найденным в Интернете. Сгруппируйте (Control-G) текст, который вы нарисовали.Выберите группу, а затем щелкните отдельную фигуру или объект, который вы хотите переместить. 1001 Free Downloads — это потрясающая коллекция графических ресурсов. Трахни мечту, трахни его дружков и трахни девочек-подростков, которые ему поклоняются. Вы можете использовать его для изготовления милых кроликов, фигурок и многого другого. Таким образом, вы можете расположить вновь созданный текст в соответствии с приведенным ниже текстом (на предыдущем. Купите наш лучший выбор произведений искусства стен в ванной, чтобы отразить ваш стиль и вдохновить ваш дом. Векторная мультяшная фигурка рисует концептуальную иллюстрацию человека или бизнесмена, бегущего к финишу. гонка за успехом, победа на финише, концепция вызова.Эволюция человеческого оружия на хронологии истории. Потрясающие стикеры для вашего iPhone, iPod Touch и iPad! Оживите свои текстовые сообщения и электронную почту! Мы хотели бы показать вам здесь описание, но сайт не позволяет нам. 00 Один из самых творческих способов выразить себя на форумах Slashdot — это графические, художественные репрезентации; Изобразительное искусство. Мальчики и девочки Моя фигурка Семейные наклейки на окна автомобиля 9 см высотой БЕСПЛАТНОЕ имя на заказ! Белый или черный. • ゚。. 4 доллара. Это GIF-анимация размером 77 на 76 пикселей, имеет 3 цвета, а также поддерживает прозрачный фон.Изображение всегда должно быть меньше (меньше ширины), чем обтекание, иначе оно будет выходить за пределы текста. Если вы никогда не видели хоккейную клюшку (или не сталкивались с хоккеем с шайбой), эта форма, поэтому мы называем эти фигуры «кривыми клюшки». Вы можете использовать его, например, в Facebook или в комментариях на Youtube!ツ Мы собрали коллекцию из тех, что нашли в Интернете. — Кевин Ченг. Различные программы предлагают инструменты для создания фигурок, которые могут быть цветными, полукруглыми, точечными или линейными. Он был разработан как расширенный набор функций Pivot, поэтому мы знаем, что вы оцените сходство с Pivot, а также дополнительные функции, которые может предложить Stykz! Stykz также импортирует Pivot 2 и Pivot 3 Beta.Text Art для Facebook Text Art — это создание изображений из текста, также известное как искусство ASCII. Термин может применяться к искусству, основанному на объекте, фигуре или ландшафте, формы которого были упрощены или схематизированы. С CoolText. 9к. Эта версия специально разработана для использования с WhatsApp, но вы все равно можете вставить эти забавные анимированные фигурки из палочек куда угодно. Следующий «. Его можно увидеть как стремящийся вверх к Духу, или как в символе Луны, идущей «назад» к прошлому, или как вперед и назад в символе планеты Уран.После вставки текстовое поле выделяется автоматически, так что вы можете продолжить и ввести свой текст. Индивидуально завернутые в целлофановые рукава. Просмотрите большую коллекцию копий ASCII art (text art) из чата Twitch. В большей части информации о Стике Стикли говорится, что он был ведущим летнего дневного блока Nickelodeon с 1995 по 1998 год, но я всегда клялся, что помню, как видел его по телевизору раньше. Персонаж ASCII — фигурка пожимает плечами, что говорит: «вздох. Танцевальные движения векторный набор мультяшный каракули профессии эскиз палка люди работа позы мультяшная вечеринка палка человек танцует крупье палка человек танцует вечеринка значки крупье наслаждаются иконой танцев в спортзале.Эта теория действительно применима к большинству частей фигуры, но не так очевидно, как к туловищу. Однако обычно это считается оскорбительным. «Предоставлено Гириджей Каймал. Поскольку Slashdot (к несчастью для троллей) не позволяет встраивать объекты, такие как изображения и звуки, в HTML-закодированные комментарии, графика должна быть построена с использованием текстовых символов: ASCII art. Новый сайт намного лучше эстетически приятный и часто обновляется. Продолжительность 5 секунд и непрерывный цикл. Да, вы можете скопировать и вставить их в свои профили в социальных сетях или где угодно в Интернете.Если вы нашли хороший вариант в другом месте, не стесняйтесь присылать его нам! В отличие от текстовой графики, эти текстовые изображения создаются в одной текстовой строке. Стандартные установки для обычных парней и комиксов с незапамятных времен. 99. Мы не просто создаем такие сайты, как Flipyourtext. В «Make It Stick» большую пользу приносит использование историй о людях, овладевших сложными знаниями и навыками. В аналогичной работе Song et al. Затем, используя инструкции, приведенные во введении, выберите количество. На этой странице собрано 5 текстовых смайлов по теме «Stick Man.300 человек силуэт. Обвязать красной нитью. 0 был «soooo. Шаг 2. Главный справочный сайт по фигурам для художников в Интернете. Поза секса в виде фигурок Клипарт Скачать бесплатно! | Просмотреть 547 Иллюстрация в положениях секса в виде фигурок, изображения и графика из более чем 50 000 вариантов. Этот сайт предоставлен вам R74n . Описание: этот смайлик представляет собой тело человека, а не только лицо. Перейдите в меню «Вставить» и выберите в раскрывающемся списке пункт «Word art». Фактически, вы можете прикрепить руки, ноги и голову к мешку с фасолью. и иметь достойное изображение человеческой фигуры.Фигурки-стикеры несут текст. Похожие смайлы. 20. Используйте Shift + Enter, чтобы добавить несколько строк. Затем включите overtype, поместите курсор где-нибудь посередине, и вы готовы к рисованию. из 27. В Интернете доступно множество инструментов для создания анимации, которые можно бесплатно загрузить в различных операционных системах. Все они поддерживают анимацию фигурок и другие инструменты 2D и 3D, если вы хотите расширить возможности. Большинство наших забавных ковриков для мыши отправляются в течение 24 часов с момента вашего заказа, так что вы можете быстро получить их в свои руки. 66 Кб — jpeg.Это наша подборка лучших текстовых изображений среднего пальца, вы можете использовать их в социальных сетях, таких как Instagram, Tiktok, Facebook и Twitter. Палач ascii art и wordbank. Фигурка. Однако инструмент Blocky Image сожжет вам мозг, если вы не умеете рисовать или рисовать, то вы не сможете хорошо нарисовать изображение. ) Вы также можете называть некоторые из них Лицами Каомодзи, но, пожалуйста, не делайте этого. Просмотрите 1557 невероятных векторных изображений, иконок, графических изображений и фонов Stick Figure для бесплатной загрузки от творческих участников Vecteezy! Улыбающийся смайлик — это популярная форма ASCII-арта, которую также можно использовать для рисования человечков-палочек.Эта тренировка боя на палках представляет собой смесь филиппинских боевых приемов. 초 3 года назад. Фактурная акварельная бумага на 4-слойном картоне. Вместо этого вы можете наклеить этикетки на матовую доску или поролон, а затем с помощью линейки и эксцентрикового ножа срезать края так, чтобы этикетка находилась заподлицо с держателем. J. У них было трое детей-палок. Слайд 1 — это палка. Получите персонализированные автомобильные наклейки с вашим текстом в различных популярных цветах и с выгравированным стеклом. Используйте образец цвета, чтобы установить цвет текста по умолчанию.Загрузите бесплатную предварительную версию или высококачественную версию Adobe Illustrator Ai, EPS, PDF и JPEG с высоким разрешением. Bloop Animation «Основы анимации» — купите один и получите один бесплатно только на этой неделе! Концы. Дети Дети Люди. Stick Nodes — это мощное приложение-аниматор, созданное специально для мобильных устройств! Вдохновленный сообществом аниматоров стикеров, Stick Nodes позволяет пользователям создавать свои собственные фильмы на основе фигурок и даже экспортировать их в виде анимированных GIF-файлов и видео MP4! Одно из самых популярных анимационных приложений среди молодых аниматоров! Особенности SketchDaily Справочный сайт Стик Стикли может быть одним из наименее креативных персонажей, когда-либо созданных, но он по-прежнему занимает особое место в сердцах детей 90-х годов за несколько лет, которые он провел в гостях у Ника днем.Практикуя рисование жестов, вы не только научитесь лучше распознавать определенные аспекты поз, но и создадите визуальную библиотеку персонажей и моделей. Коллекция ASCII рисунков Боба для комментариев на YouTube. Взгляд неодобрения. Текстовое искусство, также называемое ASCII-искусством, или Keyboard Art — это искусство цифровой эпохи с возможностью копирования и вставки. Ознакомьтесь с примерами наклеек с изображениями! В последнее время у меня было слишком много заказов со строго текстовыми ссылками или каким-то размытым изображением Google, и я хотел бы отдохнуть от этого.Рисунок карандашом на День святого Валентина, инфографика iphonex PNG 567x927px 120. e. DIDOAccssorySupplies. Щелкните правой кнопкой мыши этикетку, чтобы сохранить ее на свой компьютер. Emoji — это полностью анимированные текстовые сцены с фигурками лучше, чем любые смайлики или смайлики. Там вы можете узнать, как использовать их в Facebook, Skype, блогах, чатах, электронной почте и многом другом. Хотите открыть для себя искусство, связанное с henrystickman? Посмотрите потрясающие работы henrystickman на DeviantArt. Легко, недорого и готово к установке за считанные секунды.Описание: «>» представляет ноги человека, первый «-» — туловище, «/» — руки, второй «-» — шею, а «@» — голову человека. Примечание: эти рисунки были добавлены в раздел стилей фигурок, а не в раздел полноцветного семейства. Для каждого члена семьи вы можете выбрать маму, папу, девочку, мальчика, собаку или кошку. В комплект входят точки для подвешивания на липучке 3M (по четыре на каждый отпечаток). 27 августа 2013 г. — Изучите доску JM S «Фигурки из палочек» на Pinterest. Это полезный инструмент для создания простых и забавных существ, состоящих из палочек, из которых можно без каких-либо сложностей составить целую историю.—Этот комментарий без подписи был добавлен Locoluis (обсуждение • вклад) в 17:30 10 августа 2007 г. (UTC). Добро пожаловать в Stick RPG, первую попытку XGenStudios в мире разработки флеш-игр. GitHub Gist: мгновенно делитесь кодом, заметками и фрагментами. 2. Фигурка и значок увеличения веса. Плоский графический дизайн. Фигурка и значок увеличения веса. Печенье Роджера представляет собой прямоугольники. По горизонтали. Любви, галантерии, интриги, уловки и преступления капуцинов и религий, 1788, T1-01. Фигурки этнического разнообразия Дети Картинки от Mirage3 121 / 5,433 фигурка пара Рисунок: глянцевыйgirl21 42/2773 фигурка Стоковые иллюстрации глянцевая девушка 24 / 2,778 Набор фигурок бегуна Клипарт: cteconsulting 31 / 4,960 пара фигурок рисунков: glossygirl21 22/2186 бегун набор иконок для фигурок Рисунки huhulin 28 / 1,961 Иконки для фигурок в позе Stock.На этом этапе вы можете выбрать текстовые объекты и идеальные формы в Диспетчере объектов и преобразовать в кривые (Control-Q). Создавайте фигурки из палочек в художественном стиле Генри Стикмина и делитесь ими с людьми! ОБНОВЛЕНИЕ 18.03.21: добавлен обмен через Newgrounds !! Это заняло так много времени, потому что Flash API Newgrounds был сломан и не имел большого количества документации по пользовательским творениям. При создании рисунка клавиатуры вы обычно используете текстовый редактор, такой как Блокнот (Windows) или TextEdit (Mac), вместо более сложного редактора, такого как Microsoft Word или Pages:, введите блокнот и нажмите Блокнот в верхней части Стартовое окно.объемная, укороченная фигура настолько устрашающа, что большинство учеников склонны сдаваться и придерживаться деревянных солдатиков, молчаливо тоскуя по некоему волшебному ключу к секрету ракурса. (например, Print Master, Print Shop, Publisher, MS Word и т. д. «Придерживайтесь правила двух к четырем текстам, прежде чем мы ответим. Когда я впервые начал изучать корейский, вспоминая его как фигурку, я вспомнил, что это было для одежды, хахаха. В нем машинное обучение сочетается с рисунками талантливых художников, чтобы помочь каждому быстро создать что-нибудь визуальное.gif и. фигурку. Затем перетащите его. 1001 бесплатных загрузок. sh коллекция аниме-текстов! Вы можете скопировать и вставить эти произведения искусства, используя кнопки под каждым произведением. Исправлено несколько других мелких проблем. Студенческие общежития или аренда идеально подходят для цитат из винила на стенах, поскольку винил отслаивается без остатка. После того, как вы сгруппируете фигуры или другие объекты, вы можете продолжить выбор любой отдельной фигуры или объекта в группе. Не за что платить. Zazzle празднует моменты жизни! Присоединяйтесь к миллионам людей и лучшим независимым дизайнерам, чтобы объединять, создавать и настраивать физические продукты и цифровые дизайны.Зайдите в Системные настройки и нажмите «Клавиатура», а затем вкладку «Текст». Представьте, если бы вместо того, чтобы отвечать папе словами «трахни меня, папа», пришли бы подростки. и откройте его в своей любимой настольной издательской программе. Один из способов упростить рисование ASCII-арта — это ввести ряд пробелов любой ширины, которую вы хотите, чтобы ваше изображение, а затем скопируйте эту строку и вставьте ее на столько строк, сколько вы думаете, ваше искусство получит. # анимация # youtube # channel frederator # frederatorblog # фигурка.В своих 11 штрихах этот символ инкапсулирует, каково быть человеком в Интернете. 3. Введите желаемые проценты для высоты и ширины. 19 августа 2018 г. — Посетите доску Джойс Матцен «Смайлики, стикеры и эмодзи», за которой следят 538 человек в Pinterest. Загрузите бесплатную векторную иллюстрацию Stick Figure Icons Messages 86036 Vector от Vecteezy для своего проекта и исследуйте более миллиона других векторных изображений, значков и графических изображений! Текстовое искусство или клавиатура — это форма искусства, которая выполняется на компьютере для рисования изображений из текстов и символов на клавиатуре.Компания Stick Tattoo находится в самом центре Моргантауна, штат Западная Вирджиния, внутри Suncrest Towne Center. Описание: на этом картинке изображены три фигурки, которые работают вместе как одна команда, неся огромный текст, который можно изменить. Сохранено с любовью. jpg 655 × 800; 97 КБ. Объясните учащимся, что они собираются сделать свои собственные перекидные книжки с фигурками, используя те же методы, что и в видео. Искусство ASCII. Автор: Фрэнк Отто. Изображение предоставлено Kotaku. Для фигур с текстом или без текста в разделе Средства рисования на вкладке Формат в группе Упорядочить щелкните, а затем щелкните Сгруппировать.В раскрывающемся меню выберите нужный тип текстового поля. «Текстовые смайлики ASCII (в которых используются только основные символы, такие как буквы, цифры и общие символы) можно использовать в любом текстовом поле. Я никогда даже не думал, что выглядит как фигурка. Всем счастливого и мирного воскресенья ️☮️ Мы люблю эти милые утверждения от @montania. Абстрактное искусство. Неопределенный и очень широко используемый термин, который в самом общем смысле описывает любое искусство, в котором форма и цвет подчеркнуты за счет или в отсутствие репрезентативного изображения.Выпейте тосты ура. Любопытно, что то, что сейчас является самым старым известным доисторическим пещерным искусством во Франции, — это гравюры Абри Кастанета (искусство ок. Ascii является частью семейства Ascii Frame, и самый простой способ описать Ascii — это художественные рисунки границ и другого связанного искусства и дизайна. персонажи, представленные в различных стилях. Этот симулятор жизни напоминает «Джонс на быстрой полосе», но дорожка намного быстрее, а жизнь настолько велика. Распространение. g. В приведенном выше примере рисунок в точности покрывает половина ширины текста, а фактическое изображение использует немного меньшую ширину, так что между изображением и текстом есть приятная небольшая белая рамка.Функции. 120 векторных щитов. 6. Щелкните, чтобы загрузить ЗАГРУЗИТЬ И СОХРАНИТЬ В МОИХ МЕДИА. человек, держащий иллюстрацию с увеличительным стеклом, Фигурку YouTube Анимация, поиск, разное, текст, презентация png Пазлы собирают пять человек, Пазлы PresenterMedia Трехмерная космическая анимация Фигурка, 520 участвуют в деятельности, презентация, мультфильм, трехмерное пространство png Просмотр 1330 Танцующие фигурки из палочек: стоковые иллюстрации и векторная графика доступны без лицензионных отчислений, или начните новый поиск, чтобы найти больше отличных стоковых изображений и векторной графики.129 гифок. Уилбур, Джорджи, Джлот, Бургер Кинг, толстяк, я их всех ненавижу. Эротизм Ахилла Деверии. com, но мы также любим геокешинг! Геокешинг — это поиск сокровищ с настоящими сокровищами. Фигурки и круговая диаграмма анимированные картинки Клипарт бесплатно. Позы Сохранить зеркальное отображение и сохранить Сбросить Автоматическое отображение фигуры на земле Выбрать Первый Предыдущий Следующий Последний Редактировать Копировать Вставить Вставить Экземпляр Вырезать Удалить все Сделать уникальный Сдвиг Сдвиг влево Сдвиг вправо Кадры Первый Предыдущий Следующий Последний Редактировать Кадры Вставить перед Вставить После Удалить Текущее воспроизведение Отключить зацикливание Всего кадров Загрузка из текстовых технологий: от палки до радио, компьютеров и НЛО. В работе Харинга палка была широко распространенным оружием, выбранным как самый простой и доступный способ избиения, пыток или убийства.Есть тысячи элементов для просмотра, все с предварительным просмотром в высоком качестве. 。。. Значение повторения кадра теперь отображается на эскизах шкалы времени. Вы можете скопировать и вставить Art в WhatsApp, Facebook, Instagram и в. Читать дальше →. com и Messletters. Stick Man Люди. Он работает везде и выглядит потрясающе. Иллюстрация текстовых эллипсов. Как видите, растяжка. Читайте также: 5 лучших приложений для создания анимации фигурок на Android. Теперь доступно для Android. Затем перейдите на вкладку «Формат» и выберите «Изображение».8 бесплатных векторных силуэтов толпы. 10. Больше цветов. орг. Более. Наша коллекция изображений ASCII разделена на 539 категорий, основанных на различных темах, чтобы помочь вам найти красивое и вдохновляющее искусство набора текста на основе символов ASCII. Кроме того, у Black Stick Men отсутствуют какие-либо черты лица, будь то глаза, нос или рот. Раздайте каждому ученику по 10 карточек и скрепку для бумаг. Наши персонализированные наклейки и предварительно разработанные наклейки идеально подходят для окон вашего автомобиля. ). И ребята не побоялись рассказать нам их по буквам.Нарисуйте квадрат, круг, линию и треугольник. Это просто, правда? Шаг 2. Купите более 15 000 высококачественных высеченных виниловых автомобильных наклеек и наклеек для окон малых и больших размеров, подходящих для любого автомобиля. См. «Спорт» для получения дополнительной информации! (Мне действительно нужно представить этих стикменов лучше, но, поскольку их так много, мне нужно дождаться следующих праздников. 5. com., Введите текстовый текст и дважды щелкните мышью. Clipartstickmanthinking | Public domain vectors — загрузите векторные изображения, svg вырезать файлы и графику без авторских прав.Майк Венер. Выберите вкладку «макет». Обычными источниками картинок являются Microsoft Word и Microsoft PowerPoint. 24. RealWorld Paint По сути, это бесплатный редактор фотографий, который также позволяет создавать текстовую анимацию или любые виды анимации. Найдите идеальные декоративные акценты в Hayneedle, где вы можете сделать покупки в Интернете, пока вы изучаете наши дизайны комнат и тщательно отобранные образы, чтобы получить советы, идеи и вдохновение, которые помогут вам на этом пути. уровень 2. Это история Stickman для детей. Панорамный по горизонтали. Здесь вы можете создать команду быстрого доступа для смайлика пожимания плечами.Классный клипарт Более 100 000 бесплатных картинок, картинок, иллюстраций и фотографий на все случаи жизни. Печенье Триши есть. Посмотрите их, и если вам нравятся текстовые символы и эмодзи, ознакомьтесь с другими моими вещами, связанными с необычными символами, такими как классные текстовые инструменты, текстовые смайлики, текстовое искусство или как набирать символы клавиатуры с помощью альтернативных кодов (Нажмите, чтобы скопировать) ASCII Art копипаста одного из членов экипажа среди нас. На этой неделе Stick Figure выпустила новый инструментальный альбом World on Fire (Instrumentals), и он впечатляет! Изначально регги-группа выпустила свой альбом World on Fire в 2019 году.В каком-то дерьмовом городском словаре говорится, что они не знают слова, которое вы ищете. Искусство ASCII на этом веб-сайте было создано множеством разных художников, и авторские права указаны там, где художник известен. Щелкните любую из ссылок ниже, и метка откроется в новом маленьком окне. Организованы в бесплатные векторы, фотографии, значки, обои, кисти, стили, узоры, текстуры и клипарт. Выбор членов семьи выполняется, начиная с позиции 1 слева направо. 2670 стоковых фотографий, векторных изображений и иллюстраций танцевальных фигурок доступны без лицензионных отчислений.Последняя версия Pivot, более стабильная, особенно при работе с большими файлами анимации. top получите верхнюю часть текстового изображения для своих социальных сетей. Несмотря на название, предполагается, что этот вид полностью бесполый. На этой векторной иллюстрации, не требующей лицензионных отчислений, главный значок изображен черным цветом внутри белого квадрата. Если вы используете здесь ASCII-изображения, пожалуйста, не удаляйте имена / инициалы художников, если они есть. Вы можете использовать наш бесплатный генератор семейных фигурок, чтобы создать фигурку вашей семьи для других целей.Любопытные киви. Это легкое средство для создания комикса, поскольку в нем используется скорее словесная, чем визуальная шутка. У каждой позы есть изгиб или направление, которым можно поиграть, даже если это очень тонко. 7 из 5 звёзд 114. com / us / artist / mitchell-robiner / id548946772Приложение для текстовых сообщений для iPhone. Следующие 51 файл находятся в текущей категории. И он работает где угодно: на смартфоне, планшете, ноутбуке, настольном компьютере и т. Д. Stickman Stick Figure. Выделитесь в социальных сетях, на форумах и в чате с вашим персональным персонажем из мультфильма Ascii Art Gallery, рамками или текстовым артом! Используйте Text Paint, чтобы нарисовать свой собственный дизайн на холсте! Используйте значок карандаша справа от любого рисунка, чтобы открыть его в TextPaint.Используйте его в Facebook, Twitter, Tumblr, блогах. Морган стал одним из самых богатых и влиятельных бизнесменов в мире благодаря основанию частных банков и промышленной консолидации в конце 1800-х годов. Введите командное слово, например «пожимает плечами». Немного похоже на Pokemon Go на стереоидах! Это бесплатно и весело — будь вы один, с другом или всей семьей! Посмотрите видео ниже, чтобы узнать больше! После того как в документе откроются разделы верхнего и нижнего колонтитулов, вставьте изображение в верхний колонтитул.Некоторые из самых крутых художественных линий ASCII будут выглядеть как тарабарщина в IE 7 (или меньше). яблоко. 250 бесплатных спортивных векторов. Kaomoji — это забавный текстовый смайлик, который вы можете скопировать и вставить и использовать в своих профилях в социальных сетях или где угодно в Интернете. Примечание — у шелка есть звук. Painnt — Art & Cartoon Filters — это редактор цифровых фотографий. Казаки 1910–1. — Не продавайте неизмененные копии изображения. Итак, давайте посмотрим, как можно нарисовать более оригинальную. (космонавт, солдат, ботаник, пьющий, ворчун, барабанщик, старик, индейцы, косилка, тюрбан.24 сентября 2013 г. Мы поможем вам найти милые модные смайлы. Просто нажмите на смайлик, чтобы скопировать его в буфер обмена и вставить в любое место, например, в Twitter, Facebook, Instagram и т. Д. Чтобы изучить и насладиться множеством картинок в формате ASCII на этом сайте, просто выберите категорию «Искусство» в меню слева. Я заметил, что посетителям моего сайта нравятся хитрые текстовые картинки. Все, что вам нужно сделать, это выбрать свой любимый стиль для преобразования стандартного текста, не только создавая что-то новое, но и привлекающее внимание.75 кв. Создание картинок для печати, графики, веб-арта, карточек с рецептами для печати и многого другого с 1998 года! Наши цифровые клипы созданы с очарованием кантри — именно то, что вам нужно, чтобы добавить этот идеальный штрих ко всем вашим публикациям, альбомам для вырезок и поделкам! В Интернете есть множество имитаторов, которые утверждают, что у них самые последние и лучшие игры Stick Figure, но у нас есть имя, мы можем подтвердить свое обещание о жестокости с использованием графических стикеров на каждой странице, и мы обновляем нашу коллекцию каждый раз. неделя! Прокрутите наш список популярных игр, чтобы увидеть классические развлечения Stickman-убийцы.57 4. Смотрите также трофеи и награды. Text Art — это создание изображений из текста, также известное как искусство ASCII. Плохое искусство. A. [переходная] фигура кого-то / что-то как нечто, представляющее кого-то / что-то определенным образом в искусстве или литературе Том Икинс изображался как обычный парень, обычный Джо. Печенье Art — это трапеция. com — это онлайн-программа для создания художественных облаков слов, которая позволяет с легкостью создавать удивительные и уникальные графические объекты из облаков слов. 78 новых полноцветных семейных стикеров: (7 августа 2012 г.) Я добавил колоссальных 43 мам, 13 пап, 7 собак, 3 девочек, 3 мальчика, 6 бабушек и дедушек к полноцветной семье.Анимация. Мы также являемся вашей главной остановкой для безопасных и опытных пирсингов, в том числе. Плюсы: библиотека фигурок; Экспорт в разных форматах; Текстовое искусство; Виртуальная камера; Минусы: Отсутствует надлежащее руководство; Скачать Stick Nodes — Animator. 5 Лицензия. Пустое пространство для текста. Атрибуция не требуется. Но у меня все заработало! Если все ваши жесты похожи на фигурки из палочек, возможно, вы рисуете слишком плотно. Стены текста. 28 30 1. Item #: 11402. Это быстрое и простое приложение для создания текста стикеров, разработанное для создания индивидуальных стикеров и этикеток с дополнительным прозрачным фоном (как изображения стикеров PNG).Это приемлемая реакция. Pivot Stickfigure Animator — это приложение, которое позволяет создавать простые анимации с помощью фигурок из палочек, хотя вы ничего не знаете о Flash-анимации. Stick Man Images. оружие развивается с течением времени. Произведение искусства, созданное участником исследования с использованием маркеров и пластилина. В его новой яркой книге под названием «Фигурки из палочек». AutoDraw — это новый вид инструментов для рисования. Продолжая просматривать, вы соглашаетесь на использование файлов cookie и других технологий отслеживания.Изображения, созданные из шаблонов набранных символов, называются искусством ASCII. Рушди считает смерть не только разрушительной, но и восстанавливающей. P. Все, что вы загружаете, нужно будет открыть напрямую (Открыть с помощью> Stick Nodes), чтобы это можно было переместить. Информация о смайлике Stick Man. Копировать Вставить Дамп. Добавьте в свой раздел подбадривания фигурки в виде лица фаната, чтобы поднять школьный дух на следующей большой игре. Всем привет ¯ \ _ (ツ) _ / ¯. При поддержке некоторых из самых талантливых художников региона, Stick Tattoo стремится стать вашим первым выбором для качественных и нестандартных татуировок.продавать точную копию стандартной фотографии в качестве плаката, распечатки или физического продукта. Инструмент блочный текст, на самом деле, является автоматическим инструментом движком. Смотрите больше идей о рисовании фигурок, смайликов, фигурок. Используя наш инструмент для создания пользовательских надписей, вы можете заставить свои стены говорить что угодно, в цветах и размерах, которые вам нужны. Поскольку мы сейчас живем в информационных обществах, держу пари, вы уже встречали эти нарисованные в кодировке ASCII картинки где-нибудь в Интернете. Щелкните здесь, чтобы просмотреть текстовое изображение Word. jpg 277 × 432; 37 КБ. Однако вы должны сначала выделить текст, как показано на рисунке A.Анаглифическая картина 8. Лица фанатов отправляются быстро! Всего за один день производства ваши фанатские лица будут в ваших руках и готовы к большой игре или событию. Старые версии. Для получения информации о том, как использовать танцевальный текстовый рисунок, см. Наш раздел справки. 웃 выглядит как человеческая фигурка. Бесплатная доставка. Виниловый рулон обоев из вымытого искусственного кирпича, серый и ржавый (Обложки 30. В разделе «Лежащий японский рисунок» скопируйте текст и вставьте его в категории «Лежащий вниз». Сначала нарисуйте круг для головы и прямоугольник для тела.Просмотрите наши категории ниже, чтобы найти клипарт без фона или тщательно отобранные вырезанные фотографии. Не забудьте нажать кнопку «пробелы» → «подчеркивание», чтобы заполнить пустое пространство символами подчеркивания, чтобы при вставке куда-то не сжимались все пробелы. Многие региональные художественные традиции существовали бок о бок, обычно совпадая с меняющимися границами политик майя. Компания Stick Tattoo & Piercing. Этот стандартный, но крутой набор иконок включает в себя галочки, кресты, круги, солнца, луны и числа.Текстовое искусство, также называемое ASCII-изображением или клавиатурой, является копируемой формой искусства цифровой эпохи. Летние каникулы, целевая страница веб-сайта о еде, молодой женский персонаж держит на палочке огромное мороженое с арбузом, летний пляж, закуски, расслабляющая веб-страница. бесплатные прозрачные PNG. Скопируйте и вставьте его, чтобы он мог управлять YouTube. 🙂 Тоже, вроде. Вместо того, чтобы просто цитировать знаменитую фигуру, вы можете показать видео, на котором слова исходят прямо изо рта лошади. (Между прочим, дерьмовые нарисованные рефери — это нормально! даже фигурка с цветовой палитрой мне подходит!)Загрузите 613 иллюстраций, векторных изображений и клипартов Fight Stick Figure БЕСПЛАТНО или по удивительно низким ценам! Новым пользователям предоставляется скидка 60%. Древнее искусство майя связано с материальным искусством цивилизации майя, восточной и юго-восточной мезоамериканской культурой, разделяемой множеством королевств в современной Мексике, Гватемале, Белизе и Гондурасе. 51 религиозные символы. Некоторые из них созданы исключительно для сайта, а некоторые ссылаются на другие источники. 50. В нем нет многих функций Pivot Animator 4, но он включен сюда для тех, кто более знаком с исходной версией.Панорамная Вертикаль. Добавить в избранное. 5 из 5 звезд. Самый популярный Анимированный Черный Синий Коричневый Горящая Кнопка Повседневная Chrome Рваные Элегантные Тисненые Огонь Весело Девчачий Глянцевый Светящийся Золотой Градиент Серый Зеленый Тяжелый Праздник Лед Средневековый Оранжевый Контур Розовый Обычный Фиолетовый Красный Закругленный Научно-фантастический сценарий Тень Блестящий маленький космический блеск Трафаретный камень Триповый Валентинка Белый Желтый. Разница между изображениями смайликов и ASCII заключается просто в том, что изображения смайликов имеют гораздо больший акцент на символах смайликов.Иллюстрация музыкального аккорда, Музыкальная нота Ключ, Музыкальные ноты бесплатно PNG 1000x627px 277. 10 сентября 2019 г. — дети играют с воздушными шарами. Распространенными источниками стоковых изображений и картинок являются iStock, Getty Images, Adobe Stock, Shutterstock, Pixabay и Flickr. Вот несколько основных приемов борьбы с палкой для самообороны. традиционные и гомосексуальные пары с детьми. Арт-деко. Вы также можете просмотреть списки лучших бесплатных программ для создания анимированных курсоров, программ для анимации фигурок и программ для 3D-анимации для Windows.Создайте свое имя или псевдоним с символами, разместите интересные знаки на Facebook, Instagram, WhatsApp и т. Д. 27 23 0. Категории генератора. Нажмите кнопку «Выбрать весь экранный текст», а затем нажмите кнопку «Обновить выбранный текст». Полумесяц — символ Души. 5 м) фигуры, похожие на Мастамхо и Катаар, «близнецов-героев мифа о сотворении мира», можно увидеть возле форта Мохаве в Аризоне. позвоните по телефону 1-800-430-3376 или текстовое сообщение 38698. Палка и руль направления. Объяснение. 24 23 2. Искусство ASCII Вероники Карлссон, отсортировано по теме Эта страница предназначена для людей, которые ищут что-то конкретное.С Tenor, создателем клавиатуры GIF, добавляйте популярные анимированные GIF-изображения Stick Figure в свои разговоры. Получить пт, 20 августа — ср, 25 августа. Когда он бежал, его увидела собака и начала его преследовать. Original Stick Texting стал бесплатным и расширил свою библиотеку анимаций. Классный текст и текстовое оформление для Instagram, TikTok, Snapchat, Twitter, Facebook, Youtube, Discord. 26 25 1. Подтвержденный аккаунт Защищенные твиты @; Предлагаемые пользователи Если текст уже существует, метод остается прежним. Создайте свой собственный виниловый настенный рисунок и украсьте детскую, детскую, семейную, прачечную или даже ванную комнату.ಠ_ಠ. Я говорю студентам, что значки и фигурки — это хорошо — идея состоит не в том, чтобы создать шедевр, а в том, чтобы продемонстрировать глубокое понимание. Рисунок ручки Стоковые Фото рисунок ручки иллюстрации запаса. Вы также можете прочитать «Гарри — счастливый снеговик». Вырезы для лица — идеально подходят для любого случая. Загрузите клип-арт Clker’s Walking Person Silhouette и связанные с ним изображения. (Android) Приложение больше не будет автоматически сканировать папку / downloads / в поисках файлов SN. Другой взгляд на данные на рисунке 1.записывать мысль или отправлять текст. Наклейте на волосы несколько прядей кукурузного «шелка» размером дюйма и приклейте полоску шелухи размером 1½ на дюйма через голову. Обновление: в «Практическом мире искусства» появился новый пост, который подробно исследует лейблы художников, включая примеры. Теперь доступно. Эскиз — толпа работающих маленьких людей со знаком вопроса и восклицательным знаком. Искусство ASCII, относящееся к спорту — футболу, бейсболу, катанию на лодках, гольфу, хоккею, водным видам спорта, боулингу, дартсу, шахматам и многому другому.Используя специальную мышцу, чтобы сломать ее в слабом суставе, уязвимое насекомое просто сбрасывает ногу в защитной стратегии, известной как аутотомия. В мультфильме слишком много разговоров. 2КБ Прыжки Бег. На протяжении всей книги авторы объединяют истории множества учащихся хирургов, пилотов, садоводов, школьников и студентов университетов, чтобы проиллюстрировать свои аргументы об успешном обучении. Искусство ASCII Средний палец Вот пара человечков, разговаривающих друг с другом.Немногие из моих учеников сделали это, но это вариант. Строго говоря, слово «абстрактное» означает «отделять или убирать что-то от чего-то другого». Человек-стикер Фигурка, счастливый человек-стикер, смайлик, обои для рабочего стола, смайлик png 872x916px 73. Коллекция текстовых изображений, изображений ASCII и Unicode для копирования и вставки. TwitchQuotes — ведущая онлайн-база данных для чата Twitch. Галерея текстового искусства Unicode ASCII. 1. Фигурки из стикеров просты, но достаточно выразительны, чтобы помочь докладчикам создавать содержательные и легкие для понимания слайды.Наруто Узумаки Саске Учиха Мультфильм Фигурка — Клипарт — SVG / PNG / PDF / WMF Бесплатно можно изменять, публиковать и использовать в коммерческих целях. В открывшемся диалоговом окне вставьте свой текст. GetDiz может правильно отображать искусство ASCII и сохранять файлы text, nfo и diz как изображения GIF. Перетащите фотографию в любое место в документе, где она должна отображаться. Здесь мы выберем вариант «Простое текстовое поле». Мы предлагаем бесплатные онлайн-доказательства, бесплатную доставку по всему миру и очень быстрое выполнение заказа. Как и в случае с большинством цепных электронных писем или спам-комментариев, Боб был немедленно встречен враждебными откликами со стороны остального сообщества YouTube, что привело к частым столкновениям между теми, кто.Добавьте границу любого цвета или ширины линии. Здесь вы найдете большую коллекцию рисунков ASCII и других связанных художественных изображений ASCII. Реализация Холла и Сонга является полуавтоматической: человек должен вносить вклад, чтобы результат был значимым. — pzaenger 03 мар. ’18 в 13:28 Добавить комментарий | Векторный мультфильм фигурку рисования концептуальной иллюстрации женщины или феминистки, идущей или проявляющейся с символом женского пола на знаке. 10 апреля 2009 года внезапный заметный приток копипасты на YouTube привел к более чем дюжине запросов о персонаже в виде фигурки на Yahoo Answers.Копирование и вставка рисунка из текста ━╤ デ ╦︻ (̿̿Ĺ̯̿̿ ̿ ̿) Коллекция оружия デ ╦- (͡ಥʖ̯ಥ;) ╯╲ ___ XXXX Текстовые смайлы ̿̿ ̿̿ ̿̿ ̿’̿ ‘\ ̵͇̿̿ \ з = (͠ ° ͟ʖ ͡ °) = ε / ̵͇̿̿ / ‘̿̿ ̿ ̿ ̿ ̿ ̿ и символы Текстовое изображение, однострочное изображение ascii, текстовые смайлики на японском языке, искусство юникода, донгеры, спам-спам, копипаста, смайлики спама ascii, текстовые смайлики. Также возможна установка дополнительной USB-флешки. WordArt. В Австралии существует четыре различных типа фигурок Брэдшоу: фигурки с кисточками (с кисточками, свисающими с рук и талии фигур), фигурные пояса (более заполненные, чем фигурки с кисточками, с сумками, привязанными к поясу фигуры), элегантное действие. фигуры (показаны бегущими, охотящимися или стоящими на коленях) и фигурки прищепок (красные фигуры показаны в вертикальном положении).Если вы хотите увидеть все мои фотографии, возможно, будет эффективнее посмотреть оригинальную галерею. Добро пожаловать в текстовое искусство. Более продвинутые смайлики, такие как каомодзи и те, которые содержат смайлики, будут правильно отображаться только в том случае, если программное обеспечение или. Великие рэп-логотипы из истории хип-хопа выступали в качестве культурных знаков, и для каждого великого рэпера и лейбла есть памятный знак одобрения. / / \ Ванесса Берриман о стикере-текст-искусство-копирование-и-вставка. Переходный. Резная слоновая кость из Бильзингслебена считается одним из первых образцов искусства.Смайлик, вопросительный знак, смайлик, вопросительный знак PNG 2400x3844px 368.92KB Создавать рисунки с помощью клавиатуры (также называемое искусством ASCII) очень просто. Следующее включает клипарт, изображающий бегущие фигурки из палочек. Com — инструмент номер один для вставки с 2002 года. Трещины (оранжевый) и ленты (оранжевый, синий): с несколькими фигурами (красный, зеленый, желтый), плюс одиночная фигура (желтый) в ремне безопасности (фиолетовый) и воздушные шары (фиолетовый, красный, желтый, серый), 2004 г. Мы посвящаем себя в предоставлении вам профессиональных виниловых наклеек по ГАРАНТИРОВАННЫМ НИЗКИМ ЦЕНАМ НА ВИНИЛ В ИНТЕРНЕТЕ! Некоторые компании концентрируются на производстве стандартных шаблонов, виниловых наклеек.StickPNG — это активное сообщество творческих людей, которые делятся прозрачными изображениями в формате PNG, которые вы можете бесплатно скачать и использовать в своих личных некоммерческих или образовательных проектах. Я делаю раскрашивание изображений необязательным, потому что иногда ученики слишком увлечены идеей создания рисунков. Загрузите 145 стоковых иллюстраций, векторных изображений и клипартов Dancing Stick Figures БЕСПЛАТНО или по удивительно низким ценам! Новым пользователям предоставляется скидка 60%. Танцевальная фигура: стоковые видеоклипы. Лучший эмодзи для iPhone и iPad.Он охватывает стойку, шаг, удары и защиту. Результаты профессионального качества могут быть достигнуты в кратчайшие сроки даже для пользователей, не имеющих предварительных знаний в области графического дизайна. [35] измененные геометрические формы для создания абстрактного искусства. 7. Я размещаю его здесь, потому что до того, как сайт хостинга файлов, который он использовал, был закрыт, я взял копию и удержал ее. Фигурку картинки — роялти бесплатно. (На самом деле, это в основном лица Unicode — стандарт ASCII не включает все необходимые символы — но никто не говорит «лица Unicode», потому что это звучит глупо.2. Painnt — Художественные и мультипликационные фильтры. Фигурка собаки палкой. Преобразование изображений в формат Ascii Art. Чтобы изменить размер изображения, перейдите на вкладку «Формат изображения», нажмите «Положение»> «Дополнительные параметры макета». В этом виде искусства изображения составляются с помощью персонажей в соответствии со стандартом, установленным Американским стандартным кодом для. Фигурка текст арт
Перераспределение границ «сделай сам» позволяет пользователям рисовать карты в большем количестве штатов
По крайней мере дюжина штатов предоставляет жителям доступ к программному обеспечению и веб-инструментам, необходимым для определения того, как их правительство должно их представлять.
После каждой переписи органы, проводящие перераспределение округов, проводят новые границы законодательных округов штата и округов Конгресса. В большинстве штатов проводятся общественные слушания, хотя в половине страны нет законов, требующих участия общественности. Теперь некоторые штаты идут еще дальше.
На данный момент Аляска, Калифорния, Колорадо, Иллинойс, Мичиган, Монтана, Нью-Мексико, Огайо, Орегон, Юта, Вашингтон и Висконсин сделали общедоступными онлайн-инструменты для рисования карт и начали принимать заявки, согласно исследованию Stateline .
Еще несколько штатов — Айдахо, Мичиган, Миссури, Нью-Джерси и Нью-Йорк — обязаны по закону принимать и рассматривать карты, составленные и представленные населением, согласно Национальной конференции законодательных собраний штатов, внепартийной группе, отслеживающей законодательство штата.
Другие штаты не имеют таких же юридических обязательств, но они могут использовать карты, созданные публикой, для критики официальных карт или предложений, а также для оценки требований и критериев штата.
Республиканская государственная респ.Пол Рэй, сопредседатель законодательного комитета по перераспределению округов штата Юта, сказал, что ему не терпится узнать, что жители подумают об этом цикле. В 2011 году карта, нарисованная жителем Юты, использовалась для определения границ школьного совета штата.
Законодателям нужна вся возможная помощь, сказал он. «Это не так просто, как вы думаете.
«Составить карту, охватывающую 75 мест в Палате представителей и 29 мест в Сенате, не так-то просто», — сказал Рэй Stateline в прошлом месяце на семинаре по перераспределению округов, организованном Национальной конференцией законодательных собраний штатов.«Особенно при изменении границ округов в соответствии с Законом об избирательных правах и принципом« один человек — один голос »».
Если на карте избиратели или потенциальные избиратели распределены крайне неравномерно, она может быть оспорена в суде как неконституционная или нарушающая Закон об избирательных правах 1965 года.
За последние 30 лет новые технологии значительно упростили установление новых границ, которые следуют правилам, а также позволили карты, которые приносят пользу партии или кандидату, не нарушая закона.
Гленн Кепп, бывший секретарь Сената Луизианы, работал в законодательном органе с 1972 года по июль этого года, когда он умер от сердечного приступа. Его первый цикл перераспределения округов был в 1981 году. В интервью в начале июля для Stateline он сказал, что сотрудники Сената потратили бы недели, затем нарисовали линии на бумажных картах, прикрепленных к стенам, а затем использовали бы мэйнфрейм-компьютер для анализа демографических характеристик районов. они создали.
«У нас был один компьютер, который мог это сделать, а программное обеспечение стоило тысячи долларов», — сказал Кепп во время приема на семинаре NCSL по перераспределению границ.
«В то время ни у кого не было персонального компьютера или обширной подготовки, поэтому вы проводили много бессонных ночей, просто ожидая, пока компьютер вернет данные», — добавил он.
К 2010 году новое программное обеспечение позволило картографам генерировать тысячи возможностей в кратчайшие сроки. Флорида, Айдахо и Юта были одними из первых штатов, которые приобрели эти онлайн-инструменты перераспределения границ, а также позволили общественности использовать их и отправлять карты.
Заместитель госсекретаря штата Айдахо Джейсон Хэнкок сказал, что комиссия по перераспределению ресурсов в предыдущем цикле изучила все представленные публичные карты.
«В какой степени, я не знаю», — сказал Хэнкок. «В некоторых из этих различных карт, возможно, были частички идей, которые они подобрали и включили в некоторые карты, которые они в конечном итоге одобрили».
Idaho планирует снова предоставить онлайн-версию своего программного обеспечения для перераспределения ограничений в этом году.
Stateline Story 26 августа 2021 г.
Южные округа теряют свое белое большинство, угрожая Республиканской партии
Флорида, республиканский сенатор.Рэй Родригес, председатель комитета Сената по перераспределению долей в своем штате, сказал, что его комиссия еще не решила, будет ли публично доступно программное обеспечение, используемое законодателями для перераспределения долей. Он сказал, что они будут принимать карты, но пока еще рано говорить о том, как они будут использоваться.
«Хотя я призываю общественность представлять карты, я также призываю их знать Конституцию Флориды, законодательные акты и федеральные требования», — сказал он. «Я беру на себя обязательство по поводу того, что карты, которые мы отправляем в зал, будут соответствовать этим требованиям.”
В 2013 году жители Миннеаполиса использовали DistrictBuilder, бесплатное программное обеспечение с открытым исходным кодом для перераспределения границ, для отправки карт. Эти карты привели к созданию двух избирательных округов и избранию первого латиноамериканца и сомалийца в городской совет, по словам Майкла Макдональда, соавтора DistrictBuilder. В этом году округ Дейн, штат Висконсин, в который входит столица штата Мэдисон, начал использовать DistrictBuilder в качестве официального инструмента для публичных представлений.
Дэйв Брэдли, выпустивший приложение Dave’s Redistricting App в 2010 году, сказал, что технология упростила соблюдение закона официальными картографами, но также позволила создавать более сложные карты, которые приносят пользу той или иной группе.
«Джерримандеры законны — люди могут рисовать карты, чтобы помочь себе. Во многих местах это все еще законно, — сказал Брэдли. «Эта технология помогает людям понять, что такое джерримандеринг и как люди, находящиеся у власти, используют ее, чтобы получить или остаться у власти».
Когда пользователи проводят границы с помощью приложения Dave’s Redistricting App, они могут видеть карты с цветовой кодировкой, которые суммируют население каждого района и расовый состав. Сенат штата Оклахома официально стал партнером приложения Dave’s Redistricting App и предоставляет инструкции по использованию программного обеспечения на своем веб-сайте.
Последняя версия приложения Dave’s Redistricting App включает данные о выборах в стране и штате и результаты голосования, чтобы пользователи могли оценивать карты, составляемые законодателями, в режиме реального времени.
Еще одна важная особенность версий Dave’s Redistricting, DistrictBuilder и Districtr, еще одного бесплатного онлайн-инструмента для перераспределения районов, в этом году — это возможность привлекать «сообщества по интересам».
Скриншот Districtr.карта org, представленная в Texas Civil Rights Project для рассмотрения законодателями штата в процессе перераспределения округов. Местная группа по правам голоса использовала данные о состоянии здоровья в штате, чтобы нарисовать район, который сохранит нетронутым сообщество с высоким риском воздействия свинца в округе Нуэсес, штат Техас. Скриншот Districtr.org
Сообщество интересов — это сообщество или группа людей, которые разделяют общие политические проблемы или демографические черты и которые выиграют, если будут проживать в одном избирательном округе, по словам Хоакина Гонсалеса, поверенного по правам голоса в Техасском проекте гражданских прав в Остине.Группа правовой защиты имеет сеть адвокатов, работающих на общественных началах, по всему штату.
Он сказал, что группа районов, которые переходят в одну школу, географический регион, ограниченный такими достопримечательностями, как реки и озера, или сообщество, жители которого имеют расовое или этническое происхождение, религию или социально-экономический статус, могут представлять интерес.
В прошлом месяце Техасский проект защиты гражданских прав провел виртуальные тренинги для людей, заинтересованных в рисовании и отправке карт своего сообщества по интересам с помощью Districtr.Проект направит карты на рассмотрение в законодательный орган. На данный момент люди со всего штата отправили около 40 карт.
Члены Лиги женщин-избирательниц в Корпус-Кристи создали карту округа Нуэсес, на которой были выявлены сообщества, подверженные риску повышенного уровня свинца в питьевой воде после исследования 2020 года.
«Мы считаем, что перераспределение районов может оказать существенное влияние на эту проблему, потому что сообщества, наиболее подверженные наибольшему воздействию свинца, должны оставаться нетронутыми, чтобы сосредоточить ресурсы и средства правовой защиты в районах, которые больше всего нуждаются в помощи, районах, в которых часто проживают цветные и / или другие люди. или люди с низким доходом », — написали официальные лица лиги в электронном письме на номер Stateline .
Техас — один из 25 штатов, которые не требуют публичных слушаний или представления карт от общественности. Но, как и в большинстве штатов, согласно Принстонскому проекту Джерримандеринга, у него есть история участия общественности в подготовке к рисованию линий.
Жители штатов без официального портала могут представить свои карты во время общественных слушаний.
CS21: Использование графической библиотеки
Чтобы использовать графическую библиотеку, сначала импортируйте ее в верхней части программы:из импорта графики *Затем создайте новый объект графического окна, а затем создайте объекты графического интерфейса. нарисовать в этом окне:
win = GraphWin ("Моя программа GUI", 500, 500) # создает новый объект GraphWin размером 500x500 пикселей
победить.setBackground ("blue") # установить синий цвет фона
circ = Circle (Point (50,50), 20) # создает новый объект Circle с центром в 50,50 и радиусом 20 пикселей
circ.setFill ("red") # вызвать метод setFill объекта Circle, на который ссылается circ
circ.draw (win) # рисуем объект circ к выигрышу GraphWin
Вы можете увидеть все классы в графической библиотеке и каждый класс набор функций метода путем запуска справки (графики) в интерактивном режиме в питон:
$ питон >>> импорт графики >>> справка (графика)Чтобы увидеть полный набор доступных вам цветов:
$ питон >>> из импорта colorPicker * >>> colorPicker () # затем щелкните цвет, и его имя отобразится в интерпретаторе Python
В справочной документации графической библиотеки есть много чего, что нужно разобрать, поэтому, чтобы немного упростить, вот некоторая информация о Объект GraphWin и некоторые объекты Graphics, которые вы можете использовать (раздел 5.8 текста Zelle также содержит более полную ссылку для классов в графической библиотеке):
класс GraphWin
--------------
GraphWin (заголовок, ширина, высота)
близко()
flush () # обновить рисунок до графического окна
getHeight ()
getWidth ()
getMouse () # ждем щелчка мыши и возвращаем объект Point, представляющий место щелчка
setBackground (color) # цвет может быть чем-то вроде "красный"
# Устанавливает систему координат окна так, чтобы нижняя
# левый угол находится в (xll, yll), а верхний правый угол -
# at (xur, yur)
setCoords (xll, yll, xur, yur)
класс Point
------------
Точка (x, y)
clone () # создаем новый объект Point, который является точной копией этого
getX () # значение int координаты x точки
getY () # значение int координаты Y точки
----------------------- Методы общие для всех классов графических объектов:
draw (graphwin): # Нарисуйте объект в graphwin, который должен быть
# Объект GraphWin.GraphicsObject можно только рисовать
# в одно окно.
move (dx, dy): # перемещаем объект на единицы dx в единицах x и dy в направлении y
setFill (color): # Установить внутренний цвет на color
setOutline (color): # Установить цвет контура в цвет
setWidth (width): # Установить толщину линии равной ширине
undraw (): # Отрисовываем объект (т.е. скрываем его).
класс Line
----------
Линия (p1, p2) # p1 и p2 - конечные точки линии
клон ()
setArrow (опция)
getCenter () # возвращает объект Point, соответствующий центру линии
getP1 () # получаем один объект Point конечной точки
getP2 () # получаем другой объект Point
ничья (графвин)
move (dx, dy) # перемещаем Line dx пикселей по оси x и dy по оси y
setFill (цвет)
setOutline (цвет)
setWidth (ширина)
класс Rectangle
---------------
Прямоугольник (p1, p2) # p1 и p2 - точки для верхнего левого нижнего rt.
клон ()
getCenter () # возвращает объект Point, соответствующий центру
getP1 () # возвращает верхний левый угол Point
getP2 () # возвращает точку нижнего правого угла
ничья (графвин)
move (dx, dy) # перемещаем прямоугольник dx пикселей по оси x, dy по оси y
setFill (цвет)
setOutline (цвет)
setWidth (width) # установить ширину контура в пикселях
undraw ()
класс Circle
----------
Circle (p1, radius) # p1 - точка в центре окружности, радиус - int
клон ()
getCenter () # возвращает объект Point, описывающий центр круга
getRadius () # возвращает значение int радиуса круга
getP1 () # возвращает клон соответствующего угла
getP2 () # ограничивающий прямоугольник круга (противоположные углы ограничивающего квадрата)
ничья (графвин)
move (dx, dy) # расстояние по осям x и y для перемещения круга
setFill (цвет)
setOutline (цвет)
setWidth (width) # ширина контура круга
undraw ()
класс Oval
----------
Овал (p1, p2) # p1 и p2 - точки противоположных углов ограничивающего прямоугольника.
клон ()
getCenter ()
getP1 ()
getP2 ()
ничья (графвин)
переместить (dx, dy)
setFill (цвет)
setOutline (цвет)
setWidth (ширина)
класс Polygon
-------------
Многоугольник ()
# бывший.треугольник: Многоугольник ([Точка (10,20), Точка (30,40), Точка (10,60)])
getPoints () # вернуть список точек многоугольника
клон ()
ничья (графвин)
переместить (dx, dy)
setFill (цвет)
setOutline (цвет)
setWidth (ширина)
undraw ()
класс Text
----------
Текст (p, текст) # p - центральная точка, а текст - строка
клон ()
getText ()
setText (текст)
setTextColor (цвет)
setFace (family) # установить начертание шрифта, например. "ариал" "курьер"
setSize (size) # установить размер шрифта (допустимы 5-36)
setStyle (style) # установить стиль шрифта ex.«жирный» «курсив»
ничья (графвин)
переместить (dx, dy)
setFill (цвет)
setOutline (цвет)
setWidth (ширина)
undraw ()
class Entry: объект GUI, в который пользователь может вводить текст
------------
Entry (pt, width) # pt - это точка привязки Ширина точки (в центре) - это целое число
getAnchor () # возвращает центральную точку
getText () # возвращает текущий текст
setText (string) # устанавливает текст в строку
setSize (point) # устанавливает найденный размер (допустимы 5-36)
setStyle (style) # устанавливает стиль шрифта
setTextColor (color) # устанавливает цвет текста
ничья (графвин)
переместить (dx, dy)
setFill (цвет)
setOutline (цвет)
setWidth (ширина)
undraw ()
Что такое графическая запись? Визуальные заметки и многое другое
Мы создали эту серию из четырех иллюстраций, чтобы ответить на общие вопросы, связанные с нашей областью — что именно представляет собой графическую запись (также известную как визуальная запись )? Зачем мне его использовать? Кто еще этим пользуется? И как вы, ребята, это делаете?
Что такое графическая запись?
Графическая запись — это умение слушать, синтезировать и переводить сказанное слово в рисунок, созданный в реальном времени.Чаще всего графика рисуется на большом листе бумаги или художественной доске. Однако с изменяющимся ландшафтом digital рисунки также обычно создаются на планшете и проецируются на экраны по всей комнате.Использование визуальных элементов при представлении информации помогает людям создавать закладки в своем мозгу. Проще вспомнить рисунок башенного крана, устанавливающего каркас здания, чем слова «построить опору».Люди запоминают 80 процентов того, что они видят, 10 процентов того, что они слышат, и 20 процентов того, что они читают. Используйте графическую запись, чтобы сохранить максимальное количество информации!
Зачем нужна графическая запись?
Информация важна, но ее запоминание и понимание важнее. Наши визуальные эффекты увеличивают удержание данных, создают групповую гениальность и вызывают интерес и вовлеченность, способствуя лучшему пониманию контента.Графическая запись также помогает мотивировать сотрудников. Мозг обрабатывает визуальные эффекты и эмоции в одной и той же области, поэтому люди более склонны к волнению, когда видят, как информация оживает. Перегрузка информации может показаться сотрудникам пугающей, но ее разбивка на визуальные элементы упрощает обработку и реагирование.
Благодаря быстрой реакции ваших сотрудников сбор отзывов становится намного проще. Участники с большей вероятностью будут участвовать и предлагать обратную связь, если они заинтересованы в информации, а визуальные заметки — идеальный способ вызвать этот интерес.
Когда контент интересен, его намного легче сохранить. Художники Ink Factory умеют создавать увлекательный контент. Сухой разговор об изменении цен на акции можно визуализировать, нарисовав копилку рядом с линейным графиком. «Отслеживание запасов» может быть представлено рисунком руки, держащей увеличительное стекло над штрих-кодом.
Кто использует запись графики?
Опыт работыInk Factory востребован компаниями по всему миру.Язык часто создает барьер в глобальном общении, но визуальный язык — отличный способ преодолеть этот разрыв. Мы сотрудничаем как с правительством США, так и с правительствами других стран. Мы также работаем с рекламными агентствами, преподавателями и стартапами. Некоммерческие организации, преподаватели, компании из списка Fortune 500 и глобальные конференции также используют навыки Ink Factory. Желание представить, провести мозговой штурм, разработать стратегию с использованием визуального языка присутствует во многих отраслях, и мы здесь, чтобы помочь!
Чтобы узнать больше о том, кто использует графическую запись, посетите наш блог .
Как мы записываем графику?
Когда говорящий начинает говорить, наш мозг и маркеры начинают действовать. Активно прислушиваясь, мы систематизируем информацию в виде нарисованных от руки визуальных элементов и текста большого формата в передней части комнаты. Графический рекордер всегда имеет в виду содержание, цвет, композицию, тип и масштаб при графической записи.
Нашим художникам часто говорят, что у всех в нашей команде очень похожий почерк.Это потому, что нас учили писать заглавными буквами. Ввод заглавными буквами — отличный способ стандартизировать интервалы между буквами, чтобы их было легче читать.
Хотите узнать больше о графической записи (также известной как создание заметок?) И даже попробовать это на себе?
Визуальные заметки 101
6 часов | 499 $ 374 $ | Мастерская по запросу
Идеальная мастерская для новых ящиков, которые хотят полностью посвятить себя обучению визуальному ведению заметок.Мы рассказываем об основных навыках, которые наши художники отработали и усовершенствовали, чтобы вывести ваши навыки рисования и заметок на новый уровень.
Узнать больше
Посмотреть все мастерские
.
