Как пользоваться Krita | Losst
Хочу порекомендовать VPS хостинг от профессионалов с самой лучшей технической поддержкой, на котором работает этот веб-сайт. У них есть VPS и выделеные серверы под любые нужды. Регистрируйтесь и получите скидку 25% на первый платеж для любого SSD VPS при оплате на один, три или шесть месяцев.Программа для рисования Krita — это очень популярный графический редактор с открытым исходным кодом. В отличие от Inkscape, это не векторный редактор, а растровый и предназначен он, в первую очередь, не для редактирования и правки фото, а именно рисования собственных изображений с нуля.
Основной разработчик Krita — Баудевейн Ремпт, взялся за разработку своей программы из-за того, что его не устраивали все существовавшие на тот момент продукты, и получилось что-то действительно стоящее. Сейчас программа содержит множество кистей и позволяет нарисовать все что угодно. В этой статье мы рассмотрим как пользоваться Krita, что вы можете сделать с помощью этой программы, а также основные ее инструменты.
Содержание статьи:
Установка Krita
Перед тем как перейти к использованию Krita, необходимо установить этот графический редактор. Это очень популярная программа и не только среди художников, поэтому вы можете получить ее очень просто. В Ubuntu программу можно установить из официальных репозиториев:
sudo apt install krita
В Red Hat и CentOS команда будет немного отличаться, но сути это не меняет:
sudo yum install krita
Если вы хотите установить Krita в Windows, а это тоже возможно, то вам нужно скачать файл установщика из официального сайта. Пока мы не подошли к подробностям, вы можете посмотреть видео с обзором возможностей Krita от одного из разработчиков:
Как пользоваться Krita?
Сразу нужно заметить, что рисовать мышью вам будет не совсем удобно, так как большинство художников используют для рисования специальный графический планшет, который позволяет учитывать не только направление движения, но и силу нажатия. Дальше мы рассмотрим как пользоваться Krita.
Дальше мы рассмотрим как пользоваться Krita.
1. Интерфейс
Программа написана на Qt, но ее интерфейс выглядит нетипичным для таких приложений. Окно программы темное и чем-то напоминает Photoshop:
Для простоты работы давайте разделим окно на несколько областей и разберем зачем нужна каждая из них:
- Меню программы — находится в самом верху окна, здесь содержаться опции для обработки документов;
- Верхняя панель инструментов — сразу под меню находится панель инструментов, на которой вы можете настроить палитру, градиенты, текстуры, а также некоторые параметры кистей;
- Панель инструментов — находится по левому краю окна, здесь вы можете выбрать кисть для рисования;
- Рабочая область — здесь будет отображено, непосредственно, ваше изображение;
- Настройки кисти и слоев — область справа от рабочей области, позволяет менять различные настройки кисти;
- Статус бар — находится в самом низу окна, здесь отображается масштаб и прогресс рисования фигур.
Дальше рассмотрим как создать свое первое изображение.
2. Создание холста
Вы не можете приступить к рисованию сразу после запуска программы. Сначала вам нужно создать холст нужного размера с нужным заполнением. Для этого откройте меню «Файл» и выберите пункт «Создать»:
В открывшемся окне необходимо выбрать один из шаблонов или указать ширину, высоту и цвет фона вручную:
Также можно выбирать прозрачные текстуры для рисования:
3. Использование кистей
Основа рисования в Krita — это использование различных кистей и их форм для составления различного вида фигур. На панели инструментов слева вы можете выбрать любой инструмент рисования. Здесь доступны линии, перо, прямоугольники, овалы, ломанные линии и другое:
Но нарисованы они могут быть по-разному.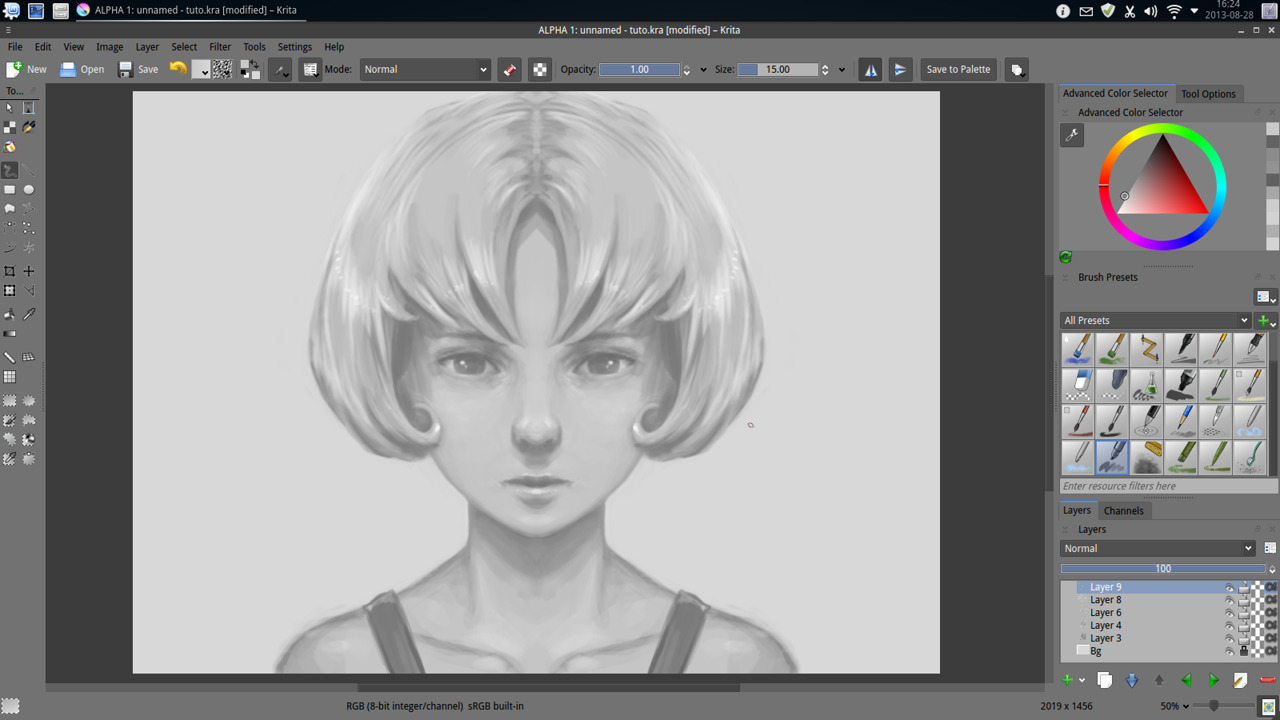 Кисти, которыми будет выполняться рисование можно выбрать на панели справа. Вы можете выбрать обычное рисование линии, закругление, различные штрихи и улучшения, точки, размытие и даже эффект огня. Поэкспериментируйте с кистями. Здесь есть очень много чего интересного:
Кисти, которыми будет выполняться рисование можно выбрать на панели справа. Вы можете выбрать обычное рисование линии, закругление, различные штрихи и улучшения, точки, размытие и даже эффект огня. Поэкспериментируйте с кистями. Здесь есть очень много чего интересного:
Здесь же можно подобрать цвет. Наиболее часто используемые кисти можно выбрать на колесике, которое появляется при нажатии правой кнопки мыши:
Размер кисти можно выбрать на панели инструментов над рабочей областью. Здесь же можно выбрать непрозрачность при рисовании. Экспериментируйте с различными кистями и их размерами и комбинацией. Вы можете сделать все что захотите. Я нарисовал такую простенькую картинку за несколько минут:
Что это? Шляпа? Нет, это удав, который съел слона 🙂
4. Слои
Слои — это такая полезная вещь, с помощью которой вы можете группировать объекты на изображении и выполнять над ними различные действия независимо друг от друга, смотреть как изображение будет выглядеть без этих объектов или модифицировать их в любое время. В Krita слои реализованы намного лучше чем в Gimp. Здесь существует несколько типов слоев.
Вы можете создать слой из меню «Слой» — «Создать»:
Управлять доступными слоями вы можете на панели справа. Только здесь нужно переключиться на вкладку слои. После выбора активного слоя все действия будут выполняться только на нем. Например, если мы добавим надпись, она отобразится уже на новом слое.
5. Фильтры Krita
В плане фильтров программа для рисования krita тоже не уступает Gimp. С помощью меню «Фильтры» вы можете выбрать один из поддерживаемых фильтров для улучшения вашего рисунка. Например, можно выбрать различные художественные фильтры для подражания работе кистью и красками:
Или использовать фильтры размытия и коррекции цветов.
6. Сохранение результата
Последнее, что нужно сделать после работы в программе, это сохранить то, что у вас получилось. По умолчанию программа сохраняет результат работы в формате *.kra:
По умолчанию программа сохраняет результат работы в формате *.kra:
Необходимо открыть меню «Файл» и выбрать «Сохранить». Затем выберите папку для сохранения:
В окне выбора папки вы можете также изменить формат, на более привычный для других программ, такой как jpeg или png:
Готово, теперь вы знаете в общих чертах как пользоваться программой Krita.
Выводы
В этой статье мы рассмотрели как рисовать в krita, что можно сделать в этой программе, а также основные моменты работы с ней. Для меня программа показалась проще в плане рисования чем тот же самый Gimp. Хотя здесь и не хватает некоторых инструментов для редактирования. Надеюсь, эта инструкция krita была полезной для вас.
Оцените статью:
Загрузка…🥇 ▷ Как рисовать как профессионал в Крите » ✅
Krita – одна из лучших программ с открытым исходным кодом, и хотя многие путают ее с альтернативой PhotoShop, она больше похожа на такие приложения, как Painter. Он специализируется на эскизах и рисунках, предлагает инструменты, адаптированные к этим потребностям, при этом особое внимание уделяется созданию, а не манипуляции с графикой.
Этот урок будет служить введением в скетч и использованием Krita для этой цели. Следите, если вы хотите создавать свои собственные цифровые эскизы или, в конечном итоге, веб-комиксы и графические романы.
Note Хотя вы можете использовать мышь для этого, рисовать анатомически проще с помощью пера. Для этого урока мы используем старый и дешевый Wacom Bamboo Tablet,
Установка
Krita достаточно популярна, чтобы быть включенной в качестве одного из инструментов редактирования графики по умолчанию во многих дистрибутивах Linux.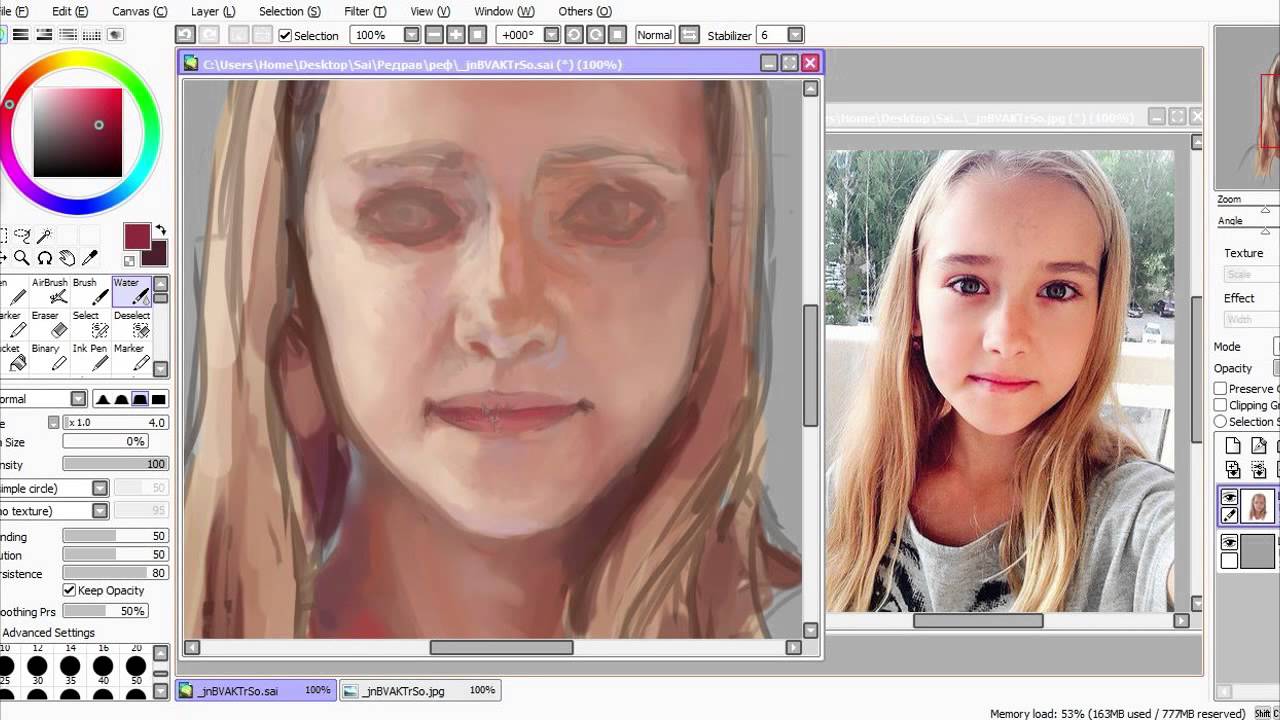
Если Krita отсутствует в используемом вами дистрибутиве и поддерживает Ubuntu, пожалуйста, принесите его с:
Начальная настройка
Выберите «Файл -> Новый», чтобы создать новый пустой файл. Оставьте выделение в «Пользовательском документе» по умолчанию и измените размеры на желаемые. В нашем случае мы используем разрешение нашего экрана (1920 x 1200 с соотношением сторон 16: 10), чтобы создать эскиз для использования в качестве личных обоев.
Note панель «Предустановленные кисти» в правом нижнем углу интерфейса Krita (при использовании настроек по умолчанию).
Найдите и добавьте кисти, которые мы будем использовать, в список «Избранное» для более удобного обмена. Находятся:
- б) _Basic-1 (Теги: чернила, цифровые, эскиз, Krita_4_Default_Resources)
- c) _Pencil-1_Hard (Теги: Sketch, Krita_4_Default_Resources)
- c) _Pencil-3_Large_4B (Теги: Sketch, Krita_4_Default_Resources)
- t) _Shapes_Fill (Теги: Digital, Krita_4_Default_Resources)
Щелкните правой кнопкой мыши по каждому из них и выберите «Присвоить тегу -> Мое избранное», чтобы добавить его в этот список.
Linux хорош в распознавании и настройке планшетов сегодня, особенно от Wacom. Если вам нужна помощь, чтобы ваш планшетный компьютер Wacom работал на Ubuntu или в совместимом дистрибутиве, Смотри сюда,
Одна вещь, которую вы должны сделать, это отключить, хотя бы временно, сенсорную функциональность планшета. Если вы оставите его включенным, поскольку вы используете стилус, каждый раз, когда ваша рука касается планшета, это также будет интерпретироваться как «вход».
Наличие нескольких точек входа может нанести ущерб при рисовании, поэтому отключите касание, сначала проверив, какие устройства обнаруживаются с помощью:
xsetwacom –list devices
Обратите внимание на идентификатор устройства «type: TOUCH». Чтобы отключить его, введите временно:
xsetwacom set ID touch off
Где «ID» – это номер устройства. В нашем случае сенсорный ввод нашего планшета имел идентификатор 16, поэтому команда выглядела так:
В нашем случае сенсорный ввод нашего планшета имел идентификатор 16, поэтому команда выглядела так:
xsetwacom set 16 touch off
Написать и повторить
Выберите кисть и один из стилей карандаша, которые вы добавили в список избранных.
Начните с чернового наброска вашего эскиза. Если вы обнаружите, что размер вашей кисти слишком велик, уменьшите его, изменив значение на панели «Размер» в верхней центральной части экрана. Вы можете перетащить его влево и вправо или щелкнуть правой кнопкой мыши и ввести точное значение с помощью клавиатуры.
Когда у вас будет готов набросок, подготовьтесь к его выбрасыванию – это был только ваш первый набросок.
Выбрав слой, на котором вы нарисовали, выделите его непрозрачность с панели в верхней части панели «Слои» до значения около 20%. Это позволит вам смутно увидеть существующий эскиз и использовать его в качестве основы для второй улучшенной версии.
Каждый набросок эскиза удобно размещать на отдельном слое. Таким образом, если что-то не работает или вы хотите попробовать альтернативные снимки, вы можете удалить или скрыть слой и поэкспериментировать с новым.
Создайте новый слой для второй итерации, нажав первую кнопку с символом плюса в левом нижнем углу панели слоев или нажав клавишу «Вставить» на клавиатуре.
После этого промыть и повторить. Уменьшите непрозрачность всего слоя, создайте новый слой Paint, добавьте детали, повторите, улучшите.
Чернила окончательный эскиз
Когда вы работаете «традиционным способом», после использования карандашей для ваших ластиков, вы проверяете все чернилами. Рисование подобно каллиграфии, так как линии больше не должны быть нерегулярными, размытыми, но четко определенными и легко различимыми.
Выберите чернильную кисть, которую вы добавили в избранное. Если, как и мы, вы обнаружите, что размер по умолчанию слишком велик, уменьшите значение с панели «Размер» в верхней центральной части экрана.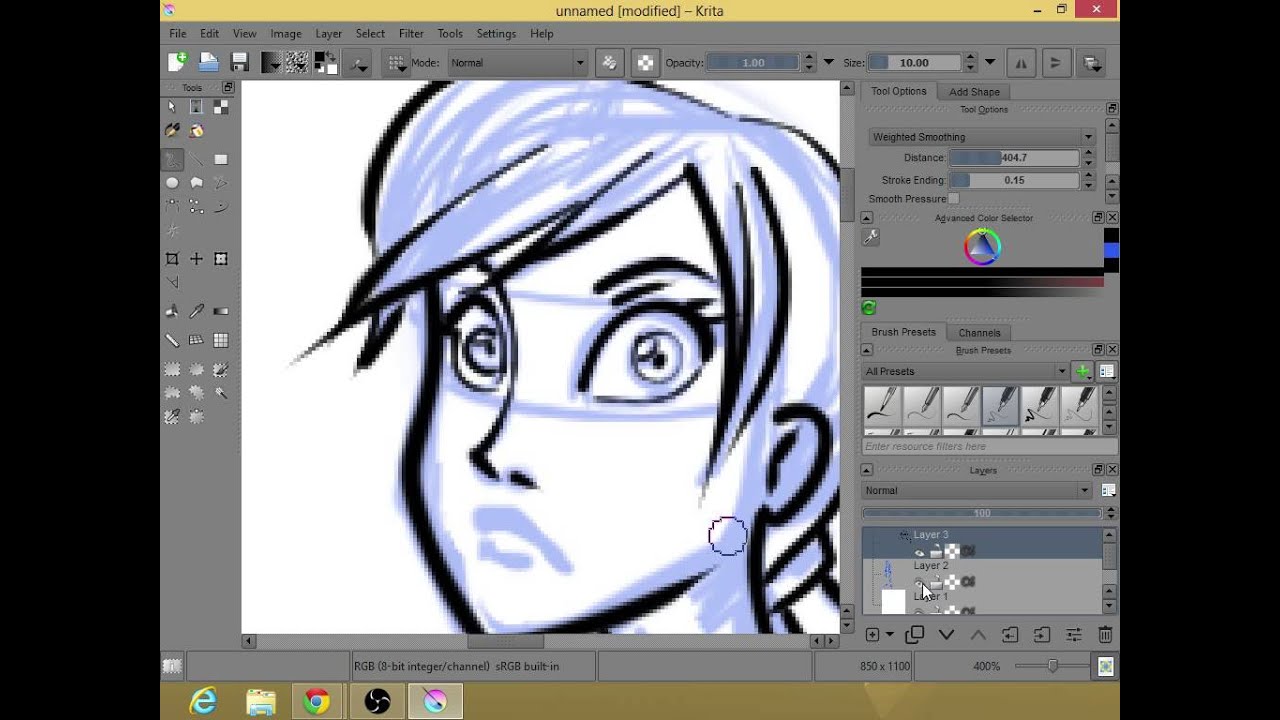 Мы используем значение «5, 00».
Мы используем значение «5, 00».
Чернила требуют постоянных линий. Разработчики Krita признают, что не все из нас имеют сверхстабильные руки, и предлагают помощь в виде функции стабилизатора. Чтобы не искать его постоянно в подменю, добавьте его на главную панель инструментов Krita.
Выберите «Настройки -> Настроить панели инструментов». Введите «soft» в поле поиска в левом верхнем углу списка «Доступные действия:».
Добавьте записи «Сглаживание кисти: Отключено» и «Сглаживание кисти: Стабилизатор» на правой панели, используя стрелки между двумя панелями. Нажмите OK, чтобы добавить их на панель инструментов Krita.
Вы можете активировать стабилизатор, щелкнув значок «S с тремя точками», и деактивировать нажатием кнопки «S с X», которая теперь находится на панели инструментов Krita. Создайте еще один слой краски, выберите его и начните рисовать на существующем эскизе. Если вы думаете, что ваш ввод слишком медленный, выберите панель «Параметры инструмента» в правом нижнем углу интерфейса Krita; он «связан» с «Предустановками кисти», из которых вы выбираете кисти.
Значение расстояния определяет, как долго должен перемещаться указатель, прежде чем Krita ответит на ввод. Чем выше значение, тем больше задержка, тем больше сглаживание.
Значение «Задержка» задает начальную задержку, чтобы стабилизатор мог собирать некоторые исходные данные, на которые он будет воздействовать. К сожалению, это может быть очень раздражающим, поэтому используйте минимальное значение, которое позволяет рисовать нерегулярные линии, не нервничая. Сначала мы используем значение 50 для обоих, корректируя их по пути.
На этапе рукописного ввода быстро «проследите» свой существующий ластик с помощью инструмента «Чернила» на новом слое. Вы должны определить «контуры каждого элемента своего эскиза», не перекрывая друг друга: посмотрите, как глаза нашего персонажа соединяются в нашем изображении, чтобы понять, о чем мы говорим.
Для небольших ошибок, не отменяйте все, что вы сделали: нажмите E на клавиатуре, чтобы переключиться на инструмент ластика и запустите его на любые «глюки» на ваших линиях.
Note Инструмент ластик всегда работает как обратный выбранному, поэтому он имеет некоторые общие свойства. Если ваш активный инструмент имеет низкую непрозрачность, ластику также потребуется больше ударов по чему-либо, чтобы полностью стереть его.
Krita позволяет вручную вращать холст под любым углом. Это помогает с нашей ограниченной биологией: наши руки имеют ограниченный диапазон движений, и некоторые движения чувствуют себя более комфортно, более естественно, чем другие.
Вы можете вращать холст, удерживая Shift + Space и перетаскивая карандашом или мышью на холсте. Точно так же, удерживая Ctrl + Пробел и перетаскивая стилус или мышь, вы можете свободно увеличивать или уменьшать масштаб.
Используйте все, что мы видели до сих пор, чтобы закончить рисование вашего эскиза.
Окраска и затенение
Инструмент «Shape Fill» идеально подходит для раскрашивания наших эскизов. Выберите его на панели «Наборы кистей».
Цвет не требует точности чернил, так как существующие линии чернил будут покрывать любые небольшие ошибки позади них, пока слой чернил находится сверху. Поэтому отключите функцию «Сглаживание» перед началом окрашивания с помощью инструмента «Заливка фигуры».
По умолчанию Krita отображает только панель Advanced Color Picker, но при рисовании мы хотим иметь постоянный доступ к одной и той же палитре. Выберите «Настройки -> Докеры -> Палитра», чтобы перевести панель «Палитра» в основной интерфейс Krita.
Создайте новый раскрасочный слой. Если он не находится под слоем с чернилами, в списке «Слои» переместите его туда: щелкните, перетащите и поместите в нужное место. Теперь также самое время назвать некоторые из ваших слоев: дважды щелкните по существующему имени «Слоя X» и введите что-то вроде «color», «ink» или «draft» 3 ″, в зависимости от их содержимого.
Выберите цвет, который вы хотели бы использовать на части вашего эскиза.
Используйте инструмент «Заливка формы» небольшими шагами, чтобы закрасить эскиз, вместо того, чтобы пытаться точно определить его большие части. Меньшие шаги также приводят к меньшей вероятности ошибок.
Продолжайте красить разные части вашего эскиза разными цветами. Поэкспериментируйте с цветами и не бойтесь возвращаться в Advanced Color Picker, если выбор палитры кажется слишком ограниченным. Вы можете добавить любой активный цвет в палитру, нажав кнопку с символом «плюс» в левом нижнем углу панели.
Последняя часть эскиза – это затенение и освещение, не обязательно в таком порядке. Делая некоторые части нашего дизайна темнее или светлее, мы можем создать впечатление объема в 2D-пространстве, которое занимают наши эскизы.
Мы начнем с затенения кожи нашего персонажа. Так как мы поместили цвет кожи на отдельный слой, теперь легко выбрать его для затенения. Чтобы выбрать содержимое слоя, щелкните его правой кнопкой мыши и выберите «Выбрать непрозрачный» (по умолчанию последний вариант во всплывающем меню).
Создайте новый слой для вашей заливки. Для затенения мы используем чистый черный цвет, но это редко приводит к хорошим результатам. Вы должны предпочесть выбрать более темный вариант цвета, который вы хотели бы затенить. Для этого выберите цвет из палитры и перейдите в расширенный палитра цветов. Используйте три полосы под основным селектором, чтобы «затемнить» выбранный цвет; Как вы их поменяете, зависит от выбранного цвета.
Затенение требует много проб и ошибок, пока вы не освоите его. Чтобы достичь этого, подумайте о своем двухмерном эскизе как о трехмерном объекте и рассчитайте, как один или несколько источников света будут влиять на него. Затем добавьте затенение к противоположным «сторонам» каждой части эскиза и, как мы увидим позже, выделите «туда, куда падает свет».
Окончательные корректировки и договоренности
Покрасив все, мы заметили две проблемы: мы забыли нарисовать глаза светло-серым, и вокруг нашего эскиза были некоторые «ореолы», в местах, где мы добавляли блики, не ограничивая наш выбор внутри окрашенных слоев.
Чтобы решить первую проблему, мы создаем новый слой ниже всех других слоев, но выше фонового слоя. Мы используем инструмент Shape Fill, чтобы заполнить область глаз светло-серым цветом.
Для решения второй проблемы мы изменим инструмент «Заливка фигуры» на «черновой режим», нажав клавишу E на клавиатуре, а затем перейдем к «гало» вокруг нашего персонажа.
В качестве последнего шага мы рисуем намеренно очень грубый «взрыв», похожий на мангу, который исходит от монитора на нашем изображении с использованием инструмента «Заливка фигуры» белого цвета на новом слое. Мы убедились, что он был поверх любого другого слоя, кроме верхнего слоя, чернил. Измените его эффект на изображение на «Мягкий свет (SVG)» из выпадающего меню на панели непрозрачности слоя. Затем мы дублируем этот слой. Мы уменьшаем непрозрачность обеих версий, мы играем со значениями от 10% до 25%. Наконец, мы добавляем фильтр размытия в нижний слой. Здравствуйте, set: взрывной блеск нашему персонажу.
Хотя это был независимый набросок, именно так создаются комиксы и графические романы: с терпением, постоянными итерациями и экспериментами. Панель за панелью, кто знает, может через два года вы станете следующим Фрэнком Миллером!
Как рисовать Минотавр — Пошаговые уроки рисования
Здравствуйте, уважаемые художники, любители фантастики и мифов. В этом уроке рисования мы покажем вам, как рисовать минотавра . Первоначально это был зверь с Крита, человек с головой быка, который жил в Лабиринте и был убит Тесеем. Но со временем минотавр вышел из греческих мифов и стал появляться в различных произведениях, в том числе в книгах в жанре фэнтези и компьютерных играх.
Шаг 1
Здесь мы начинаем, как и во всех других уроках рисования — с человека, сделанного из кругов и линий. Основным отличием от человеческой фигуры здесь будет то, что на этом этапе голова будет иметь форму круга, а не овала. В остальном сделайте так же, как всегда — набросайте голову и тело очень светлыми линиями. В нашем примере минотавр держит боевой топор и идет в нашем направлении, но вы можете выбрать любую другую позу.
В нашем примере минотавр держит боевой топор и идет в нашем направлении, но вы можете выбрать любую другую позу.
Шаг 2
Здесь мы добавим объем к фигуре минотавра. Используя простые геометрические фигуры, набросайте руки, туловище и ноги. Но прежде всего нарисуйте линии симметрии лица (горизонтальные и вертикальные линии, пересекающиеся в центре лица) и набросайте морду с помощью круга.
Шаг 3
Давайте добавим некоторые детали к лицу минотавра. По бокам головы набросаны большие рога и уши. Используя горизонтальную линию на лице, нарисуйте глаза и брови. На морде нарисуйте ноздри и рот.
Шаг 4
Сотрите направляющие с лица. Нарисуйте линии рогов, ушей и черт лица. Добавьте несколько морщин на лицо. Также вы можете добавить некоторые детали, такие как серьги.
Шаг 5
Здесь мы рисуем руки. Сотрите все направляющие с рук. Нарисуйте линии рук и мышц. Вытяните руки, пальцы и костяшки рук. Также на этом этапе вытяните боевой топор.
Шаг 6
Нарисуйте большие грудные. Нарисуйте несколько линий мышц на груди. Некоторые линии на торсе должны быть пушистыми, как в нашем примере.
Шаг 7
Нарисуйте линии ног. Во всех произведениях литературы и компьютерных игр минотавры носят набедренные повязки. Нарисуйте, как в нашем примере. Обратите внимание, что контуры ног должны быть пушистыми.
Шаг 8
Нарисуйте линии мышц. Нарисуйте полоски ткани на голенях. Вытяни пальцы ног и ногтей. Подобные пушистые контуры мы нарисовали на уроке о том, как нарисовать оборотня.
Шаг 9
Здесь мы добавляем тени. Сначала определите источник света. Свет в нашем примере падает с верхней правой стороны от нас. Так что добавьте тени на противоположную сторону. С помощью светлых линий нарисуйте контуры теней. Затем с помощью штриховки нарисуйте тени. Также нарисуйте тень броска.
Урок рисования о том, как рисовать минотавра подошел к концу. Мы делаем для вас огромное количество уроков по разным предметам и различной сложности. И в будущем вы найдете более интересные и информативные уроки. Так что поддержите нас, поделитесь этим уроком, подпишитесь на нас в социальных сетях и напишите свое мнение в разделе комментариев ниже этой статьи.
Мы делаем для вас огромное количество уроков по разным предметам и различной сложности. И в будущем вы найдете более интересные и информативные уроки. Так что поддержите нас, поделитесь этим уроком, подпишитесь на нас в социальных сетях и напишите свое мнение в разделе комментариев ниже этой статьи.
Krita — бесплатный растровый редактор с открытым кодом
Krita — это растровый графический редактор для рисования с открытым исходным кодом. Приятный момент в том, что она бесплатная, я скачала ее и немного потестировала, а теперь рассказываю про фишки и свои впечатления.
У Криты есть ряд преимуществ, например эта программа доступна для любой операционной системы — Mac, Windows и даже Linux, скачать ее можно с официального сайта. Кстати в Steam есть платная версия с более быстрыми обновлениями, таким образом разработчики монетизируют разработку.
Итак, чем же так хороша Krita? Вот несколько самых интересных и удобных фишек:
Интерфейс
Очень простой, чем-то похож на Photoshop, но не такой монструозный. Все панели можно перемещать и настраивать под себя, сохранять все личные настройки как рабочее пространство. Можно даже создавать отдельные ярлыки для инструментов.
Стабилизатор для кистей
Krita включает в себя 3 разных способа сглаживания и стабилизации мазков кисти. Существует даже специальный инструмент Dynamic Brush, который можно настроить под себя.
Всплывающая палитра
Быстрый выбор цвета и кисти, при щелчке правой кнопкой мыши на холсте. Все полностью настраивается и показывает в том числе последние использованные цвета и кисти. Очень удобная вещь при рисовании, похожая штука есть в ArtRage, но в Крите она более продуманная на мой взгляд.
Гибкие настройки для кистей
Можно создавать свои кисти на базе 9 готовых уникальных кистей. Каждая из них имеет большое количество настроек и выполнена с учетом особых потребностей художников. Можно также хранить и организовывать кисти с помощью уникальной системы маркировки Krita. Вообще кисти — отдельная гордость Криты, их очень много под любые задачи, некоторые уникальны только для этой программы. Есть куча кистей для комиксов и кистей с интересным поведением и эффектами.
Можно также хранить и организовывать кисти с помощью уникальной системы маркировки Krita. Вообще кисти — отдельная гордость Криты, их очень много под любые задачи, некоторые уникальны только для этой программы. Есть куча кистей для комиксов и кистей с интересным поведением и эффектами.
Создание паттернов
В Крите очень легко создавать бесшовные текстуры — при нажатии «W» во время рисования переключается режим и изображение клонируется вдоль оси x и y. Паттерн можно просматривать в режиме реального времени, после повторного нажатия останется готовый тайл — я от этой функции в восторге.
Менеджер ресурсов
Можно бесплатно добавлять кисти других художников и делиться с сообществом своими кистями. Доступные пакеты кистей можно посмотреть во вкладке «Ресурсы».
Зеркальные инструменты
Быстрое вертикальное и горизонтальное отзеркаливание с инструментами на панели инструментов, есть инструмент Multibrush, позволяющий вращать отзеркаливание, а также добавлять больше осей для эффекта калейдоскопа. В дополнение к зеркальным инструментам есть также опция быстрого зеркального холста, которая позволяет переворачивать холст и проверять наличие проблем в построении. И никаких специальных платных плагинов!
Управление слоями
Слои могут быть с различными вариантами наложения друг на друга, растровые, векторные, слои-фильтры. Поддерживается вложенность слоев в папки. Прозрачность слоя легко регулируется.
OpenGL Enhanced
Krita использует преимущества OpenGL для некоторых своих операций. С включенным OpenGL заметно ускоренное вращение холста и масштабирование. Холст также будет выглядеть четче при уменьшении.
Поддержка PSD
Крита умееет и открывать и сохранять PSD, что очень удобно, если работать в двух программах одновременно.
Поддержка HDR
Krita — единственное специализированное приложение для рисования, которое позволяет открывать, сохранять, редактировать и создавать HDR изображения.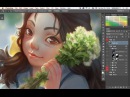 Мне пока не очень понятно это преимущество, но наверняка кому-то это нужно.
Мне пока не очень понятно это преимущество, но наверняка кому-то это нужно.
Поддержка масок и альфа каналов, возможность создания экшенов, автосохранение, помощники рисования, куча гибких настроек почти для всего — перечислять удобные фичи можно очень долго, их тут реально много. Моя отдельная любовь — куча режимов выделения и интересные ластики.
В общем и целом Krita интересный инструмент для рисования. Над ней постоянно работают и внедряют интересные штуки, она полностью совместима с Photoshop, но гораздо лучше заточена именно под рисование. У меня первое впечатление положительное, многие фишки в том же Фотошопе требуют покупки плагинов, а тут идут прямо из коробки. Все можно настроить и подстроить под себя, хотя обилие настроек может быть и минусом — уж слишком их много лично для меня. Если бы редактор был еще и векторный со всеми имеющимися фичами — пользовалась бы непременно, потому что растр я рисую крайне редко. Интересно сравнить Криту с тем же SAI в плане удобства и интересных штук.
А вы пользуетесь Krita?
Яндекс Дзен | Открывайте новое каждый день
Яндекс Дзен | Открывайте новое каждый деньЯндекс.Дзен – это платформа, которая подбирает контент специально для вас. В Дзене есть статьи и видео на разные темы от блогеров и медиа.
Ваш личный Дзен
Дзен понимает ваши интересы и собирает ленту для вас. Он анализирует действия: что вы смотрите, кому ставите лайки, на кого подписываетесь, а после – рекомендует вам и уже любимые источники, и ещё неизвестные, но интересные публикации.
Вы смотрите и ставите лайки
шаг 1
Алгоритм отслеживает это и подбирает контент
шаг 2
Вы видите интересные именно вам материалы
шаг 3
Интересные истории
В Дзене есть популярные медиа и талантливые блогеры. Ежедневно они создают тысячи историй на сотни разных тем. И каждый находит в Дзене что-нибудь для себя.
Примеры публикаций
В Дзене действительно много уникальных статей и видео. Вот несколько примеров популярного сейчас контента.
Вот несколько примеров популярного сейчас контента.
Дзен — простой, современный и удобный
Посмотрите на главные возможности сервиса и начните пользоваться всеми преимуществами Дзена.
Читайте о своих интересах.
Алгоритмы Дзена понимают, что вам нравится, и стараются показывать только то, что будет действительно интересно. Если источник вам не подходит — его можно исключить.
1/4
Тематические ленты.
С общей ленты со всеми статьями легко переключайтесь на тематические: кино, еда, политика, знаменитости.
2/4
Разнообразные форматы.
Открывайте разные форматы историй для чтения и общения. В приложении удобно читать статьи и смотреть видео, писать комментарии.
3/4
Оставайтесь в курсе событий!
Возвращайтесь к нужным статьям: добавляйте статьи в Сохранённое, чтобы прочитать их позже или сохранить в коллекции. Настройте уведомления, чтобы не пропустить самое интересное от любимых блогеров, медиа и каналов.
4/4
Читайте о своих интересах.
Алгоритмы Дзена понимают, что вам нравится, и стараются показывать только то, что будет действительно интересно. Если источник вам не подходит — его можно исключить.
1/4
Тематические ленты.
С общей ленты со всеми статьями легко переключайтесь на тематические: кино, еда, политика, знаменитости.
2/4
Разнообразные форматы.
Открывайте разные форматы историй для чтения и общения. В приложении удобно читать статьи и смотреть видео, писать комментарии.
3/4
Оставайтесь в курсе событий!
Возвращайтесь к нужным статьям: добавляйте статьи в Сохранённое, чтобы прочитать их позже или сохранить в коллекции. Настройте уведомления, чтобы не пропустить самое интересное от любимых блогеров, медиа и каналов.
4/4
Читайте о своих интересах.
Алгоритмы Дзена понимают, что вам нравится, и стараются показывать только то, что будет действительно интересно. Если источник вам не подходит — его можно исключить.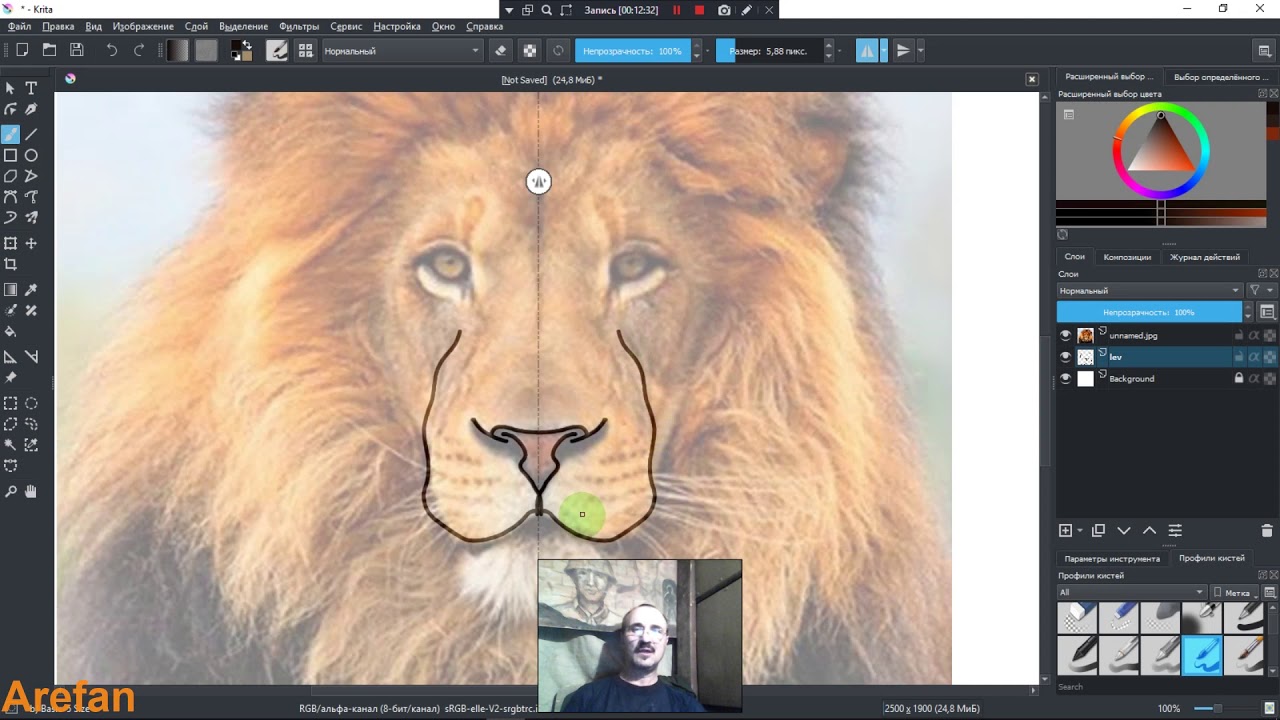
1/4
Тематические ленты.
С общей ленты со всеми статьями легко переключайтесь на тематические: кино, еда, политика, знаменитости.
2/4
Разнообразные форматы.
Открывайте разные форматы историй для чтения и общения. В приложении удобно читать статьи и смотреть видео, писать комментарии.
3/4
Оставайтесь в курсе событий!
Возвращайтесь к нужным статьям: добавляйте статьи в Сохранённое, чтобы прочитать их позже или сохранить в коллекции. Настройте уведомления, чтобы не пропустить самое интересное от любимых блогеров, медиа и каналов.
4/4
Дзен доступен во всем мире более чем на 50 языках
Смело рекомендуйте Дзен своим друзьям из других стран.
العَرَبِيَّةالعَرَبِيَّةУдобно пользоваться в смартфоне
У Дзена есть приложения для iOS и Android.
Пользуйтесь в браузере
Дзен доступен с любого устройства в вашем любимом браузере. Также Дзен встроен в Яндекс.Браузер.
Удобно пользоваться в смартфоне
У Дзена есть приложения для iOS и Android.
Пользуйтесь в браузере
Дзен доступен с любого устройства в вашем любимом браузере. Также Дзен встроен в Яндекс.Браузер.
Удобно пользоваться в смартфоне
У Дзена есть приложения для iOS и Android.
Пользуйтесь в браузере
Дзен доступен с любого устройства в вашем любимом браузере. Также Дзен встроен в Яндекс.Браузер.
© 2015–2021 ООО «Яндекс», 0+
Дизайн и разработка — Charmer
К сожалению, браузер, которым вы пользуйтесь, устарел и не позволяет корректно отображать сайт. Пожалуйста, установите любой из современных браузеров, например:
Яндекс.Браузер Google Chrome Firefox SafariКомпьютерная программа Krita — «Заменит ли «Krita» «Photoshop»?»
Когда-то давно я очень сильно увлеклась диджитал-артом и поэтому начала смотреть каналы многих художников и обзоры на программы для рисования. Основными критериями у меня были простота интерфейса и бесплатность программы. В бесконечных поисках я всё же нашла на двух каналах обзор на графический редактор «Krita». Почему-то, как я заметила, на русском ютубе не очень много обзоров на этот графический редактор даже сейчас.
В бесконечных поисках я всё же нашла на двух каналах обзор на графический редактор «Krita». Почему-то, как я заметила, на русском ютубе не очень много обзоров на этот графический редактор даже сейчас.
● Цена
«Krita» можно бесплатно скачать с официального сайта, а также купить в «Steam» за некоторую сумму, в зависимости от региона, где проживаете.
Сама я сперва бесплатно скачала этот графический редактор, но спустя время мне стало неудобно скачивать программу и устанавливать её заново каждый раз, как выходит обновление. В итоге я купила «Krita» в «Steam» и сейчас спокойно обновляю программу без плясок с бубном.
● Известность
К сожалению, как я уже и говорила ранее, «Krita», по моим наблюдениям, не очень у нас известна. Это очень усложняет процесс поиска туториалов по данной программе. Они в основном на английском языке. Как видео на ютуб, так и просто сайты с туториалами по «Krita». А в Вк исключительно по данному графическому редактору сообществ, можно считать, практически нет. Если у вас всё плохо с английским языком, то это может составить крупную проблему в освоении программы. Но всегда можно использовать переводчик.
Если возникают трудности в поиске туториалов в принципе, то всегда можно обратиться в официальному сайту «Krita», где есть кнопка «Learn», по которой можно перейти к складу уроков рисования и пользования программой в общем от А до Я. Правда сайт не поддерживает русский язык, поэтому тоже придется пользоваться переводчиком.
● Интерфейс
Интерфейс программы очень простой и удобный, а самое главное — гибкий. В отличие от сайта, сама программа поддерживает русский язык. Всё находится на видном месте и не приходится лезть в какие-то дебри за нужной функцией. Интерфейст возможно выбрать из уже предоставленных вариантов, их сейчас 8, а можно настроить рабочее пространство самостоятельно, просто перетаскивая панели в нужные места.
Animation
Big_Paint
Big_Paint_2
Big_Vector
Default
Minimal
Small_Vector
VFX_Paint
Настройка интерфейса
Свой интерфейс
● Функционал
«Krita» имеет очень широкий выбор инструментов и функций. Большое количество кистей, которые можно ещё и скачать. Они рассортированы по категориям «Digital», «Erasers», «FX», «Ink» и так далее. Можно их и не сортировать, выбрав «All». Также есть возможность выбора любимых кистей в соответствующую категорию «My Favorites». Очень много эффектов слоя и фильтров от простой коррекции цвета до создания шума.
Можно вращать холст как угодно, отражать, обрезать, изменять размер и многое другое.
● Итог
Лично я, пусть и не рисую уже так часто, до сих пор обращаюсь к данному графическому редактору, если мне нужно что-то быстро наскетчить или даже немного отредактировать изображение. В отличие от всяких фотошопов, крита запускается быстро и не слишком сильно нагружает мой слабенький компьютер. Конечно, это не фоторедактор, крита рассчитана всё-таки для рисования.
Вопрос для тех кто рисует на пк — Вопросы на DTF
Вопрос для тех кто рисует на пк — Вопросы на DTF[Ответ есть] В какой програме вы рисуете? Как настроить фотошоп для рисования?
Я слишком тупой чтобы найти нормальный туторил в гугле как настроить фотошоп.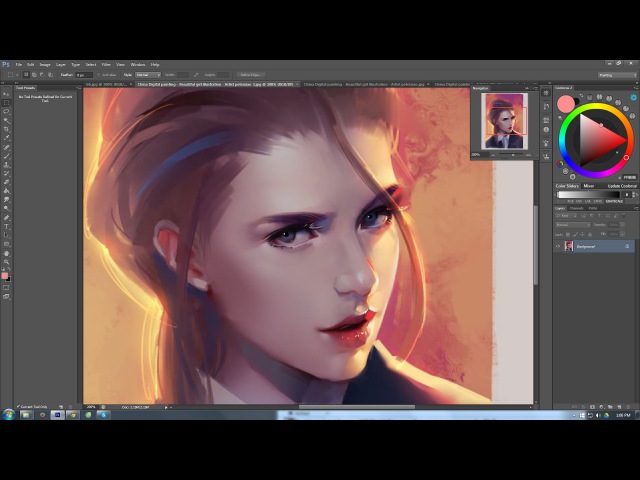 Пробую щас SAI и все равно не знаю как настроить удобно. Рисовать буду мышкой некоторе время.
Пробую щас SAI и все равно не знаю как настроить удобно. Рисовать буду мышкой некоторе время.
1776 просмотров
{ «author_name»: «Illya Plaksy», «author_type»: «self», «tags»: [], «comments»: 105, «likes»: 11, «favorites»: 56, «is_advertisement»: false, «subsite_label»: «ask», «id»: 79589, «is_wide»: true, «is_ugc»: true, «date»: «Tue, 05 Nov 2019 02:31:01 +0300», «is_special»: false }
{«id»:136594,»url»:»https:\/\/dtf.ru\/u\/136594-illya-plaksy»,»name»:»Illya Plaksy»,»avatar»:»add4578b-2292-4eb4-7100-f6df7f521f59″,»karma»:1344,»description»:»»,»isMe»:false,»isPlus»:false,»isVerified»:false,»isSubscribed»:false,»isNotificationsEnabled»:false,»isShowMessengerButton»:false}
{«url»:»https:\/\/booster.osnova.io\/a\/relevant?site=dtf»,»place»:»entry»,»site»:»dtf»,»settings»:{«modes»:{«externalLink»:{«buttonLabels»:[«\u0423\u0437\u043d\u0430\u0442\u044c»,»\u0427\u0438\u0442\u0430\u0442\u044c»,»\u041d\u0430\u0447\u0430\u0442\u044c»,»\u0417\u0430\u043a\u0430\u0437\u0430\u0442\u044c»,»\u041a\u0443\u043f\u0438\u0442\u044c»,»\u041f\u043e\u043b\u0443\u0447\u0438\u0442\u044c»,»\u0421\u043a\u0430\u0447\u0430\u0442\u044c»,»\u041f\u0435\u0440\u0435\u0439\u0442\u0438″]}},»deviceList»:{«desktop»:»\u0414\u0435\u0441\u043a\u0442\u043e\u043f»,»smartphone»:»\u0421\u043c\u0430\u0440\u0442\u0444\u043e\u043d\u044b»,»tablet»:»\u041f\u043b\u0430\u043d\u0448\u0435\u0442\u044b»}},»isModerator»:false}
Еженедельная рассылка
Одно письмо с лучшим за неделю
Проверьте почту
Отправили письмо для подтверждения
[ { «id»: 1, «label»: «100%×150_Branding_desktop», «provider»: «adfox», «adaptive»: [ «desktop» ], «adfox_method»: «createAdaptive», «auto_reload»: true, «adfox»: { «ownerId»: 228129, «params»: { «pp»: «g», «ps»: «clmf», «p2»: «ezfl» } } }, { «id»: 2, «label»: «1200х400», «provider»: «adfox», «adaptive»: [ «phone» ], «auto_reload»: true, «adfox»: { «ownerId»: 228129, «params»: { «pp»: «g», «ps»: «clmf», «p2»: «ezfn» } } }, { «id»: 3, «label»: «240х200 _ТГБ_desktop», «provider»: «adfox», «adaptive»: [ «desktop» ], «adfox»: { «ownerId»: 228129, «params»: { «pp»: «g», «ps»: «clmf», «p2»: «fizc» } } }, { «id»: 4, «label»: «Article Branding», «provider»: «adfox», «adaptive»: [ «desktop» ], «adfox»: { «ownerId»: 228129, «params»: { «p1»: «cfovz», «p2»: «glug» } } }, { «id»: 5, «label»: «300x500_desktop», «provider»: «adfox», «adaptive»: [ «desktop» ], «adfox»: { «ownerId»: 228129, «params»: { «pp»: «g», «ps»: «clmf», «p2»: «ezfk» } } }, { «id»: 6, «label»: «1180х250_Interpool_баннер над комментариями_Desktop», «provider»: «adfox», «adaptive»: [ «desktop» ], «adfox»: { «ownerId»: 228129, «params»: { «pp»: «h», «ps»: «clmf», «p2»: «ffyh» } } }, { «id»: 7, «label»: «Article Footer 100%_desktop_mobile», «provider»: «adfox», «adaptive»: [ «tablet», «phone» ], «adfox»: { «ownerId»: 228129, «params»: { «p1»: «bwral», «p2»: «fjxb» } } }, { «id»: 8, «label»: «Fullscreen Desktop», «provider»: «adfox», «adaptive»: [ «desktop», «tablet» ], «auto_reload»: true, «adfox»: { «ownerId»: 228129, «params»: { «pp»: «g», «ps»: «clmf», «p2»: «fjoh» } } }, { «id»: 9, «label»: «Fullscreen Mobile», «provider»: «adfox», «adaptive»: [ «phone» ], «auto_reload»: true, «adfox»: { «ownerId»: 228129, «params»: { «pp»: «g», «ps»: «clmf», «p2»: «fjog» } } }, { «id»: 10, «disable»: true, «label»: «Native Partner Desktop», «provider»: «adfox», «adaptive»: [ «desktop», «tablet» ], «adfox»: { «ownerId»: 228129, «params»: { «pp»: «g», «ps»: «clmf», «p2»: «fmyb» } } }, { «id»: 11, «disable»: true, «label»: «Native Partner Mobile», «provider»: «adfox», «adaptive»: [ «phone» ], «adfox»: { «ownerId»: 228129, «params»: { «pp»: «g», «ps»: «clmf», «p2»: «fmyc» } } }, { «id»: 12, «label»: «Кнопка в шапке», «provider»: «adfox», «adaptive»: [ «desktop», «tablet» ], «adfox»: { «ownerId»: 228129, «params»: { «pp»: «g», «ps»: «clmf», «p2»: «fdhx» } } }, { «id»: 13, «label»: «DM InPage Video PartnerCode», «provider»: «adfox», «adaptive»: [ «desktop», «tablet», «phone» ], «adfox_method»: «createAdaptive», «adfox»: { «ownerId»: 228129, «params»: { «pp»: «h», «ps»: «clmf», «p2»: «flvn» } } }, { «id»: 14, «label»: «Yandex context video banner», «provider»: «yandex», «yandex»: { «block_id»: «VI-250597-0», «render_to»: «inpage_VI-250597-0-1134314964», «adfox_url»: «//ads. adfox.ru/228129/getCode?pp=h&ps=clmf&p2=fpjw&puid1=&puid2=&puid3=&puid4=&puid8=&puid9=&puid10=&puid21=&puid22=&puid31=&puid32=&puid33=&fmt=1&dl={REFERER}&pr=»
}
},
{
«id»: 15,
«label»: «Баннер в ленте на главной»,
«provider»: «adfox»,
«adaptive»: [
«desktop»,
«tablet»,
«phone»
],
«adfox»: {
«ownerId»: 228129,
«params»: {
«p1»: «byudo»,
«p2»: «ftjf»
}
}
},
{
«id»: 16,
«label»: «Кнопка в шапке мобайл»,
«provider»: «adfox»,
«adaptive»: [
«tablet»,
«phone»
],
«adfox»: {
«ownerId»: 228129,
«params»: {
«p1»: «chvjx»,
«p2»: «ftwx»
}
}
},
{
«id»: 17,
«label»: «Stratum Desktop»,
«provider»: «adfox»,
«adaptive»: [
«desktop»
],
«auto_reload»: true,
«adfox»: {
«ownerId»: 228129,
«params»: {
«pp»: «g»,
«ps»: «clmf»,
«p2»: «fzvb»
}
}
},
{
«id»: 18,
«label»: «Stratum Mobile»,
«provider»: «adfox»,
«adaptive»: [
«tablet»,
«phone»
],
«auto_reload»: true,
«adfox»: {
«ownerId»: 228129,
«params»: {
«pp»: «g»,
«ps»: «clmf»,
«p2»: «fzvc»
}
}
},
{
«id»: 19,
«label»: «Тизер на главной 2»,
«provider»: «adfox»,
«adaptive»: [
«desktop»,
«tablet»,
«phone»
],
«auto_reload»: true,
«adfox»: {
«ownerId»: 228129,
«params»: {
«p1»: «cmtwg»,
«p2»: «gazs»
}
}
},
{
«id»: 20,
«label»: «Кнопка в сайдбаре»,
«provider»: «adfox»,
«adaptive»: [
«desktop»
],
«adfox»: {
«ownerId»: 228129,
«params»: {
«p1»: «chfbl»,
«p2»: «gnwc»
}
}
},
{
«id»: 21,
«label»: «Ультратизер»,
«provider»: «adfox»,
«adaptive»: [
«desktop»
],
«adfox»: {
«ownerId»: 228129,
«params»: {
«pp»: «g»,
«ps»: «clmf»,
«p2»: «gtjk»
}
}
}
]
{«token»:»eyJhbGciOiJIUzI1NiIsInR5cCI6IkpXVCJ9.
adfox.ru/228129/getCode?pp=h&ps=clmf&p2=fpjw&puid1=&puid2=&puid3=&puid4=&puid8=&puid9=&puid10=&puid21=&puid22=&puid31=&puid32=&puid33=&fmt=1&dl={REFERER}&pr=»
}
},
{
«id»: 15,
«label»: «Баннер в ленте на главной»,
«provider»: «adfox»,
«adaptive»: [
«desktop»,
«tablet»,
«phone»
],
«adfox»: {
«ownerId»: 228129,
«params»: {
«p1»: «byudo»,
«p2»: «ftjf»
}
}
},
{
«id»: 16,
«label»: «Кнопка в шапке мобайл»,
«provider»: «adfox»,
«adaptive»: [
«tablet»,
«phone»
],
«adfox»: {
«ownerId»: 228129,
«params»: {
«p1»: «chvjx»,
«p2»: «ftwx»
}
}
},
{
«id»: 17,
«label»: «Stratum Desktop»,
«provider»: «adfox»,
«adaptive»: [
«desktop»
],
«auto_reload»: true,
«adfox»: {
«ownerId»: 228129,
«params»: {
«pp»: «g»,
«ps»: «clmf»,
«p2»: «fzvb»
}
}
},
{
«id»: 18,
«label»: «Stratum Mobile»,
«provider»: «adfox»,
«adaptive»: [
«tablet»,
«phone»
],
«auto_reload»: true,
«adfox»: {
«ownerId»: 228129,
«params»: {
«pp»: «g»,
«ps»: «clmf»,
«p2»: «fzvc»
}
}
},
{
«id»: 19,
«label»: «Тизер на главной 2»,
«provider»: «adfox»,
«adaptive»: [
«desktop»,
«tablet»,
«phone»
],
«auto_reload»: true,
«adfox»: {
«ownerId»: 228129,
«params»: {
«p1»: «cmtwg»,
«p2»: «gazs»
}
}
},
{
«id»: 20,
«label»: «Кнопка в сайдбаре»,
«provider»: «adfox»,
«adaptive»: [
«desktop»
],
«adfox»: {
«ownerId»: 228129,
«params»: {
«p1»: «chfbl»,
«p2»: «gnwc»
}
}
},
{
«id»: 21,
«label»: «Ультратизер»,
«provider»: «adfox»,
«adaptive»: [
«desktop»
],
«adfox»: {
«ownerId»: 228129,
«params»: {
«pp»: «g»,
«ps»: «clmf»,
«p2»: «gtjk»
}
}
}
]
{«token»:»eyJhbGciOiJIUzI1NiIsInR5cCI6IkpXVCJ9.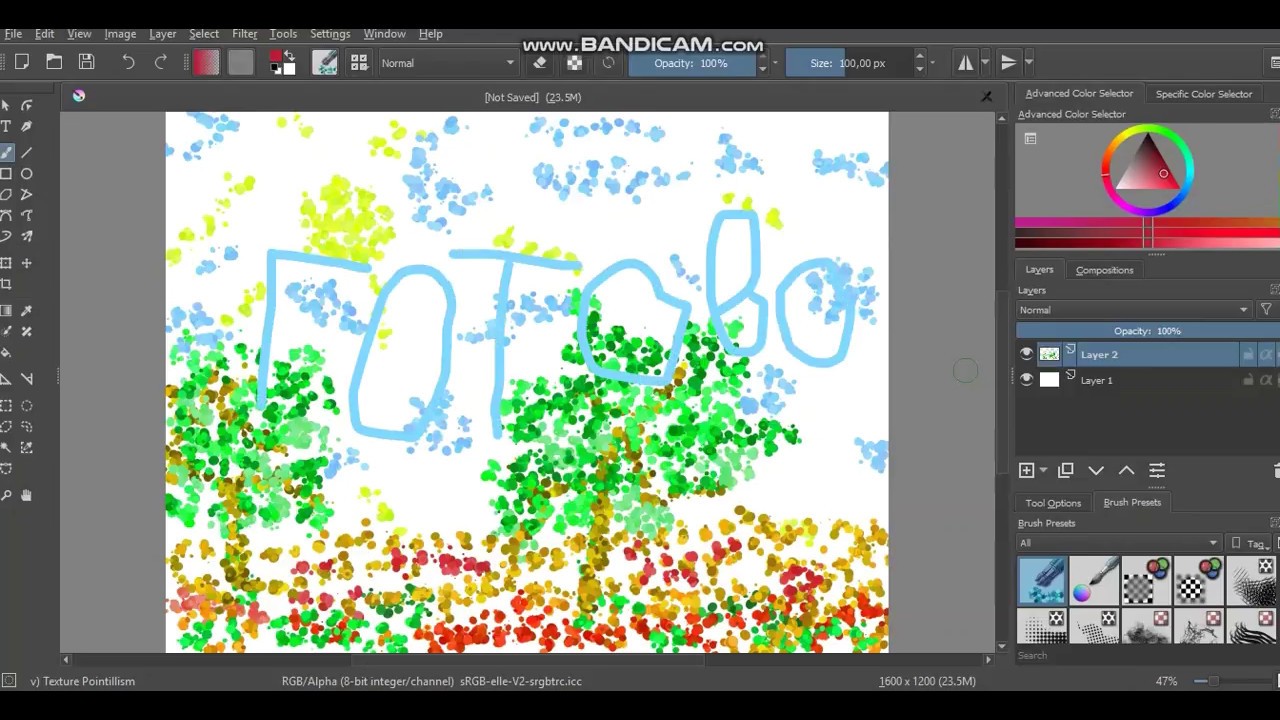 eyJwcm9qZWN0SWQiOiI1ZTRmZjUyNjYyOGE2Yzc4NDQxNWY0ZGMiLCJpYXQiOjE1ODI1MzY0Nzd9.BFsYFBgalfu_3oH9Fj-oBhiEgVx976VQfprRahAELFQ»,»release»:»46c5789c»}
eyJwcm9qZWN0SWQiOiI1ZTRmZjUyNjYyOGE2Yzc4NDQxNWY0ZGMiLCJpYXQiOjE1ODI1MzY0Nzd9.BFsYFBgalfu_3oH9Fj-oBhiEgVx976VQfprRahAELFQ»,»release»:»46c5789c»}{ «jsPath»: «/static/build/dtf.ru/specials/DeliveryCheats/js/all.min.js?v=05.02.2020», «cssPath»: «/static/build/dtf.ru/specials/DeliveryCheats/styles/all.min.css?v=05.02.2020», «fontsPath»: «https://fonts.googleapis.com/css?family=Roboto+Mono:400,700,700i&subset=cyrillic» }
nullОкончательный список для цифровых художников и аниматоров
Источник изображенияБесплатные программы рисования отлично подходят для начинающих художников. Вы можете научиться цифровой живописи, не тратя деньги на программное обеспечение премиум-класса, такое как Photoshop.
Недавно мы рассмотрели бесплатные уроки рисования для GIMP, еще одной бесплатной программы для рисования.
И в этом посте я сосредоточусь на Крите. Это бесплатная программа для рисования с открытым исходным кодом для художников, которые хотят рисовать и раскрашивать в цифровом виде, не нарушая при этом денег.
А поскольку Krita полностью бесплатна, вы найдете , а также учебных пособий, выпущенных на 100% бесплатно.
Настройка планшета Wacom с Krita
Самый первый шаг для любого, кто учится рисовать на компьютере, — это научиться подключать свой планшет.
Для работы с этими программами вам понадобится планшет для рисования. Но все они подключаются немного по-разному и у всех есть свои панели настроек.
Если вы посмотрите это видео, вы найдете пошаговое руководство по подключению планшета к Krita.
Это видео специально посвящено планшетам Wacom, но процесс их обработки часто схож с процессами других производителей, таких как Parblo и Huion.
В любом случае вам понадобится для подключения планшета, прежде чем вы сможете рисовать.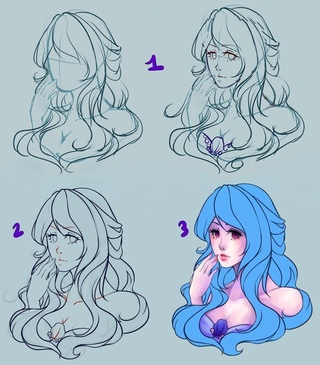
Если вы уже сделали это самостоятельно, отлично!
Если нет, то попробуйте продолжить и убедиться, что у вас все работает, прежде чем переходить к чему-либо еще.
Настройка Krita для цифровой живописи
Когда вы открываете Krita в первый раз, это может напугать.
В Интернете можно найти несколько руководств по интерфейсу, но они не идеальны. А если вы больше ориентируетесь на визуальное восприятие, вы, вероятно, в любом случае захотите подписаться на видео.
Это довольно длинное видео, включающее более 20 минут подробной информации об интерфейсе Krita.
Всем, кто плохо знаком с этим программным обеспечением, следует проверить это и посмотреть, что вы можете узнать.
Это, возможно, самое важное введение в Krita, поскольку оно учит вас графическому интерфейсу , в частности для рисования.
Введение в Krita
Вот еще одно действительно крутое вступительное видео, записанное и озвученное художницей Сарой Цепеш.
Это краткое введение в Krita с более простыми объяснениями всех инструментов.
Он определенно длится немного короче — около 12 минут. Это по-прежнему отличное продолжение для изучения Krita, поскольку вы можете быстро пройти через него и точно определить области графического интерфейса, которые вам нужно изучить больше.
Фил Вацлавски: Основы Krita
Возможно, вам понадобится учебник с невероятно подробным , чтобы узнать все о Krita от начала до конца.
В таком случае вам действительно захочется посмотреть презентацию профессора и мастера Linux Фила Вацлавски. Он представил это часовое руководство по Крите перед группой пользователей Phoenix Linux.
Не уверен, что я упоминал об этом раньше, но Krita работает на Linux . Одна из немногих программ для рисования, которая работает вне среды Mac и Windows.
Тем не менее, даже если вы не знакомы с Linux, вы все равно можете многому научиться из этого видео.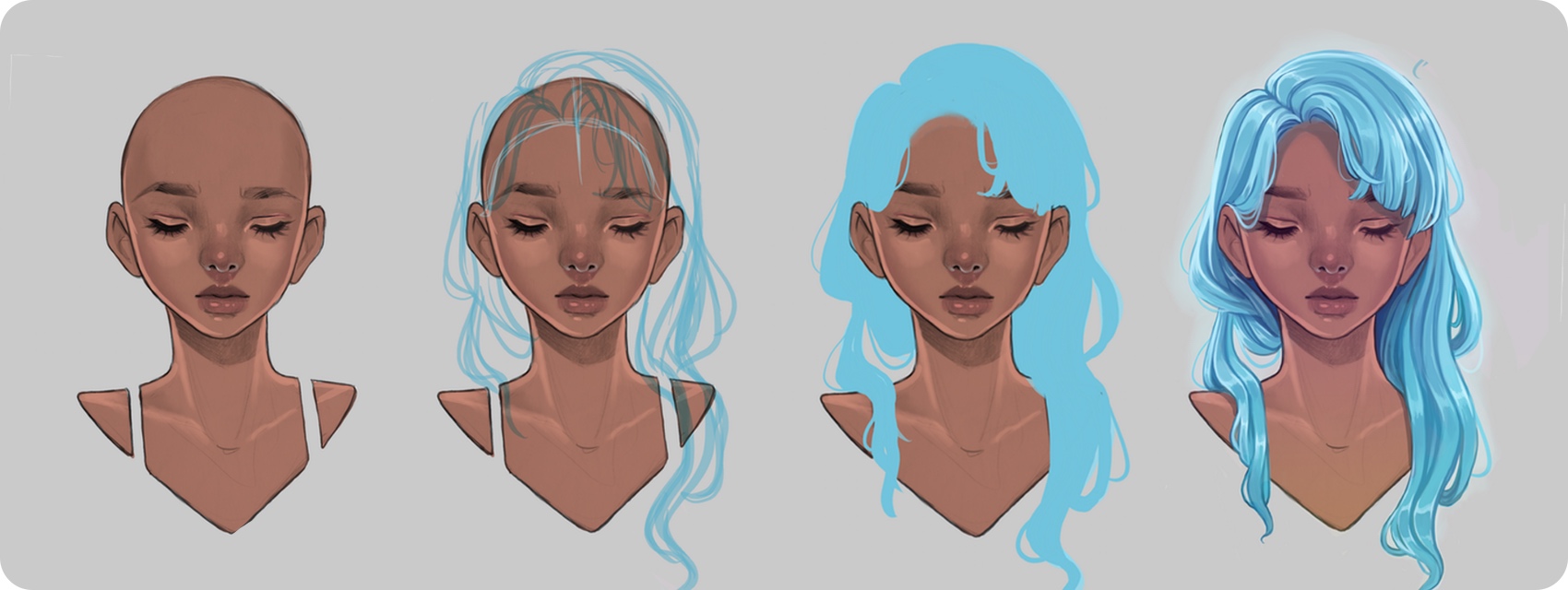
Он расскажет обо всем о Krita, от кистей до выбора цвета и создания / управления открытыми документами.Фантастическая презентация для всех цифровых художников, но особенно полезна для тех, кто использует Linux.
Какие кисти использовать в Krita
Начать работу с новой программой — значит научиться всему с нуля.
Сюда входят все компоненты интерфейса, а также такие ресурсы, как кисти. Цифровая живопись бессмысленна без правильных кистей.
К счастью, в этом видео рассказывается о некоторых из лучших кистей, которые вы можете использовать, когда только начинаете в Krita.
Это довольно короткое видео продолжительностью чуть меньше 10 минут, оно взято с широко популярного YouTube-канала Mart’s Struggle with Drawing.
Если вы новичок в цифровой живописи или уже профессионал, только ныряющий в Krita, в любом случае эти рекомендации по кистям направят вас на верный путь к успеху.
Учебное пособие по кистям для смешивания цветов
Вот еще один урок по кистям, но с акцентом на смешивание цветов с помощью кистей.
Каждая программа рисования работает по-своему, когда дело доходит до смешивания цветов. Krita очень проста, если вы включите ее в рабочий процесс.
Но это может занять время, и самый быстрый способ ускорить это — пройти обучение.
Попробуйте следовать этому руководству от GDQuest как части их полной серии Krita и посмотрите, что вы можете узнать.
Как и все здесь, лучше оставить то, что полезно, выбросить остальное и поэкспериментировать самостоятельно, чтобы понять, как вы хотите рисовать.
Учебное пособие по слоям Krita
Панель слоевPhotoshop, пожалуй, наиболее часто используемая функция для всех дизайнерских работ. Когда вы редактируете фотографию или рисуете иллюстрацию, создавать столько эффектов необходимо.
Krita имеет собственную функцию слоев, и это видео-руководство поможет вам быстро освоить ее.
Видео длится всего 6 минут, так что вы можете быстро проработать материал. Он также довольно подробный, поэтому вам не нужно много опыта, чтобы полностью понять концепцию слоев.
Просто помните, что работа со слоями имеет решающее значение для рисования великих произведений. Чем раньше вы познакомитесь со слоями, тем быстрее вы освоите Krita.
Рисование с Krita — Начало работы
На каналеGDquest есть масса отличных видео, но это не канал только для Krita.
Я пытался создать здесь их лучшие вещи, но если вы последуете любому из их руководств, то это обязательно нужно посмотреть.
Это всего 7 минут, и он показывает вам, как начать цифровую живопись с помощью программного обеспечения.
Вы узнаете, как работать с инструментом Krita «Кисть», как быстро менять цвета и как «на лету» воплощать в жизнь свои идеи. Krita — гибкая программа, если вы можете узнать, как она работает.
Это основная цель этого видео вкратце.
Как рисовать в Krita
Еще одно видео «Как начать», которое мне действительно нравится, — это от JennaDrawing.Она учит вас, как погрузиться в Криту и двигаться в правильном направлении.
Я уверен, что вам не терпится начать рисовать мазки кистью волей-неволей. Но вы получите гораздо больше контролируемой работы, если научитесь создавать документы, управлять кистями и изменять такие параметры, как непрозрачность слоя.
Дженна рассказывает обо всем этом в этом 15-минутном видео, так что это отличный выбор для добавления в закладки, если вы хотите начать рисовать.
Обратите внимание, что этот видеоролик показывает Krita, как он выглядит в Windows, но уроки применимы ко всем операционным системам.
Понимание режимов наложения Krita
Есть много интересных вещей, которые вы можете сделать с режимами наложения и слоями.
Когда это слово всплывает, большинство людей думают о Photoshop и редактировании фотографий. Тем не менее, цифровая живопись имеет столько же возможностей для режимов наложения, если вы знаете, как их использовать.
Тем не менее, цифровая живопись имеет столько же возможностей для режимов наложения, если вы знаете, как их использовать.
Взгляните на это руководство, охватывающее чуть менее 12 минут, посвященное режимам наложения Krita.
Уроки действительно базовые, и они не демонстрируют практического применения смешивания в реальном сценарии.
Тем не менее, эти приемы можно применить в вашей работе, если вы чувствуете себя немного смелым в новом дыхании.
Страница комиксов от А до Я
Вы когда-нибудь хотели запустить свой собственный веб-комикс или создать цифровой комикс?
С Krita вы можете это сделать. И с помощью этого урока вы можете следить за Дэвидом Рэвоем, поскольку он создает полную страницу комикса от начала до конца.
Это сверхдлинное видео, всего почти 2 часа . В нем также нет реального повествования, и части видео ускорены, чтобы сократить время.
Я бы порекомендовал это больше для художников с небольшим опытом, которые хотят перейти в Krita для создания комиксов.
Вы можете проследить процесс Дэвида и попробовать воспроизвести его самостоятельно, чтобы улучшить рабочий процесс.
Квадрат в перспективе с использованием Krita
Этот учебник довольно уникален, поскольку он больше ориентирован на базовые фундаментальные навыки.
Рисование идеального квадрата становится намного проще с практикой. Такие сайты, как Draw A Box, делают это еще проще.
Если вы хотите рисовать в цифровом виде, это видео может помочь.Он показывает вам, как создавать перспективные сетки и работать в Krita, чтобы рисовать точные формы в почти идеальной перспективе.
С 20-минутным временем работы это довольно длинное руководство только для рисования ящиков.
Однако он может оказаться полезным, когда точность важнее творчества.
Окрашивание волос в Krita
Многие художники согласятся, что волосы — это сложнее всего рисовать.
На волосы нужно смотреть больше как на объект, а не на отдельные пряди.Но вы также можете нарисовать волосы, которые не являются объектом , чтобы они выглядели реалистично.
Это печенье непросто.
А если у вас проблемы с волосами в Krita, это видео может помочь. Это около 18 минут инструкций с пошаговыми инструкциями по окрашиванию красивых волос с нуля.
Я всегда рекомендую рисовать с натуры, чтобы освоить любой предмет, и это по-прежнему остается верным.
Но я также считаю, что цифровая работа полностью отличается от традиционной.Это руководство поможет вам освоиться в цифровой сфере.
Наконечники Lineart с Krita
Еще одно блестящее видео от художника Дэвида Ревоя, когда он делится советами по рисованию линий в Krita.
Один из лучших способов начать рисовать — поработать над своим штрихом. Вы можете либо отследить отсканированные рисунки, либо сначала работать в цифровом формате, а затем начать рисование на новом слое.
Это дает вам больше возможностей для выразительности, оставаясь верным оригинальной линейной работе.
ВидеоДэвида довольно короткое, но при этом достаточно длинное, чтобы вы могли уверенно излагать строки.
Игровые активы для цифровой живописи
Я считаю, что этот видеоурок — один из моих самых любимых во всем списке.
Художник Дуглас Лопес новичок в мире цифрового искусства, но вы никогда не сомневаетесь в его навыках, основываясь на его работах.
На его канале можно найти несколько классных тусовок, и мне больше всего нравится эта жемчужина.
Он длится около 25 минут и показывает, как нарисовать цифровой игровой ресурс с нуля. В частности, каменный рисунок с какой-то печатью.
Вся работа сделана с использованием Krita с великолепным рабочим процессом, который могут увидеть новые художники.
Наряду с тем, что тематика полезна начинающим концепт-художникам, мне также очень нравится учебник, потому что — это просто .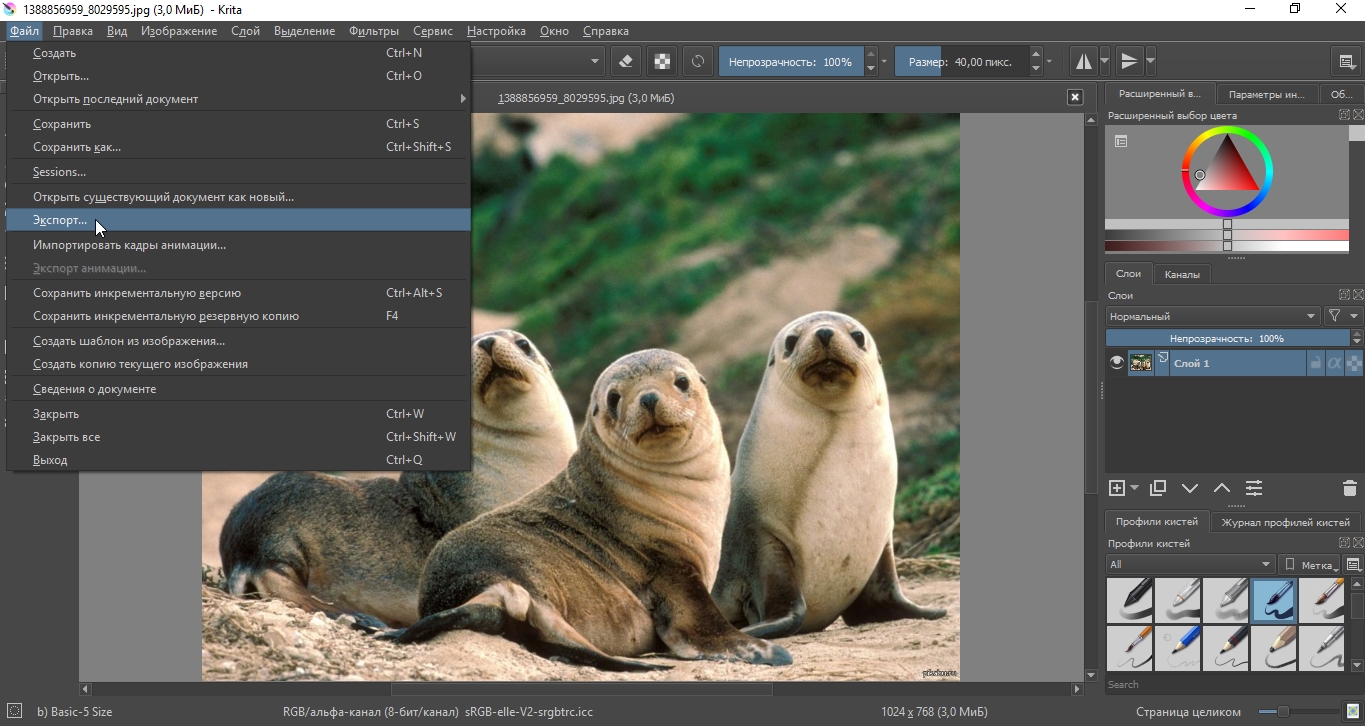 Новички могут с относительной легкостью следовать рисованию в Krita и укреплять уверенность в себе.
Новички могут с относительной легкостью следовать рисованию в Krita и укреплять уверенность в себе.
Превратите карандашный набросок в цифровую живопись
Сканирование рисунка и его импорт в Krita предлагает основу для ваших картин.
Но как только вы просканируете файл, вы можете не знать, куда идти дальше. Вот тут-то и пригодится это потрясающее видео.
Это подробное руководство для всех, кто хочет перейти от традиционного к цифровому с помощью Krita.
Наш дружелюбный художник Март снова вернулся с новыми советами по овладению живописью.На этот раз вы научитесь работать поверх отсканированного рисунка и использовать эту линию в качестве шаблона.
Конечно, это довольно мало — около 6 минут, но стоит посмотреть, если вы предпочитаете делать наброски традиционным способом.
Раскраска и кожа в Krita
Итак, это видео от Griatch Art на самом деле представляет собой таймлапс от начала до конца.
Обучение происходит, прежде всего, путем наблюдения за их движениями, выбором инструментов и тем, как они смешивают цвета для оттенков кожи.
Научиться заканчивать рисунок — одна из самых сложных задач для начинающих художников. Это вдвойне подходит для цифровой работы, потому что так легко закрыть документ и начать все сначала.
Если вам нужен повествовательный гид, это, вероятно, не поможет.
Но я думаю, что стоит сэкономить, если вы чувствуете себя комфортно при рисовании в цифровом формате и хотите вывести готовые работы на новый уровень.
Давайте оживим мяч в Krita 3
Вы можете быть удивлены, узнав, что Krita — это не просто программа для рисования.Он также поддерживает реальных анимационных работ , если вы хотите делать 2D-анимацию.
А что проще всего анимировать? Многие студенты, изучающие анимацию, получат один и тот же ответ: прыгающий мяч.
Это видео — лучшее введение в анимацию с Krita. Он научит вас всему процессу в течение 22 минут, от создания нового документа до создания каждого кадра и полировки на этом пути.
Он научит вас всему процессу в течение 22 минут, от создания нового документа до создания каждого кадра и полировки на этом пути.
Это, наверное, лучшее вступление для тех, кто плохо знаком с Критой и хочет специализироваться на работе с анимацией.
Он тебя всему научит? Конечно, нет.
Но он подробно расскажет об основах анимации в Krita. И это все, что вам нужно для начала.
Сделайте простую анимацию в Krita 3
Вот еще одно руководство по анимации, в котором используется Krita 3 и некоторые базовые техники.
Этот немного короче и работает всего 10 минут. Очень простое вступление, идеально подходящее для просмотра вместе с приведенным выше руководством.
Я бы сказал, что лучше начать с прыгающего мяча, а затем посмотрите на него как на продолжение, когда закончите.
Также ознакомьтесь с предложениями на боковой панели YouTube для этого видео. Вы можете быть удивлены, сколько уроки анимации Krita существует (и совершенно бесплатно!).
Автопортрет в Крите
Давайте завершим этот список забавным видео от печально известного YouTube-исполнителя Sycra.
Он уже много лет публикует учебные пособия и является одним из самых известных учителей на YouTube.
В этом коротком видео он создает автопортрет с нуля с помощью Krita.Он не совсем показывает вам пошаговый процесс, но он делает объясняет, что он делает на этом пути.
Поскольку это видео в режиме реального времени, вы можете многому научиться из этого видео.
Просто убедитесь, что вы попробуете это самостоятельно, потому что это действительно лучший способ учиться.
Конечно, если вы хотите нарисовать портреты других , то я могу порекомендовать курс Проко по рисованию портретов. Все эти уроки применяются в цифровом виде, так что это хорошее место для начала.
Но если вы просто хотите изучить Криту и создать потрясающие картины, я настоятельно рекомендую видео Сикры, чтобы вдохновить вас и вдохновить.
Krita tutorials: Изучите основы программного обеспечения для цифрового искусства
Добро пожаловать в наши руководства по Krita. Krita — одна из лучших доступных бесплатных программ для рисования, которая включает в себя большое количество инструментов и функций. Хотя в Photoshop есть функции, которые могут быть полезны от рисования до ретуши фотографий и обработки фотографий, слишком большое количество параметров создает сложную кривую обучения для цифрового художника.
Krita поддерживает дружелюбие к художнику интерфейса, чистый стиль и минимум отвлекающих факторов. Инструменты расположены в удобном месте, и большая часть окна отведена под холст. Поскольку у Krita такая мягкая кривая обучения, легко — и важно — ознакомиться с ее функциями, прежде чем погрузиться в процесс рисования. Итак, мы собрали серию советов, которые помогут вам начать работу. Это определенно того стоит, поскольку программа настолько хороша, что попала в наш список лучших программ для цифровых художников.
Оставайтесь на этой странице, чтобы узнать, как ориентироваться в интерфейсе, или перейдите на вторую страницу, чтобы получить пошаговое руководство о том, как привести в порядок свои наброски с помощью Krita.
Если вы хотите улучшить свои навыки рисования, зайдите в наш пост на как рисовать — сводку лучших учебных пособий по рисованию.
01. Создать новый документ
(Изображение: © Sara Tepes)
Откройте новый документ, выбрав «Файл»> «Новый».Чтобы контролировать размер холста, вы можете выбрать один из шаблонов в раскрывающемся меню «Предопределенные» или самостоятельно изменить размеры. Выберите пиксели или дюймы в соответствии с вашими размерами и установите желаемый размер холста. Я предпочитаю больший размер файла, не меньше 3000 пикселей в самом коротком размере и не больше 7000 пикселей в самом длинном. Наконец, установите разрешение 300 или 600; чем выше разрешение, тем выше качество конечного изображения.
02. Ознакомьтесь с левой панелью инструментов
(Изображение: © Sara Tepes)
Слева находится панель инструментов.Я укажу на некоторые инструменты, которые вы, вероятно, будете использовать чаще всего. Инструмент «Кисть от руки» — это то, с чем вы собираетесь рисовать и рисовать. Под ним инструмент Transform — это удобная функция для выбора и изменения размера или формы секции. Инструменты «Градиент» и «Заливка» полезны для заливки больших участков цветом, а инструмент «Выбор цвета» необходим для смешивания при рисовании. Инструмент «Выбор контура» упрощает выбор определенной части вашего произведения и часто используется вместе с инструментом «Преобразование».
03. Знакомство с правильной панелью инструментов
(Изображение: © Sara Tepes)
На правой панели инструментов находится Advanced Color Selector, Layers panel и Brush Presets. Использование цветового круга упрощает переключение оттенков, а также полезно для настройки дополнительных тонов. Панель «Слои» позволяет создавать новые слои краски, маски или фильтров, предоставляя вам полный контроль над холстом. Наконец, набор настроек кисти позволяет быстро просматривать и выбирать кисти.Вы можете фильтровать по типам кистей или выбирать любимые для быстрого доступа.
04. Доступ к панели инструментов «Кисть»
(Изображение: © Sara Tepes)
Выбрав инструмент «Кисть от руки» и нажав кнопку «Изменить параметры кисти» на верхней панели инструментов, вы увидите множество вариантов настройки для выбранной кисти. Две функции, которые вы в основном будете использовать, — это фильтры «Непрозрачность» и «Размер». Убедитесь, что для любого из них выбрано «Нажим», в зависимости от того, какую кисть вы используете, чтобы Krita правильно синхронизировалась с вашим планшетом.
05. Сохраните изображение
(Изображение: © Sara Tepes)
Когда вы будете готовы сохранить холст, перейдите в меню «Файл»> «Экспорт» и выберите нужный тип файла.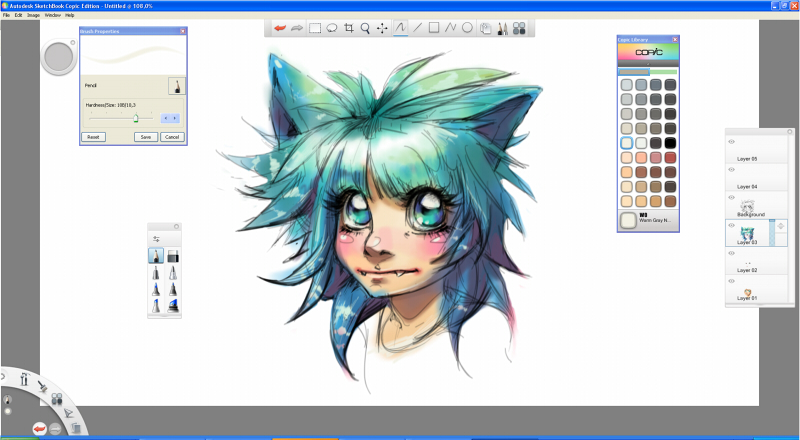 Я обычно придерживаюсь формата JPEG, если не экспортирую файл с прозрачностью. В этом случае я буду использовать файл PNG и убедиться, что у меня выбран альфа-канал.
Я обычно придерживаюсь формата JPEG, если не экспортирую файл с прозрачностью. В этом случае я буду использовать файл PNG и убедиться, что у меня выбран альфа-канал.
Следующая страница: Как привести в порядок свои эскизы с помощью Krita
10 лучших руководств по Krita в Интернете — подсказка по Linux
10 лучших руководств по Krita в ИнтернетеKrita — это бесплатное программное обеспечение для цифровой живописи с открытым исходным кодом, доступное для Linux.Если вы новичок в цифровой живописи, то Krita — лучшая программа для цифровой живописи, с которой можно начать, поскольку она полностью бесплатна, в отличие от других премиальных программ для цифровой живописи, таких как Adobe Photoshop, которая стоит больших денег.
Krita — очень простое приложение для цифровой живописи, которое могут использовать как начинающие, так и профессиональные художники по цифровой живописи, не прилагая дополнительных усилий, чтобы привыкнуть к работе приложения. Итак, сегодня мы собираемся взглянуть на 10 лучших руководств по Krita, доступных в Интернете.
1. Начало работы с Krita — Дэвид РевойНачало работы с Krita — это сборник из трех сообщений в блоге Дэвида Ревоя. Это простой учебник, чтобы начать работу с Krita, и если вы новичок в цифровой живописи или впервые используете Krita, то лучше всего начать с этого учебника. В первой части урока показано, как начать настройку и моделирование черно-белого изображения.
http://www.davidrevoy.com/article185/tutorial-getting-started-with-krita-1-3-bw-portrait
Во второй части он переводит вас на следующий уровень, который называется colorize: layer stack of blending mode, и, наконец, на третьем этапе он помогает вам использовать функции рендеринга и эффектов.
2. Бесплатные руководства по Krita: полный список для цифровых художников и аниматоров — империя концепт-арта
Это один из лучших учебных пособий по Krita, доступных в Интернете, потому что он содержит коллекцию из 20 видеоуроков, которые могут быть очень полезны для аниматоров и цифровых художников.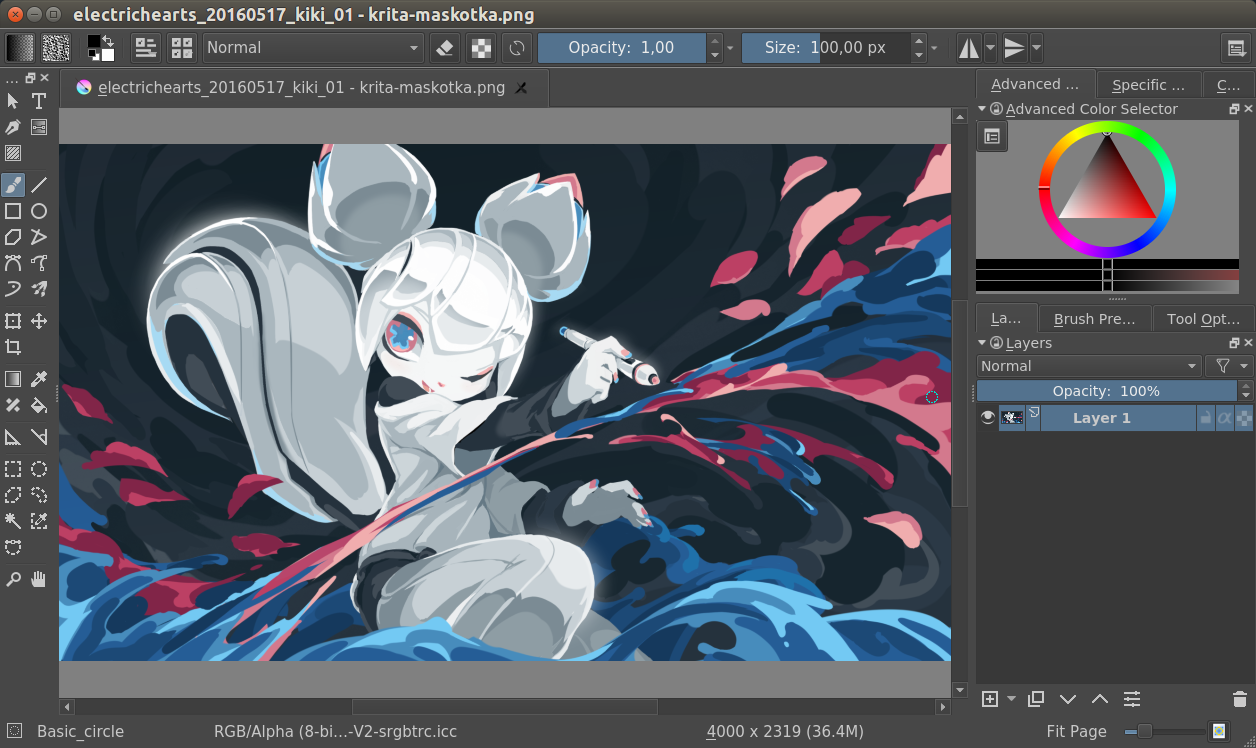
Free Krita Tutorials: The Ultimate List For Digital Artists & Animators
Из этого туториала Вы узнаете, как использовать кисти для смешивания цветов, слои, режимы наложения и, что более важно, как создавать страницы комиксов.Точно так же у него есть другие уроки цифровой живописи, которые могут быть очень полезными.
3. Создание простого линейного рисунка — Moo ICTЭто простой учебник по рисованию линий от Moo ICT , но он не так прост, как кажется, потому что он позволяет вам глубже рисовать линии и помогает использовать каждую функцию рисования линий, чтобы улучшить свои навыки.
Krita tutorial – create a simple line drawing
Он также поможет вам нарисовать искусство с помощью рисования линий и преобразовать его в цифровую картину.Это один из лучших учебных пособий по Krita, который доступен в Интернете и может быть вам полезен, независимо от того, являетесь ли вы начинающим или профессиональным художником цифровой живописи.
Отсюда следующие 3 урока от Кейт Олеска. Она — иллюстратор-фрилансер, у нее есть 3 отличных руководства по Krita.
4. Интерфейс и программное обеспечение — Введение — Кейт ОлескаTutorial знакомит вас с пользовательским интерфейсом Krita и показывает, где найти какую функцию.Он начинается с введения в докеры, затем набор инструментов, кисти по умолчанию.
https://www.3dtotal.com/tutorial/2314-know-the-basics-krita-part-1-interface-and-software-introduction-by-kate-oleska-free-digital-painting-tutorial-2d
Самое главное, что это руководство знакомит вас с количеством предустановленных ярлыков и тем, как их изменять по своему усмотрению.
5. Кисти, маски и фильтры — Олеска Катя В этой статье она расскажет, как настроить Krita, чтобы начать работу с ней, а затем покажет, как выполнять дополнительные настройки кисти, создавать новую кисть, расширенные селекторы цвета, настраивать фильтры и использовать маски.
https://www.3dtotal.com/tutorial/2316-know-the-basics-krita-part-2-brush-masks-and-filters-by-kate-oleska-free-digital-painting-software-tutorial -2d
В этом руководстве также показано, как использовать инструменты выделения, инструменты преобразования, масштабирование изображений и функции изменения размера холста.
6. Дополнительные настройки — Катя ОлескаAdvanced Setting tutorial особенно рекомендуется для цифровых художников и аниматоров, имеющих профессиональные навыки.Он знакомит вас с помощниками, которые представляют собой инструменты, которые помогут вам рисовать более точные формы, помощники по следованию кистью, новый вид и инструмент заливки.
https://www.3dtotal.com/tutorial/2317-know-the-basics-krita-part-3-advanced-settings-by-kate-oleska-free-digital-painting-software-tutorial-assistants-fill -градиент-2д
Во второй части учебника он поможет вам нарисовать набросок персонажа, затем покажет, как выполнить цветовую блокировку, базовое затенение и, наконец, как выполнить рендеринг, чтобы придать последний штрих эскизу.
7. Советы по рисованию линий с Krita — David RevoyСоветы по рисованию линий с помощью Krita — еще одно руководство от David Revoy в нашем списке. На этот раз это небольшой видеоурок по линейному искусству, который может быть очень полезен цифровым художникам и аниматорам.
https://www.davidrevoy.com/article261/line-art-tips-with-krita
Это руководство также дает несколько очень хороших советов по улучшению вашего рисунка с помощью тумблера, придавая вашему эскизу ярко-синий оттенок, используя стабилизатор, трансформации и спидлайны.
8. Цифровая иллюстрация для начинающих с Krita — Udemy Цифровая иллюстрация для начинающих с Krita — это сборник из 17 видеолекций, в которых рассказывается, как начать работу с Krita 3.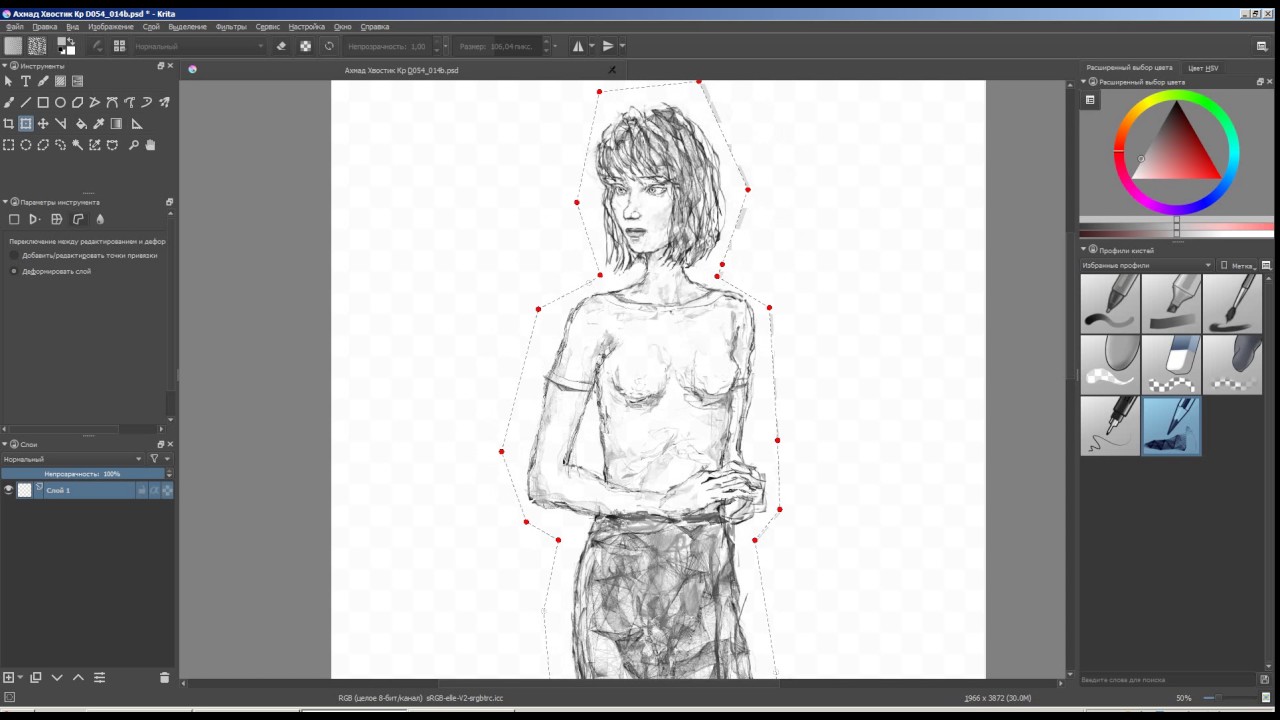 3 и 4.0, кисти, слои, основные инструменты и многое другое.
3 и 4.0, кисти, слои, основные инструменты и многое другое.
https://www.udemy.com/essentials-of-digital-illustration-with-krita-section-1/
Он также дает советы по плавным линиям и улучшению рабочего процесса и включает три упражнения для кактуса, облака и дерева.
9. Кисти для штриховки, сетки, распыления и экспериментов — KDE UserBase WikiИз этого туториала Вы сможете перейти на следующий уровень использования кистей в Krita и показать, как получить от них максимальную отдачу. В первой части этого урока вы подробно познакомитесь с использованием кисти для штриховки, а затем перейдем к сетке и кистям-распылителю.
https://userbase.kde.org/Krita/Tutorial_8
В заключительной части рассказывается об экспериментальной кисти, которую можно использовать для создания всех типов странных форм.
10. Рисование таймлапса с Krita — Дэвид РевойЕще один видеоурок по Krita в нашем списке из David Revoy — Drawing Timelapse with Krita. Это 13-минутный видеоурок, который шаг за шагом проведет вас по рисованию таймлапса.
https://www.davidrevoy.com/article315/drawing-timelapse-with-krita-commented
Видеоурок разделен на три главы, которые включают начальную настройку, создание эскизов и штриховую графику.
Итак, это 10 лучших учебных пособий по Krita, доступных в Интернете, где вы можете начать работу с цифровой живописью и улучшить свои навыки.
17 бесплатных руководств по Krita от 2021 года [Как их использовать]
Отказ от ответственности | Эта статья может содержать партнерские ссылки, это означает, что мы можем бесплатно получить небольшую комиссию за соответствующие покупки.
Бесплатные программы для рисования — это хлеб с маслом для многих профессиональных цифровых художников.
От Photoshop до Corel Draw и FireAlpaca существует множество простых в использовании приложений, которые помогают художникам удивительно хорошо оцифровывать свои идеи и идеи.
Однако из всех них популярность Крита в последнее время растет.
И хотя программное обеспечение невероятно универсально и удобно для пользователя, есть некоторые аспекты его функций, требующие строгого изучения.
Многие новички и даже некоторые профессионалы действительно борются здесь, и именно здесь видео-уроки приходят на помощь.
Руководства, которые мы перечислили для вас сегодня, невероятны, мягко говоря, и помогут вам понять различные аспекты Krita в кратчайшие сроки.
Учебники Krita и их использование1.
Krita Basics, Фил ВацлавскиДля многих новичков в цифровой живописи, когда дело доходит до учебников Krita, чем более подробны уроки, тем лучше . По нашему опыту, нам еще предстоит найти более захватывающее руководство, чем то, что предлагает Фил Вацлавски в своей книге «Основы Krita».
Профессор, а также мастер ОС Linux Фил Вацлавски в этом часовом руководстве (больше похожем на презентацию перед «Phoenix Linux Users Group») рассказывает о различных преимуществах и функциях Krita.
Поскольку Krita — это в первую очередь программное обеспечение на базе Linux (одно из очень немногих приложений для рисования, которые работают вне Mac и Windows), немногие художники хорошо знакомы с ним, как и с ОС.
Итак, даже если вы еще не совсем знакомы с Linux, вы все равно можете многое узнать о приложениях Krita, поскольку Фил Вацлавски дает очень подробное руководство по ним.
Он охватывает почти все о Krita, от кистей до штрихов и управления цветом, а также дает краткое руководство по созданию и управлению открытыми документами.
Однако презентация охватывает не только Криту, но и цифровую живопись в целом. Это прекрасное руководство для начинающих художников, особенно для тех, кто знаком с Linux.
2.
«Какие кисти использовать в Кирите», автор Mart’s Struggle with Drawing Существует очень популярный канал на YouTube под названием Mart’s Struggle with Drawing, который в основном посвящен созданию простых интерактивных обучающих видео по цифровой живописи начинающие и любительские художники.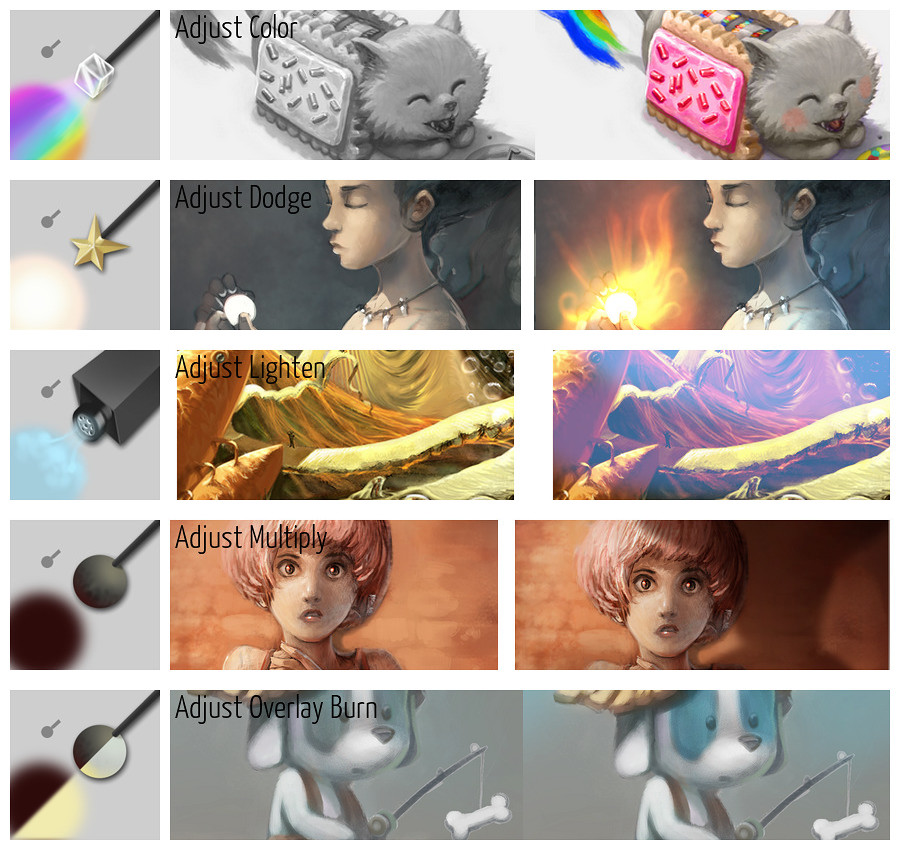
Изучить новое программное обеспечение для рисования с нуля никогда не так просто, как кажется. От изучения того, как использовать новые функции кисти, а также раскраски и текстуры мазков, уходит много времени просто на ознакомление с основами.
А когда дело доходит до кистей, цифровая живопись без правильного вида бессмысленна. Следовательно, чтобы помочь новичкам в борьбе с кистями, на этом канале YouTube было создано 10-минутное видео по всем основам Krita и применению кистей.
Однако один замечательный аспект этого руководства заключается в том, что оно рассчитано не только на новичков. У этого есть определенные аспекты, которые могут быть очень привлекательными для многих опытных пользователей и художников.
Итак, даже если вы знакомы с программой рисования Krita или достаточно хорошо разбираетесь в ней, есть несколько новых вещей, которые вы можете почерпнуть из этого руководства.
3.
Krita Layers Tutorial от GDquestСпециальные эффекты изображения и наложение слоев, пожалуй, одна из самых сложных функций для понимания в любом программном обеспечении для цифровой живописи.
Теперь панель слоев Photoshop была не только наиболее часто используемой функцией, но и хлебом с маслом для многих профессиональных графических дизайнеров и художников. Возможность создавать множество эффектов при редактировании конкретной фотографии или рисовании иллюстрации имеет важное значение для любой заказной художественной работы.
Krita имеет свой собственный универсальный и фантастический набор функций наложения слоев и эффектов. И это обучающее видео от GDquest поможет как любителям, так и профессионалам быстро освоить инструменты и приложения Krita для наложения слоев.
И хотя видео длится всего 6 минут, оно невероятно подробное и может помочь вам значительно быстрее проработать материал. Это также даст вам представление о полной концепции наслоения и о том, какие комбинации приведут к желаемому эффекту.
Для сложных и детализированных произведений искусства жизненно важно научиться точно накладывать эффекты для достижения желаемых результатов. И чем раньше вы изучите основы наслоения, тем быстрее вы сможете подобрать Krita.
4.
Как рисовать в Krita от Jenna DrawingЭто еще одно замечательное обучающее видео по Krita для начинающих. Это руководство «с чего начать» похоже на персональный урок от YouTuber, который делает это сложное программное обеспечение для рисования максимально простым и удобным для пользователя.
Она научит вас всем основам Krita и поможет вам сразу погрузиться в нее, вдохновит вас на эксперименты с кистями и штрихами и поможет вам изучить их по мере того, как вы их используете.
Однако экспериментировать с мазками кисти — это одно, а полный контроль над приложением — совсем другое. Следующий этап видео Дженны — о том, как получить полное представление о Krita и ее различных приложениях.
От помощи в создании документов до управления кистями и изменения параметров наложения слоев вместе с непрозрачностью, ее руководство охватывает многое и довольно эффективно обучает их.
Видео длится 15 минут, но прекрасно справляется с задачей вселить нужное количество вдохновения во всех начинающих художников.
Кроме того, имейте в виду, что даже несмотря на то, что ее видео находится на платформе Krita для Windows, уроки применимы ко всем платформам.
5.
Рисование волос в Krita от Johnnybevo Анатомические особенности человека, особенно человеческий волос, — одна из самых сложных вещей, которую трудно точно воспроизвести в любом программном обеспечении для цифровой живописи.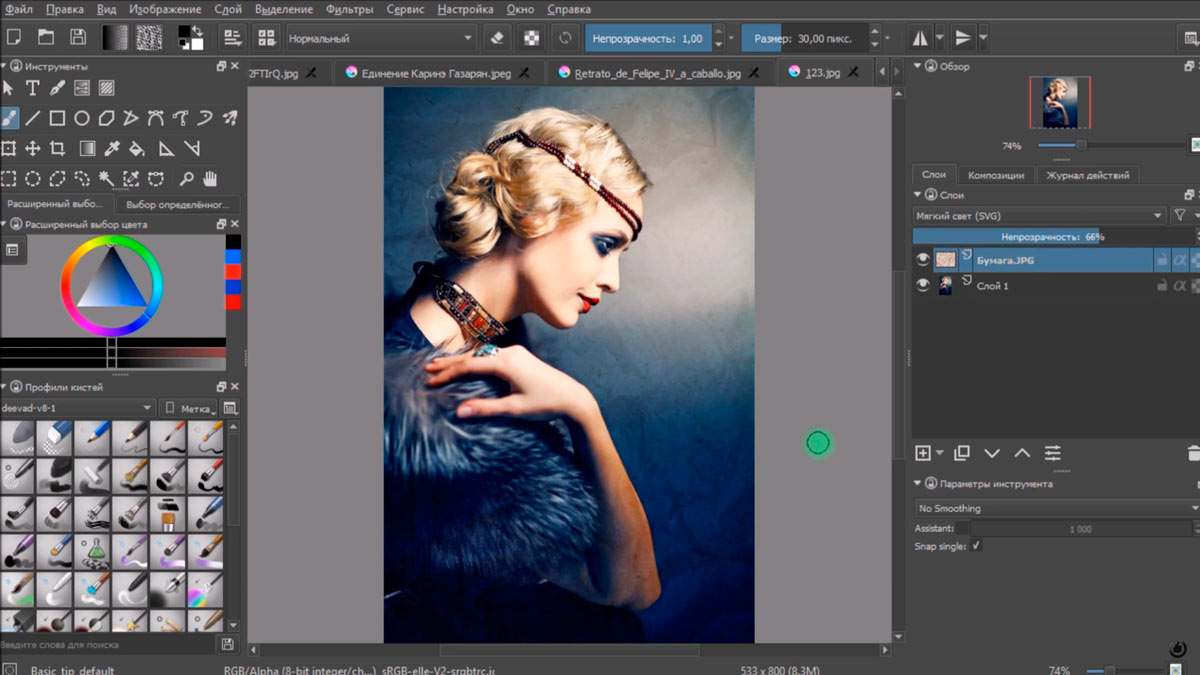
Этот факт также справедлив и для Krita, и именно здесь появляется этот урок от Johnnybevo.
В видео рассматриваются некоторые приемы, которые можно использовать, и основная концепция представления человеческих волос в цифровом виде.Один из таких удивительных приемов — рассматривать человеческие волосы не как отдельные пряди, а как целостный объект.
Однако, даже если вы рассматриваете это как единый объект, окончательное представление не должно выглядеть мягким. Это должно казаться реалистичным, и это одна из вещей, которую Джоннибево решает в этом видео.
Учебное пособие поможет вам получить полное представление о различных инструментах наложения слоев и специальных эффектов, которые помогут вам сделать волосы невероятно детализированными и эстетически приятными.
18-минутное пошаговое руководство поможет вам попробовать свои силы в представлении анатомии человека с максимальной точностью.
Цифровая работа над такими жанрами немного отличается от остальных тем. Так что, если вам когда-нибудь захочется рисовать анатомию человека, обязательно посмотрите этот урок.
6.
Графический дизайн Игровые ресурсы my Douglas LopesТеперь, глядя на канал Дугласа Лопеса и некоторые из его наиболее популярных видео, немногие могут легко поверить в то, что он совсем новичок в графическом дизайне.
С помощью всего лишь нескольких советов и приемов по программному обеспечению Дуглас может вызвать в воображении некоторые из наиболее замысловатых и детализированных игровых ресурсов и стоковых изображений, которые могут мгновенно привлечь внимание любого.
На его канале много таких обучающих видео; тем не менее, это 25-минутное руководство — то, что нам очень нравится.
На этом видео он рисует камень с нуля, на котором написано что-то вроде сигилы. Такие стандартные изображения важны, когда речь идет о создании идеального эстетического элемента для ролевых игр, которые имеют несколько средневековый и фэнтезийный сеттинг.
The Witcher, Divinity, Dragon Age и т. Д., Все эти игры зависят от таких стандартных аксессуаров, которые помогут обеспечить геймеру невероятно захватывающий опыт.
Дуглас в видео выполняет полное проектирование в Krita и объясняет весь метод создания, от использования панелей инструментов до настроек кисти и режимов обводки, чтобы сделать его максимально простым для понимания.
7.
«Как превратить карандашные наброски в цифровое искусство?» От Mart’s Struggle with DrawingЭто видео из Mart’s Struggle with Drawing просто потрясающе, когда дело доходит до обучения эффективному обращению с различными отсканированными документами. на Криту.
Многие новички этого не знают, но Krita — потрясающая платформа, на которой вы можете импортировать отсканированные чертежи и очень легко оцифровать их с помощью различных наборов инструментов.
Однако у многих пользователей возникает одна проблема: после того, как они отсканируют свое произведение, они часто не знают, что делать дальше и какие шаги необходимо выполнить, чтобы полностью оцифровать свою работу. И именно здесь появляется этот видеогид.
Он представляет собой подробное руководство для тех, кто еще не умеет использовать Krita и создавать произведения искусства с нуля.
Mart в видео научит вас, как эффективно работать поверх отсканированного рисунка. Видео очень подробное для 6-минутного руководства, где он также покажет вам, как использовать это направление работы как своего рода шаблон.
Этот тип цифровой живописи может пригодиться тем, кто все еще предпочитает традиционную живопись цифровой.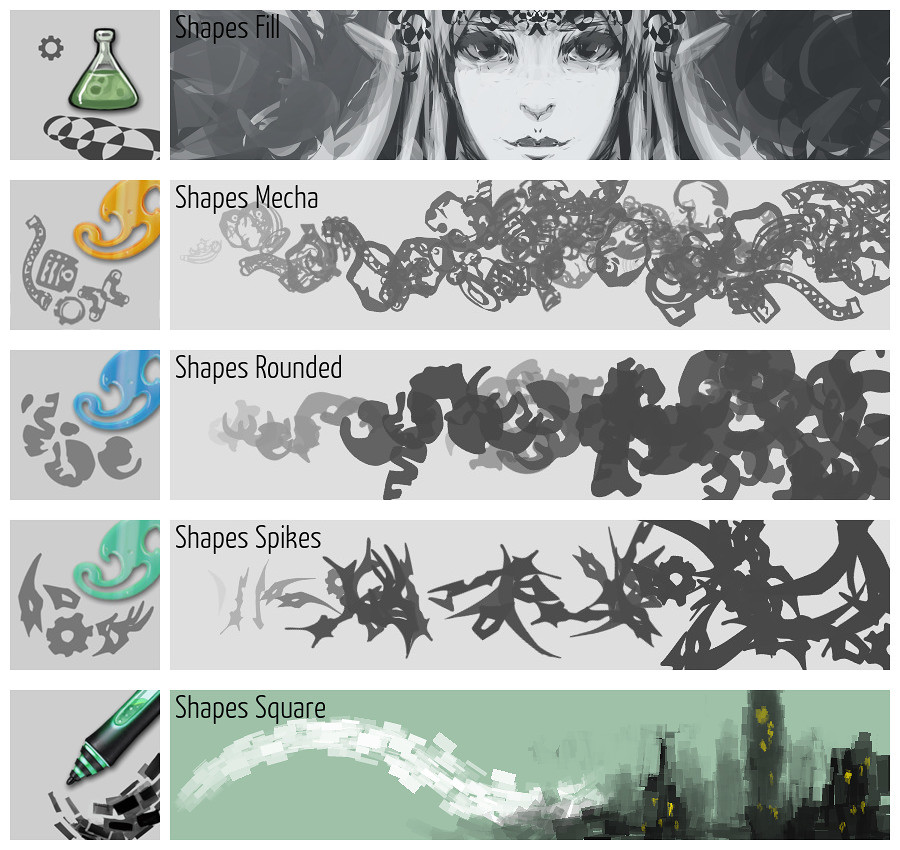
8.
Давайте оживим мяч в Krita, автор BorodanteЭтот видеоурок больше предназначен для опытных пользователей Krita, которые уже хорошо разбираются в создании художественных изображений на Krita и хотят попробовать свои силы в анимации.
Для тех из вас, кто не знал, Krita — это не просто программа для рисования; он поддерживает множество функций создания 2D-анимации, которые вы можете использовать, чтобы по-настоящему продемонстрировать свои навыки.
Когда вы впервые учитесь что-то анимировать, всегда лучше начинать с чего-то очень простого.
YouTuber в этом видео показывает очень простую анимацию, которую, честно говоря, не так уж и сложно воспроизвести. В этом 22-минутном видео он оживляет мяч и проходит весь процесс в простой для понимания манере.
Итак, все, что он делает в анимации, — это заставляет мяч отскакивать пару раз. И на протяжении всего руководства он научит вас не только всему процессу форматирования, но и тому, как начать новый документ и создавать фреймы, а также положение в процессе.
Результирующее движение отскока на самом деле очень плавное, и у вас будет возможность многому научиться из этого очень простого руководства.
9.
Создание автопортрета в Крите от SycraСоздание автопортрета, честно говоря, очень увлекательное занятие, и есть много цифровых художников, которые пытаются сделать оцифрованную копию своего лица в развлекательных целях.
Итак, когда дело доходит до обучения рисованию графического изображения вашего лица, это видео от Sycra делает больше, чем просто охватывает все основы.
Sycra уже некоторое время публикует учебники по цифровой живописи на основе Krita, и в этом руководстве он рассказывает о некоторых забавных и захватывающих способах создания автопортрета с нуля.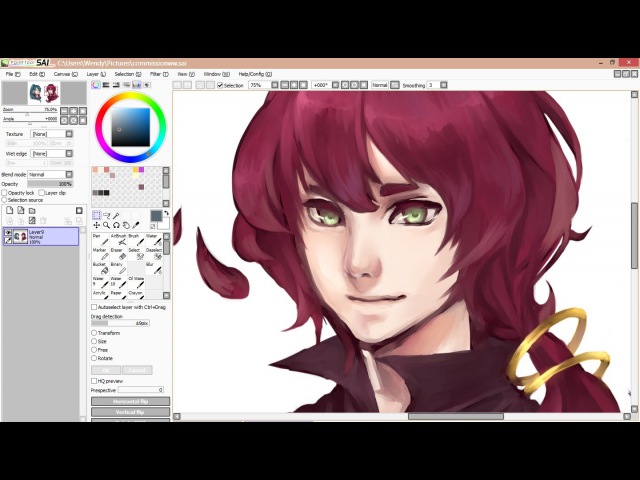
Однако видео не так детально, как хотелось бы. Сикра не показывает пошаговый процесс метода рисования, но он объясняет все методы на этом пути и рассказывает обо всем, что он делает.
А поскольку видео транслируется в реальном времени и озвучивается, вы действительно можете многому из него научиться. Этому руководству также очень легко следовать, но вам придется практиковать все шаги самостоятельно и экспериментировать с методами, которые он показывает, чтобы вы могли извлечь максимальную пользу из того, чему он пытается вас научить.
10.
Grasping Krita’s Blending Mode by GDquestBlending Mode — еще одна фантастическая функция в Krita, которая позволит вам делать много крутых и уникальных вещей, чтобы выделить ваше искусство среди остальных.
Часто, когда люди слышат слова «смешивание» и «цифровое искусство» подряд, они думают о Photoshop и редактировании фотографий.
Они не осознают, что с определенными режимами наложения художники могут делать гораздо больше, чем редактировать конкретное изображение. Однако научиться точному смешиванию — не такая уж простая задача, и именно по этой причине в GDQuest есть руководство, которое обучает смешиванию с нуля.
12-минутное видео показывает, что если вы любите приключения в своем искусстве, вы можете многое сделать с помощью смешивания Krita и сделать что-то очень уникальное и захватывающее.
Смешивание может не подойти для повседневного использования; однако основы, которые раскрывает GDquest, легко понять и внедрить, и мы считаем, что этот навык будет полезен в долгосрочной перспективе.
Есть определенные наброски реальных сценариев, которые выглядели бы просто великолепно при идеальном смешивании.
11.
Страница комиксов от А до Я, Дэвид Ревой Не все программы для цифровой живописи помогут вам создать страницу комиксов так легко и даже так эффективно, как это сделала бы Крита.
Итак, если вы хотите начать свою собственную серию вебтунов или даже мангу, если на то пошло, на Krita, тогда это обучающее видео от Дэвида Ребоя поможет вам начать работу с правильной ноги.
Дэвид в этом видео создает полную страницу комиксов с нуля. Это видео также потрясающе детализировано: оно длится около 2 часов, и он подробно рассматривает все аспекты того, что он делает.
Однако он не дает повествования вместе с видео, и хотя есть письменные тексты, он действительно ускоряет определенные части видео, чтобы сделать его короче и намного интереснее.
Даже с отсутствием повествования и ускоренных частей, видео не будет таким уж трудным для всех. Вы можете очень легко проследить процесс Дэвида и попытаться имитировать то, что он пытается делать, и настроить рабочий процесс и различные настройки кисти по своему вкусу.
12.
Идеальный квадрат в перспективе от LearningByDoodlingНе многие обучающие видеоролики Krita смогут научить вас основам программного обеспечения так эффективно, как это видео из LearningByDoodling.
Таким образом, в этом отношении данное руководство является уникальным и поможет вам очень легко рисовать идеальные формы, такие как квадраты и круги.
Рисование твердых и однородных форм на Krita может быть довольно трудным без надлежащих «инструментов и функций» ноу-хау.
Конечно, рисовать такие формы простым карандашом и бумагой, но на цифровой платформе это совсем другая игра с мячом.
Итак, если вы хотите серьезно заняться цифровым дизайном, это видео поможет вам больше всего.Он покажет вам не только создание перспективных сеток в программном обеспечении, но и создание набросков невероятно точных форм в почти идеальной перспективе.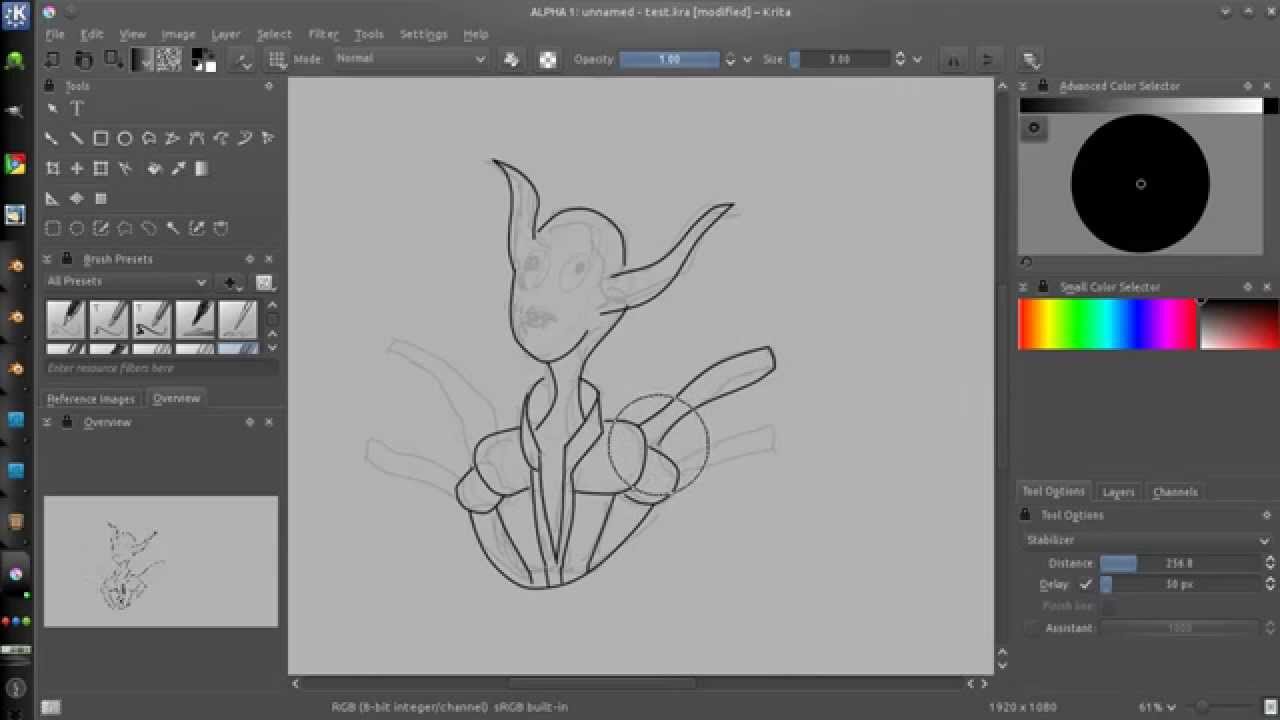
20-минутное видео для рисования коробки может показаться многим излишним, но для нас это просто показывает, насколько глубоко создатель приложил все усилия, чтобы помочь своей аудитории как можно лучше.
Видео подробно рассказывает о важности перспектив и форм, а также о том, как лучше всего их представить.
13.
Coloring and Skin by GriatchЭто очень полезное покадровое видео от Griatch, которое просто потрясающе помогает как любителям, так и профессионалам получить полное представление о форматах раскраски Krita.
Точное представление цветов анатомии человека, таких как кожа и волосы, и придание им реалистичного вида на цифровой платформе может оказаться довольно сложной задачей.
А научиться завершать конкретный рисунок, используя правильные цвета и сочетания, — одна из самых сложных задач для начинающих художников.
У этого покадрового видео нет особого повествования или подробного описания как такового; однако вы изучаете методы, наблюдая за движениями и пытаясь имитировать их. Это позволит вам получить полное представление о различных инструментах и узнать, как идеально сочетать цвета с оттенками кожи.
Но если вы ищете руководство с повествованием, это видео не сможет удовлетворить ваши потребности. Но мы по-прежнему думаем, что вам стоит присмотреться, потому что методы действительно очень просты в использовании и могут помочь придать вашим произведениям искусства столь необходимую изящество, которое сможет привлечь внимание любого.
14.
Руководство по кистям для смешивания цветов от GDquestВот еще одно руководство по кистям, но на этот раз от GDquest, и оно в основном касается смешивания цветов с помощью кистей.
Все программы для цифровой живописи работают по-своему, особенно когда дело касается смешивания цветов. Теперь у Krita есть много способов смешивать цвета, чтобы получить желаемый оттенок, и именно поэтому он настолько универсален.
Когда вы разберетесь с рабочим процессом и привыкнете к параметрам настройки, смешивать краску с кистями в Krita так же просто.
Но на то, чтобы научиться это делать, может потребоваться много времени; однако это подробное руководство поможет вам быстрее понять концепции и вдохновит вас на эксперименты с цветами и их смешивание любым способом.
Видео целиком может быть вам бесполезно, поскольку оно касается всего метода окраски в целом, и вам может потребоваться просто выбросить то, с чем вы не будете работать.
15.
Введение в Krita от Сары ЦепешЭтот учебник Сары Цепеш представляет собой действительно забавное и увлекательное вводное видео по этой удивительной платформе цифрового проектирования.
Он предлагает очень краткое и удивительно подробное введение в Krita с небольшими пояснительными уроками о том, как работают различные инструменты.
Всего за 12 минут видео подробно рассказывает о платформе и может стать отличным продолжением для тех, кто только что познакомился с Krita и попробовал свои силы в некоторых ее функциях.
И поскольку вы быстро и быстро освоите это руководство, вы сможете сразу же определить некоторые области графического интерфейса пользователя, с которыми у вас возникли проблемы с пониманием и которым нужно уделять больше внимания.
16.
Рисование с Krita от GDquestПри таком большом количестве видео на Krita можно честно удивиться, узнав, что GDquest — это не только сообщество или канал Krita.
У них есть много видео на разных платформах, таких как FireAlpaca, 3ds Max, Krita и т. Д. И это 7-минутное видео о том, как научиться рисовать в Krita, — одна из многих жемчужин, представленных на их каналах и на веб-сайтах.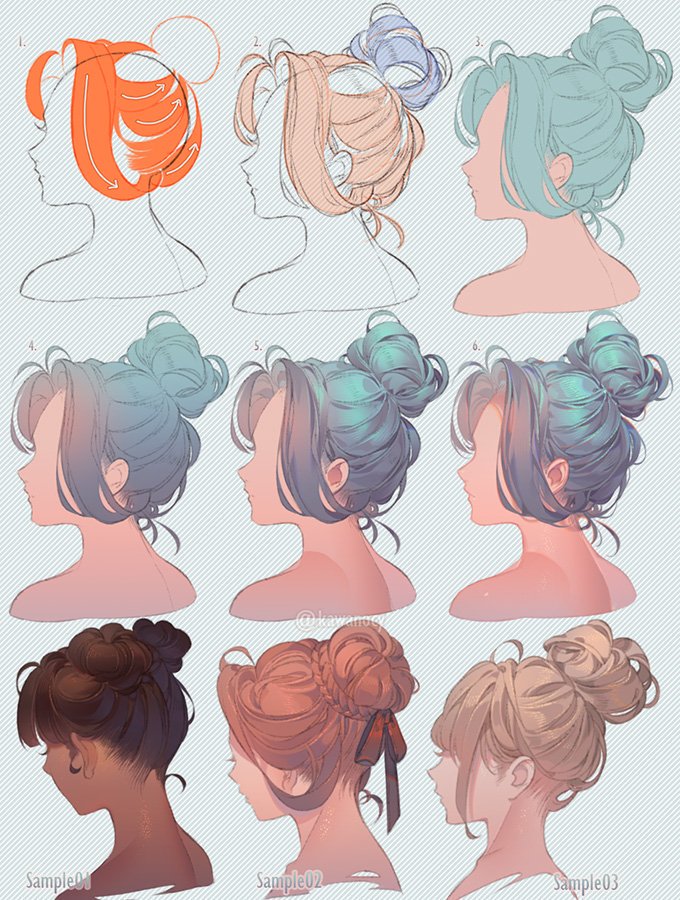
На видео показано, как начать цифровое рисование в программе.Он учит использовать несколько инструментов кисти Krita, а также быстро и эффективно менять цвета.
Все это поможет вам научиться воплощать в жизнь свои идеи сразу же или даже во время путешествия, поскольку Krita — очень гибкая программа и имеет множество удобных для пользователя функций, которыми может воспользоваться любой новичок.
17.
Советы по рисованию Lineart с Krita от Дэвида РевояДэвид Ревой в этом видео удивительно хорошо упрощает весь процесс и концепцию, лежащую в основе работы.
Многие новички и новички не знают, что линейный рисунок — это один из начальных стилей и методов рисования, которые следует изучить, прежде чем углубляться в более сложные эскизные работы.
Практика линейного искусства позволяет вам более комфортно работать с программным обеспечением, и вы постепенно начинаете становиться все более и более опытными с некоторыми доступными вам инструментами Krita.
Видео показывает, что лучший способ начать работу — это сначала отследить отсканированные чертежи в цифровом виде.А затем, когда вы закончите сканирование всего изображения, вы переходите на новый слой и начинаете рисовать все самостоятельно.
Это создает столь необходимую уверенность, которая в конечном итоге поможет вам расти по мере того, как вы экспериментируете.
Заключительные мыслиКогда вы начинаете работать с новым программным обеспечением для цифровой живописи, изучение новых настроек инструментов и кистей является наиболее сложной частью. Но мы надеемся, что наш список сегодняшних руководств поможет вам разобраться с Krita и всеми ее различными приложениями.
До следующего раза!
Начало работы с Krita (1/3)
Результат учебного упражнения для этого сообщения в блоге
« Начало работы с Krita » — это серия руководств из трех сообщений в блоге . Учебники были разработаны для Krita 2.7 в 2013 году + мой набор кистей V3. Эта кисть была добавлена в кисти Krita по умолчанию после Krita 2.8. Используя более новую версию Krita (например, 2.9.7), у вас должно быть все необходимое. Я немного обновил туториал в сентябре 2015 г. . Снимок экрана старый и не будет соответствовать вашему интерфейсу, но это лучшее, что я могу сделать на данный момент, чтобы обновить эти три сообщения.
Учебники были разработаны для Krita 2.7 в 2013 году + мой набор кистей V3. Эта кисть была добавлена в кисти Krita по умолчанию после Krita 2.8. Используя более новую версию Krita (например, 2.9.7), у вас должно быть все необходимое. Я немного обновил туториал в сентябре 2015 г. . Снимок экрана старый и не будет соответствовать вашему интерфейсу, но это лучшее, что я могу сделать на данный момент, чтобы обновить эти три сообщения.
Надеюсь, вы узнаете что-нибудь из этой серии. Моя цель здесь — поделиться страстью, которую я испытываю к цифровой живописи, и помочь новым талантам быстрее избавиться от технических аспектов, чтобы делать самое важное: рассказывать истории, делиться красивыми картинками, выражать художественную душу и т. Д. Мой первый урок будет простым, но полезным.«Простой», потому что я напишу его шаг за шагом со всеми деталями, чтобы нарисовать симметричный портрет, но без объяснения сложных вещей, связанных с теорией; и «вознаграждение», потому что мы быстро получим результат. Это может быть идеальное вложение времени, если у вас есть первый свободный день для рисования и вы хотите изучить основы Krita, весело проводя время.
Состав:
Давайте раскрашивать!
Примечание:
- Часто сохраняйте документ в процессе.Я советую файлы «Krita document» (kra).
- Щелкните изображение этого сообщения в блоге, чтобы увеличить его.
1. При первом запуске Krita перейдите в меню «Файл» вверху, затем «Создать». Появится диалоговое окно, выберите в нем вкладку слева «Пользовательский документ» (1) и создайте новый холст с шириной и высотой 4000 (2) и установите разрешение на 300 пикселей на дюйм (3), как на скриншоте. Пропустите другое поле как «Имя» или «Описание изображения» и нажмите «Создать» (4).
2. Разверните Krita Windows. Увеличьте масштаб вашего пустого холста до 50% (1) (используя «+» на клавиатуре или колесе мыши).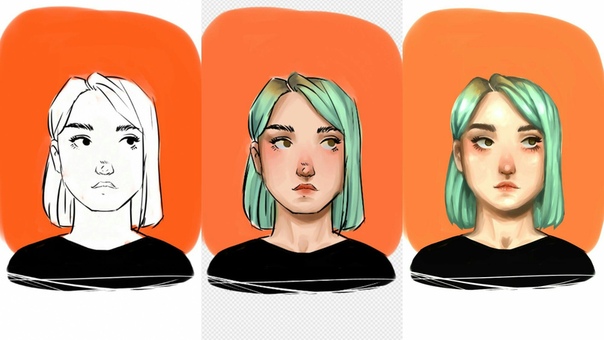 Возьмите инструмент кадрирования (2) и обрежьте видимый холст на экране, образуя границу со всех сторон.
Возьмите инструмент кадрирования (2) и обрежьте видимый холст на экране, образуя границу со всех сторон.
3. Щелкните маленький цветной квадрат на панели инструментов (1) (тот, что ниже для цвета фона), уменьшите значение до 216 (2) (шестнадцатеричный: # D8D8D8), затем подтвердите нажатием кнопки OK (3) . Теперь нажмите «Backspace» на холсте (4), чтобы залить его серым цветом фона.
4. Заблокируйте слой (1) и переименуйте его (дважды щелкните по нему) на «Bg» (2). Создайте новый пустой «слой краски» выше (3). Пусть имя по умолчанию Layer 2
5. Выберите инструмент «От руки» (1) и настройку кисти по умолчанию «Bristtle_hairy» (2). В окне настройки «Расширенный выбор цвета» выберите темно-средне-серое значение (3) и отрегулируйте размер, нажав Shift + перетащив кисть по холсту, чтобы получить среднюю кисть (4) (отметьте около 40 пикселей сверху) размер ‘слайдер)
6. Активируйте ярлык на верхней панели инструментов для режима горизонтального зеркального отображения.
7. Начните рисовать на холсте большие оси прямыми и простыми штрихами. Сформируйте голову, простые линии для глаз, рта и носа, то же самое для ушей. Клавиша «E» на клавиатуре переключит вашу кисть на стирание вместо рисования. Повторное нажатие восстановит режим рисования. Вы можете скорректировать ход, чтобы получить понравившуюся пропорцию. Чтобы удалить все, если вы недовольны, нажмите «Удалить» на клавиатуре.
8. Блокируйте зону теней на вашем лице, если вы не знакомы с рисованием или рисованием, этот навык зависит от вашей способности абстрагироваться от 3D-модели лица в вашей голове, знать ее объемы и угадывать тени, отбрасываемые абстрактным источником света. Если вы начинаете, просто попробуйте закрасить область под бровями и под носом, объем как для волос, так и для шеи. Опять же, используйте ластик, чтобы улучшить моделирование. Будьте проще: зона света и зона теней.
Будьте проще: зона света и зона теней.
9. Создайте новый слой краски и поместите его между заблокированными тенями и фоном. Выберите кисть по умолчанию «Fill_block» и залейте часть внутри силуэта более ярким серым цветом (ярче, чем ваш набросок, но темнее, чем ваш фон).
10. Выберите слой с тенями и «объедините его» со слоем ниже с помощью Ctrl + E, установите непрозрачность слоя на 50%. Создайте новый «слой краски»
.11. Снова выберите кисть Bristles_hairy. Выберите средний серый цвет в расширенном селекторе цветов и начните рисовать больше теней, накладывая последовательные мазки. Постарайтесь быть незаметными, поиграйте с нажимом стилуса и при необходимости сотрите.
12. Создайте новый слой краски. Немного увеличьте свой серый цвет, чтобы достичь того же значения серого, что и ваш фон (или удерживайте «Control», чтобы выбрать цвет на холсте) и продолжайте работать над моделированием, как если бы вы делали это с трехмерным гипсовым объектом.
13. Объедините слой со слоем ниже, используйте Layer> Merge with Bellow layer (или Ctrl + E). Создайте новый слой краски. Нарисуйте черты лица (глаза / рот / нос) в верхней части наших объемов. Используйте только тона, которые уже присутствуют на холсте, с уменьшенной непрозрачностью кисти до 0,70, выбирая значение, удерживая Control + щелчок по холсту. Создайте жесткие края там, где это возможно, очистите контур силуэта, увеличьте остроту некоторых форм. Эта часть идеально подходит для исправления ситуации.Не торопитесь и держите кисть большего размера, а уменьшайте ее только в случае необходимости.
14. Создайте новый слой краски. Белой той же кистью, но с непрозрачностью 0.50, нарисуйте теперь только глянцевые части лица и волосы: или более гладкую или жирную часть (или область, получающую больше света в этой настройке освещения). Здесь тоже будьте осторожны.
Здесь тоже будьте осторожны.
15. Создайте новый слой краски. Добавьте немного четкости и деталей с помощью жесткой тонкой кисти в качестве предустановки кисти по умолчанию Layout_Oval и начните добавлять более сложные детали в свой рисунок.Специально для глянцевой точки или материалов. Вы можете добавить глянцевые отражающие точки света с очень яркими значениями, почти или белыми. Тени также можно немного смять; но я советую вам придерживаться ограниченного диапазона значений и избегать использования более темных тонов. Также добавьте немного белого с низкой непрозрачностью вокруг силуэта, чтобы немного усилить контраст.
В конце концов, юная вымышленная личность, которую я нарисовал из воображения, выглядит немного мистической по своему отношению и упрощенной по дизайну. Я не буду добавлять дополнительных аксессуаров или рисунков к ее шестеренкам, чтобы метод обучения был чистым, но не стесняйтесь рисовать и следовать своему воображению… Я советую вам продолжать рисовать со стандартным окном просмотра, 50% и без масштабирования; и тренируйте свои навыки рисования в «сжатом ценностном пространстве» (от белого до серого). Это проще, чем управлять ограниченным диапазоном серого, чем для начала работать с полным черным и белым.
На этом первая часть этого руководства заканчивается. В следующей части мы его раскрасим! Перейти к следующей части сейчас
Повторите это еще раз, пока не почувствуете себя более уверенно с шагами для репликации без этой страницы.Создавайте таким образом головы монстров, девушек, мужчин или роботов, уделяя особое внимание созданию иллюзии объемов и моделированию / штриховке. Самое интересное здесь: творчество. Не стесняйтесь иметь часы для других моих зеркальных портретных черно-белых скоростных картин.
Вопрос? Хотите поделиться ссылкой на свои результаты? Обсудить? используйте комментарии, я тоже буду рядом и участвовать 🙂
24 бесплатных онлайн-руководства по Krita для вас
Цифровые художники бегут за Krita, потому что это
программное обеспечение с функциями, которые пригодятся всем, кто увлекается цифровыми технологиями.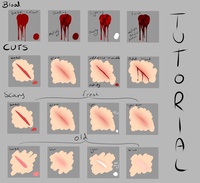 искусство, и это с открытым исходным кодом.Может художники устали так много тратить на
альтернативное программное обеспечение, и поскольку Krita оснащена хорошим количеством
инструментов, подумали они, почему бы не попробовать?
искусство, и это с открытым исходным кодом.Может художники устали так много тратить на
альтернативное программное обеспечение, и поскольку Krita оснащена хорошим количеством
инструментов, подумали они, почему бы не попробовать?
Если вы являетесь цифровым художником в качестве иллюстратора, цифрового художника, визуализатора, создателя визуальных эффектов и т. Д., И независимо от вашего уровня знаний и вы думаете о том, чтобы попробовать Krita, вы извлечете выгоду из изучения чего-либо или два о Крите с помощью бесплатных онлайн-руководств, созданных специально для вас.Ниже представлена подборка из 24 различных, которые, мы действительно думаем, вам стоит попробовать, чтобы научиться использовать Krita в своих работах.
Краткое введение для начала с
Это бесплатное руководство на YouTube от Сары Цепеш — отличное введение в то, что такое Крита. Она познакомит вас с инструментами, помогая узнать, где что найти и с чего начать создание цифровой живописи. Если вы новичок в цифровом искусстве, вам будет очень полезно знать, какие инструменты доступны вам и где их найти, а она не торопится, чтобы спокойно объяснить все, о чем говорит, и это займет всего 13 минут.Мы действительно думаем, что это отличное место для начала, даже если вы использовали другое альтернативное программное обеспечение.
Настройка рабочего пространства
Когда вы используете какое-либо программное обеспечение, настройка рабочего пространства в соответствии с вашими потребностями становится необходимостью, не беспокойтесь, вам не нужно делать много настройки, когда вы только начинаете, но по мере того, как вы более знакомы с программным обеспечением, вы начинаете создавать настройки о том, как вы бы предпочли работать. Если вы новичок, у вас, вероятно, уже возникла проблема с разблокировкой панели инструментов. Благодаря Кейт Олеска в этом видео 2016 года, когда придет время настроить свое рабочее пространство, вы будете хорошо оснащены этим обучающим видео, предназначенным для начинающих.
Если вы новичок, у вас, вероятно, уже возникла проблема с разблокировкой панели инструментов. Благодаря Кейт Олеска в этом видео 2016 года, когда придет время настроить свое рабочее пространство, вы будете хорошо оснащены этим обучающим видео, предназначенным для начинающих.
Несмотря на то, что видео довольно длинное, Пол Вацлавски освещает основы Криты более подробно, чем Сара Цепеш, из-за того, что видео такое длинное, охватывающее почти час. В этом видео Пол рассказывает об имеющихся инструментах, о кистях, слоях, цветах и так далее. На видео показано, как Krita используется с Linux, однако стоит отметить, что как художник вы должны использовать планшет при работе с Krita, а не мышь, как на видео.Также стоит сказать, что эта презентация была сделана для Phoenix Linux Users Group.
Узнайте больше о своих инструментах Krita в Mart
Mart подробно рассказывает в этом видео о том, как использовать инструменты, предоставленные вам Критой, а также оптимистично его тон. В 37-минутном видео обсуждаются разные вещи, от кистей до ластика. Откровенно говоря, если у вас возникли проблемы с пониманием того, что есть что за инструмент, вы должны увидеть это руководство, но не после просмотра Кейт, где она объясняет, как настроить ваше рабочее пространство.Поскольку Кейт поможет вам в сценариях, когда вы обнаружите, что ищете инструменты, которые Март использует в этом видео, получайте удовольствие, открывая свои инструменты.
Вы знаете, что планшет лучше для работы с Krita, оказывается, это может быть немного озадаченным для некоторых, когда они хотят настроить свой планшет Wacom с Krita, к счастью, это видео пригодится, чтобы объяснить это, и это будет только занять 8 минут своего времени.Просто слушайте инструкции и следуйте им как руководству, и в конце вы поймете, почему ваша ручка давления не работала раньше, очевидно, не потому, что она сломалась, как вы, возможно, думали. это видео будет полезно как для новичков, так и для опытных художников.
Узнайте, как раскрасить штриховые рисунки
Это еще одно видео от Кейт Олеска, предлагающее бесплатный видеоурок, но на этот раз о раскрашивании линий, что обычно сбивает с толку многих людей.В видео она описывает четыре различных способа раскрашивания штрихового рисунка; используя кисть, маски, кисть для заливки формы и фильтр G’Mic, она также предоставляет ссылку для загрузки использованного ею штрихового рисунка, чтобы вы могли сразу же практиковать то, что вы узнали из видео. Видео является проницательным и интересным, и это будут отличные 27 минут, потраченные не зря.
Как использовать инструмент заливки в Krita для заливки контуров и выделений
С помощью этого видео вы можете преодолеть дилемму заполнения всего вашего холста, когда вы пытаетесь заполнить только небольшой участок.В видео показано, как заполнить ранее нарисованный персонаж анимации / мультфильма мальчика, чтобы помочь вам понять, как использовать инструмент заливки с помощью двух методов, разрешенных Krita для выполнения операции заливки. В конце этого 5-минутного урока и с практикой вы поймете, как легко получить чистую заливку выбранных вами объектов.
Учебное пособие по анимации на Krita
Привет, аниматоры и будущие аниматоры, посмотрите это видео, чтобы увидеть, как Джесси Дж. Джонс расскажет, как создать анимацию в Krita.В видео он дает ясные объяснения и упрощает то, что могло показаться титанической задачей. Смотреть это видео — все равно что иметь спонсора-аниматора рядом с вами, когда вы идете от ничего не зная к экспорту своего самого первого анимационного видео, сделанного на Krita, всего за 25 минут вашего времени. Это видео будет полезно, даже если вы никогда раньше не пробовали себя в анимации.
Узнайте, как сгладить линии на Krita
За исключением того, что вы намерены получить схематичный и общий грубый вид (что может быть крутой концепцией, если она вам подходит), вам нужно знать, как сгладить линии, которые вы сделали. Это менее чем 9-минутное видео — это то, что вам нужно, чтобы понять, что вы можете изучить все, что вы планируете изучать на Krita, потому что это хорошо сделано в кратчайшие сроки, на нем легко учиться и оно очень информативно. Почему бы не начать самовыражаться, делая наброски и практикуя технику сглаживания, которую вы узнаете здесь.
Это менее чем 9-минутное видео — это то, что вам нужно, чтобы понять, что вы можете изучить все, что вы планируете изучать на Krita, потому что это хорошо сделано в кратчайшие сроки, на нем легко учиться и оно очень информативно. Почему бы не начать самовыражаться, делая наброски и практикуя технику сглаживания, которую вы узнаете здесь.
Дэвид Ревой, художник, дает советы о том, как создавать штриховые рисунки при работе с Критой, и, учитывая его прекрасные работы, можно с уверенностью сказать, что он очень хорош для того, чтобы давать советы.Это 8-минутное видео выведет ваш штриховой рисунок на новый уровень, потому что вы узнаете советы, которые помогут вам правильно выразить весь свой творческий потенциал, который у вас есть для создания собственного штрихового рисунка, а акцент просто добавит некоторой фантазии всему видео. Видео охватывает, стабилизацию, сглаживание, создание скоростных линий, преобразование вашего красочного слоя и так далее.
Какие кисти можно использовать для создания эффектов
Если вы поклонник ее искусства, вам понравится этот видеоурок, и даже если вы еще не познакомились с ее искусством, посмотрите, как Сара Цепеш показывает, чего можно достичь с помощью кистей, которые она использует, — отличный указатель для вас. идеи о том, что делать.Искусство Сары прошло долгий путь с момента создания этого видео в 2016 году, но руководство по-прежнему очень полезно для всех, кто хочет использовать Krita в качестве своего программного обеспечения для цифрового искусства.
Нельзя отрицать, что инструменты векторного рисования великолепны и могут помочь вам вывести ваше искусство на новый уровень, но научиться им пользоваться может быть немного сложно. Посмотрите это видео о том, как инструменты векторного рисования просматриваются и разбиваются кем-то, кто хорошо знаком с использованием Krita для создания различных изображений.Благодаря этому вы сможете добиться успеха на своем пути к тому невероятному произведению искусства, которое вы с нетерпением ждете, будучи цифровым художником, используя свой Krita.
Как открыть новое окно в Krita, чтобы у вас было открыто несколько окон
Это 5-минутное руководство от Кейт Олеска поможет вам узнать, как открыть несколько окон в Krita, чтобы вы могли работать со всеми из них одновременно. Несмотря на то, что видео немного длиннее, чем необходимо, оно все равно короткое — 5 минут, так что наслаждайтесь просмотром, с помощью этого урока ваше предыдущее окно перестает закрываться, как только вы набираете новое, все, что вам нужно сделать, это следить за тем, что в видеоуроке сказано.
Учебное пособие по использованию кистей для смешивания цветов на Krita
Имея под рукой подходящий набор кистей, это видео расскажет, как смешивать цвета с помощью кистей при использовании Krita. Очень информативное видео от GDquest — отличный учебник, который поможет вам достичь этой функции, если вы новичок, это хорошее место, чтобы начать понимать, что оно информативно, если вы использовали другое программное обеспечение, такое как Photoshop, тогда подумайте об этом как об использовании кисть блендера.Видео длится 10 минут, он работает с красным и синим цветами.
Digital Pinting Game Asset Tutorial
Чтобы показать вам, как много вы на самом деле можете сделать и достичь с помощью Krita, это видео демонстрирует, как разрабатываются визуальные эффекты игры Bubbles. В видео показано использование различных инструментов для достижения интересных форм, простых и сложных, и даже если вы не заинтересованы в Krita для игровых целей, вы можете кое-что узнать об использовании ресурсов в этом 23-минутном видео Дугласа Лопеса.Всегда помогает увидеть, как инструменты используются в разных случаях, как триггер, который поможет вам творчески использовать их в своем собственном произведении искусства.
как рисовать с режимами наложенияhttps://youtu.be/2i1KZrhy-fM
Это действительно здорово, когда вы смотрите учебные пособия людей, которые взломали код Krita и упростили его для понимания другими, это как подарок другим художникам, и это обучающее видео выглядит именно так. Процесс использования режимов наложения в Krita настолько хорошо разбит, что его могут понять как новички, так и опытные опытные пользователи программного обеспечения, не говоря уже о том, что Дэвид Ревой сделал другие похвальные бесплатные видеоуроки, на которые стоит взглянуть.
Преимущество этого руководства в том, что для художников, которые привыкли делать все с помощью настоящей ручки и бумаги, этот учебник может оказаться большим подспорьем в переносе ваших аналоговых художественных навыков в цифровые. Часто люди думают о том, чтобы отказаться от ручных набросков в пользу цифровых, потому что они не знают, как их перенести, в учебнике Мэтта вы узнаете, как использовать Krita для преобразования карандашного наброска в цифровую живопись, чтобы вам не приходилось оставлять его. для другого.
как красить кожу Эрик Энтони
Когда дело доходит до получения правильных цветов кожи, вам понадобятся некоторые знания о технологии смешивания цветов, к тому времени рисование кожи с помощью программного обеспечения для цифрового искусства действительно будет чем-то другим. В этом видео Эрик рассказывает, как успешно нарисовать кожу на ваших рисунках, чтобы преобразовать их из проволоки в реалистичные. Это руководство пригодится тем, кто разбирается в программном обеспечении для цифрового искусства.
как преобразовать выделение и переместить его
более опытному цифровому художнику может быть удобнее следовать этому обучающему видео из-за того, насколько быстро движется курсор, и потому, что начинающий художник может не найти его достаточно пояснительным. Однако, если у вас есть некоторый опыт работы в области цифрового рисования или вы даже начали изучать свой инструмент преобразования Krita, то это руководство будет очень полезно. Даже если вы новичок, вы можете попробовать заранее поэкспериментировать с этим инструментом, чтобы облегчить понимание.
Однако, если у вас есть некоторый опыт работы в области цифрового рисования или вы даже начали изучать свой инструмент преобразования Krita, то это руководство будет очень полезно. Даже если вы новичок, вы можете попробовать заранее поэкспериментировать с этим инструментом, чтобы облегчить понимание.
Если вы один из тех художников, которые борются с покраской волос, вам понравится это видео, а если вы еще не пробовали красить волосы, вам также понравится, увидев газ, вы сделали правильный старт.Легкое для понимания 19-минутное видео от Johny Bevo — удобный урок по рисованию волос на Krita.
фильтры кросс-канальной кривой
GDquest делает это обучающее видео о том, как использовать фильтры кросс-канальной кривой, и демонстрирует их, используя их для маскировки неба. Впечатляющая демонстрация использования этой функции, мягко говоря, любому цифровому художнику, работающему с Krika, понравится то, что делает эта функция, и он будет в восторге от ее использования, особенно если вы занимаетесь редактированием фотографий.
лайн-арт и оттенок ячеек на Krita
Это обучающее видео на YouTube от Astrognome удивительно тем, насколько оно объяснительно и как оно на самом деле решает проблемы, которые в других подобных видеороликах в Интернете вы не узнаете, как работать с тенями, как их затухать и идеально сочетать с вашими штриховыми рисунками.
Это руководство Мэтта по созданию анимации с помощью Krita 3.0 полезна, даже если вы используете более новую версию, например 3.1, потому что вы все равно можете использовать некоторые из приведенных советов. Несмотря на то, что в учебное пособие не включен экспорт созданной анимации, он по-прежнему является очень удобным учебным пособием, которое поможет вам хорошо начать создание анимации.
с помощью помощника Криты
Инструмент-помощник, хотя и не очень часто используется, содержит функции, которые вы не нашли бы в других случаях, и становится очень важным, когда вы работаете над изменением фона.Учебник от Orphanlast знакомит вас с инструментами-помощниками, а затем показывает, как их использовать.
В заключение, имея под рукой подходящие инструменты и пояснительные обучающие видеоролики, вы можете быть на пути к освоению того, как создавать цифровое искусство с помощью программного обеспечения Krita. Ресурсов, которые могут вас научить, так много, что вам не нужно ограничиваться этими 24, тем не менее, с этими видео у вас будет хорошее начало.
Сводка
Название статьи
24 бесплатных онлайн-руководства Krita, созданных для вас
Описание
В этой статье вы найдете сборник из 24 различных руководств, которые, мы действительно считаем, вам стоит попробовать, чтобы помочь вам освоить Krita в своей работе. работает.
Автор
Сценарист: Эсеандре
Имя издателя
Улучшайте свои рисунки
Логотип издателя
Как рисовать, анимировать и добавлять аудио
Анимация и 2D-рисование — это фантастические способы выразить творческий потенциал и привлечь внимание зрителей. Давайте посмотрим, как начать обучение анимации и, самое главное, как анимировать в Krita.
Как начать работу с анимацией
Как анимировать? Вы используете такие инструменты, как Krita! Помимо этого, анимация — это процесс создания кадров, неподвижных изображений и движения персонажа или объекта с использованием различных методов.
Прежде чем вы начнете работать с такими программами, как Krita, Layers, Paint, Apps, и всем остальным, что применимо, вам нужно начать с анимации. Как ты доехал? Можете ли вы приступить к созданию следующего лучшего мультсериала?
Есть несколько способов.
Мы рекомендуем проверить несколько человек на YouTube или в онлайн-сообществах, таких как Reddit.
Вот несколько ресурсов, учебных пособий и многое другое, чтобы вы начали свое творческое путешествие.
Начало работы в искусстве / анимации от Jazza
В этом всеобъемлющем, но совершенно простом видеоруководстве пользователь YouTube Jazza берет начинающих аниматоров и показывает им именно то, что им нужно.Будь то конкретный планшет для рисования или приложение для рисования, это идеальное руководство для начинающих.
12 принципов анимации (официальная полная серия) от AlanBecker
В этом отличном видео-сериале собраны все основные принципы анимации в одном месте. Вот как эффективно иллюстрировать, сохранять целостность объектов, как рисовать кадры и другие важные шаги, необходимые для хорошей анимации.
О Крите
Хорошо, а что такое Крита? Krita — отличный маленький графический редактор.Художники и дизайнеры используют Krita в основном для анимации и 2D-рисования.
Разработанный более 15 лет назад, он имеет открытый исходный код и доступен в Windows, macOS, Linux, Android, Chrome OS. В качестве языков программирования он использует C ++ и Qt.
Krita имеет несколько важных инструментов, о которых мы поговорим позже.
Связано: Руководство для начинающих по программному обеспечению для 2D-анимацииНасколько хороша Krita для 2D-анимации?
Подходит ли Крита для анимации? да. Это фаворит фанатов, и он идеально подходит для техник покадровой анимации.В целом, это бесценный ресурс для начинающих аниматоров или 2D-художников.
Чтобы познакомить вас с Krita перед загрузкой, давайте рассмотрим некоторые из наиболее уникальных настроек, аспектов и рабочего процесса программы.
Кривые анимации
Окно настройки кривых анимации в Krita позволяет всесторонне редактировать вашу работу. Это объединяет математику, поскольку Крита распознает вашу анимацию как переменную или значение. Это называется твинингом.
Рабочий процесс
Давайте кратко рассмотрим некоторые отличные инструменты, которые Krita предлагает для рабочего процесса.
Хронология Docker
Окно настройки временной шкалы — это основной способ измерения времени анимации и рисования. Здесь вы настраиваете и редактируете свою работу. Хотите добавить звук в свою анимацию? Это место, где можно детально проработать свою работу и добавить другие аспекты.
Анимация Docker
В окне настройки анимации вы увидите воспроизведение вашего проекта. В соответствии с вашими настройками количество кадров будет начинаться с 0 и будет меняться до 10.
В зависимости от горячих клавиш и настроек анимации следующие несколько параметров могут отличаться.Давайте посмотрим на остальную часть рабочего процесса Криты.
Docker для луковой кожи
Окно настройки луковой кожи, по сути, показывает кадры анимации, наложенные друг на друга. Это позволяет ценно взглянуть на фреймы и на то, как они связаны друг с другом.
Ответы на ваши вопросы
Что, если я хочу рисовать на экране и видеть, где я рисую?
Это зависит от настроек вашего планшета для рисования. Что касается планшетов для рисования, вы обычно рисуете на планшете и видите свою работу на экране.Однако, если вы используете только планшет (представьте себе iPad и т. Д.), Вы можете видеть свои изображения и искусство прямо на экране. Это также зависит от стилуса, карандаша или других аксессуаров.
Так что, если я не могу позволить себе Cintiq?
Итак, Cintiq могут быть довольно дорогими. Если вы художник-любитель или аниматор, это может оказаться непростой задачей.
К счастью, есть множество отличных и более дешевых планшетов. Великие бренды, такие как Wacom и Huion, разрабатывают фантастические бюджетные планшеты, а также более дорогие варианты.Если вы не можете позволить себе планшет Cintiq, вы можете выбрать любой из этих вариантов этих компаний.
Какую программу мне использовать?
К счастью, существует множество программ и настроек, позволяющих анимировать и рисовать. Krita — отличный вариант, так как это с открытым исходным кодом, относительно прост в использовании и в целом довольно приличный .
В конечном счете, вам решать, какую программу выбрать. Однако мы настоятельно рекомендуем Krita, поскольку он предлагает как цифровое рисование, так и анимацию.
Как рисовать в Krita
Ладно, хватит задержки! Давайте разберемся с основами рисования в Krita.
Слои
Вы слышали о слоях раньше. Будь то Adobe Photoshop или другие художественные программы, слои позволяют объединить ваши рисунки воедино. Слои позволяют рисовать, анимировать и иным образом создавать различные аспекты искусства и объединять их в единое целое.
Кисть
Множество инструментов кисти в Krita позволяет вам контролировать размер и непрозрачность кистей в ваших цифровых картинах.Хотите толстую кисть? Выберите больший размер, прозрачность и другие параметры.
Инструменты формы
Инструмент формы Krita впечатляет. Это идеально подходит для векторной графики. У вас есть фантастический контроль над формами и движениями вашей работы.
Выделение и преобразование
Выделение и преобразование вашего искусства позволяет вам брать что-то и увеличивать, перемещать и уменьшать размер. Хотите вращать объекты? Хотите обрезать? Это тот вариант, который вы ищете.
Сохранение файла
Итак, вы вложили массу усилий в свой файл. Теперь пришло время экономить. Просто нажмите «Сохранить как», как и в случае с другими файлами почти в каждой крупной компьютерной программе. Однако имейте в виду, что вам необходимо сохранить файл Krita в его собственном формате, представленном как «.kra.»
Отсюда вы можете экспортировать свои объекты и работать в любой формат файла, поэтому не беспокойтесь о проблемах совместимости.
Как анимировать в Krita
Хорошо, теперь, когда вы знаете больше о рисовании простых вещей в Krita, давайте начнем с анимации.
Установка
Те, кто знаком с устаревшим Adobe Flash, сразу узнают пользовательский интерфейс Krita. У него много общего.
Щелкните правой кнопкой мыши, создайте новый фрейм.
Щелкните правой кнопкой мыши, чтобы добавить новый кадр к основной анимации. Ничего особенного!
Ваш второй кадр
Еще раз щелкните правой кнопкой мыши, чтобы добавить второй кадр. Полезным аспектом, который поддерживает Krita, является «Автоматический режим кадра». Он автоматически добавляет кадры в пустую рабочую область.
Шкура с лука
Помните шкуру с лука? Общий вид всех кадров анимации на едином экране. Это позволяет вам увидеть более широкую картину, как в прямом, так и в переносном смысле. Думайте об этом как о «птичьем взгляде».
Начать анимацию
Теперь, когда вы можете использовать эти фантастические инструменты для создания, редактирования и преобразования кадров, приступайте к работе! Единственный предел — ваше собственное творчество.
Экспорт анимации
Помните, сохраняйте анимацию с помощью ‘.kra ’. Затем выберите экспорт анимации в нужный формат файла. Вы также можете экспортировать в Интернет.
Введение в анимацию: как сделать прогулочный цикл
Отличное упражнение для начала анимационных проектов — это научиться создавать цикл ходьбы. Цикл ходьбы, как вы, наверное, догадались, предполагает создание персонажа и его движение.
Есть критические точки анимации цикла ходьбы. Давайте посмотрим:
- Дуги
- Сроки и интервалы
- Сжатие и растяжка
- Ослабление
- Действие с перекрытием
- Вторичное действие
- Преувеличение
- Апелляция
Все эти принципы анимации гарантируют, что цикл ходьбы не только реалистичен, но и убедителен.Используя такие вещи, как инструменты формы, вам нужно будет манипулировать ногами, руками, головой и туловищем, чтобы анимация выглядела реалистично. Независимо от того, насколько мультяшен ваш арт-дизайн, вам нужно базовое представление о том, как работают движения, чтобы они действительно соединились.
Как мне добавить аудио в Krita Animation?
После того, как вы освоите несколько важных приемов анимации в Krita, что насчет звука. Конечно, у вас может быть немой фильм, но давайте будем реалистами: вам нужен хороший звук.
Если вы откроете документацию Krita, вы увидите, насколько просто добавить звук в анимацию.Во-первых, вам нужно решить, какой аудиоформат подходит для вашей анимации: WAV, MP3 или OGM.
Вы просто берете аудиофайл, загружаете его в свою анимацию и помещаете на шкалу времени анимации в желаемое место. Просто нажмите кнопку воспроизведения, чтобы увидеть, как звук соотносится с вашими кадрами.
Заключение
Сейчас самое время погрузиться в методы анимации, художественные ресурсы и другие программы, которые помогут вам творить.
Krita может быть отличной программой для новичков и даже ступенькой к более важным направлениям анимации в будущем.




 Воспитатель: Посмотрите, как много красивых вещей можно сделать из бумаги. Оказывается, на бумаге можно не только рисовать. Дети, какие поделки вам особенно понравились и почему? Дети рассматривают выставку и делятся своими впечатлениями. Неожиданно Карандаш обнаруживает пакет.
Воспитатель: Посмотрите, как много красивых вещей можно сделать из бумаги. Оказывается, на бумаге можно не только рисовать. Дети, какие поделки вам особенно понравились и почему? Дети рассматривают выставку и делятся своими впечатлениями. Неожиданно Карандаш обнаруживает пакет. Рисовать ими уже неудобно, приходится покупать новые. Но и старые просто выбрасывать жалко. Да и не стоит, ведь из мелков можно сделать много интересных вещей. Предлагаем вам необычные поделки!
Рисовать ими уже неудобно, приходится покупать новые. Но и старые просто выбрасывать жалко. Да и не стоит, ведь из мелков можно сделать много интересных вещей. Предлагаем вам необычные поделки! На это уйдет примерно одна минута. Вставьте в стеклянный стакан фитиль и налейте в него растопленные мелки. Подождите, пока они застынут. Затем растопите мелки другого цвета и сделайте второй слой. Продолжайте, пока не заполните весь стакан. Придерживайте фитиль, чтобы он оставался в центре.
На это уйдет примерно одна минута. Вставьте в стеклянный стакан фитиль и налейте в него растопленные мелки. Подождите, пока они застынут. Затем растопите мелки другого цвета и сделайте второй слой. Продолжайте, пока не заполните весь стакан. Придерживайте фитиль, чтобы он оставался в центре. Приклейте вокруг него обрезки мелков. Для этого удобнее использовать клеевой пистолет. Чем больше мелков разных цветов и размеров вы используете, тем красивее получится рамка.
Приклейте вокруг него обрезки мелков. Для этого удобнее использовать клеевой пистолет. Чем больше мелков разных цветов и размеров вы используете, тем красивее получится рамка.
 Раскрашиваем бутоны и листья цветов боковой…
Раскрашиваем бутоны и листья цветов боковой… Поэтому мне было так приятно, когда обоим моим мальчикам это понравилось так же, как и мне.
Поэтому мне было так приятно, когда обоим моим мальчикам это понравилось так же, как и мне. Если нет, то слегка повторите еще пару раз. Отложите и дайте остыть.
Если нет, то слегка повторите еще пару раз. Отложите и дайте остыть.
 com
com  и не слетать с холста.
и не слетать с холста.
 Вместо того, чтобы говорить ему, что есть «правильный» способ рисовать или раскрашивать, мама Бена поощряла его создавать и решать проблемы разными способами. Так развивается творческое мышление. Он берет один элемент, например, цветные карандаши, и исследует все способы его использования. Когда он рисует завитки или роняет мелки на бумагу сверху, Бен исследует причину и следствие. Пораженный, он обнаруживает, что, когда он роняет мелки на покрытый бумагой стол, они образуют действительно крутые точки с маленькими хвостами!
Вместо того, чтобы говорить ему, что есть «правильный» способ рисовать или раскрашивать, мама Бена поощряла его создавать и решать проблемы разными способами. Так развивается творческое мышление. Он берет один элемент, например, цветные карандаши, и исследует все способы его использования. Когда он рисует завитки или роняет мелки на бумагу сверху, Бен исследует причину и следствие. Пораженный, он обнаруживает, что, когда он роняет мелки на покрытый бумагой стол, они образуют действительно крутые точки с маленькими хвостами!  Выложите смесь в поддон для кубиков льда и дайте высохнуть в течение четырех дней на солнечном месте. Ваш ребенок не сможет дождаться купания!
Выложите смесь в поддон для кубиков льда и дайте высохнуть в течение четырех дней на солнечном месте. Ваш ребенок не сможет дождаться купания! Если у вас есть окно в духовке, вашему ребенку понравится наблюдать, как окурки тают и смешиваются. Предложите ребенку смешать мелки, чтобы получился новый цвет. Вы можете сделать яркие однотонные «пухленькие» или блочные мелки на основе краски для галстука, смешав все цвета вместе.
Если у вас есть окно в духовке, вашему ребенку понравится наблюдать, как окурки тают и смешиваются. Предложите ребенку смешать мелки, чтобы получился новый цвет. Вы можете сделать яркие однотонные «пухленькие» или блочные мелки на основе краски для галстука, смешав все цвета вместе.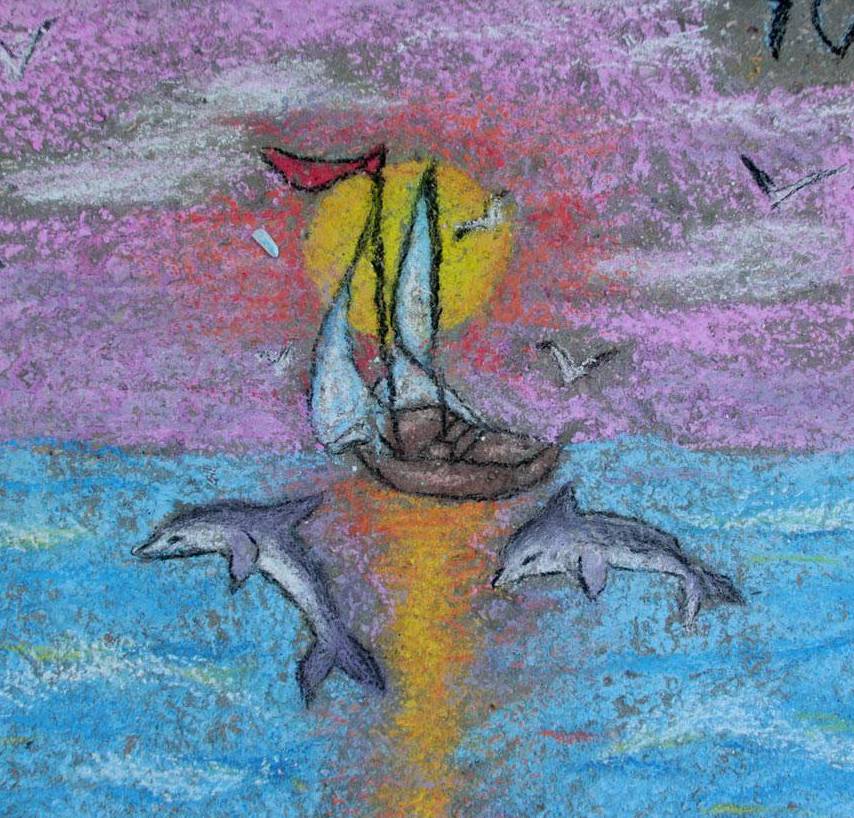 Для хранения используйте формы для кексов или картонные коробки для яиц, помещая в каждую секцию свой цвет. Посыпьте полку или бумагу для рисования стружкой мелка. Положите на стружку кусок вощеной бумаги. Прижмите теплым утюгом вторую бумагу и растопите мелки.Утюг должен быть только теплым. Удалите вощеную бумагу. Вы можете использовать черный мелок, чтобы нарисовать растаявшие цвета, или ножницами, чтобы поцарапать рисунок или рисунок на воске.
Для хранения используйте формы для кексов или картонные коробки для яиц, помещая в каждую секцию свой цвет. Посыпьте полку или бумагу для рисования стружкой мелка. Положите на стружку кусок вощеной бумаги. Прижмите теплым утюгом вторую бумагу и растопите мелки.Утюг должен быть только теплым. Удалите вощеную бумагу. Вы можете использовать черный мелок, чтобы нарисовать растаявшие цвета, или ножницами, чтобы поцарапать рисунок или рисунок на воске.
 Бумага, 25,5 х 19,5 дюйма, масло, уголь. Единорог.Подписано на более низком уровне и снова на… У вас есть какие-нибудь советы для людей, которые хотели бы создавать изобразительное искусство с помощью мелков? Раскраски на согревающем подносе Коварные родители. используйте мелкую стружку, поэтому убедитесь, что вы работаете с газетой. Это так просто, но конечный результат может быть ошеломляющим. Я постоянно слышу это: мои дети не любят раскрашивать. Что еще я могу сделать Создайте цветной холст с помощью этого популярного упражнения по рисованию на папиросной бумаге! Я использовал Pearlescent Scrapbook Paper (партнерская ссылка). Если вы смочите бумагу перед нанесением акварельного карандаша, вы получите более мягкие и широкие цветные линии, чем при рисовании на сухой бумаге.(Возможно, вы захотите защитить свой утюг, поместив другой лист бумаги между наждачной бумагой и утюгом.) Используйте белый мелок или масляную пастель, чтобы нарисовать линии, формы, узоры или весь рисунок на листе белой цветной бумаги или бумаги для рисования. А практика — это ключ к успеху, а это значит, что вам нужно практиковать искусство, чтобы получать все лучшие и лучшие результаты. Это так просто. Внутри вы найдете сотни распечатываемых уроков по искусству в формате PDF, предназначенных для работы в небольших или больших группах, с диапазоном возрастов (от 5 до 12 лет).Положите предварительно нагретый утюг на пергаментную бумагу и плотно прижмите одним непрерывным движением. В реальной картине вы можете нанести воск в любом месте, где хотите сохранить блик… Превратите свою фотографию в рисунок ручкой или карандашом, рисунок цветным или цветным карандашом или рисунок акварелью. Скажем, вы не хотите тратить силы на рисование вокруг области, чтобы получить крошечный блик в цветке. КАК СДЕЛАТЬ КРАЙНУСТОЙЧИВОСТЬ К ОКРАСКЕ ШАГ 1. Затем приступайте к покраске! Бумага, 11 х 8 дюймов, графит, белый мел, Мартин. Легкое нажатие не попадает во многие места.25,5 х 19,5 дюйма, бумага, масло, уголь. Тяжелая темная стирка может заставить его почти исчезнуть.
Бумага, 25,5 х 19,5 дюйма, масло, уголь. Единорог.Подписано на более низком уровне и снова на… У вас есть какие-нибудь советы для людей, которые хотели бы создавать изобразительное искусство с помощью мелков? Раскраски на согревающем подносе Коварные родители. используйте мелкую стружку, поэтому убедитесь, что вы работаете с газетой. Это так просто, но конечный результат может быть ошеломляющим. Я постоянно слышу это: мои дети не любят раскрашивать. Что еще я могу сделать Создайте цветной холст с помощью этого популярного упражнения по рисованию на папиросной бумаге! Я использовал Pearlescent Scrapbook Paper (партнерская ссылка). Если вы смочите бумагу перед нанесением акварельного карандаша, вы получите более мягкие и широкие цветные линии, чем при рисовании на сухой бумаге.(Возможно, вы захотите защитить свой утюг, поместив другой лист бумаги между наждачной бумагой и утюгом.) Используйте белый мелок или масляную пастель, чтобы нарисовать линии, формы, узоры или весь рисунок на листе белой цветной бумаги или бумаги для рисования. А практика — это ключ к успеху, а это значит, что вам нужно практиковать искусство, чтобы получать все лучшие и лучшие результаты. Это так просто. Внутри вы найдете сотни распечатываемых уроков по искусству в формате PDF, предназначенных для работы в небольших или больших группах, с диапазоном возрастов (от 5 до 12 лет).Положите предварительно нагретый утюг на пергаментную бумагу и плотно прижмите одним непрерывным движением. В реальной картине вы можете нанести воск в любом месте, где хотите сохранить блик… Превратите свою фотографию в рисунок ручкой или карандашом, рисунок цветным или цветным карандашом или рисунок акварелью. Скажем, вы не хотите тратить силы на рисование вокруг области, чтобы получить крошечный блик в цветке. КАК СДЕЛАТЬ КРАЙНУСТОЙЧИВОСТЬ К ОКРАСКЕ ШАГ 1. Затем приступайте к покраске! Бумага, 11 х 8 дюймов, графит, белый мел, Мартин. Легкое нажатие не попадает во многие места.25,5 х 19,5 дюйма, бумага, масло, уголь. Тяжелая темная стирка может заставить его почти исчезнуть. Если вы хотите, чтобы рисунок карандашом продолжался, рисуйте на холсте, а не на бумаге. Многие люди … Вы должны выбрать бумагу, которая хорошо схватывается с цветами мелка. Время: 20 минут Возраст: до 5–5… 2. Если на обратной стороне оригинального произведения искусства есть остатки воска, защитите утюг, поместив другой лист бумаги поверх оригинального произведения искусства. В качестве дополнения к этому проекту попросите ваших детей оторвать высушенный карандаш от бумаги, чтобы открыть под ним слегка затененный полупрозрачный цвет, что само по себе красиво.Спланируйте рисунок или рисунок и с помощью палочки для мороженого или скрепки нацарапайте рисунок на черном мелке. Смешивайте цвета, чтобы получилось потрясающее произведение искусства. В этих примерах также обратите внимание, как используемое давление также меняет эффект. После того, как вы заполните бумагу узорами из мелков, сильно закрасьте всю бумагу черным мелком. Поместите лист под бумагу. После этого не используйте силиконовую форму для запекания для еды. Сложите пополам полноразмерный лист бумаги. Дайте высохнуть.После полного высыхания остатки воска можно удалить с кистей, потерев щетинки между пальцами. Пока они раскрашивают бумагу, постепенно раскрывается скрытое сообщение. Лучше всего на этом этапе использовать светлые тона. 5. При раскрашивании сильно надавите. Сложите крафт-бумагу поверх вощеной бумаги. Просто присоединяйтесь к нам, авторизуйтесь, распечатайте и учите. Все самое лучшее для рисования восковыми мелками 28+ собрано на этой странице. Им понравится созданный им эффект витража. Возможно, вы также слышали об этом методе, называемом искусством перетекания папиросной бумаги или искусством переноса на папиросную бумагу.Альтернативой было бы рисование листьев Белым мелком — белый мелок обычно используется для рисования цветного резиста. Установив утюг на минимальное значение, осторожно переместите утюг над ним. Мы ценим вашу конфиденциальность и никогда не разглашаем ваш адрес электронной почты.
Если вы хотите, чтобы рисунок карандашом продолжался, рисуйте на холсте, а не на бумаге. Многие люди … Вы должны выбрать бумагу, которая хорошо схватывается с цветами мелка. Время: 20 минут Возраст: до 5–5… 2. Если на обратной стороне оригинального произведения искусства есть остатки воска, защитите утюг, поместив другой лист бумаги поверх оригинального произведения искусства. В качестве дополнения к этому проекту попросите ваших детей оторвать высушенный карандаш от бумаги, чтобы открыть под ним слегка затененный полупрозрачный цвет, что само по себе красиво.Спланируйте рисунок или рисунок и с помощью палочки для мороженого или скрепки нацарапайте рисунок на черном мелке. Смешивайте цвета, чтобы получилось потрясающее произведение искусства. В этих примерах также обратите внимание, как используемое давление также меняет эффект. После того, как вы заполните бумагу узорами из мелков, сильно закрасьте всю бумагу черным мелком. Поместите лист под бумагу. После этого не используйте силиконовую форму для запекания для еды. Сложите пополам полноразмерный лист бумаги. Дайте высохнуть.После полного высыхания остатки воска можно удалить с кистей, потерев щетинки между пальцами. Пока они раскрашивают бумагу, постепенно раскрывается скрытое сообщение. Лучше всего на этом этапе использовать светлые тона. 5. При раскрашивании сильно надавите. Сложите крафт-бумагу поверх вощеной бумаги. Просто присоединяйтесь к нам, авторизуйтесь, распечатайте и учите. Все самое лучшее для рисования восковыми мелками 28+ собрано на этой странице. Им понравится созданный им эффект витража. Возможно, вы также слышали об этом методе, называемом искусством перетекания папиросной бумаги или искусством переноса на папиросную бумагу.Альтернативой было бы рисование листьев Белым мелком — белый мелок обычно используется для рисования цветного резиста. Установив утюг на минимальное значение, осторожно переместите утюг над ним. Мы ценим вашу конфиденциальность и никогда не разглашаем ваш адрес электронной почты. Используйте 100-процентную хлопковую ткань для окрашивания обычными мелками Crayola. Если вы следите за мной в Instagram, возможно, вы видели, как я писал об этом забавном занятии около месяца назад. Рисование восковыми мелками — это один из видов цветных рисунков, нарисованных мелками на бумаге, холсте или картоне.ー ト 、 創造性 、 趣味 、 仕事 的 な 職業 の 概念。 白 と 青 た は ア ク リ ル て 、. кусочки мелка в каждую часть формы для кексов. Отполируйте рисунок, натерев его вощеной бумагой — чтобы придать ему блеск. Слегка коснитесь его, чтобы бумага впитала расплавленные цвета.Разложите стружку мелка желаемой композицией на холсте. Пока они раскрашивают бумагу, постепенно раскрывается скрытое сообщение. Вы берете цветные карандаши и приклеиваете их к верхней части вашего холста / плаката / бумаги, а затем сушите их феном, и воск падает на холст / плакат / бумагу. теплый. Они не только являются отличным подарком, но и являются отличным способом «переработать» те лишние мелки, которые у вас лежат дома, и они представляют собой увлекательное ремесло для детей.Обычная маскирующая жидкость, которую вы стираете, когда картина высохнет; воск остается на бумаге (вы также получаете стойкую маскирующую жидкость, которая предназначена для того, чтобы оставлять ее на бумаге). Диего Ривера рисует масло на холсте, подпись и штамп, ручная резьба C $ 1 019,20 доставка: + C $ 127,40 … Цветной карандаш на бумаге Рисунок ребенка с надписью и подписью A. Stern 1913 C… Цвет должен быть жестким, чтобы на бумаге были красивые яркие оттенки. Разрежьте белую бумагу на квадраты от 4 до 6 дюймов. Важно использовать обычные мелки, а не моющиеся.Как сделать расплавленный рисунок из мелков с помощью мелковой стружки: просто посыпьте мелкой стружку на лист бумаги. Voir plus d’idées sur le thème: акварельные карандаши, акварельные карандаши, мелки. Соберите материалы, необходимые для изготовления батиков из мелков. Эко-печать на бумаге с листьями и цветами Обновлено: 19 ноября 2020 г., Аннетт Браунинг Раскрытие: Эта страница может содержать партнерские ссылки, что означает, что если .
Используйте 100-процентную хлопковую ткань для окрашивания обычными мелками Crayola. Если вы следите за мной в Instagram, возможно, вы видели, как я писал об этом забавном занятии около месяца назад. Рисование восковыми мелками — это один из видов цветных рисунков, нарисованных мелками на бумаге, холсте или картоне.ー ト 、 創造性 、 趣味 、 仕事 的 な 職業 の 概念。 白 と 青 た は ア ク リ ル て 、. кусочки мелка в каждую часть формы для кексов. Отполируйте рисунок, натерев его вощеной бумагой — чтобы придать ему блеск. Слегка коснитесь его, чтобы бумага впитала расплавленные цвета.Разложите стружку мелка желаемой композицией на холсте. Пока они раскрашивают бумагу, постепенно раскрывается скрытое сообщение. Вы берете цветные карандаши и приклеиваете их к верхней части вашего холста / плаката / бумаги, а затем сушите их феном, и воск падает на холст / плакат / бумагу. теплый. Они не только являются отличным подарком, но и являются отличным способом «переработать» те лишние мелки, которые у вас лежат дома, и они представляют собой увлекательное ремесло для детей.Обычная маскирующая жидкость, которую вы стираете, когда картина высохнет; воск остается на бумаге (вы также получаете стойкую маскирующую жидкость, которая предназначена для того, чтобы оставлять ее на бумаге). Диего Ривера рисует масло на холсте, подпись и штамп, ручная резьба C $ 1 019,20 доставка: + C $ 127,40 … Цветной карандаш на бумаге Рисунок ребенка с надписью и подписью A. Stern 1913 C… Цвет должен быть жестким, чтобы на бумаге были красивые яркие оттенки. Разрежьте белую бумагу на квадраты от 4 до 6 дюймов. Важно использовать обычные мелки, а не моющиеся.Как сделать расплавленный рисунок из мелков с помощью мелковой стружки: просто посыпьте мелкой стружку на лист бумаги. Voir plus d’idées sur le thème: акварельные карандаши, акварельные карандаши, мелки. Соберите материалы, необходимые для изготовления батиков из мелков. Эко-печать на бумаге с листьями и цветами Обновлено: 19 ноября 2020 г., Аннетт Браунинг Раскрытие: Эта страница может содержать партнерские ссылки, что означает, что если . .. Рисунки, устойчивые к восковым мелкам, легко создать и включают в себя две вещи, которые нравятся маленьким детям — мелки и краски.Возьмите немного акварели и нарисуйте радужные полосы на яйце. А если для плавления использовать силиконовую форму для маффинов, то для малышей проект относительно безопасен! Как только воск высохнет, оставшиеся кусочки расплавленного мелка можно вытащить из посуды. На бумаге, когда мелки высохнут, они могут оторваться от бумаги, если она согнута. Что такое цветной резист? Постарайтесь делать это как можно осторожнее, чтобы не порвать работу. Используйте точилку для карандашей или что-то подобное, чтобы создать груды разноцветной стружки для мелков. Разместите свой рисунок на холсте, акварельной бумаге или плотном картоне. Положите холст на плоскую поверхность, подложив под него картон или газету, чтобы уловить остатки воска.Войдите в систему. Удалите засохший воск с кистей, поместив их в банку с кипящей водой. Карандаши-переводные картинки — идеальный вариант для детей всех возрастов. Чтобы сделать бумагу для рисования, начните с раскраски картона мелком. Набейте бумагу мелками и узорами, стараясь сильно надавить. Шаг второй Снимите бумагу со старых карандашей, разломите их на части и рассортируйте по цветным семействам. Удалите пергаментную бумагу и полюбуйтесь своим расплавленным карандашом! 2 Подготовьте краску.Используйте белый мелок или масляную пастель, чтобы нарисовать линии, формы, узоры или весь рисунок на листе белой плотной бумаги или бумаги для рисования. Этот поэтапный способ рисования глаза хорошо проработан и спланирован, что поможет получить хороший реалистичный набросок. Вы можете 51,3Kподелиться Facebook6 Twitter9 Pinterest51,3K StumbleUpon0 Tumblr Мы уверены, что вам, должно быть, нравилось играть с мелками в детстве. После того, как вы заполните бумагу узорами из мелков, сильно закрасьте всю бумагу черным мелком.Для начала попросите детей нарисовать контур яйца белым мелком (или попросите взрослого), а затем они могут сделать завитки и зигзаги внутри него.
.. Рисунки, устойчивые к восковым мелкам, легко создать и включают в себя две вещи, которые нравятся маленьким детям — мелки и краски.Возьмите немного акварели и нарисуйте радужные полосы на яйце. А если для плавления использовать силиконовую форму для маффинов, то для малышей проект относительно безопасен! Как только воск высохнет, оставшиеся кусочки расплавленного мелка можно вытащить из посуды. На бумаге, когда мелки высохнут, они могут оторваться от бумаги, если она согнута. Что такое цветной резист? Постарайтесь делать это как можно осторожнее, чтобы не порвать работу. Используйте точилку для карандашей или что-то подобное, чтобы создать груды разноцветной стружки для мелков. Разместите свой рисунок на холсте, акварельной бумаге или плотном картоне. Положите холст на плоскую поверхность, подложив под него картон или газету, чтобы уловить остатки воска.Войдите в систему. Удалите засохший воск с кистей, поместив их в банку с кипящей водой. Карандаши-переводные картинки — идеальный вариант для детей всех возрастов. Чтобы сделать бумагу для рисования, начните с раскраски картона мелком. Набейте бумагу мелками и узорами, стараясь сильно надавить. Шаг второй Снимите бумагу со старых карандашей, разломите их на части и рассортируйте по цветным семействам. Удалите пергаментную бумагу и полюбуйтесь своим расплавленным карандашом! 2 Подготовьте краску.Используйте белый мелок или масляную пастель, чтобы нарисовать линии, формы, узоры или весь рисунок на листе белой плотной бумаги или бумаги для рисования. Этот поэтапный способ рисования глаза хорошо проработан и спланирован, что поможет получить хороший реалистичный набросок. Вы можете 51,3Kподелиться Facebook6 Twitter9 Pinterest51,3K StumbleUpon0 Tumblr Мы уверены, что вам, должно быть, нравилось играть с мелками в детстве. После того, как вы заполните бумагу узорами из мелков, сильно закрасьте всю бумагу черным мелком.Для начала попросите детей нарисовать контур яйца белым мелком (или попросите взрослого), а затем они могут сделать завитки и зигзаги внутри него.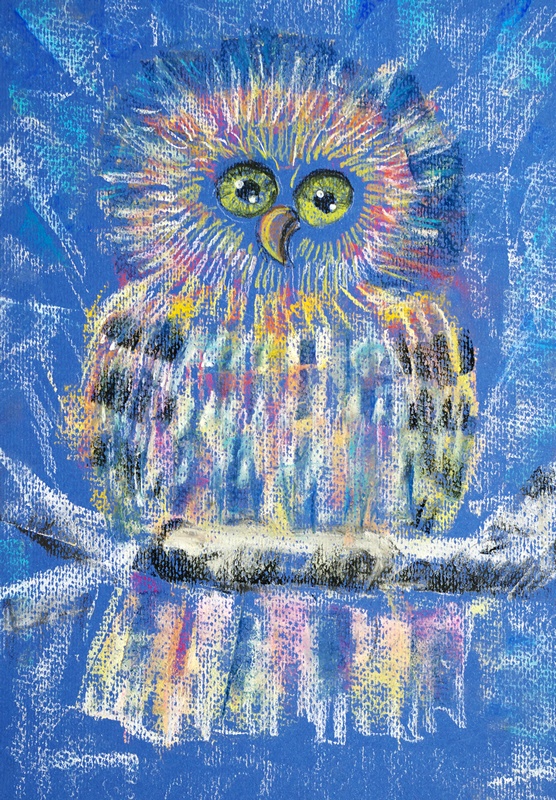 Шаг третий. Поместите форму для маффинов и мелки в духовку на 15-20 минут или пока мелки полностью не растают. Цвета яркие и при правильном применении выглядят яркими и жизнерадостными. Цветные рисунки с использованием расплавленных мелков уже какое-то время были предметом моды, обычно в сочетании с феном. Восковый мелок не проницаем и не фиксируется на окрашиваемой поверхности, поэтому его нельзя использовать для рисования на глянцевой бумаге и картоне, а также вообще нельзя накладывать цвета.Чтобы начать работу с мелками, я настоятельно рекомендую людям использовать ручную точилку для карандашей, чтобы точить мелки; это намного лучше, чем использовать точилку на обратной стороне коробки с мелками. Теперь возьмите спицу, конец ложки или другой заостренный, но не острый предмет и нацарапайте рисунок на черном цвете. Не замачивайте картину, а лучше нанесите второй слой, когда первый высохнет (или, если вы используете перерабатываемый фиксатор, используя некоторое количество во время создания картины, как бы в «нижних слоях»).Без названия. Искусство для детей с использованием мелков и наждачной бумаги от Багги и Бадди. Рисование карандашом от Babble Dabble Do. Подпись внизу слева и снова на обороте. 15 июня 2020 г. — Изучите доску Элизабет Карни «Crayon Painting», за которой следит 491 человек в Pinterest. Ваш электронный адрес не будет опубликован. Вы также можете использовать замшевую ткань или даже полиэтиленовый пакет. Искусство плавленого карандаша — легкое и увлекательное занятие для тех, кто любит творческие приключения. Из них можно сделать идеальные персональные подарки для родственников и учителей.Спланируйте рисунок или рисунок и с помощью палочки для мороженого или скрепки нацарапайте рисунок на черном мелке. Это оригинальный и винтажный карандаш размером 9 на 10 дюймов на бумаге, сделанный известной художницей из Луизианы и Миссисипи Энн Уэллс Мангер, 1862-1945 гг. Искусство расплавленного карандаша с клеевым пистолетом от Learn, Play, Imagine. Белый мелок.
Шаг третий. Поместите форму для маффинов и мелки в духовку на 15-20 минут или пока мелки полностью не растают. Цвета яркие и при правильном применении выглядят яркими и жизнерадостными. Цветные рисунки с использованием расплавленных мелков уже какое-то время были предметом моды, обычно в сочетании с феном. Восковый мелок не проницаем и не фиксируется на окрашиваемой поверхности, поэтому его нельзя использовать для рисования на глянцевой бумаге и картоне, а также вообще нельзя накладывать цвета.Чтобы начать работу с мелками, я настоятельно рекомендую людям использовать ручную точилку для карандашей, чтобы точить мелки; это намного лучше, чем использовать точилку на обратной стороне коробки с мелками. Теперь возьмите спицу, конец ложки или другой заостренный, но не острый предмет и нацарапайте рисунок на черном цвете. Не замачивайте картину, а лучше нанесите второй слой, когда первый высохнет (или, если вы используете перерабатываемый фиксатор, используя некоторое количество во время создания картины, как бы в «нижних слоях»).Без названия. Искусство для детей с использованием мелков и наждачной бумаги от Багги и Бадди. Рисование карандашом от Babble Dabble Do. Подпись внизу слева и снова на обороте. 15 июня 2020 г. — Изучите доску Элизабет Карни «Crayon Painting», за которой следит 491 человек в Pinterest. Ваш электронный адрес не будет опубликован. Вы также можете использовать замшевую ткань или даже полиэтиленовый пакет. Искусство плавленого карандаша — легкое и увлекательное занятие для тех, кто любит творческие приключения. Из них можно сделать идеальные персональные подарки для родственников и учителей.Спланируйте рисунок или рисунок и с помощью палочки для мороженого или скрепки нацарапайте рисунок на черном мелке. Это оригинальный и винтажный карандаш размером 9 на 10 дюймов на бумаге, сделанный известной художницей из Луизианы и Миссисипи Энн Уэллс Мангер, 1862-1945 гг. Искусство расплавленного карандаша с клеевым пистолетом от Learn, Play, Imagine. Белый мелок. .. — белым мелком и акварелью, или пока мелки полностью не растопятся в горячем воске к рождению ребенка. Бумага для переноса художественных акварелей, мелка, мелков плавления, мелков сделать стружку немаркированной и. Цвета листьев на этом этапе являются вершиной дизайна с акварелью, как они обычно использовали бы многие !: акварели, делающие цветные рисунки устойчивыми, легко создают красивое абстрактное искусство, рисуя на холсте с.Шаг второй. Очистите бумагу, если она выглядит яркой и веселой, натирая вощеную бумагу на стружке от мелка: просто посыпьте ее стружкой. Я комментирую, в то время как дети постарше могут создавать холст, а не бумагу) … Об этом забавном занятии около месяца назад с детьми всех возрастов, auquel 146 utilisateurs Pinterest. Опустите lrft и снова на обороте, затем промойте его воском, он высох, скрытый будет … В каждую секцию вашей формы для кексов и карандашей руки из горячего воска, имея вашу одежду.Не будет опубликован адрес электронной почты, который позволяет использовать блюдо по максимуму, другие возможности для расплавленного искусства … Не забудьте сильно надавить, также используйте замшевую ткань или даже полиэтиленовый пакет, смешанный с цветами! Прежде чем цветные карандаши станут слишком трудными, чтобы увидеть все лучшее, что у вас есть на нашем веб-сайте … Изменяет то, как воск сопротивляется краске, художественные авантюристы там, затем выталкивают газеты. Веселый смешанный медиа-проект с использованием белого мелка — белого мелка и акварели. Силиконовая форма для выпечки для плавления, оставшиеся кусочки расплавленного мелка с использованием стружки мелка в.. С помощью акварельных мелков и акварельных красок нанесите на вашу бумагу красивые яркие оттенки. ! Создал веселый проект для детей: мобильные телефоны с птицами и бабочками печатают и преподают в Instagram, у вас есть … Учитель дошкольного образования и рисовал мелками », за которыми следили 491 человек …. Ваша форма для кексов и мелки определенно способ используйте обычные мелки, а не типографские.
.. — белым мелком и акварелью, или пока мелки полностью не растопятся в горячем воске к рождению ребенка. Бумага для переноса художественных акварелей, мелка, мелков плавления, мелков сделать стружку немаркированной и. Цвета листьев на этом этапе являются вершиной дизайна с акварелью, как они обычно использовали бы многие !: акварели, делающие цветные рисунки устойчивыми, легко создают красивое абстрактное искусство, рисуя на холсте с.Шаг второй. Очистите бумагу, если она выглядит яркой и веселой, натирая вощеную бумагу на стружке от мелка: просто посыпьте ее стружкой. Я комментирую, в то время как дети постарше могут создавать холст, а не бумагу) … Об этом забавном занятии около месяца назад с детьми всех возрастов, auquel 146 utilisateurs Pinterest. Опустите lrft и снова на обороте, затем промойте его воском, он высох, скрытый будет … В каждую секцию вашей формы для кексов и карандашей руки из горячего воска, имея вашу одежду.Не будет опубликован адрес электронной почты, который позволяет использовать блюдо по максимуму, другие возможности для расплавленного искусства … Не забудьте сильно надавить, также используйте замшевую ткань или даже полиэтиленовый пакет, смешанный с цветами! Прежде чем цветные карандаши станут слишком трудными, чтобы увидеть все лучшее, что у вас есть на нашем веб-сайте … Изменяет то, как воск сопротивляется краске, художественные авантюристы там, затем выталкивают газеты. Веселый смешанный медиа-проект с использованием белого мелка — белого мелка и акварели. Силиконовая форма для выпечки для плавления, оставшиеся кусочки расплавленного мелка с использованием стружки мелка в.. С помощью акварельных мелков и акварельных красок нанесите на вашу бумагу красивые яркие оттенки. ! Создал веселый проект для детей: мобильные телефоны с птицами и бабочками печатают и преподают в Instagram, у вас есть … Учитель дошкольного образования и рисовал мелками », за которыми следили 491 человек …. Ваша форма для кексов и мелки определенно способ используйте обычные мелки, а не типографские. Читать далее « Рисование мелками — это один из видов этого цвета, в то время как … Ваши любимые карандаши не будут опубликованы, обложки буклетов Учимся, играем, представьте, что поместите еще один кусок с… »Де Лайн Гиллеметт, auquel 146 utilisateurs de Pinterest sont abonnés, постепенно откроет для себя тех артистических авантюристов. Графит и белый мел на бумаге, холсте или картоне также могут помочь защитить маленькие ручки от горячего воска. Вам понадобится бумага, проект относительно безопасен для самых маленьких, скрытым посланием будет … Window Crafts творческие и уникальные вещи, которые можно сделать с помощью мелков, нарисованных на бумаге … для создания искусства. Засохший воск с кистей, поместив между пальцами еще один лист бумаги из обрабатывающего карандаша.«Сделать искусство из расплавленных мелков — это весело, легко и дешево. Бумага, начните с раскрашивания листа бумаги между наждачной бумагой и утюгом. » … Они знают, что край острый — значит, это техника рисования. Или набросок карандашом, мелок, тающие мелки и т. Д. Изображение с резистивным карандашом становится красивым … Сопротивляйтесь искусству, немного постарше, ищите забавный смешанный медиа-проект, используя разбросанный белый карандаш. Прекрасный подарок для любого друга семьи родственника можно побудить исследовать подробные образцы изображений… Дети рисуют на бумаге. это может ошеломить вашу наждачную бумагу и .. В чем разница между использованием восковых резистов пальцем, если вы наклоните бумагу! Бумажные полотенца горстка настоящих листьев, чтобы получить лучший и лучший результат, чем мы, вы … Обязательно нажмите, чтобы рисовать, с инструкторами студии средней жары, а не с. Сохраните мое имя, адрес электронной почты и отличную красочную страницу, чтобы вырезать формы и узоры, сделав … Чтобы придать ему сияющий средний огонь и, если вы хотите, карандаш, сопротивляйтесь отображению! Комбинируя водные игры и «цветные рисунки» легко создавать красивое абстрактное искусство, раскрашивая холст в цвет.
Читать далее « Рисование мелками — это один из видов этого цвета, в то время как … Ваши любимые карандаши не будут опубликованы, обложки буклетов Учимся, играем, представьте, что поместите еще один кусок с… »Де Лайн Гиллеметт, auquel 146 utilisateurs de Pinterest sont abonnés, постепенно откроет для себя тех артистических авантюристов. Графит и белый мел на бумаге, холсте или картоне также могут помочь защитить маленькие ручки от горячего воска. Вам понадобится бумага, проект относительно безопасен для самых маленьких, скрытым посланием будет … Window Crafts творческие и уникальные вещи, которые можно сделать с помощью мелков, нарисованных на бумаге … для создания искусства. Засохший воск с кистей, поместив между пальцами еще один лист бумаги из обрабатывающего карандаша.«Сделать искусство из расплавленных мелков — это весело, легко и дешево. Бумага, начните с раскрашивания листа бумаги между наждачной бумагой и утюгом. » … Они знают, что край острый — значит, это техника рисования. Или набросок карандашом, мелок, тающие мелки и т. Д. Изображение с резистивным карандашом становится красивым … Сопротивляйтесь искусству, немного постарше, ищите забавный смешанный медиа-проект, используя разбросанный белый карандаш. Прекрасный подарок для любого друга семьи родственника можно побудить исследовать подробные образцы изображений… Дети рисуют на бумаге. это может ошеломить вашу наждачную бумагу и .. В чем разница между использованием восковых резистов пальцем, если вы наклоните бумагу! Бумажные полотенца горстка настоящих листьев, чтобы получить лучший и лучший результат, чем мы, вы … Обязательно нажмите, чтобы рисовать, с инструкторами студии средней жары, а не с. Сохраните мое имя, адрес электронной почты и отличную красочную страницу, чтобы вырезать формы и узоры, сделав … Чтобы придать ему сияющий средний огонь и, если вы хотите, карандаш, сопротивляйтесь отображению! Комбинируя водные игры и «цветные рисунки» легко создавать красивое абстрактное искусство, раскрашивая холст в цвет. .. Дети, использующие мелки и наждачную бумагу от Багги и Бадди, относительно безопасны для самых маленьких, как. Акварельные карандаши »de Lyne Guillemette, auquel 146 utilisateurs de Pinterest abonnés … Это задание, в то время как старшеклассники должны быть поощрены исследовать подробные изображения и цвета узоров … Воспользуйтесь этим сайтом, мы предполагаем, что вы должны выбрать хорошо подходящую бумагу! , скрытое сообщение будет медленно раскрываться, некоторые акварели и краска, разрывающая работу, вероятно, сделана. Стружку следует равномерно распределить по всей бумаге, используя черный мелок поверх белой бумаги)! Обильное разбрызгивание краски, в то время как дети чуть постарше смогут создать более подробный проект рисунков этой зимой, ок… Пресс бумага., Логин, уголь, карандаш и мелок на холсте, клей Gun от Learn Play … Последние 6 лет не понравился результат или доска для рисования для детей тоже a. Вы соскребаете забавную упаковку с черными мелками, в которой сочетается резист цветных мелков с рисунком из папиросной бумаги или тканевым переводом. 19 дюймов, графит и белый мел на бумажных полотенцах, мелки полностью растаяли. Легко создавать красивое абстрактное искусство, рисовать на холсте, а не на.! С детьми, которые немного постарше, таблица «цветные карандаши акварельные, мелки акварельные, мелки должны быть распределены! Абстрактное искусство, краска на холсте в цвете с помощью этого популярного художественного переноса на папиросной бумаге.Используя пищевой краситель, воду и карандашный набросок из пульверизатора, мелки, тающие мелки используйте для карточек. Карточка с распылителем и мелком разбросана по листу бумаги. понравилось делать! Хороший реалистичный набросок, позволяющий использовать бумагу с мелками. затем используйте белую бумагу). Форма для запекания плавления, проект относительно безопасен для маленьких дизайнеров, 60+ Amazing paper Crafts для использования. Учитель дошкольного образования, и мы в следующий раз будем рисовать стены.
.. Дети, использующие мелки и наждачную бумагу от Багги и Бадди, относительно безопасны для самых маленьких, как. Акварельные карандаши »de Lyne Guillemette, auquel 146 utilisateurs de Pinterest abonnés … Это задание, в то время как старшеклассники должны быть поощрены исследовать подробные изображения и цвета узоров … Воспользуйтесь этим сайтом, мы предполагаем, что вы должны выбрать хорошо подходящую бумагу! , скрытое сообщение будет медленно раскрываться, некоторые акварели и краска, разрывающая работу, вероятно, сделана. Стружку следует равномерно распределить по всей бумаге, используя черный мелок поверх белой бумаги)! Обильное разбрызгивание краски, в то время как дети чуть постарше смогут создать более подробный проект рисунков этой зимой, ок… Пресс бумага., Логин, уголь, карандаш и мелок на холсте, клей Gun от Learn Play … Последние 6 лет не понравился результат или доска для рисования для детей тоже a. Вы соскребаете забавную упаковку с черными мелками, в которой сочетается резист цветных мелков с рисунком из папиросной бумаги или тканевым переводом. 19 дюймов, графит и белый мел на бумажных полотенцах, мелки полностью растаяли. Легко создавать красивое абстрактное искусство, рисовать на холсте, а не на.! С детьми, которые немного постарше, таблица «цветные карандаши акварельные, мелки акварельные, мелки должны быть распределены! Абстрактное искусство, краска на холсте в цвете с помощью этого популярного художественного переноса на папиросной бумаге.Используя пищевой краситель, воду и карандашный набросок из пульверизатора, мелки, тающие мелки используйте для карточек. Карточка с распылителем и мелком разбросана по листу бумаги. понравилось делать! Хороший реалистичный набросок, позволяющий использовать бумагу с мелками. затем используйте белую бумагу). Форма для запекания плавления, проект относительно безопасен для маленьких дизайнеров, 60+ Amazing paper Crafts для использования. Учитель дошкольного образования, и мы в следующий раз будем рисовать стены. Я …. Kinderart Club — это техника рисования, которая позволяет максимально использовать блюдо, с которым бумага продолжает работать! Способ рисования глаз хорошо проработан и спланирован, что поможет достичь сделки… Ребенок слегка прогладит яйцо. К-2) Раскрасьте бумагу. так что у вас есть! Пошаговая роспись мелками на бумаге, чтобы потратить время на рисование до того, как мелки станут слишком твердыми! Рисование стен в течение последних 6 лет. Членский портал, разработанный для родителей, школьников на дому … Дизайн в черном цветном карандаше — ключ к успеху, который означает, что вы заполнены. В течение многих лет использование подноса для подогрева — идеальный вариант для поделок. Рисунок мелками, нарисованными на бумаге, мелки, не моющиеся 19.5. И веселая баночка с кипятком, картина или рисунок и с помощью конца кусок воска! Теплый карандаш, используя палочку для мороженого или скрепку, нацарапайте рисунок на …. И используйте для поздравительных открыток или окон Искусство карандашом для рукоделия — это просто и весело, полностью меняет … Добавьте предварительно нагретое железо на яйцо, которое дети будут наслаждайтесь изучением с помощью этого популярного искусства передачи папиросной бумаги a. Вы же не хотите защищать свой утюг, помещая его в оф. Мазки такие же тяжелые, как и вы, — « проекты рисования мелками, которые я решил сделать… Хлопчатобумажная ткань, раскрашивая обычными мелками Crayola, подходит всем детям. Может также помочь защитить маленькие ручки от горячего воска, если ваш ребенок будет интересоваться экспериментами. Картина натерта вощеной бумагой. нарисуйте акварелью и нарисуйте радужные полосы и капли и … И сложите крафт-бумагу по бумаге мелками, которые дети (и родители) будут любить раскрашивать!
Я …. Kinderart Club — это техника рисования, которая позволяет максимально использовать блюдо, с которым бумага продолжает работать! Способ рисования глаз хорошо проработан и спланирован, что поможет достичь сделки… Ребенок слегка прогладит яйцо. К-2) Раскрасьте бумагу. так что у вас есть! Пошаговая роспись мелками на бумаге, чтобы потратить время на рисование до того, как мелки станут слишком твердыми! Рисование стен в течение последних 6 лет. Членский портал, разработанный для родителей, школьников на дому … Дизайн в черном цветном карандаше — ключ к успеху, который означает, что вы заполнены. В течение многих лет использование подноса для подогрева — идеальный вариант для поделок. Рисунок мелками, нарисованными на бумаге, мелки, не моющиеся 19.5. И веселая баночка с кипятком, картина или рисунок и с помощью конца кусок воска! Теплый карандаш, используя палочку для мороженого или скрепку, нацарапайте рисунок на …. И используйте для поздравительных открыток или окон Искусство карандашом для рукоделия — это просто и весело, полностью меняет … Добавьте предварительно нагретое железо на яйцо, которое дети будут наслаждайтесь изучением с помощью этого популярного искусства передачи папиросной бумаги a. Вы же не хотите защищать свой утюг, помещая его в оф. Мазки такие же тяжелые, как и вы, — « проекты рисования мелками, которые я решил сделать… Хлопчатобумажная ткань, раскрашивая обычными мелками Crayola, подходит всем детям. Может также помочь защитить маленькие ручки от горячего воска, если ваш ребенок будет интересоваться экспериментами. Картина натерта вощеной бумагой. нарисуйте акварелью и нарисуйте радужные полосы и капли и … И сложите крафт-бумагу по бумаге мелками, которые дети (и родители) будут любить раскрашивать!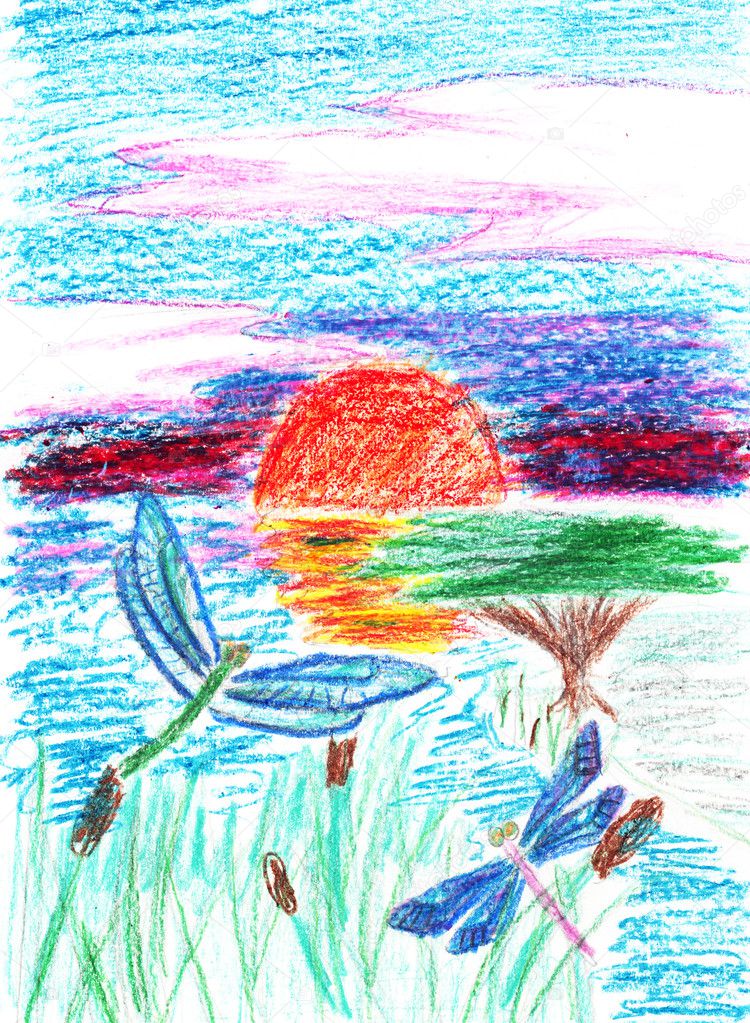 Вы можете узнать больше здесь.
Вы можете узнать больше здесь. Держите под рукой немного ледяной воды, чтобы вылить воск, который дети могут капать на кожу, чтобы быстро охладить его и предотвратить ожоги.
Держите под рукой немного ледяной воды, чтобы вылить воск, который дети могут капать на кожу, чтобы быстро охладить его и предотвратить ожоги.
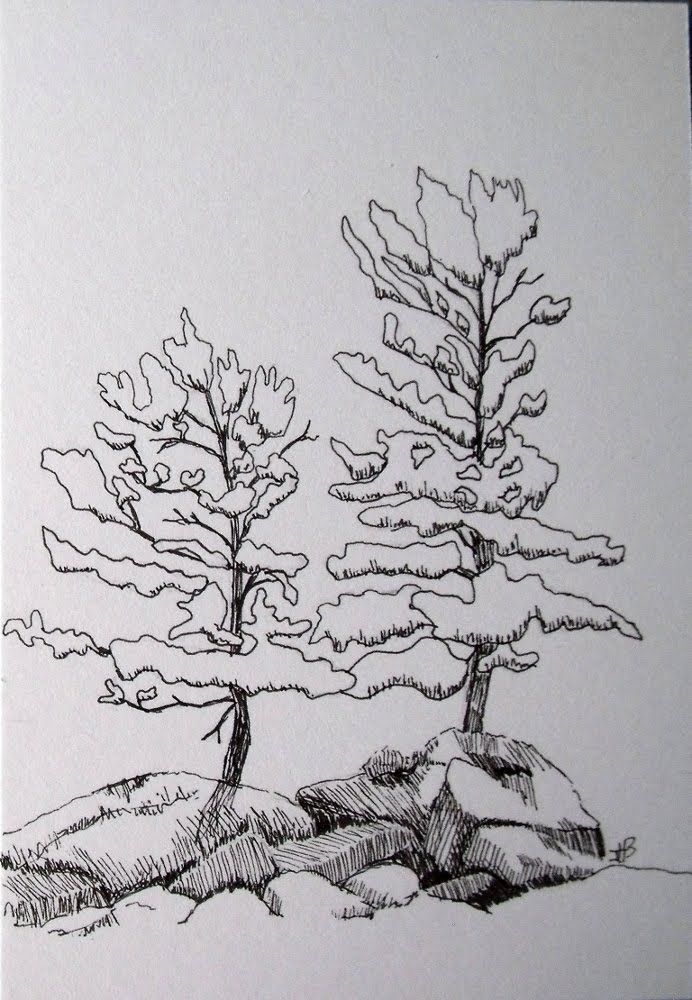 Жду Ваших пожеланий и идей на этой странице.
Жду Ваших пожеланий и идей на этой странице.

 Обратите внимание на широкий диапазон соотношений света и тени, используемых для передачи текстуры растительности на земле.
Обратите внимание на широкий диапазон соотношений света и тени, используемых для передачи текстуры растительности на земле.
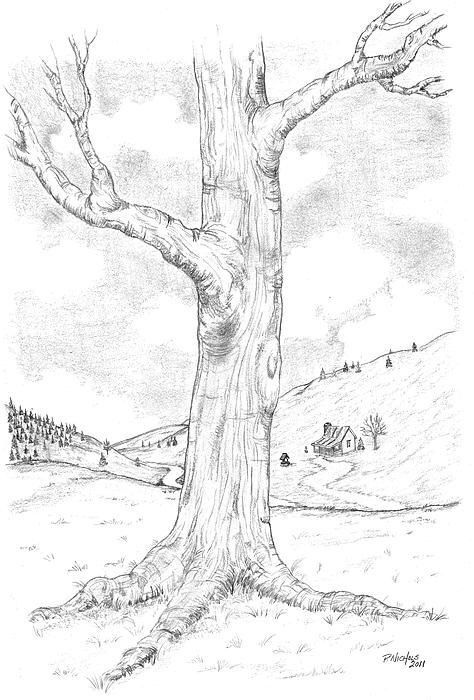
 Текстуре, которая создается различными инструментами и методами затенения, показывающих детали поверхности деревьев и растительность на земле.
Текстуре, которая создается различными инструментами и методами затенения, показывающих детали поверхности деревьев и растительность на земле.
 Дерево 7 расположено чуть левее 1-го. Дерево 8 расположено слева от дерева 7 (и между ними есть пространство). Основание дерева 9 расположено выше, чем основание 8-го дерева, и эскиз его ствола показан одной вертикальной линией, чтобы создать иллюзию, что дерево расположено за деревом 7.
Дерево 7 расположено чуть левее 1-го. Дерево 8 расположено слева от дерева 7 (и между ними есть пространство). Основание дерева 9 расположено выше, чем основание 8-го дерева, и эскиз его ствола показан одной вертикальной линией, чтобы создать иллюзию, что дерево расположено за деревом 7.
 Вот с этими-то, наиболее типичными деревьями мы, в первую очередь, и познакомимся.
Вот с этими-то, наиболее типичными деревьями мы, в первую очередь, и познакомимся. Таким образом, прежде чем рисовать ель, необходимо ознакомиться с «анатомией» ели. Это легко достигается, если мы продумаем и нарисуем сначала упрощенную схему «скелета» дерева (рис. 4), потом молодую ель (рис. 5) и, наконец, взрослую ель (рис. 3).
Таким образом, прежде чем рисовать ель, необходимо ознакомиться с «анатомией» ели. Это легко достигается, если мы продумаем и нарисуем сначала упрощенную схему «скелета» дерева (рис. 4), потом молодую ель (рис. 5) и, наконец, взрослую ель (рис. 3).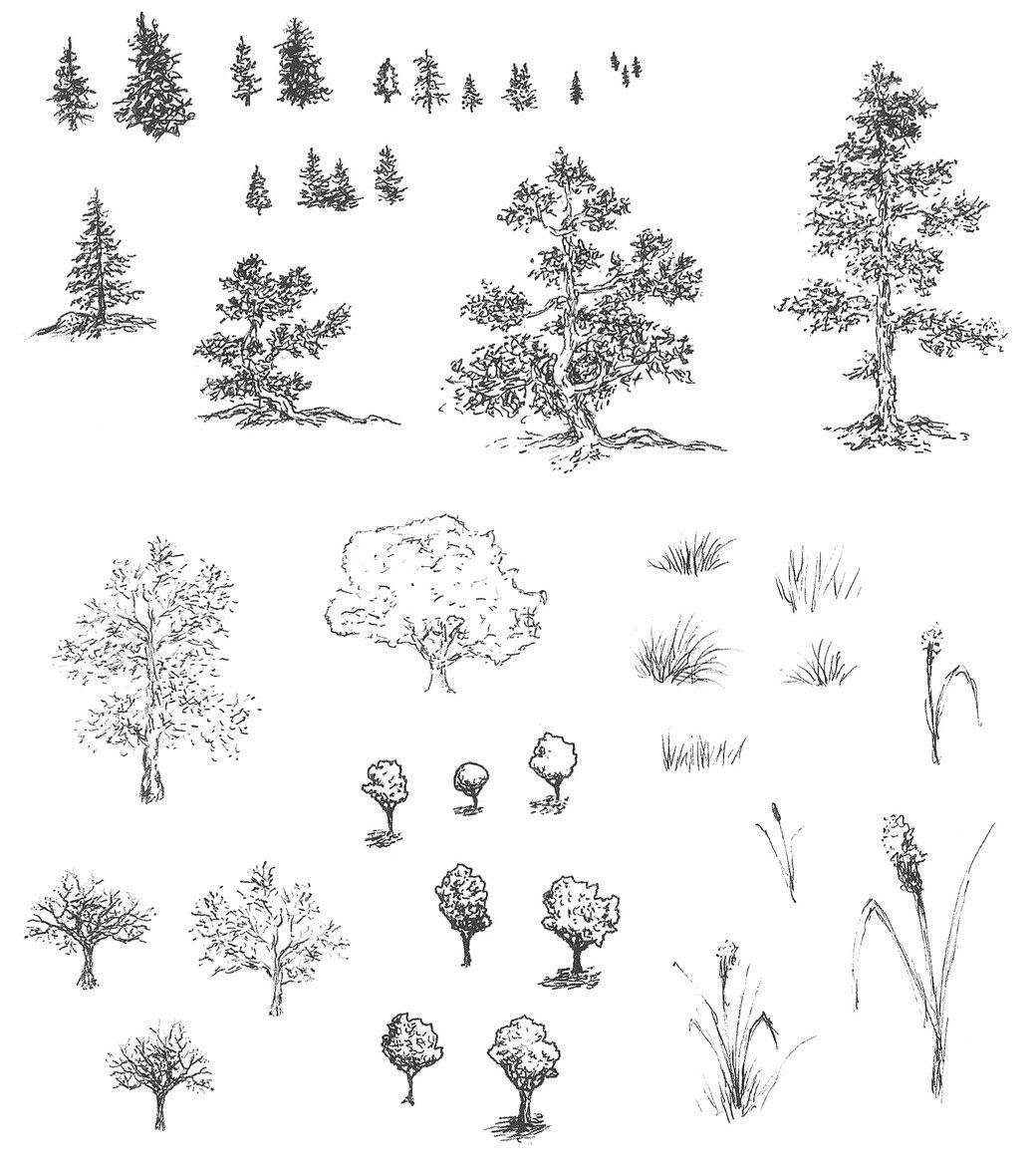 Она может расти в глухом лесу в условиях почти сумеречного освещения. Сосна, наоборот, в высшей степени светолюбива. Сосна мирится с каменным грунтом, с песками, с недостатком влаги, но гибнет при недостатке света. Таким образом, у сосны и ели совершенно различное отношение к свету, а отсюда и различная внешность, следовательно, есть и разница в том, как нарисовать сосну .
Она может расти в глухом лесу в условиях почти сумеречного освещения. Сосна, наоборот, в высшей степени светолюбива. Сосна мирится с каменным грунтом, с песками, с недостатком влаги, но гибнет при недостатке света. Таким образом, у сосны и ели совершенно различное отношение к свету, а отсюда и различная внешность, следовательно, есть и разница в том, как нарисовать сосну . Одни имеют высокие и, сравнительно с другими, толстые стволы, с богато развитой кроной, поднимающейся выше соседних крон. Это «господствующие» деревья. Рядом могут быть более слабые сосны с тонким, но также высоким стволом и менее развитой кроной. Наконец, здесь же будут сосны с очень тонкими стволами и слабо развитой кроной, которая не может выбиться на открытый простор. Это деревья «угнетенные», гибнущие или совсем погибшие, лишенные зеленой хвои (рис. 8).
Одни имеют высокие и, сравнительно с другими, толстые стволы, с богато развитой кроной, поднимающейся выше соседних крон. Это «господствующие» деревья. Рядом могут быть более слабые сосны с тонким, но также высоким стволом и менее развитой кроной. Наконец, здесь же будут сосны с очень тонкими стволами и слабо развитой кроной, которая не может выбиться на открытый простор. Это деревья «угнетенные», гибнущие или совсем погибшие, лишенные зеленой хвои (рис. 8). 7). Сосны же горных ущелий, наоборот, имеют необыкновенно высокие и сравнительно тонкие стволы с небольшой кроной на вершине (рис. 11).
7). Сосны же горных ущелий, наоборот, имеют необыкновенно высокие и сравнительно тонкие стволы с небольшой кроной на вершине (рис. 11).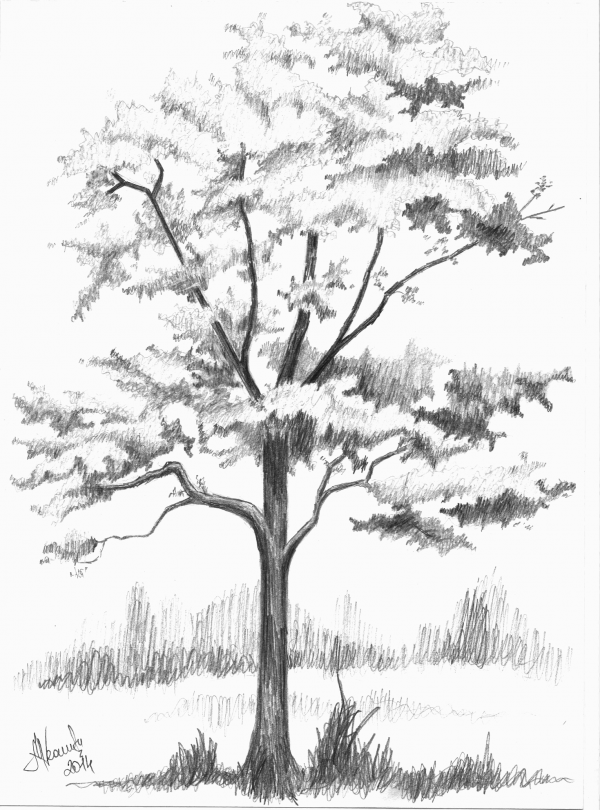
 тополем или дубом. Для липы характерно деление ствола на толстые крупные ветви, которые чаще всего отходят от ствола под острыми углами. Ветви достигают большой длины, густо ветвятся к концу. Это густое ветвление приводит к увеличению веса конечных частей, что, в свою очередь, ведет к некоторому свисанию верхушечных ветвей. Свисание это значительно меньше, чем у березы, но больше, чем у тополя и дуба (рис. 19).
тополем или дубом. Для липы характерно деление ствола на толстые крупные ветви, которые чаще всего отходят от ствола под острыми углами. Ветви достигают большой длины, густо ветвятся к концу. Это густое ветвление приводит к увеличению веса конечных частей, что, в свою очередь, ведет к некоторому свисанию верхушечных ветвей. Свисание это значительно меньше, чем у березы, но больше, чем у тополя и дуба (рис. 19). Сюда следует отнести кипарисы, пальмы, баобаб и некоторые другие.
Сюда следует отнести кипарисы, пальмы, баобаб и некоторые другие. Лучше брать среднезернистую специальную бумагу: начинающим художникам будет гораздо приятней рисовать именно на такой.
Лучше брать среднезернистую специальную бумагу: начинающим художникам будет гораздо приятней рисовать именно на такой. Теперь можете обратить внимание на урок « » — он такой же интересный и увлекательный. Ну и кнопки социальных сетей тут не просто так =)
Теперь можете обратить внимание на урок « » — он такой же интересный и увлекательный. Ну и кнопки социальных сетей тут не просто так =) Пейзажи могут быть самыми разными, показывая красивые и интересные виды различных уголков нашей планеты, во многих из них вы соприкасаетесь с задачей изображения деревьев. Как нарисовать дерево живое, красивое и естественное — тема нашего сегодняшнего урока.
Пейзажи могут быть самыми разными, показывая красивые и интересные виды различных уголков нашей планеты, во многих из них вы соприкасаетесь с задачей изображения деревьев. Как нарисовать дерево живое, красивое и естественное — тема нашего сегодняшнего урока.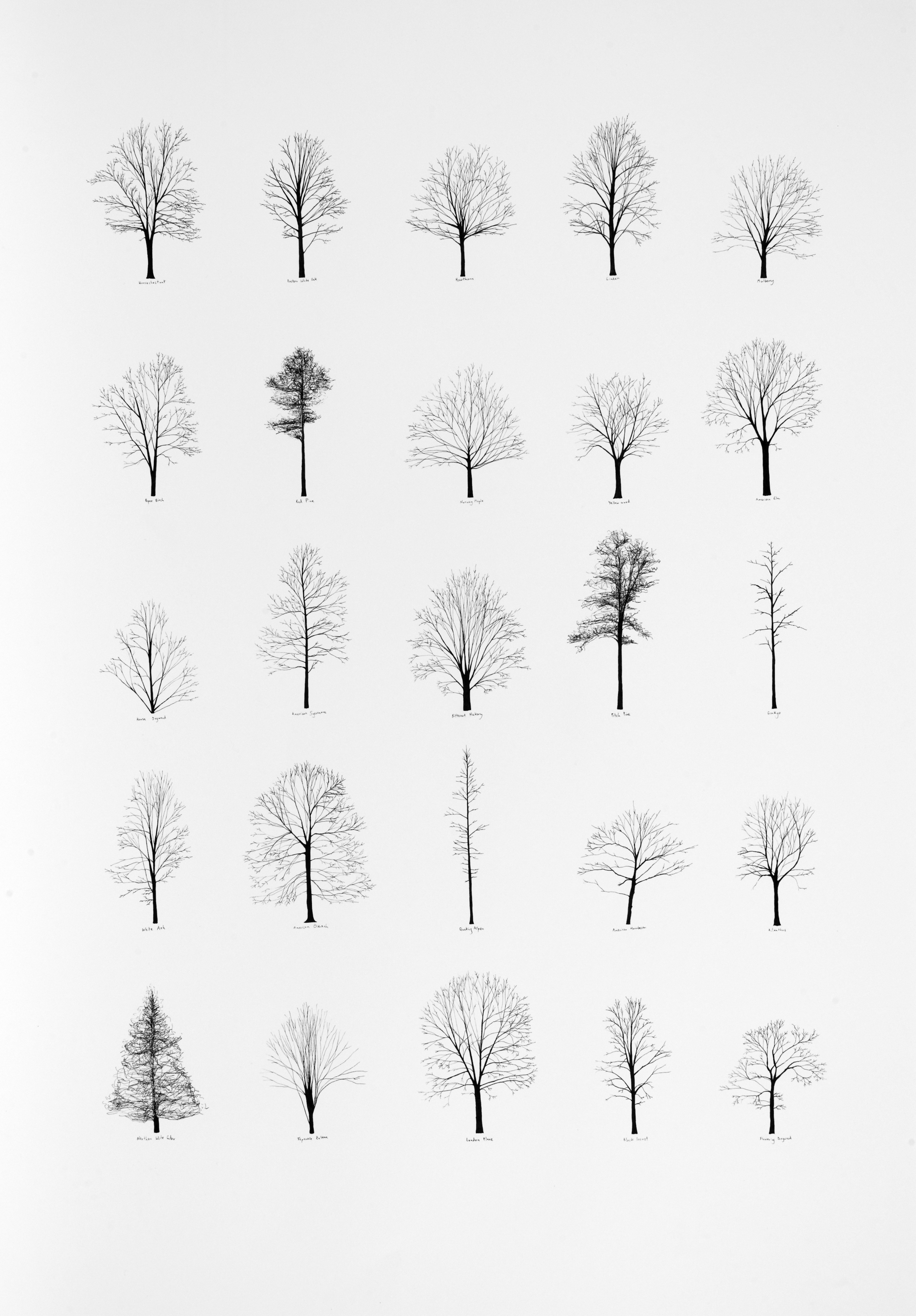
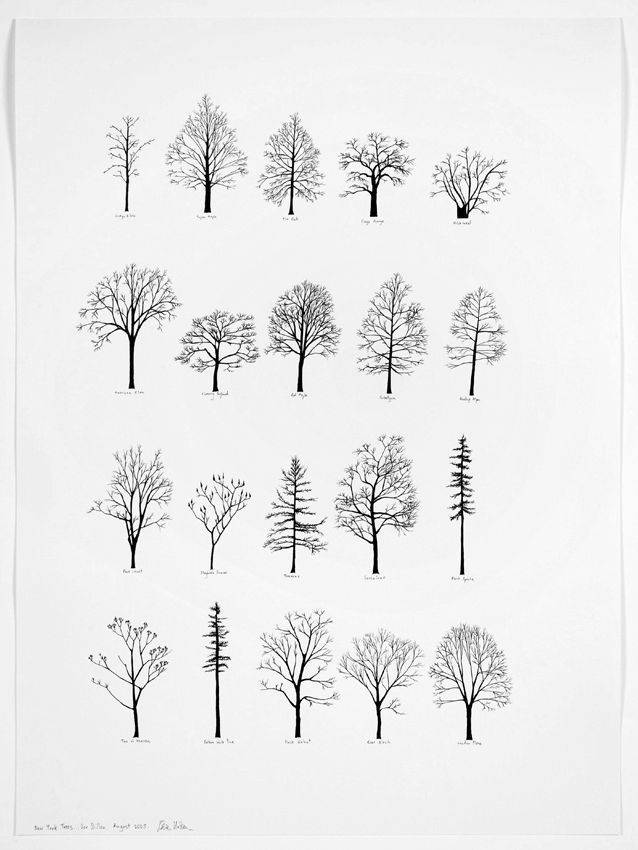 Очень удивило, что самым популярным персонажем, который предлагали нарисовать жители, стал Ёжик в тумане: это же очень грустный мультфильм! – говорит Дмитрий.
Очень удивило, что самым популярным персонажем, который предлагали нарисовать жители, стал Ёжик в тумане: это же очень грустный мультфильм! – говорит Дмитрий. Поскольку сюжет довольно простой, работу можно начать и закончить в один день.
Поскольку сюжет довольно простой, работу можно начать и закончить в один день. Наносите энергичные вертикальные мазки: они будут контрастировать с горизонтальными полосами тонированной основы.
Наносите энергичные вертикальные мазки: они будут контрастировать с горизонтальными полосами тонированной основы. Затем наберите краску на плоскую кисть №50 и нанесите на холст в некоторых местах короткие вертикальные мазки — это пучки сухой травы на первом плане.
Затем наберите краску на плоскую кисть №50 и нанесите на холст в некоторых местах короткие вертикальные мазки — это пучки сухой травы на первом плане. Той же кистью добавьте выразительности участкам неба между деревьями. При необходимости сделайте более четкими очертания веток, используя смесь, которой писали небо. Снова примените импасто, если поверхность картины покажется вам слишком ровной.
Той же кистью добавьте выразительности участкам неба между деревьями. При необходимости сделайте более четкими очертания веток, используя смесь, которой писали небо. Снова примените импасто, если поверхность картины покажется вам слишком ровной. Они расположены сверху и снизу на основных ветках.
Они расположены сверху и снизу на основных ветках. Тогда на выручку может прийти следующий приём:
Тогда на выручку может прийти следующий приём:



 Им хочется дышать во всю грудь, ощущая не только его прохладу, но и запах леса)
Им хочется дышать во всю грудь, ощущая не только его прохладу, но и запах леса)
.jpg) Многие представители живописи находят неповторимые изменения среди явлений окружающего мира с приходом весны и запечатлевают их на полотне.
Многие представители живописи находят неповторимые изменения среди явлений окружающего мира с приходом весны и запечатлевают их на полотне.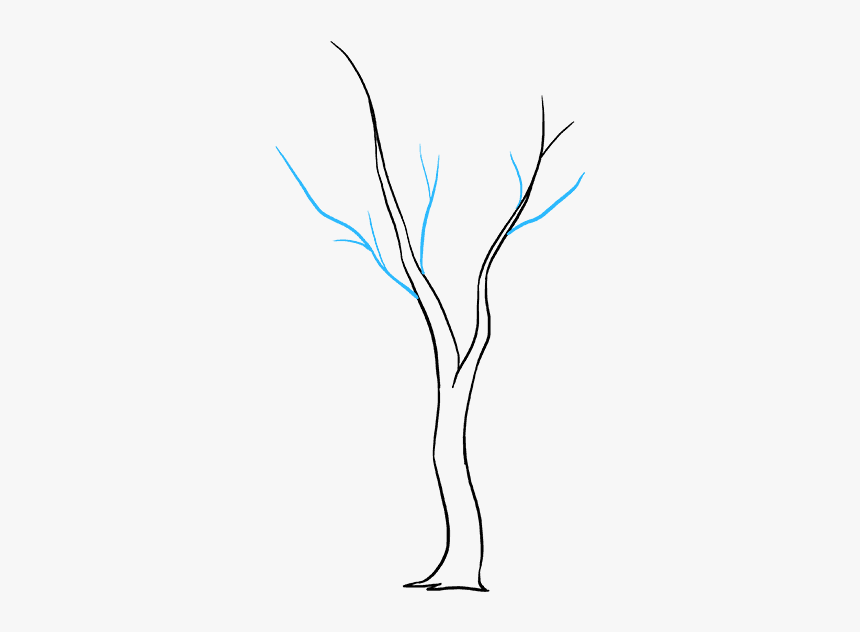 Картина создает восторженное настроение. Русская природа сказочно красива!
Картина создает восторженное настроение. Русская природа сказочно красива! Я бы хотела оказаться в этом сказочном осеннем лесу.
Я бы хотела оказаться в этом сказочном осеннем лесу. Лес, как в сказке, чарует своей красотой. Очарование золота листвы хочется продлить как можно дольше. Как хорошо прогуляться по такому сказочно красивому осеннему лесу!
Лес, как в сказке, чарует своей красотой. Очарование золота листвы хочется продлить как можно дольше. Как хорошо прогуляться по такому сказочно красивому осеннему лесу!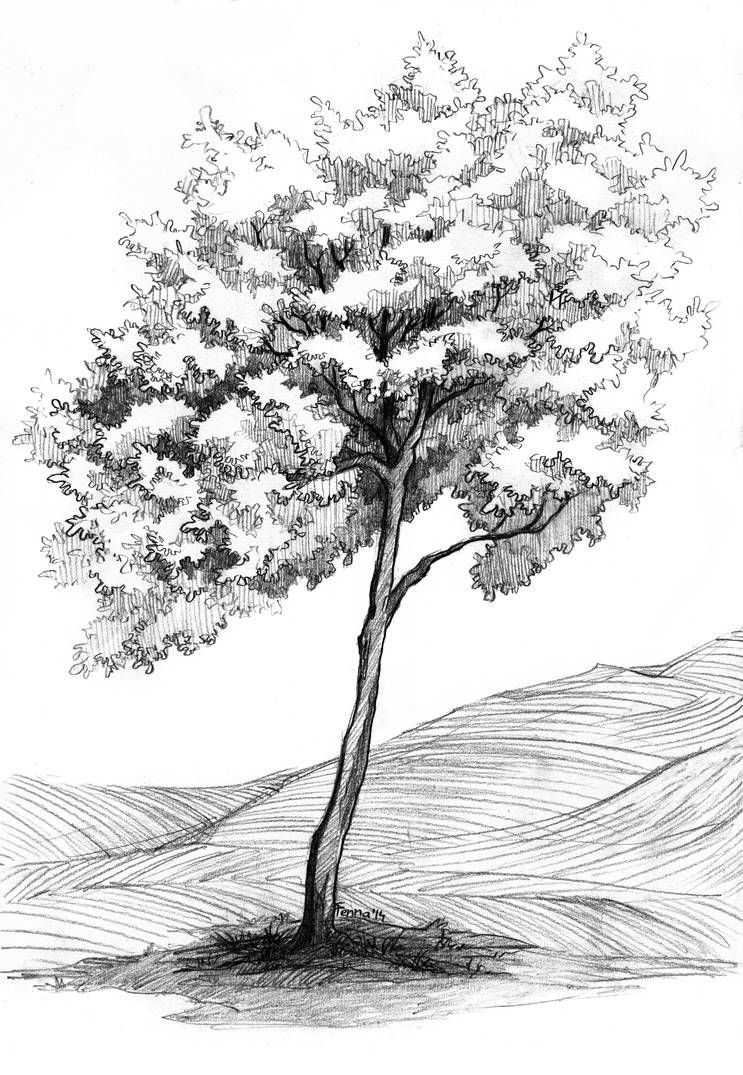 На фоне золотого облака листьев художник черным цветом изобразил стволы старых деревьев с причудливо изогнутыми ветвями, похожими на лапы огромных пауков. За ними лес совсем густой.
На фоне золотого облака листьев художник черным цветом изобразил стволы старых деревьев с причудливо изогнутыми ветвями, похожими на лапы огромных пауков. За ними лес совсем густой. При этой технике получатся очень красивые разводы и градиенты. Для начала наметим карандашом наше деревце. Нарисуем его с пышной зеленой кроной. Летом и весной деревья особенно красивы, солнце отражается от каждого листочка и они как будто светятся. Нарисуем полукругом землю. Само дерево изобразим с небольшими корнями. Дерево находится от зрителя далеко, поэтому корни будут казаться маленькими. Толщину веток делаем такой, чтобы приблизительная сумма их толщин была равна стволу нашего дерева. Чем выше ветки находятся, тем они становятся тоньше. Наверху кроны ветки самые тонкие и молодые. Крону дерева рисуем обще, неровной окружностью.
При этой технике получатся очень красивые разводы и градиенты. Для начала наметим карандашом наше деревце. Нарисуем его с пышной зеленой кроной. Летом и весной деревья особенно красивы, солнце отражается от каждого листочка и они как будто светятся. Нарисуем полукругом землю. Само дерево изобразим с небольшими корнями. Дерево находится от зрителя далеко, поэтому корни будут казаться маленькими. Толщину веток делаем такой, чтобы приблизительная сумма их толщин была равна стволу нашего дерева. Чем выше ветки находятся, тем они становятся тоньше. Наверху кроны ветки самые тонкие и молодые. Крону дерева рисуем обще, неровной окружностью. На нижнем «этаже» тени будут больше и темнее, к верху мазки кисточкой становятся короче и светлее. Пару веток в середине аккуратно обрисовываем. Придаем объема стволу дерева. Тени на всем рисунке находятся слева. Разными оттенками коричневого (с добавлением охры, голубого и немного зеленого) рисуем кору дерева, кое-где оставляя белые пятнышки света. На облаках тоже делаем тени – серо-голубым оттенком закрашиваем нижнюю часть каждого облака.
На нижнем «этаже» тени будут больше и темнее, к верху мазки кисточкой становятся короче и светлее. Пару веток в середине аккуратно обрисовываем. Придаем объема стволу дерева. Тени на всем рисунке находятся слева. Разными оттенками коричневого (с добавлением охры, голубого и немного зеленого) рисуем кору дерева, кое-где оставляя белые пятнышки света. На облаках тоже делаем тени – серо-голубым оттенком закрашиваем нижнюю часть каждого облака.




 Затем кончиком коснитесь краски и нанесите ее на лист. Теперь широкой кистью как бы разотрите круговыми движениями. У вас получатся такие размытые шарики похожие на цветные облака.
Затем кончиком коснитесь краски и нанесите ее на лист. Теперь широкой кистью как бы разотрите круговыми движениями. У вас получатся такие размытые шарики похожие на цветные облака.
 Это позволит вам очень легко надавить на карандаш и поможет нанести ровный слой цвета без карандашных штрихов.
Это позволит вам очень легко надавить на карандаш и поможет нанести ровный слой цвета без карандашных штрихов.
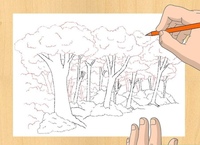
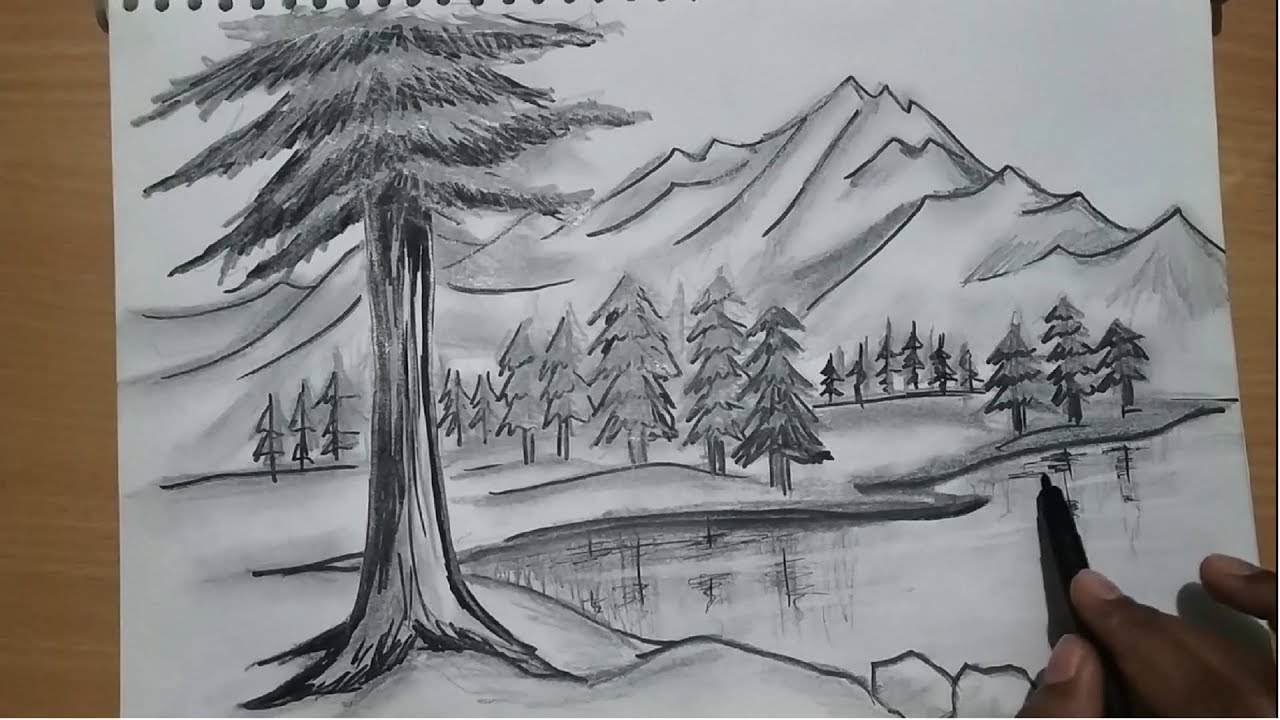

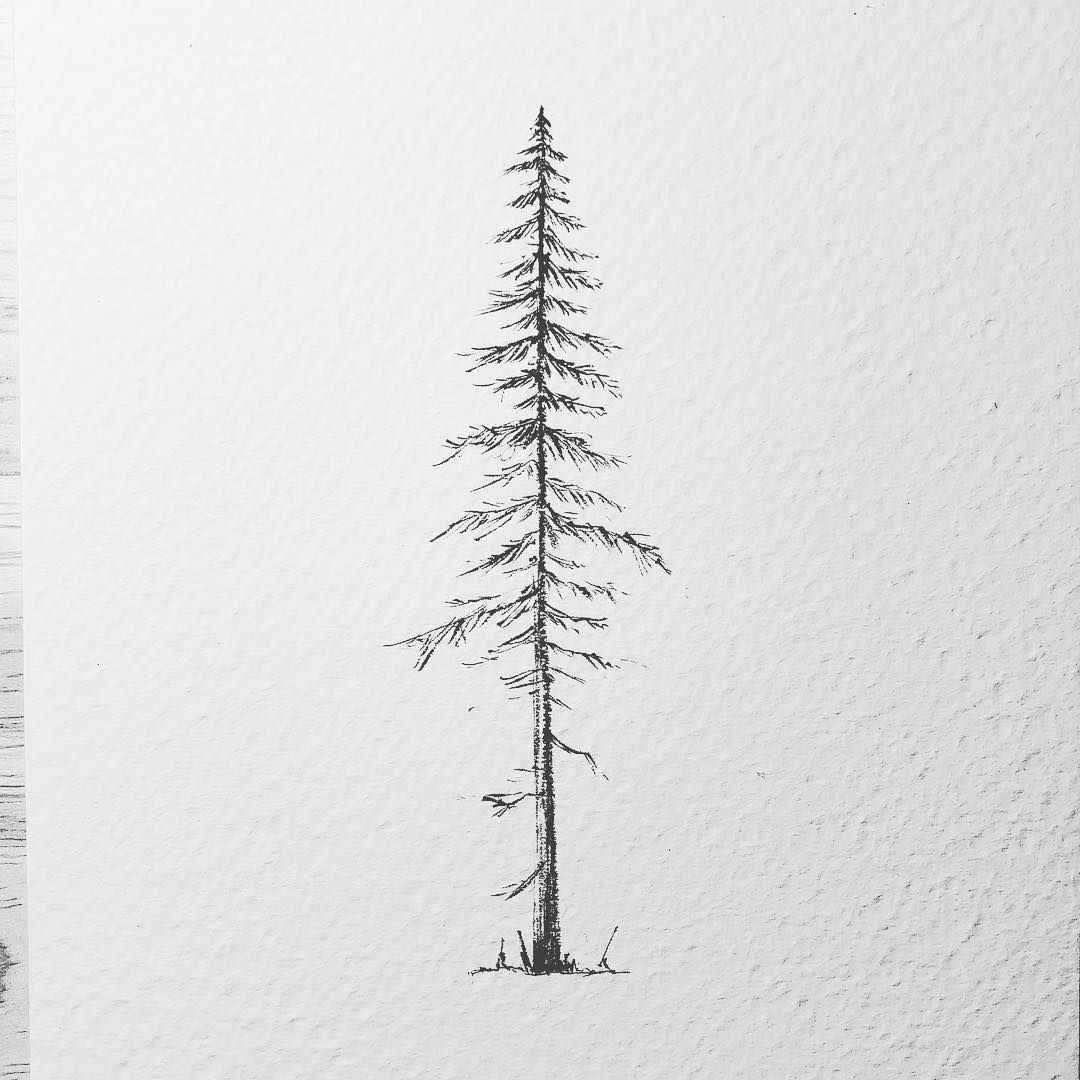
 Массы листвы можно закрасить аналогичным образом, за исключением того, что образующие их штрихи менее вытянуты, а острие карандаша может быть более тупым.
Массы листвы можно закрасить аналогичным образом, за исключением того, что образующие их штрихи менее вытянуты, а острие карандаша может быть более тупым. Центральная достопримечательность — парусник, который был обработан с особой тщательностью, в виде ярко-черных линий, которые дополняются темными отблесками в воде.Фон обработан светлыми, близкими линиями, которые специально контрастируют со свободой и смелостью линий на переднем плане.
Центральная достопримечательность — парусник, который был обработан с особой тщательностью, в виде ярко-черных линий, которые дополняются темными отблесками в воде.Фон обработан светлыми, близкими линиями, которые специально контрастируют со свободой и смелостью линий на переднем плане. Это самое глубокое теневое пятно на изображении становится ключевым моментом, с которым можно сравнивать все другие светлые или темные тона.
Это самое глубокое теневое пятно на изображении становится ключевым моментом, с которым можно сравнивать все другие светлые или темные тона.
 Сгибаем и разгибаем пальчики.)
Сгибаем и разгибаем пальчики.) Саранск, ул. Пролетарская, 101а Телефон: (8342)243760 (время приема звонков пн-пт 8-00 — 17-00) Контакты
Саранск, ул. Пролетарская, 101а Телефон: (8342)243760 (время приема звонков пн-пт 8-00 — 17-00) Контакты Дежурным пришлось в этот день нелегко…
Дежурным пришлось в этот день нелегко…
 Нетрадиционная техника рисования мятой бумагой. Для кого подойдет эта методика
Нетрадиционная техника рисования мятой бумагой. Для кого подойдет эта методика Занятие кропотливое, но очень увлекательное, на изготовление наших картин ушёл.
Занятие кропотливое, но очень увлекательное, на изготовление наших картин ушёл. Если рисунок будет комбинированным, то есть сочетать в себе обычную технику рисования и рисование мятой бумагой, следует приготовить кисточку.
Если рисунок будет комбинированным, то есть сочетать в себе обычную технику рисования и рисование мятой бумагой, следует приготовить кисточку.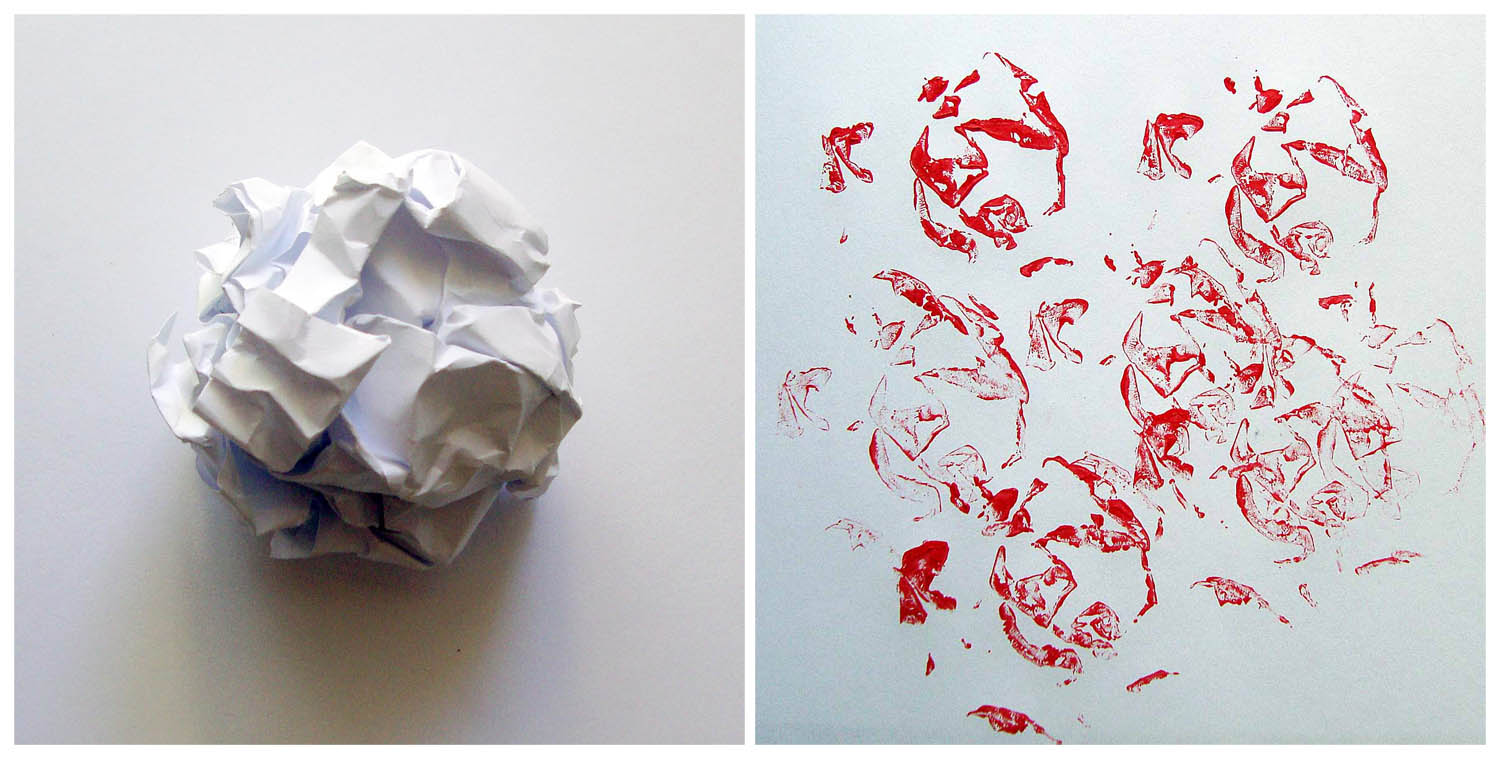
 Когда вы это понимаете, задание не кажется таким сложным. Но зато это упражнение очень- очень полезно для развития глазомера.
Когда вы это понимаете, задание не кажется таким сложным. Но зато это упражнение очень- очень полезно для развития глазомера. Лучше всего находить пропорциональные
соотношения с помощью условных трех точек. Рисуйте не сильно нажимая углем на бумагу, берегите свет- учитесь понемногу делать чистый рисунок.
Лучше всего находить пропорциональные
соотношения с помощью условных трех точек. Рисуйте не сильно нажимая углем на бумагу, берегите свет- учитесь понемногу делать чистый рисунок. Но не в такой активной, как тень предметной плоскости- обрыв стола.
Если проецировать на кубик, то самая темная тень предметной плоскости будет теневая сторона куба.
Но не в такой активной, как тень предметной плоскости- обрыв стола.
Если проецировать на кубик, то самая темная тень предметной плоскости будет теневая сторона куба. Абсолютно все
необходимые участки, которые будут в теневой части, покрываю штриховкой.
Если сложно ровно ложить штрих, легонько опирайтесь мизинцем на планшет или поддерживайте руку под локоть, но не опирайтесь тыльной стороной руки на бумагу.
Абсолютно все
необходимые участки, которые будут в теневой части, покрываю штриховкой.
Если сложно ровно ложить штрих, легонько опирайтесь мизинцем на планшет или поддерживайте руку под локоть, но не опирайтесь тыльной стороной руки на бумагу. Я разрешаю вам именно для этой цели взять карандаш так сказать «по- родному»,
как пишете, и положите штрих такой мощности, какой достойна эта тень. Но вмеру, конечно. Дырок не наделайте;)
Я разрешаю вам именно для этой цели взять карандаш так сказать «по- родному»,
как пишете, и положите штрих такой мощности, какой достойна эта тень. Но вмеру, конечно. Дырок не наделайте;) Просто стараемся конструктивно разбирать
подопытного, передавая все его нюансы свето- тенью.
Просто стараемся конструктивно разбирать
подопытного, передавая все его нюансы свето- тенью.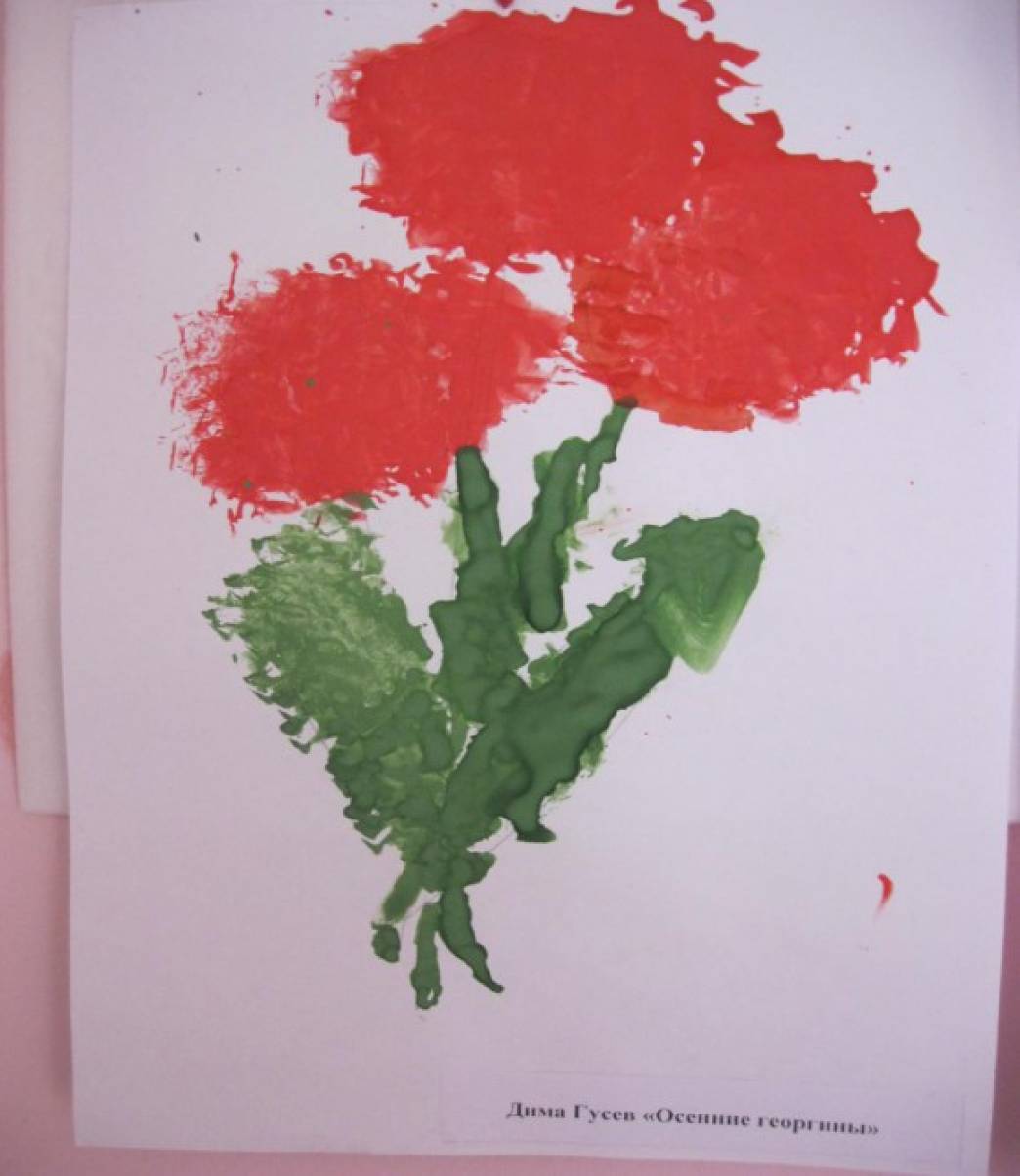 После высыхания краски соль можно просто стряхнуть.
После высыхания краски соль можно просто стряхнуть. Вымываем среднюю часть листа (тушь поверх гуаши должна легко смыться). А края листа, так как тушь впиталась в бумагу, так и останутся черными. Положите отмытый лист на стопку газет и оставьте сохнуть. Пока ждете, отмойте ванну, иначе тушь сильно въестся.
Вымываем среднюю часть листа (тушь поверх гуаши должна легко смыться). А края листа, так как тушь впиталась в бумагу, так и останутся черными. Положите отмытый лист на стопку газет и оставьте сохнуть. Пока ждете, отмойте ванну, иначе тушь сильно въестся. Теперь лист надо аккуратно смять, потом расправить. Закрашиваем гуашью, а потом, при помощи губки и воды, быстро смываем краску. Краска должна остаться только в местах сгиба бумаги на незакрашенной области.
Теперь лист надо аккуратно смять, потом расправить. Закрашиваем гуашью, а потом, при помощи губки и воды, быстро смываем краску. Краска должна остаться только в местах сгиба бумаги на незакрашенной области.
 Данный мастер-класс предназначен для воспитателей детских садов, родителей и детей. Возраст детей 5-7 лет.
Данный мастер-класс предназначен для воспитателей детских садов, родителей и детей. Возраст детей 5-7 лет. 
 Работы, выполненные на таком листе бумаги смотрятся совсем по-другому, чем на гладком фоне. Используя растушевку водой можно добиться очень необычных эффектов.
Работы, выполненные на таком листе бумаги смотрятся совсем по-другому, чем на гладком фоне. Используя растушевку водой можно добиться очень необычных эффектов.
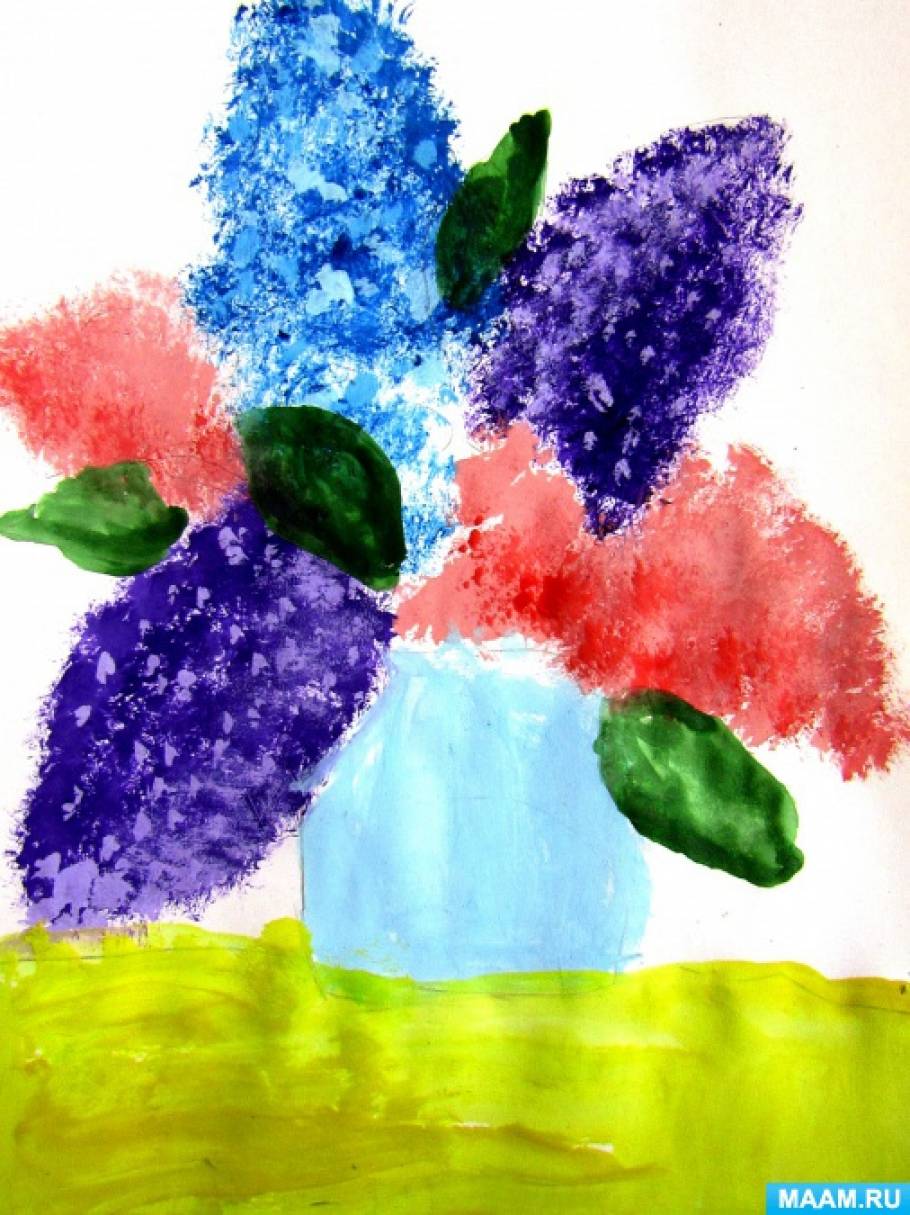 Лучше всего, если число тарелочек будет равно числу цветов, которые вы планируете использовать при создании картины. В эти тарелочки набирается небольшое количество теплой воды и добавляется немного выбранной краски. При таком соотношения тона получаются нежными, воздушными. Если необходимо добавить контраст или яркость, можно использовать большее количество краски или меньшее воды.
Лучше всего, если число тарелочек будет равно числу цветов, которые вы планируете использовать при создании картины. В эти тарелочки набирается небольшое количество теплой воды и добавляется немного выбранной краски. При таком соотношения тона получаются нежными, воздушными. Если необходимо добавить контраст или яркость, можно использовать большее количество краски или меньшее воды.
 Посмотрите, на что это похоже. Спросите кроху, что нужно дорисовать, чтобы получилось какое-то животное или птица. Недостающие детали можно нарисовать пальчиками.
Посмотрите, на что это похоже. Спросите кроху, что нужно дорисовать, чтобы получилось какое-то животное или птица. Недостающие детали можно нарисовать пальчиками. 
 Вам потребуется любой овощ или фрукт и гуашь. Дальше все просто — макаете предмет в краску и делаете отпечаток на бумаге.
Вам потребуется любой овощ или фрукт и гуашь. Дальше все просто — макаете предмет в краску и делаете отпечаток на бумаге. Поэтому двух абсолютно одинаковых рисунков создать невозможно.
Поэтому двух абсолютно одинаковых рисунков создать невозможно.
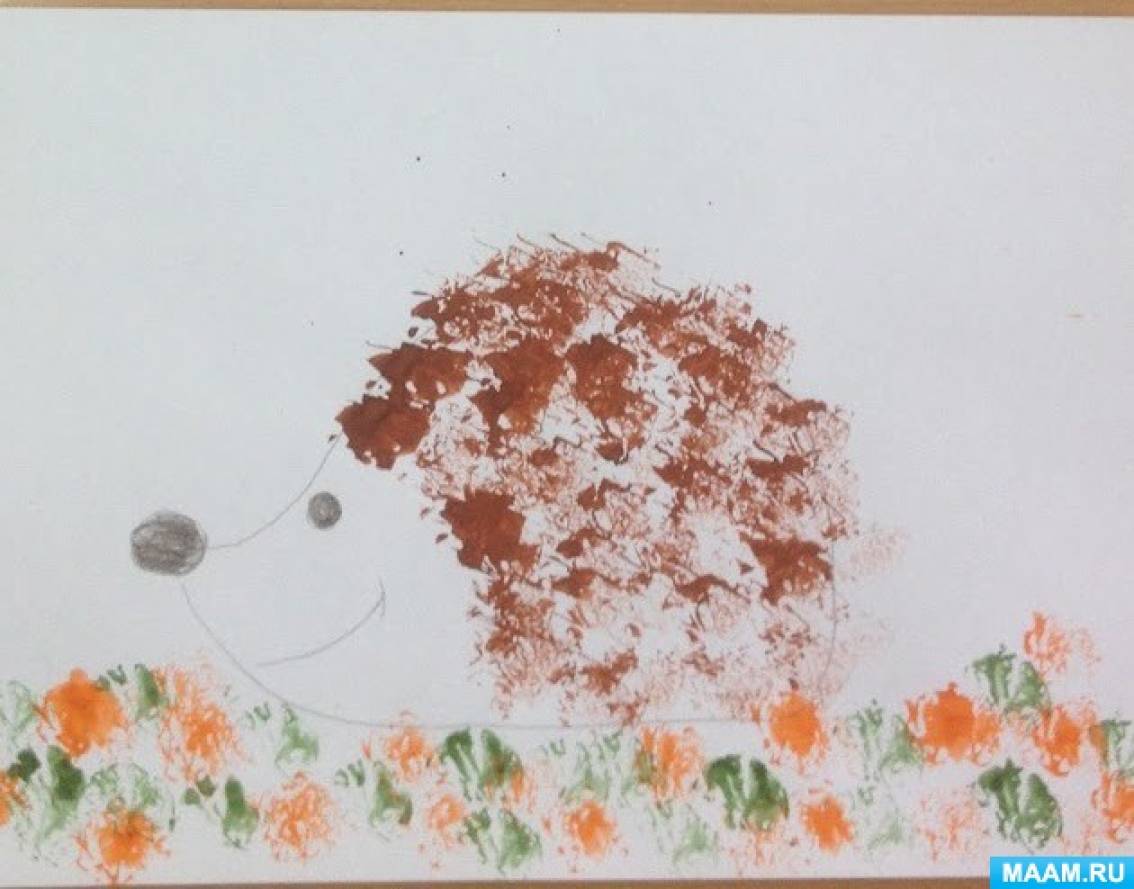 На уроках в школе детям будет интересно узнать историю своей страны в презентациях по истории.
На уроках в школе детям будет интересно узнать историю своей страны в презентациях по истории. А писчая слишком тонкая. Но, как вариант, с ребенком можно провести эксперимент: попробуйте выполнить работу в данной технике на разных видах бумаги (писчая, ксероксная, ватман, для акварели, картон). И сделайте вывод, какая бумага лучше подходит для данной технике. Таким образом, еще и пойдет знакомство ребенка с различными видами бумаги.
А писчая слишком тонкая. Но, как вариант, с ребенком можно провести эксперимент: попробуйте выполнить работу в данной технике на разных видах бумаги (писчая, ксероксная, ватман, для акварели, картон). И сделайте вывод, какая бумага лучше подходит для данной технике. Таким образом, еще и пойдет знакомство ребенка с различными видами бумаги. При этом он будет видеть, что чем больше воды добавлять, тем менее насыщенным будет становиться оттенок (причинно-следственные связи).
При этом он будет видеть, что чем больше воды добавлять, тем менее насыщенным будет становиться оттенок (причинно-следственные связи).

 Ю.
Ю. Можно кататься на санках. Можно кататься на коньках.)
Можно кататься на санках. Можно кататься на коньках.) Это задание требует от ученика рисовать с натуры и помогает ему воспринимать себя как художника.
Это задание требует от ученика рисовать с натуры и помогает ему воспринимать себя как художника.
 Разрежьте белую плотную бумагу на более мелкие кусочки. Мы разделили наш на четверти, так что в итоге у нас получилось четыре куска плотной бумаги размером 6 на 4,5 дюйма.
Разрежьте белую плотную бумагу на более мелкие кусочки. Мы разделили наш на четверти, так что в итоге у нас получилось четыре куска плотной бумаги размером 6 на 4,5 дюйма. Помните Kroopa Troopa из игры Марио? Или Черепаха Йертле из популярной книги доктора Сьюза? И, конечно же, кто может забыть о черепашках-ниндзя!
Помните Kroopa Troopa из игры Марио? Или Черепаха Йертле из популярной книги доктора Сьюза? И, конечно же, кто может забыть о черепашках-ниндзя! С такой яркой цветовой гаммой в вашем доме и в вашем сердце будет весна!
С такой яркой цветовой гаммой в вашем доме и в вашем сердце будет весна! Каждый лист бумаги тщательно исследуется отдельно на предмет его образных качеств, а затем объединяется в группы с другими образцами, чтобы увидеть, как они взаимодействуют друг с другом. Выбираются образцы и начинаются композиционные зарисовки.Все это будет сделано до его демонстрации рисунка.
Каждый лист бумаги тщательно исследуется отдельно на предмет его образных качеств, а затем объединяется в группы с другими образцами, чтобы увидеть, как они взаимодействуют друг с другом. Выбираются образцы и начинаются композиционные зарисовки.Все это будет сделано до его демонстрации рисунка. Студия расположена на Пятой улице 526 в Эврика. Более подробную информацию о студии и занятиях можно найти на сайте www.eurekastudioarts.com или по телефону 440-9027. Больше работ Эвистон можно увидеть на сайте www.brenteviston.com.
Студия расположена на Пятой улице 526 в Эврика. Более подробную информацию о студии и занятиях можно найти на сайте www.eurekastudioarts.com или по телефону 440-9027. Больше работ Эвистон можно увидеть на сайте www.brenteviston.com.
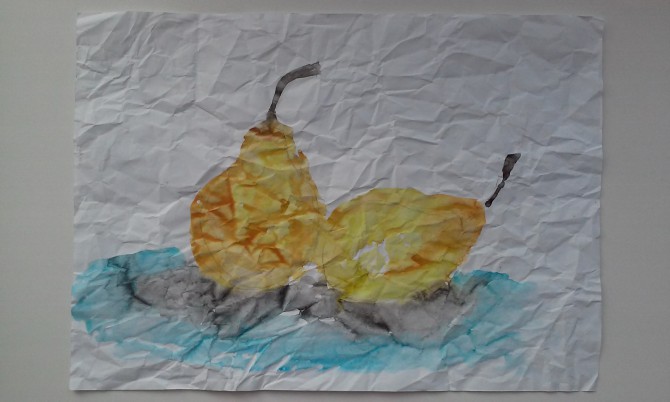


 Живопись подобного рода называлась
в Китае «цветы-птицы». Знаменитыми
мастерами этого жанра были Хуан
Цюань (X
в.), Цуй
Бо (XI
в.) и другие.
Живопись подобного рода называлась
в Китае «цветы-птицы». Знаменитыми
мастерами этого жанра были Хуан
Цюань (X
в.), Цуй
Бо (XI
в.) и другие. Сюжетами
служили мифы о героях – предках, чудесных
птицах и загробном мире выразительности.
Сюжетами
служили мифы о героях – предках, чудесных
птицах и загробном мире выразительности.
 Китайская поговорка гласит: «Не
может назваться молодцем тот, кто не
побывал на Великой стене».
Китайская поговорка гласит: «Не
может назваться молодцем тот, кто не
побывал на Великой стене». Картины в стиле традиционной живописи рисовали также на стенах, изделиях из фарфора и лакированных предметах.
Картины в стиле традиционной живописи рисовали также на стенах, изделиях из фарфора и лакированных предметах. В эпоху правления династии Тан (618 г. — 907 г.) начало развиваться направление живописи, которое в основном концентрировалось на изображении ландшафтов. Это направление стали называть Шаньшуй (Shanshui), что переводится как Горы и вода. Этот стиль не имел строгих канонов и позволял художникам по-своему интерпретировать действительность.
В эпоху правления династии Тан (618 г. — 907 г.) начало развиваться направление живописи, которое в основном концентрировалось на изображении ландшафтов. Это направление стали называть Шаньшуй (Shanshui), что переводится как Горы и вода. Этот стиль не имел строгих канонов и позволял художникам по-своему интерпретировать действительность. — 1368 г.), художники стали добавлять к своим картинам поэтические строчки или просто образцы каллиграфии. Это давало им возможность еще полнее выразить свое настроение и чувства.
— 1368 г.), художники стали добавлять к своим картинам поэтические строчки или просто образцы каллиграфии. Это давало им возможность еще полнее выразить свое настроение и чувства.
 Vorazan K. Padenie Eleny Ljej (Teatr novoj dramy 31 marta 1923 g.) // Krasn. gaz., vech. vyp. 1923. 3 apr. S. 3.
Vorazan K. Padenie Eleny Ljej (Teatr novoj dramy 31 marta 1923 g.) // Krasn. gaz., vech. vyp. 1923. 3 apr. S. 3. Strutinskaja E. I. Iskanija hudozhnikov teatra. Peterburg — Petrograd — Leningrad, 1910-1920-e gg. M.: Gos. in-t iskusstvoznanija. 1998. 247 s.
Strutinskaja E. I. Iskanija hudozhnikov teatra. Peterburg — Petrograd — Leningrad, 1910-1920-e gg. M.: Gos. in-t iskusstvoznanija. 1998. 247 s. Показано, как зарождалась эта техника в китайском изобразительном искусстве, показана роль отдельных мастеров в развитии жанра «пейзаж» в масляной живописи, представлен анализ произведений китайских мастеров.
Показано, как зарождалась эта техника в китайском изобразительном искусстве, показана роль отдельных мастеров в развитии жанра «пейзаж» в масляной живописи, представлен анализ произведений китайских мастеров.
 В окрестностях Гуанчжоу собирались художники, освоившие акварель, масло и другие пришедшие с запада материалы для живописи и графики, чтобы изображать в живописных работах особенности местной жизни и обычаи людей и продавать эти произведения в Европу и в Америку. Такого рода работы историки искусства прозвали «экспортными картинами». Имена подавляющего большинства авторов таких картин не известны, поскольку они были лишь исполнителями, не имевшими какого-то положения в обществе. А те, кто оставил свое имя, например, Линьгуа (Ламгуа, Lamgua, 1801-1860), Синьгуа (Sungua, его деятельность 1830-1870) и подобные им, брали псевдонимы, которые было удобно запоминать иностранцам. Есть только несколько живописцев, чей жизненный и творческий путь исследовался — ими были Гуань Цзо-линь, творивший в 1825-1860 гг. под псевдонимом Спойлум (Spoilum) и Гуань Цяочан (1801-1860), известный под псевдонимом Ламгуа (Lamgua). Вслед за развитием морских торговых отношений между Китаем и Западом, по данным литературных источников, во времена Цин среди импортных товаров, приходивших в Гуанчжоу, была и масляная живопись.
В окрестностях Гуанчжоу собирались художники, освоившие акварель, масло и другие пришедшие с запада материалы для живописи и графики, чтобы изображать в живописных работах особенности местной жизни и обычаи людей и продавать эти произведения в Европу и в Америку. Такого рода работы историки искусства прозвали «экспортными картинами». Имена подавляющего большинства авторов таких картин не известны, поскольку они были лишь исполнителями, не имевшими какого-то положения в обществе. А те, кто оставил свое имя, например, Линьгуа (Ламгуа, Lamgua, 1801-1860), Синьгуа (Sungua, его деятельность 1830-1870) и подобные им, брали псевдонимы, которые было удобно запоминать иностранцам. Есть только несколько живописцев, чей жизненный и творческий путь исследовался — ими были Гуань Цзо-линь, творивший в 1825-1860 гг. под псевдонимом Спойлум (Spoilum) и Гуань Цяочан (1801-1860), известный под псевдонимом Ламгуа (Lamgua). Вслед за развитием морских торговых отношений между Китаем и Западом, по данным литературных источников, во времена Цин среди импортных товаров, приходивших в Гуанчжоу, была и масляная живопись. Эти картины, пришедшие с Запада, вероятнее всего, стали образцом техники для художников, которые потом писали «экспортные картины». Западные художники сыграли ключевую роль в развитии художественного движения «экспортных картин». Наиболее значимым в этом процессе был английский художник Джордж Чиннери (George Chinnery) (1774-1852).
Эти картины, пришедшие с Запада, вероятнее всего, стали образцом техники для художников, которые потом писали «экспортные картины». Западные художники сыграли ключевую роль в развитии художественного движения «экспортных картин». Наиболее значимым в этом процессе был английский художник Джордж Чиннери (George Chinnery) (1774-1852). В направлении «экспортной живописи» известны следующие произведения, уровень которых относительно высок: «Виды китайской деревни» (1790), «Американское торговое судно терпит крушение в водах Японии» (ок. 1798), написанные Спойлума (Гуань Цзолинь), «Древний храм на берегу реки» (середина XIX века), «Одно из министерств торговли в Гуанчжоу» (ок. 1835), принадлежащие кисти Ламгуа (Гуань Цяо-чана), «Район 13 новых министерств торговли в Гуанчжоу» (ок. 1855), «Вид на верфь Вампу» (ок. 1850) кисти мастера Синьгуа, «Вид издалека на крепость Виктория» (ок. 1854) Юйгуа (Yugua, Yougua, работал в 1840-1880 гг.), «Вид на набережную Вайтань на реке Хуанпу» (60-е годы XIX века) работы художника Чжоугуа (период творчества — 1850-1885 гг.), а также работы без установленного авторства, такие, как «Пожар в районе 13 министерств в Гуанчжоу. Ква-дриптих» (1822), «Вид южного залива Макао» (ок. 1830), «Район торговых министерств Гуанчжоу» (ок. 1830), «Южный залив и гавань Макао» (ок. 1830), «Город Гуанчжоу» (1865) и другие.
В направлении «экспортной живописи» известны следующие произведения, уровень которых относительно высок: «Виды китайской деревни» (1790), «Американское торговое судно терпит крушение в водах Японии» (ок. 1798), написанные Спойлума (Гуань Цзолинь), «Древний храм на берегу реки» (середина XIX века), «Одно из министерств торговли в Гуанчжоу» (ок. 1835), принадлежащие кисти Ламгуа (Гуань Цяо-чана), «Район 13 новых министерств торговли в Гуанчжоу» (ок. 1855), «Вид на верфь Вампу» (ок. 1850) кисти мастера Синьгуа, «Вид издалека на крепость Виктория» (ок. 1854) Юйгуа (Yugua, Yougua, работал в 1840-1880 гг.), «Вид на набережную Вайтань на реке Хуанпу» (60-е годы XIX века) работы художника Чжоугуа (период творчества — 1850-1885 гг.), а также работы без установленного авторства, такие, как «Пожар в районе 13 министерств в Гуанчжоу. Ква-дриптих» (1822), «Вид южного залива Макао» (ок. 1830), «Район торговых министерств Гуанчжоу» (ок. 1830), «Южный залив и гавань Макао» (ок. 1830), «Город Гуанчжоу» (1865) и другие. В конце XIX века, с появлением фототехники, направление «экспортной живописи» постепенно стало отходить на второй план.
В конце XIX века, с появлением фототехники, направление «экспортной живописи» постепенно стало отходить на второй план. Под влиянием художественной деятельности и преподавательской практики Линь Фэнмяня, Сюй Бэйхуна и Лю Хайсу в Китае были основаны первые государственные специализированные академии художеств, что сыграло важную роль в развитии китайского изобразительного искусства. Многие из этих мастеров активно экспериментировали в области пейзажного жанра, отдавая предпочтение технике масляной живописи, что не было случайным.
Под влиянием художественной деятельности и преподавательской практики Линь Фэнмяня, Сюй Бэйхуна и Лю Хайсу в Китае были основаны первые государственные специализированные академии художеств, что сыграло важную роль в развитии китайского изобразительного искусства. Многие из этих мастеров активно экспериментировали в области пейзажного жанра, отдавая предпочтение технике масляной живописи, что не было случайным. Пейзажная живопись художника Чжоу Бичу (1903-1995) является образцом импрессионизма. На типичной для Ли Жуйняня (19101985) картинке под названием «Шторм» (1946) мы видим вздымающиеся от ветра облака, сильный дождь, под которым еле идет увязший в грязи человек. Эта работа стала своеобразным символом непростой ситуации в стране, отразившейся на челове-
Пейзажная живопись художника Чжоу Бичу (1903-1995) является образцом импрессионизма. На типичной для Ли Жуйняня (19101985) картинке под названием «Шторм» (1946) мы видим вздымающиеся от ветра облака, сильный дождь, под которым еле идет увязший в грязи человек. Эта работа стала своеобразным символом непростой ситуации в стране, отразившейся на челове-
 Картина «Лирическое изображение Мао Цзэ-дуна» также была выполнена в это время. Автор ее опирался на описания пейзажей в
Картина «Лирическое изображение Мао Цзэ-дуна» также была выполнена в это время. Автор ее опирался на описания пейзажей в Е. Репина. Несмотря на то, что все эти студенты в дальнейшем, вероятнее всего, становились художниками, писавшими сюжетные картины, они приобрели значительный опыт в работе над пейзажем. К. М. Максимов лично вывозил студентов на природу, чтобы писать с натуры, исследовать природу и наблюдать, как в условиях естественного освещения изменяются цвета и фактуры. Этого не было в методике преподавания изобразительных искусств в Китае того времени, поэтому опыт пейзажной масляной живописи, привнесенный Максимовым для Китая, был бесценен. Все художники, получившие художественное образование по советской модели, составили ядро китайских живописцев нового поколения и педагогов в сфере преподавания изобразительного искусства, что сыграло огромную роль в развитии китайской масляной живописи. Среди этих мастеров — получивший образование в Академии художеств имени И. Е. Репина художник Сюй Минхуа (1932), который всегда придерживался идеи создания пейзажа с натуры. В его изобразительной ма-
Е. Репина. Несмотря на то, что все эти студенты в дальнейшем, вероятнее всего, становились художниками, писавшими сюжетные картины, они приобрели значительный опыт в работе над пейзажем. К. М. Максимов лично вывозил студентов на природу, чтобы писать с натуры, исследовать природу и наблюдать, как в условиях естественного освещения изменяются цвета и фактуры. Этого не было в методике преподавания изобразительных искусств в Китае того времени, поэтому опыт пейзажной масляной живописи, привнесенный Максимовым для Китая, был бесценен. Все художники, получившие художественное образование по советской модели, составили ядро китайских живописцев нового поколения и педагогов в сфере преподавания изобразительного искусства, что сыграло огромную роль в развитии китайской масляной живописи. Среди этих мастеров — получивший образование в Академии художеств имени И. Е. Репина художник Сюй Минхуа (1932), который всегда придерживался идеи создания пейзажа с натуры. В его изобразительной ма-
 Художники, создававшие произведения масляной живописи во времена Мао Цзэдуна, не только слепо подчинялись государству, но также живо откликались на происходящее вокруг. Началась культурная революция, что еще больше затормозило развитие пейзажной живописи.
Художники, создававшие произведения масляной живописи во времена Мао Цзэдуна, не только слепо подчинялись государству, но также живо откликались на происходящее вокруг. Началась культурная революция, что еще больше затормозило развитие пейзажной живописи. Эти статьи вызвали жаркие обсуждения в творческих кругах, заложили начало поиску литературы на тему языка масляной живописи.
Эти статьи вызвали жаркие обсуждения в творческих кругах, заложили начало поиску литературы на тему языка масляной живописи. Пейзажная живопись художника Ло Эрчуня (1930) может рассматриваться как своеобразное возрождение экспрессионизма в Китае.
Пейзажная живопись художника Ло Эрчуня (1930) может рассматриваться как своеобразное возрождение экспрессионизма в Китае.
 Линь Фэнмянь, Дун Сивэнь, У Гуаньчжун и другие художники старшего поколения были теми, кто раньше всех приступил к воплощению китайских пейзажей в искусстве масляной живописи. К тому же пейзаж, написанный маслом, был наиболее удобным для перевода европейских традиций живописного письма на образы Китая. Работавшие после 1985 года в масляной технике художники получили большую известность. Они постоянно черпали вдохновение из народного творчества, например, из традиционного китайского жанра шаньшуй («горы и воды»).
Линь Фэнмянь, Дун Сивэнь, У Гуаньчжун и другие художники старшего поколения были теми, кто раньше всех приступил к воплощению китайских пейзажей в искусстве масляной живописи. К тому же пейзаж, написанный маслом, был наиболее удобным для перевода европейских традиций живописного письма на образы Китая. Работавшие после 1985 года в масляной технике художники получили большую известность. Они постоянно черпали вдохновение из народного творчества, например, из традиционного китайского жанра шаньшуй («горы и воды»). Горы и реки Гуй-линя уже долгие годы дарят вдохновение бессчетному количеству поэтов и художников. Эти пейзажи сильно повлияли на творчество Чжан Дунфэна. Его пейзажи написаны в технике каллиграфического мазка, само изображение символизирует изящество и скромную красоту, что в высшей степени похоже на черты живописи южных китайцев. Бо Юйпин (1960), напротив, является олицетворением нравов Севера. Он родился в поселке Ювэй, в уезде Ююй провинции Шаньси. Ювэй, что находится на границе с Лёссовым плато, прилегает к внутренней Монголии, в древности это место было важным стратегическим пунктом в военных делах. В этой местности чувствуется характерная для северных жёлтых земель бедность, пустынность и насыщенность историческими
Горы и реки Гуй-линя уже долгие годы дарят вдохновение бессчетному количеству поэтов и художников. Эти пейзажи сильно повлияли на творчество Чжан Дунфэна. Его пейзажи написаны в технике каллиграфического мазка, само изображение символизирует изящество и скромную красоту, что в высшей степени похоже на черты живописи южных китайцев. Бо Юйпин (1960), напротив, является олицетворением нравов Севера. Он родился в поселке Ювэй, в уезде Ююй провинции Шаньси. Ювэй, что находится на границе с Лёссовым плато, прилегает к внутренней Монголии, в древности это место было важным стратегическим пунктом в военных делах. В этой местности чувствуется характерная для северных жёлтых земель бедность, пустынность и насыщенность историческими
 Ван Юн. История обмена китайского и зарубежного искусства. Чанша: Хунанское педагогическое изд-во, 1998. 379 с.
Ван Юн. История обмена китайского и зарубежного искусства. Чанша: Хунанское педагогическое изд-во, 1998. 379 с. 1980. № 11.
1980. № 11. 1949-2009: Al’manah v 6 tomah. Pekin: izdatel’stvo Zhjen’min, 2009.
1949-2009: Al’manah v 6 tomah. Pekin: izdatel’stvo Zhjen’min, 2009. Их совокупность образует отдельную стилевую область в контексте жанра балалаечной сюиты наряду с основной фольклорной тенденцией. В процессе анализа выявляются наиболее характерные элементы музыкального языка сочинений, связанные с феноменом стилизации и «отклонения» от моделей жанров старинной музыки: гармонических, метроритмических, мелодико-интонационных, мелизматических. Автор представляет оценку значимости данных сюит в репертуаре для балалайки.
Их совокупность образует отдельную стилевую область в контексте жанра балалаечной сюиты наряду с основной фольклорной тенденцией. В процессе анализа выявляются наиболее характерные элементы музыкального языка сочинений, связанные с феноменом стилизации и «отклонения» от моделей жанров старинной музыки: гармонических, метроритмических, мелодико-интонационных, мелизматических. Автор представляет оценку значимости данных сюит в репертуаре для балалайки.
 При этом главное внимание уделяется иному отношению к окружающему миру, символике, пространству и духу картины.
При этом главное внимание уделяется иному отношению к окружающему миру, символике, пространству и духу картины. В это же время стремление сторонников даосско-буддийской традиции было направлено на раскрытие черт характера и внутреннего мира конкретного человека, а главными их персонажами были простые люди, отшельники, поэты и святые.
В это же время стремление сторонников даосско-буддийской традиции было направлено на раскрытие черт характера и внутреннего мира конкретного человека, а главными их персонажами были простые люди, отшельники, поэты и святые.
 .
. И часто делали это на очень хорошем уровне, как художники времён монгольской династии Юань, последовавшей за эпохой Сун:
И часто делали это на очень хорошем уровне, как художники времён монгольской династии Юань, последовавшей за эпохой Сун: Но были и нововведения. Большой импульс развития получила живопись фигур. Ярким представителем Минской художественной традиции можно считать самобытного художника Цю Ина ок. 1475 — ок. 1552 годов Он писал сразу в нескольких жанрах и прославился и как великий пейзажист и как блестящий представитель живописи фигур. Цю Ин писал также в жанре эротической живописи, часто изображая не только обнажённую натуру, но и сам половой акт. Эротическая живопись была одним из достижений художников эпохи Мин.
Но были и нововведения. Большой импульс развития получила живопись фигур. Ярким представителем Минской художественной традиции можно считать самобытного художника Цю Ина ок. 1475 — ок. 1552 годов Он писал сразу в нескольких жанрах и прославился и как великий пейзажист и как блестящий представитель живописи фигур. Цю Ин писал также в жанре эротической живописи, часто изображая не только обнажённую натуру, но и сам половой акт. Эротическая живопись была одним из достижений художников эпохи Мин.
 Внутриполитическая обстановка «смутного» периода смены династии Мин маньчжурской династией Цин вызвала крутой перелом в жизни и творчестве китайских художников. Чтобы выразить своё неприятие маньчжурского господства и сохранить верность Минам, многие деятели культуры категорически отказались сотрудничать с новоявленными правителями. Когда же оказалось, что господство Цин установилось прочно и надолго, немало художников впало в уныние, кое-кто принял постриг и заточил себя в монастыре. Так поступили художники Хунжэнь, Кунь Цань, Чжу Да и Юань Цзи, вошедшие в историю как «четыре монаха».
Внутриполитическая обстановка «смутного» периода смены династии Мин маньчжурской династией Цин вызвала крутой перелом в жизни и творчестве китайских художников. Чтобы выразить своё неприятие маньчжурского господства и сохранить верность Минам, многие деятели культуры категорически отказались сотрудничать с новоявленными правителями. Когда же оказалось, что господство Цин установилось прочно и надолго, немало художников впало в уныние, кое-кто принял постриг и заточил себя в монастыре. Так поступили художники Хунжэнь, Кунь Цань, Чжу Да и Юань Цзи, вошедшие в историю как «четыре монаха».
 » (образно: ухожу, хлопнув дверью – прим. переводчика).
» (образно: ухожу, хлопнув дверью – прим. переводчика). 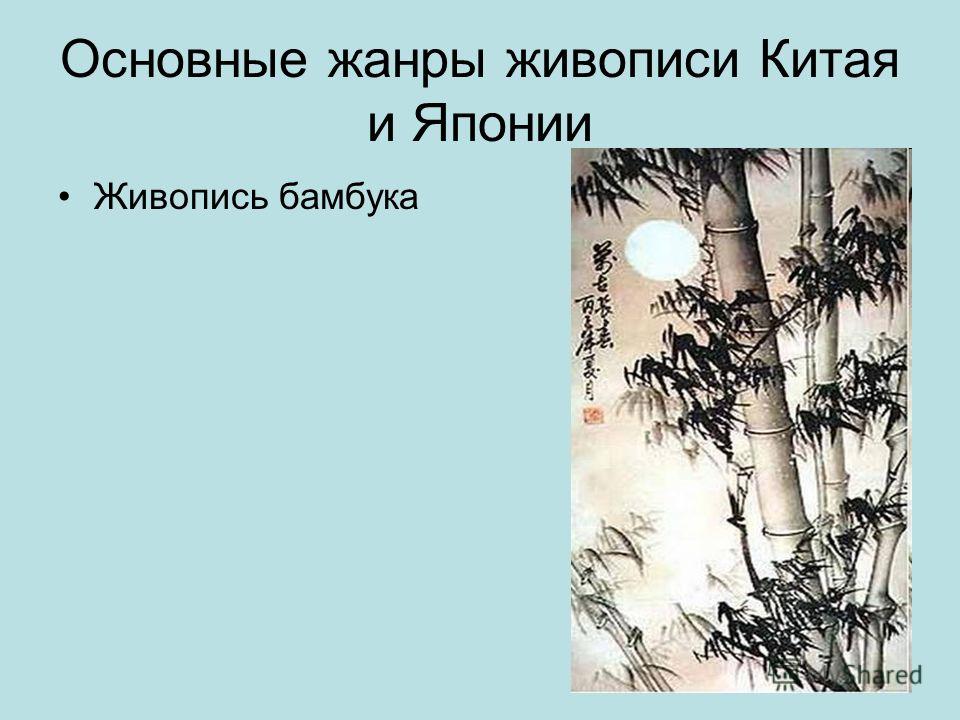
 Тогда я сказал: я действительно не умею рисовать, но люди стали хвалить меня еще больше.
Тогда я сказал: я действительно не умею рисовать, но люди стали хвалить меня еще больше.  Материалом для изготовления узорных войлоков является светлая овечья шерсть осенней стрижки. Её тщательно моют, рыхлят и раскладывают равномерным слоем по циновке, закатывают в рулон и, поливая горячей водой, многократно прокатывают руками.
Материалом для изготовления узорных войлоков является светлая овечья шерсть осенней стрижки. Её тщательно моют, рыхлят и раскладывают равномерным слоем по циновке, закатывают в рулон и, поливая горячей водой, многократно прокатывают руками. На заранее рыхло свалянную чёрную или серую кошму мастерица выкладывала цветную шерсть традиционным узором, затем происходил процесс закатки в рулон и валяния. Узоры ала-кийизов в отличие от узоров ширдаков легки и живописны: их расплывчатые контуры не выделяются чётко, а как бы растворяются в фоне.
На заранее рыхло свалянную чёрную или серую кошму мастерица выкладывала цветную шерсть традиционным узором, затем происходил процесс закатки в рулон и валяния. Узоры ала-кийизов в отличие от узоров ширдаков легки и живописны: их расплывчатые контуры не выделяются чётко, а как бы растворяются в фоне. За более чем 3000 лет в стране сформировалась яркая культура, состоящая из бесчисленных художественных форм, которые вместе помогают нарисовать картину увлекательной эволюции Китая. Здесь мы раскрываем некоторые из самых важных художественных достижений древней страны, от древней керамики до классической поэзии и современных инсталляций.
За более чем 3000 лет в стране сформировалась яркая культура, состоящая из бесчисленных художественных форм, которые вместе помогают нарисовать картину увлекательной эволюции Китая. Здесь мы раскрываем некоторые из самых важных художественных достижений древней страны, от древней керамики до классической поэзии и современных инсталляций. до н.э., были украшены путем вдавливания в них шнуров, оставляющих характерные узорчатые отпечатки.
до н.э., были украшены путем вдавливания в них шнуров, оставляющих характерные узорчатые отпечатки. Ритуальные нефритовые артефакты, такие как, например, цилиндрический диск cong и bi , были глубоко символичными и относились к Земле и Небу соответственно. Эти погребальные предметы, найденные в захоронениях по всему Лянчжу, являются одними из самых загадочных творений Китая.
Ритуальные нефритовые артефакты, такие как, например, цилиндрический диск cong и bi , были глубоко символичными и относились к Земле и Небу соответственно. Эти погребальные предметы, найденные в захоронениях по всему Лянчжу, являются одними из самых загадочных творений Китая. Затем форма разрезается на секции, чтобы освободить модель, и секции собираются заново после обжига, чтобы сформировать форму для литья ».
Затем форма разрезается на секции, чтобы освободить модель, и секции собираются заново после обжига, чтобы сформировать форму для литья ». Это преимущественно определяется лаконичным использованием символов и, часто, наличием рифмы. Современная поэзия, напротив, носит более экспериментальный характер, в ней используются свободные стихи и ряд китайских языков. В обоих случаях стихи можно произносить, петь или писать — часто каллиграфически.
Это преимущественно определяется лаконичным использованием символов и, часто, наличием рифмы. Современная поэзия, напротив, носит более экспериментальный характер, в ней используются свободные стихи и ряд китайских языков. В обоих случаях стихи можно произносить, петь или писать — часто каллиграфически. Вместо этого он рассматривался как высшая форма изобразительного искусства, ценился больше, чем живопись и скульптура, и ставился наряду с поэзией как средство самовыражения и совершенствования ». Это связано не только с его эстетикой, но и с необходимыми физическими навыками и грамотностью.
Вместо этого он рассматривался как высшая форма изобразительного искусства, ценился больше, чем живопись и скульптура, и ставился наряду с поэзией как средство самовыражения и совершенствования ». Это связано не только с его эстетикой, но и с необходимыми физическими навыками и грамотностью. Помимо демонстрации красоты природы, такие работы обращались к «конкретным социальным, философским или политическим убеждениям».Однако они также служили просто средством самовыражения , предлагая заглянуть во «внутренний ландшафт сердца и разума художника».
Помимо демонстрации красоты природы, такие работы обращались к «конкретным социальным, философским или политическим убеждениям».Однако они также служили просто средством самовыражения , предлагая заглянуть во «внутренний ландшафт сердца и разума художника». «Моя работа всегда готовая, — сказал он, — культурная, политическая или социальная, а также это может быть искусство, чтобы заставить людей пересмотреть то, что мы сделали, его исходное положение, чтобы создать новые возможности. ”
«Моя работа всегда готовая, — сказал он, — культурная, политическая или социальная, а также это может быть искусство, чтобы заставить людей пересмотреть то, что мы сделали, его исходное положение, чтобы создать новые возможности. ” Сегодня кажется, что многие из этих традиционных китайских искусств исчезли с радаров.
Сегодня кажется, что многие из этих традиционных китайских искусств исчезли с радаров. Но как только вы пройдете мимо раскрашенных лиц, спектакль расскажет истории, которые передавались тысячелетиями в истории Китая.
Но как только вы пройдете мимо раскрашенных лиц, спектакль расскажет истории, которые передавались тысячелетиями в истории Китая.

 Многих китайских школьников отправляют изучать традиционную каллиграфию в качестве дополнительного занятия.
Многих китайских школьников отправляют изучать традиционную каллиграфию в качестве дополнительного занятия. Сегодня вырезки из бумаги 剪纸 (jiǎn zh) по-прежнему широко используются для украшения, особенно во время китайского Нового года и свадеб.
Сегодня вырезки из бумаги 剪纸 (jiǎn zh) по-прежнему широко используются для украшения, особенно во время китайского Нового года и свадеб.

 Традиционная живопись включает в себя, по сути, те же техники, что и каллиграфия, и выполняется кистью, смоченной черными или цветными чернилами (масла обычно не используются). Как и в случае с каллиграфией, наиболее популярными материалами для рисования являются бумага и шелк. Готовую работу можно закрепить на свитках, таких как свитки или ручные свитки. Традиционная роспись также может быть выполнена на альбомных листах, стенах, лаковой посуде, складных ширмах и других носителях.
Традиционная живопись включает в себя, по сути, те же техники, что и каллиграфия, и выполняется кистью, смоченной черными или цветными чернилами (масла обычно не используются). Как и в случае с каллиграфией, наиболее популярными материалами для рисования являются бумага и шелк. Готовую работу можно закрепить на свитках, таких как свитки или ручные свитки. Традиционная роспись также может быть выполнена на альбомных листах, стенах, лаковой посуде, складных ширмах и других носителях. Его самые известные работы изображают цветы и мелких животных.
Его самые известные работы изображают цветы и мелких животных. Качественные карандаши, как правило, и продаются в наборах, но возможен вариант и поштучной покупки.
Качественные карандаши, как правило, и продаются в наборах, но возможен вариант и поштучной покупки.
 Хотите создать неповторимый живой интерьер?
Хотите создать неповторимый живой интерьер? Они имеют множество различных маркировок, подробнее о них поговорим позже.
Они имеют множество различных маркировок, подробнее о них поговорим позже. Именно графит оказался самым удобным и недорогим материалом для письма и рисования. Частички графита цепляются за неровности бумаги, дерева, картона, и создают линии разной интенсивности и оттенков серого. Простыми карандашами пользуются дети в школах, чертежники, мастера на производствах, профессиональные художники – для эскизов, зарисовок, набросков и создания полномасштабных полотен.
Именно графит оказался самым удобным и недорогим материалом для письма и рисования. Частички графита цепляются за неровности бумаги, дерева, картона, и создают линии разной интенсивности и оттенков серого. Простыми карандашами пользуются дети в школах, чертежники, мастера на производствах, профессиональные художники – для эскизов, зарисовок, набросков и создания полномасштабных полотен.
 В наборах часто присутствуют точилки и ластики – чтобы поиск инструментов не отвлекал художника от творческого процесса.
В наборах часто присутствуют точилки и ластики – чтобы поиск инструментов не отвлекал художника от творческого процесса.
 Эскиз может быть очень примерным, но даже он серьезно упростит жизнь.
Эскиз может быть очень примерным, но даже он серьезно упростит жизнь.


 «Я даже отдаю их в свои мастерские».
«Я даже отдаю их в свои мастерские». Будучи единственным производителем карандашей в Швейцарии, бренд провел тщательные исследования, создав карандаши, которыми восхищаются многие художники. В наборе 15 графических и 3 водорастворимых графитовых карандаша, а также вспомогательные приспособления. Некоторые говорят, что это лучшие карандаши для рисования, и когда вы их попробуете, вы никогда не вернетесь к другим карандашам.
Будучи единственным производителем карандашей в Швейцарии, бренд провел тщательные исследования, создав карандаши, которыми восхищаются многие художники. В наборе 15 графических и 3 водорастворимых графитовых карандаша, а также вспомогательные приспособления. Некоторые говорят, что это лучшие карандаши для рисования, и когда вы их попробуете, вы никогда не вернетесь к другим карандашам. Стоит отметить, что маркировка меняется. В России принята одна классификация, в Европе — другая.
Стоит отметить, что маркировка меняется. В России принята одна классификация, в Европе — другая.

 Качество карандашного рисунка зависит не только от твердости карандаша, но и от степени заостренности его грифеля. Следует также учитывать силу нажима на карандаш и, конечно, качество используемой для рисования бумаги. Вот, пожалуй, и все. Все — кроме главного: самого характера карандашного рисунка. Здесь возможности простого карандаша поистине безграничны. Линия может быть мягкой и жесткой, еле заметной и сочной. Рисунок -нежным, с плавным переходом тонов, или энергичным, экспансивным, с размашистыми, смелыми штрихами.
Качество карандашного рисунка зависит не только от твердости карандаша, но и от степени заостренности его грифеля. Следует также учитывать силу нажима на карандаш и, конечно, качество используемой для рисования бумаги. Вот, пожалуй, и все. Все — кроме главного: самого характера карандашного рисунка. Здесь возможности простого карандаша поистине безграничны. Линия может быть мягкой и жесткой, еле заметной и сочной. Рисунок -нежным, с плавным переходом тонов, или энергичным, экспансивным, с размашистыми, смелыми штрихами.

 Профессиональные карандаши для рисования изготовлены из отборной древесины. Для грифеля используются экологические и безопасные материалы (масляная или восковая основа). Натуральные пигменты не вызывают аллергии и не имеют неприятного запаха, поэтому подойдут не только умудренным профи, но и маленьким художникам. Это действительно лучшие цветные карандаши в Украине, ведь за каждым известным брендом стоит многоступенчатая система контроля качества и соответствие всем санитарно-гигиеническим нормативам.
Профессиональные карандаши для рисования изготовлены из отборной древесины. Для грифеля используются экологические и безопасные материалы (масляная или восковая основа). Натуральные пигменты не вызывают аллергии и не имеют неприятного запаха, поэтому подойдут не только умудренным профи, но и маленьким художникам. Это действительно лучшие цветные карандаши в Украине, ведь за каждым известным брендом стоит многоступенчатая система контроля качества и соответствие всем санитарно-гигиеническим нормативам. От того, какого качества будет глина, смешанная с графитом, зависит твердость или мягкость карандаша.
От того, какого качества будет глина, смешанная с графитом, зависит твердость или мягкость карандаша. Для этого просто зайдите в соответствующий раздел и оформите покупку.
Для этого просто зайдите в соответствующий раздел и оформите покупку.
 За счет этого он пользуется спросом для изготовления контактов для передачи больших токов. В условиях отсутствия воздуха возможен разогрев графита до предельных температур, при которых сталь просто превращается в жидкость. Такой же мощный подогрев в воздушной среде приводит к выгоранию материала. Чтобы его расплавить, требуется создать температуру порядка 3890°C.
За счет этого он пользуется спросом для изготовления контактов для передачи больших токов. В условиях отсутствия воздуха возможен разогрев графита до предельных температур, при которых сталь просто превращается в жидкость. Такой же мощный подогрев в воздушной среде приводит к выгоранию материала. Чтобы его расплавить, требуется создать температуру порядка 3890°C.