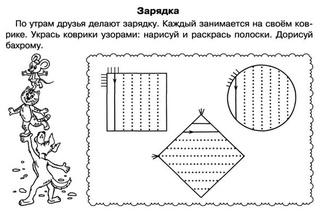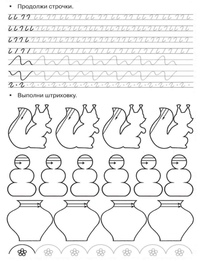Выполнить штриховку по образцу: «Пропись-штриховка Штриховка по образцу, создание аппликаций»: рецензии и отзывы на книгу | ISBN 5-86415-065-7, 978-5-8641-5065-8
- выполни штриховку по образцу для детей — JSFiddle
- Создание штриховки | САПР-журнал
- Штриховки в ARCHICAD
- Создание штриховки и градиентной заливки – Справочный центр BricsCAD
- Нанесение размеров и выполнение штриховки объектов
- Создание штриховок
- штриховка — Перевод на английский — примеры русский
- Штриховка и перекрестная штриховка — Eugenia Hauss
- Упростите штриховку в AutoCAD
- Кажется, мы не можем найти эту страницу
- Как использовать аннотативные штриховки AutoCAD
- Макет с заливкой и штриховкой
- Люк слишком плотный или недостаточно плотный (проблемы с масштабом штриховки)
- Массовое определение образцов световых бликов и образцов штриховки
выполни штриховку по образцу для детей — JSFiddle
Editor layout
Classic Columns Bottom results Right results Tabs (columns) Tabs (rows)
Console
Console in the editor (beta)
Clear console on run
General
Line numbers
Wrap lines
Indent with tabs
Code hinting (autocomplete) (beta)
2 spaces3 spaces4 spaces
Key map:DefaultSublime TextEMACS
Font size:DefaultBigBiggerJabba
Behavior
Auto-run code
Only auto-run code that validates
Auto-save code (bumps the version)
Auto-close HTML tags
Auto-close brackets
Live code validation
Highlight matching tags
Boilerplates
Show boilerplates bar less often
Создание штриховки | САПР-журнал
Кнопка Создание штриховки — вызывается инструмент СПДС GraphiCS, с помощью которого возможно создать штриховку по заданному образцу — эскизу.
Создаваемый шаблон штриховки записывается как самостоятельный файл формата *.pat AutoCAD и может использоваться в других проектах, или другими пользователями.
Для вызова инструмента Создание штриховки можно воспользоваться следующими способами:
- кликнуть по иконке на панели Утилиты;
- Строка меню — СПДС — Утилиты — Создание штриховки;
- ввести в командную строку команду
Справочная информация! При создании образца необходимо соблюдать правила:
- Область выполнения эскиза должна находиться в начале мировой системы координат AutoCAD, габаритные размеры области эскиза не должны быть более 300×300мм (ед. AutoCAD). Линии эскиза должны быть небольшими по размеру.
- Эскиз должен выполняться только отрезками (lines) AutoCAD. Не допускается выполнение эскиза дугами, кругами. Криволинейные объекты рекомендуется аппроксимировать в полилинии без дуговых сегментов.
 Полилинии в эскизе должны быть расчленены на отрезки.
Полилинии в эскизе должны быть расчленены на отрезки. - В эскизе должна соблюдаться явная периодичность. В эскиз должны входить не менее трех повторяющихся фрагментов будущей штриховки.
- Эскиз должен выполняться отрезками контрастных цветов. Например: красного и черного (белого). Инструмент создания штриховки PAT_Shaper распознает периодичность в эскизе по цвету линий.
- При распознавании автоматически определяются разрывы в линиях эскиза, если в выбранном образце разрыв линии находится за границей выбора — линия определится в штриховке как непрерывная.
Рассмотрим на примере, как создать штриховку:
- создаем прямоугольник AutoCAD размером 300×300 мм и размещаем его нижний левый угол в начале системы координат 0,0,0;
- создаем эскиз одного элемента будущей штриховки. Эскиз нужно выполнить в пределах созданного прямоугольника. Назначаем свой цвет каждому отрезку эскиза;
- с помощью инструментов AutoCAD или СПДС GraphiCS создаем массив объектов 2х2 в пределах прямоугольника;
- активируем инструмент Создание штриховки один из выше предложенных способов;
- секущей рамкой AutoCAD выделите весь эскиз.
 Прямоугольник выделять не нужно;
Прямоугольник выделять не нужно; - нажимаем кнопку Enter. Происходит анализ выбранного фрагмента, если эскиз не удовлетворяет условиям, появляется окно сообщения;
- в открывшемся диалоговом окне Сохранить образец указываем имя и путь к файлу образца штриховки;
Важно!
Нельзя в качестве имени файла образца использовать имена: «Acad.pat», «Acadiso.pat». Рекомендуется создавать файл образца в каталоге Support AutoCAD. - чертим замкнутую геометрическую фигуру контура будущей штриховки и включаем инструмент Штриховка (Hatch)AutoCAD;
- в диалоговом окне Штриховка, в группе Тип и массив, выбираем из выпадающего списка тип штриховки Пользовательский ;
- кликаем левой кнопкой мыши по полю Структура;
- в открывшемся диалоговом окне Палитра образцов штриховки, на закладке Пользовательские выбираем *.
 pat файл созданного нами образца;
pat файл созданного нами образца; - штриховка, созданная при помощи инструмента Создание штриховки, полностью принимает все свойства штриховки AutoCAD: ассоциативность, возможность изменения масштаба, угла наклона, наложение с допуском замкнутости.
Важно! | Файл чертежа *.dwg, в котором использовалась уникальная штриховка, при передаче другому пользователю обязательно должен передаваться вместе с файлом *.pat образца штриховки. Для успешной трансляции воспользуйтесь командой Сформировать комплект (eTransmit) AutoCAD. |
В некоторых случаях требуется специально указать обращение-путь к дополнительному ресурсу нового файла штриховки. Это производится в диалоговом окне
Прочитав данный урок, Вы узнали и научились пользоваться инструментом СПДС GraphiCS, с помощью которого возможно создать пользовательскую штриховку. Созданную штриховку можно передавать другим пользователям и использовать на других компьютерах.
Другие интересные материалы
About Павел Мартынюк
Опытный пользователь СПДС GraphiCS. Автор блога «Кровля и фасады» (http://roof-facade.blogspot.com/).Штриховки в ARCHICAD
Из этой статьи вы узнаете, как создать штриховку в ARCHICAD. Мы разберемся с различными видами штриховок. Узнаем, как настраивать и применять штриховки на конкретном примере.
Штриховка в ARCHICAD – это почти такой же элемент 2D оформления чертежа, как и в других программах.
В хорошем проекте, как правило, не следует использовать штриховки и прочие 2D элементы созданные вручную. Так как внести изменения в модель, которая частично нарисована в 2D будет сложнее.
Большую часть проекта в ARCHICAD составляют различные 3D элементы и параметрические объекты, которые легко изменить.
Сами же штриховки, линии, полилинии, уместно использовать для следующих целей:
1. Для создания деталей (узлов конструкций), так как подробная проработка узловых соединений в 3D занимает много времени и не всегда нужна.
2. Для доработки разверток, создания векторных визуализаций или какой-то инфографики.
Вот пример подобного применения штриховок:
Давайте узнаем про то, как создавать штриховки, какие они бывают и как их настроить.
Как сделать штриховку в ARCHICAD?
Для того чтобы создать штриховку нужно выбрать соответствующую команду на панели инструментов. Находится она во вкладке «Документирование».
У штриховки есть несколько способов построения:
- Многоугольник
- Прямоугольник
- Повернутый Прямоугольник
Когда инструмент штриховка активирован, способы построения можно выбирать в информационном табло, в пункте «Геометрический вариант».
Для того чтобы построить штриховку, выбираем инструмент и просто задаем необходимые точки.
Завершить построение можно двойным кликом либо нужно замкнуть контур.
Строить штриховку вручную необязательно, если имеется какой-то контур из 2D линий, стен или других элементов, можно воспользоваться волшебной палочкой.
Для этого выбираем инструмент «Штриховка» зажимаем клавишу «Пробел» и кликаем внутри контура.
Контур обязательно должен быть замкнутым!
Таким способом выполняется построение штриховок.
Теперь давайте рассмотрим основные виды штриховок в ARCHICAD на простом примере:
В этом изображении применяются почти все возможности штриховок, поэтому попытаемся его воспроизвести.
Категории штриховок в ARCHICAD
Для того чтобы правильно применять штриховки, узнаем о категориях штриховки.
Эта настройка находится в информационном табло, в пункте «Образец штриховки».
Чтобы выбрать категорию, кликаем на иконку с заштрихованным многоугольником слева.
Из раскрывающегося меню нам станет доступно 4 категории штриховки.
1.Штриховка Чертежей
Если выбрать эту категорию нам будут доступны все виды штриховок, которые есть в программе.
2.Штриховка Поверхностей
У этой категории есть доступ только к штриховкам, которые могут быть применены к поверхности.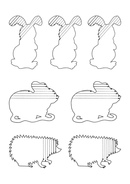
3.Штриховка Сечений
Штриховки сечений соответствуют ГОСТ, это могут быть различные наклонные линии и тд.
4.Штриховка по Материалу
Зависит от настроек конкретного материала. К материалу применяются штриховки сечений и поверхности в соответствии с ГОСТ.
Так как мы будем рисовать, применяем только штриховку чертежей, так будет удобнее.
Штриховка-рисунок в ARCHICAD
Этому виду штриховки можно назначить текстуру. Поэтому его часто используют для оформления фасадов или разверток.
Если вы не использовали функцию создания разверток, читайте нашу статью – «Развертки стен в ARCHICAD».
Зададим нашей фигуре текстуру с помощью штриховки-рисунка. Но сначала нужно создать образец штриховки и загрузить картинку.
Переходим в меню «Параметры» → «Реквизиты Элементов» → «Штриховки».
В открывшемся окне кликаем на кнопку «Новая…». В меню «Новая Штриховка» выбираем вид штриховки: «Штриховка-Рисунок».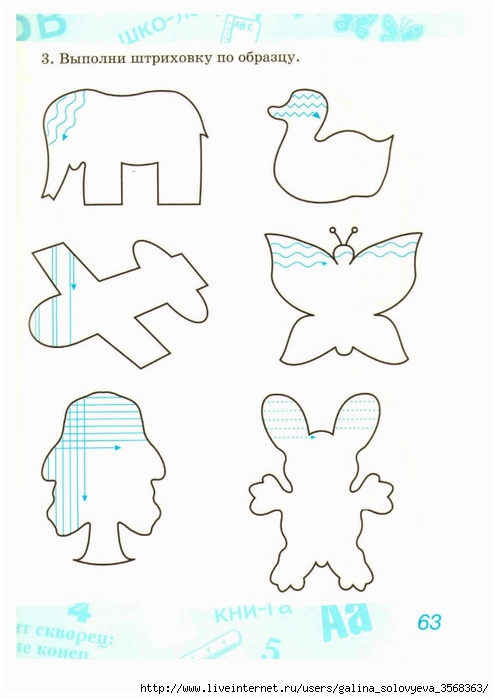 Задаем ей имя и жмем кнопку «ОК».
Задаем ей имя и жмем кнопку «ОК».
Далее добавляем текстуру. В окне «Штриховки» жмем кнопку «Найти». В открывшемся окне нажимаем на кнопку «Добавить». Откроется файловый менеджер, находим файл с текстурой и открываем его.
В окне «Загрузка Изображений из Библиотеки» жмем «ОК». В окне «Штриховки» тоже жмем «ОК», чтобы сохранить изменения.
Теперь нужно выбрать созданный образец штриховки и выполнить заливку.
Активируем инструмент «Штриховка». В информационном табло, в пункте «Образец Штриховки», кликаем на правую кнопку. В открывшемся списке выбираем созданный образец штриховки, он будет в самом конце.
Теперь, зажимая пробел, заливаем все необходимые участки.
Для того чтобы растянуть текстуру выберем способ построения «Деформируемая». Это третья иконка в пункте «Способ Построения» в информационном табло.
После этого масштабируем текстуру с помощью векторов растяжения.
Сплошная и градиентная штриховка в ARCHICAD
Для того чтобы нарисовать тени у фигуры будем использовать градиентную и полупрозрачную сплошную штриховки.
Создадим собственные тени фигуры.
Для этого в пункте «Образец Штриховки» выбираем сплошную штриховку 25 или 50%.
Чтобы сделать штриховку полупрозрачной в пункте «Перо Штриховки» задаем необходимый номер пера. Для переднего плана выбираем любое черное перо, а для фона штриховки прозрачное.
Выполняем заливку выбранной штриховкой.
Теперь создадим градиентную штриховку, чтобы показать падающую тень. В пункте «Образец Штриховки» выбираем «Штриховка Линейная Градиентная».
Заливаем необходимый участок с помощью волшебной палочки. После этого выбираем созданную штриховку и редактируем вектор градиента.
Началу вектора соответствует цвет переднего плана штриховки, а концу параметр перо фона штриховки. Растягивая этот вектор можно добиться необходимой плавности и положения градиента.
Векторная и символьная штриховка в ARCHICAD
Эти виды штриховок не сильно отличаются друг от друга. Состоят они из бесконечно повторяющегося бесшовного рисунка созданного с помощью линий.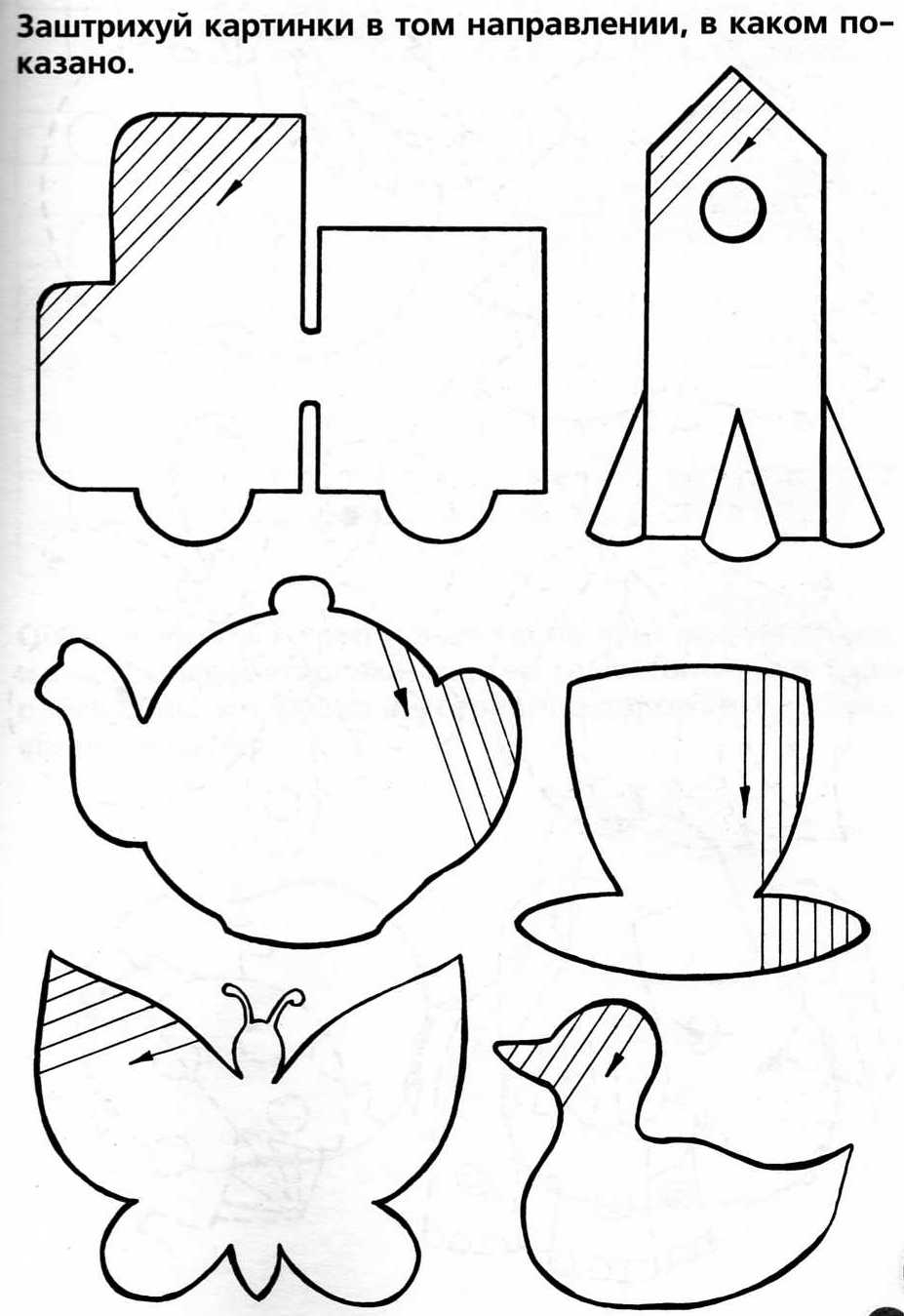 Векторные штриховки используются для сечений, а символьные для штриховки поверхностей.
Векторные штриховки используются для сечений, а символьные для штриховки поверхностей.
Векторную и символьную штриховку тоже можно создать самому. Но об этом мы расскажем в следующий раз.
А сейчас воспользуемся существующими образцами. Зададим штриховку для сечения фигуры и покажем бетонные блоки с помощью символьной штриховки.
Я выберу образец штриховки – «Железобетон» и выполню заливку.
За цвет линий у этого вида штриховки параметр «Передний План», а за цвет фона параметр «Фон».
Так как это сечение, можем сделать контур штриховки толще.
Включить контур для штриховки можно в информационном табло, в пункте «Тип Контура», кликнув на иконку слева. Чуть правее, в пункте «Перо Контура» задается цвет пера.
Используем символьную штриховку. Я использую образец «Сетка» и масштабирую штриховку с помощью векторов растяжения. Перед этим нужно задать способ построения штриховки «Деформируемая».
Если постараться, то с помощью штриховок можно добиться и более сложных эффектов света и тени. В ARCHICAD для этого достаточно функций, его даже можно использовать как векторный редактор.
Вот мы и разобрались с основными видами штриховок. Немного узнали про их настройки и применение.
Обязательно воспроизведите пример, который мы рассмотрели в статье. Это поможет вам разобраться в штриховках и закрепить материал.
Создание штриховки и градиентной заливки – Справочный центр BricsCAD
Команды: HATCH, -HATCH и GRADIENT
Инструмент Штриховка выполняет заливку замкнутого контура выбранным образцом.
Инструмент Градиент создает сплошную одно- или двухцветную заливку по одному из 9 различных шаблонов.
Область штриховки или заливки может состоять как из одиночных объектов (окружность, замкнутая полилиния и др.), так и из набора объектов.
Для создания штриховки Вы можете указать точку внутри замкнутого контура или выбрать объекты.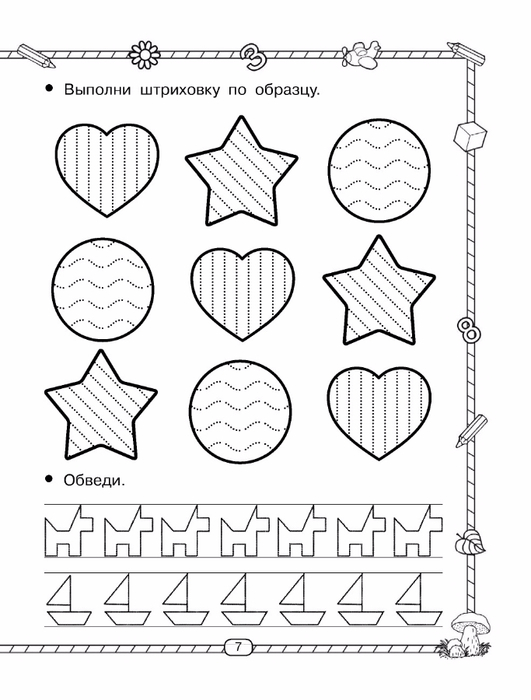
Основной метод создания штриховки и градиентной заливки
- Выполните одно из следующих действий:
- Нажмите кнопку Штриховка () или Градиент () на панели Черчение.
- Выберите пункт Штриховка… или Градиент… в меню Черчение.
- Введите hatch или gradient в командной строке и нажмите клавишу Enter.
Откроется диалоговое окно Штриховка и градиентная заливка.
2. Выполните одно из следующих действий:
- Щелкните на закладке Штриховка для создания штриховки и определите параметры штриховки.
- Щелкните на закладке Градиент для создания градиентной заливки и определите параметры градиентной заливки.
3. Определите контур штриховки или градиентной заливки.
4. Определите параметры штриховки или градиентной заливки.
5. Нажмите кнопку ОК для создания штриховки или градиентной заливки.
Чтобы определить параметры штриховки
- В диалоговом окне Штриховка и градиентная заливка выберите закладку Штриховка.
- При необходимости нажмите кнопку Копировать свойства существующей штриховки ().
- Диалоговое окно Штриховка и градиентная заливка временно закроется.
Запрос программы: Укажите штриховку для копирования свойств: - Выберите существующую на чертеже штриховку.
Диалоговое окно Штриховка и градиентная заливка снова откроется и отобразит параметры выбранной Вами штриховки.
3. При необходимости выберите Тип шаблона.
- Линейный — используется образец, определенный в этом диалоговом окне с указанием Угла, Шага, и возможностью выбора опции Перекрестная.
- Предопределенный — использует образцы, определенные в файле iso.pat (для метрических единиц — MEASUREMENT = ON) и default.
 pat (для английских единиц — MEASUREMENT = OFF).
pat (для английских единиц — MEASUREMENT = OFF). - Пользовательский — использует образцы, определенные в .pat файлах (каждый файл содержит определение одного образца).
BricsCAD выполняет поиск *.pat файлов в каталогах, определенных в системной переменной SRCHPATH (Пути поиска файлов поддержки).
4. Если выбран Предопределенный или Пользовательский тип шаблона выберите Имя шаблона штриховки на Палитре шаблонов.
Дважды щелкните на образце штриховки или нажмите кнопку ОК.
5. Если в качестве типа шаблона штриховки выбран Предопределенный или Пользовательский, выполните одно из следующих действий:
- Введите значение масштаба шаблона штриховки в поле Масштаб.
- Выберите значение масштаба шаблона штриховки в выпадающем списке.
6. При необходимости выполните одно из следующих действий:
- Введите значение угла наклона шаблона штриховки в поле Угол.

- Выберите значение угла наклона шаблона штриховки в выпадающем списке.
7. Если в качестве типа шаблона штриховки выбран Линейный тип , при необходимости укажите Шаг линий штриховки.
8. Если в качестве типа шаблона штриховки выбран Линейный тип , при необходимости включите опцию Перекрестная.
9. Определите базовую точку штриховки. Доступные опции:
- Текущая базовая точка: используется базовая точка, определяемая текущим значением системной переменной HPORIGIN.
- Указанная базовая точка: нажмите кнопку Указать базовую точку () и укажите точку на чертеже.
Выбранная Вами точка будет сохранена как новое значение системной переменной HPORIGIN.
ПРИМЕЧАНИЕ | Свойство штриховки BACKGROUNDCOLOR (Цвет фона) может быть изменено в поле Шаблон / Цвет фона на Панели свойствl. |
Чтобы определить параметры градиентной заливки
- В диалоговом окне Штриховка и градиентная заливка выберите закладку Градиент.
2. При необходимости выберите опцию Один цвет для создания градиентной заливки с использованием перехода от основного цвета к белому или черному цветам.
- Щелкните на цветном поле для открытия диалогового окна Выбор цвета и выбора основного цвета.
- Имеющийся в этом окне ползунок управляет переходом от основного цвета к белому или черному.
Нажмите и удерживайте левую кнопку мыши для перемещения ползунка ().
Переместите ползунок вправо для создания перехода к белому цвету.
Переместите ползунок влево для создания перехода к черному цвету.
3. При необходимости выберите опцию Два цвета для создания двухцветной градиентной заливки.
Поочередно щелкните на полях выбора цветов и выберите основные цвета градиентной заливки в окне Выбор цвета.
4. Выберите один из 9 шаблонов градиентной заливки.
Возможные варианты: линейная, цилиндрическая, инвертированная цилиндрическая, сферическая, полусферическая, криволинейная, инвертированная сферическая, инвертированная полусферическая и инвертированная криволинейная.
5. При необходимости включите режим По центру. Если этот режим включен, градиентная заливка выполняется симметрично. Если этот режим выключен, заливка выполняется слева направо.
6. При необходимости в поле Угол укажите значение угла градиентной заливки относительно текущей ПСК.
Чтобы определить контур штриховки или градиентной заливки
- При необходимости включите опцию Сохранение контуров.
- При необходимости выберите один из методов обработки Островков.
3. При необходимости установите значение Допуска контура.
4. Нажмите кнопку Создать () для выбора Набора контуров.
Диалоговое окно Штриховка и градиентная заливка временно закроется для выбора объектов в набор контуров.
(см. примечание).
5. При необходимости включите опцию Указанная базовая точка и нажмите кнопку Указать базовую точку ().
Диалоговое окно Штриховка и градиентная заливка временно закроется для указания новой базовой точки штриховки.
6. Выполните одно из следующих действий:
7. Определите базовую точку штриховки. Доступные опции:
- Текущая базовая точка: используется базовая точка, определяемая текущим значением системной переменной HPORIGIN.
- Указанная базовая точка: нажмите кнопку Указать базовую точку () и укажите точку на чертеже.
Выбранная Вами точка будет сохранена как новое значение системной переменной HPORIGIN.
ПРИМЕЧАНИЕ | Если перед запуском инструмента Штриховка уже был выбран набор контуров, то при нажатии кнопки Создать этот набор будет использован в качестве набора контуров штриховки. |
Настройка параметров штриховки и градиентной заливки
- При необходимости выберите опцию Аннотативность для создания аннотативной штриховки.
- При необходимости выберите опцию Ассоциативность для ассоциации штриховки с ее контуром.
- При необходимости включите опцию Создавать независимые штриховки.
В этом случае при выборе нескольких контуров или объектов будут созданы отдельные штриховки. - При необходимости выберите режим опции Порядок вычерчивания.
При каждом открытии или перезагрузке чертежа для этой опции устанавливается режим Расположить за контуром.
Нанесение размеров и выполнение штриховки объектов
Нанесение размеров и выполнение штриховки
Размеры
Проставление размеров осуществляется через инструмент Линейные размеры , который находится на панели инструментов.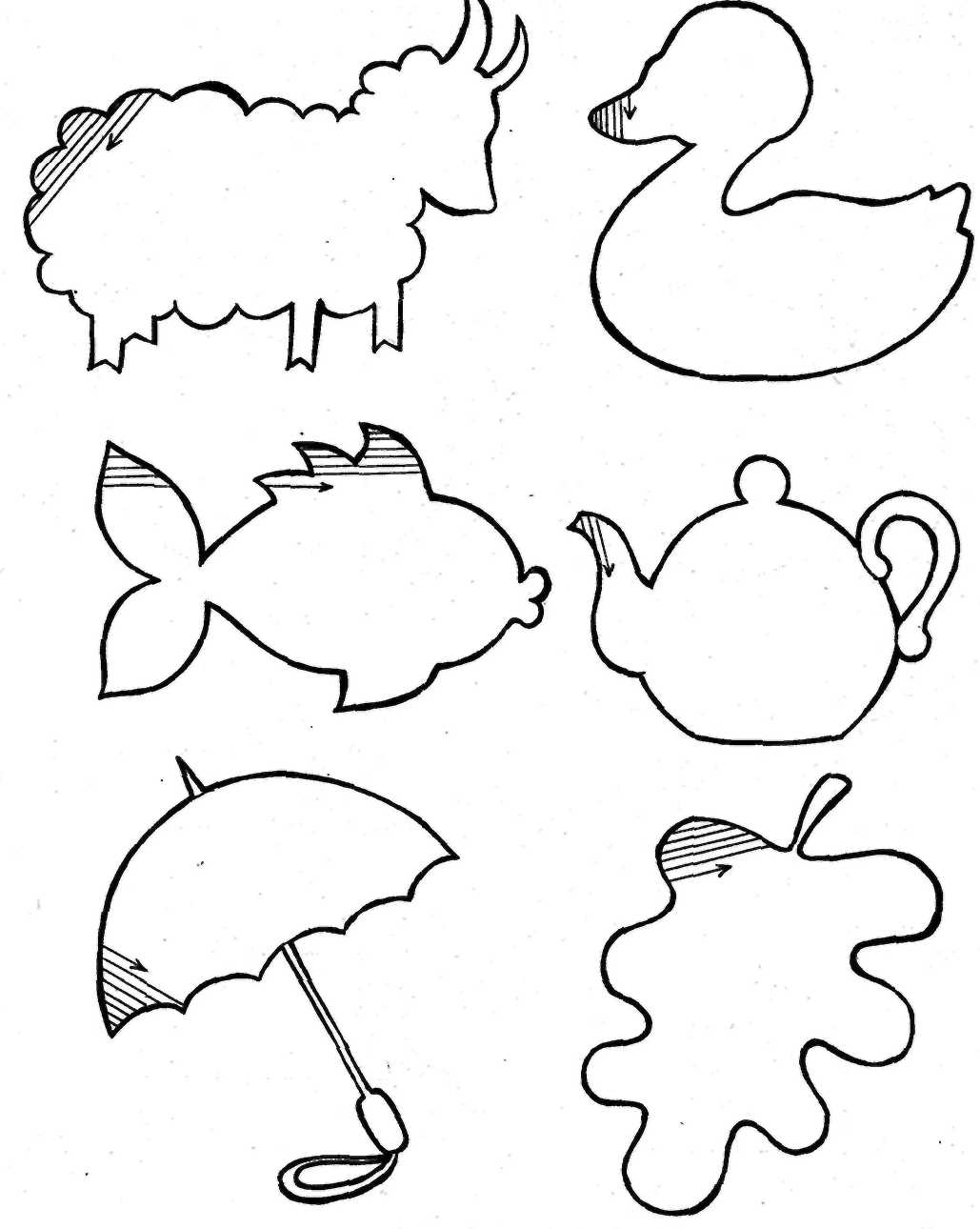 Двойным щелчком левой клавиши мыши открываем параметры размеров (Рис. 17). Задаем высоту шрифта, цвет линий и текста, а также настраиваем дополнительные элемент.
Двойным щелчком левой клавиши мыши открываем параметры размеров (Рис. 17). Задаем высоту шрифта, цвет линий и текста, а также настраиваем дополнительные элемент.Рис. 17
После завершения настройки параметров подтверждаем завершение командной клавишей ОК.
Рис. 18
Для вставки размеров необходимо указать расстояние, щелкнув мышкой по начальной и конечной точке пути (Рис. 18), а затем, отведя курсор мыши немного в сторону, щелкнуть два раза левой клавишей мыши, чтоб зафиксировать расположение размерной линии (Рис. 19).
Рис.19
Для проставления диагональных размеров необходимо выбрать вместо пиктограммы следующую – . (Рис. 20)Рис. 20
Штриховка
С помощью инструмента штриховка можно обозначить на плане газон, мощение дорожек и другие элементы ландшафта.
Штриховка находится на панели инструментов, в разделе Документирование. (Рис. 21)
Рис. 21
Для создания штриховки на плане необходимо выполнить предварительные настройки параметров.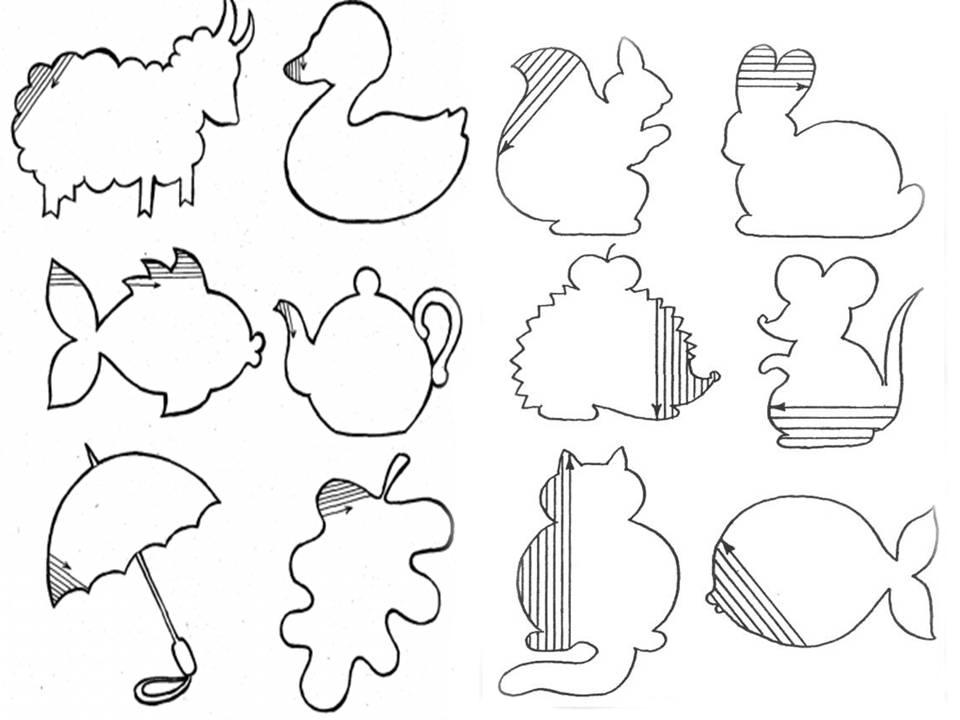 Для этого щелкните двойным щелчком мыши по инструменту Штриховка. Откроется окно параметров.
Для этого щелкните двойным щелчком мыши по инструменту Штриховка. Откроется окно параметров.
Рис. 22
Образцу задается два цвета: цвет линий и цвет фона. Если необходимо создать образец штриховки с прозрачным фоном, из палитры выбирается кнопка с изображением перечеркнутого нуля. (Рис. 23)
Рис. 23
Способ построения штриховки указывает на направление линий. (Рис. 24)
Рис. 24
Первый параметр от начала проектных координат ориентирует штриховку по ее образцу, Второй – по указанному вектору, ориентирует штриховку по направляющему вектору. Третий – растягивает штриховку вдоль двух указанных векторов.
Для подсчета площади необходимо поставить галочку в пункте «Указать площадь». (Рис. 24) При этом после завершения построения штриховки, следует щелкнуть еще раз мышкой, чтоб зафиксировать расположение площади.
Нанесение штриховки на план
После завершения всех настроек штриховки, нажмите ОК. Убедитесь, что в панели инструментов активен инструмент Штриховка (он будет выделен). На информационном табло появятся настройки этого инструмента (Рис. 25). В них нужно выбрать способ построения штриховки:
— замкнутый многоугольник — прямоугольник — наклонный прямоугольникРис. 25
Создание штриховок
Используйте команду Hatch для заливки замкнутых областей или указанных объектов образцом штриховки. Штриховка чертежа добавляет содержание и помогает различать материалы и области. В некоторых чертежных программах, таких как проектные чертежи, требуются образцы штриховки, которые повышают ясность и читаемость чертежа. Вместе с образцами можно применять сплошные штриховки для заполнения ограниченной области текущим цветом, выбрав Фигура из списка Массив. См. раздел Настройка штриховки для изменения существующих образцов штриховки.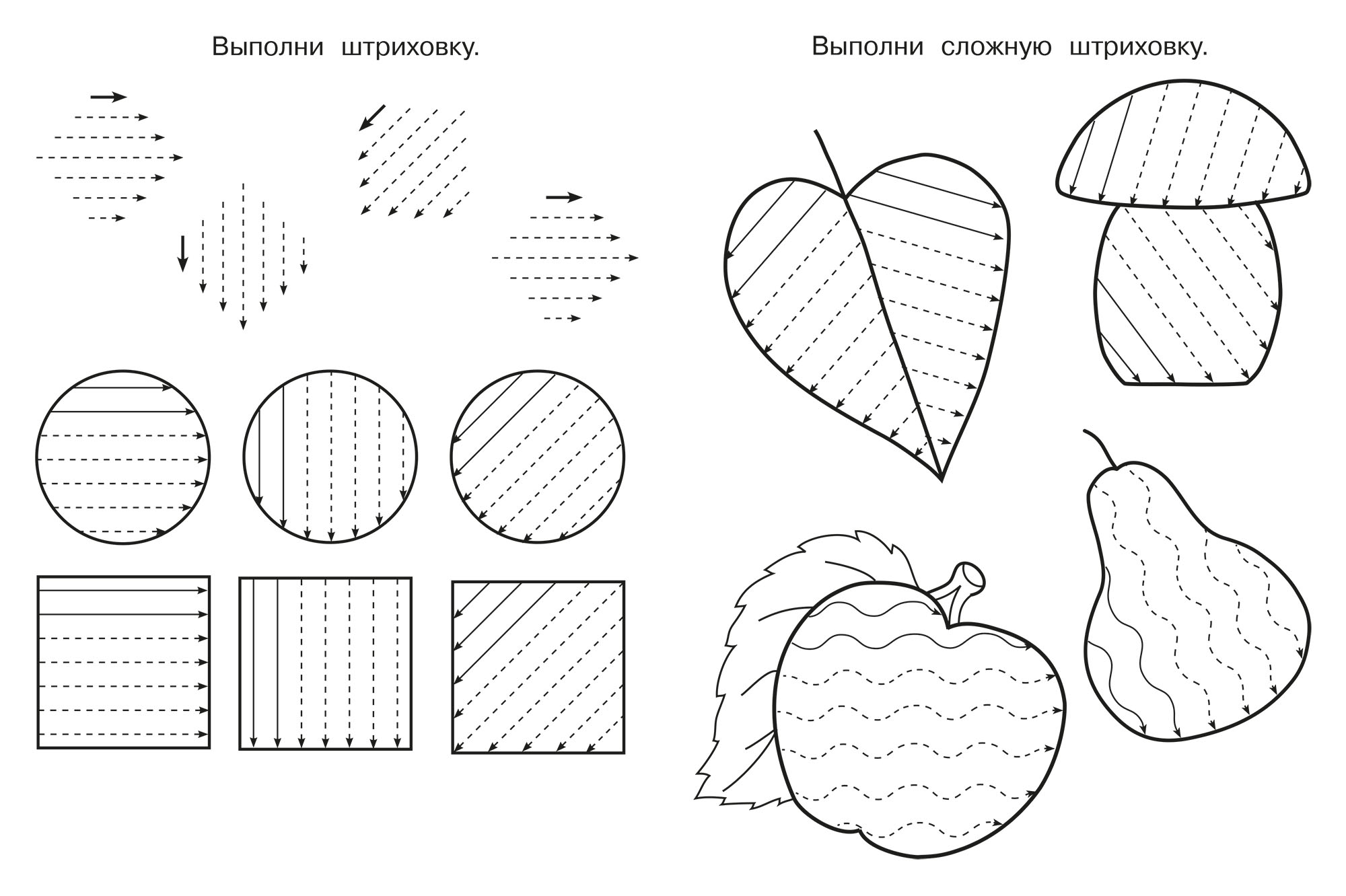
Установка образца штриховки:
- Выберите Нарисовать > Штриховка/заполнение (или введите Hatch).
- В диалоговом окне Штриховка/заполнение из списка Тип выберите тип образца.
Предварительно определенный: позволяет выбирать из предварительно определенных образцов, включая соответствующие стандартам ISO и ANSI образцы, а также образцы, которые широко используются в некоторых отраслях.
Пользовательский: позволяет выбрать образец, созданный Вами или Вашим предприятием.
Настройка: позволяет указывать образец, в соответствии с определенными значениями параметров Угол и Интервал.
- Если был выбран тип Предварительно определенный из списка Массив, выберите образец.
Панель Предварительный просмотр за параметром Массив отображает выбранный образец.

Вместо этого можно использовать диалоговое окно Выбрать стиль массива для выбора типа и образца путем нажатия .
Установка угла и масштаба образца штриховки:
- В списке Угол укажите угол для образца штриховки.
Стандартные образцы штриховки состоят из горизонтальных и вертикальных линий или рисуются под углом. Угол штриховки 0 градусов определяет горизонтальную линию. Список Угол содержит значения угла от 0 до 360 с инкрементами в 15 градусов. Положительный угол поворачивает образец против часовой стрелки.
- Используйте список Масштаб для указания значения масштаба образца штриховки.
Список Масштаб содержит значения от 0,25 до 2 с инкрементом 0,25 (по умолчанию равен 1). Например, 2 увеличивает расстояния в образце вдвое, а 0,25 уменьшает исходные размеры в 4 раза.
Примечание: пользовательские образцы не масштабируются.
 Для изменения расстояний в пользовательских образцах используйте список Интервал.
Для изменения расстояний в пользовательских образцах используйте список Интервал. - При выборе типа Пользовательский в Интервал укажите расстояние между линиями в образце штриховки.
Укажите расстояние в единицах чертежа (по умолчанию равен 1). Измените интервал линий для адаптации пропорций образца к специфической графической области.
- При выборе типа ISO Массив используйте список Толщ. пера по ISO для выбора толщины пера.
- Нажмите Масштаб, основанный на единицах измерения листа для применения единиц к листу.
Установка начальной точки образца штриховки:
- Укажите начальную точку образца.
Исходная точка текущего чертежа: Сохраняет исходную точку текущей штриховки (по умолчанию).
Определенное пользователем месторасположение: Нажмите Укажите координаты для указания точки в графической области или выберите месторасположение из списка Использовать контур.
 Для сохранения указанного выбора месторасположения нажмите Задать в качестве значения по умолчанию.
Для сохранения указанного выбора месторасположения нажмите Задать в качестве значения по умолчанию.
Установка контуров для образцов штриховки:
- Выберите способ указания контуров.
Указать объекты : Позволяет выбрать объекты, формирующие контуры.
Укажите точки : Позволяет нажимать точки в замкнутых областях для определения контуров.
Перестроить контур : Заменяет контур после удаления (доступно только при использовании команды EditHatch).
Удалить объекты контура : Удаляет контуры из набора объектов, формирующих контуры.
Выделить объекты контура : Отображает контуры на чертеже.
Последующая адаптация параметров образца штриховки:
- Выберите Сохранить штриховку и соответствующий контур для обновления образцов штриховки автоматически, если будет изменен контур штриховки (по умолчанию).

- Выберите Создать штриховку для каждого контура для создания различных штриховок с одинаковыми свойствами при добавлении контуров сразу нескольких областей. Не включайте этот параметр, если требуется одна подключенная штриховка.
- Использовать свойства выбранной штриховки путем нажатия и указания штриховки на чертеже.
- Выберите Размещение для штриховок относительно их контуров. Выберите На передний план, На задний план, Перед контуром, За контур (по умолчанию) или Не назначать.
Нажмите Дополнительные параметры для применения любого из следующих:
- Нажмите Найти внутренние области для обнаружения внутренних замкнутых контуров.
- Нажмите стиль штриховки Отображение.
Из : Создает образцы штриховки только в самых отдаленных областях.

В/Из : Создает образец штриховки между альтернативными областями, начиная с самой отдаленной области (по умолчанию).
Игнорировать : Игнорирует внутреннюю структуру и заштриховывает всю область. Линии штриховки проходят через текст, атрибуты блока и 2М фигуры.
На следующей диаграмме изображены стили В/Из, Из и Игнорировать.
- Выберите параметр по умолчанию Исходная точка.
Использовать текущий: использует исходную точку для штриховки, указанной текущей командой Hatch.
Использовать источник: использует исходную точку существующих штриховок.
- Укажите Максимальный размер зазора.
- Выберите из списка Группа контуров.
- Нажмите Сохранить контуры для сохранения начального замкнутого контура, который обычно удаляется после создания штриховки. Из списка Тип выберите, создан ли граничный контур как Полилиния или Область.

Команда: Hatch
Меню: Нарисовать > Штриховка
штриховка — Перевод на английский — примеры русский
На основании Вашего запроса эти примеры могут содержать грубую лексику.
На основании Вашего запроса эти примеры могут содержать разговорную лексику.
При увеличении значения Максимальной длины штриха штриховка на изображении становится менее однородной.
If you increase the maximum length, the hatching becomes less uniform.Посмотрите, какая штриховка.
Примечания: Зоны с пиковыми превышениями в 2000 году (красная штриховка) явно сокращаются в 2020 году.
Notes: The areas with peaks of exceedances in 2000 (red shading) are markedly decreased in 2020.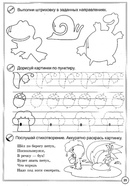
1696 год», изображены суда этой флотилии, несущие на кормовых флагштоках прямоугольные полотнища, геральдическая штриховка которых показывает, что часть флагов синие с прямым красным крестом, а остальные — белые с прямым красным крестом.
1696, depicts the ships carrying rectangular panels on the flagpoles, the heraldic shading of which shows that some of the flags are blue with a straight red cross, and the rest are white with a straight red cross.Цвет фона (штриховка)
Некоторые методы характерны как для пастели, так и для создания эскизов, таких как уголь и свинец, например, штриховка и штриховка, градация.
Some techniques are characteristic of both pastels and sketching mediums such as charcoal and lead, for example, hatching and crosshatching, and gradation.
Уменьшим значение параметра Штриховка в светлом (Midtones Hatching) со 100 до 85, чтобы уменьшить штриховку светлых участков портрета (лицо, рука и фон).
Reduce the value of the parameter Midtones Hatching from 100 to 85 to make the hatching of the light areas of the portrait (the face, the hand and the background) less pronounced.Для того чтобы сделать серые штрихи светлее, а штриховку однородных участков мене детальной, уменьшим значения параметров Интенсивность светлых штрихов (Midtones Intensity) и Штриховка в светлом (Midtones Hatching).
For getting very light midtones, I reduce the parameters Midtones Intensity and Midtones Hatching to the minimum too. уменьшим значение параметра Штриховка в светлом (Midtones Hatching), чтобы уменьшить количество штрихов на небе и белом снегу.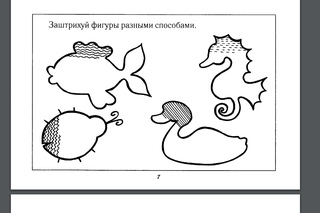
Прекрасная штриховка от закалки.
У Коула короткая штриховка.
Перо и чернила — техника рисования, предназначенная для создания рисунков, основным элементом которых служат линия и штриховка. Особенностью рисования пером является контурная манера исполнения и изменчивый характер линий.
In the Painting tab in Settings Panel you can adjust the parameters to convert a photo into a pen and ink drawing. Верхняя часть графиков — общее число объектов в каждом классе тенденции; перекрестная штриховка графиков представляет собой кусочно-линейную функцию, выраженного характера при р < 0,10.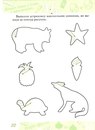
ЧЕРНАЯ ШТРИХОВКА ЧЕРНАЯ ШТРИХОВКА ЧЕРНАЯ ШТРИХОВКА ЧЕРНАЯ ШТРИХОВКА ЧЕРНАЯ ШТРИХОВКА ЧЕРНАЯ ШТРИХОВКА ЧЕРНАЯ ШТРИХОВКА ЧЕРНАЯ ШТРИХОВКА ЧЕРНАЯ ШТРИХОВКА ЧЕРНАЯ ШТРИХОВКА
Параметры плагина настроим следующим образом: значение параметра Размер штрихов/Size = 2, Интенсивность светлых штрихов/Midtones Intensity = 1, Штриховка в светлом/Midtones Hatching = 1. Значения остальных параметров оставим без изменений.
Now we should set the value of the parameters in the Effects box as shown in the lower right corner of the image below.
Автор предлагает следующий вариант: параметр Акварель/Watercolor увеличим до значения 1, Максимальную длину/Max Length штирхов уменьшим до 8, параметр Штриховка в светлом/Midtones Hatching = 87, Четкость границ/Sharpen = 80.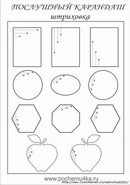
Set the value of the parameters as shown below Effects Watercolor=1, Midtone Hatching=87.
длина = З, Макс. длина = 10, Интенсивность светлых штрихов = 5, Штриховка в светлом = 100, Четкость границ = 100.
The author set the following values: Charcoal = 2, Angle = 180, Size = 1, Min Length = 3, Max Length = 10, Midtones Intensity = 5, Midtones Hatching = 100, Sharpen = 100.Предложить пример
Другие результаты
Применяет свойства текущей штриховки к выбранному образцу штриховки.
Штриховкой на плане обозначена дополнительная территория, предоствленная правительством Эфиопии.
Note: The shaded area on the site plan represents the additional land allocated by the Government of Ethiopia.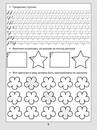
Измените свойства линий для штриховки (2).
Modify the properties of the lines for the hatch (2).Штриховка и перекрестная штриховка — Eugenia Hauss
В этой части серии «Основы техники рисования тушью» мы поговорим о штриховке и перекрестной штриховке в рисунках тушью.
По сути, штриховка — это совокупность штриховок, сгруппированных вместе . Самая важная особенность штриховки — это сходство — мы можем видеть единство и однородность, присущие линиям в целом.
Штрих — это как хор, где каждый певец (выводок) вносит свой вклад в музыкальное произведение.
Итак, давайте поближе познакомимся с методами штриховки и перекрестной штриховки и научимся применять их в ваших рисунках тушью!
Этот пост из серии «Основы рисования тушью». Пришлось опубликовать статьи серии отдельно, потому что информации на одну слишком много.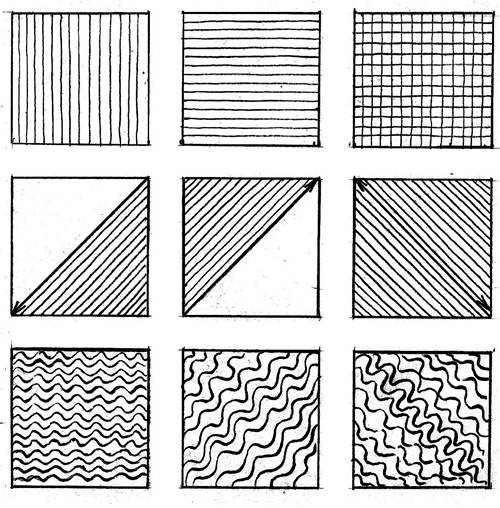
Все начинается с этих основ. Вы можете создать любую текстуру на своем рисунке тушью, и именно знание основ дает вам безграничные возможности.
Вас также могут заинтересовать следующие части:
Основы работы с чернилами: как рисовать красивые выразительные линии
Введение в технику точечной работы (точечная печать) чернилами
Какой инструмент лучше всего подходит для штриховки и перекрестной штриховки?
Вы можете создавать штриховки практически с любыми художественными принадлежностями, которые используются в традиционной графике тушью. Я предпочитаю использовать лайнеры (ручки), потому что они дают мне полный контроль над поведением линии — это отлично подходит для достижения единства.
Выбор марки лайнера зависит от вас; есть несколько известных имен, которые ассоциируются с высоким качеством — Faber-Castell, Copic, Pigma Micron, UNI Pin и другие.
Чернильные ручки Faber-Castell из моих художественных принадлежностей
Вас также могут заинтересовать эти статьи:
Художественные инструменты для рисования тушью
Учимся рисовать чернилами (есть часть о принадлежностях для рисования)
Анатомия вылупления
Штриховка может состоять из штрихов, идущих в любом направлении, но это направление является общим для всех линий, объединенных в штриховку.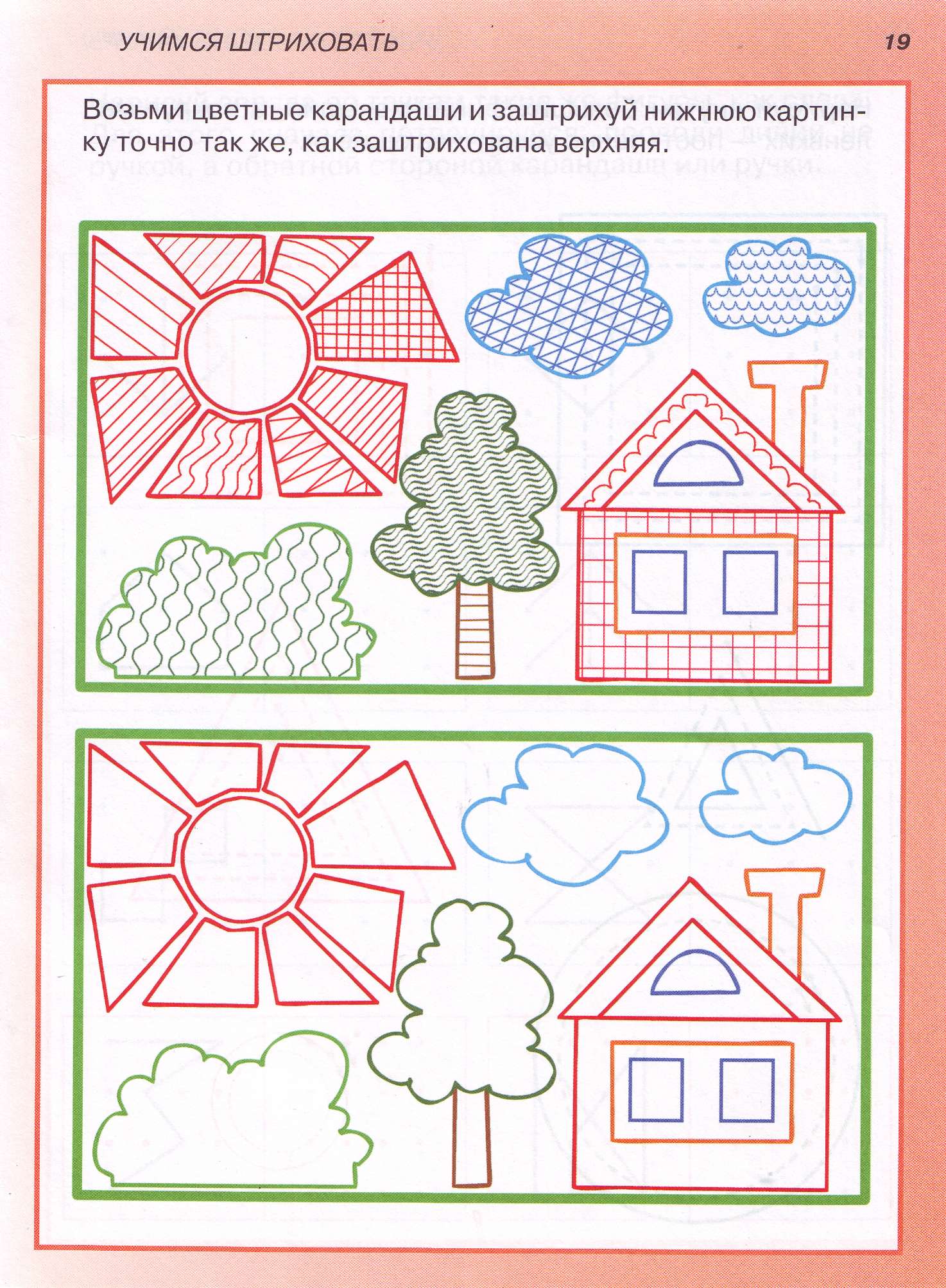
Например, это образец штриховки, состоящий из вертикальных штриховок (нарисованных сверху вниз) …… и этот пример горизонтальной штриховки (линии идут слева направо): Пример ниже наклонная штриховка . Люки могут быть сплошными или щелевыми.
Советы и рекомендации по штриховке
Чем ближе штриховки друг к другу (чем меньше расстояние между ними), тем больше увеличивается значение на чертеже (это означает, что рисуемый объект становится темнее).
Чтобы добавить некоторые дополнительные штриховки в существующую штриховку, вы можете поместить новые линии в промежутки . Такая точная штриховка из ровных, параллельных линий напоминает стиль гравюры старых мастеров .
Или ваши люки могут быть немного спонтанными. Этот (ниже) сильно отличается от приведенного выше!
Как сделать перекрестную штриховку
Создание образца штриховки, в основном, означает групп штриховок .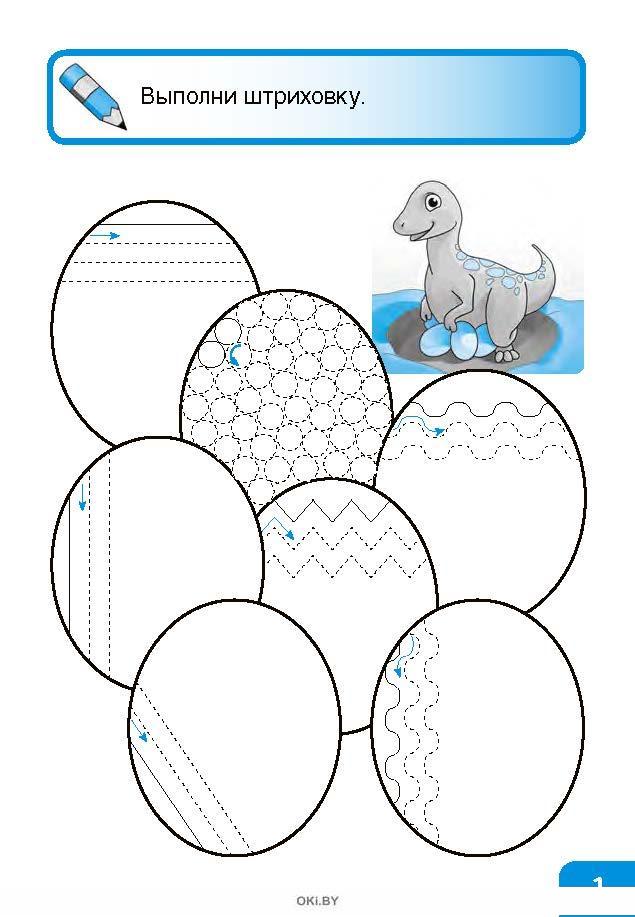
Например, вот у меня есть простая фигура штриховки, состоящая из вертикальных параллельных линий. Я помещаю новый слой горизонтальных штриховок поверх, так что у нас получается какая-то сеть. И плюс еще один слой наклонной штриховки: Плюс еще один. слой наклонной штриховки, на этот раз линии идут в другом направлении:
Еще один слой вертикальной штриховки: И еще один слой горизонтальной штриховки. Наш образец почти черный с крошечными промежутками между штриховками, но при желании можно было бы затемнить его еще больше.Этот вид перекрестной штриховки также известен как «утонченная» — суть в создании этого красивого наслоения однородных линий, когда вы просто видите эту тонкую, похожую на кружево сеть штриховок.
Он выглядит красивее, когда делается тонким лайнером или ручкой (мой образец выше был сделан с относительно широким лайнером 0,5, поэтому он выглядит немного грубоватым)
Создание перекрестной штриховки процесс (закрепите это изображение):
А вот видео с демонстрацией штриховки:
Как совершенствовать свои навыки вылупления
У меня для вас есть только одно решение: практика, практика, практика и снова практика 😀
Например, вы можете взять лист бумаги, любой творческий инструмент по вашему выбору (перо, чернильный лайнер и т. Д.)) и просто вылупитесь, используя любую свободную минуту.
Делать люки короткие, длинные, прямые, изогнутые; затем создайте разные слои штриховки и наблюдайте за полученными эффектами.
Я рекомендую вам внимательно проверять точность ваших линий; гораздо проще делать спонтанные, немного хаотичные штрихи, когда у вас на самом деле сформулирована техника штриховки. Небрежность — это не круто. 🙂
И, конечно же, очень важно нарисовать много — найти путь для нашего творчества и постоянно растущих навыков.
Не занимайтесь спортом просто ради тренировки.
Примеры штриховки и перекрестной штриховки на рисунках тушью
Рассмотрим фрагменты моих работ — в них много штриховок и штриховок.
Первый:
В этом фрагменте штриховки помогают мне формировать и лепить объекты. Они подчеркивают тени и участвуют в создании текстур.
Группы штриховок на пищевых объектах выглядят очень похоже — это вносит свой вклад в объединение всего арта.В противном случае я мог бы получить фрагмент, в котором все элементы выглядели бы странно из-за конкуренции друг с другом за внимание зрителя.
Кстати, на этом фрагменте много контурной штриховки; мы поговорим об этом в следующей статье серии «Основы рисования тушью».
Другой пример:
В этой работе я использовал штриховку и перекрестную штриховку в основном для создания теней и визуального разделения объектов.
Штриховка и перекрестная штриховка отлично подходят для заполнения пространства.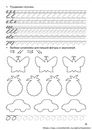 С помощью групп коротких штриховок можно создать иллюзию тонкой текстуры, которая выглядит красиво, но не создает эффекта навязчивости.
С помощью групп коротких штриховок можно создать иллюзию тонкой текстуры, которая выглядит красиво, но не создает эффекта навязчивости.
Чем больше у меня слоев штрихов, тем темнее объект на рисунке.
Увеличение стоимости и контраста рисунка всегда влияет на общее настроение произведения искусства.
На сегодня все. Спасибо, что были со мной! 🙂 Если у вас есть вопросы или отзывы, дайте мне знать. Я также очень признателен, если вам понравится / поделитесь этой статьей / подпишитесь на мой блог.
А в следующем посте я расскажу вам о контурной штриховке и ее роли в рисунках тушью. До скорой встречи! 😀
Как это:
Нравится Загрузка …
Упростите штриховку в AutoCAD
Штриховка иногда может быть неприятной, поэтому я собрал несколько советов по штриховке, включая ссылки на другие советы. Думайте о коллекции как о своем личном помощнике по вылуплению.
Если вы не знаете, штриховка — это узор из линий и точек, заполняющий замкнутую область.
Создание пользовательских образцов штриховки
Когда вы выбираете образец штриховки и применяете его, он не всегда выглядит так, как вы хотите. Вы можете попробовать найти лучший образец штриховки, но простой способ справиться с этой проблемой — создать определяемый пользователем образец штриховки. Пользовательский образец штриховки просто позволяет вам указать угол рисунка и его масштаб. Изменение масштаба — это особенно простой способ исправить образец штриховки, интервал которого слишком мал или слишком велик.
Увеличение масштаба увеличивает интервал; уменьшение масштаба делает интервал ближе (уже).По умолчанию используется значение 1, поэтому, чтобы линии были ближе друг к другу, используйте значение от 0 до 1.
Запустите команду HATCH
Перед тем, как начать штриховку, вы можете создать отдельный слой для люк и сделать его актуальным. Когда вы запускаете команду ШТРИХОВКА (вкладка «Главная»> панель «Рисование»> «Штриховка»), появляется вкладка «Создание штриховки».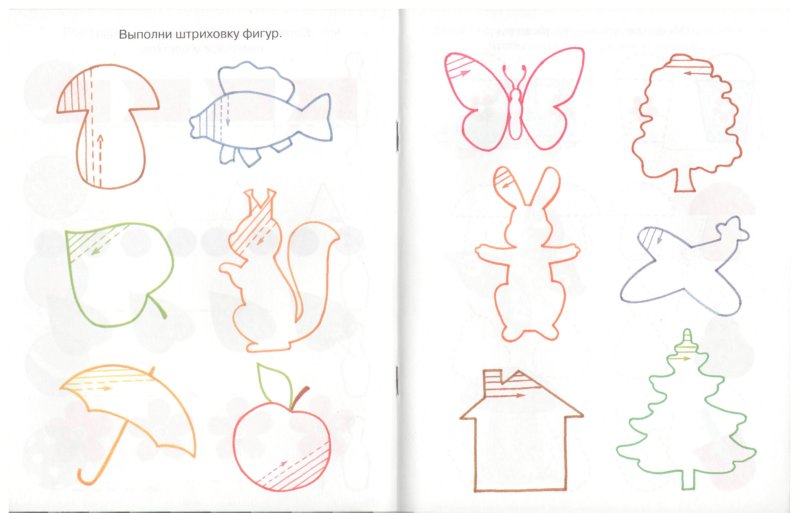 Выберите нужный узор на панели «Узор».
Выберите нужный узор на панели «Узор».
В строке Выбрать внутреннюю точку или [Выбрать объекты / настройки]: щелкните внутри замкнутой области или используйте опцию Выбрать объекты .Простой способ переключаться между указанием внутренних точек и выделением объектов — это щелкнуть правой кнопкой мыши и выбрать в контекстном меню параметр, который не является текущим. В этом примере вы должны выбрать «Выбрать объекты».
Для получения дополнительной информации см. Старый (но обновленный) совет «Простая штриховка».
Правильно определите замкнутую область
Иногда AutoCAD не заштриховывает нужную область. Вот несколько советов по определению замкнутой области:
Франк Валлез советует рисовать полилиниями, а не линиями.Одна из причин заключается в том, что они упрощают определение замкнутого пространства. Если у вас сложная замкнутая территория, используйте команды BOUNDARY или REGION, чтобы создать замкнутую зону.
Если в замкнутом пространстве есть зазоры, у AutoCAD есть решение. См. Мой совет «Устранение пробелов».
Настройка штриховки
Пользовательская штриховка может не дать вам достаточной гибкости. В этом случае вы можете создать свои собственные образцы штриховки. Подробности см. В разделе «Создание пользовательских образцов штриховки».
Основные советы по настройке, которые должен знать каждый пользователь AutoCAD AutoCAD предназначен для настройки, но настройка — одна из самых сложных функций AutoCAD.Получите знания, необходимые, чтобы стать мастером настройки AutoCAD!Незначительная настройка — указать исходную точку штриховки. Например, если вы заполняете стену кирпичной штриховкой, вы можете захотеть, чтобы узор кирпича начинался в нижнем левом углу. См. Совет «Управление исходной точкой штриховки».
Еще одна небольшая настройка — управление островками , которые представляют собой встроенные формы.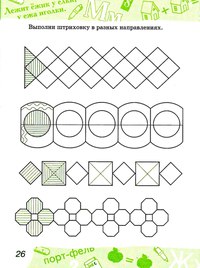 См. Совет «Управление вложенными формами (островками) при штриховке в AutoCAD» для получения дополнительной информации.
См. Совет «Управление вложенными формами (островками) при штриховке в AutoCAD» для получения дополнительной информации.
А как насчет места для бумаги?
Когда вы разместите штриховки в пространстве для бумаги, вас может ждать грубый сюрприз.Ваши штриховки в масштабированных видовых экранах больше не имеют правильного интервала! Решение состоит в том, чтобы сделать ваши штриховки аннотативными. Для этого нажмите кнопку «Аннотативный» на панели «Параметры» вкладки «Создание штриховки».
Учебное пособие по аннотативным объектам см. В разделе «Учебное пособие: автоматизация масштабирования аннотаций с помощью аннотативных объектов».
Используйте этот секрет для легкого выбора заштрихованных объектов Выбрать заштрихованные объекты может быть сложно, потому что рядом так много линий штриховки.Franck Wallez рекомендует команду HATCHTOBACK, которая перемещает всю штриховку под все остальное. Тогда щелчок по заштрихованному объекту с большей вероятностью выберет нужный объект, а не штриховку.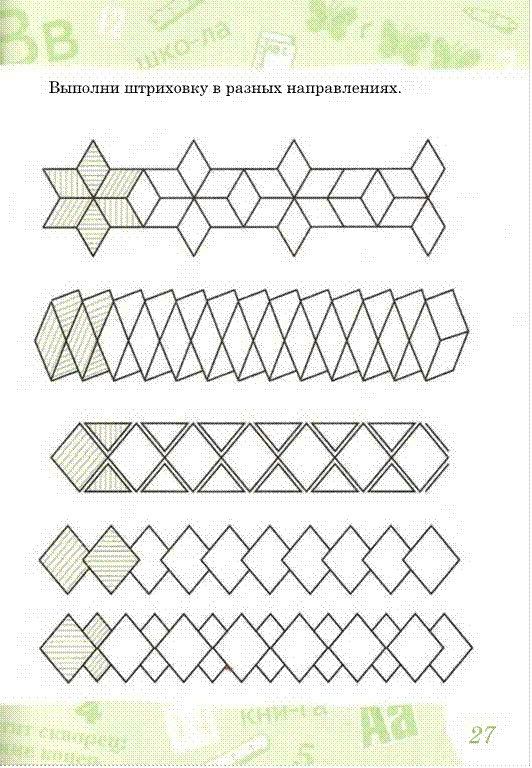
Есть ли у вас насадки для вывода? Пожалуйста, оставьте комментарий и поделитесь им!
Сделано в AutoCAD 2012
Эллен Финкельштейн — автор бестселлера AutoCAD & AutoCAD LT Bible, начало которому было положено с R14. Эллен много писала о AutoCAD, включая статьи для веб-сайта Autodesk и функции справочной системы AutoCAD.Первой книгой Эллен был «Краткий справочник по AutoCAD для чайников».
Последние сообщения Эллен Финкельштейн (посмотреть все)Кажется, мы не можем найти эту страницу
(* {{l10n_strings.REQUIRED_FIELD}})
{{l10n_strings.CREATE_NEW_COLLECTION}} *
{{l10n_strings.ADD_COLLECTION_DESCRIPTION}}
{{l10n_strings.COLLECTION_DESCRIPTION}} {{добавить в коллекцию.description.length}} / 500 {{l10n_strings. TAGS}}
{{$ item}}
{{l10n_strings.PRODUCTS}}
{{l10n_strings.DRAG_TEXT}}
TAGS}}
{{$ item}}
{{l10n_strings.PRODUCTS}}
{{l10n_strings.DRAG_TEXT}}{{l10n_strings.DRAG_TEXT_HELP}}
{{l10n_strings.LANGUAGE}} {{$ select.selected.display}}{{article.content_lang.display}}
{{l10n_strings. АВТОР}}
АВТОР}}{{l10n_strings.AUTHOR_TOOLTIP_TEXT}}
{{$ select.selected.display}} {{l10n_strings.CREATE_AND_ADD_TO_COLLECTION_MODAL_BUTTON}} {{l10n_strings.CREATE_A_COLLECTION_ERROR}}Как использовать аннотативные штриховки AutoCAD
Масштабирование аннотаций — это новая функция в AutoCAD, которая позволяет размещать размеры, мультивыноски, блоки и штриховки в пространстве модели, а также масштабировать их до нужного размера в соответствии с видовым экраном пространства листа.
Масштаб аннотаций — новый зверь.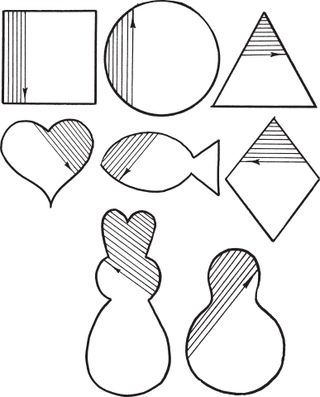 Это может занять некоторое время, и я еще не встречал никого, кто бы использовал масштабирование аннотаций для всего.Однако аннотативные штриховки быстро освоить и сэкономить много времени и усилий.
Это может занять некоторое время, и я еще не встречал никого, кто бы использовал масштабирование аннотаций для всего.Однако аннотативные штриховки быстро освоить и сэкономить много времени и усилий.
Old School штриховка
Раньше, если вы хотели заштриховать элемент на виде 1: 1 , но не хотели видеть штриховку при создании вида 1:10 той же геометрии, тогда вам нужно было бы поместить свой штриховка на отдельном слое и заморозка этого слоя во всех других видовых экранах, кроме того, в котором должна отображаться штриховка.
Если вы хотите, чтобы на виде 1:10 был заштрихован один и тот же объект, но при этом масштаб штриховки был изменен в соответствии с видом, вам необходимо создать два слоя, по одному для каждой штриховки, и заморозить / разморозить их в зависимости от ситуации.
Аннотативная штриховка
Используя аннотативное масштабирование, вы можете прикрепить к штриховке некоторую информацию, чтобы указать штриховке, когда она должна быть видна и как она должна выглядеть.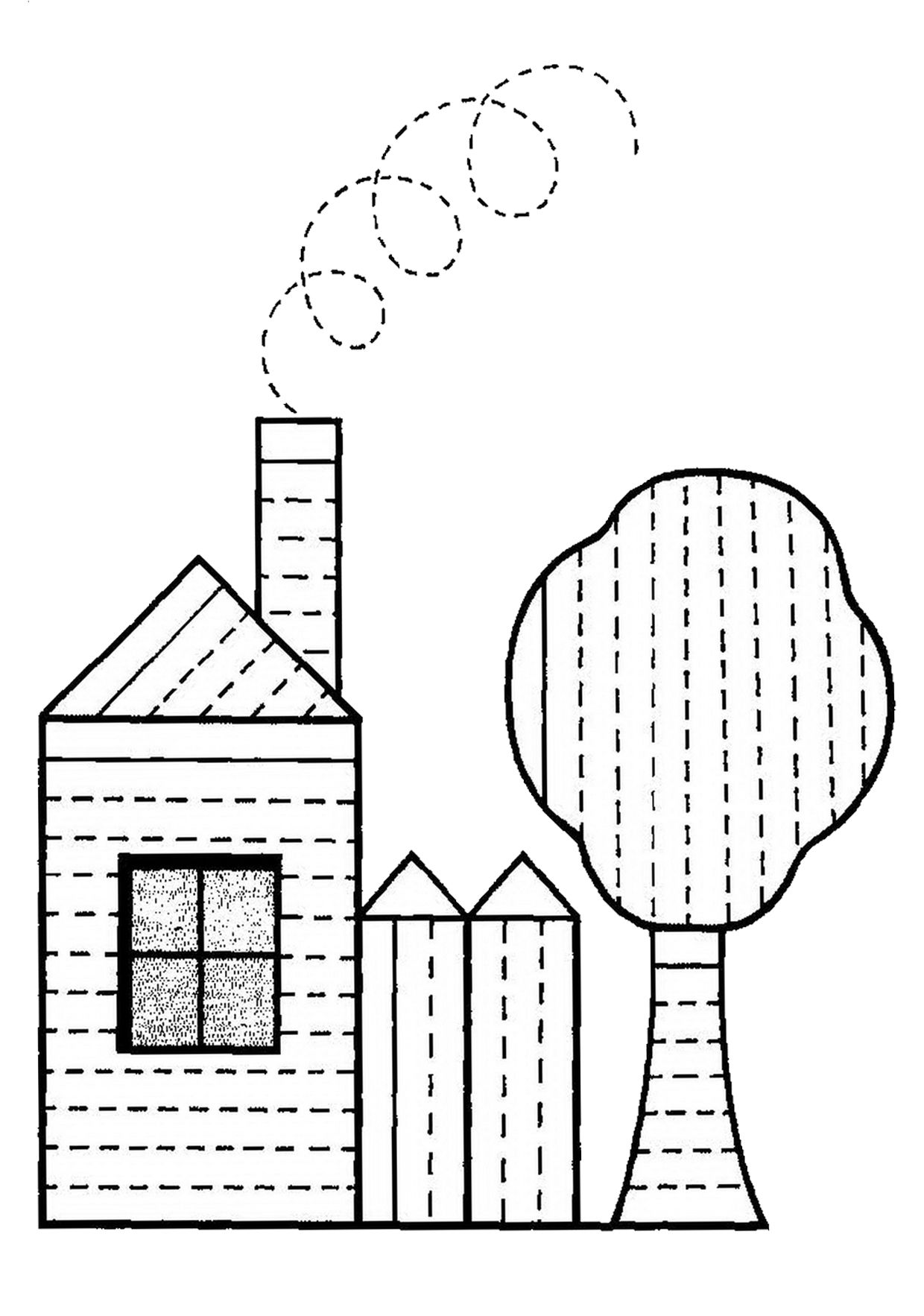 Аннотативная штриховка с прикрепленной шкалой 1: 1 будет отображаться только в видовых экранах с масштабом 1: 1 .
Аннотативная штриховка с прикрепленной шкалой 1: 1 будет отображаться только в видовых экранах с масштабом 1: 1 .
Аннотативная штриховка с прикрепленными масштабами 1: 1 и 1:10 будет отображаться в видовых экранах с масштабом 1: 1 и 1:10 видовых экранов с масштабом и , он будет масштабирован до нужного размера автоматически .
Использование масштабирования аннотаций
Прежде чем вы начнете использовать масштабирование аннотаций, вы захотите ознакомиться с его элементами управления. Посмотрите на строку состояния в пространстве модели и убедитесь, что у вас есть следующие инструменты, показывающие…
Если нет, щелкните маленькую стрелку в конце (или щелкните правой кнопкой мыши в любом месте строки состояния) и убедитесь, что отмечены следующие элементы…
Настройка списка весов
Первый элемент управления — это инструмент « Масштаб аннотации ».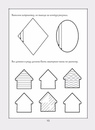 Этот элемент управления позволяет вам установить текущий масштаб аннотации, а также позволяет добавлять или удалять масштабы из списка.
Этот элемент управления позволяет вам установить текущий масштаб аннотации, а также позволяет добавлять или удалять масштабы из списка.
Выберите « Custom », чтобы добавить или удалить любые масштабы из текущего чертежа, пока вы не получите список желаемых масштабов. По завершении нажмите ОК.
СОВЕТ: Это хорошая идея сделать это в вашем файле шаблона, так что вам нужно сделать это только один раз !
Создание аннотативной штриховки
Во-первых, попробуйте инструмент «Масштаб аннотации». Запишите его текущее значение.
СОВЕТ: Это базовое значение, на которое будут умножаться все остальные масштабы штриховки. Вы, вероятно, захотите оставить это на 1: 1
Затем создайте штриховку как обычно. Установите параметры « Type », « Angle » и « Scale » по своему желанию. Вы можете переключаться между инструментом штриховки и режимом предварительного просмотра, но пока не нажимайте «ОК».
Вы можете переключаться между инструментом штриховки и режимом предварительного просмотра, но пока не нажимайте «ОК».
Когда вы довольны своим выводом, установите флажок « Annotative » под опциями.
Когда вы нажмете OK и вернетесь в пространство модели, ваша аннотативная штриховка будет создана. Это было легко!
Если вы наведете курсор на новую штриховку, вы можете заметить дополнительный символ рядом с курсором. Этот символ указывает на то, что ваш штриховка аннотативна.
В качестве примечания, Глиф должен выглядеть как правило масштаба, если смотреть с одного конца.
Обратите внимание, что «Аннотативный масштаб» равен 1: 1. Этот масштаб был добавлен к штриховке автоматически, потому что это тот масштаб, который был текущим при создании штриховки. Помните, я просил вас записать значение шкалы аннотаций?
Итак, в настоящее время эта штриховка отображается только в видовых экранах в масштабе 1: 1, и вам даже не нужно было создавать новый слой! А что, если к списку нужно добавить еще шкалы?
Добавление аннотативных масштабов к люку
Выберите штриховку, щелкните правой кнопкой мыши и выберите « Annotative Object Scale»> «Add / Delete Scales… » или введите « OBJECTSCALE » в командной строке и выберите штриховку.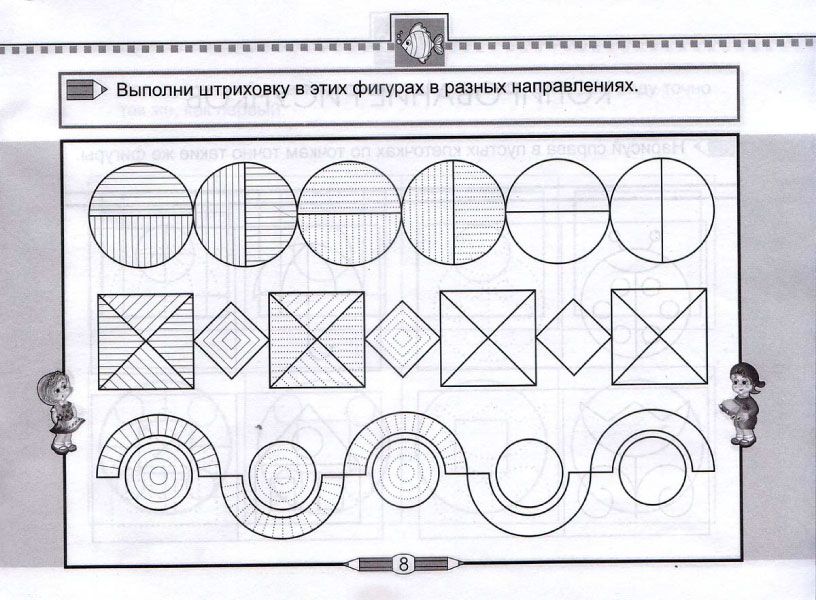
Откроется диалоговое окно « Масштаб объекта аннотации ». Обратите внимание, что в настоящее время отображается только один масштаб — 1: 1 . Нажмите кнопку « Добавить », чтобы добавить шкалы в список.
Список доступных масштабов — это список, который вы настроили ранее, когда использовали команду « Edit Scale ». Вы можете использовать CTRL + щелчок или SHIFT + щелчок , чтобы выбрать масштаб из списка.
Вы можете заметить, что курсор теперь показывает два символа « Annotation Scale », когда вы наводите курсор мыши на штриховку, чтобы указать, что к вашей новой штриховке прикреплено несколько шкал.
Видеть значит верить
Чтобы увидеть эффект от ваших изменений, сначала установите для параметра « Видимость аннотации » значение «Показать только текущий масштаб» (инструмент, который выглядит как линейка шкалы на конце с лампочкой) .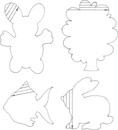
Теперь используйте инструмент Масштаб аннотации, чтобы поиграть с текущим масштабом. По мере того, как вы пробуете разные масштабы, вы должны видеть, как ваша аннотативная штриховка включается и выключается или масштабируется самостоятельно в зависимости от ваших настроек.
Аннотативные штриховки и видовые экраны пространства листа
Переключитесь в пространство листа, добавьте окно просмотра и выберите его. Вы заметите, что инструменты аннотации в строке состояния немного отличаются от инструментов в пространстве модели. Но принцип тот же. Используйте инструмент масштабирования « Viewport », чтобы установить масштаб вашего видового экрана и, как по волшебству, увидеть, как ваши штриховки масштабируются в соответствии с вашими видовыми экранами.
СОВЕТ: Вы не увидите инструменты масштабирования аннотаций в пространстве Parer, если у вас не выбрано окно просмотра.
Как всегда, описание процесса занимает гораздо больше времени, чем его использование! Почему бы не попробовать аннотативные штриховки сегодня!
Загружается .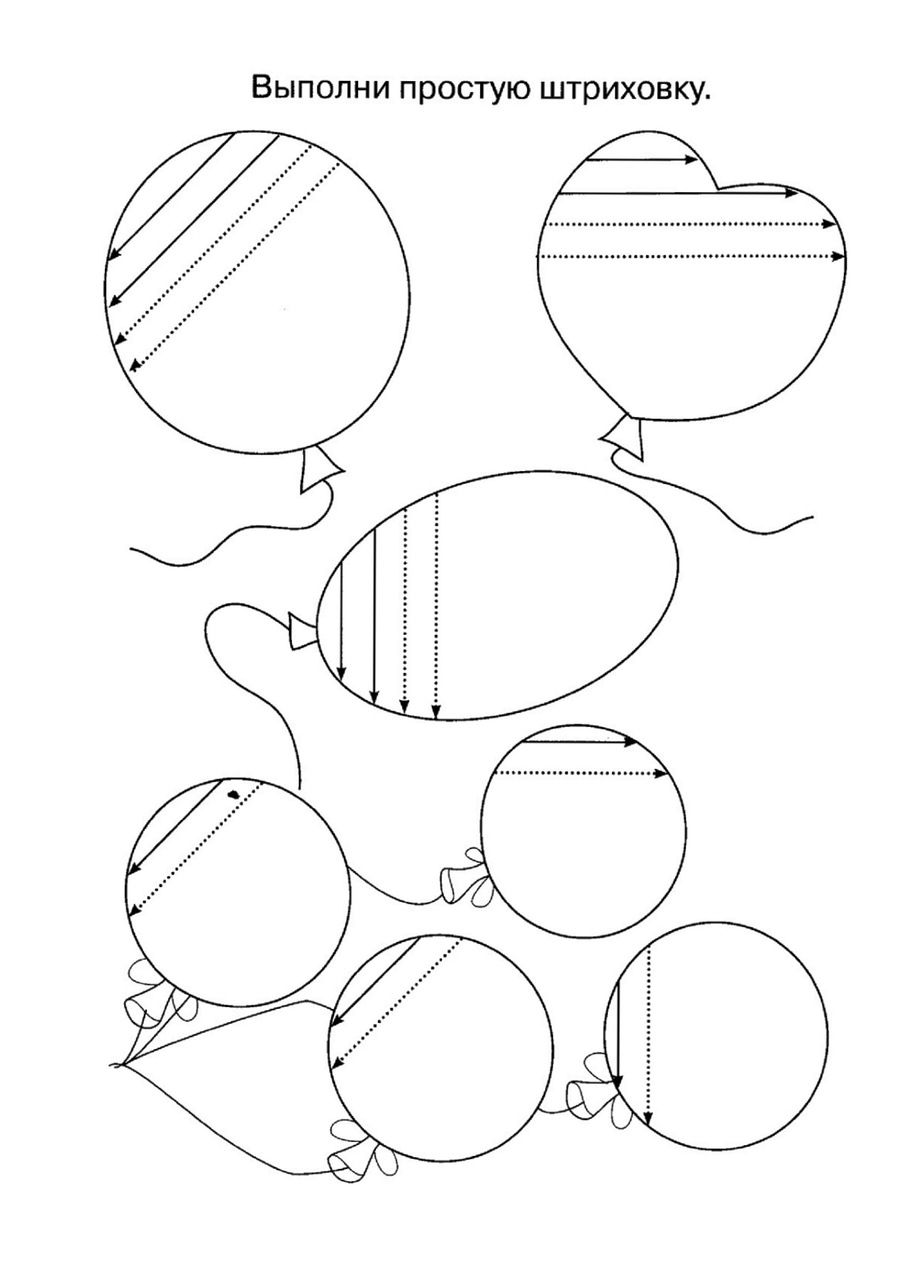 ..
..
Вы когда-нибудь хотели создать штриховку AutoCAD с использованием изогнутых линий? Ознакомьтесь с этим советом .
Макет с заливкой и штриховкой
С выпуском Sketchup Pro 2013 появилась новая функция заливки узором в Layout.Это не только отличное решение для создания штриховок в документах макета, но и заливка узором может также использоваться для создания ряда уникальных эффектов. Я собираюсь показать вам, как люди создают штриховки в Sketchup, а также как использовать новую функцию Pattern Fill в Layout.
Зачем нужна штриховка
Штрих — это символический узор, добавляемый к чертежу, чтобы помочь идентифицировать материалы, объекты и пространства. Они также помогают определить плоскости разреза. Архитекторы занимались этим десятилетиями.Еще до компьютерного черчения штриховки рисовали вручную.
- Большинство образцов штриховки стандартизированы, что делает их понятными для всех, кто интерпретирует ваш рисунок.

- Штриховки помогают визуально идентифицировать области, представляющие материалы или объекты, из областей, которые представляют собой просто пустое пространство.
- Люки помогают различать типы материалов. Например, разные породы дерева выглядят очень похожими друг на друга, если их визуализировать как реалистичный материал.Однако, если вы используете штриховку для определения различных типов материала, штриховки будет легко различить. Это гарантирует точную интерпретацию ваших рисунков.
- Штриховки помогают определить плоскость разреза.
- Штриховки, как правило, лучше передаются при печати на черно-белом принтере по сравнению с распечаткой реалистичных материалов, нанесенных из Sketchup. Плюс экономят на чернилах.
Использование Sketchup для создания штриховок.
При использовании инструмента для разрезания секций плоскость разреза будет открывать задние грани всего, что разрезается.На протяжении многих лет люди использовали несколько уловок, чтобы создать штриховку над плоскостью сечения сечения.
- Эффект Поше Уловка, описанная в блоге SketchUpdate, эта уловка «заполняет» вырез на вырезе сплошным черным цветом. Это делается путем окрашивания всех внутренних поверхностей модели в черный цвет, поэтому, когда разрез разреза обнажает внутреннюю часть объекта, вы не можете отличить грани от краев. Это создает иллюзию того, что плоскость сечения сечения залита черным цветом.
- Внутренние люки Очень похож на первый трюк, вместо того, чтобы закрашивать внутренние поверхности сплошным черным, вы бы применили материал «штриховки» к внутренней части объекта. Однако это эффективно только при просмотре разреза в ортогональном режиме с параллельной точки зрения.
- Создать группу из среза Когда вы создаете разрез сечения, вы можете щелкнуть его правой кнопкой мыши и выбрать «Создать группу из среза». Затем вы можете добавить грани к срезу, повторяя края и применив к этим граням материал штриховки (или цвета) .
 Это метод, который использовал Ник Сондер. Он импортирует «фрагмент разреза» как отдельный видовой экран и поместит его поверх другого видового экрана в Layout.
Это метод, который использовал Ник Сондер. Он импортирует «фрагмент разреза» как отдельный видовой экран и поместит его поверх другого видового экрана в Layout.Сложность этого метода заключается в том, что теперь вам нужно организовать все различные группы и сцены, которые вы создали, и если вы измените свою модель, вам придется воссоздать срез сечения. Этот процесс упрощается с помощью плагина SectionCutFace.
- Создать собственный стиль штриховки Это ДЕЙСТВИТЕЛЬНО крутой способ создания штриховки в Sketchup.Этот метод был разработан Майклом Брайтманом, автором нового бестселлера The SketchUp Workflow for Architecture . Я прочитал эту книгу и настоятельно рекомендую ее людям, которые пытаются понять, как эффективно создавать строительные документы с помощью Sketchup & Layout. Я лично многому научился из этой книги. (включая этот наконечник.)
Майкл придумал способ использования пользовательских водяных знаков в качестве маски для имитации штриховки.
 Посмотрите это видео. Самое лучшее в этом методе — то, что образец штриховки является динамическим, то есть, если вы переместите что-то в Sketchup, штриховка будет перемещаться вместе с ним.Кроме того, он сохраняет тот же масштаб независимо от того, насколько сильно вы увеличиваете масштаб модели.
Посмотрите это видео. Самое лучшее в этом методе — то, что образец штриховки является динамическим, то есть, если вы переместите что-то в Sketchup, штриховка будет перемещаться вместе с ним.Кроме того, он сохраняет тот же масштаб независимо от того, насколько сильно вы увеличиваете масштаб модели.
Несмотря на все эти методы, всегда существовала потребность в создании штриховки в Layout. Люди давно просят узорную заливку
Заливка узором в макете
Первое, что вам следует знать о новом инструменте «Узорчатая заливка» в Layout, это то, что это не совсем «новый инструмент». Фактически, это дополнительный атрибут к существующей панели стиля формы.
В предыдущих версиях Layout можно было создать фигуру и назначить ей цвет заливки и обводку. (Штрих — это контур вокруг фигуры) . Теперь у вас также есть возможность назначать узор для формы. Он создает мозаичный повторяющийся узор в пределах формы на основе растрового изображения. Свойство заливки узором сохраняет прозрачность, поэтому узор можно использовать в качестве маски, или вы можете включить свойство заливки фигуры, чтобы сделать ее непрозрачной.
Свойство заливки узором сохраняет прозрачность, поэтому узор можно использовать в качестве маски, или вы можете включить свойство заливки фигуры, чтобы сделать ее непрозрачной.
Моим первым инстинктом, когда я открыл Layout 2013, было щелкнуть по окну Pattern Fill, выбрать узор и применить его к различным частям окна просмотра моей модели Sketchup… ..Неправильно.
Узоры можно применять только к фигурам, созданным в Layout.
Как только я понял, что заливка узором на самом деле является свойством формы в Layout, я перестал пытаться применять узоры непосредственно к моей модели Sketchup и нашел правильный способ ее использования.
Как НЕ использовать узорную заливку в макете
- Не пытайтесь применять узоры НАПРЯМУЮ к модели Sketchup в Layout.
Шаблон не будет делать то, что вы думаете. (Попробуйте) - Не взрывайте модель Sketchup в Layout, чтобы применить узоры к полученным формам.
Если вы разнесете модель, она больше не будет связана с вашим файлом Sketchup, и любые изменения, внесенные в Sketchup, не будут отражены в Layout, поэтому вам придется повторно импортировать модель, разнести ее и заново создать узор. все сначала. Я также заметил, что полученные формы, созданные на основе модели, дали неожиданные результаты в том, как они заполнены. (Если вы чувствуете, что вынуждены это сделать, убедитесь, что вы находитесь в векторном режиме, прежде чем взорвать его)
все сначала. Я также заметил, что полученные формы, созданные на основе модели, дали неожиданные результаты в том, как они заполнены. (Если вы чувствуете, что вынуждены это сделать, убедитесь, что вы находитесь в векторном режиме, прежде чем взорвать его) - Не пытайтесь наносить выкройки, как если бы это был «инструмент».
Заливка узором на самом деле является свойством стиля для фигур макета, как и Обводка и Заливка. Чтобы создать узор ФОРМА , вы используете один из чертежей TOOLS Layout (прямоугольник, круг, дуга, линия и т. Д.), Чтобы создать форму, а затем включите узор формы PROPERTY . Затем вы можете настроить узор STYLE этой формы с помощью панели «Заливка узором».Смущенный? Это просто, смотрите ниже.
Правильный способ использования заливки узором
Эйдан Чопра сказал мне в моем подкасте, что намерение использовать заливку узором состоит в том, чтобы настроить модель Sketchup, как обычно.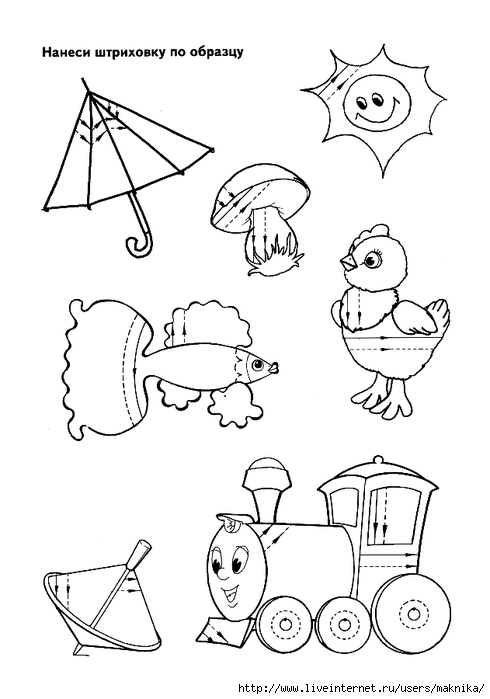 Добавьте окно просмотра вашей модели в Layout. Затем создайте еще один слой и используйте различные инструменты рисования в Layout, чтобы обвести модель Sketchup. Затем вы применяете узоры к фигурам, создаваемым в Layout.
Добавьте окно просмотра вашей модели в Layout. Затем создайте еще один слой и используйте различные инструменты рисования в Layout, чтобы обвести модель Sketchup. Затем вы применяете узоры к фигурам, создаваемым в Layout.
Создайте форму, затем примените узор
- Создайте новый слой для штриховки, назовите его….«Люки». (или что угодно)
- Создайте фигуру на новом слое, используя инструменты рисования в Layout. Как правило, вы обводите один из видовых экранов модели Sketchup, чтобы создать желаемую область образца штриховки. Помните, что Layout будет привязан к точкам в вашей модели, чтобы направлять вас.
- Выберите форму
- В окне «Стиль фигуры» нажмите кнопку «Узор», чтобы применить узор. (Если у вас не активирована заливка, вы сможете «видеть сквозь» штриховку.В большинстве случаев вам нужно применить белую заливку, чтобы замаскировать все, что находится за заштрихованной формой.)
- Откройте панель «Заливка узором», чтобы настроить узор.

На панели «Заливка узором» вы можете выбрать один из нескольких встроенных узоров. Они подразделяются на геометрические плитки, символы материалов, узоры участков и тональные узоры. Вы также можете создавать свои собственные изображения плитки и добавлять их в свою библиотеку.
После того, как вы выбрали узор, вы также можете определить поворот изображения, а также масштаб.Вы, вероятно, будете немного использовать поворот на 45 °. Масштаб также пригодится, чтобы помочь вам соответствовать пропорциям масштаба вашего окна просмотра. Помните, что вам не нужно выбирать значение из раскрывающихся меню, вы можете указать любое значение, которое вам нравится.
Другие способы нанесения узоров
- Множественное выделение — Если у вас есть много фигур для применения узоров, вам неинтересно выбирать каждую и настраивать их по очереди. Вы можете выбрать сразу несколько фигур, используя клавишу Shift, а затем настроить шаблоны для всех этих фигур сразу.

- Инструмент настройки — Другой способ сделать это — сначала настроить инструмент, а затем нарисовать форму. Каждый раз, когда вы активируете какой-либо инструмент в Layout, вы можете настроить свойства этого инструмента до того, как начнете рисовать. Затем все, что вы рисуете с помощью этого инструмента, унаследует эти свойства.
- Drag & Drop — Layout имеет возможность перетаскивать узоры на формы. Просто откройте панель «Заливка узором», щелкните и перетащите нужный узор на фигуру на странице, чтобы применить к ней этот узор.
- Образец другой формы — Как и другие свойства стиля формы, вы можете использовать инструмент «Пипетка» для образца конфигурации стиля одной формы, а затем «нарисовать» эту конфигурацию стиля на другой форме. Вы также можете использовать образцы фигур, чтобы быстро настроить инструмент. Например, активируйте инструмент «Прямоугольник», затем выберите форму пипеткой. Снова активируйте инструмент прямоугольника, и вы заметите, что он принял свойства стиля выбранной формы.

Когда использовать узорную заливку
Большинство методов создания штриховок непосредственно в Sketchup требуют дополнительного уровня организации для правильного выполнения.Когда у вас нет на это времени, создание штриховок в Layout может быть более быстрым и простым способом применения штриховки. Однако, если вы планируете немного изменить модель, возможно, стоит потратить немного больше времени заранее, используя метод Майкла Брайтмана, описанный выше, поскольку штриховки динамические.
Создание штриховок в Layout также может быть отличным решением для определения пространств, которые не представлены трехмерной геометрией. Например, наземные плоскости обычно легче представить в Layout.
Pattern Fill также можно использовать для наложения экранов или масок на объекты в Layout. Попробуйте поиграть с некоторыми тональными узорами, включенными в библиотеку Pattern Fill. Использование этих шаблонов без заливки создаст маску, которая поможет вам представить особые области вашей модели, такие как «существующая структура, которую нельзя изменить».
Вы также можете создавать маски, похожие на эффект пунктирной линии, что позволяет размещать другие элементы поверх модели для большей ясности.
Хотя существует множество уловок, которые позволяют создать эффект штриховки в Sketchup, иногда вам просто нужен способ сделать это вручную в Layout.Нет, он не будет связан с вашей моделью Sketchup. И мне хотелось бы, чтобы был лучший способ манипулировать фигурами после того, как они были нарисованы. (Например, множественное выделение). Но, честно говоря, эта добавленная функция чертовски удобна, и конечный результат действительно выглядит красиво.
Люк слишком плотный или недостаточно плотный (проблемы с масштабом штриховки)
Проблема
Один из ваших люков выглядит не совсем правильно. Он может быть слишком плотным или недостаточно плотным, когда вы размещаете его на своем рисунке.Линии, образующие штриховку, могут казаться слишком далекими друг от друга, или штриховка может выглядеть сплошной, и / или вы вообще не можете видеть линии.
Например, штриховка может выглядеть так, как размещено …
… когда он должен выглядеть так:
Эта проблема может относиться к нескольким типам штриховок, включая:
- Посадочные люки (почвопокровные и кустарниковые участки)
- Штрихи для справочной информации (справочные заметки по площади / объему)
- Типовые люки площадки
- Люки для орошения (например, зоны для каплеуловителей и капельного трубопровода)
Отображается ли штриховка сплошным цветом, а не шаблоном штриховки? Вы можете столкнуться с редкой проблемой с настройкой MaxHatch . Решение>
Причина
Проблемы с плотностью штриховки могут быть вызваны:
- Проблема с масштабом, который вы установили для своего чертежа, или с масштабом самой штриховки
- Для штриховки установлено значение Stipple
- Если штриховка отображается сплошным цветом: более редкая проблема с настройкой MaxHatch
Как правило, масштаб штриховки определяет плотность штриховки при размещении на чертеже.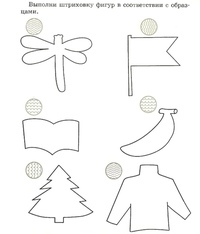 Масштаб штриховки — важный параметр, о котором часто забывают.
Масштаб штриховки — важный параметр, о котором часто забывают.
Решение
Шаг 1. Это штриховка штриховкой?
Вы выбрали точечный узор для проблемной штриховки?
Если это так, проблема может быть вызвана тем, что вы используете аннотативное масштабирование, которое не работает с шаблонами штриховки Stipple.
Вы можете либо:
Вы не используете точечную штриховку или ваша штриховка по-прежнему имеет неправильную плотность после того, как вы отключили аннотативное масштабирование и / или выбрали другой узор? Переходите к шагу 2.
Шаг 2. Проверьте, не возникает ли у вас проблема с MaxHatch.
Появляется ли штриховка сплошным цветом, когда предполагается, что она должна иметь отчетливый узор штриховки? Возможно, у вас проблема с настройкой MaxHatch. Если да, то вот что делать.
Шаг 3. Проверьте масштаб штриховки.
3А. Разместите пример штриховки с помощью нашего инструмента Hatch .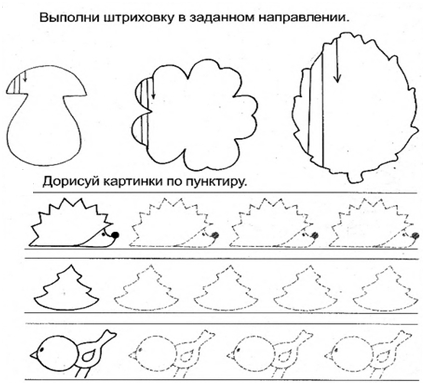
3Б. Следуйте нашим инструкциям, чтобы проверить единицы измерения на чертеже, нарисовав линию длиной 9 единиц.Таким образом, вы можете определить, установлены ли ваши единицы измерения в дюймах, футах, метрах и т. Д.
Если единицы установлены неправильно, используйте наш инструмент Scale для правильной установки единиц.
3С. Не закрывая инструмент Scale , убедитесь, что шкала установлена правильно.
В примере, показанном справа, масштаб установлен на 1 «= 20 футов, что означает начальный масштабный коэффициент 20.0 установлен.
3Д. Введите LANDFXANNO в командной строке и нажмите Введите .
Убедитесь, что аннотативная шкала отключена.
3E. Введите ИЗМЕРЕНИЕ в командной строке и нажмите Введите . Убедитесь, что текущая настройка ИЗМЕРЕНИЯ соответствует системе измерения, которую вы используете на этом чертеже.MEASUREMENT следует установить на:
Введите ИЗМЕРЕНИЕ в командной строке и нажмите Введите . Убедитесь, что текущая настройка ИЗМЕРЕНИЯ соответствует системе измерения, которую вы используете на этом чертеже.MEASUREMENT следует установить на:
- 0 для британского чертежа (т.е.дюймов или футов) или
- 1 для метрического чертежа (т.е. метры или сантиметры)
3Ф. Снова откройте наш инструмент Hatch .
Выберите образец штриховки ANSI31_2 и нажмите Редактировать .
Эта штриховка является стандартной штриховкой AutoCAD, поэтому мы рекомендуем использовать ее при поиске и устранении неисправностей в масштабе штриховки.
Наш масштаб по умолчанию для этого паттерна — 0,6.
Если масштаб штриховки отличается от 0,6, вероятно, пользователь Land F / X в вашей сети отредактировал масштабные коэффициенты штриховки.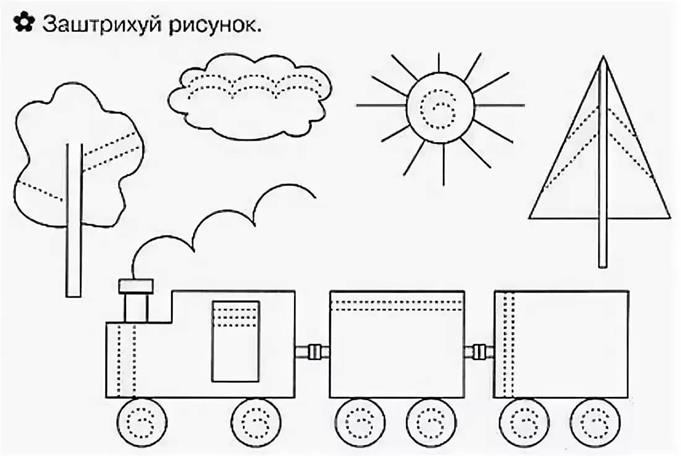 В таком случае рекомендуется удалить XML-файл для этой штриховки из папки LandFX / Hatch . В этом примере мы имеем дело с штриховкой сайта, поэтому вы должны удалить файл _site_xml .
В таком случае рекомендуется удалить XML-файл для этой штриховки из папки LandFX / Hatch . В этом примере мы имеем дело с штриховкой сайта, поэтому вы должны удалить файл _site_xml .
Система загрузит версию XML-файла по умолчанию в следующий раз, когда вы будете использовать тот же тип штриховки, и масштаб будет скорректирован.
3G. Поместите тот же образец штриховки на свой рисунок.
3Н. Введите PROP в командной строке и нажмите Введите , чтобы открыть панель Properties .
Выберите только что размещенную штриховку и проверьте ее масштаб. В этом примере штриховка масштабируется на 12,0, что достигается путем умножения масштаба штриховки 0,6 на масштаб графика 20.0.
3i. Также можно разнести штриховку и измерить расстояние между линиями. В этом примере результат будет 1,5.
В этом примере результат будет 1,5.
3J. Если ваши результаты отличаются от показанных выше — если штриховка показывает масштаб на вашем чертеже, который не совпадает с предполагаемым масштабом и масштабом графика, или если расстояние между линиями штриховки не выглядит правильным — ваш система могла использовать неправильное определение образца штриховки.
Скопируйте следующее в командную строку, включая круглые скобки: (findfile «acad.pat»)
Затем нажмите Введите .
Теперь вы увидите расположение файла acad.pat , который должен находиться в вашем пути поддержки AutoCAD, подобно тому, что вы видите слева.
Имейте в виду, что некоторые ИТ-администраторы могут настраивать систему иначе.Если вы чувствуете, что загружаете файл acad.pat из неправильного места, вам следует обратиться к ИТ-администратору вашего офиса. Если вы являетесь ИТ-администратором вашего офиса , вы можете попробовать восстановить AutoCAD до настроек по умолчанию.
Если вы являетесь ИТ-администратором вашего офиса , вы можете попробовать восстановить AutoCAD до настроек по умолчанию.
Что делать, если это стандартный хэтч Land F / X
Что делать, если штриховка, вызывающая проблему с масштабированием, является одним из паттернов Land F / X и, следовательно, отсутствует в файле acad.pat ? Например, предположим, у вас проблема с масштабированием люка LFX-ANDES .Если да, то вот что нужно делать:
• Откройте наш инструмент Hatch и прокрутите вниз по штриховкам сайта, чтобы найти LFX-ANDES .
Выберите этот шаблон и щелкните Редактировать .
Обратите внимание на его масштабный коэффициент — в данном случае значение по умолчанию 0,6.
Также обратите внимание, что имя файла диалогового окна отображается как штриховка.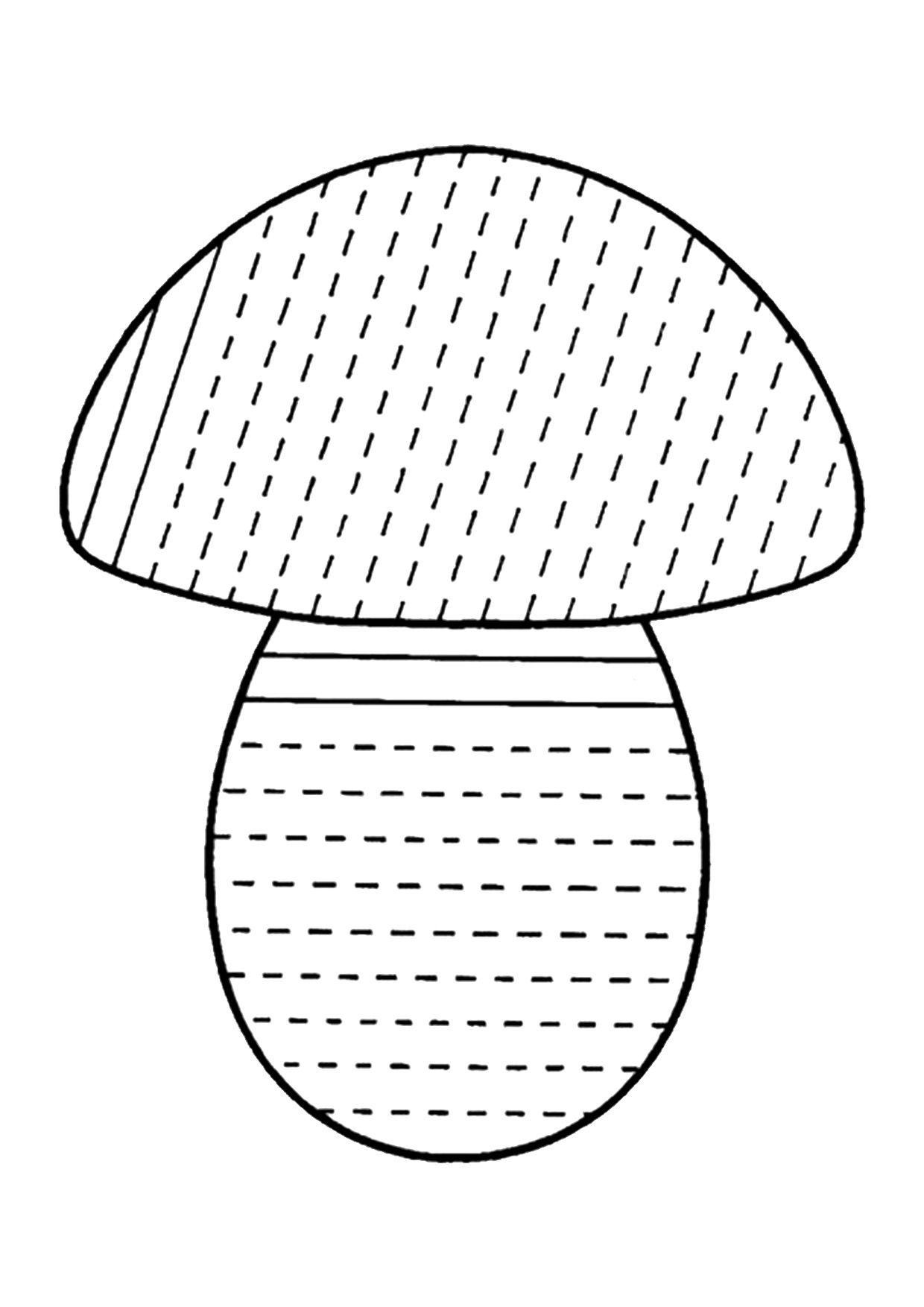
• Поместите штриховку и выберите ее.
Проверьте его масштаб на панели Properties (в данном случае он правильно масштабирован на 12.0)
• Расчленить штриховку и измерить расстояние между ее линиями. В этом случае расстояние будет примерно 1,8 фута.
• Наконец, убедитесь, что система использует правильное определение штриховки, скопировав следующее в командную строку, включая круглые скобки: (findfile «LFX-ANDES.pat «)
Если вы проверяете другой люк, замените LFX-ANDES названием этого люка.
Местоположение PAT-файла штриховки будет показано в командной строке. В этом примере мы видим, что он находится в папке LandFX / Patterns .
На этом этапе вы можете удалить файл PAT этой штриховки из этого места.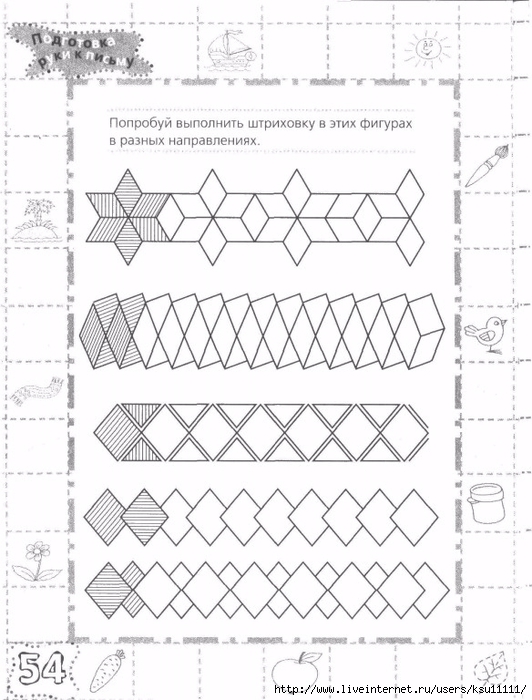 Новая версия загрузится, когда вы в следующий раз выберете ту же штриховку.
Новая версия загрузится, когда вы в следующий раз выберете ту же штриховку.
Массовое определение образцов световых бликов и образцов штриховки
Массовое определение образцов световых бликов и образцов штриховкиОткрыть тему с навигацией
ARCHIBUS Краткое руководство / Пространство
Планирование и управление пространством / Инвентаризация и производительность / Инвентаризация помещений (нетранзакционные)
Планирование и управление пространством / Инвентаризация и производительность / Инвентаризация помещений — настройка и управление (транзакционные)
Планирование и управление пространством / Космическая инвентаризация и производительность / Справочные данные
Управление портфелем недвижимости / Администрирование аренды / Справочные данные
При определении стандартов помещений, отделов, категорий помещений, типов помещений и аренды вы можете связать каждую запись с выделением, чтобы можно было выделять комнаты на чертежах плана этажа по назначенным им элементам. Например, вы можете выделить комнаты на чертеже плана этажа в соответствии с назначением их отдела. Чтобы определить выделение, вы заполняете поле «Шаблон выделения — Acad», как описано в разделе «Определение шаблонов выделения».
Например, вы можете выделить комнаты на чертеже плана этажа в соответствии с назначением их отдела. Чтобы определить выделение, вы заполняете поле «Шаблон выделения — Acad», как описано в разделе «Определение шаблонов выделения».
Чтобы облегчить определение шаблонов выделения, ARCHIBUS предлагает следующие задачи для массового определения шаблонов выделения:
Отделение и отдел
- ARCHIBUS Quick Start / Space / Определение разделов и шаблонов выделения отделов
- Космическая инвентаризация и производительность / Справочные данные / Определить шаблоны отделов и отделов
Номер Стандарт
- Инвентаризация помещений и производительность / Настройка и управление инвентаризацией помещений / Определение стандартных шаблонов выделения помещений (транзакционные)
- Инвентаризация помещений и производительность / Инвентаризация помещений / Определение стандартных шаблонов выделения комнат (нетранзакционные)
Категория и тип номера
- ARCHIBUS Quick Start / Space / Define Room Category and Type Highlight Patterns
- Инвентаризация помещений и производительность / Инвентаризация помещений / Определение категорий и типов помещений (нетранзакционные)
- Инвентаризация помещений и производительность / Настройка и управление инвентаризацией помещений / Определение категории и типа помещения (транзакция)
Аренда
- Управление портфелем недвижимости / Администрирование аренды / Справочные данные / Определение основных схем аренды
Эти задачи работают аналогично и обеспечивают следующие преимущества по сравнению с индивидуальным редактированием поля шаблона выделения:
- Показать образец блика.

- Представьте несколько записей, чтобы вы могли видеть уже назначенные выделения.
- Предоставляет задачи для автоматического создания шаблонов выделения.
- Предоставляет задачи для создания шаблонов выделения в терминах иерархических отношений.
Представления для создания шаблона подсветки
Представления для создания штриховок имеют набор кнопок для редактирования и создания шаблонов выделения и образцы, показывающие шаблоны выделения. Для получения информации о типах узоров выделения (твердые тела, образцы штриховки и градиенты) см. Определение узоров выделения.
Представление включает образец определенного образца выделения.
- Если элемент еще не имеет узора выделения, его образец отображается серым. См. Тип комнаты LAB-ANIMAL на изображении ниже.
- Если у элемента есть образец штриховки, для которого необходимо создать образец, поле образца будет пустым.
 Смотрите категорию комнаты LAB на изображении ниже.
Смотрите категорию комнаты LAB на изображении ниже. - Если образец выделения определен как градиент, диалоговое окно будет черным.Он не может отображать образец градиента, поскольку градиенты предназначены только для отчетов с разбивкой на страницы. См. OPENPLAN на изображении ниже.
Чтобы ввести образец выделения для отдельной записи
Выполните следующие действия, чтобы создать сплошную заливку, выделение или градиент для отдельной записи. Обратите внимание, что образцы градиента необходимо вводить с помощью этого метода.
- Нажмите кнопку «Редактировать» записи и заполните диалоговое окно «Установить шаблон выделения», как описано в разделе «Определение шаблонов выделения».
- Если выделение представляет собой образец штриховки, сгенерируйте образец, как описано ниже.
Для автоматического создания сплошной заливки или образца штриховки
Для записей без образцов выделения можно настроить автоматическое создание сплошной заливки или образца штриховки системой:
- Выберите кнопку «Создать с использованием штриховки» или «Создать с использованием цветов».

- Если выделение является сплошной заливкой, система отобразит образец образца в сетке.
- Если ваше выделение представляет собой образец штриховки, создайте образец, как описано ниже.
Для создания образцов штриховки в терминах иерархии
Вы можете комбинировать цвета и образцы штриховки, чтобы показать иерархическую связь, когда все записи одного владельца имеют уникальные образцы штриховки, но используют один и тот же цвет. Например, все отделы одного подразделения могут иметь один и тот же цвет, но каждый отдел может иметь уникальный образец штриховки.
- (Необязательно) Вы можете удалить все значения шаблона выделения, чтобы система сгенерировала значения для всех записей.
- Выберите «Создать штриховку по категории помещения» или кнопку «Создать штриховку по делению».
- Создайте образец, как описано ниже.

Для создания образца образца штриховки
Визуальный просмотр шаблонов выделения помогает избежать назначения одинаковых или очень похожих шаблонов разным записям.Когда вы выбираете сплошной цвет, система немедленно генерирует образец этого выделения и отображает его в сетке. Однако образцы штриховки требуют явного создания образца.
Для создания образцов для всех образцов штриховки, не имеющих растровых изображений:
- Нажмите кнопку «Создать растровые изображения легенды», расположенную в верхней части представления.
- Нажмите кнопку «Обновить», расположенную в правом верхнем углу представления. (Вам может потребоваться прокрутить, чтобы увидеть это.)
- Система отображает образцы штриховки. (Если у вас более старая версия браузера, вам может потребоваться выйти из вида, а затем перезагрузить его, чтобы отображались образцы штриховки.


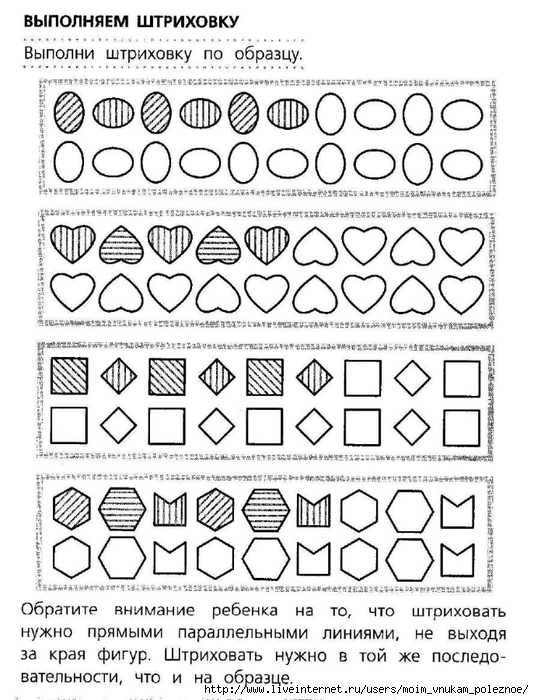 Полилинии в эскизе должны быть расчленены на отрезки.
Полилинии в эскизе должны быть расчленены на отрезки. Прямоугольник выделять не нужно;
Прямоугольник выделять не нужно;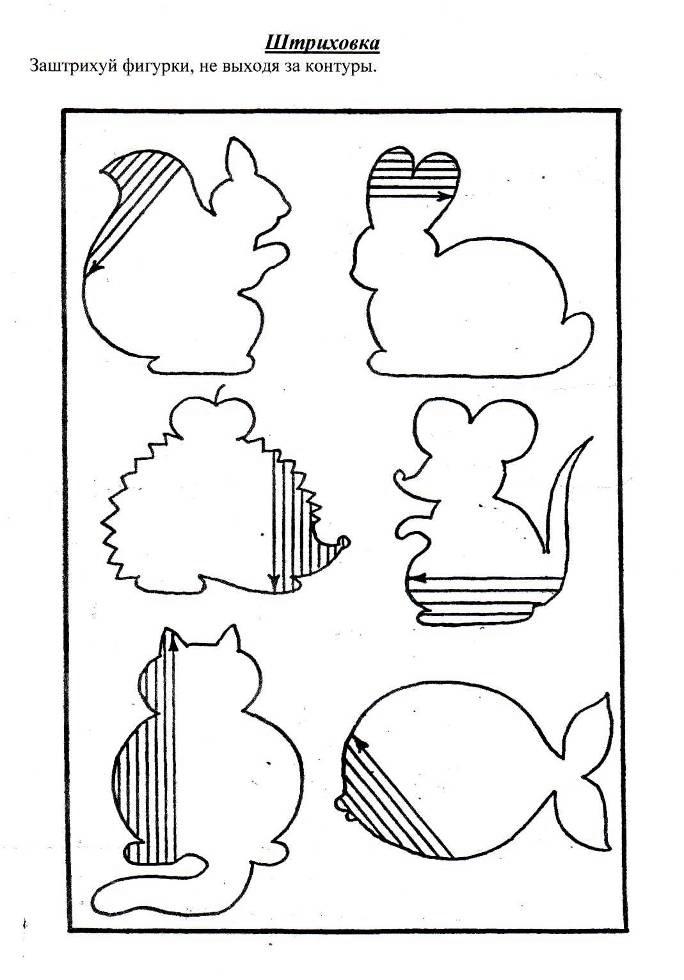 pat файл созданного нами образца;
pat файл созданного нами образца; pat (для английских единиц — MEASUREMENT = OFF).
pat (для английских единиц — MEASUREMENT = OFF).
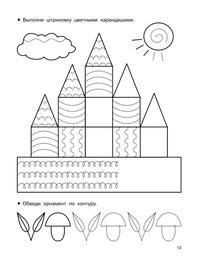
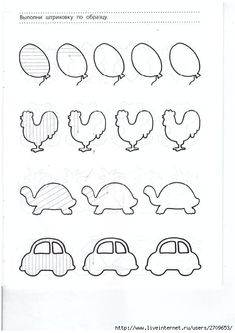 В этом случае диалоговое окно Штриховка и градиентная заливка откроется сразу после закрытия.
В этом случае диалоговое окно Штриховка и градиентная заливка откроется сразу после закрытия.
 Для изменения расстояний в пользовательских образцах используйте список Интервал.
Для изменения расстояний в пользовательских образцах используйте список Интервал.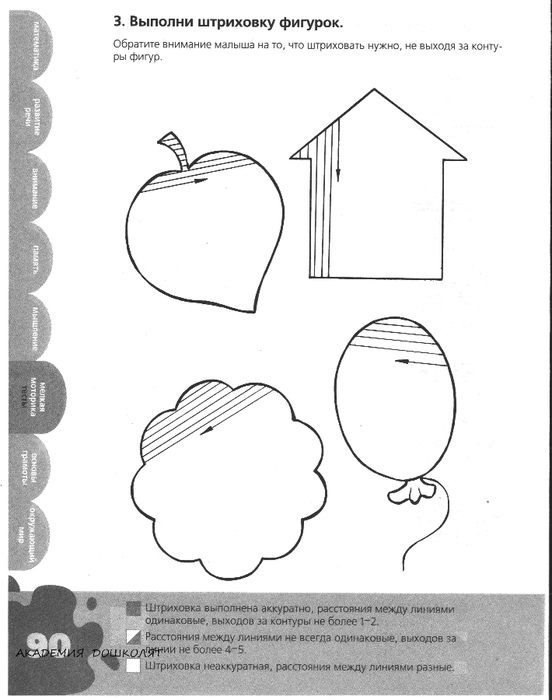 Для сохранения указанного выбора месторасположения нажмите Задать в качестве значения по умолчанию.
Для сохранения указанного выбора месторасположения нажмите Задать в качестве значения по умолчанию.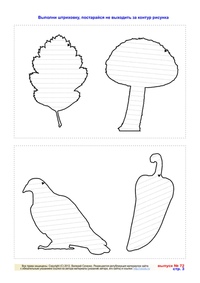

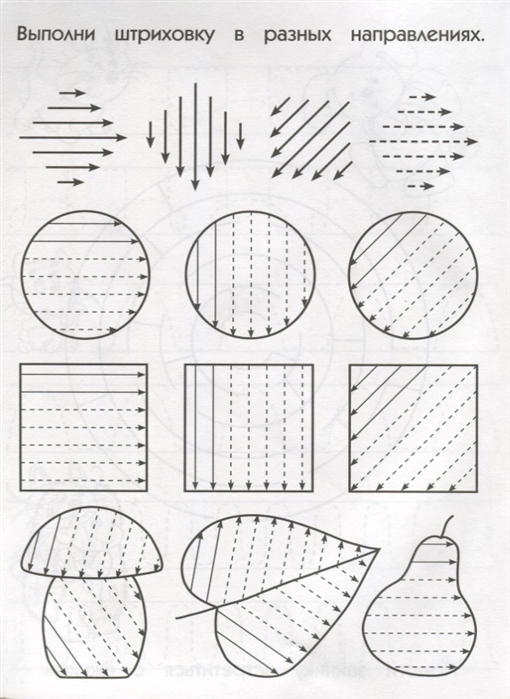
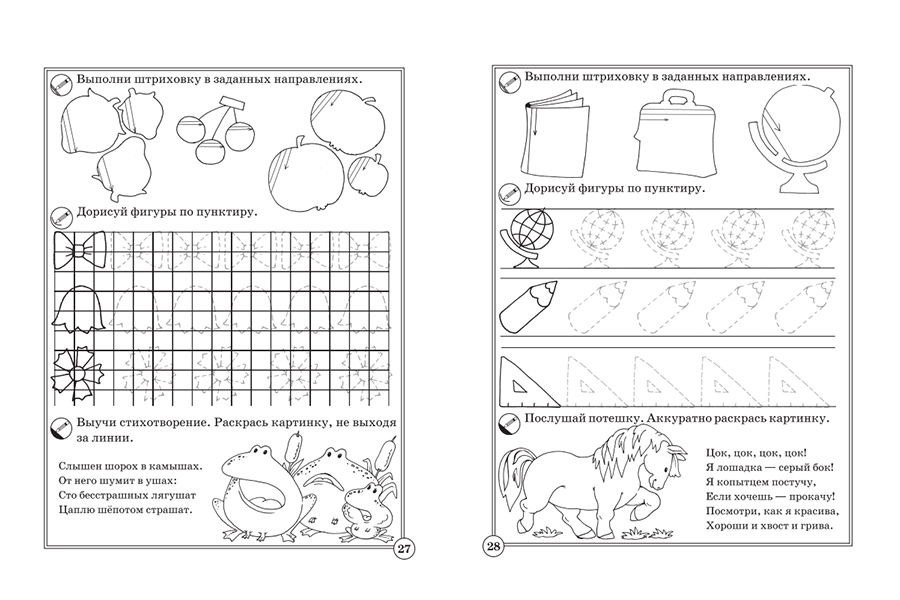
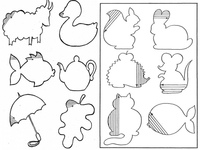 Это метод, который использовал Ник Сондер. Он импортирует «фрагмент разреза» как отдельный видовой экран и поместит его поверх другого видового экрана в Layout.
Это метод, который использовал Ник Сондер. Он импортирует «фрагмент разреза» как отдельный видовой экран и поместит его поверх другого видового экрана в Layout.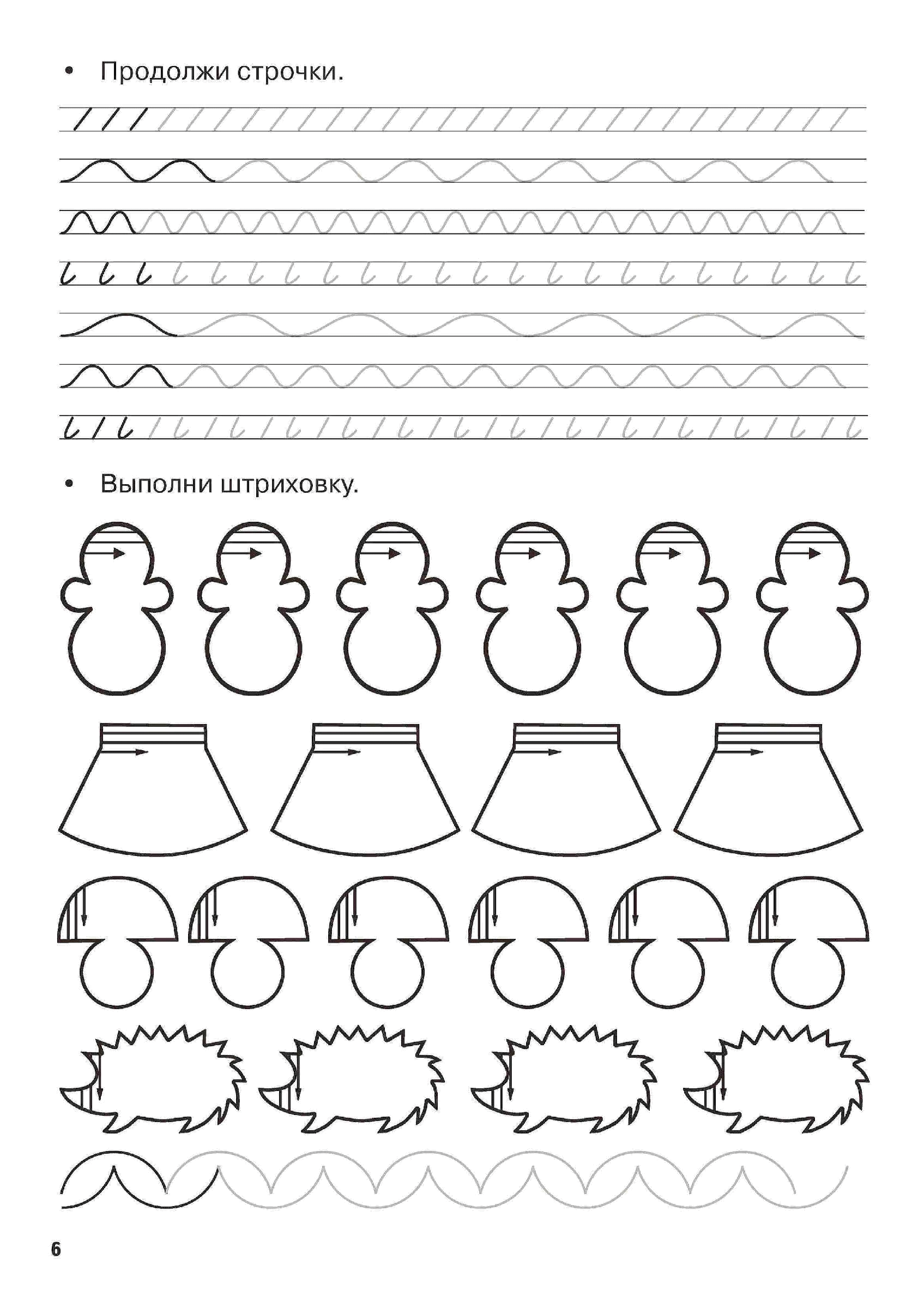 Посмотрите это видео. Самое лучшее в этом методе — то, что образец штриховки является динамическим, то есть, если вы переместите что-то в Sketchup, штриховка будет перемещаться вместе с ним.Кроме того, он сохраняет тот же масштаб независимо от того, насколько сильно вы увеличиваете масштаб модели.
Посмотрите это видео. Самое лучшее в этом методе — то, что образец штриховки является динамическим, то есть, если вы переместите что-то в Sketchup, штриховка будет перемещаться вместе с ним.Кроме того, он сохраняет тот же масштаб независимо от того, насколько сильно вы увеличиваете масштаб модели. все сначала. Я также заметил, что полученные формы, созданные на основе модели, дали неожиданные результаты в том, как они заполнены. (Если вы чувствуете, что вынуждены это сделать, убедитесь, что вы находитесь в векторном режиме, прежде чем взорвать его)
все сначала. Я также заметил, что полученные формы, созданные на основе модели, дали неожиданные результаты в том, как они заполнены. (Если вы чувствуете, что вынуждены это сделать, убедитесь, что вы находитесь в векторном режиме, прежде чем взорвать его) 
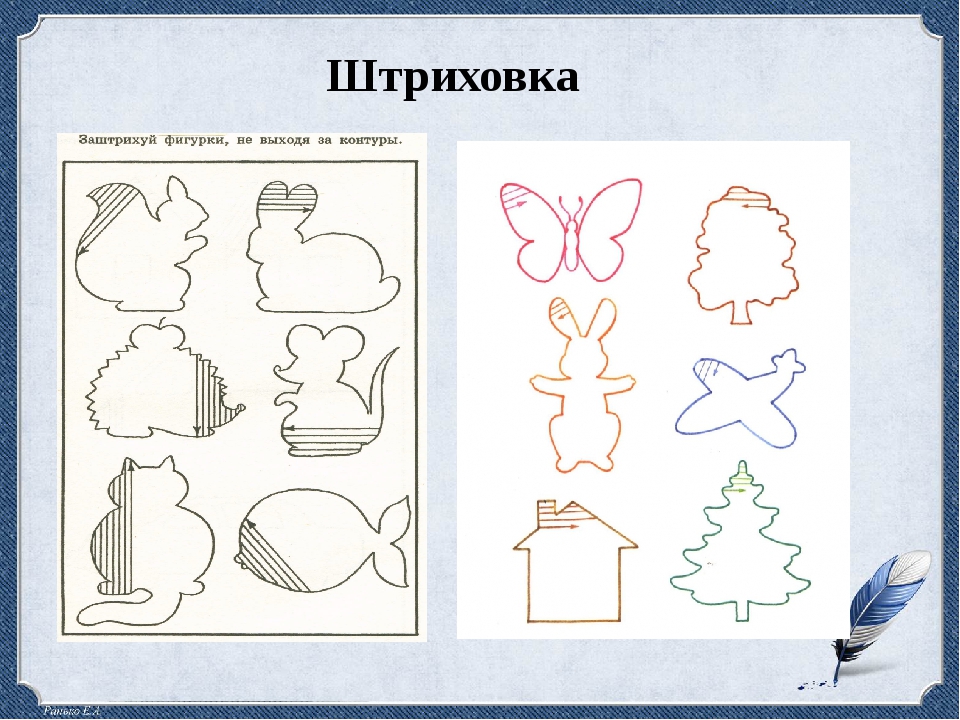
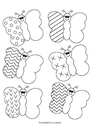

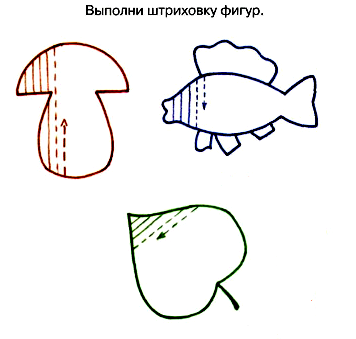 Смотрите категорию комнаты LAB на изображении ниже.
Смотрите категорию комнаты LAB на изображении ниже.