Учебник иллюстратор: Illustrator User Guide
- Учебник Adobe Illustrator
- 10 уроков Adobe Illustrator для новичков
- Учите себя Adobe Illustrator бесплатно
- Уроки по Adobe Illustrator.
- Иллюстратор создал настоящий учебник для Хогвартса
- if ( rtbW >= 960 ){ var rtbBlockID = "R-A-800360-3"; } else { var rtbBlockID = "R-A-800360-5"; } window.yaContextCb.push(()=>{Ya.Context.AdvManager.render({renderTo: "yandex_rtb_3",blockId: rtbBlockID,pageNumber: 3,onError: (data) => { var g = document.createElement("ins"); g.className = "adsbygoogle"; g.style.display = "inline"; if (rtbW >= 960){ g.style.width = "580px"; g.style.height = "400px"; g.setAttribute("data-ad-slot", "9935184599"); }else{ g.style.width = "300px"; g.style.height = "600px"; g.setAttribute("data-ad-slot", "9935184599"); } g.setAttribute("data-ad-client", "ca-pub-1812626643144578"); g.setAttribute("data-alternate-ad-url", stroke2); document.getElementById("yandex_rtb_3").appendChild(g); (adsbygoogle = window.adsbygoogle || []).push({}); }})}); window.addEventListener("load", () => { var ins = document.getElementById("yandex_rtb_3"); if (ins.clientHeight == "0") { ins.innerHTML = stroke3; } }, true); Летучая обезьяна
- Гиппогриф и Чужой
- (adsbygoogle = window.adsbygoogle || []).push({}); (adsbygoogle = window.adsbygoogle || []).push({}); Мандрагора
- Кинг-Конг и Крампус
- Кролик-Убийца
- if ( rtbW >= 960 ){ var rtbBlockID = "R-A-800360-3"; } else { var rtbBlockID = "R-A-800360-5"; } window.yaContextCb.push(()=>{Ya.Context.AdvManager.render({renderTo: "yandex_rtb_2",blockId: rtbBlockID,pageNumber: 2,onError: (data) => { var g = document.createElement("ins"); g.className = "adsbygoogle"; g.style.display = "inline"; if (rtbW >= 960){ g.style.width = "580px"; g.style.height = "400px"; g.setAttribute("data-ad-slot", "9935184599"); }else{ g.style.width = "300px"; g.style.height = "600px"; g.setAttribute("data-ad-slot", "9935184599"); } g.setAttribute("data-ad-client", "ca-pub-1812626643144578"); g.setAttribute("data-alternate-ad-url", stroke2); document.getElementById("yandex_rtb_2").appendChild(g); (adsbygoogle = window.adsbygoogle || []).push({}); }})}); window.addEventListener("load", () => { var ins = document.getElementById("yandex_rtb_2"); if (ins.clientHeight == "0") { ins.innerHTML = stroke3; } }, true); Кабан и Сурикат
- Как создать значок приложения в Illustrator
- Что покупать начинающему иллюстратору для рисования на бумаге и в диджитале
- Образование и вдохновение
- Набор Саши Богатова
- «Гейзер в голове» Марио Прикена, «Фантазия» Бруно Мунари, «Профессия — иллюстратор» Натали Ратковски
- Domestika
- «Идеи в иллюстрации» Ильи Митрошина и Bang Bang Education
- Новые инструменты
- Booooooom, Juxtapoz Magazine и It’s Nice That
- Телеграм-каналы
- Книга «Простое рисование» Дмитрия Горелышева
- Школа Bang Bang Education
- Бумажный скотч
- Книга «Фантазия» Бруно Мунари
- Маркет «Вкус бумаги»
- Контейнер «Самла»
- Сайт It’s Nice That
- Набор Сони Коршенбойм
- Набор Тани Вино
- Набор Нади Железновой
- Приложения и подписки
- Miro
- Техника и инструменты
- Лайфхаки и советы
- Неочевидные вещи
- 25 лучших уроков для иллюстратора в стиле ретро и винтаж
- 50 лучших руководств по Adobe Illustrator 2018 года | Учебники
- Неограниченные загрузки
- Лучшие уроки для Illustrator на 2019 год
- Создатель нового логотипа от LogoMyWay
- 1. Как создать плоский логотип в Adobe Illustrator
- 2. Как создать векторные персонажи-аватары с помощью Adobe Illustrator
- 3. Как создать персонажа Candy Monster в Adobe Illustrator
- 4.Как создать милого вельш-корги в Adobe Illustrator
- 5.Как создать четырех персонажей черепах-ниндзя в Adobe Illustrator Tutorial
- 6.Узнайте, как создать несколько мраморных шаров в Adobe Illustrator
- 7. Как создать ретро-постер с ребенком-космонавтом в Adobe Illustrator
- 8. Как создать Секреты дизайна милых персонажей, раскрытые в Illustrator
- 9. Создайте страшную иллюстрацию в виде замочной скважины в Adobe Illustrator
- 10. Как нарисовать знаменитого спортивного персонажа в Adobe Illustrator
- 11. Как нарисовать тыкву «кошелек или жизнь» в Illustrator
- 12. Как создать Быстрого Пеликана в Adobe Illustrator
- 13. Как создать трехмерный изометрический текст в учебнике Illustrator
- 14. Как нарисовать Сейлор Мун в Adobe Illustrator
- 15. Узнайте, как создать авторекламу в стиле винтаж в стиле 50-х, в учебном пособии Illustrator
- 16. Как сделать рисованный кактус в Illustrator
- 17. Как создать винтажный весенний портрет девушки в Adobe Illustrator
- 18. Как создать романтическую сцену в Adobe Illustrator Tutorial
- 19. Создание винтажного телевизора в Adobe Illustrator Tutorial
- 20. Как создать талисман дизайна логотипа в учебнике Adobe Illustrator
- 21. Как нарисовать персонажа боксерского кенгуру в Adobe Illustrator
- 22. Как нарисовать жуткого черного кота в Adobe Illustrator
- 23.Как создать эффект закрашенного текста в Adobe Illustrator
- 24. Как создать векторную иконку кофе в Adobe Illustrator
- 25. Как нарисовать плоский дизайн пустынного ландшафта в Уроке Illustrator
- 26. Как создать золотой трейлер для кемпинга в Adobe Illustrator
- 27. Учебное пособие для иллюстратора — плоский дизайн с водопадом (Учебное пособие по плоскому дизайну для иллюстратора)
- 28. Как создать сетку-листья и деревянную вывеску в Adobe Illustrator
- 29. Как создать идеальную иллюстрацию лунного волка в Illustrator
- 30. Как создать иллюстрацию ламы в Adobe Illustrator
- 31. Как создать красивый ландшафтный фон в Adobe Illustrator CC Учебное пособие
- 32. Как создать фон космической иллюстрации в Adobe Illustrator Tutorial
- 33.Как создать мультяшную карту в Adobe Illustrator
- 34.Как создать страшное укрытие под кроватью, иллюстрация
- 35. Создание трехмерного фона с помощью комбинаций цветов градиента Учебное пособие по Adobe Illustrator
- 36. Как создать дизайн рождественских саней с сеткой в Adobe Illustrator
- 37.Как легко создать значок карты в Adobe Illustrator
- 38. Как создать плоский дизайн для иллюстратора персонажей Учебное пособие
- 39.Как нарисовать дизайн логотипа талисмана в Adobe Illustrator
- 40. Создайте стильную векторную сцену Office со значком линии в учебнике Adobe Illustrator
- 41. Как создать иллюстрацию белого медведя в Adobe Illustrator
- 42. Как создать гармоничные цвета в векторном изображении в Adobe Illustrator
- 43. Создайте две красочные иллюстрации детской книги в Уроке Illustrator
- 44. Как создать сковороду в Adobe Illustrator
- 45. Как создать плоского космонавта в Adobe Illustrator
- 46. Создание красочных градиентных надписей в Adobe Illustrator
- 47. Как создать персонажа плюшевого мишку в Уроке Illustrator
- 48. Как создать абстрактный логотип в Adobe Illustrator CC
- 49.Как проиллюстрировать вектор мультяшного здания в Adobe Illustrator
- 50. Как создать пиратский телескоп в Adobe Illustrator Tutorial
- 51. Как создать редактируемую круговую диаграмму в Adobe Illustrator
- 20 новых учебных пособий по иллюстратору, созданных в 2021 г.
- 20 свежих руководств по Adobe Illustrator, которые нужно изучить в 2020 году
- Учебное пособие в Illustrator: создание мраморных шаров
- Руководство по Adobe Illustrator для начинающих — Учебники Gareth David
- Учебное пособие по Adobe Illustrator — javatpoint
Учебник Adobe Illustrator
Содержимое диска 17
Начало работы 18
О серии «Официальный учебный курс» 18
Необходимые требования 18
Установка программы Adobe Illustrator 19
Шрифты, используемые в этой книге 19
Копирование файлов официального учебного курса 19
Установка файлов официального учебного курса 20
Восстановление установок по умолчанию 20
Чтобы сохранить текущие установки Illustrator 20
Удаление текущих установок Illustrator 21
Восстановление сохраненных установок после завершения уроков 21
Дополнительные ресурсы 22
Сертификация Adobe 24
Что нового в Adobe Illustrator CS5
Рисование перспективы 27
Профессиональные обводки 27
Кисти из щетины 28
Улучшение работы с несколькими монтажными областями 28
Инструмент Shape Builder 29
Улучшенные средства рисования 29
Двухпроходное редактирование в Adobe Flash Catalyst CS5 ЗО
Эффекты, не зависящие от разрешения 30
Четкая графика для веб-приложений и мобильных устройств 30
Интеграция с Adobe CS Review 31
Быстрое знакомство с Adobe Illustrator CS5
Начало работы 34
Работа с несколькими монтажными областями 34
Создание фигур 35
Работа с инструментом Shape Builder 37
Работа с режимами рисования 39
Работа с обводками 40
Работа с цветовыми группами и перекрашивание иллюстрации 42
Помещение в Illustrator изображений Adobe Photoshop 44
Использование быстрой трассировки 44
Использование быстрой заливки 45
Работа с инструментом Blob Brush 47
Работа с текстом 48
Использование палитры Appearance 50
Работа с кистями 51
Создание и редактирование градиента 53
Работа с символами 54
Работа с перспективой 56
Учебник Adobe Illustrator
1. Знакомство с рабочей средой
Знакомство с рабочей средой
Начало работы 62
Представление о рабочей среде 65
Работа с панелью Tools 67
Панель Control 70
Работа с палитрами 72
Восстановление и сохранение состояния рабочей среды 76
Использование меню палитр 78
Изменение режима просмотра иллюстрации 79
Использование команд просмотра 79
Использование инструмента Zoom 80
Прокрутка документа 82
Просмотр иллюстрации 82
Навигация по нескольким монтажным областям 84
Использование палитры Navigator 86
Представление о линейках 88
Упорядочение нескольких документов 89
Группы документов 93
Поиск ресурсов при работе с Illustrator 95
Поиск темы в поле Search For Help 95
Проверка обновлений 96
Самостоятельная работа 96
Контрольные вопросы 98
2. Выделение и выравнивание
Начало работы 102
Выделение объектов 102
Использование инструмента Selection 102
Использование инструмента Direct Selection 104
Выделение с помощью прямоугольной области 106
Выделение с помощью инструмента Magic Wand 107
Выделение похожих объектов 108
Выравнивание объектов 109
Выравнивание объектов относительно друг друга 109
Выравнивание по ключевому объекту 110
Выравнивание точек 110
Распределение объектов 111
Выравнивание по монтажной области 112
Работа с группами 114
Группирование элементов 114
Работа в режиме изоляции 114
Добавление в группу 115
Упорядочивание объектов 117
Изменение порядка наложения объектов 117
Выделение объектов на заднем плане 118
Скрытие объектов 119
Применение методов выделения 120
Самостоятельная работа 123
Контрольные вопросы 124
3. Создание и редактирование фигур
Создание и редактирование фигур
Начало работы 128
Создание документа с несколькими монтажными областями 128
Работа с базовыми фигурами 131
Доступ к инструментам базовых фигур 131
Представление о режимах рисования 132
Рисование прямоугольников 132
Рисование прямоугольников со скругленными углами 137
Рисование эллипсов 139
Рисование многоугольников 140
Рисование внутри объектов 141
Изменение ширины и выравнивания обводки 144
Работа с сегментами линии 146
Соединение контуров 148
Рисование звезд 149
Использование инструмента Eraser 150
Использование инструмента Width 151
Преобразование обводки в кривые 156
Комбинирование и редактирование фигур 157
Работа с инструментом Shape Builder 157
Работа с эффектами палитры Pathfinder 161
Работа с режимами фигуры 163
Использование быстрой трассировки для создания фигур 166
Самостоятельная работа 168
Контрольные вопросы 170
4. Трансформирование объектов
Начало работы 174
Работа с монтажными областями 175
Добавление монтажных областей в документ 175
Редактирование монтажных областей 176
Переименование монтажных областей 181
Переупорядочение монтажных областей 182
Трансформирование содержимого 182
Работа с линейками и направляющими 183
Масштабирование объектов 184
Отражение объектов 187
Вращение объектов 188
Искажение объектов 190
Наклон объектов 193
Точное позиционирование объектов 194
Изменение перспективы 196
Выполнение нескольких трансформаций 198
Использование эффекта Free Distor 200
Самостоятельная работа 202
Контрольные вопросы 203
5. Рисование с помощью инструментов pen и pencil
Рисование с помощью инструментов pen и pencil
Начало работы 208
Создание прямых линий 211
Создание криволинейных контуров 212
Построение кривой 214
Преобразование точек кривой в угловые точки 216
Создание рисунка скрипки 220
Рисование кривых 220
Выделение кривой 221
Рисование криволинейной фигуры 221
Рисование различных типов кривых 222
Рисование фигуры скрипки 223
Создание струн скрипки 226
Разделение контура 227
Добавление указателей стрелок 228
Создание пунктирной линии 229
Редактирование кривых 230
Удаление и добавление опорных точек 232
Преобразование между гладкими и угловыми точками 234
Рисование с помощью инструмента Pencil 236
Редактирование с помощью инструмента Pencil 238
Завершение рисунка скрипки 240
Сборка частей 240
Раскрашивание графического объекта 243
Самостоятельная работа 243
Контрольные вопросы 244
6. Цвети раскрашивание
Начало работы 248
Представление о цвете 249
Цветовые режимы 249
Представление об элементах управления цветом 250
Создание цвета 252
Создание и сохранение пользовательского цвета 253
Редактирование образца цвета 254
Использование библиотек образцов Illustrator 256
Создание плашечного цвета 256
Использование палитры цветов 258
Создание и сохранение оттенка цвета 260
Копирование атрибутов 261
Создание цветовых групп 261
Работа с палитрой Color Guide 263
Редактирование цветовой группы 265
Редактирование цветов в графическом объекте 268
Работа с палитрой Kuler 270
Назначение цветов графическому объекту 272
Регулировка цветов 276
Раскрашивание с помощью градиентов и шаблонов 277
Применение существующих узоров 277
Создание вашего собственного узора 279
Применение узора 280
Редактирование узора 280
Работа с быстрой заливкой 282
Создание группы с быстрой заливкой 283
Редактирование областей быстрой заливки 285
Работа с параметрами зазоров 288
Самостоятельная работа 289
Контрольные вопросы 290
Учебник Adobe Illustrator
7.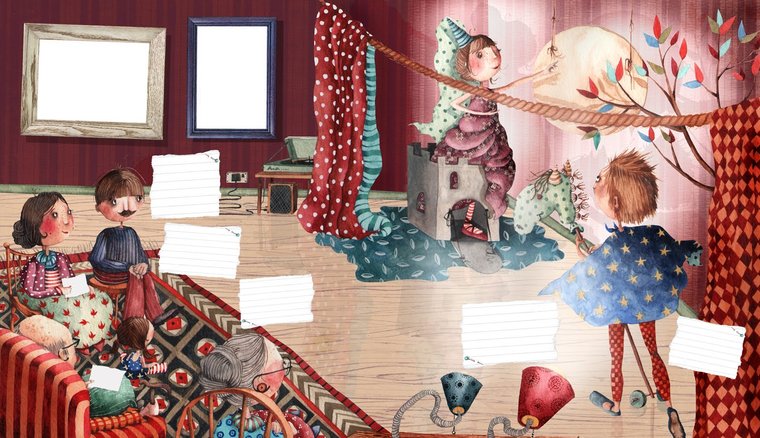 Работа с текстом
Работа с текстом
Начало работы 294
Работа с текстом 295
Создание текста из точки 295
Создание текста в области 296
Импорт простого текста из файла 298
Создание колонок текста 299
Представление о размещении текста 300
Работа с переполнением текста и повторным заполнением текста 302
Связывание текста 302
Изменение размеров текстовых объектов 303
Форматирование текста 305
Изменение размера шрифта 308
Изменение цвета шрифта 309
Изменение дополнительных атрибутов текста 310
Изменение атрибутов абзаца 312
Сохранение и использование стилей символов и абзацев 314
Создание и использование стиля абзаца 314
Создание и использование стиля символов 315
Копирование атрибутов текста 317
Изменение формы текста с использованием искажения оболочки 318
Обтекание текстом объекта 322
Создание текста по открытому контуру 323
Создание текста по закрытому контуру 324
Преобразование текста в кривые 327
Самостоятельная работа 328
Контрольные вопросы 330
8. Работа со слоями
Работа со слоями
Начало работы 334
Создание слоев 336
Перемещение объектов и слоев 338
Закрепление слоев 339
Просмотр слоев 341
Вставка слоев 343
Создание обтравочных масок 345
Объединение слоев 347
Применение к слоям атрибутов оформления 349
Изолирование слоев 352
Самостоятельная работа 353
Контрольные вопросы 355
9. Рисование перспективы
Начало работы 360
Представление о перспективе 361
Представление о сетке перспективы 361
Работа с сеткой перспективы 362
Использование сетки перспективы 362
Редактирование сетки перспективы 363
Рисование объектов в перспективе 367
Выделение и трансформирование объектов в перспективе 370
Прикрепление объектов к перспективе 375
Редактирование плоскостей вместе с объектами 377
Добавление и редактирование текста в перспективе 384
Работа с символами в перспективе 386
Добавление символов на сетку перспективы 386
Трансформирование символов в перспективе 387
Открепление содержимого от перспективы 391
Самостоятельная работа 392
Контрольные вопросы 394
10. Создание переходов между цветами и фигурами
Создание переходов между цветами и фигурами
Начало работы 398
Работа с градиентами 399
Создание и применение линейного градиента 400
Регулирование направления и угла градиентного перехода 402
Создание радиального градиента 404
Изменение цветов и настройка градиента 405
Применение градиентов к нескольким объектам 409
Добавление прозрачности к градиентам 412
Создание переходов между объектами 414
Создание перехода с заданным числом шагов 416
Модификация перехода 417
Создание плавных цветовых переходов 419
Самостоятельная работа 422
Контрольные вопросы 424
11. Работа с кистями
Начало работы 428
Работа с кистями 429
Использование каллиграфических кистей 429
Редактирование кисти 431
Использование цвета заливки с кистями 432
Удаление мазков кисти 432
Использование объектных кистей 433
Рисование с помощью инструмента Paintbrush 433
Редактирование контуров с помощью инструмента Paintbrush 435
Создание объектной кисти 437
Редактирование объектной кисти 439
Использование кистей из щетины 439
Изменение параметров кисти из щетины 440
Рисование кистью из щетины 441
Использование узорчатых кистей 444
Создание узорчатой кисти 446
Применение узорчатой кисти 449
Изменение атрибутов цвета кистей 451
Изменение цвета кисти с использованием метода окраски Tints 452
Изменение цвета кисти с использованием метода окраски Hue Shift 454
Работа с инструментом Blob Brush 455
Рисование с помощью инструмента Blob Brush 456
Объединение контуров с помощью инструмента Blob Brush 457
Редактирование с использованием инструмента Eraser 458
Самостоятельная работа 460
Контрольные вопросы 462
12. Применение эффектов
Применение эффектов
Начало работы 466
Использование «живых» эффектов 467
Применение эффекта 467
Редактирование эффекта 469
Стилизация текста с помощью эффектов 471
Редактирование фигур с помощью эффекта Pathfinder 474
Смещение контуров 476
Применение эффекта Photoshop 478
Использование объемного эффекта 481
Создание трехмерного объекта вращением 482
Изменение освещения трехмерного объекта 484
Проецирование символа на трехмерный объект 486
Самостоятельная работа 490
Контрольные вопросы 492
13. Применение атрибутов оформления и стилей графики
Начало работы 496
Использование атрибутов оформления 497
Редактирование и добавление атрибутов оформления 497
Переупорядочение атрибутов оформления 499
Добавление дополнительной обводки и заливки 500
Использование стилей графики 502
Создание и сохранение стиля графики 503
Применение стиля графики к объекту 504
Применение стиля графики к слою 505
Применение существующих стилей графики 509
Добавление свойств к примененному стилю графики 511
Применение атрибутов оформления к слою 513
Копирование, применение и удаление стилей графики 514
Самостоятельная работа 516
Контрольные вопросы 519
14. Работа с символами
Работа с символами
Начало работы 522
Работа с символами 523
Использование библиотек символов Illustrator 523
Создание символов 526
Редактирование символа 528
Удаление ссылки на символ 530
Замена образца символа другим символом 531
Переименование символов 532
Использование инструментов для работы с символами 532
Распыление образцов символов 533
Редактирование наборов символов с использованием инструментов для работы с символами 536
Копирование и редактирование наборов символов 538
Сохранение иллюстраций в палитре Symbols и извлечение их из нее 539
Проецирование символа на трехмерный объект 541
Символы и интеграция с Adobe Flash 541
Самостоятельная работа 547
Контрольные вопросы 548
15. Комбинирование графики Illustrator CS5 с другими приложениями Adobe
Начало работы 552
Работа с Adobe Bridge 552
Комбинирование иллюстраций 555
Векторная графика против растровой 555
Импорт файлов Adobe Photoshop 557
Помещение файла Photoshop 558
Редактирование и копирование помещенного изображения 559
Встраивание изображения Photoshop с композициями слоев 561
Редактирование цветов помещенного изображения 563
Наложение маски на изображение 566
Применение обтравочной маски к изображению 566
Редактирование маски 566
Маскирование объекта несколькими фигурами 568
Освобождение объектов обтравочной маски 569
Создание непрозрачной маски 569
Отбор образцов цвета из помещенных изображений 573
Замена помещенного связанного изображения 574
Экспорт файла со слоями в Adobe Photoshop 576
Illustrator и Adobe In Design 577
Illustrator и Adobe Flash 577
Illustrator и Adobe Flash Catalyst 578
Illustrator и Adobe Flex 578
Самостоятельная работа 578
Контрольные вопросы 579
Предметный указатель 581
10 уроков Adobe Illustrator для новичков
10 уроков, которые познакомят вас с программой Adobe Illustrator, а также с основными инструментами и плагинами.
Автор расскажет об основных принципах работы в Adobe Illustrator, а также рассмотрит способы применения таких инструментов как текстовое поле, перо, эффекты.
Также из серии уроков вы узнаете о принципах работы со слоями, режимами наложения и работе с контурами.
Введение
Создание документа
Выделение, Редактирование
Инструмент Перо
Составные контуры
Выравнивание
Работа со слоями
Прозрачность, Режимы наложения
Текст [Символ, Абзац]
Оформление, Эффекты
Учите себя Adobe Illustrator бесплатно
Когда Adobe Illustrator дебютировал в 1986 году, космический корабль Voyager 2 все еще находился в нашей солнечной системе, и человек, которого выгнали из Apple, только что основал небольшую анимационную студию под названием Pixar.
Семнадцать воплощений спустя, это все еще является иллюстративным инструментом выбора для художников-графиков, не ограниченных в средствах
, Теперь Voyager 2 — один из самых дальних искусственных объектов в космосе, и Adobe Illustrator нашел постоянное место во всех устройствах, созданных этим парнем из Pixar.
Если вы начинаете чувствовать первые романтические муки, спросите себя три общих вопроса:
- Почему я должен изучать Adobe Illustrator?
- Могу ли я выучить Adobe Illustrator без каких-либо навыков рисования?
- Где я могу бесплатно изучить Adobe Illustrator?
Причины для изучения Adobe Illustrator
- Вы можете озвучить свои дизайнерские идеи.

- Вы можете создавать свои собственные логотипы
, визитки и приглашения.
- Вы можете создавать свои собственные таблицы PDF и повысить производительность.
- Вы можете сделать свою собственную инфографику
— мощный инструмент визуального представления.
- Вы можете настроить изменяемые размеры векторных объектов и использовать их в своих документах, диаграммах и презентациях.
- Вы можете использовать его, чтобы сделать свои собственные футболки.
- Вы можете использовать его для быстрого построения каркасов.
- Вы можете рисовать милые мультфильмы!
Вам не нужны навыки рисования!
Рисование является основополагающим навыком, если вы хотите стать всесторонним графическим дизайнером,
но отсутствие этого не должно помешать вам обратиться к Illustrator.
Существуют различные типы графического дизайна, а также различные типы графических дизайнеров. Adobe Illustrator — это универсальная программа, которая обслуживает широкий спектр задач, включая веб-дизайнеров и архитекторов.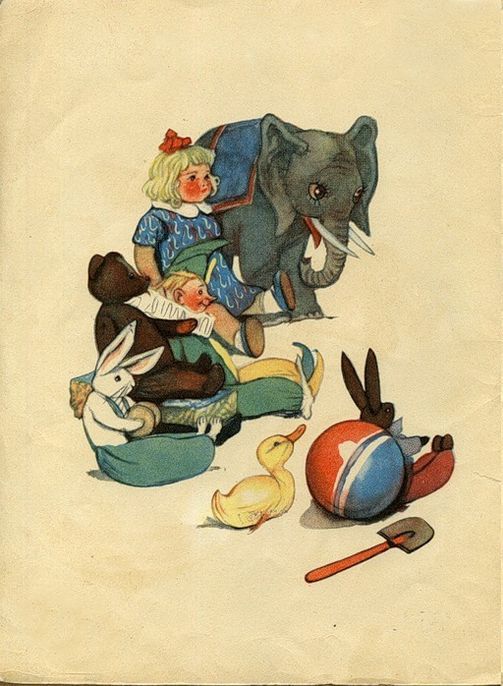
Нэнси Клири, арт-директор и издатель Wyatt-MacKenzie Publishing, ответит тем, кто сомневается:
Я быстро понял, что в графическом дизайне все, что вам нужно, это умение быстро набросать концепцию дизайна.
И Adobe рассказывает нам все о реальных приложениях:
Фактически, почти каждая отрасль использует Illustrator, от двумерных САПР в инженерных областях до поздравительных открыток, сделанных Hallmark. Люди, разрабатывающие часы, используют Illustrator, и люди, разрабатывающие обувь, тоже используют его.
Это стандартный инструмент для дизайна одежды, включая футболки, и почти все работы по дизайну упаковки выполняются в Illustrator, например, на этикетке бутылки вина или упаковке вашего любимого апельсинового сока.
Это правда, что у иллюстратора с навыками рисования будет больше возможностей, но в равной степени верно и то, что отсутствие навыков рисования не является делом «сделай или сломай». Важно иметь эстетический взгляд на хороший дизайн и творческий подход, главным образом потому, что современные дизайнеры больше полагаются на компьютер, чем на традиционные приемы рисования.
Тем не менее, фундамент, основанный на знаниях дизайна, помогает, поэтому не переставайте практиковать свой рисунок
,
8 бесплатных учебных материалов для иллюстратора
Когда ваша уверенность восстановится, давайте погрузимся в лучшие учебные сайты, которые помогут нам начать Adobe Illustrator
бесплатно. Я включил примеры основных уроков, которые может сделать каждый. Расширенные учебники предназначены для демонстрации всего, что возможно с этим программным обеспечением.
Требования включают в себя установленную копию Adobe Illustrator и кучу терпения.
Adobe Illustrator CC Как сделать
Собственный сайт Adobe должен быть первым портом захода. Это также лучший организованный для начинающих. Возьмите минутную экскурсию по Illustrator Creative Cloud и начните с основ.
Вы заметите, что уроки облегчат вам работу и основные приемы. Я бы порекомендовал вам практиковать инструмент «Перо», пока вы не поймете его правильно. Наслаждайтесь игрой Pen Tool, пока вы в ней.
Ключевые методы В разделе больше игр и несколько проектов. Все учебные пособия представляют собой смесь текста и видео. Для некоторых руководств вам могут понадобиться другие приложения Adobe, такие как Photoshop, или их мобильные приложения. Родительский сайт стоит проверить, даже если у вас более старая версия программного обеспечения. Основные функции легко переносимы, и Adobe сообщает вам обо всех новых функциях.
Вы также можете поймать все видео на Adobe TV.
Основной учебник: Растровое изображение против вектора
Расширенный учебник: Разработка веб-макета на ходу.
Татс +Tuts + является частью Envato и начинал как смешанный пакет учебных блогов, но с тех пор зарекомендовал себя как главный творческий ресурс. Большая часть контента требует подписки, но на сайте также есть бесплатный контент — почти 19 000 бесплатных уроков по ряду тем.
Начните здесь и идите к Дизайн и Иллюстрация раздел, где вы найдете серию статей о Adobe Illustrator. Каждый урок имеет раздел комментариев, для обратной связи и вопросов. Также ознакомьтесь с серией статей, собранных по одной теме: Руководства по обучению. Например: это коллекция из семи постов на простых силуэтах.
Каждый урок имеет раздел комментариев, для обратной связи и вопросов. Также ознакомьтесь с серией статей, собранных по одной теме: Руководства по обучению. Например: это коллекция из семи постов на простых силуэтах.
Помимо качества статей, это сообщество пользователей Tuts +, что делает этот сайт выше всего. Проекты сообщества — прекрасный пример совместной работы и творчества.
Основной учебник: 10 основных советов Инструменты Все новички Adobe Illustrator должны учиться
Расширенный учебник: Как создать неоновый, стилизованный, вдохновленный портрет 60-х годов в Illustrator
Creative Bloq
Creative Blog охватывает весь спектр цифровых искусств от веб-дизайна до изобразительного искусства. Производители также поддерживают журналы дизайна, такие как Computer Arts, ImagineFX и 3DWorld. Частота статей в Illustrator высока, но вы обнаружите, что просматриваете статьи, которые также затрагивают темы, не связанные с Illustrator.
Неутешительный момент — ограниченный канал YouTube, потому что видеоуроки часто легче понять, когда новичок пробует такие вещи, как сложные техники маскировки.
Основной учебник: Как быстро создавать фигуры в Illustrator.
Расширенный учебник: Как редактировать рисунки в Illustrator с помощью Image Trace.
Blog.Spoongraphics
Blog.Spoongraphics — главный дизайн-блог Криса Спунера. Если число подписчиков является каким-либо показателем, популярность не является проблемой.
Здесь общие темы, связанные с дизайном, смешиваются с учебниками по Adobe Illustrator и Photoshop. Существует также раздел видео с пошаговыми инструкциями и видео, размещенными на их канале YouTube.
Также есть бесплатные предложения. Платное членство дает вам загрузки полных многоуровневых исходных файлов для всех Chris Illustrator Фотошоп учебники и другие стоковые комплекты. Крис также ведет отдельный блог под названием Line25, посвященный веб-дизайну.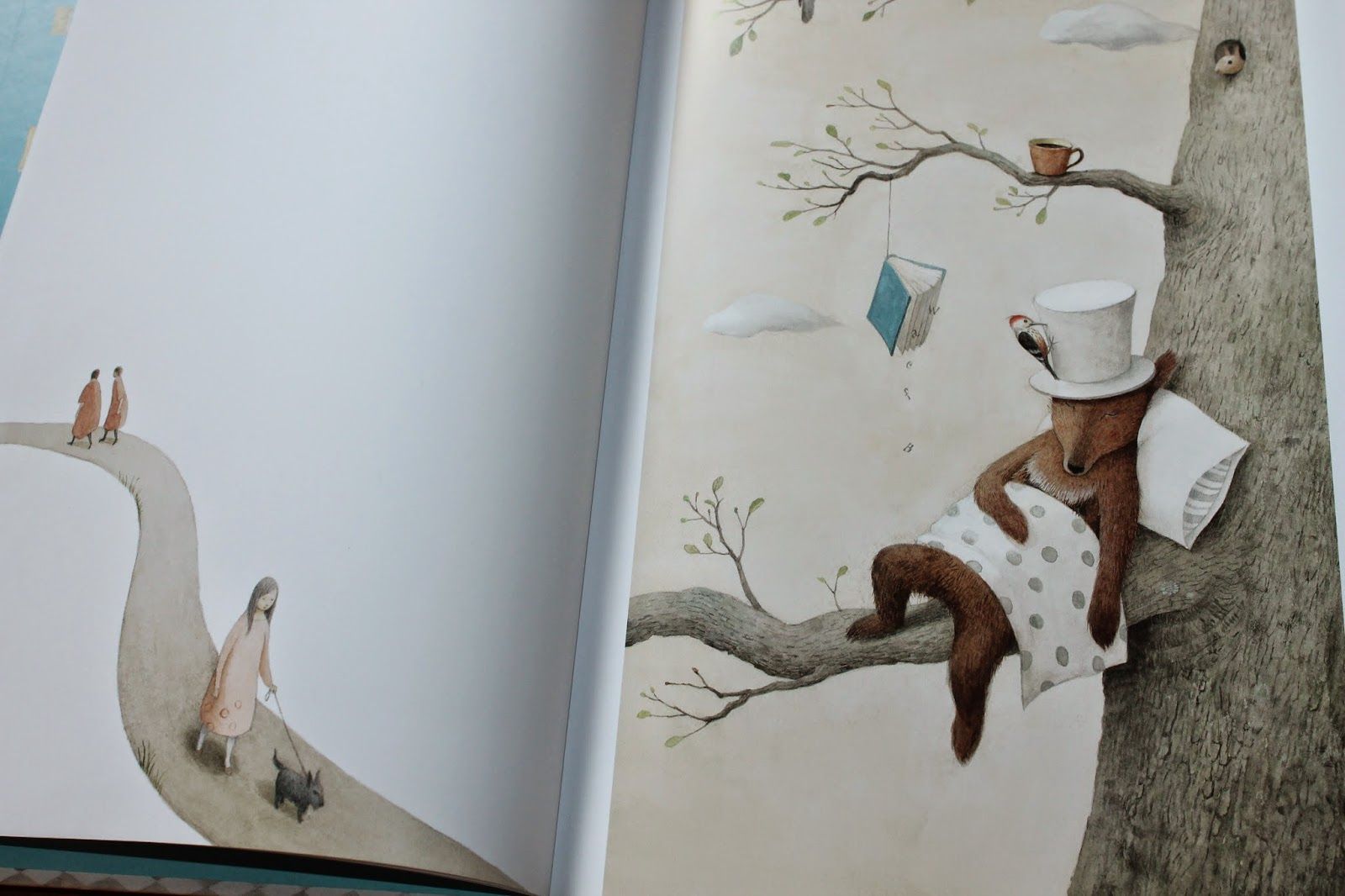
Основной учебник: 20 основных уроков для иллюстраторов, которые должен увидеть каждый новичок
Расширенный учебник: Как создать готовую к печати визитную карточку Die-Cut
Vectips
В этом учебном блоге, полностью посвященном советам и приемам Adobe Illustrator, дважды в неделю публикуются новые учебные пособия. Поддерживаемый Райаном Путнэмом, этот удивительный ресурс имеет контент, восходящий к 2008 году.
Обучающие программы хорошо разработаны и отмечены такими деталями, как версия программы, уровень квалификации и время, необходимое для их выполнения. Сайт также принимает материалы от виртуозов Illustrator.
Основной учебник: Быстрый и легкий гладкий скошенный значок векторов
Расширенный учебник: Wam! Pow! Wow Ваша аудитория с вектором поп-арт!
Арт Инспайр Студия
Персональный блог от Asmaa ’Murad — это больше, чем учебный сайт. Этот графический дизайнер (и мать двоих детей) содержит множество загружаемых векторных иллюстраций, начиная от коллекций клипартов и заканчивая цифровыми марками и текстурами.
Векторные ресурсы продаются, но вы можете бесплатно изучить учебники.
Здесь нет особой организации уроков. Вы найдете учебники, которые займут у вас всего несколько минут, вместе с учебниками, которые являются более углубленными. Начинающим следует начинать с «Научиться рисовать вектор» (БЕЙСИК) — ЧАСТЬ 1, которая представляет собой сборник ее основных руководств.
Основной учебник: Создайте смайлик для лица Основные уроки.
Расширенный учебник: Визуальная прогулка через создание иллюстрации черепа сахара.
Векторный дневник
Vector Diary — замечательный ресурс, созданный Тони Соом и предлагающий множество учебных пособий по Illustrator. Первой остановкой для новичков должен стать бесплатный курс обучения Adobe Illustrator за 30 дней, а затем — 101 совет для иллюстраторов. Серия трюков (которая сейчас находится под номером 26).
Бесплатные уроки охватывают повседневные предметы, в то время как премиальный сегмент делает намного больше.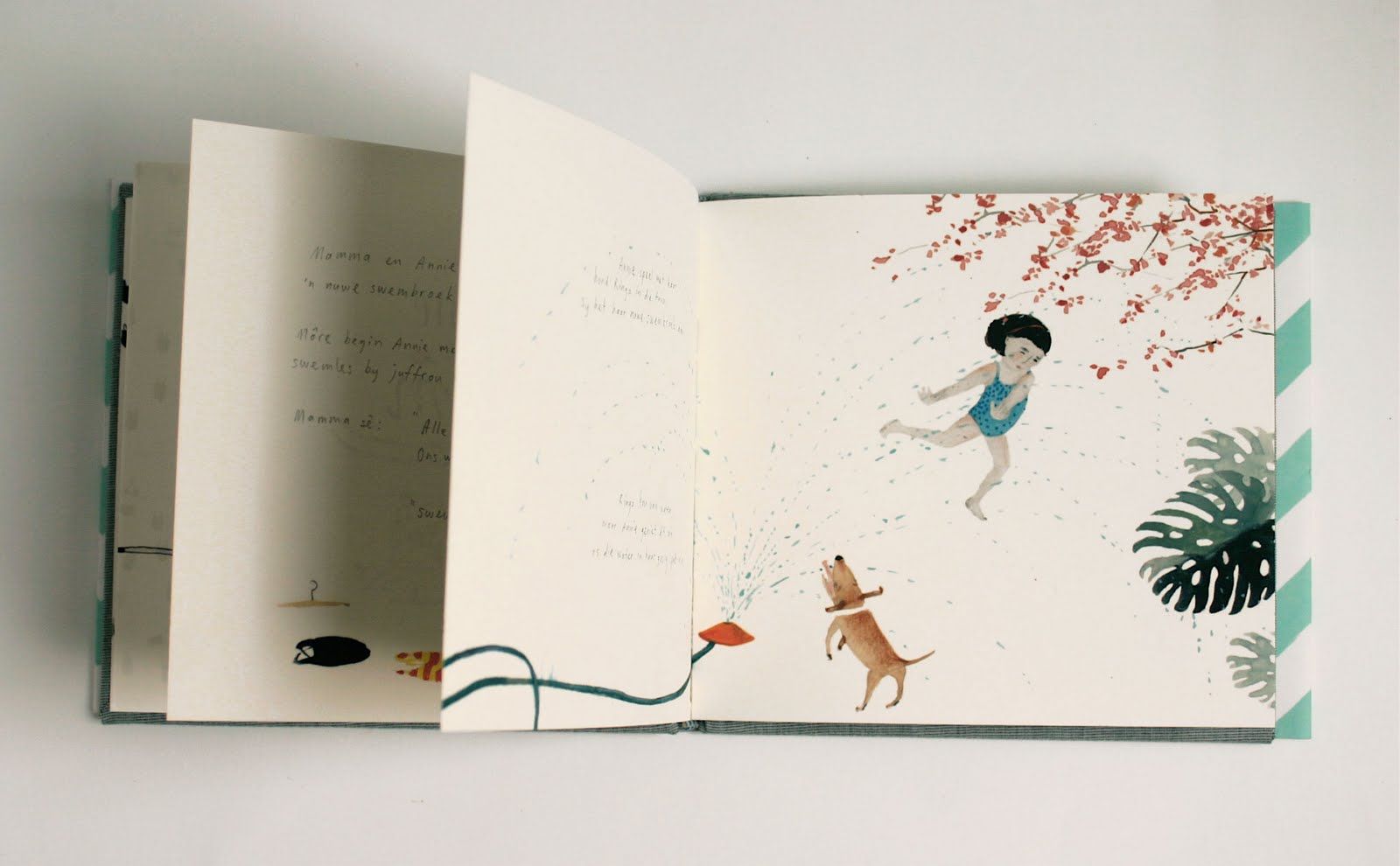
Основной учебник: Звездная ночь
Расширенный учебник: Цветок градиента сетки
Слои Журнал
Хорошая вещь о Layers Magazine — огромная коллекция учебных пособий по графическому дизайну, включая Illustrator. Плохо то, что оно время от времени обновляется.
Кажется, что раздел Illustrator на сайте в ноябре 2014 года бездействовал, но не позволяйте этому помешать вам изучить более 150 статей об одном Illustrator.
Учебники представляют собой смесь текста и видео. Если вы работаете с Creative Suite полностью, это хорошее место, так как сайт охватывает и другие графические инструменты Adobe.
Основной учебник: Использование Kuler с Illustrator
Расширенный учебник: Иллюстрирование с помощью инструмента Gradient Mesh
Похвальные грамоты в закладки
Еще несколько мест, чтобы проверить в начале вашего обучения.
- DeviantArtПросто одна из многих групп векторной графики, которую вы можете найти на DeviantArt.

- YouTube: Список всех видео в Adobe Illustrator, сгенерированных автоматически системой обнаружения видео YouTube.
- Pinterest: Виртуальная доска для учебников по Adobe Illustrator в Интернете.
- Изучите Adobe Illustrator с нуля: Бесплатный курс удэми с 41 лекцией. Попробуйте этот 11-часовой курс на выходных, чтобы понять основные приемы Illustrator.
Начните с Adobe Illustrator
Обратите внимание, что мой выбор базовых и продвинутых обучающих примеров оттуда, где я стою. Я по колено в изучении того, как создавать инфографику с помощью Illustrator, и до сих пор это было гладко благодаря таким онлайн-ресурсам.
Но еще есть чему поучиться. Иногда кажется, что конца не видно! Надеюсь, эти ресурсы помогут вам так же, как они помогли мне.
Используйте комментарии, чтобы сказать нам, насколько вы уверены в векторном искусстве! Как вы сделали первые шаги? Какой совет вы бы дали тем, кто собирается влюбиться в искусство, которое может создать второй из самых известных инструментов Adobe?
Изображение предоставлено: Графика с помощью Shutterstock, Карандашный рисунок с помощью Shutterstock
Уроки по Adobe Illustrator.
 Видеокурс. Для новичков. Учебник.
Видеокурс. Для новичков. Учебник.Задания по Adobe Illustrator |
СТРАНИЦА_1 СТРАНИЦА_2
РАЗДЕЛ ПЕРВЫЙ : ОСНОВНАЯ ИНФОРМАЦИЯ ДЛЯ СТУДЕНТОВ
ДИЗАЙН (от англ. design — замысел, проект, чертеж, рисунок), термин, обозначающий различные виды проектировочной деятельности, имеющей целью формирование эстетических и функциональных качеств предметной среды. В узком смысле дизайн — художественное конструирование.( Современный толковый словарь)
РАЗДЕЛ ВТОРОЙ: РАБОТА С ПРОГРАММОЙ
0. Cоздайте на диске D/Курсы/Illustrator свою папку назвав ее “Имя+теперешнее число” число.”
ILLUSTRATOR урок 2. Обзор интерфейса. Изменение цвета окон. Создание документа. Настройки. Курс
Урок 3. Artboard. Монтажная область. Количество монтажных областей. Настройка. Курс
ILLUSTRATOR урок 4. Artboard. Монтажная область. Параметры монтажной области. Курс. Adobe
Урок 5. Рисование прямоугольник. Rectangle. Экспорт для экранов. Гугл диск. Уроки. Курс
Рисование прямоугольник. Rectangle. Экспорт для экранов. Гугл диск. Уроки. Курс
ILLUSTRATOR урок 6. Layers. Слои. Обтравочная маска. Clipping mask. Как сделать маску. Курс
Урок 7. Align. Выравнивание. Как выровнять объекты. Окно выравнивание.
Урок 8. Обработка контуров. Pathfinder. Создание объектов. Уроки.
Урок 9. Текст из двух кусков. Обработка контуров. Pathfinder. Уроки. Adobe Illustrator
Текст из двух кусков. Обработка контуров. Pathfinder. Уроки. Adobe Illustrator
Урок 10. Шестеренка. Обработка контуров. Pathfinder.
Урок 11. Инструмент Pen. Перо. Рисование пером. Как работать. Уроки.
ILLUSTRATOR урок 12. Инструмент Pen. Перо. Рисование пером. Обрисовка контура. Adobe Illustrator
палитрa Links
Отзывы
Первые знания о графических программах получила еще в университете, но на протяжении некоторого времени их позабыла так как не требовалось в работе.![]() Конкретно программу Adobe Illustrator изучала самостоятельно с помощью интернета.
Конкретно программу Adobe Illustrator изучала самостоятельно с помощью интернета.
В настоящее время мне понадобилось повысить мой уровень знаний в данной программе. За период прохождения курса я не только напомнила себе о ряде уже используемых функций, но и узнала много нового
и полезного для более быстрой и уверенной работы с данной программой. Некоторые работы сделанные мною на курсах : huge, cake, otpusk .
перейти вверх страницы
Иллюстратор создал настоящий учебник для Хогвартса
Наверное, многие из вас в детстве мечтали иметь настоящий учебник фантастических существ, как у учеников Хогвартса? Иллюстратор Чет Филипс создал именно такой учебник! В своей книге «Фантастическая зоология» он подробно нарисовал разнообразных легендарных тварей от Чужого до летучих обезьян и описал их с точки зрения систематики.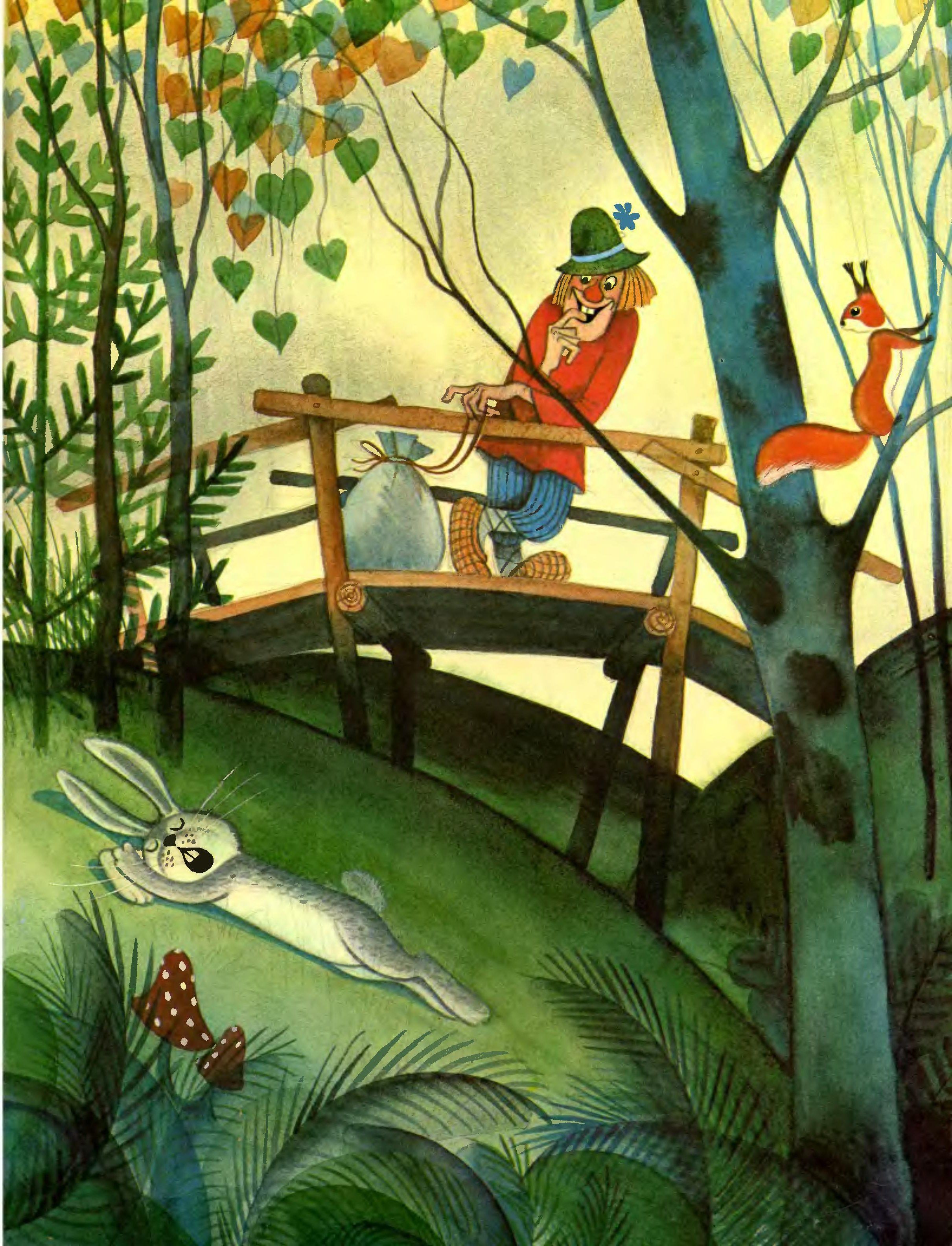 Наслаждайтесь!
Наслаждайтесь!Летучая обезьяна
Источник:
Гиппогриф и Чужой
Источник:
Мандрагора
Источник:
Кинг-Конг и Крампус
Источник:
Кролик-Убийца
Источник:
Кабан и Сурикат
Источник:
Источник:
Источник:
— переведено специально для fishki. net
net
Как создать значок приложения в Illustrator
В этом Учебник иллюстратора Я покажу вам, как создать значок приложения калькулятора в Adobe Иллюстратор CC. Отказ Мы будем использовать различные инструменты формы, инструмент Pen, наряду с 3D-функциями Illustrator. Надеюсь, вы узнаете мало полезных советов по пути.
Вам также нужно будет скачать пару Свободные шрифты Для этого руководства: DS-Digital. и Bebas Neue. Отказ Если у вас его еще нет, вы можете получить Adobe Creative Cloud здесь Отказ
Но сначала давайте посмотрим на окончательный результат:
01. Откройте документ
Нажмите на изображение, чтобы увеличить Создайте новый документ в Illustrator с шириной 600PX и высотой 450PX.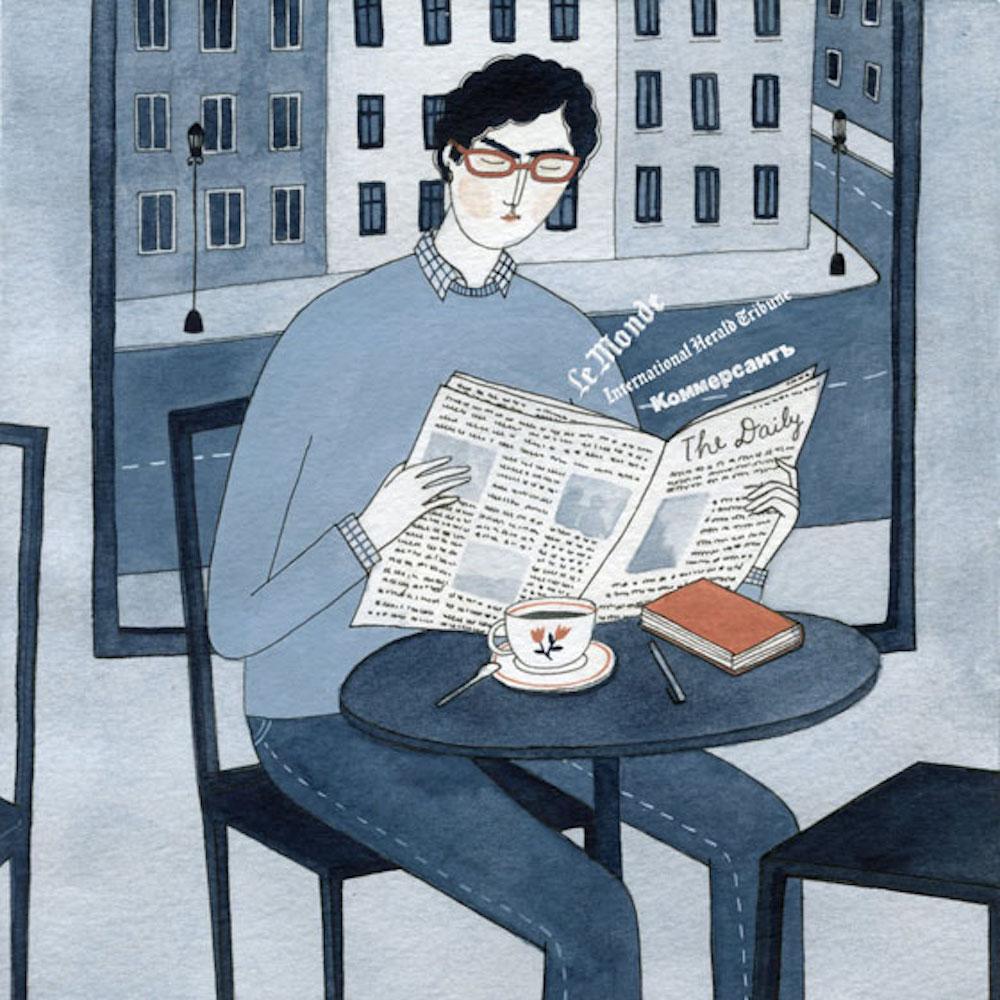
02. Создайте фон
Нажмите на изображение, чтобы увеличитьВыберите инструмент прямоугольника (M) и выберите # 44484d Заполните цвет, чтобы нарисовать прямоугольник, охватывающий холст в качестве фона.
03. Сделайте базу
Нажмите на изображение, чтобы увеличитьМы начнем с создания базы иконки. Поэтому выберите инструмент «Прямоугольник» (M) и нажмите на холст, чтобы просмотреть окно «Параметры». Введите ширину 280px, высоту 265px и нажмите OK, чтобы нарисовать прямоугольник, как показано ниже. Выбирать # E7Ded0. как цвет наполнения.
Далее мы преобразуем его в закругленный прямоугольник. Выберите этот прямоугольник с помощью инструмента Selection (V) Orby, щелкнув на кольцеобразную цель, присутствующую на правой стороне соответствующего слоя. И идти к эффекту и GT; Стилизовать и gt; Круглые углы. Введите 50px для радиуса и нажмите OK.
И идти к эффекту и GT; Стилизовать и gt; Круглые углы. Введите 50px для радиуса и нажмите OK.
04. Установить эффект
Нажмите на изображение, чтобы увеличитьВыберите этот прямоугольник и перейдите к эффекту и GT; 3D & GT; Extrede & amp; Скос Примените заданные настройки здесь.
05. Примените градиент
Нажмите на изображение, чтобы увеличитьЧтобы нанести тонкий градиент над основанием, нарисуйте прямоугольник, охватывающий всю 3D-форму, используя любой цвет наполнения. Теперь преобразуйте его в закругленный прямоугольник с радиусом углового уровня 50px.
Теперь замените его заливку черно-белым градиентом, используя градиентный инструмент (G). Измените свой режим смешивания в цветное сжигание с непрозрачностью 20% на панели «Прозрачность» (Shift + Ctrl + F10).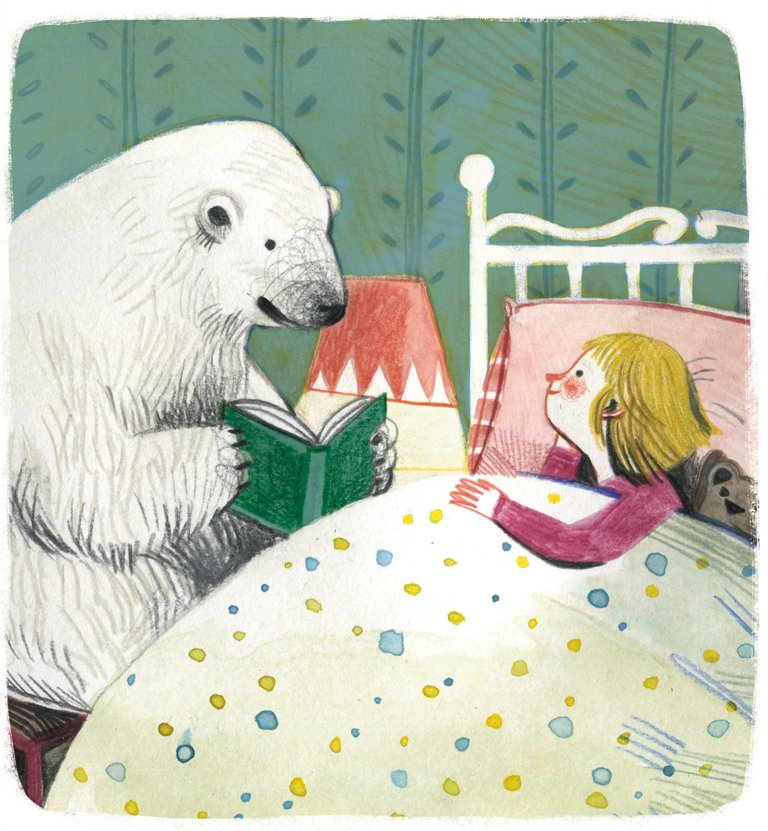
06. Создайте еще один прямоугольник
Нажмите на изображение, чтобы увеличитьДалее нарисуйте другой прямоугольник с шириной 280px и высотой 178PX, используя цвет и белый цветной индикатор. Выберите весовую весу инсульта из верхней панели управления.
Теперь преобразуйте его в закругленный прямоугольник на 40px радиусом.
Нажмите на изображение, чтобы увеличитьПосле этого нанесите следующий градиент и измените его режим смешивания, чтобы размножаться с непрозрачностью 50% на панели прозрачности (Shift + Ctrl + F10).
Нажмите на изображение, чтобы увеличить07. Сделайте закругленный прямоугольник
Нажмите на изображение, чтобы увеличить Нарисуйте еще один прямоугольник 230px с высотой 35px, используя цвет # BCBA95, и для инсульта применить свет на темно-серый градиент, как показано ниже. Выберите вес HOST TEPT от верхней панели управления.
Выберите вес HOST TEPT от верхней панели управления.
Преобразуйте этот прямоугольник в закругленный прямоугольник на 10px угловой радиус.
Нажмите на изображение, чтобы увеличить08. Сделайте эффект свечения
Нажмите на изображение, чтобы увеличитьЗатем выберите этот новый прямоугольник и перейдите к окну и GT; Внешний вид, чтобы просмотреть панель внешнего вида или нажмите Shift + F6. Теперь выберите атрибут заполнения и щелкните значок дубликата выбранного элемента в нижней части панели внешнего вида, чтобы дублировать заполнение. И заменить эту новую заливку Black & AMP; Белый градиент на 90 градусов, как показано выше.
Сохраняйте этот прямоугольник и перейдите к эффекту и GT; Стилизовать и gt; Внутренний свет. Примените заданные настройки здесь. После того, как вы сделаете, измените режим смешивания наполнения градиента, чтобы размножаться на 30% непрозрачность.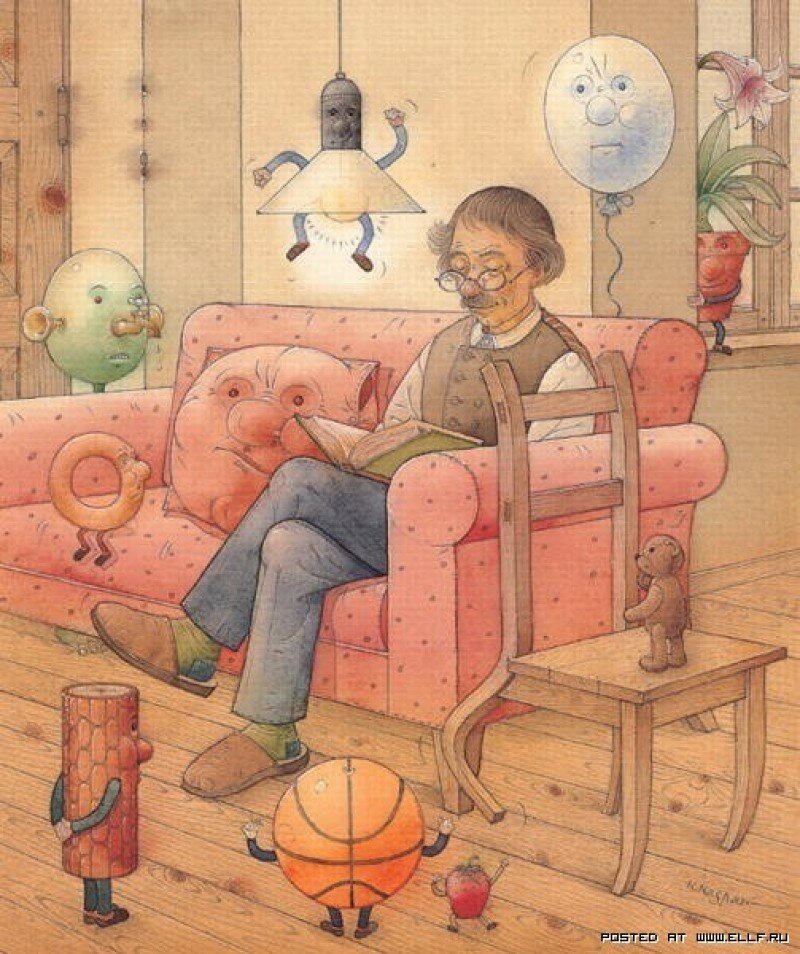
09. Скопируйте прямоугольник
Нажмите на изображение, чтобы увеличитьВыберите этот новый прямоугольник и нажмите Ctrl + C, чтобы скопировать и нажать Ctrl + B, чтобы вставить спину. Перетащите эту копию 1-2 шагов вниз. Теперь удалите его атрибуты заполнения, перетаскивая их, чтобы удалить значок в нижней части панели внешнего вида и дайте ему ход 3PT # D1d2d4. цвет.
10. Добавить текст
Нажмите на изображение, чтобы увеличитьДалее мы добавим текст по экрану. Выберите Type Tool (T), чтобы ввести текст, используя # 404041. Заполнить цвет. Я использовал DS-цифровой шрифт здесь.
Теперь нажмите Ctrl + C, чтобы скопировать и нажать Ctrl + B, чтобы вставить спину.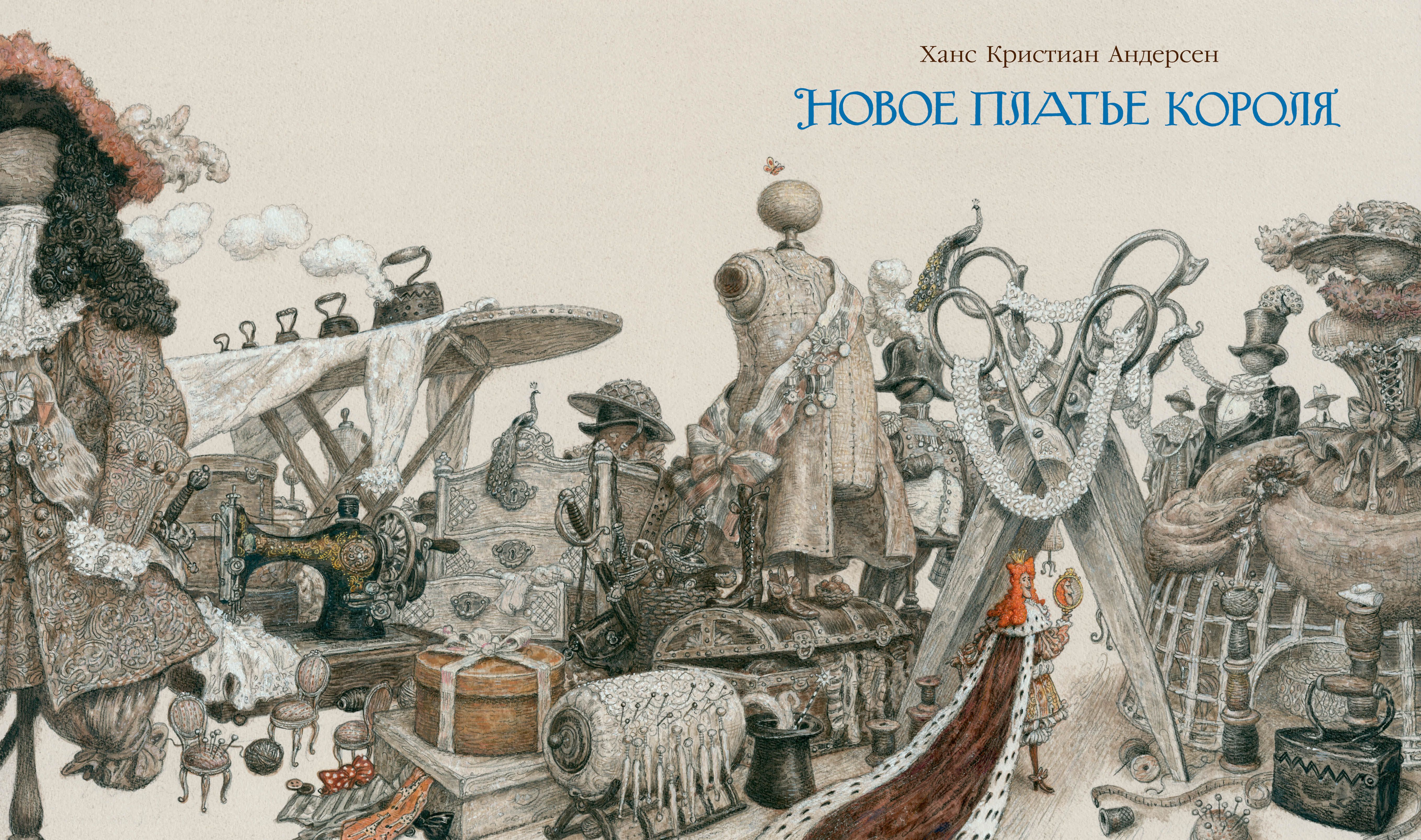 Перетащите скопированный текст 1-2 шагов вниз и измените его цвет заливки на # 808284. Отказ
Перетащите скопированный текст 1-2 шагов вниз и измените его цвет заливки на # 808284. Отказ
11. Сделайте базу
Нажмите на изображение, чтобы увеличитьДалее мы создадим базу кнопки. Выберите инструмент прямоугольника, чтобы нарисовать прямоугольник со следующими размерами, используя # 847d72. Заполните цвет и тот же свет до темно-серого градиента на ходу, используемый на этапе 7. Однако выберите 1pt веса хода здесь.
И преобразовать его в закругленный прямоугольник на 25px радиусом.
Нажмите на изображение, чтобы увеличить После этого дублируйте свой атрибут заполнения на панели «Внешний вид» и нанесите Black & AMP; Белый градиент на 90 градусов. Измените режим смешивания, чтобы умножить на 50% непрозрачность.
Измените режим смешивания, чтобы умножить на 50% непрозрачность.
Следующая страница: Последние шаги для создания приложения значка в Illustrator …
Что покупать начинающему иллюстратору для рисования на бумаге и в диджитале
Что купить, если хочешь иллюстрировать, делать скетчи и коллажи? Что взять сразу, а что потом? Где учиться? А главное — какой ноутбук выбрать? Вместе с HP мы узнали у иллюстраторов и художников, какими устройствами и приложениями они пользуются, спросили несколько советов для новичков и составили стартер-пак начинающего иллюстратора.
партнерский материал
партнерский материалОбразование и вдохновение
Набор Саши Богатова
Коллажный иллюстратор.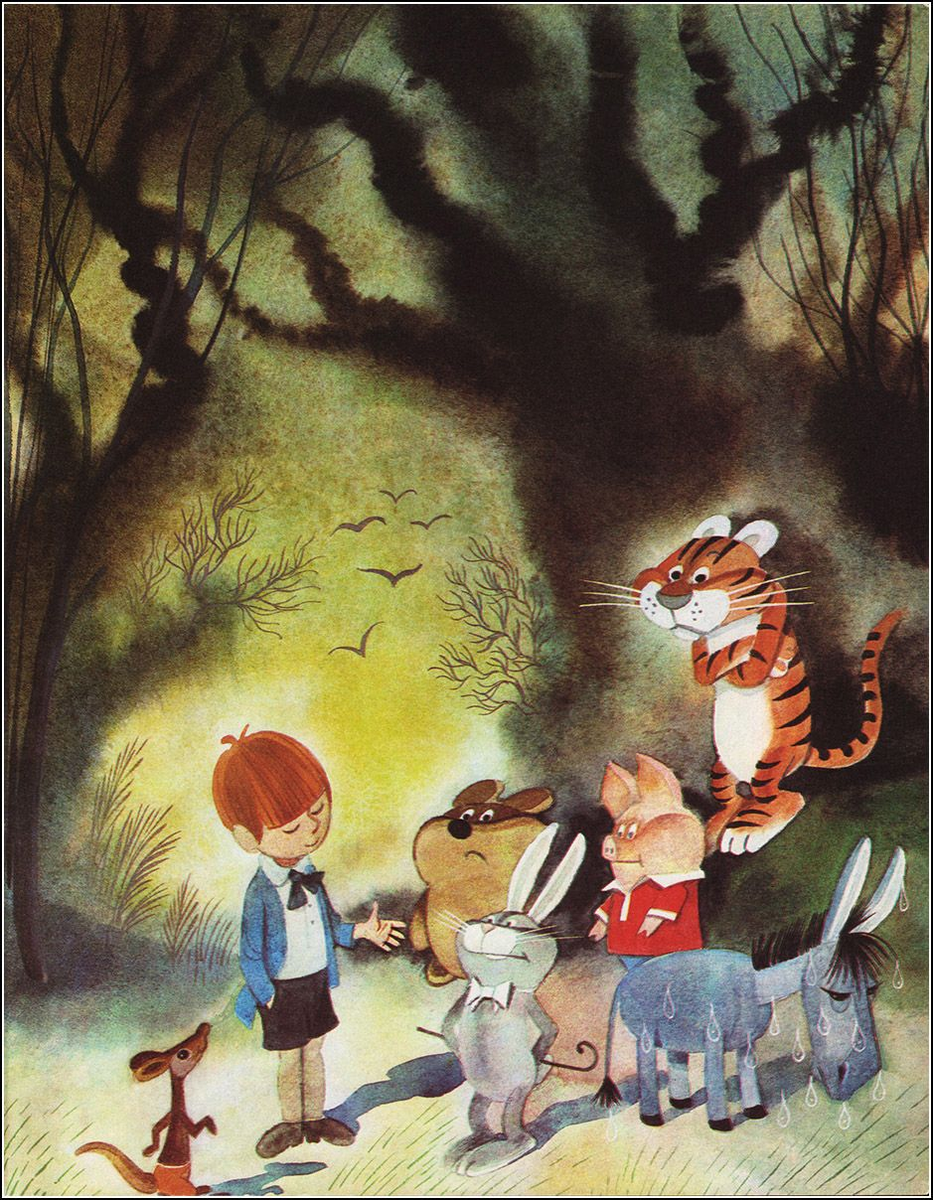 Рисовал коллажные иллюстрации для проекта «Сбербанка» «Свое дело», AliExpress, Forbes, Faberlic и РБК.
Рисовал коллажные иллюстрации для проекта «Сбербанка» «Свое дело», AliExpress, Forbes, Faberlic и РБК.
«Гейзер в голове» Марио Прикена, «Фантазия» Бруно Мунари, «Профессия — иллюстратор» Натали Ратковски
Книг по придумыванию идей масса, но мало книг, заточенных на придумывание визуальных идей. «Гейзер в голове» — исчерпывающий справочник по техникам и методам придумывания идей для рекламы, визуальных коммуникаций и иллюстраций. В «Фантазии» мне нравится, как автор рассказывает о базовых приемах нашего воображения, с помощью которого мы создаем образы. «Профессия — иллюстратор» — хорошая книга для знакомства с профессией, но отдельно стоит обратить внимание на главу «Техники творческого подхода к созданию иллюстрации», где Ратковски показала и работающие техники, и отличные примеры.
Domestika
Мое открытие 2019 года — онлайн-площадка с небольшими практическими курсами. Их ведут знаменитые и классные специалисты в дизайне, иллюстрации, маркетинге, на которых вы, скорее всего, подписаны в инстаграме, бихансе и пинтересте.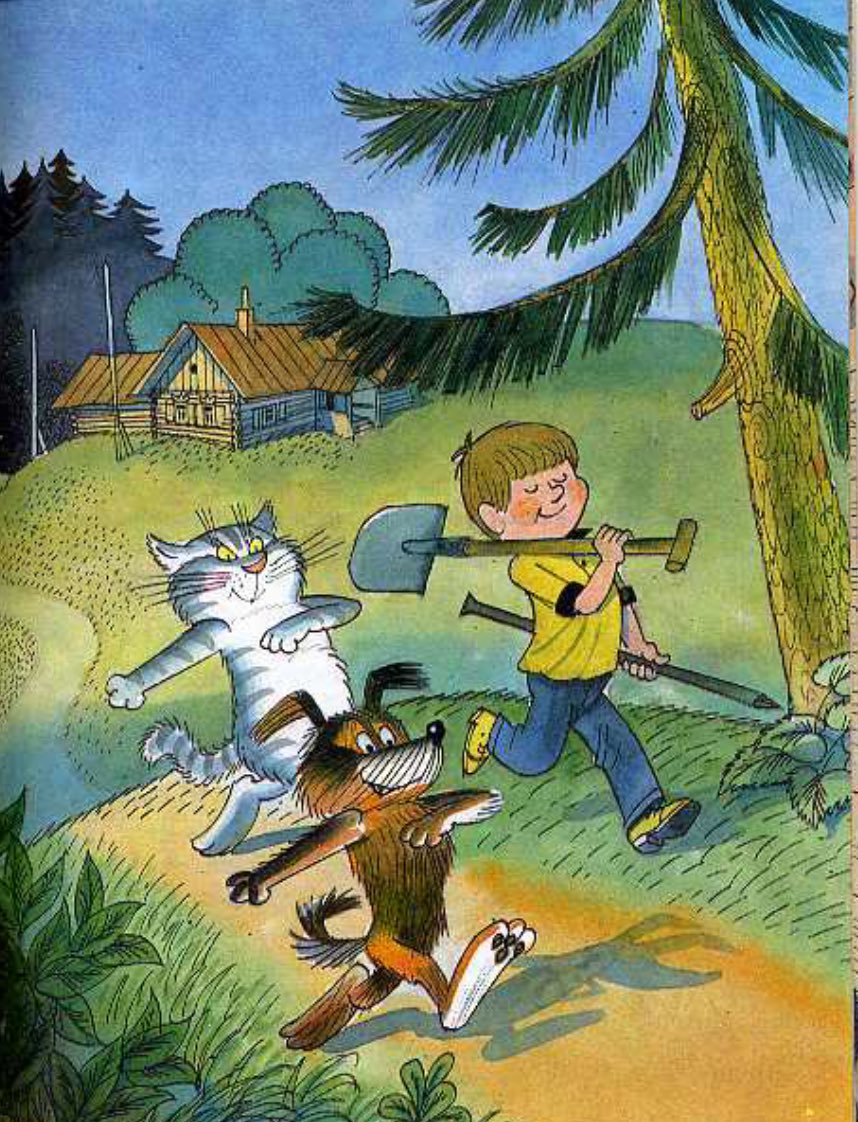 Главные плюсы: небольшая стоимость (со скидками будет около 10–15 евро за курс), курсы в записи, фокус на отработку конкретных умений. Если плохо знаете английский, но учиться очень хочется, советую установить расширение Google Translate. Переводчик подхватит текст титров и будет переводить автоматически по ходу урока.
Главные плюсы: небольшая стоимость (со скидками будет около 10–15 евро за курс), курсы в записи, фокус на отработку конкретных умений. Если плохо знаете английский, но учиться очень хочется, советую установить расширение Google Translate. Переводчик подхватит текст титров и будет переводить автоматически по ходу урока.
Топ-3 курсов, которые купил и изучил
— Animated Collage with Adobe After Effects, Joseba Elorza.
— Editorial Illustration, Javier Jaén.
— Transforming Your Creative Ideas into Personal Projects, Ji Lee.
«Идеи в иллюстрации» Ильи Митрошина и Bang Bang Education
Единственный крутой курс по придумыванию идей и сюжетов для иллюстрации на российском рынке онлайн-образования. В нем научат искать идеи простыми и сложными способами: через форму, игру слов, искажение, ментальную карту, таблицу, сюжет, съемки фильма и другие.
Новые инструменты
Они открывают новое поле игры и экспериментов для культурного и профессионального багажа. Это автоматически выводит из старого образа работы и дает силы. Например, иллюстратору классно изучить анимацию в After Effects или сделать иллюстрации в Cinema 4D. Онлайн-школы, которые помогут в этом: Skvot, Bang Bang Education и Contented.
Это автоматически выводит из старого образа работы и дает силы. Например, иллюстратору классно изучить анимацию в After Effects или сделать иллюстрации в Cinema 4D. Онлайн-школы, которые помогут в этом: Skvot, Bang Bang Education и Contented.
Booooooom, Juxtapoz Magazine и It’s Nice That
Крупные англоязычные ресурсы, которые отлично подходят для вдохновения. Много свежего, талантливого и разного контента.
Телеграм-каналы
— «Дизайн-снайпер» — канал [преподавателя Британской высшей школы дизайна] Дмитрия Карпова о визуальной культуре, лучших примерах визуальных искусств и развитии творческих способностей.
— «Фотожир» — канал фотографа Ивана Князева о современной фотографии. Выкладывает шикарные примеры обложек, съемок и, действительно, фотожир.
— «ШишКино» — канал режиссера Максима Шишкина. Разбирает сцены фильмов, анализирует кадры и пишет о языке кино.
Книга «Простое рисование» Дмитрия Горелышева
Школа Bang Bang Education
Бумажный скотч
Книга «Фантазия» Бруно Мунари
Маркет «Вкус бумаги»
Контейнер «Самла»
Сайт It’s Nice That
Свою базу знаний, референсы и источники вдохновения хочется собрать в одном месте.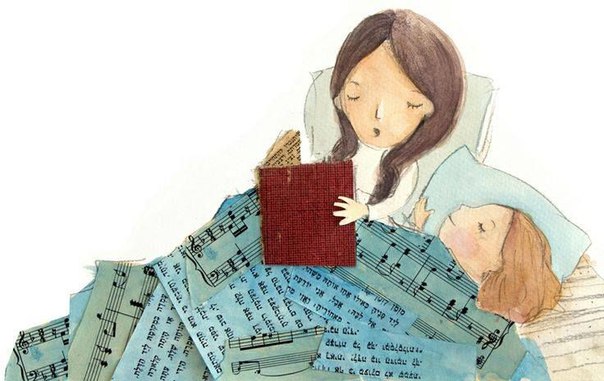 Таким цифровым хабом, в котором ведутся и хранятся все проекты, может стать HP Envy 13, стильный, тонкий 13-дюймовый ноутбук. Он весит всего 1,3 килограмма, поэтому свою диджитал-коллекцию и незаконченные работы можно взять с собой. Ноутбука хватит, если даже если каждая ваша иллюстрация занимает по 200 мегабайтов — в линейке Envy 13 есть модели с внутренней памятью до одного терабайта. Присмотритесь к линейке на официальном сайте HP.
Таким цифровым хабом, в котором ведутся и хранятся все проекты, может стать HP Envy 13, стильный, тонкий 13-дюймовый ноутбук. Он весит всего 1,3 килограмма, поэтому свою диджитал-коллекцию и незаконченные работы можно взять с собой. Ноутбука хватит, если даже если каждая ваша иллюстрация занимает по 200 мегабайтов — в линейке Envy 13 есть модели с внутренней памятью до одного терабайта. Присмотритесь к линейке на официальном сайте HP.
Набор Сони Коршенбойм
Соня Коршенбойм
Иллюстратор и художница. Сотрудничает с «Медузой», «Тинькофф банком», Culture Trip, Quartz. Рисовала для Google Android, Intercom, Bon Appétit и Coca Cola.
«Мартиролог» Андрея Тарковского
Я часто сравниваю иллюстрацию и кино и, создавая серии иллюстраций к большим текстам, чувствую себя режиссером. Андрей Арсеньевич для меня большой учитель по работе с композицией, светом и смыслами. Это сборник его дневниковых записей с 1970 по 1986 год. Дневники — удивительная возможность заглянуть в голову великого художника, отследить его процессы поиска идей, ход мысли и работу с литературой, философские рассуждения, борьбу с возникающими трудностями на пути творческого процесса и бытом.
Андрей Арсеньевич для меня большой учитель по работе с композицией, светом и смыслами. Это сборник его дневниковых записей с 1970 по 1986 год. Дневники — удивительная возможность заглянуть в голову великого художника, отследить его процессы поиска идей, ход мысли и работу с литературой, философские рассуждения, борьбу с возникающими трудностями на пути творческого процесса и бытом.
«Простое рисование» Дмитрия Горелышева
Прекрасная книга с кучей упражнений поможет по-новому посмотреть на привычные вещи, попробовать различные техники и методы работы. Идеальная книга для начинающего иллюстратора, чтобы обогатиться новыми художественными практиками.
«Party» Aldous Harding
Альбом новозеландской исполнительницы и композитора стал для меня саундтреком 2020 года. Своим голосом, самобытным визуальным рядом и неподражаемой харизмой она создает уникальную мрачноватую эстетику, которая вдохновляет, увлекает и примиряет с собой.
Музыка может отвлекать от работы, может задать темп, когда нужно раскачаться, может бодрить и мотивировать в течение дня, может создать состояние, которое вовлечет в атмосферу статьи или книги, над которой вы работаете.
«Это провал»
В иллюстрации есть разные стадии работы, например, которые требуют максимальной концентрации: когда читаешь текст, анализируешь его или усиленно формулируешь идею. Все чаще в такие моменты я работаю в тишине или слушаю какой‑нибудь эмбиент. Когда наступает процесс визуализации, работа с цветом и формами, то включаю что‑нибудь созвучное, иногда люблю попеть. Когда происходит монотонная работа, включаю подкасты или интервью. Любимый подкаст — «Это провал»; мне нравится его интимное пространство, будто ты случайно подслушал разговор и стал его участником.
Курсы «Простой школы»
Я училась иллюстрации самостоятельно: следила за курсом иллюстрации в «Британке», разбиралась с заданиями, которые делают студенты, смотрела лекции в открытом доступе и ежедневно очень много рисовала, каждый раз пытаясь попробовать что‑то новое.
На сайте «Простой школы» большое разнообразие художественных курсов онлайн и офлайн различной продолжительности, разной степени сложности. Как минимум можно подписаться на ее инстаграм, где, помимо великолепной подборки графики, можно встретить интересные эфиры с иллюстраторами и художниками, которые делятся своим опытом и знаниями. На ее ютьюбе можно найти несколько классных лекций Виктора Меламеда, где он помогает настроить свою собственную оптику.
Как минимум можно подписаться на ее инстаграм, где, помимо великолепной подборки графики, можно встретить интересные эфиры с иллюстраторами и художниками, которые делятся своим опытом и знаниями. На ее ютьюбе можно найти несколько классных лекций Виктора Меламеда, где он помогает настроить свою собственную оптику.
Набор Тани Вино
Netflix и YouTube Music
В рамках любого (почти) проекта есть тот приятный этап, когда уже все придумал и остается только поудобнее усесться и все не спеша сделать. В такие моменты я люблю заказать вкусной еды и включить какой‑нибудь сериал на фоне. За несколько лет я «прослушала» уже сотни сериалов и передач. Главное — не включать ничего очень интересного, иначе прощай, работа. Сериалы и документалки я ищу на Netflix или Prime Video, иногда включаю «Амедиатеку». Когда нужно сосредоточиться, лучше работает музыка, для этого использую YouTube Music.
«Машинерия портрета» Виктора Меламеда и «Понимание комикса» Скотта МакКлауда
В моем вечном бардаке на столе выделено отдельное место под стопку книг. Это комиксы, книги с иллюстрациями и про иллюстрацию. Они служат мне таким бумажным пинтерестом — там всегда можно что‑то подсмотреть, освежить в памяти или просто переключить внимание. Состав стопки время от времени меняется, но есть две книги, которые уже давно не покидают стола. «Машинерию портрета» Виктора Меламеда советую почитать, даже если вам сейчас не до портрета. Книга в первую очередь о том, как смотреть и быть зрителем. «Понимание комикса» Скотта МакКлауда — это буквально комикс о комиксе. Суперкрутой ход с подачей материала — ни за что в жизни не пожалуешься, что вдруг стало скучно читать комикс!
«Неплохо», Benzine и другие зины
Все мои интересы устремлены в комиксы, самиздат, его развитие, участие в коллаборациях, печать, выставки и маркеты. Радует, что российское комьюнити растет, рынок становится суперъярким и сумасшедшим. Московские ребята из Sputnikat печатают море красоты на своем собственном ризографе; мы с моим другом и коллегой Надей Железновой в команде Akulka выпускаем крутой иллюстраторский журнал «Бредень»; за визуальными исследованиями идите в инстаграм к «Неплохо»; много зинов выпускает издательство Samopal Books; уютный зин-магазин Benzine Store. Если не только посмотреть и купить, но и напечатать что‑то свое — это к Esh Print.
Nobrow, Strapazin и другие ресурсы о комиксах
Следить за развитием современного комикса можно, подписавшись на Nobrow, Kuš!, Kutikuti и Strapazin. Если сами рисуете комиксы — дико полезно почитать 10 Rules for Drawing Comics, написанные самыми разными художниками комиксов.
Drawing Museum, Posterino и другие коллекции дизайна
Лучшее место для знакомства с графикой — виртуальный музей графики Димы Горелышева. Рай для тех, кто любит плакатное искусство, — проект Posterino. Хорошие инстаграмы у Abstract и Музея современного искусства. Почитать полезное и важное о том, как быть фрилансером и все делать правильно, можно у Illustratorsunion.
«Вкус бумаги», Deficit Art Book Fair и другие маркеты
Принт-маркеты очень важны с точки зрения обмена опытом. Плюс это возможность наконец встать из‑за стола, размяться, вспомнить лица коллег и продать свои работы. В Москве ежегодно проходят большие принт-маркеты «Вкус бумаги» и Deficit Art Book Fair. В Европе есть масштабный фестиваль комиксов Fumetto, а также фестивали Frame Prague Comics Art Festival и Fanzineist Vienna Art Book & Zine Fair.
Иллюстрации Тани Вино
1 из 5Набор Нади Железновой
Надя Железнова
It’s Nice That
Пока утренний кофе не закончился, я проверяю почту и просматриваю ленту в инстаграме и бихансе, где я слежу за огромным количеством создателей, а также за различными медиа. Один из любимых — It’s Nice That. Мне интересно следить за всем, что происходит в сфере визуальных искусств, — часто сторонние, соседствующие направления могут дать намного больше, чем основные. Каждому художнику надо чем‑то питаться и вдохновляться, чтобы трансформировать информацию и рассказывать свои истории.
The AOI
Ассоциация, созданная для помощи в продвижении и защиты прав иллюстраторов. На начальном этапе своей деятельности я ориентировалась на материалы, собранные на этом сайте, — это касалось вопросов ценообразования, прав на использование и других сложных и скучных вещей. На сайте можно оформить членство и получить доступ к ресурсам, консультациям и возможности размещать портфолио. Также она является организатором World Illustration Awards и выпускает большой каталог.
Приложения и подписки
Google Keep и Notion
Кроме бумажных блокнотов использую цифровые. Google Keep — для быстрых и внезапных ежедневных идей. Потом ежедневные идеи оттуда и из бумажных блокнотов перекидываю в Notion. В нем у меня огромная табличка с лучшими идеями, которые можно реализовывать или уже сейчас, или в отдаленном будущем.
Adobe Creative Cloud
Я зарабатываю на иллюстрации, и Adobe мне помогает в этом. В основном работаю в Photoshop, Illustrator, After Effects. Если вы студент, то можно сэкономить на подписке, купив студенческую версию.
Dropbox
Храню в дропбоксе все исходники, скетчи, наброски личных проектов. Все структурирую по папкам, не боюсь за сохранность файлов; когда кому‑то из клиентов нужно, делюсь ими с телефона.
Иллюстрации Саши Богатова
1 из 5Соня Коршенбойм
Подписка на Adobe Illustrator
За последнее время появилось множество графических редакторов с разнообразными кистями и эффектами, но я остаюсь верна Adobe Illustrator. В нем есть все функции, необходимые мне для работы. Adobe Photoshop я практически не использую — почему‑то недолюбливаю его.
Behance
Примерно в тот же момент, когда нарисуете свою первую иллюстрацию, вам необходимо завести онлайн-портфолио, оформить свою страницу, делиться лучшими работами и проявлять социальную активность. Биханс для меня максимально удобная платформа, а главное — очень живая: компании и агентства активно ей пользуются. Все иностранные клиенты находят меня именно там. Свой сайт пока что только в планах.
Инстаграм
Главное приложение, без которого как без рук. Это одновременно площадка для поиска референсов, живое портфолио, способ быстро найти полезные подписки и место, чтобы тупить, когда устал. Например, я люблю лайкать ежей и этим порчу подборку постов своим друзьям.
Набор True Grit Texture Supply
В иллюстрации я совмещаю ручные техники и цифровое рисование. Одни и те же ходы мне быстро наскучивают, поэтому ищу искать новые инструменты, кисти, текстуры. Недавнее открытие — True Grit Texture Supply. Приятные наборы, которые при разумном подходе шикарно работают.
Todoist и Notion
Без планирования не получится наладить нормальный рабочий процесс, поэтому списки, заметки, таблицы важны не меньше, чем карандаши, ручки и планшет. Todoist — просто чек-лист, удобен для мелких задач, которые нужно решить за день. В Notion можно найти практически все, что нужно для ведения повседневных дел и больших проектов. Есть много готовых шаблонов на все случаи жизни, которые настраиваются под необходимые задачи. Хочешь — трекай полезные привычки, хочешь — создай список для чтения, хочешь — настрой мудборд. Главное — все в одном месте.
Надя Железнова
Procreate
Когда работа готова, начинается этап обработки, и тут я снова использую сканер, Procreate и Photoshop. Обработка такой же важный этап, как и само рисование. Зритель должен увидеть яркую и четкую картинку и, возможно, не понять, чем и как это сделано.
Я предана аналоговым способам рисования, поэтому использую Procreate в начале и в конце работы. Там, где нужно быстро набросать композиционное решение, подобрать палитру, сделать простой коллаж, обтравить элементы и внести небольшие правки. Procreate позволяет экспортировать файлы во всех необходимых форматах, в том числе и PSD, что очень удобно, если вы хотите доработать картинку в Adobe Photoshop. Еще радует возможность записать процесс работы в виде таймлапса и новые возможности для анимации.
Miro
Работая над большим проектом, приходится много держать в голове: списки задач в Trello, референсы в Pinterest, а эскизы в Procreate. Каждое из приложений отлично выполняет свои функции, однако при таком подходе невозможно взглянуть на весь масштаб наработок. Вот тут вам поможет Miro. Это бесконечная онлайн-доска, на которую можно подтягивать картинки, заметки, файлы, ссылки, зарисовки и что угодно. Что‑то вроде mind map, только с кучей материалов. Как стены в сериалах про серийных убийц с желтыми стикерами и красными нитками, которые ведут от одного места к другому. Пока не увидишь картину целиком, не раскроешь дело. Многие мои коллеги собираются в Miro, чтобы вместе порисовать и повеселиться, как всем двором с мелом на асфальте, только удобнее.
Trello
Организация — очень важная часть работы, вне зависимости от того, один у вас проект или десять. С планированием больших проектов, списком задач и напоминаниями отлично справляется Trello, облачная программа для управления проектами одним и или несколькими участниками.
Карандаш Faber Castell Pitt Oil Base
Приложение Procreate
Скетчбук Royal Talens Art Creation Hardback
Сервисы Adobe Creative Cloud
Сканер HP DeskJet Ink Advantage 3835
Приложение Trello
Планшет Wacom Intuos Pen and Touch
Ноутбук HP Envy 13
Будущему профессионалу, который работает с десятками разных инструментов, нужно мощное рабочее пространство, чтобы объединить их всех. Внутри тонкого HP Envy 13 работают мощные видеокарты Intel Iris Plus или Nvidia GeForce, которые помогут в работе со сложными графическими файлами. SSD-хранилище обеспечит быстрый запуск и ноутбука, и программ. Три USB-порта подключат планшеты, камеры, сканеры и другие устройства для творческой работы. Любителям больших дисплеев в линейке Envy 13 понравится модель с 17-дюймовым экраном. Купить его можно на официальном сайте HP. Купить ноутбук можно на официальном сайте HP.
Техника и инструменты
Wacom Intuos Pen and Touch
Небольшой планшет, который составляет рабочую пару с ноутбуком и занимает немного места в сумке. Использую его уже пять лет. Я работаю с цифровыми коллажами, вырезать и работать с кучей слоев удобно только в паре с планшетом.
Бумажные и цифровые блокноты
Использую блокноты для работы и придумывания собственных идей с 15–16 лет. Это лучшая ленивая техника для придумывания идей — фиксировать мысли, образы, спонтанные идеи в блокнотах, чтобы не надеяться на память. Год назад открыл для себя наборы нелинованных блокнотов А5 из IKEA. Они дешевые, стильные и отлично смотрятся в моем архиве блокнотов.
Соня Коршенбойм
Скетчбук Royal Talens Art Creation Hardback
Уютное личное пространство иллюстратора для фиксации наблюдений, мыслей, сюжетов и художественных практик. Скетчбук с плотной обложкой сбережет ваши эскизы и очень удобен для рисования. Со временем любопытно наблюдать через страницы скетчбука свой прогресс, возвращаться к старым наработкам и создавать что‑то новое на их основе. Хорошо иметь одновременно два скетчбука разного размера: один маленький, чтобы всюду брать с собой, другой побольше — для работы дома, чтобы было место, где размахнуться. Последнее время я пользуюсь Royal Talens Art Creation Hardback Sketch Book 21×29,7 см, в нем 80 листов плотной (140 г/кв.м.), чуть желтоватой бумаги. С виду похож на «Молескин», но стоит дешевле.
Карандаш Faber Castell Pitt Oil Base
Лучший карандаш всех времен и народов. Преимущественное отличие его от других простых карандашей — отсутствие характерного блеска, глубокий насыщенный тон, наличие трех вариантов мягкости. Для меня простой карандаш — это основа всего. Когда необходимо сделать быструю зарисовку на ходу, это тот инструмент, который я первым хватаю из объемного пенала с цветными карандашами и пастелью.
Нож NT Cutter A-300RP
Японский канцелярский нож поможет держать острые карандаши готовыми к быстрым зарисовкам. Точилка тоже вариант, особенно полезный для рисования в путешествиях: несколько моих ножей не прошли проверку безопасности в аэропорту.
Лист A4
Любая самая обычная бумага для принтера. Подойдет для поиска идей в больших объемах, когда ежедневно рисуете множество эскизов, и в тех случаях, если боитесь «испортить скетчбук». Всю использованную в работе бумагу я сдаю в переработку.
Иллюстрации Сони Коршенбойм
1 из 5Планшет
Если раздумываете, какой планшет брать, маленький или большой, — всегда берите большой. Даже если нет привычки рисовать размашисто, от локтя, маленькая поверхность все равно будет вас только зажимать и сковывать.
Сканер
Если много рисуете на бумаге, точно пригодится сканер. Я сделала выбор в пользу мобильности и купила переносной: он умещается в рюкзак — можно где угодно устроить себе мастерскую.
Световой стол
Еще одна удобная штука — световой стол. Тут, наоборот, удобнее формат А3, он дает больше свободы в выборе размера листа. В целом все световые столы одинаковые, так что можно не отдавать предпочтение какому‑то конкретному производителю.
Принтер
Пожалуй, еще одна незаменимая вещь в жизни иллюстратора: напечатать референсы, текстуры, проверить подготовленный макет. Ну и, конечно же, устроить дома свою микротипографию и печатать зины! В отличие от лазерных принтеров, у моего струйного гораздо богаче цвет и приятная матовая печать. И не беспокойтесь по поводу расхода чернил: если печатаете картинки, в любом случае будете сливать много денег на тонеры.
Коврик для резки
Купите его, постелите на стол и никогда больше не снимайте. Помимо того, что на нем удобно резать, на нем также удобно делать грязную работу, паять, клеить, сверлить, пилить и есть. А стол останется нетронутым.
Надя Железнова
Карандаши Derwent и Faber Castel
К карандашам часто относятся пренебрежительно, так как многие используют их только для эскизов. Но это мощный инструмент, который может работать как линией, так и пятном. Я часто использую акварельные, но не из‑за их способности растекаться при контакте с водой, а из‑за мягкости и податливости. Так уж сложилось, что большинство моих работ создаются по принципу пятен: есть пятно цвета, есть пятно без цвета. За цветные отвечает один вид штриховки и цветные карандаши Derwent, за градации серого — иной вид штриховки и Faber Castel. Это сложившаяся традиция, элемент стиля.
При выборе карандашей, как и любого художественного материала, важно попробовать как можно больше, только так можно понять, что вам подходит. Для пробы рекомендую покупать карандаши не в коробках, а поштучно. Это сэкономит средства, поможет попробовать больше и понять быстрее, что подходит именно вам.
Бумага Fabriano и Munken
Карандаши всегда работают в паре с бумагой. Ее такое же множество, только параметры другие. Если у карандашей среди важных характеристик есть твердость, масляная или восковая основа, концентрация пигмента и, конечно, цвет, то у бумаги важна плотность, пухлость, зернистость и белизна.
Если белизна бумаги — характеристика, которая мало на что влияет, и тут следуют руководствоваться личными предпочтениями, то, например, зернистость важна для конечного изображения. Штрихование одним и тем же карандашом на разной бумаге даст совершенно разный эффект. Например, на мелованной бумаге, скорее всего, ничего не выйдет, она слишком гладкая, сцепления не будет. А вот бумага слегка шероховатая на ощупь — самое то. Акварельная слишком плотная и крупнозернистая — на любителя, а слишком пухлая будет продавливаться под нажимом, создавая эффект тиснения. Конечно же, любое неудобство или несовместимость можно использовать как ход, поэтому лучше пробовать все и самим принимать решение. Я предпочитаю среднее зерно и тонкую бумагу цвета слоновой кости. Fabriano Schizzi именно такая.
Камера
Для спонтанного фиксирования процессов я использую камеру на телефоне и два приложения для обработки. Для спланированных съемок использую камеру Canon EOS 5D Mark II и Adobe Lightroom для обработки.
Лайфхаки и советы
Записывать идеи
Любые: тупые, смешные, заметки из повседневности и так далее. Эта практика очищает мозг и дает возможность прийти новым идеям, тренирует внимательность и усиливает важность собственных идей.
Анализируйте, как и где комфортно придумывать и работать
Классно разобраться в себе — например, мне нужна тишина, одиночество, кофе с молоком, поэтому иногда работаю в любимой кофейне.
Отключайтесь от интернета и будьте наедине с собой
Вместо телефона лучше побудьте наедине с собой. Социальные сети, новости, оповещения отвлекают от работы и не дают подумать о задаче глубоко. Отдых мы часто подменяем соцсетями. Во время отдыха в мозгу активируется пассивный режим работы, когда начинаешь спонтанно мыслить, воображать, хотя работой при этом ты не занят. Часто это состояние активируется, когда вам скучно, и мозг начинает придумывать, чтобы развлечь себя. Говорят, что лучшие идеи придумываются в автобусе, ванной, кровати — все это про пассивный режим работы.
Не придумывайте идеальную идею
Так вы замыкаетесь, отбрасываете потенциально удачные зачатки, нервничаете, что не получается. Лучше придумайте десять банальных идей. Так разгоните воображение и настроитесь на волну придумывания, уберете критичность, и из десяти одна-две идеи будут хорошими.
Соня Коршенбойм
Батарейки
Не пренебрегайте оповещениями о состоянии заряда, запаситесь батарейками или аккумуляторами. Самое ужасное — когда в разгар работы садятся батарейки в мыши или клавиатуре и приходится бежать в магазин, вырывать себя из процесса. Я пользуюсь батарейками, какое‑то время собираю использованные и сдаю их в переработку.
Сканер HP DeskJet Ink Advantage 3835
Для каждой своей работы я сначала рисую на бумаге множество эскизов карандашом, затем лучшие варианты сканирую и на их основе создаю финальную иллюстрацию в векторе. Когда работаю в дороге, снимаю эскизы на телефон — на первых порах можно обойтись только им.
Порядок
Рано или поздно божественный беспорядок на столе превратится в горы мусора, работать станет невозможно. Самое отстойное, что заставить себя работать будет еще сложнее.
Много бумажного скотча
Скотча много не бывает. Он нужен для всего: закрепить лист на световом столе, повесить распечатанный референс на стену, скрепить два куска картона, примотать кисть к палке от швабры. Покупай много — он быстро заканчивается.
Сон
Совет, к которому сама редко прислушиваюсь. Это очень сложно, но очень важно: плохой сон сильно снижает продуктивность.
Прогулки
Еще один совет, который сложно соблюдать. Хороший отдых — это не только смена деятельности, но и смена места и впечатлений. Даже если это просто прогулка до «Вкусвилла».
Надя Железнова
«Самла»
Для организации рабочего пространства, материалов и огромного количества работ нет ничего лучше, чем отдел хранения в IKEA. Если рисуете аналогово или просто ищете себя, то материалов и работ будет миллион. Все это надо где‑то хранить. Я использую прозрачные контейнеры: для карандашей, для жидких материалов и для скотча. Это относится и к хранению работ: для эскизов, для оформленных оригиналов. Сами контейнеры храню на стеллажах — это удобно и красиво.
«Скодис»
Если у вас миллион мелочей, которые нужны каждую секунду, имеет смысл хранить их на расстоянии вытянутой руки. Отлично подойдет эта настенная панель со всеми ее дополнительными аксессуарами.
Организация
Основная идея организации в том, что после уборки у вас не должно быть ни одной вещи, которую некуда положить. Если ее некуда положить, значит нужен еще один контейнер именно для этой вещи. Скорее всего, она не будет долго скучать. Этот способ позволяет быстро найти нужный материал.
Иллюстрации Нади Железновой
1 из 4Неочевидные вещи
Не обязательно уметь рисовать
В иллюстрации не обязательно уметь рисовать в классическом понимании — знать анатомию, рисовать академически, понимать, как правильно работает свет и тень. Технической иллюстрации и определенных стилей это не касается. В иллюстрации ценятся умения придумывать сюжеты, рассказывать истории и ваш стиль.
Делайте личные проекты
Через личные проекты вы проявляете свою фантазию, свободно экспериментируете с техниками и стилями, говорите о интересующих вас темах, не зависите от мнений и правок. Это инвестиция в себя, которая может производить пиар вокруг вас и даже перерасти в основную работу с увесистым доходом. Джессика Уолш написала отличную пошаговую инструкцию Creating Self-Initiated Projects для создания личного проекта.
Я два года — с 2016-го по 2018-й — вел ежедневный проект @dailysketchups, в котором разными способами раскачивал воображение и по максимуму экспериментировал с иллюстрациями на свободные темы. Из работы над собой @dailysketchups превратился в публичное портфолио, благодаря которому я пришел на рынок иллюстрации.
Вы
Лучший источник вдохновения. Стоит потратить время на исследование темы, порисовать карту ассоциаций, все обдумать, а не лезть сразу в пинтерест или бихенс. Вдохновение не работает в комнате с табличкой «Пинтерест» или «Бихенс», оно приходит, когда плотно работаешь.
Смежные сферы
Не стоит интересоваться только иллюстрацией и дизайном, потому что все мы пьем примерно из одних источников. Обращайте внимание на смежные и чужие вам сферы: режиссуру, монтаж, анимацию, стрит-арт, моду, семиотику, культурологию, гендерную социологию и так далее. Все то, что с вашей сферой не пересекается. Чем больше разного материала съедите и переварите, тем разнообразнее будет придумывать фантазия.
Соня Коршенбойм
Illustratorsunion.ru
Ценный ресурс и проект преподавателя и иллюстратора Евгении Бариновой. Можно найти ответы на множество самых актуальных вопросов об иллюстрации и фрилансе, получить поддержку и скачать лицензионный договор.
Блокнот
Как правило, иллюстратор ведет несколько проектов параллельно. Чтобы не запутаться во всем, успеть ответить на письма клиентам, порисовать, не забыть, что клиент просил подправить, и кроме того, не забыть поесть и поспать, вам просто необходимо планирование. Я обожаю блокноты: расписываю неделю целиком и каждый день, рассчитывая примерное время на выполнение задач. Это помогает наглядно видеть свою занятость, распределять время между рабочими задачами и отдыхом. А еще приятно вычеркивать выполненные пункты.
На практике получается так, что у каждого иллюстратора свой индивидуальный подход, техника, визуальный язык. И стартовый набор может состоять из совершенно других вещей. Если желаемые материалы или идеальное рабочее место в силу каких‑то обстоятельств на начальном этапе вам недоступны, не забывайте, что, прежде всего, ваш самый главный инструмент — это вы сами, ваша свобода самовыражения, ваше видение вещей и ваши истории.
Клеевой пистолет Bosch
Был куплен ради грандиозного проекта, конечно же, но пока я его тестирую и с уверенностью могу сказать, что починить рамку бабушке вы им сможете.
Новые материалы
Не запрещай себе покупать новые инструменты, не ругай себя за расточительство в художественном магазине. Как иначе понять, чем именно ты захочешь заниматься? Тестировать новые материалы так же важно, как исследовать новые техники. Именно методом перебора можно подобрать свою идеальную бумагу или ручку. Просто смирись с тем, что потратишь все свои деньги.
Два набора всего
Как минимум два набора ручек, два набора линеек, два набора блокнотов. Особенно если приходится постоянно перемещаться между домом и мастерской. Обидно приехать в мастерскую и обнаружить, что все необходимое для работы осталось дома.
Надя Железнова
Label maker
Большой помощник, благодаря которому можно маркировать контейнеры. Например, контейнеры с работами и эскизами удобно маркировать датами или периодами, чтобы при необходимости найти нужный эскиз.
Насмотренность
Это некий визуальный опыт, без которого невозможно отличить хорошую работу от плохой. А значит, невозможно и создать хорошую работу. Поэтому просмотр ленты в инстаграме — тоже часть работы.
25 лучших уроков для иллюстратора в стиле ретро и винтаж
Джулия Сагар 15 июня 2020 г. 3 комментария
Создание первоклассных и сверхдоступных инструментов для создания иллюстраций, которые сделают ваш рабочий процесс более быстрым и эффективным, — это лишь часть того, что мы делаем в RetroSupply.Другая часть — это вдохновение: мы стремимся создавать и находить лучшие творческие ресурсы — от учебных пособий до профессиональных советов, приемов и методов — чтобы стать лучшими дизайнерами и иллюстраторами.
Вот почему мы собрали этот список самых лучших ретро и винтажных руководств для Adobe Illustrator, который мы разделили на следующие категории для простоты использования: ретро и винтаж техник , логотипов , эффекты , символов и типографика .Независимо от того, новичок вы или профессионал, вы найдете здесь что-то, что поможет поднять свои навыки на ступеньку выше.
Прокрутите вниз, чтобы увидеть нашу тщательно подобранную подборку лучших ретро- и винтажных руководств для Illustrator…
Также прочтите:
Ниндзя дизайна Тони Хармер демонстрирует быстрый способ создания сложных форм в Illustrator в этом двухминутном видео-пошаговом руководстве. Узнайте, как создавать уникальные формы за секунды, объединяя, извлекая или стирая пересекающиеся объекты.
Дизайнер Уилл Патерсон в этом супер-быстром руководстве раскрывает более быстрый способ оцифровки надписей и логотипов от руки с помощью инструмента «Перо» в Illustrator. Он объясняет, как сэкономить часы вашего векторного рабочего процесса, освоив опорные точки и ручки — и говорит, что, если вы еще не знакомы с этой техникой, она может просто изменить вашу жизнь.
Изучите некоторые удобные методы создания графического стиля, который работает с живым текстом, с помощью панели «Оформление» в Illustrator.Вы узнаете, как можно наложить ряд заливок и штрихов, чтобы создать текстовый эффект в стиле ретро, сохранив при этом возможность изменять текст и шрифт.Создайте классную ретро-графику для футболки, создав простые векторы и текстуры в Adobe Illustrator с помощью этого пошагового руководства. Ключевые навыки включают в себя использование панели Pathfinder для выделения и комбинирования фигур, а также применение векторных текстур к фигурам.
Разберитесь с основными формами, градиентом, режимами наложения и панелью Pathfinder в этом промежуточном руководстве по Illustrator, в котором рассказывается, как создать автомобиль «Greased Lightning» в стиле ретро 1950-х годов.
Создайте набор или ретро-иконки менее чем за 20 минут с помощью этого промежуточного руководства по Illustrator. Охватываемые темы варьируются от создания базовых фигур до использования инструментов «Дуга» и «Кисть-клякса».
Illustrator Марк Оливер делится рецептом преобразования форм в соответствии с предопределенной изометрической проекцией без каких-либо вычислений в этом уроке ретро Illustrator.
От начальных набросков до законченного произведения искусства иллюстратор Тоби Ли рассказывает, как с помощью Illustrator и Photoshop создать основанное на повествовании произведение искусства в своем стиле ретро-графики.
В этом промежуточном уроке, в котором используются Illustrator, Photoshop и InDesign, воссоздайте вид тканевого переплета, винтажной книжной обложки и декоративного корешка с помощью иллюстраций в стиле гравюры на дереве и каллиграфии.
Создайте привлекательный винтажный дизайн логотипа с помощью этого пошагового руководства по Illustrator от Криса Спунера. Основываясь на вдохновении, взятом во время рейда по Канаде, это руководство поможет вам в кратчайшие сроки создать значки в винтажном стиле.
Создайте дизайн логотипа в стиле 1940-50-х годов в этом пошаговом руководстве по созданию проблемного ретро-логотипа в Illustrator и Photoshop.
Создайте круговой мотив в Illustrator, прежде чем придать ему состаренный винтажный вид с помощью последних штрихов в Photoshop.
Узнайте, как с легкостью создать эффект гравировки в Adobe Illustrator. Из этого туториала Вы узнаете, как быстро создать простую иллюстрацию для гравировки глаза.Ознакомьтесь с техникой, которую они используют здесь, и никогда не бойтесь добавить эффект гравировки к своей работе снова.
Узнайте, как придать своей работе ощущение движения, создав векторные иллюстрации в Illustrator и комбинируя их с инструментом Photoshop «Перо» для создания калейдоскопического эффекта.
Узнайте, как создать ретро-узор, состоящий из ограниченной цветовой палитры, множества квадратов и треугольников, в этом пошаговом руководстве по Illustrator.
В этом руководстве для начинающих в Illustrator показано, как создать кисть с карандашным узором в Illustrator, от настройки простой сетки до создания простого текстового эффекта с помощью собственной кисти ручной работы.
Голландский творческий дуэт LouLou и Tummie расскажет, как создавать идеально сбалансированные персонажи в Illustrator. Они объясняют, как отточить использование инструмента «Обработка контуров» для создания новых форм и настроить линии, чтобы придать им ощущение плавности.
Комбинируйте формы и текстуры с векторами и симметрией для получения поразительного эффекта в этом уроке Illustrator от иллюстратора из xxx Джонни Вана.
Дизайнер Бен Стирс рассказывает, как создавать собственных винтажных персонажей в этом уроке ретро Illustrator, а также объясняет, как добиться эффекта отпечатка вручную и эффективно использовать полутоновые узоры.
В этом руководстве по Illustrator для начинающих объясняется, как создавать различные элементы дизайна персонажей с нуля, прежде чем использовать эти элементы для создания разных персонажей.
Добавьте к своим проектам эффект состаренного гранжа, пока мы рассмотрим, как сделать типографику более грубой в Illustrator.
Художник-шрифтовик Бобби Хайкальсах объясняет, как создать потрясающий образец ретро-типографики в Illustrator с помощью функций наложения и смещения контура.
Создайте текстовый эффект лампочки в Illustrator, охватывающий ключевые навыки, включая: настройку простой сетки; использование функции живых углов; освоение панели «Оформление» и эффекта «Трансформирование»; и основные эффекты смешивания.Из этого подробного руководства вы узнаете, как создать современный дом середины века с оттенками, текстурой и цветовой палитрой в стиле ретро.Этот урок начинается с наброска и показывает, как шаг за шагом создать дизайн до готового изображения.
Маркус Рид рассказывает, как он создает буквы с животной тематикой в Illustrator и Photoshop, используя в качестве примера свою букву L для льва.
Доля:
Юлия Сагар
Автор
Юлия — независимый журналист и редактор.Ранее она работала редактором журналов Computer Arts, Creative Bloq, net, 3D World и Imagine FX. Она писала о дизайне уже 10 лет. Напишите ей в Твиттере: @JuliaSagar
3 ответа
Оставить комментарий
Комментарии будут одобрены перед появлением.
50 лучших руководств по Adobe Illustrator 2018 года | Учебники
Лучшие учебники по Adobe Illustrator 2018 года для векторных дизайнеров, художников и художников, которые хотят научиться тому, как использовать иллюстратор для иллюстрации. Эта статья предназначена только для Vector и Illustrator Lovers . Здесь мы собрали 50 лучших руководств по Illustrator 2018 года для начинающих и продвинутых векторных графиков, чтобы улучшить свои навыки иллюстрации и создать новые, рисование и векторные фоны и векторные иконки.Все уроки очень легко преподаются высококвалифицированными и профессиональными дизайнерами.
Вас также могут заинтересовать следующие статьи по теме.
Неограниченные загрузки
Более 1500000+ шрифтов, мокапов, бесплатных материалов и материалов для дизайна
Лучшие уроки для Illustrator на 2019 год
Если вам интересно узнать Как использовать Illustrator или Photoshop и их инструменты.Вы также можете проверить альтернативы Adobe Photoshop для редактирования фотографий и творческой графики. Итак, вы попали в нужное место, чтобы научиться этому. Так что не теряйте время, прокрутите вниз и начните учиться. Надеюсь, вам понравится список! , поделитесь, пожалуйста, . Спасибо
Создатель нового логотипа от LogoMyWay
LogoMyWay только что выпустил новый онлайн-конструктор логотипов, который позволяет вам создавать собственный дизайн логотипа. Их создатель логотипов позволяет вам выбирать из сотен шаблонов логотипов, созданных профессиональными дизайнерами логотипов.Как только вы найдете логотип, который лучше всего подходит вашей компании и бренду, вы можете изменить шрифты, цвета и формы. После создания логотипа вы можете загрузить файлы Adobe Illustrator с высоким разрешением вместе с любыми другими файлами, которые могут вам понадобиться для вашего веб-сайта, социальных сетей, визитных карточек и рекламных материалов. Весь процесс создания собственного логотипа занимает около 10 минут.
1. Как создать плоский логотип в Adobe Illustrator
Из этого туториала Вы узнаете, как создать дизайн логотипа из плоской иллюстрации.Это легкая и крутая техника. Я использовал программу Adobe Illustrator для урока по дизайну логотипа. Я создал дизайн логотипа, но вы можете использовать эти навыки и для набросков иллюстраций. Наслаждайтесь пошаговым и простым руководством и используйте эти навыки, чтобы выразить свое творчество и индивидуальность.
Ссылка на учебное пособие
2. Как создать векторные персонажи-аватары с помощью Adobe Illustrator
Создавать иллюстрации персонажей всегда весело, но тем более, когда этот персонаж основан на реальном человеке! Аватары в мультяшном стиле обычно используются для баланса между сходством с человеком, которого они представляют, и сохранением некоторой анонимности.В сегодняшнем уроке мы будем использовать векторные инструменты в Adobe Illustrator для создания простого персонажа-аватара с линейным рисунком и плоскими цветами. Мы построим персонажа таким образом, чтобы он был в некоторой степени модульным, когда несколько персонажей могут быть построены на одной базовой основе.
Ссылка на учебное пособие
3. Как создать персонажа Candy Monster в Adobe Illustrator
Из этого урока вы узнаете, как нарисовать мультяшного монстра-конфетку в Adobe Illustrator.
Ссылка на учебное пособие
4.Как создать милого вельш-корги в Adobe Illustrator
В этом уроке мы создадим симпатичного валлийского корги, используя штриховой рисунок. При создании этой иллюстрации у вас есть два варианта: вы можете нарисовать линию с помощью инструмента «Карандаш» или с помощью инструмента «Дуга» и затем создать из нее нужную кривую. После этого раскрасим иллюстрацию и все. Вы узнаете, как перемещать опорные точки и ручки для достижения желаемого результата.
Ссылка на учебное пособие
5.Как создать четырех персонажей черепах-ниндзя в Adobe Illustrator Tutorial
Из этого урока вы научитесь рисовать четырех персонажей черепахи ниндзя в Adobe Illustrator. Как обычно, мы будем использовать базовые инструменты и техники построения векторных фигур для создания основных фигур. Вы также будете практиковать свои навыки рисования, применять градиенты для большей реалистичности и использовать некоторые базовые эффекты. Вы можете использовать эти техники и элементы для создания любого персонажа, которого захотите.
Ссылка на учебное пособие
6.Узнайте, как создать несколько мраморных шаров в Adobe Illustrator
В этом уроке я покажу вам, как создать несколько мраморных шаров в Adobe Illustrator. Мы будем использовать несколько простых форм и инструментов, которые вы обычно используете ежедневно для достижения конечного результата. Надеюсь, по пути вы получите несколько полезных советов.
Ссылка на учебное пособие
7. Как создать ретро-постер с ребенком-космонавтом в Adobe Illustrator
Из этого урока вы узнаете, как создать ретро-плакат, вдохновленный астрономией.Мы будем часто использовать обтравочную маску, а также эффекты деформации, а в конце мы применим текстуру, чтобы добавить винтажный вид нашему плакату. Не стесняйтесь просматривать большую коллекцию текстур на GraphicRiver и выбирать ту, которая вам больше всего нравится.
Ссылка на учебное пособие
8. Как создать Секреты дизайна милых персонажей, раскрытые в Illustrator
Здесь он раскрывает правила привлекательности — плюс то, как оставаться на правильной стороне границы между милой модой и детской болтовней.Шаг за шагом Саша проведет вас через развитие персонажа от первого наброска до финальной раскраски.
Ссылка на учебное пособие
9. Создайте страшную иллюстрацию в виде замочной скважины в Adobe Illustrator
В сегодняшнем уроке мы рассмотрим процесс создания страшной иллюстрации, используя в основном пару основных геометрических фигур.
Ссылка на учебное пособие
10. Как нарисовать знаменитого спортивного персонажа в Adobe Illustrator
Есть так много вещей, которые люди празднуют, когда довольны своими достижениями.В этом уроке мы будем рисовать веселого персонажа, празднующего победу в спортивном мероприятии. Мы будем использовать различные функции Adobe Illustrator и изменять геометрические формы, чтобы сделать процесс простым и увлекательным. Присоединяйтесь к марафону, и давайте вместе пройдемся по этому руководству!
Ссылка на учебное пособие
11. Как нарисовать тыкву «кошелек или жизнь» в Illustrator
Узнайте, как нарисовать реалистичную тыкву или угощение в Adobe Illustrator. Он будет включать в себя простые в создании тыкву, конфеты и простой фон.В этом уроке основное внимание будет уделено инструменту «Перо», Pathfinder, набору градиентов и некоторым основным эффектам.
Ссылка на учебное пособие
12. Как создать Быстрого Пеликана в Adobe Illustrator
Это руководство быстрое и несложное. Он адаптирован для новичков, поэтому вы сможете легко его закончить и получить результат. Если у вас остались вопросы, задавайте их в комментариях ниже, и я вам помогу. Для создания этой иллюстрации не нужно покупать или загружать что-либо дополнительно, мы сделаем ее с нуля.Вот почему я рекомендую свои уроки, потому что все, что вам нужно, — это Adobe Illustrator!
Ссылка на учебное пособие
13. Как создать трехмерный изометрический текст в учебнике Illustrator
В этом видеоуроке вы узнаете, как создать трехмерный изометрический текст с помощью очень простой техники в Adobe Illustrator. Учебники Adobe Illustrator CC
Ссылка на учебное пособие
14. Как нарисовать Сейлор Мун в Adobe Illustrator
В этом уроке вы узнаете, как нарисовать Сейлор Мун с ее знаменитым хвостиком и милой одеждой в качестве векторного персонажа.Вы изучите множество техник для затенения и выделения и добавите множество деталей, используя профили кисти и эффекты, чтобы сделать эту копию мультяшного персонажа Сейлор Мун как можно более красивой.
Ссылка на учебное пособие
15. Узнайте, как создать авторекламу в стиле винтаж в стиле 50-х, в учебном пособии Illustrator
В этом руководстве кратко рассматриваются основные аспекты автомобильной рекламы 1950-х годов, эстетика автомобилей и изображения их владельцев.Затем мы воспользуемся полученными знаниями, чтобы создать изображение, воплощающее дух смелой автомобильной рекламы 50-х годов.
Ссылка на учебное пособие
16. Как сделать рисованный кактус в Illustrator
В этом уроке иллюстратора вы узнаете, как сделать иллюстрацию кактуса. Будет полезно, если у вас есть несколько примеров кактусов, открытых в части экрана, на которые можно ссылаться во время рисования.
Ссылка на учебное пособие
17. Как создать винтажный весенний портрет девушки в Adobe Illustrator
В этом уроке иллюстратора мы создадим весенний портрет молодой девушки с тюльпанами.Я взяла ромашки из одного из своих предыдущих уроков. Если вы хотите добавить ромашки к окончательному результату, ознакомьтесь с этим руководством.
Ссылка на учебное пособие
18. Как создать романтическую сцену в Adobe Illustrator Tutorial
Ссылка на учебное пособие
19. Создание винтажного телевизора в Adobe Illustrator Tutorial
Из этого урока вы узнаете, как создать винтажный телевизор, используя некоторые базовые приемы Adobe Illustrator. Вы узнаете множество полезных уловок с иллюстратором, которые помогут ускорить рисование лица телевизора вместе с некоторыми другими частями телевизора.Надеюсь, вам понравится этот урок и, возможно, вы даже откроете для себя некоторые новые методы.
Ссылка на учебное пособие
20. Как создать талисман дизайна логотипа в учебнике Adobe Illustrator
Ссылка на учебное пособие
21. Как нарисовать персонажа боксерского кенгуру в Adobe Illustrator
В этом уроке вы узнаете, как нарисовать милого персонажа боксерского кенгуру в Adobe Illustrator. Вы будете практиковаться в рисовании с помощью Pen Tool, вы будете использовать инструмент Blend Tool, эффекты и кисти, чтобы добавить размер и детали в свой рисунок.
Ссылка на учебное пособие
22. Как нарисовать жуткого черного кота в Adobe Illustrator
В этом новом уроке Adobe Illustrator вы научитесь рисовать жуткого черного кота.
Следуйте этому руководству и узнайте, как нарисовать более или менее жуткого черного кота. Этот урок наполнен деталями, и вы узнаете, как использовать блики, чтобы добавить своему персонажу объемности. Мы добавим кости и создадим собственную узорчатую кисть для хвоста и позвоночника.
Ссылка на учебное пособие
23.Как создать эффект закрашенного текста в Adobe Illustrator
В этом уроке я покажу вам, как создать эффект закрашенного текста в Adobe Illustrator. Мы будем использовать скриптовый шрифт как основу нашей типографики, а затем применим серию градиентов, чтобы создать впечатление, что штрихи букв переплетаются и накладываются друг на друга.
Ссылка на учебное пособие
24. Как создать векторную иконку кофе в Adobe Illustrator
Adobe Illustrator для увлекательного урока в стиле начинающих! Мы создадим векторную иконку кофе, используя простые формы, и добавим глубины с помощью плоского дизайна и простой цветовой палитры.Если вы никогда раньше не использовали Illustrator или только начинаете с ним знакомиться, это идеальное руководство для ознакомления с основами. В конце у вас будет векторный значок с неограниченным масштабированием, который вы можете использовать для веб-дизайна, печати или публикации сообщений в социальных сетях.
Ссылка на учебное пособие
25. Как нарисовать плоский дизайн пустынного ландшафта в Уроке Illustrator
В этом видеоуроке-иллюстраторе вы узнаете, как создать сцену пустынного пейзажа, подобную стилю этих модных иллюстрированных туристических плакатов.
Ссылка на учебное пособие
26. Как создать золотой трейлер для кемпинга в Adobe Illustrator
В этом уроке я покажу вам, как создать красочный фургон для серфинга, используя самые простые формы и инструменты Adobe Illustrator.
Ссылка на учебное пособие
27. Учебное пособие для иллюстратора — плоский дизайн с водопадом (Учебное пособие по плоскому дизайну для иллюстратора)
Ссылка на учебное пособие
28. Как создать сетку-листья и деревянную вывеску в Adobe Illustrator
В этом уроке вы узнаете, как использовать инструмент Mesh Tool в Adobe Illustrator для создания естественного летнего фона.
Ссылка на учебное пособие
29. Как создать идеальную иллюстрацию лунного волка в Illustrator
Ссылка на учебное пособие
30. Как создать иллюстрацию ламы в Adobe Illustrator
Сегодня мы собираемся создать ламу в Adobe Illustrator. Собственно, это была просьба одного из наших читателей, и я рада показать вам, как создать этого очаровательного зверька.
Ссылка на учебное пособие
31. Как создать красивый ландшафтный фон в Adobe Illustrator CC Учебное пособие
В этом уроке Adobe Illustrator CC мы научимся создавать ландшафтный дизайн плоских гор для начинающих.
Ссылка на учебное пособие
32. Как создать фон космической иллюстрации в Adobe Illustrator Tutorial
В этом эпизоде мы будем создавать космическую векторную иллюстрацию. Мы будем использовать 5 простых шагов, чтобы создать этот дизайн. Во время процесса мы будем использовать инструмент «Прямоугольник», инструмент «Пипетка», параметр «Обтравочная маска», параметр «Деформация» и параметр «Перекрасить изображение». Мы также использовали некоторые новые методы. Так что посмотрите видео, чтобы узнать об используемых методах.
Ссылка на учебное пособие
33.Как создать мультяшную карту в Adobe Illustrator
В этом уроке я хотел бы показать вам, как создать мультяшную карту в Adobe Illustrator. Континенты не будут выглядеть реальными, как вы обычно видите на карте. Вместо этого они будут иметь забавный, простой мультяшный стиль. Мы будем использовать базовые формы и деформируем их, используя некоторые эффекты или перемещая опорные точки. Готовую иллюстрацию можно распечатать на большом листе бумаги и повесить на стену.
Ссылка на учебное пособие
34.Как создать страшное укрытие под кроватью, иллюстрация
Ссылка на учебное пособие
35. Создание трехмерного фона с помощью комбинаций цветов градиента Учебное пособие по Adobe Illustrator
Ссылка на учебное пособие
36. Как создать дизайн рождественских саней с сеткой в Adobe Illustrator
В этом уроке вы узнаете, как использовать Mesh в Adobe Illustrator для создания векторного дизайна рождественских саней с санями и грудой подарочных коробок!
Ссылка на учебное пособие
37.Как легко создать значок карты в Adobe Illustrator
В сегодняшнем уроке мы собираемся изучить процесс создания простого значка карты в Adobe Illustrator, используя некоторые из самых простых форм и инструментов Illustrator.
Ссылка на учебное пособие
38. Как создать плоский дизайн для иллюстратора персонажей Учебное пособие
В этом видеоуроке-иллюстраторе Вы узнаете, как пошагово нарисовать плоского персонажа пещерного человека в иллюстраторе для начинающих.
Ссылка на учебное пособие
39.Как нарисовать дизайн логотипа талисмана в Adobe Illustrator
Из этого видеоурока вы узнаете, как создать дизайн логотипа талисмана Льва в Adobe Illustrator.
Ссылка на учебное пособие
40. Создайте стильную векторную сцену Office со значком линии в учебнике Adobe Illustrator
Создавайте быстрые и модные векторные офисные сцены с помощью простых линейных иконок. Мы рассмотрим каждую деталь, шаг за шагом, в кратчайшие сроки!
Ссылка на учебное пособие
41. Как создать иллюстрацию белого медведя в Adobe Illustrator
Сегодня вы узнаете, как создать этого животного в Adobe Illustrator.Некоторые изображения могут показаться сложными, но здесь я покажу вам, как создать белого медведя, используя основные формы. Мы также будем использовать эффекты деформации и инструмент «Перо». Чтобы использовать Pen Tool и не беспокоиться, мы воспользуемся Smart Guides, которые нам помогут.
Ссылка на учебное пособие
42. Как создать гармоничные цвета в векторном изображении в Adobe Illustrator
В этом уроке для иллюстратора создайте тщательно продуманную композицию, творчески использующую цвет. Вы можете создать изображение, богатое магией и позитивом, но при этом оно не будет болезненно сладким.Эта цель присутствует во всех работах иллюстратора Эндрю Гроувса — идея воссоздать ощущение открытия неожиданного, используя как можно меньше форм и цветов.
Ссылка на учебное пособие
43. Создайте две красочные иллюстрации детской книги в Уроке Illustrator
Нарисуйте симпатичный дизайн для детской книги и визуализируйте его с помощью градиентных сеток, переходов, маленьких блесток и различных режимов наложения. Многослойные формы делают этот дизайн и его аналог столь же упрощенным, как первоначальный набросок.
Ссылка на учебное пособие
44. Как создать сковороду в Adobe Illustrator
В этом уроке вы узнаете, как создать основную фигуру, используя несколько эллипсов, базовые методы построения векторных фигур и набор градиентов. Двигаясь дальше, вы узнаете, как добавлять тонкие тени и блики с помощью основных инструментов и некоторых простых эффектов. Наконец, вы узнаете, как создать простой фон.
Ссылка на учебное пособие
45. Как создать плоского космонавта в Adobe Illustrator
В этом уроке мы научимся создавать стилизованного космонавта на космическом фоне, используя простые формы и применяя множество градиентов, чтобы добавить глубины и объема нашей иллюстрации.
Ссылка на учебное пособие
46. Создание красочных градиентных надписей в Adobe Illustrator
Из этого урока вы узнаете, как создать тот же эффект, но в Illustrator. Используя Illustrator, все можно бесконечно масштабировать, поскольку он основан на векторах. Мы будем использовать некоторые функции, о которых вы, возможно, не знали, но которые вы также можете использовать в будущей работе. Это немного продвинутое руководство.
Ссылка на учебное пособие
47. Как создать персонажа плюшевого мишку в Уроке Illustrator
В этом уроке мы узнаем, как создать милого плюшевого мишку с мягким желтым бантом в Adobe Illustrator.Мы будем использовать различные инструменты и функции вместе с некоторыми простыми эффектами, поэтому вам не понадобится графический планшет или продвинутые навыки рисования для создания такого персонажа.
Ссылка на учебное пособие
48. Как создать абстрактный логотип в Adobe Illustrator CC
В этом видеоуроке вы узнаете, как создать современный абстрактный логотип / значок в Adobe Illustrator 2017, используя только круги и инструмент Shape Builder.
Ссылка на учебное пособие
49.Как проиллюстрировать вектор мультяшного здания в Adobe Illustrator
Узнайте, как проиллюстрировать вектор мультяшного здания с помощью простых геометрических фигур и различных инструментов и функций Adobe Illustrator. Будьте готовы сделать забавную, красивую мультяшную иллюстрацию здания!
Ссылка на учебное пособие
50. Как создать пиратский телескоп в Adobe Illustrator Tutorial
В этом уроке мы создаем иллюстрацию с использованием рабочего процесса Pixel Perfect, поэтому я настоятельно рекомендую вам уделить время и прочитать это подробное руководство, которое поможет вам быстро освоиться.
Ссылка на учебное пособие
51. Как создать редактируемую круговую диаграмму в Adobe Illustrator
В следующих шагах вы узнаете, как создать редактируемую круговую диаграмму в Adobe Illustrator и как легко ее стилизовать. Во-первых, вы узнаете, как создать начальную круговую диаграмму с помощью инструмента круговая диаграмма. Используя инструмент «Прямое выделение» и панель «Оформление», а также некоторые основные цвета и эффекты, вы узнаете, как стилизовать основные компоненты вашей диаграммы. Наконец, вы узнаете, как создать простую легенду и плоский фон.
Ссылка на учебное пособие
20 новых учебных пособий по иллюстратору, созданных в 2021 г.
Illustrator — отличный разноплановый инструмент для создания векторной графики, от детальных иллюстраций до трехмерных текстовых эффектов. Это один из лучших инструментов для создания графики SVG, которая стала важным графическим форматом в современном веб-дизайне.
В этом обзоре мы сосредоточились на свежих новых учебных пособиях по иллюстраторам, каждое из которых опубликовано в 2021 году. Частое выполнение новых руководств — один из лучших способов отточить свои навыки, наряду с изучением новых техник иллюстратора.В сводку включены различные учебные пособия, от текстовых эффектов до иллюстраций. Здесь есть множество руководств, от начинающих до опытных пользователей иллюстраторов.
Надеюсь, вам понравился обзор, и я хотел бы услышать ваши мысли в разделе комментариев ниже о том, какой у вас любимый учебник-иллюстратор, созданный в 2021 году.
Из этого туториала Вы узнаете, как создать пару коньков в Adobe Illustrator . Мы создадим все это, начиная с простых форм и используя несколько приемов манипуляции вместе с палитрой Обработки контуров.Затем вы узнаете, как добавлять детали и блики на свои работы, используя палитру «Обводка», а также параметры наложения и некоторые эффекты (Внутреннее свечение, Тень…). Двигаясь дальше, вы узнаете, как создать текст с помощью художественной кисти. Вы закончите с красивым фоном, используя эффект эскиза и эффект размытия по Гауссу.
Из этого урока вы узнаете, как создать объемный текст, вдохновленный винтажным дизайном упаковки и логотипами. Налейте чашку кофе, сядьте поудобнее и давайте создадим текст с помощью эффектов Illustrator, инструмента Blend Tool и текстур, подходящих для брендинга кофейни.
Следующие шаги помогут вам создать векторный значок горноспасательного отряда в Adobe Illustrator. Для начала вы узнаете, как создать простую сетку и как создать основную форму значка. Используя базовые техники создания векторных фигур и некоторые эффекты деформации, вы научитесь создавать остальные фигуры.
В этом уроке мы создадим восхитительный фруктовый векторный дизайн из основных форм и создадим динамическую композицию, идеально подходящую как для печати, так и для Интернета!
его текстовый стиль имеет в некотором роде атмосферу ретро, это тот эффект, который вы можете увидеть на старой коробке с кассетой VHS или фирменной символике технической или медиакомпании 70-80-х годов.Инструмент Illustrator Blend станет основной частью процедуры, но я также поделюсь полезным советом, который позволит вам изменить формулировку всех текстовых экземпляров сразу.
Талисманы — это веселые, полезные послы бренда / услуг и мероприятий. Следовательно, они должны быть привлекательными, чтобы привлечь внимание целевой аудитории, и отражать дух и природу «продукта».
В этом уроке мы будем создавать морскую сцену с подводными элементами. Мы будем использовать основные геометрические формы, а также создавать собственные кисти и рисовать от руки, чтобы создать уникальный дизайн океана.
В следующих шагах вы узнаете, как создать временную шкалу в Adobe Illustrator для Месяца черной истории.Месяц афроамериканской истории ежегодно отмечается в Канаде, Великобритании, Нидерландах и США. Это началось как способ запоминания важных людей и событий в истории африканской диаспоры. В этой инфографике мы сосредоточимся на Месяце черной истории в США и значительных событиях, которые способствовали продвижению гражданских прав.
В этом уроке я продемонстрирую, как сохранить несколько монтажных областей в PDF-файл в Illustrator, а также расскажу, как установить порядок монтажных областей, чтобы определить, какие номера страниц они будут представлять.
Следуйте инструкциям по этому руководству, чтобы узнать, как создать стилизованную иллюстрацию, напоминающую витраж, в котором произведение поделено на несколько цветных форм. Сначала я покажу вам, как создать упрощенный стиль иллюстрации, используя инструменты формы Illustrator для рисования изображения розы.
Зимний сезон — пора пушистого снега, снежков и снеговиков! Давай тоже сделаем. В этом уроке мы создадим симпатичный значок снеговика с помощью основных геометрических фигур, панели «Обводка» и различных инструментов и функций Adobe Illustrator, чтобы создать простой значок снеговика с контурами.
Следующие шаги помогут вам создать винтажную открытку в Adobe Illustrator. Вернитесь в ту эпоху, когда открытки с таким дружелюбным стилем были в моде. В учебнике будут подробно рассмотрены обтравочные маски, использование растровых изображений, работа со слоями, эффектами и переходами.
В этом практическом руководстве Леандро проведет вас через процесс создания красочного дизайна надписи в Adobe Illustrator. Чтобы продолжить, выберите собственное сообщение и загрузите яркие цветовые палитры Леандро.
В этом уроке я продемонстрирую, как легко обвести текст вокруг фигуры с помощью Adobe Illustrator. Это может быть действительно полезно, если вы занимаетесь издательской деятельностью на компьютере — например, для журнала, плаката, флаера или чего-то еще — и хотите, чтобы ваш текст взаимодействовал с другими элементами дизайна в профессиональном, последовательном стиле.
В сегодняшнем видеоуроке по Adobe Illustrator я покажу вам, как создать дизайн значка на открытом воздухе с простой графикой гор и красочным эффектом заката с использованием цветовой схемы ретро.Этот стиль логотипа основан на вышитых нашивках национального парка и стал популярной тенденцией дизайна для всех видов деятельности на открытом воздухе, приключений или кемпинга. Мы воспользуемся основными инструментами создания фигур в Illustrator, чтобы создать векторный дизайн значка, а затем просидим до конца этого урока, чтобы найти простой способ сделать ваш цифровой дизайн реалистичным с помощью эффектов вышивки и вышивки.
Следующие шаги помогут вам создать пастельный градиентный фон в Adobe Illustrator и Adobe Photoshop.Прохладный и теплый, этот вневременной тренд придаст успокаивающий эффект любому дизайну. Все, что вам нужно сделать, это найти лучшие комбинации градиентов.
В этом уроке мы создадим стилизованную сцену чайника для теплого и уютного декора в модном плоском стиле. Мы будем использовать базовые геометрические формы вместе с параметрами «Обводка» и инструментом «Перо», чтобы сохранить минималистичную и хорошо сбалансированную композицию.
Из этого туториала Вы узнаете, как сделать полароидные изображения, висящие на бельевой веревке, с помощью инструмента «Сетка».
Я не совсем уверен, как назвать текстовый эффект. Я покажу вам, как его создавать в этом уроке Adobe Illustrator, но это тот футуристический стиль текста, который вы можете увидеть на старых кассетах VHS, старом научно-фантастическом фильме. названия, или, может быть, даже логотипы классических видов спорта или технических брендов.
Создайте быструю и модную офисную векторную сцену с простыми линейными значками. Мы рассмотрим каждую деталь, шаг за шагом, в кратчайшие сроки!
Опубликовать теги
20 свежих руководств по Adobe Illustrator, которые нужно изучить в 2020 году
Дизайн и цифровое искусство — одни из тех навыков, которые требуют постоянного обновления, поскольку новых инструментов и технологий продолжают появляться .Точно так же для Adobe Illustrator часто создаются новые приемы и приемы. Но вам не нужно присоединяться к специальным классам или проходить курс , чтобы улучшить свои навыки работы с Illustrator. , поскольку учебники Adobe Illustrator могут сделать именно то, что нужно.
В этом обзоре я собрал 20 свежих руководств по Adobe Illustrator , которые можно попробовать в 2017 году, которые помогут вам создать ряд различных дизайнов , от ретро-текста и научно-фантастического бластера до бесшовных узоров и значков путешествий.Давайте сразу перейдем к списку.
Читайте также: 20+ (Подробнее) Adobe Illustrator Cartoon Character Tutorials, Vol. 2
Создание векторного мороженого в Adobe Illustrator — В этом уроке вы пройдете через процесс создания красочного мороженого в Adobe Illustrator. Вы можете настроить свои работы и поиграть с формами и цветами .
Создание концепции «Время барбекю» Иллюстрация — Это руководство научит вас создавать летнюю зеленую иллюстрацию барбекю , используя только основные формы в Illustrator .Это изображение можно использовать для приглашения на мероприятие или открытки на летнюю вечеринку.
Как создать милую иллюстрацию мультяшного тигра — Хотите нарисовать милую иллюстрацию тигра, может быть, в Национальный день тигра 29 июля? В этой статье вы увидите, как создает симпатичного мультяшного тигра с помощью простых форм и эффектов деформации .
Нарисуйте акварельную русалку. Иллюстрация — В этом уроке вы узнаете, как создать фантастического персонажа Русалочки.Вы собираетесь в сначала нарисовать девушку на бумаге, а затем превратить ее в цифровое искусство с помощью Illustrator .
Создайте Flat Sci-Fi Blaster в Illustrator — Если вы разрабатываете что-то для научно-фантастической темы, это руководство для вас. Это поможет вам создать футуристический мультяшный бластер с градиентами, формами и режимами наложения .
Создайте аккуратную иллюстрацию рабочего стола — В этом коротком руководстве вы узнаете, как создать иллюстрацию рабочего пространства , используя формы, градиенты и инструменты преобразования .Вы можете выбрать понравившуюся цветовую схему и превратить ночь в день.
Редактируемый ретро-текстовый стиль в Illustrator — это руководство по Illustrator поможет вам создать красивый текстовый эффект с буквой «A» . Таким же образом вы можете создать другие буквы и составить из них новое слово.
Создайте красивого плоского хипстерского персонажа — В этом уроке Illustrator среднего уровня вы создадите симпатичного хипстера с бородой.Этого можно добиться с помощью следующих инструментов: Basic Shapes, панель Stroke, панель Align, Live Corners .
Создание тропического бунгало на Палм-Бич — В этом уроке вы узнаете, как создать красивое летнее тропическое бунгало с пальмами на пляже, используя простые формы и другие инструменты Illustrator. Вдохновленный этим уроком, вы можете создать свою собственную сцену с горами, лесами или океаном .
Создайте новый стиль векторного портрета — Здесь вы найдете учебник по Illustrator видео векторных портретов от Брэма Ванхэрена , который поможет вам изучить новый стиль создания портретов в Illustrator.
Создание векторной карты в плоском стиле — Используя основные формы и плоские цвета , вы можете создать креативную, но простую иллюстрированную карту. Карта включает в себя дорогу, деревья, воду, дома, горы и целые города, поэтому небо здесь — предел.
Создание бесшовного узора из авокадо — Это 20-минутное руководство Adobe Illustrator проведет вас через процесс создания бесшовного узора из авокадо в желто-зеленой цветовой гамме. Ты; В этом уроке мы собираемся использовать Shape Building, Offset Path, Pattern Tool, панель Swatches, Scale Tool .
Создание традиционной китайской живописи с использованием градиентной сетки — Этот удивительный урок рисования цветов был специально переведен с китайского. Он научит вас создавать национальный цветок Китая в Adobe Illustrator с помощью инструмента Gradient Mesh Tool .
Создание плоской зимней сцены в Adobe Illustrator — Этот прекрасный учебник Adobe Illustrator показывает, как создать красивую сцену зимнего леса в плоском стиле . Вы можете изменить цветовую гамму и превратить зиму в осень, лето или весну.Эта иллюстрация идеально подходит для заголовка веб-сайта или открытки, посвященной сезону.
Плоский дизайн Летняя иллюстрация в Adobe Illustrator — Этот удивительный учебник поможет вам создать композицию из предметов первой необходимости , таких как зонт, шорты, арбуз, серфинг и коврик, которые можно использовать для отпуска или путешествия. .
Создайте милого динозавра в Illustrator — Следуйте этому простому руководству в Illustrator, чтобы создать симпатичного персонажа динозавра и попрактиковаться в рисовании. Вы будете использовать только основные формы и текстуру .
Создайте открытку с Кришной в Adobe Illustrator — В августе в индуистском календаре есть праздник под названием Кришна Джанмаштами. В этом руководстве вы увидите , как создать открытку к этому празднику в Adobe Illustrator с помощью пошагового процесса .
Create a Stylish Accessories Icon Pack — Это простой, но эффективный учебник о том, как создать набор иконок для кемпинга, включая очки, рюкзак, обувь и компас.Вы собираетесь установить пользовательскую сетку и использовать базовые формы для создания значков .
Как создать декоративную буквицу — Этот учебник Adobe Illustrator научит вас создавать этнический текстовый эффект . Для этого точного учебника автор ½à  ° ‘ выбрал букву «S», но было бы интересно увидеть , как этот холст работает с другими буквами .
Создание винтажной камеры в Adobe Illustrator — Следуйте этому простому руководству в Illustrator , чтобы создать винтажную камеру с использованием основных форм и плоских цветов .Не сомневайтесь, настройте учебник в соответствии с вашим выигранным стилем и измените цвета или формы по своему усмотрению, чтобы получить совершенно новый вид.
Читайте также: 20 уроков по шаблонам для бесшовного повторяющегося фона
Учебное пособие в Illustrator: создание мраморных шаров
Автор: Bao Nguyen
В этом уроке я покажу вам, как создать несколько мраморных шаров в Adobe Illustrator. Мы будем использовать несколько простых форм и инструментов, которые вы обычно используете ежедневно для достижения конечного результата.Надеюсь, по пути вы получите несколько полезных советов. Давайте начнем!
Создать новый документ
- Запустите Illustrator и затем нажмите ( Ctrl + N ), чтобы создать Новый . Выберите пикселей в раскрывающемся меню единиц , введите 1060 в поле ширины и 710 в поле высоты. затем нажмите кнопку Advanced . Выберите RGB , Screen ( 72ppi ) и убедитесь, что флажок Align New Objects to Pixel Grid снят, прежде чем нажимать OK .
Создайте первый мраморный шар
2. Возьмите инструмент Ellipse Tool (L) и создайте черный эллипс 215 на 215 пикселей . Не снимая выделения с вновь созданного эллипса, удалите его обводку и залейте этот объект радиальным градиентом, как показано на втором изображении. С помощью Pen Tool (P) создайте красный объект, как вы видите на третьем изображении. Теперь выберите эллипс, созданный на этом шаге, и сделайте его копию ( Ctrl + C, Ctrl + F ).Не снимая выделения с копии, зажмите Shift и щелкните красный объект, созданный на этом этапе. Откройте панель Pathfinder (Окно > Pathfinder ) и щелкните Intersect . Убедитесь, что получившийся объект все еще выделен, удалите его обводку и залейте этот объект очень темным серовато-зеленым цветом ( # 656762 ).
3. Мы собираемся начать делать блики на мраморном шаре, чтобы придать ему более трехмерный вид. Выберите инструмент «Перо» (P) и создайте два объекта, как на первом и втором изображениях.Продолжайте работать с инструментом Pen Tool (P) , создайте два синих изогнутых контура, как показано на третьем изображении. Снова выберите эти два изогнутых пути, щелкните правой кнопкой мыши на монтажной области и затем выберите раздел Присоединиться к в раскрывающемся меню. Затем снова щелкните правой кнопкой мыши на монтажной области, затем выберите Join Теперь выберите три объекта, созданные на этом этапе, затем откройте панель Pathfinder ( Window> Pathfinder ) и нажмите кнопку Minus Front . Не снимая выделения с итоговой группы, удалите ее обводку и залейте ее очень светло-серым цветом ( #fefefe ).
4. Возьмите инструмент Pen Tool (P) и создайте три объекта, как на первом изображении. После того, как ваши объекты нарисованы, повторно выберите красный объект, удалите его обводку и залейте этот объект радиальным градиентом, как показано на втором изображении. Затем выберите пурпурный объект, удалите его обводку и залейте этот объект светло-серо-оранжевым цветом ( # e5e1d7 ). Продолжите выделение синего объекта, удалите его обводку и залейте этот объект радиальным градиентом, как показано на предпоследнем изображении.Наконец, выберите все объекты, созданные с начала шага 3 до этого времени, затем установите Blending Mode на Overlay .
5. Выберите инструмент Ellipse Tool (L) и создайте синий эллипс, как на первом изображении. Как только ваш эллипс будет нарисован, удалите его обводку и залейте этот объект радиальным градиентом. С помощью инструментов Ellipse Tool (L) и Gradient Tool (G) создайте эллипс, как показано на третьем и четвертом изображениях.
6. На этом этапе ваш мраморный шар должен выглядеть так, как на следующем изображении:
7. Выберите все объекты первого мраморного шара и перейдите к Object> Transform> Scale… Отметьте Uniform , введите 84% в поле Scale и нажмите Copy . Затем переместите только что созданный мраморный шар на новое место. Не снимая выделения с этого шара, снова откройте диалоговое окно Scale . Отметьте Uniform , введите 92% в поле Scale и нажмите Copy .Затем переместите только что созданный мраморный шар на новое место. На этом этапе ваши мраморные шары должны выглядеть так, как на последнем изображении.
8. Возьмите инструмент «Перо» (P) и создайте два изогнутых контура, как на первом и втором изображениях. После того, как ваши пути нарисованы, повторно выберите правильный путь и сделайте его копию ( Ctrl + C, Ctrl + F ). Затем нажмите ( Ctrl +3 ), чтобы скрыть эту копию. Теперь еще раз выберите два изогнутых контура, созданные на этом шаге, и перейдите к Object> Blend> Blend Options… Следуйте данным, как вы видите на третьем изображении, и нажмите OK .Затем перейдите к Object> Blend> Make ( Ctrl + Alt + B ).
9. Прежде чем продолжить, нажмите ( Ctrl + Alt +3 ), чтобы показать изогнутый путь, скрытый в шаге 8 . Не снимая выделения с этого пути, сделайте копию ( Ctrl + C, Ctrl + F ), затем нажмите ( Ctrl +3 ), чтобы скрыть копию. Затем повторно выберите исходный контур и замените существующий цвет обводки на очень темно-красный ( # 6f211b ). Затем с помощью инструмента Pen Tool (P) создайте ярко-красный изогнутый контур ( # f40c1d ), как вы видите на втором изображении.Теперь еще раз выберите два изогнутых контура, созданные на этом шаге, и перейдите к Object> Blend> Blend Options… Следуйте данным, как вы видите на третьем изображении, и нажмите OK . Затем перейдите к Object> Blend> Make ( Ctrl + Alt + B ).
10. Прежде чем продолжить, нажмите ( Ctrl + Alt +3 ), чтобы показать изогнутый путь, скрытый в шаге 9 . Затем замените существующий цвет обводки этого контура на светло-серовато-желтый ( # f0eee4 ).С помощью инструмента «Добавить точку привязки» (+) щелкните точку, выделенную синим цветом, чтобы добавить новую точку привязки. Выберите эту недавно добавленную опорную точку и щелкните значок « Cut path at selected anchor points » в Properties . Это сделает путь двумя путями. Выберите и удалите верхний путь. Продолжите с помощью Pen Tool (P) , создайте светло-серо-оранжевый изогнутый путь ( # e6e2d7 ), как показано на третьем изображении. Продолжайте работать с инструментом Pen Tool (P) , создайте темно-серовато-оранжевый изогнутый контур ( # a59780 ), как вы видите на четвертом изображении.После того, как ваш путь нарисован, выберите его еще раз и сделайте копию ( Ctrl + C, Ctrl + F ). Не снимая выделения с этой копии, зажмите Shift и щелкните по верхнему пути, созданному на этом шаге. Затем перейдите к Object> Blend> Blend Options… Следуйте данным, как на четвертом изображении, и нажмите OK . Затем перейдите к Object> Blend> Make ( Ctrl + Alt + B ). Продолжайте выбирать два оставшихся пути, сделайте их копии и затем нажмите ( Ctrl +3 ), чтобы скрыть эти копии.Теперь выберите два исходных контура и откройте диалоговое окно Blend Options . Следуйте данным, как показано на предпоследнем изображении, и нажмите OK . Затем перейдите к Object> Blend> Make ( Ctrl + Alt + B ).
11. Прежде чем продолжить, нажмите ( Ctrl + Alt +3 ), чтобы отобразить два пути, скрытые в шаге 10 . Выделите нижний путь и сделайте его копию ( Ctrl + C, Ctrl + F ). Не снимая выделения с этой копии, измените толщину обводки на 5px и замените существующий цвет обводки на темно-серовато-оранжевый ( # a59780 ).Затем примените Width Profile 5 и эффект 3px Gaussian Blur для полученного пути. Теперь выберите два оставшихся пути, щелкните правой кнопкой мыши на монтажной области и затем выберите раздел Присоединиться к в раскрывающемся меню. Затем снова щелкните правой кнопкой мыши на монтажной области, затем выберите Join . Не снимая выделения с полученного объекта, нажмите ( Ctrl + Shift + правая квадратная скобка ), чтобы переместить его на передний план. Не снимая выделения с этого объекта, зажмите Shift и щелкните по контуру с эффектом размытия, примененным на этом этапе.Щелкните правой кнопкой мыши монтажную область и выберите раздел Make Clipping Mask из раскрывающегося меню.
12. Теперь выделите и сгруппируйте ( Ctrl + G ) все смешанные объекты первого мраморного шара. Затем скройте эту группу за выделенными фигурами. Первый мраморный шар готов и выглядит так:
13. Далее идет средний шар. Возьмите инструмент Pen Tool (P) и создайте два изогнутых контура, как на первом и втором изображениях. После того, как ваши пути нарисованы, повторно выберите правильный путь и сделайте его копию ( Ctrl + C, Ctrl + F ).Затем нажмите ( Ctrl +3 ), чтобы скрыть эту копию. Теперь еще раз выберите два изогнутых контура, созданные на этом шаге, и перейдите к Object> Blend> Blend Options… Следуйте данным, как вы видите на третьем изображении, и нажмите OK . Затем перейдите к Object> Blend> Make ( Ctrl + Alt + B ).
14. Нажмите ( Ctrl + Alt +3 ), чтобы показать изогнутый путь, скрытый на шаге , шаг 13 , затем замените существующий цвет обводки на ярко-желтый ( # c9a800 ).Затем возьмите инструмент Pen Tool (P) и создайте темно-желтый изогнутый путь ( # 877400 ), как вы видите на втором изображении. После того, как ваш путь нарисован, выберите его еще раз и сделайте копию ( Ctrl + C, Ctrl + F ). Затем нажмите ( Ctrl +3 ), чтобы скрыть эту копию. Теперь выберите два оставшихся изогнутых контура и перейдите к Object> Blend> Blend Options… Следуйте данным, как на последнем изображении, и нажмите OK . Затем перейдите к Object> Blend> Make ( Ctrl + Alt + B ).
15. Прежде чем продолжить, нажмите ( Ctrl + Alt +3 ), чтобы показать изогнутый путь, скрытый в шаге 14 . Не снимая выделения с этого пути, замените существующий цвет обводки на ярко-желтый ( # c6cd0b ). Затем с помощью Pen Tool (P) создайте темно-зеленый изогнутый путь ( # 7caa00 ), как вы видите на втором изображении. Не снимая выделения с этого пути, сделайте копию ( Ctrl + C, Ctrl + F ). Не снимая выделения с этой копии, зажмите Shift и щелкните по ярко-желтому пути.Затем перейдите к Object> Blend> Blend Options… Следуйте данным, как на третьем изображении, и нажмите OK . Затем перейдите к Object> Blend> Make ( Ctrl + Alt + B ). Прежде чем продолжить, выберите оставшийся изогнутый путь и переместите его на передний план ( Ctrl + Shift + правая квадратная скобка ). Продолжите с помощью инструмента Pen Tool (P) , создайте сильный зеленый изогнутый путь ( # 94c510 ), как показано на предпоследнем изображении. Теперь выберите два изогнутых контура, созданные на этом шаге, и перейдите к Object> Blend> Blend Options… Следуйте данным, как на последнем изображении, и нажмите OK .Затем перейдите к Object> Blend> Make ( Ctrl + Alt + B ).
16. Выделите все смешанные объекты среднего шара и нажмите ( Ctrl + G ), чтобы сгруппировать их. Затем спрячьте эту группу за бликами этого шара. На этом этапе ваш средний мяч должен выглядеть как на следующем изображении:
17. Продолжим самый маленький мяч. Возьмите инструмент Pen Tool (P) и создайте два изогнутых контура, как на первом и втором изображениях.Когда ваши пути нарисованы, выберите их еще раз и сделайте копию ( Ctrl + C, Ctrl + F ). Затем нажмите ( Ctrl +3 ), чтобы скрыть эти копии. Теперь еще раз выберите два изогнутых контура, созданные на этом шаге, и перейдите к Object> Blend> Blend Options… Следуйте данным, как вы видите на последнем изображении, и нажмите OK . Затем перейдите к Object> Blend> Make ( Ctrl + Alt + B ).
18. Прежде чем продолжить, нажмите ( Ctrl + Alt +3 ), чтобы отобразить два пути, скрытые в шаге 17 .Не снимая выделения с этих путей, сделайте их копию ( Ctrl + C, Ctrl + F ). Затем выберите правильный путь и нажмите ( Ctrl +3 ), чтобы скрыть его. Снова выберите левый путь, измените толщину обводки на 5px и замените существующий цвет обводки линейным градиентом, как показано на первом изображении. Затем примените Width Profile 2 и эффект 3px Gaussian Blur для полученного пути. Теперь выберите два оставшихся пути, щелкните правой кнопкой мыши на монтажной области и затем выберите раздел Присоединиться к в раскрывающемся меню.Затем снова щелкните правой кнопкой мыши на монтажной области, затем выберите Join . Не снимая выделения с полученного объекта, нажмите ( Ctrl + Shift + правая квадратная скобка ), чтобы переместить его на передний план. Не снимая выделения с этого объекта, зажмите Shift и щелкните по контуру с эффектом размытия, примененным на этом этапе. Щелкните правой кнопкой мыши монтажную область и выберите раздел Make Clipping Mask из раскрывающегося меню.
19. Прежде чем продолжить, нажмите ( Ctrl + Alt +3 ), чтобы показать изогнутый путь, скрытый в шаге 18 .Не снимая выделения с этого пути, замените существующий цвет обводки на темно-голубой ( # 00a492 ). Затем с помощью Pen Tool (P) создайте темно-голубой изогнутый контур ( # 007666 ), как вы видите на втором изображении. Не снимая выделения с этого пути, сделайте копию ( Ctrl + C, Ctrl + F ). Не снимая выделения с этой копии, зажмите Shift и щелкните по левому пути. Затем перейдите к Object> Blend> Blend Options… Следуйте данным, как на третьем изображении, и нажмите OK .Затем перейдите к Object> Blend> Make ( Ctrl + Alt + B ). Прежде чем продолжить, выберите оставшийся изогнутый путь и переместите его на передний план ( Ctrl + Shift + правая квадратная скобка ). Продолжите с помощью инструмента Pen Tool (P) , создайте слегка изогнутый контур голубого цвета ( # 9bced1 ), как показано на пятом изображении. Затем выберите правильный путь и сделайте его копию. Не снимая выделения с копии, зажмите Shift и щелкните по левой дорожке. Затем перейдите к Object> Blend> Blend Options… Следуйте данным, как на шестом изображении, и нажмите OK .Затем перейдите к Object> Blend> Make ( Ctrl + Alt + B ). Теперь выберите оставшийся изогнутый контур, замените существующий цвет обводки на мягкий оранжевый ( # de9048 ) и переместите его на передний план. Затем с помощью инструмента Pen Tool (P) создайте мягкий желтый изогнутый контур (# ddd26b ), как показано на предпоследнем изображении. После того, как ваш путь нарисован, повторно выберите два изогнутых контура и снова откройте диалоговое окно Blend Options . Следуйте данным, как на последнем изображении, и нажмите OK .Затем перейдите к Object> Blend> Make ( Ctrl + Alt + B ).
20. Выделите все смешанные объекты самого маленького шара и нажмите ( Ctrl + G ), чтобы сгруппировать их. Затем спрячьте эту группу за бликами этого шара. На этом этапе ваш самый маленький мяч должен выглядеть так, как на следующем изображении:
21. У вас должно получиться что-то вроде этого:
22. Возьмите инструмент Pen Tool (P) и создайте три пурпурных объекта, как на первом изображении.Как только ваши объекты будут нарисованы, удалите их штрихи, а затем залейте их светло-серовато-желтым цветом ( # fefdd1 ). Не снимая выделения с этих результирующих форм, перейдите в Effect> Stylize> Feather… Введите 3px Radius и нажмите OK .
23. Поместите мраморные шары в положение, как вы видите на первом изображении. Продолжайте использовать инструмент Ellipse Tool (L) , создайте три эллипса, как показано на втором изображении. Как только ваши эллипсы будут нарисованы, повторно выберите синий эллипс, удалите его обводку и залейте этот объект радиальным градиентом, как показано на третьем изображении.Затем выберите красный эллипс, удалите его обводку и залейте этот объект радиальным градиентом, как вы видите на четвертом изображении. Продолжите выделение пурпурного эллипса, удалите его обводку и залейте этот объект радиальным градиентом, как показано на предпоследнем изображении. Наконец, примените эффект 10px Gaussian Blur для трех вновь созданных эллипсов, а затем спрячьте их за мраморными шарами.
24. Мы закончили с мраморными шарами. Пришло время для фона. С помощью инструментов Rectangle Tool (M) и Gradient Tool (G) создайте 1060 на 707px . Затем поместите три мраморных шара на только что созданный фон.
Вот как выглядит законченный проект:
Руководство по Adobe Illustrator для начинающих — Учебники Gareth David
348778 Просмотры 3,99 В рейтингах 728 Оцените это
Создание векторной иллюстрации с нуля
–
Добро пожаловать в полное руководство по Adobe Illustrator для начинающих.
В этом курсе я познакомлю вас с программой и расскажу о некоторых основных практических упражнениях.
Затем я продемонстрирую, как создать небольшой проект в Adobe Illustrator от начала до конца.
Чтобы помочь разбить процесс, я разбил курс на 3 основных раздела:
РАЗДЕЛ 1 — ВВЕДЕНИЕ
РАЗДЕЛ 2 — ОСНОВНАЯ ПРАКТИКА
РАЗДЕЛ 3 — ТЕСТОВЫЙ ПРОЕКТ
— ГЛАВА 1 — НАСТРОЙКА И LIVE TRACE
— ГЛАВА 2 — ЧЕРТЕЖ
— ГЛАВА 3 — ОКРАСКА И ДОБАВЛЕНИЕ ТИПА
— ГЛАВА 4 — ОТДЕЛКА И ЭКСПОРТ ДЛЯ ПЕЧАТИ
Попутно мы рассмотрим множество тем, например, как настроить документ, понять, как работает программа, использовать текст в Illustrator, подготовить и импортировать изображения в Illustrator и, наконец, экспортировать документ, готовый к печати.
** FYI **
В этой серии видео я буду использовать Adobe Illustrator CC для Mac. Почти все продемонстрированные и рассмотренные принципы применимы к будущим и предыдущим версиям. Некоторые различия могут иметь место, если вы используете предыдущую или будущую версию.
Наслаждайтесь.
ПОЛУЧИТЬ ФАЙЛЫ ПРОЕКТА КУРСА:
Получите доступ ко всем файлам, чтобы следовать вместе с курсом из 19 эпизодов БЕСПЛАТНО
| Скачать около 285MB | Скачать около 285MB |
Нужна помощь? Прочтите инструкции по загрузке здесь.
ПОЛУЧИТЬ ИНТЕРАКТИВНЫЙ КУРС PDF ИНДЕКС:
Учебник от GD.
Следите за будущими учебниками и новостями.
348778 Просмотры 3,99 В рейтингах 728 Оцените это
Учебное пособие по Adobe Illustrator — javatpoint
УчебникAdobe Illustrator — это серия учебных курсов для студентов и работающих профессионалов по изучению графического и издательского программного обеспечения Adobe, разработанного при поддержке экспертов по продуктам Adobe.
Учебное пособие разработано таким образом, чтобы вы могли учиться в удобном для вас темпе. Он объяснит вам все об Illustrator, от основных до расширенных функций, включая советы и методы использования последней версии приложения.
Что такое Adobe Illustrator
Adobe Illustrator — это сервис прикладного программного обеспечения, предоставляемый Adobe. Это программное приложение можно использовать для создания иллюстраций на ПК с Windows или MacOS. Первая версия этого приложения была выпущена в 1987 году и непрерывно развивалась день ото дня.Теперь его можно будет использовать в облаке, то есть в Adobe Creative Cloud. Для создания высококачественных произведений искусства графические дизайнеры, веб-дизайнеры, художники-оформители и профессиональные иллюстраторы используют это приложение. Он включает в себя огромное количество инструментов для рисования, которые мы можем использовать, чтобы сократить время, необходимое для создания иллюстрации.
Это следующие вещи, которые вы можете делать с иллюстратором.
Пример:
- Создавайте разнообразные цифровые и печатные изображения.
- Мультфильмы.
- Графики.
- Схема.
- Графики.
- Логотипы.
Мы можем использовать изображение в качестве ориентира для отслеживания объекта на фотографии, а также можем импортировать это изображение. Его можно использовать для создания эскиза и перекраски изображения. Иллюстратор можно использовать для манипулирования текстом разными способами, а также для создания открыток, плакатов и других визуальных дизайнов, которые всегда используют изображение и письмо вместе.
Adobe Illustrator CC
Adobe Illustrator CC — это облачная версия того же, что и Adobe Creative Cloud.Это облачная служба подписки Adobe, которая была впервые выпущена в 2013 году.
Важным изменением в Adobe Illustrator CC является то, что он включает возможность сохранять документ в облаке. Его данные можно синхронизировать одновременно с облаком, чтобы наши настройки постоянно обновлялись. Adobe теперь интегрирована с Behance, которую художники могут использовать для демонстрации своих работ и портфолио.
История
Первая версия иллюстратора была выпущена в 1987 году для Mac OS.Adobe всегда была сосредоточена на разработке шрифтов, известных как PostScript, чтобы компьютеры могли взаимодействовать с принтерами.
Версия иллюстратора 2 и становится первой версией иллюстратора, которую можно использовать в ОС Windows, и она была выпущена в конце 1989 года. После этого она будет разработана для использования в NeXT, Silicon Graphics и Sun Солярис в 1990-е годы.
Последняя версия Illustrator в CS6 и стала частью Creative Cloud. Текущая версия — Adobe Illustrator CC 2020.
Предварительные требования
Прежде чем изучать Adobe Illustrator CC, вы должны иметь практические знания о компьютере и его операционной системе. Убедитесь, что вы знаете, как использовать основные команды и меню с основными устройствами ввода-вывода.
В этом уроке Adobe Illustrator мы собираемся обсудить следующие темы —
- Установка Illustrator
- Рабочая область Illustrator
- Рисунок в иллюстраторе
- Цвет в иллюстраторе
- Управление цветом в иллюстраторе
- Живопись в иллюстраторе
- Выбор и расположение объектов в иллюстраторе
- Изменение формы объектов в иллюстраторе
- Импорт, экспорт и сохранение в иллюстраторе
- Тип иллюстратора
- Специальные эффекты
- Веб-графика
Аудитория
Наше руководство по Adobe Illustrator предназначено для начинающих и профессионалов.


.jpg)