Рисунок яблока карандашом поэтапно: Как нарисовать яблоко карандашом поэтапно — 3 рисунка для начинающих
- Рисунки карандашом яблоко (51 фото) 🔥 Прикольные картинки и юмор
- Рисуем яблоко цветными карандашами шаг за шагом
- Как рисовать с распознаванием фигур на iPhone и iPad
- Айфон 6,7
- Как нарисовать яблоню поэтапно карандашом (для начинающих художников)
- Айфон 5, 5S
- Яблоко
- Легкий вариант детского рисунка
- Айфон 6,7
- Как нарисовать яблоко на графическом планшете?
- Рисуем телефон. Быстро и просто
- Как рисовать дерево без листьев
- Айфон 5, 5S
- Photo Cartoon Camera
- Яблоко
- Рекомендации по использованию приложений
- Как нарисовать айфон карандашом поэтапно
- Как нарисовать логотип apple карандашом поэтапно. Как нарисовать айфон карандашом поэтапно
- Заключительный этап
- Экспозиция
- Как пользоваться распознаванием фигур на iPhone и iPad
- Растения — Рисуем тут
- поэтапное рисование натюрморта карандашом для начинающих или детей и нарисованные шаблоны для этого
- Как нарисовать яблоко цветными карандашами — пошаговое руководство | Искусство Эвелины
- Как нарисовать яблоко карандашом поэтапно для начинающих
- Как нарисовать яблочный клипарт, который выглядит восхитительно
- Начнем с добавления нескольких основных форм…
- Рисование яблочного клипарта длинными изогнутыми линиями
- один лист, чтобы добавить больше цветов …
- однотонных цветов, чтобы сделать эту картинку более интересной!
- темные тени для создания контраста
- Отражения для создания еще большей глубины и объема
- Удачи, создавая больше таких яблок!
- Как рисовать на iPad Pro (Полное руководство для начинающих, 2020)
- Посмотрите и увидите
- Воспользуйтесь преимуществами режима StreamLine от Procreate
- Найдите кисти в Интернете или создайте свои собственные
- Использовать сетки
- Используйте тонны слоев
- Построение прямых линий в Procreate
- Astropad фокусируется не на рисовании на самом iPad, а на использовании iPad в качестве традиционного графического планшета, такого как Cintiq или Wacom. Он отображает экран вашего Mac на iPad, поэтому вы можете видеть, что рисуете на экране компьютера, пока рисуете на планшете.
- 15 лучших бесплатных приложений для рисования для iPad 2021
- Как научиться рисовать с iPad и Apple Pencil
- Все, что вы можете делать с Apple Pencil и Logitech Crayon на своем iPad
Рисунки карандашом яблоко (51 фото) 🔥 Прикольные картинки и юмор
Яблоки любят абсолютно все: взрослые, дети и даже животные. Особенно полезны эти плоды детям. Поэтому дети с удовольствием употребляют их пищу в разном виде. А еще дети очень любят рисовать яблоки мелом на асфальте, красками и карандашами на бумаге. Нарисовать яблоко только на первый взгляд кажется простым делом, но это не совсем так. Во-первых, нужно добиться, чтобы рисунок яблока не был похож на кружок неправильной формы с хвостиком, поэтому форма яблока должна быть обязательно объемной. Если вы рисуете яблоко простым карандашом, то придать объем можно тенями. Но в целом, рисовать яблоко довольно просто, особенно, если это делать поэтапно. Далее предлагаем посмотреть рисунки карандашом для срисовки яблок.
Черно-белая картинка яблоки.
Рисунок красками яблоко.
Рисунок для срисовки яблоко.
Картинка яблоко в разрезе.
Рисунок карандашами яблоки.
Рисунок карандашами яблоко.
Картинка яблоко в разрезе.
Рисунок карандашом яблоко.
Рисунок красками яблоки.
Раскраска яблоко.
Рисунок поэтапно яблоко.
Раскраска яблоко.
Рисунок красками яблоко.
Рисунок карандашом яблоко в разрезе.
Рисунок карандашом яблоко.
Рисунок поэтапно яблоко.
Рисунок яблоко в разрезе.
Рисунок для срисовки яблоко.
Раскраска яблоко.
Рисунок карандашом яблоко.
Раскраска яблоко.
Рисунок карандашом
Рисунок для срисовки
Яблоко с тенью
Красивое яблоко
Вкусный фрукт
Блестящее яблоко
Витамины
Натюрморт
Рисунок для срисовки
Яблоко
Пара фруктов
Любимый фрукт
Рисунок карандашом
Простая картинка
Яблоко для срисовки
Удачный рисунок
Вкусный фрукт
Витамины
Рисунок карандашом
Яблоко для срисовки
Правильные пропорции
Сочный фрукт
Детский рисунок
Желтое яблоко
Рисунок карандашом
Реалистичное изображение
Картинка для срисовки
Полезный фрукт
Картинка яблоко
Рисунок розовым карандашом
Мне нравится3Не нравится
Рисуем яблоко цветными карандашами шаг за шагом
Добрый день всем любителям рисования!
Сегодня я покажу поэтапный процесс рисования яблока цветными карандашами.
Прорисовывать яблочко будем постепенно, переходя от светлых тонов к тёмным.
Для рисунка мне понадобились: желтый, оранжевый, красный, салатовый, зелёный, коричневый карандаши. Для фона – голубой и салатовый.
Сначала сделаем набросок (неровный круг), используя простой карандаш.
Так как яблоко будет с листиками с левой стороны, я немного сместила набросок вправо.
Блики желательно отметить сразу. Эти светлые пятна образуются падающим на фрукт светом.
Рисуем ямку – плавный изгиб и хвостик яблока.
Затем рисуем черенок и намечаем листик.
Теперь наметим другие листики. Один сверху будет светлее, снизу – насыщенного зеленого цвета.
Когда набросок готов, слегка вытираем линии, сделанные простым карандашом, и наводим их цветными карандашами.
Намечаем поверхность, на которой расположится яблочко.
Начинаем закрашивать фрукт карандашом желтого цвета. Штрих идёт вдоль яблока по его форме.
Не забываем о тени.
Далее накладываем штрихи карандашом оранжевого цвета. Там, где листик соприкасается с яблоком, цвет будет темнее.
В ход идут красный и зелёный карандаши. Добавим немного зелени возле блика.
Так как яблоко не однотонное, в некоторых местах добавляем желтые или зеленые штрихи. Можно усилить красным, чтобы оно получилось более румяное.
Направление штрихов – вдоль формы яблочка, а также перекрестный штрих. Это постепенно придаёт фрукту объём.
Красные карандаши я взяла из двух разных наборов. Ими я закрашивала яблоко, оттеняя те места, где от листиков падает тень.
Прорисовываем фон стола или той поверхности, на которой лежит фрукт.
Оттеняем яблоко слева, закрашиваем листочки зелёным карандашом.
Окрашивание происходит постепенно. Важно совмещать цвета. Справа штрихую оранжевым карандашом, потом добавила красного оттенка.
Когда оттенки совмещаются друг с другом, создается приятный, тёплый цвет.
Тень падает как от яблока, так и от листика. Тут я использовала светло-коричневый и темно-коричневый карандаши.
Окрашиваю листик в зеленый цвет.
Нижний лист прорисовываю детальнее. Все прожилки показывать не обязательно, но при желании можно.
Не нужно давать на карандаш, мягко и постепенно закрашиваем все участки. Если где-то нужно сделать темнее, снова накладываем штрихи.
Прорисовываем голубой фон сзади. Не забываем о том, с какой стороны падает свет. Кое-где добавляем штрихи салатового цвета.
Далее салатовым карандашом наносим штрихи на всю поверхность листьев. Где-то усиливаем салатовый оттенок, а где-то, наоборот, делаем его едва заметным.
Теперь осталось лишь закрасить черенок. Используем коричневый, желтый и салатовый карандаши. Кончик сделаем темнее.
Вот и всё. Рисунок яблока готов!
Приглашаем авторов в сообщество «Мастерская художников»
Урок подготовлен @gloar для @vp-painting
Как рисовать с распознаванием фигур на iPhone и iPad
Здравствуйте, уважаемые художники и любители рисования! Сегодня мы приготовили новый урок, который наверняка понравится любителям высокотехнологичных гаджетов.
 Сам урок рисования будет очень несложный, при условии точного и внимательного соблюдения шагов.
Сам урок рисования будет очень несложный, при условии точного и внимательного соблюдения шагов.Как вы уже увидели, рисовать мы сегодня будем айфон, легендарный смартфон, произведённый при участии гениального .
Именно этот гаджет мы решили взять в качестве модели по простой причине — мы считаем его дизайн очень, очень продуманным и качественным. Сглаженные углы, идеальная форма — действительно, смартфоны в этой компании делать явно умеют. А вот мы стараемся, чтобы вы умели рисовать, причём умели это делать круто, качественно и с таким же вниманием к деталям, какая была у лидера «Apple» Стива Джобса. Давайте же начнём этот урок и узнаем, как нарисовать айфон!
Айфон 6,7
В этом примере мы разберем как нарисовать Айфон 7. При этом, внешне Айфон 6 выглядит точно также, поэтому данный способ рисований подойдет и для него.
Для начала нарисуем контур с фирменными скругленными краями. Чтобы рисовать буду удобнее вы можете воспользоваться бумагой в клеточку и линейкой, мы же будем работать на белом листе.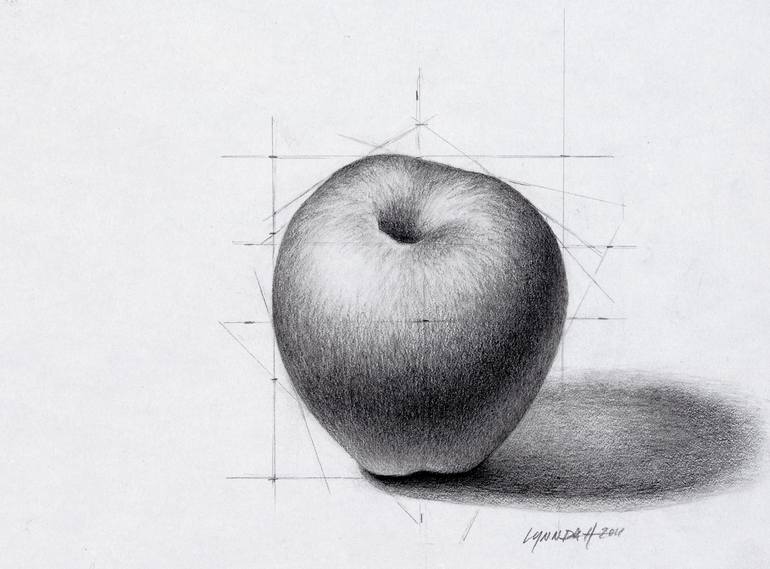
Теперь нарисуем большой прямоугольный экран, круглою кнопку снизу и боковые кнопочки слева.
Сверху добавим динамик и селфи камеру. На экране располагаем ярлыки в фирменном стиле Эпл. Мы специально не стали обрисовывать как-то называть ярлыки, чтобы вы сами подрисовали свои любимые приложения.
Цветовой ряд данного телефона крайне ограничен. Вы можете купить только белый, черный, золотой, розовый и красный. Но на рисунке вы можете разукрасить телефон абсолютно в любой понравившийся вам цвет.
Как нарисовать яблоню поэтапно карандашом (для начинающих художников)
Хотя рисование яблони детьми может выполняться облегченно, без выделения каждого листочка, можно наметить контуры кроны и закрасить ее в зеленый цвет, оставив кружочки плодов. Яблоню интересно изображать цветущей в весеннюю пору, однако чаще ее можно увидеть в детских рисунках с плодами. Они могут быть красного или желтого цвета, так как светло-зеленые будут сливаться с листвой и не будут четко видны на рисунке.
В статье расскажем, как нарисовать яблоню поэтапно карандашом. Начинающим художникам пригодятся собранные в одном материале советы. Действовать лучше с помощью простого карандаша, чтобы в случае неудачно проведенной линии можно было подправить рисунок ластиком. Потом можно раскрасить картинку цветными карандашами или восковыми мелками, гуашевыми красками или акварелью. Главное, научиться рисовать контуры ствола и кроны.
Айфон 5, 5S
Пятая модель этого телефона является очень популярной и выпускалась в моделях 5, 5s и SE. В этом примере мы разберем как нарисовать Айфон 5. Он меньше, чем новые модели, но ничуть не хуже.
Для начала изобразим контуры корпуса. Как и в новых моделях телефона они тоже немного округлые. Дизайн данного смартфона выглядит немного вытянутым.
Сверху рисуем динамик и селфи камеру, а снизу круглый сканер отпечатка пальцев. Также, не забудьте нарисовать вытянутый прямоугольный экран. Чтобы линии получились ровными рекомендуем воспользоваться линейкой.
Подрисовываем ярлыки. Как и в предыдущем примере мы оставляем свободу для творчества, чтобы вы сами выбрали ваши любимые приложения и нарисовали их.
На финальном этапе раскрашиваем смартфон в любой понравившийся вам цвет.
Яблоко
Надкусанное яблоко является отличительной особенностью техники от Эпл. В этом примере мы будем учиться рисовать яблоко Айфона, которое располагается на его задней крышке.
Начнем с его верхней части. Изобразим плавную линию идущую волной.
От левого края проведем плавную полоску идущую вниз.
Как и верхней части снизу мы должны сделать волну.
Правую сторону делаем немного надкусанной, а вверху рисуем небольшой листочек.
Раскрашиваем получившийся логотип.
Источник
Легкий вариант детского рисунка
Линии ствола немного заходят внутрь кроны и имеют слегка закругленные края. Ветки напоминают вогнутую дугу, которая находится на верхней части ствола, имеющей небольшое расширение.
Ребятам останется нарисовать несколько крупных кружочков, изображающих яблоки, и добавить к ним небольшие хвостики. Обратите внимание малышей, что они должны быть только сверху плода, так как яблоко висит на ветке. Останется только раскрасить рисунок.
Обратите внимание малышей, что они должны быть только сверху плода, так как яблоко висит на ветке. Останется только раскрасить рисунок.
Айфон 6,7
В этом примере мы разберем как нарисовать Айфон 7. При этом, внешне Айфон 6 выглядит точно также, поэтому данный способ рисований подойдет и для него.
Для начала нарисуем контур с фирменными скругленными краями. Чтобы рисовать буду удобнее вы можете воспользоваться бумагой в клеточку и линейкой, мы же будем работать на белом листе.
Теперь нарисуем большой прямоугольный экран, круглою кнопку снизу и боковые кнопочки слева.
Сверху добавим динамик и селфи камеру. На экране располагаем ярлыки в фирменном стиле Эпл. Мы специально не стали обрисовывать как-то называть ярлыки, чтобы вы сами подрисовали свои любимые приложения.
Цветовой ряд данного телефона крайне ограничен. Вы можете купить только белый, черный, золотой, розовый и красный. Но на рисунке вы можете разукрасить телефон абсолютно в любой понравившийся вам цвет.
Как нарисовать яблоко на графическом планшете?
Яблоко – один из самых вкусных и полезных видов фруктов. Их употребляют как в сыром виде, так и готовят из них различные блюда и свежевыжатые соки. Сегодня мы рассмотрим этот фрукт с художественной точки зрения, а именно — как объект для рисования натюрморта. Яблоки имеют круглую или овальную форму и яркий окрас. Любой начинающий, да и опытный художник, должен знать как нарисовать яблоко. Это отличный способ потренироваться в рисовании округлых фигур, а также обучиться цветопередаче и плавным цветовым переходам. Именно поэтому, в данном поэтапном уроке для начинающих художников, вы узнаете как нарисовать яблоко на графическом планшете. Вы также можете использовать карандаш, чтобы нарисовать яблоко в монохромном цвете.
Рисуем телефон. Быстро и просто
Как нарисовать телефон карандашом поэтапно? Для начала следует обозначить простым карандашом основу аппарата. Она представляет собой небольшой вытянутый прямоугольник. На него выкладывают трапецию. Это и будет объемная основа для телефона. На нем покоится непосредственно трубка аппарата.
На него выкладывают трапецию. Это и будет объемная основа для телефона. На нем покоится непосредственно трубка аппарата.
Как нарисовать телефон? Трубку его располагают над основным «телом». Она обтекает верхнюю часть трапеции. Затем дорисовывают два ушка под трубкой, но над основным телефоном.
В заключение дорисовывают кнопки и провод, который соединяет трубку и телефон. Как нарисовать телефон еще более древним? Можно поменять устаревшие кнопки на диск с цифрами! Это просто круг, по краям которого есть более мелки кружочки.
Как рисовать дерево без листьев
Интересно смотрится асимметричная ветка, расположенная первой. Для этого с одной стороны гладкого ствола делается ответвление сначала ровной части ветки, а затем рисуют несколько мелких на ее конце. Дальше продлевается небольшой отрезок ровного ствола, и рисуют уже парные разветвления в разные стороны. Ветки можно расположить друг напротив друга или с небольшим сдвигом вверх. В местах их соединения со стволом делают расширение. Вершина дерева имеет несколько небольших веток, исходящих из одной точки. На каждой детали изображают от 2 до 4 мелких разветвлений.
Вершина дерева имеет несколько небольших веток, исходящих из одной точки. На каждой детали изображают от 2 до 4 мелких разветвлений.
Айфон 5, 5S
Пятая модель этого телефона является очень популярной и выпускалась в моделях 5, 5s и SE. В этом примере мы разберем как нарисовать Айфон 5. Он меньше, чем новые модели, но ничуть не хуже.
Для начала изобразим контуры корпуса. Как и в новых моделях телефона они тоже немного округлые. Дизайн данного смартфона выглядит немного вытянутым.
Сверху рисуем динамик и селфи камеру, а снизу круглый сканер отпечатка пальцев. Также, не забудьте нарисовать вытянутый прямоугольный экран. Чтобы линии получились ровными рекомендуем воспользоваться линейкой.
Подрисовываем ярлыки. Как и в предыдущем примере мы оставляем свободу для творчества, чтобы вы сами выбрали ваши любимые приложения и нарисовали их.
На финальном этапе раскрашиваем смартфон в любой понравившийся вам цвет.
Photo Cartoon Camera
Это приложение признано лучшим в нескольких странах, что свидетельствует о его превосходных характеристиках. Инструмент прост и приятен в использовании, вам не понадобится много времени, чтобы научиться с ним работать. Вы сможете преобразовывать фотографии в рисунки в стиле поп-арт, карикатуры, живописи и в другие художественные формы. Здесь имеется несколько тематических фильтров, для создания поздравительных открыток к различным праздникам. Некоторые из присутствующих здесь функций, аналогичны тем, что используются в Prisma, еще одним широко популярным приложением для редактирования фотографий.
Инструмент прост и приятен в использовании, вам не понадобится много времени, чтобы научиться с ним работать. Вы сможете преобразовывать фотографии в рисунки в стиле поп-арт, карикатуры, живописи и в другие художественные формы. Здесь имеется несколько тематических фильтров, для создания поздравительных открыток к различным праздникам. Некоторые из присутствующих здесь функций, аналогичны тем, что используются в Prisma, еще одним широко популярным приложением для редактирования фотографий.
Photo Cartoon Camera: приложение для создания рисунка из фото
Разработчики постоянно добавляют новые наборы фильтров, что делает Photo Cartoon Camera действительно универсальным. Учитывая количество имеющихся здесь возможностей, смеем предположить, что вам вряд ли придется скучать в ближайшее время. Вы можете использовать встроенную функцию селфи, чтобы увидеть, как будет выглядеть ваша фотография после преобразования. Приложение бесплатно для загрузки, хотя здесь есть реклама. Приобретение лицензии поможет избавиться от всплывающих объявлений и получить доступ к нескольким дополнительным опциям. Приложение работает на мобильных устройствах с Android 4.0 и выше. Оно было загружено почти 50 миллионов раз, что говорит о его невероятной популярности.
Приложение работает на мобильных устройствах с Android 4.0 и выше. Оно было загружено почти 50 миллионов раз, что говорит о его невероятной популярности.
Скачать приложение Photo Cartoon Camera вы можете в магазине .
Яблоко
Надкусанное яблоко является отличительной особенностью техники от Эпл. В этом примере мы будем учиться рисовать яблоко Айфона, которое располагается на его задней крышке.
Начнем с его верхней части. Изобразим плавную линию идущую волной.
От левого края проведем плавную полоску идущую вниз.
Как и верхней части снизу мы должны сделать волну.
Правую сторону делаем немного надкусанной, а вверху рисуем небольшой листочек.
Раскрашиваем получившийся логотип.
Очень люблю рисовать крутые вещи. Это устройство признано самым крутым в мире. И вообще все устройства, которые имеют в начале слова букву i (английскую ай) получают бонус 100500 очков к крутости. Поэтому я лучше назову этот урок как рисовать iphone. Могу еще сделать для вас портрет самого Стива Джобса. Если хотите, напишите мне об этом в комментариях внизу. Признаюсь честно, у меня никогда небыло собственного айфона, но он есть у моего друга, который любезно разрешил мне потыкать по кнопочкам. Точнее поводить пальцем по монитору, ибо кнопок у айфона всего две. Я понял в чем секрет популярности айфонов. Дело в том, что хоть этот телефон имеет мало функций, но он выполняет их на таком высочайшем уровне, которого нет у других устройств. А еще iphone можно научить использовать дополнительные программы, которые найдете в сети или приобретете на официальном эплсторе. Телефончик будет так же хорошо справляться и с ними. А еще у него супер крутой дизайн, которому подражает весь мир. Его крутость в простоте. Нет никаких наворотов, разноцветных шариков и котиков. Все просто и со вкусом. Наверно, пример взяли с Малевича и его черного квадрата. Сможешь ли ты нарисовать столь простую и в тоже время очень сложную вещь как айфон? Давай проверим это:
Если хотите, напишите мне об этом в комментариях внизу. Признаюсь честно, у меня никогда небыло собственного айфона, но он есть у моего друга, который любезно разрешил мне потыкать по кнопочкам. Точнее поводить пальцем по монитору, ибо кнопок у айфона всего две. Я понял в чем секрет популярности айфонов. Дело в том, что хоть этот телефон имеет мало функций, но он выполняет их на таком высочайшем уровне, которого нет у других устройств. А еще iphone можно научить использовать дополнительные программы, которые найдете в сети или приобретете на официальном эплсторе. Телефончик будет так же хорошо справляться и с ними. А еще у него супер крутой дизайн, которому подражает весь мир. Его крутость в простоте. Нет никаких наворотов, разноцветных шариков и котиков. Все просто и со вкусом. Наверно, пример взяли с Малевича и его черного квадрата. Сможешь ли ты нарисовать столь простую и в тоже время очень сложную вещь как айфон? Давай проверим это:
Рекомендации по использованию приложений
Вы можете свободно редактировать и делиться своими фотографиями так, как вам удобно.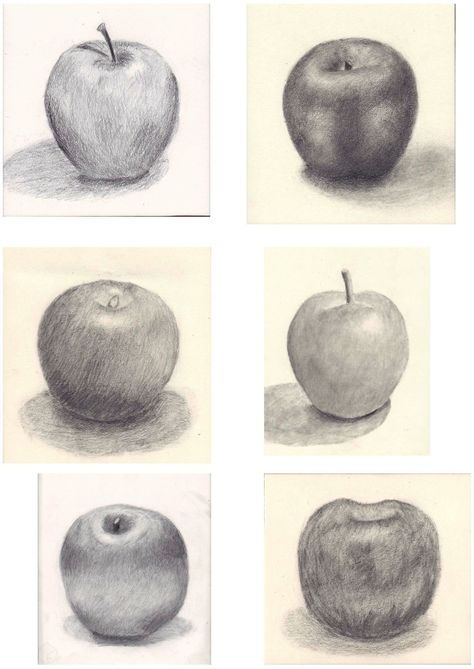 В то же время не стоит использовать приложения для ретуширования фотографий, если вам этого не особо хочется. Не слушайте тех, кто плохо отзывается о ваших фотографиях, или считает, что использование приложения для редактирования фотографий — неправильно. Это не так.
В то же время не стоит использовать приложения для ретуширования фотографий, если вам этого не особо хочется. Не слушайте тех, кто плохо отзывается о ваших фотографиях, или считает, что использование приложения для редактирования фотографий — неправильно. Это не так.
Некоторые из приведенных ниже приложений имеют ряд ограничений, чтобы пользователь не перестарался. В частности, деформирование некоторых объектов также влияет на фон. С точки зрения редактирования фотографий, чем естественнее и правдоподобнее ваши правки, тем лучше.
Хотя приложения для ретуширования фотографий стали популярными в одно время с соцсетями, их использование не стоит рассматривать как нечто плохое.
ПО ТЕМЕ: Фотошоп онлайн с эффектами на русском: 3 лучшие бесплатные альтернативы Adobe Photoshop для редактирования фото в интернете.
Как нарисовать айфон карандашом поэтапно
Шаг первый. Я буду рисовать айфон, который держит чья-то мужская рука. Будь у меня свой айфон, я бы сфоткал и изобразил свою руку. Шаг второй. Можешь взять линейку и с ее помощью сделать линии ровными. Но только сам айфон. Руку рисуй самостоятельно, в жизни таких прямых линий не бывает. Шаг третий. Я рисую айфон с включенным монитором. Так будет красивее. Все иконки лучше рисовать вручную. Они должны быть одинаковыми, это будет хорошей тренировкой. Шаг четвертый. Добавлю штриховки, чтобы сделать рисунок айфона живее. Я сделал еще для тебя еще уроки рисования другой модной техники. Вот смотри.
Шаг второй. Можешь взять линейку и с ее помощью сделать линии ровными. Но только сам айфон. Руку рисуй самостоятельно, в жизни таких прямых линий не бывает. Шаг третий. Я рисую айфон с включенным монитором. Так будет красивее. Все иконки лучше рисовать вручную. Они должны быть одинаковыми, это будет хорошей тренировкой. Шаг четвертый. Добавлю штриховки, чтобы сделать рисунок айфона живее. Я сделал еще для тебя еще уроки рисования другой модной техники. Вот смотри.
Здравствуйте, уважаемые художники и любители рисования! Сегодня мы приготовили новый урок, который наверняка понравится любителям высокотехнологичных гаджетов. Сам урок рисования будет очень несложный, при условии точного и внимательного соблюдения шагов.
Как вы уже увидели, рисовать мы сегодня будем айфон, легендарный смартфон, произведённый при участии гениального .
Именно этот гаджет мы решили взять в качестве модели по простой причине — мы считаем его дизайн очень, очень продуманным и качественным. Сглаженные углы, идеальная форма — действительно, смартфоны в этой компании делать явно умеют. А вот мы стараемся, чтобы вы умели рисовать, причём умели это делать круто, качественно и с таким же вниманием к деталям, какая была у лидера «Apple» Стива Джобса. Давайте же начнём этот урок и узнаем, как нарисовать айфон!
А вот мы стараемся, чтобы вы умели рисовать, причём умели это делать круто, качественно и с таким же вниманием к деталям, какая была у лидера «Apple» Стива Джобса. Давайте же начнём этот урок и узнаем, как нарисовать айфон!
Как нарисовать логотип apple карандашом поэтапно. Как нарисовать айфон карандашом поэтапно
Здравствуйте, уважаемые художники и любители рисования! Сегодня мы приготовили новый урок, который наверняка понравится любителям высокотехнологичных гаджетов. Сам урок рисования будет очень несложный, при условии точного и внимательного соблюдения шагов.
Как вы уже увидели, рисовать мы сегодня будем айфон, легендарный смартфон, произведённый при участии гениального .
Именно этот гаджет мы решили взять в качестве модели по простой причине — мы считаем его дизайн очень, очень продуманным и качественным. Сглаженные углы, идеальная форма — действительно, смартфоны в этой компании делать явно умеют. А вот мы стараемся, чтобы вы умели рисовать, причём умели это делать круто, качественно и с таким же вниманием к деталям, какая была у лидера «Apple» Стива Джобса. Давайте же начнём этот урок и узнаем, как нарисовать айфон!
Заключительный этап
Любой рисунок можно сделать еще ярче и красивее, если добавить пару деталей. Так, старые линии, которые были основой рисунка, можно аккуратно удалить качественным ластиком. Также нельзя забывать и о цвете модели. Если речь идет о стационарном аппарате, то можно проявить фантазию, так как эти модели могли делать разных цветов.
Что касается сенсорных телефонов, то можно придумать новую расцветку, дорисовать красивые чехлы, или повторить стилистическое решение уже имеющихся моделей.
Многие считают, что телефоны от Эпл являются лучшими в мире, некоторые наоборот ненавидят их и предпочитают Андройд. Мы не будем разбираться какие телефоны лучше искать плюсы и минусы, потому что сегодня мы будем учиться как нарисовать Айфон.
Экспозиция
Фотография – это свет. Новички часто думают, что вся «магия» происходит в фотоаппарате, но на самом деле за «волшебство» отвечает именно освещение. Фотографы говорят, что хорошо освещенный объект можно снять плохо, а вот плохо освещенный предмет или человек никогда не получится хорошо.
Для того, чтобы света было достаточно, вы должны иметь представление о т.н. «треугольнике экспозиции».
Во время съемки камера открывает затвор и начинает пропускать свет через линзу. Далее свет попадает на матрицу камеры и обрабатывается как изображение. Качество финального снимка зависит от трех факторов:
Диафрагма. Определяет, насколько открывается линза (и, соответственно, сколько света попадает на матрицу). Измеряется в отношении фокусного расстояния к размеру отверстия (f/2, f/5, f/11 и т.д.). Чем меньше цифра после слэша, тем шире диафрагма. А чем шире диафрагма, тем больше света вы получите и тем лучше будет фотография. Кроме того, этот показатель влияет на глубину резкости.
Выдержка. Параметр определяет, насколько долго открыт затвор фотоаппарата. Выдержку измеряют в секундах и долях секунды (1/200, 1/60, 5 сек. и т.д.). Работа с выдержкой дает простор для экспериментов – в частности, с количеством света на матрице и с четкостью картинки. Если значение высокое – фотографии будут размытыми, если выдержка будет короткой – наоборот, четкими (даже если во время съемки они быстро двигались).
Светочувствительность – способность матрицы воспринимать свет. Измеряется в единицах ISO (100, 400, 6 400 ISO и т.д.). Если светочувствительность большая – вы получите возможность снимать при плохом свете, но заплатите за это так называемым «шумом» (на фотографии появится некоторая «зернистость»).
Вот это – и есть «треугольник экспозиции». Ваша задача – знать и понимать эти три характеристики, и подбирать под каждую ситуацию идеально подходящие параметры.
ПО ТЕМЕ: Color Accent: Как изменять отдельные цвета на фото на черно-белые в iPhone и iPad.
Как пользоваться распознаванием фигур на iPhone и iPad
Функция работает в «Заметках» и там, где возможен вызов инструмента Разметка, например, в приложении Почта от Apple.
Сразу необходимо отметить, что версия распознавания фигур в iPadOS обладает бо́льшим количеством возможностей, чем в iOS. Помимо всего прочего, распознаванием фигур на iPad можно пользоваться как при помощи стилуса Apple Pencil, так и без него.
Для того чтобы начать использование распознавания фигур:
1. Откройте документ в Заметках или в другом приложении с поддержкой инструмента Разметка.
2. Нажмите на значок с изображением карандаша для активации инструментов для рисования.
При необходимости, выберите вид предмета для рисования (карандаш, ручка, кисть и т.д.), толщину цвет линии.
Для удаления лишних деталей рисунка используйте ластик.
Для удобства, панель инструментов можно переместить в любую часть экрана:
3. Начните рисовать фигуру.
Распознавание фигур в iOS и iPadOS поддерживает довольно широкий набор распознаваемых форм:
- Линия
- Кривая
- Квадрат
- Прямоугольник
- Круг
- Овал
- Сердце
- Треугольник
- Звезда
- Облако
- Пятиугольник
- Пузырь для мыслей
- Обведенная стрелка
- Непрерывная линия с поворотами на 90 градусов
- Линия со стрелкой на конце
- Кривая со стрелкой на конце
Для того чтобы активировать распознавание фигуры, не отрывайте палец (или стилус) сразу после завершения рисования. Если вы сразу же поднимете палец (стилус), когда закончите рисовать, рисунок останется таким, каким вы его создали. Если же вы задержите палец (стилус) после окончания движений, то черновой рисунок на экране превратится в красивую аккуратную фигуру с идеальными линиями, углами и кривыми.
Примечание для пользователей iPad. Если вы случайно приподняли палец (стилус), не волнуйтесь. Нажмите и удерживайте пальцем на только что нарисованной фигуре.
Она будет выделена желтым, и при этом появится контекстное меню. Выберите пункт Привязать к фигуре. Это превратит черновой рисунок в геометрический.
♥ ПО ТЕМЕ: Постучать по крышке Айфона – сделать скриншот: как привязать действия к касанию задней части корпуса iPhone.
Растения — Рисуем тут
С детства мы воспитываемся на сказках и рассказах, черпаем из них такие качества, как:
- доброта;
- сострадание;
- уважение;
- любовь.
Все эти качества мы можем увидеть в сказке «Красавица и чудовище», где аленький цветочек стал символом чуда любви. Пора поэтапно нарисовать Аленький цветочек
Сегодняшний урок пойдет о том, как нарисовать яблоко карандашом. Если следовать шагам этой статьи, можно нарисовать красивое, краснобокое яблоко с первого раза. В крайнем случае, со второго или третьего… Но это уже не важно, ведь яблоки любят все, значит, и рисовать его тоже нужно уметь правильно. Давайте рисовать яблоко карандашом
Сегодняшний урок пойдет о том, как нарисовать тыкву на Хэллоуин. Это будет симпатичный рисунок страшной и ужасной тыковки. Как и все на этот праздник всех святых, она должна внушать ужас. Ведь именно страх – незаменимый спутник замечательного и забавного праздника. В принципе, он не имеет аналогов, ведь все остальные празднования сопровождаются весельем, радостью, счастьем. А на Хэллоуин необходимо быть ужасным, внушающим страх. Приступаем к уроку — рисуем тыкву на Хэллоуин
В этой статье пойдет речь о том, как нарисовать дуб поэтапно. Шикарное дерево, олицетворяющее мудрость и силу всегда было, и будет являть собой эти качества. Но по своему строению он отличается от других деревьев. У него шикарная крона и массивный ствол.
Итак, приступаем к уроку, в котором все желающие узнают, как рисовать дуб. Учимся рисовать дерево дуб
Ромашка – это красивый цветок с белыми лепестками, который растет на лугах и полях, в диаметре составляет от 3 до 15 см. Один из самых простых полевых цветов, хрупкий, трогательный. С детства мы плетем венки из ромашек, вплетаем их в косы. Букеты из этих неприхотливых цветов не оставляют равнодушными никого: ни взрослых, ни детей. Сердцевина у цветка желтого цвета. Этот цветок весны похож на солнышко. На сегодняшнем уроке мы узнаем, как красиво нарисовать ромашку. Берем листок бумаги, карандаш, ластик и приступаем к рисованию. Пора узнать как красиво нарисовать ромашкуВ сегодняшней статье пойдет речь о том, как нарисовать лилию. Этот простой и красивый цветок в природе всегда изящен и нежен. Так как же передать это на бумаге? А просто. Для этого стоит лишь следовать советам этой статьи о том, как правильно нарисовать лилию. Учимся рисовать лилию
Дерево сакура в Японии считается символом красоты и юности. Нарисовать дерево сакуры поэтапно, вам поможет пошаговый урок. Начинаем поэтапно рисовать дерево сакуру
За окном ярко светит солнце и уже скоро распустятся первые цветы, не будем же терять времени и сегодня узнаем, как правильно нарисовать цветок лотоса карандашом поэтапно. Также вы можете научиться рисовать тигровую лилию и лилию каллу в вазе в других наших уроках. Итак, берем карандаш и бумагу. Начинаем рисовать карандашом цветок лотос
В сегодняшнем уроке мы научимся рисовать карандашом тюльпан. Тюльпан имеет простую форму и легко рисуется. Поэтому для начинающих урок будет в самый раз. А нам остается только взять карандаш с бумагой и внимательно пройти все этапы рисования цветка.
Приступаем! Начинаем рисовать тюльпаны карандашом
Продолжаем рисовать рисунки на 8 марта. Этот урок будет скорее для детей или тех, кто не силен в рисовании, но хочет нарисовать красивый рисунок на праздник. Хотя и опытные художники найдут в этом уроке интересные моменты. Сегодня мы нарисуем цветы в горшке. Этот рисунок может послужить хорошей основой, к примеру, для открытки на 8 марта маме.
Начинаем. Давайте нарисуем карандашом красивый рисунок на 8 марта
поэтапное рисование натюрморта карандашом для начинающих или детей и нарисованные шаблоны для этого
Рисуем яблоко простым карандашом
Что потребуется:
- бумага для рисования;
- простой карандаш;
- ластик.
Этапы рисования:
- Рекомендуется взять карандаши примерно от 2H до H. Далее рисуем круг, который будет как бы немного заужен к низу яблока. Не забудьте отметить плоскость, на которой лежит фрукт.
- Сверху изображаем хвостик и небольшой листочек с прожилками. Форму яблока снизу делаем правильной, реалистичной. Не забывает отметить место блика на фрукте. Для ребенка будет достаточно закончить на данном этапе, но вы можете продолжить далее.
- Далее, с помощью метода штриховки, закрашиваем яблока. Ни в коем случае не замазыйте яблоко и не растирайте карандаш бумажкой или пальцем. Штрихи делаются по форме фрукта.
- Меняем карандаш на более мягкий и отмечаем тени на рисунке. Ластиком убираем излишки, если потребуется.
Как нарисовать целое яблоко
Шаг 1
Используя простой карандаш, рисуем окружность. Она не должна быть идеально симметричной, поэтому книзу мы ее немного заузим.
Шаг 2
Слегка дорабатываем контур и добавляем черенок яблока.
Шаг 3
По контуру яблока линером наносим штрихи. Линер 0,05 идеально подойдет для данной задачи.
У контура оставляем тонкую не закрашенную полоску, чтобы создать эффект отраженного света, иначе яблоко будет выглядеть плоско.
Шаг 4
Добавляем больше штрихов в нижней части фрукта, используя линер 0,05.
Шаг 5
С помощью линера 0,05 создаем дополнительный слой штрихов, пересекающий предыдущие линии.
Шаг 6
Наносим вертикальную штриховку, используя тот же линер 0,05. Обратите внимание, что все линии должны быть нанесены в соответствии с формой и контуром объекта.
Также в верхней половине яблока оставляем два незаштрихованных пятна-блика.
Шаг 7
Линером 0,05 наносим длинные штрихи по бокам яблока, чтобы подчеркнуть его трехмерность.
Благодаря этому, мы быстро можем увеличить контрастность объекта.
Шаг 8
Продолжаем работать с тенями линером 0,1. По бокам яблока наносим закругленные штрихи.
Шаг 9
Сильнее затемняем нижнюю часть яблока, нанеся тонкие дугообразные штрихи линером 0,05.
Шаг 10
Слегка уменьшаем яркость верхней половины яблока, используя линер 0,05.
Шаг 11
Линером 0,1 рисуем тень под яблоком.
Шаг 12
Чтобы текстура яблока смотрелась интереснее, линером 0,3 в хаотичном порядке наносим точки.
Простой способ рисования
Рисование данного фрукта поможет вам совершенствоваться в рисование окружностей и навыка цветоперехода. Прежде всего стоит научиться рисовать яблоко простым карандашом, а после этого можно перейти и к цветным.
Что потребуется:
- бумага для рисования;
- простой карандаш;
- цветные карандаши;
- ластик.
Этапы рисования:
- На нашем рисунке мы изобразим два объекта: целый фрукт и его половинку. Для того, что бы начать нам необходимо провести две вертикальные линии. Одну прямую, а вторую наклонную. Вторая должна быть немного меньше первой. Это будет половинка яблока. Сверху и снизу на линии добавляем маленькие черточки.
- Проводим горизонтальные прямые через центр каждой линии. Аналогично оставляем маленькие черточки на их концах.
- Теперь вспоминаем как выглядит яблоко и чертим его внешние контуры.
- Для получения эффекта объемной фигуры добавляем внизу половинки яблока дугу. Таким образом, будет выделена часть с кожурой.
- При помощи ластика необходимо убрать вспомогательные штрихи, которые были нарисованы в начале процесса. Можно дорисовать листик с целому яблоку, а на его половинке в середине семечки.
- А сейчас мы начнем раскрашивать рисунок. Для начала закрашиваем всю его поверхность желтым цветом, а затем, уже поверх, оранжевым. На нижнюю часть, где у нас тень, наносим темный оттенок оранжевого. В самом конце добавляем красный цвет.
- Листочек яблока закрашиваем зеленым, а косточки черным или темно-коричневым цветом. Для мякоти используем светло-желтый или персиковый карандаш.
Таким образом можно нарисовать яблоко поэтапно. Это достаточно просто и с данной задачей вы сможете без труда справиться. Необходимо всего лишь следовать всем шагам.
Как нарисовать половинку яблока
В этой части урока вы узнаете, как нарисовать яблоко, разрезанное пополам.
Шаг 1
Начинаем с рисования центральной линии, затем дорисовываем две половинки, используя простой карандаш. Половинки яблока не должны быть идентичны, пусть они будут немного отличаться.
Шаг 2
Далее показываем толщину кожицы яблока и дорисовываем черенок.
Шаг 3
Затем набрасываем центральную часть яблока.
Шаг 4
В центре добавляем два семечка. Далее будем работать линером.
Шаг 5
Наводим контур яблока, используя линер 0,3.
Шаг 6
Линером 0,3 добавляем короткие штрихи на черенке и затеняем семечки.
Шаг 7
Продолжаем работу с центральной частью яблока. Тонкими штрихами акцентируем внимание на форме и добавляем тени. Для этого используем линер 0,05.
Шаг 8
По внутреннему контуру яблока наносим тонкую штриховку, используя линер 0,05.
Шаг 9
Работаем с текстурой яблока. Линером 0,05 рисуем маленькие окружности и точки.
Шаг 10
В качестве финального штриха линером 0,3 добавляем более крупные точки, чтобы подчеркнуть текстурность яблока.
Поздравляю! Теперь вы знаете, как нарисовать яблоко, которое выглядит достаточно красиво и реалистично.
Если вам понравился материал, оставляйте комментарии, делитесь уроком в соц. сетях и подписывайтесь на обновления. Приятного творчества!
Рисуем спелое яблочко
Что понадобится:
- бумага для рисования;
- простой карандаш;
- белый карандаш или маркер;
- ластик;
- цветные карандаши (можно заменить гуашью).
Этапы рисования:
- Визуально делим лист на 4 одинаковые части. Разделяем их вертикальной и горизонтальной линией. Это основа нашего будущего фрукта. Далее чертим круг вокруг центра данных линий.
- Далее придаем окружности форму. Снизу необходимо дорисовать дугу и сделать яблоко немного вытянутым. Это требуется для придания объема.
- Ластиком убираем все вспомогательные линии и обводим контуры круга.
- Дорисовываем веточку и листочек к яблоку. На листике изображаем прожилки.
- Начинаем закрашивать. Берем в руки желтый карандаш и заштриховываем яблоко ближе к краям.
- Берем красный и оранжевый карандашики и делаем яблочко более выразительным. Веточку закрашиваем коричневым цветом, а листочек зеленым.
- Темными карандашами выделяем темни у фрукта, а при помощи белого – блики.
Вот так вот можно легко нарисовать спелое яблоко. После данного мастер-класса вы или ваш ребенок можете переходить к более сложным урокам.
Этапы работы:
Шаг 1.
Создаем в программе Adobe Photoshop новый документ с такими параметрами: ширина – 1024 пикс. и высота – 724 пикс. Фон должен быть белым, а не прозрачным. Диаметр кисти делаем – 9. Яблоки будут расположены на середине листа. Слева разместим целое яблоко, а справа – половинку второго плода. Но для начала нужно нарисовать осевую линию – середину яблока:
Шаг 2.
Теперь через середину яблока проведем другую линию, которая означает ширину. На концах отрезков ставим засечки:
Шаг 3.
По построенным линиям прорисуем внешний контур яблок. Слева фрукт будет стоять, а правый – лежит, опираясь:
Шаг 4.
Передаем ширину яблока, что находится справа, дорисовав его часть. На левом яблоке добавим выемку, из которой растет хвостик:
Шаг 5.
Дорисуем хвостики, и уточним изгибы формы яблока:
[advfenlin1] Шаг 6.
Ластиком уберем лишние линии, что расположились внутри яблок и подравняем внешние контуры. Пусть у яблока, что слева, будет листочек, а внутри другого – небольшие косточки:
Шаг 7.
Переходим к окрасу нашего рисунка. Начнем с темно-желтого цвета, которым закрасим области шкурки яблока:
Шаг 8.
Далее прорисуем поверх желтого, оранжевым цветом. Он будет покрывать не всю поверхность:
Шаг 9.
Теперь внесем темно-оранжевый оттенок на кожуру фрукта. Преимущественно он этот цвет находится на переднем плане:
Шаг 10.
Остается прорисовать красный цвет, поверх остальных оттенков:
Шаг 11.
Хвостик и листочек закрасим зелеными цветами. Лучше всего применять два оттенка, потому что этого достаточно, чтобы передать объем:
Шаг 12.
Внутреннюю часть разрезанного яблока тоже нужно покрыть бежевым цветом. Область центра и косточек немного прорисуем темно-желтым оттенком:
[advfenlin2] Шаг 13.
Создаем более объемную картинку с помощью бликов на яблоках:
Шаг 14.
Падающую тень от яблок изобразим в коричневых тонах. Она расположена на левой стороне листа из-за света, что расположен справа:
Шаг 15.
Остается добавить на заднем фоне горизонтальную линию. Такой ход поможет сделать рисунок более устойчивым:
Мы узнали, как нарисовать яблоко на графическом планшете не только в целом виде, но и в разрезе. С помощью поэтапного описания, такой простой рисунок яблока, смогут сделать даже маленькие дети. Несмотря на то, что урок кажется не слишком сложным, он является достаточно полезным и его можно повторять периодически для закрепления навыка.
Рекомендую вам посмотреть все уроки по рисованию натюрмортов на моем сайте.
Также стоит обратить внимание, что натюрморт мы рисовали на графическом планшете и при повторении урока с помощью карандашей, некоторые этапы можно упростить или вовсе опустить. Если у вас возникнут вопросы, то обязательно задавайте их в комментариях к уроку. А пока закрепляйте полученные знания, повторяя пройденный материал
Как нарисовать вазу с цветами на графическом планшете?
Фотомонтаж в образ с помощью Photoshop (Фотошоп)
Рисуем два яблока и дольку
Что потребуется:
- бумага для рисования;
- простые карандаши;
- ластик.
Этапы рисования:
- Делаем набросок рисунка. Делать его вы должны были уже научиться на мастер-классах выше. Обозначаем на бумаге два яблока, листочек на переднем фрукте и дольку спереди.
- На данном этапе прорисовываем более детально все элементы рисунка, обозначаем на нем блики и тени.
- Ластиком убираем побочные линии и штрихи.
- Тщательно штрихуем яблоки по форме и прорисовываем тени.
Поэтапно рисуем откушенное яблоко
Что потребуется:
- бумага для рисования;
- простые карандаши;
- ластик.
Этапы рисования:
- Сначала рисуем яблоко, его форма значения не имеет. Мы с вами уже научились рисовать форму данного фрукта, но если вы что-то забыли, то смотрите уроки выше.
- Самое главное в данном рисунке – выемка. То есть его откушенная часть. Сделать это достаточно просто. Необходимо взять ластик и стереть небольшой промежуток стороны рисунка. Мы сделали это справа.
- При помощи немного неровных линий имитируем укус яблока. Они могут быть любого размера и формы.
- Стираем все побочные линии ластиком, пои желание заштриховываем фигуру.
Как вы смогли заметить, нарисовать яблоко достаточно просто и для этого даже не обязательно иметь какие-либо навыки в рисовании. Всему необходимому можно научится в процессе. Вам даже не обязательно иметь какие-то художественные принадлежности. Ластик и простой карандаш найдутся буквально в каждой квартире.
Если вы мать, которая желает научить своего ребенка рисовать, то данные мастер-классы так же придутся как нельзя кстати. Здесь присутствуют как простые, так и более сложные уроки. Они могут подойти как совсем маленькому ребенку, так и ребенку постарше.
И самое главное! Всегда будьте уверены в своих начинаниях и никогда не сдавайтесь. Ведь рисование это так прекрасно! Помните это.
Как нарисовать яблоко цветными карандашами — пошаговое руководство | Искусство Эвелины
Цветной карандаш с пошаговым изображением красного яблока, идеально подходит для начинающих, с использованием всего семи оттенков. Этот урок был нарисован с помощью карандашей Koh-I-Noor Progresso , но если у вас их нет, используйте карандаши, которые у вас есть — просто сравните цвета и выберите похожие 🙂
Используемые цвета Progresso:
3 Титановый белый
10 Карминно-красный
11 Натуральная Сиена
12 Слоновая кость
16 Бордо-красный
23 Темно-коричневый
170 Пирроловый красный
Опционально: Дервент Рисование Китайский белый, ластик для разминания
Бумага:
Серый Strathmore Toned, я использовал размер прибл.8 x 10 см (3 x 4 дюйма) — вы можете использовать что-нибудь побольше, если хотите
Справочная фотография: pixabay
Итак, приступим!
1. Очертания — я сделал их красными карминными , красными бордо и темно-коричневыми. Посмотрите на сканирование шага 1 и внимательно нарисуйте округлую форму яблока. Не прижимайте провод к поверхности слишком сильно, чтобы можно было легко стереть возможные ошибки.
2. Отметьте оттенки — темно-коричневым и бордово-красным на яблоке.Придайте им нечеткий вид, как на прилагаемом рисунке.
3. Добавьте больше оттенков — затемните наше яблоко с помощью Ivory Black и Dark Brown. Нижняя часть яблока находится в тени, поэтому должна быть самой темной частью.
4. Используйте красный пиррол , чтобы отметить более светлые части фруктов. Оставьте некоторые пробелы незакрытыми — позже мы добавим туда немного белого цвета.
5. Теперь возьмите белый карандаш и нарисуйте блестящие детали. Добавьте немного белого кое-где поверх ранее созданных темных слоев, чтобы наше яблоко было более разнообразным по цвету и более интересным.
6. Последний шаг — добавляем размытые тени под яблоком и немного белого для осветления фона. Рисунок готов 🙂
* Надеюсь, вы кое-что узнали из этого небольшого урока. Если есть вопросы — задавайте в комментариях!
* Запрещается копировать этот материал (и изображения, включенные в него) без разрешения автора.
Как нарисовать яблоко карандашом поэтапно для начинающих
Шаг 1. Рисуем квадрат и делим его посередине перпендикулярными прямыми.На прошлом уроке, как рисовать розу, я рисовала на листе А4 целиком, конечно погорячился, надо было брать размер намного меньше. Но здесь я улучшился. Квадрат, в котором располагается яблоко, мои размеры 8 на 8 см. В квадрате рисуем контур яблока.
Шаг 2. Рисуем палочку и листья у яблока.
Шаг 3. Стираем лишние лини, должно получиться примерно так.
Шаг 4. Берем карандаш и, не сильно нажимая, обозначаем темные участки у нашего яблока.
Шаг 5. Теперь хорошо нажимаем на карандаш и наносим новые линии на уже отмеченные участки, тем самым расширяя их, делая переход между цветом. Чтобы участок получился более темным, можно закрасить крестик на кресте, как на картинке ниже (вариант а). Или сначала рисуем параллельные линии (вариант б), потом сверху они те же линии, только длиннее и где сделать темный участок еще и крест на кресте (вариант в), разбавленный вариант чуть ниже, чем базовый (вариант г).Теперь нажимаем на картинку где яблоко и прикладываем технику. Края листьев делаем волнистыми. Пробуем скопировать и придать тени яблока и листьев.
Шаг 6. Закрашиваем посильнее низ яблока и боковую часть, середину яблока — просто прямую, сильно закрашивать не надо, т.к. на нее падает свет.
Шаг 7. Теперь все линии смазываем, я взял кусочек ваты, можно пальцем, а основная часть яблока смазала, листья и палочка не трогали.Яблоко получится практически однородной массой, по крайней мере, у меня. Там, где нужно темнее, как у нас было до смазки, берем карандаш и снова там закрашиваем и мажем, и пока результат вас не устроит. Затем берем резину и делаем на яблоке блик, как на картинке. Я сделал еще резину прямыми ниже бликов и немного с обеих сторон и слегка смазал. Вот что получилось.
Понравилось? Жмите на соцкнопочку и выкладывайте свои работы.
Как нарисовать яблочный клипарт, который выглядит восхитительно
В этом уроке я покажу вам, как нарисовать симпатичный и потрясающий яблочный клипарт, просто используя простые формы и простые цвета. Создание красивых теней и отражений можно легко сделать с помощью твердых форм … нет необходимости добавлять прозрачность или играть с градиентными цветами. Все, что нам нужно, — это проявлять творческий подход. Готовый? Давайте теперь создадим идеальное яблоко …
Вы можете приобрести эту иллюстрацию здесь!
Начнем с добавления нескольких основных форм…
Яблоки создать довольно просто. Для этого шага все, что вам нужно сделать, это набросать большой круг, чтобы представить плод, и нарисовать длинный и тонкий прямоугольник, чтобы проиллюстрировать стебель. Теперь, когда у нас есть простой шаблон, который поможет нам, давайте нарисуем объект, используя набор изогнутых линий.
Рисование яблочного клипарта длинными изогнутыми линиями
Верхушка плода по форме напоминает верхушку сердца (ну, его культовое изображение). Рядом с нижней частью яблока видны еще две тонкие неровности.Стебель состоит из двух длинных изогнутых линий. Поверх иллюстрации добавлен короткий овал с заостренными концами.
один лист, чтобы добавить больше цветов …
Я не припомню, чтобы покупал яблоко с листом на нем, но обычно его так представляют. Конечно, эта иллюстрация также более привлекательна с листом, поскольку эта часть изображения зеленая, что делает объект визуально более привлекательным. Не забудьте провести простую линию внутри листа.
однотонных цветов, чтобы сделать эту картинку более интересной!
Черно-белая иллюстрация может быть хорошей, но добавление цветов — гораздо лучшая альтернатива.Для этого урока вам понадобится всего три цвета. Сам плод красный, лист зеленый, а стебель коричневый. Мы могли бы положить конец этому уроку прямо здесь, но добавление нескольких базовых эффектов для увеличения объема — тоже забавная вещь (особенно когда эти эффекты так легко применить!).
темные тени для создания контраста
Как я сказал ранее, можно легко добавить дополнительные эффекты к этой иллюстрации. Не нужно брать векторное приложение, чтобы добавить прозрачность, градиентную заливку или использовать узоры.Все, что нам нужно сделать, это добавить еще несколько основных фигур, и все готово!
Обратите внимание, как нижняя часть плода темнее. То же самое и в нижней части стебля. Вы также можете сделать овал на верхушке стебля намного темнее, чтобы создать контраст. Наконец, просто добавьте более темную форму в нижнюю часть листа, чтобы завершить этот шаг.
Отражения для создания еще большей глубины и объема
Темные тени хороши, но для создания большего контраста также неплохо создать более яркие формы.Как вы можете видеть ниже, в правой части иллюстрации были добавлены две овальные формы. Также сверху стебля и сверху листа рисуются короткие овальные формы. Просто, но достаточно эффективно!
Удачи, создавая больше таких яблок!
Надеюсь, вам понравилось рисовать этот клипарт с яблоками всего за шесть простых шагов. Если вы предпочитаете смотреть видео, чтобы научиться рисовать, то можете попробовать это мультяшное яблоко. Получайте удовольствие от экспериментов и не стесняйтесь добавлять больше визуальных эффектов, как только вы научитесь создавать этот замечательный фрукт.Больше увлекательных уроков можно найти здесь:
Вернуться к разделу «Как нарисовать мультяшную иллюстрацию» (основные уроки)
Вернуться к разделу «Как нарисовать яблочный клипарт» на главную страницу
Как рисовать на iPad Pro (Полное руководство для начинающих, 2020)
Если вы увлеченный любитель или профессиональный художник, iPad Pro — один из лучших инструментов для цифрового искусства. Если вы никогда раньше не использовали его, возможно, вам интересно, как его можно использовать для создания цифрового искусства.
Главное преимущество iPad Pro в том, что это не просто планшет для рисования, поэтому вы можете выбирать, какие периферийные устройства и приложения для рисования вам нравятся больше всего.
Надеюсь, после прочтения этой статьи вы будете на пути к созданию цифровых шедевров!
Приступим!
Советы общего назначения Нарисуйте МОЖНОЕсли вы можете написать список покупок, у вас есть механическая возможность создавать пометки на странице.Не все начинают с одинакового уровня, но всех нас объединяет потребность постоянно практиковаться. Когда вы видите, как ваши любимые цифровые художники рисуют, казалось бы, идеальные линии и кривые, будьте уверены, что они не были рождены для этого.
Как и в случае со всеми формами художественного самовыражения, легко переосмыслить это и разочароваться, особенно когда вы сравниваете себя с художниками, которые в первую очередь вызывали у вас интерес. Не сосредотачивайтесь на пункте назначения, а скорее на прогрессе, которого вы добиваетесь.
Посмотрите и увидите
Плагиат — это, конечно, плохо, но даже лучшие художники берут страницу из книг других художников. Подумайте о художниках, которые вдохновили вас на занятия искусством, и о том, что вам нравится в их искусстве. Есть причина, по которой студенты-художники тратят так много времени на зарисовки других работ. Если вы хотите заниматься искусством, вам нужно смотреть на искусство.
Идите своим путемТем не менее, вы не можете тратить всю свою художественную карьеру только на копирование.Многие учебники по обучению рисованию только когда-либо позволяют вам делать построчные копии фотографий или других произведений искусства, не обучая вас основам, которые вам действительно понадобятся. Копирование других произведений искусства может быть ценным инструментом обучения, а не просто копированием. Подумайте, что вы копируете и почему художник изначально решил сделать это именно так.
Даже когда вы что-то рисуете, помните, что это сделано для вас. У вас есть художественная лицензия на включение или исключение, а также на подчеркивание или ослабление всего, что вы хотите.Не ограничивайте себя творчески в интересах создания точной копии.
Практика, Практика, ПрактикаМы уже как бы об этом упоминали, но это достаточно важно, чтобы повторить. Если вы хотите попробовать что-то нарисовать, нарисуйте это. Если вы не думаете, что сможете что-то нарисовать, нарисуйте это. Рисовать все и вся — хорошая привычка, и это один из лучших способов стать лучше.
Ключевые аксессуары Купите бумажную или матовую защитную пленку для экранаСуществует множество различных видов защитных пленок для экрана iPad, и все они имеют свои преимущества.Если вы планируете использовать свой iPad как планшет Cintiq или Wacom, вам обязательно стоит купить планшет из ПЭТ. Лучшие — это те, которые созданы так, чтобы ощущаться как бумага (по-прежнему лучший способ рисования, хотя и далеко не удобный), но любая экранная пленка с матовой поверхностью все равно поможет. Очень важно, чтобы вы могли видеть свой экран во время рисования, а матовая пленка значительно уменьшит блики.
Рекомендуемые продукты: iPad Pro 11 2020/2018 Matte Screen Protector
Воспользуйтесь преимуществами режима StreamLine от Procreate
Procreate — одно из самых популярных приложений для цифрового искусства, и не зря.Одним из его многочисленных преимуществ является режим StreamLine, который помогает стабилизировать ваши удары, делая их плавными и ровными. Это фантастический инструмент, когда вы пишете или пишете, и он является прекрасным примером преимуществ цифрового искусства над традиционными средствами.
Найдите кисти в Интернете или создайте свои собственные
У каждого, кто пробовал себя в традиционной живописи, есть несколько кистей, с которыми они хорошо знакомы. Ваша кисть — это середина между вами и холстом, поэтому она, очевидно, невероятно важна.С цифровым искусством у вас есть безумный выбор кистей, даже без кистей, которые вы можете скачать в Интернете.
Конечно, все эти варианты могут быть пугающими. Так же, как вы должны экспериментировать со стилями, вы должны как можно больше экспериментировать с типами кистей. Как только вы познакомитесь с ними поближе, у вас будет под рукой кисть для любой ситуации. Если вы не можете найти кисть, которая вам подходит, вы также можете создать свою собственную.
Получите бесплатные кисти Procreate для iPad Pro:
https: // inspirationhut.net / design-resources / 230-free-procreate-кисти /
Использовать сетки
Когда вы видите законченное произведение искусства, особенно с изображением лиц, вы не видите количества контрольных линий и форм, нарисованных художником, чтобы получить правильные пропорции. Пропорции невероятно важны в искусстве, и даже опытные художники вряд ли просто раскроют их и начнут рисовать от руки. Если вы только начинаете, использование наложения сетки в вашем приложении для рисования может быть невероятно полезным помощником в получении правильных пропорций.При достаточной практике вы скоро обнаружите, что сетка вам больше не нужна.
Используйте тонны слоев
Возможно, самым большим преимуществом цифрового искусства является возможность создавать несколько независимых слоев. Понимание слоев важно для всего, от грубого начального наброска до последних штрихов (например, окраски и затенения). Создавая отдельные слои, вы сможете изменять размер частей вашего рисунка независимо от других частей. Нарисовал твою голову слишком маленькой? Если он на отдельном слое, просто увеличьте его!
Знай свой стилусСуществует множество вариантов стилуса, хотя, если вы используете iPad Pro, лучшим вариантом, без сомнения, является Apple Pencil 2.Независимо от того, какой стилус вы выберете, угол и давление, при котором вы оказываете давление, будут иметь значительное влияние на то, какую линию вы в конечном итоге рисуете. Например, рисование под углом 45 градусов дает более смелые и широкие штрихи. Чем больше вы играете со стилусом, тем лучше понимаете, как он реагирует на ваш ввод.
Построение прямых линий в Procreate
Рисование прямой линии похоже на обряд посвящения для художника, и вам следует изо всех сил научиться рисовать прямую линию от руки.Тем не менее, одна редко упоминаемая особенность Procreate, если вы торопитесь, — это возможность легко и быстро создавать идеально прямые линии. Все, что вам нужно сделать, это нарисовать линию стилусом, а затем подержать стилус в течение нескольких секунд. Независимо от того, насколько шаткая ваша линия, Procreate автоматически создаст прямую линию между вашей начальной и конечной точками, которую вы затем можете изменить размер и переориентировать по своему желанию.
Лучшие приложения для рисования для iPad ProProcreate — король приложений для цифрового искусства. Это мощное приложение для рисования, рисования и рисования для iPad Pro.Это не бесплатно и стоит 9,99 доллара, но оно того стоит, если вы планируете серьезно заняться искусством. Благодаря целому набору изящных инструментов это приложение используется как профессионалами, так и любителями. Он также отлично работает с Apple Pencil.
Lines Sketch — идеальный вариант, если вы не планируете тратить слишком много времени на искусство. Он имеет простой и интуитивно понятный интерфейс и предоставляет вам несколько полезных инструментов, которые отлично работают с Apple Pencil.
Основным преимуществомLinea Sketch является то, что он позволяет очень быстро и легко рисовать идеальные формы (включая постоянно сложные круги).Он также имеет очень простую в управлении цветовую систему, которая автоматически генерирует оттенки и оттенки выбранного вами цвета, что значительно упрощает последовательное окрашивание ваших работ.
Кроме того, Linea Sketch поддерживает слои, разделение экрана и многое другое. Кроме того, он позволяет экспортировать ваши проекты в виде файлов PNG, PSD или JPG, чтобы вы могли легко получить к ним доступ на своем компьютере.
Paper — идеальный вариант, если вам нужно доступное (и бесплатное) легкое приложение для рисования.Это позволяет вам создавать несколько журналов, чтобы хранить все ваши наброски или заметки в одном месте. Он очень прост в использовании и выглядит просто фантастически.
Affinity Designer — идеальный вариант, если вы работаете с векторной графикой. Он работает как на телефонах, так и на настольных компьютерах. Он также полностью поддерживает Apple Pencil, учитывая такие параметры, как угол и давление.
С его высокой ценой и появлением нескольких более дешевых конкурентов Adobe Creative Suite, возможно, уже не , а , столь же популярный, как когда-то, но он все же, без сомнения, король.Adobe Illustrator Draw — это приложение-компаньон к Adobe Illustrator, которое дает вам доступ к настраиваемым кистям для стилизации, рисования и разработки векторной графики. Его главным преимуществом является то, что он полностью интегрирован с Adobe Illustrator, что упрощает переключение между iPad и компьютером.
Аналогичным образом, для не-векторной графики Adobe Photoshop — это программа рисования для компьютеров, а Adobe Photoshop Sketch — ее сопутствующее приложение. Помимо интеграции с Photoshop, он предлагает большой выбор кистей, ручек и других инструментов.
Autodesk Sketchbook — это приложение для рисования, которое стоит попробовать, если вам нужен мощный, но бесплатный вариант. Это приложение для рисования дает вам удобный пользовательский интерфейс без каких-либо излишеств, поэтому вы можете сосредоточиться на своих работах, не загромождая бесчисленные панели инструментов и меню.
Sketch Club — это недорогое приложение для рисования, которое обладает отличными функциями. Он отлично подходит для новичков, но подходит и для опытных пользователей. Он дает вам доступ к нескольким инструментам, включая инструменты заливки, инструменты размытия, векторные инструменты и инструменты размытия.
Astropad фокусируется не на рисовании на самом iPad, а на использовании iPad в качестве традиционного графического планшета, такого как Cintiq или Wacom. Он отображает экран вашего Mac на iPad, поэтому вы можете видеть, что рисуете на экране компьютера, пока рисуете на планшете.
Научиться рисовать нужно очень много, но, надеюсь, после прочтения этой статьи идея цифрового искусства станет намного более доступной.
15 лучших бесплатных приложений для рисования для iPad 2021
Одна из многих замечательных вещей, которые вы можете делать с iPad, — это рисовать на нем.В Apple Play Store есть много бесплатных и платных приложений, которые позволяют рисовать, рисовать и проектировать на iPad, но многие бесплатные приложения так же хороши или даже лучше, чем платные.
Новые iPad поддерживают Apple Pencil, тип беспроводного стилуса, который можно использовать для письма и рисования на iPad. Однако если у вас старый iPad, это не значит, что вы не можете рисовать на iPad — если ваша версия iPad не поддерживает Apple Pencil, вы все равно можете использовать множество бесплатных приложений для рисования для создания дизайнов и эскизов.
Если ваш iPad новее и поддерживает Apple Pencil, обязательно проверьте, какую версию он поддерживает — есть более старая версия Apple Pencil и более новая модель.
Теперь, когда я разобрался с этим, я начну просматривать список из 15 лучших бесплатных приложений для рисования для iPad. Хотя у некоторых из этих приложений также могут быть премиум-версии, все они имеют одну общую черту — вы можете использовать их бесплатно, или у них, по крайней мере, есть бесплатная версия.
Давайте вникнем в это.
15 лучших бесплатных приложений для рисования для iPad 1. Adobe Illustrator DrawAdobe Illustrator Draw выпущен для устройств Android и iOS, включая iPad. Хотя для использования Illustrator Draw вам потребуется учетная запись Creative Cloud, это нормально, если у вас есть бесплатная учетная запись Creative Cloud — вам не нужно будет платить за ее использование.
Используя Illustrator Draw, вы можете использовать множество различных кистей и добавлять множество слоев рисования.Вы можете сохранять формы и цвета в своей библиотеке, чтобы иметь к ним доступ в Illustrator Draw при создании дизайна.
Вы можете использовать бесплатные изображения из Adobe Stock и использовать перспективные сетки для улучшения рисунков.
Одной из замечательных особенностей использования Illustrator Draw на iPad является то, что он интегрируется с другими продуктами Adobe для дизайна. Ваши дизайны можно сохранить в облаке и отправить их в другие инструменты Adobe, такие как Photoshop, для работы с ними на своем настольном компьютере.
Это позволяет работать над дизайнами и проектами на нескольких устройствах.
Мне также понравилось, как вы можете публиковать свои проекты на Behance и быстро получать отзывы прямо в приложении Adobe Illustrator Draw.
Кроме того, он интегрируется с приложением Capture. Используя приложение Capture, вы можете захватывать фигуры, а затем работать с ними в Adobe Illustrator Draw.
Adobe Illustrator Draw работает с Apple Pencil. Однако он также работает с другими стилусами, такими как Pencil by FiftyThree, Adobe Ink и стилусом Wacom.
Adobe имеет отличную поддержку, а также хорошие ресурсы, которые помогут вам научиться использовать Illustrator Draw, такие как эта страница «Начало работы».
2. Древесный угольCharcoal — это классное приложение для рисования и рисования для iPad. Несмотря на то, что существует множество инструментов и красивых цветовых палитр, которые вы можете использовать при создании своих дизайнов, реальное приложение прост в использовании и навигации, даже если у вас нет большого опыта.
Я рекомендую древесный уголь, если вы ищете что-то более простое и легкое в использовании.В нем нет непонятных слоев или функций, и вы можете сразу приступить к работе — просто создайте эскиз и приступайте к работе.
Вы можете использовать различные типы кистей и карандашей, а также много разных цветов. Вы можете воплотить свою идею в жизнь, наслаждаясь такими функциями, как темный режим.
Вы также можете работать одновременно с несколькими окнами и эскизами.
Charcoal имеет отличные отзывы в магазине приложений.
3. Linea SketchLinea Sketch — отличное приложение для рисования на iPad как для детей, так и для взрослых.Его можно загрузить и использовать бесплатно, хотя вы можете купить подписку в приложении, чтобы удалить рекламу и тому подобное.
Linea Sketch невероятно прост в использовании, с минимальным беспорядком и простым пользовательским дизайном. Он имеет простые в использовании цветовые палитры, но помимо готовых цветовых вариантов вы можете настраивать и создавать свои собственные цвета и оттенки.
В приложении два банка цветов, и вы увидите их на экране. Доступны различные оттенки и оттенки, и помимо создания собственных оттенков вы также можете импортировать цвета из других приложений.
В наличии есть кисти и карандаши. Например, вы можете использовать технический карандаш для жестких и тонких линий или классический карандаш для мягких и толстых линий.
Вы можете использовать маркер с широким кончиком для жирных линий или фломастер для линий, похожих на ручку.
Легко создавать прямые линии и другие формы, и вы можете добавлять различные слои в свои дизайны.
Доступно множество фонов и текстур, с которыми можно работать, например, зернистость бумаги.
Мне нравится, как Linea автоматически синхронизирует вашу работу в iCloud, чтобы вы могли вернуть ее позже и синхронизировать свою работу на нескольких устройствах.
Если вам не нравится внесенное вами изменение, вы можете использовать встроенный ластик, который позволяет стирать его пальцем.
После того, как вы создали свой дизайн, вы можете экспортировать его несколькими способами. Например, вы можете экспортировать его как файл PNG или как файл PSD для использования в Photoshop.
4. PenbookPenbook — это бесплатное приложение для iPad, которое позволяет рисовать на собственном цифровом блокноте. Есть много красивых цветов и канцелярских принадлежностей, которые вы можете использовать для создания своей цифровой «записной книжки», и когда она у вас есть, вы можете начать писать и рисовать в ней, хотите ли вы записывать идеи или создавать наброски или каракули.
Доступно более 100 типов записных книжек и канцелярских принадлежностей, поэтому вы не ограничитесь личными записными книжками или дневниками. Например, есть стили записных книжек для научных и академических записных книжек, так что вы можете создать записную книжку для научных набросков.
Доступны и другие виды канцелярских товаров:
- Еженедельные и ежемесячные планировщики, позволяющие ставить цели и задачи, а также отслеживать свой прогресс
- Пустые канцелярские товары
- Диаграммы
- Инженерная бумага
- Табулатуры с вокальными и аккордовыми таблицами
- Полярная миллиметровка
- И многие другие
Как уже упоминалось, есть также много красивых обложек, но вы также можете создать свою собственную обложку.
Одна интересная особенность заключается в том, что когда вы создаете фигуру, приложение автоматически распознает ее и делает ее идеальной, даже если вы нарисовали ее не идеально. Кроме того, вы можете использовать инструмент поиска для поиска текста, который вы нарисовали пальцем.
Penbookподдерживает Apple Pencil, но если у вас нет Apple Pencil, вы все равно можете использовать его пальцем.
Как я уже упоминал, Penbookможно использовать бесплатно, но Penbook Premium можно получить за разовую плату, если вы хотите получить доступ к таким преимуществам, как новые канцелярские товары по мере их выпуска.
5. INKredibleМногие из приложений для рисования в этом списке имеют различные типы цветовых палитр, элементов управления и функций. Хотя эти функции могут быть важны для некоторых для создания правильного типа рисунков, для других они могут отвлекать.
Если вы ищете чистое приложение для рисования, которое предоставляет вам только поверхность для письма и рисования, не отвлекаясь, попробуйте INKredible. Это простое приложение, и по большей части у вас будет пустой экран, на котором вы можете делать что угодно.
Вы можете писать текст, создавать мультфильмы или рисовать более сложные рисунки. Выбор за вами — и пользоваться приложением можно совершенно бесплатно, хотя в приложении доступны покупки (например, вы можете купить шариковую ручку или ручку для каллиграфии).
Цель INKredible — просто заменить ручку и бумагу — ни больше, ни меньше.
6. Бамбуковая бумагаBamboo Paper — это приложение, созданное Wacom. Wacom известна своими продуктами для цифровых стилусов.
Действительно, Bamboo Paper работает с Bamboo Stylus и другими стилусами Wacom, поэтому, если у вас есть один из них, а не Apple Pencil, это приложение может быть хорошим опробовать.
Приятная особенность Bamboo Paper заключается в том, что вы можете использовать ее вместе с Bamboo Folio и Bamboo Slate. Bamboo Folio и Slate позволяют оцифровывать рукописные работы.
Другими словами, он позволяет вам сначала начать с настоящей ручки и бумаги, создавая на них наброски и заметки. Затем с помощью Bamboo Folio вы можете оцифровать его и продолжить работу в Bamboo Paper.
Если у вас есть учетная запись Wacom (которую можно получить бесплатно), вы можете начать синхронизацию своей работы в облаке, чтобы работать с ней на нескольких устройствах.
В Bamboo Paper можно использовать потрясающие цвета, а также создавать свои собственные цвета.
Хотя Bamboo Paper можно использовать бесплатно, для покупки также доступны различные обновления и дополнительные инструменты.
7. QuickNotes XQuickNotes X — еще одно отличное приложение, если вы хотите создавать быстрые дизайны и рисовать простые наброски.Это также хорошее приложение для записи заметок рукой или стилусом.
QuickNotes X призван упростить создание заметок. Есть много цветов на выбор — используйте цветовую диаграмму, чтобы найти точный цвет, который вы хотите, а затем точно настройте ширину и непрозрачность.
Доступны различные обложки и бумажные шаблоны, позволяющие упорядочивать заметки в блокноты. Затем вы можете распределить эти записные книжки по разным папкам.
Вы можете быстро переупорядочивать заметки в записной книжке.
Когда вы создаете рисунок или заметку, вы можете экспортировать их как изображение PDF или PNG. Вы также можете экспортировать несколько заметок одновременно.
Помимо возможности экспортировать чертежи в виде PDF-файлов, вы также можете импортировать PDF-файлы и редактировать их с помощью приложения QuickNotes X. После того, как вы закончите редактирование, вы можете снова отправить PDF-файл и экспортировать его.
QuickNotes X поддерживает множество различных инструментов стилуса, таких как Apple Pencil, а также другие инструменты, такие как Adonit Jot. Это может упростить рисование и наброски.
Хотя QuickNotes X бесплатен, вы можете купить различные инструменты премиум-класса и встроенные покупки.
8. DrawingAppDrawingApp — это приложение с подходящим названием для рисования на iPad. Используя DrawingApp, вы можете бесплатно создавать простые эскизы или более сложные конструкции.
На выбор предлагается более 40 кистей, так что вы можете создавать сложные рисунки. Существуют также миллионы цветовых вариантов, поэтому у вас никогда не закончится использование уникальных цветов и оттенков.
Другие функции включают простой в использовании ластик, линейку, которая поможет вам создавать более прямые линии и лучшие формы, а также возможность вставки изображений.
Хотя DrawingApp можно использовать бесплатно, доступны дополнительные покупки в приложении.
DrawingApp работает с Apple Pencil (только на iPad, поддерживающих Apple Pencil). У него хорошие отзывы в Play Маркете, а его небольшой размер — менее 50 МБ, поэтому он не займет слишком много места на вашем устройстве.
9. Дудл-артDoodle Art, возможно, более простое приложение для более простых рисунков, но оно все равно очень хорошее.В конце концов, он предназначен для каракулей, а не для сложных набросков, но он довольно хорошо справляется с тем, для чего был предназначен.
Однако с помощью этого приложения вы также можете создавать более сложные шедевры. Все зависит от ваших навыков и того, насколько хорошо вы можете использовать многие функции и инструменты приложения.
Есть много цветов на выбор, и вы всегда можете настроить цвета, чтобы создать свои собственные. Вы можете импортировать изображение и начать рисовать на нем.
Также есть 200 бесплатных наклеек, которые вы можете использовать в своих набросках, каракулях и рисунках.Доступно больше стикеров, которые можно разблокировать за небольшую плату, но бесплатных стикеров должно хватить для большинства людей.
Вы можете добавить к рисунку множество фигур и с помощью линейки сделать линии фигуры прямыми. В общем, Doodle Art — отличное приложение для рисования на iPad.
10. Рабочий столDrawing Desk — отличное бесплатное приложение для рисования, которое позволит вам создавать красивые эскизы и рисунки. Он имеет множество цветов и форм, из которых вы можете выбирать, а также множество бесплатных наклеек, которые вы можете добавлять, когда рисуете или зарисовываете.
Когда вы создаете рисунок, он сохраняется в вашей фотогалерее, поэтому вы его не потеряете. Его можно использовать бесплатно, и он имеет хорошие рейтинги в App Store.
11. Книжка-раскраска — Color Fill ArtЭто приложение для рисования немного отличается. Его цель — имитировать книжку-раскраску на iPad.
В нем много рисунков, которые можно заполнить цветами. Если вы не опытный художник, но хотите дать волю своему воображению и создать красивые рисунки и рисунки, почему бы не использовать книжку-раскраску?
Книжка-раскраска может быть для художников, как тренировочные колеса для велосипедистов.Даже взрослые могут весело провести время с помощью этого приложения-раскраски, но многим студентам и детям оно также понравится.
При использовании книжки-раскраски вам не нужно так сильно концентрироваться. Многим это кажется более интересным, чем создание нового рисунка с нуля.
Вы можете использовать более 80 цветовых палитр, по восемь цветов в каждой. Поэтому, даже если вы только заполняете пустые места, вы все равно можете использовать свое творчество для создания уникального искусства.
Вы также можете смешивать текстуры, чтобы придать окончательному изображению более реалистичный вид.С помощью этого приложения вы можете многое сделать, и его можно бесплатно загрузить.
12. Vectornator: ПО для проектированияВозвращаясь к более серьезным приложениям, Vectornator — это бесплатное приложение, которое можно использовать на iPad для рисования и дизайна.
Он позволяет создавать красивый графический дизайн для любых целей, независимо от того, хотите ли вы создать логотип компании или дизайн веб-сайта. Существуют различные инструменты пера и кисти, а также другие инструменты, упрощающие дизайн, например возможность масштабировать или дублировать вашу работу.
Кроме того, вы можете выполнять векторные операции, такие как комбинирование и выделение контуров. Есть много цветов на выбор, и вы можете настроить свои цвета, используя градиенты, смешивание цветов и многие другие параметры.
Vectornator позволяет превращать растровые изображения в векторные, а также содержит 80 000 значков, с которыми вы можете работать из библиотеки значков.
Инструмент совместим с Adobe Illustrator, поэтому вы можете работать над одними и теми же проектами, используя оба инструмента.
В общем, Vectornator — один из лучших инструментов для рисования для серьезных графических дизайнеров и тех, кто любит работать с векторами и ищет бесплатное приложение для рисования на iPad.
13. FlipaClip: создание 2D-анимацииFlipaClip немного отличается, так как позволяет создавать мультипликационные анимации из ваших рисунков. Большинство приложений в этом списке позволяют рисовать, но не позволяют превращать рисунки и наброски в анимацию, но именно здесь FlipaClip входит в картинку.
FlipaClip — одно из лучших приложений для iPad, которое вы можете использовать для рисования и анимации мультфильмов бесплатно. Если вы хотите создавать видео-анимацию или GIF-файлы, вы можете использовать для этого FlipaClip.
FlipaClip позволяет начать с нуля, даже если у вас нет опыта анимации, и создавать покадровые анимации для YouTube, TikTok, Facebook или вашего собственного веб-сайта. Вы даже можете делать анимацию просто для удовольствия или поделиться с друзьями — выбор за вами.
Вы можете добавлять изображения к своей анимации, а также добавлять аудиоклипы и закадровый голос. С приложением вы можете многое сделать.
Существует множество инструментов для рисования, которые вы можете использовать, например кисти, ластики, линейки и многое другое.Он поддерживает Apple Pencil, поэтому вам не придется рисовать пальцами, и вы можете создавать собственные холсты и бесплатно использовать до трех слоев.
Премиум-версия предоставит вам доступ к дополнительным функциям, например к большему количеству слоев.
Помните, что FlipaClip предназначен только для 2D-анимации.
14. UBrush ProUBrush Pro — отличный бесплатный инструмент для рисования для iPad (UBrush для iPhone и UBrush Pro для iPad Pro).
Есть девять кистей и ручек, которые вы можете использовать, и есть много цветов на выбор.Вы можете добавить до 10 слоев рисунка и один слой фотографии.
UBrush Pro поддерживает Apple Pencil. Одной из замечательных функций приложения UBrush Pro является возможность создавать видео из ваших рисунков — приложение будет записывать ваши штрихи как видео-анимацию, а затем вы можете экспортировать их, чтобы поделиться с друзьями и семьей.
В общем, UBrush Pro — хороший вариант, если вы ищете бесплатное приложение для рисования на iPad. Однако рискну сказать, что большинство других вариантов в этом списке лучше.
15. Бумага WeTransferПоследняя запись в нашем списке — Paper By WeTransfer, отличное приложение с бесплатной версией для создания эскизов и рисования на iPad. Если вы хотите создавать художественные или образовательные зарисовки, вы можете сделать это с помощью приложения Paper.
Вы можете систематизировать свои наброски в журналы и добавлять в них красивые цвета. Вы также можете добавлять и редактировать фотографии и создавать коллажи.
Вы можете многое сделать с помощью бесплатного приложения Paper By WeTransfer, но вы всегда можете перейти на премиум-версию, если чувствуете, что вам нужны более продвинутые инструменты.Однако выбор за вами — многие люди сочтут бесплатную версию достаточной для своих нужд.
Подведение итогов: какое лучшее бесплатное приложение для рисования для iPad?
Рискну сказать, что Adobe Illustrator Draw — ваш лучший вариант. Есть много других хороших вариантов, в том числе более простых и простых в использовании, но Adobe известна своими отличными продуктами, и вам нужна только бесплатная подписка Creative Cloud для использования Adobe Illustrator Draw.
Одним из преимуществ использования Draw является то, что вы можете работать над своими проектами на нескольких устройствах, а также работать с ними с помощью различных инструментов, таких как Adobe Photoshop и Adobe Illustrator Draw.
Автор: Бенджамин Левин Бенджамин Левин — профессионал в области цифрового маркетинга с более чем 4-летним опытом работы в области входящего и исходящего маркетинга. Он помогает малому бизнесу достигать своих целей в области создания контента, маркетинга в социальных сетях, электронного маркетинга и платной рекламы. Его хобби — чтение и путешествия.Как научиться рисовать с iPad и Apple Pencil
Рисование на iPad стало увлекательным занятием с момента появления Apple Pencil и других инструментов для iPad.Художники-эскизы и художники подняли свое искусство на новый уровень с помощью iPad Apple Pencil. Многие приложения для рисования для iPad, запущенные в Apple Store, делают рисование на iPad более интересным.
Рисование на iPad стало известно с 2010 года, рисование на iPad стало революцией на цифровой платформе, когда Apple представила Apple Pencil в 2015 году.
Как рисовать с помощью iPad и Apple Pencil?Цифровое искусство сейчас в моде, а рисование на цифровом носителе — это фантастический процесс.iPad и Apple Pencil не только лучше всего раскрывают ваши творческие способности, но и являются удобным устройством для профессиональных цифровых художников.
Для многих людей и художников традиционный метод рисования на холсте неудобен, это может быть правдой, но iPad демонстрирует другой уровень творчества и искусства, это цифровое искусство. Инструменты и возможности рисования, которые вы получаете с помощью Apple Pencil и iPad, поразят вас.
Для тех, кто хочет рисовать на Ipad с помощью Apple Pencil, есть много способов и шагов, которые вы можете начать.Любой, кто любит творчество, может рисовать с помощью Apple Pencil на iPad — будь то навыки или усилия. Чтобы помочь вам разобраться, вот руководство для начинающих для тех, кто не знает, как начать рисовать на iPad. Приступим,
Как рисовать на iPad? ПопрактикуйтесьЕсли вы не умеете рисовать или ничего не рисовали долгое время, вам сначала нужно попрактиковаться. Возьмите карандаш и бумагу и потренируйтесь в рисовании.Каждому нужно практиковаться, никто не станет великим художником с первого раза.
Если вы новичок и не имеете большого опыта в рисовании, то сначала сделайте небольшое исследование — рис в Интернете и загрузите несколько справочных картинок.
Выберите что-нибудь простое и легкое для рисования, а затем вы можете постепенно переходить к более сложному изображению. Обратитесь к работам известных цифровых художников, выберите, выберите произведение искусства, которое вам больше всего нравится, и научитесь рисовать с эталонным изображением.
Вы также можете направить видео художников и посмотреть, как они рисуют, какие инструменты используют и на практике.Сосредоточьтесь в первую очередь на мелочах, таких как рисование объектов и фигур, если вы научитесь этому, рисовать станет намного проще.
См. Приложение и веб-сайтыЕсли поиск изображений у вас не работает, и если вас не устраивает ссылка, которую вы получаете в Интернете, вы можете переключиться на другой метод справки. Вы можете использовать приложения и веб-сайты для рисования в качестве учебных пособий.
Есть несколько вариантов на выбор, которые предлагают рекомендации по цифровому искусству.Мы упомянули несколько приложений и веб-сайтов, которые могут быть полезны новичкам.
Рисунок Приложения ProcreateProcreate Apps подходит как для профессионалов, так и для новичков; он позволяет создавать специальные эффекты и рисовать в деталях. Причина, по которой он удобен для начинающих, заключается в том, что интерфейс приложения Procreate App похож на рисунок на бумаге; это легко. Есть много дополнительных инструментов, но вы начинаете с карандаша, выбираете основные цвета и начинаете рисовать с помощью приложения для рисования.
Shadow DrawС приложением Shadow Draw нельзя использовать Apple Pencil, но это приложение является полезным средством обучения реалистичному рисованию, которое включает в себя наброски человеческих фигур, предметов и животных.
Здесь вы найдете уроки, которые научат вас рисовать из базового, например, вы найдете уроки по рисованию человеческих глаз, рук, голов. Вы научитесь гладить яблочным карандашом, рисовать и растушевывать.
Обращаясь к этим урокам, вы должны продолжать практиковаться в рисовании, и вы научитесь рисовать, даже не зная об этом.Shadow Draw — лучший инструмент для рисования набросков и карандашей.
Shadow также позволяет копировать штрихи пера другого художника, чтобы вы могли научиться воссоздавать, чтобы рисовать их произведения. Это приложение научит вас использовать разные стили разных художников
Как рисоватьКак рисовать — полезный инструмент для начинающих изучать рисование. Однако это опять же не поддерживает давление карандаша Apple. How To Draw учит рисовать мультфильмы и каракули. Это увлекательный и увлекательный способ учиться и рисовать.
В приложении «Как рисовать» вы найдете уроки по рисованию мультфильмов и фигур животных. Он не делает набросок приложения, поэтому вы можете заливать цвета и придавать специальные эффекты нарисованным изображениям.
Если вы сталкиваетесь с трудностями при рисовании штрихов и линий, то включение режима помощника сделает вас более комфортным. Режим помощника автоматически исправит ваши штрихи и сделает ваше изображение идеальным.
Как все рисоватьПриложение «Как рисовать» предназначено для всех, оно работает для взрослых, детей, студентов, подростков, бабушек и дедушек. Вы всей семьей можете научиться рисовать с помощью этого приложения.Вы можете попросить своих детей научиться рисовать с помощью этих приложений вместо того, чтобы слишком много играть.
Как рисовать — это весело. Он начинается с базового и помогает рисовать объекты и животных с помощью цветов.
Как рисовать все осталось прежним, так как давно не было обновлений, но даже тогда библиотека, которую вы видите здесь, довольно хороша. Здесь вы получаете все ресурсы для рисования; приложение учит вас рисовать нескольких персонажей, таких как аниме, животные, цветы, зомби.
Вы также можете научиться рисовать игровых персонажей и героев мультфильмов.Если вы думаете о цифровом искусстве как о карьере, то «Как рисовать все» было бы идеальным вариантом для начинающих.
Почерк каллиграфииРисование каллиграфии с помощью Apple Pencil — это восхитительное занятие. Это с легкостью создает искусство. Calligraphy Penmanship научит вас создавать искусство каллиграфии с помощью Apple Pencil.
Как только вы закончите практиковаться во всех формах, вам будет очень много записывать с ними цитаты и красивые предложения. Вы даже можете распечатать свои красивые заметки и повесить их как плакат на стене.
Приложение дает вам восемьдесят часов бесплатного пробного периода, если вы хотите использовать его больше этого времени, вам нужно будет заплатить за него 3 доллара.
Это были отличные приложения, которые вы можете скачать на свой iPad и научиться рисовать. Кроме того, если вы не хотите загружать много приложений на свое устройство, существует множество веб-сайтов, на которых есть интерактивные учебные пособия по рисованию, следуйте приведенному ниже списку:
Сайты Вытяжное пространствоDrawspace предлагает 508 уроков, которые научат вас рисовать.Как гласит их слоган, рисовать через Drawspace может каждый. Этот веб-сайт принят во многих школах и колледжах по всему миру для обучения студентов цифровому искусству. На этом всемирно известном веб-сайте вы даже можете научиться рисовать с помощью Apple Pencil и iPad.
ПрокоВ Proko вам предоставят видеоконтент, который научит вас нескольким формам рисования. В Proko вы можете попробовать такие курсы, как рисование портретов, курсы анатомии для художников, рисование фигур и многое другое.
Нарисуйте коробкуВ разделе «Нарисуйте коробку» вы найдете учебные пособия по наброскам и рисованию объектов, людей, пейзажей и многого другого.Этот сайт отлично подходит для тех, у кого нет минимального опыта рисования.
Обучение в ручном режиме ВLearning in Hand есть все советы, подсказки и иллюстрации для изучения рисования. Вы можете использовать Learning in Hand на любом планшете и мобильном телефоне, но он отлично работает с Apple Pencil и iPad. Здесь вы изучаете рисование следов и многие цифровые искусства с помощью обучающих видеороликов. Для пользователей доступны онлайн-семинары.
Стук почтальонаХотите рисовать каллиграфию как мастер? Postman’s knock — это все, что вам нужно.
Здесь вы узнаете современные техники и различные форматы каллиграфии — советы и инструкции по написанию подарочного сертификата на листе письма и многое другое.
Вы найдете видеоуроки и множество справочных изображений, на которых можно учиться. Видеокурсы позволяют новичкам легко освоить искусство письма.
Не избегайте рукопожатия iPadЛучшее в использовании Apple Pencil — это то, что ваша рука и палец могут лежать на экране.Не было бы прерывания; это все из-за технологии отбраковки Palm. Стилусы для планшетов, отличные от Apple Pencil, не так хороши, когда дело доходит до отклонения ладони на экране.
Рисование на экране должно быть проще, чем при традиционном рисовании на бумаге. Если не прикасаться к экрану iPad, рисование может быть затруднено.
С помощью Apple Pencil вы можете плавно рисовать, прижимая пальцы рук к экрану. Исполнение Apple Pencil может несколько отличаться в зависимости от приложения, но он все равно намного лучше, чем стилус сторонних производителей.
Если вы привыкли рисовать с помощью Apple Pencil, рисование на iPad станет таким же легким, как рисование на бумаге, вы можете рисовать как хотите, кладя руку в любом месте экрана.
Знакомство с нажимом карандашаПластиковое перо Apple Pencil чувствительно к давлению, поэтому вам не нужно прилагать слишком много усилий или быть слишком мягким. Используйте Apple Pencil, как кисть; он очень отзывчивый, поэтому вы можете перемещать карандаш любым удобным вам способом.
Чтобы проверить чувствительность Apple Pencil к давлению, вы должны нарисовать вертикальные и горизонтальные линии разной ширины и формата. Проверьте, как ваш карандаш реагирует на каждую линию, убедитесь, что вы нарисовали серию линий, а затем переходите к результату.
Продолжайте рисовать линии несколько раз, а затем переключайтесь на разные формы, попрактиковавшись, это познакомит вас с работой Apple Pencil. Вы также поймете, как правильно держать карандаш.Для получения точных и подробных рисунков вы можете держать его ближе к кончику карандаша. Кроме того, для получения подробной информации вы можете увеличивать масштаб пальцами, когда захотите.
Используйте конус яблочного карандаша для растушевкиЕсли вы думаете, что значение имеет только перо, то вы, вероятно, ошибаетесь! Вы также можете использовать конус карандаша, он так же отзывчив, как и острие. Конус или сторона карандаша делают растушевку легкой и удобной.
Затенение карандашом Apple не сильно отличается от затенения на бумаге, оно даже лучше, оно не становится беспорядочным, и вы также можете исправить свои ошибки.
Затенение цифровым карандашом также зависит от используемого вами приложения. Каждое приложение имеет свои форматы и текстуры оттенков. Рисование и цветовая заливка будут различаться в разных приложениях, но как только вы научитесь затенять, вы сможете создавать точные и красивые рисунки.
Нажатие и прокруткаРисование с помощью Apple Pencil может быть веселым и легким, но перед этим вам нужно многому научиться. Создавая изображения на iPad, вы всегда должны выбирать между инструментами и перемещаться по множеству опций.
Apple Pencilупрощает и упрощает навигацию; вы можете очень плавно пролистывать опцию и быстро пролистывать страницы с помощью точной подсказки. Просто коснитесь яблочного карандаша и прокручивайте между параметрами и даже приложениями во время рисования, оставляя изображение как есть.
Apple Pencil первого и второго поколенийНа рынке представлены два поколения Apple Pencil Первое и второе. Вы обнаружите небольшие различия в дизайне между ними.Вы можете различить их по серебряной ленте.
В верхней части Apple Pencil первого поколения есть серебряная полоса, в то время как вторая полностью обычная, а сверху упоминается яблочный карандаш.
Первый Apple Pencil имеет цилиндрическую форму, из-за чего он катится по столу, проблема была замечена, а второй Apple Pencil был разработан с плоской стороной, чтобы избежать перекатывания. Карандаш First Apple Pencil полностью круглый, но в нем есть утяжеленный магнит, который позволяет избежать его вращения.
У вас также есть возможность прикрепить его к iPad, но иногда это не помогает, когда вы хотите положить карандаш на стол во время работы или хранить его в другом месте.
Настройте свой Apple PencilВы можете настроить свой Apple Pencil и добавить к нему рукава сторонних производителей для лучшего захвата. В Интернете доступно множество вариантов для карандашей Apple сторонних производителей; Кроме того, если вы просто хотите изменить внешний вид своего карандаша, вы можете купить наклейки Apple Pencil во многих стилях и цветах.
IPadпервого поколения выпускается раньше, поэтому он совместим с предыдущими поколениями iPad. Для последних выпусков iPad вам понадобится Apple Pencil второго поколения. Посмотрите ниже, чтобы узнать, какую модель iPad вы можете использовать с Apple Pencil.
iPad, совместимый с Apple Pencil первого поколения- iPad Air (3-го поколения)
- iPad mini (5-го поколения)
- iPad Pro 12,9 дюйма (1-го или 2-го поколения)
- iPad Pro 10.5 дюймов
- iPad Pro 9,7 дюйма
- iPad (6-го поколения)
- iPad (7-го поколения)
- iPad Pro 12,9 дюйма (3-го поколения)
- iPad Pro 11 дюймов
Это все об обучении рисованию с iPad и Apple Pencil. Раскройте свой творческий потенциал и получите удовольствие от фантастического рисования с помощью Apple Pencil и iPad.Продолжайте посещать phoneier.com, чтобы увидеть больше таких блогов.
Все, что вы можете делать с Apple Pencil и Logitech Crayon на своем iPad
How To
опубликовано 17 сентября 2020 г. Кирк МакЭлхерн
Стив Джобс сказал о планшетах: «Если вам нужен стилус, вы уже потерпели неудачу». Но он говорил об использовании стилуса в качестве основного устройства ввода для планшета. Когда Apple выпустила Apple Pencil в 2015 году, эта цитата была возрождена, чтобы напомнить людям, что а) все изменилось и б) Стив Джобс не всегда был прав.
В 2018 году Apple выпустила вторую версию Apple Pencil с более продвинутыми функциями, разработанными для новых на тот момент моделей iPad Pro. Logitech также продает свой менее дорогой карандаш Crayon, совместимый с некоторыми iPad.
iOS 14 развивает Pencil с новой технологией Scribble, которая позволяет писать в любом месте, где возможен текст.
В этой статье я расскажу вам все, что вы можете делать с Apple Pencil и Logitech Crayon.
Совместимость
Существует два разных карандаша Apple Pencil, и каждый из них имеет свой набор iPad, с которым он работает. Apple Pencil 2-го поколения работает с моделями iPad Pro, выпущенными в конце 2018 года или новее:
- iPad Pro 12,9 дюйма (3-го поколения) и новее
- iPad Pro 11 дюймов (1-го поколения) и новее
Apple Pencil первого поколения работает с более широким спектром моделей iPad, некоторые из которых относятся к 2015 году:
- iPad Pro 12.9 дюймов (1-го или 2-го поколения)
- iPad Pro 10,5 дюйма
- iPad Pro 9,7 дюйма
- iPad Air (3-го поколения)
- iPad (7-го поколения)
- iPad (6-го поколения)
- iPad mini (5-го поколения)
И Logitech Crayon совместим со следующими iPad 2018 года выпуска или новее:
- iPad Pro 12,9 дюйма (4-го поколения)
- iPad Pro 12,9 дюйма (3-го поколения)
- iPad Pro 11 дюймов (2-го поколения)
- iPad Pro 11 дюймов (1-го поколения)
- iPad (7-го поколения)
- iPad (6-го поколения)
- iPad Air (3-го поколения)
- iPad mini (5-го поколения)
У оригинального Apple Pencil есть странный способ зарядки: вы снимаете легко сбиваемый колпачок и вставляете его в порт Lightning (на iPad или iPhone), рискуя повредить оба устройства, если вы не будете осторожны.
Apple Pencil второго поколения магнитно подключается к одной стороне iPad Pro и включается с помощью индукционной зарядки. Это также дает вам практичный способ носить карандаш с iPad. Магнит сильный, но я все равно буду осторожен, если вы несете iPad с карандашом на открытом воздухе.
А чтобы зарядить Logitech Crayon, оттяните силиконовый колпачок на конце карандаша и вставьте кабель молнии.
Текущие цены на эти устройства составляют 99 долларов (Apple Pencil 1-го поколения), 129 долларов (Apple Pencil 2-го поколения) и 70 долларов (Logitech Crayon).
Основное различие между устройствами Apple и Logitech заключается в том, что последние не обладают чувствительностью к давлению, что важно, если вы создаете подробные чертежи на своем iPad; однако, если наклонить Logitech Crayon, линии станут более толстыми.
Форм-фактор
Оригинальный Apple Pencil был круглым, что означало, что он мог катиться по столу или столу, который не был идеально ровным. У новой модели одна плоская сторона, предотвращающая нежелательное движение. Это изменение несложно; круглый карандаш, возможно, был привлекателен с точки зрения дизайна, но непрактичен.Он также имеет матовое покрытие, которое легче удерживать и которое менее скользкое, чем у первой модели. Карандаш Logitech Pencil имеет овальную форму; он довольно широкий, что может показаться неудобным для всех, но он остается плоским на столе.
Настройка
Настройка всех этих устройств проста. Убедитесь, что Bluetooth включен. С Apple Pencil первого поколения снимите колпачок, затем подключите разъем для освещения к iPad, затем нажмите кнопку «Сопряжение». Для модели второго поколения поместите Apple Pencil на магнитную сторону iPad.IPad сразу распознает карандаш и соединится с ним. Когда вы подключаете Apple Pencil, iPad на короткое время отображает уровень заряда устройства.
Для Logitech Crayon нажмите и удерживайте кнопку питания в течение секунды или двух, пока не загорится крошечный светодиодный индикатор рядом с кнопкой, затем начните писать. Соединяется автоматически.
Настройки
Есть несколько настроек для Apple Pencil и одна особая настройка для модели второго поколения. Вы можете дважды коснуться нижней трети устройства, чтобы внести изменения.В «Настройки»> «Apple Pencil» вы можете выбрать, будет ли этот «жест» переключаться между текущим инструментом и ластиком, между текущим инструментом и последним, который вы использовали, или отображать цветовую палитру.
Другие настройки позволяют указать вашему iPad использовать для рисования только Apple Pencil или Logitech Crayon, а также есть настройка для активации Scribble.
Каракули
ВiPadOS 14 появилась новая функция, использующая Apple Pencil или Logitech Crayon.Scribble позволяет писать на iPad в любой текстовой области. Вы можете писать в адресной строке Safari, вы можете составлять электронные письма карандашом, и вы можете использовать интеллектуальный выбор, чтобы выбирать, вырезать и вставлять текст, преобразованный из вашего почерка.
iPadOS использует детекторы данных для распознавания телефонных номеров, дат и адресов, поэтому вы можете, например, написать номер телефона, затем нажать на него и позвонить. Scribble также распознает формы, поэтому, если вы хотите, например, создать блок-схему, ваши квадраты, круги и треугольники будут преобразованы в чистые формы.
Чтобы использовать Scribble, просто напишите где угодно. Если вы пишете в Notes, вы можете нажать карандашом с буквой A в нижней части окна, а затем написать; это говорит Scribble преобразовать то, что вы пишете, в текст.
Лучший способ увидеть, как работает Scribble, — это перейти в «Настройки»> «Apple Pencil», убедиться, что Scribble включен, а затем нажать «Попробовать Scribble». В руководстве показано, что вы можете делать с помощью Scribble (даже с моим очень грязным почерком, как вы можете видеть).
Начало работы с Notes
Приложение Apple Notes — это идеальный способ начать пользоваться Apple Pencil или Logitech Crayon.Создайте новую заметку, затем коснитесь значка разметки в правом верхнем углу экрана.
Notes отображает набор инструментов внизу экрана. Теперь вы можете начать рисовать или даже писать текст. IPad Pro предлагает отличное отклонение ладони, поэтому он не думает, что вы пишете всей рукой.
Есть четыре варианта рисования: слева для письма карандаш для распознавания почерка, ручка, фломастер и карандаш. Справа от него ластик, затем инструмент выделения.Коснитесь одного из них, чтобы активировать их. Нажмите еще раз, и вы можете выбрать толщину линий и насыщенность цвета.
Если вы хотите использовать Scribble для распознавания рукописного ввода, коснитесь карандаша буквой A. Начните писать, и Scribble преобразует ваш почерк в текст. Используйте жесты, представленные в видео выше, чтобы стирать, выделять и редактировать текст.
Чтобы добавить рисунки в заметки, переключитесь на один из других инструментов. У вас есть выбор цветов с черным и сразу же доступными основными цветами; коснитесь цветового круга, чтобы выбрать другой цвет.
Если вы хотите нарисовать идеальные формы, такие как круги и квадраты, нарисуйте нужную форму и, в конце концов, не поднимайте карандаш сразу; вы увидите, как фигура превратится в идеальный круг или квадрат.
Вы можете использовать инструмент «Ластик» — коснувшись его на палитре инструментов или дважды коснувшись Apple Pencil второго поколения, если вы установили этот параметр, — чтобы стереть все, что вы нарисовали.
И вы можете использовать инструмент выбора, чтобы выбрать элемент, затем коснитесь его и перетащите в новое место.Инструмент выделения не дает вам точного выделения; он выбирает нарисованные вами объекты целиком. Обратите внимание, что кнопки «Отменить» и «Повторить» в левом нижнем углу экрана позволяют выполнять действия вперед и назад.
Вот отличный совет, если вы используете Apple Notes. Если ваш iPad заблокирован, коснитесь его, чтобы вывести экран из спящего режима и отобразить новую заметку, последнюю просмотренную вами или последнюю созданную вами заметку. Вы можете выбрать, что вам больше нравится, в «Настройки»> «Заметки»> «Доступ к заметкам с экрана блокировки».
Но можно и как стилус
Хотя Apple Pencil и Logitech Crayon не предназначены для использования в качестве стилусов для управления iPad, вы можете использовать их как таковые. Для некоторых приложений это может быть очень практично. Вы можете нажимать кнопки, перетаскивать ползунки и выбирать объекты. Это отлично подходит для редактирования фотографий, например, потому что в сложных приложениях для редактирования намного проще нажимать карандашом, чем пальцем.
Вы можете перемещаться по iPad Pro с помощью Apple Pencil или Logitech Crayon, выполняя практически все действия с помощью стилуса.Я считаю его особенно полезным при разгадывании кроссвордов в New York Times. Единственное, что вы не можете сделать, — это вернуться на главный экран или переключить приложения (вам нужно провести пальцем снизу вверх по устройству) или отобразить Центр управления (проведите пальцем вниз от верхнего правого угла).
Добавление аннотаций к PDF-файлам
Аннотировать PDF-файлы можно с помощью Apple Pencil oc Logitech Crayon либо с помощью инструментов разметки iOS, либо с помощью одного из многих таких приложений, доступных для iOS. Откройте PDF-файл, коснитесь значка «Разметка» и нарисуйте.Вы также можете подписывать PDF-файлы с помощью этих устройств.
Редактировать текст
Одно из моих любимых применений Apple Pencil или Logitech Crayon — редактирование текста. Редактирование текста на устройстве iOS в лучшем случае неуклюже; трудно выбирать элементы, и еще сложнее перетаскивать маленькие леденцы в начале и в конце выделения. С помощью Apple Pencil я могу легко редактировать текст, который я пишу, выделять и перемещать текст или выделять текст для удаления. Иногда я использую карандаш, чтобы нажимать буквы на клавиатуре, когда исправляю опечатки или добавляю короткие слова.
Если у вас новый iPad Pro, Apple Pencil или Logitech Crayon станут достойным дополнением к устройству. Даже если вы не рисуете, вы можете найти множество применений своему карандашному устройству, и это может упростить вашу работу с планшетом.
Как я могу узнать больше?
Каждую неделю в подкасте Intego Mac подкаст специалисты Intego по безопасности Mac обсуждают последние новости Apple, истории безопасности и конфиденциальности, а также предлагают практические советы по максимально эффективному использованию ваших устройств Apple.Обязательно следите за подкастом , чтобы не пропустить ни одной серии.
Вы также можете подписаться на нашу новостную рассылку по электронной почте и следить за последними новостями Apple по безопасности и конфиденциальности в блоге Mac Security Blog . И не забывайте следить за Intego в своих любимых каналах социальных сетей: Facebook, Instagram, Twitter и YouTube.
