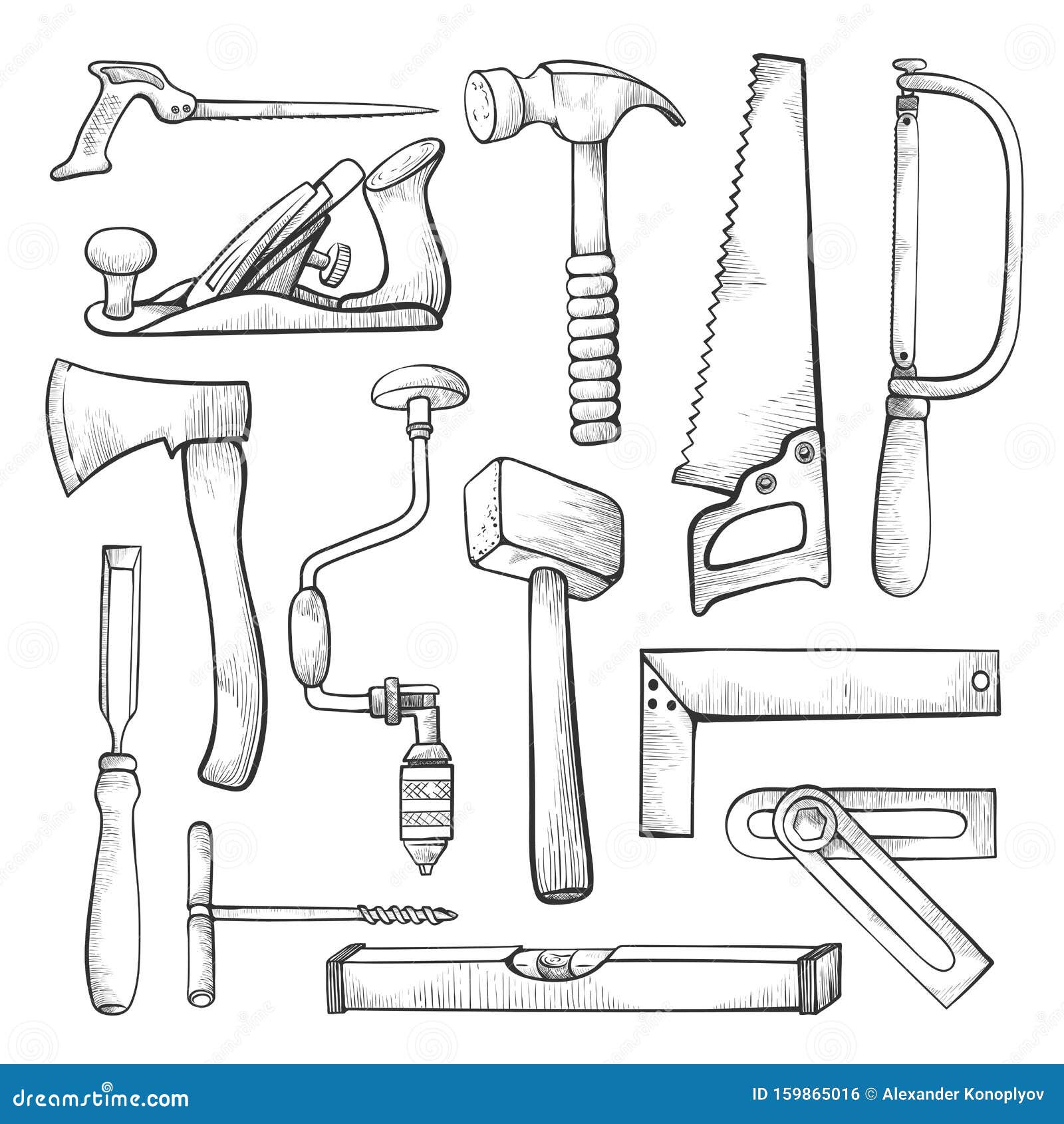Рисунки инструменты: D0 b8 d0 bd d1 81 d1 82 d1 80 d1 83 d0 bc d0 b5 d0 bd d1 82: стоковые векторные изображения, иллюстрации
- Инструменты и материалы рисунка | КАК НАУЧИТЬСЯ РИСОВАТЬ
- Пишущие инструменты — от наскальных рисунков до современных перьевых ручек
- Вставка рисунка в PowerPoint
- Вставка изображения с компьютера
- Вставьте стоковые изображения на слайде
- Вставка изображения из Интернета
- Вставка изображения на образец слайдов
- Вставка изображения на фон
- См. также
- Вставка изображения с компьютера
- Вставка изображения из Интернета
- Вставка картинки
- Вставка изображения на образец слайдов
- Вставка изображения на фон
- См. также
- Вставка изображения с компьютера Mac, сетевого диска или диска iCloud
- Вставка изображения со смартфона
- Вставка изображения из Интернета
- Вставка фото с помощью Проводника по фото
- Вставка изображения с компьютера Mac, сетевого диска или диска iCloud
- Вставка изображения со смартфона или из Интернета
- Вставка фото с помощью Проводника по фото
- Вставка изображения с компьютера
- Перетащите рисунок из проводника или Finder на слайд
- Вставка изображения из Интернета
- Вставка изображения из OneDrive для работы и учебы в слайд
- Добавление стилей и форматирования к рисунку
- Типы файлов изображений, которые можно добавить на слайд в Веб-приложение PowerPoint
- Использование фонового рисунка
- См. также
- Рассмотри рисунок Определи какие инструменты графического редактора были использованы в
- Электронный учебник по информатике — Урок 10: Графический редактор Paint.
- Создание рисунков с помощью панели инструментов Рисование
- Как легко и красиво нарисовать музыкальные инструменты поэтапно карандашом для начинающих
- 25 обязательных инструментов для рисования для начинающих
- 6 хороших инструментов для рисования для ваших учеников
- Почему я не вижу инструменты для рисования?
- QCAD: Инструменты для рисования
- Инструменты для рисования
- Инструменты для двухмерного и трехмерного рисования
- • Двухмерные схематические чертежи
- Area Survey App
- BFD — Блок-схема
- Заявка — шаблон рабочего процесса
- Буквы чертежей
- CSI MasterFormat Specifications
- Масштаб для чертежей
- Чертежи — макеты листов
- Чертежи — стандартные метрические размеры
- Электрическая принципиальная схема — Шаблон чертежа
- Золотое сечение
- Схема HVAC — интерактивный инструмент для рисования
- Масштаб отображения — длина и площадь
- P&ID — Схема трубопроводов и приборов
- Диаграмма P&ID — интерактивный инструмент для рисования
- Размеры бумаги для чертежей — Сравнение листов чертежей ISO и США.
- Чертежные размеры бумаги — ISO 216 серии A, B и C
- Размеры бумаги — обычно используются в офисах США.
- Размеры бумаги — английские единицы
- PFD — Схема технологического процесса
- PFD — Схема технологического процесса — Онлайн-инструмент для рисования
- Расширение SketchUp
- Стандартные размеры архитектурных чертежей США
- Стандартные размеры технических чертежей США
- Инструменты для двухмерного и трехмерного рисования
- Как использовать инструмент для рисования
- Справка рабочего стола
Инструменты и материалы рисунка | КАК НАУЧИТЬСЯ РИСОВАТЬ
« Художественная мастерская. Оборудование и организация работы | Главная | Как нарисовать красками натюрморт из бытовых вещей (гризайль) »
Автор: admin | 22 Июл 2013
Прежде всего, на чем и чем рисовать? Для длительных рисунков-штудий – это в основном бумага и графитный карандаш. Но и бумага, и карандаши могут обладать различными свойствами.
Карандаш. Графит – продукт натурального происхождения черного цвета – представляет собой один из видов кристаллического углерода в смеси с различными веществами. Смесь графита с глиной используется для изготовления графитных карандашей различной твердости от очень жестких до мягких. Выпускается графит не только оправленный в дерево, но и в виде средних и толстых палочек (оправляя графит в дерево, употребляют сорта бесслойной древесины, прошедшие специальную обработку). Качество графита зависит от степени однородности его массы, плохой графит царапает по бумаге.
Техника применения графитного карандаша в сравнении с другими сухими материалами рисунка не представляет особой сложности. Графит хорошо ложится на любую бумагу и не осыпается. Им выполняются как линейные, так и тонально-живописные рисунки. Можно моделировать объем как с помощью штриха, так и ретушью, кончиком карандаша или его боковой стороной. Иногда для усиления тона включают в работу более мягкий карандаш.
Графитные карандаши
Сначала надо научиться работать одним карандашом
и постараться извлечь из него все, что он может дать. Для длительного учебного рисунка лучше всего подходят карандаши не очень мягкие, например ТМ, М, 2М (англ. НВ, В, 2В). Изучив возможности этих карандашей, можно переходить и к более мягким. Желательно попробовать силу тона карандаша на уголке листа бумаги, на котором художник собирается рисовать. Подбирать карандаш нужно в соответствии с поставленными задачами. Для набросков подходят более мягкие карандаши, например 3М и мягче.
НВ, В, 2В). Изучив возможности этих карандашей, можно переходить и к более мягким. Желательно попробовать силу тона карандаша на уголке листа бумаги, на котором художник собирается рисовать. Подбирать карандаш нужно в соответствии с поставленными задачами. Для набросков подходят более мягкие карандаши, например 3М и мягче.Рисунки, выполненные графитным карандашом, как правило, не фиксируются, кроме тех случаев, когда используются очень мягкие карандаши.
Бумага. Каждому занимающемуся рисованием необходимо иметь альбом для набросков и зарисовок. Такой альбом должен быть постоянным спутником художника.
Бумага для рисунка
Для длительного рисунка следует научиться натягивать бумагу на планшет. Планшет состоит из легкого подрамника размером чуть меньше имеющегося листа бумаги и аккуратно наколоченной на него гладкой фанеры такого же размера. Приготовленная бумага — по размеру немного больше планшета загибается по его краям, образуя нечто вроде «корытца». В это «корытце», стараясь не замочить загнутые края, наливают немного воды и при помощи кисти или губки равномерно покрывают всю поверхность бумаги. После того, как вода впиталась в бумагу, планшет вкладывают в «корытце», сухие загнутые края которого смазываются клеем и приклеиваются к боковым сторонам планшета. Натягивать бумагу
Приготовленная бумага — по размеру немного больше планшета загибается по его краям, образуя нечто вроде «корытца». В это «корытце», стараясь не замочить загнутые края, наливают немного воды и при помощи кисти или губки равномерно покрывают всю поверхность бумаги. После того, как вода впиталась в бумагу, планшет вкладывают в «корытце», сухие загнутые края которого смазываются клеем и приклеиваются к боковым сторонам планшета. Натягивать бумагу
Планшет с натянутой на него бумагой
Подбирать бумагу, как и карандаш, следует в соответствии с поставленными задачами. Для линейно-штрихового рисунка подходит плотная бумага, с зерном – для тонально-живописного. Плохая, некачественная, рыхлая бумага для длительных рисунков совершенно пригодна.
Для линейно-штрихового рисунка подходит плотная бумага, с зерном – для тонально-живописного. Плохая, некачественная, рыхлая бумага для длительных рисунков совершенно пригодна.
Хорошо выглядит сероватый тон графитного карандаша на слегка желтоватых бумагах или на старых, пожелтевших от времени. Цветные и тонированные бумаги лучше употреблять лишь очень светлых тонов, так как графитный
Резинка. Стирают неудавшиеся места в рисунке при работе графитным карандашом обычными резинками, как мягкими, так и жесткими, а также так называемой клячкой.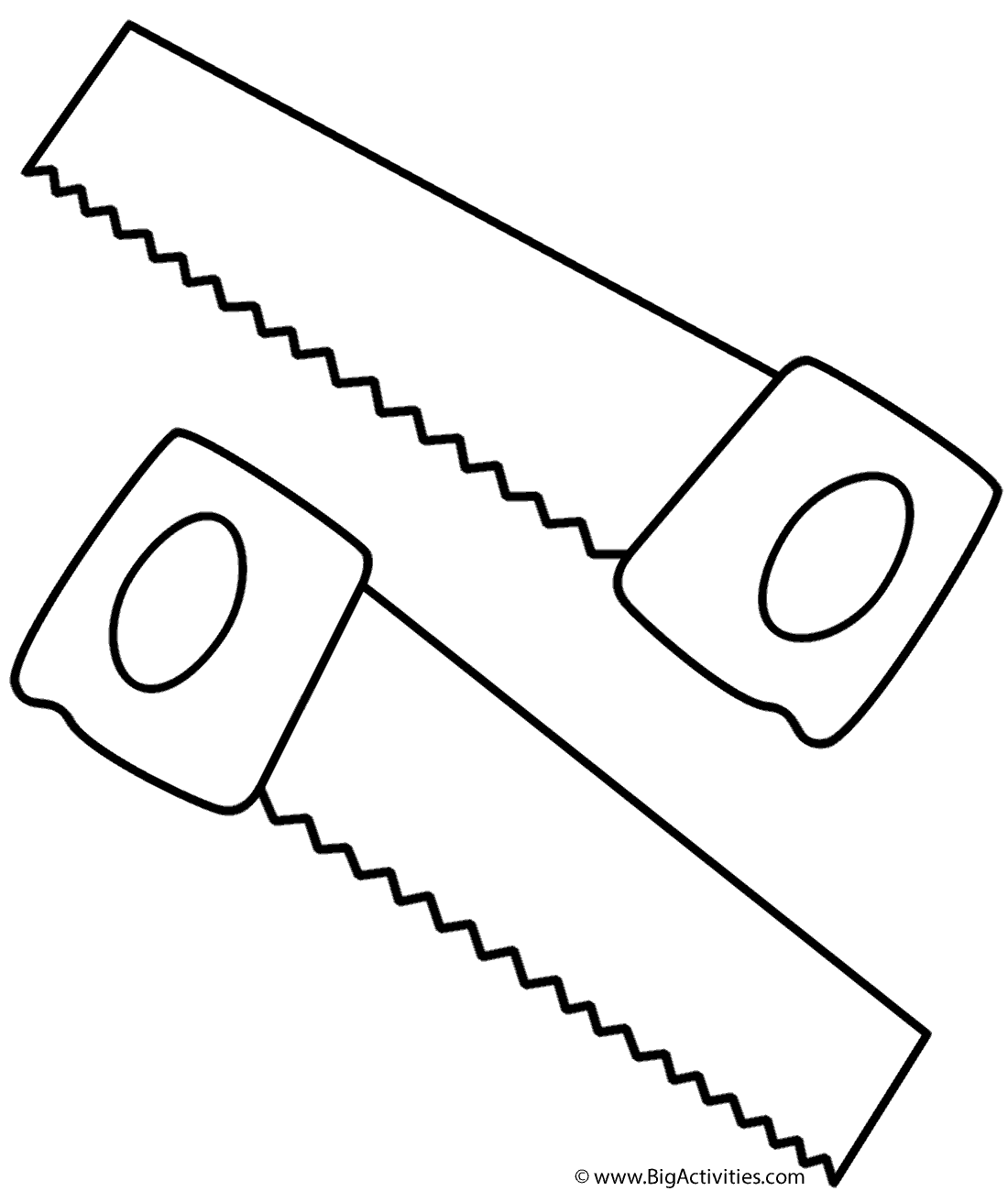 Разрезанная ножом по диагонали резинка позволит художнику работать более тонко, ювелирно, используя её острые углы.
Разрезанная ножом по диагонали резинка позволит художнику работать более тонко, ювелирно, используя её острые углы.
Резинка
Иногда облегчения тона можно добиться даже легким нажимом резинки, ладони или тряпки. При очень сильных перегрузках рисунка можно добиться впечатления большей легкости при помощи мелко раскрошенного, не очень свежего хлеба. Положив в горизонтальном положении рисунок, следует насыпать на него хлебную крошку и протереть пальцами; не нарушая очертания изображения, можно высветливать его целиком или отдельные места до любого тона.
Читать далее Краткосрочные рисунки с натуры
Темы: Рисунок | Ваш отзыв »
Отзывы
Пишущие инструменты — от наскальных рисунков до современных перьевых ручек
С глубокой древности человек старался передавать свои мысли, начиная с примитивных черточек и точек до целых картин, которые сейчас мы можем наблюдать благодаря археологическим раскопкам и сохранившимся историческим памятникам.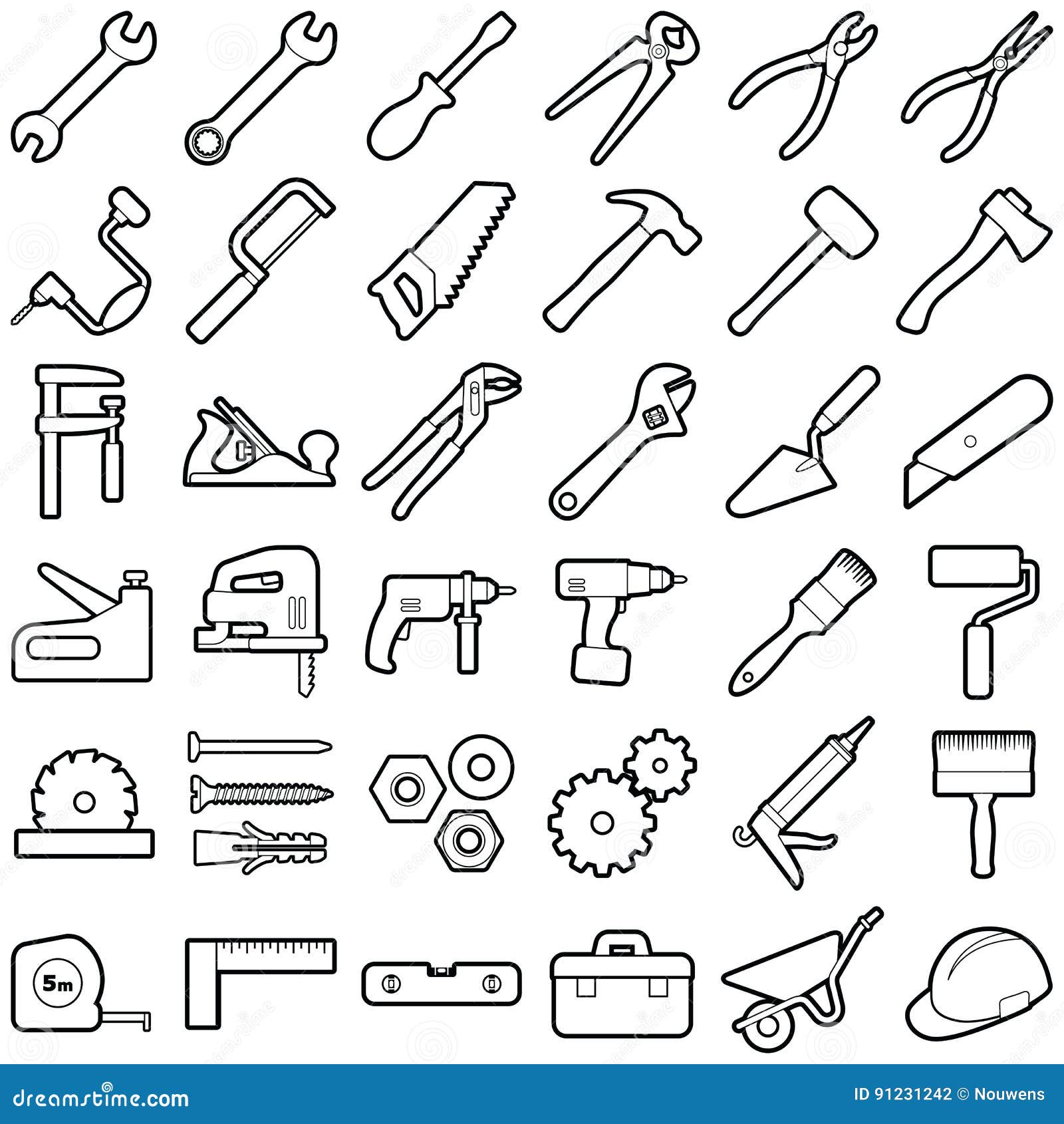
Компьютерные технологии, безусловно, меняют наш быт, упрощают многие задачи, однако альтернативы ручки пока не изобретено. С каждым годом появляются новые модели, улучшенные по своей эргономике, качеству и стойкости чернил, внешнему виду, сроку пользования. Кто знает, возможно, в недалеком будущем свет увидит абсолютно новый пишущий инструмент, принципиально отличающийся от предшественников. Ведь существуют же модели, рисующие даже в космосе, благодаря которым космонавты всего мира имеют возможность переносить свои мысли на бумагу традиционным способом.
А пока окунемся в прошлое и вспомним, с чего все начиналось…
Из древности в Средние века
За точку отсчета инструментов для письма принято принимать 4000 г. до н.э. Тогда, используя глиняные подобия дощечки, древние люди выцарапывали изображения костяной палочкой.
до н.э. Тогда, используя глиняные подобия дощечки, древние люди выцарапывали изображения костяной палочкой.
Благодаря расцвету Египетской цивилизации, появились самые первые перья, изготавливающиеся из тростника. Древние египтяне наносили свои рисунки на папирус рассеченным концом, тот же принцип, по сути, используется в современных моделях.
А вот в Древнем Риме в первом тысячелетии до н.э. были распространены восковые дощечки, на которых очень просто острым концом пера было делать метки. Правда, срок их жизни был не долог, зато такой способ хорошо подходил для алхимиков и учеников. Этот принцип удачно переняли англосаксы, второй конец пера используя для стирания.
Предприимчивые китайцы уже в начале нашей эры пользовались бумагой, европейцы же лишь к VII веку стали применять пергамент, представляющий собой обработанную кожу животных. В качестве чернил каждый народ использовал свой состав, беря растения, произрастающие на их территории.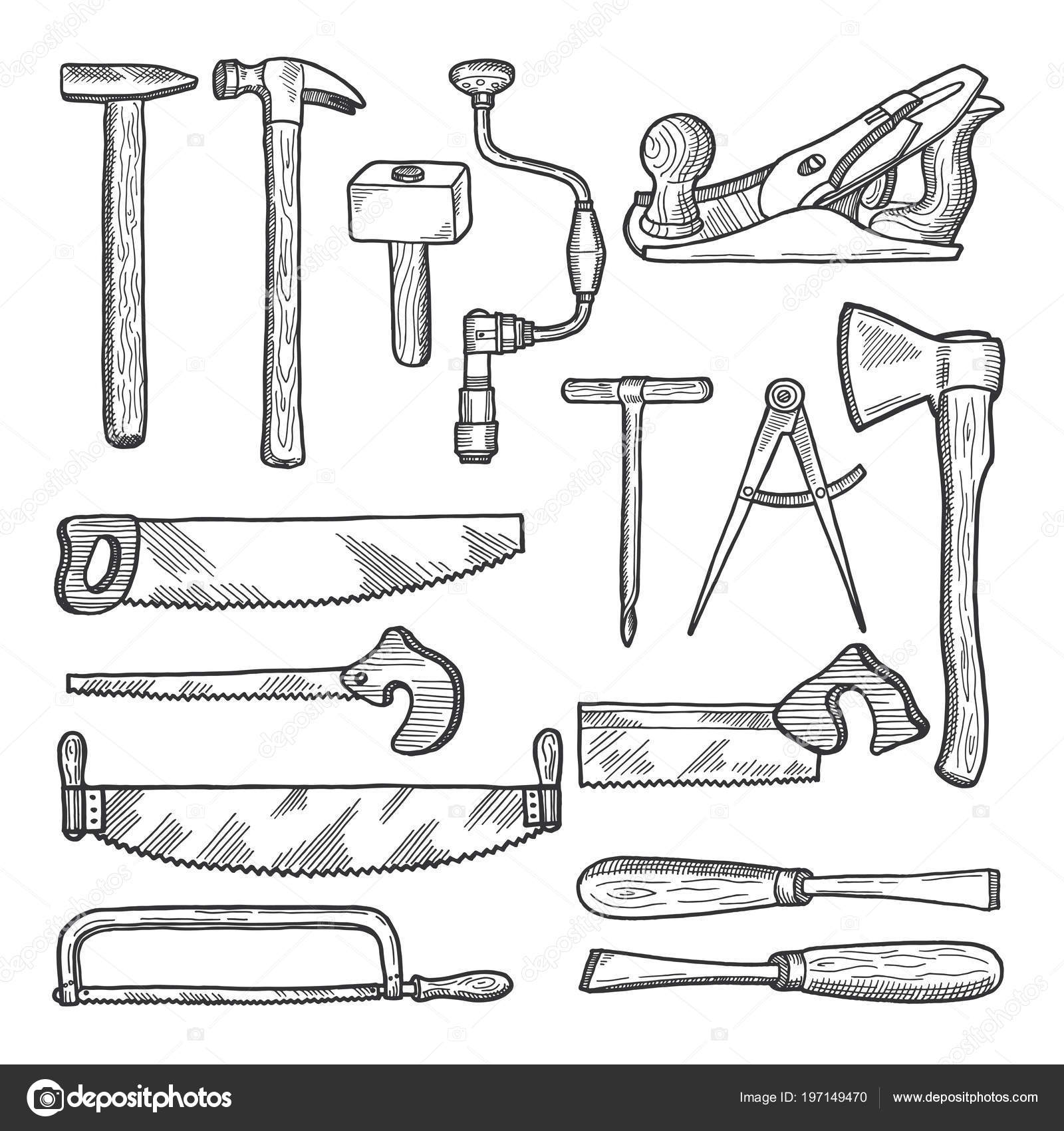
Мастерство каллиграфии, подразумевающее собой красивый почерк при переписывании многочисленных книг, стало популярным в Средние века. Сначала этим занимались исключительно монахи, впоследствии появились специальные мастера, славящиеся своим талантом. Кстати сочетание прописных и заглавных букв стали использовать именно в то время, начиная с 600 г. н.э.
Время гусиных перьев
Первый прототип современных перьевых ручек появился в Испании в первом тысячелетии н.э. Это стало знаковым событием, поскольку они оставались основным инструментом письма аж до начала XIX века! Подумайте, что еще два столетия назад наши предки писали обычным гусиным пером! Даже существовали мастерские, занимающиеся заточкой перьев для целой армии чиновников.
Хотя первый патент на металлическую ручку был выдан в 1803 году, они около 50 лет не входили в обиход. Высокая цена и несовершенство конструкции не позволяло выпускать их массово. Свои позиции гусиные перья сдали лишь с появлением первой авторучки, изобретенной Льюисом Эдсоном Ватерманом.
Высокая цена и несовершенство конструкции не позволяло выпускать их массово. Свои позиции гусиные перья сдали лишь с появлением первой авторучки, изобретенной Льюисом Эдсоном Ватерманом.
Конец XVIII века также дал миру еще одно полезнейшее изобретение – грифельный карандаш, ранее все пометки делали обычными угольками.
Безумный XX век
Двадцатое столетие дало огромный толчок для развития всех областей науки и техники, не обошло оно и пишущие инструменты. Авторучка продолжала совершенствоваться, чернила становились более устойчивыми. Проблема их вытекания, стоявшая перед предшествующими экземплярами, постепенно решалась.
Немаловажное значение на пути усовершенствования сыграла компания PARKER, которая не только возвела свои перьевые, а впоследствии и шариковые ручки, в ранг предметов, характеризующих престиж и положение владельца, но и сыграла большую роль в улучшении их качеств. Была изобретена так называемая «бесстыковая ручка», где все детали находились в неразборной гильзе, что лишило ее недостатков, связанных с вытеканием чернил. Ручками Parker были подписаны многие мировые соглашения, в том числе самое известное — о капитуляции Германии и Японии во Второй мировой войне.
Ручками Parker были подписаны многие мировые соглашения, в том числе самое известное — о капитуляции Германии и Японии во Второй мировой войне.
Кроме того, именно в XX веке пишущие принадлежности стали коллекционировать, появилось понятие элитных ручек.
Первый патент на шариковую ручку был получен Джоном Лаудом в 1888 году. Впоследствии запатентовали собственные технологии Джордж Паркер и Ван Вечтен Райзберг. Большое значение для истории шариковой ручки стало ее использование в условиях военных действий в 1939-1945 годах. И только в конце 1945 начат промышленный ее выпуск, стоила она правда тогда довольно дорого – 12,5 долларов. Значительно снизить ее цену удалось в 1953 году барону Бику.
Ручки-роллеры, увидевшие свет в начале 80-х, являются усовершенствованной шариковой моделью. Они имеют более жидкие чернила и меньший по размеру шарик, что обеспечивает более легкое письмо и дает возможность чертить более тонкие линии.
Развитие пишущих инструментов в наши дни
Рынок письма сейчас переживает, как ни странно, самый пик.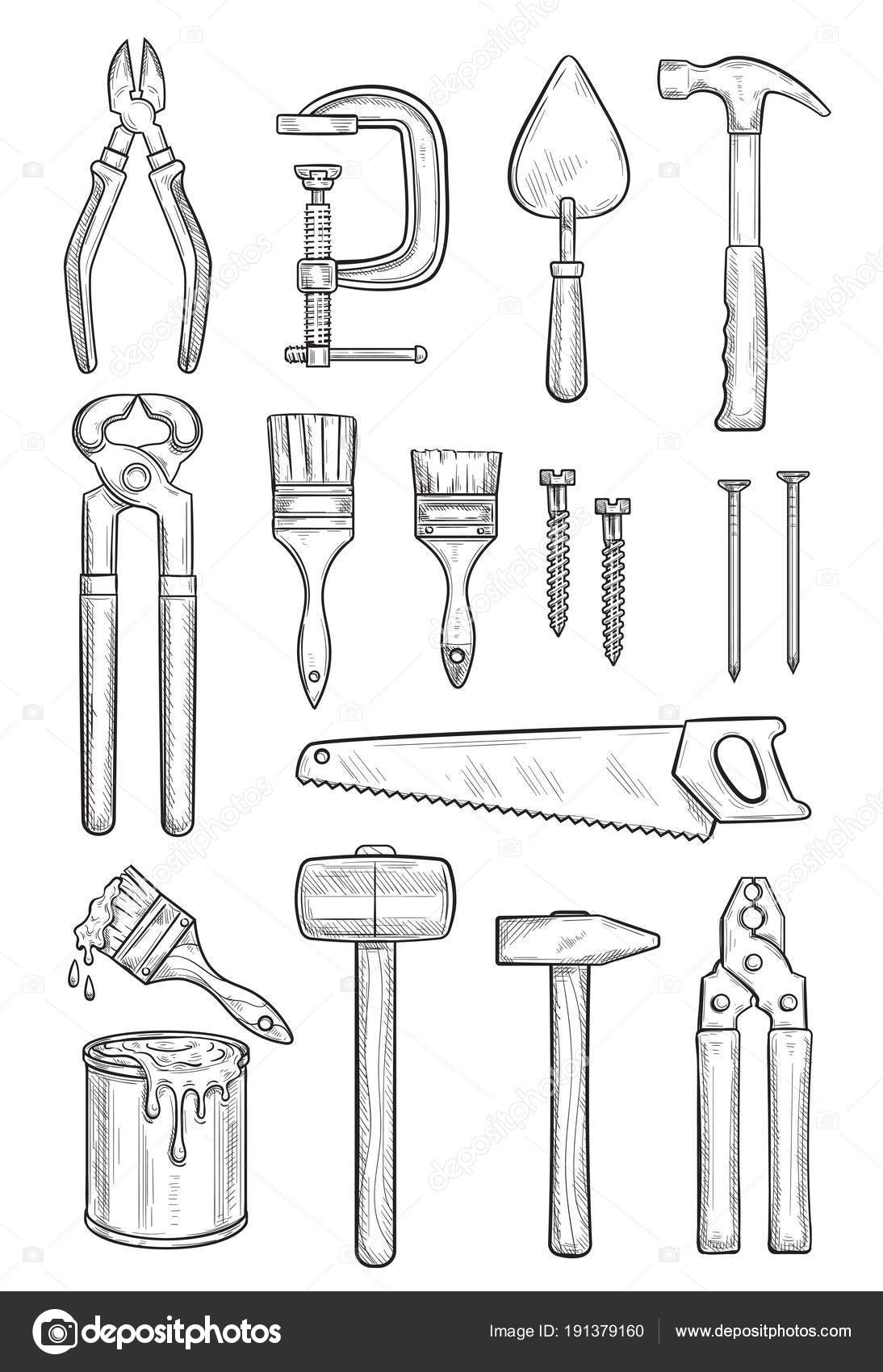 Производство различных моделей налажено по всему миру. Принципиальных изменений с конца XX столетия в механизмах и технологиях пока не произошло, поэтому разработчики ищут новые решения в измененных формах и в сфере дизайна. Сейчас никого не удивишь резиновой муфтой, треугольным сечением и «раздутым» корпусом. На первое место выходит эргономичность: наиболее удобное положение в руке, повторение формы палец, минимальное применение силы при написании.
Производство различных моделей налажено по всему миру. Принципиальных изменений с конца XX столетия в механизмах и технологиях пока не произошло, поэтому разработчики ищут новые решения в измененных формах и в сфере дизайна. Сейчас никого не удивишь резиновой муфтой, треугольным сечением и «раздутым» корпусом. На первое место выходит эргономичность: наиболее удобное положение в руке, повторение формы палец, минимальное применение силы при написании.
Также в настоящее время приобретают популярность пишущие инструменты для электронных устройств с сенсорным экраном, которые снабжают специальным пишущим узлом — стилусом. Ведь многие современные дизайнеры и художники предпочитают рисовать не на бумаге, а сразу на экране планшета, и ручки со стилусом становятся для них верными помощниками. Лидером в этой области в настоящее время является самая технологически продвинутая американская компания CROSS. Отдельные модели снабжают стилусом как дополнением к классической ручке, а недавно были созданы ручки Cross специально для электронных устройств и оснащаются только стилусом.![]()
Уже 6000 лет, благодаря пишущим инструментам, люди способны передавать свои знания будущим поколениям. Если подумать, то только благодаря этим безвременным помощникам мы имеем сейчас возможность знать, что было 10, 20, 100, 1000 и так далее лет назад!
Закончим историю словами М. Ломоносова ««Народ, не знающий своего прошлого, не имеет будущего», а мы его имеем благодаря всем тем, кто принимал участие в создании современных ручек и их исторических прототипов.
Все записи блогаВставка рисунка в PowerPoint
Вставка изображения с компьютера
-
Щелкните слайд там, где хотите вставить изображение.
-
На вкладке Вставка в группе Изображения выберите Рисунки, а затем щелкните Это устройство.

-
В открывшемся диалоговом окне найдите нужное изображение, выберите его и нажмите кнопку Вставить.
Совет: Если вы хотите одновременно вставить несколько рисунков, выберите необходимые файлы, удерживая клавишу CTRL.
Вставьте стоковые изображения на слайде
-
Щелкните слайд там, где хотите вставить изображение.
-
На вкладке Вставка в группе Изображения выберите Рисунки, а затем щелкните Стоковые изображения.
-
Введите описание того, что вам нужно, затем щелкните выбранные изображения и нажмите Вставить.

Вставка изображения из Интернета
-
Щелкните слайд там, где хотите вставить изображение.
-
На вкладке Вставка в группе Изображения выберите Рисунки, а затем щелкните Изображения из Интернета.
Советы:
-
Если вы видите сообщение «Служба, необходимая для использования этой функции, отключена», проверьте настройки конфиденциальности в меню Файл>Учетная запись>Конфиденциальность учетной записи, а затем Управление настройками. Установите флажок Включить дополнительные подключенные интерфейсы, щелкните ОК и перезапустите PowerPoint.
-
Если у вас нет доступа к настройкам конфиденциальности, вам может потребоваться обратиться к администратору.

-
-
В поле поиска введите изображение, которое вы ищете, и нажмите ВВОД.
-
Выберите все нужные изображения и щелкните Вставить.
Совет: После вставки изображения вы можете изменить его размер и местоположение. Для этого щелкните рисунок правой кнопкой мыши и выберите команду Формат рисунка. Справа от слайда появится область Формат рисунка с инструментами форматирования.
Вставка изображения на образец слайдов
Если вы хотите, чтобы в вашем шаблоне PowerPoint определенное изображение отображалось на каждом слайде конкретного типа, вставьте его на образец слайдов. Дополнительные сведения см. в статье Что такое образец слайдов?.
Дополнительные сведения см. в статье Что такое образец слайдов?.
Вставка изображения на фон
Если вы хотите использовать фоновое изображение для определенного слайда, измените параметры его фона. Дополнительные сведения см. в статье Добавление рисунка в качестве фона слайда.
См. также
Создание фотоальбомa и предоставление к нему доступа
Использование рисунка в качестве фона слайда
Создание и сохранение шаблона PowerPoint
Общие сведения об образце слайдов
Получить шаблоны презентаций Майкрософт
На каждый слайд, образец слайдов или фон можно добавить одно или несколько изображений.
Вставка изображения с компьютера
-
Щелкните слайд там, где хотите вставить изображение.
-
На вкладке Вставка в группе Изображения нажмите кнопку Рисунки.
-
В открывшемся диалоговом окне найдите нужное изображение, выберите его и нажмите кнопку Вставить.
Совет: Если вы хотите одновременно вставить несколько рисунков, выберите необходимые файлы, удерживая клавишу CTRL.
Вставка изображения из Интернета
-
Щелкните слайд там, где хотите вставить изображение.

-
На вкладке Вставка в группе Изображения нажмите кнопку Изображения из Интернета.
-
(PowerPoint 2013) В поле Поиск изображений Bing введите ключевые слова и нажмите клавишу ВВОД.
Или
(Более новые версии) Убедитесь, что Bing виден слева в раскрывающемся списке источников поиска. В поле введите ключевое слово и нажмите клавишу ВВОД.
Используйте фильтры Размер, Тип, Цвет, Макет, а также фильтры лицензирования, чтобы настроить результаты в соответствии со своими предпочтениями.
-
Щелкните необходимое изображение и нажмите кнопку Вставить.

Совет: После вставки изображения вы можете изменить его размер и местоположение. Для этого щелкните рисунок правой кнопкой мыши и выберите команду Формат рисунка. Справа от слайда появится область Формат рисунка с инструментами форматирования.
Вставка картинки
В отличие от некоторых более ранних версий приложения, начиная с PowerPoint 2013 в PowerPoint отсутствует коллекция картинок. Вместо нее на вкладке Вставка предусмотрена кнопка Изображения из Интернета, позволяющая найти и вставить необходимую картинку с помощью средства поиска изображений в Bing.
Например, нажав кнопку Изображения из Интернета, вы можете ввести в поле поиска фразу картинка с лошадью. В результате отобразится множество картинок, лицензированных Creative Commons.
Вставка изображения на образец слайдов
Если вы хотите, чтобы в вашем шаблоне PowerPoint определенное изображение отображалось на каждом слайде конкретного типа, вставьте его на образец слайдов. Дополнительные сведения см. в статье Что такое образец слайдов?.
Вставка изображения на фон
Если вы хотите использовать фоновое изображение для определенного слайда, измените параметры его фона. Дополнительные сведения см. в статье Добавление рисунка в качестве фона слайда.
См. также
Добавление коллекции картинок в файл
Создание фотоальбомa и предоставление к нему доступа
Использование рисунка в качестве фона слайда
Создание и сохранение шаблона PowerPoint
Общие сведения об образце слайдов
Вы можете добавить на слайд одно или несколько изображений.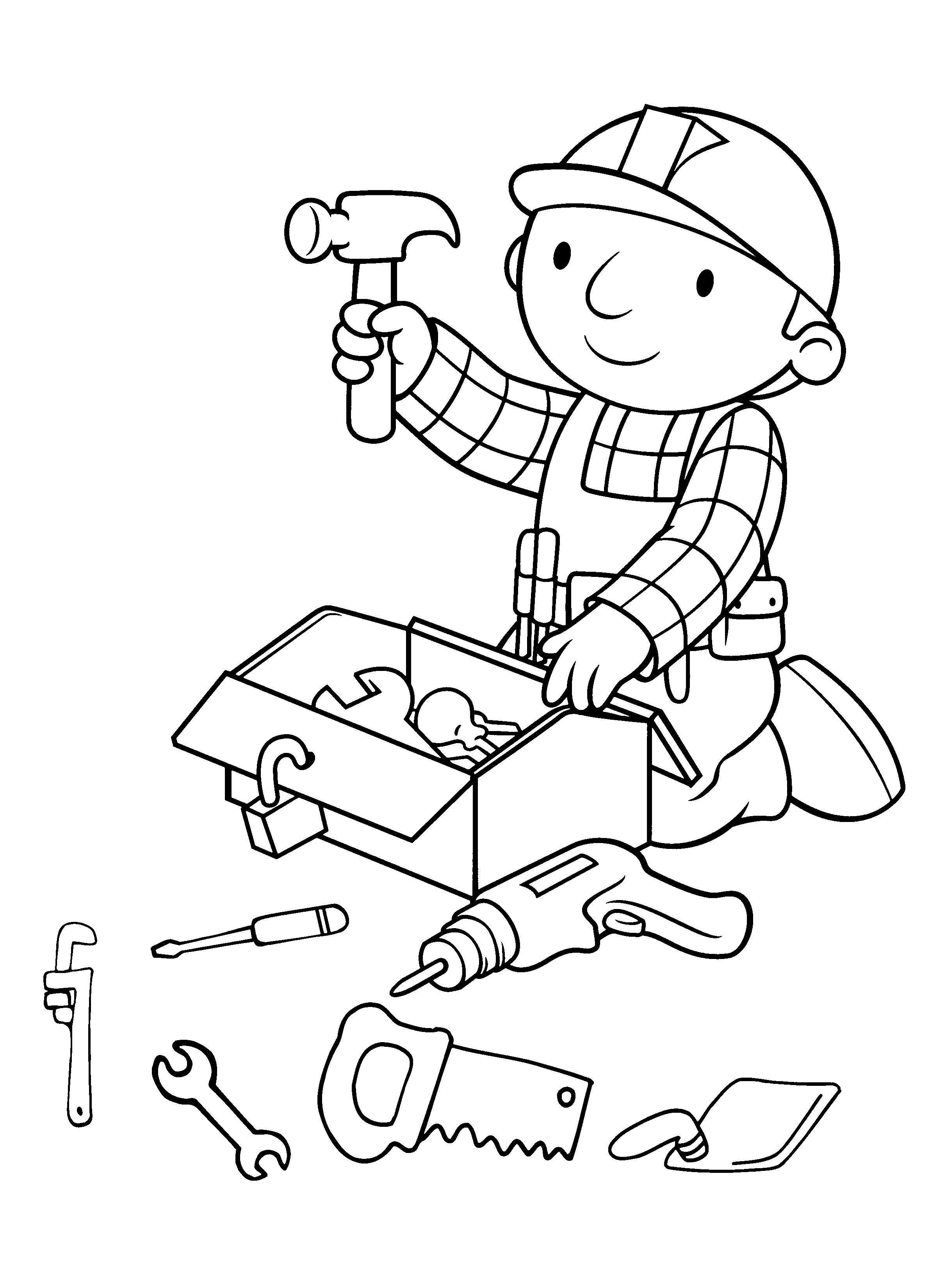
Вставка изображения с компьютера Mac, сетевого диска или диска iCloud
-
Откройте слайд, в который вы хотите вставить рисунок.
-
В меню Вставка выберите Рисунок и нажмите Рисунок из файла.
-
В открывшемся диалоговом окне найдите нужное изображение, выберите его и нажмите кнопку Вставить.
Чтобы одновременно вставить несколько рисунков, выберите необходимые файлы, удерживая клавишу Shift.
Вставка изображения со смартфона
Фотографию, сделанную на смартфоне, можно сделать доступной для вставки в PowerPoint для macOS, сохранив изображение на диске iCloud и выполнив предыдущую процедуру на этой странице.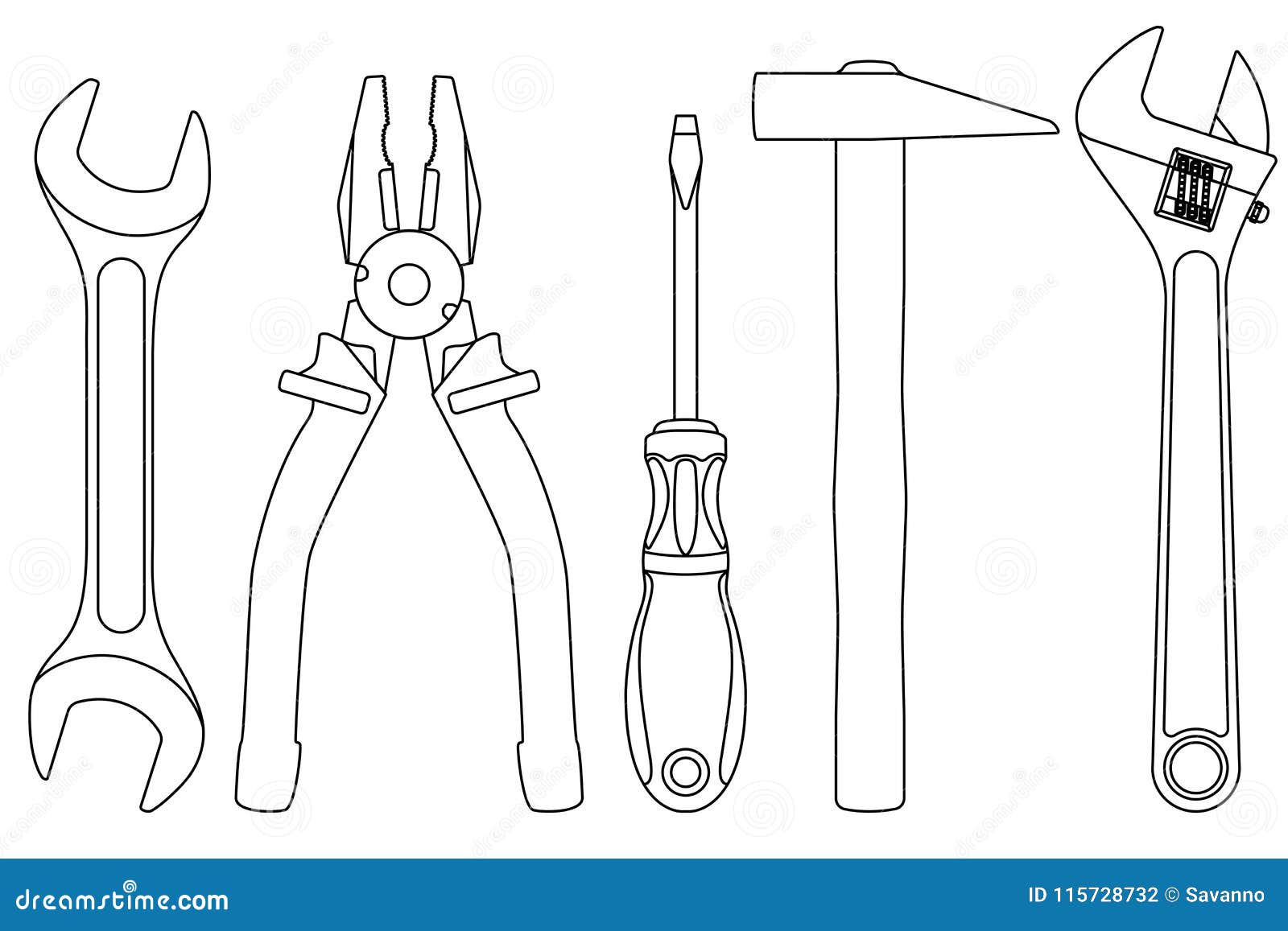
Подписчики Microsoft 365 для Mac также могут с помощью функции «Камера Continuity» передавать фотографии непосредственно на слайд PowerPoint. Дополнительные сведения см. в статье Добавление изображений и файл с помощью мобильного устройства.
Вставка изображения из Интернета
-
Откройте слайд, на который нужно вставить изображение.
-
В меню Вставка выберите Рисунок и нажмите Изображения из Интернета.
В правой части окна PowerPoint откроется область Изображения из Интернета.
-
В поле Поиск в Bing вверху введите ключевое слово и нажмите клавишу ВВОД.

-
Когда отобразятся результаты поиска, вы можете при необходимости использовать кнопку фильтра Фильтры Размер, Тип, Цвет, Макет помогут сузить результаты поиска.
-
Щелкните изображение, чтобы выбрать его, и нажмите кнопку Вставить.
Можно выбрать несколько изображений. На кнопке «Вставить» будет показано, сколько изображений выбрано.
После появления изображения на слайде можно изменить его размер и переместить на другое место.
Вставка фото с помощью Проводника по фото
Проводник по фото в программах Office помогает просматривать наборы фотографий на компьютере, например фотографии в iPhoto или Photo Booth.
-
Откройте слайд, в который вы хотите вставить рисунок.
-
В меню Вставка выберите Рисунок и нажмите Браузер фотографий.
-
В открывшемся диалоговом окне найдите нужное изображение, выберите его и перетащите на слайд.
Чтобы одновременно вставить несколько рисунков, выберите необходимые файлы, удерживая клавишу Shift. Затем перетащите их на слайд.
Вставка изображения с компьютера Mac, сетевого диска или диска iCloud
-
Откройте слайд, в который вы хотите вставить рисунок.

-
В меню Вставка выберите Рисунок и нажмите Рисунок из файла.
-
В открывшемся диалоговом окне найдите нужное изображение, выберите его и нажмите кнопку Вставить.
Чтобы одновременно вставить несколько рисунков, выберите необходимые файлы, удерживая клавишу Shift.
Вставка изображения со смартфона или из Интернета
-
Изображения из Интернета: к сожалению, PowerPoint 2016 для Mac не поддерживает вставку изображений из Интернета.
-
Изображения со смартфона: фотографию, сделанную на смартфоне, можно сделать доступной для вставки в PowerPoint 2016 для Mac, сохранив изображение на диске iCloud и выполнив предыдущую процедуру на этой странице.

Вставка фото с помощью Проводника по фото
Браузер фотографий в Office помогает просматривать наборы имеющихся фотографий на компьютере, например фотографии в iPhoto или Photo Booth.
-
Откройте слайд, в который вы хотите вставить рисунок.
-
В меню Вставка выберите Рисунок и нажмите Браузер фотографий.
-
В открывшемся диалоговом окне найдите нужное изображение, выберите его и перетащите на слайд.
Чтобы одновременно вставить несколько рисунков, выберите необходимые файлы, удерживая клавишу Shift.
 Затем перетащите их на слайд.
Затем перетащите их на слайд.
Вставка изображения с компьютера
-
Выберите то место документа, куда вы хотите вставить изображение.
-
На вкладке Вставка выберите Рисунки > Это устройство.
-
Найдите рисунок, который нужно вставить, выделите его и нажмите кнопку Вставить.
После появления рисунка на слайде, можно изменить его размер и место, куда нужно переместить.
Перетащите рисунок из проводника или Finder на слайд
Вы можете перетащить рисунок из проводника (в Windows) или Finder (в macOS) и поместить его на слайд. Рисунок будет выровнен по центру слайда. Затем вы можете переместить, изменить размер или стиль рисунка по собственному желанию.
Рисунок будет выровнен по центру слайда. Затем вы можете переместить, изменить размер или стиль рисунка по собственному желанию.
Вставка изображения из Интернета
-
Щелкните слайд там, где хотите вставить изображение.
-
На вкладке Вставка выберите Рисунки > Рисунки Bing.
-
В поле поиска вверху введите ключевое слово и нажмите клавишу ВВОД.
-
Когда отобразятся результаты поиска, вы можете при необходимости использовать кнопку фильтра. Фильтры Размер, Тип, Цвет, Макет и фильтры лицензирования помогут сузить результаты поиска.

-
Щелкните изображение, чтобы выбрать его, и нажмите кнопку Вставить.
После появления изображения на слайде можно изменить его размер и переместить на другое место.
Вставка изображения из OneDrive для работы и учебы в слайд
Подписчики на Microsoft 365 бизнес могут вставлять изображения, хранящиеся в OneDrive для работы и учебы или SharePoint в Microsoft 365. (Эта функция недоступна для рисунков, хранящихся в OneDrive для личных учетных записей (hotmail, Outlook.com, msn.com и live.com).)
-
Выберите то место документа, куда вы хотите вставить изображение.
-
На вкладке Вставка выберите Рисунки > OneDrive.

-
Найдите рисунок, который нужно вставить, выделите его и нажмите кнопку Вставить.
После появления рисунка на слайде, можно изменить его размер и место, куда нужно переместить.
Добавление стилей и форматирования к рисунку
При вставке изображения PowerPoint в Интернете помещает рисунок на слайд и добавляет вкладку Изображение на ленту.
-
Выделив изображение, щелкните вкладку Изображение.
-
В разделе Стили рисунков выберите параметры, которые вы хотите применить к рисунку.

Щелкните стрелку вниз в правой части коллекции, как показано выше, чтобы просмотреть всю коллекцию параметров стилей.
Типы файлов изображений, которые можно добавить на слайд в Веб-приложение PowerPoint
Поддерживаемые в Веб-приложение PowerPoint форматы файлов изображений:
-
BMP
-
GIF
-
JPG и JPEG
-
PNG
-
TIF и TIFF
-
WMF и EMF
Использование фонового рисунка
См.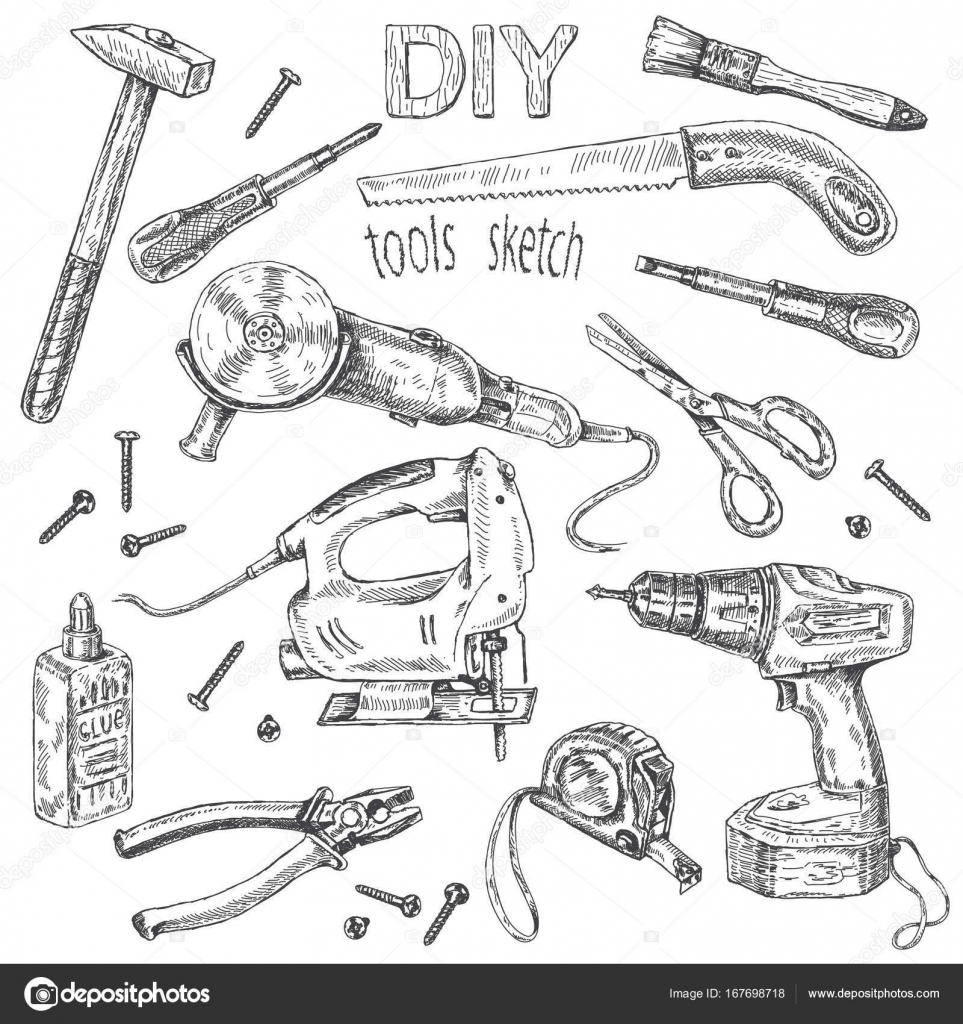 статью Изменение фона слайдов
статью Изменение фона слайдов
См. также
Добавление коллекции картинок в файл
Рассмотри рисунок Определи какие инструменты графического редактора были использованы в
2. Скорость первого автомобиля VІ км/ч, второго — V2 км/ч, расстояние между ними s км. Определить расстояние между ними через Tчасов, если автомобили … первоначально движутся навстречу друг другу. 3. Найти площадь кольца, внутренний радиус которого равен R1, а внешний радиус равен R2 (R1 R2). ПОМОГИТЕ ПОЖАЛУЙСТА
Функции операционной системы:
А) Организация данных между компьютерами.
Б) Подключение устройства ввода данных.
В) Позволяет запускать другие программ
… ы.
Г) Организация общения с ПК пользователя.
E) Устройства управления и компьютерные ресурсы.
F) Подключите устройства вывода.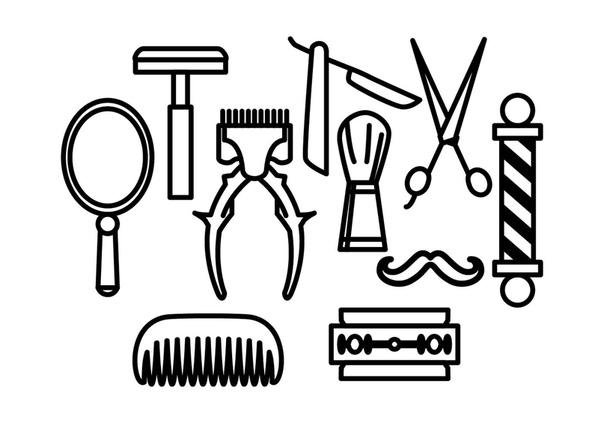 G) Обеспечьте организацию и хранение файлов.
Несколько верных ответов
G) Обеспечьте организацию и хранение файлов.
Несколько верных ответов
Мы находимся на острове, на котором закопан клад. Мы находимся в точке с координатами (0, 0) и смотрим на север. Нам известно, где закопан клад, но эт
… ого мало: остров полон опасностей, и нужно перемещаться строго по указаниям карты, которая, к счастью, тоже имеется в нашем распоряжении. Мы хотим найти клад как можно скорее.
Известны координаты клада и указания, которым нужно следовать, чтобы его найти. Каждое указание карты состоит из одного слова и, возможно, одного натурального числа. Слово — одно из набора: «вперёд», «налево», «направо», «разворот».
После слова «вперёд» следует количество шагов, которое следует пройти в том направлении, куда мы в данный момент смотрим. Слова «налево» или «направо» означают, что нужно изменить направление взгляда под прямым углом, «разворот» — что прямо на обратное. Команда «стоп» означает остановку.
Найдите минимальное количество указаний карты, которое нужно выполнить, чтобы прийти к кладу.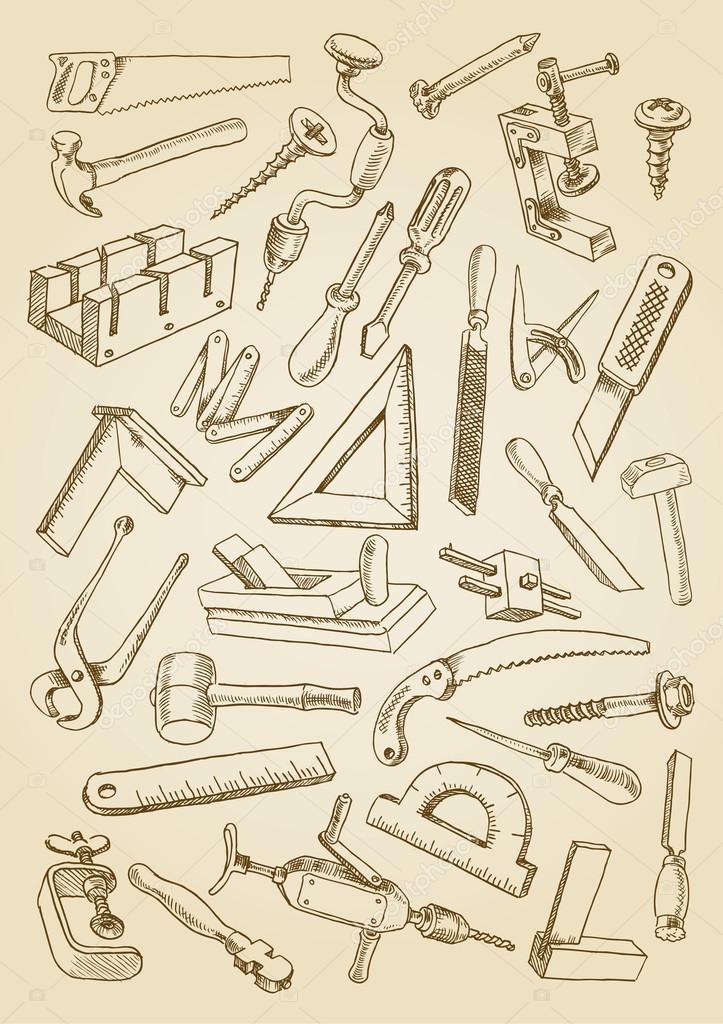 Формат ввода
Сначала вводятся два числа на отдельных строчках: координаты клада по оси икс (запад-восток) и игрек (юг-север).
Затем следует некоторое количество указаний карты. Каждое указание карты состоит из одного слова и, возможно, одного натурального числа на отдельной строке. Слово — одно из набора: «вперёд», «налево», «направо», «разворот» или «стоп».
Формат вывода
Программа выводит на отдельных строках минимальное количество указаний карты, которое нужно выполнить, чтобы прийти к кладу, и направление взгляда в этот момент (одно из: «север», «юг», «запад», «восток»). Гарантируется, что карта приводит к кладу.
Формат ввода
Сначала вводятся два числа на отдельных строчках: координаты клада по оси икс (запад-восток) и игрек (юг-север).
Затем следует некоторое количество указаний карты. Каждое указание карты состоит из одного слова и, возможно, одного натурального числа на отдельной строке. Слово — одно из набора: «вперёд», «налево», «направо», «разворот» или «стоп».
Формат вывода
Программа выводит на отдельных строках минимальное количество указаний карты, которое нужно выполнить, чтобы прийти к кладу, и направление взгляда в этот момент (одно из: «север», «юг», «запад», «восток»). Гарантируется, что карта приводит к кладу.
Составить программу REBUS, которая определяет все 4-значные числа на интервале [M, N], удовлетворяющие условиям: a) abcd — 4-цифровое число; b) a, b, … c, d — разные цифры; c) ad — cd = a + b + c + d; и подсчитывает общее количество этих чисел. (Срочно пожалуйста)
В столбцы А , В,С введите любые 20 чисел из произведений чисел столбцов А и С в столбце D сделайте.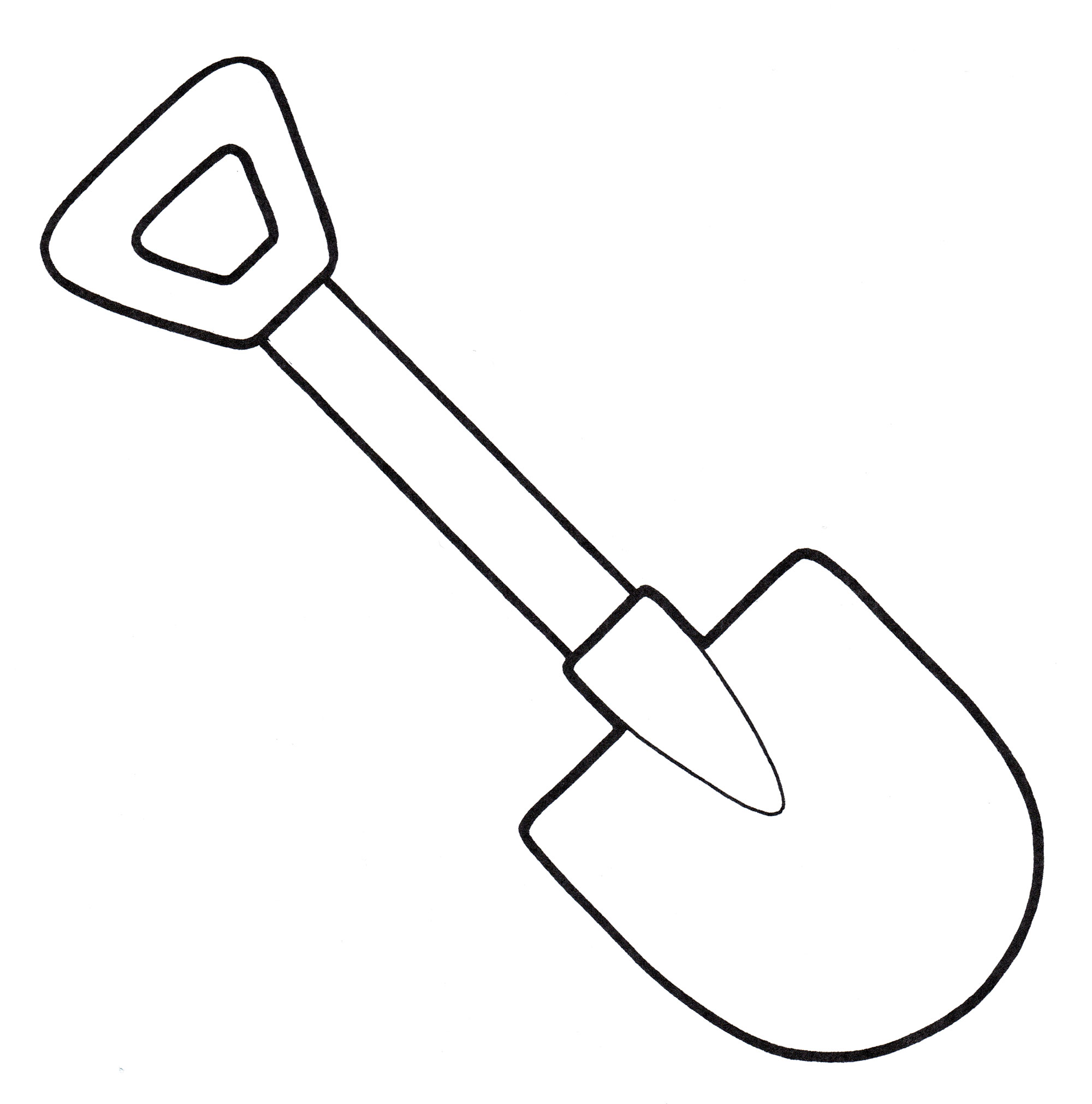 вычитание чисел столбцов В,С
вычитание чисел столбцов В,С
Пожалуйста, срочно, помогите, ооочень срочно
Расставьте знаки арифметических операций так, чтобы были верны следующие равенства в двоичной системе счисления: 1) 11002 ? 102 ? 1012 = 100112 2) 11 … 002 ? 102? 1012 = 10110
Нарисуйте пж блок-схемы кто в этом прошаренный
По приведенному ниже набору векторных команд определить, что изображено. Создайте необходимую систему графических координат. Нарисуйте это изображение … , используя графический растр. 1. Цвет рисования Голубой 2. Линия (3,10,7,6) 3. Линия (7,6,11,10) 4. Цвет рисования Зеленый 5. Прямоугольник (4,10,10,17) 6. Прямоугольник (11,13,19,17) 7. Цвет рисования Коричневый 8. Прямоугольник (6,12,8,15) 9. Цвет закраски Желтый 10. Закрасить 14,15
в массиве а(n) подсчитать количество четверок а(i), a(i+1),a(i+2), a(i+3), в каждой из которых все элементы различны.
Электронный учебник по информатике — Урок 10: Графический редактор Paint.
 Инструменты.
Инструменты.Перед тем, как начать рисовать необходимо выбрать нужный инструмент, щелкнув по нему. Инструменты при рисовании используют выбранные в палитре цвета: если вы рисуете левой кнопкой мыши – используется основной цвет, если правой – фоновый.
Ластик/Цветной ластик – стирает часть рисунка при нажатии левой кнопки мыши или заменяет основной цвет на фоновый при нажатии правой.
Заливка – заполняет цветом одноцветную область рисунка.
Выбор цвета – определяет цвет фрагмента при выполнении на нем щелчка и устанавливает его в качестве основного или фонового цвета.
Масштаб – увеличивает фрагмент рисунка.
Карандаш – рисует как обычный карандаш при нажатой левой или правой кнопкой мыши.
Кисть – используется как карандаш, но рисует более толстыми линиями, форма кисти может выбираться.
Распылитель – распыляет краску при нажатой левой или правой кнопкой мыши.
Линия – проводит прямую линию при нажатой левой кнопке мыши (удерживая клавишу Shift, можно получить линию строго вертикальную, горизонтальную линию или под углом 45o).
Кривая – рисует прямую линию, которую затем можно изгибать 2 раза, отводя мышь в сторону от рисунка.
Прямоугольник – создает прямоугольник или квадрат (удерживая Shift) путем протаскивания мыши с нажатой левой кнопкой.
Скругленный прямоугольник – то же, что и прямоугольник, но углы скруглены.
Эллипс – рисует овалы и круги (удерживая Shift).
Многоугольник – для рисования многоугольника необходимо щелкать в каждой его вершине, а в последней – дважды.
Выполните следующее:
- Щелкните по инструменту Надпись. Щелкните по рисунку в том месте, где должна быть первая буква;
- Увеличьте размер пунктирной рамки, перетащив мышью точку в углу рамки или в центре стороны;
- Выберите формат (внешний вид символов в панели) атрибутов текста:
- Выберите цвет текста в палитре;
- Наберите текст;
- Рамку с текстом можно переместить в другое место, взявшись мышью за ее границу;
- Щелкните за пределами текстовой рамки.
Примечание: если панель не появляется на экране, то выполните: Вид ® Панель атрибутов текста.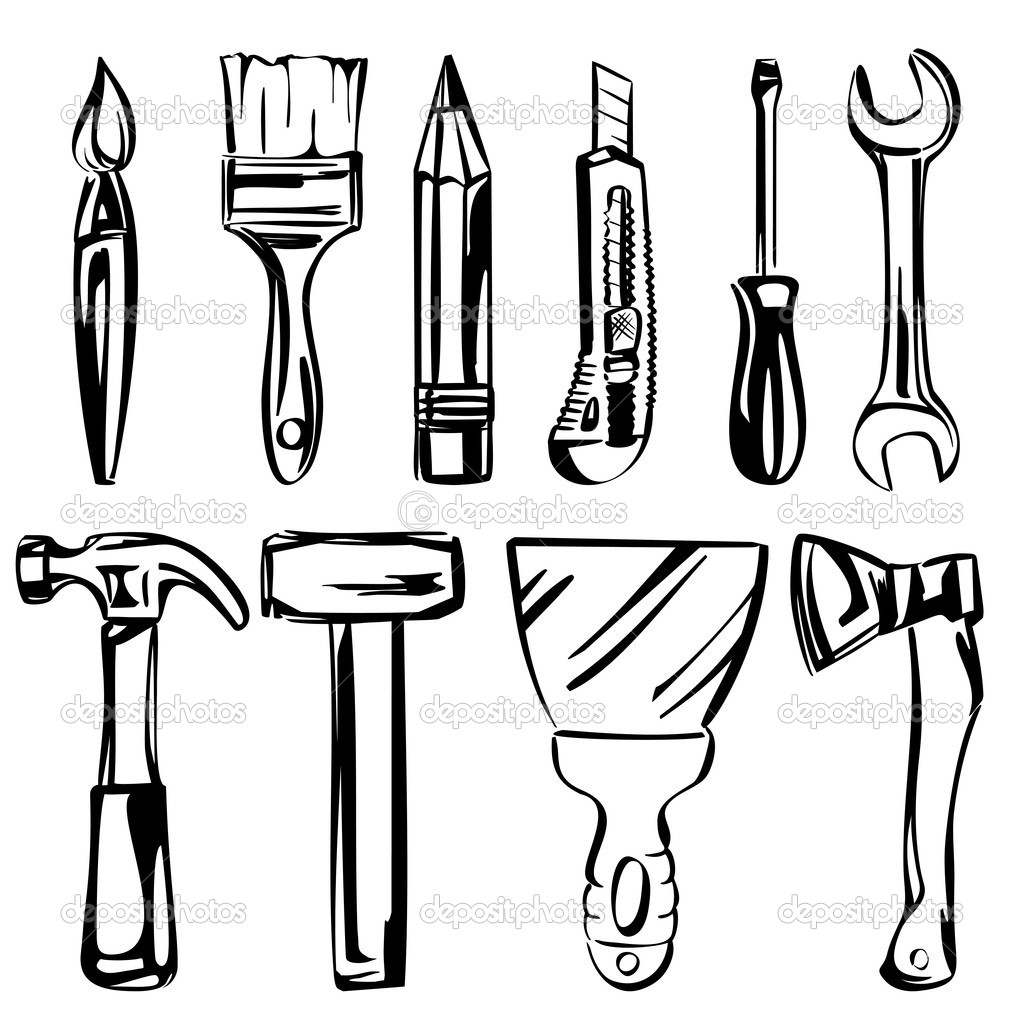
Внимание! После щелчка за пределами текстовой рамки текст становиться частью рисунка, и стереть его можно только ластиком.
Фрагмент – это часть рисунка любого размера и формы.
Выделение фрагмента:
- Прямоугольного: щелкните по инструменту Выделение, наведите мышь в один из углов будущего фрагмента и, удерживая левую кнопку, перетащите мышь в противоположный угол.
- Произвольной формы: щелкните по инструменту Выделение произвольной области, удерживая левую кнопку, обведите мышью фрагмент.
Примечание: для снятия выделения щелкните по рисунку за пределами фрагмента.
Выделенный фрагмент можно:
- переместить – наведите мышь внутрь фрагмента и, удерживая левую кнопку мыши, переместите мышь;
- скопировать – так же как переместить, но удерживая клавишу Ctrl;
- получить шлейф – так же как переместить, но удерживая клавишу Shift;
- изменить размер – навести мышь на точку в углу фрагмента или в центре каждой стороны и перетащить;
- другие операции, находящиеся в пункте меню Рисунок, это:
- Отразить/Повернуть
- Растянуть/Наклонить
- Обратить цвета
- Очистить
Буфер обмена – это специальная область памяти Windows, куда можно поместить фрагмент, а затем достать его сколько угодно раз.
Буфер обмена позволяет перенести информацию из одного Windows-приложения в другое или скопировать фрагмент. Например, с помощью буфера обмена, фрагмент рисунка можно вставить в текстовый документ.
Работа с буфером обмена во всех Windows-приложениях выполняется одинаково:
- Поместить выделенный фрагмент в Буфер обмена:
- a) Правка ® Копировать (фрагмент остается на экране)
- или
- b) Правка ® Вырезать(фрагмент не остается на экране)
- Достать фрагмент из Буфера обмена:
Правка ® Вставить- Поместить в Буфер обмена:
- a) вид экрана – клавиша Print Screen;
- b) вид активного окна – Alt + Print Screen.
- или
Создание рисунков с помощью панели инструментов Рисование
Создание рисунков с помощью панели инструментов Рисование
Если вам необходимо построить несложную схему, то можно воспользоваться стандартными инструментами редактора Word, предназначенными для рисования.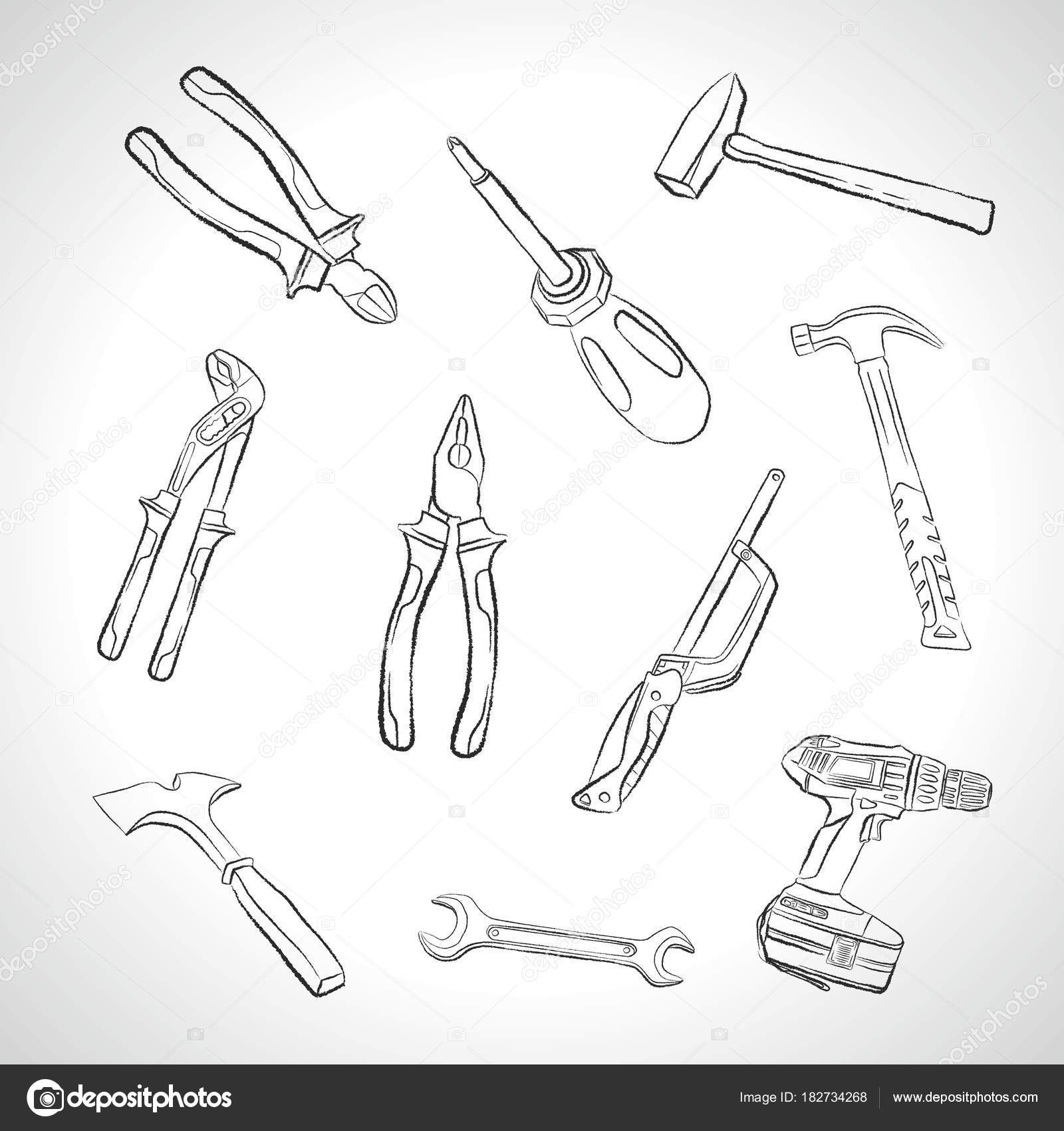 Для этого необходимо в первую очередь отобразить в окне редактора панель инструментов Рисование. Сделать это можно, выполнив команду Вид ? Панели инструментов ? Рисование.
Для этого необходимо в первую очередь отобразить в окне редактора панель инструментов Рисование. Сделать это можно, выполнив команду Вид ? Панели инструментов ? Рисование.
На этой панели размещены доступные инструменты, с помощью которых можно нарисовать несложный рисунок или создать схему в документе редактора Word. Принцип их использования одинаков: сначала нужно выбрать инструмент, например прямоугольник, один раз щелкнув на соответствующей кнопке на панели инструментов. В окне документа появится поле для рисования, а указатель мыши примет вид маленького крестика. Теперь необходимо щелкнуть внутри этого поля и, удерживая кнопку мыши нажатой, растянуть прямоугольник (или другую фигуру) (рис. 5.4).
Рис. 5.4. Рисование объектов в Word
На панели инструментов Рисование размещены только некоторые графические объекты – линия, стрелка, прямоугольник и эллипс.
Примечание
Дополнительные фигуры– это различные сложные стрелочки, элементы блок-схем и сложные фигуры. Они доступны в меню Автофигуры, принцип их вставки – тот же.
Они доступны в меню Автофигуры, принцип их вставки – тот же.
После вставки в документ Word готовая фигура будет выделена специальными символами в виде небольших кружков. Это графические маркеры, с помощью которых фигуру можно редактировать. Угловые, а также вертикальные и горизонтальные маркеры предназначены для изменения размера объекта. Для этого достаточно навести указатель мыши на соответствующий маркер и в тот момент, когда он примет вид двунаправленной стрелки, щелкнуть кнопкой и переместить границу объекта. Другой маркер – зеленый кружок, обычно расположенный над объектом, – предназначен для вращения фигуры. Вращение объекта выполняется так же, как и изменение его размера: вам нужно выделить маркер указателем и в момент превращения указателя в стрелку, направленную по кругу, повернуть фигуру.
Чтобы удалить фигуру, достаточно выделить ее и нажать клавишу Delete.
Примечание
Если в схеме встречаются одинаковые объекты, вы можете скопировать готовую фигуру в буфер обмена, а потом вставлять ее необходимое количество раз.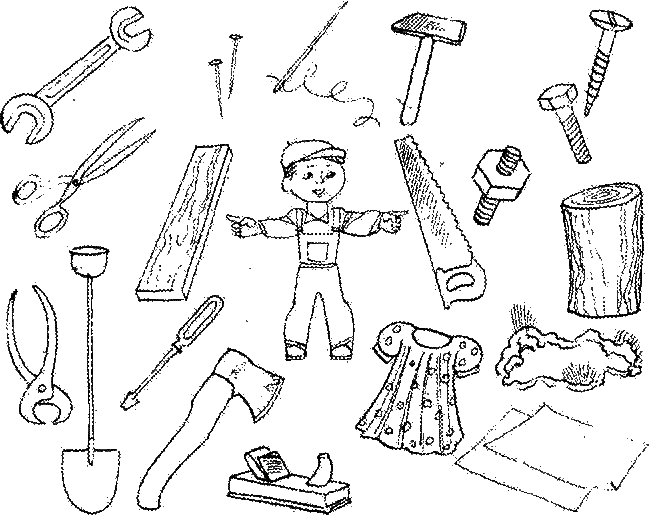 Гораздо проще сделать это следующим образом: перед перемещением фигуры нажмите и удерживайте клавишу Ctrl– при этом будет создана копия графического объекта.
Гораздо проще сделать это следующим образом: перед перемещением фигуры нажмите и удерживайте клавишу Ctrl– при этом будет создана копия графического объекта.
Обратите внимание, что при создании рисунков в Word вокруг них по умолчанию отображается полотно – отмеченная область, специально предназначенная для рисования фигур. Оно помогает перемещать объекты в рисунке. Все фигуры находятся в пределах полотна, поэтому их положение можно изменять одновременно. Сделать это можно точно так же, как и изменить размер отдельной фигуры: необходимо просто переместить угловые, вертикальные или горизонтальные маркеры полотна.
Сразу же после создания фигуры и появления полотна в окне редактора Word отобразится панель инструментов Полотно. С ее помощью можно выполнить некоторые действия, например увеличить размер полотна. Воспользовавшись кнопкой Изменение масштаба рисунка, вы можете равномерно изменить размер всех фигур, которые находятся внутри полотна. Кроме этого, на панели инструментов Полотно есть кнопка, с помощью которой можно установить обтекание полотна текстом.
Воспользовавшись панелью инструментов Рисование, можно также выполнить заливку выделенного графического объекта цветом. Кроме того, на данной панели есть кнопки для изменения толщины, цвета и типа линий, из которых состоит выделенный объект. Вы можете, например, изменить цвет линий на красный, при этом сделать их толще и выбрать штрихпунктирный тип линии. Если в вашем рисунке встречаются прямые линии и стрелки, то, кроме этих инструментов редактирования, доступны еще некоторые. Например, воспользовавшись кнопкой Меню «Стрелки», можно выбрать направление и тип стрелок (рис. 5.5).
Рис. 5.5. Выбор типа и направления стрелок в соответствующем меню
Специальные кнопки на панели инструментов Рисование предназначены для создания эффекта отбрасывания тени графическими объектами. Воспользовавшись кнопкой Меню «Объем», можно превратить плоскую фигуру в трехмерную.
Если у вас несколько объектов, можно изменить их расположение относительно друг друга. Для этого нажмите кнопку Рисование и в открывшемся меню выберите пункт Порядок.![]() Переместить фигуру на первое место можно с помощью пункта На передний план, а разместить ее позади всех можно, выбрав На задний план. Пункты Переместить вперед и Переместить назад позволяют расположить фигуру перед или за соседней, то есть на один уровень выше или ниже (рис. 5.6).
Переместить фигуру на первое место можно с помощью пункта На передний план, а разместить ее позади всех можно, выбрав На задний план. Пункты Переместить вперед и Переместить назад позволяют расположить фигуру перед или за соседней, то есть на один уровень выше или ниже (рис. 5.6).
Рис. 5.6. Это меню позволяет настраивать порядок расположения графических объектов
В некоторых случаях необходимо уменьшить созданную часть схемы, не уменьшая при этом размеры всего полотна, чтобы здесь же поместить другие графические объекты. Можно уменьшать вручную каждый графический объект, а можно поступить гораздо проще – одновременно изменить размер нескольких. Однако в первую очередь эти объекты нужно сгруппировать. Воспользовавшись кнопкой Выбор объектов, выделите нужные графические элементы на схеме. После этого выполните команду Рисование ? Группировать. Вокруг сгруппированных объектов появятся маркеры, перемещая которые можно одновременно изменять размер всех объектов. Если вам необходимо работать с каждым из сгруппированных объектов отдельно, разгруппируйте их, воспользовавшись соответствующим пунктом меню Рисование.
После того как вы нарисовали графический объект, в него можно добавлять текст. Для этого необходимо щелкнуть правой кнопкой мыши на объекте и выбрать пункт Добавить текст. Текст, который добавляется внутрь графического объекта, можно, как и обычный, форматировать – изменять шрифт, тип выравнивания и промежутки между абзацами.
Воспользовавшись возможностью связи надписей, можно поместить текст в каскаде связанных надписей. Они удобны при вводе больших фрагментов текста. Если при вводе текста в первой из связанных надписей не будет хватать места, текст автоматически будет помещен во вторую, третью и т. д. Связать можно те надписи, которые уже размещены в рабочем поле. Для связывания одной надписи с другой, которая обязательно должна быть пустой, необходимо выбрать пункт Создать связь со следующей надписью в контекстном меню надписи, а после того как указатель мыши изменит вид, щелкнуть на новой, пустой, надписи.
Примечание
Для связанных надписей в контекстном меню появятся пункты Предыдущая надпись и Следующая надпись, позволяющие выделять соответствующую надпись.
При необходимости разорвать связь между надписями можно воспользоваться специальным пунктом контекстного меню.
Данный текст является ознакомительным фрагментом.
Продолжение на ЛитРесКак легко и красиво нарисовать музыкальные инструменты поэтапно карандашом для начинающих
В этом разделе вы узнаете как нарисовать разные музыкальные инструменты карандашом поэтапно. Наши уроки подходят для разной степени подготовки. Мы собрали для вас несколько примеров уроков, вам остается выбрать понравившейся урок и приступить к рисованию музыкальных инструментjs. В итоге у вас будет легко и красиво нарисованные музыкальные инструменты карандашом по шагам. Приступайте прямо сейчас. Пишите комментарии под статьей, делитесь с друзьями.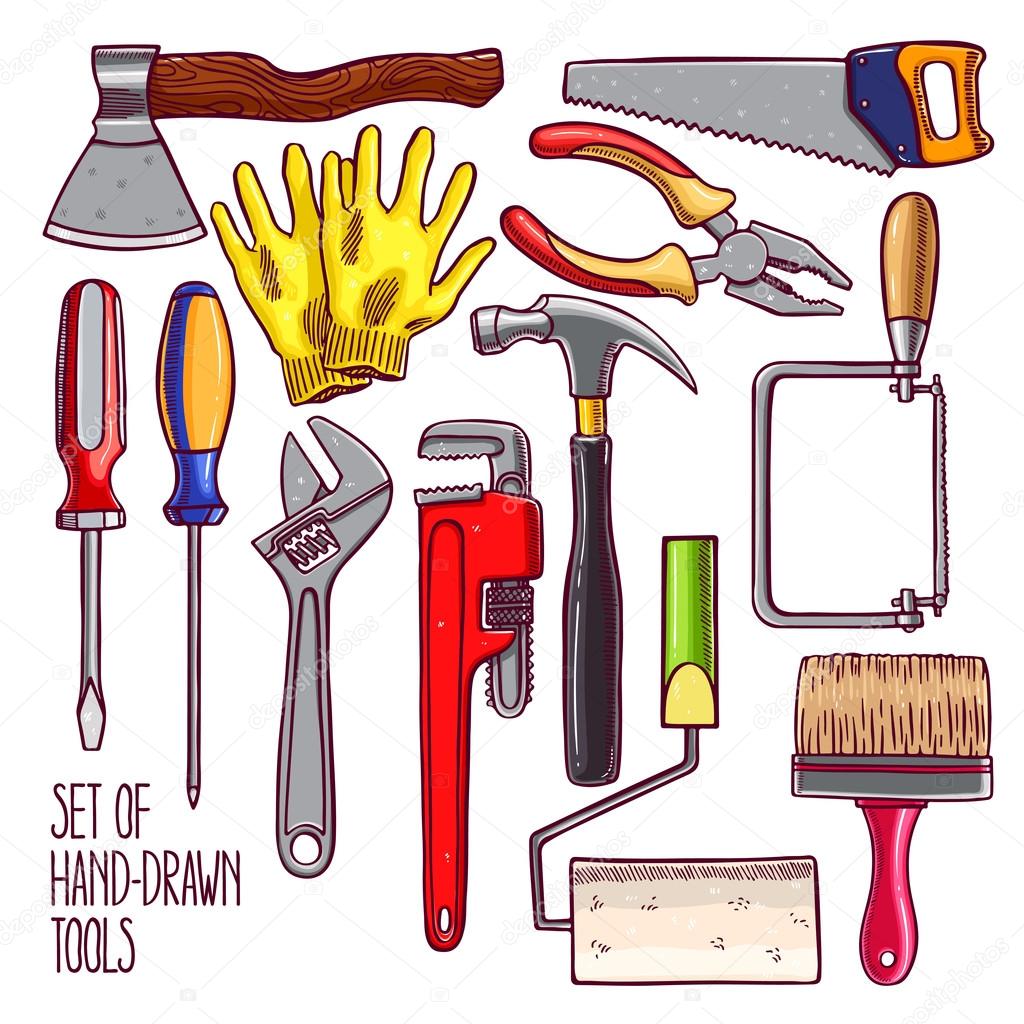
Кликайте на нужный вариант, перейдете до него.
1 вариант
| 2 вариант — Видео
| 3 вариант
|
4 вариант
| 5 вариант — Видео
| 6 вариант
|
7 вариант
|
Исходник
Давайте нарисуем ноты. Вы знаете названия этих нот?
ШАГ 1
Нарисуйте самый большой круг, рядом еще четыре круга одинакового размера. Примерно на одном уровне. Вверх проведите прямые вспомогательные линии. У третьей ноты нарисуйте изгибающуюся линию. У четвертой сверху нарисуйте четырехугольник.
ШАГ 2
Начните прорисовывать ноты как на картинке. В основном тут простые формы.
ШАГ 3
Теперь осталось обвести кружочки и у первой ноты нарисовать все изгибы.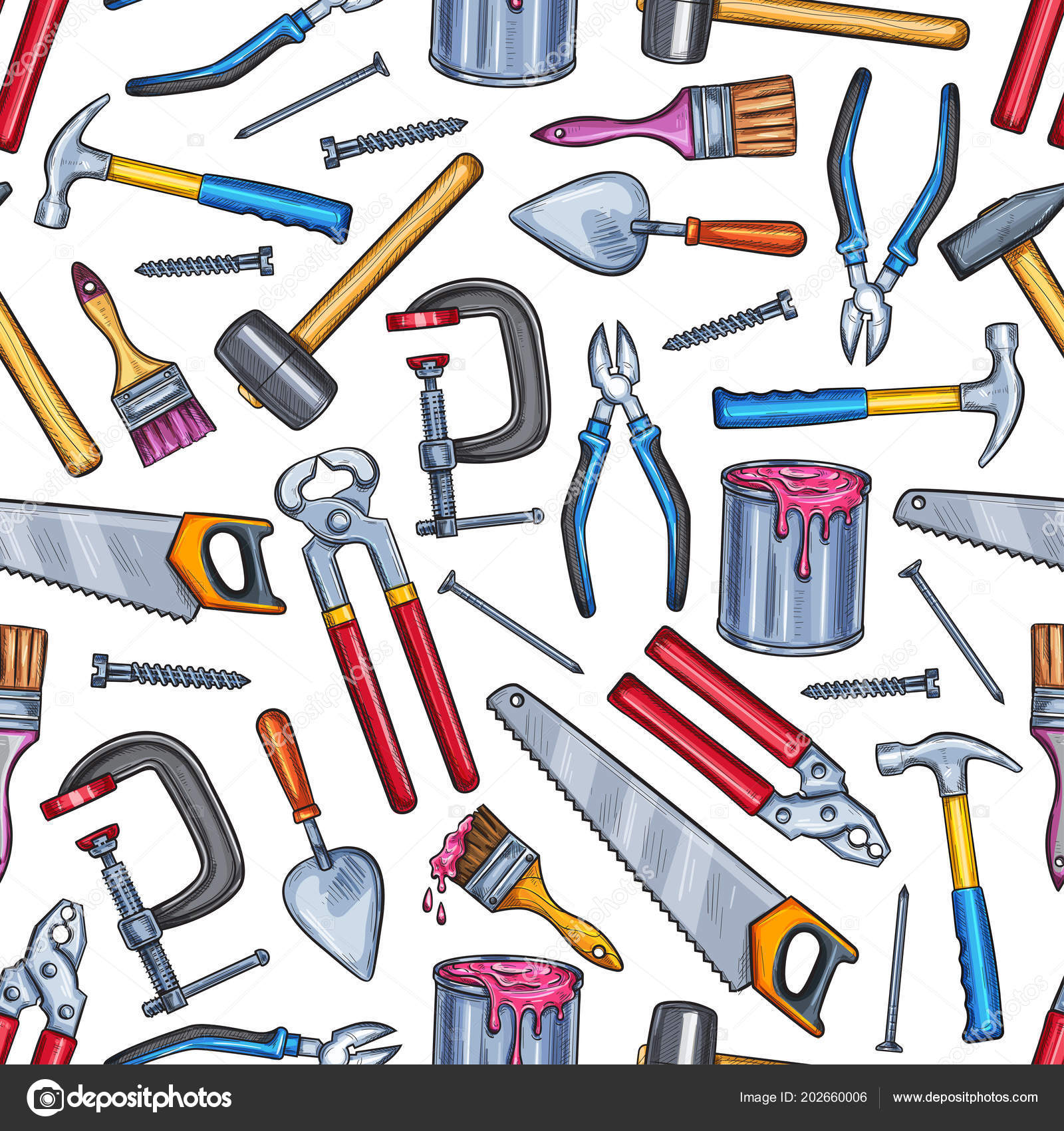
РЕЗУЛЬТАТ
Аккуратно сотрите все вспомогательные линии и ваш рисунок готов.
3 вариант — Как нарисовать легкую гитару поэтапно
Исходник
Давайте нарисует вот такую простую гитару.
ШАГ 1
Первым делом мы нарисуем гриф и головку гитары — это самая верхняя часть. И нарисуйте колки гитары. Это как раз маленькие овальчики по бокам.
ШАГ 2
Теперь плавными линиями рисуйте деку гитары.
ШАГ 3
Повторите контур внутри.
ШАГ 4
Нарисуйте струны тонкими линиями. И резонаторное отверстие.
РЕЗУЛЬТАТ
Ваша гитара готова, если вы хотите что-то более сложное, то приступайте к следующему уроку.
4 вариант — Как нарисовать классическую гитару поэтапно
Исходник
Эта гитара чуть сложнее, у нее присутствуют все те же детали только более тщательно прорисованные.
ШАГ 1
Нарисуйте прямую длинную линию. Сверху нарисуйте головку, точнее то что ей станет. Нарисуйте деку двумя овалами. В этих овалов нарисуйте две прямые линии.
ШАГ 2
Прорисуйте все детали головки и грифа. На грифе нарисуйте порожек, струны. Ниже изобразите резонаторное отверстие.
ШАГ 3
Теперь соедините овалы так чтобы получилась дека. Сделайте ее двойным контуром. Также резонаторное отверстие. Нарисуйте подставку. На нижней вспомогательной линии. Туда же протяну струны.
РЕЗУЛЬТАТ
Гитара готова. Надеюсь у вас получилось.
Исходник
Теперь нарисуем бас-гитару. Внешне она отличается формой.
ШАГ 1
Нарисуйте гриф и головку, а также деку. В нем проведете три вспомогательные линии и еще одну на грифе.
ШАГ 2
Благодаря вспомогательной линии на грифе можно нарисовать точную форму деки. Они похожи на рожки. Придайте им объем. На деке нарисуйте три датчика. А на головке изобразите колки.
Они похожи на рожки. Придайте им объем. На деке нарисуйте три датчика. А на головке изобразите колки.
ШАГ 3
Теперь проведите прямые линии. Это струны. Кружочки — это ручки громкости, нарисуйте их.
ШАГ 4
Нарисуйте горизонтальные линии на грифе и другие детали.
РЕЗУЛЬТАТ
Получилось ли у вас? Надеемся у вас получается рисовать по нашим урокам.
7 вариант — Как нарисовать барабанную установку поэтапно
Исходник
Кажется сложно? А давайте попробуем нарисовать барабанную установку.
ШАГ 1
Начните с основных вспомогательных линий. Посередине листа проведите длинную линию, рядом свева еще одну такую же. Дальше справа линию меньшего размера. А рядом с ней еще одну короткую. Теперь горизонтальные линии. Начните сверху. Потом посередине и почти в самом низу. Нарисуйте круг — это будет бас-барабан. Чуть выше два овала том-тома. и еще несколько вертикальных линий. Слева узкий овал будущей тарелки. От бас-барабана проведите опорные линии. И справа основание для тарелки.
ШАГ 2
Добавьте деталей. У том-тома нарисуйте закругления. Нарисуйте контур напольного том-тома. Изобразите объем бас-барабана. И другие детали.
ШАГ 3
Нарисуйте овалы тарелок и их основы. У барабанов прорисуйте мелкие детали, контуры.
ШАГ 4
Добавьте еще больше деталей. Барабан на полу называется бас-барабаном. Два барабана повыше — это том-том. Барабан рядом это напольный том-том.
ШАГ 5
Дорисуйте том-том и опоры у тарелок. Осталось совсем немного.
ШАГ 6
Нарисуйте толщину и другие детальки. Удалите вспомогательные линии.
РЕЗУЛЬТАТ
У вас получилась настоящая ударная установка. Кто-то мечтает на ней играть, а кто-то рисовать 🙂
Рекомендуем посмотреть другие уроки как нарисовать
[Реклама внутри кода] Yandex — под каталогом25 обязательных инструментов для рисования для начинающих
Вы хотите научиться рисовать и ищете лучшие материалы и инструменты для рисования? Правильные инструменты для рисования важны, потому что вы сможете создавать вещи намного быстрее. У вас будет больше уверенности в том, что вы создаете лучшие произведения искусства.
Наличие правильных инструментов дает вам решимость и смелость, чтобы иметь возможность создать образ, который вы видите в уме, и запечатлеть его на бумаге, холсте или цифровом экране с меньшим разочарованием.Если вы хотите серьезно относиться к своим рисункам, важно серьезно относиться к инструментам и материалам, которые вы можете использовать для создания таких рисунков. Итак, не ждите больше, и давайте откроем для себя эти 25 инструментов для рисования, которые помогут вам стать более уверенными и опытными в своих рисунках и картинах.
Какие инструменты для рисования?
Следующие пункты объясняют, какие инструменты должны быть у вас при рисовании:
1. Карандаши для рисованияПервый инструмент для рисования, который вы должны использовать, если вы только что вошли в поле для рисования, — это карандаш для рисования.
Они сделаны из графита и делятся на категории от мягких до жестких. Например, категория H определяет карандаши с твердым графитом, категория B — карандаши с мягким графитом, HB — средний диапазон, а F — тонкие.
| Жесткие графитовые карандаши | Мягкие графитовые карандаши |
| H | B |
| 2H | 2B |
| 3H | 3B |
| 4H | 4B |
| 5H | 5B |
| 6H | 6B |
| 7H | 7B |
| 8H | 8B |
| 9H (самый твердый карандаш) | 9B (самый мягкий карандаш) |
На выбор предлагается множество марок карандашей для рисования.Самыми популярными являются Faber-Castell, General’s, Prismacolor, Staedtler, Derwent, Tombow, Winsor & Newton и Sakura.
Как только вы попробуете рисовать карандашом, вы поймете, какой карандаш для рисования лучше всего. Вы можете попробовать отдельные карандаши для рисования или наборы для рисования; все зависит от вашего выбора. Если вы чувствуете, что не используете все карандаши в наборе карандашей, а вместо этого используете несколько основных карандашей, в том числе карандаши 2B, 2H, 4B и HB, то покупка набора карандашей для рисования — не лучший вариант.Вместо этого вам следует покупать отдельные карандаши.
Покупка отдельных карандашей дороже, чем покупка набора карандашей.
Если вы хотите создать как светлые, так и темные отметки на своем рисунке, лучше приобрести набор карандашей для рисования, содержащий полный набор графитовых карандашей. Например, мягкие графитовые карандаши используются для создания темных отметок на рисунке, а твердые графитовые карандаши лучше всего подходят для создания светлых отметок.
Большинство художников рекомендуют покупать набор карандашей для рисования, который содержит полный спектр графитовых карандашей профессионального качества, чтобы вы могли добавить творчества в свои работы, пробуя различные варианты и значения.
2. РучкиОдин из самых важных инструментов для рисования — это ручки. Как и карандаши для рисования, ручки также бывают разных стилей; это могут быть ручки с щеточкой, квадратные маркеры, ручки с твердыми и круглыми наконечниками или ручки с тонкими наконечниками. Каждый тип ручки используется для определенной цели. Например, ручки с кисточками используются для каллиграфии или надписей. Ручки с тонкими кончиками используются для создания тонких линий или внимания к деталям, в то время как ручки с твердыми и закругленными кончиками используются для создания толстых линий, когда вы комбинируете четыре или пять перьев, а затем рисуете ими.Большинство людей считает, что ручки с кисточками можно использовать только для каллиграфии. Но факт в том, что такие ручки отлично подходят и для рисования, особенно для начинающих.
Кроме того, есть несколько кисточек, которыми вы можете рисовать. Эти ручки доступны с чернилами разного цвета и используются для нанесения толстых или тонких линий. Чернила кистей обычно водонепроницаемы и могут быстро высыхать, поэтому не нужно беспокоиться о смазывании линий. Некоторые из качественных ручек, которые вы можете использовать для рисования, — это Sakura Pigma Black Paint Brush Pen, Каллиграфические маркеры на водной основе Yasutomo, Ручки Faber Castell со стамеской и многое другое!
3.Карандаши пастельныеСледующим инструментом рисования в этом списке являются пастельные карандаши. Хотя пастельные карандаши выглядят как цветные карандаши и добавляют цвета к рисунку, они не работают как цветные карандаши. Пастельные карандаши выглядят более мелкими и состоят из пастельных тонов, которые закреплены и защищены внешним деревянным покрытием карандаша.
Пастельные карандаши идеально подходят для нанесения тонких штрихов или для детальной проработки тонких линий. Они не только используются для быстрых набросков, но вы также можете использовать пастельные карандаши для улучшения ваших готовых рисунков.Эти типы карандашей мягкие, их можно растушевывать, и они доступны в огромной цветовой гамме. Если вы нанесете цветные пастельные карандаши на цветную бумагу, поверьте, результат будет более потрясающим!
В пастельном карандаше есть мягкая полоска пастели, поэтому старайтесь не капать на карандаши, так как полоска может сломаться!
4. Прозрачная линейкаПрозрачная линейка — это важный инструмент для рисования, который должен быть у каждого художника в его / ее принадлежностях для рисования, независимо от того, является ли он начинающим художником или опытным в этой области.Линейка используется для рисования линий, но прозрачная линейка может помочь вам, если вы хотите получить некоторые основные рекомендации для своих работ.
Непрозрачная линейка также хорошо подходит для рисования линий на любом холсте, который вы используете, но она может блокировать полный обзор вашего рисунка. Таким образом вы будете рисовать неправильные или неровные линии, которые придется стирать снова и снова.
5. Мягкие ластикиКаждый художник любит свободу делать ошибки, будь то рисунок или живопись.И это причина того, что большинство художников сначала начинают с карандашного рисунка, так что если что-то пойдет не так, это можно легко исправить.
Ластик — незаменимый художественный инструмент, рисуете ли вы простой цветок или работаете над портретным рисунком. В основном есть два типа ластиков:
- Ластик из пластика
- Пластиковый ластик
Ластик из пластика — это важный тип ластика, который необходимо иметь при рисовании. Выглядит и ощущается как тесто.Поскольку тесто можно оторвать на куски и снова замесить, вы также можете оторвать замешанный ластик, чтобы сделать его маленьким, при этом вымешивая оставшуюся часть ластика. Замешанный ластик очень прост в использовании. Поскольку вы можете сделать его маленьким, оторвав его, его можно использовать для стирания очень небольших участков вашего рисунка. Как и обычные ластики, замешанный ластик также темнеет после использования / трения о бумагу.
С другой стороны, пластиковый ластик похож на обычный ластик, которым мы пользуемся, когда рисуем или пишем что-то.Эти типы ластиков подходят для базовых упражнений по рисованию. Обычно они белого цвета и при использовании становятся немного темнее. Поскольку вы новичок в рисовании, лучше использовать пластиковый ластик.
Ластики виниловые мягкие; они могут стирать карандашные линии и могут придать вашему рисунку чистый и аккуратный вид. Они также дают художнику больше контроля при стирании. Faber-Castell Vinyl Eraser — один из самых популярных, но качественных ластиков для винила. Этот ластик обеспечивает чистое и мягкое стирание цветных или графитных карандашей.
6. Точилка для карандашейПомимо ластика, точилка для карандашей — еще один важный инструмент, который вы должны иметь при рисовании. При использовании точилки для карандашей убедитесь, что у вас есть точилка хорошего качества с острым лезвием, которая обеспечивает плавную заточку.
7. ЩеткиКисти также отлично подходят для рисования для начинающих. Они идеально подходят для нанесения туши на произведения искусства. Они очень хорошо удерживают чернила или акварель и считаются традиционным способом нанесения чернил на рисунки.
8. Чертежная бумагаЕсли у вас есть карандаш хорошего качества, но плохая бумага, это будет катастрофой. Это бумага для рисования, которая может улучшить или испортить качество ваших работ.
Бумага для рисования полезна не только для опытных художников, но не менее важна и для начинающих художников. Если вы новичок, который только начал рисовать в первый раз, лучше начать с простой пачки распечатанной бумаги. Это бумага формата А4. Поскольку вы практикуете рисование разными вещами, поэтому, используя бумагу формата A4, у вас есть возможность рисовать на обеих сторонах бумаги, но убедитесь, что поверхность бумаги полностью матовая.Однако для сохранения ваших работ лучше использовать бескислотную бумагу.
Однако, если вы практиковали основы рисования на бумаге формата A4, я рекомендую вам попробовать текстурированную бумагу или использовать блокноты для рисования. Используя текстурированную бумагу, вы можете испытать различные формы рисования; как определенный рисунок может выглядеть на простой бумаге формата А4 и чем он отличается, когда то же самое нарисовано на текстурированной бумаге.
С другой стороны, блокноты содержат кучу бумаги разных стилей и размеров.Считайте его альбомом для рисования, где вы можете рисовать все, что вам удобно.
Одним из наиболее рекомендуемых блокнотов для рисования является блокнот Strathmore Drawing Pad. В этот блокнот для рисования входит 24 листа бумаги; Каждая бумага лучше всего подходит для технических или линейных рисунков. Вы можете не только рисовать на этой бумаге карандашом, но и рисовать ручками, мелками и красками.
9. Древесный угольДревесный уголь также важен, когда речь идет о предметах первой необходимости.Если вы хотите поиграть с широким диапазоном значений или хотите создать разные отметки (включая светлые и темные) на своем рисунке, лучший вариант — использовать уголь. Угольные карандаши идеально подходят, если вы наносите тонкие линии или хотите добавить деталей в свои работы. Их также можно использовать для добавления темных или светлых пятен на рисунке. Угольные карандаши можно точить, как графитовые.
10. Мелки ConteДругой вариант в качестве инструмента для рисования — Conte.Это также ценный инструмент для рисования, который соответствует углю по насыщенности цвета и плотности. Цветные мелки Conte доступны в различных цветах, поэтому они идеально подходят для создания цветных эскизов.
11. Инструменты для смазыванияОдин из обязательных инструментов для рисования — это инструменты для смазывания. В детстве у нас была привычка использовать папиросную бумагу всякий раз, когда мы чувствовали, что наш рисунок требует смешивания. Кроме того, мы также использовали пальцы в качестве инструмента для смешивания. Теперь, когда на рынке доступно все больше и больше инструментов для рисования и они становятся все более совершенными с каждым днем, использование инструментов для растушевки также стало важным.Популярный инструмент для растушевки — растушевка. Он может не только помочь в смешивании различных эффектов карандаша, но и добавить текстуру карандашным отметкам.
Как начинающий художник, вы можете использовать папиросную бумагу для растушевки, но если вы используете растушевку, просто убедитесь, что вы к ней привыкли, так как растушевка может работать против вас, если вы к ней не привыкли. Другие инструменты для растушевки или растушевки, которые вы можете использовать, включают бумажное полотенце, салфетки для макияжа, вату, кисть, лепешки и многое другое.
12. ФиксаторЕсли вы хотите, чтобы рисунки, выполненные углем или карандашом, не размазывались, используйте закрепитель. Это также незаменимый инструмент для рисования, идеально подходящий для новичков.
13. Альбом для рисованияЕще один обязательный инструмент для рисования, который должен быть в ваших художественных принадлежностях, — это альбом для рисования. Художник ежедневно практикует свои навыки рисования в альбоме для рисования. Спортсмен ходит в тренажерный зал каждый день и тренируется, чтобы соревноваться в день соревнований и улучшить свои результаты, как и в случае с альбомом для рисования.Альбом для рисования подобен упражнению художника. Он представляет собой упорный труд и усилия, которые художник вкладывает в создание безупречных и потрясающих произведений искусства.
Имейте в виду, что альбом для рисования — движущая сила успешных художников и успешных произведений искусства. Хотя люди могут не видеть ваш альбом для рисования, созданное вами произведение представляет собой произведение искусства, которое вы добавляете в произведение искусства, чтобы расширить свои творческие возможности.
14. Чертежная доскаЕсли вы используете альбом для рисования, это правильно.Но если вы любите рисовать на бумаге, вы должны закрепить их на доске для рисования. Следовательно, доска для рисования также становится важным инструментом для рисования, который вы должны иметь при себе во время рисования.
Покупая доску для рисования, убедитесь, что ее поверхность достаточно гладкая. Кроме того, необходимо учитывать размер доски для рисования.
15. Транспортир и компасТранспортир и циркуль также очень важны при рисовании углов или окружностей.Углы и окружности — это такие вещи, которые сложно нарисовать от руки. На самом деле, без посторонней помощи невозможно точно провести угол. Вот почему вам понадобится транспортир для рисования регулируемых углов и циркуль для рисования кругов.
Позвольте мне рассказать вам о качественном транспортире и компасе, которые вы должны держать под рукой во время рисования. Вы можете взять протектор из нержавеющей стали от Shinwa или, если у вас есть дополнительный бюджет, вы можете купить цифровой транспортир GemRed. Если говорить о качественном компасе, лучший выбор — профессиональный компас Mr Pen!
16.Подносы для рисованияНаряду с карандашами для рисования, цветными карандашами или красками вы должны также приобрести подносы для рисования, так как они также являются важным средством для рисования, а также для рисования.
17. Мел белыйЕсли вы хотите создать на рисунке тонкие и мелкие отметины или хотите смешать цветовые эффекты, лучше всего использовать белый мел.
18. Акварельные краскиАкварельные краски также важны для рисования и рисования.Если вы хотите создать четкие и смелые линии, вы определенно можете использовать акварельные краски.
Поскольку вы новичок в рисовании и живописи. Поэтому я рекомендую вам купить качественный, но доступный набор акварельных красок.
19. Карандаши цветныеХудожественные принадлежности художника неполны без цветных карандашей. Сегодня на рынке доступно множество цветных карандашей. Несколько брендов продают цветные карандаши, поэтому иногда бывает сложно узнать, какой бренд предлагает лучшие карандаши с точки зрения качества.Помните, качество имеет большое значение, будь то цветные карандаши, пастельные карандаши, бумага для рисования или альбом для рисования!
20. Чернила для рисованияПомимо цветных карандашей, если вы хотите поиграть с цветами в своем рисунке, вы можете использовать чернила для рисования. Поскольку они доступны в разных цветах, вы можете добавить цветной эффект в свой рисунок, тем самым улучшив внешний вид вашего произведения искусства.
21. ПеналыТеперь, когда вы купили цветные карандаши, карандаши для рисования и пастельные карандаши, следующий инструмент, который вы должны выбрать, — это пенал или мешочек.Вы можете положить художественные карандаши в сумку и носить ее с собой куда угодно!
22. Художественное портфолиоИтак, если у вас есть все необходимые инструменты и материалы для рисования, пора их систематизировать и хранить. Лучший вариант для хранения произведений искусства — арт-портфолио. Хотя вы можете создать портфолио произведений искусства самостоятельно, используя кусочки картона и скомбинируя их с помощью ленты, на рынке, который вы покупаете, доступно огромное количество портфолио.
Какие инструменты используют цифровые художники?
Со временем технологии становятся все более продвинутыми во всех сферах жизни. Как наука, здравоохранение, образование и другие области жизни, технологические достижения также нашли свое место в области рисования. Да, вы правильно прочитали! Теперь художники переходят от традиционного искусства к цифровому. Что это значит? Что такое цифровое искусство и чем оно отличается от традиционного?
Цифровое искусство — это новый художественный носитель, который позволяет создавать произведения искусства на компьютере, а не на бумаге или холсте.Это новый вид искусства, в котором нет беспорядка с рисованием карандашами, маслами, красками, ластиками, ручками для рисования и т. Д. Вам нужно иметь некоторые основные предметы первой необходимости, которые могут помочь вам начать работу с цифровым искусством. Следующие пункты объясняют основные инструменты, которые цифровые художники используют при рисовании.
Цифровые художники должны использовать два основных инструмента для рисования:
- Планшет
- Программное обеспечение для цифрового рисования или рисования
Давайте подробно рассмотрим каждый инструмент для рисования по отдельности:
23.ПланшетДля цифрового рисования или рисования решающую роль играет планшет. В основном существует три типа планшетов: планшет с дисплеем, графический планшет и универсальный планшет. Графические планшеты — это планшеты, которые оснащены тачпадом и стилусом, поэтому для рисования необходимо использовать тачпад. Экран графических планшетов отсутствует, поэтому для цифрового рисования нужен компьютер или ноутбук, к которому можно подключить планшет с помощью кабеля USB.
Графические планшетыдоступны по низкой цене и представляют собой идеальные планшеты, с которых вы можете начать рисовать.С другой стороны, планшеты с дисплеем, как следует из названия, поставляются с дисплеем или встроенным монитором. Как и в графических планшетах, для рисования нужно использовать тачпад. В случае планшетов с дисплеем вы можете рисовать прямо на экране планшета, что обеспечивает более естественное рисование при традиционном рисовании. Эти типы планшетов могут позволить вам рисовать более точно, но они немного дороже. Итак, если у вас не хватает бюджета, вы можете выбрать графический планшет, но если у вас есть небольшой дополнительный бюджет, вы должны инвестировать в планшет с дисплеем!
Существует еще один тип планшетов, известный как планшет «все в одном».Планшет «все в одном» означает, что это одновременно и компьютер, и планшет. Нет необходимости использовать дополнительный компьютер или ноутбук, к которому можно подключить планшет (с помощью кабеля USB). Поскольку он работает как планшет и компьютер, поэтому, если вы рисуете на нем, весь процесс рисования будет более естественным по сравнению с рисованием на сенсорной панели.
24. СтилусСтилус — это цифровой эквивалент карандаша, который может легко перемещаться по устройствам с сенсорным экраном. Это умное перо, которое вы можете использовать, чтобы нарисовать какое-нибудь произведение искусства на планшете, особенно оно используется для раскрашивания во время рисования.
25. Программное обеспечение для цифрового рисования или рисованияИтак, вот еще один необходимый инструмент для рисования для цифровых художников, и это программное обеспечение для цифрового рисования или рисования. Доступно несколько программ, которые можно использовать для цифрового рисования, но, на мой взгляд, в основном существуют три типа приложений для рисования.
Procreate — одно из лучших программ для рисования и рисования на сегодняшний день. За последние несколько лет он полностью произвел революцию в области цифрового искусства.Его цена немного выше, чем у других приложений для рисования, но это мощное приложение, наполненное различными функциями цифрового искусства.
Krita также отлично подходит для цифровых художников, но это программное обеспечение с открытым исходным кодом, которое не настолько мощно, как Adobe Photoshop. Adobe Photoshop — одно из популярных программ для рисования, которое использует почти каждый цифровой художник, будь то новичок или художник экспертного уровня. Это мощное программное обеспечение для рисования и рисования.
Помимо Adobe Photoshop, Procreate и Krita, существуют и другие программы для цифрового рисования и рисования.Сюда могут входить:
| Clip Studio Paint | Paint Tool SAI |
| Corel Painter | MediBang Paint Pro |
| GIMP 2 | Paintstorm Studio |
| Photoshop CC | И многое другое! |
Заключение
Итак, это 25 обязательных инструментов для рисования для начинающих. Это не просто инструменты для рисования; они, по сути, все, что вам нужно для рисования.Художник должен иметь при себе множество вещей для рисования. От бумаги, карандашей и ластиков до качественного холста, кистей, блокнотов для рисования, доск для рисования и альбомов для рисования — это все, что вам нужно, чтобы начать рисовать. Кроме того, для цифровых художников также важны планшет (графический планшет, планшет с дисплеем или многофункциональные планшеты), стилус, программное обеспечение для цифровой живописи, цифровой холст и документы.
6 хороших инструментов для рисования для ваших учеников
Вот набор некоторых полезных веб-инструментов, которые студенты могут использовать, чтобы раскрыть свой творческий потенциал посредством рисования, раскрашивания и зарисовок.Все эти приложения легки и просты в использовании и предоставляют ряд интересных функций бесплатно. Студенты смогут экспериментировать с различными формами, цветами, фоном и изображениями, а когда они закончат создавать свой рисунок, они могут поделиться им в Интернете или сохранить его в различных форматах. Посмотрите и поделитесь с нами своими отзывами на нашей странице в Facebook.
1- Auto Draw
AutoDraw — это недавно выпущенный веб-инструмент от Google. AutoDraw предлагает почти все, что может предложить графический редактор: у него хороший широкий холст, на котором можно рисовать.Используйте инструмент «Рисование», чтобы нарисовать все, что хотите, а затем добавьте цвета из палитры цветов. Вы также можете добавить текст с помощью инструмента «Текст» и / или создать различные формы с помощью инструмента «Фигура». Вы можете перемещать, вращать и изменять размер объектов по своему усмотрению, а когда вы закончите, вы можете загрузить свою работу в формате PNG и поделиться ею с другими.
2- Muro Deviantart
Muro предоставляет вам холст для рисования, на котором вы можете создавать красивые рисунки и делиться ими. Хотя Muro можно использовать бесплатно, вам необходимо зарегистрироваться, чтобы сохранить и поделиться своим конечным продуктом.
3- Метод редактора
Метод Edito — еще одно хорошее веб-приложение, которое позволяет рисовать и зарисовывать, используя широкий спектр инструментов. Вы можете включать текст, импортированные изображения, цвета и различные формы, а когда ваш рисунок будет готов, вы можете сохранить или экспортировать его как файл PNG.
4- DrawIsland
С Drawisland вы можете рисовать и раскрашивать, а когда вы закончите, вы можете сохранить свой рисунок как изображение на свой компьютер. Drawisland не требует регистрации.
5- Draw.to
Это простой инструмент, который позволяет вам рисовать «все, что вам нравится, и мгновенно делиться им по электронной почте, мгновенным сообщениям, Twitter, Facebook и т. Д.»
6- Google Рисунки
Google Рисунки — еще один отличный инструмент для создания и публикации ваших рисунков. Вы также можете использовать его для создания образовательных плакатов для использования в своих инструкциях. Прочтите этот пост, чтобы узнать больше.
Почему я не вижу инструменты для рисования?
Если вы не видите Инструменты рисования на панели инструментов Viewer или Presenter, это может быть вызвано несколькими причинами.
Возможно, вы не докладчик.
Только текущий докладчик может управлять инструментами рисования, поэтому только они будут видеть эту опцию на своей панели управления (даже если вы являетесь организатором, вы видите панель инструментов рисования только тогда, когда являетесь текущим докладчиком). Если вы хотите использовать Инструменты рисования, попросите текущего докладчика предоставить вам доступ к Инструментам рисования.
Возможно, вы используете веб-приложение.
Инструменты рисования недоступны для организаторов и участников, использующих веб-приложение. Пожалуйста, переключитесь на настольное приложение Windows, если вам нужно использовать Инструменты рисования.
Возможно, вы используете мобильное приложение.
Инструменты рисования недоступны для организаторов или участников, использующих приложения для iOS, Android или Windows Phone. Пожалуйста, переключитесь на настольное приложение Windows, если вам нужно использовать Инструменты рисования.
Возможно, вы используете тему Windows, отличную от Aero.
Если вы являетесь текущим докладчиком, но по-прежнему не видите панель «Инструменты рисования», то, скорее всего, вы используете тему, отличную от Aero, на вашем компьютере с Windows. Поскольку средства рисования не работают оптимально на компьютерах, отличных от Aero, они не включаются автоматически.
У вас есть 2 варианта исправления этой ситуации:
- Измените тему Windows на тему Aero. Windows Aero — это визуальная тема, представленная в Windows Vista, которая влияет на внешний вид окон приложений и фона рабочего стола.
- Откройте параметры персонализации в Панели управления (для Windows 7 это Панель управления > Измените тему ).
- Выберите одну из тем, перечисленных в разделе «Темы Aero».
- После применения ваших изменений панель инструментов рисования автоматически появится на вашей панели управления.
- Включение инструментов рисования вручную. Вы по-прежнему можете использовать Инструменты рисования с темой, отличной от Aero; вам просто нужно включить их.
- Щелкните GoToMeeting в верхней части панели управления, чтобы увидеть раскрывающееся меню.
- Наведите указатель мыши на Инструменты рисования , затем выберите Открыть .
- Вы увидите предупреждение о том, что Инструменты рисования плохо работают с существующим фоном рабочего стола. Нажмите Да , чтобы продолжить.
- Панель инструментов рисования появится на вашей панели управления.Если этого не произошло, повторите шаги 1–2.
QCAD: Инструменты для рисования
Этот модуль содержит реализации различных инструментов рисования в ECMAScript. Подробнее …
| Инструменты рисования дуги | |
| Этот модуль содержит ECMAScript-реализации различных инструментов рисования дуги. | |
| Инструменты рисования кругов | |
| Этот модуль содержит реализации различных инструментов рисования кругов в ECMAScript. | |
| Инструменты для рисования размеров | |
| Этот модуль содержит реализации различных инструментов определения размеров в ECMAScript. | |
| Инструменты рисования эллипсов | |
| Этот модуль содержит ECMAScript-реализации различных инструментов рисования эллипсов. | |
| Инструменты рисования штриховок | |
| Этот модуль содержит реализации ECMAScript различных инструментов рисования штриховок и заливок. | |
| Инструмент рисования изображений | |
| Этот модуль содержит реализацию ECMAScript инструмента рисования изображений. | |
| Инструменты рисования линий | |
| Этот модуль содержит реализации различных инструментов рисования линий в ECMAScript. | |
| Инструменты рисования точек | |
| Этот модуль содержит реализации различных инструментов рисования точек на ECMAScript. | |
| Инструменты рисования полилиний | |
| Этот модуль содержит реализации ECMAScript различных инструментов рисования и модификации полилиний. | |
| Инструменты рисования форм | |
| Этот модуль содержит реализации ECMAScript различных инструментов рисования фигур. | |
| Инструменты рисования сплайнов | |
| Этот модуль содержит реализации различных инструментов рисования сплайнов в ECMAScript. | |
| Инструмент рисования текста | |
| Этот модуль содержит реализацию инструмента рисования текста на ECMAScript. | |
| класс | DrawBasedOnRectanglePP |
| Базовый класс для инструментов рисования, которые рисуют что-то на основе прямоугольной формы с заданной шириной, высотой и углом.Инструмент также поддерживает контрольные точки в углах, вверху, слева, справа, внизу и в середине. Подробнее … | |
| класс | DrawBasedOnRectangleSize |
| Базовый класс для инструментов рисования, которые рисуют что-то на основе прямоугольной формы с заданной шириной, высотой и углом. Инструмент также поддерживает контрольные точки в углах, вверху, слева, справа, внизу и в середине. Подробнее … | |
Этот модуль содержит реализации различных инструментов рисования в ECMAScript.
Инструменты для рисования
Инструменты для двухмерного и трехмерного рисования
Рекламные ссылки
• Двухмерные схематические чертежи
Создавайте и делитесь онлайн-схемами P&ID, HVAC, схемами и чертежами технологических процессов — используя шаблоны с Google Docs
Area Survey App
Online приложение, создающее точный график исследуемой области — например, комнаты, собственности или любой 2D-формы.
BFD — Блок-схема
Блок-схема — это схематическая иллюстрация основного процесса.
Заявка — шаблон рабочего процесса
Шаблон рабочего процесса заявки — онлайн с Google Docs.
Буквы чертежей
Буквы, обычно используемые для обозначения чертежей чертежей.
CSI MasterFormat Specifications
Construction Specifications Institute, 2004 Master-Format Edition.
Масштаб для чертежей
Обычно используемые масштабы для чертежей.
Чертежи — макеты листов
Стандартные макеты листов чертежей.
Чертежи — стандартные метрические размеры
Стандартные метрические размеры листов для чертежей.
Электрическая принципиальная схема — Шаблон чертежа
Электрическая схема, доступная в Интернете.
Золотое сечение
Золотое сечение также называют Золотым сечением.
Схема HVAC — интерактивный инструмент для рисования
Нарисуйте схемы HVAC онлайн с помощью этого инструмента для рисования Google Диска.
Масштаб отображения — длина и площадь
Масштаб отображения vs.длины и площади.
P&ID — Схема трубопроводов и приборов
Схематическое изображение функциональной взаимосвязи между трубопроводами, контрольно-измерительными приборами и компонентами системы.
Диаграмма P&ID — интерактивный инструмент для рисования
Нарисуйте диаграммы P&ID онлайн в браузере с помощью Документов Google.
Размеры бумаги для чертежей — Сравнение листов чертежей ISO и США.
ISO и листы чертежей США и Канады.
Чертежные размеры бумаги — ISO 216 серии A, B и C
ISO 216 серии чертежей A, B и C — размеры обычных, негабаритных листов и листов конвертов.
Размеры бумаги — обычно используются в офисах США.
Размеры офисной бумаги: Letter, Legal, Tabloid и т. Д.
Рекламные ссылки
Размеры бумаги — английские единицы
Размеры бумаги для печати и рисования.
PFD — Схема технологического процесса
Схема технологического процесса (PFD) представляет собой схематическое изображение системы.
PFD — Схема технологического процесса — Онлайн-инструмент для рисования
Нарисуйте технологические схемы с помощью этого онлайн-приложения для рисования Документов Google.
Расширение SketchUp
Расширение Engineering ToolBox для потрясающего инструмента рисования 3D Sketchup.
Стандартные размеры архитектурных чертежей США
Размеры и форматы архитектурных чертежей США.
Стандартные размеры технических чертежей США
Размеры технических чертежей США основаны на ANSI / ASME Y14.1.
Как использовать инструмент для рисования
- 4 минуты на чтение
В этой статье
В редакторе изображений есть инструменты рисования и стирания от руки, которые работают одинаково.Вы выбираете инструмент и, при необходимости, выбираете цвета переднего плана и фона, а также параметры размера и формы. Затем вы перемещаете указатель на изображение и щелкаете или перетаскиваете, чтобы рисовать и стирать.
Инструменты рисования можно выбрать либо на панели инструментов Image Editor , либо в меню Image . Когда вы выбираете инструмент Eraser , инструмент Brush или инструмент Airbrush , в селекторе параметров отображаются параметры этого инструмента.
Подсказка
Подсказки появляются при наведении курсора на кнопки на панели инструментов редактора изображений.Эти советы помогут вам определить конкретные кнопки, упомянутые здесь.
Для выбора и использования инструмента рисования на панели инструментов редактора изображений
Нажмите кнопку на панели инструментов Image Editor .
Инструмент Eraser закрашивает изображение текущим цветом фона при нажатии левой кнопки мыши.
Подсказка
Вместо использования инструмента Eraser вам может быть удобнее рисовать цветом фона с помощью одного из инструментов рисования.
Инструмент Pencil рисует от руки с постоянной шириной в один пиксель.
Инструмент Brush имеет различные формы и размеры.
Инструмент Airbrush случайным образом распределяет цветные пиксели вокруг центра кисти.
При необходимости выберите цвета и кисть:
В палитре «Цвета» щелкните левой кнопкой мыши, чтобы выбрать цвет переднего плана, или правой кнопкой мыши, чтобы выбрать цвет фона.
В селекторе «Параметры» выберите форму, представляющую кисть, которую вы хотите использовать.
Укажите место на изображении, где вы хотите начать рисовать или раскрашивать. Указатель меняет форму в соответствии с выбранным инструментом.
Нажмите левую кнопку мыши (для цвета переднего плана) или правую кнопку мыши (для цвета фона) и удерживайте ее во время рисования.
Для выбора и использования инструмента рисования в меню «Изображение»
Перейти в меню Изображение > Инструменты .
В подменю каскадирования выберите инструмент, который вы хотите использовать.
Линии или числа
Редактор изображений Инструменты для рисования линий и замкнутых фигур работают одинаково: вы помещаете точку вставки в одну точку и перетаскиваете ее в другую. Для линий эти точки являются конечными точками. Для замкнутых фигур эти точки являются противоположными углами прямоугольника, ограничивающего фигуру.
Линии рисуются с шириной, определяемой текущим выбором кисти, а фигуры в рамке рисуются с шириной, определяемой текущим выбором ширины.Линии и все фигуры, как в рамке, так и с заливкой, отображаются в текущем цвете переднего плана, если вы нажимаете левую кнопку мыши, или в текущем цвете фона, если вы нажимаете правую кнопку мыши.
Чтобы нарисовать линию
Используйте панель инструментов редактора изображений или перейдите в меню Изображение > Инструменты и выберите инструмент Линия .
При необходимости выберите цвета и кисть:
В палитре «Цвета» щелкните левой кнопкой мыши, чтобы выбрать цвет переднего плана, или правой кнопкой мыши, чтобы выбрать цвет фона.
В селекторе «Параметры» выберите форму, представляющую кисть, которую вы хотите использовать.
Поместите указатель в начальную точку линии.
Перетащите к конечной точке линии.
Чтобы нарисовать замкнутую фигуру
Используйте панель инструментов Image Editor или перейдите в меню Image > Tools и выберите инструмент Closed-Figure Drawing .
Инструменты Closed-Figure Drawing создают фигуры, как указано на их соответствующих кнопках.
При необходимости выберите цвета и толщину линии.
Переместите указатель в один угол прямоугольной области, в которой вы хотите нарисовать фигуру.
Перетащите указатель в диагонально противоположный угол.
Пользовательские кисти
Пользовательская кисть — это прямоугольная часть изображения, которую вы берете и используете как одну из готовых кистей Image Editor . Все операции, которые вы можете выполнять с выделенным фрагментом, вы также можете выполнять с настраиваемой кистью.
Создание специальной кисти из части изображения
Выберите часть изображения, которую вы хотите использовать для кисти.
Удерживая нажатой клавишу Shift , выберите выделение и перетащите его по изображению или перейдите в меню Изображение > Использовать выделение как кисть .
Выделенная область превращается в специальную кисть, которая распределяет цвета выделенной области по всему изображению. Копии выделения остаются на пути перетаскивания.Чем медленнее вы перетаскиваете, тем больше копий делается.
Примечание
Выбор Использовать выделение как кисть без предварительного выбора части изображения будет использовать все изображение как кисть. Результат использования специальной кисти также будет зависеть от того, какой фон вы выбрали: Непрозрачный или Прозрачный.
Пиксели пользовательской кисти, соответствующие текущему цвету фона, обычно прозрачны: они не закрашивают существующее изображение.Вы можете изменить это поведение, чтобы пиксели фонового цвета закрашивали существующее изображение.
Пользовательскую кисть можно использовать как штамп или трафарет для создания различных спецэффектов.
Для рисования нестандартных форм кисти на цвете фона
Выберите непрозрачный или прозрачный фон.
Установите цвет фона на цвет, которым вы хотите рисовать.
Поместите пользовательскую кисть в то место, где вы хотите рисовать.
Выберите правую кнопку мыши. Все непрозрачные области пользовательской кисти отображаются в цвете фона.
Чтобы удвоить или уменьшить вдвое нестандартный размер кисти
Нажмите клавишу Plus Sign ( + ), чтобы удвоить размер кисти, или клавишу Minus Sign ( — ), чтобы уменьшить его вдвое.
Отменить пользовательскую кисть
Нажмите Esc или выберите другой инструмент для рисования.
Требования
Нет
См. Также
Редактор изображений для значков
Практическое руководство. Создание значка или другого изображения
Практическое руководство. Редактирование изображения
Практическое руководство. Работа с цветом
Клавиши ускорителя
Справка рабочего стола
Чтобы начать работу с Onshape и настроить учетную запись и параметры поведения по умолчанию, мы настоятельно рекомендуем сначала пройти Учебное пособие.Это проведет вас через соответствующие настройки учетной записи, забыв о том, как начать набросок, изготовить деталь и другие основы Onshape. Расчетное время до завершения составляет 50 минут для всех разделов, но вы можете выбрать модули по своему усмотрению.
Грунтовка Onshape Primer
Выберите категорию информации ниже или выберите из содержания слева.У нас также есть глоссарий, если вы хотите изучить список терминов Onshape и их определений.
Onshape предлагает множество возможностей для самостоятельного обучения. Выберите предпочтительный метод обучения по ссылкам ниже. Проверяйте почаще, так как мы регулярно обновляем наши ресурсы.
Если вы новичок в Onshape, ознакомление с Primer — это хороший способ познакомиться с концепциями Onshape и некоторыми основными функциями.
Эта основная справочная система содержит справку по всем платформам, на которых работает Onshape. В каждой теме объясняется информация для всех платформ. В некоторых темах информация зависит от платформы, и для каждой платформы есть раскрывающиеся списки. В других разделах информация не зависит от платформы, поэтому информация применима ко всем платформам.
Кнопки панели инструментов
В правом верхнем углу каждой страницы расположены четыре кнопки, обведенные ниже слева направо:
- Развернуть все / Свернуть все — кнопка переключения, которая разворачивает или сворачивает все раскрывающиеся текстовые области на текущей странице.Перед печатью страницы рекомендуется развернуть все раскрывающиеся списки. Это настраивает страницу для печати со всеми видимыми текстовыми областями.
- Печать — открывает диалоговое окно «Печать»; для отправки страницы на подключенный принтер или сохранения страницы в виде файла PDF.
- Предыдущая страница — Переход к предыдущей странице на основе содержания.
- Следующая страница — Переход к следующей странице на основе содержания.
Примечание Легенда
В этой справочной системе вы увидите следующие примечания:
Ссылки на наш Учебный центр, где вы можете узнать больше о конкретных функциях программного обеспечения.
Полезные советы, идеи или альтернативные рабочие процессы.
Предупреждающие сообщения, предупреждающие вас о возможных подводных камнях, известных проблемах или потенциальных болевых точках.
Сообщения об устранении неполадок, которые помогут вам решить проблемы.
Обратная связь
Чтобы оставить отзыв о самой справочной системе, нажмите синюю кнопку «Отзыв» в правой части браузера.
Используйте инструмент в Onshape, чтобы зарегистрировать заявку в службу поддержки Onshape. Разверните меню «Справка» (щелкните значок) и выберите Обратиться в службу поддержки . Корпоративные клиенты также могут обратиться к своему менеджеру по работе с клиентами.








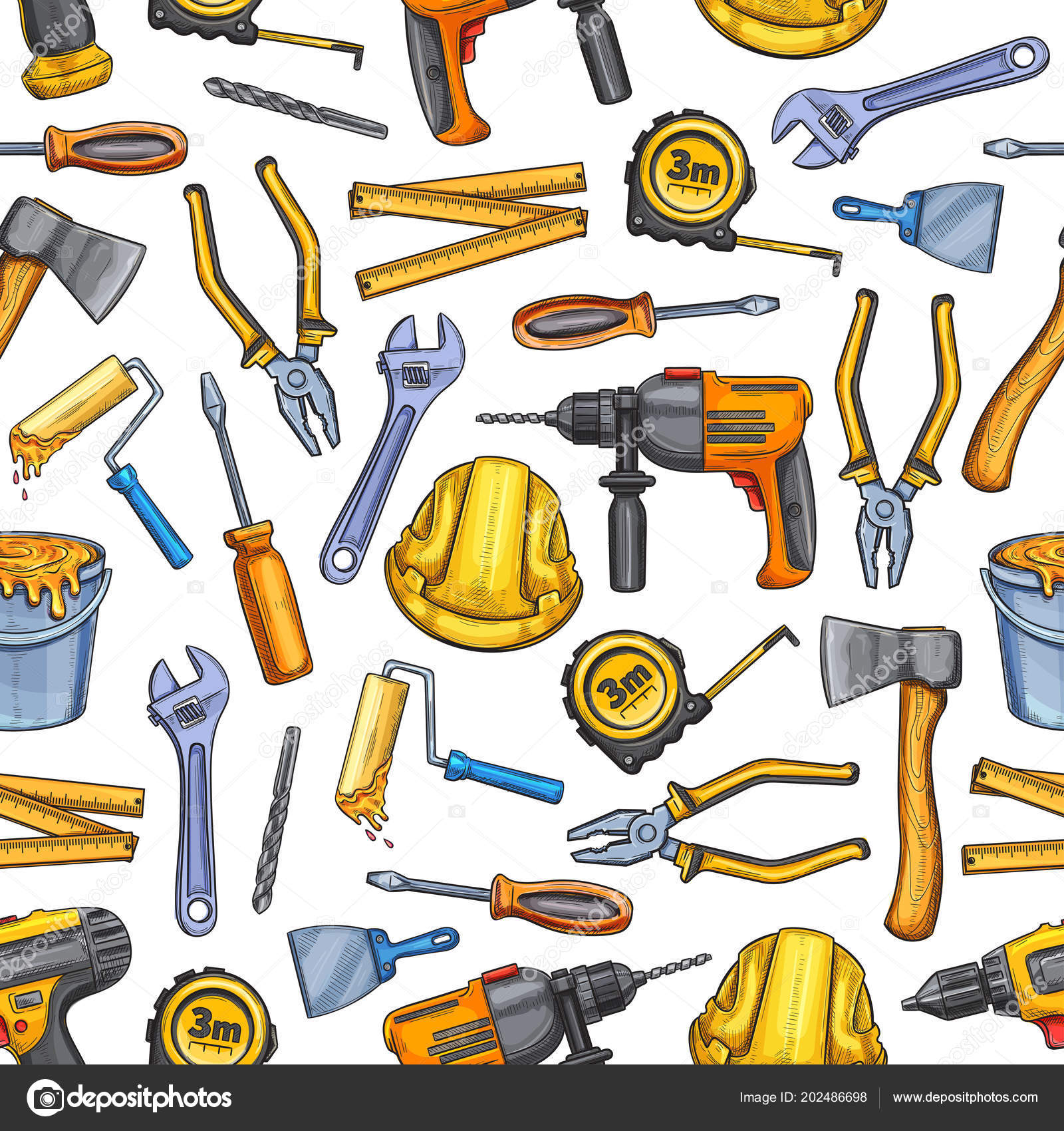
 Затем перетащите их на слайд.
Затем перетащите их на слайд.