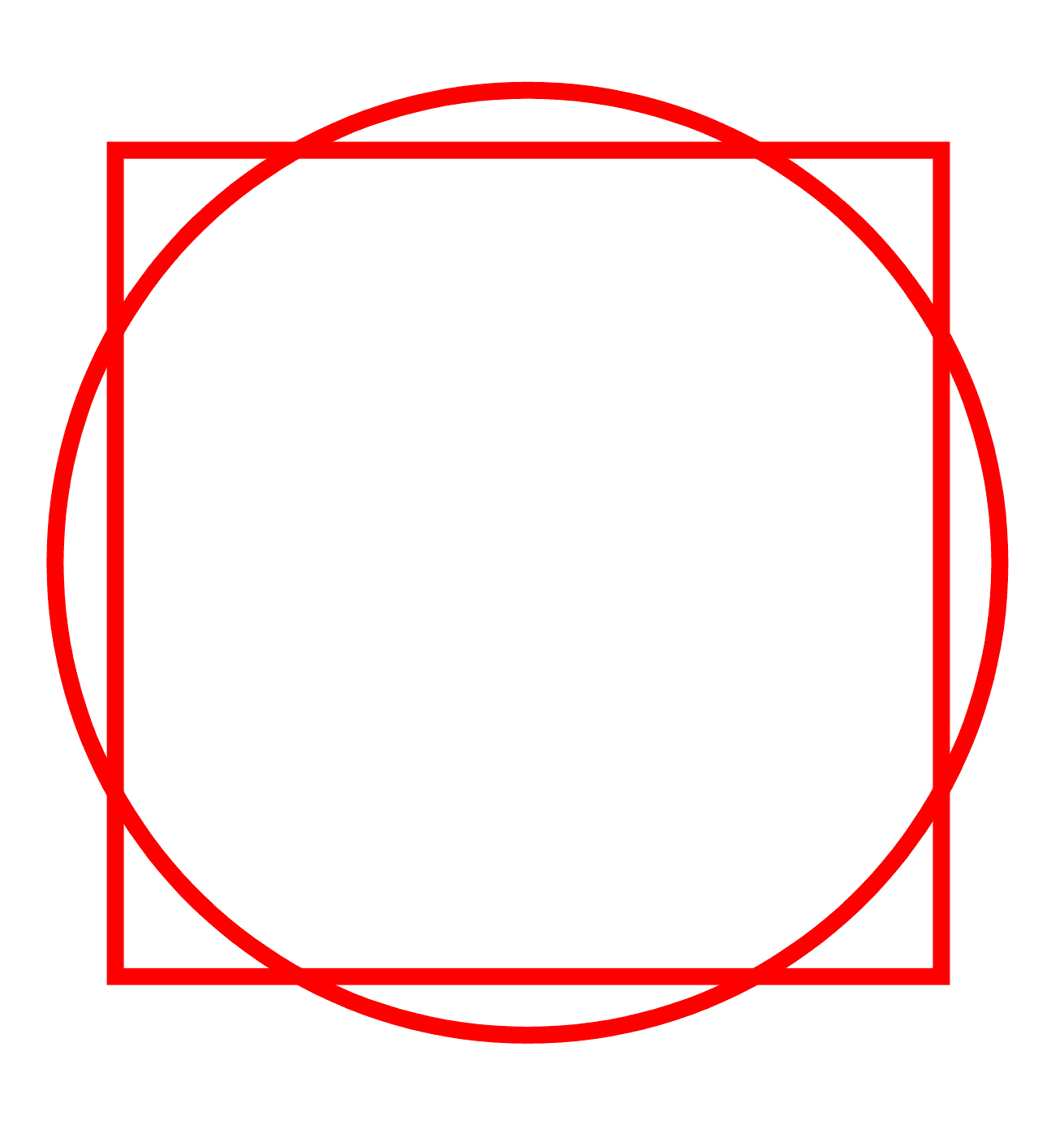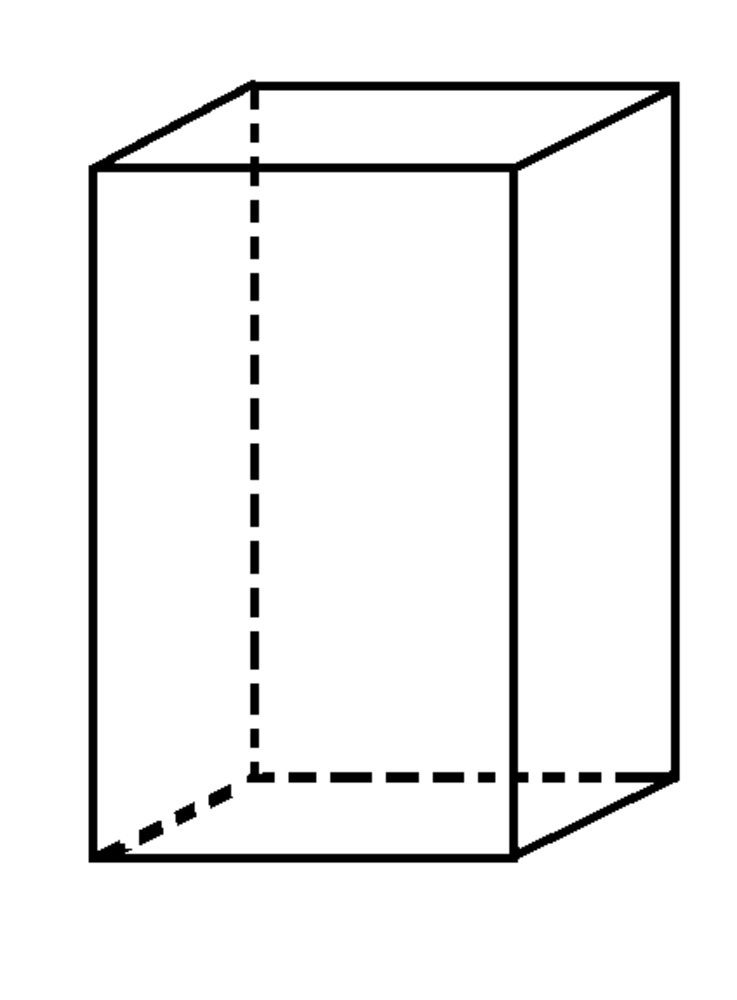Прямоугольник как рисовать: Как нарисовать прямоугольник (PHP)
- Прямоугольник
- Рисуем круг, прямоугольник, линии и дуги в Pillow
- Как в фотошопе сделать прямоугольник без заливки
- Пять способов нарисовать трапецию в CorelDRAW
- Инструмент «Прямоугольник» в CorelDRAW X5; как нарисовать квадрат или прямоугольник – урок TeachVideo
- Пять способов рисования трапеций. | CorelTUTORIALS
- Базовые формы в рисовании. Прямоугольник, квадрат, треугольник, круг и эллипс | РИСУЮ ДОМА
- Как нарисовать прямоугольник в GIMP
- 2020 Справка по DraftSight — Построение прямоугольников
- Использование команды AutoCAD Rectangle: бесплатные учебные пособия по AutoCAD
- Grease Pencil — Как нарисовать прямоугольник на плоскости? Смазочный карандаш
- Как рисовать прямоугольники в Matplotlib (с примерами)
- Рисование прямоугольников в Visual Basic 2017
- love.graphics.rectangle — LOVE
Прямоугольник
Прямоугольник входит в состав группы стандартных геометрических фигур, с помощью которых вы можете рисовать презентации ваших моделей.
У прямоугольника есть и третья размерность. Если в двумерной презентации фигура отображается в виде прямоугольника, то в окне трехмерной анимации — в виде параллелепипеда (см. рисунок ниже). Основание параллелепипеда вы рисуете в графическом редакторе, а высоту задаете в дополнительном свойстве фигуры Z-Высота.
Имя – Имя фигуры. Имя используется для идентификации и обращения к фигуре из кода.
Исключить – Если опция выбрана, то фигура будет исключена из модели.
Отображается на верхнем агенте
– Если опция выбрана, то фигура будет видна на презентации типа агента, в который будет вложен данный агент.
Значок – Если опция выбрана, то фигура будет считаться частью значка типа агента.
Блокировать
– Если опция выбрана, то фигура будет считаться
заблокированной
и не будет реагировать на щелчки мыши. Таким образом, вы не
сможете выбрать заблокированную фигуру в графическом редакторе до тех
пор, пока вы не снимете с нее блокировку.
Обычно это требуется, когда у вас есть какой-то фоновый рисунок,
используемый как подложка для анимации, и вы хотите исключить
возможность случайного редактирования этого фонового рисунка при
рисовании фигур поверх него.
Видимость – Здесь указывается, будет ли фигура отображаться на анимации во время исполнения модели. Выберите
да
или
нет,
используя элемент управления. Если вам нужно, чтобы видимость
динамически изменялась или зависела от каких-либо условий, вы можете
указать здесь выражение, задающее видимость фигуры.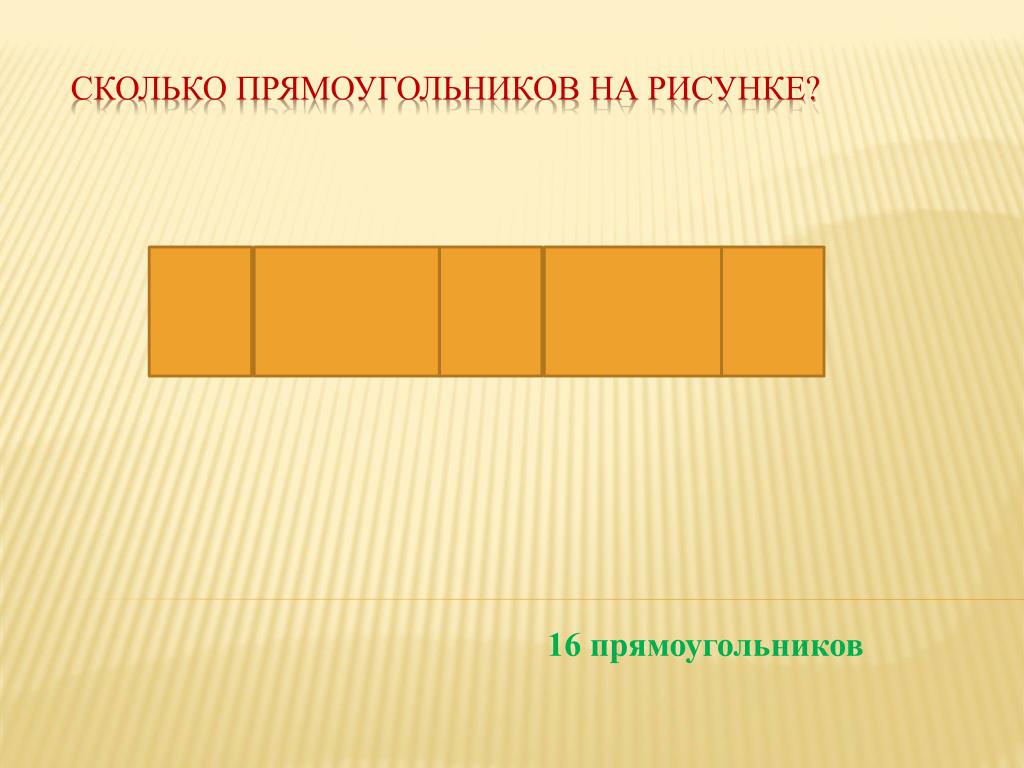
Цвет заливки — Цвет заливки фигуры. Щелкните мышью внутри элемента управления и выберите нужный цвет из списка наиболее часто используемых цветов или же выберите любой другой цвет с помощью диалога Цвета. Если вы не хотите, чтобы фигура была закрашена, выберите Нет заливки. В противном случае укажите здесь выражение, задающее цвет заливки фигуры. Оно должно возвращать экземпляр Java-класса Color. Если выражение возвращает null, заливка не производится.
Цвет линии
— Статическое значение или динамическое выражение, задающее цвет линии
контура фигуры. Щелкните мышью внутри элемента управления и выберите
нужный цвет из списка наиболее часто используемых цветов или же
выберите любой другой цвет с помощью диалога Цвета. Если вы не хотите, чтобы линия контура была видна, выберите Нет линии.
Щелкните мышью внутри элемента управления и выберите
нужный цвет из списка наиболее часто используемых цветов или же
выберите любой другой цвет с помощью диалога Цвета. Если вы не хотите, чтобы линия контура была видна, выберите Нет линии.
Толщина линии - Статическое значение или динамическое выражение, задающее толщину линии контура фигуры. Выберите нужную вам толщину из выпадающего списка или же введите ее значение в пикселах в поле справа.
Стиль линии — [Доступно, только если сброшен флажок Отображать в 3D] Статическое значение или динамическое выражение, задающее стиль линии контура фигуры. Выберите из выпадающего списка, хотите ли вы,чтобы линия была сплошная, точечная или пунктирная. Выражение должно возвращать целочисленное значение, одну из трёх констант:
-
LINE_STYLE_SOLID — сплошная линия.

-
LINE_STYLE_DOTTED — точечная линия.
-
LINE_STYLE_DASHED — пунктирная линия.
Уровень – Уровень, на котором находится этот элемент.
X – x-координата верхнего левого угла прямоугольника.
Y – y-координата верхнего левого угла прямоугольника.
Z – z-координата основания параллелепипеда.
Ширина – Ширина прямоугольника (в пикселах).
Высота
– Высота прямоугольника (в пикселах).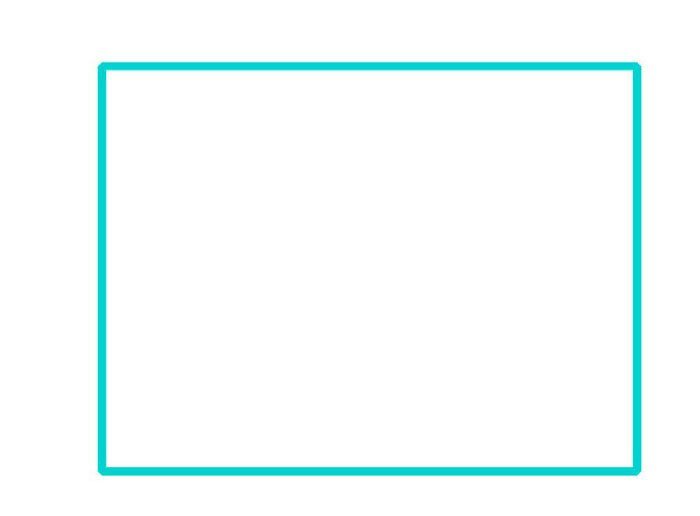
Z-Высота – z-высота параллелепипеда (высота по оси Z), в пикселах.
Поворот – Статическое значение или динамическое выражение, задающее угол поворота прямоугольника в плоскости XY (в градусах или радианах).
Масштаб по оси X – Здесь указывается выражение, возвращающее коэффициент масштабирования фигуры по оси X.*
Масштаб по оси Y – Здесь указывается выражение, возвращающее коэффициент масштабирования фигуры по оси Y.*
Масштаб по оси Z – Здесь указывается выражение, возвращающее коэффициент масштабирования фигуры по оси Z*.
* Указав выражения для
Масштаба по оси X,
Масштаба по оси Y
и в некоторых случаях
Масштаба по оси Z, вы сможете определять масштаб фигуры во время выполнения модели.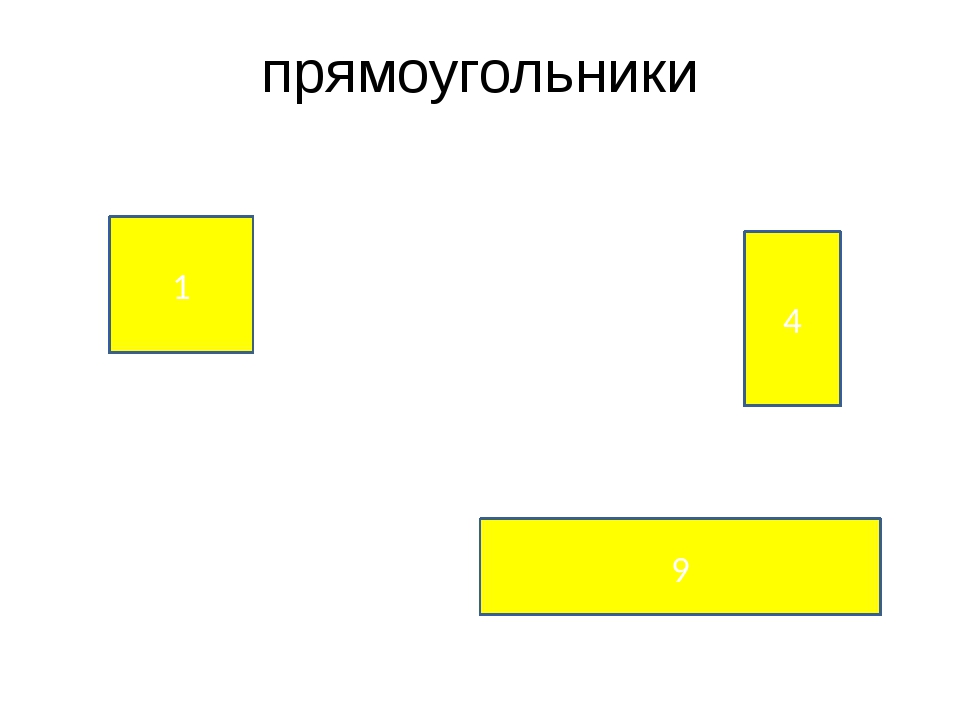
Действие по щелчку –
Код, который будет выполняться при каждом щелчке пользователя мышью по
фигуре во время выполнения модели. Если в точке щелчка
несколько фигур наслаиваются друг на друга, действие должно быть задано для той фигуры, которая находится на самом верху.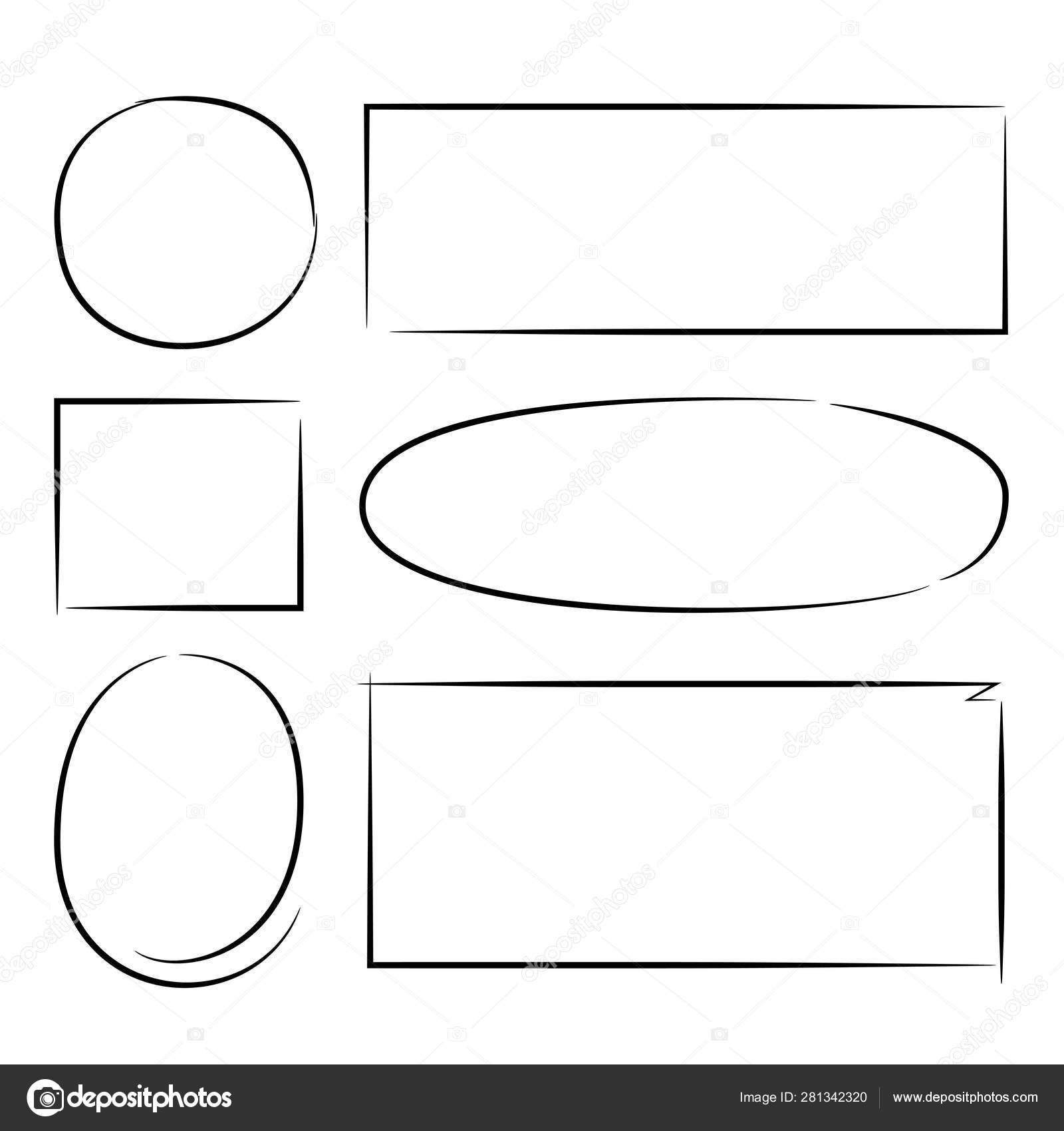
Локальные переменные:
self
— сам элемент
clickx
— x-координата щелчка относительно координат фигуры
clicky — y-координата щелчка относительно координат
фигуры
Отображать имя – Если опция выбрана, то имя фигуры будет отображаться в графическом редакторе.
Рисуем круг, прямоугольник, линии и дуги в Pillow
Модуль ImageDraw из библиотеки обработки изображений Pillow (PIL) предоставляет методы для рисования круга, квадрата и прямой линии в Python.
Содержание статьи
Создание объекта Draw в Python
Используя объекта Image мы создадим фоновое изображение на которой мы будем рисовать наши фигуры при помощи объекта Draw. Не забудьте импортировать модуль Image и ImageDraw в начале кода.
from PIL import Image, ImageDraw
# Пустой желтый фон. im = Image.new(‘RGB’, (500, 300), (219, 193, 27)) draw = ImageDraw.Draw(im) im.show() |
Здесь создается пустое изображение с размером 500 на 300 пикселей и с тёмно желтым фоном.
Рисуем фигуры в Pillow: ellipse, rectangle и line
Вызываем методы рисования из объекта Draw для рисования фигур на нашем желтом фоне.
Рисуем эллипс, прямоугольник и прямую линию в качестве примера.
from PIL import Image, ImageDraw # Пустой желтый фон.
im = Image.new(‘RGB’, (500, 300), (219, 193, 27))
draw = ImageDraw.Draw(im) # Рисуем красный эллипс с черной оконтовкой.
draw.ellipse((100, 100, 150, 200), fill=’red’, outline=(0, 0, 0)) # Рисуем синий прямоугольник с белой оконтовкой.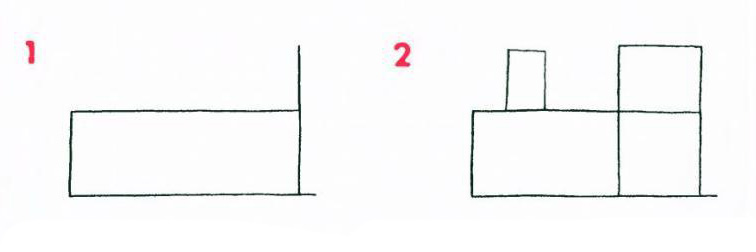
from PIL import Image, ImageDraw
# Пустой желтый фон. im = Image.new(‘RGB’, (500, 300), (219, 193, 27)) draw = ImageDraw.Draw(im)
# Рисуем красный эллипс с черной оконтовкой. draw.ellipse((100, 100, 150, 200), fill=’red’, outline=(0, 0, 0))
# Рисуем синий прямоугольник с белой оконтовкой. draw.rectangle((200, 100, 300, 200), fill=’blue’, outline=(255, 255, 255))
# Рисуем розовую линию с шириной в 10 пиксель. draw.line((350, 200, 450, 100), fill=’pink’, width=10)
im.save(‘draw-ellipse-rectangle-line.jpg’, quality=95) |
Полученный результат:
Справочник по параметрам методов рисования
Даже если, способы рисования отличаются в зависимости от используемого метода, следующие параметры являются общими для всех.
Область рисования — xy
Параметр xy указывает прямоугольную область для рисования новой фигуры.
Уточняется один из следующих форматов:
(((Верхняя левая x координата, Верхняя левая y координата), (нижняя правая x координата, нижняя правая y координата));(Верхняя левая x координата, Верхняя левая y координата, нижняя правая x координата, нижняя правая y координата).
В методах line(), polygon() и point() используются многочисленные координаты вместо двух точек, представляющих прямоугольную область.
(x1, y1, x2, y2, x3, y3...);((x1, y1), (x2, y2), (x3, y3)...).
Метод line() рисует прямую линию, которая связывает каждую точку, polygon() рисует многоугольник, а метод point() рисует точку в 1 пиксель для каждой указанной точки.
Параметр fill — заполняем фигуру определенным цветом
Параметр fill указывает какой цвет будет использован для заполнения нашей геометрической формы.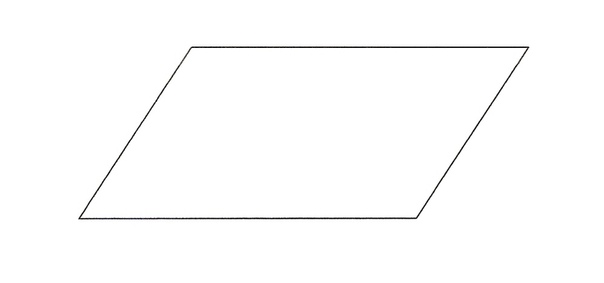
Спецификация формата цвета отличается в зависимости от указанного режима изображения (объект Image):
RGB: Указывает значение цвета в форме(R, G, B);L(Черно-белое): Указывает значение (0-255) как целое число).
Значение по умолчанию None (не заполнено).
Есть три способа указать цвет, возьмем красный цвет, его можно записать так:
- текстовый формат: red;
- CSS формат (Шестнадцатеричный): #FF0000
- RGB: (255, 0, 0)
Стоит учесть тот факт, что текстовый формат не имеет все цвета, кол-во доступных цветов ограничено в коде самой библиотеки. Вот весь список: https://github.com/python-pillow/Pillow/blob/8.1.0/src/PIL/ImageColor.py#L148
Лучше всего использовать шестнадцатеричный формат #FFFFFF (белый).
Параметр outline — цвет границ
Параметр outline указывает на цвет границы фигуры.
Спецификация формата цвета такая же, как и у параметра fill которого мы обсуждали выше. Значение по умолчанию равно None (без границ).
Параметр width — размер границ
Вне зависимости от рисуемой фигуры, вы можете указать размер в пикселях для границы фигуры.
Рисование эллипса и прямоугольника в Python
- Эллипс (Круг):
ellipse(xy, fill, outline); - Прямоугольник (Квадрат):
rectangle(xy, fill, outline).
Метод ellipse() рисует эллипс, область рисования указывается в параметр xy. Если мы зададим четыре координата которые будут соответствовать квадрату, то у нас получится ровный круг.
Нарисуем небольшой смайл используя круги.
from PIL import Image, ImageDraw image = Image.new(‘RGB’, (90, 90), ‘white’)
draw = ImageDraw.Draw(image) draw.ellipse((0, 0, 90, 90), ‘yellow’, ‘blue’)
draw.ellipse((25, 20, 35, 30), ‘yellow’, ‘blue’)
draw.ellipse((50, 20, 60, 30), ‘yellow’, ‘blue’)
draw. arc((20, 40, 70, 70), 0, 180, 0)
image.save(‘draw-smile.jpg’)
arc((20, 40, 70, 70), 0, 180, 0)
image.save(‘draw-smile.jpg’)
from PIL import Image, ImageDraw
image = Image.new(‘RGB’, (90, 90), ‘white’) draw = ImageDraw.Draw(image)
draw.ellipse((0, 0, 90, 90), ‘yellow’, ‘blue’) draw.ellipse((25, 20, 35, 30), ‘yellow’, ‘blue’) draw.ellipse((50, 20, 60, 30), ‘yellow’, ‘blue’) draw.arc((20, 40, 70, 70), 0, 180, 0) image.save(‘draw-smile.jpg’) |
Результат:
Рисование линии, многоугольника и точки в Python
- Линия:
line(xy, fill, width):- Параметр
xy- Указывает несколько координат двух или более точек как
((x1, y1), (x2, y2), (x3, y3)...); - Рисуются линии, связывающие каждую точку между собой.
- Указывает несколько координат двух или более точек как
width: Ширина линии в пикселях- Обратите внимание, что если вы сделаете ширину линии толще c помощью
width, указывая 3 точки или более через параметрxy, тогда соединительная линия между ними будет выглядеть не очень аккуратно.
- Обратите внимание, что если вы сделаете ширину линии толще c помощью
- Параметр
- Многоугольник:
polygon(xy, fill, outline):- Параметр
xy- Указывается несколько координат, трех или более точек как
((x1, y1), (x2, y2), (x3, y3)...); - Рисуется многоугольник, в котором каждая точка соединяется между собой при помощи линии.
- Указывается несколько координат, трех или более точек как
- Параметр
- Точка:
point(xy, fill):- Параметр
xy- Указывается несколько координат одной или более точек как
((x1, y1), (x2, y2), (x3, y3)...); - Одна точка (в размере одного пикселя) рисуется для каждого координата.
- Указывается несколько координат одной или более точек как
- Параметр
Примеры рисования линий line(), многоугольника polygon() и точки point() представлены ниже. Каждая точка представляет собой 1 пиксель, потому их трудно увидеть, но они все-таки нарисованы в правой части области.
from PIL import Image, ImageDraw # Пустой желтый фон.
im = Image. new(‘RGB’, (500, 300), (219, 193, 27))
draw = ImageDraw.Draw(im) # Три черные линии в шириной в 1 пиксель.
draw.line(
xy=(
(30, 200),
(130, 100),
(80, 50)
), fill=’black’) # Три красные линии с размером в 5 пикселей.
draw.line(
xy=(
(80, 200),
(180, 100),
(130, 50)
), fill=’red’, width=10) # Имея три точки и связь между ними, у нас получится синий триугольник.
draw.polygon(
xy=(
(200, 200),
(300, 100),
(250, 50)
), fill=’blue’, outline=(0, 0, 0)
) # Рисуем три точки.
draw.point(
xy=(
(350, 200),
(450, 100),
(400, 50)
), fill=’black’
) im.save(‘draw-dots.jpg’, quality=95)
new(‘RGB’, (500, 300), (219, 193, 27))
draw = ImageDraw.Draw(im) # Три черные линии в шириной в 1 пиксель.
draw.line(
xy=(
(30, 200),
(130, 100),
(80, 50)
), fill=’black’) # Три красные линии с размером в 5 пикселей.
draw.line(
xy=(
(80, 200),
(180, 100),
(130, 50)
), fill=’red’, width=10) # Имея три точки и связь между ними, у нас получится синий триугольник.
draw.polygon(
xy=(
(200, 200),
(300, 100),
(250, 50)
), fill=’blue’, outline=(0, 0, 0)
) # Рисуем три точки.
draw.point(
xy=(
(350, 200),
(450, 100),
(400, 50)
), fill=’black’
) im.save(‘draw-dots.jpg’, quality=95)
1 2 3 4 5 6 7 8 9 10 11 12 13 14 15 16 17 18 19 20 21 22 23 24 25 26 27 28 29 30 31 32 33 34 35 36 37 38 39 40 41 | from PIL import Image, ImageDraw
# Пустой желтый фон. im = Image.new(‘RGB’, (500, 300), (219, 193, 27)) draw = ImageDraw.Draw(im)
# Три черные линии в шириной в 1 пиксель. draw.line( xy=( (30, 200), (130, 100), (80, 50) ), fill=’black’)
# Три красные линии с размером в 5 пикселей. draw.line( xy=( (80, 200), (180, 100), (130, 50) ), fill=’red’, width=10)
# Имея три точки и связь между ними, у нас получится синий триугольник. draw.polygon( xy=( (200, 200), (300, 100), (250, 50) ), fill=’blue’, outline=(0, 0, 0) )
# Рисуем три точки. draw.point( xy=( (350, 200), (450, 100), (400, 50) ), fill=’black’ )
im.save(‘draw-dots.jpg’, quality=95) |
Полученный результат:
Рисуем дугу, хорды и пироги в Pillow
Ниже мы покажем пример для рисования дуги, хорды и pieslice (фигура напоминает кусок пирога), фигуры рисуются с помощью указания параметра xy.
- Дуга:
arc(xy, start, end, fill):- Параметры
startиend- Указание угла дуги в градусах;
- Параметры
- Хорда:
chord(xy, start, end, fill, outline):- Начальные и конечные точки дуги связываются прямой линией.
- Пирог:
pieslice(xy, start, end, fill, outline):- Начальные и конечные точки дуги связываются прямой линией с центром круга.
Пример рисования дуги arc(), хорды chord() и пирога pieslice() представлен ниже.
from PIL import Image, ImageDraw # Пустой желтый фон.
im = Image.new(‘RGB’, (610, 240), (219, 193, 27))
draw = ImageDraw.Draw(im) # Рисуем дугу.
draw.arc(
xy=(25, 50, 175, 200),
start=30, end=270,
fill=’red’
) # Рисуем хорду.
draw.chord(
xy=(225, 50, 375, 200),
start=30, end=270, fill=(255, 255, 0),
outline=(0, 0, 0)
) # Рисуем «кусок пирога».
draw.pieslice(
xy=(425, 50, 575, 200),
start=30, end=270, fill=(255, 255, 0),
outline=(0, 0, 0)
) im. save(‘draw-arc.jpg’, quality=95)
save(‘draw-arc.jpg’, quality=95)
1 2 3 4 5 6 7 8 9 10 11 12 13 14 15 16 17 18 19 20 21 22 23 24 25 26 27 28 | from PIL import Image, ImageDraw
# Пустой желтый фон. im = Image.new(‘RGB’, (610, 240), (219, 193, 27)) draw = ImageDraw.Draw(im)
# Рисуем дугу. draw.arc( xy=(25, 50, 175, 200), start=30, end=270, fill=’red’ )
# Рисуем хорду. draw.chord( xy=(225, 50, 375, 200), start=30, end=270, fill=(255, 255, 0), outline=(0, 0, 0) )
# Рисуем «кусок пирога». draw.pieslice( xy=(425, 50, 575, 200), start=30, end=270, fill=(255, 255, 0), outline=(0, 0, 0) )
im.save(‘draw-arc.jpg’, quality=95) |
Полученный результат:
Рисование поверх изображения в Python
В предыдущих примерах мы рисовали фигуры на изображении со сплошным фоном, сгенерированным через метод Image.. Если мы откроем имеющийся изображение через  new()
new()Image.open(), то на неё можно что-то нарисовать.
В качестве примера мы будем использовать изображение создателя языка программирования Python, Гвидо ван Россума.
Сохраните у себя файл: guido-van-rossum.jpg
from PIL import Image, ImageDraw im = Image.open(‘guido-van-rossum.jpg’) draw = ImageDraw.Draw(im) draw.pieslice( xy=(15, 50, 140, 175), start=30, end=330, fill=’red’ ) im.save(‘guido-with-pieslice.jpg’, quality=95)
from PIL import Image, ImageDraw
im = Image.open(‘guido-van-rossum.jpg’) draw = ImageDraw.Draw(im)
draw.pieslice( xy=(15, 50, 140, 175), start=30, end=330, fill=’red’ )
im.save(‘guido-with-pieslice.jpg’, quality=95) |
Полученный результат:
Являюсь администратором нескольких порталов по обучению языков программирования Python, Golang и Kotlin.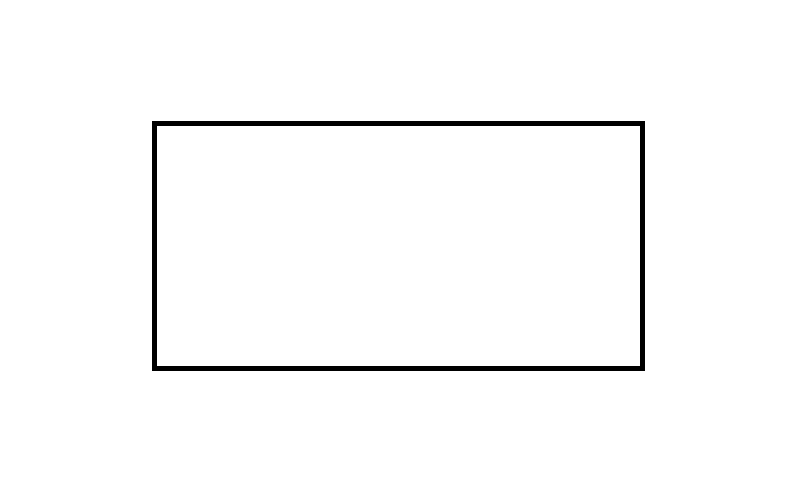 В составе небольшой команды единомышленников, мы занимаемся популяризацией языков программирования на русскоязычную аудиторию. Большая часть статей была адаптирована нами на русский язык и распространяется бесплатно.
В составе небольшой команды единомышленников, мы занимаемся популяризацией языков программирования на русскоязычную аудиторию. Большая часть статей была адаптирована нами на русский язык и распространяется бесплатно.
E-mail: vasile.buldumac@ati.utm.md
Образование
Universitatea Tehnică a Moldovei (utm.md)
- 2014 — 2018 Технический Университет Молдовы, ИТ-Инженер. Тема дипломной работы «Автоматизация покупки и продажи криптовалюты используя технический анализ»
- 2018 — 2020 Технический Университет Молдовы, Магистр, Магистерская диссертация «Идентификация человека в киберпространстве по фотографии лица»
Как в фотошопе сделать прямоугольник без заливки
Как нарисовать прямоугольник в фотошопе без заливки
В данном уроке я покажу, как нарисовать прямоугольник в фотошопе без однородной заливки, то есть будет очерчен только его периметр. Ведь обычный залитый прямоугольник рисуется достаточно просто, а вот с таким у некоторых возникают проблемы.
Открываем картинку в фотошопе, на которой необходимо нарисовать прямоугольник либо создаем новый документ.
Я открываю вот такую картинку:
Прямоугольник необходимо создавать на новом слое, на фоне его сделать не получится. Создаем новый слой:
Далее выбираем инструмент «Прямоугольная область»
Рисуем прямоугольник необходимых размеров на картинке, зажав левую кнопку мыши
Кликаем по выделенной области правой кнопкой мыши и из выпавшего меню выбираем пункт «Выполнить обводку».
В следующем окошке указываем ширину и цвет обводки и жмем «ОК».
Вот что у нас получается. Убираем выделение при помощи сочетания клавиш Ctrl+D.
Прямоугольник готов.
Смотрим видео по теме:
(Пока оценок нет) Загрузка…3 способа как в фотошопе нарисовать квадрат и прямоугольник
Хоть квадрат и прямоугольник это простейшие геометрические фигуры, но, чтобы их нарисовать в фотошопе, нужно приложить некоторые усилия и обладать базовыми знаниями.![]() Новичок без должной подготовки, скорее всего, не справится с этой задачей.
Новичок без должной подготовки, скорее всего, не справится с этой задачей.
В этой статье разберем 3 самых популярных способа как нарисовать прямоугольник или квадрат в фотошопе.
Но прежде, чем приступить к выбору способа рисования, нужно определиться с будущими параметрами. Прямоугольник/квадрат может быть:
- залит сплошным цветом или только с отрисовкой границ;
- произвольный или с точно заданными размерами;
- с возможностью в любое время менять его размеры без потери качества.
Способ 1. Инструмент произвольная фигура
В этом способе прямоугольник или квадрат будут нарисованы залитым сплошным цветом. Если вам нужна только граница, переходите к следующим двум способам.
На панели инструментов выберите инструмент Произвольная фигура. Дальше возможны два варианта развития событий:
Вариант 1. Квадрат или прямоугольник с дальнейшей возможностью изменять размеры без потери качества
Здесь, конечно, подразумевается использование векторной фигуры.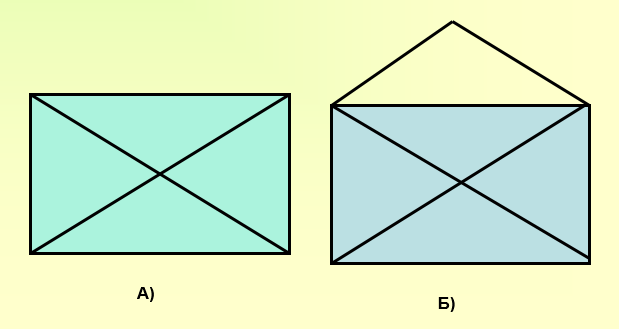 Чтобы ее нарисовать нужно выбрать параметр Слой-фигура:
Чтобы ее нарисовать нужно выбрать параметр Слой-фигура:
В дальнейшем вы можете без потери качества изменять размеры этой фигуры. Для этого используйте инструмент Свободное трансформирование — Ctrl+T, и с помощью угловых маркеров изменяйте размер.
Для тех кто не знает: векторные фигуры состоят не из пикселей, а из специальные математических формул. Поэтому изменение размера — это не процесс растягивания/сжатия пикселей, а сложный математический пересчет, за счет чего не происходит никакой потери качества.
- Подробнее о векторных и растровых типах изображения
Вариант 2. Стандартный (растровый) квадрат/прямоугольник
Чтобы нарисовать сразу растровую фигуру используйте на панели параметров настройку Выполнить заливку пикселов. Но прежде чем начать ее рисовать — создайте новый слой!
Но на самом деле можно рисовать сразу и векторный, а потом просто растрировать его. Тут уже выбирайте сами.
Как сделать прямоугольник квадратным
Обыкновенное правило с зажатой клавишей Shift с произвольными фигурами не работает.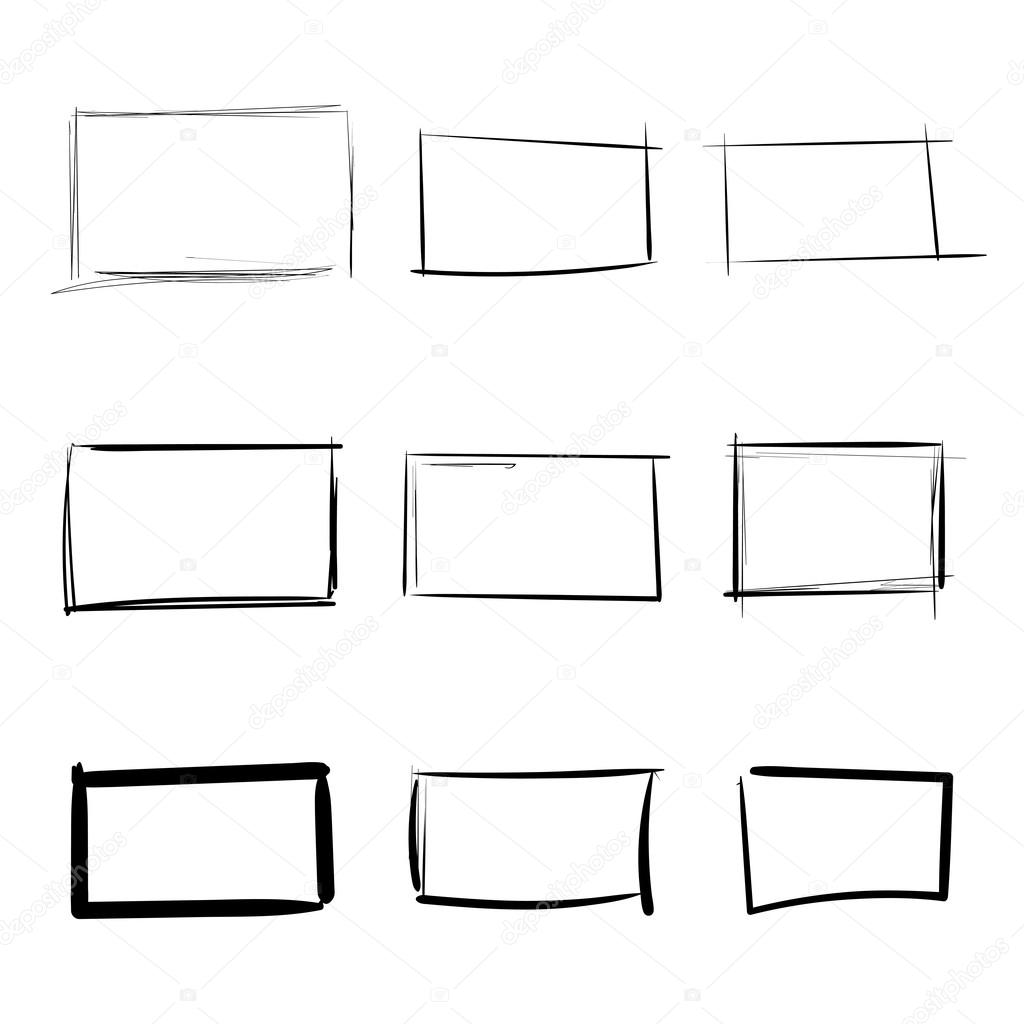 Поэтому нужно воспользоваться панелью параметров инструмента и выбрать настройку, чтобы фотошоп рисовал именно квадрат.
Поэтому нужно воспользоваться панелью параметров инструмента и выбрать настройку, чтобы фотошоп рисовал именно квадрат.
В этой же панели, обратите внимание, вы можете указать точный размер необходимого прямоугольника/квадрата или рисовать его по заранее определенным пропорциям.
По умолчанию размеры определяются пикселями. Если вы хотите изменить единицу измерения, сначала введите в поле какое-либо значение, а затем кликните по нему правой кнопкой мыши. Появится окно выбора единиц измерения. Доступно: пиксели, дюймы, сантиметры, миллиметры, пункты и пики.
Как в фотошопе нарисовать прямогульник
Сделать прямоугольник в фотошопе довольно простая задача, которая по силам даже новичку. Советую вам научиться рисовать эту простейшую фигуру, так как данный навык может пригодиться вам для выполнения множества задач. Будь то дизайн сайта, рамка для фотографии или коррекция изображения. Несмотря на кажущуюся большую величину урока, вы справитесь с этой задачей всего за несколько минут.
Я продемонстрирую вам несколько способов рисования прямоугольника, и все они когда-либо вам понадобятся.
Начнем с фигур. Создаем новый документ. 1000 на 1000 пикселей будет вполне достаточно.
Теперь переходим к панели инструментов и ищем инструмент прямоугольник.
Удерживая правую кнопку мыши, проводим по рабочему полю.
Прямоугольник готов! Чтобы избавиться от тонкой черной рамки, растрируйте слой. Растрирование вы найдете в окне слоев.
Теперь второй способ. Выделенная область.
На верхней панели ищем вкладку «Слои» и создаем новый.
Теперь пришло ознакомиться с одним из самых популярных инструментов в фотошопе – выделенная область, которая находится вверху на боковой панели инструментов.
Проводим по рабочему полю, зажав правую клавишу мышки.
Образовалась выделенная область, которую мы должны заполнить. Поэтому перемещаемся к инструменту «Выберите основной цвет». Кликом по нему мы открываем карту цветов и выбираем любой оттенок, который нам заблагорассудится.
Ищем инструмент «Заливка», выбираем его и кликаем по выделенной области.
А теперь комбинация клавиш ctrl+d и выделение снято! Прямоугольник готов!
Третий способ научит нас рисовать прозрачный треугольник в фотошопе, который часто используется как рамка для фото. Рисовать его так же просто. Создаем новый слой, выбираем прямоугольную выделенную область и располагаем ее на рабочем поле. В общем, выполняем все вышеперечисленные действия.
А вот теперь мы выполним обводку выделенной области, для чего мы переходим к верхней панели и нажимаем вкладку «Редактирование». Нас интересует команда «Выполнить обводку».
Как видите, появилось диалоговое окно, предлагающее нам выбрать толщину линии, цвет обводки и расположение рамки. Устанавливаем параметры на свой вкус или выбираем мои.
Нажимаем комбинацию клавиш ctrl+d для снятия выделения и наслаждаемся результатом.
Как видите, у нас получилась полноценная рамка в виде прозрачного треугольника.
Делать прямоугольник в фотошопе мы уже научились. Давайте же научимся его редактировать! Например, попробуем изменить цвет и размер.
Как вы успели заметить, я порекомендовал вам создавать новый слой для рисования прямоугольника. И это неспроста. Ваш прямоугольник не привязан к рабочей области. Вы можете редактировать его сколько душе угодно, при этом рабочая область будет оставаться неизменной. Хочу предупредить, что эти способы применимы к прямоугольнику, созданному любым из вышеперечисленных методов.
Для начала попробуем изменить цвет. Опять же, существует несколько методов. Первый – инструмент заливка. Выбираете нужный цвет на панели инструментов. Затем кликаете по инструменту «заливка». А после уже по нашему прямоугольнику.
Был прямоугольник желтый, а стал зеленым. Очень просто, не находите?
Второй способ – параметры наложения. В коне слове ищем нужный и кликаем по нему левой клавишей мыши.
В появившемся диалоговом окне ставим галочку напротив «Наложение цвета». Кликаем по окошку, заполненному цветом и выбираем понравившийся.
Существует множество способов изменения цвета прямоугольника. Но вы вполне можете ограничиться двумя основными.
Теперь научимся меня размер прямоугольника.
Изменить размер прямоугольника в фотошопе крайне просто. Выбираем инструмент «Перемещение» и кликам по прямоугольнику.
Потянув за уголок мышкой, вы можете изменить его размер. А так же перевернуть по оси.
Рисуем прямоугольники в Фотошопе
Самой простой геометрической фигурой является прямоугольник (квадрат). Из прямоугольников могут состоять различные элементы сайтов, баннеров и других композиций.
Фотошоп дает нам возможность изобразить прямоугольник несколькими способами.
Скачать последнюю версию PhotoshopПервый способ – инструмент «Прямоугольник».
Из названия ясно, что инструмент позволяет рисовать прямоугольники. При использовании данного инструмента создается векторная фигура, которая не искажается и не теряет качества при масштабировании.
Настройки инструмента находятся на верхней панели.
Зажатая клавиша SHIFT позволяет сохранить пропорции, то есть нарисовать квадрат.
Существует возможность изобразить прямоугольник с заданными размерами. Размеры указываются в соответствующих ширине и высоте полях, а прямоугольник создается одним кликом с подтверждением.
Второй способ – инструмент «Прямоугольная область».
При помощи данного инструмента создается выделенная область прямоугольной формы.
Так же как и в случае с предыдущим инструментом, работает клавиша SHIFT, создавая квадрат.
Прямоугольная область нуждается в заливке. Для этого можно нажать сочетание клавиш SHIFT+F5 и настроить тип заливки,
либо воспользоваться инструментом «Заливка».
Выделение снимается клавишами CTRL+D.
Для прямоугольной области также можно задать размеры, либо пропорции (например, 3х4).
На сегодня все о прямоугольниках. Теперь Вы умеете их создавать, причем двумя способами. Мы рады, что смогли помочь Вам в решении проблемы. Опишите, что у вас не получилось. Наши специалисты постараются ответить максимально быстро.
Помогла ли вам эта статья?
ДА НЕТПять способов нарисовать трапецию в CorelDRAW
В этом уроке вы узнаете пять различных способов, как быстро нарисовать трапецию, используя такие инструменты, как «Основные фигуры», «Форма», «Прямоугольник», а также освоите различные команды для преобразований в CorelDRAW.
Пять способов нарисовать трапецию в CorelDRAW
Способ первый. «Простейший».
Активируем инструмент «Основные фигуры». Выбираем подгруппу «Правильные фигуры». В мини–библиотеке, которая появилась на панели свойств, выбираем нужную фигуру и рисуем ее на рабочем листе документа.
После активирования инструмента «Основные фигуры», на панели свойств появится список правильных фигур.
В левом верхнем углу нарисованной трапеции появляется красный маркер в форме ромба. Этот маркер называется глифом. Вид трапеции или любой другой фигуры из группы основных фигур изменяется, путем перетаскивания глифа инструментом «Форма». При наведении инструмента на глиф, курсор изменится и глиф можно будет переместить.
Способ второй. «Перспективный».
Активируем инструмент «Прямоугольник» и рисуем произвольный прямоугольник. Выделяем его и в меню «Эффекты» выбираем пункт «Добавить перспективу».
Инструментом «Форма» перемещаем верхние маркеры на одной из сторон прямоугольника. Можно перемещать и точку схождения перспективы, добиваясь нужного наклона сторон трапеции. Перемещая маркеры перспективы, или изменяя положение точки схода легко добиться нужного эффекта.
После применения эффекта перспективы, в статусной строке программы появится информация о том, что к объекту был применен эффект перспективы. Можно сразу же преобразовать объект с примененным эффектом в простую кривую командой меню «Объект» > «Преобразовать в кривую». Форма объекта будет сохранена.
Способ третий. «Конструктор».
Инструментом «Прямоугольник» рисуем основной объект — квадрат или прямоугольник.
Удерживаем во время рисования инструментом «Прямоугольник клавишу Сtrl – рисуем квадрат.
Удерживаем во время рисования клавишу «Shift» – рисуем прямоугольник не от угла, а от центра.
Удерживаем во время рисования обе клавиши Сtrl+Shift – рисуем квадрат от центра.
Выставляем по сторонам прямоугольника (квадрата) направляющие. Включаем «привязку к направляющим». Это можно сделать соответствующей командой меню «Вид» > «Привязать к» > «Направляющим».
Рисуем еще два одинаковых прямоугольника, с высотой, соответствующей высоте базового основного прямоугольника. Размещаем эти объекты слева и справа от основного, базового прямоугольника вплотную к нему. Поскольку включен режим привязки к направляющим, то не составит большого труда правильно расположить объекты.
Преобразуем левый и правый прямоугольники в кривые, командой «Объект» > «Преобразовать в кривую» или используя комбинацию клавиш «Ctrl+ Q».
Инструментом «Форма» удаляем по одному углу во вспомогательных прямоугольниках.
Выделяем инструментом выбора все три фигуры и применяем команду меню «Объект» > «Формирование» > «Объединение» или нажимаем на кнопку этой же команды на панели свойств.
Так выглядит фигура после объединения.
Способ четвертый. «Рисование по сетке или направляющим».
Сначала включаем режим отображения сетки документа. Это можно сделать командой меню «Вид»> «Сетка»> «Сетка документа» либо включить на съемной панели быстрого вызова команд меню.
На этой же панели находится и кнопка включения различных режимов привязки, включаем режим привязки «сетка документа».
Теперь можно активировать инструмент «Прямая через две точки» и рисовать трапецию нужного размера. Узлы фигуры будут надежно привязаны к узлам сетки документа. Не забудьте проверить включен ли режим автоматического замыкания полученной кривой.
Кстати, если режим привязки к сетке включен, а сама сетка документа невидима, то во время рисования фигуры сохранится способность притяжения к сетке и фигура будет нарисована именно по сетке.
Точно таким же образом можно нарисовать трапецию или любую другую сложную фигуру, используя привязку к направляющим. Сначала выставляются направляющие по размеру будущей фигуры, затем включается режим привязки к направляющим и рисуется собственно фигура.
Способ пятый. «Симметричные узелки».
Наверное, самый простой способ рисования трапеции – преобразовать в нее обычный прямоугольник. Сначала придется просто преобразовать прямоугольник в кривую (комбинация клавиш «Ctrl+Q») и, затем, поочередно инструментом «Форма» переместить два параллельных узла на нужное расстояние. Для точности удобно воспользоваться направляющими и включить соответствующий режим привязки.
Таким способом легко рисовать самые разнообразные трапеции – остроугольные, тупоугольные, прямоугольные.
А вот если необходимо нарисовать равнобедренную трапецию, лучше применить способ симметричного перемещения узлов. Рисуем прямоугольник, преобразуем его в кривую. Активируем инструмент «Форма», выделяем этим инструментом два параллельных узла. На панели свойств включаем режим «Отразить узлы по горизонтали» и начинаем передвигать выделенные ранее узлы. Оба узла будут перемещаться симметрично до нужного положения.
Аналогичным образом можно перемещать узлы, включая режим «отразить по вертикали».
Работа в режиме отражения узлов по вертикали или горизонтали значительно упрощает работу при рисовании симметричных фигур. На панели свойств инструмента «Форма» есть еще несколько очень интересных кнопок, позволяющих масштабировать и поворачивать отдельные узлы кривых. Включение режима «Повернуть или наклонить узел» позволит переместить, наклонить, повернуть один или несколько узлов и создать новую фигуру.
Навыки рисования трапеций различными способами всегда пригодятся при рисовании других простых или сложных фигур.
Ссылка на источник
Инструмент «Прямоугольник» в CorelDRAW X5; как нарисовать квадрат или прямоугольник – урок TeachVideo
Как нарисовать прямоугольник в CorelDRAW X5?
Используя инструменты редактора «CorelDRAW» вы сможете нарисовать как прямые и кривые линии, так и различные геометрические фигуры, будь то прямоугольники, эллипсы, спирали или разнообразные многоугольные фигуры. В этом уроке мы рассмотрим, как с помощью инструментов программы нарисовать объекты прямоугольной формы.
Для того чтобы нарисовать прямоугольник или квадрат необходимо в окне нового документа выбрать инструмент «Прямоугольник» на панели инструментов, находящейся в левой части окна редактора. Вы также можете воспользоваться горячей клавишей «F6».
После чего зажмите левую кнопку мыши и потяните курсор по диагонали, выбирая тем самым размер и форму будущего прямоугольника. После чего отпустите левую кнопку мыши.
Объект прямоугольной формы был создан и размещен на странице. Раскройте на панели инструментов список инструмента «Прямоугольник» и выберите команду «Прямоугольник через три точки».
Данный инструмент позволяет быстро нарисовать объекты прямоугольной формы, расположенные под необходимым углом. Для того чтобы нарисовать объект, зажмите левую кнопку мыши и перетащите курсор по диагонали, тем самым, нарисовав базовую сторону прямоугольника.
Отпустив левую кнопку мыши, переместите курсор, выбрав необходимый размер прямоугольника. Для того чтобы завершить рисование прямоугольника, кликните левой кнопкой мыши.
Стоит отметить, что вы так же сможете изменять размеры и угол поворота этого прямоугольника, воспользовавшись методами, рассмотренными ранее.
В верхней части окна программы расположена панель атрибутов, на которой расположены все параметры нарисованного объекта. Здесь вы можете изменять его размеры, масштаб и угол поворота, выбрав наиболее точное значение. Также здесь можно задать параметры углов прямоугольника, выбрав для них скругление или же сделав выемку. Для этого выберите команду «Угол с выемкой» и измените значения параметра «Радиус угла», воспользовавшись стрелочками или введя необходимое значения в поле и нажав клавишу «Enter».
Таким образом, с помощью редактора «CorelDRAW»вы сможете без труда нарисовать объекты прямоугольной формы и изменить по вашему усмотрению угол поворота объекта, а также параметры его углов.
Пять способов рисования трапеций. | CorelTUTORIALS
В этом уроке вы узнаете пять различных способов, как быстро нарисовать трапецию, используя такие инструменты, как «Основные фигуры», «Форма», «Прямоугольник» а также освоите различные команды для преобразований в CorelDRAW.
Оказывается иногда и простая фигура может поставить начинающего пользователя в тупик. И вправду, как вот так, сразу, нарисовать трапецию.
Рис. 1. Примеры трапеций.
Способ первый. «Простейший».
Активируем инструмент «Основные фигуры». Выбираем подгруппу «Правильные фигуры». В мини–библиотеке, которая появилась на панели свойств, выбираем нужную фигуру и рисуем ее на рабочем листе документа.
Рис. 2. После активирования инструмента «Основные фигуры», на панели свойств появится список правильных фигур.
Рис. 3. Перемещение глифа (красного маркера) позволяет редактировать форму объекта.
В левом верхнем углу нарисованной трапеции появляется красный маркер в форме ромба. Этот маркер называется глифом. Вид трапеции или любой другой фигуры из группы основных фигур изменяется, путем перетаскивания глифа инструментом «Форма». При наведении инструмента на глиф, курсор изменится и глиф можно будет переместить.
Способ второй. «Перспективный».
Активируем инструмент «Прямоугольник» и рисуем произвольный прямоугольник. Выделяем его и в меню «Эффекты» выбираем пункт «Добавить перспективу».
Инструментом «Форма» перемещаем верхние маркеры на одной из сторон прямоугольника. Можно перемещать и точку схождения перспективы, добиваясь нужного наклона сторон трапеции.
Рис. 4. С помощью меню «Эффекты» можно добавить объекту перспективу.
Рис.5. Перемещая маркеры перспективы, или изменяя положение точки схода легко добиться нужного эффекта.
После применения эффекта перспективы, в статусной строке программы появится информация о том, что к объекту был применен эффект перспективы. Можно сразу же преобразовать объект с примененным эффектом в простую кривую командой меню «Объект» > «Преобразовать в кривую». Форма объекта будет сохранена.
Способ третий. «Конструктор».
Инструментом «Прямоугольник» рисуем основной объект — квадрат или прямоугольник.
Удерживаем во время рисования инструментом «Прямоугольник клавишу Сtrl – рисуем квадрат.
Удерживаем во время рисования клавишу «Shift» – рисуем прямоугольник не от угла, а от центра.
Удерживаем во время рисования обе клавиши Сtrl+Shift – рисуем квадрат от центра.
Выставляем по сторонам прямоугольника (квадрата) направляющие. Включаем «привязку к направляющим». Это можно сделать соответствующей командой меню «Вид» > «Привязать к» > «Направляющим».
Рис.6. В меню «Вид» можно включить нужный режим привязки объекта.
Рис.7. Привязка прямоугольников к направляющим.
Рисуем еще два одинаковых прямоугольника, с высотой, соответствующей высоте базового основного прямоугольника. Размещаем эти объекты слева и справа от основного, базового прямоугольника вплотную к нему. Поскольку включен режим привязки к направляющим, то не составит большого труда правильно расположить объекты.
Преобразуем левый и правый прямоугольники в кривые, командой «Объект» > «Преобразовать в кривую» или используя комбинацию клавиш «Ctrl+ Q».
Инструментом «Форма» удаляем по одному углу во вспомогательных прямоугольниках.
Рис.8. Удаление одного из узлов прямоугольника.
Выделяем инструментом выбора все три фигуры и применяем команду меню «Объект» > «Формирование» > « Объединение» или нажимаем на кнопку этой же команды на панели свойств.
Рис.9. Вызов команды объединения объектов.
Рис.10. Так выглядит фигура после объединения.
Способ четвертый. «Рисование по сетке или направляющим».
Сначала включаем режим отображения сетки документа. Это можно сделать командой меню «Вид»> «Сетка»> «Сетка документа» либо включить на съемной панели быстрого вызова команд меню.
Рис.11. Включение отображения сетки документа.
На этой же панели находится и кнопка включения различных режимов привязки, включаем режим привязки «сетка документа»
Рис.12. Включение режима привязки объектов.
Теперь можно активировать инструмент «Прямая через две точки» и рисовать трапецию нужного размера. Узлы фигуры будут надежно привязаны к узлам сетки документа. Не забудьте проверить включен ли режим автоматического замыкания полученной кривой.
Рис.13. Работа с инструментом «Прямая через две точки».
Кстати если режим привязки к сетке включен, а сама сетка документа невидима, то во время рисования фигуры сохранится способность притяжения к сетке и фигура будет нарисована именно по сетке.
Точно таким же образом можно нарисовать трапецию или любую другую сложную фигуру, используя привязку к направляющим. Сначала выставляются направляющие по размеру будущей фигуры, затем включается режим привязки к направляющим и рисуется собственно фигура.
Рис.14. Рисование трапеции по направляющим.
Способ пятый. «Симметричные узелки».
Наверное, самый простой способ рисования трапеции – преобразовать в нее обычный прямоугольник. Сначала придется просто преобразовать прямоугольник в кривую (комбинация клавиш «Ctrl+Q») и, затем, поочередно инструментом «Форма» переместить два параллельных узла на нужное расстояние. Для точности удобно воспользоваться направляющими и включить соответствующий режим привязки.
Рис.15. Рисование трапеции из прямоугольника.
Таким способом легко рисовать самые разнообразные трапеции – остроугольные, тупоугольные, прямоугольные.
Рис.16. Примеры трапеций.
А вот если необходимо нарисовать равнобедренную трапецию, лучше применить способ симметричного перемещения узлов.
Рисуем прямоугольник, преобразуем его в кривую. Активируем инструмент «Форма», выделяем этим инструментом два параллельных узла. На панели свойств включаем режим «Отразить узлы по горизонтали» и начинаем передвигать выделенные ранее узлы. Оба узла будут перемещаться симметрично до нужного положения.
Рис.17. Симметричное перемещение узлов по горизонтали.
Аналогичным образом можно перемещать узлы, включая режим «отразить по вертикали».
Рис.18. Симметричное перемещение узлов по вертикали.
Работа в режиме отражения узлов по вертикали или горизонтали значительно упрощает работу при рисовании симметричных фигур.
На панели свойств инструмента «Форма» есть еще несколько очень интересных кнопок, позволяющих масштабировать и поворачивать отдельные узлы кривых.
Рис.19. Включение режима «Повернуть или наклонить узел» позволит переместить, наклонить, повернуть один или несколько узлов и создать новую фигуру.
Навыки рисования трапеций различными способами всегда пригодятся при рисовании других простых или сложных фигур.
Базовые формы в рисовании. Прямоугольник, квадрат, треугольник, круг и эллипс | РИСУЮ ДОМА
После того как мы размяли нашу руку, вот этими простыми упражнениями, переходим к базовым формам. Как вы уже догадались из названия статьи, это квадрат, круг, треугольник и эллипс.
Я частенько проделываю это упражнение после дневной смены. Приходишь домой в девять вечера, устал, в голове пустота, ничем заниматься не охота. Сесть бы на диван, посмотреть телевизор и спать. Но надо рисовать. Не забываем, практика каждый день. И как раз эти легкие упражнения не станут вас напрягать и не дадут памяти вашей руке и навыку забыться.
Устраивайтесь там, где вам удобно, берите в руки любое писало (карандаш, ручку, фломастер) и листок бумаги. Проводим прямые линии по всему листу. Примерно так как на фото сверху. В самой верхней полоске начинаем старательно рисовать квадраты и прямоугольники.
Ниже треугольники. Рисуйте любой формы и размера, но главное, чтобы все ваши линии были прямые. Можно под квадратами нарисовать ромбы и параллелограммы, без разницы, главное старайтесь выводить прямые линии.
Мало кто может рисовать ровные круги с первого раза не отрывая карандаш от бумаги. Ниже начинаем старательно выводить равные круги и желательно с первого раза. Я стараюсь рисовать одним движением. Редко, но получаются ровные кружки. Кому сложно, рисуйте как вам удобно.
Раньше я намечал тонкими линиями окружность, а потом обводил жирной ровной линией. Это долго и не развивает вас рисовать точно и ровно с первого раза. Не увлекайтесь этим приемом.
Далее овалы. Горизонтально, вертикально, с наклоном. Рисуйте в разном положении, главное не поворачивайте листок и сильно не вертите рукой. Чтобы все мышцы были включены в работу, рука должна быть в одном положении и рисовать линии и круги в разные стороны.
Чем больше практики в этом упражнении, тем быстрей будет продвигаться ваш процесс в обучении. Знаю по себе.
овалы так себеЕсли простые формы будут хорошо получаться, можно переходить к рисованию маленьких схематичных и простых зарисовок. Но об этом в следующей статье.
Как нарисовать прямоугольник в GIMP
Хотите узнать, как нарисовать прямоугольник в GIMP? Это очень просто и удобно для новичков! В этой справочной статье GIMP я покажу вам, как рисовать прямоугольники в GIMP с помощью встроенных инструментов. Вы можете посмотреть видеоверсию этого руководства ниже или пропустить ее, чтобы прочитать версию справочной статьи, доступную более чем на 30 языках.
Шаг 1. Создайте новую композицию и слой
Для начала вам нужно создать новый документ (если он еще не открыт), выбрав «Файл»> «Новый».
Выберите размеры для вашего документа (я выбрал 1920 x 1080 пикселей — красная стрелка на изображении выше) и нажмите OK (синяя стрелка).
Теперь, когда у нас есть новая пустая композиция, я рекомендую создать новый слой, чтобы нарисовать прямоугольник или квадрат. Для этого нажмите значок «Создать новый слой» в нижнем левом углу панели слоя (красная стрелка на изображении выше). Задайте имя слоя, какое хотите (я назвал свой слой «Прямоугольник» — синяя стрелка), и установите для параметра фона «Заливка» значение «Прозрачность» (зеленая стрелка).Нажмите ОК, чтобы создать новый слой.
Создание пустого слоя для рисования фигур важно, если вы намереваетесь переместить фигуры позже во время сеанса (например, с помощью инструмента преобразования, такого как инструмент перемещения). Если вы не рисуете фигуры на отдельном слое, вы не сможете перемещать их из любого положения во время их рисования.
Шаг 2. Нарисуйте форму прямоугольника
Теперь, когда у нас есть специальный слой для рисования нашей формы, я перейду к панели инструментов и нажму на инструмент «Прямоугольное выделение» (красная стрелка на изображении выше), к которому вы также можете получить доступ с помощью сочетания клавиш. «R» на клавиатуре.Если вы используете GIMP 2.10.18 или новее, ваши инструменты, скорее всего, будут сгруппированы, как вы видите на фотографии. Если вы используете старую версию GIMP, каждый отдельный инструмент будет отображаться на панели инструментов. Кроме того, значки ваших инструментов могут немного отличаться от моих в зависимости от темы значков, которую вы в настоящее время настроили в GIMP.
При активном инструменте «Выбор прямоугольника» щелкните и проведите мышью по изображению, чтобы нарисовать прямоугольник. Вы увидите размеры нарисованного прямоугольника либо в разделе «Размер» в параметрах инструмента для этого инструмента (красная стрелка на изображении выше), либо в строке состояния в нижней части окна GIMP (синяя стрелка).Когда будете готовы, отпустите мышь.
Это создаст прямоугольную область выделения в вашей композиции. Движущаяся пунктирная линия, движущаяся по границе вашего прямоугольника, известна как линия «марширующих муравьев».
Если вы хотите отрегулировать размер прямоугольника, вы можете сделать это, щелкнув и перетащив любой из маркеров преобразования по внешнему краю прямоугольника (один из примеров такого маркера обозначен красной стрелкой на изображении выше) . Эти маркеры появляются при наведении курсора мыши на любую из сторон или углов прямоугольника.
Вы также можете изменить положение прямоугольника, щелкнув мышью в середине прямоугольника и перетащив его в любое место, где вы хотите разместить прямоугольник. Вы будете знать, что перемещаете прямоугольник, потому что маленькие перекрестия в центре будут появляться в центре вашего прямоугольника, когда вы перетаскиваете его с помощью мыши (красная стрелка).
Шаг 3. Раскрасьте прямоугольник
Когда прямоугольник нарисован и размещен на месте, пора его раскрасить. Для этого просто нажмите и перетащите образец цвета переднего плана на прямоугольник и отпустите кнопку мыши (красные стрелки после синей пунктирной линии на изображении выше).Это заполнит вашу прямоугольную форму любым цветом, установленным для вашего переднего плана (в моем случае я просто использовал черный). Обратите внимание, что вы также можете раскрасить эту область, используя инструмент градиента, если хотите.
Нажмите ctrl + shift + a на клавиатуре, чтобы отменить выделение прямоугольной области выбора, или перейдите к Select> None. Теперь на вашем изображении будет нарисован прямоугольник.
Основная проблема заключается в том, что слой, на котором находится прямоугольник, является размером всей композиции (граница слоя обозначена красными стрелками на фото).Я рекомендовал уменьшить слой «Прямоугольник» (синяя стрелка), чтобы он был точно по размеру прямоугольника.
Для этого перейдите в Layer> Crop to Content (красная стрелка).
Теперь ваш слой будет того же размера, что и прямоугольник (обозначен желтой пунктирной линией вокруг формы — красной стрелкой на изображении выше). Теперь вы нарисовали прямоугольник в GIMP!
Вот и все. Если вам это понравилось, не забудьте проверить мои другие видеоуроки по GIMP, а также получить дополнительную информацию о том, как рисовать прямоугольники и квадраты, или использовать инструмент выбора прямоугольника в целом через премиум-версию этого руководства, доступную для DMD Premium. Члены!
2020 Справка по DraftSight — Построение прямоугольников
Прямоугольники любого размера и ориентации можно рисовать на плоскости с квадратными, скругленными или скошенными углами.
Команда Прямоугольник предоставляет следующие параметры:
- Уголок . Создает прямоугольник, указав две противоположные угловые точки.
- Трехточечный уголок . Создает прямоугольник, указав три точки.
- Центр по 3 точкам . Создает прямоугольник, указав центр прямоугольника, середину стороны и угол.
- Центр . Создает прямоугольник, указав центр прямоугольника и угол.
- Параллелограмм . Создает параллелограмм, указав три угловые точки.
Примечание : нельзя создавать параллелограммы со скошенными углами или скругленными углами.
Чтобы построить прямоугольник из двух противоположных угловых точек:
- Щелкните Рисование> Прямоугольник (или введите Прямоугольник ).
- В графической области укажите начальную точку прямоугольника или укажите параметр:
- Фаска .Позволяет указать расстояния фаски для каждого угла.
- Отметка . Позволяет указать высоту прямоугольника в 3D.
- Филе . Позволяет указать радиус скругления для каждого угла.
- Толщина . Позволяет указать толщину прямоугольных стен в 3D.
- Ширина линии . Позволяет указать ширину 2D линии прямоугольных стен.
- В графической области укажите противоположный угол прямоугольника или укажите параметр:
- Площадь .Определяет прямоугольник по площади и длине или ширине. (Снятие фаски или скругление углов включено в расчет площади прямоугольника.)
- Габаритные размеры . Определяет прямоугольник по длине и ширине.
- Вращение . Поворачивает длинную сторону прямоугольника на указанный угол перед указанием противоположного угла.
Чтобы указать параметры прямоугольника:
- Введите Прямоугольник в командной строке.
- Укажите вариант:
- Фаска . Позволяет указать расстояния фаски для каждого угла.
- Отметка . Позволяет указать высоту прямоугольника в 3D.
- Филе . Позволяет указать радиус скругления для каждого угла.
- Толщина . Позволяет указать толщину прямоугольных стен в 3D.
- Ширина линии .Позволяет указать ширину 2D линии прямоугольных стен.
Примечание : указанные параметры остаются активными до тех пор, пока вы не укажете другие параметры.
- Нажмите Введите .
- При необходимости повторите шаги 2 и 3, чтобы установить параметры.
- Нажмите Esc , чтобы выйти из команды, или укажите параметр рисования прямоугольника.
Чтобы построить прямоугольник из трех точек:
- Щелкните Draw> Rectangle> 3 Point Corner (или введите Rectangle , затем укажите параметр 3Corner ).
- В графической области укажите:
- Первая угловая точка.
- Вторая угловая точка для определения первой стороны прямоугольника.
- Третий пункт.
Чтобы построить прямоугольник из центра, средней точки и угловой точки:
- Щелкните Рисование> Прямоугольник> Центр по 3 точкам (или введите Прямоугольник , затем укажите параметр Центр 3 точек ).
- В графической области укажите:
- Центральная точка прямоугольника.
- Середина стороны.
- Угловая точка.
Чтобы построить прямоугольник из центральной точки:
- Щелкните Рисование> Прямоугольник> Центр (или введите Прямоугольник , затем укажите параметр Центр ).
- В графической области укажите:
- Центральная точка прямоугольника.
- Угол прямоугольника.
Для построения параллелограмма:
Примечание : Вы не можете создавать параллелограммы со скошенными углами или скругленными углами.
- Щелкните Рисование> Прямоугольник> Параллелограмм (или введите Прямоугольник , затем укажите параметр Параллелограмм ).
- В графической области укажите:
- Первый угол параллелограмма.
- Вторая точка для определения первой стороны параллелограмма.
- Укажите третью точку параллелограмма.
Правильный прямоугольник:
Прямоугольник с фаской Опция :
Прямоугольник со скруглением Опция :
Команда: Прямоугольник
Меню: Рисование> Прямоугольник
Использование команды AutoCAD Rectangle: бесплатные учебные пособия по AutoCAD
Узнайте, как использовать команду «Прямоугольник» для создания прямоугольных полилиний.Полилинии — это линии, которые представляют собой отдельные объекты, даже если они состоят из нескольких сегментов линии. Например. если вы рисуете прямоугольник с помощью команды «Линия», каждая сторона будет отдельным объектом, тогда как команда «Прямоугольник» образует единую непрерывную линию.
Убедитесь, что у вас есть бесплатные файлы классов AutoCAD, загруженные до начала обучения.
Использование команды «Прямоугольник»
1. Чтобы нарисовать прямоугольник, на верхней панели Ribbon щелкните инструмент Rectangle .
Вы увидите, что команда Rectangle Command запущена.
2. Как и в случае с линейной командой, после запуска команды Rectangle вам необходимо установить начальную угловую точку, щелкнув мышью или введя координаты X, Y.
Введите первую угловую точку 2,2 , затем нажмите Введите
3. Чтобы завершить прямоугольник, нам нужно указать координаты угла, противоположного начальной точке.
Введите 4,6 , затем нажмите Введите Обратите внимание, что эта вторая координата X, Y определяет ширину (4 единицы в ширину) и высоту (6 единиц в высоту) прямоугольника и завершает команду.
ПРИМЕЧАНИЕ. Вы также можете ввести отрицательные значения X, Y, чтобы указать угол, противоположный левому и / или расположенному ниже начальной угловой точки.
4. Нажмите Введите , чтобы повторить команду «Прямоугольник», чтобы нарисовать второй прямоугольник.
5. Введите координаты X, Y 8,11 и нажмите Введите в качестве первой угловой точки.
6. Введите 10,4 и нажмите Введите , чтобы разместить противоположный угол второго прямоугольника.
7. Сохраните файл, выбрав «Файл »> «Сохранить как » и выбрав «Файлы классов > AutoCAD Class
».8. Назовите файл rectangle line drawing.dwg и нажмите Сохранить
| Динамический ввод |
|---|
Если отключить кнопку Dynamic Input в строке состояния, AutoCAD вернется к формату Absolute Coordinate .Это существенно повлияет на работу команды «Прямоугольник». Если заданы абсолютные координаты, при вводе значения XY для команды «Прямоугольник» противоположный угол будет помещен в эту координату XY вместо установки ширины и высоты. Таким образом, если вы введете X и Y, равные 5,3, противоположный угол прямоугольника будет размещен на 5X, 3Y на сетке XY, вместо того, чтобы иметь ширину 5 и высоту 3. Если вы получаете неожиданное и нежелательные результаты от команды Rectangle, проверьте, включен ли динамический ввод. |
Подробнее об AutoCAD
Создавайте профессиональные чертежи и механические чертежи на наших курсах обучения AutoCAD в Нью-Йорке. Наши опытные инструкторы проведут вас через пошаговые инструкции с реальными приложениями и готовы ответить на все ваши вопросы и многое другое. Расписание является гибким, поэтому зарегистрируйтесь сегодня!
Grease Pencil — Как нарисовать прямоугольник на плоскости? Смазочный карандаш
— Как нарисовать прямоугольник на плоскости? — Обмен стеков BlenderСеть обмена стеков
Сеть Stack Exchange состоит из 176 сообществ вопросов и ответов, включая Stack Overflow, крупнейшее и пользующееся наибольшим доверием онлайн-сообщество, где разработчики могут учиться, делиться своими знаниями и строить свою карьеру.
Посетить Stack Exchange- 0
- +0
- Авторизоваться Зарегистрироваться
Blender Stack Exchange — это сайт вопросов и ответов для людей, которые используют Blender для создания трехмерной графики, анимации или игр.Регистрация займет всего минуту.
Зарегистрируйтесь, чтобы присоединиться к этому сообществуКто угодно может задать вопрос
Кто угодно может ответить
Лучшие ответы голосуются и поднимаются наверх
Спросил
Просмотрено 83 раза
$ \ begingroup $Я создал плоскость, затем создал жирный карандаш и настроил его для привязки чертежей к этой плоскости.К сожалению, я не могу ограничить поведение рисования и для самолета:
Т.е. пока я рисую прямоугольник, он выглядит прямоугольным только с того вида сбоку, который я смотрел на сцену
Могу ли я имитировать 2D-векторный рисунок более естественным образом?
задан 12 янв в 12:55
Затемнения83822 золотых знака99 серебряных знаков1919 бронзовых знаков
$ \ endgroup $ $ \ begingroup $Это отличный вопрос, и я должен был подумать над ним, но я думаю, что у меня есть простое решение:
- Перейти в режим рисования
- С помощью инструмента «Ящик» нарисуйте прямоугольник в любом месте и любой ориентации в 3D Viewport.
- Нажмите Введите , чтобы подтвердить расположение коробки, ориентацию, размер
- Необязательно: измените свой взгляд, чтобы вы могли понять, что этот метод не зависит от мировоззрения
- Войдите в режим редактирования
- С активным инструментом выбора установите режим выделения на Выбрать только точки или Выбрать все точки обводки
Выберите весь прямоугольник, который вы только что создали
Теперь переключите инструмент Курсор
Выбрав инструмент Cursor , перейдите к инструментам Settings и установите Transformation Orientaion на Local
- В меню 3D Viewport выберите Grease Pencil> Snap> Cursor To Selected (вы также можете использовать горячую клавишу: Shift + S )
- Вернуться к Режим рисования
- Нарисуйте прямоугольник любым инструментом, а затем переместите его, чтобы увидеть, что штрихи находятся в одной плоскости рисования.
Вы можете увидеть плоскость рисования, включив 3D Canvas в Viewport Overlay (в разделе Edit Grease Pencil поставьте галочку рядом с Canvas , чтобы включить его)