Нарисованные листья картинки: D1 80 d0 b8 d1 81 d0 be d0 b2 d0 b0 d0 bd d0 bd d0 be d0 b9 d0 be d1 81 d0 b5 d0 bd d0 bd d0 b8 d0 b5 d0 bb d0 b8 d1 81 d1 82 d1 8c d1 8f: стоковые векторные изображения, иллюстрации
- Раскраска ЛИСТЬЯ (44 картинки с осенними листочками).
- Части картинки нарисованы с помощью инструментов: эллипс, прямоугольник, линия, а затем
- Не удается найти страницу | Autodesk Knowledge Network
- Как работать с документом в Google Docs: самый полный гайд
- Плюсы и минусы Google Docs
- Начало работы в Google Docs
- Как сохранить документ в Google Docs
- Работа с текстом в Google Docs
- Работа с изображениями
- Работа со списками
- Работа с таблицами
- Работа с диаграммами
- Работа с рисунками
- Работа с формулами
- Настройка стилей в Google Документах
- История изменений в Google Docs
- Полезные сервисы в Google Документах
- Номер страницы, колонтитулы, сноски, оглавление
- Как подключить новые шрифты в Google Docs
- Настройки доступа в Google Документах
- Совместная работа над документом
- Как в Фотошопе убрать надпись с картинки / Фотообработка в Photoshop / Уроки фотографии
- Как рисовать картинки на осенних листьях | Руководства по дому
- Окрашенные листья — Wee Folk Art
- Leaf Painting — Как нарисовать галактику Раскрашенные листья • Color Made Happy
- Leaf Clipart, Download Free Transparent PNG Format Clipart Images on Pngtree
- Летняя школа DIY // Золотые листья с напылением
- Игра с листьями и веточками
- Великолепный черный карандаш и акварель Fall Leaf Art
Раскраска ЛИСТЬЯ (44 картинки с осенними листочками).
Добрый день, сегодня я публикую большую коллекцию раскрасок с осенними листьями. Эти картинки для раскрашивания пригодятся педагогам на занятиях по художественной деятельности в детском саду или в младших классах. Уже готовые раскраски с листьями освободят педагога от необходимости самому рисовать шаблоны осеннего листа дуба, клена, рябины, липы, осины, ясеня. Все что вам надо это распечатать подходящую по теме раскраску и дать детям подробную инструкцию о техниках раскрашивания в осенних тонах. Красящий материал может быть акварелью, гуашью, мелками, карандашом. А техники нанесения красочного покрытия — самые многообразные. О них мы тоже постараемся рассказать в этой статье. А пока ловите коллекцию раскрасок с листьями этой осени.
Раскраски с листьями
по теме ДЕРЕВЬЯ.
В дошкольном возрасте дети учатся узнавать дерево по форме его листочка. Для закрепления материала педагог дает детям раскраски с листьями этих деревьев.
Чтобы распечатать картинку прямо отсюда — щелкните по ней 2 раза — и щелкните другой кнопкой мыши по черному фону рядом с картинкой — выберите команду печать в появившемся окне команд.
Раскраски с листьями
для занятий с детьми.
Если вы решаете педагогические задачи, то у вас есть тема Осень с ее приметами и сезонными изменениями. Одним из увлекательных дел, в которые дети с удовольствием погружаются — это раскрашивание осенних картинок — наши раскраски с листьями порадуют маленьких художников. А педагогам дадут возможность перевести дух, пока дети заняты раскрашиванием листочков.
Раскраски с листьями
для детского сада.
Дети очень любят веселые картинки с персонажами — детками, зверюшками. У нас на сайте есть статья, где собраны раскраски на тему Осень и на картинках присутствуют забавные животные.
А вот подуло осенний ветер и листья клена закружились в вихре. Какой красивый танец осенних листьев на раскраске — давайте, ребята, их раскрасим мелками.
Раскраски с листьями
И С ЗАДАНИЯМИ.
А вот раскраска осенний букет листьев — давайте соединим точки карандашом, а потом раскрасим листики в цвета оранжевый, красный, желтый.
А вот раскраска, где есть задание НА ШТРИХОВКУ карандашом. Здесь на листьях уже нарисованы штрихи, направляющие руку ребенка и надо заштриховать в том же направлении все элементы раскраски. Это подходящая работа для детей старшей группы, которым надо ставить руку к письму в школе.
А вот большая раскраса А4 для младших школьников — НАПИШЕМ ПИСЬМО ОСЕНИ. Или зададим осени вопрос. Дети раскрашивают листья и пишут в строчках послание, пожелание или вопрос к красавице осени.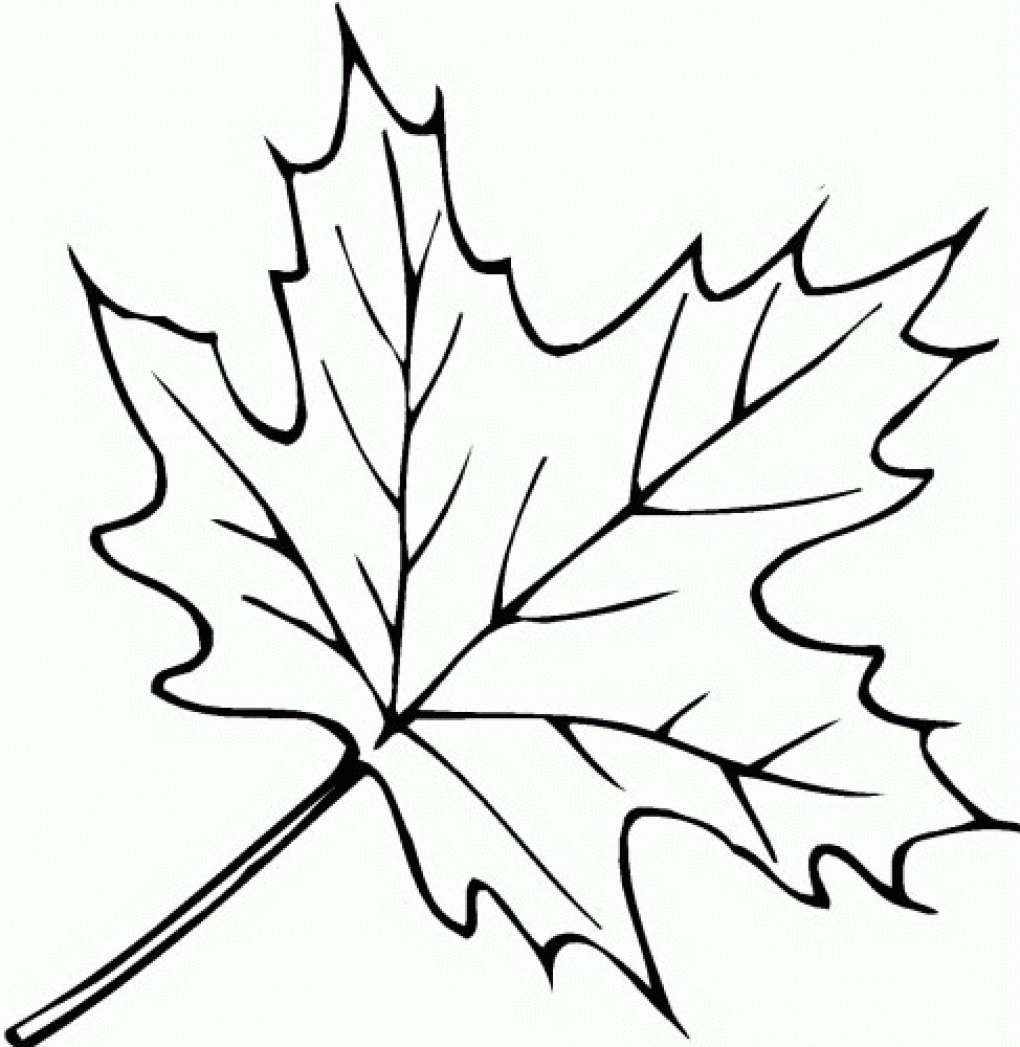
А вот круглая раскраска-мандала. Симметричный узор из осенних листьев — отличное задание для усидчивых и кропотливых. Здесь важно цвет элементов расположить одинаково, относительно центра симметрии — чтобы цветом не нарушить гармонию картинки-мандалы. Замечательная дидактическая задача получается.
Раскраски Анти Стресс
с листьями осени.
Красивые узорные раскраски с мелкими деталями осенних листьев — из серии анти-стресс. Вы можете успокоится или наоборот научиться не вскипать за кропотливым занятием. Раскрашивайте эти большие картинки и думайте о хорошем… осень все уладит… судьба все управит.
Вот такие красивые РАСКРАСКИ с осенними листьями.
Все картинки ОТКРЫВАЮТСЯ В ПОЛНЫЙ РАЗМЕР, если щелкнуть 2 раза мышкой.
А чтобы пустить картинку на ПЕЧАТЬ прямо с этой страницы — после открытия картинки, щелкните по черному полю рядом с ней (правой кнопкой мыши) — появится окошко с командами, выберите команду Печать.
Теплой вам осени.
Ольга Клишевская, специально для сайта Семейнкая Кучка.
Читайте НОВЫЕ статьи на нашем сайте:
на Ваш сайт.
Части картинки нарисованы с помощью инструментов: эллипс, прямоугольник, линия, а затем
Пятикласснице Маше задают на дом очень много уроков. Сегодня ей нужно сделать домашнее задание по шести предметам: Математика (М) Информатика (И) Лите
… ратура (Л) Русский язык (Р) География (Г) Биология (Б) Но у Маши есть несколько требований, касающихся порядка выполнения домашних заданий. Так, про некоторые пары предметов известно, что один из них Маша хочет учить раньше другого: Биологию раньше, чем Литературу Русский язык раньше, чем Географию Математику раньше, чем Литературу Биологию раньше, чем Географию Литературу раньше, чем Информатику Математику раньше, чем Биологию Географию раньше, чем Информатику Математику раньше, чем Русский язык Помогите Маше составить план выполнения домашних заданий, удовлетворяющий всем её требованиям.
Вывод Понравился ли тебе ли тебе созданный проект? ? Какую игру тебе бы хотелось создать самостоятельно? Поделись своими мыслями.ПОМОГИТЕ ПОЖАЛУЙСТА П … ОЖАЛУЙСТА ПОЖАЛУЙСТА ПОЖАЛУЙСТА ПОЖАЛУЙСТА ПОЖАЛУЙСТА ПОЖАЛУЙСТА ПОЖАЛУЙСТА ПОЖАЛУЙСТА ПОЖАЛУЙСТА ПОЖАЛУЙСТА ПОЖАЛУЙСТА ПОЖАЛУЙСТА ПОЖАЛУЙСТА ПОЖАЛУЙСТА ПОЖАЛУЙСТА ПОЖАЛУЙСТА ПОЖАЛУЙСТА
Помогите с названием эффекта. Хочу сделать, что то на подобии этого. Только не знаю название этого эффекта(Исходящие импульсы по краям изображения). М
… ожно его название, буду очень благодарен. Только пожалуйста достоверную информацию.Перейти по ссылке: https://www.deviantart.com/xroulen/art/Artwork-Design-Meruccubus-Retro-863264198
Хочу сделать, что то на подобии этого. Только не знаю название этого эффекта(Исходящие импульсы по краям изображения). М
… ожно его название, буду очень благодарен. Только пожалуйста достоверную информацию.Перейти по ссылке: https://www.deviantart.com/xroulen/art/Artwork-Design-Meruccubus-Retro-863264198
слово модем образовалось из сокращение двух слов.Чтоэто за словопомогите пожалуйста
!!!СРОЧНО!!! ДАЮ 20 БАЛЛОВ!!!!!!ОТВЕТ НУЖЕН СТРОГО НА ПИТОНЕ!!!Сдать решение задачи 6-Странное устройствоПолный балл: 100Ограничение времени: 1 сОгран
… ичение памяти: 512MОграничение размера стека: 64MЗадача 6: Странное устройствоПо приезде Василий с Петром обнаружили в своем номере в гостинице странный прибор. Он был оснащен дисплеем, на котором показывалось число 0, и двумя кнопками. Василий сразу понял, что первая кнопка увеличивает число на дисплее на 1, а вторая умножает его на K. В этот момент Петр обнаружил на своей кровати листок бумаги, на котором было написано единственное число N. Теперь друзья хотят воспроизвести число N на дисплее найденного ими устройства, и, поскольку их ждет еще множество дел, им интересно минимальное число нажатий на кнопки устройства для получения числа N.Входные данныеВ первой строке входных данных записано целое неотрицательное число N (1 ≤ N ≤ 109).Во второй строке входных данных записано целое положительное число K (2 ≤ K ≤ 109).Выходные данныеВыведите единственное число — минимальное количество нажатий на кнопки устройства для получения на его дисплее числа N.Система оценкиРешения, работающие при K = 2, будут набирать не менее 20 баллов.Решения, работающие при N ≤ 20, будут набирать не менее 15 баллов.Решения, работающие при N ≤ 105, будут набирать не менее 35 баллов.ПримерВводВыводПояснение423Василий и Петр хотят воспроизвести число 4. Кнопка умножает на 2 число, которое показывается на дисплее. Первой операцией друзья увеличивают текущее число на 1, нажимая первую кнопку, после чего оно становится равно 1. Затем они умножают его на 2, нажимая вторую кнопку.
Теперь друзья хотят воспроизвести число N на дисплее найденного ими устройства, и, поскольку их ждет еще множество дел, им интересно минимальное число нажатий на кнопки устройства для получения числа N.Входные данныеВ первой строке входных данных записано целое неотрицательное число N (1 ≤ N ≤ 109).Во второй строке входных данных записано целое положительное число K (2 ≤ K ≤ 109).Выходные данныеВыведите единственное число — минимальное количество нажатий на кнопки устройства для получения на его дисплее числа N.Система оценкиРешения, работающие при K = 2, будут набирать не менее 20 баллов.Решения, работающие при N ≤ 20, будут набирать не менее 15 баллов.Решения, работающие при N ≤ 105, будут набирать не менее 35 баллов.ПримерВводВыводПояснение423Василий и Петр хотят воспроизвести число 4. Кнопка умножает на 2 число, которое показывается на дисплее. Первой операцией друзья увеличивают текущее число на 1, нажимая первую кнопку, после чего оно становится равно 1. Затем они умножают его на 2, нажимая вторую кнопку.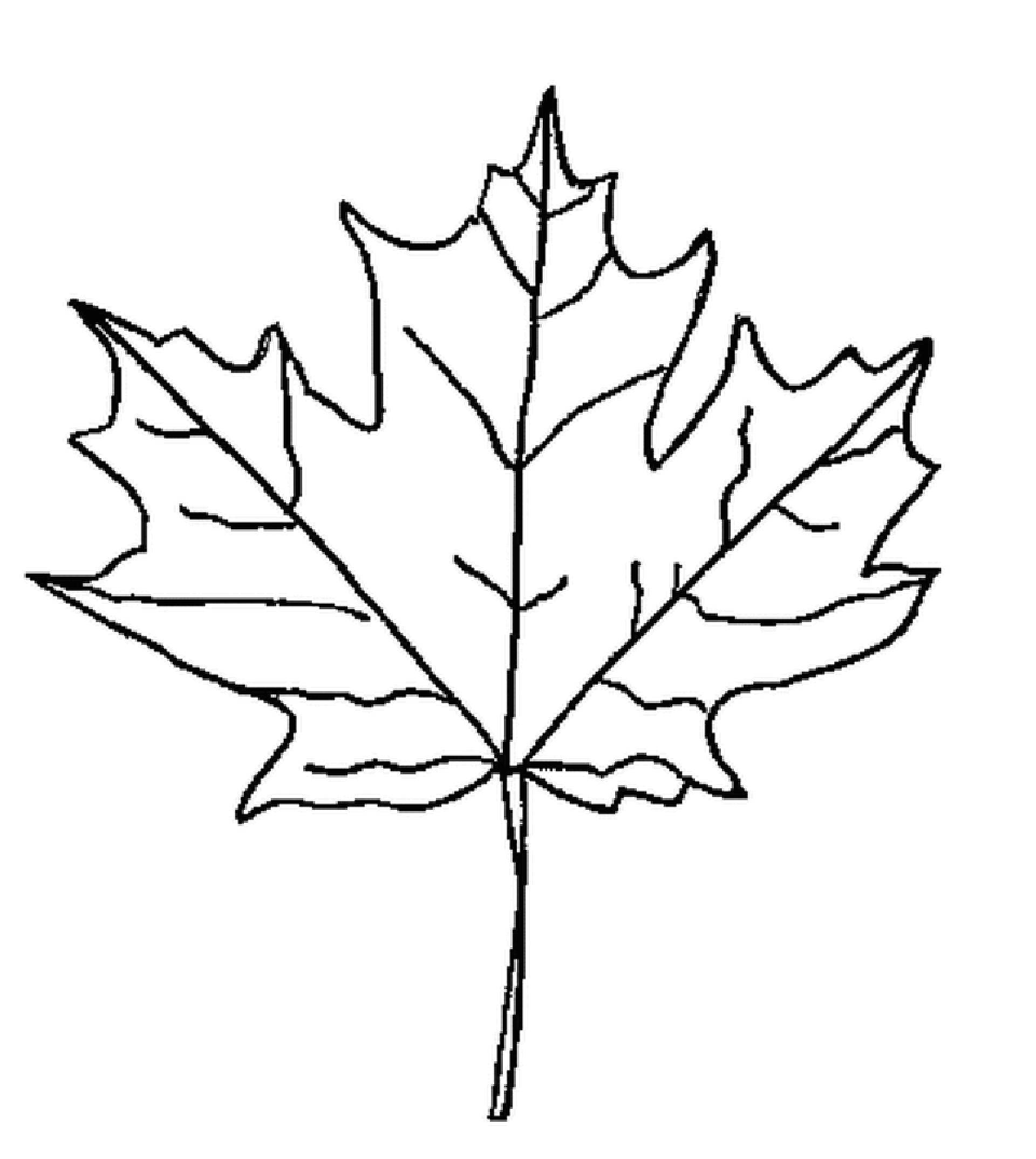
Егор придумал новый шифр, основанный на вращении кубика.
Суть этого шифра проста: вы берете кубик, на каждой грани которого краской нарисована какая-т
… о буква, затем ставите его на ровную поверхность. После этого необходимо начать перекатывать кубик через ребро в соответствии со строкой-ключом: F — вперед от вас, B — назад к вам, L — влево, R — вправо. Каждый раз, когда кубик касается своей нижней гранью поверхности, он оставляет на ней след. После перекатываний кубика на поверхности отпечатываются буквы, которые образуют загаданное слово (из букв в том порядке, в котором были оставлены отпечатки).
Егор зашифровал слово, а после этого, к сожалению, забыл его. У него есть развертка кубика, а также строка-ключ, в соответствии с которой шифровали слово.
помогите соч зделать по информатике надо закодировать слово : КАНАЛ СВЯЗИ пж помогитедам 20 баллов
Привет! Пожалуйста, помогите собрать данные про Некрасова для проекта. Подойдут любые ответы. Заранее спасибо всем)
1-ый член геометрической прогрессии равен 6, когда ее знаменатель равняется 0,5. Разработать программу для вычисления значений всех членов прогрессии,
… которые являются большими, чем 0,6 , и определить номер последнего члена суммируемой прогрессии. Язык Python, сделать с помощью while
Язык Python, сделать с помощью while
Выбери из списка технические каналы связи
Не удается найти страницу | Autodesk Knowledge Network
(* {{l10n_strings.REQUIRED_FIELD}})
{{l10n_strings.CREATE_NEW_COLLECTION}}*
{{l10n_strings.ADD_COLLECTION_DESCRIPTION}}
{{l10n_strings.COLLECTION_DESCRIPTION}} {{addToCollection.description.length}}/500 {{l10n_strings.TAGS}} {{$item}} {{l10n_strings.PRODUCTS}} {{l10n_strings.DRAG_TEXT}}{{l10n_strings.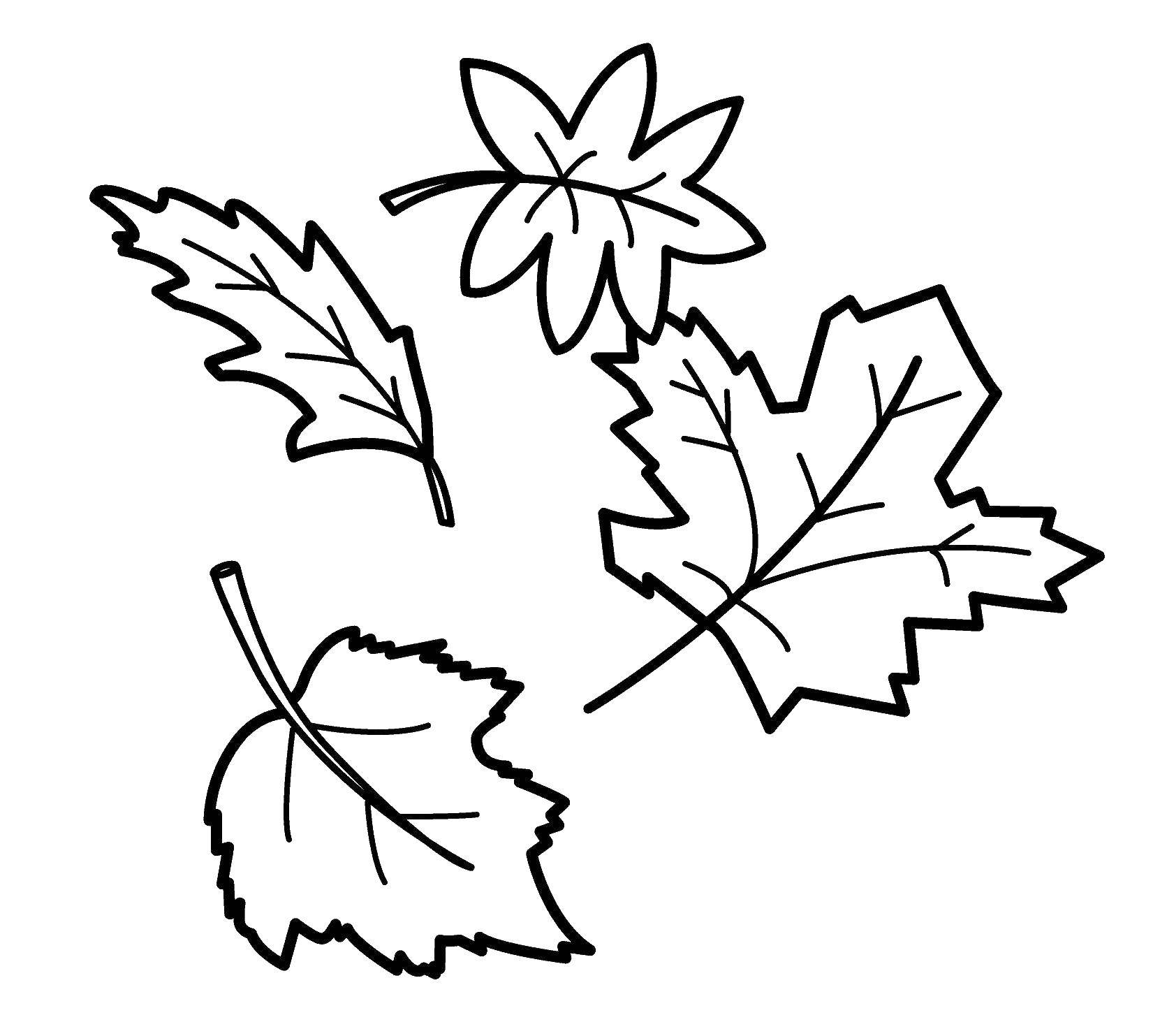 DRAG_TEXT_HELP}}
DRAG_TEXT_HELP}}
{{article.content_lang.display}}
{{l10n_strings.AUTHOR}}{{l10n_strings.AUTHOR_TOOLTIP_TEXT}}
{{$select.selected.display}} {{l10n_strings. CREATE_AND_ADD_TO_COLLECTION_MODAL_BUTTON}}
{{l10n_strings.CREATE_A_COLLECTION_ERROR}}
CREATE_AND_ADD_TO_COLLECTION_MODAL_BUTTON}}
{{l10n_strings.CREATE_A_COLLECTION_ERROR}}Как работать с документом в Google Docs: самый полный гайд
Обновил Сергей Ломакин
«Документы» – бесплатный веб-сервис от Google, не уступающий MS Word. Читайте и сохраняйте наше руководство – такой концентрации лайфхаков для работы в Google Docs нет больше нигде.
Плюсы и минусы Google Docs
Сравнивать будем с главным конкурентом – MS Word.
Преимущества:
- Сервис бесплатный. Конечно, Word можно «спиратить», и он тоже станет бесплатным. Но в коммерческих организациях этим заниматься нельзя – попадете на серьезный штраф.
- Все хранится в облаке. Если компьютер сломался или завис, информация останется целой. MS Word тоже может работать с облачным хранилищем, но Google использует его по умолчанию – вам не придется заморачиваться с выгрузкой.

- Простой обмен файлами. Отправили ссылку – человек получил документ. Сэкономите кучу времени вам, коллегам и клиентам.
- Инструменты для коллективной работы. Над одним файлом может работать несколько человек одновременно. При использовании Word это сделать сложнее, но тоже возможно.
- Удобная история изменений. Удалили что-то важное, а потом написали еще 2 страницы текста? Нажимать Ctrl + Z тысячу раз вам не потребуется.
- Голосовой ввод. Устали глаза? Хочется поработать на диване? Просто надиктуйте текст искусственному интеллекту Google. Он довольно хорошо понимает русскую речь, а главное – постоянно обучается.
- Кроссплатформенность. Google Docs работает на любом устройстве с любой операционной системой, в которой есть привычный веб-браузер.
- Все изменения сохраняются автоматически. Забудьте про Ctrl+S. Вы вводите символ – сервис сохраняет изменения.
 Если компьютер выключится, вы не потеряете ни единого слова.
Если компьютер выключится, вы не потеряете ни единого слова.
- Работает медленнее. Особенно с объемными текстами при низкой скорости интернета. Там, где Word «летает», Google Docs может спотыкаться.
- Зависит от аккаунта. Все документы хранятся на облаке, которое привязано к вашей учетной записи. Лишитесь доступа – лишитесь всего.
- Зависит от разработчика. Если «Роскомнадзор» решит заблокировать Google, что будет с вашей работой? Впрочем, проблема решается резервными копиями в docx-формате.
- Зависит от интернета. Без доступа к сети вы сможете открыть только файлы, заранее сохраненные оффлайн. Но редактировать их будет можно: изменения подтянутся к онлайн-версии, когда вы подключитесь к интернету.
Начало работы в Google Docs
Для начала вам нужен аккаунт Gmail. Если еще не зарегистрировались, сделайте это. Сразу после регистрации вы сможете пользоваться GooGle Docs.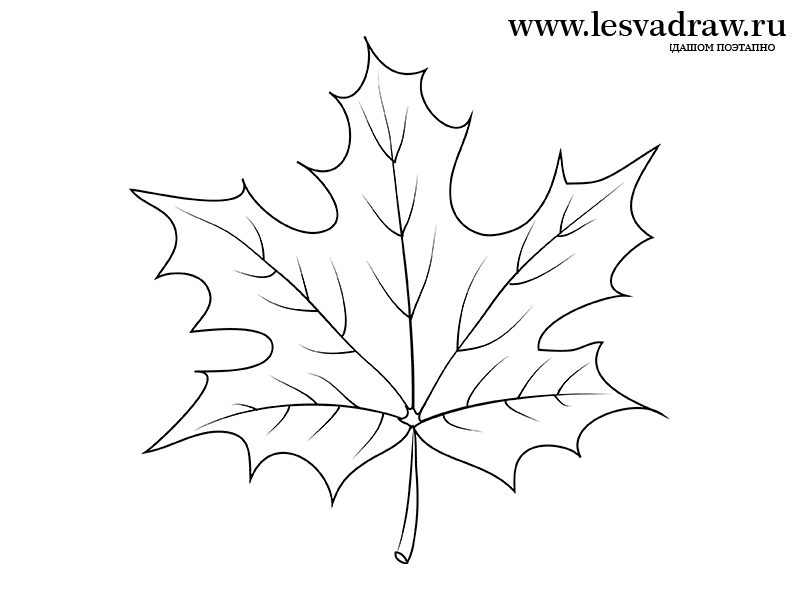 Для этого перейдите по ссылке.
Для этого перейдите по ссылке.
Вы попадете в главное меню сервиса. Здесь находится список последних документов, с которыми вы работали, и кнопка «Создать». Нажмите на нее.
После этого вы попадете на страницу, визуально напоминающую MS Word, и сможете приступить к работе с текстом.
Другой способ начать работу – через Google Диск. Он создается автоматически, как только вы регистрируетесь в Gmail. Зайдите в сервис и нажмите кнопку «Создать»:
Создаем пустой документ или используем шаблон:
Если вы уже создавали какие-то файлы, просто откройте их, чтобы продолжить работу.
Чтобы вернуться в главное меню, щелкните по логотипу Google Docs в верхнем левом углу.
Как открыть docx-файл
В Google Docs можно работать с документами, созданными в Microsoft Word, без ограничений. Для этого нужно зайти в меню «Файл» и нажать «Открыть».
Выберите пункт «Загрузка» и укажите путь к документу на компьютере.
Как сохранить документ в Google Docs
Как только вы создаете документ, он автоматически сохраняется на Google Диске. Чтобы переименовать файл, кликните по названию в левом верхнем углу и впишите новый текст.
По умолчанию все документы сохраняются в корневой каталог вашего Google Диска. Вы можете поместить их в любое другое место. Для этого кликните на значок «Переместить объект». Создавайте папки и размещайте в них свои проекты.
Вы также можете перемещать объекты в самом Google Диске. Просто перетягивайте их в нужные папки, как будто работаете с Проводником Windows.
Если вам нужно сохранить файл не в облаке, а на компьютере, просто скачайте его. Откройте меню «Файл», «Скачать» и выберите нужный формат.
Работа с текстом в Google Docs
Панель инструментов
Здесь находится большинство инструментов, нужных для работы с текстом.
- Отменить–Повторить. Отменяет последнее действие или совершает его еще раз.
- Печать. Отправляет документ на печать.
- Проверка грамматики и орфографии. Запускает проверку по всему тексту и предлагает внести изменения.
- Копировать форматирование. Выделите текст и нажмите на эту кнопку, чтобы сохранить параметры форматирования (шрифт, цвет, размер, выравнивание). Теперь выделите другой текст, чтобы применить параметры к нему.
- Масштаб. Увеличивает страницу, не изменяя размеров листа и шрифта – это просто для вашего удобства.
- Стили. Шаблоны для оформления текста, между которыми можно быстро переключаться. Удобно для создания заголовков и форматирования скопированного из внешних источников текста.
- Вставить ссылку. Создает гиперссылки в документе.
- Комментарий. Добавляет заметки и напоминания на полях.
- Вставить изображение. Позволяет добавить в документ картинку с компьютера, из интернета по ссылке или из Google Фото. Также здесь можно сделать фотографию с камеры устройства и сразу добавить ее в документ.
- Выравнивание. Текст можно «прижать» к левому или правому краю листа, разместить по центру или сделать все строчки одинаковыми по ширине.
- Межстрочный интервал. Задает расстояние между строками текста.
- Списки. Контрольный список создает список задач с чек-боксами, в которых можно ставить галочки. Далее идут нумерованные и маркированные списки.
- Отступ. Расстояние от края листа до текста.
- Очистить форматирование. Удаляет все эффекты с текста.
- Способы ввода. Вызывает различные экранные клавиатуры.
Если на экране не хватает места для всех инструментов, часть из них скрывается за иконкой с тремя точками (кнопка «Развернуть»).
Работа с изображениями
Вы можете вставлять в текст изображения, если они нужны. Просто скопируйте картинку в документ или «перетащите» ее с сайта.
Другой способ – инструмент «Изображение» в меню «Вставка».
Здесь вы можете сделать снимок с веб-камеры, указать ссылку на картинку, загрузить файл с компьютера или даже использовать поиск Google.
После загрузки изображения вы можете задать его размеры, повернуть и настроить обтекание текстом. Изображение можно копировать, переставлять, превращать в гиперссылку, выравнивать по любому краю листа или по центру.
В контекстном меню есть раздел «Настройки изображения». Здесь можно изменить прозрачность, яркость, контрастность и цветопередачу картинки.
Настройки цветокоррекции
В Google Docs можно обрезать картинки, убирая ненужные части изображения. Для этого в контекстном меню выберите пункт «Обрезать изображение» и с помощью рамок укажите область, которую нужно оставить.
Двойной щелчок по картинке тоже вызывает рамку для обрезки.
Как работать в «Фотошоп»: полное руководство для начинающихРабота со списками
Списки создаются с помощью кнопок «Маркированный список» и «Нумерованный список» на панели инструментов. Вы можете переключаться между ними в любой момент.
Новый пункт списка создается с помощью клавиши Enter. Если нужно написать что-то с новой строки, не создавая новый пункт, используйте Ctrl+Enter. А двойное нажатие на Enter, если вы находитесь во вложенном списке, создаст пункт на уровень выше.
Стрелочки возле кнопок позволяют выбрать внешний вид маркеров (арабские или римские цифры, точки или галочки и т.д.).
Уже созданные маркеры можно менять, если выделить их, а затем кликнуть правой кнопкой мыши. Вы можете назначить уникальный маркер для каждого пункта в списке.
В нумерованном списке вы можете сбросить счетчик на любом пункте и начать нумерацию заново. Это делается через контекстное меню.
Чтобы создать многоуровневый список, используйте кнопки «Уменьшить отступ» и «Увеличить отступ». Просто выделите нужные пункты и сдвигайте их влево-вправо.
Работа с таблицами
В меню есть вкладка «Таблица». Откройте ее и выберите пункт «Вставить таблицу». На появившейся сетке задайте количество столбцов и строк (максимум 20х20). Это ограничение действует только в момент создания таблицы. Позднее можно будет добавить еще строки и столбцы.
Теперь вы можете заполнять ячейки текстом и изображениями.
Если нужно создать еще строку или столбец, кликните правой кнопкой мыши по таблице и в контекстном меню выберите «Вставить».
Вы можете создать новую строку выше или ниже выбранной ячейки, а новый столбец – правее или левее текущего.
Аналогичным способом удаляются ненужные элементы.
Вы можете объединять несколько ячеек в одну. Для этого выделите их, вызовите контекстное меню в нажмите «Объединить ячейки». Отменяется действие тоже через меню.
Чтобы изменить размеры строки или столбца, наведите курсор на линию и перетащите ее в нужную сторону.
Если вы щелкните по ячейке, на панели инструментов появятся новые кнопки. С их помощью можно стилизовать таблицу, сделать ее более наглядной.
- Цвет фона закрашивает выбранные ячейки.
- Цвет границ задает цвет линий вокруг выбранных ячеек.
- Ширина границ меняет толщину (жирность) линий. Если выбрать 0 пт, границы вокруг ячеек станут невидимыми.
- Стиль меняет вид границ (прямая, пунктир, точки).
Вот так выглядят элементы форматирования таблицы:
Если выделить одну или несколько ячеек, в правом верхнем углу появится значок-стрелка. Он вызывает меню, в котором можно выделить определенные линии, а не все подряд.
Через контекстное меню можно вызвать свойства таблицы.
Здесь задается выравнивание, отступы, размеры ячеек и параметры линий-границ.
Если выделить всю таблицу и нажать Del, вы удалите только содержимое ячеек. Избавиться от самой таблицы можно командой «Удалить таблицу» в контекстном меню.
Работа с диаграммами
Вы можете создавать в документе графики и диаграммы с помощью инструмента «Диаграмма», который находится во вкладке «Вставка».
Мы занимаемся performance-маркетингом – продвижением бизнеса с оплатой за лиды. Гарантируем результат даже в самой сложной нише. Обращайтесь!На выбор дается 4 вида диаграмм:
- линейчатая;
- столбчатая;
- круговая;
- нрафик.
В Google Docs диаграммы обрабатываются с помощью внешнего приложения (тоже бесплатного), которое называется «Таблицы». Поэтому вместе с графиком сразу же создается отдельный файл – исходный документ для Google Таблиц. В него вы и будете вносить данные для таблицы.
Выделите созданный объект и нажмите «Открыть исходный документ» в верхнем правом углу.
В самой таблице вы можете изменить названия строк и столбцов, добавить новые параметры и изменить значения существующих. Просто кликайте по ячейке в таблице и выписывайте нужные данные.
Внешний вид диаграммы изменяется через контекстное меню.
- Область диаграммы. Здесь задаем шрифт текста, цвет заливки и прозрачность.
- Название. Редактируем название, которое написано над графиком.
- Легенда. Внешний вид и расположение легенды.
- Ось. Названия и подписи осей, изменения размера области, на которой нарисован график.
- Серии. Внешний вид самих графиков, диаграмм и рядов данных.
- Стиль диаграммы. Меняет стиль. Вместо линейной можно сделать круговую, например.
- Изменить диаграмму. Еще больше параметров для настройки внешнего вида и алгоритма расчета диаграммы доступны в специальном редакторе. У него большие возможности.
Когда закончите настраивать диаграмму в «Таблицах», возвращайтесь в Google Docs и нажмите кнопку «Обновить», которая появится на графике.
Если нажмете кнопку «Удалить ссылку», диаграмма потеряет связь с данными и превратится в обычный рисунок.
Гораздо проще сначала создать диаграмму в Google Таблицах, а потом импортировать ее в документ. Для этого откройте раздел «Вставка», «Диаграмма» и нажмите «Из таблиц». Выберите таблицу и созданную в ней диаграмму, чтобы вставить ее в текст.
Работа с рисунками
Рисунки – инструмент, с помощью которого можно создавать наглядные схемы и поясняющие майнд-карты, добавлять надписи и стрелки к изображениям. Это небольшой графический редактор внутри Google Docs.
Чтобы создать новый объект, откройте закладку «Вставка» и выберите пункт «Рисунок».
В открывшемся окне можно рисовать фигуры, писать текст и добавлять изображения.
- Выбрать. Позволяет выделить объекты, чтобы их перемещать, редактировать и удалять.
- Линия. Рисует прямые и кривые линии, стрелки и разделители.
Если выделить уже нарисованную линию, можно изменить ее толщину, цвет, стиль (сплошная, пунктир), добавить метки на концах (например, стрелки).
- Фигура. Рисует геометрические фигуры, стрелки, выноски и математические символы. Заготовок очень много:
Внутри большинства фигур автоматически создается текстовое поле, в котором можно что-нибудь написать.
- Текстовое поле. Создает область, в которой можно писать текст. Параметры текста задаются во вкладке «Дополнительно».
- Изображение. Загружает в редактор картинку. Можно использовать изображения c компьютера или Google Диска, сделать снимок с веб-камеры, указать URL или воспользоваться поиском.
- Действия. Вкладка с полезными инструментами: группировка, выравнивание, поворот, сохранение.
Здесь же есть инструмент WorAart, который создает текст с заливкой и контурами.
Кстати, в Google Docs установлен шрифт Impact. Знаете, что это значит? Правильно, здесь можно создавать мемы в пару кликов, чтобы оживить скучный контент. Загрузили картинку, добавили WordArt текст, сохранили. Очень удобно.
Если вы хотите сохранить рисунок на локальном диске, откройте «Действия», нажмите «Скачать» и выберите нужный формат.
Если рисунок нужен в самом документе, кликните по кнопке «Сохранить и закрыть» в правом верхнем углу.
Чтобы отредактировать уже созданный рисунок, выделите его и нажмите «Изменить».
Работа с формулами
Нет, это не те формулы, которые сами все считают. Это просто база символов, которые используют для написания математических формул.
Откройте раздел «Вставка» и выберите пункт «Формула».
Все, можно начинать писать.
Кликайте на нужный символ, и он появится в тексте
Некоторые символы просто вставляются в текст. В другие (например, квадратный корень или предел) нужно что-то вписывать. Ничего сложного.
Как отсканировать документы телефоном: 8 способов для Android и iOSНастройка стилей в Google Документах
Есть четкие требования к оформлению документов? Например, размер основного текста – 14 пунктов, шрифт Times New Roman. Заголовки – 18 пунктов, полужирные, тем же шрифтом.
Чтобы каждый раз не настраивать куски текста вручную, создайте стили текста: Google Docs будет по умолчанию применять оформление ко всем новым документам. Для этого выберите нужный стиль (например, заголовок) на панели инструментов и напишите что-нибудь.
Выделите текст и задайте нужные параметры. Укажите шрифт, размер, цвет, задайте междустрочный интервал, добавьте эффекты.
Не снимая выделение с текста, откройте список стилей и наведите курсор на нужный уровень заголовка. Появится стрелка, открывающая дополнительное меню.
Нажмите «Обновить в соответствии с выделенным фрагментом».
Теперь все заголовки в документе будут создаваться с указанными параметрами.
Если вы хотите, чтобы правило распространялось и на другие файлы, откройте список стилей. Выберите раздел «Настройки» и нажмите «Сохранить как стили по умолчанию».
Когда вы создадите новый документ, в нем уже будут доступны настроенные вами стили.
История изменений в Google Docs
Представьте ситуацию: вы неделю писали крутейший лонгрид, а затем удалили его часть. Потом добавили еще немного и вдруг решили, что прошлый вариант был все же лучше. Расстроились и пытаетесь вспомнить, что же там было? Зря.
Откройте меню «Файл» и нажмите «История версий».
В правом нижнем углу есть кнопка «Смотреть историю версий». Нажмите на нее.
Теперь нажмите на значок перевернутого треугольника:
Откроется огромная история версий документа. Вы можете выбрать любой этап и посмотреть, чем он отличается от текущего текста. Отсюда можно скопировать удаленные фрагменты или просто откатиться к нужной версии:
Полезные сервисы в Google Документах
Есть несколько полезных сервисов, которые могут облегчить вашу работу в Google Docs. Они запускаются во вкладке «Инструменты» в меню.
Статистика
Очень полезный инструмент для копирайтеров. Показывает краткую сводку данных о тексте: сколько написано страниц, слов, символов.
Вызывается с помощью кнопки «Статистика» во вкладке «Инструменты» или сочетанием клавиш Ctrl+Shift+C.
Проверка правописания
Мало чем отличается от той, которая есть в MS Word. Вы запускаете проверку, система показывает все слова, которых нет в словаре, и предлагает варианты исправления.
Cловарный запас Google наверняка не содержит некоторых частоупотребляемых вами слов. Старайтесь постепенно добавлять в словарь термины, которых система не знает, и в итоге через пару месяцев получите идеальный проверки, настроенный под вас.
Автозамена
Открывается кнопкой «Настройки» во вкладке «Инструменты»:
Этот инструмент позволяет настроить замену одних символов и слов на другие.
Пример прост. На клавиатуре нет тире. Дефис есть, подчеркивание есть, а тире нет. Конечно, можно его ставить через Alt+0150Ю но это не очень удобно. Проще задать комбинацию символов (например 2 дефиса), которая будет автоматически заменяться на нужное тире.
Работать с инструментом просто. В левое поле пишете исходные символы, в правое – конечные.
Здесь же можно разрешить или запретить заменять прямые кавычки парными: стандартных для России «елочек» Google почему-то не знает. Но эта беда решается банальной автозаменой: “ и ” меняются на « и ».
Голосовой ввод
Сказочно удобный инструмент. Позволяет наконец-то дать глазам отдохнуть. Конечно, большие тексты с кучей сложных слов вы не надиктуете, но что-то простенькое – легко.
Робот хорошо распознает русскую речь и понимает команды «запятая», «точка», «новая строка», «абзац», «восклицательный знак», «вопросительный знак».
Запускается кнопкой «Голосовой ввод» в разделе «Инструменты» или комбинацией Ctrl+Shift+S.
Когда значок с микрофоном красный, идет запись. Чтобы поставить на паузу, кликните по нему.
Номер страницы, колонтитулы, сноски, оглавление
Эти вещи вряд ли пригодятся копирайтерам, но будут очень полезны при работе с рефератами, дипломами, технической документацией и книгами (почему бы и не написать книгу в Google Docs?).
- Номер страницы. Google дает 4 варианта размещения колонтитула на выбор:
- внизу;
- вверху;
- внизу, без первой страницы;
- вверху, без первой страницы.
По умолчанию номер находится в правом углу колонтитула, но вы можете переместить его куда угодно.
- Сноска. Выделите слово и в разделе «Вставка» выберите пункт «Сноска» (либо нажмите Ctrl+Shift+F). В предложенном месте внизу страницы напишите комментарий.
Чтобы убрать сноску, нужно удалять ее номер, а не поле внизу страницы.
- Колонтитул. Добавляет область (сверху или снизу), общую для всех страниц документа. Здесь можно указать информацию об авторе, самом документе, разместить ссылку и т.д. Сюда же помещается номер страницы, если вы его создали.
- Оглавление. Создает список всех заголовков в тексте. Каждый из них – гиперссылка, которая переносит читателя в нужное место.
Как подключить новые шрифты в Google Docs
По неведомым причинам Google не разрешает подключать новые шрифты русскоязычным пользователям. Не всегда, но такое случается. Откройте список шрифтов. Там, где у всех людей находится кнопка «Другие шрифты», у вас может не быть ничего (если ваш язык по умолчанию не русский).
Но это не страшно: ограничение легко обойти. В меню «Файл» откройте вкладку «Язык» и выберите English. Не бойтесь, язык интерфейса не поменяется.
Теперь снова откройте список шрифтов – их станет больше раз в 5. И нужная кнопка «Другие шрифты» тоже появится. Нажмите на нее.
Отметьте нужные шрифты и нажмите «Ок», чтобы добавить их в ваш список.
Работать будут только те шрифты, что установлены на вашем компьютере.
Если вы захотите использовать проверку правописания, не забудьте переключить язык документа обратно на русский.
Настройки доступа в Google Документах
Небольшой пример, знакомый многим копирайтерам. Вы написали текст, отправили его клиенту. Он почитал и захотел что-то поменять. Набросал в конце документа список правок – выслал вам обратно. Вы переделали, и несчастный файл полетел через почту или Skype в третий раз. А ведь таких «перебрасываний» может быть не 2-3, а десятки. Это же жуть, как неудобно!
Собственно, именно в этом заключается главная фишка Google Docs. Каждый ваш документ – это отдельная страничка на сайте. Вам достаточно просто 1 раз отправить ссылку, и человек в любой момент сможет зайти и посмотреть, как продвигаются дела, написать комментарии или принять участие в работе.
При этом вы можете работать над файлом одновременно. Вы даже будете видеть, что делает коллега или клиент прямо сейчас.
Не беспокойтесь насчет конфиденциальности. Без вашего разрешения никто не сможет найти документ и прочитать его. Вы сами настраиваете уровни доступа для каждого человека. По умолчанию документ виден и доступен только создателю.
Доступ по ссылке
Самый простой способ показать кому-то свой Google документ – отправить ему ссылку. Для этого кликните по кнопке «Настройки доступа» в правом верхнем углу экрана.
Нажмите «Включить доступ по ссылке».
Теперь вы можете выбрать один из 3 уровней доступа для пользователей, которые перешли по ссылке:
- Читатель. Документ можно только смотреть.
- Комментатор. Пользователи смогут оставить комментарии на полях или посоветовать правки, но самостоятельно менять содержание документа не смогут.
- Редактор. Каждый перешедший по ссылке может делать с документом что угодно.
Теперь вы сможете скопировать ссылку и отправить ее кому угодно или разместить на сайте. Люди могут передавать эту ссылку по цепочке. Фактически, таким образом вы выкладываете документ в свободный доступ.
Удалить документ можете только вы. Даже если недоброжелатель сотрет все содержимое, вы всегда сможете восстановить текст через историю изменений.
Доступ определенным пользователям
Если вы хотите, чтобы вашу работу мог увидеть не кто попало, а только определенные люди, выдайте им личный доступ.
Вы можете отправить приглашение пользователям по почте и предоставить им один из 3 уровней доступа. Инвайтинг работает только с людьми, у которых есть учетная запись Gmail. Иначе говоря, вы можете дать индивидуальный доступ только человеку, у которого есть почтовый ящик в зоне @gmail.com.
Нажмите на кнопку «Настройки доступа» справа вверху. Введите email-адреса или имена (если они есть в вашей адресной книге) и выберите, какие права хотите предоставить этим людям.
Доступ к папке с файлами
Если вам нужно настроить доступ для группы файлов, а не для одного документа, проще всего делать это через Google Диск. Вам нужно собрать все файлы в папку, а затем настроить доступ для нее.
Выделите папку, вызовите контекстное меню и выберите пункт «Открыть доступ».
Принцип такой же, как и в Google Docs:
Совместная работа над документом
После того, как вы раздали доступы нужным пользователям, они могут приступать к работе. Те, кому разрешено только смотреть, ничего сделать не смогут. Те, кому разрешено редактировать вольны делать что угодно.
Но самая любопытная часть – это комментирование. Комментаторы не могут править текст самостоятельно, но могут давать советы.
Комментарии
Вы (и другие пользователи) можете писать заметки на полях. Для этого выделите фрагмент текста, вызовите контекстное меню и нажмите «Оставить комментарий». Или просто щелкните по значку, который появляется справа, как только вы что-то выделяете.
Здесь можно написать свое замечание по поводу фрагмента текста или добавить напоминание.
Оставляйте небольшие напоминания, когда работаете самостоятельно – это очень удобно.
Чтобы убрать комментарий, кликните по галочке. Заметка отправится в архив.
Если нужно удалить комментарий бесследно, нажмите на кнопку в виде трех точек и выберите пункт «Удалить».
Чтобы посмотреть архив, кликните по кнопке «Комментарии» в правом верхнем углу.
Посоветовать правки
Очень интересная функция. Позволяет дописывать текст и удалять существующие фрагменты. При этом действие происходит не сразу, а с разрешения владельца.
Чтобы перейти в режим правок, выделите любое слово или предложение и выберите пункт «Предложить правки».
Теперь вы будете не редактировать текст, а советовать правки коллегам или самому себе, если работаете самостоятельно. Пользователи с уровнем доступа «Комментирование» всегда находятся в этом режиме.
На полях будут появляться комментарии с предложением одобрить или забраковать правки. Если дадите добро, изменения сразу вступят в силу.
ЗакладкиЗакладка – это ссылка на определенное место в документе. С закладками не надо объяснять коллеге: «посмотри здесь на 12-ой странице раздел с инструкциями, я там кое-что изменил». Вместо этого сразу кидаете ссылку на нужное место.
Чтобы поставить закладку, выделите нужный фрагмент и нажмите «Вставка» → «Закладка».
Слева перед строкой появится голубой флажок. Нажмите на него, а затем на пункт «Ссылка». Теперь можно скопировать ссылку из адресной строки и отправить человеку, которому хотите показать документ. Он кликнет по ней и попадет в эту часть документа.
Интеграция с Google KeepGoogle Keep – это сервис для заметок. Там можно оставлять напоминания по работе, хранить картинки или ссылки на важные статьи. Все эти заметки доступны при работе в Google Docs.
Чтобы открыть панель Google Keep, выделите какую-нибудь часть текста или изображение, нажмите правой кнопкой мыши на выделение и в контекстном меню откройте «Сохранить в Google Keep».
Теперь заметки будут перед глазами в правой части экрана
Каждую заметку можно вставить в основной текст. Для этого перетащите ее мышкой в нужное место или нажмите «Добавить в документ».
А можно сделать наоборот: создать заметку для Keep из документа. Выделите нужный фрагмент в документе, нажмите правую кнопку мыши и выберите «Сохранить в блокнот Keep».
Это полезно, если надо сохранить для себя иллюстрации или ключевые моменты статьи.
Вспомнить всё: тестируем 6 условно бесплатных планировщиков задачПлагины для Google ДокументовПлагины делают жизнь проще. Они добавляют новые функции и меняют интерфейс. Обязательных и незаменимых дополнений нет, но есть довольно полезные.
Плагины можно поделить на 2 категории: для браузера и для самого сервиса. Первые устанавливаются через Интернет-магазин Google.
Чтобы установить плагины для самого Google Docs, нужно нажать на эту кнопку:
Откроется платформа Google Workspace Marketplace:
Найдите в списке нужное и щелкните по нему, чтобы подключить. Оно привяжется к вашему аккаунту и будет работать на всех устройствах. Например, мы установили три дополнения:
Галерея шаблонов в Google DocsВ Google Docs есть заготовки документов для разных задач: рецепт, доклад, план совещания. В галерее они разделены по категориям: резюме, письма, личное, работа и образование. Шаблонов не так много, но если нужно быстро набросать формальный документ и не хочется изобретать колесо, удобно взять заготовку со стилями и структурой. Тем более, цвета, шрифты, иллюстрации вы сможете заменить на свои.
Чтобы выбрать шаблон и создать по нему документ, зайдите на главную страницу Google Docs. Если не видите вверху экрана галерею шаблонов, откройте Главное меню → Настройки и поставьте галочку напротив «Отображать недавние шаблоны на главных экранах», кликните «Ок».
Чтобы открыть всю коллекцию заготовок, нажмите «Галерея шаблонов» в правом верхнем углу.
Галерею шаблонов можно открыть из любого файла Google Docs. Откройте меню «Файл», выберите пункт «Создать» → «Из шаблона».
Если вам регулярно нужно создавать документы с одинаковым оформлением и структурой, можете создать свою папку шаблонов и складывать туда копии контент-планов, техзаданий, чек-листов.
Быстрые клавиши в Google DocsКогда зарабатываешь профессиональным созданием текстов и долгое время пользуешься редактором, быстро осознаешь всю прелесть и пользу быстрых клавиш. Они здорово экономят время. Если делаешь все на автомате, от содержания не отвлекаешься совсем.
Помимо «Ctrl + C» и «Ctrl + V» в Google Docs работает еще 140 быстрых клавиш. Вот десяток полезных сочетаний:
- Ctrl+k – вставить / изменить ссылку;
- Ctrl+f – поиск по документу;
- Ctrl+Alt+с – скопировать форматирование;
- Ctrl+Alt+v – вставить форматирование;
- Ctrl+a – выделить весь документ;
- Ctrl+Alt+цифры 1-6 – стиль заголовка;
- Ctrl+Shift+7 – нумерованный список;
- Ctrl+Shift+8 – маркированный список;
- Ctrl+Alt+m – добавить комментарий;
- Ctrl+Shift+f – скрыть меню.
Посмотреть все быстрые клавиши можно в справке по Google Docs.
Ответы на вопросы по Google DocsЗа 2 года под статьей накопилось более 100 комментариев, часть из которых – ваши вопросы. Чтобы вам не пришлось искать ответы, мы решили собрать их здесь.
Нужно, чтобы слева была таблица, а справа от нее текст. Но я не нашла функцию «Обтекание» в настройках таблицы.
Функции обтекание действительно нет. Но можно добавить лишний столбец справа, объединить ячейки и убрать границы.
Возможно ли в «Гугл Документе» включить отображение непечатаемых символов: пробел, перенос каретки и т. д.?
В Google Docs эта функция не предусмотрена по умолчанию, но можно поставить дополнение Show, которое делает непечатаемые символы видимыми.
Как поставить короткое тире в «Гугл Документе»?
Это можно сделать двумя способами:
- Использовать сочетание клавиш Alt + 0150 для Windows или сочетание клавиш option + дефис для Mac OS.
- Поставить типографскую раскладку Бирмана и использовать сочетание: Правый Alt + Shift + клавиша «минус» в верхнем ряду.
Типографская раскладка Ильи Бирмана
Как поставить кавычки-елочки?
Самый простой способ – поставить раскладку Бирмана и использовать сочетания:
- для Windows: открывший – Alt + <, закрывающий Alt + >;
- для Mac OS: открывающий – option + Ж, закрывающий – shift + option + Ж.
Можно ли вставить в гугл-документ видеоплеер, например, трейлер на 2 минуты?
Нет, видео вставляются только в «Google Презентации». Возможный выход – конвертировать видео в gif.
Можно ли в договор, сделанный в Google Docs, вставить акцептор, то есть специальное окно, где можно поставить галочку, обозначая свое согласие с договором?
Это можно сделать через вставку спецсимволов: «Вставка» → «Специальные символы». Чтобы не искать по разделам, введите в строку поиска Ballot Box.
Как просматривать комментарии и отвечать на них с мобильного устройства?
Фрагменты с комментариями подсвечиваются бежевым. Кликните по такому тексту, внизу откроется комментарий. Там же можно ответить на него.
Как сделать заливку текста?
С помощью инструмента «Цвет фона текста» на панели инструментов.
Как сделать, чтобы прямая речь в диалогах не превращалась в список?
Нажимаем пункт меню «Инструменты» → «Настройки…». В появившемся диалоговом окне убираем галочку напротив пункта «Автоматически распознавать списки», кликаем «ОК».
Чем Google Docs полезен для интернет-маркетологовПожалуй, проще ответить на вопрос, чем Google Docs не может быть полезен. В нем можно делать почти все, что и в MS Word: готовить статьи для блога, писать отчеты, составлять списки дел. Можно создать документ-корзину, в который вы будете скидывать все полезное, что нашли в интернете.
Встроенный графический редактор позволяет быстро клепать картинки с надписями: онлайн-редакторы мемов больше не нужны.
При этом вы защищены от типичных проблем в духе: «ой, я забыл сохранить», «завис комп – пропал файл», «умер жесткий диск и все проекты вместе с ним».
Google Docs избавляет вас от необходимости постоянно пересылать коллегам и клиентам кучу файлов. Отправили ссылку или инвайт, и все. Если кому-то непременно нужен docx- или pdf-документ, он сможет скачать его самостоятельно.
К тому же, сервис не требует установки. Все, что вам нужно – браузер и интернет. Вы можете открыть свои файлы на любом компьютере или телефоне, не таская с собой флешку. Главное – придумайте для Gmail-аккаунта пароль понадежнее.
Как в Фотошопе убрать надпись с картинки / Фотообработка в Photoshop / Уроки фотографии
Дата публикации: 05.12.2017
Надписи и лишний текст способны очень сильно испортить впечатление от снимка. Довольно часто бывает нужно убрать надпись в Фотошопе с картинки, с рекламных щитов или с одежды, чтобы она не отвлекала внимание зрителя.
Тут стоит сделать небольшую оговорку — не надо удалять водяные знаки и строки копирайтов с чужих фотографий. Этим вы нарушаете закон об авторских правах. Если очень хочется использовать чужой снимок, ищите фотографии по лицензии CC0 или свяжитесь с автором и спросите разрешения.
Давайте сначала разберёмся, как вырезать надпись в Фотошопе. Такой способ подходит, если надпись находится на достаточно однородном фоне без ярко выраженных деталей, границ объектов и переходов цвета.
Рассмотрим пример, как в Фотошопе стереть надпись, не повредив фон (её мы добавили специально).
Выбираем инструмент Lasso Tool/«Инструмент “Лассо”» и мышкой обводим надпись.
Вокруг слова появляется линия из чередующихся белых и чёрных полосок, которую иногда называют «бегущие муравьи».
После этого кликаем правой клавишей мыши по выделенной области и выбираем пункт меню Fill/«Выполнить заливку».
В появившемся диалоговом окне в параметре Contents надо задать значение Content-Aware/«С учётом содержимого». Такая настройка даёт программе указание автоматически заполнить выделенную область, основываясь на том, что изображено на фотографии рядом. В случае однородных поверхностей или каких-то текстур результат получается качественным.
После этого нажимаем в диалоговом окне на кнопку Ok и видим, что наш текст пропал, а Фотошоп «дорисовал» область максимально похоже на окружение.
Этот простой и быстрый способ позволяет убрать текст в Фотошопе с картинки, когда он написан на однородных поверхностях.
Для более сложных ситуаций подойдёт способ, основанный на использовании Clone Stamp Tool/«Инструмент “Восстанавливающая кисть”».
Давайте рассмотрим, как на картинке убрать надпись в Фотошопе на примере фотографии ниже.
Если воспользоваться предыдущим методом, то не удастся аккуратно восстановить структуру веток дерева. Можно, конечно, выделять по одной букве, но и тут не факт, что получится достойный результат.
Поэтому выбираем инструмент Spot Healing Brush Tool/«Инструмент “Точечная восстанавливающая кисть”».
В верхней панели инструментов задаём размер инструмента и обязательно уточняем, что параметр Type установлен в значение Content Aware/«С учётом содержимого». Смысл этого параметра аналогичен описываемому в предыдущем способе — Фотошоп будет пытаться восстанавливать область воздействия с учётом структуры изображения.
Размер надо выбирать в зависимости от величины надписи, её шрифта и толщины букв, а также размера самого изображения. Оптимального результата можно добиться, если подобрать толщину инструмента примерно равной толщине линии шрифта.
После того как определились с размером инструмента, проводим им по контуру букв, нажав левую клавишу мыши. Область воздействия будет подсвечиваться серым. Как только вы отпустите кнопку мыши, Photoshop будет заменять надпись на элементы фона и изображения. Это позволяет производить ретушь небольшими шажками. Например, можно удалять по одной букве и контролировать результат.
Продолжаем «обводить» буквы, пока вся надпись не будет удалена с фотографии.
Эти два способа, основанные на принципах заполнения с учётом фона позволяют очень аккуратно, без следов убрать надпись на картинке в Фотошопе. Выбор конкретного способа и параметров рабочего инструмента зависит от исходного изображения и размера надписи.
Как рисовать картинки на осенних листьях | Руководства по дому
Красочный осенний лист — это необычный холст для вашей акриловой картины. Теплые тона природы окружат ваше искусство ярким фоном. Хотя рисование на листе может показаться современной концепцией, это ремесло также практиковалось в древнем Китае. Вдохновляйтесь его историей и палитрой природы. Создайте свой собственный шедевр, используя консервированные листья и несколько обычных принадлежностей для рукоделия. Это творческий способ насладиться вечным листом.
Подготовьте рабочую поверхность, разложив на столе слой газет. Соберите все необходимое, чтобы они были всегда под рукой.
Соберите несколько недавно опавших осенних листьев со своего двора. Любые формы, размеры и цвета могут дать вам хорошие результаты по вашему выбору, но листья должны быть блестящими и гибкими. Если края загнутые, надбровные или ломкие, они слишком хрупкие для использования.
Осторожно вымойте листья водным раствором мягкого средства для мытья посуды.Промойте водой и промокните бумажными полотенцами.
Смешайте одну часть глицерина с двумя частями воды в мелкой посуде. Для этого подойдет противень, пластиковая форма или тарелка с бортиком. Погрузите листья так, чтобы они образовали один слой, убедившись, что каждый хорошо покрыт раствором. Расположите их так, чтобы края не перекрывали друг друга.
Установите пластину поверх листьев, чтобы они оставались погруженными. Глицерин постепенно заменяет воду внутри листьев. Проверьте листья через несколько дней и удалите их из глицерина, когда они станут мягкими и податливыми.
Промойте каждый лист водой и насухо промокните бумажными полотенцами. Теперь листья сохранены и готовы к покраске.
Выберите сохранившийся лист, форма и цвет которого дополняют сюжет вашей картины. Например, красный или золотой кленовый лист имеет большую поверхность и может быть хорошим выбором для рисования заката или пейзажа, или лист вяза хорошо подходит для иллюстрации совы, добавляя круглые глаза и клюв на широком конце листа. лист.
Набросайте контур вашей композиции на листе мелом.Легко удаляйте ошибки пальцем. Дизайн может быть реалистичным и детализированным, а для менее артистичных людей — украсить лист узорами из разноцветных спиралей, точек и форм.
Выдавите небольшое количество краской каждого цвета в отдельные маленькие кастрюли. Загрузите кисть художника своим самым темным цветом и сначала нарисуйте темные области своей композиции. Применяйте самые светлые цвета и в последнюю очередь белые блики. Дайте каждому цвету высохнуть в течение минуты или двух, прежде чем наносить кистью следующий, чтобы избежать мутных оттенков.Дайте законченному произведению искусства высохнуть в течение 24 часов.
Распылите тонкий слой акрилового аэрозольного лака на окрашенную поверхность полотна в хорошо проветриваемом помещении. Дайте лаку высохнуть в течение нескольких минут и повторите нанесение еще два раза. Теперь ваш лист готов к отображению.
Ссылки
Наконечники
- Защитите лист, прикрепив его к картону с помощью специального клея и обрамляя его стеклом. Маленькие дети могут использовать несмываемые маркеры вместо краски для создания рисунка.Установите шаблон на лист и сбрызните его акриловой краской, чтобы создать изящный силуэт. Выделите края листа металлическим маркером или посыпьте влажную краску блестками, чтобы добавить блеска.
Писатель Биография
В 1982 году была опубликована первая книга Мэри Лав «Сад Шекспира». Она также является автором профессиональных брошюр. Любовь была предметом специального профилирования PBS художников Северо-Западной Пенсильвании, подчеркивая ее ботанические растения и птиц. Она имеет степень бакалавра наук в области художественного образования Университета Эдинборо в Эдинборо, штат Пенсильвания.
Окрашенные листья — Wee Folk Art
Есть что-то успокаивающее в рисовании… в этих маленьких, незапланированных, незапланированных рисунках, где ваше перо извивается по поверхности страницы, делая прыжки и повороты, как олимпийский фигурист на льду. Поскольку нет никаких предварительных мыслей, вы никогда не ошибетесь. Есть просто свобода, дизайн, цвет, которому некуда деваться. Это отличное ремесло и для детей!
Этой осенью, вдохновившись фотографией, которую я увидел на Geninne, я начал рисовать на листьях.Я даже не могу объяснить, насколько это успокаивающее и радостное переживание. Вот супербыстрые и простые способы сделать свои собственные «раскрашенные» листья.
Во-первых, вы должны выйти на улицу и собрать красивую осеннюю листву. Возьмите только что опавшие листья, чтобы на листе оставалась влага и он не рассыпался, когда вы рисуете или рисуете на нем.
Можно использовать краски и кисти, но я предпочел использовать гелевые ручки, которые скользят по поверхности листа. Примечание: если вы делаете этот проект с детьми, лучше использовать краски и кисти.Ручки могут порвать листья, если вы нажмете слишком сильно.
Это ручки, которыми я пользовался чаще всего. Белая ручка, которую я использую все время для ведения дневника, — это Uni-Ball Signo, которую можно найти ЗДЕСЬ. И мне нравятся гелевые ручки Sakura, которые представлены в широком ассортименте цветов, включая блестки. Их поиск можно начать ЗДЕСЬ.
Знайте это… подобно красоте осеннего пейзажа, жизнь нарисованного листа недолговечна. Если ничего не сделать для его сохранения, по мере высыхания листа он сморщится и рассыпется.Это нормально. Если вам понравился процесс и вы нашли красоту готового листа, значит, опыт был радостным, и вы можете отпустить его. Если вы хотите сохранить лист, есть несколько способов.
Сделайте фото… Посмотрим правде в глаза. Вашему ребенку не может оставаться 2 года навсегда, но с фотографиями у вас всегда будет визуальное воспоминание. Сфотографируйте свои листья. Старайтесь делать действительно хорошие снимки. Подумайте о том, чтобы сделать коллаж из картинок. Подставьте это в рамку. Хотя это всего лишь фотография, это фотография вашего произведения искусства!
Прижмите лист … После того, как краска высохнет, прижмите лист в прессе для цветов или в тяжелой книге на ночь.Мы привыкли использовать телефонные книжки, но у меня не было ни одной из них почти два десятилетия 🙂 На самом деле это не делает ничего, чтобы сохранить ваш лист, но он действительно сглаживает его, поэтому вы помещаете его между двумя кусками стекла, и они прослужат бесконечно.
Нанесите воск на лист… Я выбрал именно этот метод. После того, как я нажал на лист, я осторожно покрыл его пчелиным воском. Я покрыл переднюю и заднюю часть листа и очень аккуратно нанес воск на лист. Работаю чуть чаще раз в неделю. Я ЛЮБЛЮ делать это.так успокаивающе!
Уже пару недель я выставляю свои листья на обозрение. Я обнаружил, что восковые листья, как у клена, хорошо держатся, тогда как бумажные листья моей липы довольно хрупкие. Просто помните, как если бы вы приносили срезанные цветы внутрь, это не будет длиться вечно, но какая радость они приносят, пока находятся здесь!
Leaf Painting — Как нарисовать галактику Раскрашенные листья • Color Made Happy
Осень — идеальное время года, чтобы попробовать нарисовать листья.Есть так много разных способов нарисовать листья и практически все предметы искусства, которые вы используете на бумаге, вы можете использовать для украшения листьев. Я большой поклонник рисования галактик на камнях и дереве, и мне не терпелось попробовать нарисовать листья галактик.
СВЯЗАННЫЙ: Ознакомьтесь с некоторыми из моих других поделок по росписи листьев, чтобы получить больше идей и вдохновения: акварельные листья, пухлые листья краски и металлические листья.
ПРИНАДЛЕЖНОСТИ ДЛЯ ОКРАШЕННЫХ ЛИСТЬЕВ GALAXY (для удобства предоставлены партнерские ссылки)
КАК НАЖАТЬ ЛИСТЬЯ ДЛЯ ЛИСТОВОЙ ОКРАСКИ
- Соберите листья.Вам нужны свежие и еще не засохшие листья.
- Поместите листья между газетами или открытками, а затем положите на них тяжелые книги или что-нибудь еще тяжелое. Я обычно оставляю листья на 2-3 дня перед тем, как приступить к работе, чтобы убедиться, что влага полностью отсутствует и листья полностью высохли.
- Вырежьте сердечко из картона и прикрепите его к листу.
- Закрасьте лист в черный цвет вокруг вырезанного сердца.
- Используя круглую кисть из поролона, начните с добавления цвета, слегка нанося удары прямо по листу.
- Добавьте звездочки, нанеся небольшое количество белой акриловой краски на зубную щетку. Держите щетину направленной от себя (вы хотите, чтобы она была обращена к камню), и проведите пальцем по щетине, аккуратно нанося краску на кусок дерева. Легче контролировать, куда идет краска, если подойти ближе к камню и медленно взмахнуть рукой.
- Добавьте дополнительные детали, такие как луна и звезды большего размера, используя небольшую круглую кисть.
- Чтобы добавить падающие звезды и другие круглые звезды большего размера, окуните инструмент для нанесения гвоздей (см. Список принадлежностей) в белую краску и осторожно нажмите на камень, не касаясь его полностью. Вы просто хотите, чтобы краска касалась. Больше давления для больших точек и меньшее давление для уменьшения точек.
- Когда ваш дизайн будет готов, дайте краске полностью высохнуть, а затем удалите бумажное сердце.Вы можете очистить края сердца и придать линиям четкий, чистый вид, используя черный маркер.
- Обычно я не запечатываю свои листья, но, если хотите, можете нанести немного Mod podge на готовый лист.
Если вы ищете больше вдохновения для раскрашенных галактик, посмотрите этот пост о раскрашенных скалах галактик и этот о том, как нарисовать кусок дерева галактики.
Мне бы хотелось посмотреть, как выглядят листья вашей галактики. Приходите, поделитесь со мной картинкой в Instagram или Facebook! Я люблю показывать примеры созданных моих руководств!
Поделиться — это забота!
ЗАКАЗАТЬ СЕЙЧАСRock Art Handbook
Техники и проекты для рисования, раскрашивания и преобразования камней.Закажите копию сегодня!
Leaf Clipart, Download Free Transparent PNG Format Clipart Images on Pngtree
текстура зеленого листа нарисована
1200 * 1200
ручная роспись шум зеленый лист элемент монстера орнамент узор с картой
2000 * 2000
один лист
1200 * 1200
бодхи зеленые листья фото материал
1200 * 1200
лист вектор
1200 * 1200
изумрудно-зеленый банановый лист изображение PNG
1200 * 1200
1200 * 1200
лист
1200 * 1200
каркасный носитель листьев бодхи
2000 * 2000
банановый лист png изображение
1200 * 1200
кленовый лист логотип значок дизайн шаблона вектор
4167 * 4167
4167 * 4167
тропических банановых листа
1200 * 1200
желтый лист кленовый лист кленовые листья рисованной кленовый лист
2000 * 1996
вектор или цветная иллюстрация листа
1200 * 1200
акварельные листья
2500 * 2500
большой зеленый лист
1200 * 1200
акварельные листья
1200 * 1200
лист
1200 * 1200
экзотические пальмовые листья пряжка без материала
1200 * 1200
свежие листья мяты
1200 * 1200
1200 * 1200
кусочек марихуаны
2292 * 2293
банановые листья положительные
1200 * 1200
кориандровые листья
2500 * 2500
рисованные падающие осенние листья красный клен оранжевый
2000 * 2000
ручная роспись шум зеленый лист элемент монстера украшение узор остроумие h карта
2000 * 2000
элегантный росток сельское хозяйство логотип дизайн шаблона вектор
1200 * 1200
осенние красные кленовые листья
2000 * 2000
расколотые листья филодендрон тропический
1024 * 1024
красивая акварель осенние листья коллекция
1200 * 1200
лист орнамент вектор или цветная иллюстрация
1200 * 1200
рука крашеный лист
1024 * 1369
Осенний кленовый лист дизайн элемента
2000 * 2000
цветная текстура листа
500 * 749
банановые листья сзади
1024 * 1369
пальмовых листьев
658 * 987
плоских авт. Набор опавших листьев umn
1200 * 1200
Раскрашенный вручную мультяшный цвет кленовых листьев
1024 * 1024
Иллюстрация зеленого счастливого четырехлистного клевера
2000 * 2000
Текстура границы зеленых кокосовых листьев
1200 * 1200
зеленый лист вектор или цветная иллюстрация
1200 * 1200
увядшие осенние листья
1200 * 1200
акварельные листья
1200 * 1200
акварельные зеленые листья
1024 * 1369
рисованной осенние листья леса
1200 * 1200
ручная роспись шум зеленый лист элемент узор украшения монстера с картой
2000 * 2000
рисованной мятный лист материал зеленый элемент дизайна
2000 * 2000
четырехлистный клевер вектор или цветной плохо ustration
1200 * 1200
лист векторный рисунок мультфильм psd
1200 * 1200
лист
1200 * 1200
лист зеленого чая иллюстрация
2699 * 2000
Летняя школа DIY // Золотые листья с напылением
Всем привет и добро пожаловать на ПОСЛЕДНИЙ урок из серии летних школ designPost DIY.Мне грустно, все кончено! Сегодняшняя тема — «В природе».
В настоящей моде последнего дня в школе сегодняшний урок настолько легкий, что он совершенно ленивый. Две инструкции: Найдите лист и раскрасьте его золотом. Бум, сделай сам!
Теперь, когда вы знаете, что я ничего не могу с собой поделать, я расскажу вам более подробно о том, как я это сделал, но если вы читаете блоги, не читая слов, вы можете сократить класс сейчас и будьте уверены, что вы уже поняли суть.
Прежде всего, этот проект был вдохновлен двумя вещами: 1) моей неспособностью поддерживать живые комнатные растения и 2) Мари Орр в Instagram.Некоторое время назад она разместила в ленте #foundforaged фотографию листа, нарисованного золотым распылением, что как раз вдохновило мою подругу Трейси на комментарий: «Раскрасьте все золотом!» Да, да, давай сделаем это. (Кстати, если вы любите искусство и хотите безумного вдохновения, подписывайтесь на Мари в Instagram. Ее лента радует глаз).
Как бы то ни было, примерно в то же время я писал о своем каучуковом заводе и его печальной и безвременной кончине. Это был медленный процесс — возможно, в общей сложности 9 месяцев — но растение превратилось из крепкой зеленой красоты в две грустные и тонкие палки, злобно торчащие из грязи, как тряска пальцами окаменевшего учителя, стыдящего меня из могилы.Но у меня был план. Я собирал листья по мере их опадания, позволяя им побуреть и скручиваться, высохнуть и затвердеть, как я представлял, как рисовать все это золотом. (Внимательные читатели помнят, как я обещал, что у меня был план, когда я защищал постоянное присутствие Мертвого растения ужаса в моей старой спальне. Сегодняшний DIY — это тот план! И новые читатели будут получать удовольствие, щелкая эту ссылку и играя в I-Spy для камео растения … при условии, что вы пообещаете пойти сюда позже, чтобы я мог доказать вам, что я больше так не живу).
Итак, чтобы прояснить процесс для мастеров, которым нужны очень конкретные инструкции, вот шаги:
1. ШАГ ПЕРВЫЙ: МЕДЛЕННО УБИЙТЕ РЕЗИНОВЫЙ ЗАВОД
Да, пусть листья опадут один за другим. и просто оставьте их на полу, чтобы они стали коричневыми, высохли и затвердевали.
Предостережение: сообщите о своих планах своему мужу, который в противном случае мог бы их выбросить, думая, что он помогает по дому, только для того, чтобы встретить вас почти истеричным срывом и неистовым рывком в мешке для мусора.
Я уверен, что этот проект можно сделать с любым количеством листьев, но я не могу представить себе более совершенного, чем каучуковое растение. Текстура и скрученные узоры, которые приобретают естественно высушенные листья, красивы и так разнообразны от листа к листу!
Кроме того, для тех из вас, кто слишком напуган, чтобы читать дальше, вы можете просто взять каучуковое растение и попытаться сохранить его в живых. Это прекрасные растения, и время от времени они естественным образом сбрасывают по одному-два листа, даже если они здоровы.:)
Как бы вы ни выбрали, возьмите лист, и все готово для начала этого проекта.
2. ШАГ ВТОРОЙ: ЛАК ДЛЯ ЛИСТА (ДОПОЛНИТЕЛЬНО)
Когда я красил тумбочку в спальне (ту, которую только что увидели новые читатели, щелкнув ссылку, освобождающую меня от стыда в спальне), у меня была баночка с краской Americana Decor Chalky Paint. Остался лак. (Извините, я не могу найти его в Интернете — я купил его в Hobby Lobby). Я решил использовать его на своем листе перед окраской распылением, потому что я хотел исправить некоторые микротрещины и сделать лист как можно более прочным.
Если вы собираетесь показать это высоко и вне досягаемости, это необязательный шаг. Но так как я не знал, захочу ли я использовать его для скрепок, визиток или в качестве тарелки для колец, я подумал, что лучше всего укрепить его прочность, насколько это возможно, прежде чем красить. Лак, который я использовал, был дорогим — 10 долларов за банку, поэтому я думаю, что Mod Podge подойдет так же. Я просто использовал то, что было под рукой.
Убедитесь, что лак нанесен очень тонко. Листья имеют прекрасную полосатую текстуру, которая напоминает эти прелести, и вы захотите сохранить ее.Не наносите тонну прозрачного лака, иначе текстура не будет просвечиваться под краской. Достаточно большой кисти, украденной из ящика для рисования ваших детей.
3. ШАГ ТРЕТИЙ: РАСПЫЛИТЕ ЗОЛОТО-ЛИСТ
Перепробовав каждую золотую металлическую аэрозольную краску на рынке, я соглашусь с каждым блоггером, который когда-либо говорил вам, что Rust-Oleum Metallic Gold — единственный выход. Отделка шикарная.
Нанесите на лист несколько легких слоев. Я нанесла четыре слоя с интервалом в 15 минут, чтобы добиться своего цвета.
Один из приемов, который я использую для окраски небольших объектов распылением, — это помещать их в коробку, а не класть на плоский картон. Откидные створки крышки не дают краске разлетаться, и вы можете легко отнести ее внутрь, чтобы высохнуть (полезно, когда в гараже влажным летним днем в Чикаго).
4. ШАГ ЧЕТВЕРТЫЙ: ДИСПЛЕЙ!
Я действительно попробовал нанести лак еще раз после покраски, думая, что он запечатает все, но все, что он сделал, это изменил покрытие на болезненный оттенок зеленого.В конце концов, поверх аэрозольной краски мне ничего не понадобилось. Я использовал лист несколькими разными способами (хотя я думаю, что он лучше всего подходит для того, чтобы сидеть на книгах и красиво выглядеть), и краска вообще не соскользнула.
Итак, стиль прочь!
Что ж, команда, которая делает это для Летней школы DIY. Для меня было честью быть включенным в эту группу блоггеров, и я искренне благодарен Бет из designPost Interiors за создание этой серии и приглашение стать ее частью.
Я хотел бы, чтобы вы подписались на блог Avery Street Design на Bloglovin ‘(или зарегистрируйтесь на правой боковой панели, чтобы сообщения приходили в ваш почтовый ящик), чтобы мы могли оставаться на связи. Это похоже на ожидание до конца учебного года, чтобы подружиться со своим учителем на Facebook, чтобы не было неловкости. Подождите, а дети когда-нибудь так поступают? Вы также можете найти меня в Instagram и Pinterest.
А теперь, в последний раз, давайте отправимся к другим преподавателям Летней школы DIY и посмотрим, чем они занимались!
Летняя школа DIY принесла вам:
С этими темами «сделай сам»:
Игра с листьями и веточками
Осенью происходит так много чудесного: свежий воздух, яблочный сидр, светящиеся деревья.Но моей любимой частью могут быть все осенние поделки, которые внезапно стали возможными благодаря смене времен года. Разве из всех этих раскрашенных листьев не получится идеальный мобильный телефон?
Обильные (и бесплатные) листья и палочки — отличная отправная точка для детского творчества. Вот некоторые из моих недавних любимых осенних поделок для детей.
Rainbow Stick Mobile
Учебника для этого ремесла нет, но он выглядит довольно простым. Другой читатель создал туториал для своей версии поделки, которую вы можете найти в конце поста в комментариях.Палочки выглядят великолепно раскрашенными во все эти великолепные цвета. Лично мне кажется, что я бы сделал круг вместо сердечка. Посетите Daily Heart, чтобы увидеть ремесло!
Painted Leaf Bugs
Я совершенно поражен этими нарисованными листочками, созданными Хейзел Терри (также известная как The Art Room Plant). Посмотрите этот корабль в фотопотоке Хейзел Терри на Flickr.
Leaf Suncatcher
Вот простой способ насладиться всеми этими осенними красками еще долго после окончания сезона. Это ремесло определенно попадает в категорию «Не могу поверить, что не думал об этом раньше»! Посетите Buzzmills для получения учебного пособия.
Leaf Bowl
Он выглядит таким неземным на этой картинке, но с некоторыми навыками Mod Podge, подтверждающими это, я уверен, что он будет хорошо держаться в вашем тайнике с конфетами! Посетите DIY Луисвилл для обучения.
Leaf Peepers
Глаза в Google делают все лучше, согласны? Это отличный быстрый проект для беличьих малышей — взгляните на некоторые детские версии, которые она делится в посте! Посетите The Artful Parent для получения руководства.
Leaf Ghosts
Насколько это великолепно? Держу пари, у вас есть немного белой краски и пара маркеров.Так что выходите, собирайте листья и готовьтесь к Хэллоуину! Посетите Blog Me Mom для получения руководства.
Изображенный в верхней части этого поста: Раскрашенные листья, посетите Маленькое для Большого, чтобы получить руководство.
Великолепный черный карандаш и акварель Fall Leaf Art
Создайте великолепное осеннее искусство с листьями — используя только бумагу, черный мелок и акварельные краски! Этот проект интересен детям всех возрастов (и их родителям!). Возможно, дошкольники не смогут самостоятельно растирать карандаш, но у меня есть совет, как упростить эту задачу, в конце этого поста.
Я видел листовые рисунки, выполненные с помощью протирки белым мелком, а затем рисование акварелью поверх мелка. Я также видела, как акварель рисует листья, натертые мелками любого цвета. Но мне было интересно, сможет ли черный карандаш лучше контрастировать с краской? Это было! Все остались довольны результатами.
У нас пока точно нет листвы с деревьев… несмотря на то, что сейчас середина октября. Поэтому мне пришлось использовать зеленые листья.В конце концов, у нас появятся осенние листья! Обычно в конце ноября или даже в декабре. Однажды сладкая жевательная резинка моих родителей в канун Рождества приобрела красивый красный оттенок!
В любом случае найди несколько листьев и натри их. Я решил вырезать наши индивидуально перед покраской. Сделайте связку, потому что раскрашивать их очень весело!
Тогда просто закрасьте растертые листы акварелью. Вот и все!
Младшие трое раскрашивали и раскрашивали листочки, и я сделал несколько сам!
Когда наши листья высохли, мы с Джени сделали из них несколько карточек.У меня от чего-то остались большие конверты, поэтому я вырезал карточки из плотной бумаги по размеру конвертов.
СОВЕТ: Вот способ упростить дошкольники натирание листьев мелками!
На прошлой неделе мы регулярно протирали листья. Я попробовал приклеить листья к квадратам доски для плакатов, и это сработало очень хорошо. Я также пометил карточки типом листьев, что добавило еще одного аспекта обучения детям, которые умеют читать.Их очень интересовали имена, они говорили что-то вроде: «Я сейчас попробую красный дуб!»
Очертания ленты просвечивают в натирании, но этот процесс значительно упростил Джени самостоятельно натирать листья, при этом лист не скользил по бумаге!
На этой фотографии видно, как проходит лента — это немного, но вы можете видеть небольшие квадратики ленты.


 Если компьютер выключится, вы не потеряете ни единого слова.
Если компьютер выключится, вы не потеряете ни единого слова.