Многоугольник нарисовать: Многоугольники в GDI+ — Windows Forms .NET Framework
- Многоугольники — урок. Геометрия, 8 класс.
- Инструмент «Многоугольник» в CorelDRAW X5; как нарисовать многоугольник – урок TeachVideo
- НОУ ИНТУИТ | Лекция | Рисуем – развитие темы
- Как нарисовать самый большой многоугольник из множества точек Ru Python
- Построение правильного n-угольника | Компьютерная графика
- Сайт Иванской Светланы Алексеевны — Л-10 Методика рисования простых фигур и векторный способ формирования графических объектов (5)
- Содержание
- Многоугольник Автокад
- Инструмент Многоугольник (команда МН-Угол)
- Методы рисования Многоугольника в Автокад
- Как построить многоугольник в Автокад вписанный в окружность
- Как нарисовать многоугольник в Автокад описанный вокруг окружности
- Рисование, создание многоугольника Автокад по стороне
- Видео урок «Создание, рисование правильного многоугольника и прямоугольника в Автокад»
- Рисование во Flash
- формирующих многоугольников | Справка SketchUp
- Рисование полигонов — коды штата Мэн
- pygame.draw — документация pygame v2.0.1.dev1
- Формы Xamarin.Forms: многоугольник — Xamarin
- CorelDRAW Graphics Suite — Уроки
- Рисование линий, точек или многоугольников в QGIS
- Для любого жесткого правильного многоугольника нарисуйте правильный многоугольник с удвоенным количеством сторон, используя только жесткий правильный многоугольник, прямой край и ручку или карандаш.: 3 Steps
Многоугольники — урок. Геометрия, 8 класс.
Ломаной называется фигура, которая состоит из точек и соединяющих их отрезков.
Точки называются вершинами ломаной, а отрезки — звеньями ломаной.
Виды ломаных
Ломаная называется замкнутой, если у неё концы совпадают.
Если концы ломаной не совпадают, то она называется незамкнутой.
Ломаная называется простой, если она не имеет самопересечений. Обе ломаные выше являются простыми.
На следующем рисунке — ломаная с самопересечением.
Многоугольник
Многоугольник — это простая замкнутая ломаная линия и конечная часть
плоскости, которую она ограничивает.
Вершины ломаной линии называются вершинами многоугольника, а её звенья — сторонами многоугольника.
Отрезок, соединяющий две вершины, не лежащие на одной стороне, называется диагональю многоугольника.
\(A\), \(B\), \(C\), \(D\), \(E\) — вершины;
\(AB\), \(BC\), \(CD\), \(DE\), \(AE\) — стороны;
Многоугольник, у которого все углы меньше 180°, называется выпуклым многоугольником.
Пятиугольник \(ABCDE\) является выпуклым многоугольником.
Сумма углов выпуклого \(n\)-угольника
В общем случае многоугольник можно назвать \(n\)-угольником, это означает, что у данного многоугольника \(n\) сторон и \(n\) вершин.
Сумма углов выпуклого \(n\)-угольника равна 180°⋅n−2.
Любой выпуклый многоугольник можно разделить на треугольники. Количество треугольников на \(2\) меньше, чем количество сторон в многоугольнике.
Сумма внутренних углов любого треугольника равна 180°.
Поэтому сумма углов выпуклого \(n\)-угольника равна 180°⋅n−2.
Пример:
вычисли сумму внутренних углов выпуклого одиннадцатиугольника.
Можно нарисовать рисунок, но это не обязательно для решения задачи.
Используем формулу:
180°⋅n−2=180°⋅11−2=180°⋅9=1620°.
Инструмент «Многоугольник» в CorelDRAW X5; как нарисовать многоугольник – урок TeachVideo
Как нарисовать многоугольники в CorelDRAW X5?
С помощью инструментов редактора «CorelDRAW» вы сможете легко нарисовать многоугольники с необходимым вам количеством углов.
Для того чтобы нарисовать многоугольник, необходимо выбрать инструмент «Многоугольник» на панели инструментов, или воспользоваться горячей клавишей «Y».
Далее, зажмите левую кнопку мыши и потяните курсор, выбирая тем самым размер и форму для будущего многоугольника. После чего отпустите левую кнопку мыши.
На панели атрибутов среди знакомых нам по предыдущим урокам параметров изменения формы, масштаба, угла поворота, а также отражения по горизонтали и вертикали, располагается параметр «Точки и стороны», изменив который, вы сможете увеличить или уменьшить количество сторон многоугольника. Для этого необходимо воспользоваться стрелочками или ввести необходимое значения в поле для ввода и нажать клавишу «Enter» на клавиатуре.
Изменить форму многоугольника можно также с помощью инструмента «Фигура», расположенной в верхней части панели инструментов. Выберите этот инструмент или же воспользуйтесь горячей клавишей «F10».
Данный инструмент позволяет изменить фигуру с помощью перемещения узлов. При наведении курсора мыши на узлы фигуры, они выделяются рамкой голубого цвета и становятся активными. Зажмите левую кнопку мыши на узле, расположенном на стороне объекта и перетащите его.
Как вы можете заметить, фигура изменилась, а количество сторон и вершин в ней увеличилось. Таким же образом вы можете изменять положение узлов в вершинах многоугольника.
Таким образом, нарисовать многоугольники в редакторе «CorelDRAW» не составит никакого труда. Вы сможете легко задать нужные размеры, а также выбрать количество сторон и изменить форму буквально за пару действий.
НОУ ИНТУИТ | Лекция | Рисуем – развитие темы
Повторение при рисовании рисуем многоугольники, узоры
Рисуем: квадрат, треугольник, шестигранник
Практическое занятие в среде скретч «треугольник по направлениям»
Будем рисовать, используя вектора – то выбирать направление и идти по нему.
Открываем проект урока 7 «Рисуем». Рисовать мы будем карандашом.
Например, мы можем нарисовать треугольник.
Сначала нарисуем одну сторону
Чем это лучше, чем рисовать по координатам?
Мы можем нарисовать треугольник под углом.
Мы можем нарисовать треугольники в ряд
Сохраняем проект командой «Сохранить как» с именем «Рисуем треугольник».
Проект «Рисуем» нам еще пригодится.
Многоугольник
Теория
Многоугольник – это треугольники, четырехугольники, пятиугольники, …
Выделяются также четырехугольники, у которых все углы прямые (90 градусов) — это прямоугольники
Правильные многоугольники – это многоугольники, у которых все стороны и все углы одинаковые. Примеры таких многоугольников ниже:
Вычисление углов правильного n-угольника
Угол правильного n-угольника: 180 * (n-2)/n.
Доказательство
На рисунке пример многоугольника — пятиугольник с углами
Возьмем муравья, который идет по сторонам многоугольника. По часовой стрелке и обходит все стороны последовательно. При этом он поворачивает последовательно на углы α 1, α 2, α 3, α 4, α 5
Угол самого многоугольника — это угол 180° минус угол поворота робота вокруг этого угла.
Так как он поворачивает все время в одну сторону и потом возвращается к тому же направлению он описывает полный круг.
Значит сумма углов поворота — 360 градусов.
Значит, сложив n углов, мы получим
180°* n — сумма-углов-поворота = 180°* n — 360 = 180°*(n — 2 )
Например, в пятиугольнике на рисунке
Сумма углов α 1 + β 1=180°
Так как все углы равны, α 1 = α 2=…=(180°*(n — 2 )/n
Как нарисовать самый большой многоугольник из множества точек Ru Python
Итак, у меня есть набор точек (x, y), и я хочу иметь возможность нарисовать наибольший многоугольник с этими точками в виде вершин. Я могу использовать patches.Polygon () в matplotlib, но это просто рисует линии между точками в порядке, который я им даю. Это автоматически не делает то, что я хочу. Например, если нужно рисовать квадрат и сортировать точки, увеличивая x, а затем увеличивая y, я не получу квадрат, а два соединительных треугольника.
Таким образом, теперь проблема заключается в том, чтобы найти способ сортировки списка точек, так что я «обойдусь наружу» многоугольника при повторении этого списка.
Или может быть какая-то другая функциональность в Matplotlib, которая может сделать это для меня?
Как и предполагалось, все готовое простое решение состоит в том, чтобы рассчитать углы от некоторой внутренней точки ко всем точкам и отсортировать их.
Итак, вот вам numpy функция для вычисления ccworder :
In []: def ccworder(A): ..: A= A- mean(A, 1)[:, None] ..: return argsort(arctan2(A[1, :], A[0, :])) ..: И простая демонстрация:
In []: A Out[]: array([[0, 0, 1, 1], [0, 1, 1, 0]]) In []: ccworder(A) Out[]: array([0, 3, 2, 1])
Обновить:
Может показаться, что такой порядок заказов может быть как-то утомительным для вычисления, но numpy может обеспечить хорошую абстракцию, чтобы сделать их довольно простыми.
Предостережение. Как указал Джо и другие, этот ccworder сформирует правильный порядок на выпуклой оболочке, только если все точки готовы на выпуклой оболочке. Т.е. каким-то образом порядок отсутствует, так как это, по-видимому, случай OP, его можно восстановить. Of’course есть другие ситуации, когда ccworder используется полностью.
Я не знаю Matplotlib, но то, что вам нужно, – это нарисовать выпуклую оболочку набора точек. Подумайте о выпуклой оболочке как эластичной веревке, которую вы разместите вокруг набора точек. Форма, которую использует эластичный канат, представляет собой выпуклый корпус. Существуют разные алгоритмы вычисления выпуклой оболочки, поэтому проверьте, поддерживает ли Matplotlib любое. Если нет, проверьте эти ссылки для начальной точки о том, как ее реализовать.
http://en.wikipedia. org/wiki/Convex_hull
org/wiki/Convex_hull
http://en.wikipedia.org/wiki/Convex_hull_algorithms
Если вы уже знаете точки корпуса , то рисование многоугольника путем соединения этих точек на самом деле довольно легко сделать в Matplotlib, потому что полигоны реализованы в Matplotlib как пути . Я бы начал с класса matplotlib.path .
Если вы не знаете точки корпуса, я согласен с Elmar – выпуклый корпус – это алгоритм, который вы хотите. Я закодировал этот алгоритм в NumPy и построил его в Matplotlib. Здесь мой код был заимствован из превосходного рецепта в кулинарной книге SciPy. Этот рецепт включает в себя реализацию NumPy плюс полный код, необходимый для построения в Matplotlib выпуклой оболочки вокруг заданного набора точек.
Кроме того, Matplotlib включает пакет под названием delauney , который, как вы могли предположить, предназначен для тесселяции поверхности с использованием триангуляции delaunay. И, как вы, возможно, знаете, это связано с выпуклой оболочкой через вороную тесселяцию, т. Е. Границы каждой ячейки voronoi создаются из расчета выпуклой оболочки.
Из ваших комментариев к другим ответам вы, кажется, уже получаете набор точек, определяющих выпуклый корпус, но они не упорядочены. Самый простой способ упорядочить их – это взять точку внутри выпуклой оболочки как начало новой системы координат. Затем вы преобразовываете (наиболее вероятно) декартовы координаты ваших точек в полярные координаты относительно этого нового кадра. Если вы закажете свои очки по отношению к их полярному угловому координату, вы можете нарисовать свой выпуклый корпус. Это справедливо только в том случае, если набор ваших точек определил выпуклый (невогнутый) корпус.
Затем, как насчет сортировки?
Скажем, набор выпуклых точек корпуса хранится в виде точек списка в python, а C – некоторая внутренняя точка в вашем выпуклом наборе точек корпуса, вы можете просто подготовить компаратор, как следующий псевдокод:
def cmpAngle(p1, p2): vector1 = p1 - C vector2 = p2 - C return dotProduct(vector1, vector2) points. sort(cmp=cmpAngle)
sort(cmp=cmpAngle) Идея состоит в том, чтобы использовать точечный продукт для определения порядка их относительного вращения.
Я использовал scipy.spatial для этой проблемы. Он имеет специальные функции для построения выпуклых корпусов. См. Здесь . Возможно, это больше огневой мощи, чем вы хотели.
Построение правильного n-угольника | Компьютерная графика
Среда программирования:
Статья по теме:
В данном примере строится многоугольник по количеству сторон n, координатам центра многоугольника и расстоянию R от центра многоугольника до его стороны. Все эти данные вводятся пользователем и начинают обрабатываться по нажатию кнопки «Построить». Программа позволяет рисовать на одной форме многоугольники с различными параметрами.
Функция button1_Click получает входные параметры и обрабатывает их на корректность. В случае некорректных данных: отрицательного количества сторон или отрицательного расстояния программа сообщает о некорректности данных (в случае ввода отрицательных координат многоугольник смещается относительно области видимости и при определённых значениях может полностью оказаться вне зоны видимости(вне формы), как и в случае ввода достаточно большого значения расстояния). Если данные, введённые пользователем корректны, то управление переходит к функции lineAngle, которая производит непосредственно построение многоугольника.
Код программы:
using System;
using System.Collections.Generic;
using System.ComponentModel;
using System.Data;
using System.Drawing;
using System.Linq;
using System.Text;
using System.Threading.Tasks;
using System.Windows.Forms;
namespace pravilnyy_mnogougolnik
{
public partial class Form1 : Form
{
public Form1()
{
InitializeComponent();
}
int n;//количество сторон
int R;//расстояние от центра до стороны
Point Cntr;//центр
Point[] p; //массив точек будущего многоугольника
//создаём массив точек нашего многоугольника
private void lineAngle(double angle)
{
double z = 0; int i=0;
while (i<n+1)
{
p[i]. X=Cntr.X+(int)( Math.Round(Math.Cos(z/180*Math.PI)*R) );
p[i].Y=Cntr.Y-(int)( Math.Round(Math.Sin(z/180*Math.PI)*R) );
z=z+angle;
i++;
}
}
private void button1_Click(object sender, EventArgs e)
{
label10.Text = "";
//получаем входные данные и проверяем их на корректность
n = Convert.ToInt32(textBox4.Text);
R = Convert.ToInt32(textBox5.Text);
Cntr.X = Convert.ToInt32(textBox6.Text);
Cntr.Y = Convert.ToInt32(textBox7.Text);
if (n < 0 || R < 0)
label10.Text = "Неверные входные данные!";
else //входные данные корректны, рисуем многоуголник
{
p = new Point[n + 1];
lineAngle((double)(360.0 / (double)n));
int i = n;
Graphics g = pictureBox2.CreateGraphics();
while (i > 0)
{
g.DrawLine(new Pen(Color.Black, 2), p[i], p[i - 1]);
i = i - 1;
}
}
}
//оставляем нарисованный многоугольник, обнуляем входные значения для нового ввода
private void button2_Click(object sender, EventArgs e)
{
textBox4.Text = "0";
textBox5.Text = "0";
textBox6.Text = "0";
textBox7.Text = "0";
label10.Text = "";
}
//стираем всё нарисованное, не обнуляя последние входные данные
private void button3_Click(object sender, EventArgs e)
{
pictureBox2.Image = null;
label10.Text = "";
}
}
}
X=Cntr.X+(int)( Math.Round(Math.Cos(z/180*Math.PI)*R) );
p[i].Y=Cntr.Y-(int)( Math.Round(Math.Sin(z/180*Math.PI)*R) );
z=z+angle;
i++;
}
}
private void button1_Click(object sender, EventArgs e)
{
label10.Text = "";
//получаем входные данные и проверяем их на корректность
n = Convert.ToInt32(textBox4.Text);
R = Convert.ToInt32(textBox5.Text);
Cntr.X = Convert.ToInt32(textBox6.Text);
Cntr.Y = Convert.ToInt32(textBox7.Text);
if (n < 0 || R < 0)
label10.Text = "Неверные входные данные!";
else //входные данные корректны, рисуем многоуголник
{
p = new Point[n + 1];
lineAngle((double)(360.0 / (double)n));
int i = n;
Graphics g = pictureBox2.CreateGraphics();
while (i > 0)
{
g.DrawLine(new Pen(Color.Black, 2), p[i], p[i - 1]);
i = i - 1;
}
}
}
//оставляем нарисованный многоугольник, обнуляем входные значения для нового ввода
private void button2_Click(object sender, EventArgs e)
{
textBox4.Text = "0";
textBox5.Text = "0";
textBox6.Text = "0";
textBox7.Text = "0";
label10.Text = "";
}
//стираем всё нарисованное, не обнуляя последние входные данные
private void button3_Click(object sender, EventArgs e)
{
pictureBox2.Image = null;
label10.Text = "";
}
}
}| Прикрепленный файл | Размер |
|---|---|
| pashaeva_mavile_pravilnyy_mnogougolnik.zip | 57.47 кб |
Сайт Иванской Светланы Алексеевны — Л-10 Методика рисования простых фигур и векторный способ формирования графических объектов (5)
Содержание
Многоугольник Автокад
В Автокад существует несколько способов построения многоугольника на чертеже и все они сводятся к использованию тех или иных инструментов:
- инструмент Отрезок в Автокад;
- инструмент Полилиния;
- инструмент Многоугольник в Автокад.

Для построения неправильных многоугольников в Автокад целесообразно использовать инструменты Отрезок, Полилиния, а вот для рисования правильных многоугольников — инструмент Многоугольник.
Рис. 10.24. Построение многоугольника в Автокад различными командами
Инструмент Многоугольник (команда МН-Угол)
Инструмент Многоугольник в Автокад позволяет строить правильные многоугольники. Данный инструмент вызывает команду МН-Угол.
Способы выбора инструмента Многоугольник в Автокад — вызова команды МН-Угол
Вызвать команду МН-Угол в Автокад, выбрать инструмент Многоугольник можно следующим способом:
- Строка меню пункт Рисование — строка Многоугольник;
- Вкладка Главная ленты инструментов — панель инструментов Рисование — кнопка (инструмент) Многоугольник;
- Плавающая панель инструментов Рисование — кнопка (инструмент) Многоугольник.
- Прописать наименование команды в командной строке Многоугольник.
Рис. 10.25.
Рис. 10.26.
Рис. 10.27.
Методы рисования Многоугольника в Автокад
В Автокад существует 3 способа рисования многоугольника:
- Многоугольник вписанный в окружность;
- Многоугольник описанный вокруг окружности;
- Многоугольник Автокад построенный по стороне.
Рис. 10.28. Способы создания многоугольника в Автокад
Как построить многоугольник в Автокад вписанный в окружность
Щелкаем мышкой по инструменту Многоугольник. Автокад выдаст запрос:
Количество сторон:
В ответ на запрос введем в командную строку количество сторон правильного многоугольника 12. Автокад выдаст следующий запрос:
Автокад выдаст следующий запрос:
Укажите центр многоугольника:
Если указать центр многоугольника в Автокад, то дальнейшее построение его сводится к рисованию вписанного или описанного многоугольника вокруг окружности. Рисование многоугольника по стороне будет не доступно.
Укажем центр многоугольника щелчком мыши на свободном месте чертежа. Появится следующий запрос:
Задайте параметр размещения:
И доступны две опции команды МН-Угол:
- Вписанный в окружность.
- Описанный вокруг окружности.
Выбираем опцию Вписанный в окружность.
Рис. 10.29. Создание многоугольника Автокад вписанного в окружность
Так как мы уже задали количество сторон правильного многоугольника в Автокад и его центр, то осталось указать радиус описанной окружности вокруг многоугольника (т.к. многоугольник рисуем вписанный в окружность). В ответ на запрос Автокад:
Радиус окружности:
Укажем радиус 100.
Рис. 10.30. Указание радиуса окружности описанной вокруг многоугольника Автокад
Как только вы укажите радиус окружности, многоугольник в Автокад вписанный в окружность будет построен, а команда МН-Угол завершит своё выполнение.
Как нарисовать многоугольник в Автокад описанный вокруг окружности
Принцип построения многоугольника описанного вокруг окружности схож с созданием многоугольника вписанного в окружность, поэтому рассмотрим сразу рисование многоугольника по стороне.
Рис. 10.31. Создание многоугольника в Автокад описанного вокруг окружности
Рисование, создание многоугольника Автокад по стороне
Осталось рассмотреть последний способ создания многоугольника в Автокад — построение его по стороне.
Создание многоугольника Автокад по стороне сводится к заданию конечных точек одной из сторон многоугольника в пространстве, т. к. многоугольник правильный. Позиционирование на чертеже Автокад многоугольника построенного таким способом, также сводится к позиционированию одной из строющихся его сторон в пространстве.
к. многоугольник правильный. Позиционирование на чертеже Автокад многоугольника построенного таким способом, также сводится к позиционированию одной из строющихся его сторон в пространстве.
Вызываем команду МН-Угол, затем указываем количество сторон многоугольника Автокад 10.
На запрос в командной строке:
Укажите центр многоугольника или [Сторона]:
Выбираем опцию Сторона команды МН-Угол. Автокад выдаст запрос:
Первая конечная точка стороны:
Рис. 10.32. Выбор опции Сторона команды МН-Угол в Автокад при создании многоугольника
Щелчком мыши на свободном месте чертежа или вводом координат в командную строку укажем первую конечную точку стороны многоугольника. Появится следующий запрос:
Вторая конечная точка стороны:
Укажем её щелчком мыши. Обратите внимание, что до указания второй конечной точки стороны, эскиз многоугольника Автокад вращается вокруг первой точки стороны вслед за перемещением курсора-перекрестия.
Как только вы укажите вторую конечную точку стороны, многоугольник построится, а команда МН-Угол завершит своё выполнение.
Рис. 10.33. Как нарисовать многоугольник в Автокад по стороне
Видео урок «Создание, рисование правильного многоугольника и прямоугольника в Автокад»
Рисование во Flash
На этом уроке ActionScript мы рассмотрим 2 вопроса:
- Рисование во Flash
- Дополнительная информация
Для того чтобы создавать рисунки, кнопки и другую графику, т.е. осуществлять рисование во Flash Вы будете использовать формы. Flash CS5 предлагает большое количество инструментов для этих целей: «карандаш», «ручку» «рисование линий», «кисть» и др. Чтобы создавать примитивные геометрические фигуры, такие как прямоугольник, круг, овал, квадрат, многоугольник Вы будете использовать специальные инструменты именно для таких форм.
Чтобы создавать примитивные геометрические фигуры, такие как прямоугольник, круг, овал, квадрат, многоугольник Вы будете использовать специальные инструменты именно для таких форм.
Во Flash CS5 есть 5 различных инструментов для создания простых форм: «прямоугольник» (rectangle tool), «овал» (oval tool), «примитив прямоугольника» (rectangle primitive), «примитив овала» (oval primitive) и «многоугольник» (polystar tool). «Прямоугольник» может создавать прямоугольные и квадратные формы, а «овал» овальные и круглые.
Объекты, созданные с помощью инструментов рисования во Flash: «прямоугольник», «овал» и «многоугольник» состоят из заливки и контура.
Flash CS5 предлагает два режима рисования: Merge Drawing model (слитное рисование) и Object Drawing model (объектное рисование). В случае слитного рисования, контур и заливка любого объекта, после его создания, будут существовать отдельно друг от друга. Если Вы, например, переместите контур, то заливка останется на месте. Кроме того все объекты, находящиеся на одном слое будут взимодействовать друг с другом. Если Вы поместите один объект поверх другого, а затем уберете нижний в сторону, то от него будет «отрезана» область пересечения с верхним объектом.
В режиме «объектное рисование» формы автоматически группируются, поэтому заливка и контур объекта становятся как бы единым целым и различные формы, находящиеся на одном слое взаимодействовать не будут.
Чтобы создавать многоугольники и формы типа «звезда» используйте инструмент «многоугольник» (polystar tool).
Какой бы инструмент во время рисования во Flash Вы ни выбрали панель свойств будет отображать его параметры: радиус скругления угла, цвета заливки и контура и пр.
Рисование во Flash форм
Выберите инструмент рисования форм.
Щелкните на инструменте «прямоугольник» (rectangle tool) чтобы нарисовать прямоугольник или квадрат.
Щелкните на «овал» (oval) чтобы нарисовать овал или круг.
Щелкните на «примитив прямоугольника» (rectangle primitive) чтобы нарисовать прямоугольник в режиме объединения контура и заливки.
Щелкните на «примитив овала» (oval primitive) чтобы нарисовать овал в режиме объединения контура и заливки.
Щелкните на «многоугольник» (polystar tool) чтобы нарисовать многоугольник.
Заметьте, что Flash CS5 всегда показывает активной кнопку того инструмента, которым Вы пользовались последним.
Щелкните на инструменте «цвет контура» (stroke color).
Выберете цвет.
Щелкните на инструменте «цвет заливки» (fill color).
Выберете цвет.
В любом месте сцены (Stage) щелкните кнопкой мыши и не отпуская её потяните. Отпустите кнопку.
Вы создали фигуру.
Пожалуйста, включите JavaScript, чтобы увидеть комментарии.формирующих многоугольников | Справка SketchUp
Нужна шестиугольная форма, чтобы показать макет вашего пчеловодческого хозяйства? Хотите, чтобы значок пятиугольника проиллюстрировал пятиэтапный план развития? Инструмент «Многоугольник» LayOut позволяет рисовать многоугольник с любым количеством сторон. (Ну, почти любое число: многоугольники должны иметь как минимум три стороны.)
Инструмент «Многоугольник» () можно найти на панели инструментов по умолчанию или выбрав «Инструменты »> «Многоугольник » в строке меню.
Чтобы нарисовать многоугольник, выполните следующие действия:
- Выберите инструмент Многоугольник .
- Щелкните в области рисования, чтобы разместить центральную точку многоугольника. Или используйте поле «Измерения», чтобы указать точную центральную точку, введя абсолютные координаты относительно верхнего левого угла области рисования. Например, чтобы разместить центральную точку на 5,5 дюйма по оси X и на 4,25 дюйма вниз по оси Y, введите [5,5 дюйма, 4,25 дюйма] и нажмите .
 Введите (Microsoft Windows) или . ).
Введите (Microsoft Windows) или . ). - (Необязательно) По умолчанию многоугольники имеют 5 сторон. Чтобы указать необходимое количество сторон, нажмите клавишу Стрелка вверх или Стрелка вниз . Или введите цифру и букву s . Например, если вам нужно 6 сторон, как показано на следующем рисунке, введите 6s и нажмите . Введите или . Верните .
- Переместите курсор внутрь или наружу от центральной точки, чтобы изменить размер многоугольника, и щелкните, чтобы закончить форму. Или используйте поле «Измерения», чтобы указать радиус.Значение радиуса может быть единицей измерения или значением точки. Например, введите 3 « и нажмите . Введите или . Верните . Вы можете продолжать изменять количество сторон и радиус, пока не нарисуете еще один многоугольник или не выберете другой инструмент.
Инструмент «Многоугольник» может также выполнять несколько других задач:
- Когда вы рисуете многоугольник, удерживайте нажатой клавишу Shift , чтобы зафиксировать сторону многоугольника относительно красной или зеленой оси.
- Сразу после создания многоугольника дважды щелкните в области рисования, чтобы продублировать многоугольник.Вы можете продолжать дважды щелкать, чтобы создать столько копий, сколько вам нужно.
Совет: Если вы ошиблись при рисовании многоугольника, нажмите Esc , чтобы начать заново.
Рисование полигонов — коды штата Мэн
Рисование многоугольников
Многоугольник — это замкнутая фигура, состоящая из отрезков прямых линий. Вот несколько полигонов.
Мы рассмотрим некоторые свойства многоугольников, сначала написав компьютерную программу для их рисования, а затем обобщив то, что мы видим. В этом упражнении мы сосредотачиваемся на правильных многоугольниках; то есть многоугольники с равной длиной сторон и равными углами. Рисунки ниже представляют собой правильные многоугольники.
В этом упражнении мы сосредотачиваемся на правильных многоугольниках; то есть многоугольники с равной длиной сторон и равными углами. Рисунки ниже представляют собой правильные многоугольники.
Наш первый вопрос и сложность: как нарисовать правильный многоугольник? Мы знаем, что стороны имеют одинаковую длину — это помогает — но как насчет углов? Обратите внимание, что у нас есть два набора углов, которые следует учитывать: внутренние углы (внутренние или внутренние углы) и внешние углы (внешние или внешние углы).Как показано на схеме ниже, прилегающие внутренние + внешние углы = 180 градусов, прямая линия. («Соседний» означает «бок о бок, рядом друг с другом».) Большинство математических классов сосредотачиваются на внутренних углах; однако мы посмотрим на внешние углы. Почему?
Следуйте этим инструкциям:
Положите карандаш посередине листа.
Проведите двухдюймовую линию вправо.
Поверните на 60 градусов.
Нарисуйте еще одну линию длиной два дюйма (не поднимайте карандаш).
Поверните на 60 градусов.
Нарисуйте еще одну линию длиной два дюйма.
Поверните на 60 градусов.
Нарисуйте еще одну линию длиной два дюйма.
Поверните на 60 градусов.
Нарисуйте еще одну линию длиной два дюйма.
Поверните на 60 градусов.
Нарисуйте еще одну линию длиной два дюйма.
У вас должна получиться такая цифра:
Когда в инструкциях говорится о повороте на 60 градусов, они относятся к внешним углам:
Вопрос? На сколько градусов вы повернули, когда закончили рисовать правильный многоугольник?
Сначала ответьте на этот вопрос: сколько градусов в круге? Когда вы рисуете круг, вы поворачиваетесь на 360 градусов.
Обратите внимание, что правильные многоугольники — это просто несовершенные круги — назовите их кругами, в которых хотят быть. Когда вы закончите рисовать полный правильный многоугольник, вы повернетесь на 360 градусов.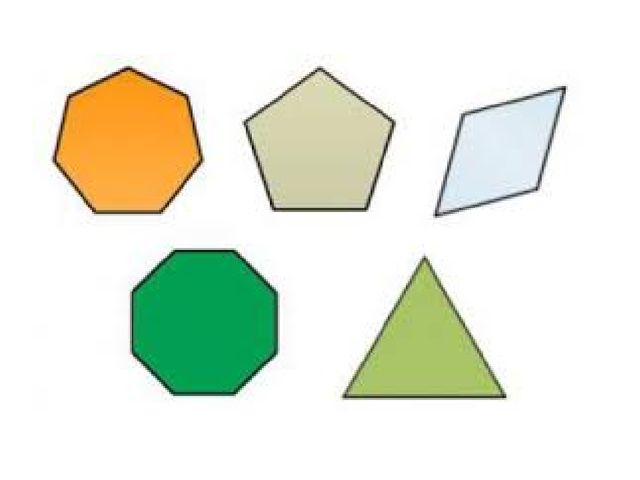
Посмотрите, как Scratch / BYOB рисует фигуры.
Scratch и BYOB используют команды в категории Pen для управления рисованием. Вы можете установить цвет, оттенок и толщину линий с помощью команд «Перо». См. Страницу о цветах для получения информации о цветах и оттенках. Используйте команду «перо вниз», когда вы готовы рисовать, команду «перо вверх», если хотите переместиться куда-нибудь, не рисуя линию.Категория «Движение» включает все инструкции по перемещению. Пока нас интересует первая шестерка.
Мы движемся и поворачиваем. Величины, которые мы поворачиваем, — это внешние углы — углы, отмеченные красным на предыдущей диаграмме.
Соберем команды для рисования шестиугольника.
Нажмите кнопку «Перо».
Щелкните и перетащите команду «пером вниз» в рабочую область, место в середине окна Scratch / BYOB.
Щелкните категорию «Движение».
Щелкните и перетащите команду «точка в направлении 90» в рабочую область.
Поместите команду «точка в направлении» прямо под командой «перо вниз». Белая линия появляется, когда вы подходите достаточно близко, чтобы отпустить. Команда «указать направление» привязывается к команде «перо вниз», образуя блок из двух инструкций.
Щелкните и перетащите команду «переместить 10 шагов» в рабочую область и присоединитесь к команде «указать направление».
Щелкните в белом поле, где вы видите 10. Замените 10 на 20 — мы хотим переместить 20 шагов, а не 10.
Щелкните и перетащите команду «повернуть на 15 градусов» в рабочую область и прикрепите ее к команда «переместить 20 шагов».
Щелкните в белом поле, где вы видите 15. Удалите 15 и введите 60. Мы делаем шестиугольник.
Повторите последние два шага еще пять раз, чтобы получить блок команд, как показано ниже.
«Точка в направлении 90» указывает нам направо. Если вы нажмете на маленькую стрелку справа от 90, вы увидите четыре основных направления.
Если вы нажмете на маленькую стрелку справа от 90, вы увидите четыре основных направления.
Вы можете щелкнуть в слоте с номером и ввести любое желаемое число.
Один шаг — это наименьшее расстояние, на которое вы можете пройти. Вы рисуете на «сцене», которая составляет 480 шагов слева направо (направление x) и 360 шагов вверх-вниз (направление y). В центре сцены x = 0, y = 0. Значения x изменяются от -240 до 240. Значения y меняются от -180 до 180.
Дважды щелкните команду пера, чтобы запустить программу.
Я изменил свой спрайт на точку.
Больно повторять одни и те же команды снова и снова. Не нужно бояться, все языки программирования предлагают команды для повторения блоков кода. Посмотрите в категории Control.
Щелкните и перетащите блок «repeat 10» в рабочую область.
Щелкните последнюю из команд «переместить 20 шагов».К нему прикреплена одна команда последнего поворота. Перетащите две команды в открытую область блока (команды) «повторить 10».
Щелкните первую (верхнюю) команду «Переместить 20 шагов» и перетащите ее со всеми связанными под ней командами из рабочей области. Обычно я перемещаю их в левую область списка команд. рабочая область удаляет его
Прикрепите блок «перо вниз» и «указание направления» к верхней части команды повтора.
На этом этапе мы рисуем 10 отрезков прямой, но у шестиугольника всего шесть сторон. Щелкните в области, где вы видите 10 в команде «Повторить 10 раз», и измените 10 на 6.
Кроме того, чтобы вы не рисовали полигоны сами по себе, мы очищаем экран перед рисованием.
Щелкните кнопку «Перо».
Щелкните и перетащите команду «очистить» в рабочую область и сделайте ее первой командой вашей программы.
Дважды щелкните команду «Очистить». Вы должны получить свой шестиугольник, как и раньше, но ваша программа гораздо более управляема.
Вы должны получить свой шестиугольник, как и раньше, но ваша программа гораздо более управляема.
Вместо двойного щелчка для запуска программы давайте назначим кнопку в качестве кнопки запуска.
Щелкните кнопку управления.
Щелкните и перетащите команду «при нажатии клавиши <пробел» в рабочую область и подключитесь к верхней части команды «очистить». Теперь, чтобы запустить вашу программу, нажмите пробел. Вы можете выбрать другую клавишу, щелкнув «пробел» и выбрав клавишу из всплывающего списка.
Если мы хотим нарисовать десятиугольник, а не шестиугольник, нам нужно сделать два изменения.
Замените 6 в команде «повторить 6» на 10.
Замените 60 в команде «повернуть на 60 градусов» на 36.
Мы не хотим менять каждый наш код раз мы рисуем другой многоугольник. Что мы сделаем, так это попросим пользователя ввести количество сторон, которое он хочет, и мы обобщим наш код для работы с различными входными значениями.Что нам нужно изменить?
Нам нужно что-то добавить, чтобы получить количество сторон (которое также является количеством углов) от пользователя.
Нам нужно изменить команду «повторить», чтобы использовать номер, введенный пользователем.
Нам нужно рассчитать, сколько нам нужно повернуть на основе ввода пользователя; то есть внешний угол.
Scratch / BYOB предоставляет команду для приема ввода от пользователя.
Нажмите кнопку «Отправка».
Команда «спросить» и блок «ответить» работают вместе.
Перетащите команду «спросить» и нажмите ее между «при вводе пробела» и «очистить».
Измените «Как вас зовут?» к «Сколько сторон?» (Вы можете писать все, что хотите.)
Когда пользователь вводит число и нажимает return (ввод), Scratch / BYOB помещает значение в специальную переменную: answer.
Перетащите «ответ» из левой области в рабочую область и в «повтор», где находится цифра 6. Теперь мы повторим комбинацию ходов и ходов несколько раз.
Теперь мы повторим комбинацию ходов и ходов несколько раз.
Каков угол правильного многоугольника с n сторонами? Мы знаем, что все стороны равны, и их сумма равна 360. Итак, каждый угол должен быть 360 / n.
Подразделение находится в категории Операторы. Щелкните «Операторы».
Перетащите команду «/» в рабочую область. Замените 60 в команде «поворот» на команду «/».
Введите 360 в левое поле.
Снова нажмите «Обнаружение».
Перетащите на другой блок «ответ» и поместите его в правое поле команды «/».
Мы почти закончили. Попробуйте программу с числом сторон от 3 до 20.
Обратите внимание, что многоугольники с несколькими сторонами (3, 4, 5) довольно маленькие. Мы можем увеличить длину сторон с 20 до 30. С обратной стороны посмотрите на фигуру с 30 сторонами.
Рисунок не помещается на сцене. Нам нужно переместить начало рисунка вниз к нижней части сцены и уменьшить длину сторон.
Чтобы гарантировать, что многоугольник начинается в нижней части сцены, мы перейдем в позицию на сцене, которая находится в центре по горизонтали (x = 0) и ближе к низу (y = -170).
Перо по умолчанию опущено и готово к рисованию. Мы хотим переместиться к месту на сцене, а не рисовать на нем.
Щелкните кнопку «Перо».
Перетащите команду «пером вверх» в рабочую область и поместите ее перед командой «перейти к».
Как насчет того, чтобы полигоны с меньшим количеством сторон были очень маленькими, а полигоны с большим количеством сторон стали слишком большими?
Простое решение — иметь несколько программ. Одна программа для 3–20 сторон, другая для 20–29 сторон и т. Д. Безвкусно.
Мы можем отрегулировать длину стороны в зависимости от количества сторон, которые нам нужно нарисовать.
Если количество сторон <= 10 ==> length = 30
else, 10 <Количество сторон <= 20 ==> length = 25
else, 20 <Количество сторон <= 30 ==> length = 20
Когда мы дойдем до 30 сторон, многоугольник будет очень похож на круг, поэтому нет особых причин рисовать многоугольники с большим количеством сторон.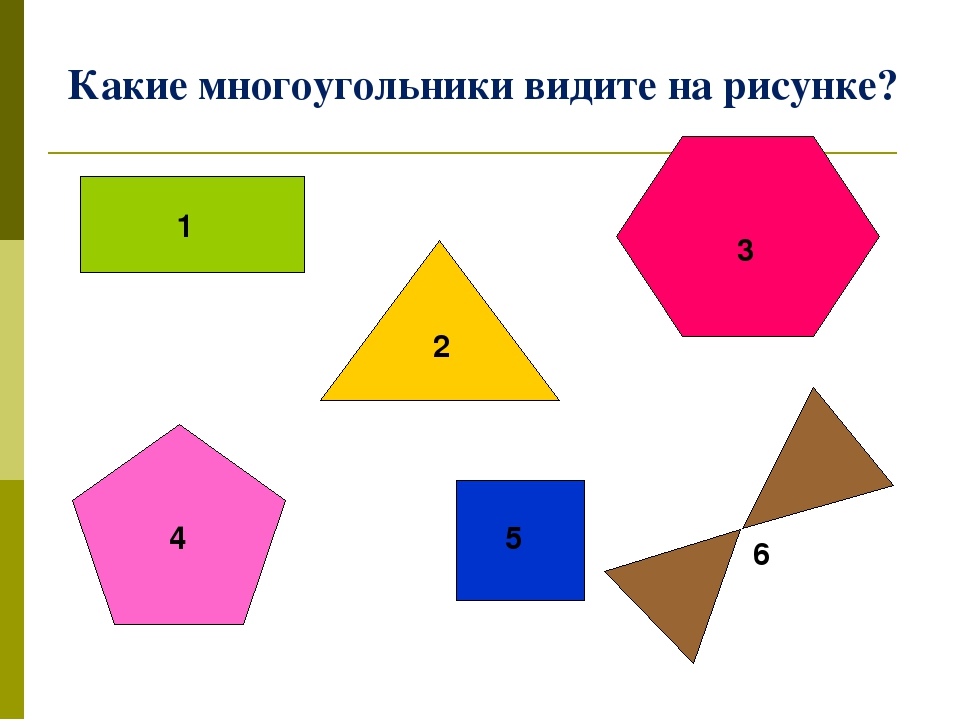
Мы будем использовать блок «если-то» в Scratch / BYOB для реализации трех операторов «количества сторон», написанных выше.
Но сначала мы создадим переменную, называемую длиной, для хранения значения длины для нас.
Нажмите кнопку «Переменные».
Нажмите кнопку «Создать переменную».
Введите «длину» в качестве имени переменной и нажмите «ОК».
Мы установим значение длины 30, 25 или 20, в зависимости от количества сторон многоугольника.
Нажмите кнопку управления.
Перетащите курсор на командный блок «if-then-else».
Нам нужно определить тест: ответ <= 10
Scratch / BYOB не включает сравнение «меньше или равно». Мы будем использовать «<11», что аналогично «<= 10», поскольку мы имеем дело с целыми числами.
Нажмите кнопку «Операторы».
Перетащите оператор «<» в рабочую область и поместите в поле справа от «если»."
Нажмите кнопку» Обнаружение «.
Перетащите переменную» answer «в поле слева от <.
Щелкните в поле справа от <и введите 11, затем возврат.
Если ответ меньше 11 (меньше или равен 10), то мы хотим установить длину сторон равной 30.
Нажмите кнопку «Переменные».
Перетащите «набор … на «команду в рабочую область и поместите в верхнее пространство блока if-then-else, то есть в разделе» then «.
Если ответ больше 10, но меньше или равен 20 (меньше 21), то мы устанавливаем длину 25. Нам нужен еще один if-then-else.
Нажмите кнопку управления.
Перетащите другой блок if-then-else в рабочую область и поместите в раздел «else» — нижнюю часть — исходного блока if-then-else.
Повторите процесс для перетаскивания теста «<» и переменной длины.
Порядок наших тестов важен.Если мы сначала проверим значение меньше 1, тогда answer = 6 будет истинным, и у нас будет длина, равная 25, а не 30.Теперь, если answer = 6, мы устанавливаем длину равной 30. Если answer = 15, первый тест неверен, поэтому мы пробуем второй тест. Второй тест верен, поэтому мы установили длину 25.
Вопрос:
Ожидаем ли мы, что пользователи будут вводить больше 30 для количества сторон? Если мы это сделаем, то мы будем использовать if-then-else, чтобы сообщить пользователю, что мы не можем обрабатывать более 30 сторон.Если нас не волнует, как будет выглядеть фигура, если нас попросят нарисовать 100-сторонний многоугольник, тогда мы можем использовать только блок if-then. Мы будем использовать блок if-then-else, чтобы продемонстрировать, как мы можем общаться с пользователем.
Перетащите один последний блок if-then-else и поместите в раздел «else» второго if-then-else.
Возьмите еще один тест «<» из операторов и еще один «установить ... в» из переменных, как вы это делали выше.
Введите 31 для тестового значения и 20 для длины.
Что, если ответ = 100? Давайте проинформируем пользователя, что 100 слишком велико, и напомним ему, что допустимый ввод — от 3 до 30.
Мы можем отображать сообщения несколькими способами, самым простым из которых является команда «say» в категории Looks.
Щелкните кнопку Looks.
Перетащите команду «say» и поместите ее в оставшийся слот «else».
Измените текст в команде «say» на «Слишком много сторон.Количество сторон должно быть от 3 до 30 ».
Куда должен идти этот завершенный блок if-then-else? Поскольку мы устанавливаем количество сторон и прерываем работу, если получим слишком большое число, мы должны поместите этот блок сразу после получения ввода от пользователя.
Нажмите на верхнюю команду «если» и перетащите ее под командой «спросить». Когда появится белая полоса, отпустите мышь. Вставка Scratch / BYOB весь блок между командами «спросить» и «очистить».
Одна проблема: если ввод слишком велик, мы отображаем сообщение, но затем продолжаем рисование. Нам нужно обойти рисунок. Есть несколько способов избежать рисования нежелательного многоугольника: вот самый простой. Мы остановим программу и перезапустим пользователя.
Нажмите кнопку управления.
Прокрутите список команд управления до конца.
Перетащите команду «остановить сценарий» и вставьте ее сразу после команды «сказать».
Теперь, если пользователь вводит число сторон 35, она получит наше сообщение, и программа остановится.
Более приемлемое решение — поместить «ask» и if-then-else в отдельный цикл. Вы остаетесь в этом цикле, пока пользователь не введет действительное число. Мы пока оставим этот подход в качестве упражнения.
Академия Woodside Appel, созданная Ли Аппельбаумом, находится под лицензией Creative Commons Attribution-NonCommercial-NoDerivs 3.0 Непортированная лицензия.
pygame.draw — документация pygame v2.0.1.dev1
# Импортировать библиотеку функций под названием 'pygame'
импортировать pygame
из математического импорта Пи
# Инициализировать игровой движок
pygame.init ()
# Определите цвета, которые мы будем использовать в формате RGB
ЧЕРНЫЙ = (0, 0, 0)
БЕЛЫЙ = (255, 255, 255)
СИНИЙ = (0, 0, 255)
ЗЕЛЕНЫЙ = (0, 255, 0)
КРАСНЫЙ = (255; 0; 0)
# Установить высоту и ширину экрана
size = [400, 300]
screen = pygame.display.set_mode (размер)
pygame.display.set_caption ("Пример кода для модуля рисования")
# Цикл, пока пользователь не нажмет кнопку закрытия.
done = Ложь
часы = pygame.time.Clock ()
пока не сделано:
# Это ограничивает цикл while до 10 раз в секунду.
# Оставьте это, и мы будем использовать весь CPU, какой только сможем.
часы.tick (10)
для события в pygame.event.get (): # Пользователь что-то сделал
if event.type == pygame.QUIT: # Если пользователь нажал закрыть
done = True # Отметить, что мы закончили, поэтому мы выходим из этого цикла
# Весь код отрисовки происходит после цикла for, но
# внутри основного цикла while done == False loop.# Очистить экран и установить фон экрана
screen.fill (БЕЛЫЙ)
# Нарисуйте на экране ЗЕЛЕНУЮ линию от (0, 0) до (50, 30)
# 5 пикселей в ширину.
pygame.draw.line (экран, ЗЕЛЕНЫЙ, [0, 0], [50,30], 5)
# Нарисуйте на экране 3 ЧЕРНЫХ линии шириной 5 пикселей каждая.
# «Ложь» означает, что первая и последняя точки не соединены.
pygame.draw.lines (экран, ЧЕРНЫЙ, Ложь, [[0, 80], [50, 90], [200, 80], [220, 30]], 5)
# Нарисуйте на экране ЗЕЛЕНУЮ линию от (0, 50) до (50, 80)
# Поскольку это линия со сглаживанием, ее ширина составляет 1 пиксель.pygame.draw.aaline (экран, ЗЕЛЕНЫЙ, [0, 50], [50, 80], Истина)
# Нарисуйте контур прямоугольника
pygame.draw.rect (экран, ЧЕРНЫЙ, [75, 10, 50, 20], 2)
# Нарисуйте сплошной прямоугольник
pygame.draw.rect (экран, ЧЕРНЫЙ, [150, 10, 50, 20])
# Нарисуйте прямоугольник со скругленными углами
pygame.draw.rect (экран, ЗЕЛЕНЫЙ, [115, 210, 70, 40], 10, border_radius = 15)
pygame.draw.rect (экран, КРАСНЫЙ, [135, 260, 50, 30], 0, border_radius = 10, border_top_left_radius = 0,
border_bottom_right_radius = 15)
# Нарисуйте контур эллипса, используя прямоугольник в качестве внешних границ
pygame.draw.ellipse (экран, КРАСНЫЙ, [225, 10, 50, 20], 2)
# Нарисуйте сплошной эллипс, используя прямоугольник в качестве внешних границ
pygame.draw.ellipse (экран, КРАСНЫЙ, [300, 10, 50, 20])
# Это рисует треугольник с помощью команды polygon
pygame.draw.polygon (экран, ЧЕРНЫЙ, [[100, 100], [0, 200], [200, 200]], 5)
# Нарисуйте дугу как часть эллипса.
# Используйте радианы, чтобы определить, какой угол рисовать.
pygame.draw.arc (экран, ЧЕРНЫЙ, [210, 75, 150, 125], 0, pi / 2, 2)
pygame.draw.arc (экран, ЗЕЛЕНЫЙ, [210, 75, 150, 125], pi / 2, pi, 2)
pygame.draw.arc (экран, СИНИЙ, [210, 75, 150, 125], пи, 3 * пи / 2, 2)
pygame.draw.arc (экран, КРАСНЫЙ, [210, 75, 150, 125], 3 * пи / 2, 2 * пи, 2)
# Нарисовать круг
pygame.draw.circle (экран, СИНИЙ, [60, 250], 40)
# Нарисуйте только один квадрант круга
pygame.draw.circle (экран, СИНИЙ, [250, 250], 40, 0, draw_top_right = True)
pygame.draw.circle (экран, КРАСНЫЙ, [250, 250], 40, 30, draw_top_left = True)
pygame.draw.circle (экран, ЗЕЛЕНЫЙ, [250, 250], 40, 20, draw_bottom_left = True)
pygame.draw.circle (экран, ЧЕРНЫЙ, [250, 250], 40, 10, draw_bottom_right = True)
# Продолжайте и обновите экран тем, что мы нарисовали.# Это ДОЛЖНО произойти после всех остальных команд рисования.
pygame.display.flip ()
# Будьте дружелюбны к IDLE
pygame.quit ()
Формы Xamarin.Forms: многоугольник — Xamarin
- 2 минуты на чтение
В этой статье
Скачать образец
Класс Polygon является производным от класса Shape и может использоваться для рисования многоугольников, которые представляют собой соединенные серии линий, образующих замкнутые формы.Для получения информации о свойствах, которые класс Polygon наследует от класса Shape , см. Xamarin.Forms Shapes.
Многоугольник определяет следующие свойства:
-
Points, типаPointCollection, который представляет собой набор структурPoint, описывающих вершинные точки многоугольника. -
FillRule, типаFillRule, который указывает, как определяется внутренняя заливка фигуры.Значение этого свойства по умолчанию —FillRule.EvenOdd.
Эти свойства поддерживаются объектами BindableProperty , что означает, что они могут быть объектами привязок данных и стилизованными.
Тип PointsCollection — это ObservableCollection из объектов Point . Структура Point определяет свойства X и Y типа double , которые представляют пару координат x и y в двухмерном пространстве.Следовательно, свойство Points должно быть установлено на список пар координат x и y, которые описывают точки вершин многоугольника, разделенных одной запятой и / или одним или несколькими пробелами. Например, допустимы «40,10 70,80» и «40 10, 70 80».
Дополнительные сведения о перечислении FillRule см. В разделе Фигуры Xamarin.Forms: правила заполнения.
Создание многоугольника
Чтобы нарисовать многоугольник, создайте объект Polygon и установите его свойство Points для вершин формы.Автоматически строится линия, соединяющая первую и последнюю точки. Чтобы закрасить внутреннюю часть многоугольника, установите для свойства Fill объект, производный от кисти Brush . Чтобы придать многоугольнику очертание, установите для свойства Stroke объект, производный от кисти Brush . Свойство StrokeThickness определяет толщину контура многоугольника. Дополнительные сведения об объектах Brush см. В разделе Кисти Xamarin.Forms.
В следующем примере XAML показано, как нарисовать закрашенный многоугольник:
<точки многоугольника = "40,10 70,80 10,50"
Fill = "AliceBlue"
Обводка = "зеленый"
StrokeThickness = "5" />
В этом примере нарисован закрашенный многоугольник, представляющий треугольник:
В следующем примере XAML показано, как нарисовать пунктирный многоугольник:
<точки многоугольника = "40,10 70,80 10,50"
Fill = "AliceBlue"
Обводка = "зеленый"
StrokeThickness = "5"
StrokeDashArray = "1,1"
StrokeDashOffset = "6" />
В этом примере контур многоугольника заштрихован:
Для получения дополнительной информации о рисовании пунктирного многоугольника см. Рисование штриховых фигур.
В следующем примере XAML показан многоугольник, использующий правило заливки по умолчанию:
<Точки многоугольника = "0 48, 0 144, 96 150, 100 0, 192 0, 192 96, 50 96, 48 192, 150 200 144 48"
Fill = "Синий"
Обводка = "Красный"
StrokeThickness = "3" />
В этом примере поведение заливки каждого многоугольника определяется с помощью правила заливки EvenOdd .
В следующем примере XAML показан многоугольник, использующий правило заливки Ненулевое значение :
<Точки многоугольника = "0 48, 0 144, 96 150, 100 0, 192 0, 192 96, 50 96, 48 192, 150 200 144 48"
Fill = "Черный"
FillRule = "Ненулевое"
Обводка = "желтый"
StrokeThickness = "3" />
В этом примере поведение заливки каждого многоугольника определяется с помощью правила заливки Ненулевое значение .
CorelDRAW Graphics Suite — Уроки
Анны Марии Лопес Лопес
Это было одно из первых руководств, когда-либо опубликованных на сайте www.CORELCLUB.org, известном тогда как «CorelClub Испании Анны», еще в 1996 году.
С этого момента его успех среди «CORELian» аудитории побудил меня включить его в несколько книг. Я также обучал этой технике на нескольких курсах и семинарах CorelDRAW.
Но настал момент избавиться от него и сделать его более доступным в Интернете.
Это простое руководство, демонстрирующее творческие результаты с использованием трех основных инструментов CorelDRAW: инструмента «Многоугольник» , инструмента «Выбор » и инструмента «Форма » .
CorelDRAW позволяет создавать многоугольники очень интуитивно понятным способом. Когда инструмент Polygon был впервые представлен в версии 6, всегда преданные пользователи CorelDRAW были весьма впечатлены его универсальностью и интерактивностью.
Несмотря на то, что инструмент «Многоугольник» на первый взгляд не кажется очень креативным (он просто позволяет создавать многосторонние многоугольные формы), следуя этому руководству, вы удивитесь всем его возможностям.
Для начала нам нужно нарисовать основной многоугольник. Для этого щелкните инструмент «Многоугольник» и перетащите курсор в окне рисования, пока многоугольник не станет желаемого размера.
СОВЕТ : Удерживайте нажатой клавишу Ctrl, чтобы создать симметричный многоугольник (стороны одинакового размера). Удерживайте нажатой клавишу Shift , чтобы нарисовать фигуру из центра наружу.
После того, как многоугольник нарисован, выберите его с помощью инструмента Указатель .Вы можете изменить количество сторон в любое время, введя значение в поле точек или сторон на панели свойств. Помните, что вам нужно выбрать объект с помощью инструмента Pick , если вы хотите внести в него изменения.
В этом уроке у созданного нами многоугольника 8 сторон (восьмиугольник).
После создания щелкните инструмент Форма и нарисуйте окно вокруг всего многоугольника.
Два его узла будут выделены, а на панели свойств отобразятся параметры для редактирования узлов.Щелкните значок Преобразовать в кривые .
С первого взгляда вы не заметите больших изменений. Однако, щелкнув один из узлов или путей многоугольника с помощью инструмента Форма и перетащив курсор внутрь или наружу, вы заметите, что стороны многоугольника станут изогнутыми. Это позволяет создавать самые разные формы. Взгляните:
Вы можете продолжить изменять форму многоугольника, щелкая и перетаскивая узлы и управляющие маркеры.
К многоугольнику можно также применить цветную заливку. Как вы можете видеть в этом примере, я применил черный цвет, щелкнув соответствующий образец цвета в цветовой палитре.
Самое лучшее, что исходный многоугольник продолжает оставаться динамичным на протяжении всего этого процесса, а это означает, что вы можете изменять количество сторон сколько угодно раз.
Каждый раз, когда вы меняете количество сторон, вы создаете новую форму.
Попробуйте! Выберите многоугольник и измените количество сторон, введя значение в поле точек или сторон на панели свойств.Ваш многоугольник будет автоматически преобразован в новые формы, как в этом примере.
Как это ни удивительно, все формы на изображении ниже были созданы с использованием этой техники. Вы можете скачать исходный файл (http://www.corelclub.org/tutoriales/practicas/ejercicio-tutorial-poligonos-corelclub.cdr), нажав на изображение *.
* Этот файл имеет размер 31 КБ и имеет формат .cdr. Сохраните его на свой компьютер, щелкнув ссылку правой кнопкой мыши и выбрав Сохранить ссылку как.Затем вы можете открыть файл в CorelDRAW.
Вы сможете взаимодействовать с каждым многоугольником в этом файле и лично убедиться во всех возможностях и универсальности инструмента CorelDRAW Polygon .
—————
Это руководство было подготовлено Анной Марией Лопес Лопес — многопрофильным дизайнером, основателем www.corelclub.org и автором множества книг по цифровому дизайну, таких как www.cursodisenografico.net.
Источник: http: // www.corelclub.org/tutorial-poligonos-coreldraw/
Рисование линий, точек или многоугольников в QGIS
Визуализация городов: рисование линий, точек или многоугольников в QGISКарты географической привязки
Элементы чертежа
Размещение карт в Интернете
Рисование линий, точек или многоугольников (векторов) в QGIS
- Параметры ввода: Любой файл изображения с географической привязкой (список просмотра) или слой WMS (список просмотра), содержащий объекты, которые вы хотите отслеживать.
- Параметры вывода: Шейп-файл или файл KML с векторными элементами.
- Сильные / слабые стороны: QGIS — это простое бесплатное программное обеспечение с открытым исходным кодом
- Откройте изображение с географической привязкой (Слой > Добавить растровый слой ) или слой WMS (Слой > Добавить слой WMS ) в QGIS.
- Выберите «Слой »> «Новый»> «Новый слой с шейп-файлом» , чтобы создать новый пустой слой для векторного объекта.Вам будет предложено подтвердить систему координат для слоя. По умолчанию для проекта используется система координат, но при желании это можно изменить. Узнайте больше о системах координат.
- Вам будет предложено подтвердить:
- Тип объекта , который вы отслеживаете — точка, линия или многоугольник
- Имя отслеживаемого атрибута
- Тип атрибута — например.Текст, целое число
- Ширина поля для атрибута. Выбрать Добавить в список атрибутов
- Имя шейп-файла для сохранения слоя как
- Шейп-файл будет добавлен на панель «Содержание» слева. Щелкните правой кнопкой мыши на слое, чтобы открыть меню связанных с ним опций.
- Чтобы добавить или отредактировать элементы, нажмите кнопку Переключить редактирование или ПРАВО щелкните на слое шейп-файла в Таблице содержания и выберите Переключить редактирование .
- Для захвата точек :
- Нажмите кнопку Точки захвата кнопку
- Щелкните точки в выбранном месте и выберите имя для каждого точечного объекта
- Нажмите Переключить редактирование , чтобы сохранить векторный точечный слой
- Для захвата строк
- Нажмите кнопку Capture Line
- Щелкните набор точек вдоль линии. Щелкните правой кнопкой мыши , когда вы дойдете до последней точки для завершения, и выберите имя для линейного объекта
- Нажмите Переключить редактирование , чтобы сохранить слой векторных линий
- Для захвата полигонов
- Нажмите кнопку Захват многоугольника
- Щелкните набор точек по периметру многоугольника. Щелкните правой кнопкой мыши , когда вы дойдете до последней точки для завершения, и выберите имя для многоугольника
- Нажмите Переключить редактирование , чтобы сохранить полигональный слой
- Для точек редактирования, линий и полигонов :
- Кнопка «Переместить элемент» позволяет переместить весь элемент в новое положение.
- Инструмент «Узел» позволяет выбрать объект и переместить одну из точек в новое положение.
- ПРАВО щелкните на слое в Таблице содержания и выберите Открыть таблицу атрибутов для просмотра и редактирования информации, связанной с объектами
- ПРАВО щелкните на слое в Таблице содержания и выберите Запрос , чтобы выбрать объекты в слое
- ПРАВО щелкните на слое в Таблице содержания и выберите Сохранить как , чтобы сохранить слой в нескольких форматах, включая язык разметки Keyhole.Векторные объекты также можно преобразовать и перепроецировать с помощью команды ogr2ogr .
- Вы можете сохранить текущие открытые слои и объекты в любое время с помощью кнопки Сохранить проект
Для любого жесткого правильного многоугольника нарисуйте правильный многоугольник с удвоенным количеством сторон, используя только жесткий правильный многоугольник, прямой край и ручку или карандаш.: 3 Steps
Выделение одинаковых длин на расширенных диагоналях и сторонах восьмиугольников, проведенных из общей вершины обоих восьмиугольников по обе стороны каждой из линий, исходящих из общей вершины, дает набор точек, которые при соединении с ближайшими к ним соседняя точка приведет к шестиугольнику.

 sort(cmp=cmpAngle)
sort(cmp=cmpAngle)
 Введите (Microsoft Windows) или . ).
Введите (Microsoft Windows) или . ). Теперь, если answer = 6, мы устанавливаем длину равной 30. Если answer = 15, первый тест неверен, поэтому мы пробуем второй тест. Второй тест верен, поэтому мы установили длину 25.
Теперь, если answer = 6, мы устанавливаем длину равной 30. Если answer = 15, первый тест неверен, поэтому мы пробуем второй тест. Второй тест верен, поэтому мы установили длину 25.