Кисти как сделать: Как сделать кисточки и кисти. How to make a decorative brush ~
- Как сделать кисточки и кисти. How to make a decorative brush ~
- МРТ кисти и лучезапястного сустава
- Как сделать кисть в Фотошопе
- Как в фотошопе сделать кисть прозрачной. Настраиваем и создаем кисти, для рисования графики в фотошопе
- Библиотека кистей Фотошопа
- Обычно используемые кисти Фотошопа
- Настройки кистей
- Сохранение измененных параметров кисти
- Известные настройки кистей
- Текстура кисти
- Как выбрать кисть?
- Как установить скачанную кисть?
- Как создать новую кисть?
- Как настроить кисть?
- Изменение формы, размера и угола наклона кисти
- Расеивание мазков кисти
- Динамическое изменение цвета кисти
- Настройки кисти
- Как настроить кисть?
- Что получилось у меня
- Шаг 1: Выбираем инструмент «Кисть»
- Шаг 2: Открываем панель «Кисть»
- Как сделать серьги-кисти своими руками из бисера, ниток, камней?
- Урок 9. Создание кисти из фотографии.
- Как легко сделать пользовательские кисти в фотошопе
- Как создавать собственные кисти в Photoshop
- App Store: Кисти для Procreate
- (Архив) Adobe Photoshop CS3: Создание пользовательской кисти
- Создайте свои собственные кисти в Procreate
- Одной из лучших особенностей Procreate является обилие кистей. Узнайте, как расширить библиотеку кистей, настроив параметры кисти.
- Procreate Brush Basics
- Как настроить кисти Procreate по умолчанию
- Шаг 1. Откройте библиотеку кистей
- Шаг 2. Редактирование свойств обводки и конусности
- Шаг 3: изменение исходных свойств формы
- Шаг 4. Настройка эффектов зернистости
- Шаг 5. Определение динамики кисти
- Шаг 6. Настройка давления и наклона карандаша
- Шаг 7. Установите общие параметры кисти
- Шаг 8. Испытайте индивидуальную кисть
- Создание пользовательских кистей с нуля
- Импорт и экспорт кистей
- Комбинированные щетки с двойной щеткой
- Загрузка и сохранение кистей — Krita Manual 5.0.0 документация
- Изготовление кистей Photoshop на заказ — журнал Digital Photo Magazine
- Как создавать собственные кисти в Photoshop
Как сделать кисточки и кисти. How to make a decorative brush ~
Кисти, кисточки, помпоны — все эти … аксессуары? у меня лично, ассоциируются с детскими шапочками. Но я, как оказалась, была неправа!Подборка оригинальных идей по использовании кистей в быту, в рукоделии, в творчестве, надеюсь, подарит вам приятные минуты просмотра и вдохновят на новые творения.
По своей грубой сути, по определениям, кисть — это пучок удлиненных однородных объектов, исходящих из одной точки… звучит эта фраза сухо и официально, а в результате кисти — очень даже нужные приспособления. и не только приспособления. Давайте размышлять, какие виды кистей мы знаем.
1. Самое первое, что приходит на ум — кисть человеческая, как самый совершенный инструмент и творение Божие. Ну точно же пучек удлиненных объектов :-))))
Теперь пальцы свои буду только именно так и называть — однородные удлиненные)))
2. Кисти и метелки — это виды соцветий у некоторых растений. но с этой информацией, конечно же, лучше отправиться к ботаникам.
3. Инструмент в виде пучка мягких волосков, которые укреплены у основания и прикреплены к какой-либо рукоятке. Такими кистями рисуют художники, красят маляры и рисуют деточки.
4. И наконец, вот оно — наше всё — кисть как украшение в виде пучка ниток, перьев, и прочих однородных объектов)))
Это для интерьера: шикарно!
Как сделать кисть?А это не кисточки, а игрушечки, забавные поделки, связанные крючком из ниток. Ну тот кисти совсем другие — украшения для серег: благородно и изысканно!
А вот еще и мастер-класс, по созданию кистей своими руками, из шелковых шнуров со стразами. Схема вязания куклешек
Шнуры из кожи, которые украшают пояс или сумку — стильно!
—
Кисточка попала даже на браслет с бусинами-шариками. А вот для того, чтобы получить красиво-благородное изделие, используйте шелковые нити.
МРТ кисти и лучезапястного сустава
ВАЖНО!
Информацию из данного раздела нельзя использовать для самодиагностики и самолечения.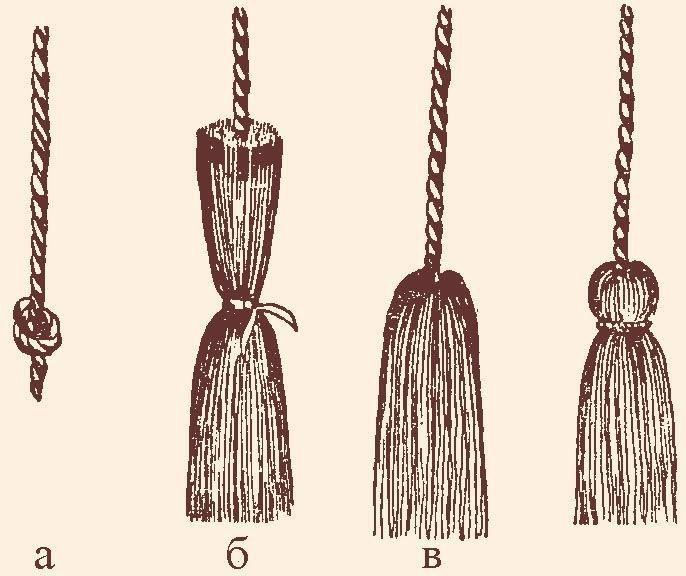 В случае боли или иного обострения заболевания диагностические исследования должен назначить только лечащий врач. Для постановки диагноза и правильного назначения лечения следует обращаться к Вашему лечащему врачу.
В случае боли или иного обострения заболевания диагностические исследования должен назначить только лечащий врач. Для постановки диагноза и правильного назначения лечения следует обращаться к Вашему лечащему врачу.
Травмы (вывихи, переломы) запястья и кисти, «туннельный синдром» — наиболее частые причины обращения к специалисту. При необходимости визуальный осмотр дополняется проведением магнитно-резонансной томографии. МРТ кисти и лучезапястного сустава позволяет оценить состояние всех элементов: суставных головок, хрящей, связок, сухожилий. Если в суставе есть воспаление или новообразование, врач увидит его на томограмме. В том числе во время МРТ можно оценить состояние сосудов, питающих суставы.
Показания к МРТ кисти и лучезапястного сустава
- Болевой синдром, в том числе хронические боли;
- травмы;
- нарушение подвижности;
- хруст и щелчки при движениях;
- отек, деформация сустава;
- новообразования;
- подозрения на разрывы связок или мышц;
- подозрения на наличие воспалительного процесса;
- «туннельный синдром»;
- подготовка к операции или послеоперационное наблюдение.

Преимущества МРТ кисти и лучезапястного сустава
МРТ кисти и лучезапястного сустава — единственный метод, который может быть использован в период реабилитации после операции, так как данная процедура не инвазивна и безвредна.
Детям рекомендуется проведение МРТ при наличии травм, врожденных аномалий, воспалительных процессов кисти и лучезапястного сустава. Исследование безопасно и может выполняться с любой периодичностью.
Альтернативные методы исследования
- КТ кисти и лучезапястного сустава — информативный метод диагностики, который может быть использован перед операцией для трехмерной реконструкции костей. Имеет лучевую нагрузку.
- Рентген кисти и лучезапястного сустава — метод, который применятся для диагностики ряда заболеваний (оценка костного возраста у детей с эндокринологическими нарушениями и др.). Используется ионизирующее излучение.
Цены на услуги Вы можете посмотреть в прайсе или уточнить по телефону, указанному на сайте.
Как сделать кисть в Фотошопе
На сегодняшний день создание кистей в Фотошопе является одним из основных навыков любого фотошоп-дизайнера. Рассмотрим эту процедуру подробнее.
Создание кистей в Photoshop
Существует два способа создания кистей в Фотошопе. В первом случае мы изготовим отпечаток самостоятельно, а во втором воспользуемся каким-нибудь изображением.
Способ 1: Создание кисти с нуля
Первым делом необходимо определиться с формой создаваемой вами кисти. Для этого нужно решить из чего она будет сделана, это может быть практически все что угодно, например, текст, комбинация других кистей, или же какая-либо другая фигура. Самым простым способом создания кистей с нуля является создание кистей из текста, поэтому остановимся именно на них.
- Для начала вам необходимо открыть графический редактор и создать новый документ, затем перейти в меню «Файл – Создать» и установить следующие настройки:
- Затем при помощи инструмента «Текст» создайте необходимый вам текст.

Это может быть адрес вашего сайта или же что-нибудь другое, например, подпись.
- Далее вам необходимо воспользоваться функцией создания отпечатка. Для этого зайдите в меню «Редактирование — Определить кисть».
Кисть готова. Найти ее можно в самом конце набора.
Результат использования инструмента с разными настройками:
Способ 2: Создание кисти из подготовленного рисунка
В этом пункте мы сделаем кисть с рисунком бабочки, вы же можете использовать любой другой.
- Откройте нужное вам изображение и отделите рисунок от фона. Сделать это можно при помощи инструмента «Волшебная палочка».
Читайте также: Как вырезать объект в Фотошопе
- Затем, перенесите часть выделенного изображения на новый слой, для этого нажмите следующие клавиши: Ctrl+J. Далее перейдите на нижний слой и сделайте его заливку белым цветом. Должно выйти следующее:
- После того как рисунок подготовлен, зайдите в меню «Редактирование – Определить кисть».

Теперь ваши кисти готовы, далее вам остаётся лишь настроить их под свои нужды.
Подробнее: Как пользоваться «Кистью» в Фотошопе
Все вышеперечисленные способы создания кистей являются наиболее простыми и доступными, поэтому можете приступать к их созданию без каких-либо сомнений.
Мы рады, что смогли помочь Вам в решении проблемы.Опишите, что у вас не получилось. Наши специалисты постараются ответить максимально быстро.
Помогла ли вам эта статья?
ДА НЕТКак в фотошопе сделать кисть прозрачной. Настраиваем и создаем кисти, для рисования графики в фотошопе
Очень часто случается, что некачественная, плохая работа кисти вызвана неправильной настройкой графического планшета. Иногда, люди, только что купившие планшет, полагают, что его достаточно подключить, и он будет готов к работе. Но, увы, они заблуждаются. На самом же деле сначала необходимо подобрать правильную (именно для вас) настройку планшета и кисти.
Библиотека кистей Фотошопа
Чтобы получить доступ к библиотеке кистей Фотошопа для начала вам необходимо открыть окно the Brush Preset Picker (Наборы кистей). Выберите любую понравившуюся вам кисть. Теперь в этом окне щелкните по черной стрелочке (вверху справа). Таким образом, вы увидите огромное количество кистей, предоставленных Фотошопом. Выберите любой вид кистей и ознакомьтесь с ними.
Примечание: В версии Photoshop CC (2014) для того что бы перейти в Brush Presets (Наборы кистей) нужно выбрать через меню (Окно — Наборы кистей).
Обычно используемые кисти Фотошопа
Если Вы не в настроении создавать собственные кисти, то Вы можете воспользоваться кистями, которыми очень часто пользуются художники.
 Их не требуется настраивать, так как изначально у них правильные параметры, обеспечивающие качественную работу.
Их не требуется настраивать, так как изначально у них правильные параметры, обеспечивающие качественную работу.Настройки кистей
Иногда новички удивляются тому, что кисть не реагирует на давление и наклон пера. Но для этого сначала необходимо настроить некоторые параметры кисти. Чтобы получить доступ к настройкам, откройте окно Window (Окно) и выберите Brushes (Кисти). Таким образом, должно открыться окно Brush Presets (Наборы кистей). В следующих шагах я объясню и расскажу вам, для чего предназначена каждая из настроек кистей.
Сохранение измененных параметров кисти
Представьте, что вы уже подобрали удовлетворяющие вас параметры кисти, но теперь необходимо их сохранить. Как же это сделать? Итак, мы снова открываем окно Brush Preset Picker
(Наборы кистей), щелкаем по стрелочке в правом верхнем углу, выбираем пункт New Brush Preset (Новый набор параметров кисти). Имейте в виду, если вы не сохраните измененные настройки кисти, то кисти вернутся к настройкам по умолчанию.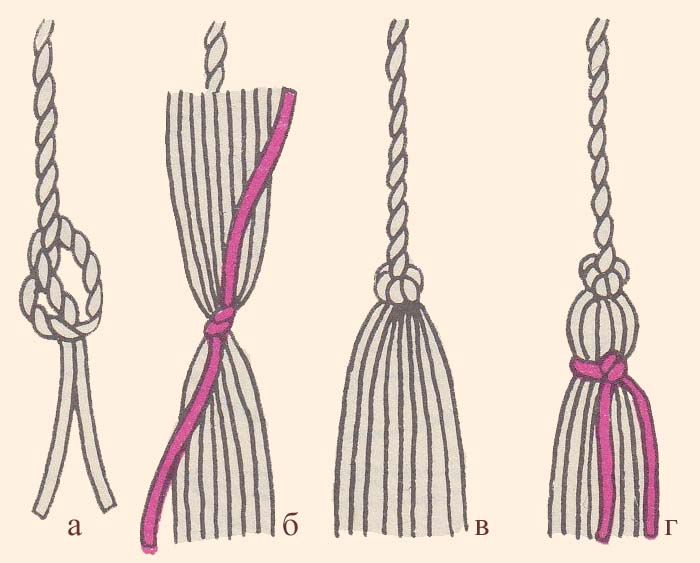
Известные настройки кистей
Вообще, при рисовании, многие художники используют кисть Hard Round brush (Жесткая круглая) с настройкой Pen Pressure (Нажим пера). Выберите данную кисть, откройте окно Brush Presets (Наборы кистей), выберите Other Dynamics (Другая динамика — Photoshop CS3 / Transfer (Передача) — начиная с CS5). Затем установите Opacity Jitter (Колебание непрозрачности) на Pen Pressure (Нажим пера). Как вы видите, я буду рисовать картину параллельно с моими объяснениями. Однако я не буду объяснять вам в подробностях о том, как я рисовал свой рисунок, так как главное для нас сейчас – понять, насколько важны настройки кистей. А моя картина продемонстрирует вам возможности кистей. На сей момент, используя именно эту кисть, я нарисовал грубый скетч.
Примечание: Имя раздела Other Dynamics (Другая динамика) начиная с версии Photoshop CS5 изменено на Transfer (Передача).
Текстура кисти
Используя библиотеку кистей Фотошопа, вы можете добавить текстуру вашей кисти. Для этого выберите Window (Окно), затем Brushes (Кисть). В открывшемся окне выберите пункт Textures (Текстура). Теперь вам осталось только выбрать желаемую текстуру. После этого, вы можете поиграть с параметрами Depth (Глубина) и Scale (Шкала), используя предоставленные ползунки.
Для этого выберите Window (Окно), затем Brushes (Кисть). В открывшемся окне выберите пункт Textures (Текстура). Теперь вам осталось только выбрать желаемую текстуру. После этого, вы можете поиграть с параметрами Depth (Глубина) и Scale (Шкала), используя предоставленные ползунки.
Вы полагаете, что нарисовать в фотошопе поляну с цветами или звездные россыпи сложно? Ничего подобного! Всего лишь одно-два движения правильно настроенной кистью! Это не сложно, это очень простой урок для начинающих.
Нужно только научиться настраивать инструмент Brush (Кисть) на панели инструментов Adobe Photoshop.
Примеры выполнены в Adobe Photoshop CS4, но практически все настройки есть и в более ранних версиях фотошопа. В поздних версиях программы больше возможностей для работы с графическими планшетами.
Как выбрать кисть?
Инструмент Brush (Кисть) выбираем на панели инструментов Adobe Photoshop.
На панели параметров щелкните по стрелочке списка Кисть (Brush), отскройте список с набором кистей и выберите нужную вам кисть.
В раскрывшейся палитре задайте размер мазка линии (толщину линии, которой будет рисовать кисть) – ползунок Master Diametr (Главный диаметр), а также жесткость кисти — ползунок Hardness (Жесткость).
Если в открытом наборе требуемой кисти нет, нужно нажать на треугольную кнопку и выбрать другой набор кистей из коллекции установленных в фотошопе.
Если и здесь вам не удалость найти ничего подходящего, то есть два пути: скачать в Internet нужную кисть или создать ее самостоятельно.
Как установить скачанную кисть?
Файлы с кистями имеют расширение abr (например, stars.abr). В наборе обычно бывает много разных кистей одной тематики. Установить скачанный набор кистей в фотошопе несложно:
Как создать новую кисть?
Это очень просто. Сначала нужно нарисовать то, что будет отпечатком кисти. Рисовать нужно черным цветом, если мазок кисти должен быть однородным и непрозрачным. Сложная цветная картинка позволит создать кисть с областями разной прозрачности.
Нарисуйте в програме фотошоп, например, вот такой кленовый лист на прозрачном фоне. Затем выполните команду меню Edit (Редактирование) > Preset Manager (Определить настройки кисти) и задайте имя для новой кисти. Кисть появится в коллекции кистей на панели инструментов фотошопа.
Как настроить кисть?
Выберите на панели инструментов фотошоп созданную вами новую кисть. Затем выполните команду меню Window (Окно)> Brushes (Кисти) (или нажмите кнопку на панели быстрого запуска).
Откроется панель опций – дополнительных настроек кисти. Можно использовать эту палитру для изменения размера, формы, угла наклона, промежутков между мазками кисти, прозрачности отдельных мазков, включить функцию рассеивания и изменения других параметров.
Изображения замков напротив каждой настройки «не закрыты», то есть вы можете менять настройки кисти, с которой в данный момент работаете, как вам захочется. Как только вы выберет другую кисть, ваши предыдущие настройки исчезнут, а вернутся настройки по умолчанию. Если закрыть замки – настройки будут сохранены для этой кисти.
Если закрыть замки – настройки будут сохранены для этой кисти.
В открытой палитре настроек в нижней ее части есть флажок и ползунок Spacing (расстояние, промежутки). Перемещайте его вправо-влево, посмотрите на результат и остановите приблизительно на 100%. Именно так, с такими промежутками ваша кисть будет рисовать, даже если вы будете вести мышкой одну непрерывную линию.
А если нужно чтобы при рисовании одного мазка, происходило изменение формы, размера и угола наклона кисти?
Изменение формы, размера и угола наклона кисти
Для этого в фотошопе есть пункт настроек Shape Dynamics (Динамика формы).
Size Jitter (Колебание размера) будет менять размер каждого листика, который будет появляться во время рисования. В окне предварительного просмотра настроек это хорошо отображается.
Чуть пониже – Control. Здесь задается условие, как именно будет изменяться размер.
Off (отключено) – размер будет меняться в случайном порядке.
Fade – (угасание) – размер кисти будет постепенно и плавно уменьшаться за определённое количество шагов. Это количество указывают в квадратике, который рядом справа.
Это количество указывают в квадратике, который рядом справа.
Minimum Diameter – (минимальный диаметр) до которого кисть будет уменьшаться в размере.
Angle Jitter – колебание угла. Этот ползунок будет изменять угол и ориентацию на плоскости вашей кисти.
Roundness Jitter – колебание закруглённости. Если вы будете рисовать кистью с этим параметром, то увидите, что от мазка к мазку форма её будет меняться так, как если бы мы применяли к ним свободную трансформацию (Distort, Prespective).
Minimum Roundness – задаёт параметр, насколько сильно вы хотите изменить искажение формы кисти.
Расеивание мазков кисти
А если нужно листики не разместить аккуратно вдоль линии, а разбросать по изображению?
Используйте Scattering (Рассеивание)! Ползунок Scatter установите на значение 250-350% и мазки кисти начнут “разбегаться”, “рассыпаться”, отклоняясь в сторону от линии, которую вы будете вести мышкой по холсту. Эту функцию в програме Adobe Photoshop используют для рисования звездочек, снежинок, листьев на деревьях, конфетти, травы и т.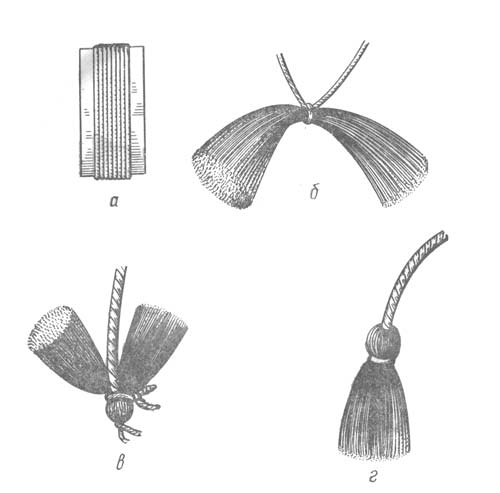 п.
п.
Функция Count (Счёт) увеличивает количество отпечатков в 2, 3 и больше раз. Установите 3 и оцените результат.
Texture (текстура) позволяет придать определённую текстуру изображению. Для листиков использовать не будем.
Dual Brush (Двойная кисть)- позволяет создать отпечаток из двух кистей одновременно. В самом верху расположен параметр Mode (Режим), он позволяет нам выбрать режим смешивания кистей. Правее от него расположен параметр Flip (Отражение), его активация позволяет отразить применяемую кисть по оси Y. Далее перед нами представлена библиотека кистей, где мы можем выбрать кисть, которую хотим применить к уже ранее выбранной нами и ползунками, расположенными ниже, изменить параметры.
Динамическое изменение цвета кисти
Color Dynamic (Динамика цвета) позволяет менять цвет кисти прямо в процессе рисования. Установите в панели инстрментов Photoshop в качестве основного и фонового цвета красный (#FF0000) и желтый (#FFFF00) цвета. В палитре Brush (Кисть) на вкладке Color Dynamic (Динамика цвета) сдвиньте ползунок Foreground/Background Jitter (Разброс цветов переднего и заднего плана) до конца вправо — 100%.
Если мы теперь начнём рисовать кистью, то получим листья всех оттенков, — от желтого до красного.
В настройках Color Dynamic можно регулировать Hue (цветовой тон), Saturation (насыщенность) Brightness (яркость) и Purity (чистоту цвета).
С настройками динамики цвета в фотошопе работать гораздо сложнее, требуется некоторый опыт. Поэкспериментируйте самостоятельно, чтобы приобрести этот опыт. Для тренировки можно использовать урок
Настройки вкладки Other Dynamic позволяют настраивать разброс прозрачности и заливки. Листики кленовые обычно бывают все-таки непрозрачными. Не будем использовать эти настройки, но запомнить следует.
Другие настройки динамики. Возможно, пригодятся..
Noise – шум. Добавляется к серым тонам кисти. Его эффект вы увидите если будете рисовать серой кистью большого диаметра.
Wet Edges — влажные края. Имитация акварели. Краска как бы стекает к краям кисти, получается что-то наподобие эффекта обводки.
Airbrush – аэрограф. Активизирует и выключает опцию аэрографа (эту кнопку можно видеть в верхней части меню) Включив флажок у слова airbrush в настройках кисти вы увидите, что кнопка аэрографа в меню автоматически включается.
Активизирует и выключает опцию аэрографа (эту кнопку можно видеть в верхней части меню) Включив флажок у слова airbrush в настройках кисти вы увидите, что кнопка аэрографа в меню автоматически включается.
Smoothing (сглаживание) — используется при рисовании с помощью планшетов и служит для сглаживания кривых линий. Если ваш рисунок должен иметь острые углы, то не активизируйте эту функцию.
Protect Texture – защита текстуры. Если эта функция включена, и вы рисуете текстурной кистью, то при замене кисти, текстура не изменится.
После всех экспериментов, если вы остались довольны созданной вами кистью для фотошопа, закройте замочки в настройках на палитре Brushes и используйте новую кисть в работе.
Испробовал на практике новую кисть. Результаты меня очень порадовали! В плане удобства и лёгкости работы в процессе рисования она даёт весьма приемлемый результат, сильно экономя время. Может просто раньше я рисовал неправильно, но кисть и техника рисования мне очень понравилась. Спасибо B_z ( mr. tot)
– его подсказка.
Спасибо B_z ( mr. tot)
– его подсказка.
Настройки кисти
Опушу, как установить эту кисть, а за одно и как сделать свою кисть с нуля.
ЗаготовкаЧтобы создать кисть:
1. Cохраните заготовку, которая расположена выше.
2. Откройте эту картинку в фотошопе.
3. Edit – Define Brush Preset… (Редактирование – Определить кисть).
4. В конце списка кисти появится не настроенная кисть.
Как настроить кисть?
Opacity (Не прозрачность) устранавливаем в 100% никогда не изменяя его в процессе рисования.
В случае, когда требуется всё же использовать непрозрачность, то можно включить режим изменения прозрачности. Эта кнопка расположена рядом с Непрозрачностью (только в CS5, по-моему).
В других же версиях включить эту настойку можно в панели F5 , включив галочку ветки “Передача” , в которой настроена зависимость прозрачности от степени нажатия.
В ветке Форма отпечатка кисти панели F5 нужно участить Интервал как минимум до 10% или ниже , чтобы штрих выглядел единой фигурой.
При рисовании на первых порах лучше не включать изменение размера кисти от нажатия, а рисовать кистью со статичным размером – это экономит время и не уводит процесс рисование в опережение (есть возможность больше поработать над общим видом изображения без конкретики).
Прорисовка деталей
При прорисовке деталей, когда основная намечена можно включить зависимость размера от степени нажатия, а зависимость прозрачности выключить.
Что получилось у меня
Сегодня мы поговорим о том, как правильно настроить кисти в фотошопе с помощью многочисленных настроек. Регулируя различные параметры, можно задать для кисти динамику формы, колебания размера, рассеивание относительно осей координат, текстуру поверхности, степень нажатия и прозрачности, цветовые комбинации, а также различные специальные эффекты.
Сначала сделаем активным инструмент «Кисть» просто нажав «B». Потом откроем палитру «Кисти» (Brushes), где мы будем регулировать настройки кисти. Для этого нажмем кнопку F5 или через верхнее меню «Окно» (Window) -> «Кисти» (Brushes). На этой палитре есть несколько закладок для настроек. Рассмотрим каждую из них по порядку.
Для этого нажмем кнопку F5 или через верхнее меню «Окно» (Window) -> «Кисти» (Brushes). На этой палитре есть несколько закладок для настроек. Рассмотрим каждую из них по порядку.
1. Форма отпечатка кисти (Brush Tip Shape)
На этой закладке мы сразу же видим библиотеку кистей, где можно выбрать подходящую кисть, к которой и будут применяться все настройки. Я выбрала кисть с кленовым листочком. С помощью ползунка «Диаметр» (Diameter) настраиваем размер кисти. В случае чего, можно «Восстановить исходный размер образца» (Use sample size).
Функции «Отразить Х» (Flip X) и «Отразить Y» (Flip Y) переворачивают изображение относительно оси X и Y соответственно.
Можно вручную установить угол наклона кисти, вращая мышкой стрелку на оси координат. В примере ниже угол наклона выставлен на 50 градусов.
С помощью функции «Интервалы» (Spacing) задается расстояние между двумя соседними отпечатками кисти. Если рисунок кисти отчасти прозрачен, то с помощью функции «Жесткость» (Hardness) регулируется степень прозрачности краев кисти.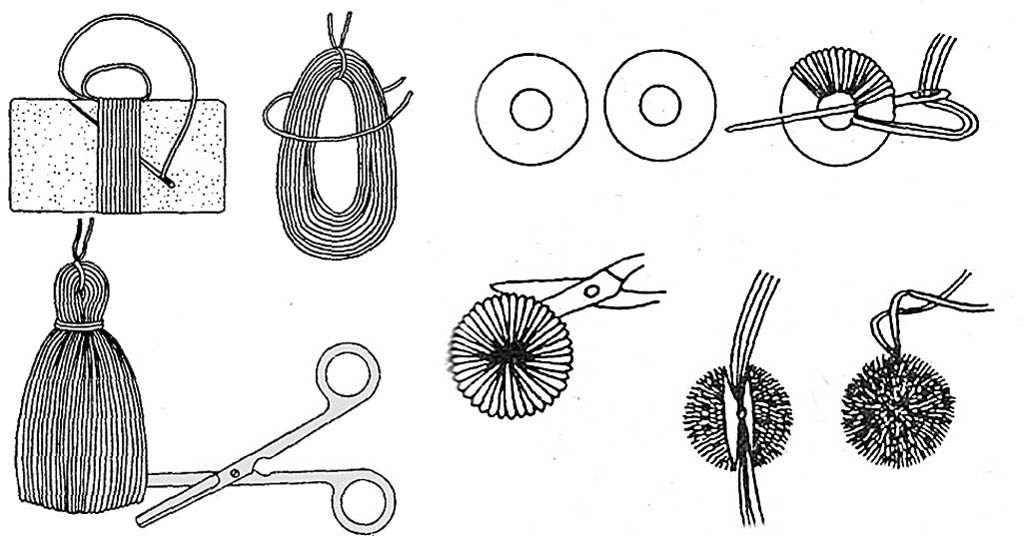
2. Динамика формы (Shape dynamics)
На этой закладке сгруппированы настройки, с помощью которых кисть меняет свою форму. Экспериментируя с диапазоном колебаний, можно изменить размер, форму, угол наклона. Рассмотрим подробнее.
«Колебания размера» (Size jitter) изменяет размер отпечатка вдоль линии движения. Колебания размера можно дополнительно регулировать функцией «Минимальный диаметр» (Minimum Diameter).
«Колебания угла» (Angle Jitter) регулирует колебание угла наклона.
«Колебания формы» (Roundness Jitter) определяет разброс вертикального диаметра оттиска кисти. Дополнительно регулируется функцией «Минимальная форма» (Minimum Roundness)
«Отразить Y колебания» (Flip Y Jitter) переворачивает отдельные оттиски кисти по вертикали. Аналогично действует функция для отражения по горизонтали.
3. Рассеивание (Scattering)
Хаотичный разброс отпечатков кисти вверх и вниз относительно оси Х.
«Рассеивание» (Scatter) определяет разброс отпечатка.
«Счетчик» (Count) определяет количество отпечатков в разбросе. На примере их 2.
«Колебания счетчика» (Count Jitter) делает не постоянным предыдущий параметр.
4. Текстура (Texture)
Кисть будет рисовать текстурой, а не просто одним цветом. Для этого из библиотеки текстур выбирается подходящий образец.
Регулируется следующими параметрами. «Шкала» (Scale) — определяет масштаб рисунка текстуры. «Глубина» (Depth) — определяет яркость отпечатка. «Колебания глубины» — делает предыдущий параметр непостоянным. «Режим» (Mode) — определяет режим наложения кисти на фон. Подробнее о режимах наложения можно прочитать .
5. Двойная кисть (Dual Brush)
Здесь можно получить изображение двух кистей одновременно. Для этого из изображения основной кисти вычитается рисунок другой кисти, которая выбирается в библиотеке кистей прямо здесь.
Получается вот такой вот эффект, который регулируется уже знакомыми нам параметрами. Вверху в выпадающем меню регулируется режим наложения для двух кистей.
6. Динамика цвета (Color Dynamics)
Для того, чтобы получить этот эффект, необходимо сначала задать цвета основного и фонового цвета на панели инструментов. А потом лучше всего поэкспериментировать с расположением ползунков.
Для достижения результата пользуемся настройками «Колебание переднего/заднего плана» (Foreground/Background Jitter), «Колебание цветового тона» (Hue Jitter), «Колебание насыщенности» (Saturation Jitter), «Колебание яркости» (Brightness Jitter) и «Чистота» (Purity).
7. Другая динамика (Other Dynamics)
Здесь указывается динамика прозрачности и «чернильности».
Регулируется с помощью функций «Колебание непрозрачности» (Opacity Jitter) и «Колебание количества краски» (Flow Jitter).
8. Параметры, не имеющие настроек
Эти параметры могут находится только в положении включен/выключен.
Функция «Шум» (Noise) добавляет случайные пиксели в кисти. «Влажные края» (Wet Edges) создает эффект мокрой кисти, впрочем, малозаметный.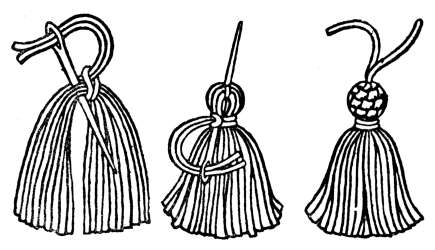 «Аэрограф» (Airbrush) регулирует степень прорисовки кисти в зависимости от нажатия. «Сглаживание» (Smoothing) сглаживает рисунок. «Защита текстуры» (Protect Texture) придает единообразие всем текстурным кистям.
«Аэрограф» (Airbrush) регулирует степень прорисовки кисти в зависимости от нажатия. «Сглаживание» (Smoothing) сглаживает рисунок. «Защита текстуры» (Protect Texture) придает единообразие всем текстурным кистям.
В прошлом уроке мы с вами изучили, как в программе Photoshop создавать собственные кисти. Зачастую разрабатывать первоначальную форму кисти, известную как отпечаток кисти (brush tip) может быть очень интересно. Еще интереснее становится, когда мы начинаем управлять кистью непосредственно в процессе рисования, изменяя ее размер, угол наклона, закругленность, цвет и непрозрачность!
Мы можем добавить кисти текстуру, разместить определенным образом отпечатки кисти в мазке, объединить две кисти в одну и многое другое! Данные параметры называются параметрами динамики кисти (Brush Dynamics), и они не перестают удивлять нас с тех пор, как впервые появились в версии программы Photoshop 7. Именно эти параметры и станут темой серии уроков!
Различают шесть основных категорий параметров динамики кисти — «Динамика формы» (Shape Dynamics), «Рассеивание» (Scattering), «Текстура» (Texture), «Двойная кисть» (Dual Brush), «Динамика цвета» (Color Dynamics) и «Другая динамика» (Other Dynamics), — которые расположены на панели «Кисть» (Brushes panel). Каждая из этих категорий в процессе рисования контролирует отдельный параметр кисти, но поскольку средства управления и опции для всех шести категорий похожи, вам придется основательно изучить всего лишь одну категорию и дальше будет проще понять принцип работы других параметров динамики.
Каждая из этих категорий в процессе рисования контролирует отдельный параметр кисти, но поскольку средства управления и опции для всех шести категорий похожи, вам придется основательно изучить всего лишь одну категорию и дальше будет проще понять принцип работы других параметров динамики.
После того, как вы изучите все уроки, я настоятельно рекомендую вам потратить время и поэкспериментировать с различными параметрами кисти самим, чтобы получить наглядное представление о том, какие невероятные (и полезные, не забывайте про пользу!) могут быть результаты в процессе рисования кистью. Но будьте осторожны! До появления в нашем мире канала YouTube и социальной сети Facebook была программа Photoshop со своими параметрами динамики кисти, и многие творческие личности впустую потратили бессчетные часы своей жизни, развлекаясь с панелью «Кисть».
В моем случае я буду работать в версии программы Photoshop CS4, но все эти уроки подойдут для любой версии программы вплоть до Photoshop 7. Давайте начнем!
Шаг 1: Выбираем инструмент «Кисть»
Для того чтобы получить доступ к параметрам динамики кисти, нам нужно открыть панель «Кисть». Для начала убедитесь, что на панели инструментов у вас выбран инструмент «Кисть» (Brush Tool) , или нажмите на клавиатуре клавишу В , чтобы быстро активировать данный инструмент:
Для начала убедитесь, что на панели инструментов у вас выбран инструмент «Кисть» (Brush Tool) , или нажмите на клавиатуре клавишу В , чтобы быстро активировать данный инструмент:
Выбираем инструмент «Кисть», если он еще не выбран
Шаг 2: Открываем панель «Кисть»
После того как вы выбрали инструмент «Кисть», самый простой способ открыть панель «Кисть» — это нажать на клавиатуре клавишу F5 (повторное нажатие клавиши приводит к закрытию панели) или кликнуть по значку тумблера панели «Кисть» на панели опций в верхней части экрана (повторное нажатие значка приводит к закрытию панели):
Нажатие на соответствующий значок тумблера на панели опций открывает и закрывает панель «Кисть»
По умолчанию, когда вы откроете панель «Кисть», там будет выбран параметр «Наборы кистей» (Brush Presets) (вы увидите, как название «Наборы кистей» подсвечено голубым в левом верхнем углу панели). При данном выбранном параметре все, что мы сможем делать — это просто выбирать подходящий вариант из перечня готовых форм кистей в правой части панели. Для того чтобы выбрать нужную кисть, просто кликните по ее изображению.
Для того чтобы выбрать нужную кисть, просто кликните по ее изображению.
Если у вас выбран параметр «Показывать подсказки» (Tool Tips) в разделе «Установки» (Preferences), то по мере наведения курсора на изображение кисти на экране будет появляться ее название. Полезная область предварительного просмотра в нижней части панели отображает текущий вид мазка выбранной кистью. Мы можем использовать бегунок диаметра (Кегль) (Master Diameter), расположенный под перечнем кистей, чтобы изменить размер выбранной кисти. Если вам нужно только выбрать готовую кисть и рисовать ей, то этот раздел для вас:
Панель «Кисть» с выбранным параметром «Наборы кистей»
Каждый из наборов кистей с правой стороны панели включает в себя отпечаток кисти (текущую форму кисти, которую мы видим на пиктограмме) и перечень заранее установленных параметров динамики, которые управляют кистью в процессе рисования. Шесть категорий параметров динамики кисти (Динамика формы, Рассеивание, Текстура и т.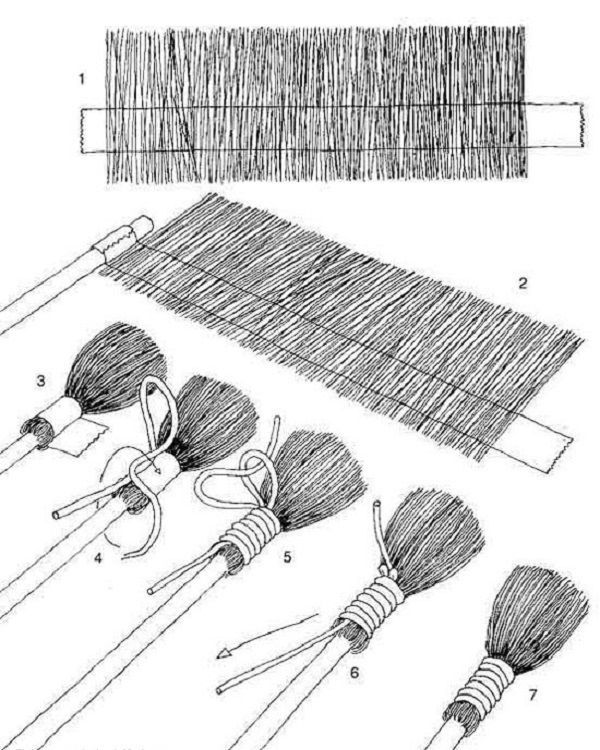 д.) размещены с левой стороны панели «Кисть», и если вы внимательно будете следить за ними по мере переключения между различными изображениями готовых форм кистей, то заметите, что в зависимости от выбранной кисти какие-то параметры активируются, а какие-то отключаются. Например, если я выберу кисть «Разбросанные кленовые листья» (Scattered Maple Leaves), то мы сможем увидеть, что для данного отпечатка кисти доступны следующие параметры динамики: «Динамика формы», «Рассеивание», «Динамика цвета» и «Другая динамика»:
д.) размещены с левой стороны панели «Кисть», и если вы внимательно будете следить за ними по мере переключения между различными изображениями готовых форм кистей, то заметите, что в зависимости от выбранной кисти какие-то параметры активируются, а какие-то отключаются. Например, если я выберу кисть «Разбросанные кленовые листья» (Scattered Maple Leaves), то мы сможем увидеть, что для данного отпечатка кисти доступны следующие параметры динамики: «Динамика формы», «Рассеивание», «Динамика цвета» и «Другая динамика»:
Каждый набор кистей включает в себя отпечаток кисти и заранее установленные параметры динамики кисти
Однако если я выберу какую-либо базовую кисть, например, одну из стандартных круглых кистей программы Photoshop в начале списка, то для нее будет доступна только категория «Динамика формы» (Shape Dynamics). На самом деле, в зависимости от того, подключен к вашему компьютеру планшет для рисования или нет, вы, возможно, вообще не сможете видеть ни одной выбранной категории динамики кисти.
Как сделать серьги-кисти своими руками из бисера, ниток, камней?
Давайте осваивать рукоделие вместе. Оказывается, стильные и оригинальные серьги-кисти своими руками можно изготовить из камушков, бусин и нитей. Существует много технологий, мы разберем самые доступные. Наша задача — рассмотреть с разных сторон удивительно красивые и модные серьги-кисточки, научиться их правильно сочетать с одеждой и изготавливать самостоятельно.
Серьги-кисти своими руками
Как научиться делать серьги-кисточки?
Для того, чтобы стать домашним мастером и изготавливать сережки под свои лучшие наряды — не нужно быть волшебницей, достаточно знать технологию. Это под силу каждой изобретательной девушке. Чтобы быть во всеоружии, надо найти в интернете видео с мастер-классом, где показаны способы конструирования аксессуаров для ушей из ниток, камней и бисера.
Из каких ниток делают серьги-кисти?
Обычно домашние мастера используют вискозу, шелк и другие гладкие эстетично выглядящие нити. Также важно заметить, что не любой вид шелка подходит, дорогие варианты выглядят приемлемо, а дешевые нитки не столь привлекательно смотрятся. У вискозы больше всего положительных отзывов. Вискозная нить умеренно тяжелая, гладкая и эластичная, ее можно утюжить и она длительно не утрачивает товарный вид. Вывод таков, что шелковые нити надо выбирать со знанием дела, для начинающих больше подойдет прочная вискоза.
Также важно заметить, что не любой вид шелка подходит, дорогие варианты выглядят приемлемо, а дешевые нитки не столь привлекательно смотрятся. У вискозы больше всего положительных отзывов. Вискозная нить умеренно тяжелая, гладкая и эластичная, ее можно утюжить и она длительно не утрачивает товарный вид. Вывод таков, что шелковые нити надо выбирать со знанием дела, для начинающих больше подойдет прочная вискоза.
Фурнитура для серег-кистей
Чтобы получилась добротная хэндмейд бижутерия, необходимо добыть качественную фурнитуру. Она продается в великом разнообразии в швейных магазинах. Если использовать хорошие шляпки и крючки, то можно будет носить серьги длительно и не переживать за их внешний вид. Получаются практичные изделия, а некоторые из них даже лучше и приятнее при носке, чем покупные.
Что нужно, чтобы сделать серьги-кисти?
На самом деле, для изготовления красивой бижутерии не потребуется ничего сверхъестественного. Основа сережек — это качественные толстые нити разных цветов. Также нужна фурнитура, сильный клей для любых материалов. Отлично справляется с такой задачей, как склеивание ниток с фурнитурой, клей Момент и другие похожие на него виды. Также могут потребоваться камни, мелкий и крупный бисер.
Также нужна фурнитура, сильный клей для любых материалов. Отлично справляется с такой задачей, как склеивание ниток с фурнитурой, клей Момент и другие похожие на него виды. Также могут потребоваться камни, мелкий и крупный бисер.
Пошаговая инструкция по плетению серег-кисточек
В данной статье мы предлагаем вам поэтапную фото-инструкцию, которая поможет вам сделать стильный аксессуар своими руками очень быстро. Во второй части статьи мы поговорим о различных разновидностях модной бижутерии.
инструкция — шаг 1 инструкция шаг 2 инструкция — шаг 3 инструкция — шаг 4 инструкция — шаг 5 инструкция — шаг 6Способы изготовления сережек с кисточками
Серьги-кисти из шелковых ниток
Для изготовления длинных сережек нужно:<7p>
- шелковые нити 3 разных тонов;
- фурнитура — шляпки, крючки;
- клей Момент с прозрачной консистенцией.

Желательно использовать шелковые нити нескольких тонов, чтобы композиция была более интересной. Сделать отрезки по 20 см из ниток, сложить 2 одинаковых пучка пополам. В центре каждый пучок крепко перевязать ниткой. Шляпки можно приобрести в торговой точке швейной фурнитуры. Шляпку смазать клеем Моментом, надеть на место сгиба кисти. К шляпке каждой сережки присоединить подходящие по тону крючки.
серьги-кисти из шелкаСерьги-кисти из вискозы
Чтобы сделать легкие висячие сережки, берем следующие материалы и инструменты:
- нитки вискоза;
- блестящая золотая нитка;
- клеевой пистолет;
- фурнитура для сережек.
Взять пучок из оптимального количества вискозных ниток, отрезать 20 см. Разделить на 2 части, и каждую сложить пополам. Вдеть подвеску в виде крючка, ровно обмотать каждый пучок ниток золотой ниткой. Закрепить конструкцию при помощи пистолета с клеем. Получились прекрасные золотые серьги-кисточки, которые можно сравнить по привлекательности с покупным аксессуаром. На ушах они выглядят великолепно — презентабельно и загадочно.
На ушах они выглядят великолепно — презентабельно и загадочно.
Серьги-кисти из бусин
Что необходимо для работы:
- черный, серый и серебристый бисер;
- серебристые швензы — крючки для сережек;
- иголка для работы с бисером;
- Супер-клей;
- плоскогубцы;
- нитки, ленты;
- держатели для концов.
Отмерить 10 см ленты. Вдеть темную нитку в игольное ушко. Для изготовления сережек можно применить мононить. Завязать на нитке узелок и вставить нитку по низу ленты, за 2 см от края. Набрать на иголку бусины разных цветов на ваше усмотрение. Длина бисерной нити также может быть любая. Надев последнюю бусинку, развернуть иголку обратно и снова продеть ее сквозь все бусины, вернуться на верх, на ленту. Делаем следующий стежок по краю ленты и набираем аналогичный ряд из бисера, в нем должно быть столько же элементов, как в соседнем. Набрать нужное число рядов. Можно остановиться на 17 рядах для одной сережки.
Можно остановиться на 17 рядах для одной сережки.
При создании нитей из бисера надо учитывать габариты держателя. Когда все ряды присоединены к ленте, нужно ее свернуть, фиксируя иголкой и затягивая по необходимому размеру. В держатель капнуть Суперклей, продеть и вставить в полость заготовку тем краем, где находится лента. Не трогать до высыхания. Изготовить таким же методом вторую сережку. Скрепить держатели с швензами. Варьируя цвета и размеры бисера, форму держателей и швенза, можно менять дизайн готового изделия, получить много разных симпатичных сережек на любой вкус.
серьги-кисти из бисераЖенские серьги Oscar De La Renta
Культовый бренд предлагает море разновидностей висячих сережек. Вместо того, чтобы приобретать их за огромные деньги, можно запастись бисером, хорошими нитками, тонкой иголкой и сделать в домашних условиях имитацию таких аксессуаров. Самодельные серьги даже приятнее носить. Чтобы понять, какова техника плетения бижутерии, ориентируйтесь по нашему пошаговому фото.
Серьги-кисти из кожи
Что понадобится для кожаных сережек:
- тонкая натуральная кожа;
- наконечник на шнур;
- декоративный элемент;
- фурнитура для сережек — металлический крючок для вставки в ухо;
- клей;
- дисковый ножик;
- линейка и ножницы.
Сделать из кожи прямоугольники и ровно нарезать их лапшой, не разрезая материал до конца. Оставить нужно 1,5 см, если это крупная кисть и 0,5 см, если кисть маленькая. Вклеить свернутую в трубочку лапшу в наконечник, присоединить крючок, приклеить декор — например, в виде паучка или цветка.
серьги-кисти из кожиСерьги-кисточки с камнями
Материалы и инструменты:
- плоскогубцы;
- натуральные камни;
- фурнитура из металла;
- леска;
- нитки и вискоза;
- фурнитура с серебряным напылением.
Подойдет горный хрусталь, гранат. Есть серьги длиной 14 см, то сами кисточки будут около 10 см. Для разглаживания нитей, их наматывают на картон и отпаривают утюжком для волос. Кисть сверху обмотать леской, куда нанизаны мелкие камни. Например, хрусталь. Леску продеть дважды и завязать узел. Закрепить другой вид натуральных камней — гранат в верхней части сережки, для обрамления камня с двух сторон приделать фурнитуру — юбочки. В конце при необходимости ворс подравнять.
Есть серьги длиной 14 см, то сами кисточки будут около 10 см. Для разглаживания нитей, их наматывают на картон и отпаривают утюжком для волос. Кисть сверху обмотать леской, куда нанизаны мелкие камни. Например, хрусталь. Леску продеть дважды и завязать узел. Закрепить другой вид натуральных камней — гранат в верхней части сережки, для обрамления камня с двух сторон приделать фурнитуру — юбочки. В конце при необходимости ворс подравнять.
Также можно изготовить сережки без кисти, они будут представлять собой нить из красивых камней. Украшение смотрится наподобие кистевидных сережек, очень эффектно и дорого.
серьги-кисти с камнямиКак выбрать серьги-кисти?
Подбор сережек по цвету волос
При выборе кистевидных сережек следует отталкиваться от своего цвета волос. Украшение должно сильно отличаться от локонов, не совпадать с ними по тону, а напротив, красиво контрастировать. Дело в том, что серьги под цвет волос — неудачное решение, они сливаются воедино или делают образ несколько неопрятным.
Модные серьги-кисти
Мы расскажем про то, какие бывают серьги-кисти — о самых актуальных на сегодняшний день вариантах дизайна. Сережки в виде кисточек изготавливаются по всему миру из разного сырья. Они часто встречаются на модных подиумах и в гардеробах знаменитостей. Это могут быть кисточки из ткани разных цветов и фактур. Также продаются металлические изделия — серебряные или золотые. Бижутерия может иметь разные размеры — длинная или короткая кисточка, тонкая или объемная.
Есть масса изделий в стиле минимализма, серьги с сияющими стразами. Можно встретить классические модели и необычные в стиле хиппи. Также классно выглядят кольца с несколькими кисточками, они выглядят как символ ловец снов. Также советуем обратить внимание на аксессуары с губами, бусинами, цветочками и листочками, монетками, кожаные изделия.
голубые серьги черные серьги синие серьги из бисера трехцветные серьгиСерьги-кисти с цветами
Нежные цветочные сережки идеально подойдут под романтичные ансамбли одежды. Их можно изготовить самостоятельно из фурнитуры, ниток, бисера, камней и украшений, приобрести в магазине или заказать уникальную пару у мастера. Выбирайте аксессуары с цветами в самых нежных пастельных тонах, чтобы подчеркнуть свою женственность и хрупкость.
Их можно изготовить самостоятельно из фурнитуры, ниток, бисера, камней и украшений, приобрести в магазине или заказать уникальную пару у мастера. Выбирайте аксессуары с цветами в самых нежных пастельных тонах, чтобы подчеркнуть свою женственность и хрупкость.
С чем носить серьги-кисти?
Серьги-кисточки в повседневных образах
Серьги-кисточки гармонично сочетаются с праздничными нарядами и повседневными комплектами одежды. Надо сказать, что данный аксессуар неуместен в офисе со строгим дресс-кодом, где уместен исключительно сдержанный декор. Яркие кисти идут к джинсам, если подобрать их в тон браслета, сумки, ремню. Актуальные цвета — бирюза, желтый и оранжевый, алый, фуксия и неоновый зеленый. Например, на отдыхе можно смело сочетать клетчатую рубашку, шляпу ковбоя, серьги в виде кистей, джинсы. Сережки, сочетающие несколько цветов, удачно гармонируют с аналогичными тонами в одежде.
Летом хорошо носить дышащие льняные вещи в светлых тонах свободного кроя. Если это сарафан, то к нему тоже подойдут кисти белого цвета. Также можно выбрать пастельные тона — голубой, синий. Особенно хороши и нежны розовые серьги кисти. Также в теплые дни удобно подбирать серьги под тон босоножек, сандалий, украшенных бахромой. Несомненно, классным вариантом будет сочетание кистей с бахромчатыми куртками из замши. Также бахрому можно найти на тунике, сумке, жилетке, платье. В таком случае нужно подбирать аксессуар в тон или контрастный. Например, яркие желтые серьги и черная одежда.
Если это сарафан, то к нему тоже подойдут кисти белого цвета. Также можно выбрать пастельные тона — голубой, синий. Особенно хороши и нежны розовые серьги кисти. Также в теплые дни удобно подбирать серьги под тон босоножек, сандалий, украшенных бахромой. Несомненно, классным вариантом будет сочетание кистей с бахромчатыми куртками из замши. Также бахрому можно найти на тунике, сумке, жилетке, платье. В таком случае нужно подбирать аксессуар в тон или контрастный. Например, яркие желтые серьги и черная одежда.
Неплохая идея — носить ремень с бахромой вместе с кисточками в ушах. При помощи такого женственного и красивого сочетания, можно подчеркнуть и разнообразить стильный образ с брюками или юбочкой. Аксессуары делают ансамбли одежды законченными и привлекательными. Кисти в ушах могут быть выполнены в одной гамме с любым предметом одежды или аксессуаром, но также приемлемо, чтобы они в корне отличались, но органично сочетались. Безусловно, бахрома идет к таким серьгам, но не нужно ей злоупотреблять.
Пример гармоничного образа — темно-синий женский комбинезон из шифона, нейтральные бежевые босоножки и сумка-клатч с голубыми сережками-кистями. Еще один хороший вариант — легкий леопардовый топ, белоснежные брюки, коричнево-оранжевые босоножки и сумка-клатч и кисти оранжевого цвета. Живописно такие серьги смотрятся с шортами из хлопка, кожи, вельвета или денима. Хорошо, если кисточки по цвету совпадают с подвеской, колье, браслетом, обувью или сумкой.
модные серьгиВечерний образ с кистями
Чтобы создать изысканный вечерний образ, лучше не использовать скромные серьги, подойдут необычные формы и материалы.
К примеру, для праздника подойдут изделия из бисера, драгоценных и полудрагоценных камней. На вечерних мероприятиях уместны объемные аксессуары. Подобрать серьги проще простого — нужно лишь умело совместить их с платьем или костюмом. Также надо учесть цвет сумки, обуви. Самый благородный и женственный вариант — это бордовые серьги-кисти в сочетании с шикарным платьем. К кисточкам идут сандалии, босоножки на шпильке или танкетке, обувь на каблуках, модные ботильоны, ботинки брутального дизайна, кеды на танкетке, разные модели туфлей. Самые удачные образы предполагают сочетание сережек и обуви по цвету. Хорошо, если обувь с бахромой.
К кисточкам идут сандалии, босоножки на шпильке или танкетке, обувь на каблуках, модные ботильоны, ботинки брутального дизайна, кеды на танкетке, разные модели туфлей. Самые удачные образы предполагают сочетание сережек и обуви по цвету. Хорошо, если обувь с бахромой.
Нейтральные кисти — не являются доминантой, а только дополняют образ. Таковыми являются черные серьги-кисти. Также нейтральными можно назвать приглушенные синие, бежевые, серые аксессуары. Нотки свежести и чистоты привносят в образы белые серьги-кисти. Они тоже держат нейтралитет, не доминируют в композиции. Золотые серьги подойдут к любому цвету одежды. Таким же свойством обладают серебряные серьги-кисточки.
Кистеобразные сережки также могут выступать главным акцентом образа. Вы будете в выигрыше, если отдадите предпочтение необычному цветовому оформлению либо благородному беспроигрышному тону из классической палитры. Чтобы безошибочно подобрать серьги под одежду, надо остановиться на одном цвете, который присутствует в комплекте вещей.
Неплохое решение для вечера — выбрать кисти в одной цветовой гамме с нарядом. Цвет бижутерии может отличаться в несколько тонов на фоне одежды, то есть быть светлее или темнее. Например, черный-серый, синий-голубой, синий-бирюзовый, оранжевый-желтый. Можно пойти дальше и купить смелые и позитивные многоцветные серьги. Их следует надевать с однотонной одеждой или вещами в нейтральных тонах, тогда вы будете выглядеть стильно и станете королевой бала.
черные серьги к вечернему платьюСерьги-кисти на звездах
Кистевидные сережки эффектно и дорого смотрятся на знаменитостях. Чтобы выглядеть стильно, достаточно брать во всем пример с любимых звезд. Они обычно выбирают изящные аксессуары, имеют богатый гардероб, умело наносят макияж, всегда выглядят молодо и привлекательно. Знаменитые девушки и женщины любят разные виды сережек с кистями, а значит, этот элемент стиля достоин вашего внимания.
Сиена Миллер Натали Портман Ольга КуриленкоБроские кисточки в ушах хороши тем, что обязательно притягивают внимание к себе, отвлекая окружающих от несовершенной кожи, непрофессионального макияжа, полной или бесформенной фигуры. Используйте это оружие: пусть среди ваших повседневных и праздничных аксессуаров появится несколько пар новых сережек и вы обретете новый уровень уверенности в себе, добавите в гардероб разнообразие и краски.
Используйте это оружие: пусть среди ваших повседневных и праздничных аксессуаров появится несколько пар новых сережек и вы обретете новый уровень уверенности в себе, добавите в гардероб разнообразие и краски.
Урок 9. Создание кисти из фотографии.
Для просмотра видеоурока нажмите на миниатюрный экран.
Вы узнаете:
- Как самостоятельно сделать кисть из фотографии при помощи функции Define Brush Preset (Определить кисть).
- Что есть несколько способов создания отпечатка кисти.
- Как сделать кисть для рисования прядей волос.
- Как сохранить наборы кистей в окне Preset Meneger (Управлении наборами).
С чего начать и зачем это нужно
Мы с вами подробно изучили инструмент Brush (Кисть) в предыдущем уроке. Этот урок будет маленьким дополнением к большой теме. Бывают ситуации, когда хочется нарисовать картину, а подходящей кисточки нет. Можно, конечно, потратить время и поискать в интернете, скачать и загрузить в программу. А можно самому изготовить кисть из фотографии. Причем сделать это очень просто.
А можно самому изготовить кисть из фотографии. Причем сделать это очень просто.
Для этого откройте фотографию и выделите объект любым способом. Это может быть Лассо, Pen (Перо), фильтр Extract, Magic wand (волшебная палочка), Color Range (Цветовой диапазон), быстрая маска, альфа канал или другой способ, который вам больше нравится. Если требуется создать кисть с размытыми краями, то нажмите кнопку Refine Edge (Уточнить край) и увеличьте значение параметра Feather (Растушевка). Кисть может иметь размеры до 2500 на 2500 пикселов. Если нет желания возиться с дополнительными настройками, или нужна не очень качественная кисть, можете сразу перейти к пункту 2. этого урока. Ну, а если и время, и желание создать качественную кисточку у вас есть, то делайте все по порядку. Можете попробовать оба варианта, а затем сравните результат. При выборе большого диаметра кисточка, созданная длинным путем, будет более четкой.
- Первый способ создания кисти (длинный). Создаем качественную кисть.

Выделите объект, из которого хотите сделать отпечаток кисти. Я обвела розочку с небольшим запасом инструментом лассо. Скопируйте выделение, нажав Ctrl + C.
Меню File (Файл) – New (Создать). Создайте новый документ размером 650х650 пикселей. Вставьте в него выделенный объект CTRL + V.
Выберите инструмент Move (Перемещение) и расположите объект по центру. При необходимости измените масштаб.
cs5
Отметьте галочкой Show Bounding Box (Показать ограничивающий прямоугольник /показать управляющие элементы). Потяните за уголок, удерживая нажатой клавишу Shift. Изображение начнет трансформироваться.
Меню параметров инструмента Move (Перемещение) примет следующий вид:
Нажмите значок Keep Aspect Ratio (Сохранять пропорции) или продолжайте удерживать Shift. В заключении нажмите Enter, для выхода из режима трансформации. Если в изображении присутствует лишний фон, то осветлите его инструментом Color Dodge (Осветлитель), переключаясь на диапазон Тени, Средние тона или Подсветка. Кисточку желательно выбрать с мягкими, размытыми краями. Можно стереть фон полупрозрачным ластиком.
Кисточку желательно выбрать с мягкими, размытыми краями. Можно стереть фон полупрозрачным ластиком.
Теперь нужно сделать изображение более резким. Для этого зайдите в меню Filter (Фильтр) – Sharpen (Усиление резкости) –Unsharp Mask…(Контурная резкость…). Слегка увеличте резкость изображения. Выставьте следующие настройки: Эффект – 50-60, Радиус – 6-8, Изогелия – 1-4. Как работать с фильтром Unsharp Mask…(Контурная резкость…) читайте в одноименном уроке. А сейчас просто постарайтесь не допустить слишком больших ореолов.
Следующим этапом будет перевод в ч/б: Image (Изображение) – Adjustments (Коррекция) – Black & White (Черно-белое). Или воспользуйтесь самым простым переводом Image (Изображение) – Mode(Режим) – Grayscale (Градации серого).
Второй способ создания кисти (короткий).
Выделите область для создания отпечатка кисти. В меню Edit (Редактирование) выберите Define Brush Preset (Определить кисть).
В появившемся окне напишите название кисти и нажмите OК.
Пиктограмма новой кисти станет последней в панели выбора. Все!
Как удалить кисть из библиотеки
Для удаления кисти откройте панель выбора кисти, нажмите клавишу Alt и щелкните по кисти, которую хотите удалить. Так же удалить кисть можно, нажав на нее правой кнопкой мыши и выбрать Delete Brash (Удалить кисть). Третий способ удаления кисти: Выберите кисть и нажмите маленькую стрелку в правой верхней части окна выбора кисти. Откроется дополнительный список, в котором нажмите Delete Brash (Удалить кисть). Удаление кисти отменить нельзя! Чтобы снова иметь возможность рисовать удаленной кистью, придется заново загрузить набор кистей.
Как сохранить наборы кистей
При выходе из Photoshop кисти не исчезнут. Когда вы снова запустите программу ФШ, они останутся на прежнем месте. Для восстановления библиотеки кистей, установленной по умолчанию, из меню панели выбора выберите команду Reset Brushes… (Восстановить кисти…) и щелкните по кнопке ОК.
Если вы хотите созданные кисти сохранить как группу, то это тоже делается достаточно легко. Откройте окно Preset Manager (Управление наборами). Тип набора установите Brushes (Кисти). Выделите кисти при помощи клавиш Shift и Ctrl, выберите Save Brushes (Сохранить кисти). Все, ваши кисти будут сохранены в библиотеку.
В дальнейшем Вы сможете найти свой набор кистей в папке C:Program File /Adobe /Adobe/ Photoshop…/ Presets/ Brushes.
Создаем кисть из рисунка.
На фотографии обведите фигуру инструментом Pen (Перо). Зайдите в палитру Paths (Контуры), нажмите на пунктирный кружок Make a Selection (Загрузить контур как выделенную область). Вернитесь в палитру Layer (Слои) и залейте выделение черным цветом инструментом Ведерко. В меню выберите Edit (Редактирование) – Define Brush Preset (Определить кисть). В появившемся окне напишите название кисти и нажмите Ok. Пиктограмма новой кисти станет последней в панели выбора кистей.
Кисть для рисования прядей волос
Иногда нужна кисть для рисования прядей волос.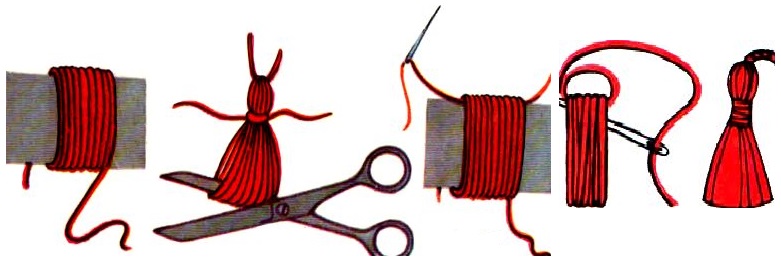 Ее легко создать самостоятельно. Ставим черной кистью точки (кисть небольшого диаметра, 2-3 пикселя, с размытыми краями), как показано на скриншоте ниже. Затем выделяем их прямоугольным выделением, с зажатой клавишей Shift.
Ее легко создать самостоятельно. Ставим черной кистью точки (кисть небольшого диаметра, 2-3 пикселя, с размытыми краями), как показано на скриншоте ниже. Затем выделяем их прямоугольным выделением, с зажатой клавишей Shift.
Меню Edit (Редактирование) – Define Brush Preset (Определить Кисть). В появившемся окне даем название новой кисти.
Затем заходим в параметры кистей (F5). В разделе Brush Tip Shape (Форма отпечатка кисти) ставим на минимум параметр Spacing(Интервалы). Такой кистью можно тонировать пряди волос, а можно дорисовывать симпатичные локоны.
Вопросы:
(правильный ответ вы можете узнать из викторины в конце видеоурока):
a href=»http://fotiy.com/videouppod/video/9/new_brash_new.swf
- Можно ли отменить действие по удалению кисти с панели выбора кистей?
– Да. Ctrl +Z.
– Да. Вернуться на шаг назад в палитре History (История).
– Да. Нужно предварительно сделать снимок в палитре History (История).
– Нет. Чтобы вернуть кисть придется заново ее загрузить из библиотеки.
– Нет. Кисть исчезла навсегда.
- Как превратить выделение в кисть?
– Правый клик мышкой по выделению – Save selection…(Сохранить выделенную область…).
– Меню Edit (Редактирование) –Define Brush Preset (Определить кисть).
– Меню (Выделение) – Save selection…(Сохранить выделенную область…).
– Меню Edit (Редактирование) – Define Pattern (Определить узор).
– Нажать маленькую стрелку в правой верхней части окна выбора кисти – Save Brashes (Сохранить кисти).
- Выберите верное утверждение.
– Из цветной фотографии получается ч/б кисть.
– Из цветной фотографии получается цветная кисть.
– Из цветной фотографии получается двухцветная кисть.
– Из цветной фотографии вообще не получится кисть, нужно перевести изображение в Grayscale (Градации серого).
Домашнее задание:
Вы должны войти или зарегистрироваться чтобы увидеть скрытый текст.
Как легко сделать пользовательские кисти в фотошопе
Нужна новая кисть для фотошопа? Прежде чем выходить на улицу и пытаться найти в интернете несколько приличных наборов кистей, задумывались ли вы над тем, чтобы просто научиться делать кисти в Photoshop самостоятельно?Забудьте обо всех хлопотах по поиску и загрузке кистей из Интернета. С Photoshop очень просто создать свой собственный, чтобы вы могли использовать уникальный и немного более личный кончик кисти для всего, над чем вы работаете.
Давайте разберемся с этим и узнаем, как легко создавать свои собственные кисти для Photoshop.
Сделай свой выборДля начала нам понадобится изображение, из которого можно сделать собственную кисть. Вам решать, хотите ли вы использовать все изображение или только его конкретную часть. Просто используйте инструмент выделения, например, «Лассо» или «Волшебная палочка», чтобы выбрать область изображения, которую вы хотите использовать для кисти. В противном случае просто используйте любой из инструментов Marquee и перетащите его, чтобы сделать выбор.
Имейте в виду, что если на изображении присутствует цвет, изображение кончика кисти будет преобразовано в оттенки серого. Это означает, что белый будет прозрачным (непрозрачность 0%) и непрозрачным черным (непрозрачность 100%), а любые другие цвета приведут к оттенкам серого с различной непрозрачностью от 0% до 100%.
Существует также проблема ограничения размера. В Photoshop CS2 и выше форма кисти может иметь размер до 2500 на 2500 пикселей. В старых версиях вы ограничены только 999 пикселей. Настоятельно рекомендуется стараться приблизиться к этому максимальному размеру, чтобы качество кисти оставалось приличным при любых размерах. В противном случае кисть может начать размываться при больших диаметрах.
Сделай и назови свою кистьТеперь, когда ваше изображение выбрано по вашему вкусу, зайдите в строку меню и нажмите «Изменить». Спуститесь вниз и нажмите «Определить пресет кисти».
Появится окно с изображением кисти, и вы можете дать название новой кисти.
Теперь ваша кисть готова к использованию, но для того, чтобы сохранить ее или экспортировать кисть другим пользователям, нам сначала нужно сохранить ее как часть набора кистей. Выбрав инструмент «Кисть», нажмите на набор настроек кисти на панели параметров, чтобы открыть раскрывающееся меню. Теперь нажмите маленькую стрелку в верхнем правом углу и нажмите «Менеджер пресетов».
Теперь просто нажмите на новую кисть и нажмите кнопку «Сохранить набор…».
Это все, что нужно сделать. Теперь ваша новая гладкая кисть готова к использованию в любое время. Довольно просто, а?
Если вы ищете места для загрузки наборов кистей или, возможно, загрузите свои собственные для всех желающих, обязательно ознакомьтесь с 6 лучшими сайтами для загрузки бесплатных кистей Photoshop.
, Не забудьте также прочитать руководство для идиота по Photoshop.
Вы загружаете свои кисти для Photoshop или делаете свои собственные? Дайте нам знать, как вы делаете кисти Photoshop в комментариях ниже.
Кредит изображения: petitshoo
Как создавать собственные кисти в Photoshop
Инструмент «Кисть» в Photoshop — один из самых универсальных, и его можно использовать во многих приложениях. Он уже поставляется со многими полезными кистями, предустановленными в программу, и вы можете найти еще больше в Интернете. Но иногда вам просто нужно быть более креативным и иметь полный контроль. Вам не кажется?
Не беспокойтесь, еще одна замечательная особенность Photoshop заключается в том, что вы можете создавать свои собственные кисти. Позвольте мне показать вам, как это сделать.
Что такое кисть?
Прежде всего, что такое кисть? Это инструмент, используемый для рисования штрихов.Вы можете найти его в панели инструментов или активировать с помощью горячей клавиши: B.
Этот инструмент очень гибкий, потому что вы можете настроить его форму, размер, непрозрачность и множество других параметров на панели «Наборы». Это увеличивает количество вариантов, выходящих далеко за рамки первого набора вариантов, который вы видите в первом меню.
Тем не менее, бывают случаи, когда вам нужно что-то, чего вы просто не можете найти предварительно установленным. Например, вы можете превратить свою подпись или логотип в кисть, это не станет более личным, верно? Всего за несколько шагов вы можете добиться этого.
Создание кисти для подписи
Откройте изображение, содержащее вашу подпись или логотип, это может быть, например, отсканированная бумага или JPG-версия логотипа, разработанная в другой программе. Теперь, когда вы его открыли, активируйте инструмент Marquee, чтобы выбрать изображение. Просто нажмите и перетащите выделение вокруг него и убедитесь, что вы не захватываете что-либо еще с изображения.
Затем выберите «Меню» > «Редактировать» > «Определить набор кистей», и появится новое окно, в котором вы можете назвать свою кисть.Введите любое имя, желательно такое, которое поможет вам идентифицировать его позже, и нажмите OK.
Примечание: В окне «Имя кисти» вы увидите миниатюру с предварительным просмотром вашей кисти, вы заметите, что цвет (если он был) потерян, это потому, что кисти имеют оттенки серого, поэтому он не будет t зарегистрировать цвета оригинала. Вы можете, конечно, применить любой цвет, когда вы его используете.
Вы можете, конечно, применить любой цвет, когда вы его используете.
Теперь у вас есть новая фирменная кисть. Всякий раз, когда вы хотите использовать его, просто выберите инструмент «Кисть», затем откройте раскрывающееся меню на панели параметров.Вы также можете выбрать его на панели «Наборы кистей», доступ к которой можно получить из меню «Окно», если оно еще не открыто.
Использование пользовательской кисти
Вам может быть интересно, почему вам нужно превратить его в кисть, а не просто разместить как изображение. Это потому, что он дает вам доступ ко всем настройкам и элементам управления инструмента «Кисть». Просто откройте панель «Кисть», и вы сможете менять цвет, размер и интервал — все, что вам нужно для создания узоров, водяных знаков и многого другого!
Вот так просто можно превратить любое изображение в пользовательскую кисть.Но как насчет того, чтобы создать его с нуля?
Создать новую пользовательскую кисть
Сначала откройте белый холст и нарисуйте фигуру, которую хотите превратить в кисть. Для этого вы можете использовать любой из инструментов Shape или даже другие кисти. Например, я сделаю простую блестку. Для этого мне понадобятся четыре линии с помощью инструмента «Линия» и круглая кисть с очень мягкими краями в центре, чтобы получился эффект свечения.
Для этого вы можете использовать любой из инструментов Shape или даже другие кисти. Например, я сделаю простую блестку. Для этого мне понадобятся четыре линии с помощью инструмента «Линия» и круглая кисть с очень мягкими краями в центре, чтобы получился эффект свечения.
Помните, что цвет не зарегистрирован, поэтому не имеет значения, какие цвета вы используете для рисования фигуры.Просто знайте, что ничего белого не будет частью кисти, так как оно будет прозрачным. Теперь, чтобы превратить его в кисть, просто выполните шаги, которые вы делали раньше. Меню> Правка> Определить набор кистей. Щелкните имя.
Теперь ваша пользовательская кисть готова, возьмите ее из меню, как и любую другую кисть. Его очень легко создать, но его использование может быть настолько сложным, насколько вам нужно, поскольку у него много возможностей. Позвольте мне дать вам несколько советов, чтобы максимально использовать его.
Советы и рекомендации
Вы можете быстро получить доступ к некоторым наиболее часто используемым свойствам вашей кисти, таким как размер, жесткость и непрозрачность, на панели параметров или получить гораздо больше контроля, открыв панель кисти. Независимо от того, создали ли вы кисть или она поставляется с Photoshop, вы можете настроить ее пресеты на панели кистей.
Независимо от того, создали ли вы кисть или она поставляется с Photoshop, вы можете настроить ее пресеты на панели кистей.
Краткий обзор пресетов, которые я считаю более полезными:
Наконечник кисти: Помимо размера и жесткости, которые вы также можете найти на панели параметров, здесь вы также можете настроить округлость и угол наклона кисти.
Рассеяние: это так просто, как следует из названия. С этой опцией вы можете расположить кисть более хаотично, тем самым разбросав ее.
Вы также можете изменить режим наложения кисти в раскрывающемся меню. Это изменяет способ взаимодействия мазка кисти с объектом непосредственно под ним, который может быть изображением или предыдущим мазком кисти. Тем не менее, я предпочитаю оставить значение «Обычный» и поместить новые мазки кисти на отдельный слой, а затем изменить режим наложения слоя, чтобы я всегда мог вернуться и изменить его позже, если потребуется.
Непрозрачность и растекаемость: Оба параметра относятся к количеству наносимой краски.Однако с непрозрачностью он не добавит больше краски, если вы пройдете по одной и той же области много раз, если вы не отпустите щелчок и не начнете снова. В то время как поток будет продолжать добавлять краску независимо.
к вам
Я надеюсь, что урок был вам полезен, и вы дадите волю своему творчеству с помощью собственных кистей!
App Store: Кисти для Procreate
Получите модные кисти для Procreate. В сотрудничестве с профессиональными художниками мы создали сотни лучших кистей, которые позволяют легко создавать фантастические работы и поднимать свое искусство на новый уровень! Наши кисти, шрифты, текстуры, наклейки, коллекции, 3D-модели и палитры, которым доверяют тысячи художников по всему миру, помогут вам!
Используйте любой контент с простой и быстрой установкой в 1 клик. Он подходит как для Procreate для iPad, так и для Procreate Pocket для iPhone.
Он подходит как для Procreate для iPad, так и для Procreate Pocket для iPhone.
Новый контент доступен каждую неделю, не менее 55 новых кистей и наборов Procreate в месяц! А также постоянные обновления текстур, шрифтов, тематических коллекций, 3d моделей, стикеров и видеоуроков.
Ваши работы, созданные с использованием нашего контента, разрешены для коммерческого использования!
Каждый предмет уникален и проиллюстрирован нашими художниками, поэтому вы будете знать, что с ним можно делать.
И мы знаем, что каждому художнику, даже профессионалу, нужны хорошие кисти, чтобы улучшить искусство и продуктивность.Мы потратили тысячи часов на то, чтобы сделать для вас профессиональные инструменты и сэкономить ваше время!
С легкостью создавайте великолепные аутентичные цифровые картины и рисунки в Procreate!
— Кисти, наборы кистей, коллекции:
Одна из самых больших коллекций кистей в Интернете. Только высококачественные кисти большого размера для всех размеров холста. Более 700 отдельных кистей и наборов с более чем 1055+ кистями. 40-80 новых кистей каждый месяц (загружаются еженедельно). Прямая установка в 1 клик в папку импортированных кистей Procreate.
Более 700 отдельных кистей и наборов с более чем 1055+ кистями. 40-80 новых кистей каждый месяц (загружаются еженедельно). Прямая установка в 1 клик в папку импортированных кистей Procreate.
Создано только для нашего приложения лучшими и высокооплачиваемыми художниками с любовью и страстью к деталям.
— Шрифты:
Добавьте новый стильный вид своим текстам. Никаких скучных обычных шрифтов, только свежий, современный и модный контент.
— Текстуры:
Преобразуйте свои цифровые изображения за считанные секунды с помощью текстур. Используйте их как нижний слой, чтобы сделать. Попробуйте наложить его, чтобы сделать новый резкий вид. Или просто рисовать на них!
— Наклейки:
Загрузите или скопируйте наклейки прямо в свою работу.Или даже Instagram Stories. Наши великолепные стикеры помогут вам закончить композицию или просто помогут вам не рисовать некоторые вещи!
— 3D модели:
Новое измерение искусства. Используйте свое воображение со всеми видами 3D-моделей, которые вы можете использовать. Творите, как никогда раньше.
Творите, как никогда раньше.
— Палитры:
Десятки палитр с подобранными вручную цветами, созданными колористами, помогут вам начать свое творчество с правильных цветов.
— Видео:
Несколько видеоуроков прямо в приложении, которые помогут вам в работе с нашими кистями (все кисти доступны для скачивания под видео).И немного спидпейнтов для вдохновения!
Наша БЕСПЛАТНАЯ ВЕРСИЯ Приложение Brushes дает вам возможность неограниченного бесплатного скачивания.
Вы можете скачать более 200 бесплатных кистей и получать новый бесплатный контент КАЖДУЮ НЕДЕЛЮ.
С любой из опций ПОДПИСКИ вы можете:
— Получить неограниченный доступ ко всем 1055+ кистям, десяткам шрифтов, текстурам, коллекциям и так далее.
— каждую неделю получайте дополнительные премиум-кисти и наборы кистей.
— Гарантия качества и безрисковый возврат средств.
Вы можете выбрать один из вариантов подписки:
— 1 месяц
— 6 месяцев
— 12 месяцев
Это приложение не является официальной частью приложения Procreate.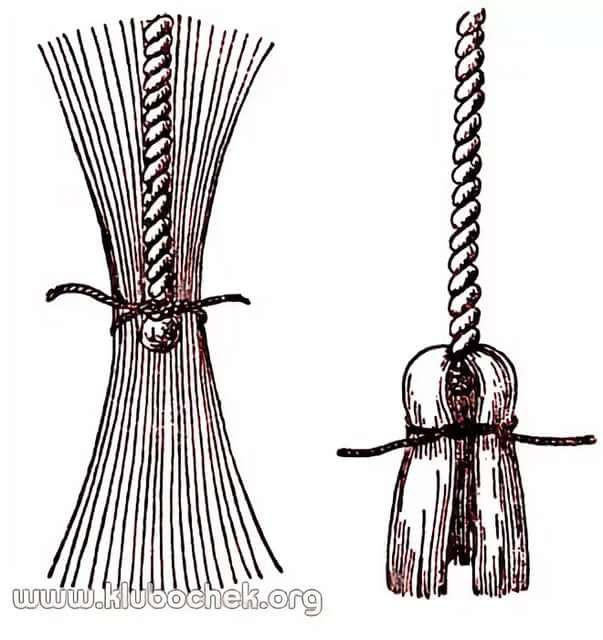
Это приложение создано художниками-энтузиастами для создания самой большой и доступной коллекции кистей и прочего для удивительного приложения Procreate.
Оплата будет снята с вашей учетной записи Apple ID во время подтверждения покупки. Подписка продлевается автоматически, если она не будет отменена как минимум за 24 часа до окончания текущего периода. С вашего аккаунта будет взиматься плата за продление в течение 24 часов до окончания текущего периода. Вы можете управлять своими подписками и отменять их, перейдя в настройки своей учетной записи в App Store после покупки.
(Архив) Adobe Photoshop CS3: Создание пользовательской кисти
Эта статья основана на устаревшем программном обеспечении.
Если ни одна из предустановленных кистей не предлагает то, что вам нужно, Photoshop позволяет создавать новые кисти. Любое изображение может быть использовано для создания индивидуального кончика кисти. После того как вы создали кисть, она сохраняется как предустановка для использования в будущем.
Создание пользовательской кисти
Если ни один из предустановленных кончиков кистей, доступных в палитре Кисти , не подходит для вашего мазка, вы можете создать свой собственный кончик кисти из изображения или другого графического элемента (например,г., текст). Photoshop позволяет сохранить эту кисть в разделе «Наборы кистей» , чтобы вам не приходилось каждый раз создавать стиль кисти с нуля.
Создание пользовательской кисти: пункт меню «Правка»
Выберите объект или изображение, которое вы хотите превратить в кончик кисти.
В меню Edit выберите Define Brush Preset…
Появится диалоговое окно Имя кисти .В текстовом поле Name введите имя вашей кисти.
Щелкните OK .
Кисть появляется в меню «Наборы кистей » и « Форма кончика кисти ».
Создание пользовательской кисти: пункт меню «Кисти»
Если он еще не виден, отобразите палитру кистей.
Чтобы открыть меню Кисти , нажмите Меню.
Появится меню Кисти .В меню Brushes выберите New Brush Preset …
Появится диалоговое окно Имя кисти .В текстовом поле Name введите имя вашей кисти.
Щелкните OK .
Стиль кисти отображается в разделе «Наборы кистей» .
Удаление кисти
Если есть много предустановленных стилей кистей, которые вы не используете, вы можете удалить некоторые из них, чтобы упростить поиск других стилей кистей.
В наборе инструментов выберите инструмент Кисть .

Если он еще не виден, отобразите палитру кистей.
В разделе «Наборы кистей» щелкните правой кнопкой мыши набор кистей, который вы хотите удалить.
Выбрать Удалить кисть .
Появится диалоговое окно подтверждения.Щелкните OK .
Кисть удаляется из меню Brush Preset .
Создайте свои собственные кисти в Procreate
Одной из лучших особенностей Procreate является обилие кистей. Узнайте, как расширить библиотеку кистей, настроив параметры кисти.
Кисти, будь то каллиграфические, угольные или художественные, могут украсить любой дизайн. С их помощью вы можете добавлять детали, шум, вариации или текстуру к любой иллюстрации.
Несмотря на то, что Procreate поставляется с большим разнообразием кистей, всегда будут случаи, когда вам нужно настроить существующую кисть или создать свою собственную с нуля. Благодаря расширенным настройкам кисти Procreate варианты кистей совершенно безграничны.
Благодаря расширенным настройкам кисти Procreate варианты кистей совершенно безграничны.
В этом руководстве мы рассмотрим основы обширной библиотеки кистей и настроек Procreate, как изменить кисти Procreate по умолчанию, как создать свои собственные кисти и как поднять свои иллюстрации на новый уровень, импортировав существующие кисти и комбинируя кисти.
Изображение через Artemisia1508.Procreate Brush Basics
Кисти— это один из лучших способов поднять вашу иллюстрацию на новый уровень, добавляя текстуру, характер и жизнь формам, линиям и композициям. Кисти Procreate имитируют различные материалы, от угля до акварели, оживляя цифровой рисунок.
Каждую кисть в Procreate можно найти, открыв значок кисти в верхней правой панели навигации в программе.
Типы кистей
Библиотека кистей Procreate содержит восемнадцать типов кистей по умолчанию, например:
- Эскиз: Набор кистей для рисования карандашом, пастелью, мелком и мелом.
 Они идеально подходят для набросков вашего рисунка и добавления тонких намеков на текстуру.
Они идеально подходят для набросков вашего рисунка и добавления тонких намеков на текстуру. - Чернила: Создан для имитации движения и текстур чернильных ручек и маркеров. Эта категория отлично подходит для более толстых иллюстраций в стиле чернил.
- Рисунок: Эти кисти придают реалистичную текстуру любой иллюстрации, и их лучше всего использовать после этапа рисования.
- Каллиграфия: Для тех, кто использует Procreate для надписей и каллиграфии, это библиотека кистей.
- Живопись: Создан для имитации кистей и текстур, которые можно создавать из этого материала.
- Художественный: Коллекция кистей с более интенсивной и рассеянной текстурой.
- Аэрография: Идеально подходит для придания любой части вашей иллюстрации аэрографического градиентного свечения.
- Текстуры: В отличие от более тонких текстурных кистей, эти кисти опираются на края узорчатых текстур.

- Abstract: Подобно библиотеке кистей «Текстуры», эта коллекция кистей более абстрактна и узорчата.
- Charcoals: Эта библиотека кистей, которую используют многие художники Procreate, добавляет идеальный уровень текстур древесного угля к любому рисунку.
- Элементы: Эта библиотека кистей, созданная для имитации земных элементов, может добавить элементы окружающей среды к вашим иллюстрациям.
- Аэрозольные краски: Как следует из названия, в этой библиотеке находятся кисти, похожие на аэрозольные краски.
- Ретуши: Эта библиотека с кистями, предназначенными для имитации волос, волос на лице и кожи, пригодится художникам-портретистам.
- Урожай: Эта яркая коллекция кистей имитирует поп-арт и ретро-стили иллюстрации.
- Яркость: С помощью этой библиотеки кистей добавьте в свои проекты блики или свечение.
- Industrial: Идеально подходит для фоновых элементов, эта библиотека имитирует текстуры бетона, коры деревьев, грязи и металлов.

- Organic: Подобно библиотеке кистей Elements, коллекция кистей Organic имитирует земные текстуры, такие как трава, листья, глина, хлопок и многое другое.
- Вода: Эта библиотека кистей, созданная для имитации сочетания воды и бумаги, придает вашим иллюстрациям элемент реалистичности.
Изменение непрозрачности и размера кисти
Не каждый мазок должен быть со 100% уровнем непрозрачности или размером кисти.Вы можете уменьшить интенсивность и размер каждого штриха, перейдя на левую боковую панель и отрегулировав два вертикальных ползунка .
Верхним ползунком можно изменить размер кисти. Перетащите ползунок вверх, чтобы увеличить размер кисти, и перетащите ползунок вниз, чтобы уменьшить ее размер.
Чтобы изменить уровни непрозрачности кисти, передвиньте нижний ползунок вверх, чтобы увеличить непрозрачность, и вниз, чтобы уменьшить непрозрачность. Наложение разных кистей на разные слои непрозрачности имеет решающее значение для создания многомерного текстурированного вида ваших иллюстраций.
Наложение разных кистей на разные слои непрозрачности имеет решающее значение для создания многомерного текстурированного вида ваших иллюстраций.
Использование только самого ползунка может быть затруднено для мелких настроек. Чтобы выполнить более точную настройку, удерживайте ползунок непрозрачности или размера кисти, проведите пальцем влево, а затем перетащите вверх или вниз.
Изображение предоставлено Анной Кутуковой.Кисти для растушевки и растушевки
Растушевка и смешивание необходимы для получения гладкого, реалистичного внешнего вида, особенно при рисовании, рисовании углем и добавлении бликов и теней к рисункам.
Чтобы включить инструмент Smudge в Procreate, щелкните значок пальца рядом со значком кисти. Активировав этот инструмент, вы можете смешать все компоненты выбранного слоя вместе. После того, как вы дважды щелкнете значок Smudge , вы сможете выбирать из различных кистей в библиотеке кистей так же, как с помощью инструмента «Кисть».
Кисти для стирания
Стирание нарисованного — это просто часть процесса рисования.С помощью инструмента «Ластик», расположенного в верхней части интерфейса рядом со значками «Кисть» и «Палец», вы можете легко стереть любой компонент выбранного слоя в определенной кисти. Дважды щелкните значок ластика , чтобы открыть библиотеку кистей на выбор.
Как настроить кисти Procreate по умолчанию
По умолчанию приложение Procreate содержит широкий выбор готовых кистей, которые художники могут использовать для различных целей. В библиотеке кистей вы найдете уголь, краски, эффекты и даже водяные кисти.
Несмотря на то, что коллекция кистей Procreate довольно универсальна, бывают случаи, когда вам нужно внести некоторые изменения в кисти по умолчанию. Регулируя настройки и ползунки здесь и там, внешний вид кисти может резко измениться.
Шаг 1. Откройте библиотеку кистей
Начните с открытия программы Procreate.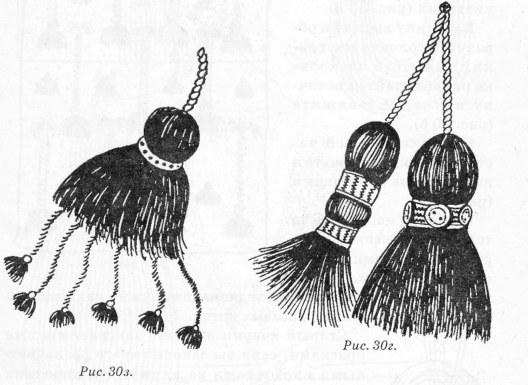 Создайте новый холст , затем щелкните значок кисти в верхней части экрана. Библиотека кистей откроет обширную коллекцию кистей по умолчанию для выбора в вашей композиции.Прокрутите категории в левой части библиотеки и просмотрите предварительный просмотр кисти в правой части.
Создайте новый холст , затем щелкните значок кисти в верхней части экрана. Библиотека кистей откроет обширную коллекцию кистей по умолчанию для выбора в вашей композиции.Прокрутите категории в левой части библиотеки и просмотрите предварительный просмотр кисти в правой части.
Прежде чем мы перейдем непосредственно к настройке кисти, просмотрите выбор кистей Procreate и почувствуйте, какой тип кисти вы хотите изменить. Мне нравится настраивать кисти для рисования, рисования или каллиграфии, потому что я чаще всего использую эти кисти в своих композициях. В этом уроке я собираюсь изменить внешний вид карандаша Narinder Pencil (), чтобы он больше походил на текстурированную сплошную кисть.
Скопируйте кисть перед редактированием с помощью , проведите пальцем влево по выбранной кисти и нажмите Дублировать . Поверх исходной кисти появится новая кисть с маленьким значком мазка.
Чтобы упорядочить свои собственные кисти, прокрутите до самого верха категорий слева и нажмите значок со знаком плюс . Затем вы можете перетащить любые пользовательские кисти в новый раздел.
Шаг 2. Редактирование свойств обводки и конусности
Найдя кисть для настройки, нажмите на предварительный просмотр кисти, чтобы открыть Brush Studio . Слева вы найдете несколько разделов: Stroke Path, Taper, Shape, Grain, Rendering, Wet Mix, Color Dynamics, Dynamics и другие. Каждый раздел содержит ползунки, которые можно использовать для настройки внешнего вида штриха и его поведения.
Первая панель в разделе Stroke — это Stroke Properties .Spacing, Jitter и Fall Off — это свойства, влияющие на интервал исходного изображения, используемого для создания штриха.
Интервал изменяет интервал между каждой точкой графика, а Дрожание изменяет интервал, смещенный от линии штриха.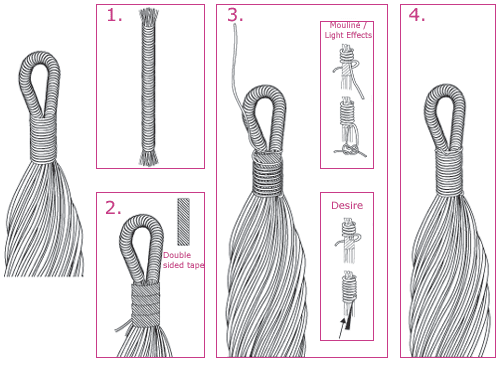 Fall Off создает штрих, интенсивность которого со временем будет уменьшаться.
Fall Off создает штрих, интенсивность которого со временем будет уменьшаться.
В этих свойствах вы также увидите функцию StreamLine . Этот инструмент стабилизирует внешний вид вашего штриха и оптимален при использовании Procreate для написания букв вручную.
Свойства обводки для Карандаш Нариндер .Под панелью Stroke Path находится меню Taper . В этом меню отображаются ползунки, влияющие на внешний вид конуса в конце мазка кисти. Используйте вариант Pressure Taper при работе с Apple Pencil или Touch Taper при работе пальцами.
Classic Taper применяет эффект конусности ко всей кисти.Остальные ползунки настраивают величину конусности, размер, непрозрачность, давление и кончик. Поэкспериментируйте с этими ползунками и проверьте пользовательские настройки, рисуя в блокноте для рисования.
Шаг 3: изменение исходных свойств формы
Кисти в Procreate начинаются как единая форма. Затем эта единственная форма повторяется в течение мазка, создавая мазок кистью. Раздел Shape изменит поведение исходной формы при вытягивании.
Затем эта единственная форма повторяется в течение мазка, создавая мазок кистью. Раздел Shape изменит поведение исходной формы при вытягивании.
Под блокнотом для рисования находится коробка Shape Source .Это определяет основу вашей кисти и то, как она будет выглядеть, когда она будет нарисована. Хотя источником по умолчанию является мягкий круг, вы также можете импортировать фотографию, файл или выбрать из исходной библиотеки Procreate.
Выберите источник формы для кисти.Панель Shape Behavior содержит ползунки для редактирования разброса и поворота формы кисти. Scatter относится к ориентации кисти внутри мазка. Более высокое значение Scatter создает текстурированную кисть, а более низкое значение Scatter создает эффект полос.
Ползунок Rotation влияет на вращение кисти и ее реакцию на изменение направления. Этот ползунок чрезвычайно удобен при создании кисти для каллиграфии из-за различной толщины при рисовании вверх или вниз.
В разделе Свойства формы вы найдете Рандомизированный и Азимут с переключателями включения и выключения. Включите функцию Randomized, чтобы создать другое направление формы в начале каждого штриха.Выключите Randomized, чтобы основать направление формы от начального штриха. Свойство Азимут позволяет форме кисти следовать перпендикулярному углу Apple Pencil.
Фильтрация формы влияет на визуализацию формы кисти. Улучшенный добавляет сглаживание, Классический применяет более ранние версии фильтрации, а Нет убирает всю фильтрацию. Лучший вариант для чистого внешнего вида кисти — фильтрация Improved .
Шаг 4. Настройка эффектов зернистости
В Procreate мазок кисти действует как нить особой формы. Внутри формы удерживает зерно. Думайте о зернистости кисти как о валике, когда кисть рисует на холсте, зернистость меняет направление и размер.
На панели Grain можно настроить Grain Source , Grain Behavior и Grain Filtering . Подобно источнику формы, источник зернистости позволяет импортировать фотографию или файл или выбрать из исходной библиотеки для дальнейшей текстуризации кисти.Чем темнее источник зерна, тем более твердой будет казаться ваша кисть.
Панель поведения зерна.Раздел Grain Behavior содержит четыре свойства, которые могут влиять на общее поведение кисти: движение, масштаб, масштабирование и вращение.
Движение влияет на количество рулонов зерна. Если установлено значение Stamp, зерно останется неподвижным, а если установлено значение Rolling, оно будет катиться повсюду.
Масштаб влияет на масштаб зерна внутри мазка кисти. Масштаб влияет на степень масштабирования в зависимости от размера кисти. Ползунок Rotation позволяет зерну двигаться в определенном направлении.
В разделе Grain Filtering вы найдете кнопки «Нет», «Классический» и «Улучшенный». Так же, как и в разделе Shape выше, опция Improved применяет больше деталей к зерну.
В дополнение к этим элементам вы также можете настроить Rendering и Wet Mix для настройки того, как мазки кисти взаимодействуют друг с другом, а также как кисть взаимодействует с цветом.Опция Blend Mode содержит двадцать режимов на выбор. Для большинства кистей лучше всего подойдет Normal . Luminance Blending создает самое яркое значение, когда цвет применяется к кисти.
Шаг 5. Определение динамики кисти
Когда кисть наносится на холст, интенсивность мазка может варьироваться в зависимости от его скорости или направления. Разделы Color Dynamics и Dynamics влияют на внешний вид кисти во время ее рисования. В этом разделе можно манипулировать как размером, так и непрозрачностью, чтобы получить действительно уникальные результаты.
В этом разделе можно манипулировать как размером, так и непрозрачностью, чтобы получить действительно уникальные результаты.
Во-первых, вы найдете параметры рендеринга кистью: Normal, Glazed и Wet Mix. Обычный позволяет штриху нарастать с течением времени с помощью Непрозрачность и Размер Динамика . Glazed позволяет кисти вести себя так же, как кисти Photoshop, без накопления со временем. Wet Mix придает кистям «влажный вид» и является идеальной насадкой для кистей, предназначенных для конкретных красок.
Шаг 6. Настройка давления и наклона карандаша
Меню Pencil предназначено для пользователей, работающих с Apple Pencil. Когда вы рисуете фигуру, применяйте большее давление, чтобы создать больший штрих. Давление также может определять параметры непрозрачности, обтекания и сглаживания кисти. Установите эти значения на Max , чтобы ваша кисть реагировала на достаточное давление. Установите значение 0% , чтобы свойства кисти оставались одинаковыми независимо от давления.
Установите значение 0% , чтобы свойства кисти оставались одинаковыми независимо от давления.
Наклоните Apple Pencil к экрану, и вы увидите разницу в том, как кисть наносится на холст. Отрегулируйте значение Angle , чтобы установить точку, в которой наклон влияет на внешний вид обводки. Затем этот ползунок влияет на остальные свойства: непрозрачность, градация, кровотечение и размер.
Установите значение Макс. , чтобы увидеть резкое изменение внешнего вида штриха при установке под определенным углом. Или установите значение None , если вы не хотите, чтобы наклон влиял на мазок кисти.
Шаг 7. Установите общие параметры кисти
Последний шаг в редактировании кистей по умолчанию находится в разделах Свойства и О . Здесь вы можете изменить предварительный просмотр кисти, общее поведение, ограничения размера, ориентацию и режимы наложения.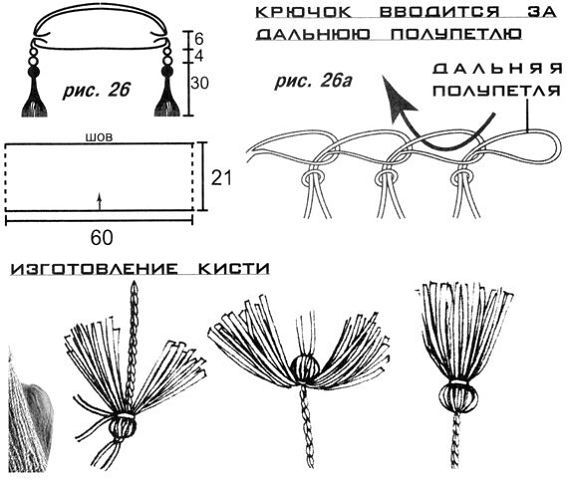 В разделе About вы можете изменить название кисти.
В разделе About вы можете изменить название кисти.
На панели «Свойства кисти» вы найдете параметры для изменения имени и изменения предварительного просмотра в библиотеке кистей.Используйте ползунок Preview , чтобы изменить размер предварительного просмотра кисти, и используйте Stamp Preview , чтобы отобразить исходное изображение кисти.
Выберите Orient to Screen , чтобы включить изменение ориентации кисти при повороте экрана.
Параметры предварительного просмотра.Под панелью свойств кисти находится меню «Поведение кисти». Разделы Size и Opacity Limits влияют на максимальный и минимальный размер и непрозрачность кисти при использовании.
Шаг 8. Испытайте индивидуальную кисть
Завершив настройку кисти, протестируйте новую настроенную кисть на холсте. Отрегулируйте размер и непрозрачность кисти с помощью ползунков слева от холста.
Примените цвет к кисти с помощью меню «Цвет» и поэкспериментируйте с режимами наложения в разделе «Слой».
Проверьте свою новую кисть.Создание пользовательских кистей с нуля
Теперь, когда вы знаете, как редактировать кисти по умолчанию, пришло время создать свои собственные кисти с нуля.Настройка собственных кистей дает вам больше возможностей для отображения вашей кисти на холсте, чем использование источников кисти по умолчанию.
Шаг 1. Задайте источник кисти
Начните с того, что перейдите к значку кисти и создайте новую кисть, выбрав значок плюс в правом верхнем углу библиотеки кистей.
В разделе Source кисти можно изменить ее внешний вид. В этом разделе вы можете изменить Shape и Grain Source , чтобы определить внешний вид кисти.
Форма и источник зерна. Источник формы определяет контейнер для кисти, а источник зерна применяет текстуру к этой форме. На каждой панели вы можете инвертировать форму или зернистость , поменять местами из Pro Library или вставить фото .
На каждой панели вы можете инвертировать форму или зернистость , поменять местами из Pro Library или вставить фото .
Вы можете использовать библиотеку форм и текстур Procreate для своей пользовательской кисти или добавить свою собственную фотографию. Я использовал Bonobo для формы и одну из этих пятидесяти бесплатных текстур для текстуры.
Шаг 2. Настройка параметров кисти
Используя описанные выше шаги, настройте параметры кисти в соответствии со своими предпочтениями. Проверьте настройки кисти, нарисовав поле в настройках Advanced Brush . Вы всегда можете изменить свою кисть позже, если это необходимо.
Настройка поведения зерна.Шаг 3. Эксперимент с новой кистью
Вернитесь к основному холсту и протестируйте свою новую пользовательскую кисть. Что касается текстурированных кистей, мне нравится накладывать их на сплошные фигуры и фон, а затем настраивать режим наложения и непрозрачность в меню «Слои».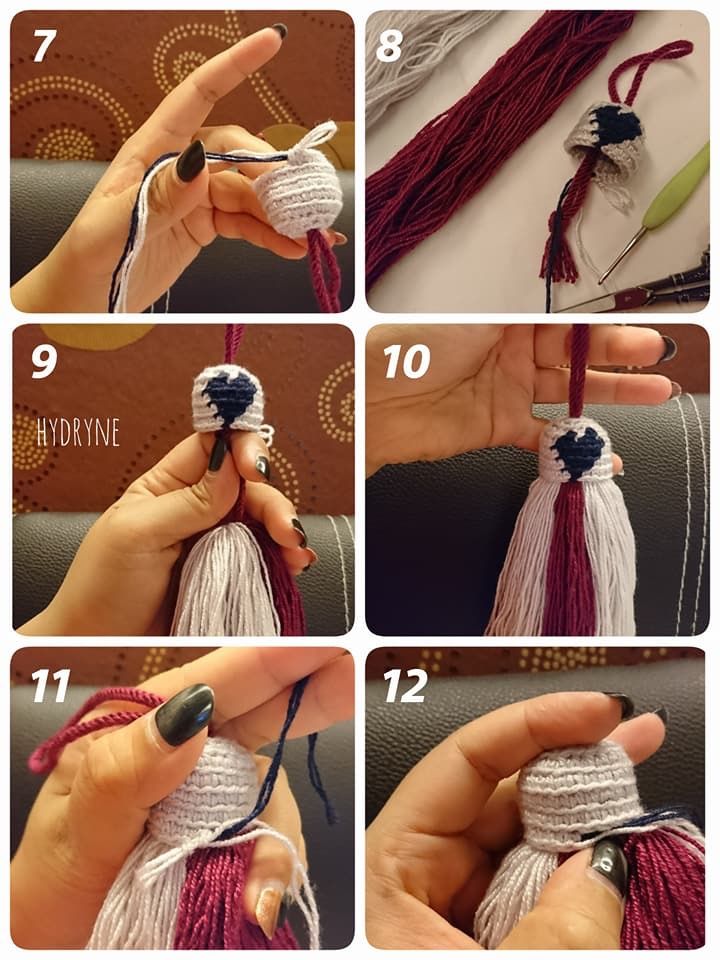
Импорт и экспорт кистей
Несмотря на то, что Procreate предоставляет широкий выбор кистей по умолчанию, есть и другие дополнительные кисти, которые можно выбрать вне Procreate. Перейдите к значку со знаком плюс , затем нажмите Import , чтобы добавить кисти из других источников. Файлы кистей должны быть .ABR (тот же тип файлов, что и кисти Photoshop) или .brush типов.
Каждая импортированная кисть будет автоматически перемещаться в верхнюю часть раздела библиотеки кистей.Вы также можете удерживать имя импортированной кисти, а затем двигаться вверх или вниз по мере необходимости.
Чтобы экспортировать кисть, перейдите к определенной кисти, проведите пальцем влево и выберите Поделиться . Отсюда вы можете экспортировать в предпочитаемое приложение AirDrop или сохранять в собственные файлы вашего iPad.
Комбинированные щетки с двойной щеткой
Если мощности одной кисти недостаточно для ваших иллюстраций, попробуйте объединить две разные кисти с помощью команды «Двойная кисть» в Procreate.Перейдите к определенной категории кистей, затем проведите вправо на двух разных кистях. Эти кисти должны быть одной категории для этой команды. Выберите Combine в верхней части библиотеки кистей.
Оттуда вы можете выбрать комбинированную кисть и отредактировать ее отдельные компоненты.
Комбинируйте и редактируйте каждую кисть, чтобы улучшить вашу иллюстрацию.Изображение макета через Ирину Колядзинскую.
Загрузка и сохранение кистей — Krita Manual 5.0.0 документация
Раздел A – Общая информация
Содержит значок Preset Icon , Live Brush Preview , имя Preset , имя Engine и несколько кнопок для сохранения, переименования и перезагрузки.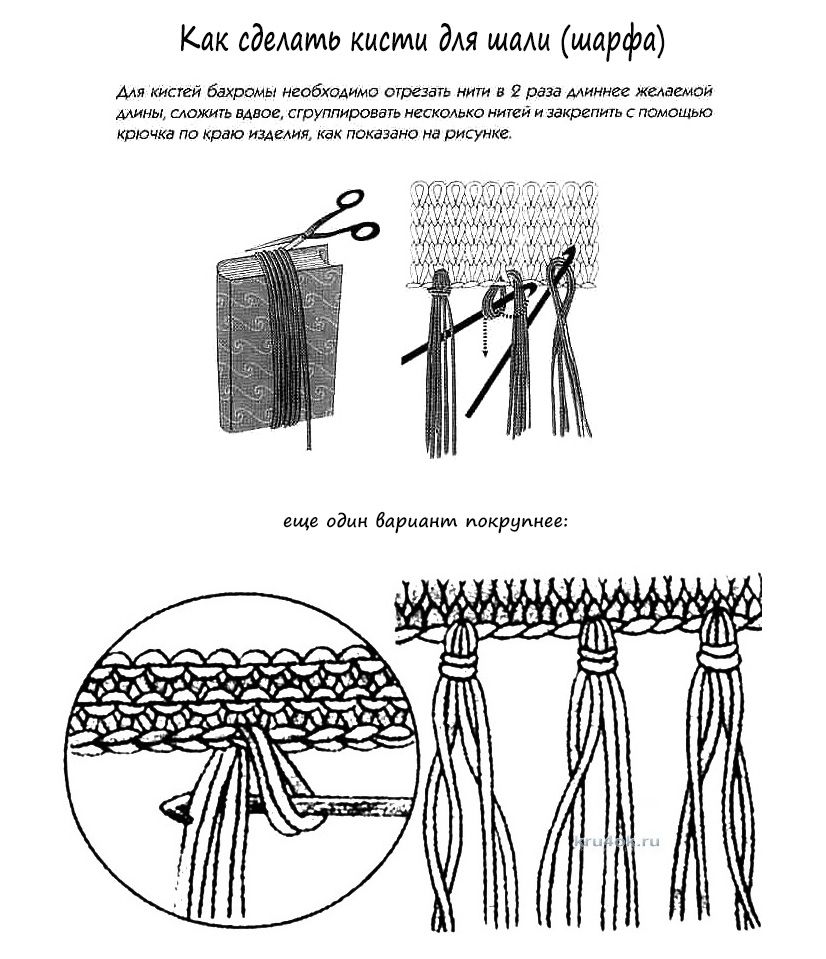
Настройки кисти Krita хранятся в метаданных PNG 200×200 (файл KPP ), где изображение в файле PNG становится предустановленным значком. Этот значок используется везде в Krita и полезен для различения кистей способами, недоступными для предварительного просмотра в реальном времени.
Предварительный просмотр в реальном времени показывает мазок текущей кисти в виде небольшого покачивания s-образной кривой, при этом давление отсутствует слева и увеличивается до полного давления по мере движения вправо. Таким образом, он может отображать влияние датчиков давления, угла рисования, расстояния, затухания и размытого мазка, но не других. Для некоторых щеточных двигателей он не может ничего показать. Для цветного мазка, кисти-фильтра и инструмента клонирования он показывает чередующийся рисунок линий, потому что эти механизмы кистей используют пиксели, уже находящиеся на холсте, для изменения их эффекта.
После имени пресета есть кнопка для переименования кисти. Это сохранит кисть как новую кисть и деактивирует предыдущую кисть.
Это сохранит кисть как новую кисть и деактивирует предыдущую кисть.
Двигатель
Движок кисти — это базовая программа, которая генерирует мазок кисти. Это означает, что разные щеточные движки имеют разные параметры и разные результаты. Вы можете увидеть в этом разницу между использованием цветных карандашей, карандашей и чернил, но поскольку компьютеры — это математические устройства, большинство наших кистей производят разные вещи более математическим способом.
Для большинства художников математическая природа имеет не такое большое значение, как различные текстуры и маркировка каждого механизма кисти, и каждый механизм кисти имеет свой собственный особый вкус и использование, и его можно дополнительно настроить, изменив параметры.
Перезарядка
Если вы измените предустановку, за названием двигателя появится значок. Это кнопка «Перезагрузить пресет кисти». Вы можете использовать его, чтобы вернуться к исходным настройкам кисти.
Сохранение предустановки
Справа есть кнопки «Сохранить новый набор кистей…» и «Перезаписать кисть».
- Сохранить новый пресет кисти…
Текущий пресет и все его изменения будут сохранены как новый пресет. Если никаких изменений не было сделано, вы сделаете копию текущего пресета.
- Кисть перезаписи
Включится только при наличии каких-либо изменений. Нажатие этой кнопки заменит текущую предустановку новыми настройками, сохранив имя и значок без изменений. Он всегда будет делать резервную копию с отметкой времени в папке ресурсов.
Сохранить новый пресет вызовет следующее окно с мини-блокнотом и всевозможными опциями для изменения значка пресета:
Изображение слева представляет собой мини-блокнот, на нем можно рисовать текущей кистью, что позволяет вносить небольшие изменения на лету.
- Имя кисти:
Название вашей кисти. Это также используется для файла
KPP. Если кисть с таким именем уже есть, она перезапишет ее.- Загрузить существующую миниатюру
Это загрузит существующую миниатюру внутри предустановки.

- Загрузить миниатюру блокнота
Это загрузит пунктирную область из большой блокнота (раздел C) в область миниатюр.
- Загрузить изображение
С помощью этого вы можете выбрать изображение с диска для загрузки в качестве эскиза.
- Загрузить из библиотеки значков
Это открывает библиотеку значков.
- Clear Thumbnail
Миниатюрный блокнот станет белым.
Библиотека иконок
Чтобы ускорить создание иконок пресетов, в Krita появилась библиотека иконок.
Позволяет выбирать значки инструментов и дополнительную маленькую эмблему. Когда вы нажмете OK, он загрузит полученную комбинацию в мини-блокнот, и вы сможете нарисовать штрих.
Если вы зайдете в папку с ресурсами, там будет папка с именем preset\_icons , и в этой папке есть инструмент\_icons и эмблема\_icons . Вы можете добавить сюда полупрозрачные файлы PNG, и Krita также загрузит их в библиотеку значков, чтобы вы могли еще больше настроить свои значки!
В правом верхнем углу библиотеки значков есть три ползунка. Они позволяют настроить значок инструмента. Верхние два — это те же оттенки и насыщенность, что и при настройке HSL, а нижний ползунок — это очень простой фильтр уровней.Это сделано таким образом, потому что фильтр уровней позволяет сохранить самые темные тени и самые яркие блики на значке инструмента,
что делает его намного лучше для быстрой корректировки.
Они позволяют настроить значок инструмента. Верхние два — это те же оттенки и насыщенность, что и при настройке HSL, а нижний ползунок — это очень простой фильтр уровней.Это сделано таким образом, потому что фильтр уровней позволяет сохранить самые темные тени и самые яркие блики на значке инструмента,
что делает его намного лучше для быстрой корректировки.
Если вы все сделали, вы можете нажать «Сохранить» в диалоговом окне «Сохранить новый набор кистей», и Krita сохранит новую кисть.
Раздел B – Выбор пресетов
Средство выбора предустановок почти такое же, как окно настройки предустановок и раскрывающийся список предустановок на клавише F6 . Он уникален тем, что позволяет фильтровать по движку, а также здесь вы можете создавать кисти для движка с нуля.
По умолчанию он свернут, поэтому вам нужно будет нажать стрелку в левом верхнем углу механизма кисти, чтобы показать его.
Верхний раскрывающийся список по умолчанию установлен на «все», что означает, что он показывает все двигатели. Затем он показывает раздел тегов, где вы можете выбрать теги, список предустановок и панель поиска.
Затем он показывает раздел тегов, где вы можете выбрать теги, список предустановок и панель поиска.
Под ним находится значок плюса, при нажатии которого открывается полный список двигателей Krita. Выбор двигателя из списка покажет кисти для этого двигателя.
Значок корзины делает то же, что и в докере пресетов: удаляет, а точнее деактивирует пресет, чтобы он не отображался в списке.
Раздел C – блокнот
Когда вы настраиваете свои кисти, вы хотите иметь возможность проверить, что делает каждый параметр. Вот почему справа от раскрывающегося списка настроек есть блокнот.
По умолчанию он свернут, поэтому вам нужно будет нажать стрелку в правом верхнем углу настроек кисти, чтобы показать его.
При сохранении нового набора настроек вы можете выбрать получение значка из блокнота, это загрузит область тире в мини-блокнот диалогового окна «Сохранить новый набор кистей».
Под блокнотом есть пять кнопок. Они в порядке для:
Область заливки значком предустановки кисти
Заполнить область текущим изображением
Заливка области градиентом (полезно для мазков)
Заливка области фоновым цветом
Область сброса на белый цвет
Раздел D – Список опций
Варианты, как указано выше, различаются в зависимости от двигателя щетки. Они представляют собой различные параметры, переключатели и ручки, которые вы можете поворачивать, чтобы сделать предустановку кисти уникальной. Для нескольких опций в основном нужно изменить ползунки и флажки, но для многих из них вместо этого используются кривые.
Они представляют собой различные параметры, переключатели и ручки, которые вы можете поворачивать, чтобы сделать предустановку кисти уникальной. Для нескольких опций в основном нужно изменить ползунки и флажки, но для многих из них вместо этого используются кривые.
Некоторые параметры можно переключать, как указано в маленьких флажках рядом с ними, но другие, такие как поток и непрозрачность, настолько важны для работы кисти, что они всегда включены.
Маленький значок замка рядом с параметрами предназначен для блокировки кисти.У этого есть своя страница.
Изготовление кистей Photoshop на заказ — журнал Digital Photo Magazine
Photoshop поставляется с замечательным разнообразием пользовательских форм кистей. Независимо от того, рисуете ли вы, стираете или используете практически любой инструмент, включающий кисть, вы можете изменить характеристики этой кисти, чтобы сделать ее более эффективной. Более того, многие дизайнеры и фотографы создали уникальные кисти, которые можно приобрести или даже загрузить бесплатно. Эти кисти предоставляют множество вариантов редактирования, с которыми круглые кисти — независимо от того, насколько жесткими или мягкими вы их можете сделать — просто не могут конкурировать.
Эти кисти предоставляют множество вариантов редактирования, с которыми круглые кисти — независимо от того, насколько жесткими или мягкими вы их можете сделать — просто не могут конкурировать.
Но знаете ли вы, что в Photoshop есть еще один вариант пользовательских кистей? Вы действительно можете сделать свой собственный, и, хотите верьте, хотите нет, процесс очень прост. Вот как это работает.
Начните с фотографии любого объекта, который вы хотите превратить в кисть. Я чаще всего использовал эту технику с органическими формами, такими как облака, листья и листва, но нет никаких причин, по которым вы вообще не можете сделать кисть из любого объекта. (Облака особенно практичны, потому что одним нажатием одного цвета с довольно низкой непрозрачностью фотограф может добавить интереса к пустому голубому небу.Когда дело доходит до листвы, кисти в форме листьев — отличный способ заполнить пустоты в линии деревьев или другой привлекательной зелени.
Для образцов кисти, показанных здесь, я начал со снимка неба с облаками, а также с фотографии листа крупным планом. В каждом случае помогает, чтобы объект и фон имели сильный контраст — либо светлое на темном, как в случае с облаками, либо темное на светлом, как лист. В любом случае сама кисть должна быть темной на светлом фоне, поэтому при необходимости инвертируйте изображение (Ctrl+I).Затем преобразуйте изображение в оттенки серого, нажав Ctrl+Shift+U, чтобы обесцветить его, или переключившись на оттенки серого в меню «Изображение»> «Режим».
В каждом случае помогает, чтобы объект и фон имели сильный контраст — либо светлое на темном, как в случае с облаками, либо темное на светлом, как лист. В любом случае сама кисть должна быть темной на светлом фоне, поэтому при необходимости инвертируйте изображение (Ctrl+I).Затем преобразуйте изображение в оттенки серого, нажав Ctrl+Shift+U, чтобы обесцветить его, или переключившись на оттенки серого в меню «Изображение»> «Режим».
Затем с помощью инструмента «Лассо» от руки нарисуйте выделение вокруг объекта, который вы хотите превратить в кисть. Это не должно быть точным; просто убедитесь, что выбран весь объект. Скопируйте и вставьте этот объект в новый документ. (Этого можно добиться с помощью Ctrl+C, Ctrl+N и Ctrl+V.) Кроме того, вы можете просто обрезать исходное изображение, чтобы объект, который нужно превратить в кисть, полностью заполнил рамку.
В любом случае следующим шагом будет использование элементов управления Кривые или Уровни или Яркость/Контрастность, чтобы изображение выглядело высококонтрастным. Вам не нужно устранять средние оттенки серого, но вам нужен четкий и четкий темный объект на белом фоне. Удаление любых посторонних элементов, которые вы не хотите включать в кисть (например, стебли листьев или тонкие части облака), поможет сделать кисть более четкой и отчетливой. При необходимости сотрите любые посторонние элементы, появляющиеся на белом фоне, например тени или пятна пыли.
Вам не нужно устранять средние оттенки серого, но вам нужен четкий и четкий темный объект на белом фоне. Удаление любых посторонних элементов, которые вы не хотите включать в кисть (например, стебли листьев или тонкие части облака), поможет сделать кисть более четкой и отчетливой. При необходимости сотрите любые посторонние элементы, появляющиеся на белом фоне, например тени или пятна пыли.
Будьте осторожны, чтобы применить все эти изменения к фактическим пикселям слоя. Не используйте корректирующие слои или маски слоя для внесения этих правок, потому что в конце концов нам нужны настоящие пиксели для формирования кисти. (Если вы предпочитаете работать с масками или корректирующими слоями, это нормально, если вы закончите визуализацию, чтобы включить изменения в новый слой. (CMD+Option+Shift+E сделает это на новом слое без объединения этих ниже.)
Далее нужно изменить размер изображения, чтобы оно соответствовало размеру кисти.Почти всегда предпочтительнее иметь кисть большего размера, размер которой можно уменьшить, поэтому я бы посоветовал кисть размером не менее 500 пикселей по длинной стороне, а лучше от 1000, но не более 2500 пикселей. Чтобы изменить размер изображения, выберите «Размер изображения» в меню «Изображение» и введите новые размеры, гарантируя, что фактическое разрешение области (размеры в пикселях) изменится, установив флажок «Повторная выборка».
Чтобы изменить размер изображения, выберите «Размер изображения» в меню «Изображение» и введите новые размеры, гарантируя, что фактическое разрешение области (размеры в пикселях) изменится, установив флажок «Повторная выборка».
Наконец, когда изображение готово для преобразования в кисть, просто выберите «Определить набор кистей» в меню «Правка» Photoshop.Когда вы щелкнете по нему, появится всплывающее окно с предварительным просмотром формы кисти, а также ее размера с пустым пространством, в котором вы можете ввести новое имя для кисти. По умолчанию Photoshop предложит что-то вроде Sampled Brush 1, но вы должны переименовать его так, чтобы это имело смысл, когда вы будете искать его позже, например, «Лист: Клен 1» или «Облако: Cumulus 7».
Чтобы развернуть эту пользовательскую кисть, выберите инструмент, который вы хотите использовать (например, кисть для рисования), и по умолчанию он станет активной кистью.Но если вы хотите использовать его позже, просто найдите его, выбрав соответствующий инструмент (кисть, штамп клонирования и т. д.), а затем щелкнув правой кнопкой мыши в области изображения, чтобы вызвать палитру параметров кисти, затем прокручивайте предустановки кисти, пока не найдете ее. Либо щелкните заголовок «Кисти» в меню «Окно», чтобы открыть палитру кистей и настроек кисти, чтобы найти и использовать совершенно новую пользовательскую кисть.
д.), а затем щелкнув правой кнопкой мыши в области изображения, чтобы вызвать палитру параметров кисти, затем прокручивайте предустановки кисти, пока не найдете ее. Либо щелкните заголовок «Кисти» в меню «Окно», чтобы открыть палитру кистей и настроек кисти, чтобы найти и использовать совершенно новую пользовательскую кисть.
Первоначально опубликовано 17 октября 2019 г.
Как создавать собственные кисти в Photoshop
Кисти по умолчанию в Photoshop не имеют большого разнообразия, и иногда может показаться, что с ними не так много работы.Вы можете исправить это, сделав свои собственные кисти; добавлять новые кисти и экспериментировать с текстурами легко в Photoshop. Кисти можно создавать с помощью изображений, фигур или мазков в программе. Изучение других художественных материалов добавит еще больше глубины вашему набору кистей.
Вот краткое пошаговое руководство, которое поможет вам начать работу.
Способ 1. Создание пользовательской кисти с помощью инструмента «Кисть»
Создание пользовательской кисти с помощью инструмента «Кисть» 1. Для начала можно использовать любой размер холста, однако при рисовании или использовании изображения старайтесь работать на большом холсте.Детали при изменении размера кисти, как правило, более заметны и остаются нетронутыми, когда кисти создаются с использованием большего размера пикселя.
2. В Layers создайте новый слой без фона. Это помогает упростить выбор новой формы.
3. Нарисуйте или поместите изображение. Вы можете работать с файлом или рисунком, который имеет цвет, но изображение будет преобразовано в черно-белое (где черный или цветной вариант становится рисунком кисти). Для достижения наилучших результатов поиграйте с контрастом изображения, чтобы лучше понять результат.
4. Выберите объект с помощью инструмента выделения.
5 . Затем перейдите к Edit в меню верхней панели и выберите Define Brush Preset .
Затем перейдите к Edit в меню верхней панели и выберите Define Brush Preset .
6. Назовите новую кисть, и она будет добавлена в список настроек кистей.
7. Поздравляем! Вы только что создали новую кисть. Теперь вы можете дополнительно настроить кисть на панели кистей. Измените угол, добавьте интервалы, все, что хотите!
Способ 2. Создание пользовательской кисти с использованием традиционных материалов1. Используйте старые губки, чернила, ручки, краски, карандаши — что угодно, чтобы поэкспериментировать с поиском новых текстур.
На бумаге нарисуйте штрихи, капли и фигуры в ассортименте. Когда они высохнут, отсканируйте бумагу сканером; или сделать хорошее фото с помощью телефона. Получите постоянный фон (лучше всего белый или черный фон).
2. Создав файл, откройте его в Photoshop.
3. Цвет фона необходимо удалить.Самый быстрый способ сделать это — перейти к Layer в меню верхней панели, выбрать Layer Style, и затем Blending Options . Далее в меню Blending Options опускаемся до Blend If . Переместите стрелки вдоль полосы градиента. Если у вас белый фон, используйте белую стрелку; если у вас черный фон, используйте черную стрелку. Настройте фон слоя, пока цвет фона не исчезнет. Убедитесь, что установлен флажок рядом с Предварительный просмотр , чтобы вы могли видеть, как ваши изменения влияют на изображение.
Если края вокруг ваших объектов кажутся резкими, удерживайте клавишу Option/alt, чтобы разделить стрелку. Это позволит вам добиться большей точности при смешивании.
4. После удаления цвета фона выберите объект с помощью инструмента выделения или лассо.
5. Перейдите к Edit в меню верхней панели и выберите Define Brush Preset .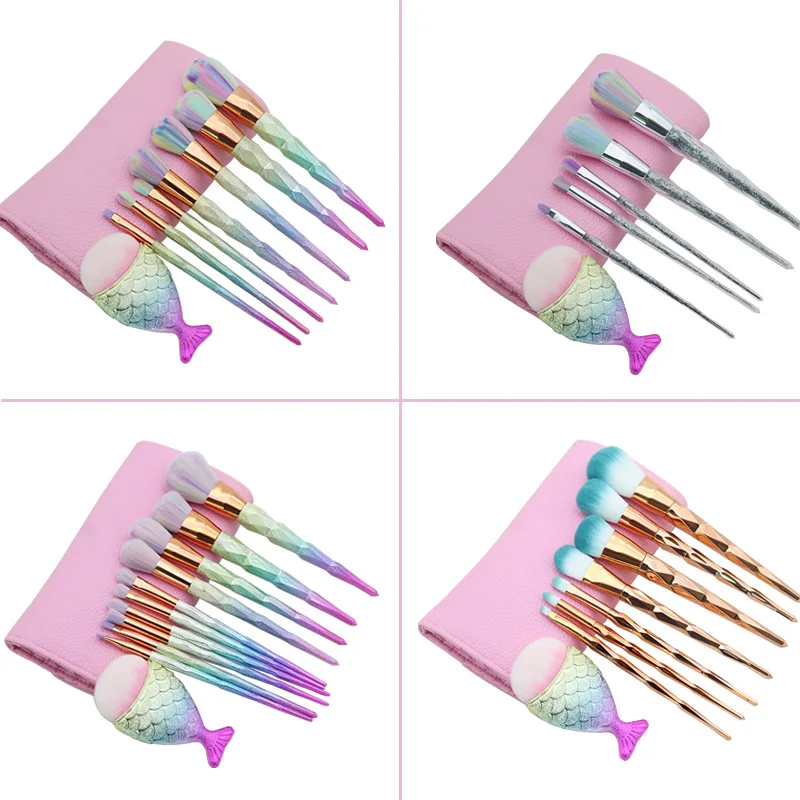
6. Назовите новую кисть. Он также будет добавлен в ваш список пресетов кистей.
7. Теперь у вас есть еще одна новая кисть в вашем наборе инструментов!
Сохраните все свои кисти в папку. Вы даже можете создать библиотеку материалов из фотографий, отсканированных пятен или счастливых случайностей. Держите наготове арсенал, когда придет вдохновение! Посмотрите, что вы можете создать, добавив свой художественный штрих в Photoshop.
Нравится использовать Photoshop? Поделитесь с нами на форуме сообщества!
.








 Они идеально подходят для набросков вашего рисунка и добавления тонких намеков на текстуру.
Они идеально подходят для набросков вашего рисунка и добавления тонких намеков на текстуру.

