Как сделать ластик мягким: Как сделать ластик (стёрку) мягким?
- Как убрать потертости с обуви
- Ручки “пиши-стирай”
- wacom-store » Настройка Intuos pro: перо
- Инструмент для удаления фона Photoshop
- Почему мой замешанный ластик твердый? — Ответы на все
- Как использовать инструмент «Ластик» в Photoshop?
- Как превратить кисть Photoshop в ластик
- Что можно использовать вместо ластика? – М.В.Организинг
- Что можно использовать вместо ластика?
- Из чего сделаны пластичные ластики?
- Вечны ли резинки-клячки?
- Почему мой замешанный ластик воняет?
- Как сделать ластик мягким?
- Какая резинка-клячка лучше всего?
- Почему черные ластики лучше?
- Почему белые ластики лучше?
- Как долго можно пользоваться ластиком-клячкой?
- Может ли замешанный ластик высохнуть?
- Как сделать жесткий ластик мягким?
- Как повторно использовать старые ластики?
- Можно ли растопить ластик?
- Почему ластики плавят пластик?
- Как сделать ластик для слизи?
- Какова температура плавления каучука?
- Плавится ли каучук в кипящей воде?
- Что растворяет резину?
- Можно ли плавить резину в домашних условиях?
- Можно ли снова расплавить резинку?
- Является ли резина токсичной при нагревании?
- Воспламеняется ли резина?
- Что будет, если сжечь резину?
- Является ли каучук токсичным для человека?
- Является ли резина огнестойкой?
- Резина плавится или горит?
- Можно ли наточить ластик? – idswater.com
- Можно ли наточить ластик?
- Как улучшить работу ластика?
- Какой ластик лучше всего подходит для художников?
- Можно ли смягчить ластик на карандаше?
- Как сделать жесткий ластик мягким?
- Что делать, если мой резиновый ластик твердый?
- Вечны ли резинки-клячки?
- Могут ли замешанные ластики испортиться?
- Почему мой ластик жесткий?
- Срок годности ластиков истекает?
- Белые ластики лучше розовых?
- Как повторно использовать ластики?
- Как убрать следы от карандаша без ластика?
- Можно ли повторно использовать стружку ластика?
- Как сделать ластик дома?
- Как сделать ластик в домашних условиях?
- Как делают ластик?
- Как сделать обложку для ластика из бумаги?
- Как нарисовать ластик?
- Как сделать ластик из глины?
- 10 лучших ластиков для замешивания, рассмотренных и оцененных в 2022 году
- Как сделать ластик-клячку не жестким?
Как убрать потертости с обуви
Любой материал постепенно изнашиваться во время эксплуатации. И даже качественная обувь со временем теряет свой внешний вид. Потертости на носочной части изделия чаще всего возникают под воздействием грязи, пыли, химических реагентов, которыми обрабатывают дороги. Иногда, правая или левая части пары истираются за счет особенностей строения стопы или походки человека. Не спешите расставаться с удобными, но немного потерявшими лоск туфлями или ботинками. Мы расскажем, как можно убрать потертости с обуви и вернуть ей презентабельный вид.
Для этого можно использовать как специальные средства, так и подручные материалы, которые есть в каждом доме. Нужно только понимать, какой материал будет обрабатываться. Пользуясь нашими простыми советами, вы сможете в домашних условиях продлить срок службы вашей любимой пары еще на несколько сезонов.
Специальные средства по уходу
Производители специальных средств по уходу за обувью предлагают сегодня достаточно разнообразный выбор кремов и спреев.
- Помогают избавиться от потертостей;
- Маскируют мелкие дефекты и царапины;
- В дальнейшем защищают от негативных воздействий влаги и грязи.
Старайтесь не использовать крем-воски низкого качества. Выбирайте качественное средство. Посоветуйтесь с продавцом-консультантом. Хорошо зарекомендовали себя такие торговые марки, как: Colonil, Salamender Professional, Saphir, Tarrago. Обратите внимание на состав и строго выполняйте рекомендации, указанные в инструкции.
Подберите щетку и средство, в зависимости от материала, который будете обрабатывать.
Удалить затертости с обуви из кожи можно используя такую новинку, как «жидкая кожа». С ее помощью можно сделать незаметную латку на поверхности при помощи обычного бинта. Главное правильно подобрать цвет. После высыхания изделие будет как новое. Такую процедуру можно повторять неограниченное количество раз.
Для изделий из нубука или замши приобретите специальную каучуковую щетку, поднимающую ворс. Убрать потертости на замшевой обуви поможет ластик для тщательной очистки. Он также подойдет и для пар из нубука.
Убрать потертости на замшевой обуви поможет ластик для тщательной очистки. Он также подойдет и для пар из нубука.
После удаления потертостей нанесите защитные средства для более длительного сохранения результата.
Народные методы для чистки
Кожа по праву считается идеальным материалом. Она надежна и долговечна, но тоже имеет свойство истираться. Верхний слой тускнеет, появляются белесые пятна. Убрать потертости на кожаной обуви можно при помощи обычной зубной пасты (не гелевой). Для этого нужно нанести каплю пасты на нужный участок и хорошо растереть. Также можно использовать содовый раствор. Готовят его так: на 100 грамм воды – две столовые ложки соды. После обработки поверхность следует протереть мягкой влажной тряпочкой и хорошо высушить. Не пользуйтесь для сушки нагревательными приборами.
Таким способом можно чистить и холщовые (матерчатые) изделия. Вместо тканевой тряпочки, в данном случае, лучше использовать зубную щетку.
Сильно залоснившиеся части можно обработать моющим средством для посуды. Пропорции раствора: одна столовая ложка жидкого моющего на один литр теплой воды. Раствор хорошо вспенить и тщательно обработать поверхность при помощи мягкой губки. Таким способом можно удалить затертости с лакированной обуви.
Для обработки замшевой обуви часто используют простую канцелярскую резинку. С ее помощью просто «стирают» белесые места. Чтобы не повредить применяйте мягкий ластик.
Избавиться от черных полосок на белых туфлях или удалить потертости с лаковой обуви можно при помощи жидкости для снятия лака. Проверьте, чтобы она не содержала ацетон. Это может нанести вред окрашенным поверхностям. Смочите жидкостью ватный тампон и хорошо разотрите по поверхности. После обработки нанесите на поверхность вазелин или касторовое масло.
И помните: всегда легче предупредить неприятность, чем бороться с ее последствиями. Выполняйте простые правила:
- Очищайте обувь после каждого выхода;
- Для сушки не используйте радиаторы и открытые нагревательные приборы;
- Периодически обрабатывайте поверхность изделия кремами или спреями;
- Соблюдайте правила хранения обуви в межсезонье.

Соблюдайте такие советы, и любимая пара снова будет выглядеть, как новая.
Ручки “пиши-стирай”
Ручки “пиши-стирай”
Приходилось ли вам уговаривать своего ребенка-школьника переписывать домашнее задание из-за нескольких помарок или ошибок? У кого из нас не было ситуации, когда, заполняя какой-либо бланк или анкету, мы сами совершали ошибку, и нам нужно было начинать всё сначала? В такие моменты непроизвольно вспоминаешь про карандаш или компьютер, где с исправлениями дела обстоят куда проще…
К счастью, в этих ситуациях нам могут помочь ручки «пиши-стирай»! Они позволяют без особого труда вносить исправления в уже написанный текст.
Преимущества ручек «пиши-стирай» перед другими ручками:
- можно вносить исправления;
- можно вести «секретную» переписку;
- протекшие чернила значительно легче удалить с одежды.
Преимущества ручек «пиши-стирай» перед простыми карандашами:
- никогда не сломается грифель;
- нет необходимости затачивать;
- выбор разноцветных чернил;
- не смазываются рукой после высыхания.

На сегодняшний день имеется огромное разнообразие ручек «пиши-стирай». Чем они отличаются друг от друга?
Существует три основных типа стираемых чернил:
1. Термочувствительные. Чернила этих ручек становятся прозрачными при воздействии тепла (например, от трения). По своей структуре термочувствительные чернила чаще всего напоминают роллерные или гелевые, хотя спектр применения данной технологии куда шире, и на сегодняшний день уже существуют маркеры, текстовыделители и даже цветные карандаши, пигмент которых нейтрализуется при воздействии тепла. Как правило, у ручек и прочих товаров с термочувствительными чернилами имеется небольшая плотная резинка на корпусе или колпачке, с помощью которой можно быстро и без грязи удалить надпись, при этом сама резинка не стирается так быстро, как обычный ластик, и годится для многократного использования.
Из-за чувствительности к теплу мы настоятельно не рекомендуем оставлять надписи, сделанные этими чернилами, или саму ручку на открытом солнце, а также вблизи любых других источников тепла!
Примечательно, что при обесцвечивании пигмента сама основа остаётся на бумаге, а надписи можно снова придать цвет, просто охладив до -10-18°C. При этом можно передавать «секретные» записки, нагрев их (например, феном или зажигалкой) перед отправкой и заморозив при получении.
При этом можно передавать «секретные» записки, нагрев их (например, феном или зажигалкой) перед отправкой и заморозив при получении.
Преимущества: не размазываются, легко ложатся на бумагу, стираются без остатка, не травмируя бумагу.
Недостатки: боятся нагрева и долгого пребывания на солнце.
Примеры ручек: вся линейка Pilot Frixion, Uni Fanthom, Uni Signo TSI.
2. Чернила, стираемые специальным растворителем. Чернила исчезают, вступая в реакцию с компонентами специального растворителя. Чернила таких ручек жидкие, поэтому пишущий узел встречается или фломастерного, или роллерного типа, или последняя тенденция на рынке – перьевые ручки со стираемыми синими картриджами.
А) Некоторые ручки данного типа на обратной стороне имеют тонкий маркерный наконечник, через который подаётся растворитель. В таком случае корпус ручки разделён на две части: в одну залиты чернила (≈ ⅔ от объёма), а в другую – растворитель.
Б) К другим ручкам растворитель необходимо докупать отдельно (изготавливается в форме тонкого маркера или капиллярной ручки). Так как химический состав чернил у различных производителей может отличаться, то и растворитель для них лучше использовать родной, иначе есть риск, что надпись не сотрется полностью, а размажется в грязное мокрое пятно.
Преимуществом такого типа ручек «пиши-стирай» является то, что чернила не боятся тепла и солнечных лучей, а также не стираются ластиком. Однако из-за обильной подачи растворителя и зачастую необходимости нескольких проходов им по надписи до полного стирания бумага в этом месте может пойти волнами. Также нельзя писать поверх стёртого, пока растворитель полностью не высохнет (время полного высыхания составляет в среднем от 5 до 8 минут), иначе сделанная надпись растечётся в грязное пятно. И даже после полного высыхания растворителя новая надпись на этом месте может быть более бледная. Таким образом надписи, сделанные этими ручками, лучше других подходят для длительного хранения, но не подразумевает мгновенных исправлений.
Преимущества: не стираются ластиком, не размазываются, можно оставлять на солнце. Ручки с жидкими чернилами подходят для длительного письма, так как не требуют сильного давления на пишущий узел.
Недостатки: растворитель долго сохнет, нельзя сразу писать по стёртому, надпись на месте стирания светлее.
Примеры ручек: роллер Stabilo Easy S’move (EasyOriginal) (растворитель — Stablilo Colorkilla), роллер Herlitz My.Pen и перьевые ручки c синими картриджами Pelikan Junior, Pelikan Pelikano, Pelikan Twist (растворитель – Herlitz My.Pen), перьевые ручки с синими картриджами Lamy, например, ABC (растворитель – Lamy).
Картриджи со стираемыми синими чернилами производят Lamy, Pelikan, Herlitz, Waterman
Стираемые чернила во флаконах: Diamine Washable Blue, Parker Quink washable blue, Lamy ink blue
3. Чернила, стираемые ластиком. Данный тип ручек максимально приближен к простому карандашу.
Преимущества: можно оставлять на солнце, можно сразу писать поверх стёртого.
Недостатки: травмируют бумагу при стирании, на месте стирания остаются следы.
Примеры ручек: Uni Signo Erasable Gel, Zebra Erase Away.
Важно! Ручки «пиши-стирай» (любого типа) не подходят для подписи и заполнения важных бумаг, где требуется высокая стойкость чернил к внешним факторам и долгое время хранения!
| Название ручки | Тип чернил | Способ стирания | Наличие «стирателя» | Расходники | Доступные цвета |
| Pilot Frixion Ball | Гелевая | Нагрев | Жесткий ластик на кончике ручки | Сменный стержень | Синий, черный, зеленый, красный, фиолетовый |
| Pilot Frixion Point | Гелевая | Нагрев | Жесткий ластик на кончике ручки | Сменный стержень | Синий, черный, красный, фиолетовый |
| Pilot Frixion Clicker | Гелевая | Нагрев | Жесткий ластик на кончике ручки | Сменный стержень | Синий, черный, фиолетовый |
| Pilot Frixion PRO | Гелевая | Нагрев | Жесткий ластик на кончике ручки | Сменный стержень | Синий, черный |
| Pilot Frixion marker | Маркер | Нагрев | Жесткий ластик на кончике ручки | Одноразовый | Зеленый, розовый, желтый |
| Stabilo EasyOriginal | Роллер | Растворитель | Требуется ручка-корректор | Сменный стержень | Синий |
| Uni-ball Signo TSI | Гелевая | Нагрев | Жесткий ластик на колпачке | Сменный стержень | Синий, черный |
| Uni-ball Fanthom | Гелевая | Нагрев | Жесткий ластик на колпачке | Сменный стержень | Сейчас в Россию не поставляют |
| Uni-ball Signo Erasable | Гелевая | Ластик | Мягкий ластик на колпачке | Сменный стержень | Синий, черный. Сейчас в Россию не поставляют Сейчас в Россию не поставляют |
| Zebra Erase Away | Шариковая | Ластик | Мягкий ластик на колпачке | Сменный стержень | Синий, черный |
| Herlitz My.Pen | Роллер | Растворитель | Требуется ручка-корректор | Сменный стержень | Синий |
| Pelikan Junior | Перьевая | Растворитель | Требуется ручка-корректор | Сменный картридж | Синий |
| Pelikan Twist | Перьевая | Растворитель | Требуется ручка-корректор | Сменный картридж | Синий |
| Pelikan Pelikano | Перьевая | Растворитель | Требуется ручка-корректор | Сменный картридж | Синий |
| Lamy ABC | Перьевая | Растворитель | Требуется ручка-корректор | Сменный картридж | Синий |
Ручка «пиши-стирай» может стать отличным помощником в учебе, при составлении планов, ведении дневника и написании рукописей, где одновременно требуется чистота и свободный полёт мысли, не омраченный долгими исправлениями.
Пишите с удовольствием!
wacom-store » Настройка Intuos pro: перо
Для начала, конечно, стоит ознакомиться с общей структурой окна настройки драйвера Intuos pro. Все иллюстрации для этой статьи созданы на компьютере Apple Mac, но у Windows-пользователей будет примерно та же картина.
Чтобы открыть свойства драйвера Wacom, на Маке запустите программу «Системные настройки», а на Windows-компьютере откройте «Панель управления» — и в обоих случаях запустите модуль Планшет Wacom.
Теперь внимательно осмотримся.
Теперь внимательно осмотримся.
Что подлежит настройке?
Обратите внимание на верхнюю часть окна — здесь вы увидите три горизонтальных списка: Устройство, Инструмент и Приложение. Они позволяют точно выбрать конкретное устройство Wacom и его составляющие для точной настройки как на уровне системы, так и специально под определенное приложение.
В списке Устройство драйвер покажет все планшеты, которые могут быть подключены к вашему компьютеру через USB-провод или беспроводный модуль. Выбрав конкретное устройство, посмотрите на список Инструмент, где перечисляются основные составляющие выбранного планшета: Функции (клавиши ExpressKeys, Touch Ring, круговое меню и беспроводный модуль), Touch (сенсорные многопальцевые жесты) и подключенные перья (в нашем примере — только комплектное Grip Pen).
Выбрав конкретное устройство, посмотрите на список Инструмент, где перечисляются основные составляющие выбранного планшета: Функции (клавиши ExpressKeys, Touch Ring, круговое меню и беспроводный модуль), Touch (сенсорные многопальцевые жесты) и подключенные перья (в нашем примере — только комплектное Grip Pen).
Каждый инструмент можно настроить под конкретные приложения — и у каждого инструмента может быть свой список приложений, под которые вы хотите настроить устройство Wacom. Приведем пример. В списке Инструмент выберите значок Функции и справа от списка Приложение нажмите кнопку + — в открывшемся окошке выберите любую программу и нажмите OK. Теперь для пункта Функции в списке Приложение будет два пункта: Все остальные и только что выбранная программа. Теперь, если в списке Инструмент щелкнуть на пункте Touch — содержимое списка Приложение изменится: в нем уже не будет программы, которую вы привязали к пункту Функции. Аналогично настраиваются и все перья, которыми вы пользуетесь в связке с выбранным устройством Wacom.
Аналогично настраиваются и все перья, которыми вы пользуетесь в связке с выбранным устройством Wacom.
Выбрав конкретный инструмент и конкретное приложение, можно приступать к непосредственной настройке устройства Wacom для работы в выбранных условиях. Как сказано ранее, начнем с главного — с пера.
Настройка пера
Рассмотрим настройку комплектного пера Grip Pen для всех программ, которые в списке Приложение обозначены пунктом Все остальные. Проверьте, чтобы в списках Устройство, Инструмент и Приложение были выбраны пункты Intuos pro S, Grip Pen и Все остальные, соответственно.
Под списками выбора настроек вы увидите группу параметров, разделенных на три вкладки. Сначала разберемся, что на вкладке Перо.
НА ЗАМЕТКУ
При настройке любого параметра пера стоит помнить, что не всегда выбранное значение может удовлетворять вашим потребностям. Обязательно пробуйте выбранные настройки в действии и, если это нужно, корректируйте тот или иной параметр в нужную сторону.
Обязательно пробуйте выбранные настройки в действии и, если это нужно, корректируйте тот или иной параметр в нужную сторону.
Чувствительность пера ☆
Первая группа вкладки Перо называется Чувствительность пера и включает в себя шкалу общей настройки чувствительности, кнопку Настроить и шкалу Текущее давление для проверки. Чем ближе бегунок шкалы настройки к значению Мягко, тем меньше придется нажимать на перо для получения жирных линий. С другой стороны, с «мягким» пером сложнее наносить тонкие штрихи, которые запросто получаются при перемещении бегунка вправо, ближе к значению Жестко. Для лучшего понимания настройки чувствительности пера представьте себе набор простых карандашей: значение Мягко соответствует карандашу с жесткостью 9B, а Жестко — 9H.
Кнопка Настроить вызывает панель, на которой с помощью графика можно задать нелинейную зависимость толщины линий от силы нажима на перо. Теоретически это позволяет более точно задать имитацию художественных инструментов, но понимание того, насколько необходима такая тонкая настройка, приходит лишь с опытом. Так что если вы только-только начинаете работу с профессиональным устройством Wacom, кнопка Настроить вряд ли будет вам полезна.
Теоретически это позволяет более точно задать имитацию художественных инструментов, но понимание того, насколько необходима такая тонкая настройка, приходит лишь с опытом. Так что если вы только-только начинаете работу с профессиональным устройством Wacom, кнопка Настроить вряд ли будет вам полезна.
В любом случае, задав определенную чувствительность, нажмите несколько раз пером в окне драйвера Wacom, наблюдая за поведением шкалы Текущее давление, — это поможет вам определиться, насколько вам комфортно жать на перо, чтобы получить требуемую отдачу.
Чувствительность к наклону ☆
Аналогичным образом настраивается и чувствительность пера к наклону. Правда, в этом случае у вас в распоряжении имеется только трехпозиционная шкала с бегунком, который можно установить в нормальное, среднее и высокое положение. Чем выше чувствительность, тем проще в графическом редакторе можно будет рисовать «торцом» выбранного инструмента.
БЕСКОНТАКТНОЕ УПРАВЛЕНИЕ ☆
Не лишним будет напомнить, что для позиционирования курсора на экране совсем не нужно касаться наконечником поверхности планшета. Касание означает щелчок мыши, который в разных программах вызывает конкретное действие. Пока же перо висит над планшетом (максимальное расстояние — 16 мм), вы будете только перемещать курсор по экрану без каких-либо значительных действий со стороны компьютера.
Касание означает щелчок мыши, который в разных программах вызывает конкретное действие. Пока же перо висит над планшетом (максимальное расстояние — 16 мм), вы будете только перемещать курсор по экрану без каких-либо значительных действий со стороны компьютера.
Радиус двойного щелчка ☆
Двойной щелчок пером выполняется очень просто: поднеся перо к поверхности планшета (но не касаясь ее) наведите курсор мыши на нужный объект и легонько постучите пером о планшет два раза. Так вот параметр Радиус двойного щелчка задает максимальное расстояние между первым и вторым касанием пера поверхности планшета. Если ваши действия достаточно точны, бегунок шкалы настройки радиуса можно перевести в положение Выкл. Если же разброс касаний у вас пока великоват, передвигайте бегунок вправо, ближе к значению Крупно.
Настройка боковой клавиши ☆
Если для наконечника пера функция жестко задана (только щелчок), то действия двухпозиционной клавиши-качели, расположенной сбоку пера, можно настроить весьма гибко. Для этого предусмотрены два выпадающих списка: какой из них на какую часть клавиши действует, наглядно видно на рисунке.
Для этого предусмотрены два выпадающих списка: какой из них на какую часть клавиши действует, наглядно видно на рисунке.
Зачастую пользователи Intuos pro назначают боковой клавише пера два разных вида щелчков мыши: например, правый щелчок и двойной. Или — правый и средний щелчки, щелчки четвертой и пятой кнопки мыши и т. д. Но в выпадающих списках предусмотрено множество других команд, в том числе симуляция нажатия сложных сочетаний клавиш обычной клавиатуры. Какие команды лучше назначить, четких рекомендаций нет — у каждого свои предпочтения. Поэтому можем посоветовать начать с конфигурации «Двойной щелчок — Щелчок правой кнопкой мыши», а дальше, по мере работы, вы поймете, какие действия вам было бы удобнее выполнять нажимая боковую клавишу пера.
Настройка ластика ☆
Теперь переходим на вкладку Ластик, полностью посвященную кнопке, расположенной на тыльном конце пера. Для нее тоже можно настроить чувствительность к нажиму (ластик распознает те же 2048 уровней нажима, что и наконечник) и — назначить команду.
По умолчанию ластик должен Стереть все, к чему вы коснетесь им поверхности планшета. Весьма логично. Но функцию ластика можно назначить и на боковую клавишу, а сам ластик может выполнять другую команду: один из щелчков мыши, нажатие клавиши-модификатора или какого-нибудь клавиатурного сокращения. Что лучше выбрать, вам также придется решить по мере освоения работы с Intuos pro. Поначалу можете оставить ластику его изначальную функцию и посмотреть, как пойдет.
Настройка отображения ☆
На последней вкладке под названием Отображение собраны параметры, которые задают соответствие между рабочей поверхностью Intuos pro и экраном монитора. В выпадающем списке Ориентация необходимо выбрать, в каком положении планшета вам удобнее всего работать. Это не только зависит от того, какая рука у вас доминирующая, но и от того, вертикально или горизонтально расположен сам монитор (и где лучше располагаются клавиши ExpressKeys и сенсорное кольцо Touch Ring — сверху или снизу).
Группа переключателей Режим позволяют задать правило позиционирования курсора мыши пером. Режим Перо означает, что конкретной точке рабочей поверхности Intuos pro соответствует конкретная точка на экране. После мыши это очень непривычно, но для рисования именно режим Перо очень удобен. А вот если выбрать режим Мышь, работа с пером от работы с мышью или трекпадом ничем по сути не будет отличаться: курсор мыши можно будет «подгонять», передвигая наконечник пера с одного края планшета на другой, но о точности позиционирования в этом режиме никакой речи не идет — рисовать пером в режиме Мышь весьма неудобно.
НА ЗАМЕТКУ
Вы удивитесь, но поработав совсем немного в режиме Перо, о режиме Мышь вам не придется вспоминать — так легко и быстро вы привыкните к точному позиционированию наконечника. 😉
Выпадающие списки Область экрана и Область планшета позволяют ограничивать полезное пространство на экране и в рабочей области Intuos pro. Параметры специфические, но и в них есть своя польза. Например, вы хотите ограничить передвижения курсора мыши лишь окном графического редактора, исключая случайные попадания на кнопки и прочие элементы интерфейса программы. В этом случае в списке Область экрана выбирайте пункт Область и задавайте ширину, высоту и координаты прямоугольной области, которой вы хотите ограничить передвижения курсора, пока работаете с пером. В этом же списке указаны подключенные к вашему компьютеру мониторы — если у вас мультидисплейная система, работу с планшетом можно ограничить конкретным монитором.
Параметры специфические, но и в них есть своя польза. Например, вы хотите ограничить передвижения курсора мыши лишь окном графического редактора, исключая случайные попадания на кнопки и прочие элементы интерфейса программы. В этом случае в списке Область экрана выбирайте пункт Область и задавайте ширину, высоту и координаты прямоугольной области, которой вы хотите ограничить передвижения курсора, пока работаете с пером. В этом же списке указаны подключенные к вашему компьютеру мониторы — если у вас мультидисплейная система, работу с планшетом можно ограничить конкретным монитором.
Аналогичным образом можно ограничить и пространство на рабочей поверхности Intuos pro. Это полезно, например, когда соотношение сторон вашего монитора отличается от стандартных 16:9 (либо классические 4:3, либо ультрасовременные 21:9). В этом случае, конечно, намного удобнее работать, если рабочая область планшета пропорционально соответствует вашему нестандартному экрану.
Общие опции ☆
В самом низу окна настройки драйвера Wacom есть кнопка Опции — ее действие одинаково для всех устройств Wacom, вне зависимости от типа и модели. Нажав на эту кнопку, вы откроете дополнительную панель настройки.
Нажав на эту кнопку, вы откроете дополнительную панель настройки.
Переключатели в группе Режим кнопки пера задают порядок действий при симуляции щелчка правой кнопки мыши. В группе Рабочая рука необходимо указать, правша вы или левша. Шкалой Регулировки яркости для Intuos pro настраивается яркость свечения индикаторов рабочей поверхности и режима сенсорного кольца Touch Ring.
Наконец, «галочка» внизу панели включает отображение пиктограммы состояния батареи планшета, что полезно, если вы предпочитаете работать беспроводно.
И ВСЕ ТО ЖЕ САМОЕ — ДЛЯ КОНКРЕТНЫХ ПРОГРАММ
Да, проведя общую настройку планшета для всех приложений, теперь можно добавить конкретную программу и тем же способом задать ей другие параметры, которые, по вашему мнению, больше подходят, учитывая специфику продукта и вашу манеру работы с ним.
Инструмент для удаления фона Photoshop
Прежде чем начать … Обратите внимание, что эта версия учебника Background Eraser предназначена для Photoshop CS5 и более ранних версий. Используете Photoshop CS6 или CC? Посмотрите наш полностью обновленный учебник Background Eraser .
Используете Photoshop CS6 или CC? Посмотрите наш полностью обновленный учебник Background Eraser .
В этом уроке по Photoshop мы рассмотрим инструмент « Фоновый ластик» и то, как его можно использовать для простого удаления фоновых областей изображения. Фоновый ластик особенно полезен для фотографий, которые содержат много мелких деталей по краям между передним планом и фоном, как, например, если вы хотите стереть небо на изображении без предварительного выбора всех деревьев под ним.
Не позволяй имени обмануть тебя. Фоновый ластик на самом деле не имеет ничего общего со стиранием фона, так как Photoshop не может узнать, что считается фоном на фотографии, а что нет. С таким же успехом его можно использовать для удаления любой части изображения, и это потому, что Background Eraser действительно является ластиком цвета . При перетаскивании инструмента поверх них он выбирает цвета и стирает только те цвета, оставляя все остальные цвета без изменений. Поэтому, если ваше небо голубое, а деревья зеленые, фоновый ластик может легко стереть голубое небо, оставив зеленые деревья в покое, по крайней мере, пока кто-нибудь не придет и не срубит их, что делает его еще более важным для ваше изображение.
Поэтому, если ваше небо голубое, а деревья зеленые, фоновый ластик может легко стереть голубое небо, оставив зеленые деревья в покое, по крайней мере, пока кто-нибудь не придет и не срубит их, что делает его еще более важным для ваше изображение.
Фоновый ластик, без сомнения, является одним из лучших инструментов в Photoshop для удаления нежелательных областей фотографии, но он не идеален и имеет один серьезный недостаток. Как инструмент ластика, он физически удаляет пиксели с изображения, что означает, что они исчезли навсегда, поэтому вам определенно нужно сначала скопировать фоновый слой перед удалением любых пикселей или работать с отдельной копией изображения.
Выбор фонового ластика
По умолчанию фоновый ластик скрывается за обычным инструментом «Ластик» Photoshop в палитре «Инструменты». Чтобы выбрать его, нажмите и удерживайте кнопку мыши на инструменте «Ластик», пока не появится маленькое всплывающее меню, а затем выберите инструмент « Фоновый ластик» из меню:
Фоновый ластик можно найти под обычным инструментом «Ластик» в палитре «Инструменты».
С выбранным Background Eraser курсор мыши изменится на круг с маленьким перекрестием в центре:
Курсор Background Eraser состоит из простого круга с перекрестием в середине.
Вы можете настроить размер круга прямо с клавиатуры, как и с помощью других инструментов Photoshop. Нажмите левую клавишу скобки ( [ ), чтобы уменьшить круг, или правую клавишу скобки ( ] ), чтобы увеличить его. Вы также можете отрегулировать твердость краев, добавив клавишу Shift. Нажмите Shift + левая скобка ( [ ), чтобы сделать края более мягкими, или Shift + правая скобка ( ] ), чтобы сделать их жестче. В общем, вы захотите использовать резкие края с Background Eraser, так как мягкие края могут оставить много фоновых артефактов.
Как работает Фоновый ластик
Прежде чем мы рассмотрим реальный пример Background Eraser в действии, давайте более подробно рассмотрим, как он работает. Вот простое изображение, составленное из нескольких сине-зеленых вертикальных столбцов:
Вот простое изображение, составленное из нескольких сине-зеленых вертикальных столбцов:
Еще один шедевр фотошопа.
Если мы быстро взглянем на палитру слоев , то увидим, что изображение находится на фоновом слое, что обычно имеет место, когда мы впервые открываем изображение в Photoshop:
Исходное изображение на фоновом слое.
Допустим, я хочу стереть синий столбец в середине изображения. Работа Фонового ластика (по умолчанию, в любом случае) заключается в том, что Photoshop выбирает цвет, который находится непосредственно под маленьким целевым символом в центре круга. Большой круг, окружающий целевой символ, представляет область, в которой Photoshop сотрет пиксели. Все пиксели внутри круга, соответствующие цвету пикселя непосредственно под целевым символом, будут удалены.
Чтобы стереть синий центральный столбец, я переместлю круг в синюю область, убедившись, что целевой символ в центре круга расположен непосредственно над синим цветом, который я хочу стереть. Когда я нажимаю кнопку мыши, Photoshop сэмплирует синий цвет под целевым символом, а затем стирает все синие пиксели, попадающие в большой круг:
Когда я нажимаю кнопку мыши, Photoshop сэмплирует синий цвет под целевым символом, а затем стирает все синие пиксели, попадающие в большой круг:
Photoshop стирает все пиксели внутри круга того же цвета, что и пиксель под целевым символом в центре.
Чтобы стереть больше синей колонки, мне просто нужно продолжать удерживать кнопку мыши нажатой, пока я перетаскиваю Фоновый ластик на большую часть области, которую я хочу стереть. Обратите внимание, что, хотя круг иногда проходит в один из зеленых столбцов с обеих сторон синего столбца, они остаются нетронутыми, так как эти пиксели имеют не тот цвет, который я стираю. Это позволяет легко подняться по краям области, которую я хочу стереть. Пока я держу маленький целевой символ внутри синей области, Photoshop будет стирать только синие пиксели:
Вы можете переместить круг в другие цвета на изображении, не стирая их, пока вы держите целевой символ подальше от них.
Однако, если я случайно наведу целевой символ на один из зеленых столбцов, Photoshop сэмплирует зеленый цвет и начнет стирать зеленые пиксели:
Перемещение целевого символа на новый цвет заставляет Photoshop изменить цвет, который он стирает.
Если вы допустили такую ошибку, просто нажмите Ctrl + Z (Win) / Command + Z (Mac), чтобы отменить ее. Если вам нужно отменить несколько шагов, нажмите Ctrl + Alt + Z (Win) / Command + Option + Z (Mac) несколько раз.
Фоновый слой
Обратите внимание на шаблон шахматной доски, который появляется вместо областей, которые я стер. Кстати, игру шахматы можно скачать на сайте шахматы-пк.рф бесплатно для компьютера. Это способ представления прозрачности в слое в Photoshop, который, если вы знакомы с Photoshop, может заставить вас задуматься о том, что здесь происходит. Мгновение назад мы увидели, что мое изображение находится на фоновом слое. В Photoshop фоновые слои обрабатываются не так, как обычные слои, с разными правилами того, что мы можем и не можем с ними делать. Одна из вещей, которые мы не можем сделать, это стереть на них пиксели, так как прозрачность недопустима для фонового слоя (в конце концов, это фон, и неспособность видеть сквозь него является частью того, что делает его фоном). Как тогда мне удалось стереть пиксели? Есть ли какая-то «дополнительная сила»
Как тогда мне удалось стереть пиксели? Есть ли какая-то «дополнительная сила»
Нету. Случилось так, что Photoshop предположил, что я знаю, что я делаю (не всегда лучшее предположение), и вместо того, чтобы выдать сообщение об ошибке с жалобой, что я не могу удалить пиксели на фоновом слое, автоматически преобразовал фоновый слой в обычный слой, который он назвал «Слой 0». В этом нет ничего страшного, но все же хорошо знать, что происходит:
При использовании Background Eraser на фоновом слое, Photoshop преобразует его в обычный слой.
Вот пример Фонового Ластика в действии. Когда я обхожу дерево на фото, у Фонового ластика не возникает проблем с стиранием голубого неба, оставляя дерево нетронутым, пока я держу целевой символ над небом и подальше от дерева:
Несмотря на то, что Фоновый ластик распространяется на дерево, стирается только голубое небо.
Однако, если я соскользну и наведу целевой символ на зеленый цвет дерева, Photoshop начнет стирать дерево, и в этом случае мне придется отменить последний шаг и повторить попытку:
Фотошоп понятия не имеет, что такое небо или дерево. Он заботится только о цвете под целевым символом.
Он заботится только о цвете под целевым символом.
Пока что мы знаем, что Photoshop производит выборку цвета непосредственно под целевым символом в центре курсора Background Eraser, а затем стирает любые пиксели того же цвета, которые попадают в больший круг. Мы также знаем, что если мы перемещаем целевой символ по другому цвету, когда перетаскиваем Фоновый ластик, Photoshop сэмплирует новый цвет и использует его в качестве цвета, который должен быть стерт. Мы только что описали здесь поведение по умолчанию для Фонового ластика, но это не единственный способ, которым инструмент может себя вести. Итак, как мы можем изменить вещи? Мы делаем это, используя настройки и параметры, найденные на панели параметров , которую мы рассмотрим позже!
Варианты выборки
Всякий раз, когда у нас выбран Фоновый ластик, на панели параметров в верхней части экрана отображаются различные параметры для управления поведением инструмента. Одним из наиболее важных действий, которые мы можем изменить, является то, как Photoshop производит выборку цветов под целевым символом или вообще.
Прямо справа от палитры «Наборы кистей» в левой части панели параметров находятся три значка. Каждый из этих значков выбирает различные варианты выборки. Слева направо, у нас есть непрерывный , однократный и фоновый образец :
Слева направо: параметры выборки «Непрерывный», «Один раз» и «Фоновый образец».
Из этих трех вы будете переключаться между двумя наиболее продолжительными: Непрерывный (значок слева) и Один раз (средний значок). Непрерывный выбран по умолчанию, и это означает, что когда мы перемещаем фоновый ластик, Photoshop непрерывно выбирает цвет под целевым символом. Вот почему, когда я случайно переместил целевой символ над зеленым столбцом или зеленым деревом, Photoshop начал стирать зеленые пиксели в изображении, хотя я первоначально стирал синие пиксели.
Параметр «Непрерывная выборка» прекрасно работает, когда вы пытаетесь стереть фоны, содержащие несколько цветов, но если цвет фона не сильно меняется, параметр « Один раз» обычно работает лучше. Я выберу его, нажав на средний значок:
Я выберу его, нажав на средний значок:
Выбор варианта однократной выборки на панели параметров.
Как вы уже догадались по его названию, Once говорит Фотошопу, что нужно один раз попробовать цвет под целевым символом и все. Какой бы цвет не находился под целевым символом, в тот момент, когда вы нажимаете кнопку мыши, это цвет, который Photoshop будет стирать независимо от того, на сколько других цветов вы перетаскиваете целевой символ (пока вы все еще удерживаете кнопку мыши нажатой). Посмотрите, что происходит сейчас, когда я «случайно» перемещаю целевой символ над зеленой колонкой. Фоновый ластик на этот раз не влияет на него, потому что целевой символ был над синим столбцом, когда я нажал кнопку мыши:
Фотошоп больше не стирает зеленый столбец, даже если целевой символ переместился на зеленый цвет.
Мы видим то же самое на нашей фотографии. Выбрав опцию «Выборка» в качестве параметра выборки, Photoshop может на этот раз игнорировать дерево, даже если я переместил целевой символ поверх него, и это потому, что я изначально нажал на голубое небо:
Если выбрано значение «Один раз», будет удален только тот цвет, который будет удален в Photoshop.
Если у вас возникли проблемы с позиционированием целевого символа поверх цвета, который вы хотите стереть, попробуйте вариант выборки Background Swatch (значок справа). Выбрав «Образец фона», щелкните образец цвета фона в палитре «Инструменты» и выберите цвет в палитре цветов, который соответствует (как можно ближе, в любом случае) цвету в изображении, которое вы хотите стереть. Если выбранный вами цвет не совсем правильный, настройте значение Допуск на панели параметров (которую мы рассмотрим чуть позже), пока не сможете стереть пиксели:
Выбрав опцию «Образец фона», выберите цвет фона, аналогичный тому, который нужно стереть.
рамки
Еще одна важная опция для Фонового Ластика — Ограничения . Как только Photoshop узнает, какой цвет вы хотите стереть, Limits сообщает ему, где он может искать пиксели, которые соответствуют цвету, чтобы он мог стереть их. Два основных варианта для параметра «Пределы» — « Непрерывный» и « Несмежный» :
Выберите «Непрерывный» или «Несмежный» для параметра «Пределы».
Непрерывная настройка по умолчанию означает, что Photoshop может стирать пиксели только в областях, которые физически касаются пикселя под целевым символом. Другими словами, он не может перепрыгивать через ветви деревьев, столбики забора или что-либо еще на фотографии, которая отделяет и изолирует одну область пикселей от другой. Это вызывает у меня проблемы, когда я пытаюсь стереть небо, показывающее сквозь ветви деревьев:
Ветви на дереве действуют как дорожные блоки для фонового ластика, когда он пытается удалить пиксели голубого неба.
Чтобы обойти эту проблему, я установлю для параметра Limits значение Discontiguous :
Выбор «Разрыв» для параметра «Пределы» на панели параметров.
Разрыв означает, что Photoshop может стереть любые пиксели в любом месте изображения, которые соответствуют стираемому цвету, который мы стираем, независимо от того, находятся ли они в той же области, что и целевой символ, или нет. После того, как я щелкнул по целевому символу в области голубого неба, я могу просто перетащить Фоновый ластик вокруг дерева, чтобы легко стереть небо, показывающее сквозь него (у меня выбран вариант выборки Один раз, чтобы Photoshop не изменял цвет стирается при перемещении по дереву):
Если для параметра «Пределы» задано значение «Непрерывно», стирать голубое небо через дерево так же просто, как перетаскивать фоновый ластик.
К сожалению, если мы посмотрим внимательнее, то увидим несколько темно-синих областей неба, оставшихся вокруг некоторых ветвей деревьев. Даже если для параметра «Пределы» задано значение «Разрыв», фоновому ластику по-прежнему требуется немного больше помощи с этим изображением:
Некоторые синие полосы все еще остаются вокруг некоторых ветвей деревьев.
Это подводит нас к третьему важному варианту фонового ластика и к тому, который может иметь решающее значение при успешном использовании инструмента — толерантность , который мы рассмотрим позже!
Толерантность
Третий из трех основных параметров фонового ластика — « Допуск» , который определяет, насколько цвет пикселя может отличаться от выбранного цвета для Photoshop, чтобы стереть его. Параметр «Допуск» находится справа от параметра «Ограничения» на панели параметров.
Используйте Tolerance для управления тем, насколько цвет пикселя должен быть подобен выбранному цвету для его удаления.
Значение допуска по умолчанию составляет 50%, и это, как правило, хорошая отправная точка, но если вы обнаружите, что Background Eraser продолжает стирать часть области, которую вы пытаетесь сохранить, потому что цвет фона слишком похож на ваш объект, попробуйте нижняя настройка допуска. Если цвет вашего фона сильно отличается от вашего объекта, увеличьте значение допуска.
Я собираюсь отменить мои предыдущие шаги с помощью Background Eraser, чтобы я мог попробовать еще раз, и так как мое небо немного отличается по цвету от дерева, я увеличу значение Tolerance до 70%. Я щелкну по образцу области голубого неба с целевым символом, и на этот раз, с более высокой настройкой Допуска, Фоновый ластик может сделать намного лучшую работу с более чистыми результатами:
При более высоком значении допуска фоновый ластик смог избежать синей окантовки вдоль ветвей.
Защитить цвет переднего плана
Наконец, если вы не можете заставить фоновый ластик стереть фон на вашем изображении, не удаляя при этом часть объекта, независимо от того, какое значение допуска вы используете, попробуйте параметр « Защитить цвет переднего плана» . Нажмите внутри флажка, чтобы выбрать его:
Нажмите внутри флажка, чтобы выбрать его:
Установите флажок, чтобы включить опцию Protect Foreground Color. Нажмите еще раз, чтобы выключить его.
Эта опция позволяет нам выбирать цвет изображения, которое будет защищать Photoshop, предотвращая его стирание. Выбранный вами цвет станет вашим цветом переднего плана, отсюда и название Protect Foreground Color. На этой фотографии ниже, цвета очень похожи по цвету на фон, в результате чего Фоновый ластик стирает часть цветов вместе с небом:
Цветы на изображении стираются вместе с фоном из-за похожих цветов.
Чтобы преодолеть эту проблему, я сначала отменю свой последний шаг, затем выберу опцию Защитить цвет переднего плана на панели параметров. Я буду удерживать клавишу Alt (Win) / Option (Mac), которая временно дает мне доступ к инструменту «Пипетка» . Затем я щелкну пипеткой на одном из цветов, чтобы попробовать этот цвет. Это станет цветом, который защищен:
Удерживая нажатой клавишу «Alt» (победа) / «Option» (Mac), выберите образец цвета для защиты с помощью пипетки.
Если вы посмотрите на образец цвета переднего плана в нижней части палитры «Инструменты», то увидите, что выбранный вами цвет стал вашим цветом переднего плана:
Выбранный цвет отображается в образце цвета переднего плана на палитре «Инструменты».
Теперь, когда этот цвет защищен, я попытаюсь снова стереть фон вокруг цветка. На этот раз все работает лучше. Просто не забудьте отменить выбор параметра Protect Foreground Color, когда вы закончите, в противном случае при следующем использовании Background Eraser вы можете получить неожиданные результаты:
Фон идет, цветы остаются.
И там у нас это есть! Вот как можно удалить фоны с помощью инструмента «Фоновый ластик» в Photoshop! Посетите наш раздел « Фото-ретуширование », чтобы узнать больше о Photoshop!
Почему мой замешанный ластик твердый? — Ответы на все
Почему мой замешанный ластик твердый?
Если оно слишком жесткое, разломите его на кусочки и разомните каждый кусок, пока оно не перестанет быть жестким. Если это не сработает, промойте его под теплой водой, а затем разомните. Что произойдет, если вы растянете замешанный ластик дальше, чем следует? Если сильно растянуть, то легко порвется.
Если это не сработает, промойте его под теплой водой, а затем разомните. Что произойдет, если вы растянете замешанный ластик дальше, чем следует? Если сильно растянуть, то легко порвется.
Почему мой замешанный ластик липкий?
Но поскольку резина может стать липкой после длительного использования, это не лучший выбор для стирания больших площадей.По словам инструктора Патрика Коннорса, «идеальный способ его использования — не тереть, а нажимать, вращать и отрывать ластик от бумаги».
Как размягчить старый замешанный ластик?
Сложите графитовую стружку в ластик, чтобы сразу смягчить ее. Ластик естественным образом захватывает графит, если вы используете его для стирания. Чтобы ускорить процесс, вы можете использовать точилку для карандашей наждачной бумаги, чтобы создать графитовые стружки и втереть их в ластик, вытягивая и растягивая.
Как мне сделать мой резиновый ластик мягче?
Положите перед собой новый резиновый ластик.Разверните пластиковую упаковку и выбросьте ее. Нажмите на ластик пальцем, чтобы проверить его твердость. Замешанный ластик обычно имеет прямоугольную форму и серый цвет, он должен быть гибким, но твердым на ощупь.
Нажмите на ластик пальцем, чтобы проверить его твердость. Замешанный ластик обычно имеет прямоугольную форму и серый цвет, он должен быть гибким, но твердым на ощупь.
Как сделать ластик без пластилина?
Ластик-замес, также известный как замазка, — это инструмент для художников. Обычно он сделан из серого или белого податливого материала, такого как резина (хотя он может быть разных цветов, от зеленого, синего, ярко-розового до желтого), и напоминает замазку или жевательную резинку.
Можно ли растопить ластик?
Они образуют класс молекул, называемых вулканизатами. Это относится к промышленным продуктам, таким как автомобильные шины, уплотнительные кольца, прокладки, шайбы, кроссовки, все виды спортивных мячей (футбольных и баскетбольных) и ластики. Невозможно просто расплавить одну молекулу.
Что можно использовать вместо ластика?
Нет ничего плохого в использовании качественного пластика или ластика. Следы угольного карандаша можно хотя бы немного разбавить и стереть кистью и водой. Еще лучше — вообще не стирайте — просто примите то, что рисуете (я говорю об искусстве, а не о техническом рисунке).
Еще лучше — вообще не стирайте — просто примите то, что рисуете (я говорю об искусстве, а не о техническом рисунке).
Как использовать инструмент «Ластик» в Photoshop?
Определите, является ли инструмент «Ластик» правильным вариантом по сравнению с маской слоя или инструментом «Карандаш».
Выберите Ластик, Фоновый ластик или Волшебный ластик.
Установите желаемый цвет фона.
Выберите размер/тип кисти и непрозрачность.
Режим кисти имеет мягкие края.
Карандашный режим имеет четкие края.
Квадратный режим имеет форму квадрата, а не круга.
Поток определяет, насколько быстро применяется эффект стирания.
Удерживая курсор, перетащите области, которые вы хотите стереть.
Если вы хотите стереть данные до сохраненного состояния, щелкните левый столбец на панели «История» и выберите параметр «Стереть в историю».

Теперь, когда мы разобрались с основами, давайте рассмотрим более подробные и разнообразные способы максимально эффективного использования этого инструмента. В этой статье мы рассмотрим доступные функции и параметры, чтобы вы могли определить, какие из них лучше всего подходят для задачи, над которой вы работаете.
Общие сведения об инструменте «Ластик» в Photoshop
В Photoshop так много инструментов, что можно быстро запутаться, какой из них следует использовать для достижения определенного эффекта или задачи. Вы, наверное, видели маленький ластик на панели инструментов и немного удивлялись этому.Инструмент «Ластик» в Photoshop может пригодиться, но у него определенно есть некоторые подводные камни.
При выборе инструмента «Ластик» можно выбрать один из трех вариантов: «Ластик», «Фоновый ластик» и «Волшебный ластик». Существует также функция автоматического стирания при использовании инструмента «Карандаш».
Я собираюсь указать на различия между каждым из них, чтобы помочь вам понять, какой из них вы можете использовать. Однако важно отметить, что инструмент «Ластик» является разрушительным инструментом.Это означает, что всякий раз, когда вы используете инструмент «Ластик», работа, которую вы делаете, является постоянной. Невозможно вернуть его, если вы не будете продолжать говорить Photoshop «Отменить». Если вы понимаете, что допустили ошибку уже после сохранения, вам, вероятно, придется начать все сначала. Воспринимайте инструмент «Ластик» как настоящий ластик. Если вы сотрете что-то в реальном мире, оно исчезнет.
Однако важно отметить, что инструмент «Ластик» является разрушительным инструментом.Это означает, что всякий раз, когда вы используете инструмент «Ластик», работа, которую вы делаете, является постоянной. Невозможно вернуть его, если вы не будете продолжать говорить Photoshop «Отменить». Если вы понимаете, что допустили ошибку уже после сохранения, вам, вероятно, придется начать все сначала. Воспринимайте инструмент «Ластик» как настоящий ластик. Если вы сотрете что-то в реальном мире, оно исчезнет.
Вы можете задаться вопросом, как можно избавиться от вещей, которые вам не нужны в вашем образе, если вы не хотите работать разрушительно. Это так же просто, как добавить маску слоя к слою, который вы хотите изменить, и использовать инструмент «Кисть», чтобы замаскировать то, что вы хотите скрыть.Вы сможете быстро исправить любые ошибки, используя маску слоя. Маска слоя также показывает вам, что маскируется. Если вы используете обычную кисть и маску черного цвета, вы можете добиться того же эффекта, что и с помощью инструмента «Ластик».
По крайней мере, к концу этой статьи вы должны понимать, что, хотя инструмент «Ластик» кажется полезным, то, что вы можете с ним делать, можно воспроизвести более эффективными способами, например, с помощью маски слоя. Дублирование слоя, над которым вы работаете, является обязательным, если вы планируете по-прежнему использовать инструмент «Ластик», на тот случай, если вам нужно будет начать все сначала.
Ластик
Нажмите на инструмент «Ластик».
Выберите цвет фона, который вы хотите использовать вместо существующего фона или слоя с заблокированной прозрачностью.
Выберите режим кисти, карандаша или блока в зависимости от желаемого эффекта. Кисти круглые с мягкими краями, карандаши больше похожи на нарисованные линии, а блоки — квадраты с жесткими краями.
При использовании режимов кисти или карандаша вам нужно будет установить непрозрачность и поток на панели инструментов параметров.Непрозрачность относится к тому, насколько полностью вы хотите стереть пиксели.
 Например, при значении непрозрачности 100 % пиксели стираются полностью, а при более низких значениях пиксели стираются лишь частично.
Например, при значении непрозрачности 100 % пиксели стираются полностью, а при более низких значениях пиксели стираются лишь частично.Удерживая курсор, перетащите его через области, которые вы хотите стереть.
Инструмент «Ластик» по сути представляет собой кисть. Вы можете изменить размер, жесткость и расстояние между кистями, как и с любой другой кистью. Вы также можете изменить режим с «Кисть» на «Карандаш» или «Блок». Однако вместо того, чтобы рисовать на пикселях вашего изображения, ластик удаляет ненужные пиксели.Эти пиксели теперь безвозвратно стерты и могут быть возвращены к жизни только с помощью «Отменить».
Это будет выглядеть так, как будто вы на самом деле рисуете фоновым цветом, даже если вы думаете, что стираете, если вы не снимете блокировку с фонового слоя. Снимите блокировку со своего слоя, чтобы вы могли скрыть его, и тогда вы сможете увидеть клетчатый узор под ним. На изображении ниже я не разблокировал слой, поэтому мы видим белый цвет там, где ожидаем увидеть клетчатый узор.
Теперь, когда я разблокировал слой (дважды щелкнув по нему), я могу вернуться и использовать ластик, чтобы добраться до шаблона в виде шашки.
Кроме того, если вы продублировали слой, над которым работаете, убедитесь, что вы также скрыли дубликат слоя, иначе вы не увидите эффекта ластика. Горячая клавиша для инструмента «Ластик» — «E».
Ластик для фона
Перейдите на панель «Слои» и выберите слой, содержащий области, которые вы хотите стереть.
Удерживая инструмент «Ластик», выберите «Ластик фона», когда появится всплывающее меню.
Выберите кисть и настройте параметры размера, жесткости, угла, округлости и интервала.
Выберите режим ограничений
Discontigious Стирает образец цвета везде, где он появляется под кистью.
Непрерывный Стирание образца цвета в связанных областях.
Поиск краев стирает связанные области, содержащие образец цвета, и сохраняет форму краев.

Выберите уровень допуска, перетащив ползунок. Высокий допуск удалит более широкий диапазон цветов, чем низкий допуск, который ищет цвета, очень близкие к цвету образца.
Выберите «Защитить цвет переднего плана», чтобы избежать ошибочного стирания цветов переднего плана.
Выберите вариант выборки
Параметр «Непрерывный» будет отображать цвета в течение всего времени, пока вы перетаскиваете ластик.
Один раз удалит только тот цвет, на который вы нажали первым.
Образец фона удалит все области, содержащие фоновый цвет.
Инструмент «Ластик для фона» отличается от инструмента «Ластик».Как только вы нажмете, инструмент и курсор изменятся на круг со знаком + посередине. По умолчанию инструмент «Фоновый ластик» работает путем выборки цвета, который находится непосредственно под + в центре круга. Таким образом, Photoshop сотрет весь этот цвет, попадающий в больший круг. Даже если круг распространяется на часть изображения, которую вы не хотите стирать, Photoshop не сотрет его, если маленький + не коснется другого цвета. На изображении ниже я случайно задела щенка знаком + с помощью Background Eraser.Если + доберется до щенка, он сотрет его, так как он постоянно сэмплирует пиксели и цвета.
Даже если круг распространяется на часть изображения, которую вы не хотите стирать, Photoshop не сотрет его, если маленький + не коснется другого цвета. На изображении ниже я случайно задела щенка знаком + с помощью Background Eraser.Если + доберется до щенка, он сотрет его, так как он постоянно сэмплирует пиксели и цвета.
Обратите внимание, как хорошо стирается вокруг его ушей перед несчастным случаем. Помните, поскольку я щелкал и перетаскивал то, что стерто на изображении, все, что было стерто, — это только одно действие. Чтобы исправить ошибку в верхней части головы щенка, мне придется отменить все, что я сделал до сих пор.
Параметры стирания фона
Первый вариант — изменить размер «кисти».
Второй вариант (который начинается с двух пипеток с градиентом внизу) позволяет вам выбрать, хотите ли вы, чтобы фоновый ластик работал постоянно, один раз или через образец.
Continuous — это то, что было использовано в изображении щенка.
 Непрерывный вариант работает очень хорошо, когда вы пытаетесь стереть разноцветный фон.
Непрерывный вариант работает очень хорошо, когда вы пытаетесь стереть разноцветный фон.Один раз сотрет цвет, который вы укажете, щелкнув. Где бы ни был +, когда вы нажали, это цвет, который Photoshop сохранил и знает, что он стирается, когда вы начинаете перемещать круг по изображению.
Параметр «Образец фона» позволяет назначить образец цвета фона в палитре «Инструменты», после чего средство «Ластик фона» сотрет только этот цвет.
Следующий раздел — «Ограничения», в котором есть три параметра: «Непрерывный», «Разрывной» и «Найти края».
Непрерывный удалит только те пиксели, которые касаются пикселя под знаком +. Если вам нужно стереть что-то, что имеет барьеры, например волосы или ветки, опция «Непрерывный» может разочаровать.
Параметр Discontigious удалит все пиксели, соответствующие стираемому цвету, даже если они не находятся в той же области, что и +.
Функция «Найти края» работает так, как звучит, она стирает до найденных краев.

Допуск — это следующий раздел в параметрах фонового ластика. Все это означает, что чем выше значение параметра «Допуск», тем больше вариаций образца цвета Photoshop сотрет. Если ваш фоновый цвет похож на тот, который вы не хотите стирать, вам потребуется низкий допуск.Хорошей практикой является начинать с более низкого уровня и в любом случае продвигаться вверх.
Защита цвета переднего плана позволяет выбрать цвет переднего плана в палитре инструментов, после чего Photoshop защитит этот цвет при стирании. Если то, что вы пытаетесь защитить, похоже на фон, но отличается всего на несколько оттенков, то следует установить флажок «Защитить цвет переднего плана».
Волшебный ластик
Выберите инструмент «Волшебный ластик» на панели инструментов.
Выберите значение допуска. Высокий допуск стирает большое количество цветов, а низкий допуск стирает цвета, похожие на выбранный вами.
Выберите «Сглаживание» для сглаживания краев.

Установите или снимите флажок «Смежные» в зависимости от того, хотите ли вы стереть только соединяющиеся пиксели или все похожие пиксели.
Выберите Sample All Layers, чтобы просмотреть образец стертого цвета из видимых слоев.
Выберите и установите непрозрачность.
Щелкните часть слоя, который вы хотите стереть.
Инструмент «Волшебный ластик» работает аналогично инструменту «Волшебная палочка» в том, что он выбирает большую область на основе контраста в пикселях. На самом деле, Волшебный ластик работает точно так же, как инструмент «Волшебная палочка», а затем нажимает «Удалить». Использование Magic Eraser кажется достаточно простым. Все, что вам нужно сделать, это щелкнуть в том месте, где вы хотите что-то удалить, и Photoshop удалит все пиксели в этой области, которые имеют цвет того, что вы щелкнули.
На изображении выше я один раз щелкнул мышью по красному фону, используя Magic Eraser, и вот результат. Обратите внимание, что это прерывистый выбор и все еще оставляет небольшую красную рамку вокруг кружки. Изображение ниже представляет собой неизмененную версию кофейной кружки, чтобы вы могли видеть весь красный цвет, который не удалил Photoshop.
Обратите внимание, что это прерывистый выбор и все еще оставляет небольшую красную рамку вокруг кружки. Изображение ниже представляет собой неизмененную версию кофейной кружки, чтобы вы могли видеть весь красный цвет, который не удалил Photoshop.
Следует отметить, что вы не можете использовать инструмент «Ластик» на смарт-объекте, если изображение не преобразовано в растр.
Инструмент «Карандаш» — функция автоматического стирания
Цвета для фона и переднего плана.
Нажмите на инструмент Карандаш.
Выберите параметр «Автоматическое стирание» на панели инструментов.
Перетащите инструмент на изображение, где вы хотите нарисовать фон или цвет переднего плана.
При использовании функции автоматического стирания инструмента «Карандаш» она позволяет закрашивать фоновым цветом области, которые в данный момент являются основным цветом.
Имейте в виду, что если центр курсора находится над цветом переднего плана, когда вы начинаете перетаскивать инструмент «Карандаш» по нему, то эта область будет стерта и станет цветом фона. Однако, если центр курсора находится над областью, которая не содержит назначенного цвета переднего плана, эта область будет окрашена цветом переднего плана.
Однако, если центр курсора находится над областью, которая не содержит назначенного цвета переднего плана, эта область будет окрашена цветом переднего плана.
Как превратить кисть Photoshop в ластик
Изучите два простых способа мгновенно превратить любую кисть Photoshop в ластик, в том числе отличный новый способ в Photoshop CC 2020!
Автор сценария Стив Паттерсон.
В этом уроке я покажу вам два быстрых и простых способа превратить текущую кисть в ластик при рисовании в Photoshop! Теперь вы можете подумать, что очевидный способ стереть мазок кисти — это использовать инструмент «Ластик» в Photoshop. Но проблема в том, что инструмент «Кисть» и инструмент «Ластик» не имеют одинаковых настроек. Поэтому, если вы переключитесь на инструмент «Ластик» после рисования пользовательской кистью, вы будете стирать другой кистью или с другими настройками.
Что делать, если вы хотите стереть с помощью той же кисти , которой вы рисовали? На самом деле это очень просто, и в этом кратком уроке я покажу вам два способа сделать это. Первый способ использует режимы наложения и работает с любой последней версией Photoshop. И второй способ стирания вашей текущей кистью является совершенно новым в Photoshop CC 2020. В конце урока мы рассмотрим, почему превращение вашей кисти в ластик работает только при рисовании на отдельном слое.
Первый способ использует режимы наложения и работает с любой последней версией Photoshop. И второй способ стирания вашей текущей кистью является совершенно новым в Photoshop CC 2020. В конце урока мы рассмотрим, почему превращение вашей кисти в ластик работает только при рисовании на отдельном слое.
Начнем!
Загрузите это руководство в формате PDF, готовом к печати!
Настройка документа
Чтобы продолжить, откройте любое изображение, чтобы использовать его в качестве фона.Я буду использовать эту синюю текстуру, которую я скачал с Adobe Stock:
.Исходный документ. Фон из Adobe Stock.
На панели «Слои» мы видим, что я добавил новый пустой слой («Слой 1») над фоновым слоем. Очень важно рисовать на отдельном слое, как мы увидим позже:
.Панель «Слои» с пустым слоем над фоном.
Рисование с помощью инструмента «Кисть»
Во-первых, давайте добавим мазок кистью с помощью инструмента «Кисть».
Выбор инструмента «Кисть»
Начните с выбора Brush Tool на панели инструментов:
Выбор инструмента «Кисть».
Связанный: Как настроить панель инструментов в Photoshop
Выбор кисти
Затем, чтобы выбрать кисть, щелкните правой кнопкой мыши (Win) / , удерживая нажатой клавишу Control, щелкните (Mac) внутри документа, чтобы открыть средство выбора кистей Photoshop . Я открою набор Dry Media Brushes и выберу угольную кисть.
Обратите внимание, что Adobe внесла изменения в кисти еще в Photoshop CC 2018. Поэтому, если вы используете более раннюю версию, ваш список кистей будет выглядеть иначе. Для этого урока не имеет значения, какую кисть вы выберете, но выберите что-нибудь, кроме стандартной круглой кисти:
.Выбор кисти в палитре наборов кистей.
Выбор цвета кисти
Выбрав кисть, щелкните образец цвета переднего плана на панели инструментов:
Щелкните образец цвета переднего плана.
Затем выберите цвет для кисти из палитры цветов . Опять же, не имеет значения, какой цвет вы выберете для этого урока. Но если вы следуете за мной, я выберу оранжевый, установив значение H (оттенок) на 27 , значение B (яркость) на 90 и S (насыщенность). ) значение также до 90 . Нажмите OK, когда закончите, чтобы закрыть палитру цветов:
Опять же, не имеет значения, какой цвет вы выберете для этого урока. Но если вы следуете за мной, я выберу оранжевый, установив значение H (оттенок) на 27 , значение B (яркость) на 90 и S (насыщенность). ) значение также до 90 . Нажмите OK, когда закончите, чтобы закрыть палитру цветов:
Выбор цвета кисти из палитры цветов.
Рисование мазком кисти
Чтобы изменить размер кисти, используйте клавишу с левой или правой скобкой на клавиатуре. Ключ в правой скобке ( ] ) увеличивает кисть, а ключ в левой скобке ( [ ) уменьшает ее.
Тогда, если у вас есть настоящие навыки рисования, начните рисовать что-нибудь впечатляющее. Или, если вы больше похожи на меня, просто нацарапайте что-нибудь. И теперь у нас есть мазок кисти перед фоном:
. Рисование мазка с помощью инструмента «Кисть».
Связанный: Как сохранить ваши кисти в качестве пользовательских пресетов!
Стирание мазка кистью с помощью Eraser Tool
Что делать, если нам нужно стереть часть мазка кисти? Инструмент «Ластик» кажется очевидным выбором, поэтому выберите инструмент «Ластик» на панели инструментов:
.Выбор инструмента «Ластик» в Photoshop.
Но как только мы начинаем перетаскивать мазок кистью с помощью Eraser Tool, мы видим проблему. Инструмент «Ластик» использует другую кисть, чем та, которой мы рисовали.Это связано с тем, что инструмент «Кисть» и инструмент «Ластик» являются отдельными инструментами, и каждый из них имеет свои собственные настройки.
В моем случае инструмент Eraser Tool использует стандартную круглую кисть, размер которой намного меньше, чем то, что я рисовал. Так что результат не тот, на который я рассчитывал:
Попытка стереть мазок кисти с помощью инструмента «Ластик».
Удаление инструмента «Ластик»
Чтобы исправить ущерб, нанесенный инструментом «Ластик», перейдите в меню «Редактировать » в строке меню и выберите «Отменить ластик ». Или нажмите Ctrl+Z (Win) / Command+Z (Mac) на клавиатуре:
Или нажмите Ctrl+Z (Win) / Command+Z (Mac) на клавиатуре:
Перейдите в меню «Правка» > «Отменить ластик».
Два способа превратить кисть Photoshop в ластик
Вместо того, чтобы использовать инструмент «Ластик» в Photoshop для стирания мазка кисти, мы можем превратить сам инструмент «Кисть» в ластик, что означает, что мы будем стирать, используя ту же кисть и те же настройки, с которыми мы рисовали! И есть два простых способа сделать это. Один работает с любой последней версией Photoshop, а другой — с Photoshop CC 2020.
Метод 1: измените режим наложения кисти на «Очистить»
Этот первый способ превратить кисть в ластик работает с любой последней версией Photoshop. Пока ваш инструмент «Кисть» все еще активен, перейдите на панель параметров и измените режим наложения кисти с «Нормальный» на «Очистить :
».Изменение режима наложения кисти на «Очистить».
Затем просто закрасьте штрих, и любая область, которую вы закрасили, исчезнет:
Стирание мазка кистью в режиме наложения «Очистить».
После того, как вы стерли область, вы можете продолжить рисование, установив режим наложения обратно на Нормальный :
Установка режима наложения кисти на «Нормальный».
Совет! Изменение режима наложения кисти с клавиатуры
А вот более быстрый способ переключения между двумя режимами наложения кистей. При активном инструменте «Кисть» нажмите Shift+Alt+R (Win) / Shift+Option+R (Mac), чтобы изменить режим наложения кисти на Очистить . Затем, когда вы закончите стирание, нажмите Shift+Alt+N (Win) / Shift+Option+N (Mac), чтобы снова установить режим наложения на Normal .
Связанный: советы и рекомендации по режиму наложения Photoshop!
Способ 2: используйте клавишу тильды (~)
Начиная с Photoshop CC 2020, появился еще более быстрый способ переключения инструмента «Кисть» между режимами «рисовать» и «стирать». Просто нажмите и удерживайте клавишу тильда ( ~ ) на клавиатуре. На американской клавиатуре клавиша тильда находится прямо под клавишей Esc в левом верхнем углу.
Просто нажмите и удерживайте клавишу тильда ( ~ ) на клавиатуре. На американской клавиатуре клавиша тильда находится прямо под клавишей Esc в левом верхнем углу.
Удерживайте клавишу тильды, чтобы временно превратить кисть в ластик, который позволяет стирать, используя ту же кисть и те же настройки, с которыми вы рисовали.Затем отпустите клавишу тильды, чтобы продолжить рисование:
Удерживайте клавишу тильды, чтобы временно превратить кисть в ластик.
Связанный: Больше скрытых советов и приемов для кистей Photoshop!
Почему нельзя стереть фоновый слой
Ранее я упоминал, что очень важно рисовать на отдельном слое, а не рисовать непосредственно на фоновом слое. Итак, давайте закончим рассмотрением того, что происходит, когда мы пытаемся стереть мазок кисти, который мы нарисовали на фоновом слое.
Вот тот же мазок, с которого я начал:
Рисование одним и тем же мазком кисти.
Но на панели «Слои» мы видим, что вместо того, чтобы рисовать на отдельном слое, на этот раз я рисовал непосредственно на фоновом слое:
Обводка была нарисована непосредственно на фоновом слое.
Проблема №1: режим наложения «Очистить» недоступен
Первый метод, который мы рассмотрели для превращения вашей кисти в ластик, заключался в изменении режима наложения кисти на Очистить .Но если вы рисовали на фоновом слое, вы обнаружите, что режим наложения «Очистить» на панели параметров неактивен и недоступен. Так что этот первый метод не сработает:
Режим наложения «Очистить» отображается серым цветом при рисовании на фоновом слое.
Проблема №2: Фоновый слой не поддерживает прозрачность
И второй способ заключался в том, чтобы нажать и удерживать клавишу в виде тильды , чтобы временно превратить кисть в ластик. Но основная причина, по которой мы не можем стереть мазок кисти на фоновом слое, заключается в том, что фоновые слои не поддерживают прозрачность . Таким образом, даже если вы все еще можете удерживать клавишу тильды для стирания, вы не получите ожидаемого результата.
Таким образом, даже если вы все еще можете удерживать клавишу тильды для стирания, вы не получите ожидаемого результата.
Вместо этого заметьте, что, удерживая нажатой клавишу с тильдой, все, что я делаю, это рисую белым цветом. Откуда белый цвет? Поскольку фоновые слои не поддерживают прозрачность, Photoshop вместо этого заполняет стертые области текущим цветом фона , который по умолчанию белый:
.Попытка стереть мазок кисти на фоновом слое.
Текущий цвет фона можно найти в образце цвета фона на панели инструментов:
Образец цвета фона на панели инструментов.
Итак, еще раз, если вы хотите иметь возможность стирать мазки кисти, убедитесь, что рисуете на отдельном слое. И даже если вам не нужно будет их стирать, рисование на отдельном слое по-прежнему позволит вам работать неразрушающим образом и предотвратит любые постоянные изменения вашего фонового изображения.
И вот оно! Это два простых способа превратить вашу кисть в ластик в Photoshop! Ознакомьтесь с нашим разделом «Основы Photoshop», чтобы узнать больше руководств. И не забывайте, что все наши уроки Photoshop доступны для скачивания в формате PDF!
И не забывайте, что все наши уроки Photoshop доступны для скачивания в формате PDF!
Что можно использовать вместо ластика? – М.В.Организинг
Что можно использовать вместо ластика?
Альтернативы ластику для карандашных пометок
- резинки (в зависимости от типа они так же эффективны, как и стандартные ластики.)
- край кроссовок.
- белые гибкие шнуры для наушников.
- подошва ботинок Chukka или мокасин Bass Weejuns.
- клочок художественной бумаги, сложенный вчетверо, подходит для подъема свинца.
Из чего сделаны пластичные ластики?
Ластик-замес, также известный как резиновая замазка, — это инструмент для художников. Обычно он сделан из серого или белого податливого материала, такого как резина (хотя он может быть разных цветов, начиная от зеленого, синего, ярко-розового, желтого и многих других цветов) и напоминает замазку или жевательную резинку.
Вечны ли резинки-клячки?
Следовательно, резинки-клячки служат вечно? В отличие от других ластиков, не оставляет следов ластика (крошек и пыли). Из-за этого замешанные ластики служат дольше.
Из-за этого замешанные ластики служат дольше.
Почему мой замешанный ластик воняет?
Поскольку резинки-клячки впитывают графит, со временем они загрязняются. Со временем они станут слишком грязными, чтобы их можно было использовать, так как графит, уголь, пыль или другие частицы скапливаются в ластике.
Как сделать ластик мягким?
Чтобы ластик-замешивание оставался мягким, часто его заминайте и используйте.Не добавляйте в него лосьон, потому что он может стать слишком липким, и вы не сможете его использовать. Что делать, если он слишком жесткий? Если оно слишком жесткое, разломите его на кусочки и разомните каждый кусок, пока оно не перестанет быть жестким.
Какая резинка-клячка лучше всего?
Просмотрите нашу подборку лучших ластиков с замешиванием ниже.
- Ластики Faber-Castell.
- Июнь Золотые резиновые ластики.
- Резиновые ластики Witsun.
- Резиновые резиновые ластики Prismacolor.
- Стирательная резинка General Pencil Jumbo.

Почему черные ластики лучше?
Ластик Faber Castell Dust-Free Eraser, черный (черные и цветные ластики не оставляют следов на бумаге, они темные, поэтому в загрязненном виде выглядят менее грязными.)
Почему белые ластики лучше?
Вот почему вам нужно отказаться от розового ластика: ластик свежий, не затвердевший и используется впервые. Вот в чем дело с белыми ластиками: они не только стирают следы от карандаша лучше, чем розовый ластик в стиле старой школы, но и потому, что они неабразивны, они оставляют бумажные волокна относительно неповрежденными.
Как долго можно пользоваться ластиком-клячкой?
Такие ластики, как правило, служат дольше, чем другие разновидности, и могут использоваться годами. Вы можете заметить, что он не стирает, а оставляет на бумаге грязные следы. Если разминание больше не приводит к очистке, а ваш ластик не способен накапливать больше графита, пора искать замену.
Может ли замешанный ластик высохнуть?
Замешанные ластики на самом деле не высыхают, как мокрая кухонная губка, если оставить ее на столе. Они не жирные, как пластилин. Замешанные ластики не сбрасывают лапшу, как розовые или белые ластики… вместо того, чтобы сбрасывать графит/уголь, они впитывают его.
Они не жирные, как пластилин. Замешанные ластики не сбрасывают лапшу, как розовые или белые ластики… вместо того, чтобы сбрасывать графит/уголь, они впитывают его.
Как сделать жесткий ластик мягким?
Налейте чашку теплой воды в миску примерно на четверть. Поместите миску на стол или любую приподнятую плоскую поверхность. Опустите ластик в воду. Аккуратно разомните его и сожмите пальцами, пока не почувствуете, что он начал смягчаться.
Как повторно использовать старые ластики?
Но даже если вы редко пользуетесь карандашами, они все равно могут пригодиться в доме — но в основном для их ластиков!…9 чрезвычайно полезных вещей, которые вы можете делать с помощью ластиков для карандашей
- Стабилизация рамы.
- Удалить остатки клея.
- Стереть царапины.
- Спасите серьгу.
- Следите за выводами.
- Поддерживайте блеск обуви.
Можно ли растопить ластик?
Они образуют класс молекул, называемых вулканизатами.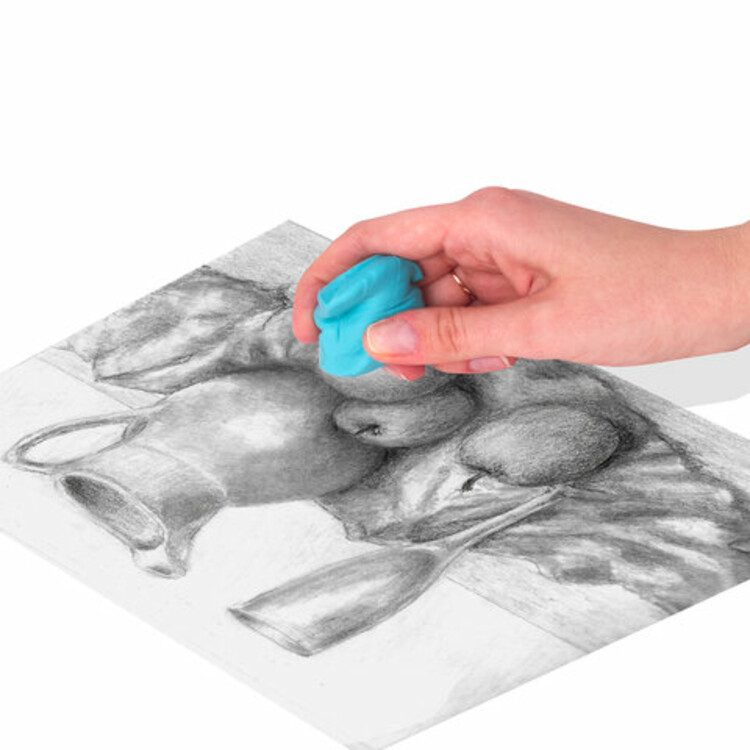 Это относится к промышленным продуктам, таким как автомобильные шины, уплотнительные кольца, прокладки, шайбы, кроссовки, все виды спортивных мячей (футбольных и баскетбольных) и ластики. Невозможно просто расплавить одну молекулу.
Это относится к промышленным продуктам, таким как автомобильные шины, уплотнительные кольца, прокладки, шайбы, кроссовки, все виды спортивных мячей (футбольных и баскетбольных) и ластики. Невозможно просто расплавить одну молекулу.
Почему ластики плавят пластик?
Почему крошки ластика вплавляются в мой пластиковый транспортир и треугольник? Причина, по которой это происходит, заключается в том, что в резиновые и пластиковые ластики при производстве добавляют вещества, называемые пластификаторами. Пластификаторы работают, создавая больше пространства между полимерами, что снижает сцепление (липкость) между ними.
Как сделать ластик для слизи?
Метод
- Начните с смешивания равных частей клея Elmers PVA и кукурузного крахмала в большой миске.
- Добавьте пищевую соду и хорошо перемешайте.
- Добавьте 1 каплю пищевого красителя, если хотите получить цвет. Слишком много приведет к тому, что слизь-ластик оставит следы.
Какова температура плавления каучука?
2. ФИЗИЧЕСКИЕ ПОСТОЯННЫЕ МАТЕРИАЛОВ
ФИЗИЧЕСКИЕ ПОСТОЯННЫЕ МАТЕРИАЛОВ
| Температуры плавления и температуры воспламенения | |
|---|---|
| Пластик | Температура воспламенения |
| Шерсть | 228°-230° |
| Хлопок | 250° |
| Резина | 260°-316° |
Плавится ли каучук в кипящей воде?
Каучук или натуральный каучук плавятся при температуре около 200f.В прокладках не используется резина, потому что она токсична при перегреве. Новый силикон не токсичен в горячем состоянии и токсичен в огне. Ваши силиконовые прокладки будут в порядке при температуре кипения воды от 212 до 250f на разных высотах.
Что растворяет резину?
Практически любой кетон растворяет каучук. Ацетон, наверное, самый безопасный из всех. Существуют растворители для резинового клея, которые могут сработать.
Можно ли плавить резину в домашних условиях?
ДА. Вы не должны пытаться расплавить резину ИЛИ пластик.Прежде всего, резина — если вы не купите ее в сыром виде (не из камер или шин или чего-то еще), она не расплавится… она будет ГОРИТЬ.
Вы не должны пытаться расплавить резину ИЛИ пластик.Прежде всего, резина — если вы не купите ее в сыром виде (не из камер или шин или чего-то еще), она не расплавится… она будет ГОРИТЬ.
Можно ли снова расплавить резинку?
Резинаможет быть термопластичной или термореактивной. Если он термореактивный, то он не расплавится, а просто сгорит и загорится. Если это термопласт, он расплавится, и вы сможете сжать две части вместе. Если по какой-то причине ваши два куска резины не относятся к одному и тому же сорту термопласта, то они не будут прилипать друг к другу.
Является ли резина токсичной при нагревании?
При сжигании пластика, резины или окрашенных материалов образуются ядовитые пары, которые могут нанести вред здоровью людей, страдающих астмой или сердечными заболеваниями.
Воспламеняется ли резина?
Сочетание проницаемости для воздушного потока и большой площади открытой поверхности означает, что горючий материал, такой как резина, потенциально подвержен самовозгоранию.
Что будет, если сжечь резину?
Вдыхание горящей резины или пластика вредно, так как они могут содержать химические вещества и яды, такие как окись углерода и цианид.Вдыхание вредного дыма от резины может раздражать легкие и дыхательные пути, вызывая их отек и закупорку.
Является ли каучук токсичным для человека?
Хотя каучук включает некоторое количество натурального каучука (называемого латексом) из каучуковых деревьев, он также содержит фталаты (химические вещества, влияющие на гормоны, см. Фталаты и товары для детей), полициклические ароматические углеводороды (ПАУ), летучие органические соединения (ЛОС) и другие химические вещества, известные или подозрение на причинение вреда здоровью …
Является ли резина огнестойкой?
Неопрен, витон и силикон представляют собой огнестойкую резину.
Резина плавится или горит?
Прежде всего, резина — если вы не купите ее в сыром виде (не из камер или шин или чего-то еще), она не расплавится. .. она будет ГОРИТЬ. Это потому, что он проходит этап, называемый вулканизацией (ничего общего со «Звездным путем»), который предотвращает его плавление или деформацию при нагревании.
.. она будет ГОРИТЬ. Это потому, что он проходит этап, называемый вулканизацией (ничего общего со «Звездным путем»), который предотвращает его плавление или деформацию при нагревании.
Можно ли наточить ластик? – idswater.com
Можно ли наточить ластик?
Карандаш-ластик Perfection представляет собой стержень-ластик в корпусе карандаша с деревянным корпусом.Его можно затачивать обычной точилкой, и он идеально подходит для точечного стирания. Розовый наконечник подходит для графита и цветного карандаша.
Как улучшить работу ластика?
Методы стирания карандашом, чтобы максимально использовать ластикМаксимальное использование ластика: пять простых советов и приемов. Совет №1: разогрейте. Совет № 2. Отшлифуйте. Совет № 3. Поднимите и встряхните, не чистите и не сдувайте. Совет № 4. Ластики нужны не только для ошибок. Совет № 5. Нарежьте его.
Какой ластик лучше всего подходит для художников?
Просмотрите нашу подборку лучших ластиков ниже. Pentel Block Eraser. Увеличьте запас ластиков из блочного полимера с помощью этого набора из 10 ластиков PaperMate Pearl. Запаситесь классикой с набором Paper Mate из 12 легендарных ластиков Pink Pearl. Ластик-замешивание Prismacolor. Мистер Томбоу Моно Ластик.
Pentel Block Eraser. Увеличьте запас ластиков из блочного полимера с помощью этого набора из 10 ластиков PaperMate Pearl. Запаситесь классикой с набором Paper Mate из 12 легендарных ластиков Pink Pearl. Ластик-замешивание Prismacolor. Мистер Томбоу Моно Ластик.
Можно ли смягчить ластик на карандаше?
Это всегда звучит так: «О да, если окунуть ластик в смесь из пищевой соды, отбеливателя, горячей воды и оливкового масла, все получится!» Редактировать (опечатка): *…либо разорвать бумагу, ЛИБО просто размазать. Я протираю ее чем-то твердым перед бумагой.
Как сделать жесткий ластик мягким?
Налейте чашку теплой воды в миску примерно на четверть. Поместите миску на стол или любую приподнятую плоскую поверхность. Опустите ластик в воду. Аккуратно разомните его и сожмите пальцами, пока не почувствуете, что он начал смягчаться.
Что делать, если мой резиновый ластик твердый?
Чтобы ластик-замешивание оставался мягким, часто его заминайте и используйте. Не добавляйте в него лосьон, потому что он может стать слишком липким, и вы не сможете его использовать.Что делать, если он слишком жесткий? Если оно слишком жесткое, разломите его на кусочки и разомните каждый кусок, пока оно не перестанет быть жестким.
Не добавляйте в него лосьон, потому что он может стать слишком липким, и вы не сможете его использовать.Что делать, если он слишком жесткий? Если оно слишком жесткое, разломите его на кусочки и разомните каждый кусок, пока оно не перестанет быть жестким.
Вечны ли резинки-клячки?
В отличие от других ластиков, не оставляет следов ластика (крошек и пыли). Из-за этого замешанные ластики служат дольше. Однако он теряет свою упругость из-за того, что частицы, которые он стирает, остаются внутри него.
Могут ли замешанные ластики испортиться?
Таким образом, вы можете ожидать, что он разорвется на части.Однако вы можете получить плохие, если они очень хрупкие или твердые, это признак того, что они не самые лучшие. Рекомендуется всегда хранить их в сухом месте и не оставлять лежать на столе, не падать на ковер или что-то в этом роде.
Почему мой ластик жесткий?
Почему ластики для карандашей твердеют? Почему ластики для карандашей становятся твердыми и иногда просто размазывают графит? Потому что он работает, «поглощая» грифель карандаша, что со временем делает его ломким или твердеющим. Грязь, свинец и все, с чем он соприкасается, просто затвердевают на нем.
Грязь, свинец и все, с чем он соприкасается, просто затвердевают на нем.
Срок годности ластиков истекает?
Ответ: Да, срок годности гербицида Eraser Weed Killer составляет 3-5 лет.
Белые ластики лучше розовых?
Розовая жемчужина — самый классический ластик, который можно найти в большинстве классов, а также ластик, с которым знакомо большинство людей. Он изготовлен из мягкой податливой резины и устойчив к загрязнениям. White Pearl — самый дешевый из трех. Он самоочищающийся и нежный, поэтому не порвет бумагу.
Как повторно использовать ластики?
Помимо самих стружек, вы можете взять огромное количество неизрасходованных ластиков и измельчить их, превратив в резиновую мульчу для проектов с особыми потребностями.Вы не можете повторно использовать ластик из-за способа его использования, если он полностью использован.
Как убрать следы от карандаша без ластика?
Можно использовать резинку. Резинки удаляют остатки карандаша так же, как и ластики. Вы должны быть осторожны с тем, что вы стираете и какие резинки используете. Вы можете использовать корректирующую жидкость (также известную как white out).
Вы должны быть осторожны с тем, что вы стираете и какие резинки используете. Вы можете использовать корректирующую жидкость (также известную как white out).
Можно ли повторно использовать стружку ластика?
Каждый раз при использовании (в разные дни) его следует разминать слегка влажными пальцами, чтобы он оставался податливым и не затвердевал.Он может легко подобрать новую стружку, и вы сможете потом использовать ее повторно.
Как сделать ластик дома?
3:59Предлагаемый клип · 101 секундDIY ДОМАШНИЙ ЛАСТИК ДЛЯ ЭМОДЗИ Easy DIY Crafts By Pau – YouTubeYouTubeНачало предложенного клипаКонец предложенного клипа
Как сделать ластик в домашних условиях?
Вы можете сделать пластичный ластик практически из любого твердого ластика, который у вас есть, даже из того, что на кончике карандаша, просто потирая его о лист бумаги, чтобы получились крошки, а затем замесив крошки вместе в пластилин.
Как делают ластик?
Изготовление ластиков После смешивания натурального или синтетического каучука с пигментами, растительным маслом, пемзой, серой и другими дополнительными ингредиентами смесь нагревают и формируют ластики. Чтобы сделать заглушки-ластики, которые будут прикреплены к концам карандашей, резиновую смесь выдавливают и разрезают на заглушки.
Чтобы сделать заглушки-ластики, которые будут прикреплены к концам карандашей, резиновую смесь выдавливают и разрезают на заглушки.
Как сделать обложку для ластика из бумаги?
Украсьте свои ластикиВыберите бумагу для вырезок, которую вы хотите использовать. Приклейте один конец (я использовал мод podge, и он работал очень хорошо) к краю существующей крышки ластика.Кисть нанесите тонкий слой модного стручка вокруг всей крышки ластика. Дайте обложкам высохнуть и положите их обратно на ластики.
Как нарисовать ластик?
1:14Предлагаемый клип · 62 секундыВремя рисования — использование инструмента «Ластик» | Рисование в MS Paint For Kids …YouTubeНачало предложенного клипаКонец предложенного клипа
Как сделать ластик из глины?
7:49Предлагаемый клип · 121 секундСделай свои собственные ластики из глины-ластика! (5+ различных форм …YouTubeНачало предложенного клипаКонец предложенного клипа
10 лучших ластиков для замешивания, рассмотренных и оцененных в 2022 году
Хорошие художники, особенно живописцы и рисовальщики, очень требовательны к своей работе. Помимо своих художественных материалов, они также используют еще один важный инструмент — резинки-клячки. В отличие от обычного ластика, ластик-смеситель предлагает множество преимуществ и помогает создавать великолепные художественные эффекты.
Помимо своих художественных материалов, они также используют еще один важный инструмент — резинки-клячки. В отличие от обычного ластика, ластик-смеситель предлагает множество преимуществ и помогает создавать великолепные художественные эффекты.
Если вы художник, размывание краев, осветление определенной части произведения искусства и поддержание чистоты вашего рисунка никогда не станет проблемой с ластиком-клячкой. Вам даже не придется беспокоиться о том, чтобы порвать или порвать поверхность, поскольку она очень бережно относится к любому типу бумаги.
Вы ищете лучший ластик? Если да, найдите время, чтобы прочитать эту статью, так как я покажу вам информативное руководство и обзоры, которые помогут вам найти окончательный выбор, который идеально соответствует вашим художественным предпочтениям.
Лучший ластик-замес Обзоры 1. Faber-Castell 127220 Стирательная резинка Неудивительно, что наиболее рекомендуемый ластик-замешивание принадлежит одному из лучших производителей произведений искусства — Faber-Castell. Даже обзоры Reddit рекомендуют это как одно из лучших.
Даже обзоры Reddit рекомендуют это как одно из лучших.
Этот резиновый ластик незаменим для художников. Он чрезвычайно легко поддается формованию и впитыванию, и он идеально подходит для очистки и внесения последних штрихов в рисунок.Он обладает превосходной универсальностью, которая позволяет вам выполнять различные техники выцветания, превращая ваши работы в выдающиеся шедевры.
Если вы используете графитные и цветные карандаши, этот высококачественный резиновый ластик станет отличным выбором. Мне нравится использовать этот резиновый ластик, потому что он может эффективно осветлять уголь и пастель, добавляя им дополнительную глубину. Поэтому, если вы ищете ластик для угля, рекомендую этот.
Этот ластик эргономичной формы очень надежен для исправления, требующего осторожного нанесения, поскольку он очень мягкий.Он не оставляет грязных полос на бумаге. Мне нравится, как он полностью очищает мою художественную поверхность, не оставляя ненужных следов.
Я могу легко раскатывать этот резиновый ластик по своим эскизам, создавать очень тонкие художественные эффекты и выполнять сложные детали и блики. После каждого использования я могу просто сложить его, чтобы скрыть графит, и использовать более чистую сторону ластика.
После каждого использования я могу просто сложить его, чтобы скрыть графит, и использовать более чистую сторону ластика.
Он настолько податлив, что вы можете придать ему любую форму. Я могу ущипнуть и вытащить кусок всякий раз, когда я хочу исправить очень маленькие ошибки, к которым трудно получить доступ.Кроме того, ластик является абсорбирующим, что помогает стирать определенные области или мелкие детали без остатка.
№Эффективно и аккуратно стирает, не оставляя на поверхности грязных крошек. В частности, когда вам нужен резиновый ластик для рисования акварелью и удаления карандашных следов или линий вокруг него.
Для надлежащего хранения он также поставляется в пластиковом футляре, чтобы пыль и остатки не прилипали к ластику. Таким образом, вы можете сохранить его долговечность.
Однако недостатком является то, что он оставляет ощущение липкости в руке.
Плюсы
- Чрезвычайно мягкий и пластичный
- Не оставляет полос на бумаге
- Идеально подходит для создания сложных деталей
- Идеально подходит для выполнения техники фейдинга
- Поставляется с пластиковым футляром
Таким образом, этот высококачественный резиновый ластик, безусловно, является отличным выбором, и я уверен, что вы останетесь довольны его стираемостью. Это позволяет вам создавать сложные детали и тонкие техники выцветания, которые улучшат вашу работу.
Это позволяет вам создавать сложные детали и тонкие техники выцветания, которые улучшат вашу работу.
Если вы хотите пополнить свою коллекцию разноцветными ластиками-клячками, вам понравится этот набор из 16 предметов от Mr. Pen. Этот набор содержит ластики-клячки разных цветов: синего, розового, желтого и зеленого.
Если вы уже устали от привычного вида и цвета резинок-замесов, то с этим набором вы найдете для себя много интересного.Он имеет приятные для глаз цвета, которые также могут быть идеальными для молодых художников.
Хотя приятные цвета делают ластики привлекательными, они также имеют преимущество при работе над различными творческими проектами с использованием различных типов художественных материалов. Я думаю, было бы аккуратно и организованно, если бы у вас были определенные цветные ластики для угля или цветных карандашей.
Помимо очень очаровательного внешнего вида, мне также нравится его эффективность, особенно когда дело доходит до исправления и осветления различных художественных материалов, таких как уголь, графит, цветные карандаши и пастель.
Я настоятельно рекомендую этот многофункциональный ластик как опытным, так и начинающим художникам. Он совместим практически со всеми художественными средствами, используемыми художниками. Надо сказать, что это действительно необходимый художественный инструмент.
Я просто поражен тем, насколько пластичны эти резинки-клячки. Я могу легко формировать их в соответствии со своими потребностями благодаря идеальной мягкости и гибкости. Ему можно быстро придать любую форму, что упрощает создание острых и крошечных краев для доступа к узким местам и корректировки сложных деталей.
После каждого использования этот резиновый ластик эффективно впитывает художественный материал и устраняет ошибки. Кроме того, он не высыхает и не быстро затвердевает, даже если он неправильно хранится или подвергается воздействию тепла.
Недостатком, с другой стороны, является то, что он более липкий, чем другие традиционные белые и серые ластики.
Плюсы
- Доступен в 16 разных цветах
- Совместимость с различными художественными материалами
- Идеально подходит как для начинающих, так и для опытных художников
- Идеальная мягкость и отличная гибкость
- Чрезвычайно впитывающий
Несмотря на эту незначительную проблему, я все же настоятельно рекомендую этот набор резинок-замесов. Это отличный вариант, особенно если вы требовательны к внешнему виду, большому разнообразию цветов, гибкости и универсальности.
Это отличный вариант, особенно если вы требовательны к внешнему виду, большому разнообразию цветов, гибкости и универсальности.
Вы ищете недорогой, но качественный ластик-клячку? Этот от June Gold может быть идеальным выбором для вас. Этот хорошо впитывающий резиновый ластик эффективно работает с сухими художественными материалами, такими как цветные карандаши и уголь.
Этот набор из 6 ластиков-замесов — один из моих любимых, когда дело доходит до создания техник затухания.Я считаю очень эффективным осветление моих набросков, так как это превосходно добавляет максимальную глубину моим работам.
Его пластичность позволяет легко скручивать, придавать форму и складывать. Он легко превращается в меньший размер, позволяя проникать в узкие пространства или даже создавать сложные детали и блики.
Исправлять ошибки с помощью этого резинового ластика очень приятно. Он очень гладко скользит по шероховатым поверхностям, не оставляя грязных пятен и нежелательных следов на поверхности. Кроме того, я могу использовать его для смешивания оттенков и легко подобрать уголь и графит.
Кроме того, я могу использовать его для смешивания оттенков и легко подобрать уголь и графит.
Когда ластик загрязнится, я могу просто размять его между пальцами. Я также люблю его, потому что он не оставляет грязных крошек и следов на моей рабочей поверхности каждый раз, когда я его использую.
Если вам важны удобство, удобство и портативность, этот ластик-клячка идеально подойдет вам. У него идеальный размер для ластика, и он не выскальзывает каждый раз, когда вы скользите по нему.
Что мне не нравится в этом резиновом ластике, так это то, что он немного жирный.
Плюсы
- Эффективно работает с сухими художественными материалами
- 6 ластиков в упаковке
- Идеально подходит для техники фейдинга
- Полностью исправляет ошибки, не оставляя пятен
- Может использоваться для создания сложных деталей
Тем не менее, если вам нравятся недорогие, но премиальные резинки-клячки, этот набор вас не разочарует. Его впитывающая способность, податливость и стираемость делают его исключительным выбором.
Его впитывающая способность, податливость и стираемость делают его исключительным выбором.
Уникальность этого ластика-замешивания Prismacolor заключается в том, что он не такой мягкий, как другие ластики-замешивания. Он не слишком твердый и не слишком мягкий, что делает его гибким для лепки и придания формы.
Кроме того, он не липкий, в отличие от некоторых ластиков-замесов. Не оставляет неприятного ощущения липкости на руках.
Поскольку он обеспечивает оптимальный уровень мягкости, я могу просто раскатывать его по поверхности, чтобы осветлить наброски, растушевать оттенки и добавить эффекты затухания. Этот мягкий ластик позволяет мне создавать интенсивные эффекты и подчеркивать даже мельчайшие детали на моих работах.
Несмотря на то, что он немного твердый, он безупречно скользит по различным типам бумаги, даже если она имеет шероховатую поверхность. Он может плавно стирать графит и уголь, не разрывая бумагу.![]() Кроме того, он помогает мне исправлять ошибки, а также осветляет участки, не оставляя ненужных следов и крошек.
Кроме того, он помогает мне исправлять ошибки, а также осветляет участки, не оставляя ненужных следов и крошек.
Иногда мне трудно добраться до узких мест на моей поверхности. К счастью, я могу слепить этот резиновый ластик, чтобы получить доступ к этим местам, или ущипнуть небольшой кусочек, чтобы исправить даже самые маленькие ошибки.
Более того, я могу легко стереть или осветлить некоторые области на своих набросках, просто проведя по ним мазком. Нет необходимости нажимать его сильно. Кроме того, он не повреждает бумагу, какой бы тонкой она ни была.
Хотя его твердость дает ему уникальное преимущество, она также может быть проблемой.Поскольку он не такой податливый, как должен быть, мне пришлось бы месить его несколько раз, чтобы сделать его более эластичным и пластичным.
Плюсы
- Не липкий
- Ластик с немного более жесткой текстурой, обеспечивающий эффективное стирание
- Безупречное скольжение даже по неровным поверхностям
- Может плавно стирать или осветлять графит без разрыва бумаги
- Не оставляет разводов и крошек
Минусы
- Трудно формуется и иногда растягивается
Если вы не являетесь поклонником сверхмягких ластиков, которые можно месить, этот вариант может стать для вас идеальным выбором. Несмотря на то, что это немного сложно, он по-прежнему обладает уникальной стирающей способностью, что делает его эффективным для осветления и стирания графита без грязи и пятен.
Несмотря на то, что это немного сложно, он по-прежнему обладает уникальной стирающей способностью, что делает его эффективным для осветления и стирания графита без грязи и пятен.
Я думаю, это очень раздражает, когда на замешанном ластике налипает лишний графит и грязь. К счастью, этот набор ластиков Faber-Castell поставляется в прочных пластиковых футлярах для хранения, чтобы защитить ваши ластики и всегда содержать их в чистоте.
№Когда дело доходит до создания бликов на ваших рисунках, этот ластик-замешивание, несомненно, является прекрасным выбором. Он очень хорошо работает, когда дело доходит до выделения, и позволяет создавать тонкие эффекты затухания на вашем рисунке.
Он очень податлив, поэтому мне не составило труда вытащить из него кусок или придать ему нужную форму. Я могу легко превратить его в ластик меньшего размера, чтобы прорисовывать сложные детали и блики и проникать в труднодоступные места.
Обеспечивает отличный уровень мягкости, обеспечивающий бесперебойную работу, особенно при исправлении любых ошибок. Скольжение этим ластиком очень удобно из-за его очень безупречной текстуры. Он не оставляет грязных крошек, а оставляет поверхность очень аккуратной.
Более того, его мягкость обеспечивает плавную и легкую работу, позволяя исправлять любые ошибки, не повреждая поверхность или даже тонкую бумагу.
Однако единственным недостатком этого ластика является то, что он иногда может быть липким.
Плюсы
- Поставляется с прочными пластиковыми футлярами для хранения
- Идеально подходит для создания тонких эффектов затемнения
- Идеально подходит для сложного мелирования
- Очень пластичный
- Оставляет поверхность чистой и без крошек
Минусы
- Иногда может оставлять ощущение липкости
В любом случае, я бы сказал, что этот высококачественный резиновый ластик все еще может быть отличным выбором, особенно если вы любите выполнять техники затухания. Отлично работает с графитом и углем.
Отлично работает с графитом и углем.
Нет необходимости покупать отдельные ластики, потому что этот ластик-клякса от General Pencil отлично подходит для удаления и выделения графита, мела, угля и даже пастели. Этот универсальный ластик должен быть у каждого художника!
Этот резиновый ластик очень гибкий, так что вы можете придать ему нужную форму. Он может проникать даже в самые крошечные пятна и эффективно поглощать различные художественные материалы, особенно графит и уголь, не разрывая поверхность.
Мне также нравится, что этот безлатексный ластик сохраняет свежий вид даже после многократного использования. Он имеет превосходный уровень впитываемости, который интенсивно впитывает художественные материалы, фактически не размазывая и не оставляя грязных следов на поверхности.
Я нахожу его очень простым в использовании, потому что даже легким прикосновением он быстро приподнимает графит, не портя бумагу — не нужно нажимать при выполнении стираний, фейдинга и выделения.
Он также имеет эргономичный дизайн, обеспечивающий очень комфортное ощущение в руках.Даже когда я провожу им по бумаге, он дает хороший захват для беспроблемных стираний.
Удивительно, что универсальный ластик доступен по цене и эффективен, что делает его идеальным вариантом для начинающих художников. Вы не будете разочарованы тем, что он может сделать для улучшения ваших работ.
С другой стороны, я заметил, что после нескольких недель использования этого ластика-смесителя его стало немного трудно формовать и растягивать при неправильном хранении.
Плюсы
- Универсальный; совместим с несколькими художественными носителями
- Сильно впитывающий
- Не оставляет грязных следов на поверхности
- Эффективно работает при легком похлопывании
- Удобный захват
Минусы
- Легко затвердевает без надлежащего хранения
В целом, я по-прежнему считаю, что этот ластик-клячка — разумная покупка, просто учитывая его универсальность, доступность и удобство.
Вы ненавидите следы от стирания и крошки? Ну, это, вероятно, меньшее, о чем вы можете беспокоиться с этим ластиком-замешиванием Sargent Art. Он продуманно разработан для эффективного выполнения своей работы, сохраняя при этом рабочую поверхность без пятен и крошек.
Обладает умеренной мягкостью, благодаря чему его легко формовать, придавать форму или разрывать на части. И даже когда я это делаю, не оставляет неприятного липкого ощущения.
Если вам нужно очень точное стирание и очистка, этот ластик, безусловно, является мудрым выбором. Вам не придется беспокоиться о случайных стираниях, так как вы можете согнуть его или слепить в любой размер и исправить даже самые тонкие ошибки и штрихи.
Эффективно работает с различными художественными материалами, такими как графит и пастель. Я могу выполнять различные техники с помощью этого резинового ластика, не оставляя никаких повреждений на бумаге. При этом бумага остается аккуратной.
При этом бумага остается аккуратной.
Этот резиновый ластик работает должным образом, даже если его просто осторожно сдвинуть и промокнуть.Не нужно сильно нажимать на нее, чтобы удалить ошибки или осветлить оттенки!
Также полезно знать, что он поставляется с пластиковым футляром для хранения, чтобы защитить его от пыли и нежелательных частиц, которые могут повлиять на эффективность ластика.
Единственная проблема с этим ластиком заключается в том, что он плохо работает с углем. Он слегка создает мазки вместо того, чтобы стирать или осветлять их.
Плюсы
- Оставляет поверхность без пятен и крошек
- Не липкий
- Подходит для сложных деталей и выделения
- Обеспечивает точное стирание и очистку
- Поставляется с пластиковым футляром для хранения
Минусы
- Плохо работает с древесным углем
Возможно, это не самый универсальный ластик-замешивание, но он по-прежнему является конкурентоспособным продуктом с его уникальными характеристиками. Он обеспечивает точную стираемость, оставляя поверхность без пыли!
Он обеспечивает точную стираемость, оставляя поверхность без пыли!
Если вы ищете мягкий ластик, который может эффективно поглощать графит и пятна, этот набор ластика от мистера Пена будет отличным вариантом. Я считаю его надежным средством для осветления и исправления некоторых художественных материалов, таких как уголь, карандаш и пастель.
Ластики-клячки в этом наборе удивительно гибкие. Каждым ластиком можно плавно удалить все ошибки, не повреждая и не пачкая бумагу.Если вы художник, который очень требователен к аккуратности и точности, это будет хорошей сделкой.
Я нахожу резинку-клячку очень надежной, когда случайно затемняю рисунок карандашом. Я просто аккуратно перекатываю свой замешанный ластик, и изображение начинает исчезать и светлеть очень тонким образом.
Он также идеально мягок, чтобы наносить определенные блики и сплошные стирания без отрыва бумаги. Поэтому, если вам нужно быть особенно осторожным с тонкой бумагой при стирании, вы не ошибетесь с этим.
Помимо эффективности в исправлении ошибок, этот резиновый ластик также подходит для выполнения техник затухания. Мне также нравится, как можно очистить графит даже легкими движениями.
Крошки — это то, что я действительно ненавижу. К счастью, этот резиновый ластик не оставляет крошек на моей рабочей поверхности каждый раз, когда я им пользуюсь, поддерживая чистоту на рабочем месте.
Единственное, что меня беспокоит по поводу этого ластика-замешивания, это то, что он оставляет неприятное липкое ощущение на руках после каждого использования.
Плюсы
- Совместимость с различными носителями
- Ультраформуемый
- Не повреждает и не пачкает бумагу
- Идеально подходит для выполнения техники фейдинга
- Хорошо работает с тонкой бумагой
Несмотря на эту проблему, я должен сказать, что этот резиновый ластик по-прежнему является хорошим вариантом, особенно если вам нравится использовать технику затухания в ваших рисунках.
Одна из наиболее распространенных проблем с некоторыми ластиками-клячками заключается в том, что они делают руки жирными. Но с этими ластиками MotBach это не будет проблемой, так как вы можете использовать их несколько раз, не оставляя рук жирными.
Каждый ластик в этом наборе из 8 предметов изготовлен из высококачественного, безопасного и экологически чистого каучука. Вы можете легко придать ему форму в соответствии с вашими потребностями в рисовании, и он хорошо работает с карандашами, углем и пастелью.
Обладает идеальным уровнем пластичности, поскольку плавно переходит в наиболее предпочтительную для вас форму. Вы также можете просто взять его кусочек, если хотите получить доступ к труднодоступным местам на вашей художественной поверхности или выполнить детальную работу.
Еще одной впечатляющей особенностью является то, что он не оставляет ни одной царапины на моей бумаге благодаря своей достаточной мягкости. Это позволяет работать с комфортом, не беспокоясь о повреждении бумаги.
Это позволяет работать с комфортом, не беспокоясь о повреждении бумаги.
Что мне нравится в этом резиновом ластике, так это то, что он не липнет и не прилипает к моим рукам каждый раз, когда я его формирую.Это позволяет мне легко вынимать ластик из руки после использования.
Вам не придется беспокоиться о его состоянии и эффективности после многократного использования. Не оставляет грязных следов на рабочем месте; он может держать вашу поверхность чистой и без пыли.
Единственным недостатком является то, что он быстро становится очень жестким, если оставить его в жарком месте. Однажды я случайно оставил его в своей машине, и его стало так тяжело и трудно месить.
Плюсы
- Не оставляет ощущения жирности
- Изготовлен из экологически чистого каучука
- Совместимость с различными носителями
- Очень мягкий и пластичный
- Не оставляет следов
Минусы
- Быстро застывает в горячем месте
В любом случае, этот обезжиренный ластик-замешивание по-прежнему является хорошим выбором для ваших художественных нужд. Это может эффективно сохранить аккуратность ваших работ и добавить творческие эффекты к вашим рисункам.
Это может эффективно сохранить аккуратность ваших работ и добавить творческие эффекты к вашим рисункам.
Если вы ищете высококачественный универсальный ластик без пятен, этот ластик-замешивание Lyra может стать отличным выбором. Он может легко снимать уголь, графит и пастель, не пачкая поверхность.
Попрощайтесь со случайными ошибками в ваших работах, так как этот пластичный ластик очень эффективно удаляет ошибки, просто осторожно скользя по нему или промокая его.Он исключительно впитывающий и оставляет вашу поверхность очень аккуратной, без пыли и остатков.
Меня поражает его эластичность и мягкость. Я могу формировать его, исходя из своих художественных потребностей и предпочтений. Кроме того, он не дает мне этого раздражающего жирного или липкого ощущения каждый раз, когда я его использую.
Он также поставляется с удобным пластиковым футляром, который помогает сохранить качество и долговечность ластика-замешивания, а также предохраняет его от пыли.
Я в восторге от него, потому что с его помощью можно создавать сложные детали и выполнять эффекты затухания.Он плавно скользит по поверхности, не оставляя следов или стружки от ластика.
Кроме того, этот резиновый ластик удивительно многофункционален. Он может работать с различными художественными материалами, поверхностями, а также может производить как толстые, так и тонкие стирания.
Несмотря на то, что это неплохая резинка, она не соответствует своим размерам и цене. Я думаю, что это слишком дорого для его небольшого размера.
Плюсы
- Без пятен
- Очень пластичный и формуемый
- Нежирный
- Поставляется с удобным пластиковым футляром
- Легко скользит по любой поверхности
Минусы
- Слишком маленький и немного дорогой
Если вы ищете лучший ластик, независимо от цены, я должен сказать, что этот все еще считается хорошим выбором. Это добавляет акцент к вашим художественным деталям и помогает улучшить внешний вид вашего произведения искусства.
Это добавляет акцент к вашим художественным деталям и помогает улучшить внешний вид вашего произведения искусства.
Пластичность
Замешанный ластик должен легко скручиваться, сжиматься и растягиваться, как тесто для хлеба. Из-за своей превосходной податливости ластик-кляча дает вам свободу формировать ластик любым способом, который вам нужен, чтобы удовлетворить ваши потребности в рисовании.
Итак, если вы ищете надежный ластик для художников, вам нужно убедиться, что он сделан из податливого материала.При рисовании на поверхности есть небольшие грязные участки, которые нельзя удалить обычным ластиком. Но с гибким ластиком вы можете легко взять крошечный кусочек и очистить или исправить эти области.
К сожалению, некоторые мягкие ластики быстро затвердевают под воздействием тепла. Но если вы соблюдаете рекомендации по уходу за ластиком, например, храните его в надлежащем месте, это не будет проблемой.
Стираемость и аккуратность
Основная цель использования ластиков-клякс — сохранить рисунок аккуратным и без крошек.Поэтому, если вы ищете хороший резиновый ластик, вам нужно убедиться, что он хорошо впитывает и может полностью стирать как темные, так и светлые оттенки вашего художественного материала, не оставляя грязных крошек. Качественный ластик должен поддерживать чистоту вашей рабочей поверхности.
Кроме того, вы должны убедиться, что он может плавно скользить по поверхности; в противном случае это может привести к случайным стираниям или, что еще хуже, к разрыву бумаги. Замешанный ластик должен правильно работать даже при легком нажатии и скольжении.
Мягкость и размер
Идеальный резиновый ластик имеет точный уровень мягкости. Поэтому он не должен быть ни слишком мягким, чтобы его можно было легко сломать при легком нажатии, ни слишком твердым, чтобы не повредить бумагу.
Знайте, что степень мягкости ластика-замешивания сильно влияет на его универсальность и пластичность. Вот почему лучше использовать мягкие ластики, чтобы эффективно удалять ошибки и украшать свою работу художественными эффектами, не беспокоясь о повреждении поверхности.
Вот почему лучше использовать мягкие ластики, чтобы эффективно удалять ошибки и украшать свою работу художественными эффектами, не беспокоясь о повреждении поверхности.
Совместимость с Art Medium
Прежде чем покупать ластик-клячку, вам необходимо определить, полностью ли он совместим с вашим художественным материалом. К счастью, на рынке есть много доступных ластиков-клякс, которые могут работать с различными художественными материалами, такими как карандаши, пастель, цветные карандаши, графит и т. д.
Кроме того, некоторые бренды предлагают широкий ассортимент многофункциональных ластиков-замесов для работы с различными видами художественных материалов.
Что такое резинки-клячки для Ластики-кляксы обычно используются для удаления светлых или темных оттенков графита или древесного угля и создания эффекта выцветания.Они очень полезны для поддержания вашей художественной поверхности в чистоте и без крошек. Они также надежны для добавления эффекта размытия и осветления определенной области.
Они также надежны для добавления эффекта размытия и осветления определенной области.
В отличие от обычных ластиков, ластики-кляксы идеально подходят для сверхточного стирания, создания бликов и выполнения работ, требующих проработки сложных деталей.
Из чего сделаны резинки-клячкиЛастики-замесы обычно изготавливаются из белых или серых податливых материалов, похожих на жевательную резинку, таких как резина, напоминающая замазку или жевательную резинку.Им можно легко придать форму и форму. Кроме того, ластики-клячки также доступны в различных цветах.
Что делать, если мой резиновый ластик твердыйЕсли ластик слишком твердый или жесткий, попробуйте разбить его на мелкие кусочки и размять, пока они не станут мягкими. Вы можете растягивать их, как если бы вы играли с кусочком жевательной резинки или пластилином. Продолжайте делать это, пока ластик не станет мягче.
После этого попробуйте непрерывно нажимать на него, чтобы проверить его мягкость. Убедитесь, что он становится очень пластичным и твердым. Однако, если это не сработает, попробуйте промыть замешанный ластик небольшим количеством теплой воды, а затем повторить ту же технику.
Убедитесь, что он становится очень пластичным и твердым. Однако, если это не сработает, попробуйте промыть замешанный ластик небольшим количеством теплой воды, а затем повторить ту же технику.
Ластик-клячка сильно отличается от обычного ластика. Замешанный ластик не оставляет грязных крошек и остатков после каждого стирания, в то время как обычный ластик оставляет много пыли и крошек. Материалы, используемые в ластиках-клячках, отсутствуют в обычных ластиках.
Кроме того, обычные ластики не гибкие. Им нельзя придать форму и разорвать, так как они более жесткие. В отличие от ластиков-замесов, вы можете изменять их размер и форму, чтобы они идеально соответствовали вашим потребностям и предпочтениям в творчестве.
Заключение Подводя итог, можно сказать, что резинки-клячки предназначены для поддержания порядка на рабочем месте и усиления художественных эффектов. Это не обычные ластики; они играют очень важную роль в улучшении вашей работы и создании шедевра.И последнее напоминание: вам просто нужно быть уверенным, что вы выберете пластичный, мягкий и эффективный ластик.
Это не обычные ластики; они играют очень важную роль в улучшении вашей работы и создании шедевра.И последнее напоминание: вам просто нужно быть уверенным, что вы выберете пластичный, мягкий и эффективный ластик.
Надеюсь, эта статья помогла вам узнать больше о ластиках-смесителях и в конечном итоге купить лучший ластик-смеситель, который удовлетворит ваши художественные потребности!
Как сделать ластик-клячку не жестким?
Как сделать ластик-клячку не жестким?
2:426:04Как сделать ЗАМЕШАННЫЙ ЛАСТИК — Сделай сам — YouTubeYouTubeНачало предложенного клипаКонец предложенного клипаПродолжайте делать это, пока он не станет достаточно мягким.Ты. Вот сравнение куска шпаклевки перед тем, как продолжить. Продолжайте делать это, пока он не станет достаточно мягким. Ты. Вот сравнение между куском шпаклевки раньше. И после добавления клея, как видите, он стал намного мягче.
Сохнут ли замешанные резиновые ластики?
Замешанные ластики на самом деле не высыхают , не так, как мокрая кухонная губка, если оставить ее на прилавке. … Замешанные ластики не сбрасывают лапшу, как это делают розовые или белые ластики … вместо того, чтобы сбрасывать графит / уголь, они поглощают ее.
… Замешанные ластики не сбрасывают лапшу, как это делают розовые или белые ластики … вместо того, чтобы сбрасывать графит / уголь, они поглощают ее.
Почему мой резиновый ластик ломается?
Если оно слишком жесткое , разломайте его на кусочки и разомните каждый кусок, пока он не перестанет быть жестким. Если это не сработает, промойте его под теплой водой, а затем разомните. Что произойдет, если вы растянете замешанный ластик дальше, чем следует? Если сильно растянуть, то легко порвется.
Что можно сделать с ластиком-клячкой?
Вы можете использовать ластик-замешивание, чтобы удалить чернила и цвета, которые попадут вам в руки.Закончив работу, просто протрите ластиком отмеченную и закрашенную область на руке. Корпус ластика впитает и поднимет следы и сделает вашу руку чистой.
Корпус ластика впитает и поднимет следы и сделает вашу руку чистой.
Как лучше всего сделать ластик мягким?
Потяните кусочек ластика между пальцами, как будто вы играете с кусочком жевательной резинки или делаете ириску и растягиваете ее. Сделайте это несколько раз, пока ластик не нагреется и не станет мягче на ощупь. Сожмите кусочек ластика в шарик. Покатайте мяч между ладонями в течение нескольких секунд.
Что делать с хрупким ластиком для карандашей?
Разомните или сожмите ластик пальцами. Перемещайте его между руками, чтобы смягчить его влажными руками и теплом тела. Пощупайте его большим пальцем, чтобы убедиться, что он размяк. Используйте бумажное полотенце, чтобы вытереть ластик. Выберите из стопки хрупкие ластики для карандашей.




 Например, при значении непрозрачности 100 % пиксели стираются полностью, а при более низких значениях пиксели стираются лишь частично.
Например, при значении непрозрачности 100 % пиксели стираются полностью, а при более низких значениях пиксели стираются лишь частично.
 Непрерывный вариант работает очень хорошо, когда вы пытаетесь стереть разноцветный фон.
Непрерывный вариант работает очень хорошо, когда вы пытаетесь стереть разноцветный фон.

