Как рисовать прямоугольник: Как нарисовать прямоугольник в Автокаде
- Рисование прямоугольников и квадратов
- Объект Автокад Прямоугольник, как построить и задать его размеры
- Команда Прямоугольник (Rectangle)
- Как построить в Автокад прямоугольники по умолчанию
- Как начертить прямоугольник по размерам при помощи задания относительных координат
- Рисование прямоугольника в Автокаде специальными способами
- Как нарисовать прямоугольник в Автокад по размерам с заданием длины и ширины
- Построение прямоугольника по размерам: (длине или ширине) и площади
- Как построить прямоугольник под углом к горизонтали (положительно направленной оси X)
- Как нарисовать в Автокад прямоугольник со скругленными углами
- Как начертить прямоугольники со срезанными углами
- Полезные уроки схожих тематик и рекомендации
- Видео «Как начертить прямоугольники в AutoCAD и правильные многоугольники»
- Как нарисовать прямоугольник в Фотошопе
- gimp как нарисовать прямоугольник | Все о Windows 10
- Построение прямоугольников в autocad
- Как нарисовать иллюстрацию в Sketch, используя только прямоугольник, круг и кривую
- Как нарисовать прямоугольник в GIMP
- Рисование основных фигур | Справка SketchUp
- GIMP Draw Rectangle — javatpoint
- Назад к доске для рисования • Учебное пособие: рисование фигур
- Учебное пособие: рисование фигур
- Задача 4.1: Настройка представления
- Задача 4.2. Нарисуйте прямоугольники по углам
- Задача 4.
- Задача 4.4. Нарисуйте окружности, указав центральные точки
- Задача 4.5: начертить и описать окружности вокруг прямоугольника
- Задача 4.6. Нарисуйте эллипс, вписанный в прямоугольник
- Задача 4.7: Нарисуйте эллипс, указав его большую ось
- Учебное пособие: рисование фигур
- Мы не можем найти эту страницу
- Советы и рекомендации по CorelDRAW Graphics Suite
- Как нарисовать прямоугольник в Pygame?
- Как нарисовать квадрат и прямоугольник в Python Turtle?
Рисование прямоугольников и квадратов
Рисование прямоугольников и квадратов
Можно рисовать квадраты и прямоугольники.
Рисование прямоугольника или квадратаВкладка «Правка»
1 На панели инструментов «Инструменты» выберите инструмент Прямоугольник .Примечание: Если прямоугольник или квадрат необходимо разместить на текущем векторном слое, установите флажок На векторном слое на панели Параметры инструмента . Если в текущем рисунке нет векторных слоев, то при установке этого флажка для прямоугольника или квадрата создается векторный слой. Если этот флажок не установлен, то прямоугольник или квадрат будет размещен на растровом слое. Размещение прямоугольников и квадратов на векторном слое облегчает процедуру их редактирования.
2 На панели «Материалы» щелкните поле Свойства фона и заливки и выберите цвет заливки.
3 Щелкните поле Свойства переднего плана и мазка и выберите цвет контура.
4 На панели «Параметры инструмента» нажмите одну из следующих кнопок.
Если необходимо отобразить узлы фигуры, установите флажок Отображать узлы.
5 Перетащите курсор, чтобы нарисовать фигуру.
6 Нажмите кнопку Применить .
Дополнительные возможности |
|
|---|---|
Установка радиусов для углов фигуры | Введите или установите значения в полях Радиус по горизонтали и Радиус по вертикали. |
Выбор стиля и ширины линии | Выберите стиль линии в раскрывающемся списке Стиль линии и введите или установите значение в поле Ширина рядом с раскрывающимся списком. |
Сглаживание краев фигуры | Установите флажок Со сглаживанием. |
Изменение способа сопряжения сегментов линий | Выберите параметр в раскрывающемся списке Сопряжение. Если выбран параметр Угловое сопряжение, можно также ввести или установить значение в поле Порог острого угла. |
Указание размера фигуры | Установите флажок Отображать узлы. Введите или установите значения в полях Ширина и Высота. |
Перемещение фигуры | Установите флажок Отображать узлы. Введите или установите значения в полях Слева и Сверху. |
Объект Автокад Прямоугольник, как построить и задать его размеры
[Видеокурс AutoCAD] Как нарисовать прямоугольник в Автокаде по размерам, координатам
| Команда рисования в AutoCAD | |
| Прямоугольник | |
| Определение | |
Прямоугольник — это геометрическая плоская фигура — параллелограмм, у которого противоположные стороны равны и все углы прямые. Длинную сторону прямоугольника называют длиной прямоугольника, а короткую — шириной. Прямоугольник в Автокаде — это двухмерная замкнутая полилиния, состоящая из четырех линейных сегментов. |
|
| Инструмент | |
| Инструмент AutoCAD Прямоугольник — строит прямоугольную 2D-полилинию, используя указанные параметры прямоугольника (длина, ширина, угол поворота) и тип углов (сопряжение, фаска или прямой). | |
| Команда | |
| Прямоугольник/Прямоуг/Rectang/Rectangle | |
| Объект | |
| Полилиния |
Вы можете начертить прямоугольники в Автокаде при помощи команды Отрезок или команды Полилиния.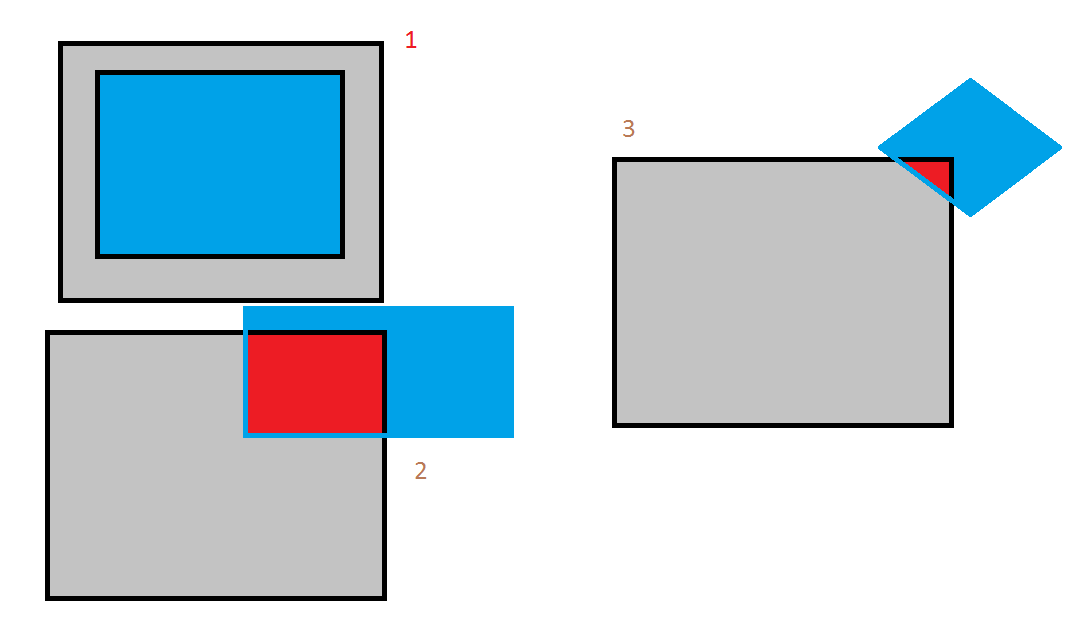 Однако они довольно часто встречаются на чертежах, поэтому разработчики придумали специальную
Однако они довольно часто встречаются на чертежах, поэтому разработчики придумали специальную
Команда Прямоугольник (Rectangle)
По умолчанию создание прямоугольников в Автокад основано на указании расположения двух его диагонально-противоположных вершин. Построенный прямоугольник располагается параллельно осям текущей ПСК.
Вызвать инструмент Прямоугольник можно следующими способами (начать его построение):
- построить прямоугольники в AutoCAD можно из строки меню пункт Рисование — строка Rectangle;
- начертить его можно из ленты инструментов вкладка Главная ленты инструментов — в группе Рисование — кнопка Rectangle;
- нарисовать прямоугольник в AutoCAD можно из классической панели инструментов Рисование — кнопка Rectangle;
- начертить прямоугольники можно, прописав наименование команды в командной строке Прямоугольник.

Как построить в Автокад прямоугольники по умолчанию
После вызова команды Rectangle в AutoCAD в командной строке появляется запрос:
Укажите точку первого угла:
В ответ, на который укажем расположение одного из его углов. Введем координаты первого угла с помощью мыши. После указания первого угла, отобразится прямоугольник в Автокаде из линий, которые будут тянуться вслед за указателем курсора от заданной вами точки. Размеры прямоугольника при перемещении курсора будут меняться. Затем появится следующий запрос:
Укажите точку второго угла:
В ответ, на который зададим точку противоположного угла по диагонали при помощи мыши.
Прямоугольник по двум точкам построили.
Как начертить прямоугольник по размерам при помощи задания относительных координат
Вы можете строить в Автокад прямоугольники заданной длины и ширины (по их размерам), используя относительные координаты при указании точки второго угла.
Допустим, нам необходимо построить прямоугольники в Автокад длиной 30 мм, шириной 50 мм.
Вызовите инструмент Rectangle. Укажите точку первого угла, а в качестве координат второго угла введите относительные координаты @30,50.
Рисование прямоугольника в Автокаде специальными способами
В начале работы команды Rectang (после вызова) нам доступны 5 опций, а после указания точки первого угла еще 3 дополнительные опции команды, которые позволяют строить прямоугольники Автокад специальными способами. С помощью этих опций можно построить прямоугольник со срезанными или скругленными углами в Автокаде либо начертить его линией заданной ширины. Можно создать прямоугольник путем задания требуемых размеров (длины, ширины), а не указания координат точки второго угла и т.д.
Примечание
Изменив свойства прямоугольника Автокад, они будут сохраняться до тех пор, пока вы не измените их снова.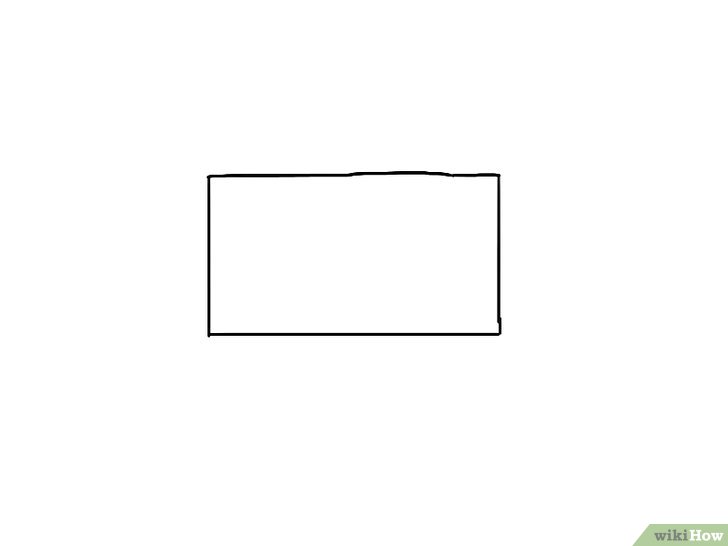 Свойства создаваемых объектов можно отслеживать в командной строке.
Свойства создаваемых объектов можно отслеживать в командной строке.Рассмотрим опции инструмента Rectangle.
Как нарисовать прямоугольник в Автокад по размерам с заданием длины и ширины
Вы можете не задавать местоположение точки второго угла, а указать длину и ширину прямоугольника (его размеры) в Автокад. Отвечает за данную функцию команды Rectang опция «Размеры».Постройте прямоугольники AutoCAD по размерам: длина 40 мм, ширина 20 мм.
Вызовите инструмент Rectangle, затем укажите местоположение точки первого его угла. Выберите опцию команды «Размеры». В командной строке появляется следующий запрос:
Длина прямоугольника:
Ввести значение длины 40 мм можно в командную строку либо указанием двух точек на чертеже при помощи мыши. Введите значение его длины 40 мм в командную строку. Нажимаем «Enter». Далее появляется запрос:
Ширина прямоугольника:
Введем значение ширины 20 мм в командную строку. Нажимаем «Enter». Появляется запрос:
Укажите точку второго угла:
т. е. необходимо указать ориентацию прямоугольника в AutoCAD, поскольку первая точка и размеры уже известны. Сделать это можно щелчком мыши в нужном его положении. Предварительный эскиз прямоугольника будет перемещаться за указателем мыши вокруг точки первого угла до указания его ориентации. Доступно
е. необходимо указать ориентацию прямоугольника в AutoCAD, поскольку первая точка и размеры уже известны. Сделать это можно щелчком мыши в нужном его положении. Предварительный эскиз прямоугольника будет перемещаться за указателем мыши вокруг точки первого угла до указания его ориентации. Доступно
Построение прямоугольника по размерам: (длине или ширине) и площади
Опция «Площадь» команды Rectang позволяет построить прямоугольник Автокад заданной площади и одной стороны (длина или ширина)
.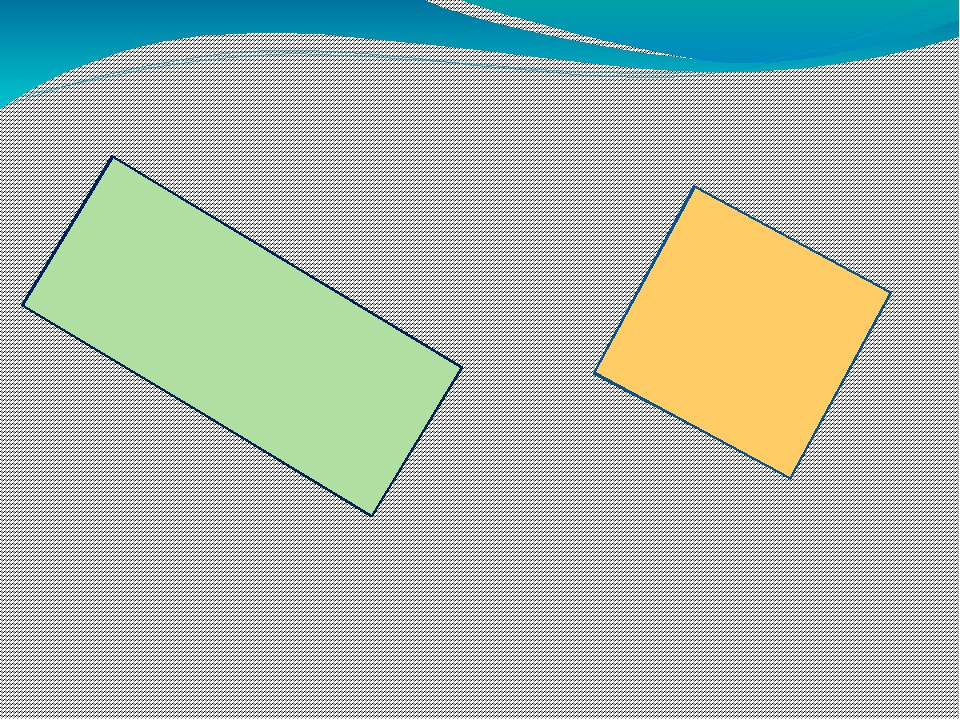 Вторая его сторона будет вычислена по площади.
Вторая его сторона будет вычислена по площади.Создадим прямоугольник площадью 100000 мм2 и длиной 500 мм.
Вызываем команду Rectangle, затем указываем точку первого угла. Выбираем опцию «Площадь». В командной строке появляется запрос:
Введем в командную строку значение 100000 мм2. Нажимаем «Enter». Появляется запрос:
Вычислять размеры прямоугольника на основе параметра [Длина, Ширина]:
Выбираем опцию «Длина». В командной строке появится запрос:
Введите длину прямоугольника:
Введем значение 500 мм.
Прямоугольник Автокад заданных размеров будет построен, причем его ширина вычислена автоматически и будет равняться 200 мм.

Как построить прямоугольник под углом к горизонтали (положительно направленной оси X)
Вызываем команду Rectangle в Автокад, затем указываем точку первого угла. Выбираем опцию «Поворот». В командной строке появится запрос:
Укажите угол поворота или [Tочки выбора]:
т.е. необходимо ввести значение угла поворота прямоугольника AutoCAD или можете выбрать опцию «Точки выбора» и указать его угол поворота двумя точками при помощи мыши. Введем значение в командную строку 30 градусов. Указываем местоположение точки второго угла щелчком мыши.
Прямоугольник Автокад под углом 30 градусов к горизонту построен.
Как нарисовать в Автокад прямоугольник со скругленными углами
Построим прямоугольники со скругленными углами в AutoCAD по размерам: длина 100 мм, ширина 50 мм, радиус сопряжения углов 10 мм.
Вызываем команду Rectang, затем выбираем опцию «Сопряжение». В командной строке появляется запрос:
Радиус сопряжения прямоугольников:
в ответ на который введем радиус сопряжения 10 мм.
Внимание!
Если длина короткой стороны прямоугольника в AutoCAD будет меньше длины двух радиусов сопряжения, то углы такого прямоугольника останутся прямыми.Далее указываем точку первого угла. Выбираем опцию «Размеры» команды Rectang. Введем поочередно значение длины 100 мм и ширины 50 мм. Определяем его ориентацию относительно точки первого угла щелчком мыши. Прямоугольник по размерам в AutoCAD построен.
Как начертить прямоугольники со срезанными углами
Построим в AutoCAD прямоугольники со срезанными углами по размерам: длина 500 мм, площадь 100000 мм2, фаска 30×30.
Вызываем команду Автокад Rectangle, затем выбираем опцию «Фаска». В командной строке появляется запрос:
Длина первой фаски прямоугольников:
Хотя опция «Точки выбора» не отображается, вы можете задать длину первой фаски, указав две точки на чертеже с помощью мыши или введя значение в командную строку 30 мм. Появляется следующий запрос:
Появляется следующий запрос:
Длина второй фаски прямоугольников:
Вводим значение длины второй фаски прямоугольника 30 мм. Указываем точку первого угла, затем выбираем опцию «Площадь». Вводим значение площади 100000 мм2. Выбираем опцию «Длина» и вводим значение его длины 500 мм.
Прямоугольник в Автокад заданных размеров построили.
Еще раз обращаю ваше внимание на то, что опция «Площадь» учла фаски построенные опцией «Фаска». Автоматически рассчитанная ширина прямоугольника в Автокад получилась 203,6 мм.
Опции «Уровень, Высота, Ширина» инструмента Rectang в основном применяются в 3D моделировании, поэтому здесь мы их рассматривать не будем.
Примечание
Со временем, надеюсь, разработчики программы введут дополнительные информационные поля для ввода длины и ширины прямоугольника в AutoCAD при включенном отображении динамического ввода, что позволит исключить использование некоторых опций команды «Rectang».Полезные уроки схожих тематик и рекомендации
Рекомендую ознакомиться с подобными уроками по Автокад:
Читайте и смотрите также:
Курсы, самоучители Автокад:
- 2D проектирование.

- 3D моделирование.
- Начертательная геометрия.
- Инженерная графика.
- План дома.
- Сборочный чертеж цилиндрической зубчатой передачи.
- Модель кухни 3D.
Видео «Как начертить прямоугольники в AutoCAD и правильные многоугольники»
Этот видеоурок и статья входят в профессиональный бесплатный видеокурс, который подходит как для начинающих пользователей, так и уже давно работающих в программе.Как нарисовать прямоугольник в Фотошопе
Самой простой геометрической фигурой является прямоугольник (квадрат). Из прямоугольников могут состоять различные элементы сайтов, баннеров и других композиций. Фотошоп дает нам возможность изобразить прямоугольник несколькими способами.
Построение прямоугольников в Photoshop
Существует два способа изображения прямоугольных форм в Фотошопе.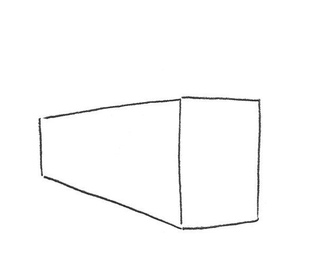 Первый подразумевает использование векторных инструментов, а второй — заливку цветом выделенной области.
Первый подразумевает использование векторных инструментов, а второй — заливку цветом выделенной области.
Способ 1: Инструмент «Прямоугольник»
Данный инструмент находится в группе «Фигуры» на левой панели.
Из названия ясно, что инструмент позволяет рисовать прямоугольники. При использовании данного инструмента создается векторная фигура, которая не искажается и не теряет качества при масштабировании. Настройки инструмента находятся на верхней панели. Здесь можно выбрать цвет заливки и задать вид границы и ее толщину.
Зажатая клавиша SHIFT позволяет сохранить пропорции, то есть нарисовать квадрат. Существует возможность изобразить прямоугольник с заданными размерами.
Размеры указываются в соответствующих ширине и высоте полях, а прямоугольник создается одним кликом с подтверждением.
Способ 2: Выделенная область
Для создания прямоугольников используется инструмент «Прямоугольная область» из группы «Выделение».
При помощи данного инструмента создается выделенная область прямоугольной формы. Так же как и в случае с предыдущим инструментом, работает клавиша SHIFT, создавая квадрат.
«Прямоугольная область» нуждается в заливке. Для этого можно нажать сочетание клавиш SHIFT+F5 и настроить тип заливки.
Также можно воспользоваться инструментом «Заливка».
Результат:
Выделение снимается клавишами CTRL+D. Для прямоугольной области также можно задать произвольные размеры либо пропорции (например, 3х4).
Кроме того, существует возможность создать выделение с заданными пропорциями, например, 3х4.
На сегодня все о прямоугольниках. Теперь вы умеете их создавать, причем двумя способами.
Мы рады, что смогли помочь Вам в решении проблемы.Опишите, что у вас не получилось. Наши специалисты постараются ответить максимально быстро.

Помогла ли вам эта статья?
ДА НЕТgimp как нарисовать прямоугольник | Все о Windows 10
На чтение 6 мин. Просмотров 38 Опубликовано
Так как Gimp это растровый графический редактор, предназначенный в первую очередь для обработки и редактирования изображений, то инструментов для рисования там очень мало. Очень часто даже жалуются на то, что в таком мощном редакторе невозможно нарисовать круг, эллипс, квадрат и другие простые геометрические фигуры, хотя в простом Paint это делается в два клика.
Поэтому опишу один простой способ рисования геометрических фигур в Gimp:
Рисуем в Gimp:
1. Выбираем один из инструментов выделения.
и выделяем область так, чтобы границы этого выделения образовывали необходимую нам геометрическую фигуру.
2. Рисуем в Gimp: заходим в меню Выделение > Граница . Устанавливаем размер границы таким, какой толщины мы хотим видеть контуры необходимой геометрической фигуры. Жмем Хорошо . Теперь выделенной является не та область, которую мы выделили сначала, а лишь ее предел, указанной только что толщины. Если толщина выбрана маленькая и это не очень заметно, можно просто увеличить масштаб рисунка.
Устанавливаем размер границы таким, какой толщины мы хотим видеть контуры необходимой геометрической фигуры. Жмем Хорошо . Теперь выделенной является не та область, которую мы выделили сначала, а лишь ее предел, указанной только что толщины. Если толщина выбрана маленькая и это не очень заметно, можно просто увеличить масштаб рисунка.
3. Рисуем в Gimp: закрашиваем эту границу в любой цвет инструментом заполнения и снимаем выделение (Ctrl + Shift + A) . Геометрическая фигура готова!
Пример: рисуем прямоугольник в Gimp
Всем привет. На дворе стоят теплые летние деньки. Сложный месяц МАЙ для огородника уже позади. Остается только поливать. И поэтому мне удалось выкрыть времечко и написать для вас в блог новую статью.
Сегодня хочу рассказать вам о скрытой возможности программы GIMP. Почему я утвердительно говорю о скрытой? Дело все в том, что не многие догадываются об этом, пока не ткнешь в эту функцию пальцем. Вот поэтому она и скрытая. Честно признаюсь, я и сам долго не знал о такой возможности.
И так. Речь в статье пойдет о возможности создания (рисования) геометрических фигур в GIMP без использования каких либо дополнений и плагинов. Заинтригованы? Бывалые гимповцы наверно уже догадались, о чем пойдет речь? Тогда,чур не подсказывать остальным.
Геометрические фигуры в GIMP c помощью фильтра GFig
Нужно нарисовать прямую линию? Круг? Квадрат? Да очень просто. Вам в помощь Gfig.
Где же скрывается от глаз обывателя, такой замечательный инструмент?
Давайте запустим редактор GIMP. Создаем новый проект и переходим в меню «Фильтры – Визуализация». Нашли?
Кликаем по пункту «GFig» и после чего перед нами откроется диалоговое окно фильтра.
Что мы видим? У нас есть рабочая зона для рисования фигур (объектов). В размерах она пропорциональна ранее созданному нами документу. Учтите это на будущее.
Далее идет главное меню фильтра всего с двумя командами «Фаил» и «Правка». Если развернуть первое, то у нас будет всего три подменю – «Открыть», «Сохранить» и «Закрыть».
Пункт «Открыть» позволит нам открыть ранее сохраненные фигуры. Не нужно каждый раз рисовать фигуры заново. Стоит один раз помучиться и сохранить нарисованную фигуру в специальном формате gfig. Класс!
Команда «Сохранить», позволит сохранить созданную фигуру, а команда «Закрыть» закроет соответственно окно фильтра Gfig.
В меню «Параметры» расположились 4 команды «Отметить», «Очистить», «Сетка» и «Параметры».
Команда «Отметить» (Ctrl+Z) позволит отметить последние действие выполнение в фильтре GFig.
Команда «Очистить» удалит ВСЕ нарисованное. Поэтому будьте с ней предельно внимательны.
Команда «Сетка» включит режим сетки. Она нужно для более точного рисования. Рисованные вами фигуры начинают как-бы прилипать к сетке, тем самым удобнее становится позиционирование.
Теперь, когда с главным меню мы познакомились, давайте перейдем к панели с основными инструментами.
В данном меню по порядку представлены следующие инструменты, с помощью которых вы можете нарисовать: линию, прямоугольник, окружность, овал, многоугольник, звезду, спираль и кривую Безье.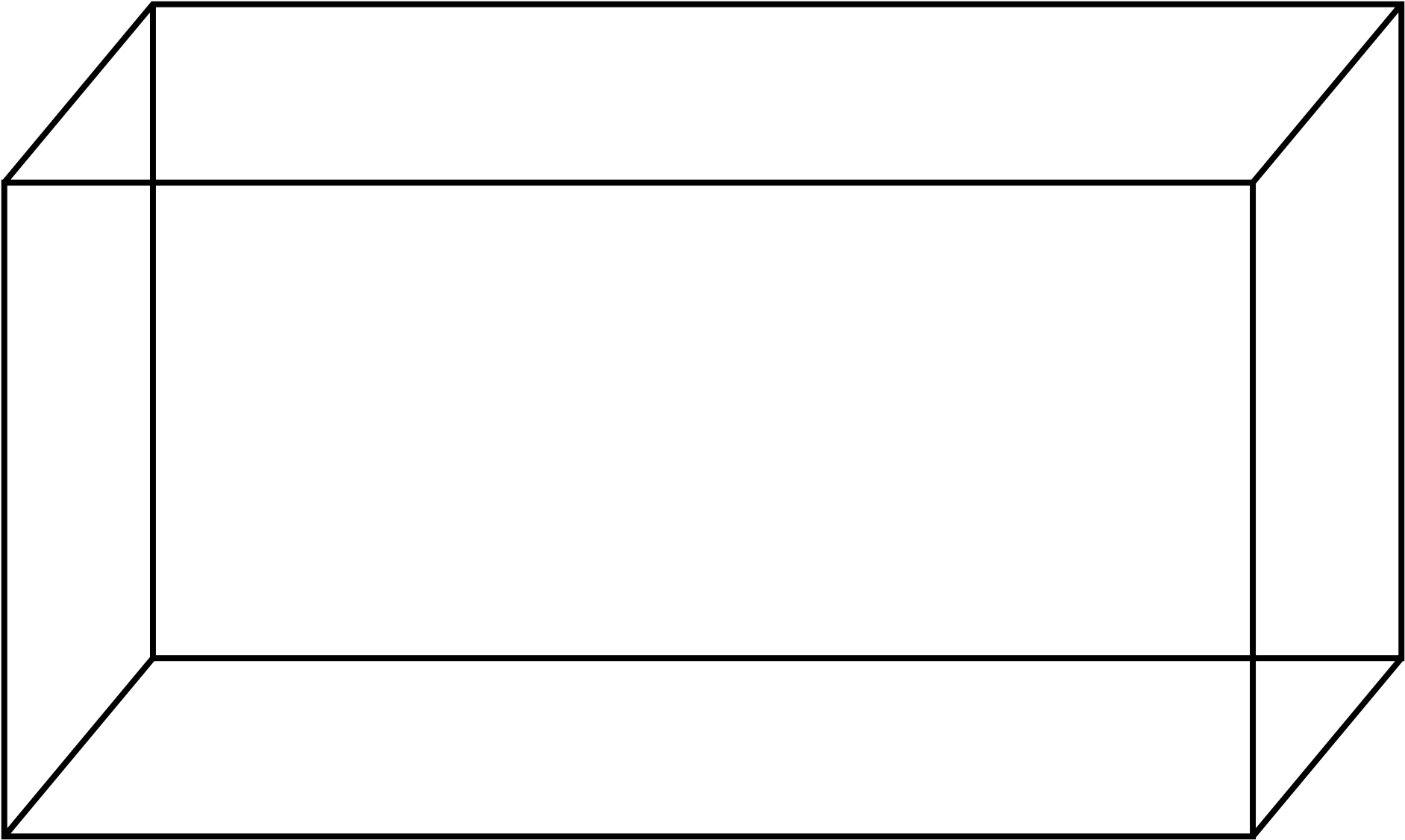
Далее расположились команды, с помощью которых вы можете переместить объект, переместить точку нарисованного объекта, скопировать объект, удалить объект и пиктограмма указателя позволяет выбрать объект.
Затем идут команды управления положением нарисованных объектов в плоскости. То есть, мы можем перемещать фигуры как слои. Какие то помещать на передний план, какие то смещать назад и т.п.
Создав, например два круга с заливкой, вы можете изменить их положение. Тут полная аналогия со слоями программы GIMP, как я уже отметил. Можно на передний план выдвинуть один объект, а другой поместить назад. А также можно поступить и на оборот.
Если создаваемых объектов МНОГО, то эти кнопки здорово упростят вам работу. А еще больше упростят Вам жизнь последние кнопки, которые позволяют переключаться от одного объекта к другому. При этом, видимость других фигур отключается. Нажав на последнюю пиктограмму мы снова вернем видимость всех объектов.
В заключении урока
GFig — классный фильтр, который позволяет легко рисовать (создавать) геометрические фигуры в GIMP любой формы. Но есть у фильтра и один минус – неудобное редактирование уже созданных фигур. Нужно постоянно переключаться между командами редактирования. Но если приноровиться, то привыкаешь быстро.
Но есть у фильтра и один минус – неудобное редактирование уже созданных фигур. Нужно постоянно переключаться между командами редактирования. Но если приноровиться, то привыкаешь быстро.
На сегодня у меня все. Если понравился урок, не забудьте поставить «лайк» и нажать кнопочки социальных сетей, а также оставить комментарий к уроку ниже.
P.S. Мы тут плюшками с вами балуемся, а кто-то рисует в GIMP вот такое…
С уважением, Антон Лапшин.
Пожалуйста, оцените эту статью, нажав на звездочки ниже:
Кроме этого, можно нажать красивые социальные кнопочки ниже, чтобы поделиться информацией о блоге GimpArt.Org со своими друзьями в социальных сетях.
Тем самым вы мотивируете меня на создание новых уроков и поддерживаете мой проект в дальнейшем развитии. Спасибо Вам Большое!
Также рекомендую ознакомиться со следующей информацией, возможно, она вас заинтересует.
Pirnazar
Well-known member
Возможно, кому-то задача по рисованию контуров простых фигур вроде кругов и квадратов покажется очень простой, а моя заметка чересчур тривиальной. Но для начинающих пользователей, которые привыкли работать в программах вроде Paint и Paint.NET может стать неприятным сюрпризом отсутствие инструмента для рисования контуров фигур в GIMP.
Но для начинающих пользователей, которые привыкли работать в программах вроде Paint и Paint.NET может стать неприятным сюрпризом отсутствие инструмента для рисования контуров фигур в GIMP.
Здесь (в GIMP) отсутствует специальный инструмент для этого, но делается это также просто — только нужно знать в какое меню перейти и что нужно нажать.
Мне известны два способа рисования кругов и квадратов в GIMP. То, какая фигура у нас получится, зависит только от выбранного инструмента выделения. Поэтому, рисование кругов я покажу на примере одного способа, а рисование вадратов — на примере другого.
1-й способ
Первым делом, выбираем желаемый цвет контура. Для этого кликните сюда:
Далее выбираем инструмент «Эллиптическое выделение»:
Выделяем то, где у нас должен быть контур круга:
Кликаем правой кнопкой мыши по выделенной области, в открывшемся контекстовом меню выбираем «Правка», далее выбираем «Обвести выделенное»:
Откроется окошечко, в котором вы можете изменить толщину линии и сделать другие настройки:
2-й способ
Меняем желаемый цвет контура, если нужно.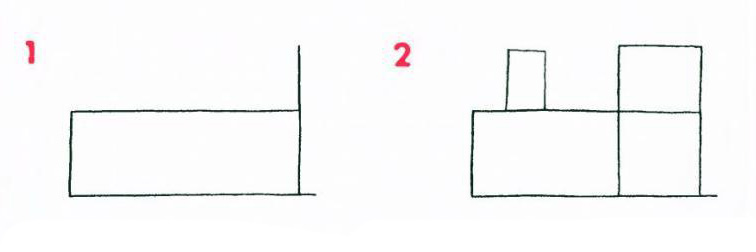 Выбираем «Прямоугольное выделение». Выделяем нужную область:
Выбираем «Прямоугольное выделение». Выделяем нужную область:
Нажимаем «Превратить выделение в контур»:
Построение прямоугольников в autocad
1 2 3 4 5 6 7 8 9 10 11 12 13 14 15
Урок №6 Построение прямоугольников в AutoCAD.
Для построения прямоугольника на вкладке «Главная» на панели «Рисование», нажимаем кнопку «Прямоугольник» (построение прямоугольной полилинии).
Кроме того можно использовать командную строку. Для русифицированных версий программы набираем команду — «ПРЯМОУГ». Для англоязычных команду — «_rectangle». Теперь нужно указать координаты первого угла прямоугольника, зададим в нашем примере (0,0), нажмем клавишу «Enter». Программа попросит указать координаты второго угла.
Углы можно указывать при помощи курсора, достаточно просто сделать щелчок левой клавишей мыши в нужном месте экрана, либо вводим координаты в командной строке.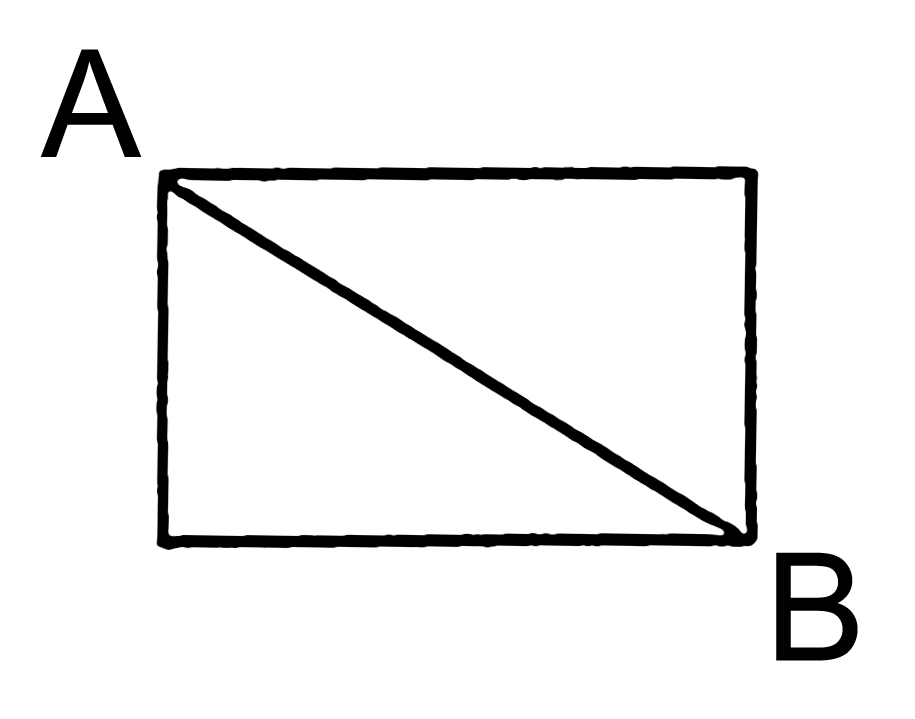 Давайте назначим координаты второго угла (400,800), нажмем клавишу «Enter». Прямоугольник построен.
Давайте назначим координаты второго угла (400,800), нажмем клавишу «Enter». Прямоугольник построен.
Мы строили прямоугольник, указывая координаты противолежащих углов.Теперь будем рисовать прямоугольник с заданными размерами. На панели «Рисование» нажимаем кнопку «Прямоугольник», указываем координаты первого угла. Вызываем контекстное меню, нажимаем команду «Размеры», в английских версиях «Dimensions».
Программа попросит указать длину прямоугольника, наберем 1000, нажимаем «Enter». Указываем ширину прямоугольника (например 500), нажимаем «Enter».
Осталось выбрать вторую угловую точку из четырех возможных, делаем щелчок левой кнопкой мыши в нужном месте экрана. Прямоугольник с заданными размерами построен.
У команды «Прямоугольник» есть несколько параметров.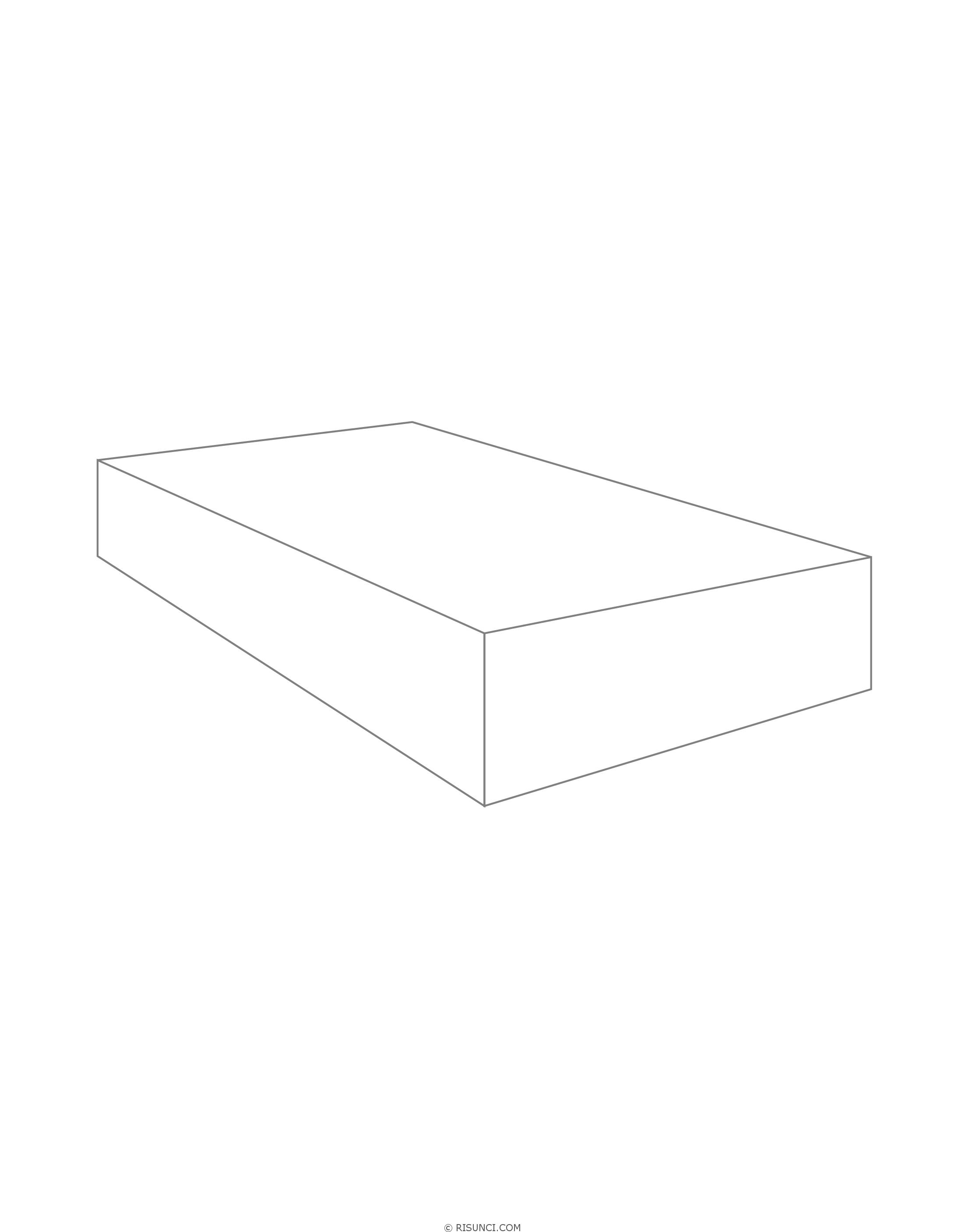 Они позволяют нам задавать характеристики создаваемого прямоугольника. Эти характеристики можно увидеть на рисунке ниже: «Фаска», «Уровень», «Сопряжение», «Высота», «Ширина».
Они позволяют нам задавать характеристики создаваемого прямоугольника. Эти характеристики можно увидеть на рисунке ниже: «Фаска», «Уровень», «Сопряжение», «Высота», «Ширина».
Чтобы понять, как работают эти команды, построим прямоугольник с фасками 100 и шириной линий 20. Нажимаем кнопку «Прямоугольник» и вызываем контекстное меню. Выбираем команду «Фаска».
Набираем в командной строке длину первой фаски —100, нажимаем «Enter». Программа попросит ввести длину второй фаски, вводим значение 100, нажимаем «Enter». Снова вызываем контекстное меню и выбираем команду «Ширина». В командную строку заносим значение ширины линии равное 20, нажимаем «Enter».
При помощи курсора указываем точки расположения противоположных углов прямоугольника. Как видите построенный прямоугольник, имеет фаски длиной 100 и ширину линии 20.
Самостоятельно попробуйте задавать другие характеристики прямоугольника, они часто понадобятся Вам при создании чертежей.
В следующем уроке разберем построение окружностей.
Если у Вас есть вопросы можно задать их ЗДЕСЬ.
1 2 3 4 5 6 7 8 9 10 11 12 13 14 15
Список последних уроков по программе AutoCAD.
Автор: Дмитрий Родин | «AutoCAD ЭКСПЕРТ» Видео самоучитель По AutoCAD
|
Автор: Саляхутдинов Роман | «БОСК 5.0» Новый Видеокурс. «Твердотельное и Поверхностное Моделирование в КОМПАС-3D»
>> Читать Полное Описание << |
Автор: Саляхутдинов Роман | «БОСК 8.0» Познай Все Cекреты КОМПАС-3D
>> Читать Полное Описание << |
Как нарисовать иллюстрацию в Sketch, используя только прямоугольник, круг и кривую
Я нарисовал 18 известных роботов для Chato.ps (один из продуктов нашей компании), и множество людей спрашивало меня, как можно нарисовать иллюстрацию в Sketch, сложно ли это? Вообще-то, не очень, а точнее очень просто и быстро. В этом уроке я вам все покажу.
Итак, рисуем иллюстрацию в Sketch
Вам нужно только использовать инструмент ручки (Pen), чтобы добавить множество векторных точек и настраивать кривые. И вам не нужно использовать мышку, чтобы бродить по меню Sketch для поиска всех нужных функций, потому что 98% таких функций управляется через горячие клавиши.
И вам не нужно использовать мышку, чтобы бродить по меню Sketch для поиска всех нужных функций, потому что 98% таких функций управляется через горячие клавиши.
Я разделил робота на несколько частей, после их создания нужно просто правильно разместить все фрагменты, и все.
Вот моя пошаговая инструкция:
Предстоящие воркшопы
- Нажмите R и удерживайте SHIFT, чтобы создать новый прямоугольник.
B, чтобы спрятать границу. - ENTER – перейти в режим редактирования
Удерживайте CMD, чтобы поместить ручку на верхний контур.
Вам покажется точка посередине нажмите на нее, чтобы добавить срединную точку.
- Выделите верхние 2 точки.
Нажмите DELETE, чтобы удалить их. - Удерживайте SHIFT и нажмите на контрольную точку, чтобы удлинить ее.

- Нажмите О, чтобы нарисовать овал.
Измените цвет и размер. - Нажмите R, чтобы нарисовать прямоугольник.
Измените цвет и размер.
- Добавьте радиус для углов.
- CMD + D скопируйте прямоугольник.
Измените цвет, размер и радиус.
- CMD + D скопируйте прямоугольник.
Измените цвет, размер и радиус.
OPTION + CMD + DOWN разместите его сзади. - О создайте овал.
Измените цвет и размер.
OPTION + CMD + DOWN разместите его сзади.
CMD + D скопируйте овал.
SHIFT + RIGHT передвиньте вправо.
- R создайте прямоугольник.
Измените цвет и размер.
Выделите его вместе с фигурой головы.
CMD + G сгруппируйте их. - Выделите фигуру головы.
CONTROL + CMD + M использовать ее как маску.
OPTION + CMD + DOWN поместите ее назад.
- О нарисуйте овал.
- CMD + D скопируйте овал.
Удерживайте CONTROL и измените размер. - CMD + D скопируйте овал и поверните на 90′.
- Выделите все.
F скрыть заливку.
Увеличьте толщину границы. - R нарисуйте прямоугольник.
B скройте границы. - SHIFT + CMD + T сузьте верх прямоугольника.
Выделите все.
Создайте из выделения символ.
- CMD + D скопируйте символ.
- Поверните на 45′.
- CMD + D скопируйте.
Разверните по горизонтали.
- Выделите прямоугольник, сделанный раньше.
CMD+D скопируйте его.
Измените цвет и размер. - ENTER перейдите в режим редактирования.

Выделите две верхние точки.
Увеличьте размер углов.
Соедините все элементы.
CMD + G сгруппируйте.
- R нарисуйте прямоугольник.
B скройте границы. - ENTER перейдите в режим редактирования.
Выделите две верхние точки.
Увеличьте углы. - CMD+D скопируйте его.
Разверните по вертикали и измените цвет.
Выделите все.
Создайте символ.
- О нарисуйте овал.
B скройте границы. - R нарисуйте прямоугольник.
B скройте границы. - Увеличьте радиус границы прямоугольника.
Выделите все.
Выровняйте по центру.
Создайте символ. - CMD+D скопируйте его.
Поверните на 90′.
Соедините все элементы.
CMD + G сгруппируйте.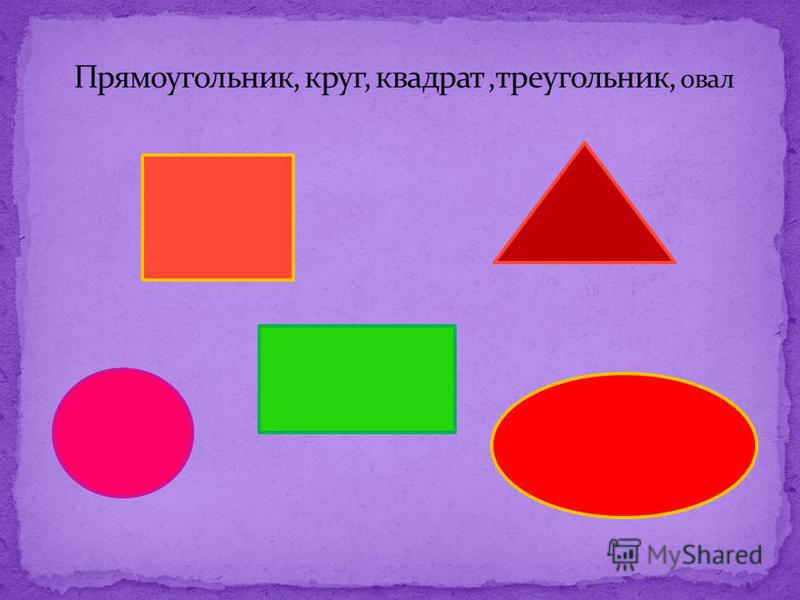
- О нарисуйте овал.
- CMD+D скопируйте его.
SHIFT + OPTION измените размер. - Выделите все.
SHIFT + OPTION + S скомбинируйте их в режим вычитания. - R нарисуйте прямоугольник.
- Выделите все.
CMD + Option + U скомбинируйте их в режим объединения. - B скройте границы.
- R нарисуйте прямоугольник.
B скройте границы.
Выделите все.
Создайте символ. - CMD+D скопируйте его.
Поверните на 90′.
- О нарисуйте овал.
B скройте границы. - L создайте линию.
Выделите все.
Выровняйте по центру. - Выделите линию.
ENTER перейдите в режим редактирования.
Выделите верхнюю точку.
SHIFT + влево передвиньте точку немного влево.
- Выделите линию.
CONTROL + C захватите цвет овала.
Увеличьте толщину границы.
Перейдите в настройки границы.
Измените края на закругленные. - Выделите линию.
CMD+D скопируйте ее.
Разверните по горизонтали.
Выделите все.
Создайте символ. - CMD+D скопируйте его.
Поверните на 90′.
- R нарисуйте прямоугольник.
B скройте границы.
Увеличьте радиус границ. - CMD+D скопируйте ее.
Измените цвет и размер. - О нарисуйте овал.
B скройте границы.
Измените цвет.
Выделите все.
Выровняйте по горизонтали.
Создайте символ.
- О нарисуйте овал.
B скройте границы. - С помощью Ножниц отрежьте правый контур.
- CMD+D скопируйте половинку.

Разверните по горизонтали.
Скомпонуйте все элементы.
CMD + G сгруппируйте.
- О нарисуйте овал.
F скройте заливку.
Измените цвет. - Измените форму.
- CMD+D скопируйте 4 раза.
Увеличьте толщину границ. - CMD+D скопируйте 4 раза.
Выделите верхний овал.
Измените цвет.
Увеличьте толщину границы.
- L создайте линию посередине.
OPTION + CMD + DOWN поместите линию на задний план. - Выделите один голубой овал.
OPTION + CMD + C скопируйте стиль.
Выделите линию.
OPTION + CMD + V вставьте стиль. - CMD+D скопируйте ранее созданный прямоугольник.
OPTION + CMD + DOWN поместите его на задний план.
Выделите все.
CMD + G сгруппируйте.
- Выделите прямоугольник.
OPTION + CMD + M используйте как маску.
Выделите прямоугольник-маску.
F скройте заливку.
Вот и все!
Перевод статьи medium.com автора Yuki_erqiudao.
Как нарисовать прямоугольник в GIMP
Хотите узнать, как нарисовать прямоугольник в GIMP? Это очень просто и удобно для новичков! В этой статье справки GIMP я покажу вам, как рисовать прямоугольники в GIMP с помощью встроенных инструментов. Вы можете посмотреть видеоверсию этого руководства ниже или пропустить ее, чтобы прочитать версию справочной статьи, доступную более чем на 30 языках.
Шаг 1. Создайте новую композицию и слой.

Для начала вам нужно создать новый документ (если он еще не открыт), выбрав «Файл»> «Новый».
Выберите размеры для вашего документа (я выбрал 1920 x 1080 пикселей — красная стрелка на изображении выше) и нажмите OK (синяя стрелка).
Теперь, когда у нас есть новая пустая композиция, я рекомендую создать новый слой, чтобы нарисовать прямоугольник или квадрат. Для этого щелкните значок «Создать новый слой» в нижнем левом углу панели слоя (красная стрелка на изображении выше). Задайте имя слоя, какое хотите (я назвал свой слой «Прямоугольник» — синяя стрелка), и установите для параметра «Заливка» значение «Прозрачность» (зеленая стрелка). Нажмите ОК, чтобы создать новый слой.
Создание пустого слоя для рисования ваших фигур важно, если вы собираетесь переместить свои фигуры позже во время сеанса (например, с помощью инструмента преобразования, такого как инструмент перемещения). Если вы не рисуете фигуры на отдельном слое, вы не сможете перемещать их из любого положения во время их рисования.
Шаг 2: нарисуйте форму прямоугольника
Теперь, когда у нас есть специальный слой для рисования нашей формы, я перейду к панели инструментов и нажму на инструмент «Прямоугольное выделение» (красная стрелка на изображении выше), к которому вы также можете получить доступ с помощью сочетания клавиш « R »на клавиатуре. Если вы используете GIMP 2.10.18 или новее, ваши инструменты, скорее всего, будут сгруппированы, как вы видите на фотографии. Если вы используете старую версию GIMP, каждый отдельный инструмент будет отображаться на панели инструментов. Кроме того, значки ваших инструментов могут немного отличаться от моих в зависимости от Тема значков вы в настоящее время настроили в своем GIMP.
При активном инструменте выбора прямоугольника щелкните и проведите мышью по изображению, чтобы нарисовать прямоугольник. Вы увидите размеры нарисованного прямоугольника либо в разделе «Размер» параметров инструмента для этого инструмента (красная стрелка на изображении выше), либо в строке состояния в нижней части окна GIMP (синяя стрелка).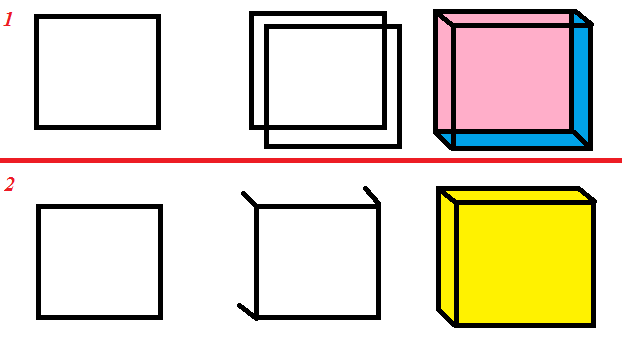 Когда будете готовы, отпустите мышь.
Когда будете готовы, отпустите мышь.
Это создаст прямоугольную область выделения в вашей композиции. Движущаяся пунктирная линия, перемещающаяся вокруг границы вашего прямоугольника, известна как линия «марширующих муравьев».
Если вы хотите отрегулировать размер прямоугольника, вы можете сделать это, щелкнув и перетащив любой из маркеров преобразования по внешнему краю прямоугольника (один пример такого маркера обозначен красной стрелкой на изображении выше). Эти маркеры появляются при наведении курсора мыши на любую из сторон или углов прямоугольника.
Вы также можете изменить положение прямоугольника, щелкнув мышью в середине прямоугольника и перетащив его в любое место, где вы хотите разместить прямоугольник. Вы узнаете, что перемещаете прямоугольник, потому что маленькие перекрестия в центре будут появляться в центре вашего прямоугольника, когда вы перетаскиваете его с помощью мыши (красная стрелка).
Шаг 3: раскрасьте свой прямоугольник
Как только ваш прямоугольник нарисован и размещен на месте, пора его раскрасить.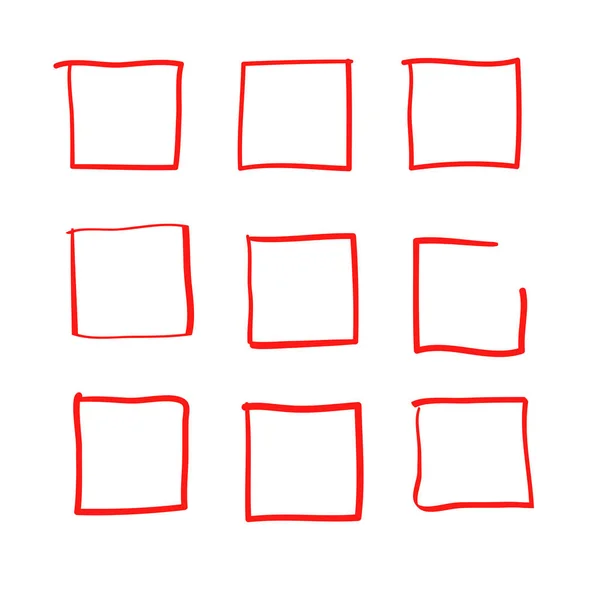 Для этого просто щелкните и перетащите образец цвета переднего плана на прямоугольник и отпустите кнопку мыши (красные стрелки после синей пунктирной линии на изображении выше). Это заполнит вашу форму прямоугольника любым цветом, установленным для вашего переднего плана (в моем случае я просто использовал черный). Обратите внимание, что вы также можете раскрасить эту область, используя инструмент градиента если вы предпочитаете.
Для этого просто щелкните и перетащите образец цвета переднего плана на прямоугольник и отпустите кнопку мыши (красные стрелки после синей пунктирной линии на изображении выше). Это заполнит вашу форму прямоугольника любым цветом, установленным для вашего переднего плана (в моем случае я просто использовал черный). Обратите внимание, что вы также можете раскрасить эту область, используя инструмент градиента если вы предпочитаете.
Нажмите ctrl + shift + a на клавиатуре, чтобы отменить выделение прямоугольной области выбора, или перейдите к Select> None. Теперь на вашем изображении будет нарисован прямоугольник.
Основная проблема в том, что слой, на котором находится прямоугольник, является размером всей композиции (граница слоя обозначена красными стрелками на фото). Я рекомендовал уменьшить слой «Прямоугольник» (синяя стрелка), чтобы он был точного размера прямоугольника.
Для этого перейдите в Layer> Crop to Content (красная стрелка).
Теперь ваш слой будет того же размера, что и прямоугольник (обозначен желтой пунктирной линией вокруг формы — красной стрелкой на изображении выше). Вы нарисовали прямоугольник в GIMP!
Вы нарисовали прямоугольник в GIMP!
Это все для этого урока. Если вам понравилось, не забудьте посмотреть другие мои GIMP видеоуроки, а также получить дополнительную информацию о том, как рисовать прямоугольники и квадраты или использовать инструмент выбора прямоугольника в целом, через премиум-версию этого руководства, доступную для Премиум-члены DMD!
Рисование основных фигур | Справка SketchUp
Многие модели начинаются с основных форм. В SketchUp инструменты фигур помогают рисовать прямоугольники, круги и многоугольники. Вы найдете эти инструменты на панели инструментов «Приступая к работе», панели инструментов «Рисование» и на панели инструментов «Большой набор инструментов».
Рисование прямоугольника или квадрата
В SketchUp прямоугольники можно рисовать практически где угодно:
- На плоскости
- На вертикальной плоскости
- На существующих забоях
- Отдельно от существующей геометрии (выровнено по плоскости осей)
- На основе существующей геометрии
Чтобы нарисовать прямоугольник с помощью инструмента «Прямоугольник», выполните следующие действия:
- Выберите инструмент Прямоугольник () на панели инструментов или нажмите клавишу R .
 Курсор изменится на карандаш с прямоугольником.
Курсор изменится на карандаш с прямоугольником.Совет: Чтобы начать сначала в любой момент во время этих шагов, нажмите Esc .
- Щелкните, чтобы установить первую угловую точку прямоугольника. .
- Щелкните, чтобы установить первую угловую точку прямоугольника. Чтобы выровнять плоскость вашего прямоугольника с определенной осью чертежа или другой геометрией, нажмите клавишу со стрелкой, которая соответствует желаемому выравниванию, как описано далее в этом разделе.
- Щелкните, чтобы установить первую угловую точку прямоугольника.Чтобы выровнять плоскость вашего прямоугольника с определенной осью чертежа или другой геометрией, нажмите клавишу со стрелкой, которая соответствует желаемому выравниванию, как описано далее в этом разделе. Если вы предпочитаете рисовать прямоугольник из центра, нажмите клавишу Ctrl (Windows) или клавишу Option (macOS).
- Переместите курсор по диагонали, чтобы найти нужный размер и форму прямоугольника.
 Чтобы нарисовать прямоугольник с точными размерами, используйте поле «Измерения», которое на этом этапе отображает размеры вашего прямоугольника при перемещении курсора.Чтобы помочь вам разместить прямоугольник относительно осей рисования или другой геометрии, механизм вывода SketchUp отображает на экране подсказки. Когда появится нужный вам вывод, переходите к шагу 4. Выводы в поле «Измерения» и в инструменте «Прямоугольник» объясняются немного позже в этом разделе.
Чтобы нарисовать прямоугольник с точными размерами, используйте поле «Измерения», которое на этом этапе отображает размеры вашего прямоугольника при перемещении курсора.Чтобы помочь вам разместить прямоугольник относительно осей рисования или другой геометрии, механизм вывода SketchUp отображает на экране подсказки. Когда появится нужный вам вывод, переходите к шагу 4. Выводы в поле «Измерения» и в инструменте «Прямоугольник» объясняются немного позже в этом разделе. - Щелкните еще раз, чтобы задать вторую угловую точку прямоугольника. Ваша фигура отображается с лицом, как показано на следующем рисунке.
- Щелкните еще раз, чтобы задать вторую угловую точку прямоугольника.Или, если вы рисуете прямоугольник из центра, щелкните еще раз, чтобы установить любую угловую точку. Ваша фигура отображается с лицом, как показано на следующем рисунке.
Когда вы рисуете прямоугольник, поле «Измерения» помогает моделировать точно следующим образом:
- Установите длину и ширину.
 Введите значение длины, запятую, значение ширины и нажмите Введите . Например, введите 8 ‘, 20’ и нажмите . Введите . Если вы вводите только число или числа, SketchUp использует текущую настройку единиц измерения документа.Вы также можете изменить настройку единиц измерения документа, указав британские (например, 1’6 «) или метрические (например, 3,652 м ) единицы.
Введите значение длины, запятую, значение ширины и нажмите Введите . Например, введите 8 ‘, 20’ и нажмите . Введите . Если вы вводите только число или числа, SketchUp использует текущую настройку единиц измерения документа.Вы также можете изменить настройку единиц измерения документа, указав британские (например, 1’6 «) или метрические (например, 3,652 м ) единицы. - Укажите только длину или ширину. Если ввести значение и запятую ( 3 ‘, ), новое значение будет применено к первому измерению, а второе измерение не изменится. Аналогичным образом, если вы введете запятую, а затем значение (, 3 ’), изменится только второе измерение.
- Измените положение прямоугольника на отрицательные числа. Если вы вводите отрицательное значение ( –24, –24 ), SketchUp применяет это значение в направлении, противоположном тому, которое вы указали при рисовании.

Совет: Нет необходимости щелкать поле Измерения перед вводом значения. Когда вы рисуете, поле «Измерения» ждет, когда вы введете точные измерения, если вы захотите это сделать. Кроме того, пока вы не выберете другой инструмент или не нарисуете другой прямоугольник, вы можете использовать поле «Измерения», чтобы изменять размеры прямоугольника сколько угодно раз.
Примечание: Если вы используете неанглийскую клавиатуру, используйте запятую для обозначения десятичного разряда и точку с запятой для разделения размеров. Например, вы можете ввести две стороны прямоугольника как: 7,6 м; 4,3 м
Когда вы перемещаете курсор с выбранным инструментом «Прямоугольник», механизм вывода SketchUp отображает следующие подсказки:
Необходимо выровнять плоскость прямоугольника с осью чертежа или другой геометрией? Клавиши со стрелками могут помочь, как описано в следующей таблице.
| Ключ-модификатор | : фиксирует плоскость прямоугольника так, чтобы она совпадала с… | Как это выглядит на экране |
|---|---|---|
| Стрелка влево | Зеленая ось | |
| Стрелка вверх | Синяя ось | |
| Стрелка вправо | Красная ось | |
| Стрелка вниз | Предполагаемая геометрия |
На видео вы можете увидеть эти функции инструмента «Прямоугольник» в действии.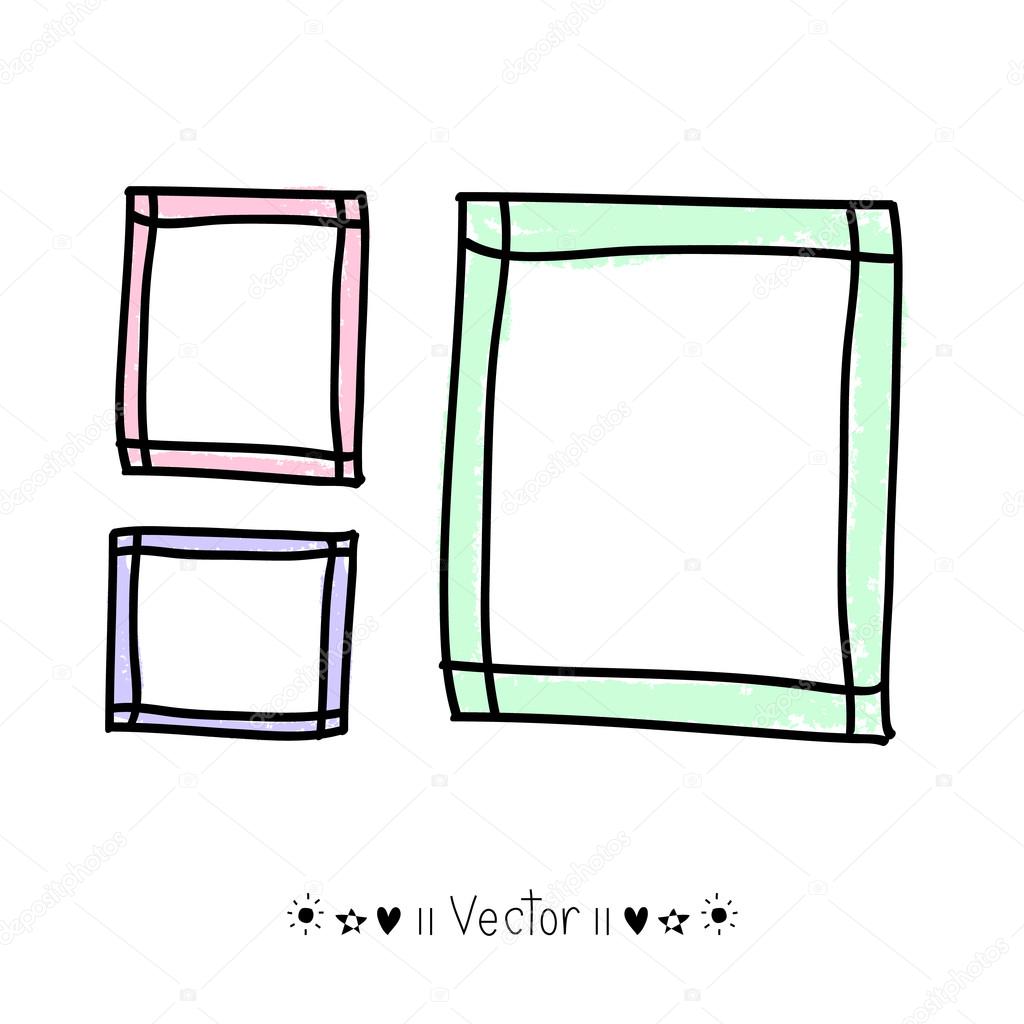
Рисование повернутого прямоугольника
Инструмент «Повернутый прямоугольник» может пригодиться, когда вам нужно нарисовать прямоугольник, грань которого находится под углом к красной, зеленой или синей осям SketchUp по умолчанию или к другой геометрии.
Как и инструмент «Прямоугольник», инструмент «Повернутый прямоугольник» позволяет создавать точные прямоугольники и квадраты и выводить на экран выводы, которые помогут вам при рисовании. Однако, когда вы создаете прямоугольник с помощью инструмента «Повернутый прямоугольник», вы также располагаете прямоугольник под углом.На следующем рисунке показан пример прямоугольника, созданного с помощью инструмента «Прямоугольник с поворотом».
Чтобы создать повернутый прямоугольник, выполните следующие действия:
- На панели инструментов в меню «Инструменты для фигур» выберите инструмент «Прямоугольник с поворотом» ().
 Или выберите Draw> Shapes> Rotated Rectangle в строке меню.
Или выберите Draw> Shapes> Rotated Rectangle в строке меню. - (Необязательно) Нажмите клавишу со стрелкой, чтобы установить плоскость для повернутого прямоугольника в соответствии с таблицей, приведенной ранее в этой статье. Например, нажмите клавишу со стрелкой влево, чтобы ограничить плоскость повернутого прямоугольника зеленой плоскостью.
- Щелкните один раз, чтобы задать первый угол прямоугольника.
- Создайте первый край повернутого прямоугольника. Сделать это можно двумя способами:
- Введите точное измерение и нажмите Введите .
- Или переместите курсор туда, где вы хотите разместить вторую конечную точку этого ребра, используя механизм вывода SketchUp, чтобы расположить конечную точку относительно осей или другой геометрии, как показано на следующем рисунке, а затем щелкните.
Совет: Вы можете использовать несколько клавиш-модификаторов при выполнении этого шага.
 Удерживайте нажатой клавишу Shift , чтобы ограничить первый край его текущим направлением. Клавиша Alt (Windows) или Command (macOS) блокирует плоскость транспортира. Или клавиши со стрелками снова могут помочь вам выровнять первый край по оси. Просто нажмите кнопку со стрелкой, соответствующую желаемому выравниванию, как объяснялось ранее в этом разделе. Например, нажмите клавишу со стрелкой вправо, чтобы ограничить первый край таким образом, чтобы он был выровнен по красной оси.
Удерживайте нажатой клавишу Shift , чтобы ограничить первый край его текущим направлением. Клавиша Alt (Windows) или Command (macOS) блокирует плоскость транспортира. Или клавиши со стрелками снова могут помочь вам выровнять первый край по оси. Просто нажмите кнопку со стрелкой, соответствующую желаемому выравниванию, как объяснялось ранее в этом разделе. Например, нажмите клавишу со стрелкой вправо, чтобы ограничить первый край таким образом, чтобы он был выровнен по красной оси.
- На этом этапе вы устанавливаете ширину и угол вашего прямоугольника. Вы можете установить эти значения несколькими способами:
- Введите угол и ширину в поле «Измерения», следуя подсказке.
- Введите ширину и угол в поле «Измерения», следуя подсказке.
- Переместите транспортир, чтобы установить угол, и переместите курсор от центра транспортира, чтобы установить ширину, как показано на следующем рисунке.
 Чтобы ограничить угол, удерживайте клавишу Shift . Щелкните, чтобы завершить создание повернутого прямоугольника.
Чтобы ограничить угол, удерживайте клавишу Shift . Щелкните, чтобы завершить создание повернутого прямоугольника.
Совет: Нажмите клавишу Alt (Windows) или Command (macOS), чтобы установить базовую линию транспортира в текущем положении курсора, а затем переместите курсор, чтобы измерить угол от заданной базовой линии. Этот метод полезен, если вы хотите измерить угол от точки, отличной от базовой линии, установленной на шаге 3. Появится пунктирная линия, чтобы вы могли увидеть новую базовую линию.
Примечание. , если вы используете неанглийскую клавиатуру, вы захотите использовать запятую для обозначения десятичного разряда и точку с запятой для разделения значений в поле «Измерения». Например, вы можете ввести угол и ширину второй кромки как 43,2; 8,2 м , чтобы получить угол 43,2 градуса и длину 8,2 метра.
Примечание. , если вы используете неанглийскую клавиатуру, вы захотите использовать запятую для обозначения десятичного разряда и точку с запятой для разделения значений в поле «Измерения».Например, вы можете ввести ширину и угол второй кромки как
, если вы используете неанглийскую клавиатуру, вы захотите использовать запятую для обозначения десятичного разряда и точку с запятой для разделения значений в поле «Измерения».Например, вы можете ввести ширину и угол второй кромки как 8,2 м; 43,2 , чтобы получить ширину 8,2 метра и угол 43,2 градуса.
Рисование круга или эллипса
Прежде чем рисовать круг, полезно понять, как SketchUp создает объекты круга:
- Круговые объекты имеют радиус и соединяют несколько отрезков линии.
- Эти сегменты действуют как одна линия, так как они могут определять край грани и разделять грань.Кроме того, при выборе одного сегмента выделяется весь круговой объект. Механизм вывода
- SketchUp по-прежнему видит сегменты в круге. Итак, если вы наведете указатель мыши на окружность объекта круга, вы увидите выводы конечной и средней точки.
Чтобы нарисовать круг, выполните следующие действия:
- На панели инструментов выберите инструмент Окружность () в раскрывающемся меню рядом с инструментом Прямоугольник.
 Или нажмите клавишу C . Курсор изменится на карандаш с кружком, а в поле «Измерения» будет указано количество сторон по умолчанию: 24, как показано на рисунке.Чтобы изменить количество сторон, вы можете ввести значение сейчас или подождать, пока вы не закончите рисовать круг.
Или нажмите клавишу C . Курсор изменится на карандаш с кружком, а в поле «Измерения» будет указано количество сторон по умолчанию: 24, как показано на рисунке.Чтобы изменить количество сторон, вы можете ввести значение сейчас или подождать, пока вы не закончите рисовать круг. - Щелкните, чтобы разместить центральную точку круга. В поле «Измерения» отображается радиус круга. Вы можете ввести значение радиуса сейчас или сразу после рисования круга.
- Щелкните, чтобы разместить центральную точку круга. Чтобы выровнять плоскость вашего круга с определенной осью рисования или другой геометрией, нажмите клавишу со стрелкой, которая соответствует желаемому выравниванию.Например, стрелка вверх выравнивает плоскость круга по синей оси. Подробные сведения см. В таблице в разделе Рисование прямоугольника или квадрата. В поле «Измерения» отображается радиус круга. Вы можете ввести значение радиуса сейчас или сразу после рисования круга.

- Переместите курсор из центральной точки, чтобы определить радиус круга. При перемещении курсора значение радиуса динамически отображается в поле «Измерения». Нажмите Esc в любой момент, чтобы начать все заново.
- Щелкните, чтобы закончить круг. SketchUp создает лицо в форме круга, как показано на рисунке.
- (Необязательно) Пока вы не выберете новый инструмент или не нарисуете новый круг, вы можете использовать поле Измерения, чтобы изменить радиус круга или количество сторон следующим образом:
- Чтобы изменить количество сторон: Введите число и букву S (например, введите 5s для 5 сторон или 42s для 42 сторон).Затем нажмите Введите .
- Чтобы изменить количество сторон: Введите число и букву S (например, введите 5s для 5 сторон или 42s для 42 сторон).
 Затем нажмите Введите . Кроме того, вы можете удерживать клавишу Ctrl (Microsoft Windows) или клавишу Option (macOS), одновременно нажимая + или —, чтобы увеличить или уменьшить количество сторон соответственно. Если вы используете французско-канадскую клавиатуру, удерживайте клавишу Ctrl (Microsoft Windows) и клавишу + / = , чтобы увеличить сегменты.Для macOS нажмите Command и = , чтобы увеличить сегменты, или –, чтобы уменьшить сегменты.
Затем нажмите Введите . Кроме того, вы можете удерживать клавишу Ctrl (Microsoft Windows) или клавишу Option (macOS), одновременно нажимая + или —, чтобы увеличить или уменьшить количество сторон соответственно. Если вы используете французско-канадскую клавиатуру, удерживайте клавишу Ctrl (Microsoft Windows) и клавишу + / = , чтобы увеличить сегменты.Для macOS нажмите Command и = , чтобы увеличить сегменты, или –, чтобы уменьшить сегменты. - Чтобы изменить радиус: Введите число и единицу измерения (при желании), например: 6 дюймов , 8 ’, 34 см или 7 м . Затем нажмите Введите или Верните . Совет: Диалоговое окно «Информация об объекте» предлагает удобный способ редактировать значения сторон и радиуса в любое время.
 Дополнительные сведения см. В разделе «Редактирование фигур» далее в этой статье.
Дополнительные сведения см. В разделе «Редактирование фигур» далее в этой статье.
Чтобы нарисовать эллипс или овал, выполните следующие действия:
- Нарисуйте круг с помощью инструмента Окружность .
- Выберите инструмент Масштаб ().
- Щелкните кружок. Вокруг круга отображается ограничивающая рамка с восемью зелеными ручками.
- Щелкните одну из средних ручек (не одну из угловых) и переместите мышь, чтобы превратить круг в эллипс, как показано здесь.
- Нажмите еще раз, когда закончите масштабировать круг.
Рисование многоугольника
Вы можете создавать полигональные объекты с помощью инструмента «Многоугольник». (В этом нет ничего удивительного.) Однако вот несколько фактов о многоугольниках, которые вы можете не знать, но которые полезно знать при их рисовании:
- В SketchUp многоугольник имеет радиус и 3 или более сторон.
 Таким образом, размер многоугольника измеряется от центральной точки, а количество сторон определяет тип рисованного многоугольника. Пятиугольник в виде 5 сторон; восьмиугольник имеет 8 сторон.
Таким образом, размер многоугольника измеряется от центральной точки, а количество сторон определяет тип рисованного многоугольника. Пятиугольник в виде 5 сторон; восьмиугольник имеет 8 сторон. - Многоугольные объекты действуют как одна линия, поскольку они могут определять край грани, а также разделять грань. При выборе одной стороны многоугольника выделяется весь многоугольник.
- Механизм вывода SketchUp интерпретирует каждую сторону многоугольника как сегмент. Когда вы наводите курсор на многоугольник, вы видите конечную точку, среднюю точку и исходные точки.
- Вы можете рисовать многоугольники на гранях или отдельно от существующей геометрии.
Чтобы нарисовать многоугольник, выполните следующие действия:
- Выберите инструмент Многоугольник () на панели инструментов.Курсор изменится на карандаш с многоугольником. В поле «Измерения» указано текущее количество сторон. Чтобы изменить количество сторон в многоугольнике, вы можете ввести числовое значение сейчас или дождаться завершения рисования.

- Щелкните, чтобы разместить центральную точку многоугольника. В поле «Измерения» отображается радиус. Вы можете ввести значение радиуса сейчас или сразу после рисования многоугольника.
- Щелкните, чтобы разместить центральную точку многоугольника. Чтобы выровнять плоскость вашего многоугольника с определенной осью рисования или другой геометрией, нажмите клавишу со стрелкой, которая соответствует желаемому выравниванию.Например, стрелка вверх выровняет плоскость многоугольника по синей оси. Подробнее см. В предыдущей таблице в разделе «Рисование прямоугольника или квадрата». В поле «Измерения» отображается радиус. Вы можете ввести значение радиуса сейчас или сразу после рисования многоугольника.
- Переместите курсор из центральной точки, чтобы определить радиус многоугольника. При перемещении курсора значение радиуса динамически отображается в поле «Измерения». Чтобы указать радиус, введите значение и нажмите Введите .
 Вы также можете нажать Esc , чтобы начать заново.
Вы также можете нажать Esc , чтобы начать заново. - Щелкните второй раз, чтобы закончить многоугольник. Здесь вы видите 5-сторонний многоугольник.
- (Необязательно) Пока вы не выберете новый инструмент или не нарисуете новый многоугольник, вы можете использовать поле Измерения, чтобы изменить радиус или количество сторон следующим образом:
- Чтобы изменить количество сторон: Введите число и букву S (например, введите 5s для 5 сторон или 42s для 42 сторон).Затем нажмите Введите .
- Чтобы изменить количество сторон: Введите число и букву S (например, введите 5s для 5 сторон или 42s для 42 сторон). Затем нажмите Введите . Кроме того, вы можете удерживать клавишу Ctrl (Microsoft Windows) или клавишу Option (macOS), одновременно нажимая + или —, чтобы увеличить или уменьшить количество сторон соответственно.
 Если вы используете французско-канадскую клавиатуру, удерживайте клавишу Ctrl (Microsoft Windows) и клавишу + / = , чтобы увеличить сегменты.Для macOS нажмите Command и = , чтобы увеличить сегменты, или –, чтобы уменьшить сегменты.
Если вы используете французско-канадскую клавиатуру, удерживайте клавишу Ctrl (Microsoft Windows) и клавишу + / = , чтобы увеличить сегменты.Для macOS нажмите Command и = , чтобы увеличить сегменты, или –, чтобы уменьшить сегменты. - Чтобы изменить радиус: Введите число и единицу измерения (при желании), например, 6 дюймов , 8 футов , 34 см или 7 м . Затем нажмите Введите или Верните .
Совет: Хотя инструмент «Многоугольник» работает аналогично инструменту «Круг», разница между инструментами становится очевидной, когда вы нажимаете / вытягиваете круг или многоугольник в трехмерную форму.Края круга выглядят гладкими, но края многоугольника имеют четкие стороны, как показано здесь.

В этом живом видео вы можете увидеть, как инструменты «Круг» и «Многоугольник» демонстрируют все свои трюки.
Редактирование форм
Диалоговое окно «Информация об объекте» позволяет изменить радиус или стороны круга или многоугольника в любое время после создания формы. Вот как:
- Щелкните правой кнопкой мыши край (не грань) круга или многоугольника, который вы хотите отредактировать.
- Выберите Entity Info из появившегося контекстного меню, как показано здесь.
- На панели «Информация об объекте» щелкните поле Radius или Segments , измените значение и нажмите Введите (Microsoft Windows) или Return (Mac). После того, как вы нажмете Enter или Return, ваша форма немедленно отобразит ваши изменения.

SketchUp не позволяет изменять ширину или длину прямоугольника в любое время.Если вы уже выбрали другой инструмент или нарисовали дополнительные прямоугольники, вам нужно стереть прямоугольник, который вы хотите изменить, и перерисовать его. Подробности см. В разделе Рисование прямоугольника. Или измените размер прямоугольника с помощью инструмента «Масштаб», если вам не нужно вводить точные размеры.
Конечно, вы можете сделать гораздо больше, чем просто изменить размер фигуры. Вы можете превратить 2D-форму в 3D-форму с помощью инструмента Push / Pull. Вы можете искажать формы с помощью инструмента «Перемещение» или масштабировать всю или часть модели.
GIMP Draw Rectangle — javatpoint
Прямоугольники и прямоугольники — драгоценная часть любого изображения.Это помогает нам быстро исправить определенные детали или нарисовать структуру.![]() GIMP — удобный и наиболее широко используемый инструмент для рисования и редактирования фотографий. Однако создание таких фигур, как стрелки, круги, квадраты, кажется сложным, пока мы не узнаем, как правильно рисовать.
GIMP — удобный и наиболее широко используемый инструмент для рисования и редактирования фотографий. Однако создание таких фигур, как стрелки, круги, квадраты, кажется сложным, пока мы не узнаем, как правильно рисовать.
Помимо рисования, инструмент выбора прямоугольника используется для вырезания, обрезки, редактирования, заливки цветом и многих других задач для определенной области изображения. Это мощный встроенный инструмент GIMP.
Мы обсуждали, как рисовать линию, круг и стрелки в GIMP в предыдущем разделе.В этой теме мы поговорим о том, как рисовать прямоугольник, квадрат, квадраты и подобные формы. GIMP поддерживает прямой инструмент под названием rectangle select tool для рисования прямоугольника и подобных фигур. Рисование прямоугольника — простой процесс. Давайте посмотрим, как рисовать разные прямоугольные формы в GIMP:
Как рисовать прямоугольник, квадрат и прямоугольники в GIMP?
Рисование прямоугольника или подобных фигур в GIMP — фундаментальная и простая задача в GIMP. Если вы знакомы с интерфейсом GIMP, то это простой процесс.
Если вы знакомы с интерфейсом GIMP, то это простой процесс.
Выполните следующие шаги, чтобы нарисовать прямоугольник или быстро исправить определенную часть изображения.
Шаг 1. Создайте или откройте изображение
Самый важный и первый шаг — создать образ. Мы можем создать изображение, выбрав опцию New из меню файла. Мы также можем нажать клавиши CTRL + N , чтобы сделать то же самое. Также доступны другие параметры для создания и открытия изображения, такие как открыть, открыть недавнее, создать и т. Д.Откроется окно с запросом свойств изображения.
Определите свойства изображения, такие как размер изображения, заливка, цветовой профиль и нажмите ОК , чтобы создать новое изображение. Будет создано изображение с указанными свойствами.
Шаг 2. Выберите инструмент выбора прямоугольника
Теперь выберите инструмент выделения прямоугольника из меню Инструменты.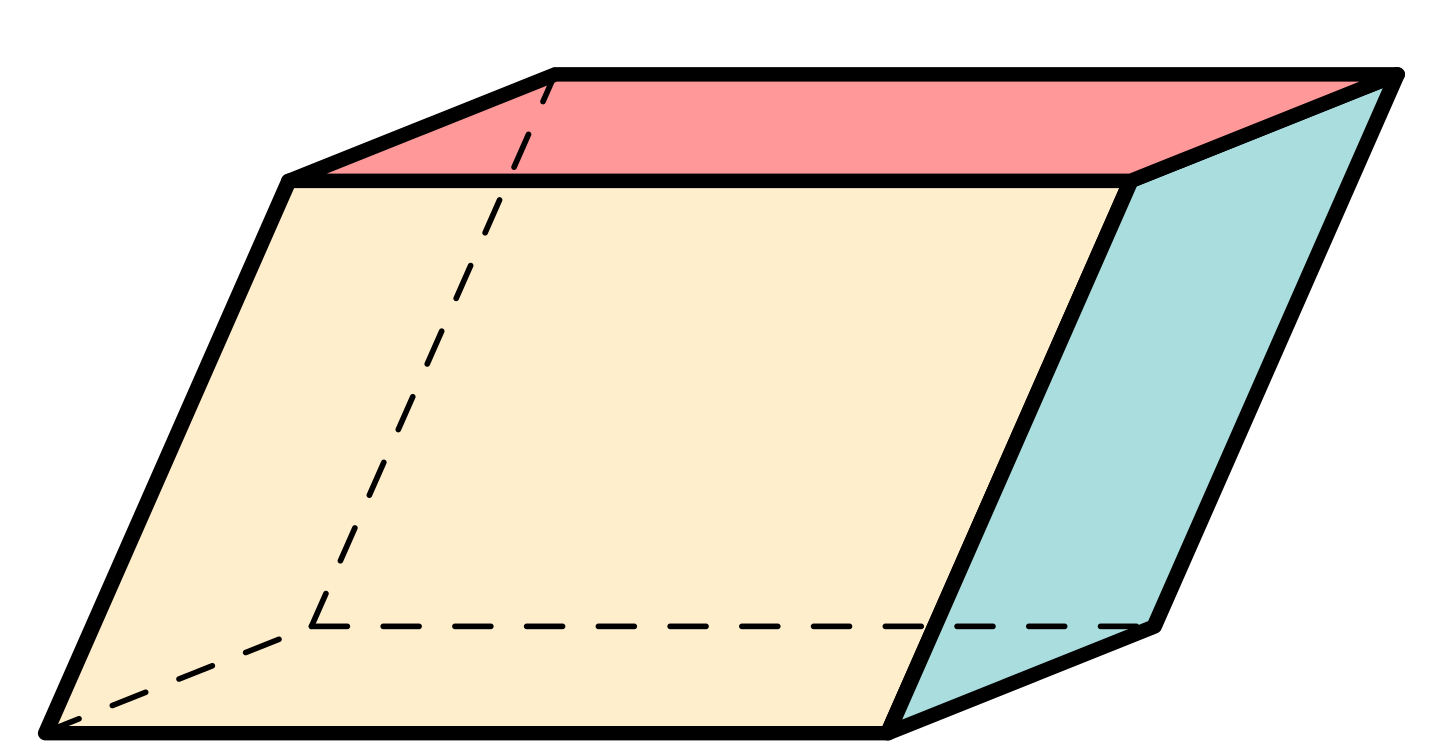 Чтобы выбрать этот инструмент, перейдите в меню Tools-> Selection Tools-> Rectangle Select или нажмите клавишу R .
Чтобы выбрать этот инструмент, перейдите в меню Tools-> Selection Tools-> Rectangle Select или нажмите клавишу R .
Мы также можем сделать то же самое, выбрав значок ниже на панели инструментов:
Шаг 3: Нарисуйте форму
После выбора инструмента выделения прямоугольника мы можем нарисовать фигуру на нашем изображении. Чтобы нарисовать фигуру, выберите начальную точку на холсте изображения и перетащите мышь до необходимого размера. Это будет выглядеть так:
Точно так же мы можем рисовать и добавлять другие формы, удерживая клавишу SHIFT .
Шаг 4: Обвести выделение
После выделения прямоугольника, если мы хотим нарисовать фигуру, обведите выделение, чтобы очистить его края.А если мы хотим исправить выделенную область изображения, применим фильтры и эффекты.
Чтобы обвести выделение, выберите опцию выделение штрихов в меню редактирования.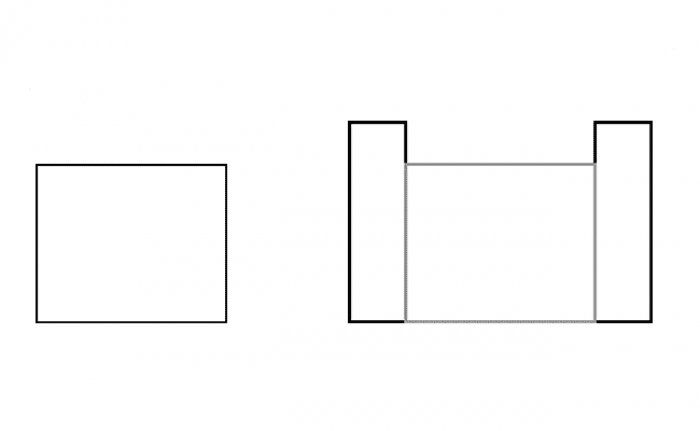 Откроется окно для указания ширины контура и других аспектов:
Откроется окно для указания ширины контура и других аспектов:
Задайте значения и выберите опцию Stroke . Он создаст контур с активным цветом фона:
Шаг 5. Заполните фон цветом или текстом
Теперь наша коробка готова; мы можем заполнить это поле цветом фона или текстом или и тем, и другим.Заливать его не обязательно. Чтобы залить цвет фона, выберите цвет в инструменте цвета, приведенном ниже на панели инструментов:
После выбора цвета нажмите клавиши « CTRL +, » и « CTRL +. », чтобы залить его цветом фона и цвета переднего плана соответственно. Он заполнит цвет активной формы. Это будет выглядеть так:
Точно так же мы можем создать несколько фигур на изображениях и цвете текста или исправить их:
Помимо рисования фигур, инструмент выбора прямоугольника широко используется для быстрого исправления определенной части изображения.Мы можем выбрать прямоугольную область изображения и выполнить несколько эффектов редактирования и фильтров, таких как размытие, удаление пятен, изменение цвета, вырезание, обрезка, копирование, вставка и многое другое. Это удобный и наиболее часто используемый инструмент в GIMP.
Это удобный и наиболее часто используемый инструмент в GIMP.
Шаг 6: Сохраните изображение
Когда мы закончили рисовать или редактировать, мы можем сохранить нашу работу в различных форматах изображений, используя параметры Экспорт или Экспорт как из меню файла. Это позволяет нам сохранять файл в нескольких форматах изображений, таких как Jpg, Jpeg, Png, diff и т. Д.
Назад к доске для рисования • Учебное пособие: рисование фигур
Учебное пособие: рисование фигур
Документация на этой странице относится к версии 3 Назад к чертежной доске .
Учебники в этом разделе охватывают различные способы рисования прямоугольников , кругов и эллипсов .
Дуги рассматриваются в следующем уроке.В отличие от линий, эти формы требуют фиксированного количества точек для завершения своего определения. Например, прямоугольник определяется путем ввода двух точек. После ввода второй точки определение прямоугольника завершено.
При вводе дополнительных точек будут созданы дополнительные прямоугольники.
Например, прямоугольник определяется путем ввода двух точек. После ввода второй точки определение прямоугольника завершено.
При вводе дополнительных точек будут созданы дополнительные прямоугольники.
Формы можно рисовать, определяя точки с помощью курсора (мыши, стилуса или пальца), вводя координаты (абсолютные, дельта или полярные) или используя клавиши со стрелками на клавиатуре.Каждый из этих методов описан в разделе «Рисование линий и ввод точек». В последующих уроках вам будет предложено ввести точки с определенными координатами. Вы можете использовать любую технику ввода, которую предпочитаете, чтобы ввести точки.
Задача 4.1: Настройка представления
В обучающих программах в этом разделе предполагается, что вы создали полномасштабный метрический чертеж формата ISO A4 и ваше устройство находится в «альбомной» ориентации. Вы можете просмотреть шаги по созданию этого чертежа в задаче «Создание полноразмерного метрического листа чертежа A4».
Вы можете просмотреть шаги по созданию этого чертежа в задаче «Создание полноразмерного метрического листа чертежа A4».
В этом упражнении мы просто настраиваем вид так, чтобы отображалась увеличенная область в центральной части вашего рисунка. Все упражнения в этом разделе будут использовать это представление.
- Убедитесь, что панель управления видна. Если это не так, сделайте его видимым, нажав кнопку «Панель управления» в правом нижнем углу панели приложения.
- Убедитесь, что сетка видна. Если нет, нажмите кнопку «Сетка» на панели быстрого доступа.
- Убедитесь, что линейки видны. Если нет, нажмите кнопку «Линейки» на панели быстрого доступа.
- Убедитесь, что видны все размеры вашего рисунка.
 Если нет, нажмите кнопку «Увеличить все» в
Панель быстрого доступа.
Если нет, нажмите кнопку «Увеличить все» в
Панель быстрого доступа. - Нажмите кнопку «Увеличить» на панели быстрого доступа.
В зависимости от размера экрана вы должны увидеть область, охватывающую примерно от
(60, 80)до(220, 150).
Задача 4.2. Нарисуйте прямоугольники по углам
Прямоугольник можно нарисовать, указав его диагональные конечные точки или указав его размер.В этом уроке мы будем использовать первую технику для рисования открытого прямоугольника, который содержит прямоугольник с заливкой.
- Выберите инструменты Draw , нажав кнопку Draw на верхней панели приложения.
- Выберите инструмент Прямоугольник , нажав кнопку Прямоугольник на панели команд.

- Нажмите кнопку Layer на нижней панели приложения (или выберите в меню «Слой» на панели инструментов).Выберите «Слой 002» (по умолчанию слегка толстая черная линия).
- Нажмите кнопку Заливка на нижней панели приложения (или выберите пункт меню «Заливка» на панели инструментов). и убедитесь, что выбран вариант «Без заливки».
- Нажмите кнопку Construct на нижней панели приложения (или выберите в меню «Construct» на панели инструментов) и убедитесь, что выбран параметр Corners (обратите внимание, что кнопка панели приложения Size отключена.)
- Введите точку
(100, 120). Обратите внимание, что прямоугольник «резиновая полоса» следует за курсором с одним углом, привязанным к(100, 120).
- Переместите курсор на
(120, 140)и введите точку. У вас должен получиться черный квадрат размером 20 мм на 20 мм. - Нажмите кнопку Layer на нижней панели приложения (или выберите в меню «Слой» на панели инструментов).Выберите «Слой 001» (по умолчанию тонкая черная линия).
- Нажмите кнопку Заливка на нижней панели приложения (или выберите в меню «Заливка» на панели инструментов). Выберите . Выберите новый цвет в меню и выберите «Красный» с помощью палитры цветов
- Нажмите кнопку Snap в правой части нижней панели приложения (или выберите в меню «Snap» на панели быстрого доступа).Снимите флажок «Объектная привязка», чтобы отключить функцию объектной привязки.
 По умолчанию объектная привязка включена.
При нахождении точек очень близко к существующим объектам объектная привязка заставит точки «привязываться» к существующему объекту.
По умолчанию объектная привязка включена.
При нахождении точек очень близко к существующим объектам объектная привязка заставит точки «привязываться» к существующему объекту. - Введите точку по адресу
(101, 121). Обратите внимание, что ромбы «объектной привязки» не появляются в углах ранее созданного прямоугольника. - Переместите курсор на
(119, 139)и введите точку.У вас должен получиться красный квадрат 18 мм на 18 мм с черной рамкой внутри прямоугольника, который вы создали ранее. - Нажмите кнопку Snap в правой части нижней панели приложения (или выберите в меню «Snap» на панели быстрого доступа). Установите флажок «Объектная привязка», чтобы повторно включить функцию объектной привязки.
Задача 4.
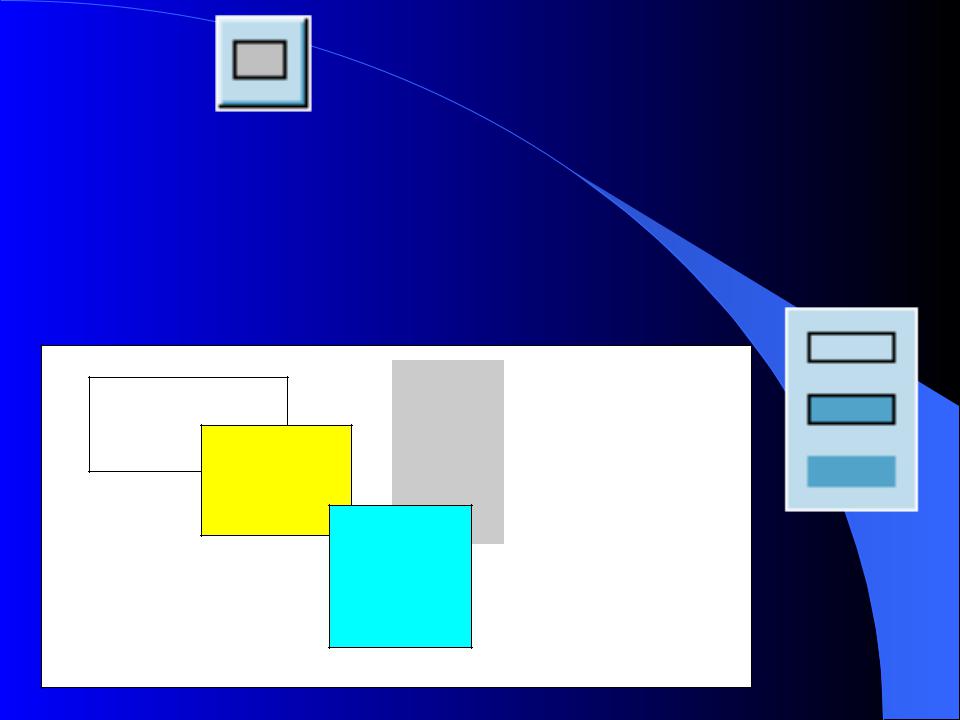 3. Нарисуйте прямоугольники, указав ширину и высоту
3. Нарисуйте прямоугольники, указав ширину и высотуВ этом уроке мы нарисуем открытый прямоугольник, который содержит прямоугольник с заливкой, указав их размеры.
- Выберите инструменты Draw , нажав кнопку Draw на верхней панели приложения.
- Выберите инструмент Прямоугольник , нажав кнопку Прямоугольник на панели команд.
- Нажмите кнопку Layer на нижней панели приложения (или выберите в меню «Слой» на панели инструментов). Выберите «Слой 002» (по умолчанию слегка толстая черная линия).
- Нажмите кнопку Заливка на нижней панели приложения (или выберите пункт меню «Заливка» на панели инструментов).
Выберите вариант «Без заливки» вверху меню.

- Нажмите кнопку Construct на нижней панели приложения (или выберите в меню «Construct» на панели инструментов) Выберите Размер . Обратите внимание, что кнопка панели приложения Размер теперь активна.
- Нажмите кнопку Размер на нижней панели приложения (или выберите в меню «Размер» на панели инструментов). Введите 20 для значений «Ширина» и «Высота».
- Введите точку
(140, 120). У вас должен получиться черный квадрат размером 20 мм на 20 мм. - Нажмите кнопку Layer на нижней панели приложения (или выберите в меню «Слой» на панели инструментов). Выберите «Слой 001» (по умолчанию тонкая черная линия).
- Нажмите кнопку Заливка на нижней панели приложения (или выберите в меню «Заливка» на панели инструментов).
 Выберите . Выберите новый цвет в меню и выберите «Зеленый» с помощью палитры цветов
Выберите . Выберите новый цвет в меню и выберите «Зеленый» с помощью палитры цветов - Нажмите кнопку Размер на нижней панели приложения (или выберите в меню «Размер» на панели инструментов). Выберите Размер . Введите 18 для значений «Ширина» и «Высота».
- Переместите курсор в область
(140, 120).Обратите внимание: поскольку объектная привязка активна, ромбовидный маркер появляется в углу ранее созданного прямоугольника. Теперь, удерживая нажатой клавишу Shift на клавиатуре, обратите внимание, что объектная привязка временно отключена и ромбовидный маркер не отображается.Если у вас нет клавиатуры, временно отключите Объектная привязка , используя метод, описанный в предыдущей задаче.

- Введите точку по адресу
(141, 121). У вас должен получиться зеленый квадрат 18 мм на 18 мм с черной рамкой внутри прямоугольника, который вы создали ранее.
Задача 4.4. Нарисуйте окружности, указав центральные точки
Круг можно нарисовать, указав его центр и точку на окружности, указав его центральную точку и указав радиус, или расположив три точки на его окружности.В этом уроке мы будем использовать первые две техники.
- Выберите инструменты Draw , нажав кнопку Draw на верхней панели приложения.
- Выберите инструмент Circle , нажав кнопку Circle на панели команд.

- Нажмите кнопку Layer на нижней панели приложения (или выберите в меню «Слой» на панели инструментов).Выберите «Слой 002» (по умолчанию слегка толстая черная линия).
- Нажмите кнопку Заливка на нижней панели приложения (или выберите пункт меню «Заливка» на панели инструментов). и убедитесь, что выбран вариант «Без заливки».
- Нажмите кнопку Construct на нижней панели приложения (или выберите в меню «Construct» на панели инструментов) и убедитесь, что выбран Две точки (обратите внимание, что кнопка панели приложения Radius отключена.)
- Введите точку
(110, 90). Обратите внимание, что за курсором следует круг с «резинкой», центр которого закреплен на(110, 90).
- Переместите курсор на
(110, 100)и введите точку. У вас должен получиться черный круг с радиусом 20 мм. - Нажмите кнопку Layer на нижней панели приложения (или выберите в меню «Слой» на панели инструментов).Выберите «Слой 001» (по умолчанию тонкая черная линия).
- Нажмите кнопку Заливка на нижней панели приложения (или выберите в меню «Заливка» на панели инструментов). Выберите . Выберите новый цвет в меню и выберите «Синий» с помощью палитры цветов
- Нажмите кнопку Construct на нижней панели приложения (или выберите в меню «Construct» на панели инструментов)
Выберите Радиус .Обратите внимание, что кнопка панели приложения Radius теперь активна.

- Нажмите кнопку Radius на нижней панели приложения (или выберите в меню «Радиус» на панели инструментов) Введите 9 в качестве значения «Радиус».
- Введите точку
(110, 90). Обратите внимание, что в этом месте появляется ромбовидный маркер объектной привязки, а точка привязывается к центру ранее созданного круга.У вас должен получиться синий круг диаметром 9 мм с черной рамкой, вписанный в ранее созданный круг.
Задача 4.5: начертить и описать окружности вокруг прямоугольника
В этом уроке мы нарисуем прямоугольник, впишем круг внутри прямоугольника и опишем круг вокруг прямоугольника.
- Выберите инструменты Draw , нажав кнопку Draw на верхней панели приложения.

- Выберите инструмент Прямоугольник , нажав кнопку Прямоугольник на панели команд.
- Нажмите кнопку Layer на нижней панели приложения (или выберите в меню «Слой» на панели инструментов).Выберите «Слой 001» (по умолчанию тонкая черная линия).
- Нажмите кнопку Заливка на нижней панели приложения (или выберите пункт меню «Заливка» на панели инструментов). Выберите вариант «Без заливки» вверху меню.
- Нажмите кнопку Construct на нижней панели приложения (или выберите в меню «Construct» на панели инструментов) Выберите Углы .
- Введите точки в
(140, 84)и(160, 96). У вас должен получиться черный прямоугольник размером 20 мм на 12 мм.
У вас должен получиться черный прямоугольник размером 20 мм на 12 мм. - Выберите инструменты Draw , нажав кнопку Draw на верхней панели приложения.
- Выберите инструмент Circle , нажав кнопку Circle на панели команд.
- Нажмите кнопку Заливка на нижней панели приложения (или выберите в меню «Заливка» на панели инструментов). Выберите . Выберите новый цвет в меню и выберите «Оранжевый» с помощью палитры цветов
- Нажмите кнопку Construct на нижней панели приложения (или выберите в меню «Construct» на панели инструментов).Выберите вариант построения Двухточечный .
- Переместите курсор на
(150, 90). Обратите внимание, что ромбовидный маркер объектной привязки отображается в центре прямоугольника. Введите точку.
Обратите внимание, что ромбовидный маркер объектной привязки отображается в центре прямоугольника. Введите точку. - Переместите курсор на
(150, 96). Обратите внимание, что ромбовидный маркер объектной привязки отображается в средней точке края прямоугольника.Введите точку. У вас должен получиться оранжевый круг диаметром 6 мм с черной рамкой, вписанный в прямоугольник, который вы создали ранее. - Нажмите кнопку Construct на нижней панели приложения (или выберите в меню «Construct» на панели инструментов). Выберите вариант построения Трехточечный .
- Нажмите кнопку Заливка на нижней панели приложения (или выберите в меню «Заливка» на панели инструментов).Выберите вариант «Без заливки».
- Переместите курсор в любой угол прямоугольника, созданного на шаге 7.
 Обратите внимание, что ромбовидный маркер объектной привязки отображается в углу прямоугольника. Введите точку.
Обратите внимание, что ромбовидный маркер объектной привязки отображается в углу прямоугольника. Введите точку. - Повторите предыдущий шаг для любых двух дополнительных углов прямоугольника. Теперь у вас должен быть круг, описанный вокруг прямоугольника.
Задача 4.6. Нарисуйте эллипс, вписанный в прямоугольник
В этом уроке мы нарисуем прямоугольник, а затем впишем в него эллипс.
- Выберите инструменты Draw , нажав кнопку Draw на верхней панели приложения.
- Выберите инструмент Прямоугольник , нажав кнопку Прямоугольник на панели команд.
- Нажмите кнопку Layer на нижней панели приложения (или выберите в меню «Слой» на панели инструментов).
 Выберите «Слой 001» (по умолчанию тонкая черная линия).
Выберите «Слой 001» (по умолчанию тонкая черная линия). - Нажмите кнопку Заливка на нижней панели приложения (или выберите пункт меню «Заливка» на панели инструментов). Выберите вариант «Без заливки» вверху меню.
- Нажмите кнопку Construct на нижней панели приложения (или выберите в меню «Construct» на панели инструментов) Выберите Углы .
- Введите точки в
(178, 122)и(202, 138). У вас должен получиться черный прямоугольник размером 24 мм на 16 мм. - Выберите инструменты Draw , нажав кнопку Draw на верхней панели приложения.
- Выберите инструмент Ellipse , нажав кнопку Ellipse на панели команд.

- Нажмите кнопку Layer на нижней панели приложения (или выберите в меню «Слой» на панели инструментов). Убедитесь, что «Layer 001» по-прежнему выбран.
- Нажмите кнопку Заливка на нижней панели приложения (или выберите в меню «Заливка» на панели инструментов).Выберите . Выберите новый цвет в меню и выберите «Коричневый» с помощью палитры цветов
- Нажмите кнопку Construct на нижней панели приложения (или выберите в меню «Construct» на панели инструментов). Выберите Box .
- Введите точку по адресу
(178, 122).Обратите внимание, что ромбовидный маркер объектной привязки появляется в углу ранее созданного прямоугольника. Также обратите внимание, что эллипс «резиновая полоса» следует за курсором с одним углом его вписывающего прямоугольника, закрепленным на(178, 122).
- Переместите курсор в противоположный угол прямоугольника на
(202, 138)и введите точку. Теперь у вас должен получиться коричневый эллипс, вписанный в прямоугольник.
Задача 4.7: Нарисуйте эллипс, указав его большую ось
В этом уроке мы нарисуем линейный сегмент, а затем нарисуем эллипс, используя линию в качестве его главной оси.
- Выберите инструменты Draw , нажав кнопку Draw на верхней панели приложения.
- Выберите инструмент Line , нажав кнопку Line на панели команд.
- Нажмите кнопку Layer на нижней панели приложения (или выберите в меню «Слой» на панели инструментов).
 Выберите «Слой 009» (по умолчанию зеленая линия).
Выберите «Слой 009» (по умолчанию зеленая линия). - Нажмите кнопку Construct на нижней панели приложения (или выберите в меню «Construct» на панели инструментов) Выберите Один сегмент .
- Введите точки в
(180, 80)и(200, 100). У вас должна получиться зеленая диагональная линия 28,3 мм. - Выберите инструменты Draw , нажав кнопку Draw на верхней панели приложения.
- Выберите инструмент Ellipse , нажав кнопку Ellipse на панели команд.
- Нажмите кнопку Layer на нижней панели приложения (или выберите в меню «Слой» на панели инструментов).
Выберите «Слой 010» (по умолчанию синяя линия).

- Нажмите кнопку Заливка на нижней панели приложения (или выберите пункт меню «Заливка» на панели инструментов). и выберите «Без заливки».
- Нажмите кнопку Construct на нижней панели приложения (или выберите в меню «Construct» на панели инструментов). Выберите Axis .
- Нажмите кнопку Size & Angles на нижней панели приложения (или нажмите кнопку Size & Angles на панели инструментов) Обратите внимание, что, поскольку выбран вариант построения оси Axis , доступны только поля Major: minor ratio и Included angle .Убедитесь, что для соотношения Major: minor установлено значение «2», что означает, что большая ось эллипса будет вдвое длиннее его малой оси.
- Введите точку
(180, 80). Обратите внимание, что ромбовидный маркер объектной привязки появляется в вершине ранее созданной линии.
Также обратите внимание, что эллипс «резиновая полоса» следует за курсором, причем один конец его главной оси закреплен на
Обратите внимание, что ромбовидный маркер объектной привязки появляется в вершине ранее созданной линии.
Также обратите внимание, что эллипс «резиновая полоса» следует за курсором, причем один конец его главной оси закреплен на (180, 80). - Переместите курсор в противоположную вершину линейного сегмента на
(200, 100)и введите точку. У вас должен получиться синий эллипс, большая ось которого совпадает с зеленой линией.
Мы не можем найти эту страницу
(* {{l10n_strings.REQUIRED_FIELD}})
{{l10n_strings.CREATE_NEW_COLLECTION}} *
{{l10n_strings.ADD_COLLECTION_DESCRIPTION}}
{{l10n_strings. COLLECTION_DESCRIPTION}}
{{addToCollection.description.length}} / 500
{{l10n_strings.TAGS}}
{{$ item}}
{{l10n_strings.ТОВАРЫ}}
{{l10n_strings.DRAG_TEXT}}
COLLECTION_DESCRIPTION}}
{{addToCollection.description.length}} / 500
{{l10n_strings.TAGS}}
{{$ item}}
{{l10n_strings.ТОВАРЫ}}
{{l10n_strings.DRAG_TEXT}}{{l10n_strings.DRAG_TEXT_HELP}}
{{l10n_strings.LANGUAGE}} {{$ select.selected.display}}{{article.content_lang.display}}
{{l10n_strings.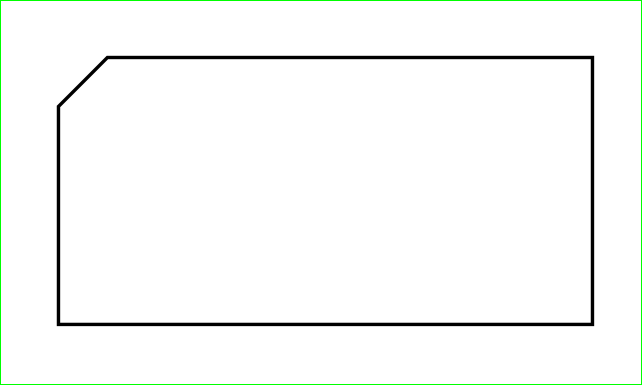 AUTHOR}}
AUTHOR}}{{l10n_strings.AUTHOR_TOOLTIP_TEXT}}
{{$ select.selected.display}} {{l10n_strings.CREATE_AND_ADD_TO_COLLECTION_MODAL_BUTTON}} {{l10n_strings.CREATE_A_COLLECTION_ERROR}}Советы и рекомендации по CorelDRAW Graphics Suite
Этот совет был написан для CorelDRAW® Graphics Suite X3. Хотя аналогичные функции могли быть доступны в предыдущих выпусках, совет будет полностью применим только к CorelDRAW Graphics Suite X3 и более новым версиям.
В CorelDRAW® рисование основных фигур, таких как прямоугольники, эллипсы, многоугольники и звезды, выполняется быстро и легко.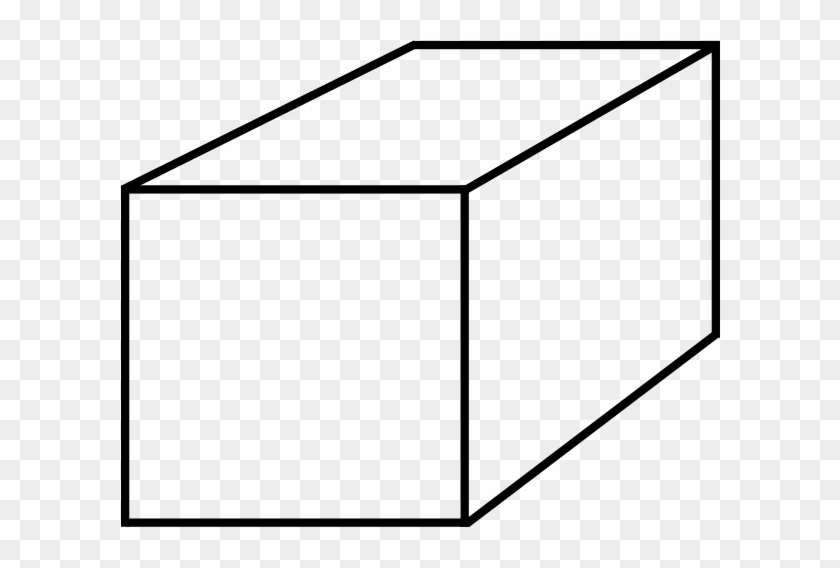 Все необходимые инструменты легко доступны из следующих всплывающих окон на панели инструментов: всплывающее меню «Прямоугольник», всплывающее меню «Эллипс» и всплывающее меню «Объект».
Все необходимые инструменты легко доступны из следующих всплывающих окон на панели инструментов: всплывающее меню «Прямоугольник», всплывающее меню «Эллипс» и всплывающее меню «Объект».
Сверху вниз: всплывающие меню «Прямоугольник», «Эллипс» и «Объект»
Рисование прямоугольников и квадратов
Вы можете нарисовать прямоугольник или квадрат, перетащив его по диагонали с помощью инструмента «Прямоугольник» или указав ширину и высоту с помощью инструмента «Трехточечный прямоугольник».Вы найдете инструмент прямоугольника с тремя точками очень полезным для создания прямоугольников под углом. Оба инструмента расположены во всплывающем меню «Прямоугольник».
- Чтобы нарисовать прямоугольник, откройте всплывающее меню «Прямоугольник», щелкните инструмент «Прямоугольник» и перетащите его в окне рисования, пока прямоугольник не станет нужного размера.
- Чтобы нарисовать квадрат, щелкните инструмент «Прямоугольник», удерживайте нажатой клавишу Ctrl и перетаскивайте в окне рисования, пока квадрат не станет нужного размера.

- Чтобы нарисовать прямоугольник под углом, щелкните инструмент «Трехточечный прямоугольник».В окне рисования наведите указатель мыши на то место, где вы хотите начать прямоугольник, перетащите его, чтобы нарисовать ширину, и отпустите кнопку мыши. Переместите указатель, чтобы нарисовать высоту, и щелкните.
Рисование прямоугольника под углом с помощью инструмента «Трехточечный прямоугольник»
- Вы можете нарисовать прямоугольник от его центра наружу, удерживая нажатой клавишу Shift при перетаскивании с помощью инструмента «Прямоугольник».
- Вы можете нарисовать квадрат от его центра наружу, удерживая Shift + Ctrl при перетаскивании с помощью инструмента «Прямоугольник».
- Можно нарисовать прямоугольник, закрывающий страницу документа, дважды щелкнув инструмент «Прямоугольник».
Рисование эллипсов, окружностей, дуг и круговых фигур
Вы можете нарисовать эллипс или круг, перетаскивая его по диагонали с помощью инструмента «Эллипс», или вы можете нарисовать эллипс с помощью инструмента «Трехточечный эллипс», чтобы указать его ширину и высоту.
 Инструмент «Трехточечный эллипс» позволяет быстро создать эллипс под углом, избавляя от необходимости вращать эллипс.Оба инструмента расположены во всплывающем меню Эллипс.
Инструмент «Трехточечный эллипс» позволяет быстро создать эллипс под углом, избавляя от необходимости вращать эллипс.Оба инструмента расположены во всплывающем меню Эллипс.После того, как вы нарисовали эллипс или круг, вы можете легко преобразовать его в форму круга или дугу.
Слева направо: круг, круговая фигура и дуга
- Чтобы нарисовать эллипс, откройте выпадающее меню «Эллипс», щелкните инструмент «Эллипс» и перетащите его туда, куда вы хотите его поместить. Удерживая нажатой клавишу Ctrl при перетаскивании с помощью инструмента «Эллипс», рисуйте круг, а при удержании клавиши «Shift» из центра рисуется эллипс.
- Чтобы преобразовать эллипс в круговую форму или дугу, нажмите кнопку «Круговая диаграмма» или «Дуга» на панели свойств.
- Чтобы нарисовать эллипс под углом, щелкните инструмент «Трехточечный эллипс» и перетащите его в окне рисования, чтобы нарисовать осевую линию эллипса под нужным углом. Затем переместите указатель, чтобы определить высоту эллипса, и щелкните.

Построение эллипса под углом с помощью инструмента «Трехточечный эллипс»
Слева направо: круг, круговая фигура и дуга
Рисование многоугольников и звезд
Вы можете рисовать многоугольники и звезды двух типов: идеальные звезды, которые имеют традиционный вид звезды, и сложные звезды, которые имеют пересекающиеся стороны. С помощью идеальных звезд вы можете применить заливку ко всей форме звезды.Используя сложные звезды, вы можете добиться уникальных результатов при применении заливки.
Слева направо: многоугольник, идеальная звезда и сложная звезда, на каждую из которых нанесена фонтанная заливка
Инструменты, необходимые для создания многоугольников и звезд, находятся во всплывающем меню «Объект».
- Чтобы нарисовать многоугольник, откройте всплывающее меню «Объект», щелкните инструмент «Многоугольник» и перетащите его в окне рисования, пока многоугольник не станет нужного размера.
 Вы можете нарисовать многоугольник из его центра, удерживая нажатой клавишу Shift при перетаскивании.Кроме того, вы можете нарисовать симметричный многоугольник, удерживая Ctrl при перетаскивании.
Вы можете нарисовать многоугольник из его центра, удерживая нажатой клавишу Shift при перетаскивании.Кроме того, вы можете нарисовать симметричный многоугольник, удерживая Ctrl при перетаскивании. - Чтобы нарисовать идеальную звезду, щелкните инструмент «Звезда» и перетащите курсор в окне рисования, пока звезда не станет желаемого размера.
- Чтобы нарисовать сложную звезду, щелкните инструмент «Сложная звезда» и перетащите курсор в окне рисования, пока звезда не станет нужного размера.
Как нарисовать прямоугольник в Pygame?
Как нарисовать прямоугольник в Pygame?
Pygame — это библиотека Python, предназначенная для разработки видеоигр.Pygame добавляет функциональность поверх превосходной библиотеки SDL. Это позволяет создавать полнофункциональные игры и мультимедийные программы на языке Python.
Используемые функции:
- pygame.
 display.set_mode (): Эта функция используется для инициализации поверхности для отображения. Эта функция принимает размер дисплея в качестве параметра.
display.set_mode (): Эта функция используется для инициализации поверхности для отображения. Эта функция принимает размер дисплея в качестве параметра. - pygame.display.flip (): Эта функция используется для обновления содержимого всей отображаемой поверхности экрана.
- pygame.draw.rect (): Эта функция используется для рисования прямоугольника. Он принимает поверхность, цвет и объект Rect pygame в качестве входного параметра и рисует прямоугольник на поверхности.
Пример 1: В этом примере рисуется прямоугольник, залитый красным цветом.
Python3
|
Выход:
Пример 2: В этом примере рисуется прямоугольник с красной рамкой без заливки цвета внутри.
Python3
|
Выход:
Внимание компьютерщик! Укрепите свои основы с помощью курса Python Programming Foundation и изучите основы.
Для начала подготовьтесь к собеседованию. Расширьте свои концепции структур данных с помощью курса Python DS .
Как нарисовать квадрат и прямоугольник в Python Turtle?
Две полезные функции для рисования квадрата и прямоугольника - forward () и left ().Прежде чем рисовать какие-либо фигуры, мы должны знать их основные свойства. Начнем с квадрата. Все стороны квадрата равны. А угол между двумя соседними сторонами составляет 90 °. Противоположные стороны параллельны друг другу.
Противоположные стороны параллельны друг другу.
Теперь мы знаем основные характеристики квадрата. Пришло время нарисовать квадрат в Python Turtle. Предположим, сторона квадрата равна 100 единицам.
# Программа рисования квадрата в Python Turtle импортная черепаха t = черепаха. Черепаха () t.forward (100) # Вперед черепаха на 100 единиц т.left (90) # Повернуть черепаху на 90 градусов т. вперед (100) т. слева (90) т. вперед (100) т. слева (90) т. вперед (100) т. слева (90)
Вывод вышеуказанной программы
Расшифровка указанного кода -
импортная черепаха t = черепаха. Черепаха ()
Здесь мы импортируем модуль черепахи. Затем мы создали новую чертежную доску и назначили ее объекту t.
вперед (100) слева (90)
Мы переместили черепаху вперед на 100 единиц. Потому что сторона квадрата равна 100 единицам.Затем мы повернули черепаху на 90 °, так как угол между соседними сторонами равен 90 °. На этом заканчивается одна сторона квадрата. Те же утверждения повторяются еще три раза, чтобы нарисовать оставшиеся три стороны.
Те же утверждения повторяются еще три раза, чтобы нарисовать оставшиеся три стороны.
Использование петель для рисования квадрата в черепахе
В приведенном выше коде видно, что мы использовали одни и те же операторы ( вперед (100) и слева (90) ) четыре раза. Итак, вместо того, чтобы писать их снова и снова, мы можем использовать цикл, который будет выполняться 4 раза.
# Использование цикла для рисования квадрата в Python Turtle импортная черепаха т = черепаха.Черепаха () for i in range (4): # цикл for будет выполнен 4 раза t.forward (100) # Вперед черепаха на 100 единиц t.left (90) # Повернуть черепаху на 90 градусов
Когда вы запустите эту программу, вы получите такой же результат.
Рисование прямоугольника в Python Turtle
Мы знаем, что противоположные стороны прямоугольника равны. Угол между двумя соседними сторонами прямоугольника составляет 90 °. Помня об этих свойствах, мы нарисуем прямоугольник.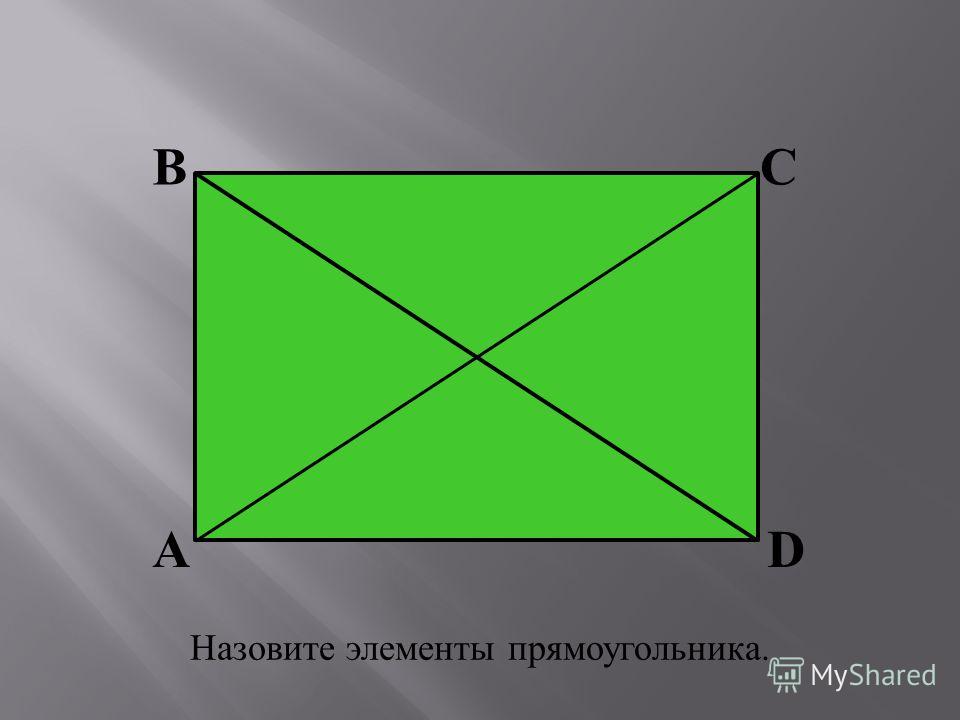 Предположим, что длина прямоугольника составляет 150 единиц, а ширина - 80 единиц.Запустите приведенный ниже код, чтобы получить прямоугольник в черепахе.
Предположим, что длина прямоугольника составляет 150 единиц, а ширина - 80 единиц.Запустите приведенный ниже код, чтобы получить прямоугольник в черепахе.
# Программа для рисования прямоугольника в Python Turtle импортная черепаха t = черепаха. Черепаха () t.forward (150) # Вперед черепаха на 150 единиц t.left (90) # Повернуть черепаху на 90 градусов t.forward (80) # Вперед черепаха на 80 единиц t.left (90) # Повернуть черепаху на 90 градусов t.forward (150) # Вперед черепаха на 150 единиц t.left (90) # Повернуть черепаху на 90 градусов t.forward (80) # Вперед черепаха на 80 единиц t.left (90) # Повернуть черепаху на 90 градусов
Вывод вышеуказанной программы
Расшифровка указанного кода -
т.вперед (150) т. слева (90) т. вперед (80) т. слева (90)
Мы переместили черепаху вперед на 150 единиц. Потому что длина прямоугольника 150 единиц. Затем мы повернули черепаху на 90 °, так как угол между соседними сторонами равен 90 °. Это завершает одну сторону прямоугольника.







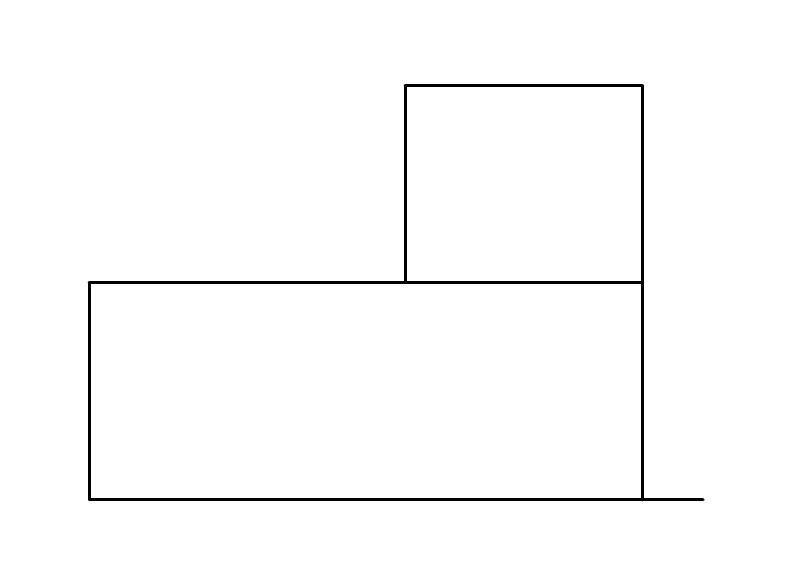


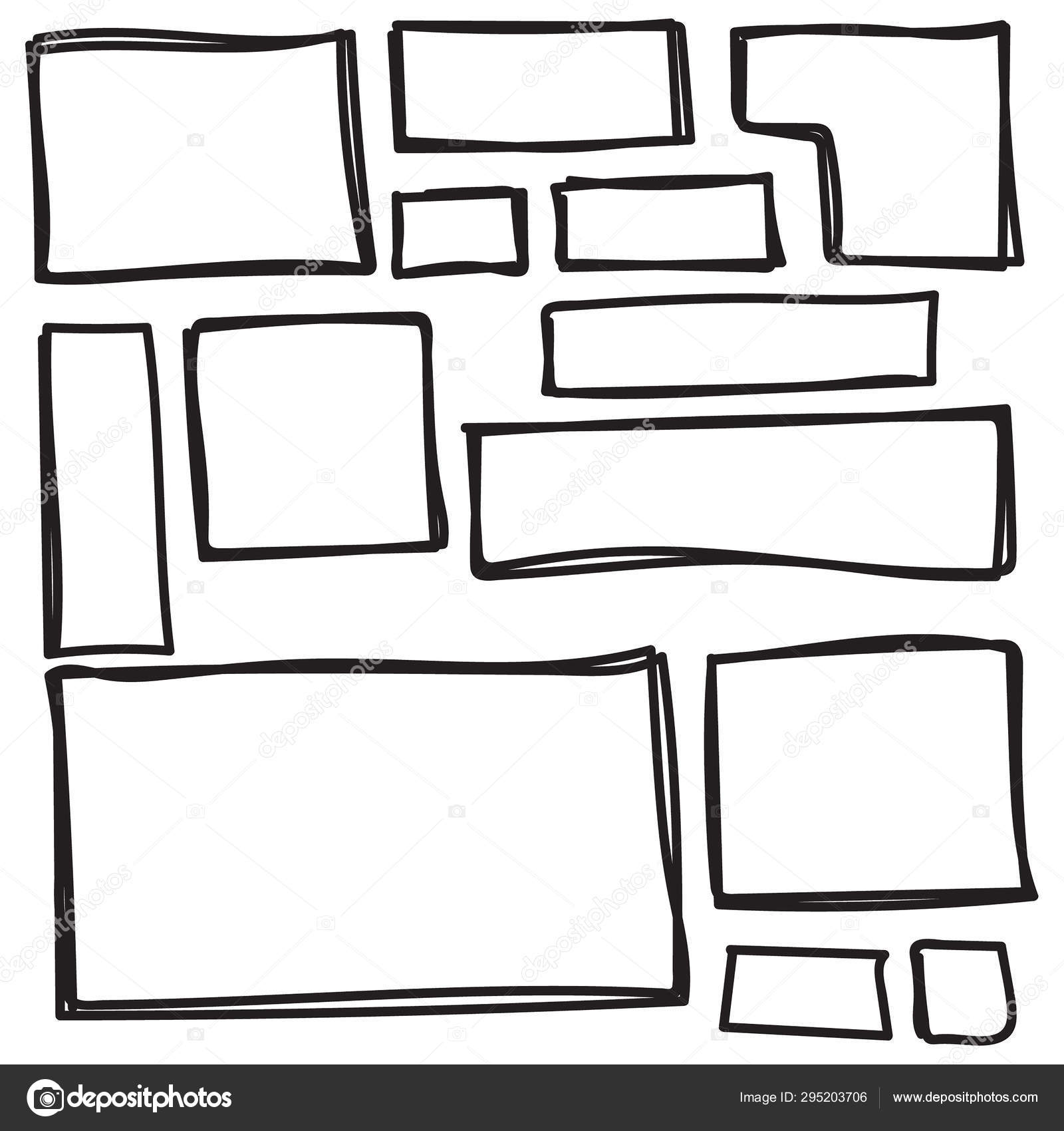 Курсор изменится на карандаш с прямоугольником.
Курсор изменится на карандаш с прямоугольником. Чтобы нарисовать прямоугольник с точными размерами, используйте поле «Измерения», которое на этом этапе отображает размеры вашего прямоугольника при перемещении курсора.Чтобы помочь вам разместить прямоугольник относительно осей рисования или другой геометрии, механизм вывода SketchUp отображает на экране подсказки. Когда появится нужный вам вывод, переходите к шагу 4. Выводы в поле «Измерения» и в инструменте «Прямоугольник» объясняются немного позже в этом разделе.
Чтобы нарисовать прямоугольник с точными размерами, используйте поле «Измерения», которое на этом этапе отображает размеры вашего прямоугольника при перемещении курсора.Чтобы помочь вам разместить прямоугольник относительно осей рисования или другой геометрии, механизм вывода SketchUp отображает на экране подсказки. Когда появится нужный вам вывод, переходите к шагу 4. Выводы в поле «Измерения» и в инструменте «Прямоугольник» объясняются немного позже в этом разделе. Введите значение длины, запятую, значение ширины и нажмите Введите . Например, введите 8 ‘, 20’ и нажмите . Введите . Если вы вводите только число или числа, SketchUp использует текущую настройку единиц измерения документа.Вы также можете изменить настройку единиц измерения документа, указав британские (например, 1’6 «) или метрические (например, 3,652 м ) единицы.
Введите значение длины, запятую, значение ширины и нажмите Введите . Например, введите 8 ‘, 20’ и нажмите . Введите . Если вы вводите только число или числа, SketchUp использует текущую настройку единиц измерения документа.Вы также можете изменить настройку единиц измерения документа, указав британские (например, 1’6 «) или метрические (например, 3,652 м ) единицы.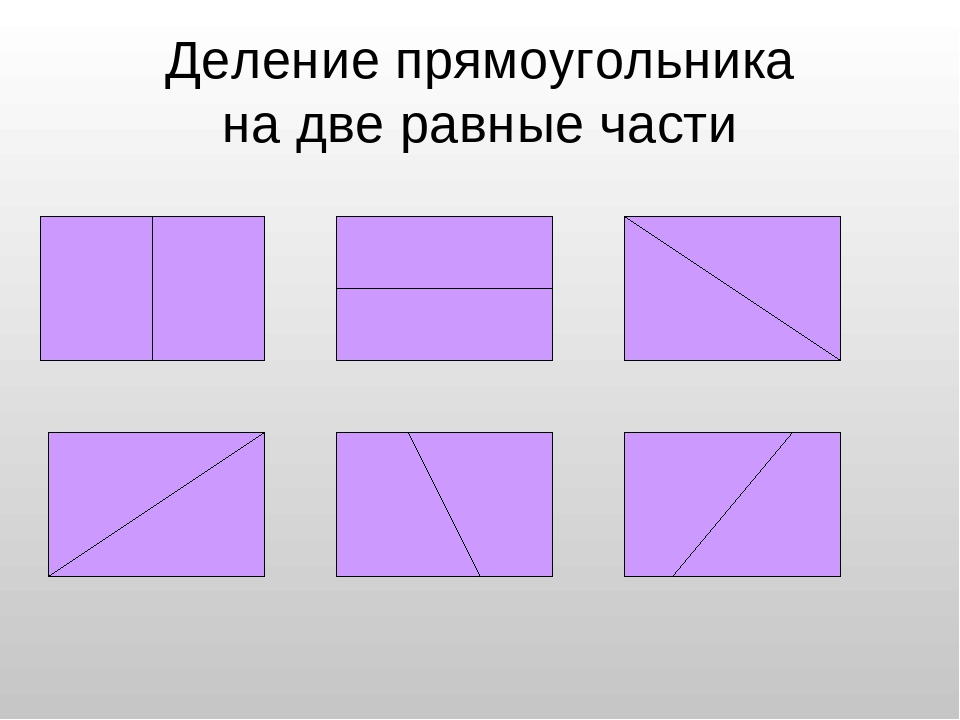
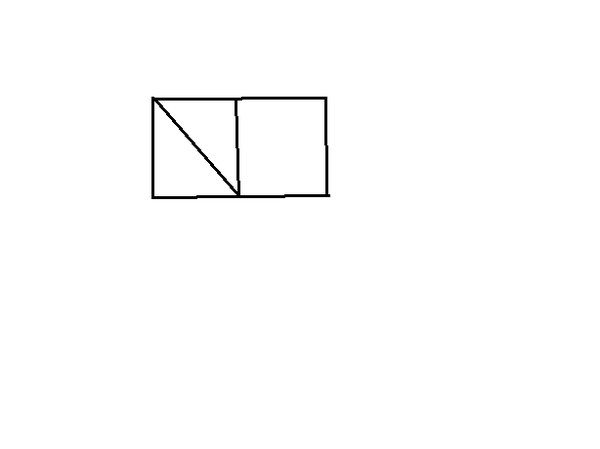 Или выберите Draw> Shapes> Rotated Rectangle в строке меню.
Или выберите Draw> Shapes> Rotated Rectangle в строке меню. Удерживайте нажатой клавишу Shift , чтобы ограничить первый край его текущим направлением. Клавиша Alt (Windows) или Command (macOS) блокирует плоскость транспортира. Или клавиши со стрелками снова могут помочь вам выровнять первый край по оси. Просто нажмите кнопку со стрелкой, соответствующую желаемому выравниванию, как объяснялось ранее в этом разделе. Например, нажмите клавишу со стрелкой вправо, чтобы ограничить первый край таким образом, чтобы он был выровнен по красной оси.
Удерживайте нажатой клавишу Shift , чтобы ограничить первый край его текущим направлением. Клавиша Alt (Windows) или Command (macOS) блокирует плоскость транспортира. Или клавиши со стрелками снова могут помочь вам выровнять первый край по оси. Просто нажмите кнопку со стрелкой, соответствующую желаемому выравниванию, как объяснялось ранее в этом разделе. Например, нажмите клавишу со стрелкой вправо, чтобы ограничить первый край таким образом, чтобы он был выровнен по красной оси. Чтобы ограничить угол, удерживайте клавишу Shift . Щелкните, чтобы завершить создание повернутого прямоугольника.
Чтобы ограничить угол, удерживайте клавишу Shift . Щелкните, чтобы завершить создание повернутого прямоугольника.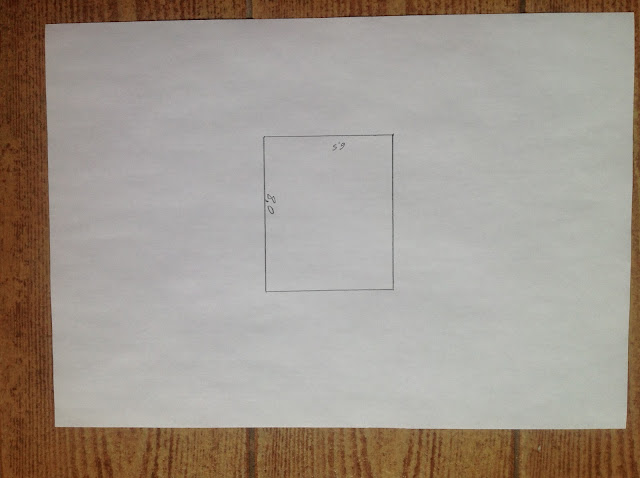 Или нажмите клавишу C . Курсор изменится на карандаш с кружком, а в поле «Измерения» будет указано количество сторон по умолчанию: 24, как показано на рисунке.Чтобы изменить количество сторон, вы можете ввести значение сейчас или подождать, пока вы не закончите рисовать круг.
Или нажмите клавишу C . Курсор изменится на карандаш с кружком, а в поле «Измерения» будет указано количество сторон по умолчанию: 24, как показано на рисунке.Чтобы изменить количество сторон, вы можете ввести значение сейчас или подождать, пока вы не закончите рисовать круг.
 Затем нажмите Введите . Кроме того, вы можете удерживать клавишу Ctrl (Microsoft Windows) или клавишу Option (macOS), одновременно нажимая + или —, чтобы увеличить или уменьшить количество сторон соответственно. Если вы используете французско-канадскую клавиатуру, удерживайте клавишу Ctrl (Microsoft Windows) и клавишу + / = , чтобы увеличить сегменты.Для macOS нажмите Command и = , чтобы увеличить сегменты, или –, чтобы уменьшить сегменты.
Затем нажмите Введите . Кроме того, вы можете удерживать клавишу Ctrl (Microsoft Windows) или клавишу Option (macOS), одновременно нажимая + или —, чтобы увеличить или уменьшить количество сторон соответственно. Если вы используете французско-канадскую клавиатуру, удерживайте клавишу Ctrl (Microsoft Windows) и клавишу + / = , чтобы увеличить сегменты.Для macOS нажмите Command и = , чтобы увеличить сегменты, или –, чтобы уменьшить сегменты. Дополнительные сведения см. В разделе «Редактирование фигур» далее в этой статье.
Дополнительные сведения см. В разделе «Редактирование фигур» далее в этой статье. Таким образом, размер многоугольника измеряется от центральной точки, а количество сторон определяет тип рисованного многоугольника. Пятиугольник в виде 5 сторон; восьмиугольник имеет 8 сторон.
Таким образом, размер многоугольника измеряется от центральной точки, а количество сторон определяет тип рисованного многоугольника. Пятиугольник в виде 5 сторон; восьмиугольник имеет 8 сторон.
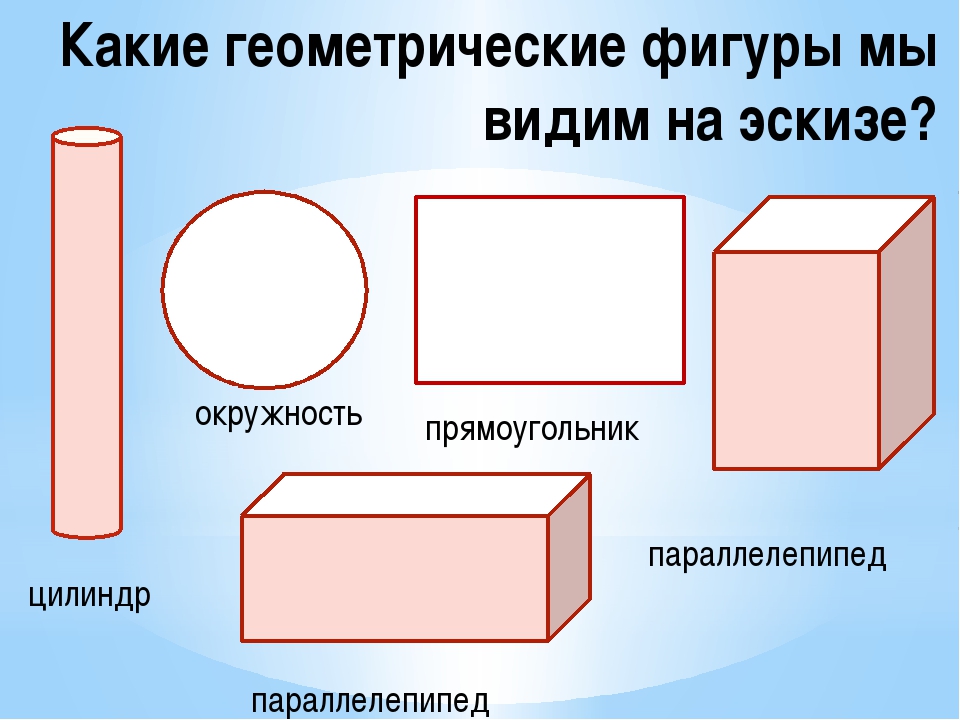 Вы также можете нажать Esc , чтобы начать заново.
Вы также можете нажать Esc , чтобы начать заново.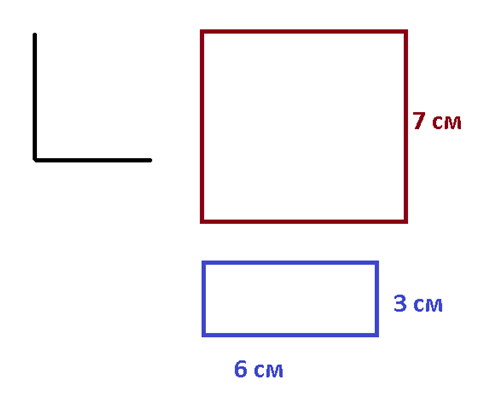 Если вы используете французско-канадскую клавиатуру, удерживайте клавишу Ctrl (Microsoft Windows) и клавишу + / = , чтобы увеличить сегменты.Для macOS нажмите Command и = , чтобы увеличить сегменты, или –, чтобы уменьшить сегменты.
Если вы используете французско-канадскую клавиатуру, удерживайте клавишу Ctrl (Microsoft Windows) и клавишу + / = , чтобы увеличить сегменты.Для macOS нажмите Command и = , чтобы увеличить сегменты, или –, чтобы уменьшить сегменты.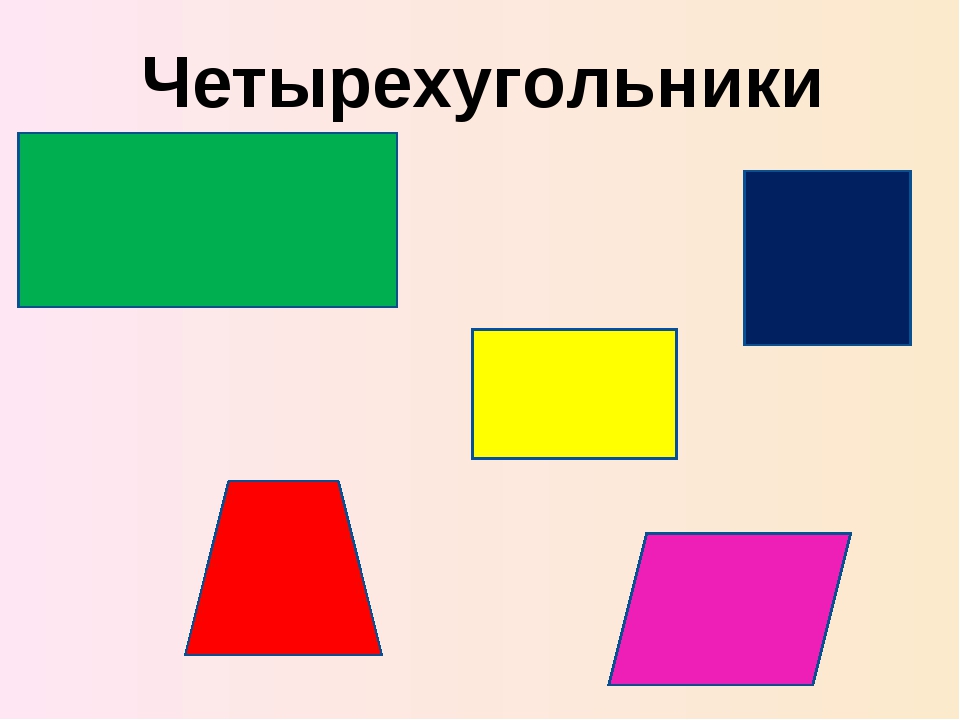

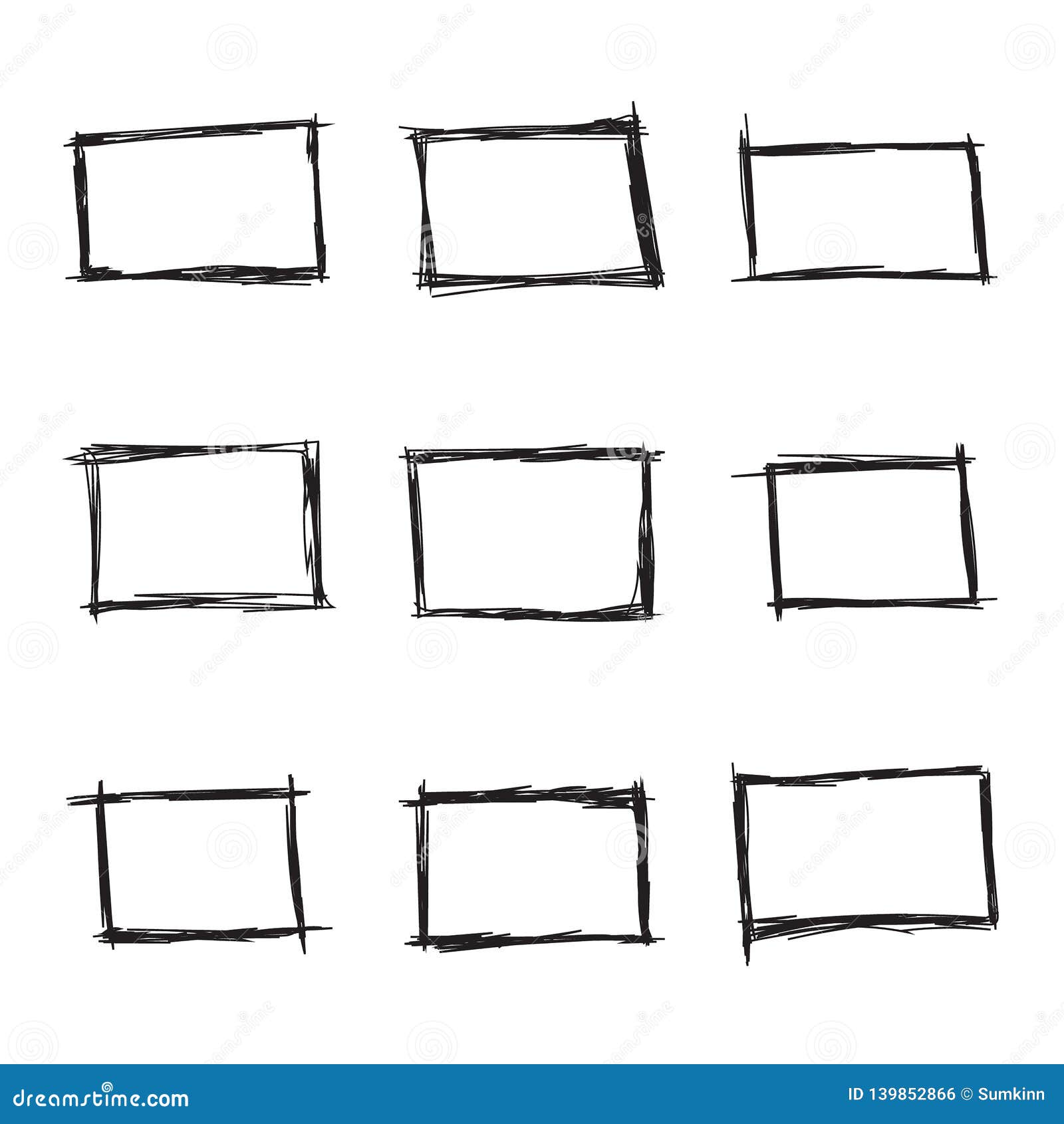 Если нет, нажмите кнопку «Увеличить все» в
Панель быстрого доступа.
Если нет, нажмите кнопку «Увеличить все» в
Панель быстрого доступа.

 По умолчанию объектная привязка включена.
При нахождении точек очень близко к существующим объектам объектная привязка заставит точки «привязываться» к существующему объекту.
По умолчанию объектная привязка включена.
При нахождении точек очень близко к существующим объектам объектная привязка заставит точки «привязываться» к существующему объекту.
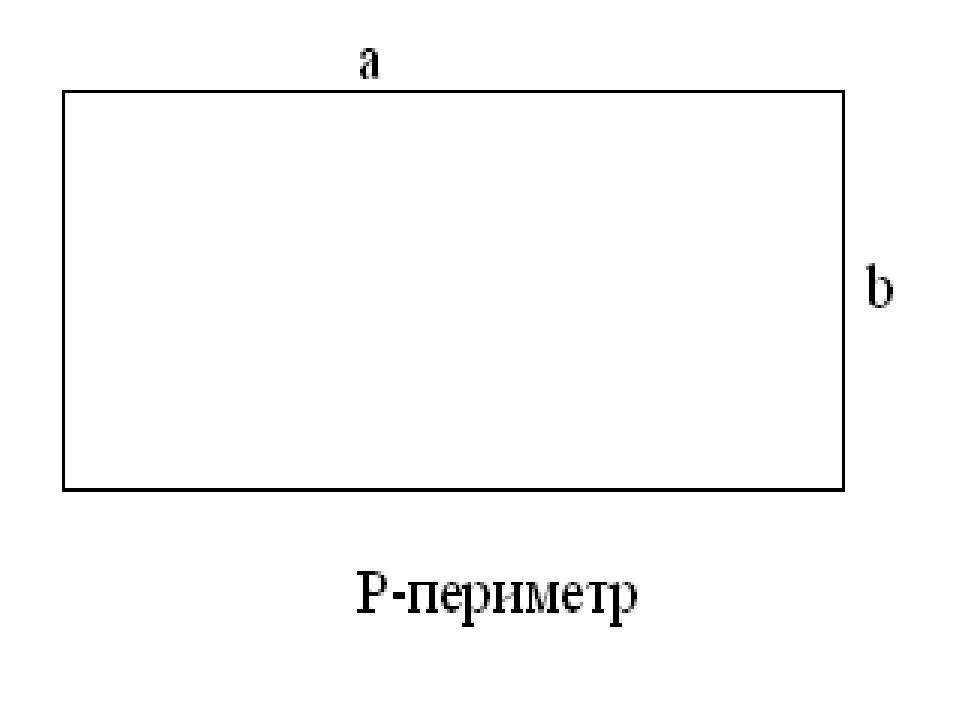 Выберите . Выберите новый цвет в меню и выберите «Зеленый» с помощью палитры цветов
Выберите . Выберите новый цвет в меню и выберите «Зеленый» с помощью палитры цветов 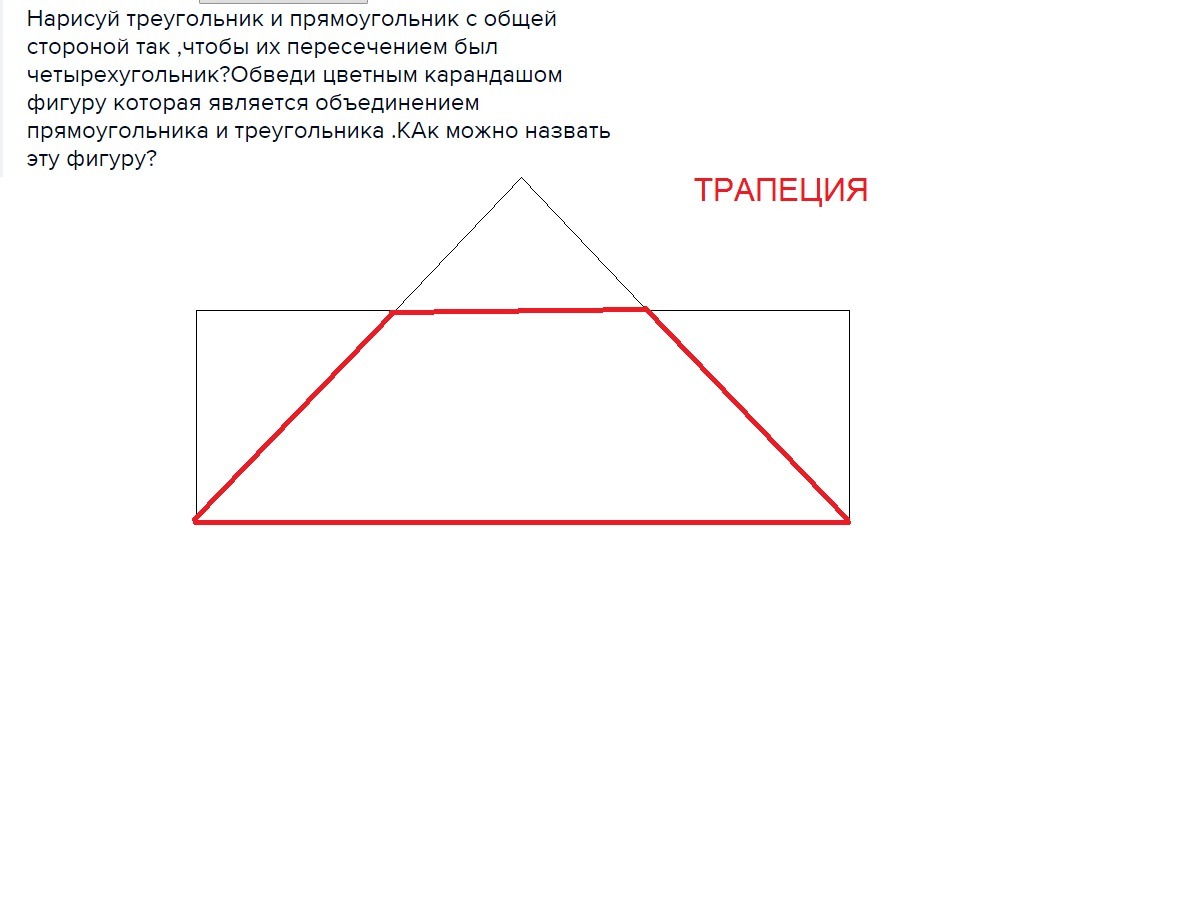




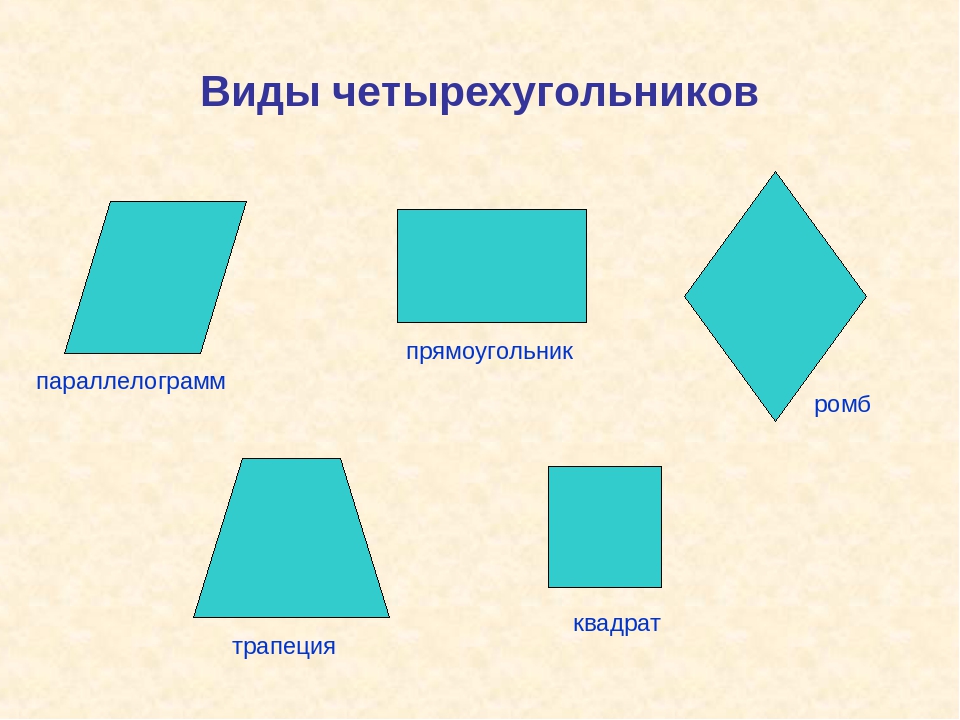 У вас должен получиться черный прямоугольник размером 20 мм на 12 мм.
У вас должен получиться черный прямоугольник размером 20 мм на 12 мм. Обратите внимание, что ромбовидный маркер объектной привязки отображается в центре прямоугольника. Введите точку.
Обратите внимание, что ромбовидный маркер объектной привязки отображается в центре прямоугольника. Введите точку.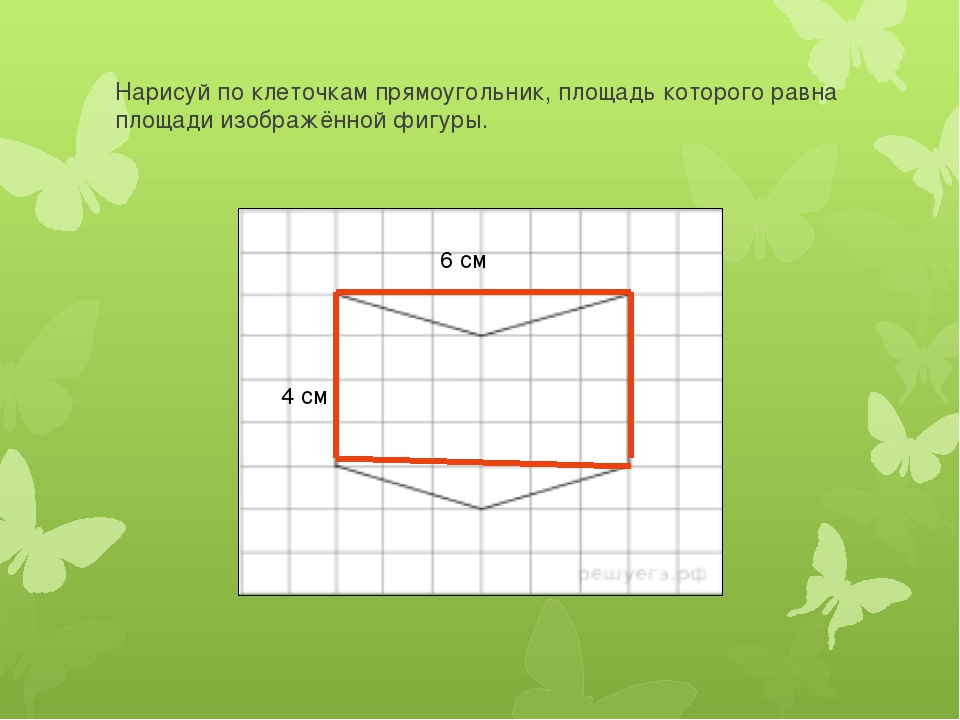 Обратите внимание, что ромбовидный маркер объектной привязки отображается в углу прямоугольника. Введите точку.
Обратите внимание, что ромбовидный маркер объектной привязки отображается в углу прямоугольника. Введите точку. Выберите «Слой 001» (по умолчанию тонкая черная линия).
Выберите «Слой 001» (по умолчанию тонкая черная линия).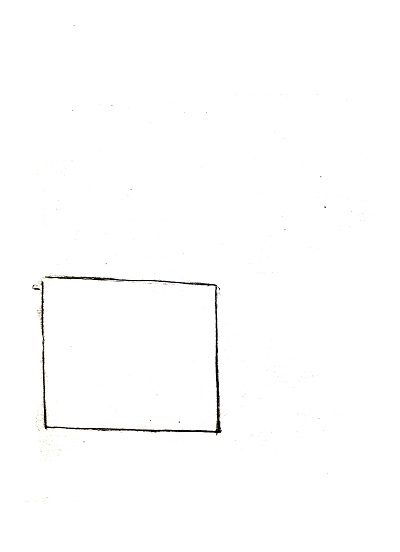

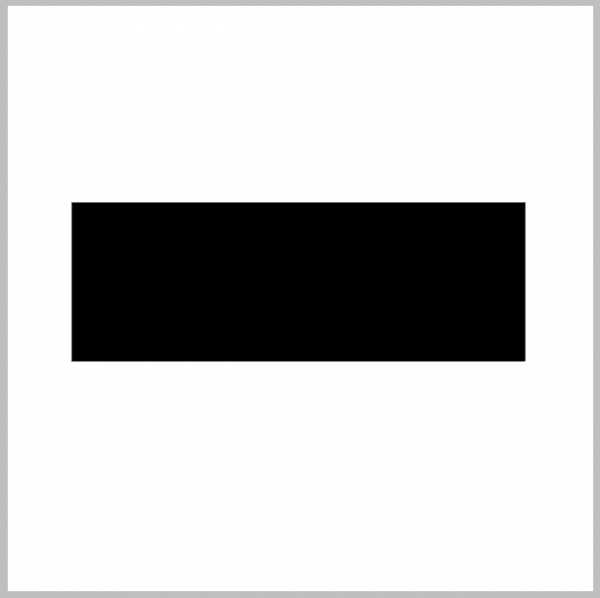 Выберите «Слой 009» (по умолчанию зеленая линия).
Выберите «Слой 009» (по умолчанию зеленая линия).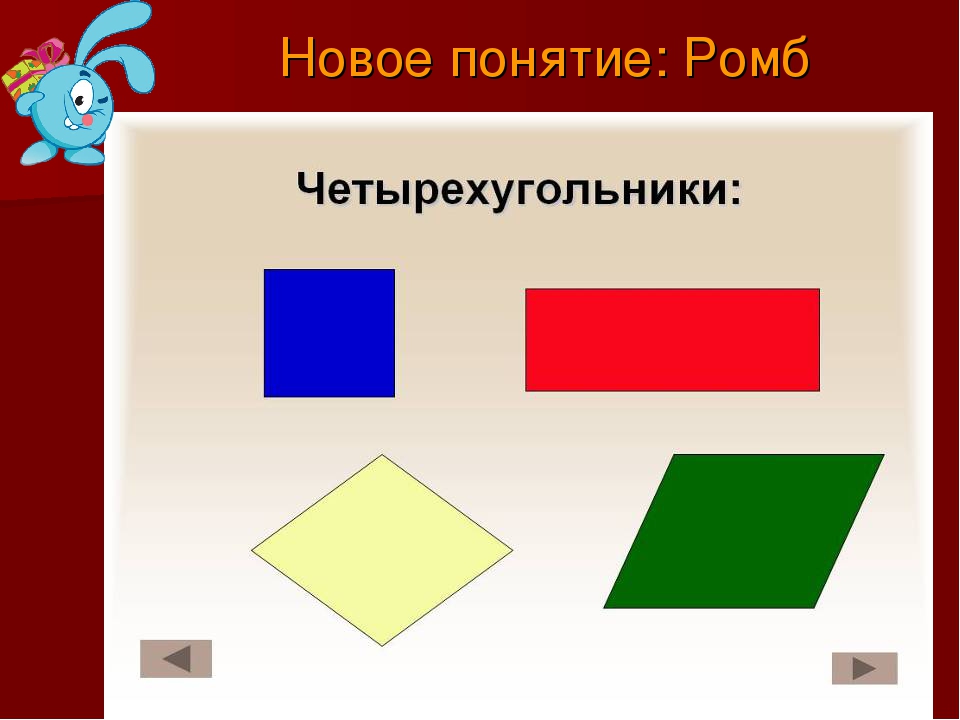
 Обратите внимание, что ромбовидный маркер объектной привязки появляется в вершине ранее созданной линии.
Также обратите внимание, что эллипс «резиновая полоса» следует за курсором, причем один конец его главной оси закреплен на
Обратите внимание, что ромбовидный маркер объектной привязки появляется в вершине ранее созданной линии.
Также обратите внимание, что эллипс «резиновая полоса» следует за курсором, причем один конец его главной оси закреплен на 

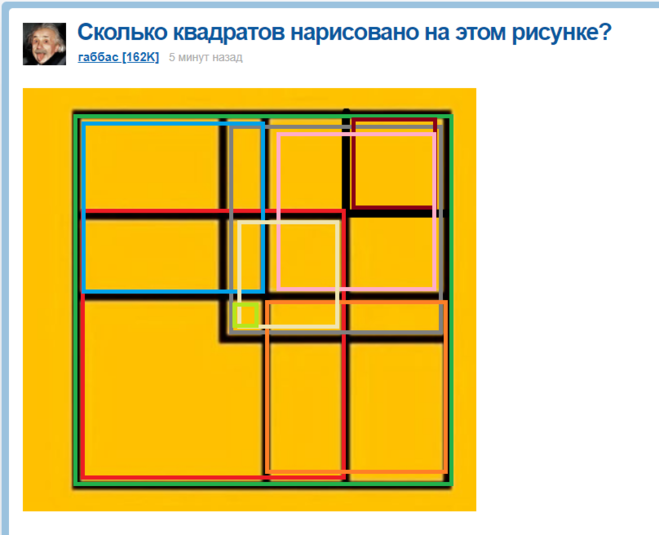 Вы можете нарисовать многоугольник из его центра, удерживая нажатой клавишу Shift при перетаскивании.Кроме того, вы можете нарисовать симметричный многоугольник, удерживая Ctrl при перетаскивании.
Вы можете нарисовать многоугольник из его центра, удерживая нажатой клавишу Shift при перетаскивании.Кроме того, вы можете нарисовать симметричный многоугольник, удерживая Ctrl при перетаскивании. display.set_mode (): Эта функция используется для инициализации поверхности для отображения. Эта функция принимает размер дисплея в качестве параметра.
display.set_mode (): Эта функция используется для инициализации поверхности для отображения. Эта функция принимает размер дисплея в качестве параметра.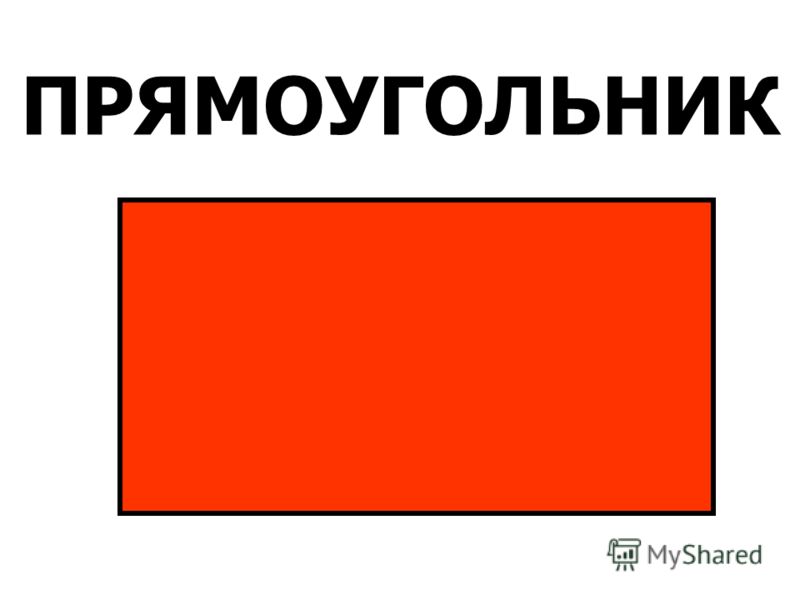 draw.rect (поверхность, цвет, pygame.Rect (
draw.rect (поверхность, цвет, pygame.Rect ( draw.rect (поверхность, цвет, pygame.Rect (
draw.rect (поверхность, цвет, pygame.Rect (