Как рисовать план: Главная страница — The wave of decor
- Нарисовать план дома | Строительство бани
- выбор программы, пошаговая инструкция, советы и рекомендации
- Как сделать план в архикаде
- Проверка размещенных чертежей
- Создание планировочного решения
- Компоновка в макете
- Настройка многослойных конструкций перегородок
- Штукатурка в BIM-модели квартиры, настройка строительного материала
- Расстановка перегородок и настройка типов
- Настройка дверей с зазорами и отображением
- Расстановка мебели и сантехники, плитка через многослойную конструкцию
- Красивые отображения мебели и украшение планировочного решения
- Настройка отображения и компоновка на макете
- Настройка зон и экспликации в ArchiCAD
- Привязка чертежей на макете от одной точки
- как нарисовать план города — 25 рекомендаций на Babyblog.ru
- Как нарисовать план электрики в квартире
- Построим план квартиры в Автокаде по вашему эскизу за 24 ч
- Как сделать, составить, нарисовать план, схему участка, местности
- Как нарисовать план этажа карандашом и бумагой
- Как превратить чертеж в цифровой план этажа – Live Home 3D
- Концепции рисования чертежей | Рабочая сила
- Как сделать чертеж: пошаговое руководство
- Как читать строительные чертежи
- Программное обеспечение Blueprint | Бесплатные чертежи
- Создать план этажа
- Начать новый план этажа
- Включите линии сетки, чтобы увеличить масштаб и точность
- Создание конструкции внешней стены
- Создание конструкции внутренней стены
- Добавить двери и окна
- Добавить другие элементы конструкции
- Добавить электрические символы и размерные линии
- Вставка плана этажа САПР
- Сохранить как файл DWG
- Хотите больше?
- Начать новый план этажа
- Создание конструкции внешней стены
- Создание конструкции внутренней стены
- Добавить двери и окна
- Добавить другие элементы конструкции
- Добавить электрические символы и размерные линии
- Вставка плана этажа САПР
- Скопируйте существующий план этажа Visio в новый чертеж
- Начать новый план этажа
- Создание конструкции внешней стены
- Создание конструкции внутренней стены
- Добавить двери и окна
- Добавить другие элементы конструкции
- Добавить электрические символы и размерные линии
- Вставка плана этажа САПР
- Скопируйте существующий план этажа Visio в новый чертеж
Нарисовать план дома | Строительство бани
Нарисовать план дома можно в обычном редакторе WordЕсли вам понадобилось срочно нарисовать план дома или бани самому,просто для наглядности,для уточнения тех или иных размеров помещений,то не надо искать специальной программы.
Специальные программы обычно многофункциональны,имею сложный интерфейс. Они рассчитаны на проектировщиков,поэтому вам понадобится большое количество времени,чтобы в ней разобраться,научиться пользоваться.
Нарисовать планировку бани или дома очень быстро и достаточно профессионально для строительства своими руками можно в обычном Ворде. Например, план бани с парилкой нарисован мной с помощью инструментов Word.
Итак,последовательность действий:
- создаем файл Ворд через «файл»-«создать»-«Word»
- заходим в него
- в меню рисование выбираем значок «прямоугольник»
Рисуем общий размер бани с помощью значка «прямоугольник»
- рисуем прямоугольник
- корректируем его размеры в соответствии с масштабом: по верхней линейке отмеряем общую длину бани( в данном примере она равна 7м) и пододвигаем ширину прямоугольника,которая должна быть равной 3м по боковой левой линейке.
 Таким образов у нас появилось здание (дом или баня) общими размерами 3х7 м
Таким образов у нас появилось здание (дом или баня) общими размерами 3х7 м - Обозначаем внутренние стены между помещениями воспользовавшись значком «линия». Первое и второе помещения разграничиваем линиями,ширина между которыми 2м. Третье помещение соответственно получается 3м
Рисуем линии внутренних стен и дверей значком «линия»
- Если необходимо уменьшить или увеличить данные помещения,то сдвигаем линии,обозначающие стены между помещениями,кликнув на них(активизировав линию).
- Обозначаем на плане дверные проемы опять же с помощью значка «линия».На чертежах дверь обозначается косой линией,которая означает открытую дверь.Наносим такие линии в каждом помещении
- Пишем наименование помещений. Кликая на значок в крайнем левом углу «Добавить объект WordArt»,вызываем окно выбора надписи.Выбираем любое,лучше попроще.Говорим «ок».После чего заполняем в открывшемся окне надпись,предварительно выбрав размер шрифта. Появившуюся надпись на плане захватываем и перемещаем в то место,которое ей предназначено.
 Итак,повторяем данную последовательность действий со всеми надписями,которые необходимо нанести на планРисуем надпись с помощью инструмента WordArtВыбираем шрифт и пишем надпись в окне WordArt
Итак,повторяем данную последовательность действий со всеми надписями,которые необходимо нанести на планРисуем надпись с помощью инструмента WordArtВыбираем шрифт и пишем надпись в окне WordArt - Наносим на план размерные линии с помощью значков «стрелка» и «линия». «Линия» нужна для вертикальных линий, а «стрелку» рисуем между ними.Рисуем линии внутренних стен и дверей значком «линия»
Рисуем размерные линии значком «стрелка»
- Над каждой размерной линией («стрелкой») пишем цифры,соответствующие размерам помещений с помощью инструмента WordArt (см. п.9). Если размеры имеют одинаковое значение,то можно воспользоваться левой клавишей мыши и сделать копию надписи,а затем вставить.Это быстрее,чем писать надпись в инструменте WordArt
- Чтобы цифра ширины(высоты) помещения стала вдоль размерной линии ее необходимо развернуть,для этого идем в «рисование»,повернуть-отразить-повернуть на 90 градусов.
- Снова пишем надпись-наименование чертежа «План бани»-см.
 п.9
п.9 - Рисуем дополнительные элементы на плане: печь и душ,воспользовавшись или «линией» или «прямоугольником». Также пишем рядом наименование этих элементов плана.
- В заключение в можете написать внизу чертежа примечания,в которых описываете конструктивные особенности вашего проекта: стены,фундамент,крышу или необходимые пояснения к плану бани.
- Чертеж плана бани или дома-готов.Конечно,это эскиз,так как на нем не вычерчены и не обозначены толщины наружных и внутренних стен,оконные и дверные проемы. Но,более детальный план вы можете сделать по необходимости.
Нарисовать план дома можно в обычном редакторе Word
Нарисовать план дома или бани в обычном редакторе Word гораздо легче,чем осваивать программу,предназначенную для специалистов. А зачастую большего и не требуется. Такой план смотрится и читается легче и понятнее,чем эскизы от руки.
выбор программы, пошаговая инструкция, советы и рекомендации
Перед тем как начать строительство дома, необходимо произвести четкие расчеты и составить карту будущего помещения.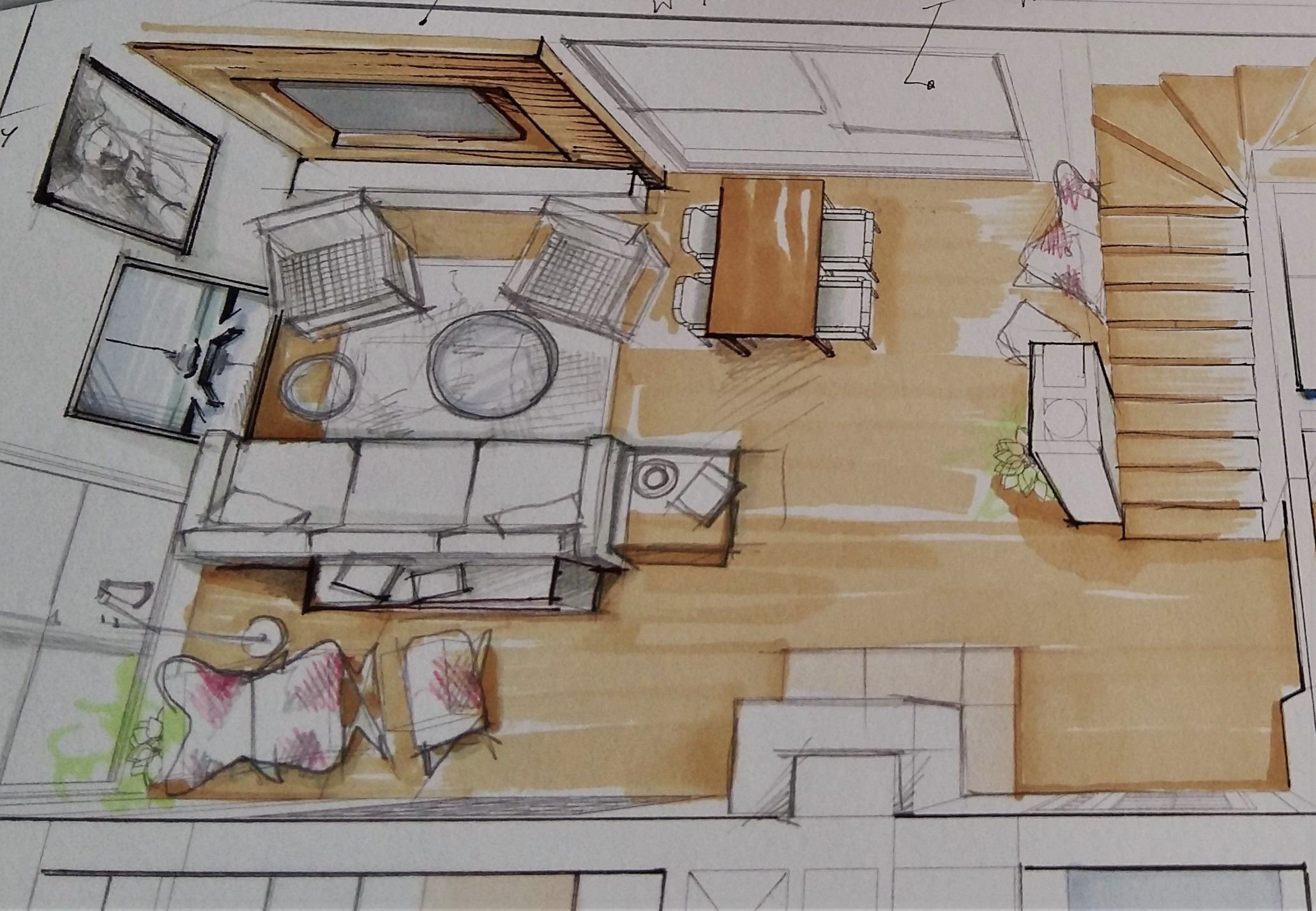 Для этого многие специалисты и профессиональные строители сначала создают план. Он помогает сформировать будущее помещение и грамотно распределить свободное место. Проектирование и планирование любого жилищного объекта — ответственный этап. Если этого не сделать, то при возведении стен или закладке фундамента начнут появляться первые проблемы.
Для этого многие специалисты и профессиональные строители сначала создают план. Он помогает сформировать будущее помещение и грамотно распределить свободное место. Проектирование и планирование любого жилищного объекта — ответственный этап. Если этого не сделать, то при возведении стен или закладке фундамента начнут появляться первые проблемы.
Общие сведения
Строительство любого дома происходит поэтапно. Это позволяет сформировать правильно все работы и точно рассчитать затраты на необходимый материал. Те, кто начинают строительство любого типа недвижимости самостоятельно, также должны придерживаться четкого плана. Это позволит не только быстро и правильно возводить нужные объекты на земле, но и точно рассчитывать траты на выполнение этих действий.
В Сети и на различных форумах часто можно встретить вопрос, как нарисовать план дома на компьютере самому. Это довольно сложная задача. Однако, разработчики постоянно улучшают приложения и вводят новые инструменты для проектирования, которые позволяют справляться с такой задачей быстро и без сложного уровня подготовки.
Стоит понимать, что любой проект — это не только проявление собственной фантазии. Важно рассчитывать высоту стен, этажность, правильно составлять крышу и мансарду. Необходимо перед началом столь интересного занятия ознакомиться с азами строительства и подобрать для себя несколько подходящих вариантов.
О проекте дома
Нарисовать план дома на компьютере можно даже через стандартный графический редактор. Однако точность внесенных параметров будет практически отсутствовать. Кроме того, важно рассматривать проект дома в нескольких плоскостях. Для этого есть специальные инструменты в приложениях, которые позволяют создавать изображения будущей постройки в трехмерном и двухмерном пространстве.
Боковой вид дает возможность рассчитать высоту стен и посмотреть на будущий дом с каждой стороны. При этом будет понятно, как правильно располагать окна и все выходы в таком типе помещения. Вид сверху необходим для проектирования внутренних помещений. Особенно это полезно, если разрабатывается план дома, который будет состоять из нескольких этажей.
Тогда план на двухмерной плоскости будет описывать ряд помещений на каждом уровне в доме. Внутри такого проекта обычно изображаются дверные и оконные проемы. После этого основную площадь используют для заполнения необходимыми на этаже комнатами, для чего устанавливаются перегородки в виде стен.
Как сделать планировку дома самостоятельно на компьютере, если нет четкого представления, какие именно комнаты нужны?
Здесь важно опираться на следующие базовые показатели:
- Составление плана начинается с установки вертикальной оси по несущим стенам относительно земли (фундамента).
- Этажность дома для семьи до 8 человек не более 2.
- Высота внешних стен составляет 2,7 – 3 метра.
- Толщина пола — до 45 см.
- Толщина стен — до 0,75 метра (в зависимости от того, будет ли использоваться утеплитель).
- Дверной проем высотой 1,9 и шириной 1,5 метра.
- Стандартный оконный проем на 2 створки высотой 1,5 метра и шириной до 1,8 метра.

- Высота крыши до 2 – 2,5 метра.
Этих данных на начальном этапе будет достаточно для оставления проекта с помощью ПО.
Внутренняя планировка
Как нарисовать план дома на компьютере самому так, чтобы проставить точные разметки под окна и двери? Эта задача не из простых. Представленные выше параметры помогут определиться с внешними размерами здания. Однако нужно учитывать, что некоторые параметры могут быть изменены. Это в большой мере касается окон. По желанию их можно установить любой формы. Поэтому следует сначала определиться с их типом. Узнать точные размеры можно в компании, где они будут закупаться.
Внутренняя планировка формируется по следующему принципу:
- Определяются места для парадного и дополнительного входов.
- Отмечается место под санитарный узел. Площадь ванной комнаты обычно принимается до 5 кв. метров. Площадь туалета — до 3 кв. метров.
- Определяется место под размещение котельного и бойлерного оборудования.
 Для них нужна комната площадью до 10 кв. метров.
Для них нужна комната площадью до 10 кв. метров. - Выделяется пространство под кухню (до 15 кв. метров). Часто в жилых домах кухня совмещается с гостиной, поэтому площадь может вырасти до 30- 50 кв. метров.
- Оставшееся место отводится под зал до 50 кв. метров и гостевую спальню до 15 кв. метров.
- Остальное пространство — это коридор, холл и лестница на второй этаж.
Стоит обратить внимание на то, что рассматривается пример проекта дома на 2 этажа общей площадью до 180 кв. метров.
Внутренняя планировка на втором этаже следующая:
- Разметка спален. Для семьи из 4 человек количество комнат может быть 2 или 3. Родительская спальня площадью до 20 кв. метров. Детская — до 40 кв. метров либо каждая по 20 метров квадратных.
- Обязательно предусматривается санузел (3-5 кв. метров) и ванная комната (5-7 кв. метров).
- Остальное место оборудуется под зону свободного назначения. При желании можно выделить гардеробную до 15 кв. метров или личный кабинет.

Стоит также подчеркнуть, что толщина внутренних стен обычно не превышает 30-35 см. Если необходимо сделать план одноэтажного дома, то его площадь сокращается до 160 кв. метров. Добавляется 2-3 жилые комнаты, которые соединяются при помощи коридора. Дверные проемы внутри по параметрам идентичны входным.
Самостоятельное составление плана
Решив самостоятельно составить план дома на компьютере, пользователь должен быть готов к тому, что это процесс достаточно долгий по времени. Это не связанно со сложностью проекта, а зависит от того, что для технических расчетов потребуется вводить каждые параметры вручную. Не все из представленного списка программ имеют возможность составления точной инженерной проектировки.
Общий план действий по работе в программе будет выглядеть следующим образом:
- Обозначается земельный участок, на котором будет стоять дом, и вводится его площадь.
- Устанавливаются вертикальные оси (перпендикулярно плоскости участка).
 Желательно иметь преставление на схеме о расположении сторон света, чтобы знать, где будет солнечная сторона. Это необходимо при планировании внутренних комнат.
Желательно иметь преставление на схеме о расположении сторон света, чтобы знать, где будет солнечная сторона. Это необходимо при планировании внутренних комнат. - При создании проекта дома на 2 этажа общая площадь будет примерно до 180 кв. метров. Поэтому на земельном участке располагается основной короб из внешних стен в форме прямоугольника либо квадрата.
- Зная, что этажа будет 2, и руководствуясь представленными выше параметрами, задается высота дома по стенам и полу (2,7 + 0,45 + 2,7).
- Обозначатся центральный и дополнительный вход.
- На первом этаже выделяется место под котельную и бойлерную.
- Далее выделяются комнаты сантехнического назначения и кухня.
- Формируется остальная площадь исходя из пожеланий составителя. Обязательно выделяется место для входа (не менее 5 кв. метров) и лестничный пролет на второй этаж до 3 кв. метров.
- Дверные проемы подбираются, исходя из предпочтений и внутреннего дизайна помещения.
- На втором этаже формируется выход с лестничного пролета до 3 метров.

- Выделяются комнаты сантехнического назначения 3 и 5 кв. метров.
- Оставшаяся площадь отводится под спальные комнаты родителей и детей, а также бытовые помещения.
- Устанавливаются оконные проемы на двух этажах, согласно расположению каждой комнаты.
Крыша оформляется в последний момент. Ее наклон должен быть не менее 45 градусов, чтобы обеспечить плавный скат попадающих на нее объектов.
Как нарисовать план дома на компьютере самому и перенести его в натуральную величину? Этот вопрос также актуальный. Однако не стоит забывать, что составляемая схема нужна для оценки будущей недвижимости в качестве квадратуры и затрат на материалы. Без должного уровня знаний в строительной сфере возведение дома стоит доверить профессионалам.
Основные рекомендации
Решив самостоятельно начертить план дома на компьютере, важно придерживаться основных советов и рекомендаций, которыми всегда делятся проектировщики и инженеры на тематических форумах, посвященных строительству жилых помещений.
Основные из них выглядят следующим образом:
- При составлении плана объекта необходимо опираться на бюджет, чтобы избежать его дефицита на середине возведения дома.
- Количество этажей должно быть не более трех.
- В каждом помещении должны быть оконные проемы. Это повышает функциональность комнат.
- Количество комнат должно быть не более 4-5 на каждом этаже (это зависит от площади самого дома).
Кроме того, важно точно спроектировать крышу. Она должна быть функциональной в использовании.
Программы на ПК
Ответить на вопрос пользователей, как рисовать план дома на компьютере, поможет современное и многофункциональное программное обеспечение. Существует много различных цифровых проектов, которые помогут даже неопытному владельцу ПК быстро составить схему и план дома.
Каждое из приложений имеет свой уровень сложности и набор инструментов для создания схем вычислений объекта. Ниже будут представлены самые популярные программы для создания домов в двухмерной и трехмерной плоскостях.
Google Sketchup
Как начертить план дома самому на компьютере, не имея достаточного уровня подготовки и опыта, знает эта программа. Разработчики сделали ПО доступным и адаптировали работу с ним для простых пользователей. Программное обеспечение больше относится к дизайнерскому проекту. Здесь можно продумать внешний вид и тип оформления будущей жилой недвижимости.
Из основных плюсов программы можно выделить удобное меню и возможность создавать стены и другие объекты в доме из различных материалов. База приложения насчитывает более 1000 различных комбинаций. Можно сделать план не только внутренней части дома, но и наружной. Поддерживается загрузка в программу дополнительных элементов для различных модификаций строения.
Минусом программы является то, что в ней нет возможности произвести точные расчеты. Начертить все блоки, стены и проемы типового назначения и получить точный расчет по площади через ПО не выйдет.
AutoCAD
Как начертить план дома самому на компьютере и рассчитать все необходимые инженерные параметры, можно посмотреть в программе AutoCAD.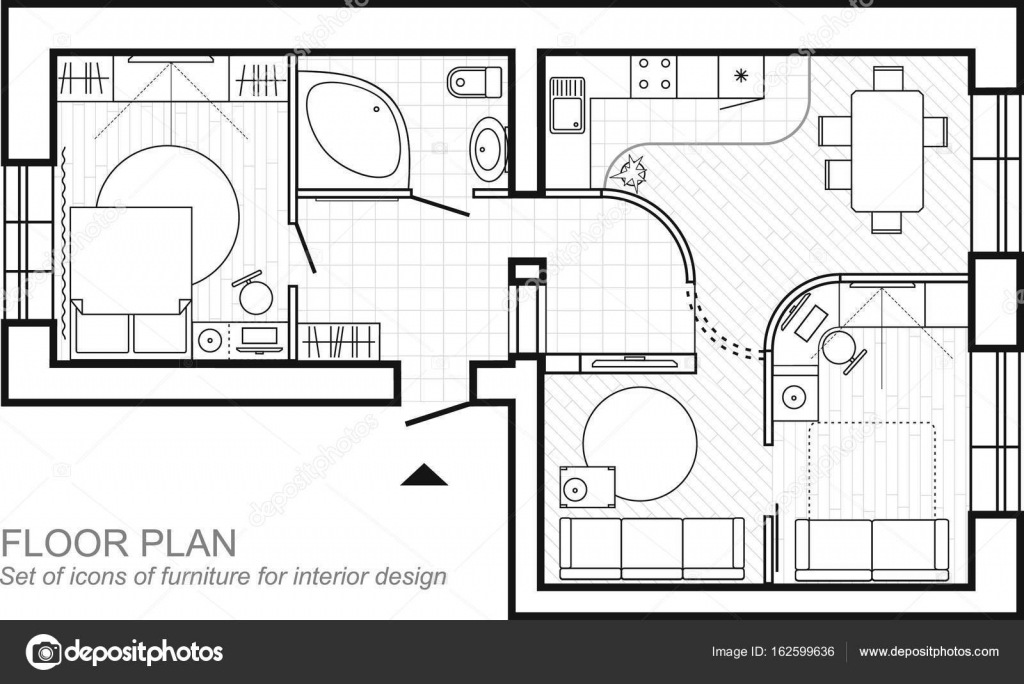 Это популярное во всем мире приложение, которым пользуются как любители, так и профессионалы. Связанно это с тем, что программное обеспечение имеет тысячи различных фильтров и инструментов. Есть разные версии, что зависит от того, какой тип проекта необходимо создать.
Это популярное во всем мире приложение, которым пользуются как любители, так и профессионалы. Связанно это с тем, что программное обеспечение имеет тысячи различных фильтров и инструментов. Есть разные версии, что зависит от того, какой тип проекта необходимо создать.
Еще одно преимущество заключается в том, что приложение может созданный в двухмерной плоскости объект сразу перенести на трехмерное пространство. Есть фильтры, позволяющие создавать постройки и различные типы помещений, в соответствии с установленными параметрами в ГОСТах.
Однако есть и один нюанс – все версии программы являются полностью платными. Еще одной важной особенность в программе является наличие возможности создавать объекты произвольной формы и при этом получать их точные параметры. Это будет удобно, если необходимо создать проект нестандартного дома.
Floor Plan 3D
Если интересует вопрос, как составить план дома самому на компьютере в двухмерной плоскости, то это приложение позволит сделать его всего за пару часов. Есть также дополнение в программе, которое дает возможность при внесении необходимых параметров в план дома получить его изображение в трехмерном поле.
Есть также дополнение в программе, которое дает возможность при внесении необходимых параметров в план дома получить его изображение в трехмерном поле.
Из особенностей программного обеспечения выделяется:
- Возможность проектирования фасада здания.
- Оформление внутренних помещений.
- Полный дизайн интерьера.
- Возможность расчета объема материалов и их стоимость.
Дополнительно в базе данных программы есть много интерактивных советов по планированию. Стоит отметить, что данной программой пользуются многие строительные компании.
ArCon
Составить план дома на компьютере через программу можно в режиме конструктора. Весь проект собирается по блокам при помощи фиксации каждой детали. Это вполне просто делается. При необходимости можно получить итоговый расчет по каждому из показателей.
Чаще всего приложение применяется при детальном планировании участка и стоящего на нем объекта. В базе ПО заложено более 3000 наименований строительных материалов и более 1000 готовых решений.
Меню для работы понятное и простое. Каждый элемент на рабочей панели имеет графическое отображение. При необходимости появляются подсказки и короткие уроки по проектированию и расчету необходимого объекта.
Envisioneer Express
Программа на профессиональном уровне позволяет оформить проект дома. Для этого есть несколько режимов работы в различных плоскостях. Действует полная система просмотра помещения и внешнего вида здания под разными углами.
Все объекты выглядят довольно реалистично. При установке стен и других основных конструкций дома нужно вводить точные параметры. Это позволяет сразу получить дом по необходимым расчетам. В базе есть различные варианты интерьерной отделки и предметы мебели. При помощи строительных материалов можно рассчитать затраты на возведение здания и посмотреть, как оно будет выглядеть.
Вывод
Рассматривая вопрос, как нарисовать план дома на компьютере самому, стоит соблюдать основные требования, связанные с расчетами. Важно понимать, что каждый тип внутреннего помещения имеет уже заложенные размеры. Устанавливая стену или перегородку, проектируется новое помещение.
Важно понимать, что каждый тип внутреннего помещения имеет уже заложенные размеры. Устанавливая стену или перегородку, проектируется новое помещение.
При планировании цокольного этажа, важно рассчитать точную нагрузку. Если дом будет в два либо три этажа, для укрепления конструкции необходимо устанавливать в подвальном помещении дополнительные колонны и балки. Остальные параметры могут быть вычислены автоматически при внешнем планировании объекта, исходя из заложенных показателей.
Как сделать план в архикаде
Смотреть видеолекцию
Пятый урок углубленного курса посвящен планировочному решению, расстановке мебели и функциональному зонированию. Посмотрев лекцию, можно узнать, как сделать план в Архикаде, создавать экспликацию, работать со слоями и фильтрами реконструкции.
Смотреть видеолекцию
00:26-01:57
Проверка размещенных чертежей
Чтобы сделать планировку в Архикаде, в фильтре реконструкции необходимо перейти на «Планируемое состояние», скрыть слой «План демонтажа» и получить пустую планировку.
01:57-06:30
Создание планировочного решения
PDF-файл можно вставить как подложку через рабочий лист. При нажатии правой кнопкой мышки выбираем в окне «Декомпозиция в текущем виде». Чем больше элементов представлено на экране, тем больше будет тормозить Архикад. Ctrl+L – горячие клавиши для изменения пропорций.
Смотреть видеолекцию
06:30-08:23
Компоновка в макете
Берем инструментом «Пипетка» параметры вида и передаем их на макет.
Показываем планировку в качестве фоновой ссылки. Ctrl+D – горячие клавиши для включения и отключения показа «Чертежа и рисунка». Необходимо нажать на пиктограмму «глаз».
08:23-11:05
Настройка многослойных конструкций перегородок
Делаем визуально разное отображение перегородок: ГКЛ – синим цветом, газобетонные – зеленым. Расписываем толщину материалов.
Пример создания многослойной конструкции:
Отключаем фоновую ссылку, нажимаем правой кнопкой мыши и выбираем «Реквизиты». Можно зайти через «Параметры», «Реквизиты элементов», «Многослойные конструкции».
Задаем параметры многослойных конструкций. Берем инструмент «Стена», выбираем «Многослойные» и выбираем нужную перегородку (например, ГКЛ).
Можно зайти через «Параметры», «Реквизиты элементов», «Многослойные конструкции».
Задаем параметры многослойных конструкций. Берем инструмент «Стена», выбираем «Многослойные» и выбираем нужную перегородку (например, ГКЛ).
Смотреть видеолекцию
11:05-23:01
Штукатурка в BIM-модели квартиры, настройка строительного материала
Выбираем в материалах «Штукатурка известково-песчаная», переименовываем ее в окне «Строительные материалы» в «Цементную». Берем «Гипсовую штукатурку» – она будет во всех помещениях, «Цементная» будет во всех влажных помещениях.
23:01-30:52
Расстановка перегородок и настройка типов
ГКЛ-перегородки собираются после заливки стяжки, поэтому высота у них должна быть такая же, как и у штукатурки. В окне «Многослойные конструкции» можно изменить «Воздушную прослойку» на слой «Изоляция». Можно задавать
ГКЛ-перегородку с отделкой плиткой или с отделкой штукатуркой.
Смотреть видеолекцию
30:52-40:56
Настройка дверей с зазорами и отображением
Двери лучше настраивать заранее. В окне «Двери по умолчанию» выбираем параметры распашной двери. Затем заходим в «Параметры модельного вида», которые влияют на отображение объектов на конкретном виде. Меняем в нижней панели на «Проект – планы». Заходим в «Параметры модельного вида», выбираем «Детализацию символов дверей» и ставим «Полный – Открытое полотно».
В окне «Двери по умолчанию» выбираем параметры распашной двери. Затем заходим в «Параметры модельного вида», которые влияют на отображение объектов на конкретном виде. Меняем в нижней панели на «Проект – планы». Заходим в «Параметры модельного вида», выбираем «Детализацию символов дверей» и ставим «Полный – Открытое полотно».
В «Окнах» выбираем «Полный – с двойной линией остекления». Когда мы добавим плитку 15 мм (5 мм – клей и 10 мм – плитка), наличники лучше сделать чуть потолще, чтобы плитка смотрелась аккуратно.
40:56-53:56
Расстановка мебели и сантехники, плитка через многослойную конструкцию
Чтобы сделать планировку в Архикаде, в поиске библиотеки программы нужно набрать название нужного библиотечного элемента (например, «Унитаз») и настроить его основные параметры. После чего разместить объект на шаблоне. Учитывая толщину плитки, унитаз нужно ставить на расстоянии 15 мм.
Точно так же выбираем «Умывальник», настраиваем его, подгоняем под свои размеры, соблюдая габариты, согласованные с заказчиком. Далее делаем настройки «Полотенцесушителя».
Далее делаем настройки «Полотенцесушителя».
Смотреть видеолекцию
53:56-59:34
Красивые отображения мебели и украшение планировочного решения
Вставляем в шаблон дизайн-проекта кровать. Сохраняйте кровати как 2D-элементы и накладывайте их в нужный макет для красивой подачи. Достаточно один раз сгруппировать нужные элементы, чтобы потом их неоднократно использовать. Кровать можно увеличить по длине или ширине.
59:34-01:00:36
Настройка отображения и компоновка на макете
Выделяем стенки, меняем ID на «Плитку», добавляем слой «Штукатурка и плитка», меняем толщину и видим, как меняется изображение стен в планировочном решении.
01:00:36-01:03:50
Настройка зон и экспликации в ArchiCAD
Используем зоны, которые уже сделали. Только теперь они будут не «Демонтируемые», а «Новые». Переносим зоны на передний план, чтобы все паспорта были видны.
Смотреть видеолекцию
01:03:50-01:07:34
Привязка чертежей на макете от одной точки
Нажимаем правой кнопкой мыши и выбираем «Сохранить вид и разместить на макете».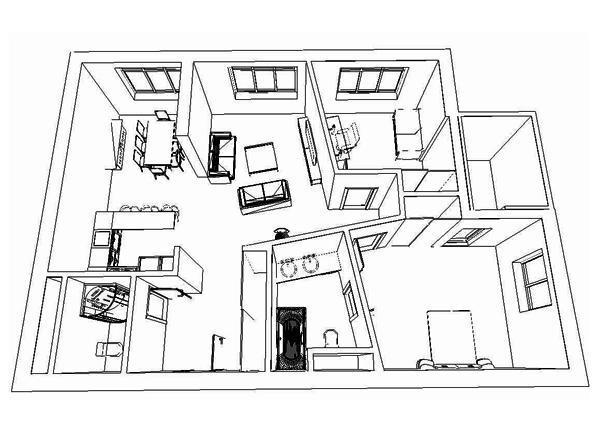
Чтобы все чертежи вставали в нужном месте в макете и не меняли своего расположения, нужно открыть исходный вид, выбрать «Показать в качестве фоновой ссылки» планировочное решение, далее «Переместить ссылку», после этого задать узловую точку и выбрать «Слой Arсhicad» в «Параметрах узловой точки по умолчанию». После этого все чертежи обновятся, так как у всех чертежей появится узловая точка.
BasicDecor для дизайнеров
Зарегистрируйтесь или авторизируйтесь,
чтобы получить
доступ к этой и другим
бесплатным лекциям курса ArchiCAD
Зарегистрироваться Войти
как нарисовать план города — 25 рекомендаций на Babyblog.ru
В далеком 2009 году я, в общем чате нашего города, еще в таком замечательном мессенджере как «аська» (ICQ) познакомилась с одной девушкой. Изначально мы просто шутили на какие-то общие темы в этом самом чате и ничего более. Но чуть позднее перешли на общение в личку. Мы переписывались обо всем, делились друг с другом чем только можно. Со временем у нас появились общие шуточки, понятные только нам, общие темы для разговоров и общие секреты. Мы строили какие-то планы, еще задолго до моего замужества, до рождения ребенка. Мечтали поехать в путешествие и открыть свою автомастерскую, поскольку я люблю копаться в «железках», а она имела дар убеждения. Я разрисовала ей стену в квартире, нарисовала по ее просьбе двух прекрасных дельфинов балончиком (это было тогда, когда она собиралась делать ремонт), и увидев результат она решила оставить эту стену нетронутой, чтобы не испортить рисунок. Время от времени она пропадала из поля зрения: удаляла аккаунты из всех соц.сетей, меняла симку и куда-нибудь уезжала. А потом также внезапно вновь появлялась в моей жизни с кучей интересных новостей и рассказов. Я не переживала, не беспокоилась за нее, потому что знала, что моя боевая подруга всегда за себя сможет постоять.
Изначально мы просто шутили на какие-то общие темы в этом самом чате и ничего более. Но чуть позднее перешли на общение в личку. Мы переписывались обо всем, делились друг с другом чем только можно. Со временем у нас появились общие шуточки, понятные только нам, общие темы для разговоров и общие секреты. Мы строили какие-то планы, еще задолго до моего замужества, до рождения ребенка. Мечтали поехать в путешествие и открыть свою автомастерскую, поскольку я люблю копаться в «железках», а она имела дар убеждения. Я разрисовала ей стену в квартире, нарисовала по ее просьбе двух прекрасных дельфинов балончиком (это было тогда, когда она собиралась делать ремонт), и увидев результат она решила оставить эту стену нетронутой, чтобы не испортить рисунок. Время от времени она пропадала из поля зрения: удаляла аккаунты из всех соц.сетей, меняла симку и куда-нибудь уезжала. А потом также внезапно вновь появлялась в моей жизни с кучей интересных новостей и рассказов. Я не переживала, не беспокоилась за нее, потому что знала, что моя боевая подруга всегда за себя сможет постоять.
Потом она снова исчезла. Ее не было больше полугода. И когда она вновь вернулась, вновь позвонила мне, то сообщила, что у нее обнаружили рак желудка. Она заметно похудела, осунулась, но оставалась такой же бодрой и веселой. Время от времени она сдавала анализы, у нее случались болезненные приступы, но через день-два все приходило в норму. Я успела выйти замуж, она поддерживала меня морально во время беременности. Каждый раз, когда мне казалось, что все плохо, она убеждала меня в обратном и придавала сил и уверенности, что все будет хорошо.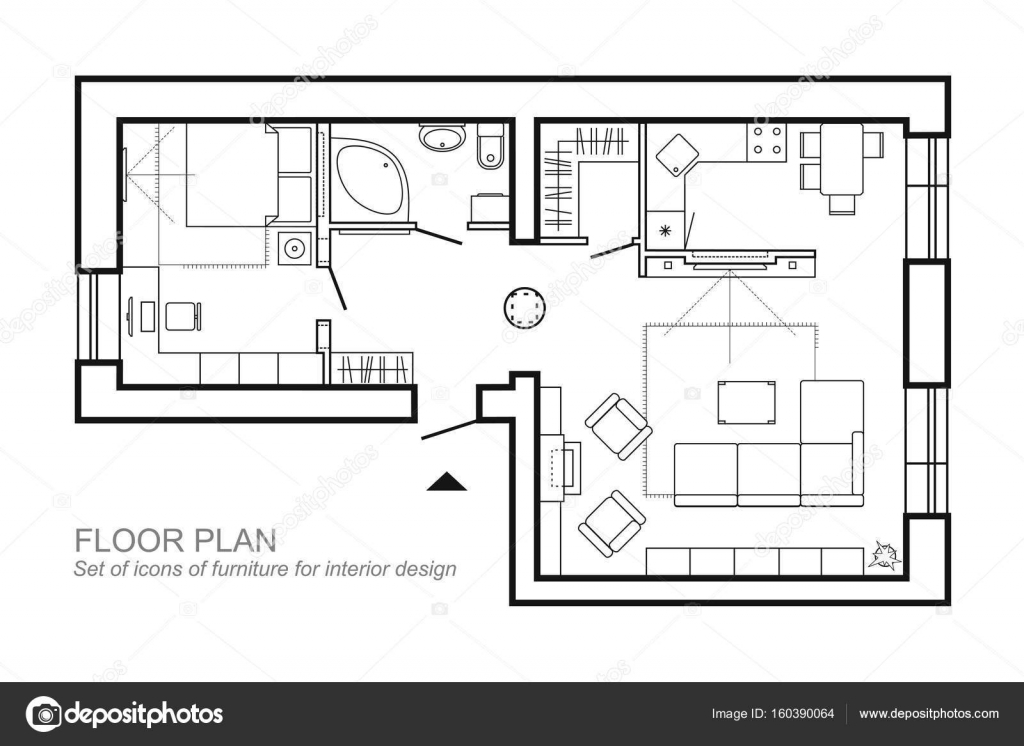
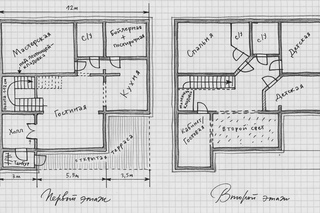
Если у кого-то было что-то подобное, что чувствовали вы? Как пережили этот момент?
Как нарисовать план электрики в квартире
Рассчитайте стоимость работ по составлению плана электрики в квартире!Составьте перечень работ и получите расчет стоимости за 10 минут! Рассчитать>>
Составление плана электропроводки в квартире — это то, с чего следует начать при подготовке к будущему ремонту. Все электротехнические работы регламентируются ГОСТ Р 50571.5.52-2011 («Выбор и монтаж электрооборудования. Электропроводки»), СП 31-110-2003 («Проектирование и монтаж электроустановок жилых и общественных зданий»), ПУЭ-7 («Правила устройства электроустановок»). Для тех, кто привык все делать своими руками, придется изучить требования, относящиеся к проектированию.
Все электротехнические работы регламентируются ГОСТ Р 50571.5.52-2011 («Выбор и монтаж электрооборудования. Электропроводки»), СП 31-110-2003 («Проектирование и монтаж электроустановок жилых и общественных зданий»), ПУЭ-7 («Правила устройства электроустановок»). Для тех, кто привык все делать своими руками, придется изучить требования, относящиеся к проектированию.
План электрики – это документ, на основании которого делаются расчеты по токовым нагрузкам и выбираются материалы и оборудование: провод, автоматические выключатели, розетки, выключатели, распределительные коробки и т.д.
Составляем план электрики: обозначение электрики на чертежах
Первое, что придется освоить, это условные обозначения:
Еще до начала работ необходимо четко представлять, где будут располагаться выключателя, розетки и светильники. От этого будет зависеть, насколько функциональной будет электрика. Если не продумать хорошо это вопрос, то может оказаться, что часть розеток или выключателей окажутся загроможденными мебелью и придется раскидывать удлинители по всей квартире. Кроме того, необходимо продумать, какую технику вы планируете приобрести, чтобы предусмотреть достаточное количество розеток. Обсуждение этого вопроса в кругу домашних не будет лишним.
Кроме того, необходимо продумать, какую технику вы планируете приобрести, чтобы предусмотреть достаточное количество розеток. Обсуждение этого вопроса в кругу домашних не будет лишним.
Читайте также: Подключение розетки к автомату в щитке
На следующем этапе приступаем к изложению своих планов на бумаге. Для этого необходимо нарисовать план квартиры в масштабе (с окнами и дверными проемами) в двух экземплярах. Можно воспользоваться техническим паспортом или произвести замеры по месту.
Технический паспорт квартиры – это документ, который можно заказать в Бюро технической инвентаризации. В нем присутствует план квартиры с нанесенными размерами.
Далее наносим на план №1 мебель и технику, закрашивая сплошным те предметы, которые требуют подключения к электричеству.
Далее приступаем к нанесению на схему №2 объектов электропроводки: розеток, выключателей, светильников, распределительного щита, сопоставляя их со схемой №2. Основная задача, которая стоит на этом этапе, – определение места установки всех элементов.
Основная задача, которая стоит на этом этапе, – определение места установки всех элементов.
Для того чтобы упростить задачу, все точки подключения разбиваются на отдельные группы:
- Освещение кухни и коридора
- Освещение ванной и туалета
- Освещение жилых комнат
- Розетки кухни
- Розетки коридора и жилых комнат
- Подключение электроплиты
- Подключение кондиционера
При разбитии точек подключения на группы важно уяснить один момент: чем тщательнее проработать этот вопрос, тем меньше будут затраты на материалы.
Для снижения затрат на монтаж электрики, провода можно проложить в полах, подвесных потолках и гипсокартонных стенах. На схеме такое подключение обычно отмечают пунктирной линией.
При размещении выключателей важно ориентироваться на расположение петлей на дверях. Выключатель следует располагать с противоположной от места крепления петлей двери стороны, чтобы, заходя или выходя из комнаты, было удобно им пользоваться. Соответственно сами выключатели устанавливаются внутри помещений. Исключение составляют помещения с высокой влажностью (ванная и туалет), на которые их устанавливают снаружи.
Соответственно сами выключатели устанавливаются внутри помещений. Исключение составляют помещения с высокой влажностью (ванная и туалет), на которые их устанавливают снаружи.
Хотя четких требований на каком расстоянии от потолка и полов прокладывается кабель и устанавливаются выключатели и розетки не существует, на основании опыта проведения подобных работ можно дать следующие рекомендации:
- Провода по потолку прокладывается строго перпендикулярно стенам, по стенам – строго вертикально (при опускании к розеткам и выключателям) или горизонтально (при прокладке линии). Благодаря этому снижается риск случайного повреждения проводки при проведении ремонта.
- Прокладка провода по стене осуществляется на расстоянии 200 мм от потолка
- Розетки располагают на расстоянии 300 мм от пола, 100 мм от поверхности кухонной столешницы (снижает риск попадание воды).
- Выключатели располагают на уровне дверной ручки.
Расчет материалов
На основании схемы легко подсчитать количество розеток, выключателей, автоматов (по одному на каждую линию) и провода. Приобретая провод, обязательно купите его с запасом, чтобы избежать ненужных скруток. Подсчитывая длину кабеля учтите, что при заходе в каждую коробку необходимо оставлять запас около 10 см для подключения, то есть к длине каждого отрезка нужно прибавить 20 см. Сделать это можно вручную либо при помощи специальных программ или онлайн-сервисов.
Приобретая провод, обязательно купите его с запасом, чтобы избежать ненужных скруток. Подсчитывая длину кабеля учтите, что при заходе в каждую коробку необходимо оставлять запас около 10 см для подключения, то есть к длине каждого отрезка нужно прибавить 20 см. Сделать это можно вручную либо при помощи специальных программ или онлайн-сервисов.
Читайте также: Как правильно собрать электрический щиток в квартире
Проектирование электропроводки онлайн: популярные сервисы и программы
Существует достаточно большое количество приложений с простым и мощным функционалом. Признанным лидером в этой области является программа «AutoCAD», возможности которой выходят далеко за пределы составления простой электрической схемы. Программа платная, но обладает большими возможностями.
«NanoCAD» – более доступная альтернатива, обладающая мощным функционалом за вдвое меньшую цену. У «AutoCAD» и «NanoCAD» есть бесплатные версии с урезанным функционалом, но их возможностей вполне хватает, чтобы начертить план электрики в доме или квартире.
«Eagle» – еще одна популярная программа для рисования схем проводки. Как и две предыдущие имеет платную и бесплатную версии.
«Эльф» – мощный программный комплекс, созданный для инженеров-электриков. Имеет простой интерфейс и множество интересных функций: создание чертежей и спецификаций, подсчет длины провода, набор условных обозначений и т.д.
Наиболее популярные бесплатные программы для расчета электропроводки – «Электрик», «QElectroTech», «1-2-3» и др.
Помимо десктопных приложений можно воспользоваться онлайн-сервисами, которые за небольшую плату помогут составить схему, рассчитать токовые нагрузки и сечение провода, подсчитать длину провода и т.д. Одним из таких сервисов, который к тому же оказывает поддержку пользователей, является «CAD5d».
Рассчитайте стоимость работ по составлению плана электрики в квартире!Составьте перечень работ и получите расчет стоимости за 10 минут! Рассчитать>>
Построим план квартиры в Автокаде по вашему эскизу за 24 ч
Из глубин интернета часто слышны вопросы : а как быстро онлайн самому нарисовать план квартиры? Сложно ли это? Да, если человек никогда не работал с конструкторскими программами, то это будет так же сложно, как самому сделать ремонт квартиры, не имея опыта. Но, не невозможно!
Но, не невозможно!
Как и с ремонтом, самую сложную для вас часть работы, требующую опыта, знаний, инструментов – можно поручить специалисту. А всю остальную работу взять на себя. В результате все получится быстрее, легче, дешевле и качественнее.
Как это работает?
Здесь речь идет о плане самого помещения, без мебели. Указывается только рекомендуемое положение подсоединяемой к сетям техники: плиты, мойки, ванны, унитаза и раковины.
Можно взять ваш план, нарисованный от руки ( или планировку ПИБ), со всеми размерами и преобразовать его в готовый план в программе Автокад. Вот, собственно и все. Вы рисуете эскиз, делаете измерения, а мы конвертируем его в профессиональный чертеж.
То есть вот такой, например, эскиз
Мы конвертируем в такой чертеж в программе Автокад.
План квартиры, выполненный в АвтокадеЕсли вам нужен план квартиры с размерами , вы получите такой чертеж.
Обмерный план квартиры, выполненный по эскизу в программе АвтокадВаш план действий :
- Прочитайте главу «Как нарисовать эскиз этажа, квартиры или помещения»
- Нарисуйте эскиз с размерами.

- Зайдите на страницу «Услуги» моего блога и закажите услугу Автоплан. Выберите вид чертежа, цвет, содержание заголовка и угловой надписи.
- Получите по почте ваш план квартиры в Автокаде в течение 24 часов.
- Распечатайте его в формате А4.
- Ваш крутой план квартиры в Автокаде готов.
Как нарисовать эскиз этажа, квартиры или помещения
1. Если у вас есть какие-либо планы квартиры – внимательно рассмотрите их, соотнесите каждую стену на плане со стеной в существующем помещении. Убедитесь, что вы хорошо понимаете геометрию пространства. Если планов никаких нет – изучите помещение, сделайте наброски. Самое сложное – «приклеить» одно помещение к другому на общем плане.
2. Для эскиза вам понадобится бумага формата А4, лучше всего в клетку или миллиметровка. Карандаш, резинка, линейка. Нарисуйте стены, окна и двери. Если план получился хорошо, обведите контуры стен мягким карандашом или шариковой ручкой.
3. Для замеров вам понадобится лазерная линейка и/или длинная рулетка ( 5 м). Лазерная линейка позволяет обойтись без помощников. В каждом помещении измерьте все стены, включая ниши, выступы, пилястры, колонны и пр. Нанесите размеры на план . Размеры указывайте в сантиметрах , точность измерения 0,5 см. Записывайте размеры как можно аккуратнее, четко и понятно. Сделайте несколько контрольных замеров : габаритные и общие размеры. Чем больше будет измерений, тем точнее получится чертеж. Недостаток размеров на эскизе – это всегда потеря времени и лишняя работа.
4. Замерьте размеры каждого окна : длина, высота, глубина (от плоскости стены до рамы). Высота подоконника, высота стены над окном. Эту информацию напишите рядом с окном.
Замерьте двери – высота, ширина, глубина проема. Направление открывания двери, если дверь существующая.
Везде, где возможно, замерьте толщину стены и напишите материал стены.
5. Нарисуйте на эскизе положение и размеры радиаторов отопления, положение стояков.
Отметьте положение стояков канализации и водопровода., положение вентиляционных каналов, электрического щита, всех сантехнических приборов и кухонной техники, если имеется. Используйте для этого свои врожденные художественные способности.
6. Лестницы, камины, балконы — нарисуйте их расположение и размеры.
А где мебель?
Услуга Автоплан не предполагает решения дизайнерских задач по планировке интерьера. Это исключительно преобразование вашего чертежа в компьютерный чертеж по заданным размерам стен помещения.
О том, какие бывают планы квартир и домов, для чего каждый план нужен – читайте в статье «По – щучьему веленью : онлайн планировка квартиры бесплатно на русском языке».
О планировке с расстановкой мебели и оборудования, как ее разработать, какие задачи решаются в процессе создания такой планировки, как красиво нарисовать планировку в Фотошопе – я расскажу в следующем посте.
Подписывайтесь на рассылку уведомлений , чтобы не пропустить интересные статьи.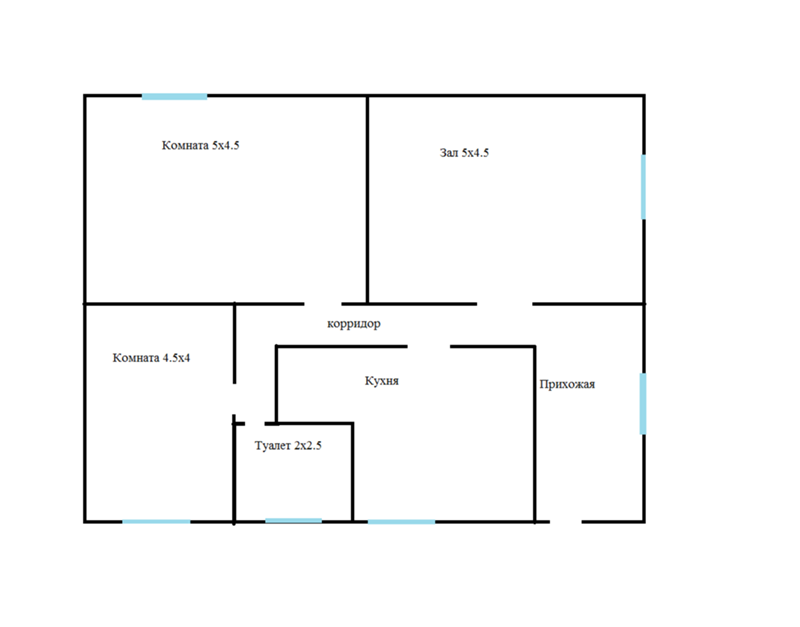
Как сделать, составить, нарисовать план, схему участка, местности
Изготовление плана местности – задача трудоёмкая. Давно канули в Лету те времена, когда землю измеряли шагами или по принципу «куда шапка долетит». В современном мире приватизированный участок – надежное вложение финансовых средств, а соседские войны могут вестись годами даже за несколько сантиметров земли. План местности, сделанный своими руками и без привлечения сертифицированных геодезистов или землеустроителей, юридической силы не имеет, но в случае следования определенному алгоритму может быть достаточно точен и даёт представление о конфигурации земельного участка и его площади.
Содержание
1. Необходимые материалы и инструменты для составления схемы местности.
2. Полевые работы.
3. Камеральные работы.
4. В заключении о составлении плана, схемы участка, местности.
Видео-версия статьи
Необходимые материалы и инструменты для составления схемы местности
Чтобы нарисовать план участка своими руками, нам понадобится рулетка (чем длиннее, тем лучше) и бумага для записи. На этапе обработки полученных данных не помешает вооружиться калькулятором, а вычерчивать план удобнее всего на миллиметровой бумаге.
Как составить, нарисовать, сделать план, схему участка, местности
Полевые работы
В геодезии «полевыми работами» называют непосредственное измерение участка. Выполняются они в государственной системе координат → тахеометрами (по ссылке рассказано как работать тахеометром) или с помощью GPS-наблюдений.
В случае замеров собственного участка за исходную точку следует принять наиболее протяженную сторону забора или жилого дома. Предварительно набросайте эскиз участка, на который вы потом будете наносить промеры. Для удобства листок бумаги выберете побольше, вычерчивайте линии под линейку (рис.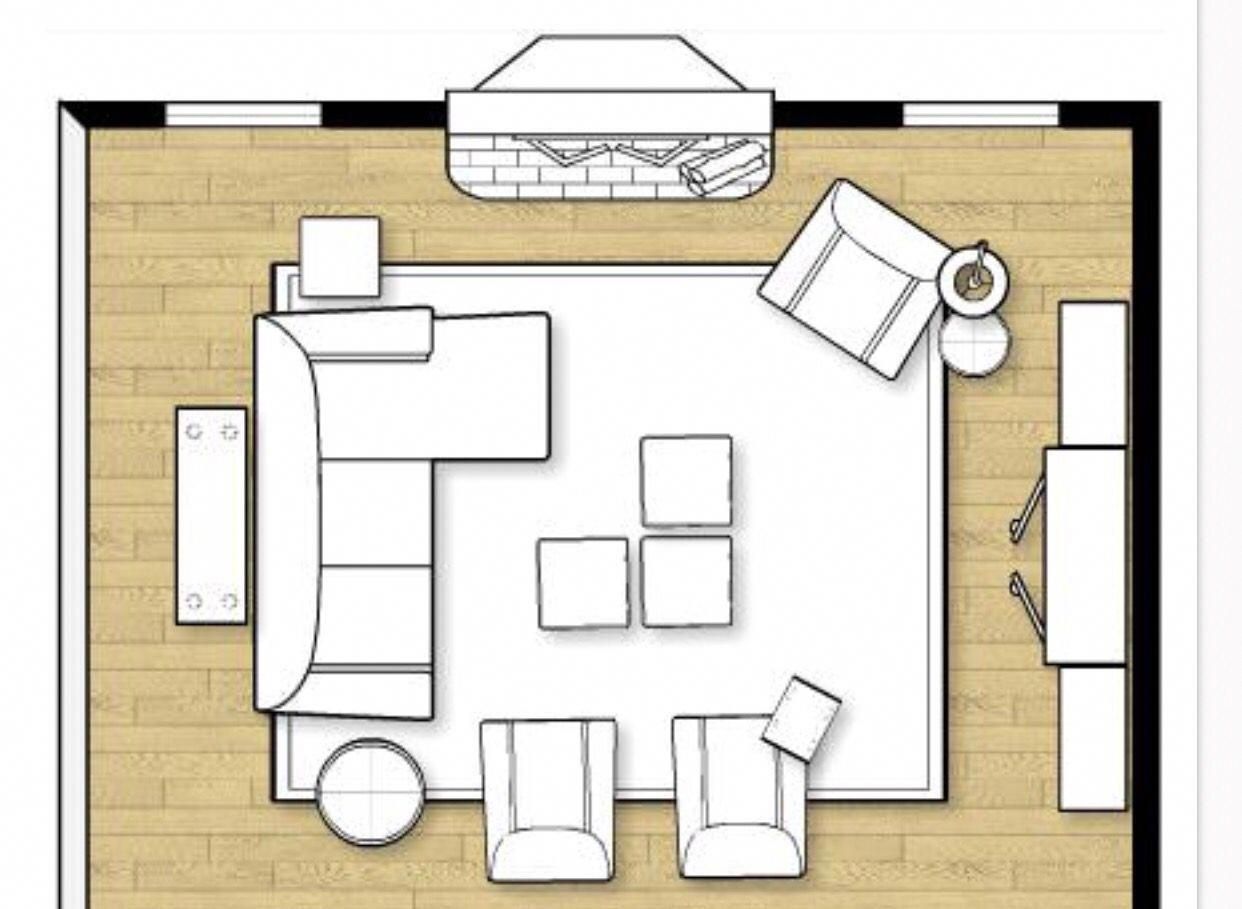 1 а). Чтобы не запутаться, подписывайте условные обозначения на абрисе. Так же вам может пригодиться статья → о разметке и разбивке на местности.
1 а). Чтобы не запутаться, подписывайте условные обозначения на абрисе. Так же вам может пригодиться статья → о разметке и разбивке на местности.
Начнём с дома. Обмеряйте его по периметру, фиксируя полученные значения длин линий.
Для полноты картины нам желательно выйти в исходную точку. Как видно из иллюстрации, синей стрелочкой показаны промеры внутри помещения. Для получения наружных размеров, к полученному значению надо прибавить толщину стен (рис. 1б). Теперь мы имеем жесткий контур дома, который станет основой для плана, изготовленного своими руками.
Наносим промеры остальных сооружений на участке. В случае если базисная и измеряемая линия параллельны достаточно будет одного промера.
В прочих случаях понадобится два и более промеров. В геодезии этот метод называется методом створов и перпендикуляров.
Если бы на участке находилось отдельно стоящее строение, схема замеров выглядела бы как показано на рисунке 1в.
На местности не всегда получается отложить прямой угол, поэтому контролем измерений может служить замер диагоналей (рис. 1г).
1г).
Этот метод в геодезии называется методом линейных засечек. Таким же образом мы получим крайние точки поворота границы участка, учитывая, что большинство значений на тот момент у нас уже будут известны (рис. 1д).
На практике не всегда есть возможность получить точные размеры из-за загруженности участка, поэтому воспользуемся методом параллельного переноса.
Мы смещаем рулетку параллельно измеряемой величине, чтобы обойти препятствие. В этом случае длина искомой стороны будет равна сумме замеров синей и красных линий на чертеже (рис. 2).
Итогом нашей работы станет абрис с размерами, которые мы и превратим в план участка, нарисованный своими руками (рис 3 а).
Если все размеры не помещаются на чертеже, вынесите их на отдельный листок бумаги.
Камеральные работы
Под этим термином в геодезии понимают обработку полученных значений. Для удобства работу ведём, соблюдая пропорции между реальным изображением и его размерами на бумаге, т. е. в масштабе. В нашем случае для наглядности мы будем использовать масштаб 1:200 (в 1 см плана 2 метра натуры). Начинаем с базовой линии, проводя её параллельно линиям миллиметровки. Наш размер 19,13 м на плане будет соответствовать линии 9,6 см 19,13/2=9,565).
е. в масштабе. В нашем случае для наглядности мы будем использовать масштаб 1:200 (в 1 см плана 2 метра натуры). Начинаем с базовой линии, проводя её параллельно линиям миллиметровки. Наш размер 19,13 м на плане будет соответствовать линии 9,6 см 19,13/2=9,565).Линейные засечки мы выполняем циркулем, метод перпендикуляров переносится на чертёж с помощью линейки (рис. 3б). Данный план участка, нарисованный своими руками, можно использовать для определения площади.
Так как работу мы вели в масштабе, то можем подсчитать площадь полученной фигуры как сумму площадей полных квадратов миллиметровки и неполных, которые состоят из треугольников, прямоугольников или квадратов (рис 3в).
В заключении о составлении, плана, схемы участка, местности
План участка, полученный подобным образом, имеет некоторые погрешности измерений по сравнению с профессиональной геодезической съемкой, однако при качественном исполнении расхождения с топосъемкой будут минимальными. На практике такой способ даёт погрешность не более 6% от реальной величины, а в случае принятия другой стороны участка в качестве базовой и усреднения результатов двух измерений точность повышается в несколько раз.
Как нарисовать план этажа карандашом и бумагой
Как многие другие агенты или специалисты по оценке энергопотребления, возможно, вы уже создаете планы этажей, но считаете, что создание планов этажей самостоятельно в таком программном обеспечении, как Metropix, занимает слишком много времени.
Здесь, в Elements, мы вас поддержим. Мы можем взять ваш нарисованный от руки эскиз, который, кстати, не обязательно должен быть шедевром, и преобразовать его в готовый план этажа с помощью отраслевого стандарта – AutoCAD.
Читайте дальше, чтобы узнать о простом и экономичном способе получения точных, индивидуальных, профессиональных планов этажей для вашей собственности.Вот простое руководство о том, как сделать план дома с помощью карандаша и бумаги.
У вас должно получиться что-то вроде этого…
Нарисованный от руки эскиз плана этажа
Что вам нужноЧтобы сделать эскиз плана дома, вам понадобятся:
- Лазерный измеритель — нам нравится этот от Leica.

- Миллиметровая бумага — этот блокнот от Silvine действительно хорош.
- Карандаш с резинкой. Подойдет любой, но эти разноцветные карандаши Bic великолепны!
Встаньте снаружи перед зданием. Начните свой набросок с нижнего угла бумаги, но оставьте немного места на случай, если появятся какие-либо неожиданные расширения или выступающие части собственности.
Преимущество использования миллиметровой бумаги для рисования собственного плана этажа заключается в том, что вы можете использовать каждый квадрат в качестве единицы измерения. Вы можете попробовать пройти вдоль внешней стены, считая шаги, а затем преобразовывая эти шаги в квадраты на миллиметровой бумаге.Это помогает сохранить примерное масштабирование. Или вы можете просто сделать это на глаз, зависит от ваших навыков.
Проделайте это со всеми стенами и всеми этажами, пока не получите грубый «отпечаток» здания. Лично мне нравится использовать разные страницы миллиметровки для каждого этажа, но вам это не обязательно.
Находясь снаружи, нарисуйте окна и двери. Этот на самом деле помогает определить, где находятся внутренние стены, когда вы заходите внутрь.Простая линия для окна и дуга для двери.
Не волнуйтесь, если они не на своем месте, вы скоро об этом узнаете, когда придете рисовать внутренние стены. Возможно, вам скоро понадобится использовать эту резину.
3. Чертеж внутренних стен и дверейПройдите через входную дверь и, начиная с первого этажа, пройдите через нее, стараясь правильно наметить расположение стен. Пока вы это делаете, нарисуйте любые внутренние двери.
Думаю, это личные предпочтения, но вы можете либо не измерять комнаты с помощью лазера, пока не нарисуете все стены, либо измерять по ходу дела.
4. Мера Начать стрелять этим лазером. Приложите лазерный измеритель к стене и наведите его на другую сторону комнаты, убедитесь, что он стоит ровно и не наклонен вверх или вниз, затем нажмите кнопку, чтобы выполнить измерение. Напишите это четко на плане рядом с указанной стеной.
Напишите это четко на плане рядом с указанной стеной.
Для простой квадратной комнаты достаточно двух измерений. Для более сложных форм комнаты лучше всего измерить каждую секцию стены. Как правило, чем больше измерений, тем лучше.
Небольшое примечание о единицах измерения: мы предоставляем планы этажей для агентов по недвижимости как в метрических, так и в имперских единицах, но вы должны использовать метры и сантиметры в своих эскизах.
5. Кухни, ванные комнаты, лестницы и другие деталиНа кухне нарисуйте линию или две, чтобы показать расположение рабочей поверхности, и примерно укажите, где находятся раковина и плита.Используйте свои врожденные художественные способности, чтобы сделать это в любом иллюстративном стиле, который вам нравится, но здесь меньше значит больше!
Когда нужно подняться наверх, нарисуйте несколько линий, чтобы показать положение лестницы. Измерьте ширину лестницы, а не ее на плане.
В ванных комнатах и туалетах нарисуйте, где расположены раковины, ванны, душевые и туалеты.
Другими элементами вашего эскиза могут быть шкафы в спальнях, потолочные фонари Velux, шкафы под лестницей или что-то еще — нарисуйте это, мы можем включить это!
6.ЭтикеткаСвоим самым красивым и аккуратным почерком убедитесь, что все четко идентифицируется.
Во-первых, убедитесь, что каждый этаж назван, например. Первый этаж, Первый этаж, Подвал и т. д. Затем в центре каждой комнаты напишите название этой комнаты. А со спальнями идентифицируйте их по номеру, например. Спальня 1, спальня 2 и так далее. Если ваш план этажа занимает несколько страниц, пронумеруйте их.
Добавьте любые другие примечания, которые, по вашему мнению, помогут нам правильно преобразовать ваш эскиз в готовый план этажа, также должны быть включены.
Хотите показать ориентацию? Сады, выходящие на южную сторону, хороши, поэтому покажите это стрелкой на север. Используйте компас или приложение, чтобы найти ориентацию, нарисуйте где-нибудь в углу стрелку на север, и мы включим ее в план.
Как только вы будете довольны своим эскизом, отправьте его нам для преобразования плана этажа. С помощью простого перетаскивания вы можете оставить его нам, чтобы создать красивый и индивидуальный план этажа.
Мы даже можем настроить стены, заливку комнаты и текст в любом цвете, который вам нравится, и добавить ваш логотип. Примерно через 3 часа вы получите готовую версию планов этажей в формате JPG.
Хорошо звучит? Приходите проверить нас, введите BLOG28 для 3 бесплатных заказов при создании аккаунта 🙂
Как превратить чертеж в цифровой план этажа – Live Home 3D
Что такое чертеж?
Первоначально чертеж представлял собой фотографический отпечаток белого цвета на синем фоне или синего цвета на белом фоне, который в основном использовался для планов архитекторов, карт и механических схем.Он был введен в 1842 году и печатался на светочувствительных листах.
Традиционные чертежи больше не используются с момента изобретения более дешевых методов печати и цифровых дисплеев. Сегодня любой профессиональный план этажа здания можно назвать чертежом, хотя в большинстве случаев он имеет черные или серые линии на белом фоне.
Четыре простых шага от чертежа к цифровому плану этажа
Импорт изображения чертежа
Если у вас есть эскиз плана этажа или план, импортируйте его в Live Home 3D в виде изображения с помощью перетаскивания или через меню «Импорт».Поддерживаются самые популярные форматы изображений. Изображение плана этажа появится в качестве фона на двухмерном виде в плане.
Соответствует масштабу проекта
Масштаб проекта должен соответствовать масштабу вашего чертежа. Для этого измерьте длину одной из стен на плане этажа с помощью инструмента «Размер», который можно найти в меню «Вспомогательные» на панели инструментов. Затем активируйте параметр «Влиять на базовые объекты» для инструмента «Размер» в Инспекторе, а затем введите требуемую длину в поле «Размер».Теперь план этажа и проект идеально согласованы.
Затем активируйте параметр «Влиять на базовые объекты» для инструмента «Размер» в Инспекторе, а затем введите требуемую длину в поле «Размер».Теперь план этажа и проект идеально согласованы.
Проследите план этажа
Наконец, мы готовы проследить план этажа. Live Home 3D предлагает вам инструменты Room, Straight Wall и Arc Wall для удобного создания плана этажа. Нарисуйте все стены и разместите мебель в соответствии с импортированным планом этажа.
План этажа готов, время для 3D
Теперь, когда у вас есть готовый план этажа, вы можете сразу переключиться на 3D-вид, чтобы взглянуть на свой интерьер.3D-просмотр идеально подходит для дизайнерских целей, экспериментируя с разнообразными цветами, материалами и предметами мебели. И вы также получаете несколько вариантов обмена при использовании Live Home 3D.
Посмотрите обучающие видеоролики «Импорт плана дома», чтобы лучше понять процесс.
Концепции рисования чертежей | Рабочая сила
Что я узнаю?
- Архитектурные и инженерные масштабы, чертежи с размерами и площадями,
- Различные типы чертежей и их использование.
- Различия между планом этажа, разрезом и фасадом и как читать каждый макет.
- Понимать, как использовать символы, обозначения, аббревиатуры и таблицы материалов.
- Понимание общих условий процесса проектирования и роли специалистов по дизайну.
- Гораздо больше…
Описание
Чтение чертежей обеспечивает основу знаний, подходящую для различных квалифицированных торговых и технических приложений, включая столярные, архитектурные, электрические, сантехнические, механические и гражданские системы.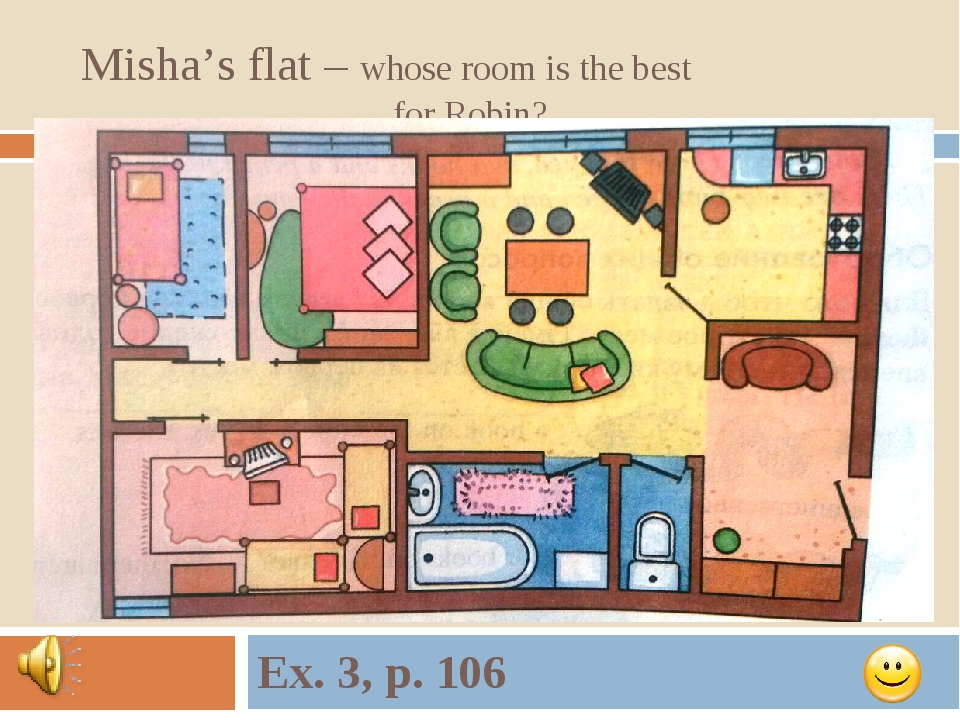 Изучите основы чтения чертежей сегодня с помощью этого вводного курса, который обеспечивает базовый уровень знаний в чтении и понимании чертежей, относящихся к жилому и коммерческому строительству.
Изучите основы чтения чертежей сегодня с помощью этого вводного курса, который обеспечивает базовый уровень знаний в чтении и понимании чертежей, относящихся к жилому и коммерческому строительству.
Уходи с:
- Обучение, включающее практический подход.
- Учебное пособие с подробными примечаниями для использования во время курса и в пути. Сертификат
- об окончании, предоставленный CSI Workforce Development & Training.
Кто должен участвовать?
Этот курс предназначен для настоящих новичков, так как он обеспечит тщательное изучение основных понятий, необходимых для чтения и понимания строительных чертежей.
Предпосылки
- Архитектурные и инженерные весы
- Рулетка
- #2 Карандаш или технический карандаш
- Инженерная подушка
Биография инструктора
Инструктор, Крис Уди — сертифицированный чертежник, который работает с командой развития и обучения персонала CSI, чтобы обучать профессиональной профессии строительства.Он проработал в WESTEC Construction более шести лет. Он имеет опыт работы с чертежами, бетоном, каркасом, инструментом и тяжелым оборудованием. Он вырос, изучая эту профессию, работая бок о бок со своим отцом. Крис — муж и отец, окончивший CSI в 2013 году как один из лучших выпускников в своем классе рисования. Крис считает, что прошлогодний курс Workforce имел большой успех, и он с нетерпением ждет возможности провести его снова и помочь другим в отрасли найти свою страсть, как это сделал он.
Он имеет опыт работы с чертежами, бетоном, каркасом, инструментом и тяжелым оборудованием. Он вырос, изучая эту профессию, работая бок о бок со своим отцом. Крис — муж и отец, окончивший CSI в 2013 году как один из лучших выпускников в своем классе рисования. Крис считает, что прошлогодний курс Workforce имел большой успех, и он с нетерпением ждет возможности провести его снова и помочь другим в отрасли найти свою страсть, как это сделал он.
Как сделать чертеж: пошаговое руководство
1. Введение
Чертеж — это копия технического чертежа. Это позволяет вам визуализировать более обширный проект из изображения и упрощает процесс, чтобы обеспечить выполнение всех шагов при создании проекта.В этом пошаговом руководстве вы поймете методы , как сделать чертеж самостоятельно.
2. Как создать план
Есть несколько важных вещей, которые нужно знать, прежде чем приступить к разработке плана. Например, как их прочитать, заранее представить здание или проект, который вы хотите построить, или определиться с масштабом вашего проекта.
1. Научитесь читать чертежи
Чтобы иметь возможность читать чертежи, вам нужно понять, как их читать.На чертеже есть основные надписи, а также примечания и легенды, которые помогут вам в таких вещах, как название чертежа, местоположение, поставщик и сайт. Также важно, чтобы вы использовали план, аналогичный тому, который вы хотите разработать, чтобы у вас была ссылка.
2. Визуализируйте свой проект в уме
При проектировании своего проекта подумайте о том, каким бы вы хотели его видеть. Например, представьте планировку комнат, размещение электроприборов или место, где поставить двери и окна.Кроме того, имейте в виду, насколько толстыми должны быть внутренние и внешние стены и как они будут сочетаться с остальной частью вашего дизайна. Вы должны продумать все это, прежде чем начинать свой собственный план.
Вы должны продумать все это, прежде чем начинать свой собственный план.
3. Выбор масштаба для чертежа
Последовательное масштабирование вашего дизайна необходимо для превращения чертежа в реальный проект. Сохраняйте масштаб во всем чертеже, и у вас не должно возникнуть проблем с размером при его применении для строительства.
3. Как создать чертеж с помощью EdrawMax Online
EdrawMax Online — это комплексная программа для создания более 280 типов диаграмм и рисунков. Как создать план онлайн с помощью EdrawMax онлайн относительно просто с помощью этих простых шагов.
Шаг 1.
Зарегистрируйтесь или войдите EdrawMax OnlineОткройте EdrawMax и зарегистрируйтесь, чтобы начать исследовать мир рисунков.Если у вас уже есть учетная запись, войдите под своим именем пользователя и паролем.
Шаг 2.
Перейти к диаграмме Тип Перейдите в «Файл» и нажмите «Создать». Это отобразит несколько шаблонов чертежей, а затем нажмите «План этажа».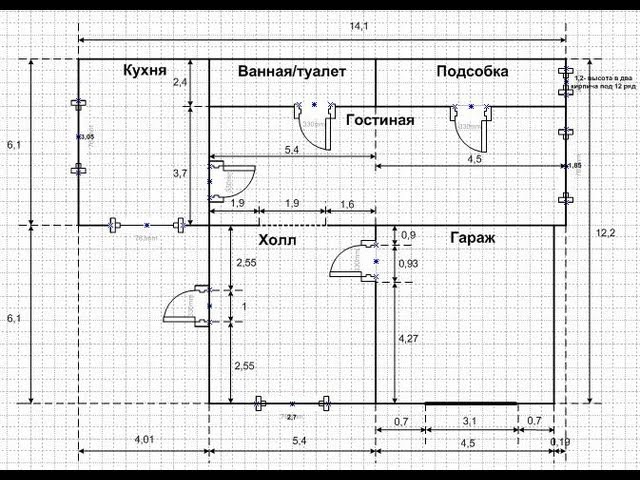 Затем вы увидите библиотеку символов на левой панели, а справа у вас будут меры для вашего дизайна. Наконец, в нижней части экрана вы найдете цветовую палитру, чтобы раскрасить планы этажей.
Затем вы увидите библиотеку символов на левой панели, а справа у вас будут меры для вашего дизайна. Наконец, в нижней части экрана вы найдете цветовую палитру, чтобы раскрасить планы этажей.
Шаг 3.
Создание внешней стеныПеретащив фигуру с левой панели «Оболочка стены и структура», вы можете начать с внешних стен и соединить их с другими.
Шаг 4.
Рисование внутренних стенЧтобы нарисовать внутренние стены, просто перетащите стены на внешние, а затем растяните их по своему усмотрению.
Шаг 5.
Выдвижные двери и окнаНа вкладке библиотеки символов «Двери и окна» вы можете разместить любую дверь или окно на стене и перетащить их внутрь или наружу по своему усмотрению. Например, если дверь лучше открывать наружу, а не внутрь. Вы можете нажать на вращающуюся кнопку, чтобы повернуть двери и окна.
Шаг 6.
Маркируйте помещения/комнаты Чтобы соответствующим образом пометить пространства и комнаты, вам нужно разместить некоторые вещи, которые принадлежат только этому пространству. Сначала перейдите в «Предопределить библиотеки» и выберите дизайны, которые вы хотите вставить. Затем все, что вам нужно сделать, это нажать на них, чтобы включить их, и они появятся в вашей библиотеке на левой панели. Вы должны пометить свои комнаты, просто вставив метку в центр комнаты.
Сначала перейдите в «Предопределить библиотеки» и выберите дизайны, которые вы хотите вставить. Затем все, что вам нужно сделать, это нажать на них, чтобы включить их, и они появятся в вашей библиотеке на левой панели. Вы должны пометить свои комнаты, просто вставив метку в центр комнаты.
Чтобы добавить мебель в свой дизайн, просто выберите нужный тип мебели из своих библиотек. Затем не забудьте щелкнуть нужную вкладку при поиске.
Шаг 8.
Символы-вставки для приборов и электрических розетокДля этого прокрутите вниз до «Добавить фигуры» в конце правой панели и найдите «Электричество». Затем в разделе «План этажа» у вас будет возможность выбрать «Электричество и телекоммуникации», и это даст вам подходящие приборы для добавления в ваш дизайн.
Когда вы закончите свой дизайн, нажмите «Файл» и прокрутите вниз до «Экспорт». Он даст несколько вариантов того, как сохранить ваш проект, примените тот, который соответствует вашей цели.Если вы нажмете «Поделиться», на вашем экране появится окно, позволяющее вам поделиться своим проектом с другими людьми на разных платформах.
4. Советы экспертов по созданию чертежа
Совет 1: Знайте разницу между чертежом и планом этажа
Чертеж — это метод копирования, относящийся только к белым линиям на синей бумаге с формой проекта и его различными комнатами. План этажа представляет собой более сложную компоновку чертежа.Он наполнен полными мерами и деталями.
Совет 2: Использование профессионального инструмента для создания чертежей
Если вы хотите нарисовать свой план вручную, все, что вам нужно для начала, это ручка, бумага и лазерная мера для точности, но это не будет точным и займет много времени. Попробуйте использовать инструмент чертежа с готовыми символами плана этажа, и функции измерения будут более продуктивными.
Совет 3: прогуляйтесь по территории
Если есть возможность, прогуляйтесь по территории, если это дом.Если это квартира, постарайтесь быстро просмотреть разные комнаты и мысленно сфотографировать все это.
Совет 4: Сначала нарисуйте стены
Начать следует с самой большой комнаты в доме. Зайдите и рассмотрите его форму. Измерьте его и запишите цифры. Очень важно начать с этой комнаты, чтобы у вас было место, чтобы нарисовать остальные на чертеже.
Зайдите и рассмотрите его форму. Измерьте его и запишите цифры. Очень важно начать с этой комнаты, чтобы у вас было место, чтобы нарисовать остальные на чертеже.
5. Часто задаваемые вопросы о создании Blueprint
План этажа против.Схема, в чем разница?
Чертеж – это черновой план помещения. Он обозначен белыми линиями на синей бумаге и содержит только форму проекта. План этажа — это более сложный чертеж, в котором уже есть правильные размеры, расположение дверей, окон и других приборов.
Рекомендации создателей чертежей?
Есть несколько хороших онлайн-конструкторов чертежей, которые сделают вашу работу.Как Smartdraw, AutoCad и так далее. Но если вы ищете программное обеспечение с полным набором инструментов, вам придется использовать EdrawMax Online.
6. Ключевые выводы
Вы можете спроектировать дом или квартиру своей мечты с помощью чертежа. Это легко, а с этим понятным руководством и подавно. Однако, если вы хотите беспрепятственного опыта и доступных инструментов, EdrawMax Online — лучшее программное обеспечение на , как сделать план .![]()
Создавайте и делитесь более чем 280 диаграммами с помощью EdrawMax Online
Как читать строительные чертежи
Если вы собираетесь строить что-то большее, чем хлебница, вам почти наверняка понадобятся строительные чертежи.Эти технические чертежи наверняка вам понадобятся, если вы планируете построить новый дом. Фактически, вы можете использовать чертежи, чтобы спланировать все, от дома до подземного бункера.
Строительная индустрия строится, так сказать, по чертежам. Почти каждый генеральный подрядчик и строитель сталкивается с ними в какой-то момент в процессе строительства. Они даже полезны, если вы что-то сносите: эксперты по сносу используют чертежи, чтобы выяснить, какие области нужно взорвать, чтобы разрушить здание.
Что такое чертежи? Чертежи — это тип строительных чертежей, которые показывают, как должно быть спроектировано здание, какие материалы должны использоваться и где будут располагаться такие элементы, как двери, окна, раковины и бытовая техника.
Проще говоря: если вы собираетесь построить здание, вам понадобится набор чертежей. И будь вы архитектором, инженером или строителем, вам нужно уметь их читать.
Эти строительные планы также полезно иметь под рукой на случай, если вам понадобится внести изменения позже или выполнить работы по техническому обслуживанию/ремонту.Они также необходимы, чтобы убедиться, что проект получил правильные разрешения на строительство и соответствует строительным нормам.
Чтение чертежей — важный навык, который необходим работникам архитектурного проектирования и строительства на каждом этапе работы.
Основы чертежейЧертежи обычно рисуются в масштабе 1/4 дюйма, что означает, что каждая четверть дюйма на плане равна 1 футу фактической длины готовой конструкции.
5 основных характеристик чертежа Так же, как в общей строительной отрасли используется глоссарий строительных терминов, которые вам необходимо знать, прежде чем приступать к проекту, чтение чертежей также требует, чтобы вы ознакомились с многочисленными терминами и символами.
Чертежи могут быть больше или меньше в зависимости от объема и сложности проекта. Наиболее распространенные размеры чертежей для строительства нового дома — 18×24 дюйма или 24×36 дюймов. В дополнение к центральному чертежу каждый лист чертежа обычно включает следующие элементы.
1. Основная надпись
Основная надпись обычно содержит:
- Логотип компании и контактная информация
- Имя клиента
- Имя архитектора
- Название проекта
- Адрес сайта
- Расположение объекта
- Название чертежа
- Дата розыгрыша
- Количество листов
- Сертификаты
- Весы
Основная надпись может быть прямоугольником, занимающим угол чертежа, или узкой полосой, охватывающей всю длину или ширину листа.В любом формате основная надпись содержит полезную базовую информацию о проекте.
Основные надписи часто располагаются в правом нижнем углу рамки чертежа. Также в правом нижнем углу находится номер чертежа или печати, что важно для подачи чертежа и поиска правильного чертежа, когда он упоминается в другом чертеже.
Также в правом нижнем углу находится номер чертежа или печати, что важно для подачи чертежа и поиска правильного чертежа, когда он упоминается в другом чертеже.
2. Ревизионный блок
В блоке изменений перечислены все изменения, внесенные в чертеж, с датой, описанием изменения и именем или инициалами лица, внесшего или санкционировавшего изменение.Блоки ревизии включены для различных частей плана.
Когда чертежи рисуются впервые, блок ревизий пуст, ожидая ревизий компонентов. Они вводятся по мере внесения изменений, и соответственно накапливаются «исполнительные» чертежи.
Интересный факт: в блоках изменений используются как буквы, так и цифры, но буквы I, O, Q, S, X и Z избегаются, поскольку их можно принять за цифры.
3. Сетка
Как и карты, листы чертежей часто включают систему сетки вдоль горизонтальных и вертикальных краев с числами на одной оси и буквами на другой.Это упрощает ссылку на конкретное место на чертеже.
4. Примечания и легенды
Символы, аббревиатуры, примечания и другая практическая информация, относящаяся к каждому конкретному чертежу, часто появляется внизу или сбоку плана этажа. Это ключ к расшифровке стенографии символов на чертежах.
План архитектора может содержать различные примечания к проекту, в том числе общие примечания, охватывающие весь проект; примечания, относящиеся к определенной дисциплине дизайна; или примечания, которые относятся только к листу, на котором они появляются.
Легенда имеет решающее значение, потому что легко запутаться, читая чертежи, особенно если их создают разные архитекторы или инженеры. Символы, которые выглядят одинаково, не всегда означают одно и то же для строителей разных областей или специальностей.
Кроме того, хотя существуют стандартные символы для конкретных типов проектов, некоторые архитекторы и строительные фирмы используют специальные символы, которые вы больше нигде не найдете.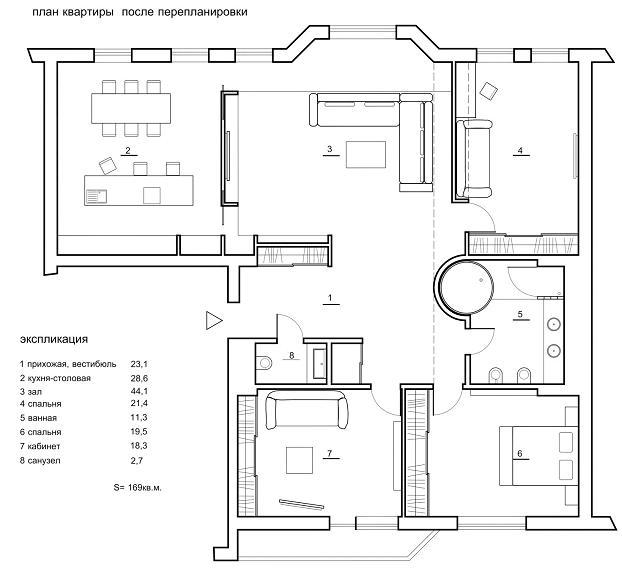 Легенда делает их легкими для понимания.
Легенда делает их легкими для понимания.
Вот несколько примеров типичных символов плана:
- Символ компаса для указания ориентации здания
- Прямая линия, обозначающая дверь, с дугой, показывающей, как она будет открываться
- Толстые линии для обозначения наружных стен
- Тройная линия, показывающая, где будет находиться окно
- Приборы, такие как ванна, плита, туалет и т. д., нарисованные в виде простого контура, как они выглядят наверху
5. Чертеж или план
Основная область, заполняющая центр каждого листа чертежа, посвящена чертежу или плану, иллюстрирующему определенный вид, элемент или систему проекта.
Типы листов в наборе чертежей Большинство зданий строят профессионалы, каждый из которых имеет определенную область знаний — фундамент, каркас, механика, электрика, сантехника, кровля и т. д.Чтобы согласовать, как все эти функции должны работать вместе, каждый набор чертежей содержит специальные чертежи, называемые «листами».
Каждый лист классифицируется своим буквенным кодом, чтобы помочь различным подрядчикам легко найти нужную им информацию. Листы обычно организованы в набор чертежей от самого общего до самого подробного. Некоторые распространенные типы листов и их обозначения включают:
- G-листы (общие листы) — они часто начинаются с титульного листа и указателя плана с перечислением последующих листов.Одной из основных особенностей является план строительной площадки, показывающий расположение здания по отношению к границам собственности, заборам, отступам, ландшафту и подъездным путям, а также линиям электропередач, канализации и другим инженерным сетям.
- Листы A (архитектурные планы) — сюда входят планы этажей и крыш, а также виды фасадов, которые показывают, как здание будет выглядеть спереди, сбоку и сзади после завершения. Они также могут включать подробные чертежи с крупным планом различных элементов.В архитектурных планах указаны критические размеры, расположение стен, расположение дверей и поворотов и т.
 д. В них также могут быть указаны размеры крыши, а также используемые материалы для обшивки и кровли.
д. В них также могут быть указаны размеры крыши, а также используемые материалы для обшивки и кровли. - Листы S (проектные чертежи) — В то время как архитектурные чертежи показывают, как должно выглядеть здание, структурные чертежи показывают, как его построить. Созданные инженером на основе чертежей архитектора S-листы включают в себя планы фундамента, фундаментов, каркаса, конструкции крыши, несущих стен, железобетонной арматуры и других элементов структурной целостности.
- М листы (механические планы) — На них изображена схема расположения приборов и воздуховодов ОВиК (отопление, вентиляция и кондиционирование воздуха), а также вытяжных элементов, систем противопожарной защиты и другого механического оборудования.
- Электронные листы (электрические планы) — На них показано, где будут расположены цепи, электропроводка, розетки, выключатели и распределительные коробки, а также встроенные потолочные вентиляторы и осветительные приборы.
 Таблицы E также регулируют системы противопожарной защиты, пожарную сигнализацию, внутреннее и внешнее освещение, резервное питание и электропроводку для встроенных приборов.
Таблицы E также регулируют системы противопожарной защиты, пожарную сигнализацию, внутреннее и внешнее освещение, резервное питание и электропроводку для встроенных приборов. - П-листы (сантехнические планы) — Показывают, где будут проходить внутренние и внешние трубопроводы горячей и холодной воды, канализации и ливневой канализации, а также оросительные трубопроводы для полива газонов и других систем. Если в здании будет использоваться газ, листы P также содержат планы трубопроводов природного газа.
- L-листы (ландшафтные планы) — Эти детализированные участки за пределами здания для указания мест посадки или установки деревьев, кустарников, растений и элементов ландшафта.
- Спецификации — Другие листы могут содержать «графики» или планы материалов для определенных функций, таких как графики дверей, графики отделки, графики окон и т. д. Обычно форматируется как таблица или матрица, детализирующая одну часть проекта, определяя материал, цвет, толщина и т.
 д. каждого экземпляра этого предмета.
д. каждого экземпляра этого предмета. - Листы спецификаций — Они включают подробные описания всех материалов, которые будут использоваться для конкретного элемента здания.
Каждый лист имеет собственное соглашение о нумерации, которое представляет три элемента: Обозначение дисциплины определяет первую букву (или две) в последовательности (A для архитектуры, G для общего и т. д.).
Далее цифра представляет тип листа (0 для общей информации, 1 для планов, 2 для фасадов и т. д.). Последние цифры означают, где во всей последовательности находится номер листа .
По этой системе лист с номером A204 , например, будет содержать четвертый лист архитектурных фасадов. EL103 будет содержать третий лист плана электроосвещения.
4 Общие перспективы в чертежахЧертежи часто показывают проект с разных сторон. Это может быть не только план этажа, но и страницы, показывающие проект со следующих точек зрения:
- Виды в плане – Планы этажей, план фундамента, план крыши
- Фасады – Виды справа, слева, спереди и сзади
- Виды в разрезе
- Изометрические виды
Вид сверху
Вид в плане — это вид конструкции сверху с высоты птичьего полета. Это, вероятно, самая узнаваемая форма чертежа для большинства людей: двухмерный или «плоский» вид, нарисованный так, как если бы стены были разрезаны пополам в горизонтальной плоскости. Каждый этаж здания получает свой чертеж вида в плане.
Это, вероятно, самая узнаваемая форма чертежа для большинства людей: двухмерный или «плоский» вид, нарисованный так, как если бы стены были разрезаны пополам в горизонтальной плоскости. Каждый этаж здания получает свой чертеж вида в плане.
Вид сверху
Фасадные чертежи показывают, как здание будет выглядеть спереди, сзади, слева и справа. Они могут отображать внутренний фасад или внешний фасад. Они нарисованы в вертикальной плоскости, изображая одну сторону здания так, как оно выглядело бы, если бы вы стояли и смотрели прямо на него.
Красочные, подробные художественные изображения фасадов часто выставляются в офисах модельных домов, чтобы показать, как будут выглядеть различные проекты домов-трактов, когда они будут закончены. Они также часто предоставляются средствам массовой информации, чтобы дать общественности представление о том, как будут выглядеть общественные здания, такие как торговые центры и здания университетов.
Сечение
Это рисунок завершенного здания, как если бы оно было разрезано пополам по вертикали. Это помогает зрителю понять взаимосвязь между высотой пола, длиной стропил, конструкцией лестницы и другими конструктивными элементами.Обратите внимание, как в этом примере лестница выглядит так, как будто бы она видна сбоку, как зуб пилы.
Это помогает зрителю понять взаимосвязь между высотой пола, длиной стропил, конструкцией лестницы и другими конструктивными элементами.Обратите внимание, как в этом примере лестница выглядит так, как будто бы она видна сбоку, как зуб пилы.
Чертежи поперечного сечения часто используются для плана каркаса здания, чтобы показать, как балки, прогоны, колонны и балки соединяются друг с другом. Это элементы, которые вы не увидите после отделки стен, установки гипсокартона и потолков.
Изометрический рисунок
Изометрический рисунок — это трехмерное изображение, в котором линии нарисованы под углом 30 градусов.Это создает впечатление, что вы смотрите на интерьер из одного угла здания. Он может показать внутренние особенности, такие как соединения сантехники, сборка машины, дизайн помещения и многое другое.
Слово «изометрический» происходит от греческого термина, означающего «равная мера». Этот метод используется не только для архитектуры; он также использовался для создания инфографики в СМИ. И художники использовали эту технику для создания иллюзий в известных иллюстрациях, таких как М.К. Эшера, в котором лестницы начинаются и заканчиваются на одном уровне.
И художники использовали эту технику для создания иллюзий в известных иллюстрациях, таких как М.К. Эшера, в котором лестницы начинаются и заканчиваются на одном уровне.
Быстрый способ начать понимать чертежи — это ознакомиться с их линиями. Линии обозначают стены, дверные рамы, внешние поверхности приборов, размеры, диапазоны движения и т. д.
В зависимости от их толщины, прямых или изогнутых, пунктирных или сплошных, линии обозначают различные схематические назначения на чертеже. Это некоторые из наиболее распространенных линий, которые вы встретите на чертеже, и их использование.
Линии объектов показывают внешние поверхности объектов, которые обычно видны в законченном здании. Это самые толстые и наиболее распространенные линии на чертеже.
Скрытые линии представляют собой поверхности, которые не будут видны в готовом здании, поскольку они находятся на дальней стороне стены, прибора или другого объекта. Также известные как «линии скрытых объектов», они обычно используются с изометрическими чертежами.
Также известные как «линии скрытых объектов», они обычно используются с изометрическими чертежами.
Размерные линии представляют собой линии со стрелками, указывающие расстояние от размеров стен до промежутков между проводами в электрической розетке и т. д.
Осевые линии определяют центральную ось симметричного объекта. Они часто используются для различения круглых элементов, таких как отверстия, дуги или цилиндрические объекты.
Фантомные линии показывают различные возможные положения подвижного объекта. Они могут описывать положения переключателя «включено» и «выключено», расстояние до двери, когда она открывается, и так далее.
Выносные линии обозначают внешние границы размерных линий, когда требуется большая ясность.Они не касаются размерных линий, а лишь указывают, где они заканчиваются.
Линии выноски Проще говоря, это «стрелки», которые указывают на элементы чертежа, требующие дополнительного пояснения. Как правило, они нарисованы под углом 45 градусов к объекту, который описывают.
Как правило, они нарисованы под углом 45 градусов к объекту, который описывают.
Линии разрыва используются для экономии места за счет уменьшения размера чертежа. В зависимости от длины они могут иметь вид волнистых или острых зигзагов. В любом случае они указывают на то, что раздел был удален.
Советы по чтению чертежейПри чтении чертежей начните с основной надписи, чтобы ознакомиться с основами, затем изучите легенду. Вам нужно будет неоднократно обращаться к нему в ходе проекта, но запоминание ключевых символов в самом начале даст вам хороший старт.
Важно знать, с какими планами вы имеете дело, и что вам нужно для каждого проекта. Каждый из них будет включать многие из тех же элементов, которые обсуждались выше, но каждый из них также уникален, поэтому важно знать, как читать и интерпретировать планы.
Вы должны четко понимать, какие элементы проекта стоят на первом месте в процессе. Вы не хотите забегать вперед и монтировать гипсокартон, прежде чем прокладывать электропроводку. Такого рода ошибки могут привести к задержке проекта и превышению бюджета.
Вы не хотите забегать вперед и монтировать гипсокартон, прежде чем прокладывать электропроводку. Такого рода ошибки могут привести к задержке проекта и превышению бюджета.
Также важно знать, с кем вы имеете дело, от архитекторов до инженеров, от электриков до плотников, чтобы убедиться, что все согласны друг с другом.
Чертежи больше не синие… но раньше они быличертежа были созданы британским ученым сэром Джоном Гершелем в 1842 году.Он пропитал тонкую бумагу химическим веществом под названием цианотип, прикрепил ее к белой бумаге и выставил на свет. Оттенок «берлинская лазурь» просачивался, оставляя белые полосы на голубом фоне.
Метод использовался до середины 20 века. Большинство архитекторов больше не рисуют чертежи вручную. Вместо этого они используют программное обеспечение для создания цифровых чертежей. Но название «чертеж» прижилось даже спустя столетия после того, как отпечатки перестали быть синими.
Заключение Чертежи нужны до того, как будет выполнена какая-либо работа над строительным проектом.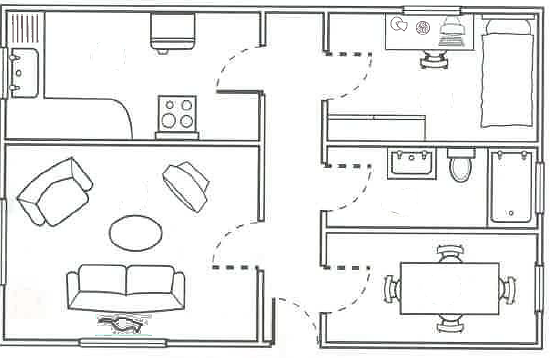 Они являются основополагающим элементом любого строительного проекта. Они дают представление о том, как проект будет выглядеть после завершения, а также подробную дорожную карту того, как этого достичь.
Они являются основополагающим элементом любого строительного проекта. Они дают представление о том, как проект будет выглядеть после завершения, а также подробную дорожную карту того, как этого достичь.
Если вы говорите о классификации имущества, структурной планировке, сантехнике, электрике или столярных работах, вам необходимо предоставить подробные сведения о том, как все будет сочетаться друг с другом. Чертежи дают вам способ сделать это. С их помощью вы можете создать дом или другой строительный проект, которым можно будет гордиться, и который выдержит испытание временем.
Полная инфографика:Похожие сообщения
Программное обеспечение Blueprint | Бесплатные чертежи
Программное обеспечение для создания чертежей CAD Pro и интеллектуальные инструменты помогут вам каждый раз создавать точные и профессиональные чертежи. При создании чертежей в Cad Pro не требуется никакого опыта.
Blueprint — лучший способ для всех поделиться своими дизайнерскими идеями.Интуитивно понятный интерфейс Cad Pro и удобные инструменты для черчения позволяют любому новичку или профессионалу быстро приступить к работе.
CAD Pro отлично подходит для подготовки очень подробных чертежей для любых нужд и требований.
Архитектурные чертежи
Программное обеспечение Blueprint, используемое в школах и университетахCad Pro используется многими учебными заведениями для обучения студентов во всех областях черчения и дизайна.Ассоциация образовательных издателей наградила Cad Pro наградой за выдающиеся достижения. Студенты из всех слоев общества используют Cad Pro для своих студенческих проектов и классных заданий.
Программное обеспечение Blueprint с функциями трассировки эскизов
Сделайте наброски чертежей на листе бумаги, а затем отсканируйте их. Теперь откройте отсканированный эскиз в CAD Pro, и он станет отслеживаемым шаблоном, который вы можете легко изменить.
Патентные чертежи
Программное обеспечение Blueprint для архитектурного черчения
Мощные архитектурные инструменты «укажи и щелкни» позволяют быстро создавать планы этажей, планы домов или планы домов любого типа.Эти простые в использовании инструменты отлично подходят для любого вида архитектурных чертежей.
Создание точных чертежей с помощью инструментов Smart Dimension Tools
При создании чертежей, требующих точных размеров, пусть CAD Pro возьмет на себя всю работу. Инструменты «Smart Dimension» CAD Pro автоматически создадут все размеры вашего чертежа несколькими простыми щелчками мыши.
Программное обеспечение Cad Pro Blueprint включает функции презентации
CAD Pro работает с Microsoft Word, PowerPoint, Excel и другими программами Windows®.Быстро вставьте любой созданный вами чертеж в любой документ Microsoft Office®.
Чертежи дизайна колоды
Основные функции программного обеспечения Blueprint
- Имперская или метрическая шкала
- Опции в футах и дюймах
- Интеллектуальные инструменты для облегчения проектирования
- Дополнительные инструменты для черчения
- Настраиваемые представления
- Более 5000 БЕСПЛАТНЫХ символов
- БЕСПЛАТНЫЕ проекты и планы «Сделай сам»
- БЕСПЛАТНЫЕ планы дома и планы этажей
- До 16.
 8 миллионов цветов
8 миллионов цветов - Ассоциативное определение размеров
- Вращающийся текст
- Цвета и стили текста
- 256 слоев
- Инструменты сетки и параметры привязки сетки
- Перемещение линеек
- Плавающие и закрепляемые ящики для инструментов
- Перемещаемые индикаторы для удобства просмотра
- Дисплей в футах и дюймах или десятичный эквивалент
- Расчет площади и периметра
- Цвета заливки и узоры
- Автоматические инструменты для точного выравнивания
- Крупные чертежи плитки для печати
- Выберите различные стили, размеры и цвета линий
- Градиентные заливки для добавления 3D-эффектов
- Оптимизированная сеть Windows
- Импорт файлов AutoCAD
- Сохранить файл CAD Pro в формате PDF
…и многое другое!
Нажмите здесь, чтобы начать
Программное обеспечение CAD Pro использовалось во многих патентных чертежах Ведомства США по патентам и товарным знакам.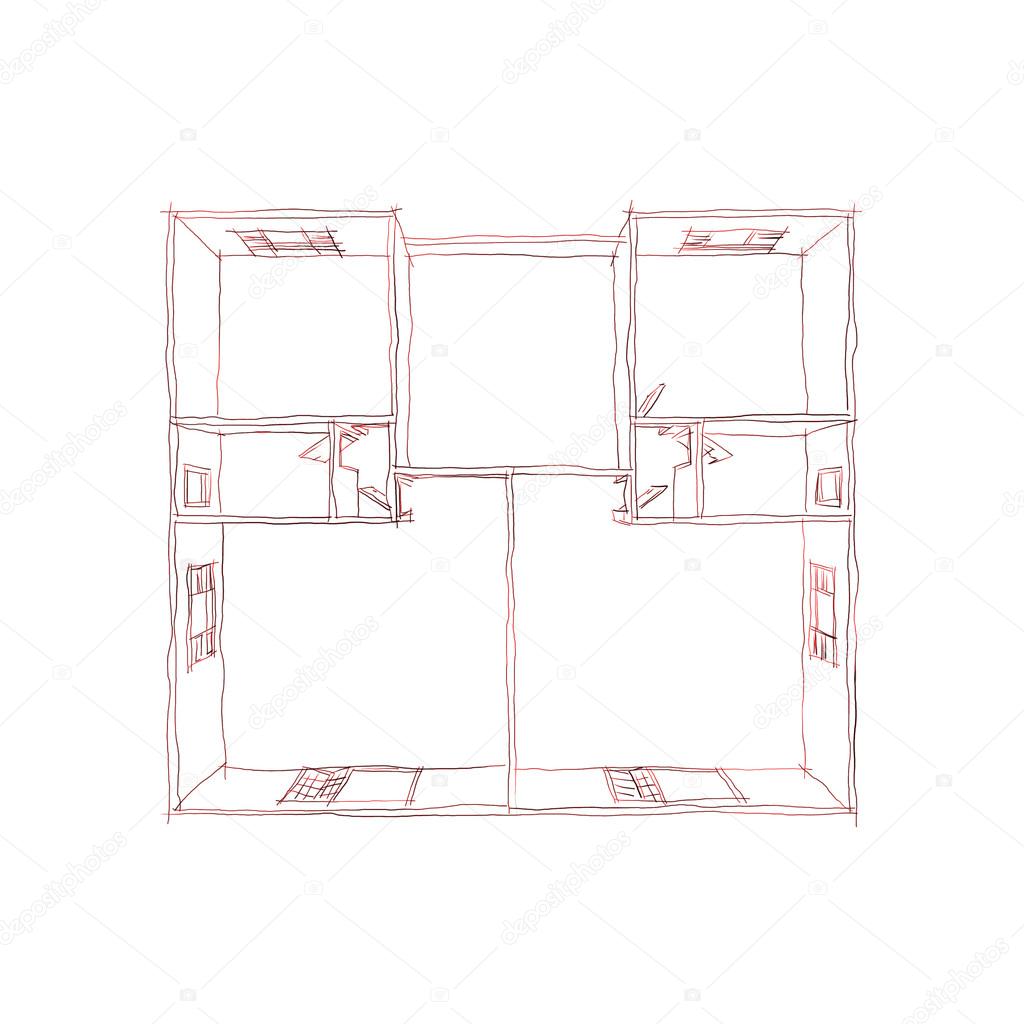 Студенты и преподаватели DEAC используют CAD Pro для черчения и проектирования. Аккредитация DEAC охватывает всю деятельность по дистанционному обучению в учреждении и обеспечивает аккредитацию на уровне средней школы через профессиональные учреждения, присуждающие докторские степени. CAD Pro также поддерживает этику и понимание ADDA (Американская ассоциация дизайнеров).
Студенты и преподаватели DEAC используют CAD Pro для черчения и проектирования. Аккредитация DEAC охватывает всю деятельность по дистанционному обучению в учреждении и обеспечивает аккредитацию на уровне средней школы через профессиональные учреждения, присуждающие докторские степени. CAD Pro также поддерживает этику и понимание ADDA (Американская ассоциация дизайнеров).
Программное обеспечение Blueprint для высшего образования
Создать план этажа
Начать новый план этажа
В списке Категории выберите категорию Карты и планы этажей .
Щелкните План этажа , а затем щелкните Создать .
Включите линии сетки, чтобы увеличить масштаб и точность
Возможно, вы захотите, чтобы линии сетки были видны на холсте для рисования, чтобы помочь вам аккуратно размещать и масштабировать объекты:
Фиксированная сетка может быть полезна на планах этажей и картах, где вы всегда хотите, чтобы линии сетки отображали одинаковые размеры. Чтобы сделать сетку фиксированной:
Чтобы сделать сетку фиксированной:
На ленте панели инструментов выберите View .
В правом углу группы Показать выберите стрелку «Дополнительно» .
В диалоговом окне введите минимальное расстояние между линиями для каждой оси, и сетка сохранит фиксированную перспективу на протяжении всего процесса проектирования, независимо от уровня масштабирования.
Создание конструкции внешней стены
Использование форм комнаты
Из набора элементов Walls, Shell and Structure перетащите одну из фигур комнаты на страницу чертежа.

Измените размер комнаты, перетащив маркеры управления и выбора на отдельные стены.
Использование форм стен
Из набора элементов Walls, Shell and Structure перетащите фигуры Exterior wall на страницу чертежа.
Продолжайте рисовать внешний вид, используя следующие параметры:
Изменение размера стен путем перетаскивания конечной точки.
Щелкните правой кнопкой мыши форму стены, чтобы установить параметры.
Перетащите конечную точку одной стены на другую стену.

Конечные точки подсвечиваются при склейке стен. Пересечения между двумя стенами очищаются автоматически.
Создание конструкции внутренней стены
Из набора элементов Walls, Shell and Structure перетащите формы стен на страницу чертежа, расположив их внутри внешней конструкции.
Продолжайте рисовать интерьер, используя следующие параметры:
Изменение размера стен путем перетаскивания конечной точки.
Щелкните правой кнопкой мыши стену, чтобы установить параметры.
Перетащите конечную точку одной стены на другую стену.

Добавить двери и окна
Двери и окна автоматически поворачиваются, чтобы выровняться со стеной и приклеиться к ней.Они также приобретают толщину стены и перемещаются вместе со стенами при изменении их положения.
Добавить другие элементы конструкции
Из набора элементов Walls, Shell and Structure перетащите структурные фигуры, такие как колонны, на страницу документа.
Из набора элементов Building Core перетащите на страницу чертежа основные формы зданий, например лестницы.
Добавить электрические символы и размерные линии
Электрические символы
Из набора элементов «Электротехника и телекоммуникации » перетащите настенные выключатели, розетки и другие настенные светильники на формы стен.
 Отпустите кнопку мыши, когда появится жирный квадрат, означающий, что символ приклеен к стене.Настенные светильники автоматически поворачиваются для выравнивания и приклеивания к стене
Отпустите кнопку мыши, когда появится жирный квадрат, означающий, что символ приклеен к стене.Настенные светильники автоматически поворачиваются для выравнивания и приклеивания к стене
Размерные линии стен
Щелкните правой кнопкой мыши стену и выберите Добавить измерение .
Измените положение размерных линий и текста, перетащив управляющий маркер.
Если вы хотите изменить размер стены после добавления к ней размера, выберите фигуру размера, введите нужный размер, а затем щелкните вне фигуры размера.
Вставка плана этажа САПР
На вкладке Вставка в группе Иллюстрации щелкните Чертеж САПР .

В диалоговом окне Вставить чертеж AutoCAD выберите нужный файл САПР и нажмите Открыть .
Чтобы принять размер и расположение чертежа САПР, нажмите OK .
После того, как вы вставили рисунок, вы можете изменить его размер, масштаб или переместить.Вы также можете заблокировать слой, содержащий чертеж САПР, чтобы случайно не изменить его, если вы создадите новый план поверх него.
Сохранить как файл DWG
Файлы DWG являются стандартным типом файлов для планов этажей, которые могут быть прочитаны программами автоматизированного проектирования (САПР). Они содержат дополнительные метаданные, такие как номера комнат, которые могут использоваться другими программами, такими как Microsoft Search, для разработки схемы рассадки.
На вкладке Файл выберите Сохранить как > Обзор .
Измените Сохранить как тип на чертеж AutoCad (.dwg) .
Хотите больше?
Найдите образцы шаблонов и схем Visio для плана этажа
Важно: Office 2010 больше не поддерживается .Перейдите на Microsoft 365, чтобы работать где угодно с любого устройства и продолжать получать поддержку.
Обновить сейчас
Начать новый план этажа
Перейдите на вкладку Файл .

Щелкните Новый , щелкните Карты и планы этажей , а затем в разделе Доступные шаблоны щелкните шаблон, который вы хотите использовать.
Нажмите Создать .
Создание конструкции внешней стены
Использование форм комнаты
Из набора элементов Walls, Shell and Structure перетащите одну из фигур комнаты на страницу чертежа.
Измените размер комнаты, перетащив маркеры управления и маркеры выделения на отдельные стены.
Использование форм стен
Из набора элементов Walls, Shell and Structure перетащите фигуры Exterior wall на страницу чертежа.

Продолжайте рисовать внешний вид, используя следующие параметры:
Конечные точки становятся красными, когда стены склеены. Пересечения между двумя стенами очищаются автоматически.
Создание конструкции внутренней стены
Из набора элементов Walls, Shell and Structure перетащите формы стен на страницу чертежа, расположив их внутри внешней конструкции.
Продолжайте рисовать интерьер, используя следующие параметры:
Изменение размера стен путем перетаскивания конечной точки.
Перетащите конечную точку одной стены на другую стену.

Конечные точки становятся красными, когда стены склеены.Пересечения между двумя стенами очищаются автоматически.
Добавить двери и окна
Двери и окна автоматически поворачиваются, чтобы выровняться со стеной и приклеиться к ней. Они также приобретают толщину стены и перемещаются вместе со стенами при изменении их положения.
Добавить другие элементы конструкции
Из набора элементов Walls, Shell and Structure перетащите структурные фигуры, такие как колонны, на страницу документа.
Из набора элементов Building Core перетащите на страницу чертежа основные формы зданий, например лестницы.

Добавить электрические символы и размерные линии
Электрические символы
Из набора элементов «Электротехника и телекоммуникации » перетащите настенные выключатели, розетки и другие настенные светильники на формы стен.Отпустите кнопку мыши, когда появится красный квадрат, означающий, что символ приклеен к стене. Настенные светильники автоматически поворачиваются для выравнивания и приклеивания к стене.
Можно также перетаскивать фигуры потолочных светильников, например Потолочный вентилятор , на страницу документа.
Размерные линии стен
Щелкните правой кнопкой мыши стену и выберите Добавить измерение .

Измените положение размерных линий и текста, перетащив управляющий маркер.
Если вы хотите изменить размер стены после добавления к ней размера, выберите фигуру размера, введите нужный размер, а затем щелкните вне фигуры размера.
Вставка плана этажа САПР
Перейдите на вкладку Файл .
Щелкните Новый , щелкните Карты и планы этажей , а затем в разделе Доступные шаблоны щелкните шаблон, который вы хотите использовать.
Нажмите Создать .
На вкладке Вставка в группе Иллюстрации щелкните Чертеж САПР .

В диалоговом окне Вставить чертеж AutoCAD выберите нужный файл САПР и нажмите Открыть .
Чтобы принять размер и расположение чертежа САПР, нажмите OK .
После того, как вы вставили рисунок, вы можете изменить его размер, масштаб или переместить.Вы также можете заблокировать слой, содержащий чертеж САПР, чтобы случайно не изменить его, если вы создадите новый план поверх него.
Скопируйте существующий план этажа Visio в новый чертеж
Перейдите на вкладку Файл .
Щелкните Новый , щелкните Карты и планы этажей , а затем в разделе Доступные шаблоны щелкните шаблон, который вы хотите использовать.

Нажмите Создать .
Откройте существующий документ Visio.
На вкладке Design щелкните Параметры страницы Запуск диалогового окна. В диалоговом окне Параметры страницы на вкладке Масштаб чертежа запишите настройку масштаба в существующем чертеже, а затем задайте соответствующий масштаб нового чертежа.
В существующем чертеже выберите фигуры, которые вы хотите использовать в новом чертеже, а затем на вкладке Главная в группе Буфер обмена щелкните Копировать .
Переключитесь на новый чертеж, а затем в группе Буфер обмена щелкните Вставить .

Совет: Вы можете заблокировать существующие слои чертежа, чтобы случайно не изменить их при создании нового плана поверх него.
Важно: Office 2007 больше не поддерживается . Перейдите на Microsoft 365, чтобы работать где угодно с любого устройства и продолжать получать поддержку.
Обновить сейчас
Начать новый план этажа
В меню Файл выберите Новый , выберите Карты и планы этажей , а затем щелкните План этажа .
По умолчанию этот шаблон открывает масштабированную страницу чертежа в альбомной ориентации. Вы можете изменить эти настройки в любое время.
 Дополнительные сведения см. в разделе Изменение масштаба чертежа.
Дополнительные сведения см. в разделе Изменение масштаба чертежа.
Создание конструкции внешней стены
Создайте базовую конструкцию внешней стены одним из следующих способов.
Использование форм комнаты
Из набора элементов Walls, Shell and Structure перетащите фигуры Exterior wall на страницу чертежа.
Измените размер комнаты, перетащив маркеры управления и маркеры выбора на отдельные стены.
Использование форм стен
Из набора элементов Walls, Shell and Structure перетащите фигуры Exterior wall на страницу чертежа.

Продолжайте рисовать внешний вид, используя следующие параметры:
Конечные точки становятся красными, когда стены склеены. Пересечения между двумя стенами очищаются автоматически.
Чтобы стены соединялись правильно, убедитесь, что в диалоговом окне Snap & Glue выбран параметр Приклеить к геометрии формы .
Создание конструкции внутренней стены
Из набора элементов Walls, Shell and Structure перетащите формы стен на страницу чертежа, расположив их внутри внешней конструкции.
Продолжайте рисовать интерьер, используя следующие параметры:
Измените размер стен, перетащив конечную точку ( или ).

Перетащите конечную точку ( или ) одной стены на другую стену.
Конечные точки становятся красными, когда стены склеены. Пересечения между двумя стенами очищаются автоматически.
Чтобы стены соединялись правильно, убедитесь, что в диалоговом окне Snap & Glue выбран параметр Приклеить к геометрии формы .
Добавить двери и окна
Двери и окна автоматически поворачиваются, чтобы выровняться со стеной и приклеиться к ней. Они также приобретают толщину стены и перемещаются вместе со стенами при изменении их положения.
Добавить другие элементы конструкции
Из набора элементов Walls, Shell and Structure перетащите структурные фигуры, такие как колонны, на страницу документа.

Из набора элементов Building Core перетащите на страницу чертежа основные формы зданий, например лестницы.
Добавить электрические символы и размерные линии
Электрические символы
Из набора элементов «Электротехника и телекоммуникации » перетащите настенные выключатели, розетки и другие настенные светильники на формы стен.Отпустите кнопку мыши, когда появится красный квадрат, означающий, что символ приклеен к стене. Настенные светильники автоматически поворачиваются для выравнивания и приклеивания к стене.
Можно также перетаскивать фигуры потолочных светильников, например Потолочный вентилятор , на страницу документа.

Размерные линии стен
Щелкните правой кнопкой мыши стену и выберите Добавить измерение
Измените положение размерных линий и размерного текста, перетащив управляющий маркер .
Чтобы просмотреть подсказку о маркере управления для выбранной фигуры, наведите указатель мыши на маркер.
Если вы хотите изменить размер стены после добавления к ней размера, выберите фигуру размера, введите нужный размер, а затем щелкните вне фигуры размера.
Вставка плана этажа САПР
В меню Файл выберите Новый , выберите Карты и планы этажей , а затем щелкните План этажа .

По умолчанию этот шаблон открывает масштабированную страницу чертежа в альбомной ориентации. Вы можете изменить эти настройки в любое время. Дополнительные сведения см. в разделе Изменение масштаба чертежа.
В меню Вставить выберите Чертеж САПР .
В разделе Файлы типа выберите Чертеж AutoCAD (*.dwg, *.dxf) . Найдите файл САПР и нажмите Открыть .
Чтобы принять размер и расположение чертежа САПР, нажмите OK .
После того, как вы вставили рисунок, вы можете изменить его размер, масштаб или переместить. Вы также можете заблокировать слой, содержащий чертеж САПР, чтобы случайно не изменить его, если вы создадите новый план поверх него.
Скопируйте существующий план этажа Visio в новый чертеж
В меню Файл выберите Новый , выберите Карты и планы этажей , а затем щелкните План этажа .
По умолчанию этот шаблон открывает масштабированную страницу чертежа в альбомной ориентации.Вы можете изменить эти настройки в любое время. Дополнительные сведения см. в разделе Изменение масштаба чертежа.
Откройте существующий документ Visio.
В меню Файл щелкните Параметры страницы , а затем щелкните вкладку Масштаб . Запишите настройку масштаба в существующем чертеже, а затем установите соответствующий масштаб нового чертежа.

В существующем чертеже выберите фигуры, которые вы хотите использовать в новом чертеже, а затем в меню Редактировать выберите Копировать .
Переключитесь на новый чертеж, а затем в меню Редактировать выберите Вставить .
Совет: Вы можете заблокировать существующие слои чертежа, чтобы случайно не изменить их при создании нового плана поверх него.
Сожалеем. В настоящее время Visio для Интернета не позволяет рисовать планы этажей.
Если вы хотите, чтобы эта функция была в Visio для Интернета, отправьте нам свой отзыв, чтобы помочь нам расставить приоритеты для новых функций в будущих обновлениях.

 Таким образов у нас появилось здание (дом или баня) общими размерами 3х7 м
Таким образов у нас появилось здание (дом или баня) общими размерами 3х7 м Итак,повторяем данную последовательность действий со всеми надписями,которые необходимо нанести на планРисуем надпись с помощью инструмента WordArtВыбираем шрифт и пишем надпись в окне WordArt
Итак,повторяем данную последовательность действий со всеми надписями,которые необходимо нанести на планРисуем надпись с помощью инструмента WordArtВыбираем шрифт и пишем надпись в окне WordArt п.9
п.9
 Для них нужна комната площадью до 10 кв. метров.
Для них нужна комната площадью до 10 кв. метров.
 Желательно иметь преставление на схеме о расположении сторон света, чтобы знать, где будет солнечная сторона. Это необходимо при планировании внутренних комнат.
Желательно иметь преставление на схеме о расположении сторон света, чтобы знать, где будет солнечная сторона. Это необходимо при планировании внутренних комнат.


 д. В них также могут быть указаны размеры крыши, а также используемые материалы для обшивки и кровли.
д. В них также могут быть указаны размеры крыши, а также используемые материалы для обшивки и кровли. Таблицы E также регулируют системы противопожарной защиты, пожарную сигнализацию, внутреннее и внешнее освещение, резервное питание и электропроводку для встроенных приборов.
Таблицы E также регулируют системы противопожарной защиты, пожарную сигнализацию, внутреннее и внешнее освещение, резервное питание и электропроводку для встроенных приборов. д. каждого экземпляра этого предмета.
д. каждого экземпляра этого предмета. 8 миллионов цветов
8 миллионов цветов
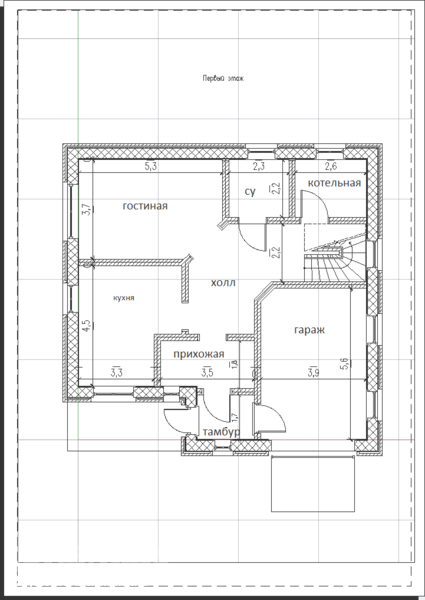

 Отпустите кнопку мыши, когда появится жирный квадрат, означающий, что символ приклеен к стене.Настенные светильники автоматически поворачиваются для выравнивания и приклеивания к стене
Отпустите кнопку мыши, когда появится жирный квадрат, означающий, что символ приклеен к стене.Настенные светильники автоматически поворачиваются для выравнивания и приклеивания к стене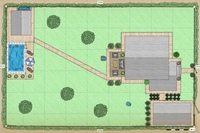




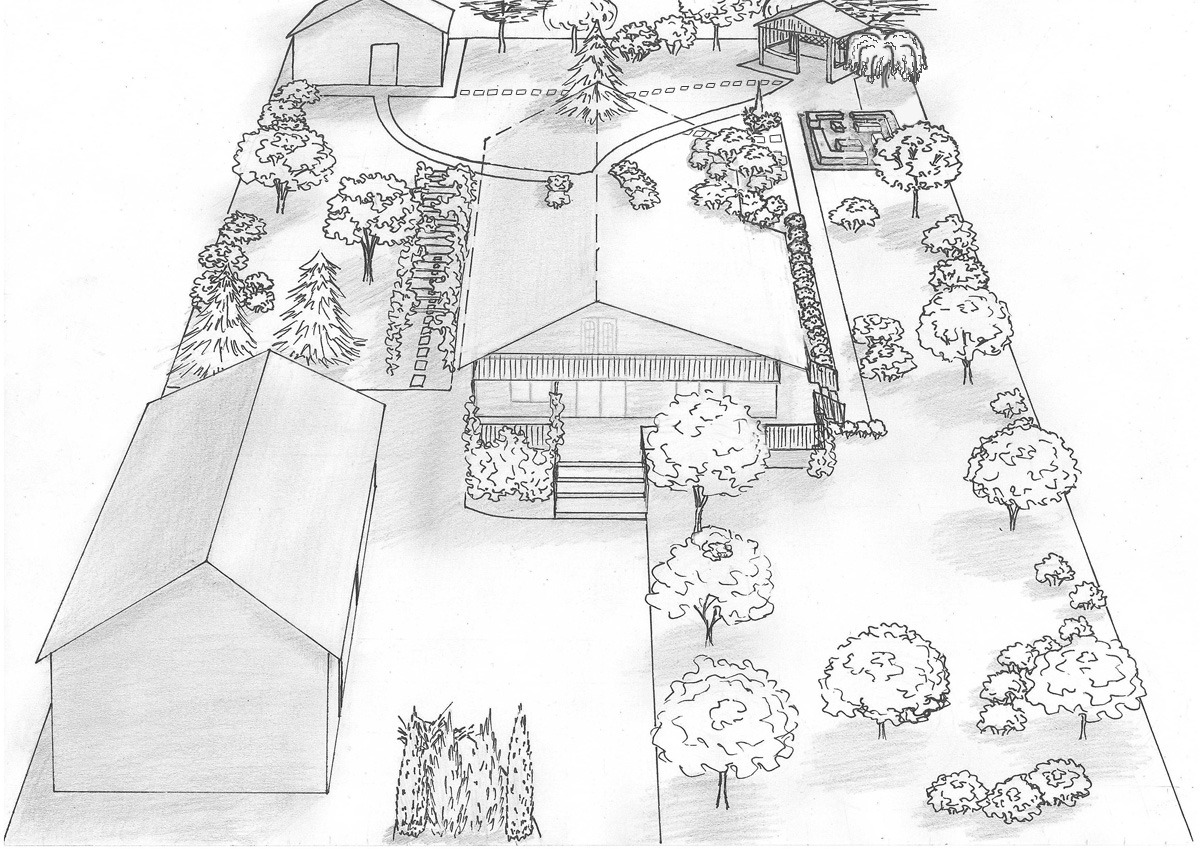

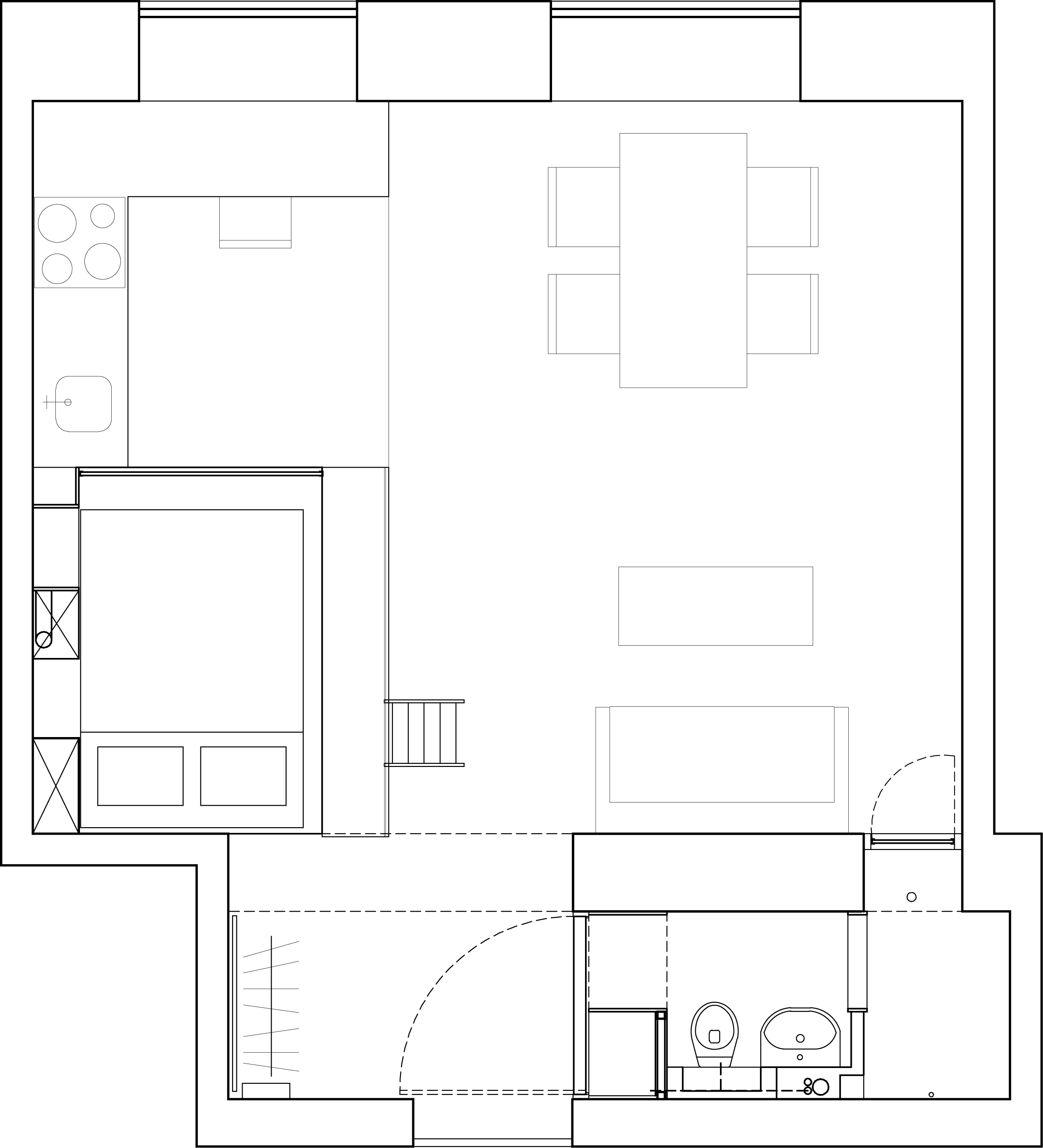

 Дополнительные сведения см. в разделе Изменение масштаба чертежа.
Дополнительные сведения см. в разделе Изменение масштаба чертежа.




.jpg)