Рисунки фигурами: композиции из геометрических фигур рисунки: 5 тыс изображений найдено в Яндекс.Картинках
- В Танзании найдены наскальные фигуры с огромными головами — Российская газета
- Рисунки плоских фигур — Энциклопедия по машиностроению XXL
- Рисунок обязательных фигур — Искусство фигурного катания на коньках (Смушкин Я.А.)
- Как рисовать в Word с помощью панели инструментов
- Глава 7 – Редактор векторной графики Draw¶
- Что такое Draw?
- Главное окно Draw
- Выбор и определение цвета
- Рисование основных фигур
- Точки соединений и соединительные линии
- Рисование геометрических фигур
- Выделение объектов
- Перемещение и изменение размера объекта
- Вращение и наклон объекта
- Изменение объекта
- Форматирование области заливки
- Использование стилей
- Позиционирование объектов
- Применение специальных эффектов
- Объединение нескольких объектов
- Упорядочивание, выравнивание и распределение объектов
- Вставка и редактирование изображений
- Работа с 3D объектами
- Экспорт рисунков Draw
- Вставка примечаний в документ Draw
- Техническое рисование — Рисунки плоских фигур и геометрических тел, задачи | Интерактивное сообщество — Решение задач по инженерной графике
- Активность в теме Техническое рисование — Рисунки плоских фигур и геометрических тел
- Самые активные инженеры в теме Техническое рисование — Рисунки плоских фигур и геометрических тел
- Лучшие решения в теме Техническое рисование — Рисунки плоских фигур и геометрических тел
- Сложнейшие задачи в теме Техническое рисование — Рисунки плоских фигур и геометрических тел
- 3D фигуры без рисунка
- ресурсов для рисования фигурок для тех, кто не может пойти в ателье | автор: Роб Левин
- Рисунки фигур | Encyclopedia.com
- Рисунок рисунка (онлайн) — Лига студентов-художников
- Как масштабировать рисунки — Практическое руководство — Художники и иллюстраторы
- Рисунок фигуры: Анатомия стиля
- Как максимально эффективно использовать свою фигуру Блок для рисования
- Grand Central Atelier | Рисунок Рисунок 3: Визуализация мастер-копии (онлайн-курс)
В Танзании найдены наскальные фигуры с огромными головами — Российская газета
Международная команда археологов впервые представила описание раннее неизвестных наскальных рисунков, обнаруженных в пещере в Танзании. Изображения странных фигур с огромными головами способны навести ужас на наблюдателя.
Исследование было опубликовано в первом в этом году номере журнала Antiquity, а коротко о нем рассказывает Science Alert. Удивительные наскальные рисунки были обнаружены еще в 2018 году. Однако только сейчас ученые рассказали об этом открытии.
Оно было сделано в заповеднике Свага Свага, расположенном в центральной части Танзании. Здесь было обнаружено 52 ранее неизвестных науке каменных убежища, пещер и расселин. Все они изнутри оказались украшены наскальными рисунками.
Ученые предполагают, что таких изображений было очень много. К сожалению, выветривание большую их часть уничтожило. По этой же причине ученые пока не сумели достоверно датировать эти произведения искусства.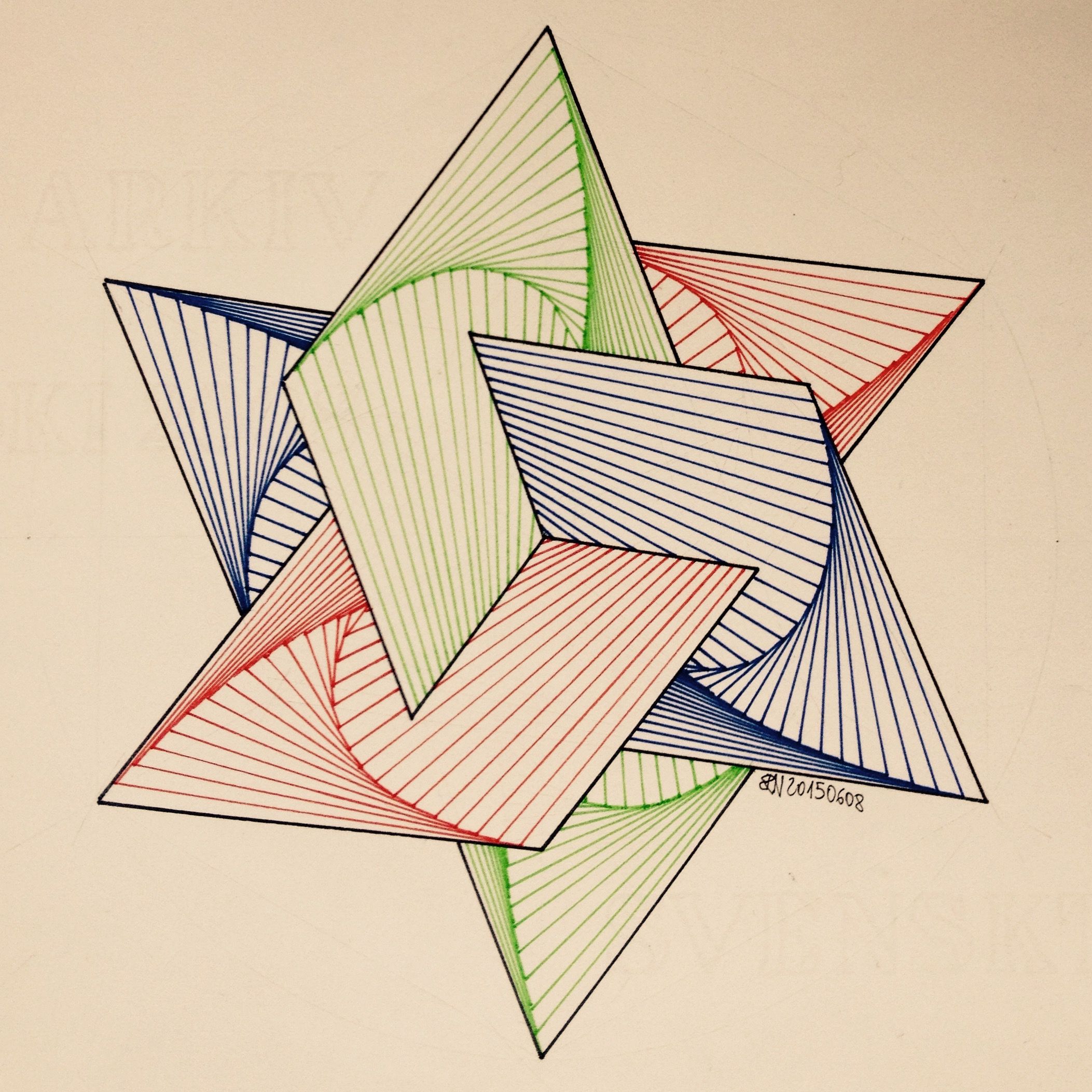 Есть предположение, что рисунки были выполнены в разные периоды времени. Но даже возраст самых юных из них составляет далеко не одно столетие.
Есть предположение, что рисунки были выполнены в разные периоды времени. Но даже возраст самых юных из них составляет далеко не одно столетие.
Место находки было названо Амак’хи 4 (Amak’hee 4). Некоторые рисунки стали для ученых настоящей загадкой. В частности, особое внимание археологов привлекли три загадочные антропоморфные фигуры с чрезвычайно большими головами, не похожими на человеческие. Примечательно, что они объединены в одну композицию.
По словам археолога Мацея Гржелчика из Ягеллонского университета в Польше, большинство изображений имеют красный цвет. Исключение составляют пять фигур белого цвета.
Что касается возраста самых древних рисунков, то тут ученые указывают на косвенные факторы. Во-первых, выветривание пигмента говорит о том, что изображения могли быть созданы тысячелетия назад. Во-вторых, на едва заметных рисунках, то есть на самых старых, нет изображений домашних животных.
Это означает, что рисунки можно отнести к временам охотников-собирателей, древних сообществ, проживавших в этом регионе.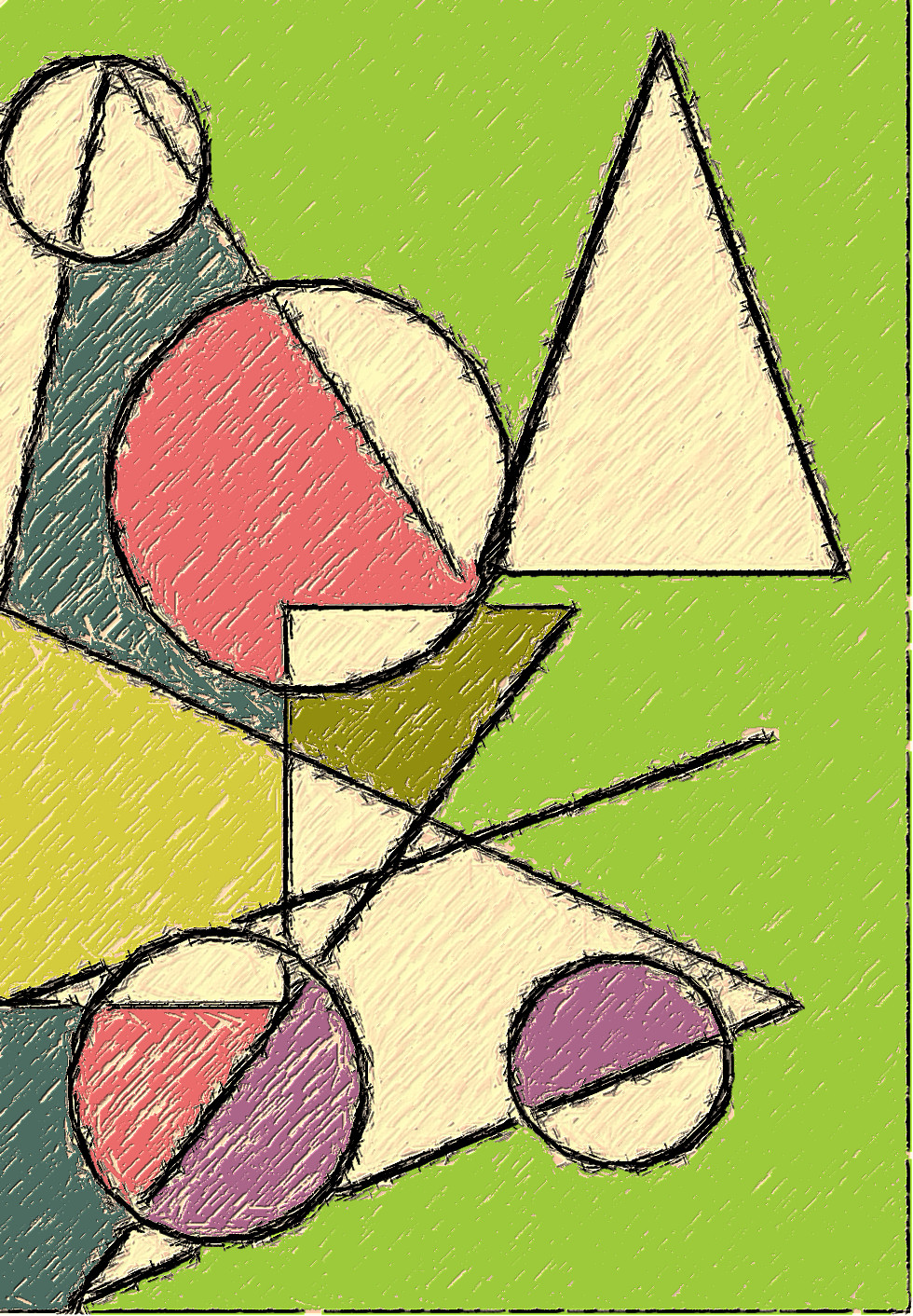 Ученым удалось распознать животных, внешне напоминающих антилоп гну, буйвола и жирафа. Также задокументировано несколько человекоподобных фигур.
Ученым удалось распознать животных, внешне напоминающих антилоп гну, буйвола и жирафа. Также задокументировано несколько человекоподобных фигур.
Но одна группа рисунков все-таки выделяется на этом фоне. Речь идет об упомянутом выше трио. Тела этих фигур напоминают человеческие. Однако головы у них выглядят устрашающе. Как пишет в своей статье Гржелчик, в этом трио фигуры, вероятно, изображены со стилизованными головами буйвола.
«Эти формы напоминают центральную впадину в профиле головы буйвола, откуда два рога поднимаются, а затем изгибаются наружу от головы, плюс опущенные вниз уши», — говорится в исследовательской статье.
Известно, что на этой земле издревле проживает народ сандаве. Считается, что эти люди являются потомками охотников-собирателей, живших здесь до них. Поэтому ученые изучили культурные традиции данного народа.
Оказалось, что в его культуре, в его верованиях нет признаков культа, связанного с буйволом, нет и таких ритуальных традиций. В их сказаниях нет и намека на существование людей с головами буйволов или людей, которые могут превращаться в буйволов, или наоборот.
Правда, в некоторых своих ритуалах сандаве используют рога буйвола. Но этот факт на связь с рисунками не указывает. Поэтому пока ученые остановились на версии о том, что странные фигуры могут «изображать что-то еще», например, необычные головные уборы.
К слову, странное трио не является беспрецедентным. Ранее недалеко от Амак’хи 4, в районе Кондоа, также были найдены две наскальные картины, которые очень напоминают описанное трио. Кроме того, три стоящие вместе фигуры со странными головными уборами были найдены в пещере на доисторическом участке Коло В2. А на участке Коло В1 три фигуры изображены горизонтально, они лежат на земле.
Рисунки плоских фигур — Энциклопедия по машиностроению XXL
РИСУНКИ ПЛОСКИХ ФИГУР И ГЕОМЕТРИЧЕСКИХ ТЕЛ [c.120]Технические рисунки плоских фигур. При выполнении рисунка плоской фигуры вначале проводятся аксонометрические оси и далее ведутся построения от руки на глаз от общего к частным элементам предмета. Примеры выполненных технических рисунков даны в решениях задач 200—203.
[c.233]
Примеры выполненных технических рисунков даны в решениях задач 200—203.
[c.233]
Рисунки плоских фигур целесообразно выполнять, используя метод координат, т. е. откладывая вдоль аксонометрических осей соответствующие координаты точек, принадлежащих заданной плоской фигуре. При этом следует помнить, что в диметрических проекциях показатель искажения по оси у равен 0,5 и все размеры, откладываемые вдоль этой оси, необходимо уменьшать в два раза. [c.199]
Упражнения в рисовании плоских фигур являются хорошей подготовкой к рисованию геометрических тел, так как построение рисунков геометрических тел основывается на умении выполнять рисунки плоских фигур.
Рисунки плоских фигур [c.81]
При выполнении рисунков плоских фигур начало координат рекомендуется брать в центре этих фигур. Чаще всего приходится рисовать плоские фигуры, расположенные в основных плоскостях проекций Я, V, W или им параллельных.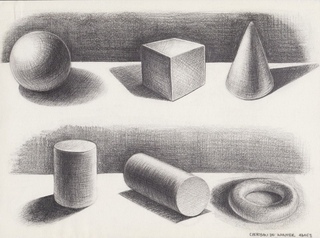 [c.81]
[c.81]
Рисунки плоских фигур надо начинать с изображения их во фронтальной диметрии, при расположении на плоскости V или параллельно ей в этом случае вид плоской фигуры не изменяется. [c.83]
Укажите рисунок, на котором действительные виды плоской фигуры определены способом перемены плоскостей проекций. [c.76]
Плоскость проекций не имеет границ, а на рисунке её выделяют плоской фигурой для наглядности. [c.19]
Овладев в достаточной мере приемами рисования плоских фигур, можно перейти к рисункам объемов. [c.143]
Положение плоскости в пространстве определяется тремя точками, не лежащими на одной прямой, прямой и точкой, взятой вне прямой, двумя пересекающимися прямыми и двумя параллельными прямыми. Соответственно плоскость на чертеже (рис. 3.1) может быть задана проекциями трех точек, не лежащих на одной прямой (а), прямой и точки, взятой вне прямой (б), двух пересекающихся прямых (в), двух параллельных прямых (г).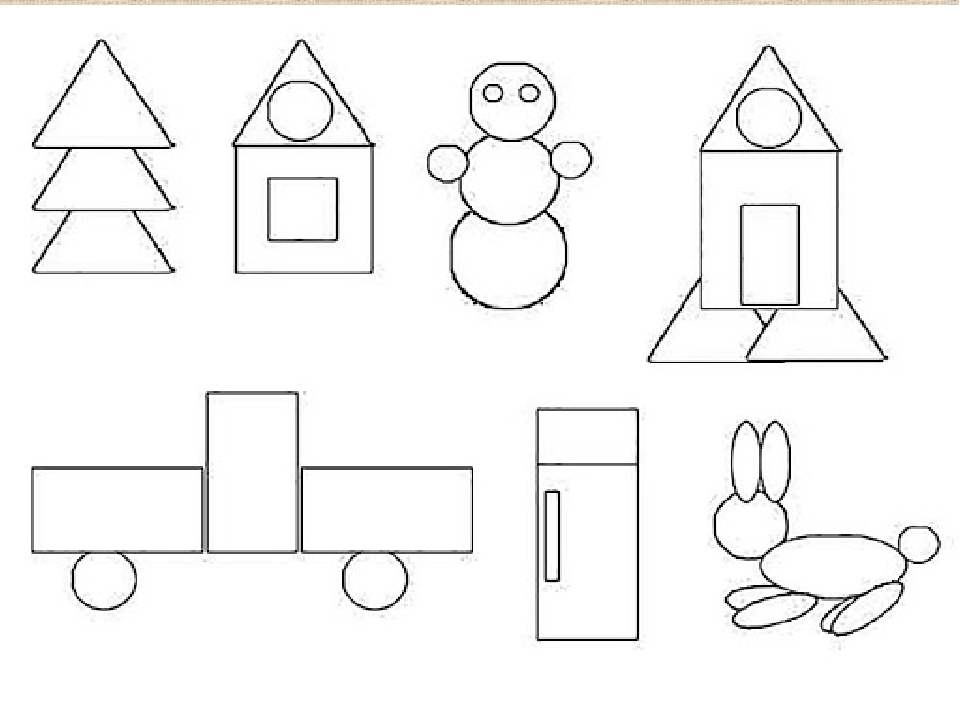 Проекции любой плоской фигуры также могут служить заданием плоскости на чертеже, например на рисунке 3.6 дано изображение плоскости проекциями треугольника.
[c.30]
Проекции любой плоской фигуры также могут служить заданием плоскости на чертеже, например на рисунке 3.6 дано изображение плоскости проекциями треугольника.
[c.30]
Будем считать, что движение плоской фигуры происходит в плоскости рисунка и, следовательно, рисунок является натуральным изображением фигуры. [c.219]
Задача 359. Плоская фигура вращается вокруг неподвижной оси О, перпендикулярной к плоскости рисунка. Определить главный вектор и главный момент сил инерции материальных точек плоской фигуры, [c.344]
Так, например, на рис. 140, а изображены абсолютные скорости точек А, В, С,- D, F некоторой плоской фигуры, движущейся в своей плоскости. Эти скорости зависят только от движения фигуры и, конечно, не могут зависеть от метода их определения. Рассмотрим эти скорости как составные. Если мы примем за полюс точку F, то получим параллелограммы скоростей, представленные на рис. 140, б. Если же примем за полюс точку А, то получим параллелограммы скоростей, изображенные на рис.
На рис. 126 показаны случаи, когда за полюсы выбираются сначала точка А, а затем точка В. На рисунке штриховой линией указаны положения плоской фигуры после поступательных перемещений вместе с точками Л и Д. [c.137]
Задачу можно упростить еще больше. Положение плоской фигуры в ее плоскости вполне определяется положением ее двух точек или положением прямой, принадлежащей этой фигуре. Действительно (рис. 85), предположим, что прямая АВ, неизменно связанная с плоской фигурой, занимает в начальный момент времени положение, указанное на рисунке. Положение произвольной точки М плоской фигуры вполне определяется расстояниями А1 Л и ВМ и расположением точки М.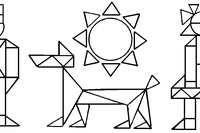
В случае если плоская фигура катится без скольжения по некоторой неподвижной кривой (рис. 158, а), то в каждый данный момент времени фигура касается неподвижной кривой только одной точкой (на рисунке точка О), скорость которой равна нулю, т. е. она является МЦС. [c.138]
Найдем скорость изменения площади для эпюры Рх бегущей волпы постоянной формы. Эпюра такой волны представляет собой выпуклость или впадину, движущиеся вдоль горизонтальной верхней границы плоской фигуры, все остальные границы которой неподвижны (рис. 5.9, а). Из рисунка видно, что приращение 8S площади эпюры рж за время продвижения волны на расстояние 8х равно площади, заметаемой линией переднего фронта волны за это время. [c.82]
Для приобретения достаточных навыков по выполнению технических рисунков, рекомендуется выполнить от руки на глаз следующие предварительные упражнения проведение горизонтальных, вертикальных и наклонных прямых, деление отрезков прямых на равные части, построение углов и их деление на равные части, рисование плоских фигур, очерченных прямыми линиями без сопряжений и с сопряжениями их дугами окружностей.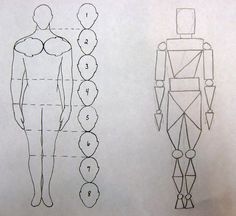 Во всех этих упражнениях надо максимально сохранять заранее намеченные пропорции в размерах самих построений.
[c.233]
Во всех этих упражнениях надо максимально сохранять заранее намеченные пропорции в размерах самих построений.
[c.233]
Конечно в каждом конкретно формируемом оптическом изображении число ярких пятен Mq будет отличаться от расчетной величины. В качестве иллюстрации на рисунке 2.2 приведена типичная зависимость величины Mq от числа элементов разрешения, приходящихся на цель (штрих-пунктирная кривая). Эта зависимость соответствует случаю, когда наблюдалась плоская фигура, имевшая форму квадрата. Подсчет числа пятен проводился по негативам, полученным на пленке ТИП-15. Эта пленка обеспечивает линейный режим в достаточно широком диапазоне, так что даже слабые и незаметные на фотографиях пятна оказываются хорошо различимыми [5].
Для того чтобы определить координаты центра тяжести произвольной плоской фигуры, рассмотрим фигуру площадью Р и систему координат ху (рис. А.1). Йа рисунке также показана элементарная площадь йР с координатами л и у. Полную площадь можно найти интегрированием
[c.593]
Полную площадь можно найти интегрированием
[c.593]
Показать, что при движении плоской фигуры в своей плоскости (см. рисунок) ускорение мгновенного центра скоростей Р направлено по нормали п к центроидам. [c.26]
При составлении композиций чаще всего используют те способы перспективных построений, которые позволяют выполнять все построения в рамках картины. Иначе говоря, с помощью предлагаемых способов можно осуществлять проверку правильности перспективных построений, как, например, определять положение линии горизонта относительно нескольких параллельных прямых, вносить исправления в рисунки плоских и объемных фигур и т. д. [c.269]
АНАЛИЗ РИСУНКОВ ПЛОСКИХ И ОБЪЕМНЫХ ФИГУР [c.301]
В курсе черчения технический рисунок строится по правилам аксонометрических проекций (ГОСТ 2.317—69) с соблюдением некоторых условностей, освещенных в учебнике. Технические рисунки начинают выполнять с простейших плоских фигур и изображения их в аксонометрических проекциях.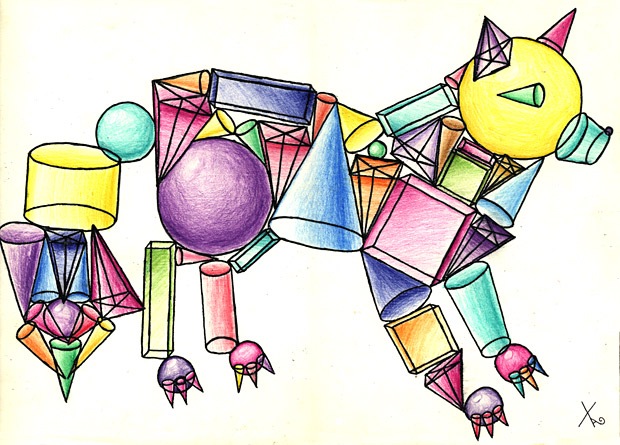 Рисование окружностей в аксонометрии на начальном этапе обучения следует рисовать не изолированными, а вписанными в квадрат, как показано в учебнике. Оси эллипсов и стороны параллелограммов позволяют учащимся быстрее привык-
Рисование окружностей в аксонометрии на начальном этапе обучения следует рисовать не изолированными, а вписанными в квадрат, как показано в учебнике. Оси эллипсов и стороны параллелограммов позволяют учащимся быстрее привык-
Фигура, все точки которой принадлежат одной и той же плоскости, называется плоской фигурой. Для того чтобы научиться строить аксонометрические проекции любых предметов (геометрических тел, моделей, деталей), поверхности которых ограничены плос кими гранями, надо научиться строить аксонометрические проекции плоских фигур. В данном параграфе дается построение аксонометрических проекций плоских фигур, расположенных в плоскостях проекций или в плоскостях, им параллельных. Виды аксонометрических проекций на рисунках условимся записывать сокращенно изометрия — ИЗ, прямоугольная диметрия — ПД, фронтальная диметрия — ФД. [c.69]
Укажите номер рисунка, на котором действительная форма плоской фигуры определена способом перемены плоскостей проекций.
При рисовании плоских фигур в аксонометрическом изображении используют метод координат, при котором вдоль аксонометрических осей откладывают соответствующие координаты точек, принадлежащих заданной плоской фигуре. Выполнение аксонометрического рисунка начинают с нанесения аксонометрических осей (рис. 228, б, в). Дальнейшие построения аналогичны вышеописанным. Всю разметку отрезков, нанесение единиц измерения производят по аксонометрическим осям или по линиям, им параллельным. Аксонометрические оси и вспомогательные линии рисунка не стирают. Основные линии контура плоской фигуры обводят линиями нормальной толщины. [c.207]
На Рисунке 9-4 эти правила иллюстрируются на примере формирования Плоской фигуры.
На Рисунке 11-9 показана типичная форма Плоской фигуры. В Обыкновенной фигуре все волны будут приблизительно равны в ценовом отношении (см. Рисунок 11-9). [c.250]
Для определения разновидности Плоской, развивающейся на вашем графике, все линии канала должны быть параллельны и горизонтальны, а также должны проходить через точки максимума и минимума волны-а.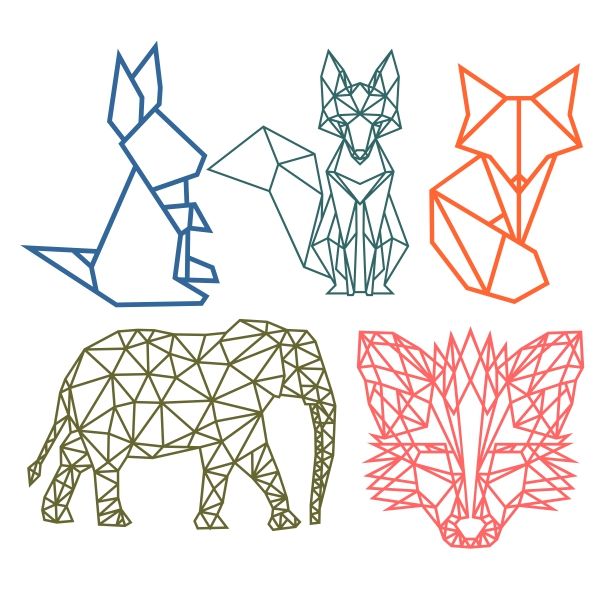 На Рисунке 12-16а (страница 12-13) все Плоские фигуры обозначены таким образом. Вы должны изучить их, чтобы понять, как развитие Канала Коррекции заранее сообщает вам
[c.281]
На Рисунке 12-16а (страница 12-13) все Плоские фигуры обозначены таким образом. Вы должны изучить их, чтобы понять, как развитие Канала Коррекции заранее сообщает вам
[c.281]
На трех рисунках (рис. 6.5) показан способ нахождения мгновенного центра скоростей в том случае, когда скорости двух точек параллельны. В первом случае скорости всех точек плоской фигуры (а значит и тела) одинаковы в данный момент. [c.28]
Рисунки плоских фигур. Прежде чем приступить к выполнению рисунков геометрических тел и технических деталей, следует поупражняться в выполнении рисунков плоских фигур, помещая их в различные координатные плоскости. В рассматриваемых примерах мы располагаем изображаемую фигуру в горизонтальной плоскости (рис. 375). [c.355]
Найдем центр тяжести линии, изображенной на pn v 215. Данная фигура плоская, осей симметрии не имеет. Возьмем оси кбординат х, у так, как указано на рисунке, тогда координаты центра тяжести этой плоской фигуры будут
[c. 217]
217]
При рисовании ряда правильных плоских фигур — многоугольников и окружностей — используют приближенные способы их построения. Правильный треугольник приближенно строится способом построения угла в 60°, т. е. с использованием отношения 5 3 его высоты к половине стороны (рис. 169, а). Это отношение служит основой и для рисования треугальника. На рисунке среднюю точку основания совмещают с началом координат О, [c.163]
Принимая за полюс какую-либо точку шатуна, например точку Л, свяжем с ней плоскость, которая во все время движения шатуна совершает только поступательное движение. Назовем эту плоскость вспомогательной. На рисунке она изображена в виде овальной фигуры. Очевидно, что поступательное движение вспомогательной плоскости вполне определяется движением именно этой точкр Л. Сразу же становится очевидным, что характер поступательного движения зависит от выбора полюса. Выбирая за полюс другие точки шатуна (вообще плоской фигуры), мы будем получать и другие поступательные движения соответствующих вспомогательных плоскостей. [c.20]
[c.20]
Пример. Пайти плопдадь и координаты центра тяжести плоской фигуры. Криволинейный участок контура является половиной окружности с центром на оси Ох (рис. 74). Размеры на рисунке даны в метрах. [c.118]
Основная линия тренда может помочь в идентификации Коррективных фигур одинакового Порядка (т.е. фигур в пределах одной и той же конфигурации Эллиота). На рассматриваемом графике данных (см. Рисунок 4) эта линия тренда пройдет через точки минимума 1860 и 1932 гг. Очевидно, что начавшаяся в 1835 году Плоская фигура (с Неудавшейся с-волной) завершилась в 1860 г. Эта Плоская фигура, как и большинство Коррекций, состоит из трех сегментов, вполне типичных для волн ее типа. По уровню сложности она значительно превосходит резкую, почти вертикальную волну падения цен 1929-1932 гг., а значит, не может быть связана с ней напрямую. Если бы между двумя образующими линию тренда точками минимума была какая-то связь, коррективная фаза после 1929 года была бы более длительной и сложной, чем на самом деле. Сам Эллиот трактовал волну изменеш1Й цен в период с 1929 до 1949 года как 21-летнюю коррективную фазу (Треугольник в терминологии Эллиота -см. Рисунок 4). Включение этого Треугольника в волновую структуру графика прекрасно согласуется с общей схемой и подкрепляет связь между двумя коррективными фазами, расположенными
[c.320]
Сам Эллиот трактовал волну изменеш1Й цен в период с 1929 до 1949 года как 21-летнюю коррективную фазу (Треугольник в терминологии Эллиота -см. Рисунок 4). Включение этого Треугольника в волновую структуру графика прекрасно согласуется с общей схемой и подкрепляет связь между двумя коррективными фазами, расположенными
[c.320]
|
Как рисовать в Word с помощью панели инструментов
У текстового редактора Microsoft Word есть поистине огромный функционал, однако многие используют его только для работы с текстами. Не все знают, что в нём удобно работать с формулами и списками. Но, оказывается, что на этом возможности Word не заканчиваются — в этой программе предусмотрен неплохой потенциал для создания графических изображений.
Не все знают, что в нём удобно работать с формулами и списками. Но, оказывается, что на этом возможности Word не заканчиваются — в этой программе предусмотрен неплохой потенциал для создания графических изображений.
Как открыть панель рисования
Рисование в Word не представляет собой ничего сложного, но к этому занятию стоит подготовиться. Процесс немного разный для разных версий текстового редактора, выходивших в разные годы. Прежде всего, следует отыскать панель инструментов, на которой предусмотрено множество элементов управления и набор кнопок для создания графических объектов. В версии 2003 пользователь заходит в меню «Вид». Затем в Панели инструментов напротив блока «Рисование» проставляется галочка выбора. Откроется панель для рисования, а при необходимости её отмены галочка снимается.
Для Word 2007 не требуется активировать панель рисования. Достаточно перейти в раздел меню «Вставка», а уже в нём выбрать подраздел «Фигуры». Требуемая фигура выбирается кликом мыши, после чего растягивается до желаемых размеров.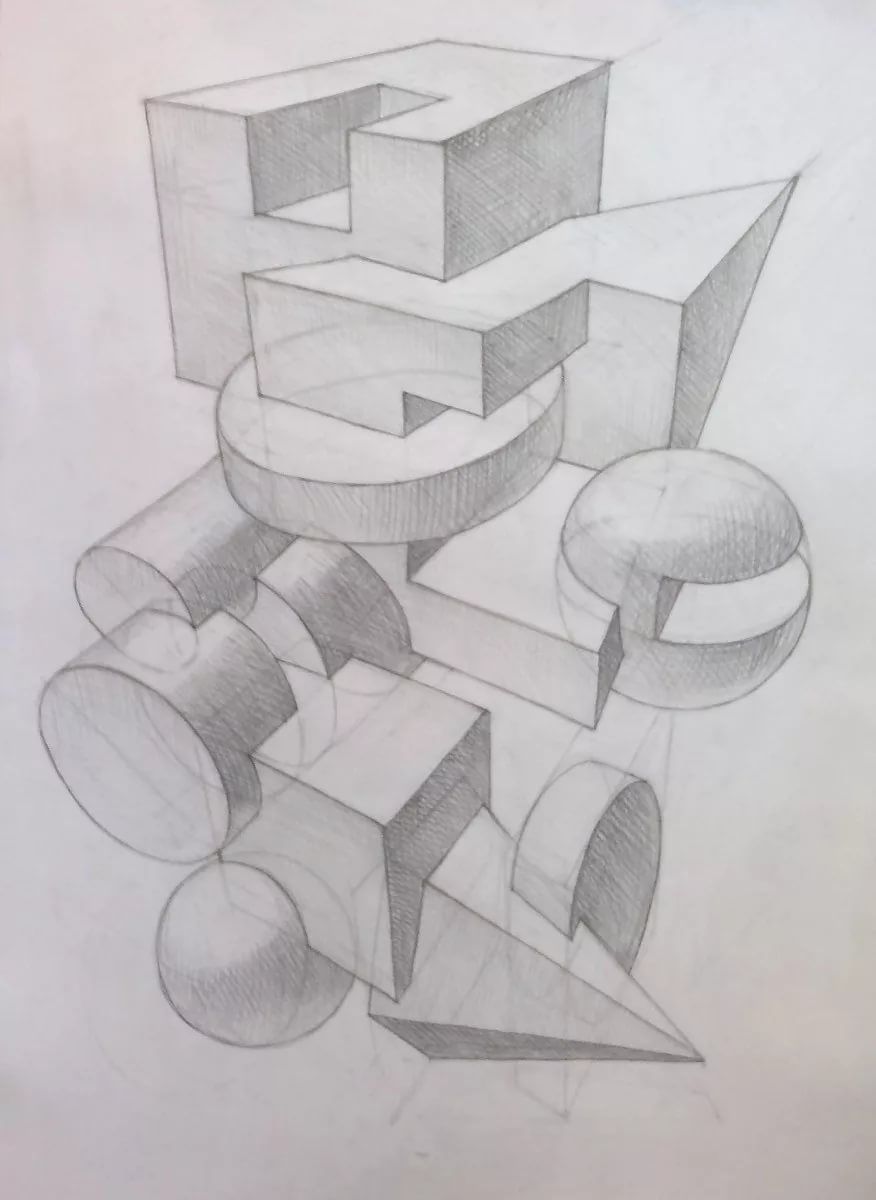 А в разделе «Средства рисования» можно найти полный арсенал инструментов, например, создание эффекта теней или закрашивание заливкой.
А в разделе «Средства рисования» можно найти полный арсенал инструментов, например, создание эффекта теней или закрашивание заливкой.
Средства рисования
Чтобы в Word сделать рисунок и не затратить на это излишне много времени, нужно хорошо освоить те инструменты, которые для этого предусмотрены. Самое простое — это научиться живописи при помощи уже готовых геометрических форм и фигур. Чтобы менять линии, нужно сначала выделить нужную фигуру. На панели-рисовалке выбираем кнопку «тип линии» либо цвет, смотря, что необходимо поменять и выделить.
Чтобы преобразовать имеющийся цвет заливки, нужно сделать следующие действия:
- выбрать желаемый объект;
- отыскать клавишу «Цвет заливки» — она расположена на панели для рисования;
- выбрать цвет краски и способ заливки;
- завершить редактировать рисунок, сохранив данные изменения.
Примерно аналогичным способом убирается ненужная заливка. Только вместо кнопки «Цвет», нам необходимо выбрать «Нет заливки». После этого сохранения подтверждаются клавишей «Ок». Что ещё можно делать в Word, так это рисовать карандашом, а также добавлять тени или придавать эффект объёма. А если пользователь не знаком с каким-либо инструментом или не знает, присутствует ли он в панели, то всегда можно найти раздел «Справка Word» и найти там необходимые сведения.
После этого сохранения подтверждаются клавишей «Ок». Что ещё можно делать в Word, так это рисовать карандашом, а также добавлять тени или придавать эффект объёма. А если пользователь не знаком с каким-либо инструментом или не знает, присутствует ли он в панели, то всегда можно найти раздел «Справка Word» и найти там необходимые сведения.
Рисование с помощью фигур
Тем, кто ещё не имеет практических навыков рисования интересной и полезной картинки, придут на помощь встроенные в программу инструменты. В частности, речь пойдёт о рисовании при помощи готовых геометрических фигур. Например, часто возникает потребность вставить готовую фигуру прямо в какой-то текстовый документ. Несмотря на простоту операции, не все пользователи могут справиться с этим.
Первым делом необходимо отыскать вкладку, которая подписана «Вставка». Если заглянуть в блок иллюстраций, то там можно обнаружить пункт «Фигуры». Как только нажимаем на него, выпадает целый перечень с разнообразными геометрическими формами.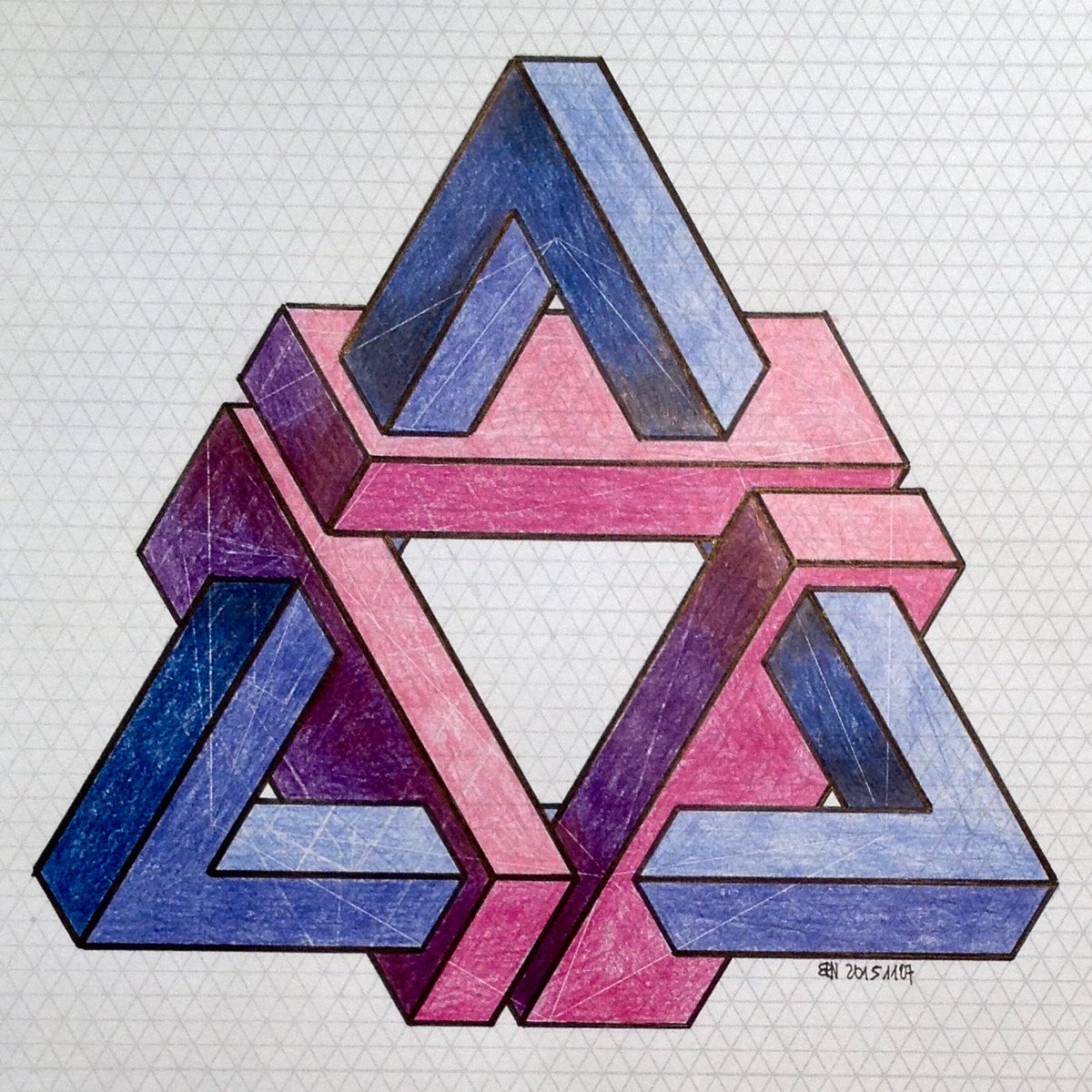 Для удобства восприятия и выбора он поделён на отдельные группы.
Для удобства восприятия и выбора он поделён на отдельные группы.
Если в область для рисования потребуется добавить фигуру, то она может принадлежать к одной из следующих групп:
- прямоугольники;
- круги и овалы;
- выноски;
- звёзды;
- ленты;
- стрелки выносные;
- линии;
- прочие геометрические формы.
Вставить можно любую фигуру, какая может только понадобиться. Для того чтобы нарисовать оригинальную схему, их можно сочетать между собой в любых авторских комбинациях. Для получения чистого листа, на котором будет создаваться рисунок, внизу находится кнопка с названием «Новое полотно». Далее может потребоваться раскраска созданного рисунка: в этом помогут различные цвета заливки и контура, тени, другие визуальные эффекты.
Кроме того, любой фигуре можно придать собственный индивидуальный стиль. В панели инструментов предусмотрен специальный блок. Для добавления текстового контента необходимо поискать блок с соответствующим названием.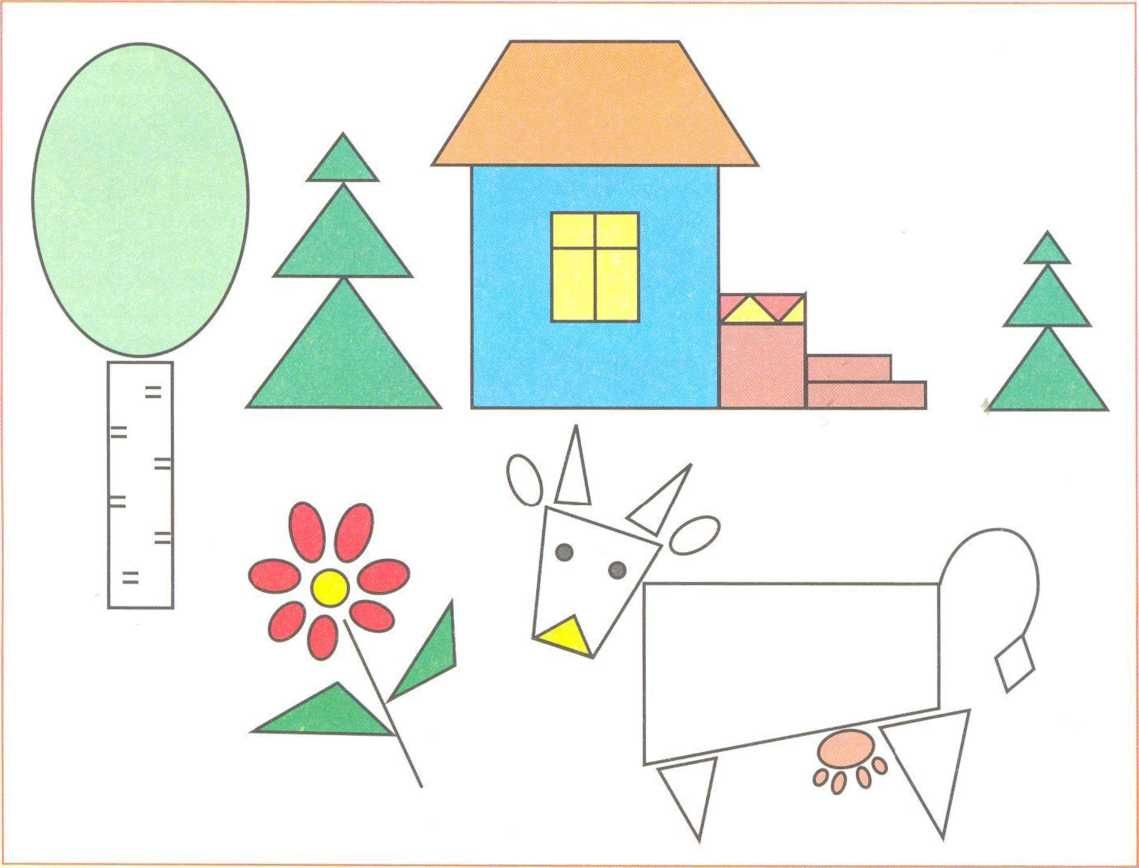 Также созданная фигура может и сразу вставляться в вордовский документ, где с ней можно производить различные действия.
Также созданная фигура может и сразу вставляться в вордовский документ, где с ней можно производить различные действия.
Инструменты для рисования
Для того чтобы создать любой рисунок в любой версии Word (даже в 2010), необходимо отыскать 3 инструмента рисования — без них этот процесс будет невозможным. Эти инструменты даже располагаются рядом:
- «Выбрать». Это для выбора тех объектов, которые были ранее созданы и размещаются на одной из страниц документа.
- «Рисовать пальцем». Рассчитан на работу с рисунками на сенсорных экранах, однако эта опция работает и в случае с традиционными дисплеями. Просто в этом случае будет водить курсор мыши, а не человеческий палец.
- «Ластик». Несложно догадаться из названия, что с этим инструментом пользователь может стереть часть своего рисунка, какую-то его зону или удалить полностью.
Выше речь шла об основных инструментах. Однако в соседних разделах можно также выбрать средство «Перья». С их помощью заодно меняется и цвет, которым рисует выбранная дизайнером кисть. Перьев даже в Word есть очень много, и главное отличие между ними заключается в особенностях линии, которую они проводят на листе. Можно устроить себе предварительный просмотр каждого пера — для этого в правом нижнем углу ищут кнопку, подписанную «Больше». Рядом с окном инструментов можно обнаружить окошки, меняющие толщину и цвет перьев. Они подписаны соответствующими характеристиками.
Перьев даже в Word есть очень много, и главное отличие между ними заключается в особенностях линии, которую они проводят на листе. Можно устроить себе предварительный просмотр каждого пера — для этого в правом нижнем углу ищут кнопку, подписанную «Больше». Рядом с окном инструментов можно обнаружить окошки, меняющие толщину и цвет перьев. Они подписаны соответствующими характеристиками.
Отдельного внимания заслуживает группа инструментов, которая называется «Преобразовать». Эта группа имеет своё собственное предназначение. Инструмент с названием «Редактирование от руки» помогает редактировать при помощи перьев. Можно подчеркнуть отдельный текст, обвести фрагменты, добавить свои комментарии или стрелки и пр.
Инструмент «Преобразовать в фигуры» может сделать из рисунка конкретный объект, который, к тому же, можно будет перемещать по странице. С ним реально проделывать различные манипуляции, например, изменить его размер и т. д. Сначала необходимо выбрать тот или иной объект, а дальше применить к нему данный инструмент. Ещё один инструмент имеет странное и непонятное, на первый взгляд, название: «Рукописный фрагмент в математическом выражении». Предназначен он для того, чтобы в текстовую часть документа можно было вставлять уравнения, математические формулы. Это нужно для тех символов или формул, которых нет в стандартном наборе приложения. После того, как что-то было нарисовано или написано, его можно воспроизводить при помощи соответствующего инструмента.
Ещё один инструмент имеет странное и непонятное, на первый взгляд, название: «Рукописный фрагмент в математическом выражении». Предназначен он для того, чтобы в текстовую часть документа можно было вставлять уравнения, математические формулы. Это нужно для тех символов или формул, которых нет в стандартном наборе приложения. После того, как что-то было нарисовано или написано, его можно воспроизводить при помощи соответствующего инструмента.
Эти инструменты составляют основу графических возможностей Word. Лучше всего пытаться создавать свои художественные работы, используя готовые шаблоны и фигуры. Несмотря на некоторую ограниченность в плане дизайнерских возможностей, это немалый перечень средств для оформления собственных рисунков или корректировки.
Конечно, даже самый современный Word, наподобие модификации 2016, не способен заменить полноценный графический редактор. Зато он есть на компьютере практически любого пользователя, поскольку является частью MS Office. С его помощью можно не только обрабатывать текст, но и создать в нём рисунок, откорректировать его или упорядочить.
Во всяком случае, несложные графические задачи он вполне способен выполнять. Довольно часто возникает потребность добавить в документ чертёж или схему, не пользуясь для этого дополнительными приложениями. Всё это можно сделать с помощью встроенного функционала, попросту переключившись на отдельную вкладку.
Глава 7 – Редактор векторной графики Draw¶
Что такое Draw?
LibreOffice Draw – это векторный графический редактор, хотя он также может выполнять некоторые операции и с растровой графикой. Используя Draw, можно быстро создавать большое разнообразие графических изображений.
Векторная графика хранит и отображает изображения в виде простых геометрических элементов, таких как линии, окружности и многоугольники, а не как наборы пикселей (точек на экране), как растровая.
Векторная графика позволяет облегчить хранение и масштабирование изображения.
Draw полностью интегрирован в пакет LibreOffice и это упрощает обмен рисунками между любыми компонентами пакета. Например, если создать изображение в Draw, то повторное использование его в документе Writer будет таким же простым, как копирование и вставка изображения. Также можно работать с такой графикой непосредственно в Writer или в Impress, используя подмножество функций и инструментов из Draw.
Например, если создать изображение в Draw, то повторное использование его в документе Writer будет таким же простым, как копирование и вставка изображения. Также можно работать с такой графикой непосредственно в Writer или в Impress, используя подмножество функций и инструментов из Draw.
Функциональность LibreOffice Draw обширна и, хотя он не был предназначен для конкуренции с лучшими графическими редакторами, он обладает более обширной функциональностью, чем инструменты рисования, интегрированные в большинство иных офисных пакетов.
Вот несколько примеров функций рисования в Draw: управление слоями, система привязок, отображение размеров, соединители для создания диаграмм, 3D функции, которые позволяют создавать небольшие трехмерные рисунки (с текстурированием и световыми эффектами), рисование и интеграция в стиль страницы, кривые Безье.
В этой главе рассматриваются только некоторые особенности Draw. Для получения дополнительной информации смотрите полное Руководство по Draw и встроенную справку в приложении.
Главное окно Draw
Основные компоненты главного окна Draw показаны на рисунке Окно программы LibreOffice Draw и перечислены ниже:
- Строка меню
- Стандартная панель инструментов
- Панель инструментов Линии и Заливки
- Панель страниц
- Рабочая область
- Строка состояния
- Панель инструментов Рисование
- Боковая панель
Рабочая область
Рабочая область – это большая область в центре окна программы, где пользователи создают свои рисунки, она может быть окружена панелями инструментов и информационными зонами. Количество и расположение видимых инструментов меняются в зависимости от поставленной задачи и пользовательских предпочтений, поэтому внешний вид программы на компьютере читателя может отличаться от показанного на рисунке Окно программы LibreOffice Draw. В LibreOffice Draw максимальный размер рисунка – 300х300 сантиметров.
Окно программы LibreOffice Draw
Панель страниц
Рисунки в Draw можно разделить на несколько страниц. Многостраничные рисунки используются в основном для презентаций. На панели страниц показываются все страницы, которые были созданы в текущем документе Draw. Если панель страниц не отображается, выберите пункт меню . Чтобы внести изменения в порядок страниц, просто перетащите одну или несколько страниц на новое место.
Многостраничные рисунки используются в основном для презентаций. На панели страниц показываются все страницы, которые были созданы в текущем документе Draw. Если панель страниц не отображается, выберите пункт меню . Чтобы внести изменения в порядок страниц, просто перетащите одну или несколько страниц на новое место.
Боковая панель
Боковая панель содержит 4 больших раздела. Чтобы развернуть раздел, который нужно использовать, нажмите на его значок или нажмите на маленький треугольник в верхней части панели и выберите раздел из выпадающего списка. Единовременно показывается только один раздел. Если боковая панель не видна, выберите пункт главного меню . Ниже описаны разделы боковой панели:
- Свойства – cодержит подразделы для свойств объекта, которые можно изменить в соответствии с требованиями пользователя. Это подразделы Символы, Абзац, Область, Линия и Положение и размер.
- Стили и форматирование – здесь можно редактировать и применять стили изображения к объектам в рисунке.
 При изменении стиля, они (изменения) автоматически применятся ко всем элементам, отформатированным с этим стилем, в рисунке.
При изменении стиля, они (изменения) автоматически применятся ко всем элементам, отформатированным с этим стилем, в рисунке. - Галерея – открывает Галерею Draw, откуда можно вставить объект в рисунок в виде копии или в виде связи. Копия объекта в рисунке не зависит от исходного объекта в Галерее. Изменения в исходном объекте в Галерее не имеют никакого влияния на их копии. Объект, вставленный в рисунок, как связь, остается зависимым от исходного объекта в Галерее. Изменения в оригинале отражаются во вставленном, как связь, объекте.
- Навигатор – открывает Навигатор Draw, в котором можно быстро перемещаться между страницами в документе Draw или выбрать объект на рисунке. Рекомендуется давать страницам и объектам в документе осмысленные имена, что позволит легко идентифицировать их при использовании Навигатора.
Линейки
Сверху и с левой стороны от рабочей области показаны линейки (полоски с числами). Если они не видны, их можно включить, выбрав пункт меню . Линейки показывают размер выбранного объекта на странице, используя двойные линии (выделены на рисунке На линейках отмечен размер выделенного объекта). Если не выбран ни один объект, то эти линии показывают местоположение курсора мыши, что позволяет позиционировать графические объекты более точно.
Если они не видны, их можно включить, выбрав пункт меню . Линейки показывают размер выбранного объекта на странице, используя двойные линии (выделены на рисунке На линейках отмечен размер выделенного объекта). Если не выбран ни один объект, то эти линии показывают местоположение курсора мыши, что позволяет позиционировать графические объекты более точно.
Также можно использовать линейки для управления объектами, двигая сдвоенные линии, упростив позиционирование объектов.
Поля страницы в области рисования также показаны на линейках. Размеры полей можно изменять непосредственно в линейках, перетаскивая их границы с помощью мыши. Область полей обозначается на линейках серым цветом, как показано на рисунке На линейках отмечен размер выделенного объекта.
Для изменения единиц измерения линейки, которые можно задать самостоятельно, щелкните правой кнопкой мыши на линейке и выберите единицы измерения из выпадающего списка, как показано на рисунке Единицы измерения линейки.
На линейках отмечен размер выделенного объекта
Единицы измерения линейки
Строка состояния
Строка состояния расположена в нижней части экрана Draw, как и во всех компонентах LibreOffice; она включает в себя некоторые специфичные для Draw поля. Для уточнения деталей по содержимому и использованию этих полей, смотрите Глава 1 – Введение в LibreOffice в этом руководстве и Главу 1. Введение в Draw в полном Руководстве по Draw.
Строка состояния Draw
Примечание
Размеры объекта даны в текущих единицах измерения, их не следует путать с единицами измерения на линейках. Единицы измерения в строке состояния определяются в меню , где также можно изменить масштаб страницы.
Панели инструментов
Чтобы показать или скрыть различные панели инструментов Draw, выберите их в меню . В появившемся меню выберите, какие панели нужно отображать. Для получения более подробной информации о работе с панелями инструментов обратитесь к Глава 1 – Введение в LibreOffice в этом руководстве.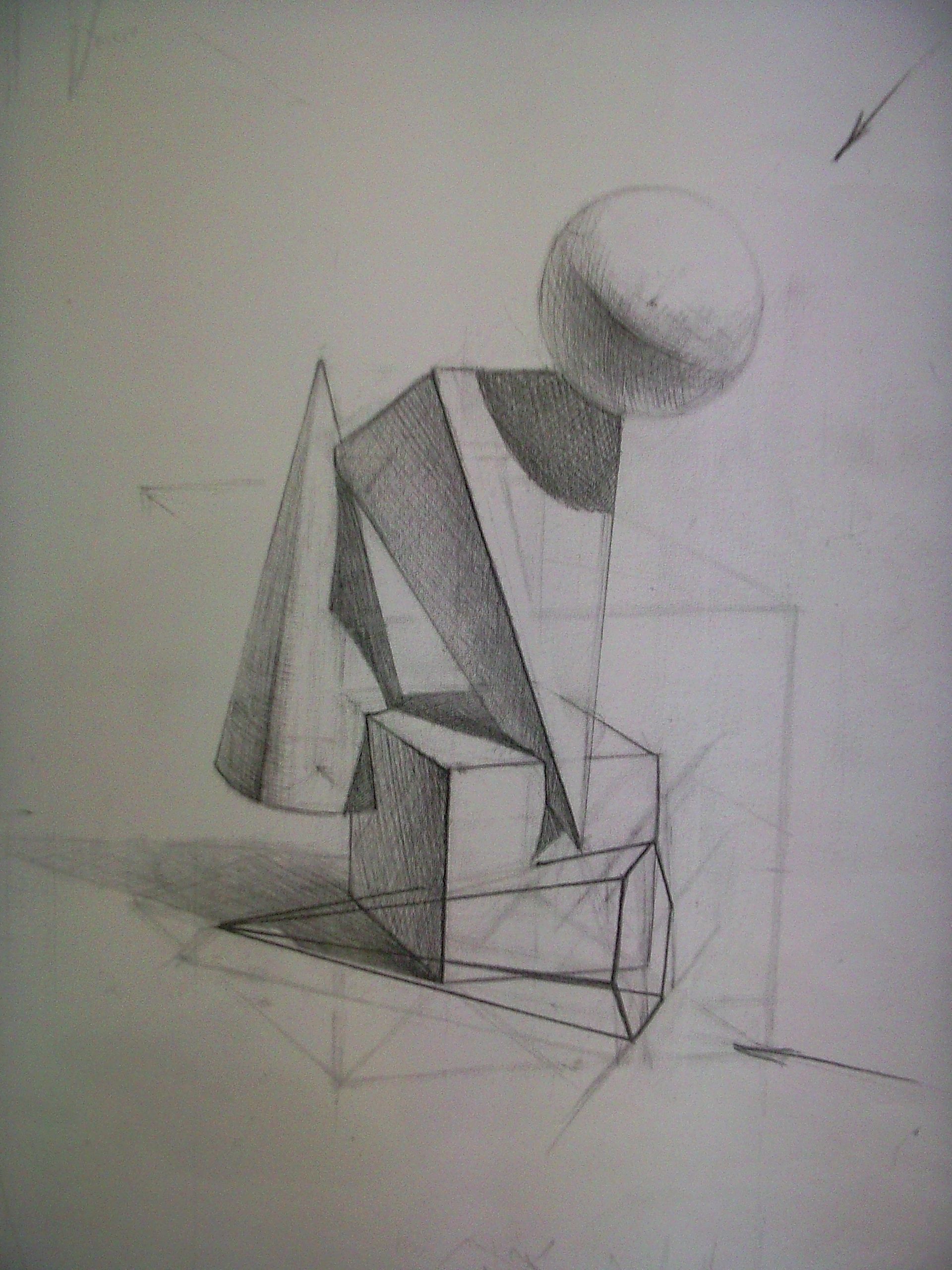
Инструменты, имеющиеся в панели инструментов Draw описаны в последующих разделах. Внешний вид панелей инструментов может различаться в зависимости от операционной системы и выбора размера и стиля значков в меню .
Стандартная панель инструментов
Стандартная панель инструментов является одинаковой для всех компонентов LibreOffice и не будет подробно описываться в этой главе .
Стандартная панель инструментов
Панель инструментов Рисование
Панель инструментов Рисование является наиболее важным инструментом в Draw. Она содержит все необходимые функции для рисования различных геометрических и произвольных форм и для размещения их на странице.
Панель инструментов Рисование
Панель инструментов Линии и заливка
Панель инструментов Линия и заливка позволяет изменять основные свойства объекта рисования. Значки и выпадающие списки варьируются, в зависимости от типа выбранного объекта. Например, чтобы изменить стиль линии, раскройте на панели выпадающий список и выберите нужный стиль.
Панель инструментов Линия и заливка
Панель инструментов Форматирование текста
Если выбранным объектом является текст, то панель Линия и заливка заменяется панелью инструментов Форматирование текста, которая аналогична такой же панели в Writer. Для получения более подробной информации смотрите Глава 4 – Текстовый процессор Writer в этом руководстве.
Панель инструментов Форматирование текста
Панель инструментов Параметры
Используйте панель инструментов Параметры для включения или выключения различных вспомогательных функций. Панель инструментов Параметры по умолчанию не отображается. Для её отображения выберите пункт меню Вид > Панели инструментов > Параметры.
Панель инструментов Параметры
Выбор и определение цвета
Для отображения диалога Цвета (рисунок ниже) выберите пункт главного меню . Эта панель позволяет быстро выбрать цвет различных объектов (линии, замкнутые области и 3D-эффекты). Первый квадратик (в левом верхнем углу, перечеркнут) в панели соответствует отсутствию цвета.
Первый квадратик (в левом верхнем углу, перечеркнут) в панели соответствует отсутствию цвета.
Диалог Цвета
Можно также получить доступ к нескольким специализированным цветовым палитрам в Draw, а также изменить отдельные цвета на свой вкус. Это делается с помощью диалогового окна Область, доступного после выбора пункта меню или после нажатия на на соответствующий значок Область на панели Линия и заливка, затем необходимо выбрать вкладку Цвета (рисунок ниже).
Диалог Область. Вкладка Цвета
Чтобы загрузить другие палитры нажмите на значок Загрузить список цветов. В диалоге выбора файла будет предложено выбрать одну из стандартных палитр LibreOffice (файлы с расширением .soc). Например, файл цветовой палитры web.soc, которая предназначена для создания рисунков для размещения на веб-страницах.
Окно выбора цвета также позволяет изменять любой цвет, изменяя числовые значения в соответствующих полях справа от цветовой палитры.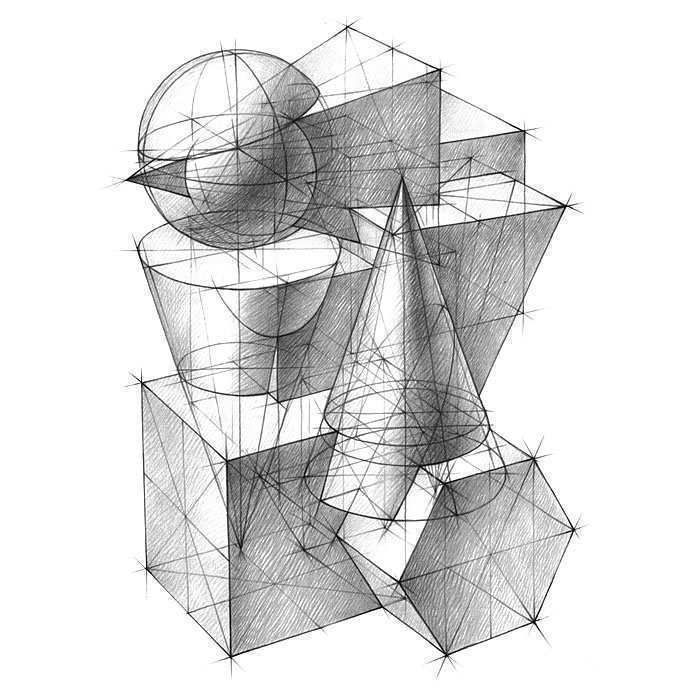 Использовать можно известные цветовые схемы CMYK (Cyan, Magenta, Yellow, Black) или RGB (Red, Green, Blue).
Использовать можно известные цветовые схемы CMYK (Cyan, Magenta, Yellow, Black) или RGB (Red, Green, Blue).
Нажмите на кнопку Правка, чтобы открыть диалог Выбор цвета, где можно настроить свой индивидуальный цвет. Смотрите раздел Настройки цвета в Глава 2 – Общие параметры LibreOffice данного руководства.
Более детальное описание цветовых палитр и их настроек содержится в полном Руководстве по Draw, в Главе 10, Дополнительные возможности Draw.
Рисование основных фигур
В Draw представлен широкий выбор фигур, расположенных в палитрах, доступных из панели инструментов Рисование (рисунок Панель инструментов Рисование).
В этом разделе описываются лишь некоторые из основных фигур, в том числе текст, который в Draw рассматривается в качестве объекта. Смотрите полное Руководство по Draw для получения полного описания всех доступных фигур.
Пожалуйста, обратите внимание, что некоторые значки на панели Рисование будут изменяться в зависимости от формы, которая была выбрана. Наличие дополнительных значков в палитрах обозначено маленьким треугольником справа от значка на панели инструментов Рисование.
Наличие дополнительных значков в палитрах обозначено маленьким треугольником справа от значка на панели инструментов Рисование.
Примечание
При рисовании формы или выборе объекта для редактирования, поле информация на левой стороне в строке состояния отражает текущее действие: например, Линия создана, Текстовый объект XXYY выбран и так далее.
Рисование прямой линии
Нажмите левой кнопкой мыши на значок Линия и поместите курсор в место начала линии. Тащите мышку с зажатой кнопкой в нужном направлении. Отпустите кнопку мыши в точке, где линия должна закончится. На каждом конце линии будет показан маркер выделения объекта. Они показывают, что объект является выделенным в данный момент. Маркер выделения в начальной точке линии по размеру немного больше, чем маркер на конце линии.
Зажмите клавишу Shift во время рисования линии, чтобы задать угол рисования линии кратный 45 градусам (то есть 0, 45, 90, 135 и так далее).
Примечание
Такое поведение при нажатой клавише Shift задано по умолчанию. Однако, если опция При создании или перемещении объектов в разделе Применять привязку в меню будет активна, то поведение клавиши Shift изменится на противоположное и линия будет автоматически рисоваться с углом кратным 45˚ при не нажатой клавише Shift.
Держите клавишу Ctrl нажатой, рисуя линию, для того, чтобы конец линии привязать к ближайшей точке сетки.
Рисование прямой линии
Примечание
Такое поведение при нажатой клавише Ctrl задано по умолчанию. Однако, если опция Привязка к сетке в меню активна, то нажатие клавиши Ctrl временно отключает привязку к сетке.
Удерживайте клавишу Alt во время рисования линии, чтобы начать рисовать её симметрично в обе стороны от начальной точки. Это позволяет рисовать линии, начиная с середины.
Линия рисуется с атрибутами (такими, как: толщина, стиль и цвет) по умолчанию. Чтобы изменить атрибуты уже нарисованной линии выберите её щелчком мыши, затем нажмите правую кнопку мыши и выберите пункт Линия из контекстного меню или выберите пункт меню , чтобы открыть одноименный диалог. Также можно выбрать раздел Свойства на боковой панели и открыть подраздел Линия. Стиль, толщину и цвет линии также можно выбрать, используя панель инструментов Линия и заливка.
Чтобы изменить атрибуты уже нарисованной линии выберите её щелчком мыши, затем нажмите правую кнопку мыши и выберите пункт Линия из контекстного меню или выберите пункт меню , чтобы открыть одноименный диалог. Также можно выбрать раздел Свойства на боковой панели и открыть подраздел Линия. Стиль, толщину и цвет линии также можно выбрать, используя панель инструментов Линия и заливка.
Диалог Линия
Рисование стрелок
Стрелки рисуются так же, как и линии. Draw классифицирует стрелки, как подвид линий: линии со стрелкой на конце. Информационное поле в строке состояния показывает стрелки только, как линии. Нажмите на значок Линия со стрелкой на конце в панели инструментов Рисование, чтобы нарисовать стрелку. Стрелка появится в конечной точке линии после окончания рисования.
Изменение типа окончания линии (стрелки, кружки, квадратики и прочее)
В Draw доступны несколько типов окончаний линий (стрелки, кружки, квадратики и другие). Нажмите на маленький треугольник справа от значка Линии и стрелки в панели инструментов Рисование, чтобы открыть палитру, содержащую инструменты для рисования стрелок и линий. Также можно использовать пункт меню , чтобы открыть панель Стрелки в виде плавающей панели.
Нажмите на маленький треугольник справа от значка Линии и стрелки в панели инструментов Рисование, чтобы открыть палитру, содержащую инструменты для рисования стрелок и линий. Также можно использовать пункт меню , чтобы открыть панель Стрелки в виде плавающей панели.
После того, как линия была нарисована, можно изменить стиль стрелки, нажав на значок Стиль стрелок в панели инструментов Линия и заливка, и, выбрав из выпадающего списка вид начала (слева в списке) и конца (справа в списке) линии.
Панель инструментов Стрелки и доступные инструменты
Рисование прямоугольников или квадратов
Рисование прямоугольников аналогично рисованию прямых линий. Нажмите на значок Прямоугольник на панели инструментов Рисование. Зажмите кнопку мыши и тяните курсор мыши на листе, за курсором будет вытягиваться закрашенная область прямоугольника, отпустите кнопку мыши, когда достигнете нужного размера прямоугольника.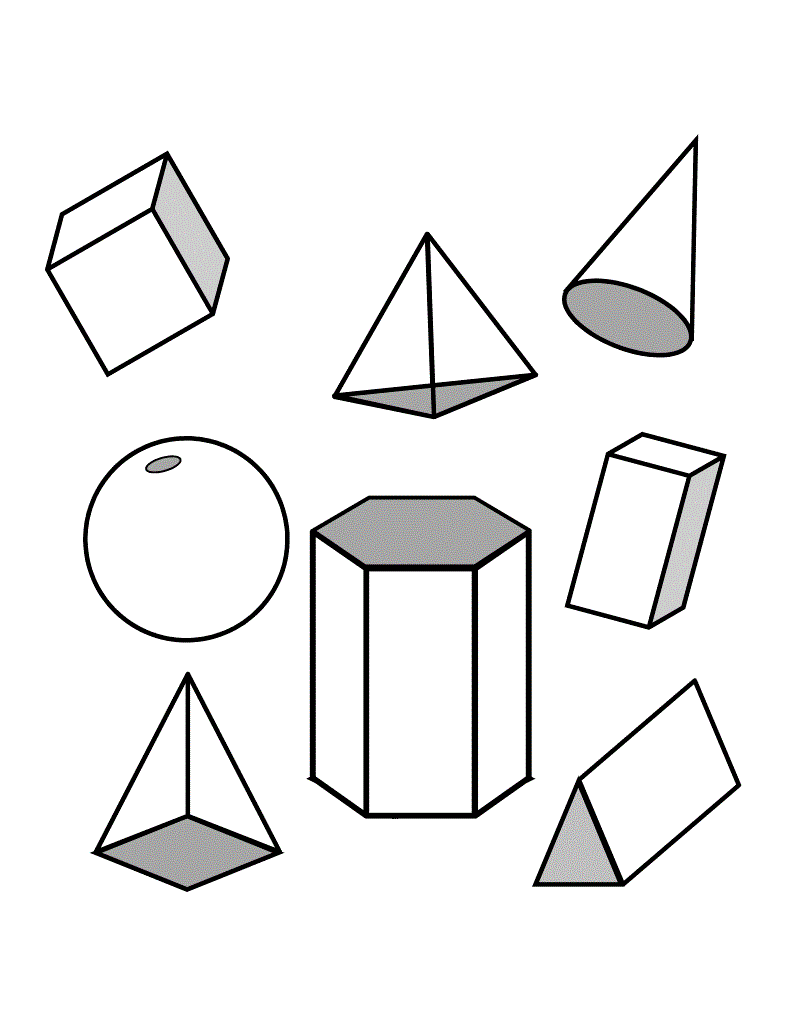
Квадрат – это прямоугольник, у которого все стороны равны. Чтобы нарисовать квадрат, нажмите на значок Прямоугольник и удерживайте нажатой клавишу Shift во время рисования.
Примечание
Если активна опция При создании или перемещении объектов в разделе Применять привязку в меню , то нажатие клавиши Shift приведёт к обратному эффекту: при выборе инструмента Прямоугольник будет рисоваться квадрат. А чтобы нарисовать прямоугольник, нужно будет зажать клавишу Shift. Такая смена поведения клавиши Shift также применяется при рисовании эллипсов и окружностей.
Чтобы нарисовать прямоугольник или квадрат из его центра, установите курсор на чертеже, нажмите кнопку мыши и, удерживайте нажатой клавишу Alt при перетаскивании курсора. Прямоугольник или квадрат используют в качестве центра начальную точку (ту, где впервые нажата кнопка мыши).
Рисование эллипсов и кругов
Чтобы нарисовать эллипс, нажмите на значок Эллипс на панели инструментов Рисование.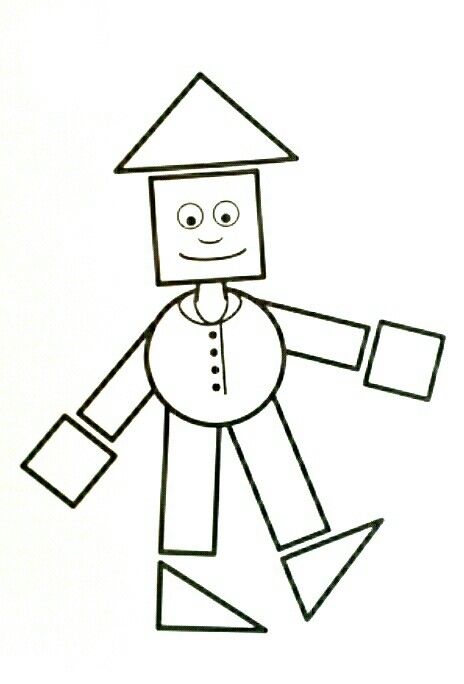 Круг – это эллипс, у которого все оси равны по длине. Чтобы нарисовать круг, нажмите на значок Эллипс и, удерживая нажатой клавишу
Круг – это эллипс, у которого все оси равны по длине. Чтобы нарисовать круг, нажмите на значок Эллипс и, удерживая нажатой клавишу Shift, нажмите клавишу мыши в нужном месте листа и тяните курсор.
Чтобы нарисовать эллипс или круг, начиная из центра, поместите курсор на нужное место на листе, нажмите на клавишу мыши и удерживая нажатой клавишу Alt, тащите курсор. Эллипс или круг используют в качестве центра начальную точку (ту, где вы впервые нажали кнопку мыши).
Примечание
Если удерживать нажатой клавишу Ctrl, и нажать на один из значков на панели Рисование: Линия, Прямоугольник, Эллипс или Текст, то на листе будет создан объект стандартного вида: размер, форма и цвет объекта будут иметь стандартное значение. Эти атрибуты могут быть изменены позже, если это потребуется. Смотрите Руководство по Draw для получения более подробной информации.
Рисование кривых и многоугольников
Чтобы нарисовать кривую или многоугольник нажмите на значок Кривая на панели инструментов Рисование. Нажмите на треугольник справа от значка, чтобы открыть палитру доступных инструментов (рисунок ниже). Значок принимает вид последнего использованного инструмента, что упрощает его повторное использование.
Нажмите на треугольник справа от значка, чтобы открыть палитру доступных инструментов (рисунок ниже). Значок принимает вид последнего использованного инструмента, что упрощает его повторное использование.
Если поместить курсор мыши на один из значков, появится всплывающая подсказка с описанием функции.
Панель Кривые (Линии) и доступные инструменты
Примечание
Если удерживать нажатой клавишу Shift при рисовании линий (кривой или многоугольника), то инструменты будут ограничены углами рисования в 45 или 90 градусов.
Кривые
Нажмите и удерживайте левую кнопку мыши, чтобы создать начальную точку кривой. Удерживая нажатой левую кнопку мыши, перетащите курсор из начальной точки в нужном направлении, чтобы нарисовать линию. Отпустите левую кнопку мыши и продолжайте двигать курсор, чтобы продолжить рисовать прямую линию в другом направлении. Каждый щелчок мыши устанавливает угловую точку и позволяет продолжить рисование другой прямой линии от угловой точки. Двойной щелчок завершает рисование всей линии.
Двойной щелчок завершает рисование всей линии.
Кривая с заполнением автоматически соединяет последнюю точку с первой точкой при завершении рисования и производит заливку получившейся фигуры стандартным цветом. Кривая без заполнения не замыкается в фигуру при окончании рисования.
Многоугольники
Нажмите и удерживайте левую кнопку мыши, тащите курсор и таким образом рисуйте первую линию из начальной точки. Как только вы отпустите кнопку мыши, появится линия между первой и второй точками. Переместите курсор, чтобы нарисовать следующую линию. Каждый щелчок мыши устанавливает угловую точку и позволяет рисовать другую линию. Двойной щелчок завершает рисование.
Многоугольник с заполнением автоматически соединит последнюю точку с первой точкой, чтобы закрыть фигуру, и зальёт её текущим стандартным цветом. Многоугольник без заполнения не будет закрыт в конце рисования.
Многоугольники 45°
Как и обычные многоугольники, они формируются из линий, но углы между линиями ограничены значением в 45 или 90 градусов.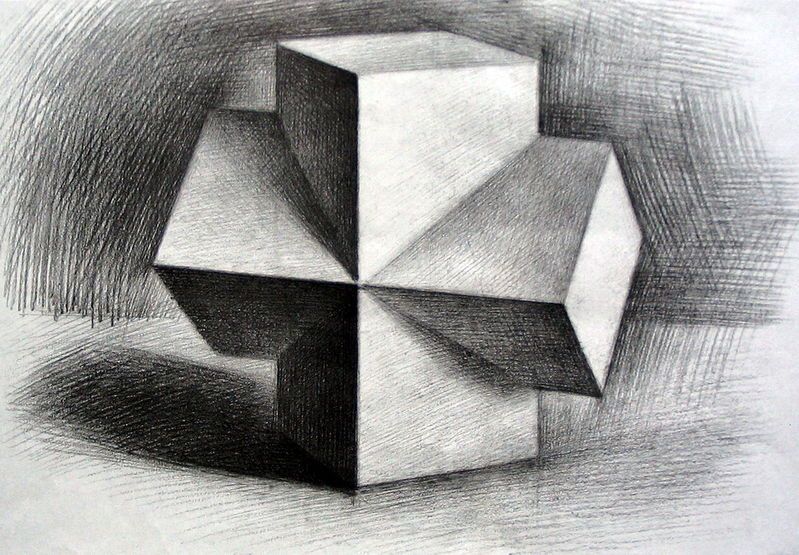
Полилинии
Использование инструмента полилиния похоже на рисование карандашом на бумаге. Нажмите и удерживайте левую кнопку мыши и перетащите курсор по требуемой траектории. Завершать рисунок с помощью двойного щелчка мыши необязательно, просто отпустите кнопку мыши и рисунок будет завершен.
Если выбран инструмент Полилиния с заполнением, то конечная точка автоматически соединяется с начальной точкой и получившийся объект заполняется соответствующим цветом.
Добавление текста
Чтобы включить инструмент добавления горизонтального текста, нажмите на значок Текст или для вертикального текста – значок Вертикальный текст . Если значок Вертикальный текст не виден, активируйте опцию Азиатские в меню . После нажатия на значок Текст станет доступна панель инструментов Форматирование текста. На этой панели инструментов можно выбрать вид шрифта, его размер и другие свойства шрифтов перед началом ввода текста.
Примечание
Значок Вертикальный текст доступен только на панели инструментов Рисование.
После активации инструмента Текст, щелкните клавишей мыши в том месте листа, где нужно расположить текст. Появится небольшая текстовая врезка, содержащая только текстовый курсор. Эта врезка может быть перемещена в любое место на листе, как и любой другой графический объект. Текстовая врезка динамическая и изменяет свои размеры при вводе текста.
Обратите внимание на информационное поле в строке состояния: оно показывает, что в данный момент редактируется текст, а также предоставляет подробную информацию о текущем положении курсора с использованием номеров абзаца, строк и столбцов (рисунок ниже).
Информация о тексте в строке состояния
Можно вставить разрыв строки, используя комбинацию клавиш Shift+Enter, или начать новый абзац, нажав клавишу Enter. Вставка разрывов строк или новых абзацев не прекращает редактирование текста и не удаляет текстовую врезку.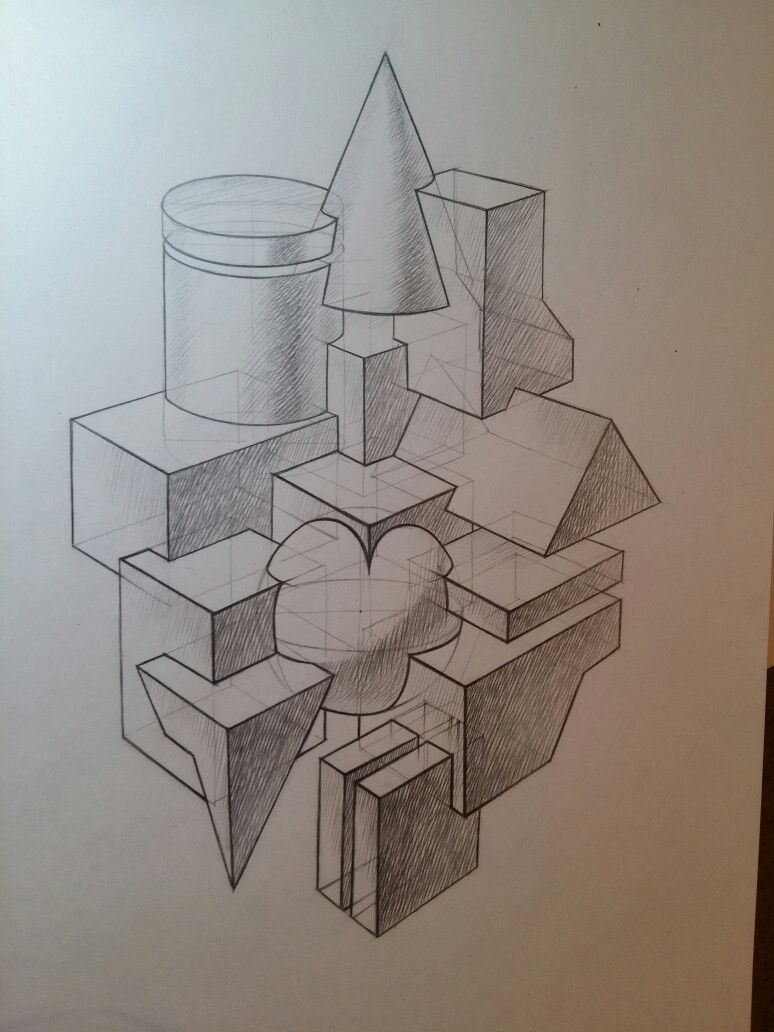 После окончания набора текста щелкните мышью за пределами текстовой врезки, чтобы завершить добавление или редактирование текста.
После окончания набора текста щелкните мышью за пределами текстовой врезки, чтобы завершить добавление или редактирование текста.
Для редактирования существующего текста, щелкните дважды мышью по тексту, чтобы открыть панель Форматирование текста и приступить к редактированию.
Атрибуты текста (вид, размер, цвет и тому подобное) могут быть изменены прямо во время ввода текста. Новые атрибуты вступят в силу для текста, введенного после изменений. Чтобы изменить атрибуты для всего текста в текстовой врезке, нужно сначала выделить весь текст во врезке.
Можно создавать стили, которые будут использоваться для других текстовых врезок. Выберите пункт меню или нажмите клавишу F11, чтобы открыть диалог Стили и форматирование. Стиль влияет на весь текст в текстовой врезке. Для форматирования только части текста используйте прямое форматирование с помощью панели Форматирование текста или подразделов Символы и Абзацы в боковой панели.
Текстовые врезки могут также иметь цвет заполнения, тени и другие атрибуты, как и любой другой объект Draw. Врезку можно вращать и писать текст под любым углом. Эти опции доступны по щелчку правой кнопкой мыши на самой текстовой врезке.
Если дважды щелкнуть кнопкой мыши по графическому объекту или нажать клавишу F2 или нажать значок Текст, когда какой-либо объект выделен, то можно будет добавить текст на графический объект. Этот текст становится частью графического объекта.
Графические объекты не являются динамическими и не ведут себя, как текстовые врезки. Чтобы вписать текст в рамки объекта, нужно использовать абзацы, разрывы строк или меньший размер текста, увеличить размер объекта или использовать все четыре метода одновременно.
Для получения более подробной информации по работе с текстом смотрите Руководство по Draw. Глава 2. Рисование основных фигур и Глава 9. Добавление и форматирование текста там же.
Точки соединений и соединительные линии
Точки соединений
Все объекты Draw имеют точки соединений, которые в нормальном состоянии не отображаются. Они становятся видимыми только, если нажат значок Соединительные линии на панели инструментов Рисование. Большинство объектов имеет четыре соединительных точки. Можете добавлять свои точки соединений или изменять существующие, используя панель инструментов Точки соединений. Используйте пункт меню , чтобы открыть эту панель.
Они становятся видимыми только, если нажат значок Соединительные линии на панели инструментов Рисование. Большинство объектов имеет четыре соединительных точки. Можете добавлять свои точки соединений или изменять существующие, используя панель инструментов Точки соединений. Используйте пункт меню , чтобы открыть эту панель.
Точки соединений
Точки соединений – это не то же самое, что точки, появляющиеся при выборе объекта. Те точки используются для перемещения или изменения формы объекта (и называются маркеры выделения). Точки соединений используются, чтобы прикрепить соединительную линию к графическому объекту таким образом, чтобы, при перемещении объекта соединительная линия осталась «приклеенной» к объекту и перемещалась вместе с ним. Для получения более подробных инструкций по использованию точек соединения прочитайте в Руководстве по Draw Главу 3. Работа с объектами и точками объекта, а также Главу 8. Соединения, блок-схемы и организационные диаграммы.
Соединения, блок-схемы и организационные диаграммы.
Панель инструментов Точки соединений и доступные инструменты
Соединительные линии
Соединительные линии – это линии или стрелки, концы которых автоматически присоединяются к точке соединения объекта. Соединительные линии особенно полезны при разработке организационных диаграмм и блок-схем. Когда объекты передвигаются относительно друг друга, то соединительные линии остаются прикрепленными к точке соединения. На рисунке ниже показаны для примера два объекта и соединительная линия между ними.
Соединительная линия между двух объектов
Draw предлагает широкий выбор различных соединительных линий и их вариантов. На панели инструментов Рисование щелкните треугольник справа от значка Соединительные линии, чтобы открыть палитру доступных инструментов типа Соединительная линия (рисунок ниже). Для получения более подробных инструкций по использованию соединительных линий смотрите в Руководстве по Draw Главу 8. Соединительные линии, блок-схемы и организационные диаграммы.
Соединительные линии, блок-схемы и организационные диаграммы.
Панель инструментов Соединительные линии и доступные варианты линий
Рисование геометрических фигур
Значки для рисования геометрических фигур расположены на панели инструментов Рисование и каждая геометрическая фигура описывается в последующих разделах. При нажатии на треугольник справа от значка на панели инструментов Рисование открывается палитра инструментов, предоставляющая доступ к инструментам для этой геометрической фигуры.
Совет
Использование данных инструментов для рисования геометрических фигур похоже на инструменты, используемые для рисования прямоугольников и квадратов. Для получения более подробной информации смотрите раздел Рисование основных фигур в данной главе и Руководство по Draw. Глава 2. Рисование основных фигур.
Основные фигуры
Щелкните на треугольнике справа от значка Основные фигуры , чтобы открыть палитру инструментов Основные фигуры. Эта палитра включает в себя инструмент рисования прямоугольника, идентичный тому, который уже отображается на панели инструментов Рисование.
Эта палитра включает в себя инструмент рисования прямоугольника, идентичный тому, который уже отображается на панели инструментов Рисование.
Панель инструментов Основные фигуры
Фигуры-символы
Щелкните на треугольнике справа от значка Фигуры-символы , чтобы открыть одноименную палитру инструментов.
Панель инструментов Фигуры-символы
Блочные стрелки
Щелкните на треугольнике справа от значка Блочные стрелки , чтобы открыть одноименную палитру инструментов.
Панель инструментов Блочные стрелки
Блок-схемы
Щелкните на треугольнике справа от значка Блок-схемы , чтобы открыть одноименную палитру инструментов. Создание блок-схем, организационных диаграмм, и аналогичные инструменты планирования описаны в Руководстве по Draw. Глава 8. Соединения, блок-схемы и организационные диаграммы.
Панель инструментов Блок-схемы
Выноски
Щелкните на треугольнике справа от значка Выноски , чтобы открыть одноименную палитру инструментов.
Панель инструментов Выноски
Звезды и свитки
Щелкните на треугольнике справа от значка Звезды и свитки , чтобы открыть одноименную палитру инструментов.
Панель инструментов Звезды и свитки
Примечание
Добавлять текст можно ко всем этим геометрическим фигурам. Для более подробного описания обратитесь к Руководству по Draw. Глава 2. Рисование основных фигур и Глава 10. Дополнительные возможности Draw.
Выделение объектов
Прямое выделение
Самый простой способ выделить объект, это щелкнуть мышкой прямо на нём. Для выделения объектов без заливки цветом, щелкните по контуру такого объекта. Один щелчок служит для выделения, повторный – для отмены выделения. Чтобы выделить или снять выделение более, чем одного объекта, нажмите и удерживайте кнопку Shift при щелчке мышью.
Выделение рамкой
Можно выбрать сразу несколько объектов, передвигая курсор с зажатой левой клавишей мыши. Во время движения курсора будет отображаться рамка вокруг объектов. Выделены будут только объекты, полностью расположенные внутри рамки.
Во время движения курсора будет отображаться рамка вокруг объектов. Выделены будут только объекты, полностью расположенные внутри рамки.
Для множественного выделения объектов значок Выделение на панели инструментов Рисование должен быть нажатым.
Выделение скрытых объектов
Даже если объекты расположены за другим объектом и не видны, они всё равно могут быть выделены. Удерживая нажатой клавишу Alt, щелкните мышкой по объекту на переднем плане, под которым находится скрытый объект, а затем щелкните снова, чтобы выбрать скрытый объект. Если есть несколько скрытых объектов друг под другом, то удерживайте нажатой клавишу Alt и щелкайте по ним, пока не дойдете до объекта, который вам нужен. Для перемещения по объектам в обратном порядке, удерживайте нажатыми клавиши Alt + Shift и щелкайте мышкой по объектам.
При щелчке на выбранном объекте его контур на короткое время проявится через объекты, его скрывающие.
Примечание
Использование клавиши Alt работает на компьютерах с ОС Windows или Mac. На компьютерах под управлением Linux нужно использовать метод с клавишей Tab, описанный ниже.
Чтобы выделить объект, который скрыт другим объектом, с помощью клавиатуры, используйте клавишу Tab для перемещения по объектам, остановившись на объекте, который вам необходим. Для перемещения по объектам в обратном порядке, нажимайте сочетание клавиш Shift + Tab. Это очень быстрый способ достичь поставленной цели, но он может быть не очень удобным, если на рисунке большое количество объектов.
Расположение объектов
В сложных рисунках несколько объектов могут быть наложены друг на друга. Чтобы изменить порядок размещения объектов (передний/задний план), выделите объект, выберите пункт главного меню и выберите вариант Переместить вперед или Переместить назад. Также можно щелкнуть правой кнопкой мыши на объекте и выбрать пункт Расположить из контекстного меню, а затем вариант Переместить вперед или Переместить назад.
Настройки расположения также доступны при щелчке на треугольнике справа от значка Расположить на панели инструментов Линия и заливка. Откроется панель инструментов Положение, предоставляющая доступ к различным варианам расположения объектов (рисунок ниже).
Панель инструментов Положение и доступные инструменты
Перемещение и изменение размера объекта
При перемещении объекта или изменении его размера посмотрите на левую часть строки состояния в нижней части окна Draw (рисунок ниже). Область слева в строке состояния показывает, слева направо: какой объект выбран, его положение на рисунке в виде координат Х и Y, и размеры объекта. Единицы измерения выбираются в меню .
Левый край строки состояния при перемещении или настройке размеров объекта
Для получения более подробной информации о перемещении и о изменении размеров объектов обратитесь к Руководству по Draw. Глава 3. Работа с объектами и точками объектов.
Перемещение объекта
Чтобы переместить объект (или группу объектов), выделите его, а затем зажмите левую кнопку мыши в границах объекта и перемещайте мышь. Во время движения появляется фантомное изображение объекта, чтобы помочь с репозиционированием (рисунок ниже). Поместив объект в нужное место на листе отпустите кнопку мыши.
Перемещение объекта
Изменение размера объекта
Чтобы изменить размер выделенного объекта (или группы объектов), переместите курсор к одному из маркеров выделения по краям объекта. Курсор мыши изменит свою форму, указывая направление движения для этого маркера. Нажмите левой кнопкой мыши на одном из маркеров и, не отпускаяя её, тащите курсор в указанном направлении. При изменении размера объекта появится прозрачный контур будущего объекта (рисунок ниже). После достижения желаемого размера объекта отпустите кнопку мыши.
Изменение размера объекта
Результаты зависят от выбора используемого маркера выделения. Чтобы изменять размер объекта вдоль одной оси, используйте маркер на одной из сторон. Чтобы изменять размер по обеим осям, используйте угловой маркер.
Чтобы изменять размер объекта вдоль одной оси, используйте маркер на одной из сторон. Чтобы изменять размер по обеим осям, используйте угловой маркер.
Примечание
Если при изменении размера объекта нажать клавишу Shift, то изменение размера будет осуществляться симметрично по двум осям, так что соотношение длин сторон объекта остается таким же. Это поведение клавиши Shift работает для всех точек.
Это поведение по умолчанию клавиши Shift. Однако, если опция При создании и перемещении объектов в меню активна, то нажатие на клавишу Shift будет иметь обратное действие: соотношение сторон будет сохранено, если не нажата клавиша Shift.
Вращение и наклон объекта
Для получения более подробной информации о вращении и наклоне объектов, обратитесь к Руководству по Draw. Глава 3. Работа с объектами и точками объектов.
Вращение объекта
Чтобы вращать объект (или группу объектов), выделите объект, затем перейдите в режим вращения одним из следующих способов:
- Нажмите на треугольник справа от значка Эффекты на панели инструментов Линия и заливка и в палитре инструментов нажмите на значок Повернуть .

- Выберите пункт меню и нажмите значок Повернуть .
Маркеры выделения изменят форму и цвет: станут круглыми и красными (рисунок ниже). Также в центре объекта появится отметка центра вращения. При помещении курсора мыши над маркерами курсор меняет форму. Угловые маркеры используются для вращения объекта, а верхний, нижний и боковые маркеры наклоняют объект.
Вращение объекта
Наведите курсор мыши на один из угловых маркеров, вид курсора изменится на дугу со стрелками на каждом конце. Нажмите и удерживайте кнопку мыши, а затем перемещайте курсор, чтобы повернуть объект. Появится фантомное изображение вращающегося объекта и в строке состояния отобразится текущий угол поворота.
Примечание
Для 3D объектов вращение работает по-другому, потому что оно происходит в нескольких осях, а не в одной. Смотрите Руководство по Draw. Глава 7. 3D объекты для получения дополнительной информации .
Точка вращения, как правило, расположена в центре объекта. Чтобы изменить положение точки вращения, зажмите на объекте левую клавишу мыши и перетаскивайте объект, пока точка вращения не будет находится в нужном положении. Точка вращения может быть даже за пределами объекта.
Чтобы изменить положение точки вращения, зажмите на объекте левую клавишу мыши и перетаскивайте объект, пока точка вращения не будет находится в нужном положении. Точка вращения может быть даже за пределами объекта.
Примечание
Если нажать клавишу Shift при вращении объекта, вращение будет производится дискретно с шагом в 15°.
Это поведение по умолчанию клавиши Shift. Однако, если опция При создании и перемещении объектов в меню активна, то нажатие на клавишу Shift будет иметь обратное действие: вращение всегда будет происходить с градацией по 15°, пока клавиша Shift не нажата.
Наклон объекта
Чтобы наклонить объект, используйте красные круглые маркеры (см.выше раздел Вращение объекта), расположенные по середине верхней, нижней и боковых сторон выделенного объекта. При наведении на любой из таких маркеров курсор мыши изменит вид на на две параллельные разнонаправленные стрелки. Ось, используемая, как основание, для наклона объекта, расположена прямо напротив маркера посередине одной из сторон. Эта ось остается неподвижной, в то время как другие стороны объекта будут наклоняться по отношению к ней на столько, насколько будет перемещён курсор мыши.
Ось, используемая, как основание, для наклона объекта, расположена прямо напротив маркера посередине одной из сторон. Эта ось остается неподвижной, в то время как другие стороны объекта будут наклоняться по отношению к ней на столько, насколько будет перемещён курсор мыши.
Нажмите на красную точку по середине любой из сторон объекта и, удерживая левую кнопку мыши, перетяните курсор для наклона объекта. Появится фантомное изображение наклонённого объекта (рисунок ниже), а текущий угол наклона будет показан в строке состояния.
Наклон объекта
Примечание
Если нажать клавишу Shift во время наклона объекта, то наклон будет осуществляться дискретно на величину 15°. Это поведение клавиши Shift по умолчанию. Однако, если опция При создании и перемещении объектов в меню активна, то нажатие на клавишу Shift будет иметь обратное действие: наклон всегда будет происходить дискретно по 15°, пока клавиша Shift не нажата.
Изменение объекта
Чтобы изменить объект или изменить его атрибуты, такие как цвет или толщина линии обрамления, и так далее, могут быть использованы: инструменты панели Линия и заливка, панель Форматирование текста, раздел боковой панели Свойства, либо контекстное меню. Более подробная информация по изменению объектов и изменению атрибутов объекта изложена в Руководстве по Draw. Глава 4. Изменение атрибутов объекта.
Панель инструментов
Линия и заливкаПо умолчанию панель инструментов Линия и заливка расположена в верхней части окна Draw. Однако, если панель Линия и заливка не отображается, необходимо выбрать пункт меню , чтобы отобразить панель (рисунок ниже). Используя эту панель, можно редактировать наиболее распространённые атрибуты объекта.
Панель инструментов Линия и заливка
Панель инструментов Форматирование текста
Если в Draw выделить текст, то панель Линия и заливка автоматически заменится на панель Форматирование текста (рисунок ниже).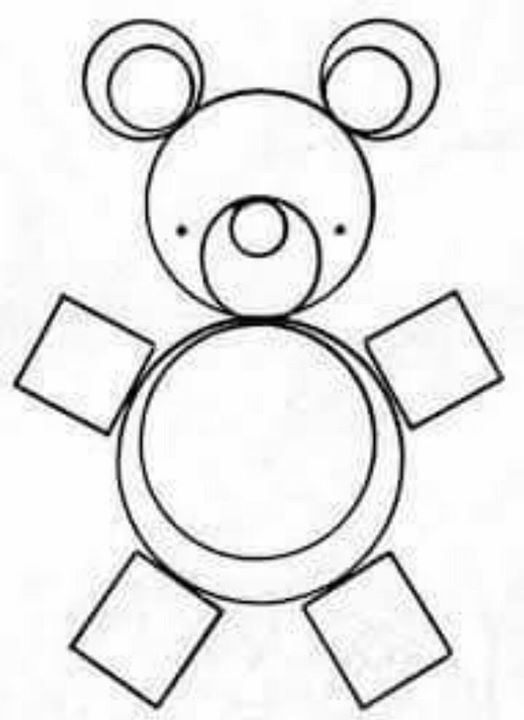 Также можно в любой момент открыть эту панель, выбрав пункт меню . Инструменты на этой панели будут неактивными, пока не будет выделен текст.
Также можно в любой момент открыть эту панель, выбрав пункт меню . Инструменты на этой панели будут неактивными, пока не будет выделен текст.
Панель инструментов Форматирование текста
Боковая панель. Раздел Свойства
Когда выделен объект на листе, в боковой панели становятся доступны подразделы раздела Свойства. Они позволяют изменять свойства или параметры объекта без необходимости открывать диалоговые окна или использовать любые из доступных инструментов на различных панелях инструментов, доступных в Draw. Чтобы развернуть подраздел, нажмите плюс (+) рядом с подзаголовком раздела.
Боковая панель. Раздел Свойства
Контекстное меню
При щелчке правой кнопкой мыши по выделенному объекту, появляется контекстное меню. Это меню предоставляет доступ к различным настройкам и позволяет изменять атрибуты объекта без необходимости открывать диалоговые окна. Пункты меню с маленькой стрелкой с правой стороны содержат подменю.
Пример контекстного меню
Форматирование линий и обрамлений
В LibreOffice термин линия может обозначать, как собственно просто отдельную линию, так и внешний край графического объекта (обрамление), а также стрелку. В большинстве случаев свойства линии, которые можно изменить – это её стиль (сплошная, пунктирная, невидимая и так далее), её толщина и цвет.
Выделите линию, которую нужно отформатировать, а затем используйте элементы управления на панели Линия и заливка, чтобы изменить её параметры (выделены на рисунке ниже).
Общие свойства линий (стиль, цвет, толщина)
Если требуется тонкая настройка внешнего вида линии, выберите пункт меню или щелкните правой кнопкой мыши на линии и выберите пункт Линия из контекстного меню, или нажмите на значок Линия на панели Линия и заливка. Все эти действия открывают диалог Линия, в котором можно установить свойства линии. Это диалоговое окно состоит из трех вкладок: линии, стили линий и стили стрелок. Можно также использовать подраздел Линия в разделе боковой панели Свойства, чтобы изменить вид линии.
Можно также использовать подраздел Линия в разделе боковой панели Свойства, чтобы изменить вид линии.
Стрелки, наконечники стрелок и концы линий
Стрелки, наконечники стрелок и другие концы линий, как правило, называют просто стрелками и, при редактировании и изменении атрибутов, их можно рассматривать так же, как линии. Выделите линию и нажмите на значок Стили стрелок на панели Линия и заливка, чтобы открыть одноимённое меню.
Меню Стили стрелок
Доступны несколько типов стрелок и окончаний для линий. Каждый конец линии может иметь различные стрелки или иной вид. Наконечники применяются только к простым линиям. Не будет никакого эффекта при их назначении на линии обрамления объекта.
Форматирование области заливки
Термин область заливки относится к внутренней части объекта, которая может быть однородного цвета, градиентом, заполнена текстурой или растровым изображением. Область заливки может быть частично или полностью прозрачной. В большинстве случаев можно выбрать один из стандартных параметров заполнения, которые имеются на панели Линия и заливка или в подразделе Область в разделе боковой панели Свойства. Можно также определить свои собственные области заливки. Для получения дополнительной информации о форматировании заливки обратитесь к Руководству по Draw. Глава 4. Изменение атрибутов объекта.
В большинстве случаев можно выбрать один из стандартных параметров заполнения, которые имеются на панели Линия и заливка или в подразделе Область в разделе боковой панели Свойства. Можно также определить свои собственные области заливки. Для получения дополнительной информации о форматировании заливки обратитесь к Руководству по Draw. Глава 4. Изменение атрибутов объекта.
Различные типы заливки области
Использование стилей
Предположим, что нужно применить одну и ту же заливку, толщину линии и тип обрамления к нескольким объектам. Этот повторяющийся процесс может быть значительно упрощен за счет использования стилей. Стили позволяют задать шаблон форматирования (собственно стиль), а затем применить этот стиль к нескольким объектам. Для получения дополнительной информации о стилях, смотрите Главу 3. Использование стилей и шаблонов в данном руководстве, полное Руководство по Writer. Глава 6. Введение в стили и полное Руководство по Draw.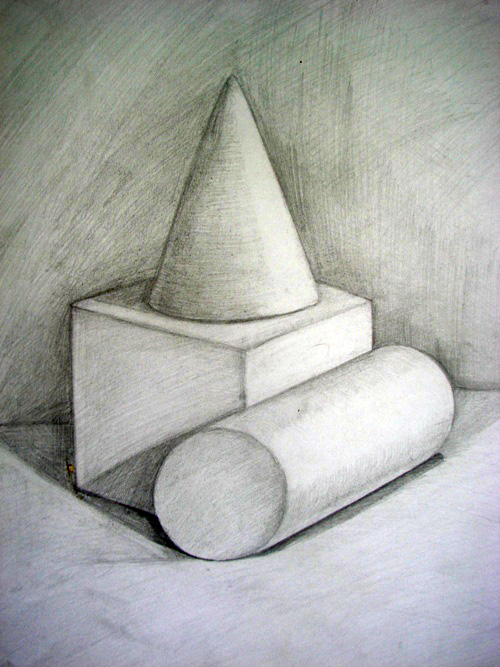 Глава 4. Изменение атрибутов объектов.
Глава 4. Изменение атрибутов объектов.
Позиционирование объектов
Привязка
Объекты в Draw могут быть точно и последовательно расположены на листе с использованием функции привязки. Точки сетки, вспомогательные точки и линии, области объектов, отдельные точки на объектах или края страниц, всё это может использоваться в качестве привязки.
С функцией привязки проще работать при высоких значениях приближения. Две и более различных функции привязки можно использовать одновременно: например, привязку к направляющим линиям и к краям страницы. Рекомендуется, однако, активировать только те виды привязки, которые действительно нужны для работы в настоящее время.
Для получения более подробной информации по функции привязки, смотрите полное Руководство по Draw. Глава 3. Работа с объектами и точками объектов и Глава 10. Дополнительные возможности Draw.
Привязка к сетке
Привязка к сетке позволяет позиционировать объект относительно точек сетки. Выберите пункт меню или щелкните по значку Привязка к сетке на панели инструментов Параметры, чтобы включить или отключить функцию привязки к сетке. Если панель инструментов Параметры не отображается, выберите пункт меню .
Выберите пункт меню или щелкните по значку Привязка к сетке на панели инструментов Параметры, чтобы включить или отключить функцию привязки к сетке. Если панель инструментов Параметры не отображается, выберите пункт меню .
Позиционирование с использованием привязки к сетке
Отображение сетки
Чтобы отображать (или отключить отображение) сетку на листе Draw, выберите пункт меню или нажмите на значок Показать сетку на панели инструментов Параметры.
Конфигурация сетки
Разрешение, привязка и положение точек сетки и другие параметры могут быть настроены в диалоговом окне, доступном из меню .
Конфигурация сетки
- Вертикальный и горизонтальный промежуток между точками в сетке. Также можно изменить используемые единицы измерения в общих параметрах Draw, перейдя в меню .
- Разрешение – это размер квадратов или прямоугольников в сетке. Если разрешение составляет 1 см по горизонтали и 2 см по вертикали, то сетка состоит из прямоугольников высотой 2 см и шириной 1 см .

- Дополнительные узлы – это дополнительные точки, которые появляются вдоль сторон каждого прямоугольника или квадрата сетки. Объекты можно привязать к дополнительным узлам, а также к углам сетки .
- Количество пикселей в поле Область привязки определяет, насколько близко вы должны приблизить объект к точке или линии привязки, прежде, чем он будет привязываться к ним.
Цвет сетки по умолчанию светло-серый. Чтобы изменить цвет сетки, откройте меню , в списке справа найдите пункт Сетка и задайте ему новый цвет.
Вспомогательные линии
В Draw есть вспомогательные линии, которые легко позволяют позиционировать объект с помощью линеек в верхней и левой части рабочей области. Для включения или выключения вспомогательных линий, откройте диалог из меню и выберите опцию Направляющие при перемещении.
Применение специальных эффектов
Используя Draw, можно применить множество специальных эффектов к объектам и группам объектов. Этот раздел – введение в некоторые из этих эффектов. Для получения более подробной информации о специальных эффектах обратитесь к полному Руководству по Draw. Глава 4. Изменение атрибутов объектов.
Этот раздел – введение в некоторые из этих эффектов. Для получения более подробной информации о специальных эффектах обратитесь к полному Руководству по Draw. Глава 4. Изменение атрибутов объектов.
Для доступа к инструментам специальных эффектов выберите пункт меню . Команды Повернуть и Отразить можно также найти в меню Изменить или, после нажатия правой кнопкой мыши на объекте, в контекстном меню.
Панель Операции и доступные инструменты
Зеркальное отражение объектов
Самые простые и быстрые способы, чтобы перевернуть объект по горизонтали или по вертикали следующие:
- Щелкните по графическому объекту, появятся маркеры выделения.
- Щелкните по объекту правой кнопкой мыши и выберите в контекстном меню пункт (или По горизонтали), или выберите пункт меню (или По горизонтали)и выбранный объект будет отражен.
Тем не менее, инструмент Отразить на панели инструментов Операции может быть использован для большего контроля над процессом отражения.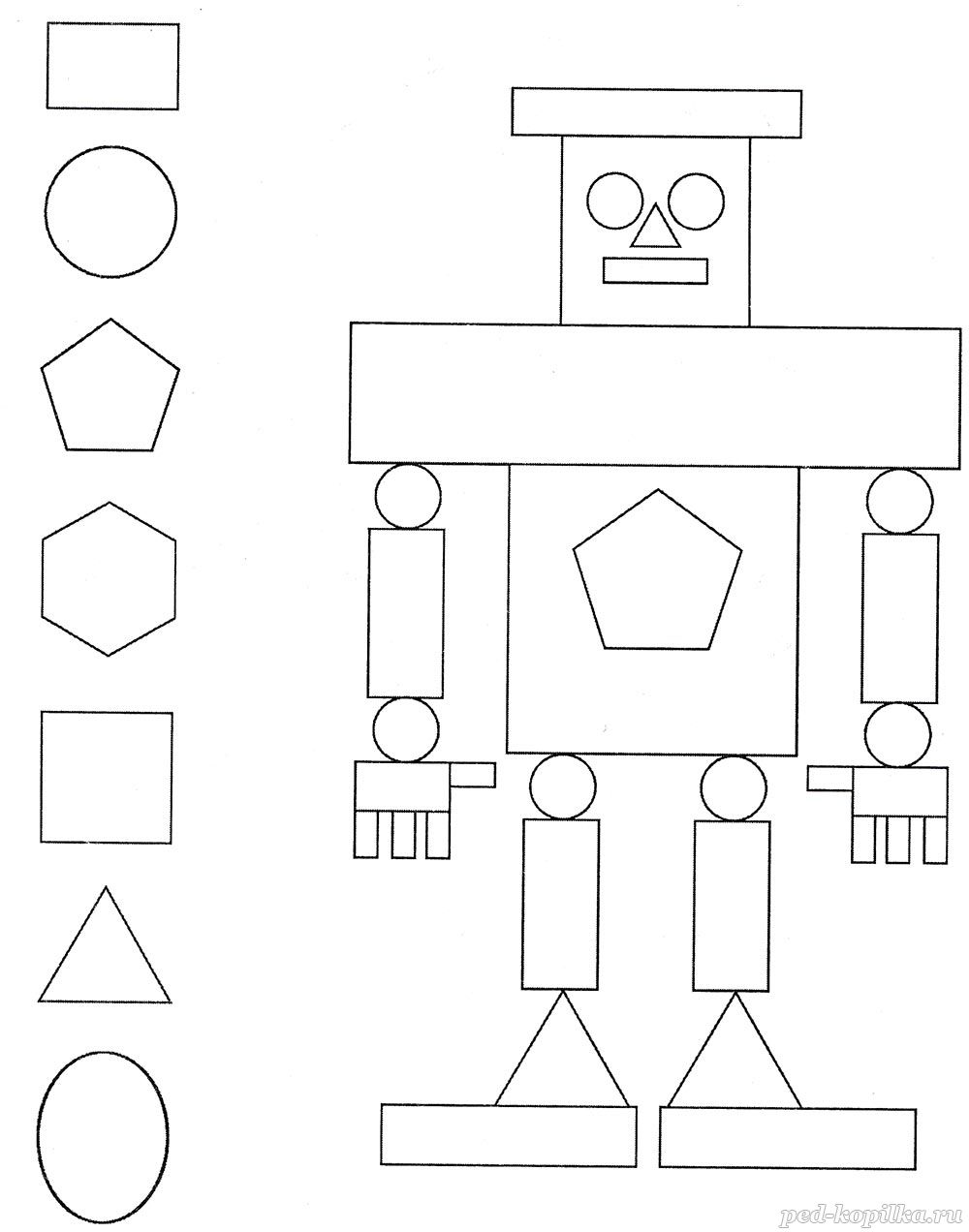 Использование инструмента Отразить позволит изменять положение и угол, под которым объект зеркально отразится. Как именно это делается, описано в полном Руководстве по Draw, в Главе 4. Изменение атрибутов объекта.
Использование инструмента Отразить позволит изменять положение и угол, под которым объект зеркально отразится. Как именно это делается, описано в полном Руководстве по Draw, в Главе 4. Изменение атрибутов объекта.
Зеркальная копия
В настоящий момент такой команды в Draw нет. Однако, зеркальное отображение объекта можно эмулировать с помощью инструмента Отразить так, как это описано в полном Руководстве по Draw. Глава 4. Изменение атрибутов объекта.
Искажение объекта
Три инструмента на панели инструментов Операции позволяют перетаскивать углы и края объекта, для искажения изображения.
- Искажение – искажает объект в перспективе.
- По кругу (под наклоном) — создает псевдо трехмерный эффект.
- По кругу (в перспективе) — создает псевдо трехмерный эффект.
Во всех трех случаях Draw вначале спросит о преобразовании объекта в кривую. Этот первый шаг необходим, поэтому нажмите Да.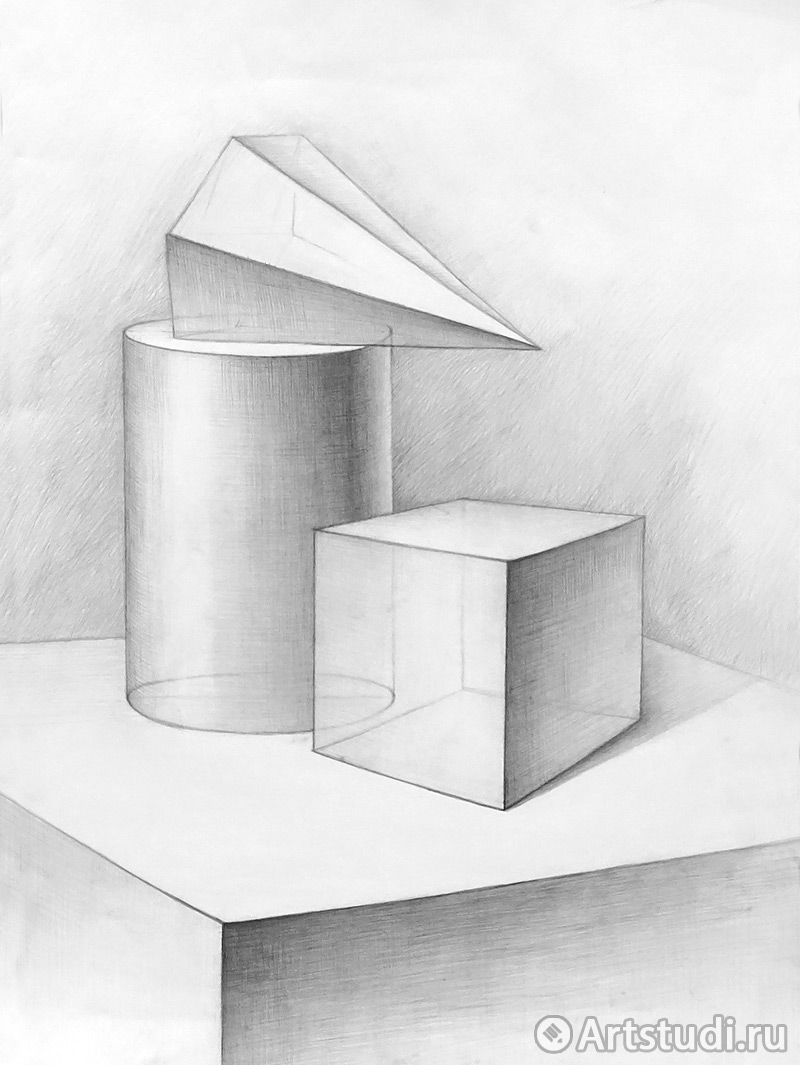 Затем нужно перемещать маркеры объекта для получения желаемого эффекта. Смотрите полное Руководство по Draw. Глава 4. Изменение атрибутов объекта для получения дополнительной информации о том, как искажать объект.
Затем нужно перемещать маркеры объекта для получения желаемого эффекта. Смотрите полное Руководство по Draw. Глава 4. Изменение атрибутов объекта для получения дополнительной информации о том, как искажать объект.
Динамическая прозрачность градиентов
Контролировать прозрачность градиента можно таким же образом, как цвет градиента. Оба типа градиента могут быть использованы вместе. В прозрачности градиента направление и степень цвета заливки объекта измененяется от непрозрачного к прозрачному. В обычном градиенте, заливка изменяется от одного цвета к другому, но степень прозрачности остается той же.
Инструменты Прозрачность и Градиент на панели инструментов Операции динамически управляют прозрачностью и цветом градиентов. Смотрите полное Руководство по Draw. Глава 4. Изменение атрибутов объекта для получения дополнительной информации о том, как создаватьть прозрачные и градиентные заливки в объекте.
Дублирование
Дублирование создает копии объекта с применением набора изменений, таких как цвет или вращение, к дубликатам, которые создаются.
Диалог Дублирование
- Выделите объект или группу объектов и выберите пункт меню или используйте сочетание клавиш
Shift+F3, чтобы открыть одноименный диалог. - Выберите необходимые параметры из доступных вариантов. Например, когда параметры в диалоговом окне на рисунке 44, применяются к прямоугольнику, они приводят к результату, показанному на рисунке 45.
Результат дублирования
Морфинг
Морфинг преобразует объект одной формы к объекту другой формы и работает только тогда, когда выбраны два объекта:
- Выделите два объекта разной формы.
- Выберите пункт меню .
- Задайте количество шагов, чтобы определить количество форм между двумя объектами.
- Выберите опцию Атрибуты морфинга, чтобы применить постепенное изменение свойств линий и заливок между двумя объектами (если таковые разные).
- Выберите опцию Такая же ориентация, чтобы плавно перейти между двумя объектами.

Диалог Морфинг
- Нажмите на кнопку OK и в результате будет создан новый объект, начиная с первого объекта, выбранного в качестве начального, и заканчивая вторым объектом, выбранным в качестве конечного. Например, когда параметры в диалоговом окне применяются к прямоугольнику и треугольнику с активной опцией Такая же ориентация, получается результат, показанный на рисунке ниже.
Результат морфинга
Объединение нескольких объектов
Используя Draw, можно группировать объекты вместе, что позволит рассматривать несколько объектов, как один, или объединять объекты, чтобы сформировать новую фигуру. Для получения дополнительной информации смотрите полное Руководство по Draw. Глава 5. Объединение нескольких объектов.
Группировка объектов аналогична вставке объектов в контейнер. Можно перемещать объекты, как единую группу, и применять глобальные изменения ко всем объектам внутри группы одновременно. Группировка всегда может быть отменена и объектами, которые составляют группу, после отмены можно будет манипулировать по отдельности. Также объекты внутри группы сохраняют свои индивидуальные свойства.
Группировка всегда может быть отменена и объектами, которые составляют группу, после отмены можно будет манипулировать по отдельности. Также объекты внутри группы сохраняют свои индивидуальные свойства.
Объединение объектов – это слияние объектов, при котором создается новый объект. Оригинальные объекты больше не будут доступны в качестве отдельных элементов и не могут быть изменены, как отдельные объекты. Любое редактирование объединенного объекта влияет на все объекты, которые были использованы при объединении.
Группировка
Временная группировка
Временная группировка происходит, когда несколько объектов выбираются с помощью значка Выделить на панели инструментов Рисование или с помощью рамки выделения. Любые изменения к параметров объекта будут применяться ко всем объектам внутри временной группы. Например, можно повернуть временную группу объектов в полном составе.
Чтобы отменить временную группировку объектов просто нажмите за пределами маркеров выделения, отображаемых вокруг группы объектов.
Постоянная группировка
Постоянная группировка объектов создается после выбора всех необходимых объектов и выбора пункта меню , или после щелчка правой кнопкой мыши по выделенным объектам и выбора пункт Сгруппировать из контекстного меню, или после выделения объектов можно нажать комбинацию клавиш Ctrl + Shift + G. После снятия выделения с объектов, они всё равно останутся сгруппированными.
Когда объекты сгруппированы, любые операции редактирования, произведенные над этой группой, применятся ко всем членам группы. Если нажать на один объект из группы, то будет выбрана вся группа.
Можно редактировать отдельные объекты в группе без разгруппировки. Выберите группу и выберите пункт меню или щелкните правой кнопкой мыши и выберите пункт Зайти в группу из контекстного меню, или используйте клавишу F3, или дважды щелкните по группе.
После окончания изменения отдельного элемента группы выберите пункт меню , или щелкните правой кнопкой мыши и выберите пункт контекстного меню Выйти из группы, или используйте сочетание клавиш Shift+F3.
Разгруппировка
Чтобы разгруппировать группу объектов, выделите группу, затем выберите пункт меню или щелкните правой кнопкой мыши и выберите пункт Разгруппировать из контекстного меню, или используйте комбинацию клавиш Ctrl + Alt + Shift + G.
Объединение объектов
Объединение объектов – это слияние объектов, при котором создается новый объект. Оригинальные объекты больше не будут доступны в качестве отдельных элементов и не могут быть изменены, как отдельные объекты. Любое редактирование объединенного объекта влияет на все объекты, которые были использованы при объединении.
Выберите несколько объектов, а затем выберите пункт меню или щелкните правой кнопкой мыши на объекте и выберите пункт Объединить из контекстного меню, или используйте сочетание клавиш Ctrl + Shift + K.
После выбора объектов станут доступны функции Сложить, Вычесть и Пересечь, с помощью которых можно создать новый объект из выбранных объектов. Смотрите полное Руководство по Draw. Глава 5. Объединение нескольких объектов для получения более подробной информации об этих функциях.
Смотрите полное Руководство по Draw. Глава 5. Объединение нескольких объектов для получения более подробной информации об этих функциях.
Упорядочивание, выравнивание и распределение объектов
В Draw можно упорядочить, выравнять и распределить выбранные объекты по отношению друг к другу:
- Упорядочить положение объекта, перемещая его вперед или назад по отношению к объектам .
- Выравнить объекты по отношению к друг другу, используя варианты По левому краю, По центру или По правому краю для горизонтального выравнивания и По верхнему краю, По центру или По нижнему краю для вертикального выравнивания.
- Распределить объекты таким образом, чтобы свободное пространство между ними было одинаковым.
Смотрите полное Руководство по Draw. Глава 5. Объединение нескольких объектов для получения более подробной информации по упорядочиванию и выравниванию объектов по отношению друг к другу.
Вставка и редактирование изображений
Draw содержит ряд функций для редактирования изображений или растровой графики (текстуры), например, фотографий и отсканированных изображений. Они включают в себя импорт и экспорт изображений, и преобразование из одного графического формата в другой графический формат.
Draw включает в себя широкий спектр графических фильтров, так что он может читать и отображать несколько форматов графических файлов. Он также включает в себя несколько инструментов для работы с растровой графикой, но в нём отсутствует такая обширная функциональность, как в специализированных графических программах, таких, как Gimp или Adobe Photoshop. Смотрите полное Руководство по Draw. Глава 6. Редактирование изображений для получения дополнительной информации.
Добавлять изображения можно из нескольких источников:
- Напрямую со сканера (меню )
- Изображение, созданное в другой программе, включая фотографии с цифровой камеры (меню )
- Из галереи Draw.
 Смотрите Главу 11. Графика, Галерея и текстовые эффекты в этом руководстве для получения более подробной информации.
Смотрите Главу 11. Графика, Галерея и текстовые эффекты в этом руководстве для получения более подробной информации.
Работа с 3D объектами
Хотя Draw и не соответствует по функционалу ведущим программам редактирования графики или изображений, он способен создавать и редактировать неплохие 3D рисунки.
Draw предлагает два типа 3D-объектов: 3D-тела и 3D-фигуры. В зависимости от того, какой тип выбран, существуют различные методы редактирования 3D-объекта (вращение, освещение, перспектива и так далее). 3D-фигуры проще в настройке и редактировании, чем 3D-тела. Тем не менее, 3D-тела в настоящее время имеют больше настроек.
Смотрите полное Руководство по Draw. Глава 7. Работа с 3D объектами для получения дополнительной информации.
Экспорт рисунков Draw
Draw сохраняет рисунки и изображения в формате с открытым исходным кодом и расширением .odg. Для сохранения рисунков или всего файла в другом формате, используйте пункт меню и выберите нужный формат в списке. Графические форматы, в которые Draw может экспортировать и сохранять, перечислены в Приложении B к настоящему руководству.
Графические форматы, в которые Draw может экспортировать и сохранять, перечислены в Приложении B к настоящему руководству.
Также можно экспортировать файлы Draw в форматы HTML, XHTML, PDF или Flash. Экспорт в PDF для всех компонентов LibreOffice описан в Главе 10. Печать, экспорт и почтовая рассылка в этом руководстве.
При экспорте в HTML используется мастер преобразования, который создает столько веб-страниц, сколько страниц в текущем документе Draw. При желании можно выбрать страницы для отображения в навигаторе и настроить страницу index.html. Для получения более подробной информации обратитесь к Главе 12. Создание веб-страниц в данном руководстве.
Вставка примечаний в документ Draw
Вставить примечания в рисунок можно аналогично тому, как это делается в Writer и Calc:
Вставка примечаний
- Выберите пункт меню . Небольшое поле, содержащее инициалы текущего пользователя, появится в верхнем левом углу рисунка с большим текстовым полем рядом с ним.
 Draw автоматически добавит имя пользователя и дату в нижней части текстового поля.
Draw автоматически добавит имя пользователя и дату в нижней части текстового поля. - Введите или вставьте примечания в текстовое поле. Можно применять базовое форматирование к частям текста, выделив его, нажав правую кнопку мыши и выбрав нужные пункты контекстного меню. Из этого меню также можно удалить текущее примечание, все примечания одного автора или все примечания в документе.
- Также можно перемещать небольшие маркеры примечаний в любое место на листе. Обычно их помещают на объекте или вблизи объекта, к которому относится примечание.
- Чтобы отобразить или скрыть примечания используйте пункт меню Вид > Примечания.
- Используйте меню , чтобы ввести имя, которое будет отображаться в примечании в поле «Автор».
- Если более, чем один человек редактирует документ, то каждый автор автоматически выделяется другим цветом фона примечаний.
Примечание
Смотрите также статьи:
Задачи про техническое рисование — рисунки плоских фигур и геометрических тел Активность в теме Техническое рисование — Рисунки плоских фигур и геометрических телСамые активные инженеры в теме Техническое рисование — Рисунки плоских фигур и геометрических телЛучшие решения в теме Техническое рисование — Рисунки плоских фигур и геометрических телПостроить третью проекцию пирамиды и ее технический рисунокрисунок 1 рисунок 2 КомментарииВ решении не рекомендуется создавать более одного рисунка. Точка 5 принадлежит грани SAC. Пожалуйста, вы можете понятнее объяснить что не так на 3 проекции и почему у меня уже неправильная изометрия((((((((( 1″‘≡5″‘. Вы полагаете что 1″‘-2″‘ и 2″‘-3″‘ не видны профильной проекции? По изометрии Вы полагаете что одна из сторон основания пирамиды параллельна оси Y? Построить третью проекцию пирамиды и ее технический рисунокПостроить третью проекцию пирамиды Построение третьей (профильной) проекции пирамиды КомментарииПосмотрите пожалуйста, все правильно я сделала в профильной проекции?А вид сверху перевернуть надо???Или это вы мне просто показали чтоб мне понятнее было?И ниже посмотрите изометрию я правильно начала? Это чтобы было понятнее построение третьего вида. Построить третью проекцию пирамиды рисунок 1 Комментарии1″‘≡5″‘? Вы начертили прямую 2″‘-4″‘, а где 2″-4″ и 2′-4’? Вы предполагаете, что задавая эти вопросы, я что то пойму?Вы наверное скоро перестанете мне помогать, я бесполезна ахах 1″‘≡5″‘ значит не равны, а я не понимаю почему и как должно тогда быть, тоже самое с прямой 2″‘-4″‘ , а пряиая 2′-4’ существует вообще ???Я смотрю на вид с верху и не вижу ее Запись 1″‘≡5″‘, A»‘≡B»‘ означает что указанные проекции точек совпадают. 5″‘? Так что с прямой 2-4, она существует? а как тогда показать 5-4 на третьей проекции? Положение 5″‘ определено неверно. На виде сверху какой грани принадлежит точка 5? На виде слева найдите эту грань и укажите на ней 5″‘. Построить третью проекцию пирамиды и ее технический рисунокизометрия рисунок 1 КомментарииВы полагаете что сторона AB основания пирамиды параллельна оси Y? Я не привыкла чертить изометрию, когда там основания непараллельны оси. Вы не ответили на вопрос: сторона AB основания пирамиды параллельна оси Y? Обозначение осей на чертеже? На моей изометрии параллельны АB и ось Y А на ортогональном чертеже параллельны АB и ось Y? Изометрия строится по ортогональному чертежу. Сложнейшие задачи в теме Техническое рисование — Рисунки плоских фигур и геометрических тел | Записать новую задачу
Все задачи
Все темы
Все инженерыТемы с решениями |
3D фигуры без рисунка
Расширенный поиск
Название:
Артикул:
Текст:
Выберите категорию:
Все Оптом » Латекс »» С рисунком »»» Комплименты »»» День рождения »»» Юмор »»» Любовь »»» Детские »»» Новорожденный »»» Разное »» Без рисунка »»» 5″/13 см »»» 10″/25 см »»» 12″/30 см »»» 15″/38 см »»» 18″/46 см »»» 24″/61 см »»» 30″/76 см »»» 36″/91 см »» Сердца »»» 6″ »»» 10″ »»» 12″ »»» 16″ »» Линколуны »»» 6″ »»» 12″ »» ШДМ »»» 1/60 »»» 2/60 »»» 3/60 »»» 6/60 » Фольга »» Оформительские без рисунка »»» 4-10″Звезды »»» 4-10″ Сердца »»» 4-10″ Круги »»» 18-21″ Звёзды »»» 18-21″ Сердца »»» 18-21″ Круги »»» 32-36″ Звёзды »»» 32-36″ Сердца »»» 32-36″ Круги »»» Специальные фигуры »» Сердца, круги, звёзды с рисунком »»» День Рождения »»» Любовь »»» Разное »»» Детские »»» Комплименты »»» Мини »»» Джамбо »»» Животные »» Фигуры »»» Мини фигуры »»» Большие Фигуры »»» Ходячие фигуры »» Цифры »»» Мини цифры »»» Большие цифры »» Надписи и буквы »» 3D фигуры и Deco Bubble »»» 3D фигуры с рисунком »»» 3D фигуры без рисунка »»»» Сферы »»»» Кубы »»»» Прочие фигуры »»» Deco Bubble » Для праздника »» Свечи »» Горны/языки »» Гирлянды »» Одноразовая посуда »» Ободки и заколки »» Колпаки »» Маски » Оборудование »» Полимерный клей для шаров »» Светодиодная подсветка »» Аксессуары »» Гелий »» Газовое оборудование »» Насосы и компрессоры »» Оформительское »» Палочки и насадки »» ЛентыПроизводитель:
ВсеAGURA, РоссияAnagram, СШАBELBAL, БельгияBetallic, СШАBoro Indastrial, КитайConvin СШАCTI, СШАFalali, КитайFlexmetal, ИспанияFlyLuxe, РоссияGemar, ИталияGRABO S.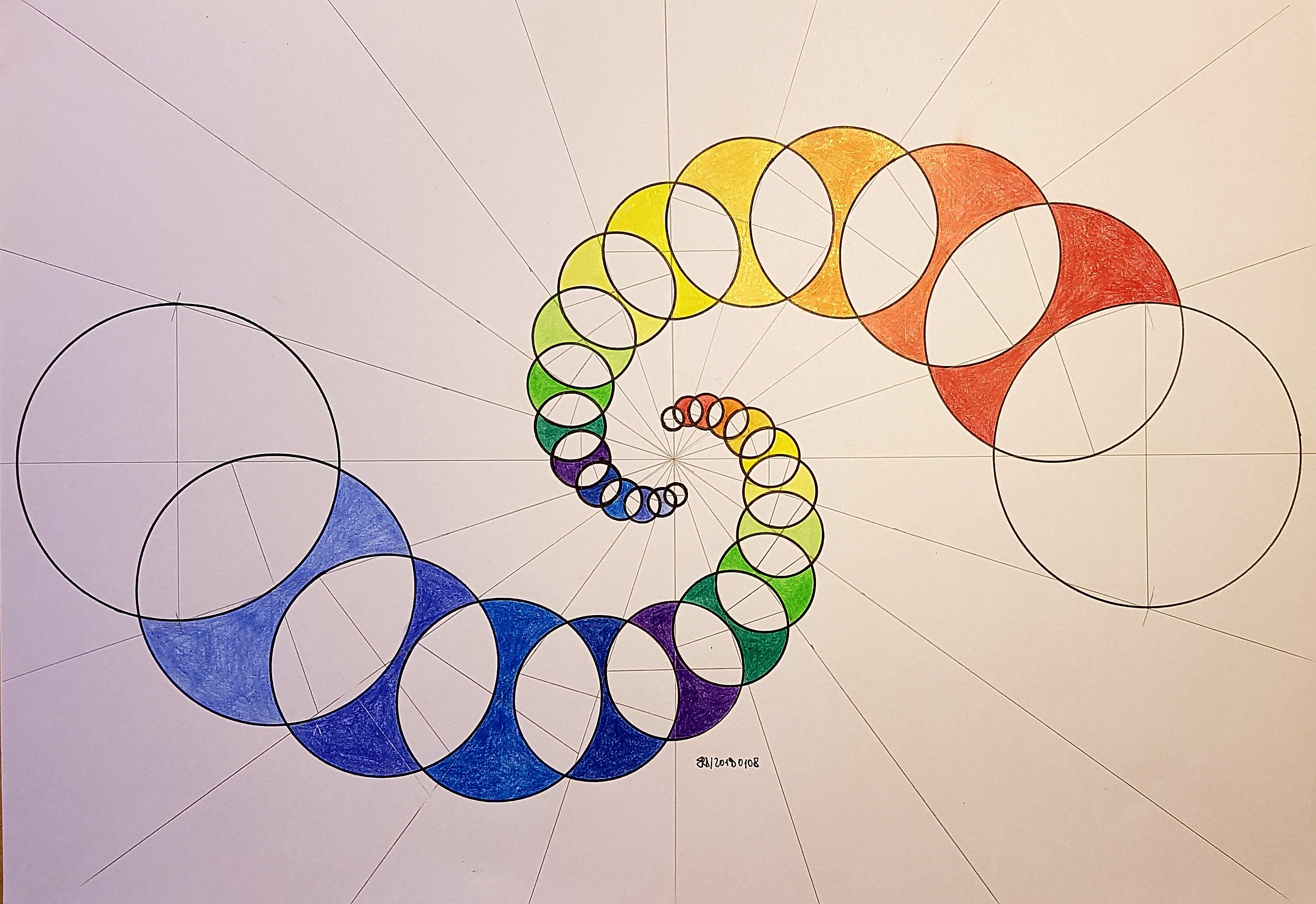 r.l., ИталияKodaMagic Time, РоссияQUALATEX, СШАSempertex, КолумбияSTAR, ИталияStermayБиКей, ТайлагдБиКей, ТайландВеселуха, ТурцияВесёлый праздник, КитайВолна ВесельяВолна Веселья, МалайзияДон-БаллонИПХ, РоссияЛатекс ОксиденталЛентаРост-Гидропласт., РоссияМультипакОрбиталь, ТурцияОренбургский гелиевый заводПервоуральский новотрубный заводРедиусРосмэн, РоссияТПЗ РоссияШаринг, Китай
r.l., ИталияKodaMagic Time, РоссияQUALATEX, СШАSempertex, КолумбияSTAR, ИталияStermayБиКей, ТайлагдБиКей, ТайландВеселуха, ТурцияВесёлый праздник, КитайВолна ВесельяВолна Веселья, МалайзияДон-БаллонИПХ, РоссияЛатекс ОксиденталЛентаРост-Гидропласт., РоссияМультипакОрбиталь, ТурцияОренбургский гелиевый заводПервоуральский новотрубный заводРедиусРосмэн, РоссияТПЗ РоссияШаринг, КитайНовинка:
ВседанетСпецпредложение:
ВседанетРезультатов на странице:
5203550658095Закрыть
НайтиФильтр товаров
Фильтр товаров
Сортировать по:
ресурсов для рисования фигурок для тех, кто не может пойти в ателье | автор: Роб Левин
У Jeff Watts Atelier есть потрясающий контент на своем канале (а также платные учебные онлайн-ресурсы, если у вас есть бюджет и время).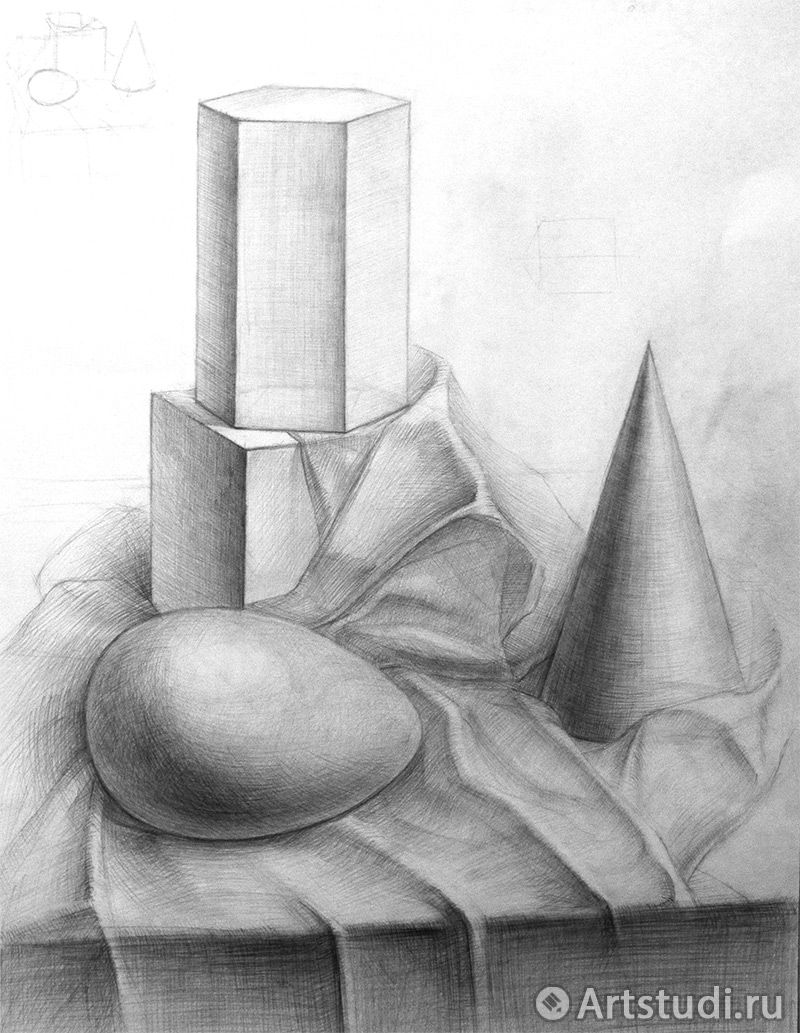 Применительно к изучению этого процесса рисования , о котором мы говорили, я нашел чрезвычайно полезным увидеть Эрика Гиста, учителя в ателье, выполняющего рисунок Shortsketch, поскольку у них другой подход, чем у ранее упомянутых учителей, с большим количеством ритмов и абстракций Рейли в сочетании с определенными подходами, которые кажутся совершенно уникальными для их школы.
Применительно к изучению этого процесса рисования , о котором мы говорили, я нашел чрезвычайно полезным увидеть Эрика Гиста, учителя в ателье, выполняющего рисунок Shortsketch, поскольку у них другой подход, чем у ранее упомянутых учителей, с большим количеством ритмов и абстракций Рейли в сочетании с определенными подходами, которые кажутся совершенно уникальными для их школы.
Пропорции и измерение
Как я упоминал ранее, начальный рисунок жеста должен сохранять некоторое подобие пропорций. Сделать это для новичка очень сложно, так как вы пытаетесь сохранить некую эфирную плавность своих линий (что кажется, что для этого требуется более свободный и свободный подход), при этом сохраняя точность (обычно более интеллектуальную, если не анальная ретентивная активность). После нескольких часов изучения любых фигур, рисовавших видеодемонстрации, которые я мог найти, я пришел к выводу, что продвинутые практики научились проводить своего рода сокращенные и интуитивно понятные сравнительные измерения быстро и без усилий, чтобы не исключать их из потока. Очевидно, что у них большой пробег, и поэтому их пропорции инстинктивно точны. Но все равно они постоянно поправляют и без зазрения совести корректируют . Со всеми этими невзрачными разговорами об интуитивном измерении я могу по крайней мере предоставить ссылку на очень короткое, но информативное видео о методах измерения, сделанное замечательным инструктором по рисованию и практикующим Роном Леменом (вам также может понравиться этот минутный клип, который дополняет видео Кирка Шинмото. Урок управления линией из ранее в статье.Он показывает, как практиковать то, что он называет 4 строки ).
Очевидно, что у них большой пробег, и поэтому их пропорции инстинктивно точны. Но все равно они постоянно поправляют и без зазрения совести корректируют . Со всеми этими невзрачными разговорами об интуитивном измерении я могу по крайней мере предоставить ссылку на очень короткое, но информативное видео о методах измерения, сделанное замечательным инструктором по рисованию и практикующим Роном Леменом (вам также может понравиться этот минутный клип, который дополняет видео Кирка Шинмото. Урок управления линией из ранее в статье.Он показывает, как практиковать то, что он называет 4 строки ).
Круги Ftw!
В связи с самым первым видео, которое я связал по управлению линиями, вот хорошая статья Рона Лемена о том, как практиковаться в рисовании кругов и эллипсов. Это всегда было проклятием в моем рисовании!
Вдохновение
Во многом то, удастся ли кому-либо добиться успеха в рисовании, в целом, зависит от его приверженности и способности научиться действительно просто получать удовольствие от процесса постепенного обучения. Я считаю, что эта цитата Стива Хьюстона из его книги «Рисование фигур для художников: каждая отметка на счету» соответствует тому, что доктор прописал:
Я считаю, что эта цитата Стива Хьюстона из его книги «Рисование фигур для художников: каждая отметка на счету» соответствует тому, что доктор прописал:
Какова бы ни была ваша мечта, попробуйте следующее: рисовать по пять минут в день. Нарисуйте трубку. Нарисуйте фигуру. Нарисуйте глаз фигуры или что угодно, что вы можете нарисовать за пять минут. Делайте это в течение двух недель и только это. Если вы пропустите день или два, простите себя и начните заново. Когда вы добьетесь этого, делайте это по десять минут в день. Сделайте это в течение еще одной недели. Странная и удивительная вещь в человеческом состоянии заключается в том, что каждому из нас нужно мотивировать себя, чтобы стать тем человеком, которым мы действительно хотим быть.Мотивировать! Обычно речь идет о формировании хороших привычек и построении бесчисленных мелких улучшений: улучшении ремесла, рабочих привычек, время от времени сокращать себе перерыв.
Вот интервью Проко с г-ном Хьюстоном о росте как художника, которое я также нашел весьма вдохновляющим.
Есть несколько инструкторов, которые регулярно публикуют снимки процесса рисования фигур в Instagram, и эти изображения являются отличным дополнением к вашей учебе. Рамон Александр Уртадо — художник и преподаватель из Лос-Анджелеса, а Уилл Уэстон — профессор развлекательного искусства; Арт-центр, Пасадена, Калифорния.Кевин Весте — профессор и художник. Джейкоб Дейн — художник из Сан-Франциско, преподает рисунок и живопись в Академии художеств Сан-Франциско.
Подкасты: Gently Does It (Джон Далтон, также есть хорошая статья, посвященная «Живым мастерам») и The Studio представляют множество замечательных современных художников-фигураторов, и вам обязательно стоит посетить их сайты, чтобы найти еще больше удивительного вдохновения.
Timed Poses
CroquisCafe и New Masters Academy имеют огромную базу данных удивительных ресурсов для рисования поз для повседневного рисования.Ничто не сравнится с рисованием вживую, но это еще один лучший вариант, если вы рисуете по фигуре.
Честь быть неправым
Я нашел много учителей и мастеров, которые, так или иначе, намекают на процесс рисования или рисования, включающий толчков / вытягиваний, или постоянных корректировок и исправлений, по существу принятие того факта, что в процессе рисования или раскраски вы получите некоторые вещи в исходной выкладке или эскизе, и это нормально.Исправление и уточнение должны быть встроены в процесс. Художница и учительница Шэрон Спранг прекрасно говорит об этом в своей беседе в подкасте «Предлагаемое пожертвование», выпуск 26:
Я учу их уважать свою неправоту, что единственный способ быть правым — это сравнение и противопоставление (с живой моделью) значит, они ошибаются; и просто научитесь постоянно ошибаться … вы не можете правильно рисовать, вы не можете быть правильными с ценностью, вы не можете быть правильными с цветом — вы должны сначала ошибиться, чтобы увидеть, что правильно.
Практика
Это не ракетостроение, требующее усердной практики для внесения удовлетворительных улучшений, но что мы должны практиковать, чтобы улучшить рисование фигур? Я собираюсь ответить на этот вопрос, поскольку, вероятно, имеет значение, где вы находитесь в своем собственном путешествии, но вот интересное видео от Proko Best Drawing Exercises — Asking Pros. Мое мнение заключалось в том, что для рисования, жестов, управления линиями и удобства работы с формами (с их рисованием, а также упрощением органических форм до сфер, прямоугольников, эллипсов и т. Д.) — это основные вещи, которые должен освоить новичок. Чтобы мы никогда не заблуждались, я предлагаю составить небольшой контрольный список для себя. Вот мой:
Мое мнение заключалось в том, что для рисования, жестов, управления линиями и удобства работы с формами (с их рисованием, а также упрощением органических форм до сфер, прямоугольников, эллипсов и т. Д.) — это основные вещи, которые должен освоить новичок. Чтобы мы никогда не заблуждались, я предлагаю составить небольшой контрольный список для себя. Вот мой:
Очевидно, что сделать все это за один день довольно сложно, поэтому я стараюсь изо всех сил и чередую их по дням, как в тренажерном зале (например, день груди и спины, день ног и пресса. и др.)
Рисунки фигур | Encyclopedia.com
Определение
Цель
Меры предосторожности
Описание
Результаты
Ресурсы
Рисунки с рисунками — это методы проективной диагностики, при которых человеку предлагается нарисовать человека, объект или ситуацию так, чтобы когнитивные можно оценить межличностное или психологическое функционирование.
Проективный тест — это тест, в котором испытуемый реагирует или предлагает неоднозначные, абстрактные или неструктурированные стимулы, часто в форме картинок или рисунков. В то время как другие проективные тесты, такие как метод Rorschach Technique и Thematic Apperception Test , просят испытуемого интерпретировать существующие картинки, тесты рисования фигур требуют, чтобы испытуемый сам создавал картинки. В большинстве случаев детям дают тесты по рисованию. Это потому, что это простая, управляемая задача, которая может понравиться детям.
В то время как другие проективные тесты, такие как метод Rorschach Technique и Thematic Apperception Test , просят испытуемого интерпретировать существующие картинки, тесты рисования фигур требуют, чтобы испытуемый сам создавал картинки. В большинстве случаев детям дают тесты по рисованию. Это потому, что это простая, управляемая задача, которая может понравиться детям.
Некоторые тесты по рисованию фигур в первую очередь предназначены для измерения когнитивных способностей или когнитивного развития. В этих тестах учитывается, насколько хорошо ребенок рисует, а также его содержание. В некоторых тестах самооценка ребенка рассматривается с помощью рисунков. В других тестах по рисованию фигур межличностные отношения оцениваются, когда ребенок рисует семью или другую ситуацию, в которой присутствует более одного человека. Некоторые тесты используются для оценки жестокого обращения с детьми.Другие тесты включают интерпретацию личности с помощью рисунков объектов, таких как дерево или дом, а также людей.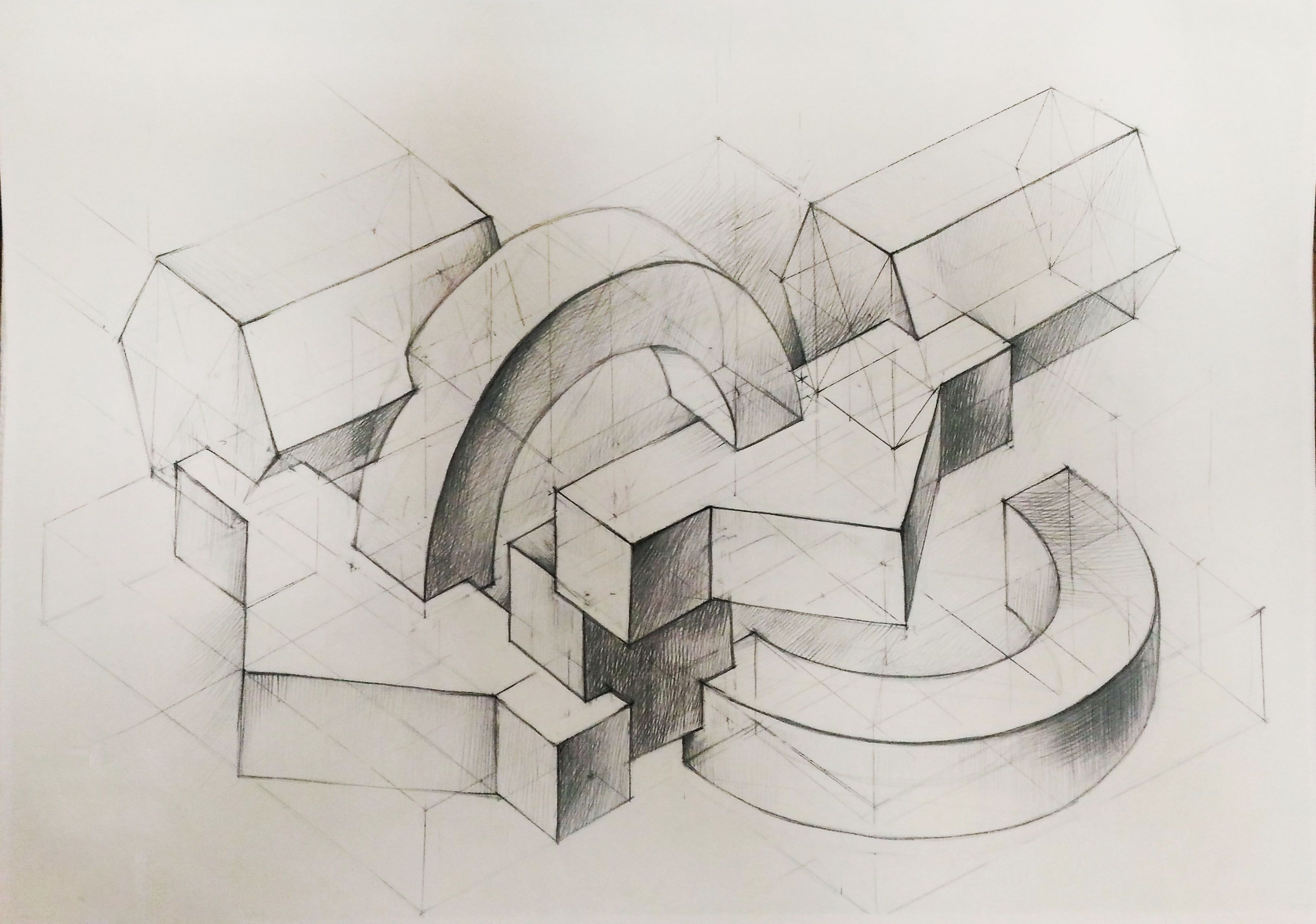 Наконец, некоторые тесты на рисование фигур используются как часть диагностической процедуры для определенных типов психологических или нейропсихологических нарушений, таких как дисфункция центральной нервной системы или умственная отсталость.
Наконец, некоторые тесты на рисование фигур используются как часть диагностической процедуры для определенных типов психологических или нейропсихологических нарушений, таких как дисфункция центральной нервной системы или умственная отсталость.
Несмотря на гибкость в администрировании и интерпретации рисунков фигур, для этих тестов требуются опытные и обученные администраторы, знакомые как с теорией, лежащей в основе тестов, так и со структурой самих тестов.Интерпретации следует проводить с осторожностью, и следует учитывать ограничения проективных тестов. Как правило, рекомендуется использовать проективные тесты как часть общей батареи тестов. Использование рисования фигур не пользуется большой профессиональной поддержкой, поэтому приведенные ниже примеры следует интерпретировать с осторожностью.
Тест «Нарисуй человека», разработанный Гуденафом в 1926 году, был первым формальным тестом на рисование фигур. Он использовался для оценки когнитивных и интеллектуальных способностей ребенка, отраженных в качестве рисунка.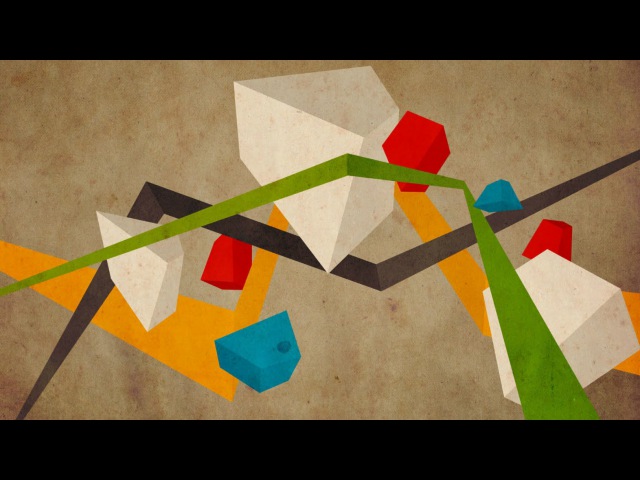 Позднее Харрис в 1963 году пересмотрел этот тест как Тест рисования Гуденаф-Харриса (GHDT), который включал подробную систему подсчета очков и позволял рисовать мужчин, женщин и себя. Система выставления оценок в первую очередь отражала способ познавательного развития ребенка. GHTD подходит для детей в возрасте от трех до 17 лет, хотя было установлено, что он наиболее полезен для детей от трех до десяти лет.
Позднее Харрис в 1963 году пересмотрел этот тест как Тест рисования Гуденаф-Харриса (GHDT), который включал подробную систему подсчета очков и позволял рисовать мужчин, женщин и себя. Система выставления оценок в первую очередь отражала способ познавательного развития ребенка. GHTD подходит для детей в возрасте от трех до 17 лет, хотя было установлено, что он наиболее полезен для детей от трех до десяти лет.
Тест «Нарисуй человека» (DAP) был разработан Machover в 1948 году и использовался рисунок рисунков более проективным образом, сосредоточив внимание на том, как рисунки отражают тревоги, импульсы, самооценку и личность тестируемого.В этом тесте детей сначала просят нарисовать человека. Затем их просят нарисовать изображение человека пола, противоположного первому рисунку. Иногда детей также просят нарисовать себя и / или членов семьи. Затем им задают ряд вопросов о них самих и о рисунках. Эти вопросы могут касаться настроения, амбиций, а также хороших и плохих качеств людей на рисунках. Картинки и вопросы в DAP предназначены для получения информации о тревогах, импульсах и личности ребенка в целом.DAP — это наиболее часто используемый сегодня тест на рисование фигур. Система оценки, подходящая для взрослых, была разработана в 1993 году Митчелом, Трентом и МакАртуром.
Картинки и вопросы в DAP предназначены для получения информации о тревогах, импульсах и личности ребенка в целом.DAP — это наиболее часто используемый сегодня тест на рисование фигур. Система оценки, подходящая для взрослых, была разработана в 1993 году Митчелом, Трентом и МакАртуром.
В 1992 году Наглиери и его коллеги создали более конкретную систему выставления оценок для тестов рисования фигур под названием «Нарисуй человека: процедура проверки эмоционального расстройства» (DAP: SPED), основанную на большой стандартизированной выборке. Этот метод оценки включает 55 пунктов, которые оценивает администратор теста на основе рисунков ребенка и ответов на вопросы.DAP: SPED подходит для детей в возрасте от шести до 17 лет. Он часто используется в качестве метода скрининга для детей, которые могут испытывать трудности с социальной адаптацией и нуждаются в дальнейшей оценке.
Тест Дом-Дерево-Человек (HTP), созданный Баком в 1948 году, позволяет измерить самовосприятие и отношения, требуя от испытуемого нарисовать дом, дерево и человека.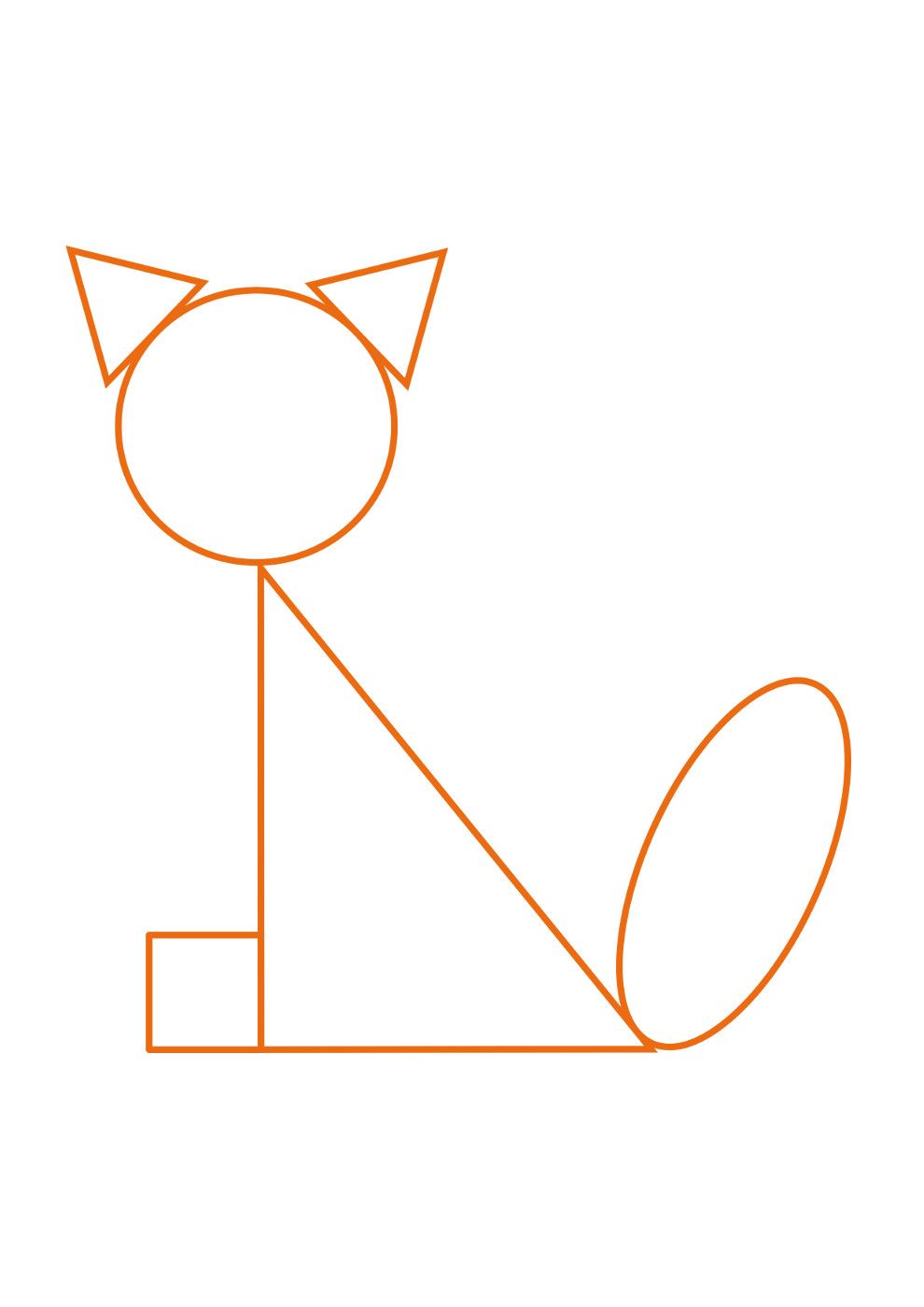 Изображение дома должно вызывать в памяти чувства ребенка к своей семье. Изображение дерева должно вызывать чувство силы или слабости.Изображение человека, как и другие тесты на рисование фигур, позволяет получить информацию о самооценке ребенка. HTP, хотя в основном выдается детям и подросткам, подходит для всех, кто старше трех лет.
Изображение дома должно вызывать в памяти чувства ребенка к своей семье. Изображение дерева должно вызывать чувство силы или слабости.Изображение человека, как и другие тесты на рисование фигур, позволяет получить информацию о самооценке ребенка. HTP, хотя в основном выдается детям и подросткам, подходит для всех, кто старше трех лет.
Техника кинетического рисования семьи (KFD), разработанная Бернсом и Кауфманом в 1970 году, требует от испытуемого нарисовать изображение всей своей семьи. Детей просят нарисовать картину своей семьи, включая самих себя, «что-то делают». Эта картинка предназначена для выявления отношения ребенка к своей семье и общей семейной динамики.KFD иногда интерпретируется как часть оценки жестокого обращения с детьми.
Техника рисования в кинетической школе (KSD), разработанная в 1974 году Праутом и Филлипсом, требует, чтобы ребенок нарисовал себя, учителя и одного или нескольких одноклассников. Этот рисунок призван выявить отношение ребенка к людям в школе и его или ее функционированию в школьной среде.
Как и все проективные измерения, оценка на тестах по рисованию более субъективна.Специальные системы оценки, такие как DAP: SPED, могут использоваться для предоставления более объективной информации. Большинство тестов по рисованию фигур имеют какую-то систему объективной оценки; однако инструкции, данные ребенку, вопросы, задаваемые администратором теста, и интерпретация рисунков, которую администратор делает для рисунков, являются гибкими, и это затрудняет сравнение результатов между детьми даже по одному и тому же критерию. Кроме того, многие клиницисты предпочитают не полагаться на системы оценки и полностью полагаться на свои собственные интуитивные суждения относительно их интерпретации содержания изображения.
Рисунки с рисунками часто интерпретируются с учетом соответствующего когнитивного развития. Система подсчета баллов DAP: SPED Наглиери учитывает, какие особенности рисунка подходят детям разного возраста. Например, пятилетние дети должны делать довольно простые рисунки людей, состоящие из головы, глаз, носа, рта, тела, рук и ног. С другой стороны, ожидается, что 11-летний ребенок будет иметь больше деталей на картинке, например, более четко очерченную шею, одежду и руки в определенном направлении.
С другой стороны, ожидается, что 11-летний ребенок будет иметь больше деталей на картинке, например, более четко очерченную шею, одежду и руки в определенном направлении.
Иногда рисунки фигур оцениваются с точки зрения собственного образа. Дети часто проецируются на рисунках. Например, женщины с проблемами изображения тела могут отражать эти проблемы в своих рисунках. Жертвы сексуального насилия могут подчеркивать сексуальные характеристики в своих рисунках.
Психологическая, нейропсихологическая или эмоциональная дисфункция также может рассматриваться при интерпретации рисунка. Такая интерпретация часто выполняется с помощью рисунков, сделанных взрослыми.Например, человек, который игнорирует или искажает части тела, может иметь эмоциональное расстройство. Чрезмерная детализация сексуального характера рисунка может указывать на сексуальную дезадаптацию.
Семейная динамика также интерпретируется с помощью рисунков. Например, в тесте «Кинетический рисунок семьи» изображение, на котором члены семьи находятся в разных комнатах, может указывать на изоляцию или отсутствие взаимодействия между членами семьи.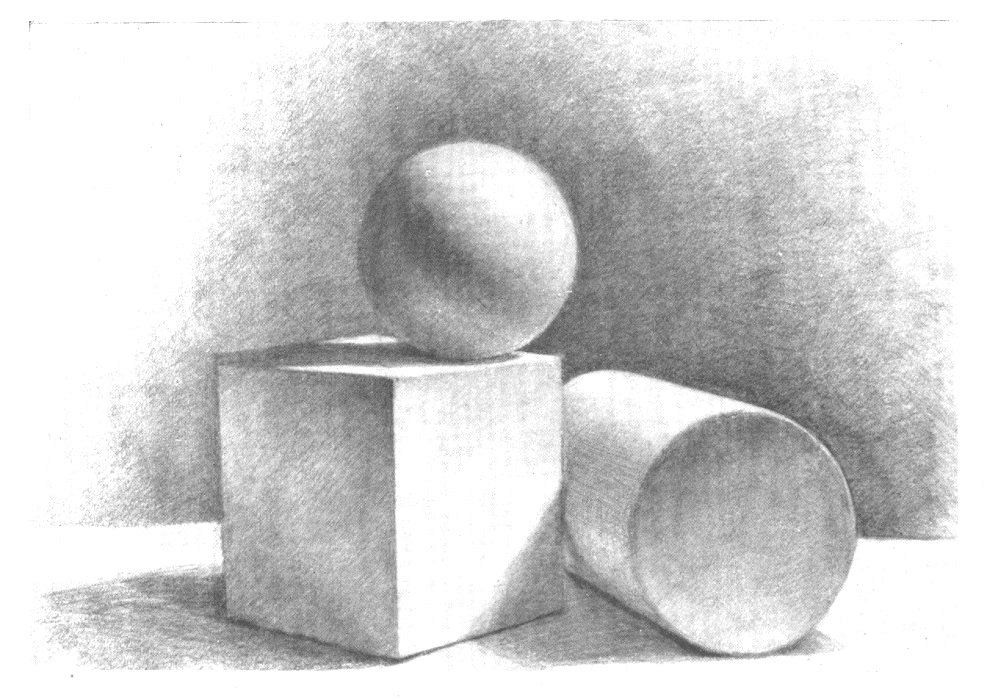
Рисунки-рисунки также интерпретируются в отношении жестокого обращения с детьми.В 1994 году фон Хаттон разработал систему баллов для ПВТ и ДАП, сосредоточив внимание на показателях жестокого обращения с детьми, которые могут присутствовать на рисунках. Рисунок семьи в тесте KFD также может указывать на жестокое обращение.
Было много споров по поводу общей надежности и достоверности тестов на рисование фигур (и проективных тестов в целом). Например, при использовании структурированных систем оценки DAP оказался надежным показателем, особенно для когнитивного развития детей.Однако что касается конкретных личностных характеристик, проблем с самооценкой или личностных дисфункций, использование рисунков с фигурами получило относительно небольшую поддержку.
КЛЮЧЕВЫЕ ТЕРМИНЫ
Проективный тест — Психологический тест, в котором тестируемый реагирует или предлагает неоднозначные, абстрактные или неструктурированные стимулы, часто в форме картинок или рисунков.
Надежность — Способность теста давать стабильные, повторяемые результаты.
Стандартизация — Проведение теста среди выборочной группы людей с целью установления норм оценки. Структурированная система баллов DAP: SPED была стандартизирована с использованием выборки из более чем 2300 детей и подростков.
Действительность — Способность теста точно измерять то, что он утверждает.
КНИГИ
Грот-Марнат, Гэри. Справочник по психологической оценке 3-е издание. Нью-Йорк: Джон Уайли и сыновья, 1997.
Клайн, Пол. Справочник по психологическому тестированию. Нью-Йорк: Рутледж, 1999.
Рейнольдс, Сесил Р. Комплексная клиническая психология, Том 4: Оценка. Amsterdam: Elsevier, 1998.
Ali Fahmy, Ph.D.
Рисунок рисунка (онлайн) — Лига студентов-художников
Описание класса
Этот класс рисования виртуальной жизни ставит перед нами уникальные и интересные задачи, которые могут улучшить нашу способность проникать в суть построения убедительной фигуры человека в трехмерном пространстве.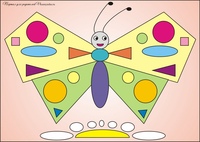 Используя геометрические, перспективные и анатомические принципы, мы проанализируем построение фигуры, используя старые мастерские рисунки и фотографии, разработанные специально для рисования в живую.
Используя геометрические, перспективные и анатомические принципы, мы проанализируем построение фигуры, используя старые мастерские рисунки и фотографии, разработанные специально для рисования в живую.
Класс будет состоять из критических обзоров, лекций и демонстраций. Студенты могут работать над заданиями, относящимися к темам класса, и представлять их для критики для каждого класса. Задания включают рисунки автопортретов, этюды с натуры и копии старых мастеров с сильным акцентом на концептуальном. Хорошее строительство — основа хорошего моделирования с ценностями.
Этот класс предложит как практический, так и исторический взгляд на использование материалов и техник, используемых художниками от эпохи Возрождения до современного классического рисунка.
Об инструкторе
Джон де Мартин является одним из ведущих художников-фигураторов, работающих сегодня, и более двадцати лет преподавал рисование и живопись в самых престижных академиях и ателье страны.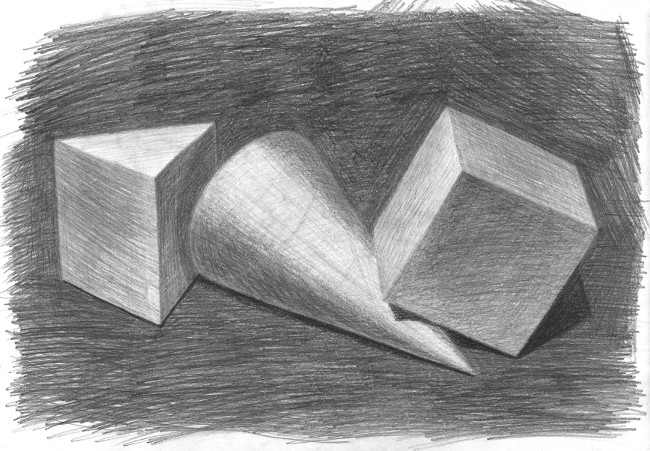 Среди них — Лига студентов-искусствоведов, Нью-Йоркская академия искусств, Центральная академия искусств, Художественная школа Януса, Studio Incamminati и Школа дизайна Парсонса.Он выставлялся в галереях Hirschl & Adler, галерее Джона Пенса, Музее Арно, Институте американского искусства Батлера, Музее Флоренс Грисвальд и Пекинском мировом художественном музее, представленных на выставке «Современный американский реализм».
Среди них — Лига студентов-искусствоведов, Нью-Йоркская академия искусств, Центральная академия искусств, Художественная школа Януса, Studio Incamminati и Школа дизайна Парсонса.Он выставлялся в галереях Hirschl & Adler, галерее Джона Пенса, Музее Арно, Институте американского искусства Батлера, Музее Флоренс Грисвальд и Пекинском мировом художественном музее, представленных на выставке «Современный американский реализм».
Он вырос в Уилмингтоне, штат Делавэр, а затем переехал в Нью-Йорк, где окончил Институт Пратта со степенью бакалавра изящных искусств в кинопроизводстве. Впоследствии он поступил в Лигу студентов-художников, а также учился в частном порядке с Майклом Авиано.В настоящее время он живет в Уайт-Плейнс и преподает в своей студии в Порт-Честере, Нью-Йорк.
Работа Джона была воспроизведена в таких публикациях, как «The Classicist», Classical Drawing Atelier, «Lessons in Classical Drawing», Watson-Guptil Publications. «Star Wars Art: Visions» (Abrams Publication) и «Classical Life Studio: Уроки и учения в искусстве рисования фигур», Sterling Publications.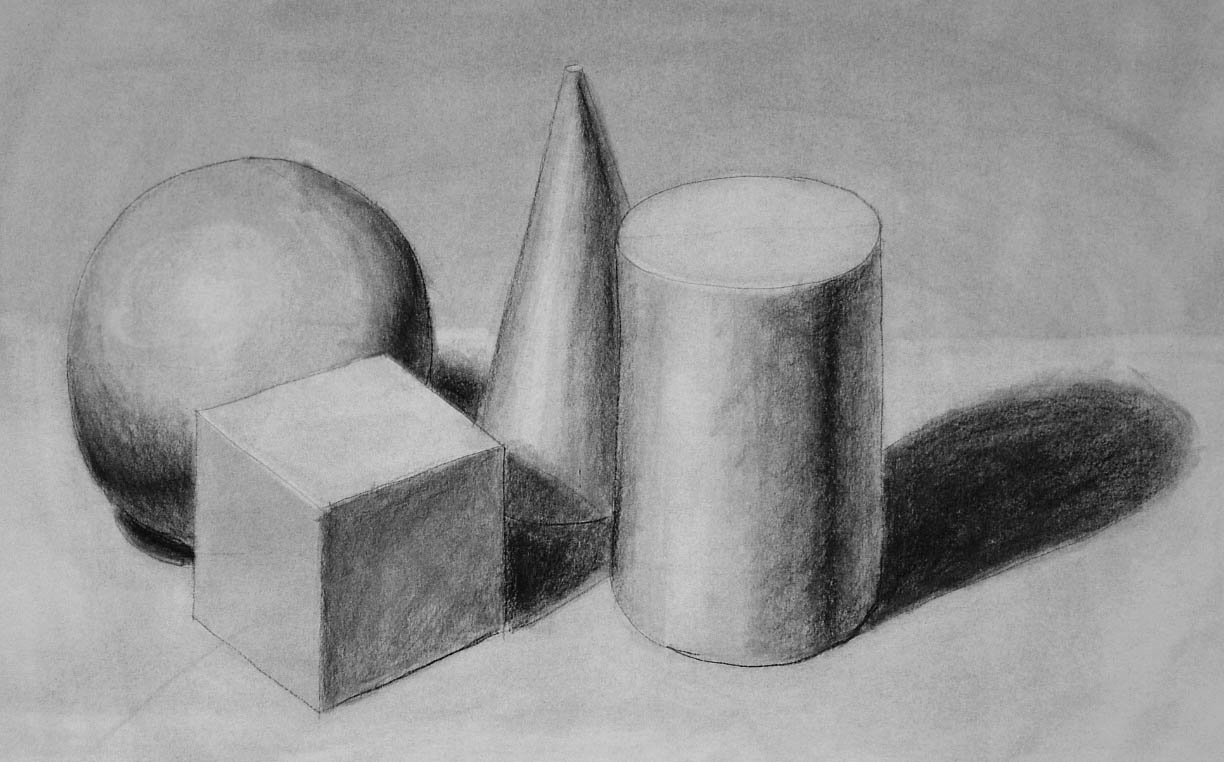 Он написал и проиллюстрировал более двадцати пяти статей о классической технике рисования фигур для журнала Drawing Magazine.
Он написал и проиллюстрировал более двадцати пяти статей о классической технике рисования фигур для журнала Drawing Magazine.
В своих картинах Джон концентрируется на фигурах, помещенных на открытом воздухе и в интерьере, а также на портретах и индустриальных пейзажах.
Как масштабировать рисунки — Практическое руководство — Художники и иллюстраторы
Автор и репетитор Джейк Спайсер объясняет простой способ проверить масштаб ваших рисунков
Делаете ли вы чертежи фигур на основе наблюдений, справочных материалов или просто на основании своего воображения, легко ошибиться в относительном масштабе.Ключ к достижению лучших пропорций при рисовании фигуры заключается в улучшении рабочего процесса. Наиболее эффективные процессы сочетают в себе наблюдение (рисование фигуры снаружи внутрь) с пониманием (использование структуры и анатомических знаний для рисования фигуры изнутри наружу) для достижения общих пропорций фигуры.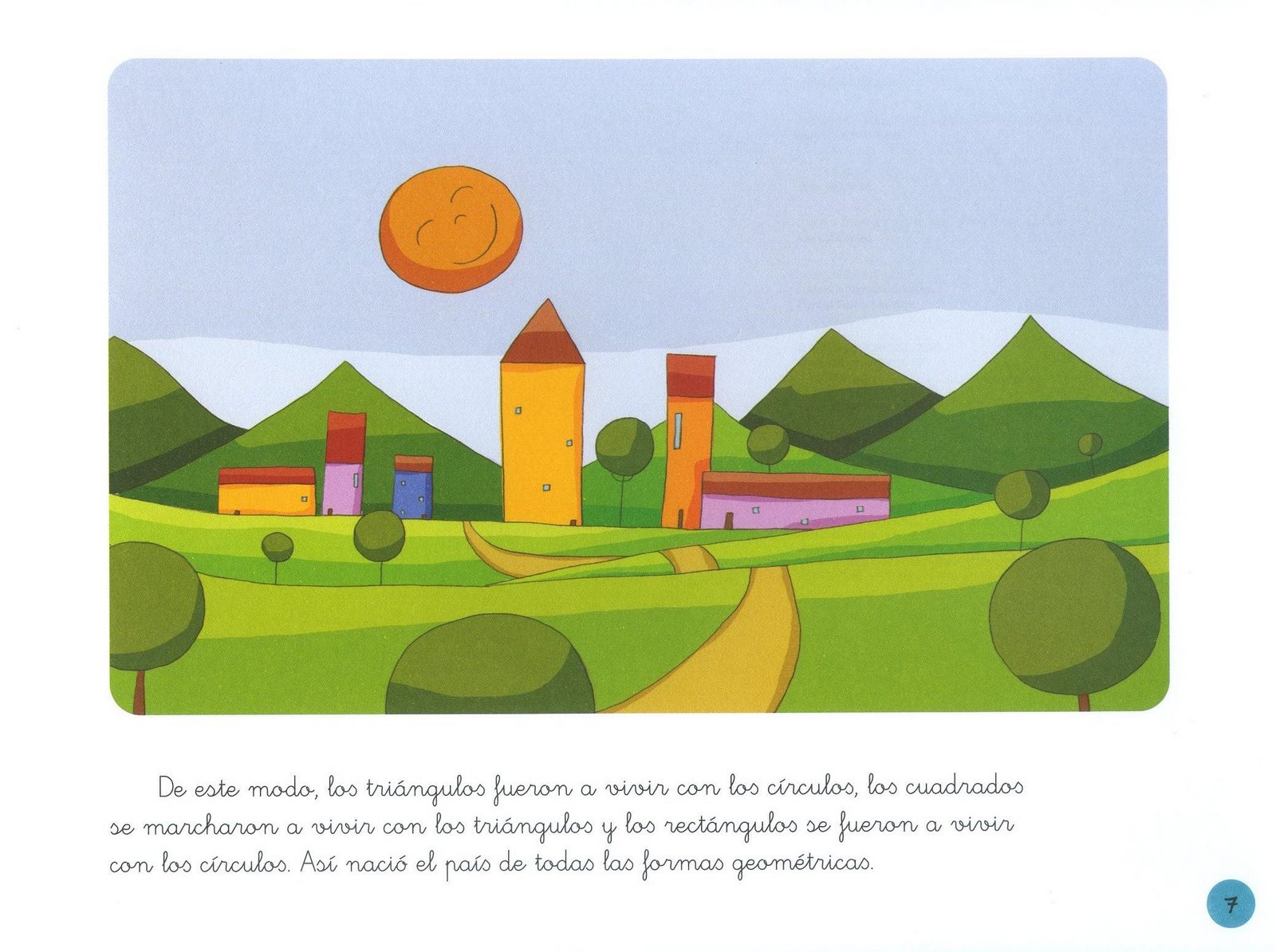 Вот несколько советов, которые помогут вам добиться лучших пропорций в ваших рисунках, которые вы можете адаптировать и ассимилировать в своих собственных процессах рисования. Помните, что измерения могут быть полезны, но вы не должны полагаться на них.
Вот несколько советов, которые помогут вам добиться лучших пропорций в ваших рисунках, которые вы можете адаптировать и ассимилировать в своих собственных процессах рисования. Помните, что измерения могут быть полезны, но вы не должны полагаться на них.
1. Начните с больших форм
Чтобы фигура оставалась пропорциональной, вы должны постоянно переключаться между рисованием конкретного и рисованием целого. Работая только над деталями, вы рискуете потерять пропорции по мере удаления от исходной точки. Начните с обозначения верхнего, нижнего, левого и правого пределов фигуры и набросайте простую форму, охватывающую всю фигуру. Используйте короткие резкие линии, чтобы отточить очертания фигуры, как скульптор, отрезающий камень.Используйте голову, руки и ноги, чтобы измерить пропорции остальной фигуры.
2. Определить ориентиры
Упрощенные формы обычно используются для иллюстрации воображаемых фигур; они также могут помочь вам структурировать ваш наблюдательный рисунок и упростить рассмотрение основных масс тела.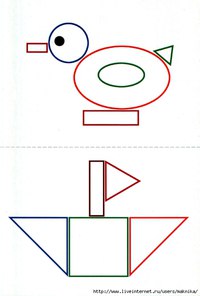 Когда вы смотрите на своего объекта, представьте себе форму его или ее суставов и основных неподвижных масс, лежащих в основе позы. Цель состоит в том, чтобы создать структуру, которая может лежать в основе ваших рисунков фигуры, помогая вам понять как форму тела под одеждой, так и анатомию под кожей.
Когда вы смотрите на своего объекта, представьте себе форму его или ее суставов и основных неподвижных масс, лежащих в основе позы. Цель состоит в том, чтобы создать структуру, которая может лежать в основе ваших рисунков фигуры, помогая вам понять как форму тела под одеждой, так и анатомию под кожей.
3. Проведите сравнения
Используйте ориентиры на рисунке в качестве ориентиров и проверьте взаимосвязь между ними. Снимайте мерки, держа карандаш на расстоянии вытянутой руки, закрыв один глаз и измеряя большим пальцем. Используйте это расстояние как единицу измерения для сравнения с другими расстояниями.
Ищите относительные отношения. Например, вы можете измерить расстояние от плеча до плеча вашего объекта и обнаружить, что это измерение совпадает с расстоянием от верхней части плеча до талии.Затем вы можете вернуться к своему рисунку и убедиться, что соотношение такое же.
Дополнительные советы по рисованию фигур от Джейка Спайсера в его ежемесячной колонке для печатного издания журнала Artsist & Illustrators
www. jakespicer.weebly.com
jakespicer.weebly.com
Автор
Художники и иллюстраторы
Artists & Illustrators — самый популярный британский журнал для практикующих художников, который в равной степени актуален как для профессионалов, так и для начинающих любителей, а также для тех, кто рисует исключительно для удовольствия.Полный пошаговых практических советов, собственных работ читателей, эксклюзивных статей об известных именах и экспертных тестов продукции — это лучшее издание для каждого художника, ищущего вдохновения, независимо от того, предпочитает ли он живопись, рисунок или гравюру.
Рисунок фигуры: Анатомия стиля
Биография
Меня зовут Лэнни Маркаски, я художник из Нью-Йорка. Я вырос в Санта-Крус, Калифорния, в очень творческой среде, где моя мама была художницей, а отец — гитарным мастером.Я переехал в Лос-Анджелес в 17 лет, чтобы изучать искусство, и после получения степени бакалавра искусств в области иллюстраций в университете Лонг-Бич, я переехал в Нью-Йорк с женой, чтобы продолжить карьеру. Я работаю с 2015 года в качестве независимого художника по раскадровке и концептуального художника в индустрии рекламы и кино. Я работаю над всем, от рекламы и музыкальных клипов до телевидения и фильмов. Фигуративный рисунок и живопись всегда были для меня очень важны, а также имеют решающее значение для моей работы. Я продолжал учиться и работать в таких местах, как Лига студентов-художников Нью-Йорка и Chelsea Classical Studios.Я всегда рисовал столько фигур с натуры, что не видел особых причин брать уроки рисования фигур на компьютере, но я все равно записался на курс Патрика Джонса «Анатомия стиля», и я очень рад, что поступил. !
Традиционная работа в онлайн-курсе
Было действительно интересно работать по традиции на онлайн-курсе рисования фигур. На самом деле это не сильно отличалось от личного занятия. Вы получаете те же лекции, те же демонстрации, те же отзывы и т. Д.Даже отправить домашнее задание было так же просто, как сфотографировать на моем iPhone и отправить его. Я чувствую, что одна вещь, о которой стоит поговорить, — это идея научиться рисовать фигуры без живой модели. Хотя ничто не заменит рисование с натуры, Патрик предлагает еще одну лучшую вещь, предоставляя отличные фотографии при хорошем освещении, которые он сделал лично. Сам класс также больше ориентирован на понимание концепций рисования фигур и анатомии, поэтому раздаточных материалов и ссылок Патрика было действительно более чем достаточно.Рисунок ниже — это пример, который я сделал с фотографии, но вы можете увидеть, как я применяю то, что я учусь, используя фотографию в качестве образца, а не просто копирую фотографию.
Однако, помимо того, что я делал домашнее задание только по фотографиям, я старался всегда ходить на занятия по рисованию фигур, а также выполнять домашние задания с натуры, и я очень рекомендую это всем, кто изучает рисование фигур. Работа из жизни облегчила мне понимание концепций, и чем лучше я понимал концепции, тем легче было применить их к работе с фотографиями и воображением.
Рисование мышц
Мне очень помогло то, как Патрик представил мышечные структуры. Его обучение — результат его многолетнего опыта изучения анатомии. Он не просто повторяет слова из книги по анатомии и объясняет, где прикрепляются мышцы, он дает понять, что является наиболее важным, в зависимости от данной области. В одном месте это может помочь лучше понять происхождение и прикрепление мышцы, в другом месте может быть лучше понять группировку нескольких мышц, а в другом месте вы можете сосредоточиться на более крупной общей форме и меньше думать о некоторых. конкретной анатомии.Такой способ обучения ускорил мой прогресс и облегчил процесс работы.
Анализировать, понимать, рисовать
Патрик всегда вбивал нам в голову идею AUD: анализировать, понимать, рисовать. Я обнаружил, что это невероятно важно в моей работе. Это заставило меня немного притормозить и по-настоящему понять, на что я смотрю, прежде чем я произвел впечатление. Это не только сделало мои рисунки лучше и нагляднее, но и фактически ускорило мой процесс, потому что я получал правильную оценку с первого раза, вместо того, чтобы возвращаться и исправлять ее.
Дух позы
Мне понравилось, как Патрик говорил о передаче духа позы, потому что ее нельзя передать копированием фотографии, нужно действительно приложить усилия, чтобы понять и передать, что происходит. Это отличный способ создать более интересный рисунок, рассказывающий историю. Я считаю одним из самых важных моментов в передаче духа позы, отображая взаимосвязь между тремя большими массами в теле: головой, грудной клеткой и тазом.Когда я смотрю на модель, я пытаюсь понять позу. Есть ли нога, несущая вес, или вес более равномерно распределяется на обе ноги? Есть ли на теле участки тела, которые растягиваются, а другие — сжимаются? Как массы ориентированы в пространстве и в перспективе? Есть ли скручивания? Какие мышцы активированы, а какие расслаблены? Где скелет под мышцами? И так далее. Ответы на все эти вопросы в моем рисунке не только дают мне копию того, что я вижу, но и позволяют мне ясно и более убедительно передать то, что происходит.
Структура бедра
Мне очень понравилось глубокое изучение структуры бедра. У Патрика были очень четкие диаграммы, помогающие идентифицировать формы, и он отлично поработал, объясняя различия между мужчинами и женщинами. Небольшая вещь, которая имела большое значение для меня, — это узнать о толстых подушечках, которые женщины могут носить под своими большими вертелами на бедрах. Шишка, которую я видел много раз в жизни, но никогда не понимал, что это такое и как правильно ее описать.У него также были отличные мнемонические приемы для их запоминания, например, бабочка для описания средней и большой ягодичных мышц.
Мой процесс
Я подхожу к рисованию женской фигуры так же, как и к мужской. Я начинаю с попытки запечатлеть жест, по-настоящему подчеркивая движение между головой, грудной клеткой и тазом. Я пытаюсь улучшить рисунок, ища ритмы по всему телу, находя области, где я могу провести линии по всему телу, чтобы найти, где они могут быть связаны.Например, продолжение линии шеи может привести меня к бедру. Узнав о различиях между мужчинами и женщинами, я смогла преувеличить свои рисунки женской модели, чтобы усилить эффект. Например, меньшая грудная клетка, более широкие бедра и даже дополнительные жировые подушечки в определенных областях.
Руки и ноги
Руки и ноги всегда непросты, и я считаю, что эти две области следует тщательно продумать.Было здорово, что Патрик объяснил свой подход и узнал, как он предпочитает упрощать. Как и в большинстве его учений, он много внимания уделял жестам и преувеличениям, что помогло мне больше думать о передаче энергии и движении рук и ног. Также было полезно сначала опустить руки и ноги в общие формы, прежде чем слишком подробно описывать структуру.
Наблюдая за развитием
Патрик действительно заставил меня задуматься об искусстве и принять уверенные решения в своей работе, вместо того, чтобы использовать рисование только для изучения предмета.Перед этим занятием я гораздо больше сосредоточился на понимании фигуры в линии, что я все еще считаю отличным упражнением, но как иллюстратор, очень интересующийся дизайном, я хотел новый подход. Было здорово работать с Патриком, потому что он помог мне добраться до места, где меня все еще интересовали трехмерные формы, жесты и ритмы, но я мог больше работать с формами, представляющими ценность. Кроме того, он помог мне принять линию как часть законченного рисунка, где я обычно использовал бы линию только для построения фигуры, а затем визуализировал ее значение.Так легко увлечься попытками создать иллюзию реализма, что мы можем забыть, что мы все еще просто наносим уголь на бумагу, и что нам нужно использовать сильные стороны материала.
Последние мысли
Патрик был замечательным учителем и оставил действительно полезные отзывы. На самом деле он дал большую часть своих отзывов во время прямых вопросов и ответов, где он делал нашу домашнюю работу прямо перед нами.Это было здорово, потому что мы не только могли задавать вопросы, но и получали отзывы от одноклассников.
Что меня больше всего поразило в этом классе, так это то, насколько он отличался от всех моих других классов рисования фигур. Рисование фигур у иллюстратора действительно отличается от рисунка у хорошего художника. Поскольку все основано на воображении и фотографиях, я узнал гораздо больше о принятии решений, а не просто фиксировал то, что вижу. Работа с жизни всегда была больше связана с изучением модели и описанием формы.Патрик заставил меня больше думать о создании хорошего искусства.
Я очень рекомендую этот курс всем художникам, интересующимся рисованием фигур, особенно если они занимаются иллюстрацией. Патрик действительно знает свое дело и очень увлечен этим. Он также действительно заботится о том, чтобы его ученики учились и прогрессировали.
Вы можете увидеть больше работ Лэнни здесь.
Instagram: @ Lanny.Markasky
Как максимально эффективно использовать свою фигуру Блок для рисования
Многие учителя рисования включают рисование фигур в свои учебные программы.Студенты учатся рисовать фигуру пропорционально, изучая несколько основных правил анатомии человека. Как правило, учитель рисования демонстрирует такие подсказки, как средний рост взрослой фигуры в семь с половиной голов. Студенты могут обращаться к схемам и руководствам, когда они самостоятельно практикуют рисование фигур.
Когда приходит время рисовать на основе наблюдений, это занятие может быть непростым в художественной комнате. Некоторые учителя просят студентов-волонтеров. Добровольцы моделируют разные позы, в то время как остальной класс рисует то, что видят.Некоторые учителя просят учеников использовать деревянные манекены. Студенты могут позировать фигуру и создавать быстрые жесты на основе наблюдения.
Многие ученики могут стесняться внимания всех своих одноклассников, которые смотрят и рисуют их. Студенты находятся в возрасте повышенной неуверенности. Когда учитель просит их позировать классу, это может вызвать сильное беспокойство. Традиционные позы неудобны, и ученики могут чувствовать себя неловко, когда на них все смотрят.
Пачка по вторникам: инновационный способ усовершенствовать ваш следующий блок рисования фигур!
Деревянные манекены можно найти почти в каждой художественной комнате, но у немногих учителей есть достаточно, чтобы каждый ученик мог индивидуально позировать и наблюдать.Манекену также не хватает человеческого выражения и уникальных особенностей, чтобы сделать рисунки учеников более интересными. Учащиеся могут добавлять творческие детали из своего воображения, но если цель состоит в том, чтобы научиться рисовать на основе наблюдений, то это упражнение не совсем подходит.
Как максимально эффективно использовать блок для рисования фигур? Добавьте музыку!
Мы хотим, чтобы учащиеся максимально использовали возможности нашего модуля для рисования фигур. Студентам может быть неудобно стоять на месте в традиционных позах, а деревянным манекенам не хватает реалистичных деталей.Один из способов сделать вашу фигурку более увлекательной — это включить таланты и интересы ваших учеников.
Вдохновение: Льюис Ахенбах и его «Джазовые появления»
Современный художник Льюис Ахенбах создает яркие фигуры джазовых музыкантов в районе Чикаго. В то время как другие наслаждаются вечеринкой в джаз-клубе, Ахенбах там с бумагой и красками, рисует на основе наблюдений, но также рисует то, что слышит. Он часто использует акрил на холсте и пастель на дереве.
Ахенбах создает то, что он называет «джазовыми происшествиями», где публика может наблюдать, как он рисует, пока выступает живой музыкант. Зритель видит, что пока музыкант импровизирует ноты, Ахенбах импровизирует со своим выбором цвета и нанесения знаков. Быстрая мелодия может вызывать агрессивные отметки, а более медленный темп может быть представлен волнистой линией. Однажды барабанщик сказал артисту: «Рисуй так, как я играю».
Льюис Ахенбах выступил и продемонстрировал перед залом, полным преподавателей искусств, на конференции Ассоциации художественного образования Иллинойса в 2019 году.Объяснив свой процесс и поделившись примерами своей работы, Ахенбах представил публике живое выступление. Пока музыкант Грег Уорд играл соло на саксофоне, Ахенбах создавал на своем iPad визуальное произведение. Изображение проецировалось на экран презентации в реальном времени. Педагоги смогли увидеть, как художник сочетал звуковое искусство с изобразительным искусством.
Практическое применение в художественной комнате
Подобно тому, как Ахенбах создает, наблюдая за джазовыми музыкантами, ваши ученики могут создавать свои собственные «события».«Поделитесь процессом Ахенбаха как примером рисования фигур в действии. Спросите своих учеников, не захочет ли кто-нибудь из школьного оркестра или оркестра сыграть для класса. Хотя позирование для традиционного рисунка фигуры может быть неудобным, некоторые студенты могут быть заинтересованы в возможности выступить.
Абстракция и настроение
Как только учащиеся научатся пропорциям рисования фигур, вы можете представить Ахенбаха в качестве примера абстракции. Теперь, когда ваши ученики знают основы, они могут применять полученные знания и быть более выразительными.Учащиеся могут сообщать о своих действиях и настроении, используя разные цвета, формы и отметки. Студенты могут реагировать на тон, высоту звука и темп музыканта. Если у вас несколько добровольцев, студенты могут поразмышлять о том, как разница в выборе инструментов и / или песен повлияла на их рисунки.
Цифровой рисунок фигуры
Подобно тому, как Ахенбах исполнял свое «Джазовое происшествие» с помощью iPad, ваши ученики могли создавать подобные рисунки фигур на своих цифровых устройствах. Вы можете продемонстрировать различные инструменты и эффекты кисти.Студенты могли экспериментировать с жестами и добавлять новые слои для создания своего цифрового изображения.
Студенты могли создавать замедленную съемку рисунков под музыку. Опытные ученики могли создавать анимацию своих фигур. Вы можете побудить студентов сочетать традиционные художественные принадлежности с цифровыми медиа. Студенты могли сфотографировать свои картины. Они могут импортировать это изображение в качестве фона для своего цифрового эскиза.
6 забавных способов поэкспериментировать с цифровым рисунком
Признание других талантов и интересов студентов
Студенты-музыканты могут вдохнуть новую жизнь в ваш блок рисования фигур, но вы также сможете узнать таланты и интересы других студентов.
Вот список поз для действий, которые могут заинтересовать ваших учеников:
- Студенты-спортсмены ведут мяч, пасуют, подбадривают или аплодируют.
- Студенты-танцоры / участники TikTokers могут исполнить рутину.
- Студенты могут сыграть в быструю игру, например, в «Дженгу», в карты или в хакерский рюкзак.
- Студенты могут продемонстрировать уникальные таланты, такие как лассо, гимнастика или боевые искусства.
- Учащиеся могут играть в игры на своем телефоне или устройстве.
Когда вы просите ученика сесть или остановиться перед классом, вы можете заставить этого ученика чувствовать себя некомфортно.Если вы попросите ученика выполнить действие, которое его уже интересует, вы уберете часть этого беспокойства. В то же время вы признаете таланты своих учеников. Не каждый студент хочет внимания, но некоторых из наших студентов часто не замечают. Это упражнение по рисованию фигур может дать этим ученикам возможность проявить себя.
7 идей, которые помогут улучшить вашу учебную программу по рисованию
Последние мысли
Льюис Ахенбах — современный пример художника, создающего искусство на основе наблюдений.Он абстрагирует фигуру и рисует то, что слышит, наблюдая за музыкантом. Его рисунки и картины не являются репрезентативными, напротив, они отражают суть спектакля. Это может быть отличным примером для ваших учеников, которые могут бояться рисовать реалистично. Поощряйте их рисовать жесты, отражающие движение, эмоции и звук.
Вы будете поражены энергией в своей художественной комнате, пока студенты рисуют яркие фигуры, столь же уникальные, как и они. Рисование фигур — важный навык для развития молодых художников.Студенты учатся обращать внимание на размер и форму взаимоотношений и лучше понимать анатомию человека. Просить учеников-добровольцев иногда может показаться рвением зубов, но если вы сделаете это весело, вы можете сделать урок рисования более увлекательным.
Как вы относитесь к рисованию фигур в художественной комнате?
Каких художников вы используете в качестве примеров в своем блоке рисования?
Как обустроить класс и материалы для рисования фигур?
Grand Central Atelier | Рисунок Рисунок 3: Визуализация мастер-копии (онлайн-курс)
Описание курса
Опираясь на навыки, полученные в классе «Блок-в мастер-копии», учащиеся будут обучаться анализу, пониманию и достижению чувства формы посредством изучения мастер-копий рисунков.В течение шести недель мы проанализируем три основных чертежа, перейдя от их блока к их концептуальной визуализированной схеме, определив, что такое тень, что такое свет и как объемы могут быть восприняты с помощью концепции управления стоимостью. На занятиях будут представлены демонстрации и критические обзоры. Студентам будет предложено работать над рисунками вместе с преподавателем и продолжать рисовать рисунки вне класса.
Этот класс является предварительным условием для Уровня 4: Структура / Анатомия фигуры. Студенты должны посоветоваться со своим инструктором, прежде чем переходить в следующий класс.
Серия чертежей фигур (онлайн)
Учащиеся, серьезно настроенные на укрепление своих навыков рисования фигур, могут извлечь большую пользу из последовательных занятий, каждое из которых основывается на концепциях и навыках, разработанных в предыдущем. Это позволяет студентам постепенно вводить более сложные концепции, отслеживать свой прогресс и тренироваться, имея в виду конкретные цели.
Следующая секция каждого класса будет предлагаться на следующий семестр в тот же день / время, чтобы учащиеся могли продвигаться в учебе под одним и тем же наставником.
Уровень 1: Блокирующие торги — учащиеся копируют фигурные пластины из знаменитого руководства по рисованию Чарльза Барга, чтобы ознакомиться с базовыми навыками, такими как блокирование, сравнительное измерение и развитие сильного чувства меры и наблюдения.
Уровень 2: Блок-входные мастер-копии: учащиеся изучают блок-входной аспект чертежей-мастер-копий, чтобы представить более сложные аспекты, такие как композиция, динамические контуры и привнесение трехмерного мышления в этап блокирования.Уровень 1 — необходимое условие для этого класса.
Уровень 3: Рендеринг мастер-копии — учащиеся создают мастер-копии чертежей, чтобы заложить прочную основу моделирования форм и развить чувство объема за счет акцента на концепциях света и формы. Уровень 2 является необходимым условием для этого класса.

 А. Искусство фигурного катания на коньках. — М.: Советская Россия, 1967.— 230 с
А. Искусство фигурного катания на коньках. — М.: Советская Россия, 1967.— 230 с При изменении стиля, они (изменения) автоматически применятся ко всем элементам, отформатированным с этим стилем, в рисунке.
При изменении стиля, они (изменения) автоматически применятся ко всем элементам, отформатированным с этим стилем, в рисунке.

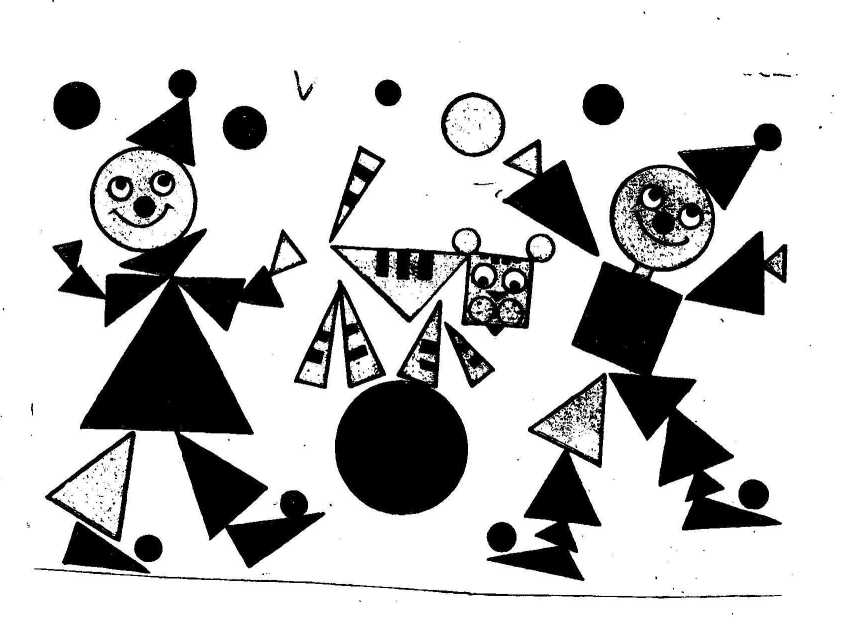
 Смотрите Главу 11. Графика, Галерея и текстовые эффекты в этом руководстве для получения более подробной информации.
Смотрите Главу 11. Графика, Галерея и текстовые эффекты в этом руководстве для получения более подробной информации. Draw автоматически добавит имя пользователя и дату в нижней части текстового поля.
Draw автоматически добавит имя пользователя и дату в нижней части текстового поля.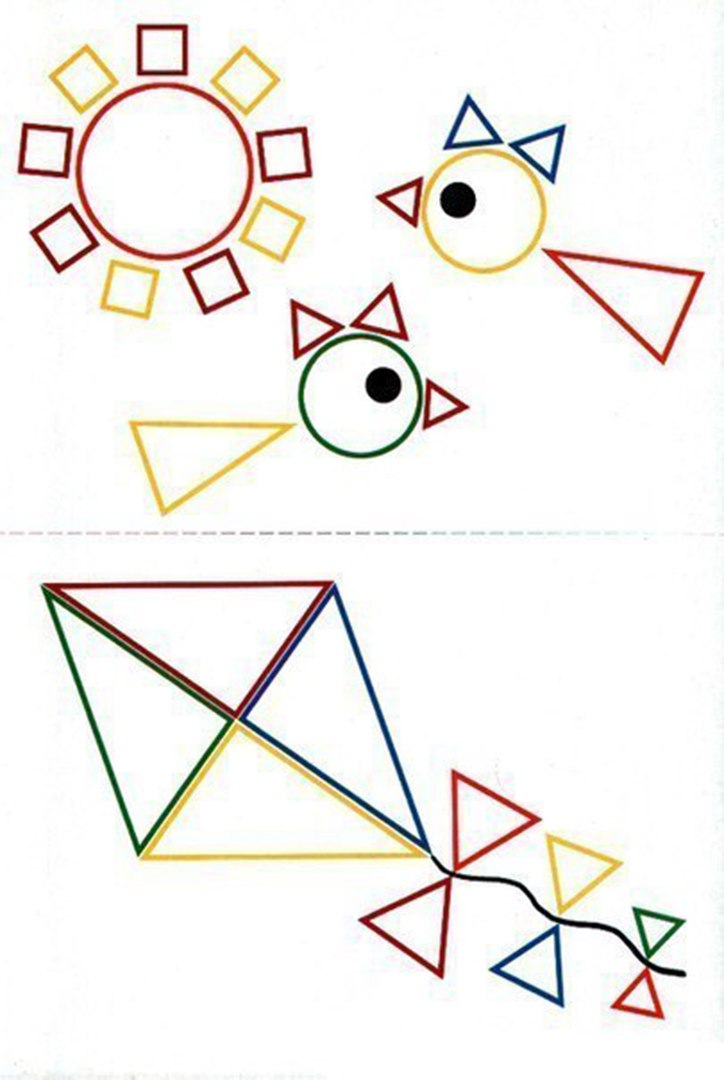 Рисунок который можно увидеть через лупу, перенесите в новое решение. 2-5 профильная прямая на фронтальную плоскость проекции проецируется в натуральную величину. На аксонометрической проекции вершина B принадлежит оси y.
Рисунок который можно увидеть через лупу, перенесите в новое решение. 2-5 профильная прямая на фронтальную плоскость проекции проецируется в натуральную величину. На аксонометрической проекции вершина B принадлежит оси y.
 ….
….