Песочные часы нарисовать: Как нарисовать песочные часы карандашом поэтапно
- Как нарисовать песочные часы с помощью Корела
- Рисуем песочные часы.
- Шаг 1
- Шаг 2
- Шаг 3
- Шаг 4
- Шаг 5
- Шаг 6
- Шаг 7
- Шаг 8
- Шаг 9
- Шаг 10
- Шаг 11
- Шаг 12
- Шаг 13
- Шаг 14
- Шаг 15
- Шаг 16
- Шаг 17
- Шаг 18
- Шаг 19
- Шаг 20
- Шаг 21
- Шаг 22
- Шаг 23
- Шаг 24
- Шаг 25
- Шаг 26
- Шаг 27
- Шаг 28
- Шаг 29
- Шаг 30
- Шаг 31
- Шаг 32
- Шаг 33
- Шаг 34
- Шаг 35
- Шаг 36
- Шаг 37
- Шаг 38
- Шаг 39
- Шаг 40
- Шаг 41
- Шаг 42
- Шаг 43
- Шаг 44
- Шаг 45
- Шаг 46
- Шаг 47
- Шаг 48
- Шаг 49
- Шаг 50
- Шаг 51
- Шаг 52
- Шаг 53
- Шаг 54
- Шаг 55
- Шаг 56
- Шаг 57
- Шаг 58
- Шаг 59
- Шаг 60
- Шаг 61
- Шаг 62
- Шаг 63
- Шаг 64
- Конечный результат:
- Шаг 1
- Шаг 2
- Шаг 3
- Шаг 4
- Шаг 5
- Шаг 6
- Шаг 7
- Пример в цвете
- Черно-белый пример
- [CSS] Используйте CSS, чтобы нарисовать песочные часы
- Песочные часы в Фотошоп, Уроки
- Рисуем песочные часы в Фотошоп / Creativo.one
- Рисуем песочные часы. Рисуем песочные часы
- Как нарисовать настенные часы
- Как очень легко нарисовать песочные часы
- Форма тела «песочные часы» | концептуальный гардероб
- Создайте песочные часы в Photoshop
- Страница ошибки 404
- Нарисуйте песочные часы в Photoshop • Учебники по Adobe Photoshop
- Как играть в Джуманджи | Официальные правила
- Создать фотореалистичные песочные часы
- Создание фотореалистичных песочных часов
- Окончательное изображение
- Что вам понадобится для этого.
- Шаг 1
- Шаг 2
- Шаг 3
- Шаг 4
- Шаг 5
- Шаг 6
- Шаг 7
- Шаг 8
- Шаг 9
- Шаг 10
- Шаг 11
- Шаг 12
- Шаг 13
- Шаг 14
- Шаг 15
- Шаг 16
- Шаг 17
- Шаг 18
- Шаг 19
- Шаг 20
- Шаг 21
- Шаг 22
- Шаг 23
- Шаг 24
- Шаг 25
- Шаг 26
- Шаг 27
- Шаг 28
- И все готово!
- Загрузить исходный файл для этого учебного курса
Как нарисовать песочные часы с помощью Корела
Сегодня мы будем рисовать песочные часы в Corel Draw!
Как нарисовать песочные часы с помощью Кореле
1. Команда под названием Ellipse Tool (F7) предназначена для создания окружностей. Чтобы наш круг был ровным, нужно некоторое время удерживать кнопку Ctrl, а после перебросить его в другую линию Arrange-Convert to curves(Ctrl+Q). Самая нижняя точка фигуры опускается ниже.
2. Полученную овальную фигуру следует скопировать и немного доработать, чтобы она еще больше походила на составную часть сосуда песочных часов. Кроме того, этот овал еще будет нам полезен на последующих этапах работы.
3. Теперь две первые фигуры необходимо зафиксировать и скопировать в нижней части. В этом нам поможет комбинация следующих команд Pick tool и Ctrl. На данном этапе их можно удлинить в верхней части. Все эти махинации детально прорисованы на рисунке выше.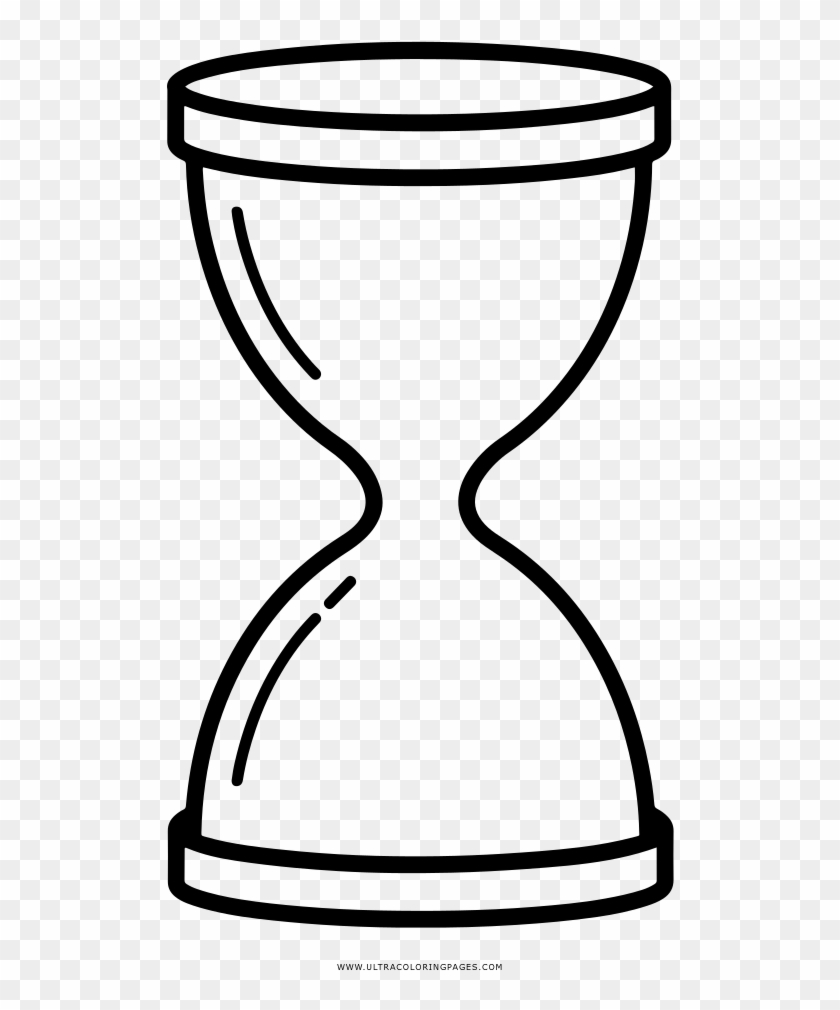
4. Пользуясь функцией Elipse Tool (F7) , мы изобразим новую овальную фигуру, затем копируем её, добавим к общей картине, а сверху с помощью Rectangle Tool расположим еще и прямоугольную фигуру.
5. Квадрат нужно будет обрезать кругами, поэтому поочередно фиксируем окружность и квадратную область с помощью кнопок Shift и Trim. Аналогичные действия необходимо будет повторить с еще одним кругом.
6. После фиксации полученного объекта и овальных фигур выполним функцию Weld. Результат не заставит себя долго ждать. Также нужно будет доработать объединение фигур, избавившись от лишних точек. В некоторых случаях требуется изменение их формата.
7. Внутренние овалы должны пройти через все те же этапы и операции. Контуры песочной колбы уже начали просматриваться, но мы по-прежнему будем рассматривать её внешние и внутренние овалы в качестве отдельных прорабатываемых элементов.
8. Снова возвращаемся к функции Elise Tool(F7), чтобы нарисовать овал, потом копируем его, помещая дубликаты в верхней части экрана. Чем больше значение высоты круга, тем уже должна быть его форма. Далее дополняем изображение парой прямоугольных областей.
9. Сохраняем для себя пять полученных фигур и на время оставляем их в покое.
10. Теперь работаем с верхней частью. Нижнюю овальную фигуру нужно соединить с крупным прямоугольником. Ранее мы уже пользовались такой функцией. Потом нужно будет сделать из средней овальной фигуры и маленького прямоугольника единое целое. В результате должно получиться что-то похожее на рисунок ниже:
11. Применяем для загрузки функцию Fountain Fill Dialog(F11) или открываем палитру.
Важно, чтобы объекты были расположены именно в такой последовательности, иначе верхний овал так и не окажется самым верхним элементом.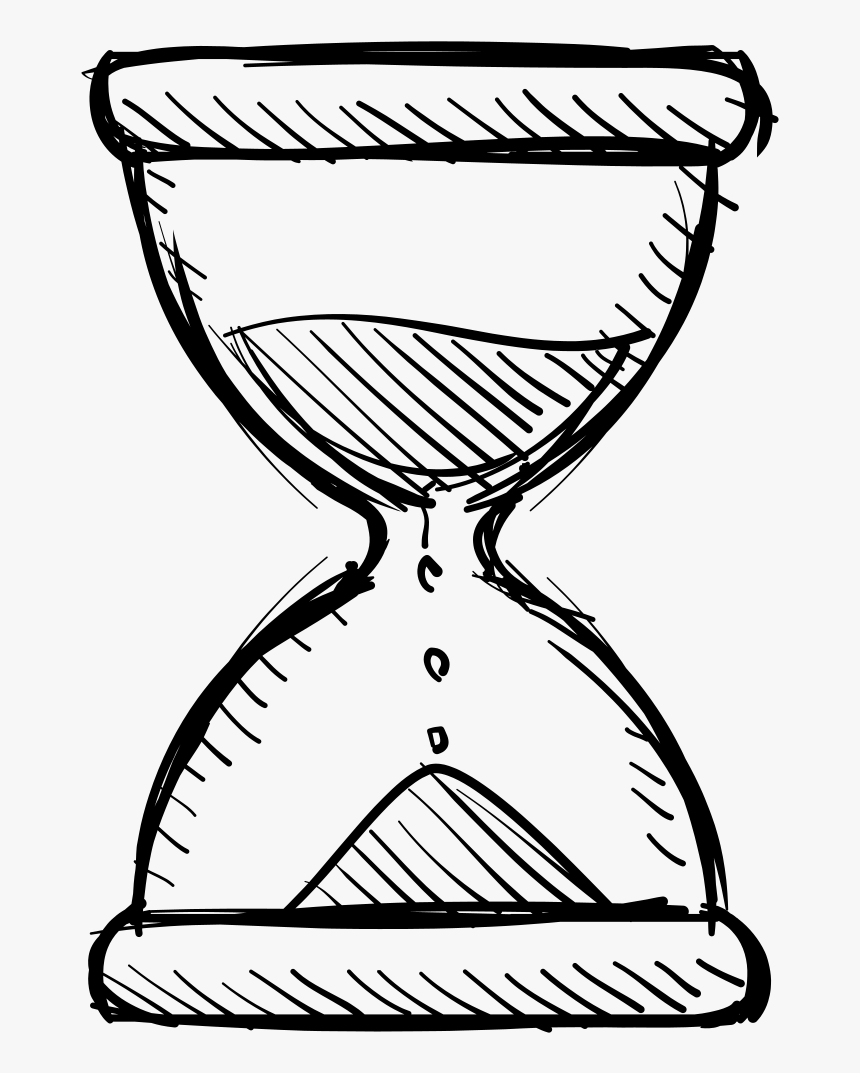 Предотвратить это можно путем смещения слоя комбинацией команд Shift+Page Up и Ctrl+Page Up(Down). На заливке зацикливаться не стоит, так как с ней придется поработать позже.
Предотвратить это можно путем смещения слоя комбинацией команд Shift+Page Up и Ctrl+Page Up(Down). На заливке зацикливаться не стоит, так как с ней придется поработать позже.
12. Возвращаемся к нижней части рабочей области. Можно было бы просто копировать верхнюю часть, на первый взгляд, но из-за несовпадения линий горизонта дельного результата в таком случае мы не получим. Начинаем заново рисовать все необходимые объекты, воспользовавшись ранее сохраненными фигурами. Теперь овал можно хорошенько растянуть по высоте и копировать в центр. Пришла очередь вырезания отверстия в большом овале, который на рисунке помечен желтым цветом. Внутренний овал при этом остается пока без изменений.
13. Делаем дубликат кольца и урезаем его размеры. У нас снова появляется подразделение фигур на большое и маленькое кольцо. С помощью произвольной формы обрезаем первое кольцо. В примере использовался ранее сохраненный овал. Особое внимание следует уделить углам.
14. Применяем функцию Intersectin, чтобы обрезать овалом второе колечко. Также получаем форму, которая на рисунке представлена зеленым цветом. После этого объекты нужно будет объединить между собой.
Применяем функцию Intersectin, чтобы обрезать овалом второе колечко. Также получаем форму, которая на рисунке представлена зеленым цветом. После этого объекты нужно будет объединить между собой.
Это делается для отображения преломления стекла, как в случае с узорами на стеклянной колбе.
15. Аналогичным способом формируем нижний элемент подставки песочных часов. Если у вас всё получится правильно, нижний овал будет немного превышать верхний по ширине.
16. Продолжаем работу над рисунком подставки. Лучше применить соединение уже сформированных форм для получения симметричной фигуры. Достаем из закромов сохраненный овал и опускаем его вниз.
17. Осталось еще совсем немного! Заливаем цветом внутреннюю колбу, применив к ней прозрачность типа Interactive Transparenci Tool. Не забываем, что на данном этапе колба еще не заполнена песком.
18. Только поле этого мы переходим непосредственно к прорисовке песчаного наполнителя.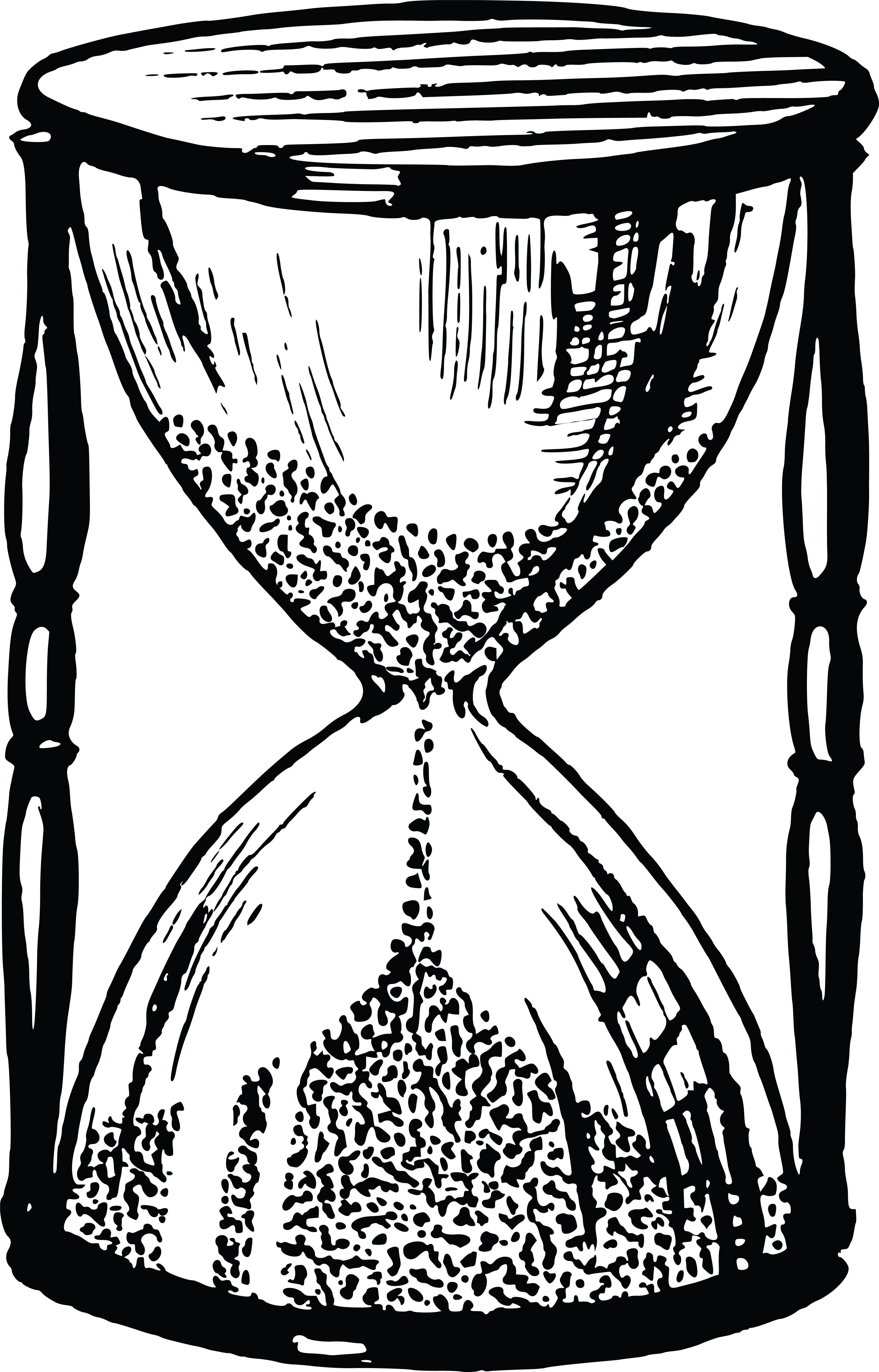 Снова формируем овальную фигуру, только на этот раз под наклоном. Потом создаем небольшой прямоугольник и присоединяем его к малой колбе с помощью функции Intersect. Завершаем работу над локальными точками и применяем заливку в цвет песка. Удлинив объект в южном направлении, получим ниспадающую песчаную струйку. Можно еще для наглядности нарисовать несколько отдельных песчинок.
Снова формируем овальную фигуру, только на этот раз под наклоном. Потом создаем небольшой прямоугольник и присоединяем его к малой колбе с помощью функции Intersect. Завершаем работу над локальными точками и применяем заливку в цвет песка. Удлинив объект в южном направлении, получим ниспадающую песчаную струйку. Можно еще для наглядности нарисовать несколько отдельных песчинок.
19.Прорисовываем немного песка в верхней части овала и заливаем его темным оттенком, воспользовавшись командой Interactive Blend Tool, а внизу добавим миниатюрный холмик из песка, который уже успел высыпаться. Можно сделать проще, применив градиентную заливку.
20. Пришло время доработать блики. Делать это необязательно, но, чем их больше, тем красочнее будет выглядеть ваше творение. Дублируем внутреннюю колбу и придаем её форме небольшие деформации с целью получения эффекта бликов. Значительно упростить работу поможет овал, который мы сохраняли раньше и уже не раз использовали.
Определившись с конкретными точками деформации, прорисовываем небольшие блики, а потом не забываем об интерактивной прозрачности.
21. Поработаем немного над заливкой и теневыми эффектами.
Для этого создадим овальную фигуру и применим к ней функцию Interactive Drop Shadow Tool. После отделения тени можно будет удалить вспомогательный овал.
Не забываем о теневых эффектах и в верхней части подставки.
Также можно добавить утонченные опорные ножки. Прорисовать их можно с помощью объединения овалов и квадратов.
Наконец, наши песочные часы приобрели свою идеальную форму. Конечно же, её можно доработать еще лучше, но это уже вопрос усидчивости и терпения. Всё в ваших руках! Добавление красочных узоров на стекле, дополнительных цветовых элементов и украшений для корпуса только приветствуется. Успешной вам творческой работы!
Ссылка на источник
Рисуем песочные часы.
 Рисуем песочные часы в фотошоп
Рисуем песочные часы в фотошопВ этом уроке я научу вас создавать элегантные песочные часы в Фотошопе. Используя простые техники и учитывая света, тени и рефлексы, вы можете получить идеальный результат с фотореалистичными деталями.
Финальное изображение
Как обычно, показываю финальное изображение, которое мы будем создавать:
Что вам понадобится для создания такого изображения:
Текстура дерева.
Шаг 1. Создайте новый документ размером 1900×1440 пикселей, залейте фон цветом # ededed . Инструментом Перо (Pen tool ) создайте контур верхней части песочных часов. Убедитесь, что рисуете в режиме фигур (shape layers).
Шаг 2. Понизьте заливку (fill ) этому слою до 0%. Примените стиль слоя цветом #bdc1c2 и с непрозрачностью (opacity)25%. Назовите этот слой «внешнее стекло» («outer glass»).
Шаг 3. Дублируйте слой «внешнее стекло» («outer glass»), правой кнопкой мыши кликните по дубликату, выберите «очистить стиль слоя» («clear layer style»)
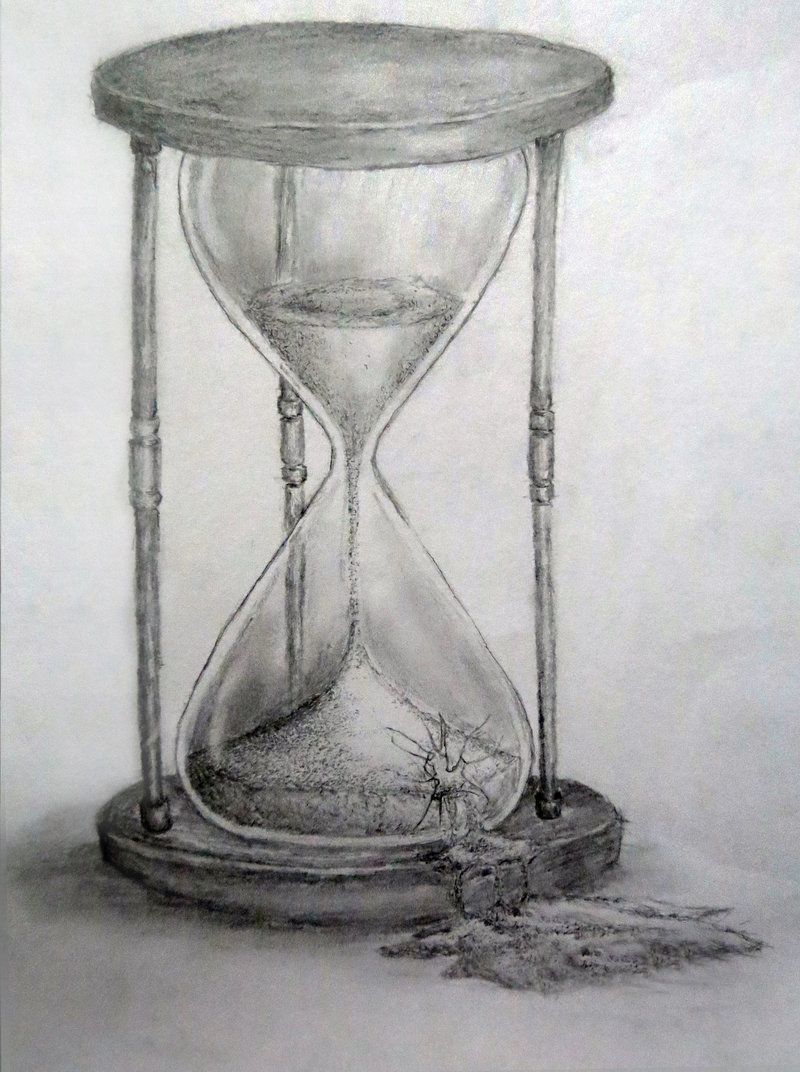 Нажмите сочетание клавиш Ctrl+T , чтоб вызвать свободную трансформацию. Кликните на значок Отношение пропорций (Maintain Aspect ratio) между параметрами ширины (width) и высоты (hight). Установите высоту 98%. Назовите этот слой «внутреннее стекло» («inner glass»), примените к нему стиль слоя внутреннее свечение (inner glow) с такими настройками:
Нажмите сочетание клавиш Ctrl+T , чтоб вызвать свободную трансформацию. Кликните на значок Отношение пропорций (Maintain Aspect ratio) между параметрами ширины (width) и высоты (hight). Установите высоту 98%. Назовите этот слой «внутреннее стекло» («inner glass»), примените к нему стиль слоя внутреннее свечение (inner glow) с такими настройками:Шаг 4. Дублируйте слой «внутреннее стекло» («inner glass»), сгруппируйте все слои и слейте группу в один слой. Назовите слой «верхнее стекло» («upper glass»). Теперь создайте еще одну форму внутри верхнего стекла в режиме фигур (shape layers). Примените этой фигуре стиль слоя внутреннее свечение (inner glow) цветом (color) #43494a, размером (size) 125 и непрозрачностью (opacity) 75%. Назовите этот слой «тень стекла» (“glass shadow”).
Шаг 5. Сейчас мы будем создавать света и рефлексы, для этого создайте форму с помощью Пера (Pen tool ) . Залейте форму белым цветом, установите слою режим наложения (blending mode) Мягкий свет (Soft light ) и непрозрачность (opacity) 40%. Назовите этот слой «верхний рефлекс» («reflection top»).
Залейте форму белым цветом, установите слою режим наложения (blending mode) Мягкий свет (Soft light ) и непрозрачность (opacity) 40%. Назовите этот слой «верхний рефлекс» («reflection top»).
Шаг 6. Создайте еще две фигуры, чтоб сделать другие рефлексы, установите им белые цвета, назовите слои «левый верхний рефлекс» («reflection top left») и «правый верхний рефлекс» («reflection top right»).
Шаг 7 . Нарисуйте нижнюю часть песочных часов, следуя шагам 1 — 4 и 6. Создайте другую форму для рефлекса сверху. Измените ее цвет на белый и режим наложения на Мягкий свет (Soft light ) с непрозрачностью 40%.
Шаг 8. Сейчас нужно сделать среднюю часть песочных часов. Для этого нажмите клавишу
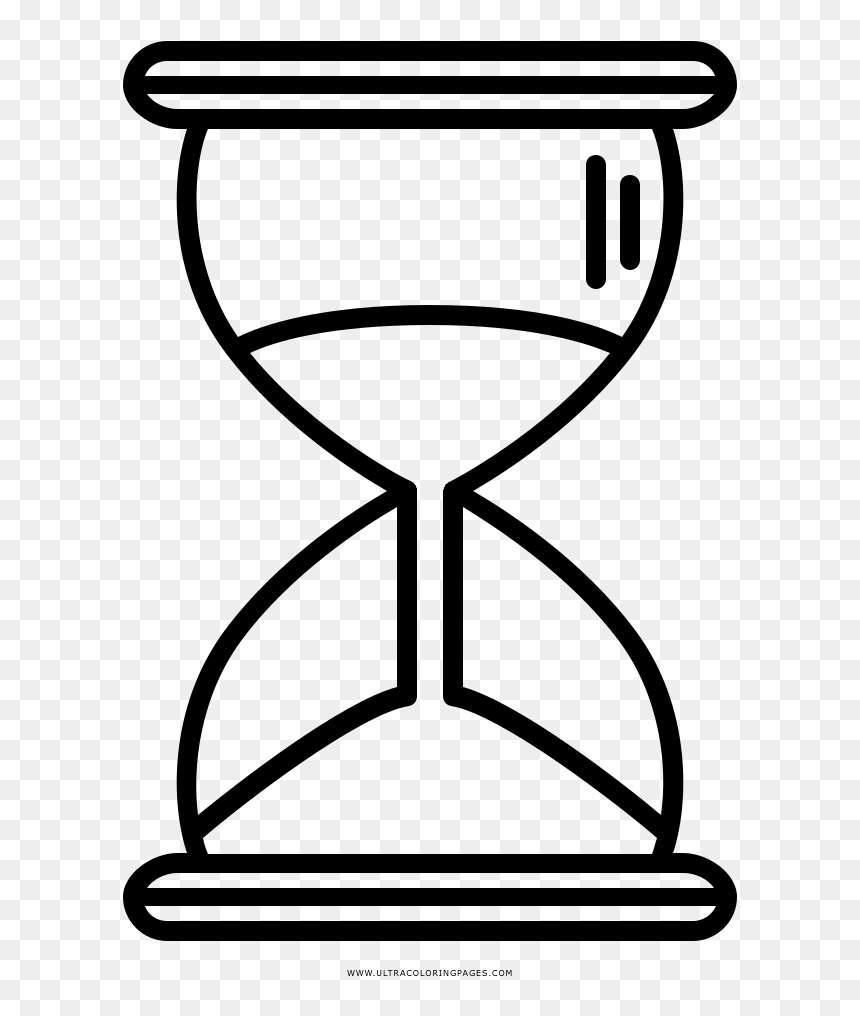 Назовите этот слой «середина» («middle»).
Назовите этот слой «середина» («middle»).Шаг 9. Слейте слой «внешнее стекло» («outer glass») с «внутреннее стекло» («inner glass») для обеих частей — нижней и верхней в один единственный слой. Создайте маску для этого слоя и скройте края в центральной части. Песочные часы будут выглядеть так:
Шаг 10. Сейчас мы будем рисовать песок внутри наших песочных часов. Для этого создайте новый документ размером 1000Х1000 пикселей, залейте его цветом #b0926c . Идем в Фильтр>Шум>Добавить шум (Filter>Noise>Add Noise) и добавьте примерно 28% шума. Назовите слой «шум» («noise»).
Шаг 11. Перенесите слой «шум» («noise») в рабочий документ, выберите инструмент Перо (Pen tool ) и создайте форму для песка в нижней части часов. Заливка (fill) в этот раз 100%. Измените цвет фигуры на #b0926c , назовите этот слой «нижний песок» (lower sand). Переместите слой «шум» («noise») выше слоя «нижний песок» (lower sand), нажмите сочетание клавиш Alt+Ctrl+G для создания обтравочной маски.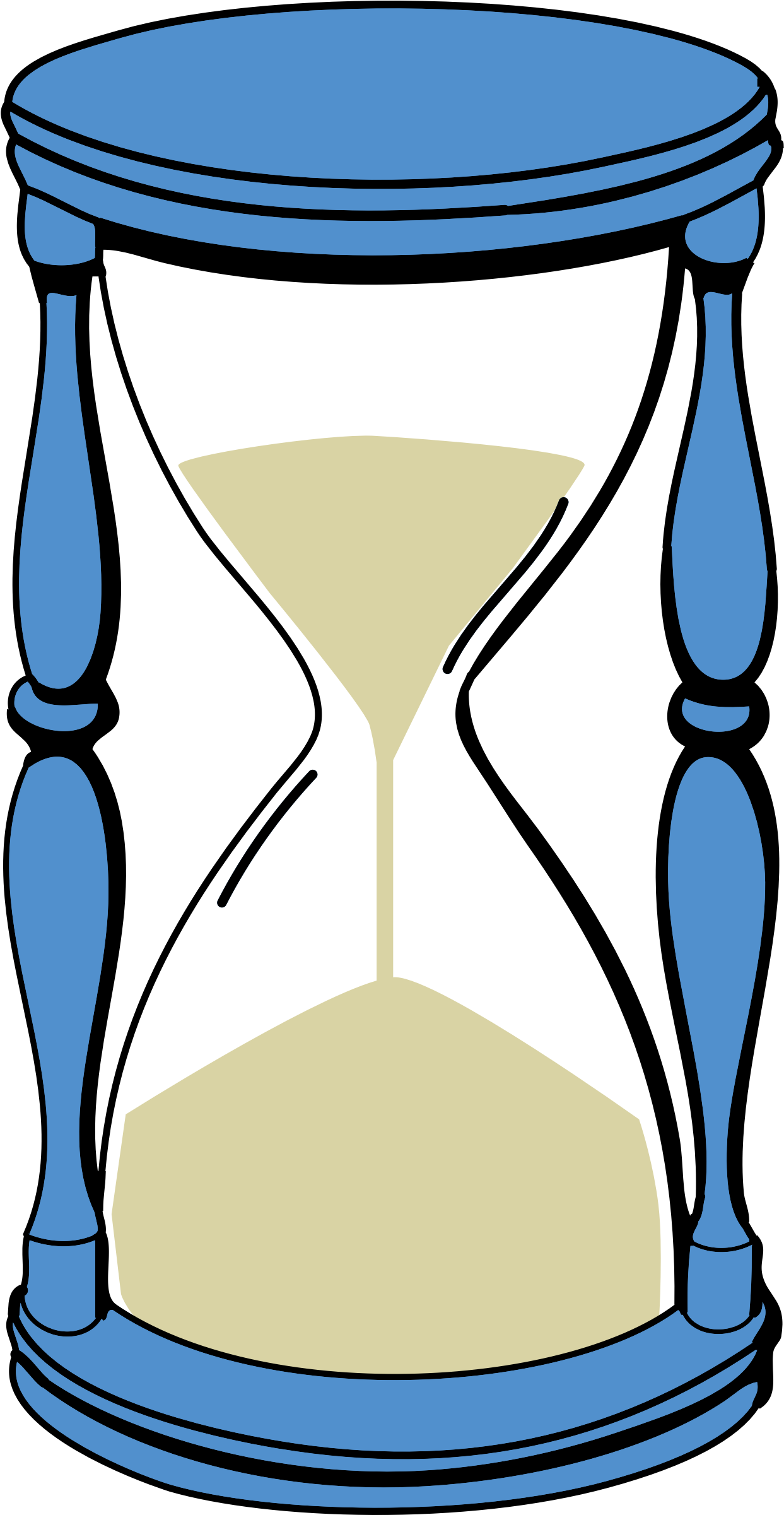 Также вы можете сделать это, пойдя в Слой>Создать обтравочную маску (Layer>Create Clip Mask) .
Также вы можете сделать это, пойдя в Слой>Создать обтравочную маску (Layer>Create Clip Mask) .
Шаг 12. Пришло время добавить немного теней. Для этого возьмите мягкую Кисть (Brush ) цветом #a08d76 , пройдитесь ей по областям, где хотите создать тени.
Когда все будет сделано, вы получите такой результат:
Шаг 13. Для того, чтоб создать света, выберите мягкую Кисть (Brush ) цветом #c7b59d и с непрозрачностью 60%, пройдитесь ей по областям, где нужно создать света. Создайте еще один слой и закрасьте верхнюю часть песка, установите слою режим наложения Экран (Screen ) .
Шаг 14. Повторите шаги 11 — 13, чтоб создать песок для верхней части часов, придав ему натуральный вид. Создайте еще одну часть песка в средней части песочных часов, используя шаги 11 — 13.
Шаг 15. Теперь для создания падающего песка выберете слой «шум» («noise») и выделите область инструментом Прямоугольное выделение (R ectangular marquee tool) . Нажмите сочетание клавиш Ctrl + J , чтоб поместить выделение на новый слой, далее Ctrl + T для вызова свободной трансформации. Растяните по вертикали, кликните правой кнопкой мыши внутри рамки и выберите Деформация (Warp ), придайте прямоугольнику форму падающего песка. Добавьте немного теней, чтоб эта часть подходила к остальному песку. Вы получите следующий результат:
Нажмите сочетание клавиш Ctrl + J , чтоб поместить выделение на новый слой, далее Ctrl + T для вызова свободной трансформации. Растяните по вертикали, кликните правой кнопкой мыши внутри рамки и выберите Деформация (Warp ), придайте прямоугольнику форму падающего песка. Добавьте немного теней, чтоб эта часть подходила к остальному песку. Вы получите следующий результат:
Шаг 16. Для создания рефлексов в средней части песочных часов, возьмите Перо (Pen tool ) и тщательно прорисуйте их. Поместите все эти рефлексы в отдельную группу, назовите ее «белые рефлексы» («white reflections»). Создайте еще одну группу, назовите ее «тени» («shadows»), теперь создайте несколько темных теней в центральной части песочных часов инструментом Перо (Pen tool) цветом #282828 .
Шаг 17. Теперь давайте создадим рефлексы от песка на обеих частях песочных часов. Для этого инструментом Перо (Pen tool ) создайте форму цветом #ccc3b5 . Установите этому слою режим наложения Цветность (Color ) и непрозрачность 20%.
Для этого инструментом Перо (Pen tool ) создайте форму цветом #ccc3b5 . Установите этому слою режим наложения Цветность (Color ) и непрозрачность 20%.
Шаг 18. Создайте еще одну форму цветом #543f25 , используя Перо (Pen tool ). Установите ей непрозрачность 30%. Спрячьте нежелательные области при помощи маски слоя; назовите этот слой «рефлекс нижнего песка» («lower sand reflection»). Дублируйте слой, трансформируйте его так, чтоб он стал немного меньше, установите режим наложения Жесткий свет (Hard light ) и непрозрачность 20%. Создайте еще одну форму белого цвета, установите ей непрозрачность 5% и назовите «белый рефлекс песка» («sand reflection white»).
Шаг 19. Мы уже почти завершили создание песочных часов, просто еще нужно добавить немного деталей и теней. Рефлексы в средней части полностью готовы, поэтому обратите больше внимания на часть, показанную на скрине ниже.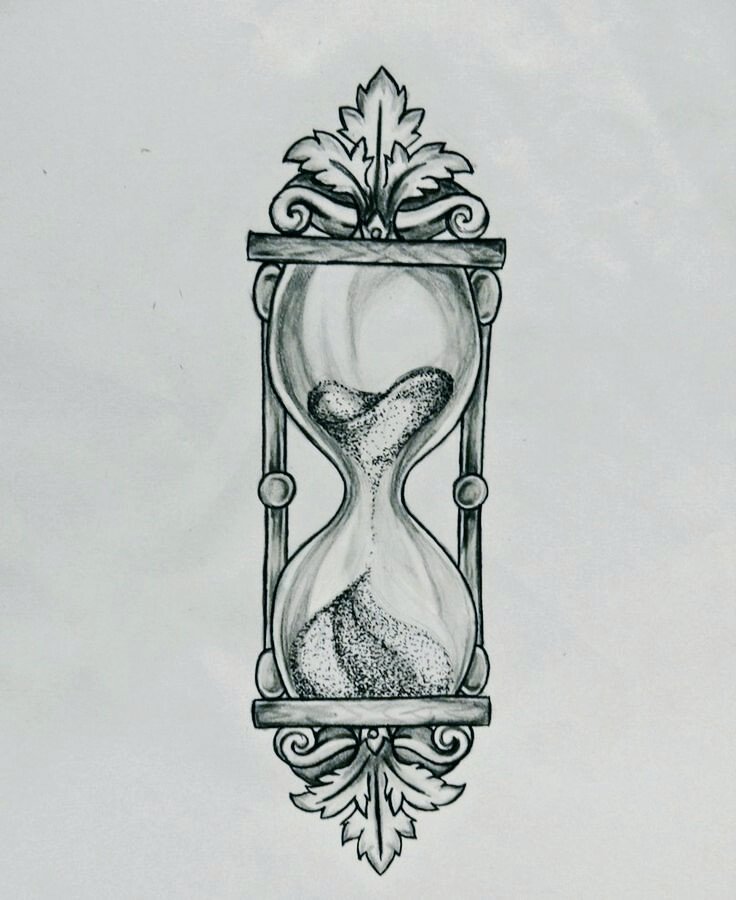 Создайте больше теней и рефлексов, как в шаге 16. Изменяйте непрозрачность слоям, если потребуется.
Создайте больше теней и рефлексов, как в шаге 16. Изменяйте непрозрачность слоям, если потребуется.
Шаг 20. Создайте свет на песочных часах, выделив их (Ctrl+клик по миниатюре слоя с формой) и пройдясь белой Кистью (Brush ) с непрозрачностью 10%.
Шаг 21. Давайте теперь создадим деревянную подставку для песочных часов. Для этого создайте Пером (Pen tool ) форму цветом #766044 , назовите слой «подставка» («base»). Откройте файл с текстурой дерева, перенесите его в рабочий документ, разместив над слоем с подставкой, и примените обтравочную маску, режим наложения — Перекрытие (Overlay). Большой мягкой черной кистью (brush ) нарисуйте тень на подставке.
Шаг 22. Создайте эллипс цветом #85643d , назовите этот слой «поверхность подставки» («base surface»), примените к нему стиль слоя внутреннее свечение (inner glow). Откройте файл с текстурой дерева, далее идите в Фильтр>Искажение>Полярные координаты (Filter>Distort>Polar Coordinates), выберите Прямоугольные в полярные (Rectangular to Polar). Перенесите этот слой в наш рабочий документ, поместите выше слоя «поверхность подставки», примените обтравочную маску. Назовите этот слой «полярное дерево» («wood polar»), дублируйте его, установите дубликату режим наложения Перекрытие (Overlay ) и непрозрачность 60%.
Перенесите этот слой в наш рабочий документ, поместите выше слоя «поверхность подставки», примените обтравочную маску. Назовите этот слой «полярное дерево» («wood polar»), дублируйте его, установите дубликату режим наложения Перекрытие (Overlay ) и непрозрачность 60%.
Шаг 23. Наши песочные часы почти готовы, осталось добавить тень к подставке. Возьмите мягкую черную кисть (brush ), нажмите F5, чтоб вызвать окно настроек кисти, установите параметр Окружность (roundness) 30%. Нарисуйте тень на подставке. Сгруппируйте все слои и назовите группу «песочные часы» («hourglass»).
Шаг 24. Теперь нужно создать стол, на котором будут размещены песочные часы. Создайте прямоугольник цветом #d4b383 , назовите слой «стол» («desk»), поместите в него текстуру дерева с непрозрачностью 60%. Назовите слой «текстура дерева» (wood texture), дублируйте его и установите дубликату режим наложения Мягкий свет (Soft light ) , непрозрачность 60%. Дублируйте слой «стол» («desk»), разместите выше слоев с текстурой и установите режим наложения Мягкий свет (Soft light ) . Переименуйте этот слой на «цвет стола» («desk color»). Теперь стол должен смотреться так. Сгруппируйте эти слои и слейте их в один, сделайте дубликат слоя. Далее идите в Фильтр> Разм ытие>Размытие по Гауссу (Filter>Blur>Gaussian Blur) , примените радиус 2.5. Используя маску, спрячьте нижние части размытого стола.
Дублируйте слой «стол» («desk»), разместите выше слоев с текстурой и установите режим наложения Мягкий свет (Soft light ) . Переименуйте этот слой на «цвет стола» («desk color»). Теперь стол должен смотреться так. Сгруппируйте эти слои и слейте их в один, сделайте дубликат слоя. Далее идите в Фильтр> Разм ытие>Размытие по Гауссу (Filter>Blur>Gaussian Blur) , примените радиус 2.5. Используя маску, спрячьте нижние части размытого стола.
Шаг 25. Давайте теперь сделаем стену. Создайте градиент от #bd4300 до #cb8602 . Создайте новый слой ниже все остальных и залейте его радиальным градиентом. Далее идем в Фильтр>Шум>Добавить шум (Filter>Noise>Add Noise) и применяем 4% шум.
Шаг 26. Создайте еще один слой, залитый радиальным черно-белым градиентом. Установите ему режим наложения Мягкий свет (Soft light ) , непрозрачность 40%. Возьмите большую кисть (brush ) и цветом #b88d71 закрасьте стену по бокам, чтоб затемнить ее.
Возьмите большую кисть (brush ) и цветом #b88d71 закрасьте стену по бокам, чтоб затемнить ее.
Шаг 27. Инструментом Прямоугольная область (rectangular marquee tool) создайте четыре белых прямоугольника для окна. Сгруппируйте их и назовите группу «окно» («window»), копируйте ее и слейте в один слой, назовите его «оконное стекло» («window glass»). Нажмите Ctrl + T и трансформируйте слой «оконное стекло» («window glass»), примените размытие радиусом 5 пикселей, установите режим наложения Мягкий свет (Soft light ), непрозрачность 70%.
Шаг 28. Мы почти завершили урок, осталось только добавить освещение. Скопируйте все слои и слейте их, назовите этот слой «песочные часы» («hourglass scene»). Идите в Фильтр>Рэндринг>Эффекты освещения (Filter>Render>Lighting effect) , примените такие настройки:
При помощи маски слоя скройте эффект освещения на столе, также создайте отражение от песочных часов.
Мы закончили!
Вы можете посмотреть финальный результат ниже. Я надеюсь, вам понравился урок, мне было б приятно услышать ваши отзывы относительно техники исполнения и итогового результата:
(нажмите на изображение, чтобы увеличить)
Шаг 1
Создайте новый документ в Фотошопе (Ctrl + N) и сохраните его на компьютер (Ctrl + S). В процессе урока советую периодически сохранять документ, чтобы не потерять изменения.
Шаг 2
Откройте панель Info (Window ? Info), чтобы все фигуры были точными. Выберите пиксели в качестве единицы измерения.
Выберите инструмент Rectangle Tool (U) создайте прямоугольник размером 164х235 пикселей цветом #808080 . Назовите слой «Glass upper».
Шаг 3
Выберите инструмент Path Selection Tool и выделите прямоугольник. На каждом углу будет стоять якорная точка. Выберите инструмент Pen Tool (P) и одиночными кликом добавьте ещё 8 якорных точек. С их помощью мы изменим форму прямоугольника.![]()
Шаг 4
Для изменения формы прямоугольника используйте инструменты Convert Point Tool и Direct Selection Tool. Инструментом Convert Point Tool можно удлинить рычажки якорных точек, а инструментом Direct Selection Tool мы будем их передвигать и вращать.
Удалите две нижние угловые точки. Это поможет создать горлышко.
Шаг 5
Создайте копию полученной формы (Ctrl + J), переверните её (Edit ? Transform ? Flip Vertical) и расположите, как показано ниже. Назовите нижнюю часть часов «Glass lower».
Шаг 6
Откройте стили слоя «Glass lower» при помощи двойного клика. Примените стиль Gradient Overlay:
Шаг 7
Кликните правой кнопкой мыши на слой «Glass lower» и выберите пункт Copy Layer Style, чтобы скопировать стиль. Затем кликните правой кнопкой мыши на слое «Glass upper» и выберите пункт Paste Layer Style. Откройте настройки стиля слоя «Glass upper» и включите инверсию.
Шаг 8
Откройте параметры наложения слоя «Glass lower» и настройте всё, как показано на скриншоте. Fill Opacity повлияет только на содержимое слое, но не на стили. Сделайте то же самое для слоя «Glass upper».
Fill Opacity повлияет только на содержимое слое, но не на стили. Сделайте то же самое для слоя «Glass upper».
Шаг 9
Выберите оба слоя и перейдите в меню Layer ? New ? Groups from Layers. Назовите группу «Glass upr + lwr».
Шаг 10
Создайте новый слой «Bg grd» над фоновым. Откройте стили нового слоя и настройте так:
Шаг 11
Раскройте группу «Glass upr + lwr» и выделите слой «Glass upper» (удерживая Ctrl, кликните на миниатюре слоя). Сверните группу «Glass upr + lwr» и создайте новую над ней. Назовите её «Glass upr highlights + shadows». Внутри этой группы создайте новый слой «Glass upper shadow edge 1». Заполните выделение чёрным цветом.
Шаг 12
Сожмите выделение на 2 пикселя (Select ? Modify ? Contract), а затем растушуйте (Select ? Modify ? Feather).
Шаг 13
Нажмите Delete, чтобы удалить внутреннюю часть заливки, получив тёмные края. Уменьшите непрозрачность слоя до 30%.
Шаг 14
Выделите слой «Glass upper», создайте новый слой «Glass upper shadow edge 2» над слоем «Glass upper shadow edge 1». Сожмите выделение на 6 пикселей.
Шаг 15
Перейдите в меню Select ? Transform Selection и удлините выделение.
Шаг 16
Заполните выделение чёрным цветом. Затем сожмите его на 4 пикселя и нажмите Delete. Примените фильтр Gaussian Blur (Filter ? Blur ? Gaussian Blur) с радиусом 2 пикселя. Уменьшите непрозрачность до 20%.
Шаг 17
Добавьте маску к слою «Glass upper shadow edge 1», выберите мягкую кисть с 50% непрозрачностью и на маске закрасьте верхний край часов и горлышко.
Шаг 18
К слою «Glass upper shadow edge 2» тоже добавьте маску и закрасьте её, как показано на скриншоте.
Шаг 19
Добавьте маску к слою «Glass upper» и закрасьте узкую часть.
Шаг 20
Сделайте то же самое для слоя «Glass lower».
Шаг 21
Создайте новый слой «Glass highlight upr sides» над слоем «Glass upper shadow edge 2». Создайте свечения таким же образом, как мы создавали тени. Поэкспериментируйте с контрастностью и размытием. Как закончите, добавьте маску и сотрите свечение с верхнего края и внизу. Уменьшите непрозрачность до 30%.
Создайте свечения таким же образом, как мы создавали тени. Поэкспериментируйте с контрастностью и размытием. Как закончите, добавьте маску и сотрите свечение с верхнего края и внизу. Уменьшите непрозрачность до 30%.
Шаг 22
Над слоем «Glass highlight upr sides» нарисуйте фигуру, показанную ниже, инструментом Pen Tool (P). Растрируйте фигуру через контекстное меню слоя и примените фильтр размытия. Добавьте маску и мягкой кистью с 50% непрозрачностью смягчите правый край. Уменьшите непрозрачность до 70%.
Шаг 23
Подобным образом создайте свечение на правой стороне. Уменьшите непрозрачность слоя до 70%.
Шаг 24
Выделите слой «Glass upper», создайте новый слой «Glass upr right edge up» над слоем «Glass highlight upr right». Заполните выделение белым цветом. Опустите выделение на несколько пикселей и нажмите Delete.
Шаг 25
Добавьте маску и скройте часть свечения сверху. Уменьшите непрозрачность до 70%.
Шаг 26
Создайте новый слой «Glass upr highlight mid» над предыдущим, выберите мягкую кисть размером 30 пикселей и нарисуйте белую вертикальную линию. Активируйте режим деформации (Edit ? Transform ? Warp) и сведите нижние точки, чтобы заострить нижнюю часть полоски.
Шаг 27
Добавьте маску и уменьшите яркость центрального свечения внизу. Уменьшите непрозрачность слоя до 10%.
Шаг 28
Создайте новый слой «Glass upr edge highlight left» и сделайте то же самое, что и на слое «Glass upr right edge up». Непрозрачность слоя — 50%.
Шаг 29
Повторите то же самое на правой стороне. Слой «Glass upr left edge up».
Шаг 30
Выберите инструмент Pen Tool (P) и нарисуйте две чёрные кривые фигуры. Уменьшите их непрозрачность до 30%. Назовите слои «Glass joint shadow upr right» и «Glass joint shadow upr left».
Шаг 31
Далее мы создадим 3 маленькие фигуры в области горлышка. Они должны быть первыми тремя слоями в группе «Glass upr highlights + shadows». Создайте их над последним слоем, который мы создали, а затем опустить вниз.
Они должны быть первыми тремя слоями в группе «Glass upr highlights + shadows». Создайте их над последним слоем, который мы создали, а затем опустить вниз.
Инструментом Pen Tool (P) нарисуйте центральную фигуру, показанную ниже. Назовите слой «Glass joint mid shadow» и уменьшите непрозрачность до 40%.
Откройте панель Paths (Window ? Paths). Убедитесь в том, что контур выбран и на верхней панели выберите Combine Shapes.
Добавьте ещё две фигуры на этот же слой. Как закончите рисование, растрируйте слой и примените фильтр Gaussian Blur со значением 2-3 пикселя. Уменьшите непрозрачность слоя до 40%.
Шаг 32
Создайте две белые фигуры на горлышке.
Примените фильтр Gaussian Blur и уменьшите непрозрачность слоя до 50%.
Мы закончили с верхней стеклянной частью песочных часов.
Шаг 33
Создайте копию группы «Glass upr highlights + shadows» и назовите её «Glass lwr highlights + shadows». Опустите копию под оригинальную группу. Переверните содержимое группы (Edit ? Transform ? Flip Vertical) и расположите, как показано на скриншоте.
Опустите копию под оригинальную группу. Переверните содержимое группы (Edit ? Transform ? Flip Vertical) и расположите, как показано на скриншоте.
Раскройте группу «Glass lwr highlights + shadows» и удалите три фигуры, отмеченные на скриншоте.
Шаг 34
Создайте новую группу «Base upr + lwr» под группой «Glass upr + lwr». Создайте изогнутый прямоугольник и узкий овал. Для искривления используйте инструменты Direct Selection Tool и Convert Anchor Point Tool. Назовите слои «Base upr large surface» и «Base upr large side».
Шаг 35
Создайте копии обеих фигур и назовите их «Base upr small surface» и «Base upr small side». Опустите копии под оригинальные слои.
Шаг 36
К слою «Base upr large side» примените следующие стили:
Шаг 37
Градиент для слоя «Base upr large surface»:
Шаг 38
Скопируйте стили слоя «Base upr large side» на «Base upr small side» layer», а затем со слоя «Base upr large surface» на «Base upr small surface».
Шаг 39
Создайте копии четырёх слоёв, которые мы создали, переверните их и переименуйте. В именах слоёв измените «upr» на «lwr».
Шаг 40
Создайте новый слой «Base upr large side highlight» над слоем «Base lwr large side». Выделите слой «Base upr large side» и мягкой кистью белого цвета с 50% непрозрачностью нарисуйте свечения на слое «Base upr large side highlight». Уменьшите непрозрачность слоя до 70%.
Шаг 41
Создайте новый слой «Base edge highlight upr large» над предыдущим и создайте свечения на краях. Сделайте это таким же способом, каким мы создавали свечения на краях стекла.
Добавьте маску и скройте часть свечения на краях мягкой кистью с 50% непрозрачностью. Уменьшите непрозрачность слоя до 50%.
Шаг 42
Создайте новый слой «Base upr large side shadow» на самом верху. Нарисуйте тени на верхнем крае той же мягкой кистью. Уменьшите непрозрачность слоя до 70%.
Шаг 43
Создайте новый слой «Base edge highlight upr small» и нарисуйте свечения на нижнем крае.
Добавьте маску и мягкой кистью с 50% непрозрачностью скройте некоторые участки. Уменьшите непрозрачность слоя до 50%.
Шаг 44
Подобным образом добавьте свечения на нижнюю часть часов. Но теперь не нужно будет создавать слои с тенью как «Base upr large side shadow».
Шаг 45
Создайте новую группу «Stands» над группой «Base upr + lwr». Внутри новой группы создайте два прямоугольника цветом #4c4c4c размером 17х491 пиксель. Назовите слои «Stand left» и «Stand right».
Шаг 46
К слою «Stand left» примените следующие стили:
Шаг 47
Скопируйте стили слоя «Stand left» на слой «Stand right» и измените градиент:
Результат:
Шаг 48
Над слоем «Stand right» создайте слой «Stands left + right highlights», выберите мягкую кисть с 50% непрозрачностью белого цвета. Выделите слои «Stand» и добавьте свет на них. Уменьшите непрозрачность слоя со светом до 50% и установите режим наложения Overlay.
Шаг 49
Теперь мы нарисуем тени. Создайте новый слой «Stand shadows ver» и той же кистью нарисуйте тени чёрным цветом. Уменьшите непрозрачность слоя до 70% и установите режим наложения Multiply.
Шаг 50
Создайте ещё один слой для теней — «Stand shadows». Нарисуйте тени, как показано на скриншоте.
Шаг 51
Теперь нужно создать песок. Создайте новую группу «Sand» над группой «Stands». Песок будет состоять из 4 слоёв:
Слои «Top», «Upper» и «Lower» были нарисованы при помощи инструмента Pen Tool (P). Падающий песок мы нарисуем при помощи кисти брызг размером 59 пикселей. Выберите её в списке кистей и настройте, как показано на скриншотах:
Шаг 52
Создайте новый слой «Sand lower» и залейте его цветом #b7864d . Установите цвета #c79e73 и #b7864d на панели инструментов. Примените фильтр шума (Filter ? Noise ? Add Noise). Создайте три копии слоя «Sand lower» и назовите их «Sand falling», «Sand upper» и «Sand top».
Выделите нижнюю часть песка и к слою «Sand lower» добавьте маску.
Шаг 53
Сделайте то же самое для двух верхних слоёв песка.
Шаг 54
Добавьте маску к слою «Sand falling» и залейте её чёрным цветом.
Выберите кисть брызг и белым цветом на маске верните падающий песок.
Шаг 55
Выделите маску слоя «Sand falling» и создайте корректирующий слой Levels. Переименуйте его в «sand falling bright».
Шаг 56
Выделите маску слоя «Sand top», созадйте новый слой «Sand top shadow» и мягкой кистью с 50% непрозрачностью цветом #463f3c затемните песок сверху. Уменьшите непрозрачность слоя до 30%.
Шаг 57
Выделите слой «Sand upper», создайте новый слой «Sand shadow side» и той же кистью нарисуйте тень в верхней части песка. Уменьшите непрозрачность слоя до 20%. Не убирайте выделение.
Шаг 58
Создайте новый слой «Sand upr highlight» и мягкой кистью с 50% непрозрачностью белым цветом закрасьте часть песка возле горлышка. Уменьшите непрозрачность слоя до 30%.
Шаг 59
В завершение, мы создадим деревянную текстуру. Создайте новую группу «Wood texture» над группой «Sand». Внутри создайте новый слой «Base upr + lwr surface fibers». Залейте его цветом #dfbc9c . Установите цвета #724c27 и #dfbc9c и примените фильтр Fibers (Filter ? Render ? Fibers). Затем примените фильтр Unsharp Mask (Filter ? Sharpen ? Unsharp Mask).
Шаг 60
Измените размер текстуры, создайте копию и назовите её «Fibers overlay».
Шаг 61
В группе «Base upr + lwr» выделите слой «Base upr large surface». Затем добавьте к выделению слои «Base upr small surface» и «Base lwr large surface». Исключите из выделения слои «Stand left» и «Stand right» из группы «Stands».
Вернитесь к слою «Base upr + lwr surface fibers» и добавьте маску к нему. Уменьшите непрозрачность слоя до 10%.
Шаг 62
Создайте выделение из слоёв «Base upr large side», «Base upr small side», «Base lwr large side», «Base lwr small side», «Stand left» и «Stand right». Перейдите на слой «Fibers overlay» и добавьте маску. Уменьшите непрозрачность слоя до 10% и установите режим наложения Overlay.
Шаг 63
Создайте копию слоя «Fibers Overlay» и назовите её «Fibers Multiply». Измените режим наложения копии на Multiply.
Шаг 64
Осталось создать тень от часов, чтобы они не парили в воздухе. Создайте новую группу «Shadow» над группой «Bg grd». Выделите слой «Base lwr large surface» из группы «Base upr + lwr». Создайте новый слой «Base shadow area» внутри группы «Shadow». Залейте выделение чёрным цветом. Создайте копию овала и переименуйте её в «Base shadow contact».
Перейдите на слой «Base shadow area» и примените фильтр Gaussian Blur (Filter ? Blur ? Gaussian Blur). Затем примените фильтр Motion Blur (Filter ? Blur ? Motion Blur).
К слою «Base shadow contact» примените фильтр Gaussian Blur.
Сдвиньте слой «Base shadow contact» на несколько пикселей вниз.
Конечный результат:
Переведено с сайта www.photoshoptutorials.ws , автор перевода указан в начале урока.
Добрый день! Сегодня настало время урока рисования, в котором мы расскажем вам о том, как нарисовать часы! Часы, как вы знаете, бывают настенные, наручные, гигантские — установленные на архитектурных строениях, и, конечно же, мягкие. Увы, рассматривать творчество гениального Сальвадора Дали мы будем не сегодня, а часы, которые мы нарисуем, будут вполне реалистичные. Давайте начнём урок рисования и узнаем, !
Вполне возможно, кто-то посчитает настенные часы вещью из прошлого, ведь сейчас часы есть у каждого на сотовом , и других устройствах. Однако в каждом интерьер станет намного уютнее и приятнее, если на стене будут красоваться хорошо подобранные настенные часы. Собственно, начинаем рисовать!
Шаг 1
Сначала разметим наше рабочее пространство вот такими перпендикулярными (то есть перекрещивающимися под прямым углом) линиями. Без линейки конечно же это нарисовать очень круто, но если вы не совсем уверены, используйте линейку.
Шаг 2
Затем нарисуем вот такой круг. Можно с циркулем или каким-либо круглым предметом, но лучше всего, конечно же, попробовать нарисовать от руки.
Шаг 3
Поверх круга из предыдущего шага нарисуем ещё один, несколько больший в диаметре.
Шаг 4
Пользуясь разметкой из первого шага, нанесём штрихи каждого часа по всей окружность циферблата. Первыми рисуем 12, 3, 6 и 9 часов, между ними на равном расстоянии намечаем остальные.
Шаг 5
Совсем маленькими штрихами проставляем секундные деления. Следите за расстоянием, оно должно быть строго одинаковым между всеми делениями.
Шаг 6
Отлично, а теперь проставим числа около отметки каждого часа. Старайтесь, чтобы одинаковые цифры рисовались одинаково на каждом часе.
Шаг 7
Ставим ровные стрелочки — в нашем случае они пересекаются и показывают семь часов. Вы можете выставить любое время, главное, правильно передайте размеры и форму стрелок
Песочные часы обычно используются как сувенир или как таймер для кратковременных медицинских процедур. Недолговечность конструкции и невозможность сделать модель на большой интервал привели к тому, что они стали в большинстве случаев декоративной деталью интерьера. Но вид бегущих крупинок, цветных, умиротворяют, а мастерски сделанная отделка и оригинальная форма стеклянных емкостей сделали этот милый аксессуар столь любимыми для взрослых и детей. Поэтому так интересно, как нарисовать песочные часы, ведь это достойный объект для рисования для взрослого и юного художника.
Пример в цвете
Простейшая конструкция состоит из двух стеклянных колб, соединенных тонким перешейком, по которому перетекает мелкозернистый материал. Для устойчивости конструкции используются усиливающие конструкции, и подставки для защиты стекла. Чтобы освоить поэтапный алгоритм как нарисовать песочные часы карандашом, достаточно простейших навыков художника.
Начать стоит с укрепляющей стойки. Фигурная планка состоит из двух блоков с тонкой перетяжкой посередине. Не принципиально, чтобы она идеально соответствовала макету или образцу — достаточно, чтобы она была тонкой и немного резной.
Рисуем точно такую вторую планку. Расстояние между ними такое, чтобы поместились стеклянные емкости для наполнителя.
Рисуем стеклянную фигуру для пыли, состоящую из двух элементов. Предварительно подготовленный материал — очень тонкий, просеянный через ячейки одного диаметра, промытый в специальных жидкостях и прокаленный, подкрашенный в яркие цвета для большего эффекта.
Чаще всего рисованные часики мы видим, когда ждем что ОС «Windows» когда система занята. Довести до конца образ — нарисовать песок, перетекающий из одной колбы в другую. Сверху и снизу фиксирующие кружки, которые соединенные планками.
Самое приятное — разукрашиваем картинку. Деревянные детали заливаем светло-коричневым цветом, а внутренности – светло-желтым. Симпатичные песочные часы для дома готовы!
Самые огромные песочные часы современности были в России, в их емкости легко помещалось 5-метровое авто, а общая высота конструкции почти 12 м, а вес — более 40 тонн.
Черно-белый пример
Преимуществом такого прибора является именно простота. Самая простая конструкция состоит из стеклянной полой колбы с узкой горловиной и круглыми дисками для большой прочности конструкции. Поэтому пробовать, как нарисовать песочные часы поэтапно лучше всего именно на такой модели.
Интересно, что наполнителем для разных моделей может быть песок, пыль, измельченная скорлупа и другие твердые материалы, в основном камень или металл. Главное — мельчайшая однородная фракция. Сначала рисуем кругляшки для фиксации колбы.
Исходя из его диаметра подставки, рисуем стеклянный элемент конструкции, которая немного напоминает срезанную по краям восьмерку. Любопытно, что самые продолжительное время, которое отсекали песочные часы — 1 год! Такие громадины (высота более 8 м) находятся в Японии.
Дорисовываем нижний диск для прибора. В самой колбе рисуем песок, пересыпающийся с верхнего сосуда в нижний. Вот теперь самые простые песочные часы готовы!
Недолговечность конструкции обусловлена и тем, что материал колбы — секло, и тем, что со временем перешеек расширяется из-за воздействия твердого песка и самодроблением зерен наполнителя на разнотипные фракции.
[CSS] Используйте CSS, чтобы нарисовать песочные часы
Теперь есть требование нарисовать песочные часы следующим образом:
На самом деле, если мы просто нарисуем такие «статичные» песочные часы, это очень просто, потому что мы все знаем, как нарисовать треугольник, мы можем использовать для этого границу и добавить div вне черной границы. Или добавьте псевдоэлемент :: after или :: before к элементу div с черной верхней и нижней границей в 2 пикселя.
Но нам нужно, чтобы эти песочные часы были «динамическими». Например, мы можем контролировать и отображать их ход, например:
Конечно, это все еще относительно просто, но мы можем контролировать желтую область, чтобы контролировать процесс отображения.
Идея заключается в следующем:
Первый шаг:
Мы разделили эти песочные часы на два слоя:
Первый слой — серый холст (черная граница может следовать за серым холстом)
Второй слой представляет собой прозрачный холст (разделенный на два элемента div, два вверх и вниз, а высота зафиксирована на 50%).
Третий слой — желтый каменный песок. Это реализовано на прозрачном холсте второго слоя. Вы можете контролировать высоту двух желтых камней.
Второй шаг:
Мы добавляем псевдоэлемент к серому холсту, граница этого псевдоэлемента белая, а верхняя и нижняя границы прозрачные, чтобы сформировать верхний холст. Левая и правая границы белого цвета, чтобы покрыть цвет холста и каменного песка, а верхняя и нижняя прозрачность должны показать цвет холста и каменного песка в оставшейся треугольной области.
код шоу, как показано ниже
Код CSS выглядит следующим образом:
.container {
border-bottom: 2px solid black;
border-top: 2px solid black;
position: relative;
margin-top: 50px;
display:flex;
height: 200px;
width: 80px;
flex-direction: column;
background-color: #ddd;
margin: 0 auto;
}
.container::after {
position: absolute;
right:0;
bottom:0;
width:0;
height:0;
border-top: 100px solid transparent;
border-bottom: 100px solid transparent;
border-left: 40px solid white;
border-right: 40px solid white;
content: '';
}
.container .sub-container {
height: 50%;
width: 100%;
display: flex;
align-items: flex-end;
}
.sub-container .up {
width:100%;
height: 100%;
background-color: orange;
}
.sub-container .down {
width:100%;
height: 0;
background-color: orange;
}Структура HTML выглядит следующим образом:
<div >
<div>
<div></div>
</div>
<div>
<div></div>
</div>
</div>На самом деле, эта реализация особенно элементарна. Хотя мы можем установить высоту элементов вверх и вниз для достижения этой цели, но мы можем использовать анимацию при настройке высоты, но мы не имеем представления об анимации падающего каменного песка.
——- разделительная линия ————
Сегодня я использовал чрезмерный эффект для создания простой анимации, см. Следующую картинку (извините, я не знаю, как перейти к водяному знаку
Подробный кодкликните сюда
Песочные часы в Фотошоп, Уроки
В этом уроке Фотошоп вы узнаете, как с нуля создать элегантные песочные часы. Чтобы результат выглядел правдоподобно, вам необходим навык работы с инструментами группы Перо (Pen Tool). Правильное соотношение света, тени и отражения на стеклянной поверхности часов сделают вашу работу реалистичной и эффектной.Предварительный просмотр финального результата:
Шаг 1.
Создаем Новый документ (Ctrl+N) в Фотошоп размером 1900 x 1440 и прозрачным фоном (Transparent). Заполняем фоновый слой (Edit-Fill или Shift+F5) цветом #ededed. Выбираем инструмент Перо (pen tool) в режиме слой-фигуры (в верхнем меню первая иконка) и создаем верхнюю часть часов. Для фигуры используйте цвет фона.
Шаг 2.
Уменьшите значение Заливки (Fill) этого слоя до 0% (опция заливки находится под полем непрозрачности в панели слоев). Затем, открываем «Стили слоя» (Layer Style), дважды нажав по миниатюре слоя или активируя иконку «fx» внизу панели слоев, и находим параметр «Внутреннее свечение» (Inner Glow). Выполняем настройки со скриншота ниже, используя для свечения цвет #bdc1c2. Завершив настройки, снижаем непрозрачность (Opacity) этого слоя до 50% и переименовываем его в слой «Внешнее стекло».
Шаг 3.
Создаем дубликат (Ctrl+J) слоя с верхней частью часов и удаляем на нем слой-эффекты (нажимаем пр.кн.мыши по миниатюре дубликата, выбрав опцию – Очистить стили слоя (clear layer style)). Затем, изменяем размер дубликата (Сtrl+T). После появления рамки трансформации, нажимаем на значок скрепки в верхнем меню (Maintain Aspect ratio), чтобы охранить пропорции, и в поле высоты (height) изменяем значение на 98%.
Переименовываем дубликат в слой «Внутреннее стекло» и добавляем к нему параметр «Внутреннее свечение» (Inner Glow), открыв панель стилей слоя. Выполняем следующие настройки: режим смешивания Умножение (Multiply), непрозрачность (Opacity) 75%, цвет свечения #bdc1c2, размер (size) 59рх.
Шаг 4.
Дублируем (Ctrl+J) слой «Внутреннее стекло», группируем все слои с элементами часов, предварительно выделив их (Ctrl+клик по миниатюрам слоев, затем Ctrl+G). Называем группу «Верхнее стекло».
Далее, инструментом Перо (Pen Tool) в режиме слой-фигуры создаем форму полукруга внутри верхней части часов. Заливку слоя (Fill) снижаем до 0%. Добавляем «Внутреннее свечение» (Inner Glow) в стилях слоя с такими настройками: цвет свечения # 43494a, размер 125 рх, непрозрачность (opacity) 75%. Называем этот слой «Тень стекла».
Шаг 5.
Теперь мы создадим отражение света на поверхности стекла часов. Используя Перо (Pen Tool) рисуем дугообразную фигуру на верхней части стекла. Устанавливаем цвет фигуры на белый (#ffffff), изменяем режим смешивания на Мягкий свет (Soft Light), снижаем непрозрачность (Opacity) слоя до 40%. Называем этот слой «Верхнее отражение».
Шаг 6.
Создайте еще две четырехугольные фигуры Пером (Pen Tool), также имитирующие отражение, но уже на боковых частях часов. Переименуйте эти два слоя в «Верхнее отражение слева» и «Верхнее отражение справа». Для фигур используйте белый цвет, затем снизьте непрозрачность (Opacity) правой фигуры, чтобы получилось, как на изображении ниже.
Шаг 7.
Создаем нижнюю часть часов, следуя шагам с 1-4 и 6. Для нижней части часов нарисуем отражение по краям. Используя Перо (Pen Tool) и белый цвет переднего плана, формируем изогнутую фигуру вдоль сторон часов. Изменяем режим смешивания этого слоя на Мягкий свет (Soft Light) c непрозрачностью (opacity) 40%.
Шаг 8.
Теперь мы должны сделать среднюю часть часов. Выбираем Перо (Pen Tool) и рисуем фигуру, соединяющую верх и низ часов, устанавливаем уровень заливки этого слоя (Fill) на 0%. Далее, загружаем выделение слоя с серединой (Ctrl+клик по иконке этого слоя) и мягкой Кистью (Brush) цветом #d2d2d2 проводим вдоль правого и левого краев фигуры, имитируя стекло. Называем этот слой «Середина».
Шаг 9.
Объединяем слои с верхней и нижней частью часов в одну группу (Ctrl+клик по миниатюрам групп или слоев, затем Ctrl+G). Добавляем на объединенный слой Маску (нажимаем на иконку круга в квадрате внизу панели слоев «Add Layer Mask») и мягкой Кистью (Brush) черного цвета удаляем края верхнего и нижнего стекол внутри центральной части часов, чтобы получилась единая форма.
Шаг 10.
Внутрь часов поместим песок. Для этого, создаем новый документ (Ctrl+N) размером 1000х1000 рх и заполняем (Shift+F5) его цветом # b0926c. Переходим в меню Фильтр-Шум-Добавить шум (Filter> Noise> Add Noise) с эффектом (Amount) 28%. Переименовываем этот слой в «Шум».
Шаг 11.
Копируем (Ctrl+A, затем Ctrl+C), а затем вставляем (Сtrl+V) песок в наш документ с часами. Пером (Pen Tool) создаем фигуру для песка в нижней части часов под слоями с отражениями. Устанавливаем цвет фигуры на коричневый # b0926 и называем слой «Нижний песок».
Выберите слой с песком «Шум» и поместите его над фигурой песка. Создайте Обтравочную маску (Clipping Mask) на шумовом слое, чтобы поместить песок внутрь нижней части часов, нажав сочетание Alt+Ctrl+G или через меню Layer > Create Clip Mask.
Шаг 12.
Теперь добавляем тень от песка. Выбираем мягкую Кисть (Brush) цветом # a08d76 и на отдельном слое, выше слоя с песком создаем тень в указанных красными стрелками областях.
Если вы все сделали правильно, ваш результат будет выглядеть следующим образом:
Шаг 13.
Выделим выпуклые части песка, осветлив их при помощи Кисти (Brush) цветом # c7b59d с непрозрачностью (opacity) 60%. Создаем еще один слой (Ctrl+Shift+N) выше предыдущего и снова рисуем кистью того же цвета по горке песка. Изменяем режим смешивания для этого слоя на Экран (Screen).
Шаг 14.
Повторите шаги с 11-13 для создания песка в верхней части часов. Добавьте имитацию поверхности песка овальной формы темного цвета, чтобы все выглядело натурально. В середине часов также создайте песок по примеру шагов 11-13.
Шаг 15.
Теперь, чтобы создать падающий пересыпающийся песок, выберите слой «Шум» и выделите узкий прямоугольник инструментом «Прямоугольное выделение» (Restangle Marquee Tool). Изолируйте выделение на отдельный слой (Ctrl+J), затем трансформируйте фигуру (Ctrl+T) вертикально, и сделайте сужение в ее середине при помощи Деформации (Edit-Transforme-Warp). Инструментом «Размытие» (Blur Tool) растушуйте немного струю песка внизу.
Шаг 16.
Создадим отражение на центральной части часов, состоящее из нескольких маленьких бликов. Используя Перо (Pen Tool), рисуем фигуры различных форм белого цвета на отдельных слоях. Затем, выделяем все эти слои (Ctrl+клик по миниатюрам слоев), и объединяем их в группу (Ctrl+G) под названием «Белые отражения».
Создаем Новую группу (клик по иконке папки внизу панели слоев) и переименовываем ее в «Тени». Устанавливаем цвет переднего плана на серый # 282828 и Пером (Pen Tool) рисуем мелкие тени рядом с областями отражения.
Результат:
Шаг 17.
Далее, сделаем отражение песка на верхней и нижней частях часов. Начнем с нижней. Рисуем Пером (Pen Tool) фигуру капли цветом # ccc3b5. Затем, изменяем режим смешивания для этого слоя на Цвет (Color) и снижаем непрозрачность (Opacity) до 20%.
Шаг 18.
Для нижнего отражения песка создаем фигуру цветом # 543f25 инструментом Перо (Pen tool), а затем снижаем ее непрозрачность (opacity) до 30%. Удалите нежелательные области, используя Маску слоя (Layer Mask). Дублируйте этот слой (Ctrl+J), уменьшите его немного при помощи Трансформирования (Ctrl+T) и измените режим смешивания для него на Жесткий свет (Hard Light) c непрозрачностью 20%.
Создаем еще одну фигуру белого цвета в левой части предыдущего отражения и изменяем непрозрачность (Opacity) до 5%. Называем слой «Белое отражение песка».
Шаг 19.
Мы практически завершили работу над часами, остались лишь некоторые детали. Отражение в центре часов достаточно сложное, поэтому уделим ему повышенное внимание. Создайте еще несколько мелких отражений и теней в середине, как мы это выполняли в шаге 16. Регулируйте непрозрачность этих слоев, как считаете нужным, чтобы получить наилучший результат.
Шаг 20.
Добавим немного бликов по сторонам часов, предварительно загрузив выделение верхней и нижней его частей (Ctrl+клик по иконкам слоев). Кистью (Brush) белого цвета с непрозрачностью (opacity) 10% на отдельном слое проведите по указанным на скриншоте местам.
Шаг 21.
Часы готовы, осталось оформить опору для них. Инструментом Перо (Pen Tool) рисуем фигуру прямоугольной формы с приподнятыми краями цветом # 766044, называем слой «Основа». Открываем текстуру фанеры из ресурсов урока и вставляем ее в нашу работу. Помещаем слой с текстурой выше слоя «Основа» и создаем для него Обтравочную маску (Clipping Mask), нажав Ctrl+Alt+G. Изменяем режим смешивания для текстурного слоя на Перекрытие (Overlay) и получаем деревянную планку.
Добавляем реалистичности основе при помощи Кисти (Brush) c мягкими краями черного цвета. Рисуем кистью по краям планки.
Шаг 22.
Выбираем инструмент «Эллипс» (Ellipse Tool) и рисуем горизонтальный овал шириной с основание часов цветом # 85643d. Называем слой «Поверхность основы» и добавляем на него стиль «Внутреннее свечение» (Inner Glow), открыв «Стили слоя» (двойной клик по миниатюре слоя). Выполняем настройки со скриншота ниже:
Открываем снова текстуру фанеры в фотошоп и переходим в меню Фильтр-Искажение-Полярные координаты (Filter > Distort > Polar Coordinates), активируем внутри окна опцию Rectangular to Polar. Вставляем полученную текстуру в основной документ, размещаем этот слой над слоем «Поверхность основания» и создаем на нем Обтравочную маску (Clipping Mask), нажав Ctrl+Alt+G. Изменяем режим смешивания слоя с полярными координатами на Перекрытие (Overlay) с непрозрачностью (Opacity) 60%.
Шаг 23.
Наши часы практически готовы, осталось только добавить тень на основание часов в месте соединения с часами. Выбираем Кисть (Brush) черного цвета, открываем панель настроек кисти (F5) и в параметре «Форма отпечатка кисти» (Tip Shape) находим опцию настройки формы (roundness). Сплющиваем форму кисти (тени), установив ее на 30%.
Создаем тень в основании часов этой кистью.
Группируем все слои с элементами часов воедино, предварительно выделив их все (Ctrl+клик по миниатюрам слоев, затем Ctrl+G), называем группу «Песочные часы».
Шаг 24.
Теперь, создадим стол для наших часов. Рисуем прямоугольник горизонтальной формы под группой с часами инструментом Restangular Tool цветом # d4b383, называем слой «Стол». Вставляем в наш документ текстуру фанеры выше слоя с прямоугольником и снижаем ее непрозрачность (Opacity) до 60%. Называем этот слой «Основа деревянной текстуры». Дублируем слой «Стол» (Ctrl+J) и помещаем его выше текстурного слоя.
Изменяем режим смешивания дубликата на Мягкий свет (Soft Light). Переименовываем его в слой «Цвет дерева». Сгруппируйте слои с частями стола, предварительно выделив их (Ctrl+клик по миниатюрам, затем Сtrl+G), назовите группу «Поверхность». Дублируйте эту группу (клик пр.кн.мыши по миниатюре и выберите – Создать дубликат группы) и объедините обе группы стола вместе (Ctrl+клик по миниатюрам групп, затем Ctrl+E). Теперь добавьте фильтр «Размытие по Гауссу» (Filter-Blur-Gaussian Blur) с радиусом 2,5 рх. Добавьте Маску слоя (Layer Mask), нажав на ее иконку внизу панели слоев, и скройте черной кистью нижнюю часть основы.
Шаг 25.
Стол готов, далее переходим к созданию яркой стены. На Новом слое (Ctrl+Shift+N), ниже слоя со столом, добавляем Градиент (Gradient tool) радиального стиля, установив цвет от оранжевого (# bd4300) к желтому (# cb8602). Затем, на градиентном слое переходим в меню Фильтр-Шум-Добавить шум (Filter > Noise > Add Noise), ставим значение опции 4%.
Шаг 26.
Создаем на Новом слое (Ctrl+Shift+N) еще один радиальный градиент черно-белого цвета (с инверсией) выше предыдущего слоя, начиная от центра холста. Изменяем режим смешивания для этого слоя на Мягкий свет (Soft Light) с непрозрачностью (opacity) 40%.
Теперь, выбираем мягкую Кисть (Brush) большого размера цветом # b88d71 и проводим ей по углам документа, затемняя их.
Шаг 27.
Активируем инструмент «Прямоугольное выделение» (rectangular marquee tool) и создаем на отдельных слоях четыре одинаковых прямоугольника с небольшим промежутком между собой. Заполняем (Edit-Fill или Shift+F5) выделения белым цветом. Получилось окно. Объединяем слои с частями окна в группу (Сtrl+G), затем дублируем ее (клик пр.кн.мыши по миниатюре группы и выбираем – Создать дубликат группы) и объединяем оригинал и дубликат группы вместе (Ctrl+E), предварительно выделив их. Называем полученный слой «Оконное стекло». Искажаем влево наше окно, используя Свободное трансформирование (Ctrl+T). Добавляем к этому слою «Размытие по Гауссу» (Filter-Blur-Gaussian Blur) с радиусом 5 рх и изменяем режим смешивания на Мягкий свет (Soft Light) с непрозрачностью (Opacity) 70%.
Шаг 28.
В завершении работы добавим некоторые эффекты освещения для часов. Копируем все слои, объединив их все в один слой (Ctrl+Shift+Alt+E), затем переходим в меню Фильтр-Рендеринг-Эффекты освещения (Filter > Render > Lighting effect) и выполняем следующие настройки: источник Прожектор, интенсивность 35, фокус 69, материал металл 69, среда позитив 8. Установите источник света на нижнюю часть часов с левого верхнего угла.
Добавляем Маску слоя (Layer Mask) к слою с эффектами освещения и черной мягкой кистью (Brush) удаляем действие фильтра на поверхности стола.
Для реалистичности композиции добавьте отражение часов на столе, дублируя (Ctrl+J) cлой часов вместе с основанием. Обесцветьте дубликат (Ctrl+Shift+U), затем, примените к нему Трансформирование (Ctrl+T) с отражением по вертикали (клик пр.кн.мыши по рамке трансформации и выберите – Flip Vertical). Перемещением (Move Tool) сдвиньте дубликат часов точно под оригинал и снизьте его непрозрачность (Opacity), чтобы получить естественное отражение на столе.
И вот, наконец, мы закончили! Результат получился ярким и реалистичным. Надеюсь, вы с пользой для себя провели это время, и вам понравился наш урок.
Успехов!
Используемые материалы:
Текстура дерева
Текстура дерева
Рисуем песочные часы в Фотошоп / Creativo.one
В этом уроке я научу вас создавать элегантные песочные часы в Фотошопе. Используя простые техники и учитывая света, тени и рефлексы, вы можете получить идеальный результат с фотореалистичными деталями.
Финальное изображение
Как обычно, показываю финальное изображение, которое мы будем создавать:
Что вам понадобится для создания такого изображения:
Текстура дерева.
Примечание: автор не указал ссылку, поэтому вам нужно будет самостоятельно подобрать нужную текстуру.
Шаг 1. Создайте новый документ размером 1900×1440 пикселей, залейте фон цветом #ededed. Инструментом Перо (Pen tool) создайте контур верхней части песочных часов. Убедитесь, что рисуете в режиме фигур (shape layers).
Шаг 2. Понизьте заливку (fill) этому слою до 0%. Примените стиль слоя внутреннее свечение (inner glow) цветом #bdc1c2 и с непрозрачностью (opacity) 25%. Назовите этот слой «внешнее стекло» («outer glass»).
Шаг 3. Дублируйте слой «внешнее стекло» («outer glass»), правой кнопкой мыши кликните по дубликату, выберите «очистить стиль слоя» («clear layer style»), чтоб убрать все стили слоя. Нажмите сочетание клавиш Ctrl+T, чтоб вызвать свободную трансформацию. Кликните на значок Отношение пропорций (Maintain Aspect ratio) между параметрами ширины (width) и высоты (hight). Установите высоту 98%. Назовите этот слой «внутреннее стекло» («inner glass»), примените к нему стиль слоя внутреннее свечение (inner glow) с такими настройками:
Шаг 4. Дублируйте слой «внутреннее стекло» («inner glass»), сгруппируйте все слои и слейте группу в один слой. Назовите слой «верхнее стекло» («upper glass»). Теперь создайте еще одну форму внутри верхнего стекла в режиме фигур (shape layers). Примените этой фигуре стиль слоя внутреннее свечение (inner glow) цветом (color) #43494a, размером (size) 125 и непрозрачностью (opacity) 75%. Назовите этот слой «тень стекла» (“glass shadow”).
Шаг 5. Сейчас мы будем создавать света и рефлексы, для этого создайте форму с помощью Пера (Pen tool). Залейте форму белым цветом, установите слою режим наложения (blending mode) Мягкий свет (Soft light) и непрозрачность (opacity) 40%. Назовите этот слой «верхний рефлекс» («reflection top»).
Шаг 6. Создайте еще две фигуры, чтоб сделать другие рефлексы, установите им белые цвета, назовите слои «левый верхний рефлекс» («reflection top left») и «правый верхний рефлекс» («reflection top right»).
Шаг 7. Нарисуйте нижнюю часть песочных часов, следуя шагам 1 – 4 и 6. Создайте другую форму для рефлекса сверху. Измените ее цвет на белый и режим наложения на Мягкий свет (Soft light) с непрозрачностью 40%.
Шаг 8. Сейчас нужно сделать среднюю часть песочных часов. Для этого нажмите клавишу P, чтоб вызвать инструмент Перо (Pen tool). Создайте форму, поставьте ей заливку (fill) 0%. Зажав клавишу Ctrl, кликните по миниатюре слоя левой кнопкой мыши, возьмите мягкую Кисть (Brush) и цветом #d2d2d2 пройдитесь вдоль левой и правой стороны. Назовите этот слой «середина» («middle»).
Шаг 9. Слейте слой «внешнее стекло» («outer glass») с «внутреннее стекло» («inner glass») для обеих частей – нижней и верхней в один единственный слой. Создайте маску для этого слоя и скройте края в центральной части. Песочные часы будут выглядеть так:
Шаг 10. Сейчас мы будем рисовать песок внутри наших песочных часов. Для этого создайте новый документ размером 1000Х1000 пикселей, залейте его цветом #b0926c. Идем в Фильтр>Шум>Добавить шум (Filter>Noise>Add Noise) и добавьте примерно 28% шума. Назовите слой «шум» («noise»).
Шаг 11. Перенесите слой «шум» («noise») в рабочий документ, выберите инструмент Перо (Pen tool) и создайте форму для песка в нижней части часов. Заливка (fill) в этот раз 100%. Измените цвет фигуры на #b0926c , назовите этот слой «нижний песок» (lower sand). Переместите слой «шум» («noise») выше слоя «нижний песок» (lower sand), нажмите сочетание клавиш Alt+Ctrl+G для создания обтравочной маски. Также вы можете сделать это, пойдя в Слой>Создать обтравочную маску (Layer>Create Clip Mask).
Шаг 12. Пришло время добавить немного теней. Для этого возьмите мягкую Кисть (Brush) цветом #a08d76, пройдитесь ей по областям, где хотите создать тени.
Когда все будет сделано, вы получите такой результат:
Шаг 13. Для того, чтоб создать света, выберите мягкую Кисть (Brush) цветом #c7b59d и с непрозрачностью 60%, пройдитесь ей по областям, где нужно создать света. Создайте еще один слой и закрасьте верхнюю часть песка, установите слою режим наложения Экран (Screen).
Шаг 14. Повторите шаги 11 – 13, чтоб создать песок для верхней части часов, придав ему натуральный вид. Создайте еще одну часть песка в средней части песочных часов, используя шаги 11 – 13.
Шаг 15. Теперь для создания падающего песка выберете слой «шум» («noise») и выделите область инструментом Прямоугольное выделение (Rectangular marquee tool). Нажмите сочетание клавиш Ctrl+J, чтоб поместить выделение на новый слой, далее Ctrl+T для вызова свободной трансформации. Растяните по вертикали, кликните правой кнопкой мыши внутри рамки и выберите Деформация (Warp), придайте прямоугольнику форму падающего песка. Добавьте немного теней, чтоб эта часть подходила к остальному песку. Вы получите следующий результат:
Шаг 16. Для создания рефлексов в средней части песочных часов, возьмите Перо (Pen tool) и тщательно прорисуйте их. Поместите все эти рефлексы в отдельную группу, назовите ее «белые рефлексы» («white reflections»). Создайте еще одну группу, назовите ее «тени» («shadows»), теперь создайте несколько темных теней в центральной части песочных часов инструментом Перо (Pen tool) цветом #282828.
Шаг 17. Теперь давайте создадим рефлексы от песка на обеих частях песочных часов. Для этого инструментом Перо (Pen tool) создайте форму цветом #ccc3b5. Установите этому слою режим наложения Цветность (Color) и непрозрачность 20%.
Шаг 18. Создайте еще одну форму цветом #543f25, используя Перо (Pen tool). Установите ей непрозрачность 30%. Спрячьте нежелательные области при помощи маски слоя; назовите этот слой «рефлекс нижнего песка» («lower sand reflection»). Дублируйте слой, трансформируйте его так, чтоб он стал немного меньше, установите режим наложения Жесткий свет (Hard light) и непрозрачность 20%. Создайте еще одну форму белого цвета, установите ей непрозрачность 5% и назовите «белый рефлекс песка» («sand reflection white»).
Шаг 19.Мы уже почти завершили создание песочных часов, просто еще нужно добавить немного деталей и теней. Рефлексы в средней части полностью готовы, поэтому обратите больше внимания на часть, показанную на скрине ниже. Создайте больше теней и рефлексов, как в шаге 16. Изменяйте непрозрачность слоям, если потребуется.
Шаг 20. Создайте свет на песочных часах, выделив их (Ctrl+клик по миниатюре слоя с формой) и пройдясь белой Кистью (Brush) с непрозрачностью 10%.
Шаг 21. Давайте теперь создадим деревянную подставку для песочных часов. Для этого создайте Пером (Pen tool) форму цветом #766044, назовите слой «подставка» («base»). Откройте файл с текстурой дерева, перенесите его в рабочий документ, разместив над слоем с подставкой, и примените обтравочную маску, режим наложения – Перекрытие (Overlay). Большой мягкой черной кистью (brush) нарисуйте тень на подставке.
Шаг 22. Создайте эллипс цветом #85643d, назовите этот слой «поверхность подставки» («base surface»), примените к нему стиль слоя внутреннее свечение (inner glow). Откройте файл с текстурой дерева, далее идите в Фильтр>Искажение>Полярные координаты (Filter>Distort>Polar Coordinates), выберите Прямоугольные в полярные (Rectangular to Polar). Перенесите этот слой в наш рабочий документ, поместите выше слоя «поверхность подставки», примените обтравочную маску. Назовите этот слой «полярное дерево» («wood polar»), дублируйте его, установите дубликату режим наложения Перекрытие (Overlay) и непрозрачность 60%.
Шаг 23. Наши песочные часы почти готовы, осталось добавить тень к подставке. Возьмите мягкую черную кисть (brush), нажмите F5, чтоб вызвать окно настроек кисти, установите параметр Окружность (roundness) 30%. Нарисуйте тень на подставке. Сгруппируйте все слои и назовите группу «песочные часы» («hourglass»).
Шаг 24. Теперь нужно создать стол, на котором будут размещены песочные часы. Создайте прямоугольник цветом #d4b383, назовите слой «стол» («desk»), поместите в него текстуру дерева с непрозрачностью 60%. Назовите слой «текстура дерева» (wood texture), дублируйте его и установите дубликату режим наложения Мягкий свет (Soft light), непрозрачность 60%. Дублируйте слой «стол» («desk»), разместите выше слоев с текстурой и установите режим наложения Мягкий свет (Soft light). Переименуйте этот слой на «цвет стола» («desk color»). Теперь стол должен смотреться так. Сгруппируйте эти слои и слейте их в один, сделайте дубликат слоя. Далее идите в Фильтр>Размытие>Размытие по Гауссу (Filter>Blur>Gaussian Blur), примените радиус 2.5. Используя маску, спрячьте нижние части размытого стола.
Шаг 25. Давайте теперь сделаем стену. Создайте градиент от #bd4300 до #cb8602. Создайте новый слой ниже все остальных и залейте его радиальным градиентом. Далее идем в Фильтр>Шум>Добавить шум (Filter>Noise>Add Noise) и применяем 4% шум.
Шаг 26. Создайте еще один слой, залитый радиальным черно-белым градиентом. Установите ему режим наложения Мягкий свет (Soft light), непрозрачность 40%. Возьмите большую кисть (brush) и цветом #b88d71 закрасьте стену по бокам, чтоб затемнить ее.
Шаг 27. Инструментом Прямоугольная область (rectangular marquee tool) создайте четыре белых прямоугольника для окна. Сгруппируйте их и назовите группу «окно» («window»), копируйте ее и слейте в один слой, назовите его «оконное стекло» («window glass»). Нажмите Ctrl+T и трансформируйте слой «оконное стекло» («window glass»), примените размытие радиусом 5 пикселей, установите режим наложения Мягкий свет (Soft light), непрозрачность 70%.
Шаг 28. Мы почти завершили урок, осталось только добавить освещение. Скопируйте все слои и слейте их, назовите этот слой «песочные часы» («hourglass scene»). Идите в Фильтр>Рэндринг>Эффекты освещения (Filter>Render>Lighting effect), примените такие настройки:
При помощи маски слоя скройте эффект освещения на столе, также создайте отражение от песочных часов.
Мы закончили!
Вы можете посмотреть финальный результат ниже. Я надеюсь, вам понравился урок, мне было б приятно услышать ваши отзывы относительно техники исполнения и итогового результата:
(нажмите на изображение, чтобы увеличить)
Автор: Narendra Keshkar
Переводчик: Мирошниченко Валерия
Ссылка на источник
Рисуем песочные часы. Рисуем песочные часы
Добрый день! Сегодня настало время урока рисования, в котором мы расскажем вам о том, как нарисовать часы! Часы, как вы знаете, бывают настенные, наручные, гигантские — установленные на архитектурных строениях, и, конечно же, мягкие. Увы, рассматривать творчество гениального Сальвадора Дали мы будем не сегодня, а часы, которые мы нарисуем, будут вполне реалистичные. Давайте начнём урок рисования и узнаем, !
Вполне возможно, кто-то посчитает настенные часы вещью из прошлого, ведь сейчас часы есть у каждого на сотовом , и других устройствах. Однако в каждом интерьер станет намного уютнее и приятнее, если на стене будут красоваться хорошо подобранные настенные часы. Собственно, начинаем рисовать!
Шаг 1
Сначала разметим наше рабочее пространство вот такими перпендикулярными (то есть перекрещивающимися под прямым углом) линиями. Без линейки конечно же это нарисовать очень круто, но если вы не совсем уверены, используйте линейку.
Шаг 2
Затем нарисуем вот такой круг. Можно с циркулем или каким-либо круглым предметом, но лучше всего, конечно же, попробовать нарисовать от руки.
Шаг 3
Поверх круга из предыдущего шага нарисуем ещё один, несколько больший в диаметре.
Шаг 4
Пользуясь разметкой из первого шага, нанесём штрихи каждого часа по всей окружность циферблата. Первыми рисуем 12, 3, 6 и 9 часов, между ними на равном расстоянии намечаем остальные.
Шаг 5
Совсем маленькими штрихами проставляем секундные деления. Следите за расстоянием, оно должно быть строго одинаковым между всеми делениями.
Шаг 6
Отлично, а теперь проставим числа около отметки каждого часа. Старайтесь, чтобы одинаковые цифры рисовались одинаково на каждом часе.
Шаг 7
Ставим ровные стрелочки — в нашем случае они пересекаются и показывают семь часов. Вы можете выставить любое время, главное, правильно передайте размеры и форму стрелок
Порисуем время, а точнее его оболочку в виде песочных часов, для этого нам понадобится само время, Corel и много терпения!
1. Инструментом Ellipse Tool (F7) рисуем круг, для ровного круга зажимаем Ctrl, затем конвертируем круг в кривую Arrange-Convert to curves(Ctrl+Q)
взяв нижнюю точку приспустим её вниз, как у меня!
2. Копируем этот овал (Shift+ тащим Pick Tool к середине объекта) и немного дорабатываем его форму-сделаем его немного тупее (кстати скопируйте этот внутренний овал и положите куда-нить в уголок он нам еще пригодится!)
3. выделим первые два объекта и скопируем их вниз(выделяем Pick tool, зажимаем Ctrl и тащим)
полученные объекты немного вытянем из верхней точки-обратите внимание, как на моём рисунке.У меня кстати не очень видно-у вас должно быть поострее! Делаем мы это специально-потому, что на наши будущие часы мы будем смотреть немного сверху!
4. Теперь инструментом Elipse Tool (F7) нарисуем овал, скопируем его и расположим как на моём рисунке, сверху инструментом Rectangle Tool рисуем прямоугольник!
5. Обрезаем кружками квадрат-для этого сначала выделяем круг, затем квадрат(зажав Shift)и щелкаем по кнопке Trim.
Повторяем это всё со вторым кругом.
6. Теперь выделим два больших овала и нынешний объект-и нажмем Weld! Смотрим что получилось!
кстати, на этом этапе при объединении могут получиться лишние точки-их надо удалить, и если надо поменять тип точки
7. Такой же трюк проделываем с внутренними овалами! вуаля!
у нас уже есть колба для песка-она конечно одна но я буду называть её двумя объектами-большой колбой и малой(внутренней)
Возьмите внутреннюю «колбу» и вырежите ей в большей отверстие!Но её не удоляйте!
8. Теперь берем опять инструмент Elise Tool(F7), рисуем овал(как у меня), затем копируем его и размещаем две копии наверху,
чем выше круг-тем он должен быть уже! Дорисуем два прямоугольника, как на рисунке!
9. Выделим пять последних фигур, скопируем и утащим вниз объекта(отзеркальте их)-и забудим о них на некоторое время!
10. Сосредоточим внимание на верхней части!
Объединим нижний овал с большим прямоугольником-как объединять объекты вы уже знаете!
Теперь объединим средний овал и небольшой прямоугольник. Если вы зальёте эти объекты-получится как у меня!
11. Заливаем объекты инструментом Fountain Fill Dialog(F11) или кликаем по палитре сбоку левой кнопкой мыши!
Если вдруг- у вас объекты будут расположены в другой последовательности-то для того что бы верхний овал был самым верхним
жмем Shift+Page Up(самым нижним Shift+Page Down) если надо сместить только на один слой Ctrl+Page Up(Down)
Не уделяйте сейчас внимание заливке-о ней поговорим потом!
12. Теперь пошли вниз. Почему мы просто не копируем верхнюю часть? Потому что линия горизонта над предметом-низ нам видно больше!
и вид там будет совершенно другой!
Я рисую заново все объекты а вы используете то, что вначале утащили вниз в запасник!
Берем овал, обратите внимание как он расположен и растяните его по высоте-теперь мы видем его больше! Смело копируйте его в середину!
Вырежте меньшим дырку в большем. Я обозначю его желтым цветом! Меньший положим сбоку-потом еще попользуем!
13. скопируем колечко и уменьшим его немного-смотрите как у меня! Для того что бы было понятнее я назову колечки 1(большее) и 2(меньшее).
Берем колечко 1-нарисуйте любую формуи обрежте им колечко, я обрезаю тем овалом что мы отложили! Обратите внимание на уголки!
14. Берем запасное кольцо 2, распологаем как у меня-затем рисуем овал и обрезаем им колечко, с помощью Intersectin. Полученную форму я выделила зеленым. Теперь совместим их!
Что же это такое -спросите вы? Это будет наше преломление стеклом!и если бы у нас был фон с узорами-он бы тоже должен был преломиться!
16. ну и дорисовываем основание подставки тем же методом, что и верх!. Я использую здесь объединение готовых форм-потому что нам важно сделать-симметричный объект!Возьмем отложенный овал-и подложим его в самый низ!
17. Ну вот почти готово! Меньшую «колбу» заливаю и делаю ей прозрачность инструментом Interactive transparenci Tool
Заливаю всё чтоб вам было понятно что это у нас такое! А это-часы без песка!
18. Теперь рисуем сам песок! Сначала рисуем овал, наклоняем его-у меня песок сыплется немного наклонно.
Затем рисуем прямоугольник. Сначала выделяем малую»колбу», затем новоиспеченный прямоугольник и жмем Intersect!
Подгоняем точки по узкой форме и заливаем цветом песка!Я продляю этот объект вниз-и рисую как-бы падающую струйку песка. Вы можете прорисовать прямо песчинки-у меня уже нет времени на это!))))
добавим несколько песчинок для декоративности!
19.На самом верхнем овале песка нарисуем поменьше-зальем более темным цветом и применим интерактивное перетекание- Interactive Blend Tool
Ниже нарисуем небольшую горку упавшего песка!Честно говоря у меня уже нет сил на это-я заливаю просто градиентной заливочкой!
20. А теперь самое важное -рисуем блики, это уже каждый по мере своей ленивости! Чем больше бликов, тем лучше! Мы можем скопировать меньшую колбу-и деформируя её по нескольким точкам-также добавить блики!Очень удобно брать её как основу её-потому что блики должны идти именно по её форме! Здесь нам пригодится отложенный в начале урока овал, его тоже удобней подгонять по форме колбы!
В этом уроке я научу вас создавать элегантные песочные часы в Фотошопе. Используя простые техники и учитывая света, тени и рефлексы, вы можете получить идеальный результат с фотореалистичными деталями.
Финальное изображение
Как обычно, показываю финальное изображение, которое мы будем создавать:
Что вам понадобится для создания такого изображения:
Текстура дерева.
Шаг 1. Создайте новый документ размером 1900×1440 пикселей, залейте фон цветом # ededed . Инструментом Перо (Pen tool ) создайте контур верхней части песочных часов. Убедитесь, что рисуете в режиме фигур (shape layers).
Шаг 2. Понизьте заливку (fill ) этому слою до 0%. Примените стиль слоя цветом #bdc1c2 и с непрозрачностью (opacity)25%. Назовите этот слой «внешнее стекло» («outer glass»).
Шаг 3. Дублируйте слой «внешнее стекло» («outer glass»), правой кнопкой мыши кликните по дубликату, выберите «очистить стиль слоя» («clear layer style») , чтоб убрать все стили слоя. Нажмите сочетание клавиш Ctrl+T , чтоб вызвать свободную трансформацию. Кликните на значок Отношение пропорций (Maintain Aspect ratio) между параметрами ширины (width) и высоты (hight). Установите высоту 98%. Назовите этот слой «внутреннее стекло» («inner glass»), примените к нему стиль слоя внутреннее свечение (inner glow) с такими настройками:
Шаг 4. Дублируйте слой «внутреннее стекло» («inner glass»), сгруппируйте все слои и слейте группу в один слой. Назовите слой «верхнее стекло» («upper glass»). Теперь создайте еще одну форму внутри верхнего стекла в режиме фигур (shape layers). Примените этой фигуре стиль слоя внутреннее свечение (inner glow) цветом (color) #43494a, размером (size) 125 и непрозрачностью (opacity) 75%. Назовите этот слой «тень стекла» (“glass shadow”).
Шаг 5. Сейчас мы будем создавать света и рефлексы, для этого создайте форму с помощью Пера (Pen tool ) . Залейте форму белым цветом, установите слою режим наложения (blending mode) Мягкий свет (Soft light ) и непрозрачность (opacity) 40%. Назовите этот слой «верхний рефлекс» («reflection top»).
Шаг 6. Создайте еще две фигуры, чтоб сделать другие рефлексы, установите им белые цвета, назовите слои «левый верхний рефлекс» («reflection top left») и «правый верхний рефлекс» («reflection top right»).
Шаг 7 . Нарисуйте нижнюю часть песочных часов, следуя шагам 1 — 4 и 6. Создайте другую форму для рефлекса сверху. Измените ее цвет на белый и режим наложения на Мягкий свет (Soft light ) с непрозрачностью 40%.
Шаг 8. Сейчас нужно сделать среднюю часть песочных часов. Для этого нажмите клавишу P , чтоб вызвать инструмент Перо (Pen tool ) . Создайте форму, поставьте ей заливку (fill) 0%. Зажав клавишу Ctrl, кликните по миниатюре слоя левой кнопкой мыши, возьмите мягкую Кисть (Brush ) и цветом #d2d2d2 пройдитесь вдоль левой и правой стороны. Назовите этот слой «середина» («middle»).
Шаг 9. Слейте слой «внешнее стекло» («outer glass») с «внутреннее стекло» («inner glass») для обеих частей — нижней и верхней в один единственный слой. Создайте маску для этого слоя и скройте края в центральной части. Песочные часы будут выглядеть так:
Шаг 10. Сейчас мы будем рисовать песок внутри наших песочных часов. Для этого создайте новый документ размером 1000Х1000 пикселей, залейте его цветом #b0926c . Идем в Фильтр>Шум>Добавить шум (Filter>Noise>Add Noise) и добавьте примерно 28% шума. Назовите слой «шум» («noise»).
Шаг 11. Перенесите слой «шум» («noise») в рабочий документ, выберите инструмент Перо (Pen tool ) и создайте форму для песка в нижней части часов. Заливка (fill) в этот раз 100%. Измените цвет фигуры на #b0926c , назовите этот слой «нижний песок» (lower sand). Переместите слой «шум» («noise») выше слоя «нижний песок» (lower sand), нажмите сочетание клавиш Alt+Ctrl+G для создания обтравочной маски. Также вы можете сделать это, пойдя в Слой>Создать обтравочную маску (Layer>Create Clip Mask) .
Шаг 12. Пришло время добавить немного теней. Для этого возьмите мягкую Кисть (Brush ) цветом #a08d76 , пройдитесь ей по областям, где хотите создать тени.
Когда все будет сделано, вы получите такой результат:
Шаг 13. Для того, чтоб создать света, выберите мягкую Кисть (Brush ) цветом #c7b59d и с непрозрачностью 60%, пройдитесь ей по областям, где нужно создать света. Создайте еще один слой и закрасьте верхнюю часть песка, установите слою режим наложения Экран (Screen ) .
Шаг 14. Повторите шаги 11 — 13, чтоб создать песок для верхней части часов, придав ему натуральный вид. Создайте еще одну часть песка в средней части песочных часов, используя шаги 11 — 13.
Шаг 15. Теперь для создания падающего песка выберете слой «шум» («noise») и выделите область инструментом Прямоугольное выделение (R ectangular marquee tool) . Нажмите сочетание клавиш Ctrl + J , чтоб поместить выделение на новый слой, далее Ctrl + T для вызова свободной трансформации. Растяните по вертикали, кликните правой кнопкой мыши внутри рамки и выберите Деформация (Warp ), придайте прямоугольнику форму падающего песка. Добавьте немного теней, чтоб эта часть подходила к остальному песку. Вы получите следующий результат:
Шаг 16. Для создания рефлексов в средней части песочных часов, возьмите Перо (Pen tool ) и тщательно прорисуйте их. Поместите все эти рефлексы в отдельную группу, назовите ее «белые рефлексы» («white reflections»). Создайте еще одну группу, назовите ее «тени» («shadows»), теперь создайте несколько темных теней в центральной части песочных часов инструментом Перо (Pen tool) цветом #282828 .
Шаг 17. Теперь давайте создадим рефлексы от песка на обеих частях песочных часов. Для этого инструментом Перо (Pen tool ) создайте форму цветом #ccc3b5 . Установите этому слою режим наложения Цветность (Color ) и непрозрачность 20%.
Шаг 18. Создайте еще одну форму цветом #543f25 , используя Перо (Pen tool ). Установите ей непрозрачность 30%. Спрячьте нежелательные области при помощи маски слоя; назовите этот слой «рефлекс нижнего песка» («lower sand reflection»). Дублируйте слой, трансформируйте его так, чтоб он стал немного меньше, установите режим наложения Жесткий свет (Hard light ) и непрозрачность 20%. Создайте еще одну форму белого цвета, установите ей непрозрачность 5% и назовите «белый рефлекс песка» («sand reflection white»).
Шаг 19. Мы уже почти завершили создание песочных часов, просто еще нужно добавить немного деталей и теней. Рефлексы в средней части полностью готовы, поэтому обратите больше внимания на часть, показанную на скрине ниже. Создайте больше теней и рефлексов, как в шаге 16. Изменяйте непрозрачность слоям, если потребуется.
Шаг 20. Создайте свет на песочных часах, выделив их (Ctrl+клик по миниатюре слоя с формой) и пройдясь белой Кистью (Brush ) с непрозрачностью 10%.
Шаг 21. Давайте теперь создадим деревянную подставку для песочных часов. Для этого создайте Пером (Pen tool ) форму цветом #766044 , назовите слой «подставка» («base»). Откройте файл с текстурой дерева, перенесите его в рабочий документ, разместив над слоем с подставкой, и примените обтравочную маску, режим наложения — Перекрытие (Overlay). Большой мягкой черной кистью (brush ) нарисуйте тень на подставке.
Шаг 22. Создайте эллипс цветом #85643d , назовите этот слой «поверхность подставки» («base surface»), примените к нему стиль слоя внутреннее свечение (inner glow). Откройте файл с текстурой дерева, далее идите в Фильтр>Искажение>Полярные координаты (Filter>Distort>Polar Coordinates), выберите Прямоугольные в полярные (Rectangular to Polar). Перенесите этот слой в наш рабочий документ, поместите выше слоя «поверхность подставки», примените обтравочную маску. Назовите этот слой «полярное дерево» («wood polar»), дублируйте его, установите дубликату режим наложения Перекрытие (Overlay ) и непрозрачность 60%.
Шаг 23. Наши песочные часы почти готовы, осталось добавить тень к подставке. Возьмите мягкую черную кисть (brush ), нажмите F5, чтоб вызвать окно настроек кисти, установите параметр Окружность (roundness) 30%. Нарисуйте тень на подставке. Сгруппируйте все слои и назовите группу «песочные часы» («hourglass»).
Шаг 24. Теперь нужно создать стол, на котором будут размещены песочные часы. Создайте прямоугольник цветом #d4b383 , назовите слой «стол» («desk»), поместите в него текстуру дерева с непрозрачностью 60%. Назовите слой «текстура дерева» (wood texture), дублируйте его и установите дубликату режим наложения Мягкий свет (Soft light ) , непрозрачность 60%. Дублируйте слой «стол» («desk»), разместите выше слоев с текстурой и установите режим наложения Мягкий свет (Soft light ) . Переименуйте этот слой на «цвет стола» («desk color»). Теперь стол должен смотреться так. Сгруппируйте эти слои и слейте их в один, сделайте дубликат слоя. Далее идите в Фильтр> Разм ытие>Размытие по Гауссу (Filter>Blur>Gaussian Blur) , примените радиус 2.5. Используя маску, спрячьте нижние части размытого стола.
Шаг 25. Давайте теперь сделаем стену. Создайте градиент от #bd4300 до #cb8602 . Создайте новый слой ниже все остальных и залейте его радиальным градиентом. Далее идем в Фильтр>Шум>Добавить шум (Filter>Noise>Add Noise) и применяем 4% шум.
Шаг 26. Создайте еще один слой, залитый радиальным черно-белым градиентом. Установите ему режим наложения Мягкий свет (Soft light ) , непрозрачность 40%. Возьмите большую кисть (brush ) и цветом #b88d71 закрасьте стену по бокам, чтоб затемнить ее.
Шаг 27. Инструментом Прямоугольная область (rectangular marquee tool) создайте четыре белых прямоугольника для окна. Сгруппируйте их и назовите группу «окно» («window»), копируйте ее и слейте в один слой, назовите его «оконное стекло» («window glass»). Нажмите Ctrl + T и трансформируйте слой «оконное стекло» («window glass»), примените размытие радиусом 5 пикселей, установите режим наложения Мягкий свет (Soft light ), непрозрачность 70%.
Шаг 28. Мы почти завершили урок, осталось только добавить освещение. Скопируйте все слои и слейте их, назовите этот слой «песочные часы» («hourglass scene»). Идите в Фильтр>Рэндринг>Эффекты освещения (Filter>Render>Lighting effect) , примените такие настройки:
При помощи маски слоя скройте эффект освещения на столе, также создайте отражение от песочных часов.
Мы закончили!
Вы можете посмотреть финальный результат ниже. Я надеюсь, вам понравился урок, мне было б приятно услышать ваши отзывы относительно техники исполнения и итогового результата:
(нажмите на изображение, чтобы увеличить)
Песочные часы обычно используются как сувенир или как таймер для кратковременных медицинских процедур. Недолговечность конструкции и невозможность сделать модель на большой интервал привели к тому, что они стали в большинстве случаев декоративной деталью интерьера. Но вид бегущих крупинок, цветных, умиротворяют, а мастерски сделанная отделка и оригинальная форма стеклянных емкостей сделали этот милый аксессуар столь любимыми для взрослых и детей. Поэтому так интересно, как нарисовать песочные часы, ведь это достойный объект для рисования для взрослого и юного художника.
Пример в цвете
Простейшая конструкция состоит из двух стеклянных колб, соединенных тонким перешейком, по которому перетекает мелкозернистый материал. Для устойчивости конструкции используются усиливающие конструкции, и подставки для защиты стекла. Чтобы освоить поэтапный алгоритм как нарисовать песочные часы карандашом, достаточно простейших навыков художника.
Начать стоит с укрепляющей стойки. Фигурная планка состоит из двух блоков с тонкой перетяжкой посередине. Не принципиально, чтобы она идеально соответствовала макету или образцу — достаточно, чтобы она была тонкой и немного резной.
Рисуем точно такую вторую планку. Расстояние между ними такое, чтобы поместились стеклянные емкости для наполнителя.
Рисуем стеклянную фигуру для пыли, состоящую из двух элементов. Предварительно подготовленный материал — очень тонкий, просеянный через ячейки одного диаметра, промытый в специальных жидкостях и прокаленный, подкрашенный в яркие цвета для большего эффекта.
Чаще всего рисованные часики мы видим, когда ждем что ОС «Windows» когда система занята. Довести до конца образ — нарисовать песок, перетекающий из одной колбы в другую. Сверху и снизу фиксирующие кружки, которые соединенные планками.
Самое приятное — разукрашиваем картинку. Деревянные детали заливаем светло-коричневым цветом, а внутренности – светло-желтым. Симпатичные песочные часы для дома готовы!
Самые огромные песочные часы современности были в России, в их емкости легко помещалось 5-метровое авто, а общая высота конструкции почти 12 м, а вес — более 40 тонн.
Черно-белый пример
Преимуществом такого прибора является именно простота. Самая простая конструкция состоит из стеклянной полой колбы с узкой горловиной и круглыми дисками для большой прочности конструкции. Поэтому пробовать, как нарисовать песочные часы поэтапно лучше всего именно на такой модели.
Интересно, что наполнителем для разных моделей может быть песок, пыль, измельченная скорлупа и другие твердые материалы, в основном камень или металл. Главное — мельчайшая однородная фракция. Сначала рисуем кругляшки для фиксации колбы.
Исходя из его диаметра подставки, рисуем стеклянный элемент конструкции, которая немного напоминает срезанную по краям восьмерку. Любопытно, что самые продолжительное время, которое отсекали песочные часы — 1 год! Такие громадины (высота более 8 м) находятся в Японии.
Дорисовываем нижний диск для прибора. В самой колбе рисуем песок, пересыпающийся с верхнего сосуда в нижний. Вот теперь самые простые песочные часы готовы!
Недолговечность конструкции обусловлена и тем, что материал колбы — секло, и тем, что со временем перешеек расширяется из-за воздействия твердого песка и самодроблением зерен наполнителя на разнотипные фракции.
Как нарисовать настенные часы
Все мы следим за временем и чтобы не опаздывать на важные мероприятия для этого нам нужны часы. Сегодня мы поговорим о том как нарисовать часы. Будут продемонстрированы несколько различных мастер-классов и вы сможете выбрать для себя тот, который понравится вам больше всего.
Наручные часы
Первый пример продемонстрирует нам как нарисовать циферблат часов. Часы будут небольшими, наручными и с кожаным ремешком, а сам рисунок будет выполнен в черно-белом стиле. Но его вы захотите, то в любой момент сможете раскрасить его в ваши любимые цвета.
Сначала нам нужно изобразить два круга. Один будет внутри другого. Эти круги в будущем станут циферблатом.
Теперь рисуем ремешок. Для этого с верхней и нижней стороны нам нужно изобразить прямоугольники. Пунктирными линиями нарисуем декоративные швы.
На последнем этапе мы проводим уголки корпуса, сбоку добавляем колесо, которым заводят время. Также на этом шаге мы должны нарисовать циферблат с часовой и минутной стрелочкой.
На этом наш рисунок готов, но если хотите, то вы можете взять цветные карандаши и раскрасить его в любые цвета.
Настенные часы
В этом параграфе мы рассмотрим как нарисовать часы карандашом. Они будут большими и круглыми. Обычно такие вешают на стену на кухне или в комнате. Циферблат мы сделаем из зеленого, желтого и розового цвета, но вы можете выбрать для своего рисунку любые другие цвета. Давайте не будем терять время и поскорее приступим!
Как и в предыдущем примере на первом этапе нам нужно изобразить два круга. Один внутри другого. Постарайтесь сделать их ровными, но если у вас не получается сделать это от руки, то вы можете воспользоваться циркулем или любым круглым предметом, типа чашки или тарелки.
Приступаем к рисованию циферблата. Для этого нам нужно добавить четыре зеленых круга и подписать на них время «12, 3, 6, 9». Рядом с каждым кружочком добавим короткую полосу.
По такому же принципу как и в предыдущем шаге добавляем розовые и желтые круги. В итоге у нас должно получится 12 разноцветных кругов.
Подписываем время в каждом круге как на картинке ниже. Теперь мы подошли к самому интересному, нам нужно нарисовать минутную и часовую стрелку. Мы решили не делать обычные прямые полосы и добавили креатива в обычную домашнюю вещь. Стрелки часов будут волнистыми! На этом рисунок можно считать законченным.
Маленькие часы
Этот пример расскажет как нарисовать часы для детей. Он очень легкий и готовый рисунок можно получить всего лишь за три простых шага. Для рисования нам понадобятся карандаши. Разумеется, можно воспользоваться и фломастерами, но тогда мы не сможем ластиком исправлять получившиеся ошибки.
Рисуем корпус нашего предмета. Если вы изучали предыдущие два мастер-класса, то наверняка догадаетесь, что сначала нам нужно прорисовать две округлости.
В этот раз мы рисуем не обычные часы, а будящие вас по утрам. Поэтому сверху в виде полукругом добавим звенящие колокольчики, а между ними кнопку, которая отключает звонок. Чтобы наш предмет никуда не укатился в нижней части мы должны добавить две ножки.
Теперь переходим к рисованию циферблата. Очень сложно описать его словами. Лучше один раз увидеть, чем сто раз услышать, поэтому посмотрите на фотографию ниже. Вам сразу станет понятно что и как нужно срисовывать, чтобы получилась красивая картина! Рисунок готов, но при желании вы можете его раскрасить.
На цепочке
Рассмотрим как поэтапно нарисовать часы на цепочке. Такой тип корпусов уже давно устарел и современные люди им не пользуются. Но раньше такие корпуса имела огромную популярность, поэтому давайте попробуем их нарисовать!
Рисование начнем с начертания границ циферблата. Изучив картинку снизу, вы поймете, что это очень просто и вы справитесь с этим за считанные минуты, а может даже и секунды!
В верхней и нижней части изображаем декоративные пластинки.
Теперь нам нужно изобразить крепление, на которое мы прицепим цепочку и колесико, которым выставляется время. Чтобы нарисовать крепление, в верхней части мы должны добавить округлый ободок, к которому будет прицеплен первый элемент цепи.
Поработаем над цифрами. Как видите, они будут римскими от 1 до 12.
Внутри работаем еще над один рядом чисел и добавляем часовую и минутную стрелку. Они будет иметь ничем не примечательный стандартный вид волоски со стрелочкой.
Заключительным этапом будет окрашивание нашего рисунка. Мы будем пользоваться обычным карандашом и регулировать оттенки силой нажатия. Чем темнее нам понадобится цвет, тем сильнее мы будем нажимать и наоборот, чем светлее, тем меньше мы будем давить на карандаш.
На руке
Этот мастер-класс покажет как нарисовать наручные часы одетые на руку. Мы не будем детализировано изображать руку, а остановимся лишь на небольшой ее части. После этого примера вы научитесь и сможете изображать часы на руке абсолютно любых корпусов.
Сначала сделаем простой набросок карандашом, для этого изобразим руку в виде двух параллельно идущих линий. А затем сделаем эскиз часов. Не обязательно делать его подробно детализированным. Достаточно будет обозначить общую концепцию.
Не слишком сильно нажимайте на карандаш, потому что на следующих этапах мы будем стирать этот набросок ластиком.
Берем черный фломастер и обводим основные контуры как на фотографии ниже.
Ну и наконец, детализируем рисунок мелкими деталями!
Вы узнаете, как нарисовать часы со стрелками поэтапно. Ниже вы найдёте информацию, которая поможет вам нарисовать настенные часы своими руками. Вы разберетесь, как рисовать часы, какие шрифты использовать, как разметить форму часов и как оформить сам циферблат. Чтобы не запутаться, листайте ниже и читайте инструкцию. В ней подробно описывается, как нарисовать часы карандашом поэтапно для начинающих.
Инструменты и материалы
- лист бумаги;
- округлый предмет большего размера;
- округлый предмет чуть меньшего размера;
- фломастер толстый;
- фломастер тонкий;
- линейка.
Пошаговое обучение
- Прикладываем округлый предмет к листу и обводим его фломастером.
- Прикладываем округлый предмет, который чуть меньше первого, и обводим более тонким фломастером.
- Рисуем два небольших вертикальных прямоугольника вверху и внизу. Дорисовываем цифры 12 и 6.
- Рисуем два небольших горизонтальных прямоугольника. Рядом по бокам рисуем цифры 9 и 3.
- Далее прорисовываем чёрточки промежуточного времени между уже готовыми цифрами.
- Рисуем остальные цифры.
- В серединке рисуем круг и закрашиваем его.
- Рисуем стрелки при помощи линейки из двух полосок– одну больше, другую меньше. Стрелки должны получиться широкими.
- Рисуем самую тонкую стрелку. Прорисовываем мелкие чёрточки – секунды по периметру часов.
- Закрашиваем широкие стрелки и часы по желанию.
Видео инструкция
Посмотрите это видео, чтобы узнать, как нарисовать часы поэтапно. Автор видео покажет, как сделать красивые часы, и как оформить рисунок часиков по простой схеме. Чтобы у вас получились такие детские часы на стене – смотрите видео. Приятного просмотра!
Теперь вы знаете, как нарисовать часы карандашом. Вы можете сделать такой рисунок часов с детьми, прорисовать куранты или сделать разные картинки часов по своему желанию. Вам не понадобятся дополнительные фото – в этой статье есть вся информация, которая вам пригодится. А какие часы (рисунок и идеи) вы хотели бы нарисовать? Это могут быть песочные часы, наручные, настенные, старинные, или даже простой секундомер. Любите рисовать? Пишите свои ответы ниже!
Добрый день! Сегодня настало время урока рисования, в котором мы расскажем вам о том, как нарисовать часы! Часы, как вы знаете, бывают настенные, наручные, гигантские — установленные на архитектурных строениях, и, конечно же, мягкие. Увы, рассматривать творчество гениального Сальвадора Дали мы будем не сегодня, а часы, которые мы нарисуем, будут вполне реалистичные. Давайте начнём урок рисования и узнаем, как нарисовать часы карандашом!
Вполне возможно, кто-то посчитает настенные часы вещью из прошлого, ведь сейчас часы есть у каждого на сотовом телефоне , компьютере и других устройствах. Однако в каждом доме интерьер станет намного уютнее и приятнее, если на стене будут красоваться хорошо подобранные настенные часы. Собственно, начинаем рисовать!
Шаг 1
Сначала разметим наше рабочее пространство вот такими перпендикулярными (то есть перекрещивающимися под прямым углом) линиями. Без линейки конечно же это нарисовать очень круто, но если вы не совсем уверены, используйте линейку.
Шаг 2
Затем нарисуем вот такой круг. Можно с циркулем или каким-либо круглым предметом, но лучше всего, конечно же, попробовать нарисовать от руки.
Шаг 3
Поверх круга из предыдущего шага нарисуем ещё один, несколько больший в диаметре.
Шаг 4
Пользуясь разметкой из первого шага, нанесём штрихи каждого часа по всей окружность циферблата. Первыми рисуем 12, 3, 6 и 9 часов, между ними на равном расстоянии намечаем остальные.
Шаг 5
Совсем маленькими штрихами проставляем секундные деления. Следите за расстоянием, оно должно быть строго одинаковым между всеми делениями.
Шаг 6
Отлично, а теперь проставим числа около отметки каждого часа. Старайтесь, чтобы одинаковые цифры рисовались одинаково на каждом часе.
Шаг 7
Ставим ровные стрелочки — в нашем случае они пересекаются и показывают семь часов. Вы можете выставить любое время, главное, правильно передайте размеры и форму стрелок
Шаг 8
Слегка затеним края циферблата плотной штриховкой. Свет падать будет спереди и слева, значит, затенять будем правый край наших часов.
Это был урок, посвящённый тому, как нарисовать настенные часы. В общем-то, он был простой и мы надеемся, что он особых затруднений не вызвал ни у кого. Всего хорошего, заходите на наш сайт за свежими уроками рисования!
Как очень легко нарисовать песочные часы
Песочные часы — очень старый объект, созданный человеком для расчета времени. Состоящий из двух контейнеров, соединенных небольшим проходом, он часто состоит из деревянного или пластикового каркаса. Внутри этих двух контейнеров помещаются легкие материалы, такие как песок или другие жидкости.
Также читайте: История, происхождение и эволюция песочных часов
БЫСТРО НАРИСИТЕ ЧАСЫ ЗА 8 ПРОСТЫХ ШАГОВ
Вы здесь, чтобы нарисовать песочные часы, поехали.Вот простой 8-шаговый урок, который позволит вам нарисовать песочные часы независимо от вашего уровня рисования! Все, что вам нужно, это карандаш, лист бумаги, линейка и несколько цветных карандашей, чтобы раскрасить рисунок!
ШАГ 1: ОПИСАНИЕ
Первый шаг прост: с помощью линейки нарисуйте чистый прямоугольник. Это определит размер ваших песочных часов.
ШАГ 2: КРЕСТ
Нарисуйте вручную крест внутри прямоугольника. Это поможет вам установить пропорции контейнеров в ваших песочных часах.
ШАГ 3: ОСНОВЫ
Используя линейку, нарисуйте оба конца рамки ваших песочных часов. Для большей округлости вашего дизайна вы можете скруглить края, как показано на схеме.
ШАГ 4: КРЮЧКИ ДЛЯ КОНТЕЙНЕРА
Теперь вы нарисуете два маленьких прямоугольника под концами песочных часов. Если вы выбрали закругленные кривые на предыдущем шаге, сохраните эту динамику.
ШАГ 5: ЛЕВАЯ КОНТЕЙНЕР
На этом этапе мы будем использовать наш крест из шага 2, чтобы получить правильные пропорции.Как на диаграмме № 5, соедините два прямоугольника шага № 4 кривой, которая сформирует левый контейнер для песочных часов.
ШАГ 6: ПРАВИЛЬНЫЙ КОНТЕЙНЕР
Теперь вы сделаете то же самое с другой стороны. Используйте крестик из шага 2, чтобы соблюсти правильные пропорции и получить красивый рисунок.
ШАГ 7: ПЕРСПЕКТИВА
На этом предпоследнем шаге вы придадите вашим песочным часам эффект глубины, чтобы сделать их более реалистичными.Нарисуйте, как на схеме, соответствующие линии песочных часов шаг 7
ШАГ 8. РАЗРЕШИТЕ ТВОРЕНИЕ ГОВОРИТЬ САМОСТОЯТЕЛЬНО
Браво! Теперь у вас есть основания песочных часов. Теперь вы можете добавить детали, которые похожи на вас, настроив песочные часы по своему вкусу, например, с помощью цветов и еще нескольких эффектов в зависимости от вашего уровня.
Вы также можете напрямую загрузить изображение из шага № 8 и начать рисовать на основе уже сделанных песочных часов! Не стесняйтесь посетить наш магазин настенных часов, чтобы сопровождать свои новые песочные часы!
Форма тела «песочные часы» | концептуальный гардероб
Низ
Брюки
Брюки, имеющие форму песочных часов, должны быть сбалансированы с остальной частью тела и одеждой.Всегда сочетайте брюки с верхом, который вы носите.
Лучше всего подходят широкие брюки и свободного покроя , которые спускаются прямо до пола. Также подойдут слегка зауженные, расклешенные или расклешенные брюки . Брюки должны быть со средней талией; фасона с заниженной талией расширили бы бедра.
Избегайте складок, вытачек и украшений или карманов вокруг бедер. Держите брюки на тоньше , не слишком мешковатыми и не слишком широкими.
Выбор подходящих фасонов брюк:
Джинсы
Как и брюки, джинсы должны быть сбалансированы с верхней частью вашей одежды.
Как правило, для фигуры в форме песочных часов лучше всего подходят простые и чистые стили, такие как классический буткат или прямая нога. Также хорошо подойдут широкие, свободные и слегка зауженные джинсы.
Джинсы должны быть средней или высокой посадки , чтобы удлинить ноги. Широкая талия — это прекрасно.
Избегайте джинсов с заниженной талией , так как они делают бедра шире, а ноги короче.
Выбор привлекательных стилей джинсов:
Юбки
Правильная юбка для фигуры «песочные часы» — та, которая подчеркивает талию , не добавляя слишком большого объема внизу.
Одна юбка, которая достигает этого, — юбка-карандаш , так как она плотно прилегает к телу и заходит на талию. Также хорошо подойдут юбки-флип, косые юбки и юбки А-силуэта (в форме бедер и из структурированной ткани), регулируемые на талии.
Пышные юбки — например, широкие юбки или юбка-тюльпан — также хороши, потому что они делают талию еще меньше.Убедитесь, что ваша юбка с завышенной талией, чтобы подчеркнуть тонкую талию.
Лучший подол — длина до колена или больше. Эти юбки облегают бедра и естественным образом свисают с них.
Избегайте свободных и прямых юбок моделей , а также жестких тканей . Также держитесь подальше от юбок с большими объемными карманами, оборками, вытачками или другими украшениями вокруг бедер , если вы не уравновесите их деталями на груди.Наконец, держитесь подальше от юбок с заниженной талией , так как они добавят объем нижней части тела.
Выбор привлекательных стилей юбок:
Платья
Платья для фигуры «песочные часы» должны акцентировать внимание на талии , не добавляя лишнего объема бюсту.
платья с прорезями и поясом превосходны. Платья с запахом тоже великолепны, так как они создают красивый силуэт, подчеркивают талию, а также подчеркивают талию, не делая ее объемной.
Выбирайте объемных юбок. выбирайте такие платья, как круглая юбка или юбка-тюльпан, поскольку они делают талию еще меньше. Но следите за тем, чтобы они были в строгом стиле — подол не должен быть короче длины колена.
Если вы хотите выглядеть более пышными, добавьте объема груди и бедрам за счет оборок, украшений или карманов. Если вы хотите преуменьшить свои изгибы, поищите платье темных цветов или в вертикальную полоску.
Избегайте платьев с прямыми линиями или свободного кроя, , так как они закрывают ваши изгибы и заставят вас казаться тяжелыми.Также избегайте украшений или карманов на бедрах или плечах.
Выбор подходящих стилей платьев:
Шорты
Шорты для фигуры «песочные часы» не должны нарушать баланс естественной сбалансированной фигуры. Чтобы талия казалась меньше, выберите шорты с завышенной талией и очерченными поясами .
Не забудьте заправить верх в шорты, чтобы талия стала четче.
Избегайте прямых коротких шорт, вытачек и жестких тканей. Также избегайте шорт с заниженной талией, и с тяжелыми деталями, , которые нарушат баланс вашей фигуры.
Выбор подходящих стилей шорт:
Комбинезоны и костюмы для игр
Комбинезоны для формы «песочные часы» должны подчеркивать естественный баланс силуэта «песочные часы».
Комбинезоны с поясом и облегающие костюмы как нельзя лучше подчеркивают естественные линии тела. Небольшие складки на талии придадут вам привлекательный вид.Ножка не должна быть слишком конической (лучше расклешенные).
. простой стиль является обязательным, поскольку чрезмерные складки и украшения нарушат равновесие тела.
Избегайте слишком большого количества деталей и украшений на бедрах или плечах , которые могли бы привлечь внимание к этим областям.
Создайте песочные часы в Photoshop
Узнайте, как создать реалистичные песочные часы только с помощью Photoshop. В этом уроке вы узнаете, как создать свои собственные песочные часы, добавить реалистичные тени и освещение, а затем дополнить их пользовательской текстурой песка и дерева.На протяжении всего урока вы познакомитесь с методами, которые помогут вам создавать более реалистичные произведения искусства в Photoshop.
Что вы будете создавать
«Песочные часы» — распространенный элемент печати и веб-дизайна. Вы найдете их повсюду в различных формах. Они использовались как символ времени или течения времени. Чтобы создать это изображение песочных часов, мы начнем с создания фигур, а затем отредактируем их до формы песочных часов. Затем мы добавим тени и освещение, чтобы создать глянцевую поверхность из стекла и дерева.Наконец, мы закончим это сделанным на заказ песком с фильтром шума и воспользуемся фильтром «Волокна», чтобы создать текстуру дерева для основания и подставок. Вам понадобится Photoshop CS3 или новее, чтобы следовать этому руководству.
Шаг 1
Откройте новый файл (Файл> Создать) в Adobe Photoshop со следующими настройками. Сохраните файл как «Hourglass.psd». Во время работы не забывайте часто использовать Файл> Сохранить (Ctrl / Cmd + S), чтобы сохранить и обновить файл.
Шаг 2
Нам нужна информационная панель, чтобы точно создать форму песочных часов.Перейдите в «Окно»> «Информация», чтобы включить его. На информационной панели щелкните знак «+» рядом с координатами X и Y и выберите Пиксели в качестве единицы измерения. Затем выберите инструмент «Прямоугольник» на панели инструментов и измените цвет переднего плана на # 808080. Перейдите на панель параметров выше и выберите «Путь», если он еще не выбран. Затем перетащите прямоугольник размером 164 x 235 пикселей, как показано на снимке экрана ниже. Переименуйте слой в «Стеклянный верх».
Шаг 3
Возьмите инструмент «Выделение контура» и перетащите выделение вокруг прямоугольника, чтобы выделить его.Четыре выбранные опорные точки теперь отображаются как черные сплошные квадраты. Выберите инструмент «Перо» и добавьте восемь узловых точек на выбранном пути прямоугольника, щелкнув по нему. На изображении ниже красные точки указывают, где вы должны щелкнуть, чтобы вставить опорные точки. Затем мы отредактируем точки, чтобы преобразовать форму прямоугольника в верхнюю часть песочных часов.
Шаг 4
Мы будем редактировать точки с помощью инструментов Convert Anchor Point Tool и Direct Selection Tool. С помощью инструмента «Преобразовать опорную точку» мы расширим маркеры от опорной точки.Также это полезно для создания остроконечных или угловатых форм. Инструмент прямого выделения помогает нам вращать и перемещать точки. Инструмент «Прямое выделение» удобен для создания или придания формы кривым. Удалите две нижние угловые точки прямоугольника. Это поможет создать шейную часть верхних песочных часов. Практикуйтесь с редактированием точки привязки, чтобы еще больше уточнить форму.
Шаг 5
RT-щелкните на слое «Glass upper» и выберите Duplicate layer. В поле опций «Дублировать слой» введите «Стекло ниже» и нажмите «ОК».Затем Edit> Transform Path> Flip Vertical. Расположите форму слоя «Нижнее стекло», как показано на рисунке ниже. Это нижняя часть песочных часов.
Шаг 6
Дважды щелкните слой «Нижнее стекло», чтобы открыть окно стиля слоя. Создайте Gradient Overlay, как показано на изображении ниже.
Шаг 7
RT-щелкните символ стиля слоя на слое «Нижнее стекло» и выберите «Копировать стиль слоя». Затем щелкните слой «Верхнее стекло» и выберите «Вставить стиль слоя».Дважды щелкните слой «Стеклянный верхний», чтобы открыть окно стиля слоя. Отметьте опцию Reverse с правой стороны полосы градиента в Gradient Overlay.
|
|
|
Нарисуйте песочные часы в Photoshop • Учебники по Adobe Photoshop
В этом уроке я научу вас, как создать элегантные песочные часы в Photoshop.Используя простые техники и свет, тени и рефлексы, вы можете получить идеальный результат с фотореалистичными деталями.
Итоговое изображение
Как обычно, я показываю финальное изображение, которое мы создадим:
Что вам нужно для создания такого изображения:
Текстура дерева.
Примечание: автор не указал ссылку, поэтому вам нужно будет самостоятельно выбрать нужную текстуру.
Шаг 1. Создайте новый документ размером 1900 × 1440 пикселей, залейте фон цветом # ededed .Инструмент Pen ( Pen tool ) создайте контур верхней части песочных часов. Убедитесь, что вы рисуете слоями-фигурами.
Шаг 2. Нижняя заливка ( заливка ) этого слоя до 0%. Примените стиль слоя внутреннее свечение , используя цвет # bdc1c2 и непрозрачность 25%. Назовите этот слой «внешнее стекло».
Шаг 3. Дублируйте слой «внешнее стекло», щелкните правой кнопкой мыши на дубликате, выберите «Очистить стиль слоя» , чтобы удалить все стили слоя.Нажмите комбинацию клавиш Ctrl + T , чтобы вызвать свободное преобразование. Нажмите на иконку Соотношение пропорций (Maintain Aspect ratio) между параметрами ширины (width) и высоты (hight). Установите высоту 98%. Назовите этот слой «Внутреннее стекло» и примените к нему стиль слоя. внутреннее свечение со следующими настройками:
Шаг 4. Дублируйте слой «внутреннее стекло», сгруппируйте все слои и объедините группу в один слой.Назовите слой «верхний стакан». Теперь создайте еще одну фигуру внутри верхнего стекла в режиме слоев фигур. Примените к этой форме стиль слоя. внутреннее свечение , цвет (цвет) # 43494a, размер (размер) 125 и непрозрачность 75%. Назовите этот слой «Стеклянная тень».
Шаг 5. Теперь мы создадим свет и отражения, для этого создадим форму с помощью Pen ( Pen tool ) . Залейте фигуру белым цветом, установите режим наложения для слоя Soft light ( Soft light ) и непрозрачность 40%.Назовите этот слой «верх отражения».
Шаг 6. Создайте еще две формы, чтобы сделать другие рефлексы, установите их белыми цветами, назовите слои «левый верхний рефлекс» («отражение вверху слева») и «правый верхний рефлекс» («отражение в правом верхнем углу»).
Шаг 7 . Нарисуйте нижнюю часть песочных часов, следуя шагам 1 — 4 и 6. Создайте другую форму рефлекса сверху. Измените его цвет на белый и режим наложения на Мягкий свет ( Мягкий свет ) с непрозрачностью 40%.
Шаг 8. Теперь нам нужно сделать среднюю часть песочных часов. Для этого нажмите кнопку P , чтобы вызвать инструмент Pen ( Pen tool ) . Создайте форму, заполните ее (заполните) 0%. Удерживая нажатой клавишу Ctrl, щелкните по миниатюре слоя левой кнопкой мыши, возьмите мягкую кисть ( Brush ) и цвет # d2d2d2 Идите по левой и правой стороне.Назовите этот слой «средний» (средний).
Шаг 9. Объедините слой «внешнее стекло» с «внутренним стеклом» как для верхней, так и для нижней части в один слой. Создайте маску для этого слоя и скройте края в центре. Песочные часы будут выглядеть так:
Шаг 10. Теперь мы нарисуем песок внутри наших песочных часов. Для этого создайте новый документ размером 1000 × 1000 пикселей, залейте его цветом # b0926c .Заходим в Фильтр> Шум> Добавить шум (Фильтр> Шум> Добавить шум) и добавляем около 28% шума. Назовите слой «шум».
Шаг 11. Перенесите слой «шум» на рабочий документ, выберите инструмент Pen ( Pen tool ) и создайте песчаную форму в нижней части часов. Заливаем на этот раз на 100%. Измените цвет формы на # b0926c , назовите этот слой «нижний песок» (нижний песок). Переместите слой «шум» над слоем «нижний песок» (нижний песок), нажмите Alt + Ctrl + G, чтобы создать обтравочную маску.Вы также можете сделать это, перейдя в Layer> Create Clipping Mask (Слой> Создать маску обрезки) .
Шаг 12. Пора добавить тени. Для этого возьмите мягкую кисть ( Brush ) цветом # a08d76 , пройдитесь по участкам, где вы хотите создать тени.
Когда закончите, вы получите следующий результат:
Шаг 13. Чтобы создать свет, выберите мягкую кисть ( Brush ) цветом # c7b59d и с непрозрачностью 60%, пройдитесь по областям, где вам нужно создать свет. Создайте еще один слой и закрасьте поверх песка, установите режим наложения слоя Screen ( Screen ) .
Шаг 14. Повторите шаги 11–13, чтобы нанести песок на верхнюю часть часов, придав ему естественный вид.Создайте еще один кусок песка в середине песочных часов, используя шаги 11–13.
Шаг 15. Теперь, чтобы создать падающий песок, выберите слой «шум» и выберите область с помощью инструмента Rectangle. выделение ( R инструмент прямоугольной области) . Нажмите комбинацию клавиш Ctrl + J , чтобы разместить выделение на новом слое, затем Ctrl + T , чтобы вызвать бесплатное преобразование.Перетащите вертикально, щелкните правой кнопкой мыши внутри рамки и выберите Деформация ( Деформация ), Придайте прямоугольнику форму падающего песка. Добавьте тени, чтобы эта часть соответствовала остальному песку. Вы получите следующий результат:
Шаг 16. Чтобы создать рефлексы в средней части песочных часов, возьмите Pen ( Pen tool ) и тщательно их раскрасьте. Выложите все эти рефлексы в отдельную группу, назовите ее «белые отражения» («белые отражения»).Создайте еще одну группу, назовите ее «тени», теперь создайте несколько темных теней в центральной части песочных часов с помощью Pen tool color # 282828 .
Шаг 17. Теперь давайте создадим рефлексы песка на обеих частях песочных часов. Для этого инструмента Pen ( Pen tool ) создайте фигуру с цветом # ccc3b5 . Установите режим наложения этого слоя. Цветность ( Цвет ) и непрозрачность 20%.
Шаг 18. Создайте другой цвет фигуры # 543f25 , используя Pen ( Pen tool ). Установите непрозрачность на 30%. Скрыть ненужные области с помощью маски слоя; назовите этот слой «нижнее отражение песка». Дублируйте слой, трансформируйте его, чтобы он стал немного меньше, установите режим наложения Hard light ( Hard light ) и непрозрачность 20%. Создайте еще одну белую фигуру, установите для нее непрозрачность 5% и назовите ее «отражение белого песка».
Шаг 19. Мы почти завершили создание песочных часов, нам просто нужно добавить некоторые детали и тени. Рефлексы в средней части полностью готовы, поэтому обратите внимание на часть, показанную на скриншоте ниже. Создайте больше теней и рефлексов, как на шаге 16. При необходимости измените непрозрачность слоев.
Шаг 20. Создайте свет на песочных часах, выделив их (Ctrl + щелчок по миниатюре слоя с фигурой) и обойдя белую кисть ( Brush ) с непрозрачностью 10% .
Step 21 Давайте теперь создадим деревянную подставку для песочных часов. Для этого создайте Pen ( Pen tool ) color form # 766044 , назовите слой «stand» («base»). Откройте файл с текстурой дерева, перенесите в рабочий документ, поместив над слоем с подставкой, и примените обтравочную маску, режим наложения — Overlay. Большая мягкая кисть черного цвета (, кисть , , ), нарисуйте тень на подставке.
Шаг 22 Создайте эллипс цветом # 85643d , назовите этот слой «базовая поверхность» («base surface»), примените к нему внутренний светящийся слой. Откройте файл с текстурой дерева, затем перейдите в Filter> Distortion> Polar Coordinates (Filter> Distort> Polar Coordinates), Select Rectangular to Polar. Перенесите этот слой на нашу рабочую бумагу, поместите слой «поверхность подставки» выше, примените обтравочную маску. Назовите этот слой «полярное дерево» («wood polar»), продублируйте его, установите дублирующий режим наложения Overlap ( Overlay ) и непрозрачность 60%.
Шаг 23 Наши песочные часы почти готовы, осталось добавить тени на подставку. Возьмите мягкую черную кисть ( кисть ), нажмите F5, чтобы открыть окно настроек кисти, установите параметр Roundness на 30%. На подставке нарисуйте тень. Сгруппируйте все слои и назовите группу «песочные часы».
Шаг 24 Теперь вам нужно создать таблицу, на которой будут размещены песочные часы.Создайте прямоугольник цвета # d4b383 , назовите слой «стол» («стол»), поместите в него текстуру дерева с непрозрачностью 60%. Назовите слой «текстура дерева» (wood texture), продублируйте его и установите дублирующий режим наложения Soft light ( Soft light ) , непрозрачность 60%. Дублируйте слой «стол», разместите над слоями с текстурой и установите режим наложения Soft light ( Soft light ) .Переименуйте этот слой в «цвет стола». Теперь таблица должна выглядеть так. Сгруппируйте эти слои и объедините их в один, сделайте дубликат слоя. Затем перейдите к Filter> Size Expand> Gaussian Blur (Filter> Blur> Gaussian Blur) , примените радиус 2,5. Используя маску, скройте нижнюю часть размытой таблицы.
Шаг 25. А теперь сделаем стену. Создайте градиент от # bd4300 до # cb8602 . Создайте новый слой под всеми остальными и залейте его радиальным градиентом.Затем перейдите в Фильтр> Шум> Добавить шум (Фильтр> Шум> Добавить шум) и примените 4% шума.
Шаг 26. Создайте еще один слой, заполненный радиальным черно-белым градиентом. Установите режим наложения Мягкий свет ( Мягкий свет ) , непрозрачность 40%. Возьмите большую кисть ( кисть ) и цвет # b88d71 закрасьте стену по бокам, чтобы затемнить ее.
Шаг 27. Инструмент Прямоугольная область (инструмент прямоугольной области) создайте четыре белых прямоугольника для окна. Сгруппируйте их и назовите группу «окно» («окно»), скопируйте ее и объедините в один слой, назовите его «оконное стекло». Нажмите Ctrl + T и трансформируйте слой «оконное стекло», примените размытие с радиусом 5 пикселей, установите режим наложения Мягкий свет ( Мягкий свет ), непрозрачность 70 %.
Шаг 28. Урок почти завершен, осталось только добавить покрытие. Скопируйте все слои и объедините их, назовите этот слой «песочные часы» («песочные часы»). Перейдите в Filter> Rendering> Lighting Effects (Filter> Render> Lighting effect) , примените эти настройки:
Используйте маску слоя, чтобы скрыть световой эффект на столе, а также создайте отражение от песочных часов.
Готово!
Окончательный результат вы можете увидеть ниже.Надеюсь, вам понравился урок, было бы приятно услышать ваши отзывы о технике исполнения и окончательном результате:
(щелкните изображение, чтобы увеличить)
Как играть в Джуманджи | Официальные правила
Компоненты
- Игровое поле
- 4 пешки
- Фигурка носорога
- Таймер
- Число кубиков 4 Спасательные кубики
- 30 карточек опасностей Игровой центр
- Декодер
- Табличка
- Инструкции
Объект игры
Будьте первым, кто доберется до центра игрового поля и вызовет Джуманджи!
| Рисунок 1 |
Настройка
Перетасуйте карты опасностей и положите их рубашкой вверх в колоду на игровом поле.
Каждый игрок выбирает пешку и кладет ее на соответствующее цветное поле СТАРТ. Выведите неиспользованные пешки из игры.
Поместите фигурку носорога на основание, как показано на Рисунке 1.
Каждый игрок выбирает один кубик Спасения. Уберите оставшиеся кубики Спасения из игры.
Игра
Игрок, предложивший сыграть в игру, ходит первым. Игрок, чья очередь, всегда получает таймер и кубик с цифрой.Затем игра продолжается по часовой стрелке.
В свою очередь:
Бросьте кубик с цифрой. Затем переместите пешку по цветному пути к центру игрового поля, количество делений указано на кубике. Следуйте указаниям по космосу только в свою очередь. Когда ваш ход закончится, передайте таймер и числовой кубик игроку слева от вас.
Космические направления
Есть четыре различных типа пространств. В свой ход сделайте следующее, когда ваша пешка закончит свой ход на одном из этих мест.
ПУСТО. Вам угрожают опасности джунглей. Товарищи по игре должны попытаться спасти вас, бросив песочные часы или символ, соответствующий карте опасности. Вот как:
Вытяните карту опасности из колоды. Сдвиньте его лицевой стороной вверх под декодер, чтобы прочитать сообщение вслух и раскрыть секретный символ и число.
Секретные символы: На вашей карте будет показан один из следующих символов: веревка, сабля, кубик, топор, ракетка, открытая дверь или плот.Каждый символ изображен на кубиках Спасения.
Соратники должны попытаться спасти вас, быстро бросив символ, соответствующий вашей карте, используя свои кубики Спасения.
Вы, как официальный хронометрист в свой ход, говорите: «Готово! Старт! Вперед!», Поворачивая таймер.
Товарищи по игре должны попытаться бросить либо соответствующий символ, либо песочные часы до того, как истечет время. Вы не катитесь. Примечание: песочные часы являются дикими — они соответствуют любому символу карты.
Катится против времени
Чтобы спасти игрока, все остальные игроки одновременно быстро бросают кубики Спасения. Каждый из этих игроков должен бросать непрерывно, пока не выпадет соответствующий символ или песочные часы.
Игрокам нужно торопиться — у них всего около 8 секунд! Хронометрист объявляет, когда время истекает
Если ВСЕ игроки выбрасывают соответствующий символ или песочные часы, вы в безопасности! Ваша пешка остается на своем месте.Другие игроки передвигают свои пешки на количество делений, указанное на карте. Игроки не следуют указаниям космоса. Положите эту карту лицевой стороной вверх в стопку сброса. Ваш ход окончен.
Если одному или нескольким игрокам не удается выбросить соответствующий символ или песочные часы, вы должны переместить пешку назад на количество делений, указанное на карте. Все остальные игроки остаются на месте! Поместите карту лицевой стороной вверх на первое место решетки Судного дня на игровом поле. Ваш ход окончен.
Сетка Судного Дня
Карты опасностей, помещенные на сетку, обозначают опасности, нависающие над городом.По ходу игры карты опасностей добавляются в сетку в порядке, показанном на иллюстрации.
Старайтесь не заполнять сетку карточками! Если он заполняется до того, как игрок достигает центра игрового поля, все игроки проигрывают! Вы должны играть в игру снова, пока кто-нибудь не выиграет!
Поместите карты в направлении стрелки.
ПОДОЖДИТЕ 5 или 8 пробелов
Вас затягивает в джунгли, вы перемещаетесь на одно пространство назад, пока игрок не остановит вас, бросив 5 или 8.Другим игрокам может потребоваться несколько бросков, чтобы вас остановить!
Игрок слева от вас бросает кубик с цифрой один раз.
Если выпало 5 или 8, вы в безопасности. И вы, и ролик останетесь на месте. Ваш ход окончен.
Если не выпало 5 или 8, вы должны переместить пешку на одну позицию назад. Не следуйте указаниям в космосе. Игрок слева от ролика теперь бросает кубик с цифрой один раз и так далее. (Вы не бросаете кубик).
Перемещайтесь на одну клетку назад при каждом неудачном броске, пока игрок не выбросит 5 или 8 и не остановит вас от движения назад.Ваш ход окончен. Примечание: если вам не повезло вернуться в клетку СТАРТ, ваш ход окончен. Начните свой следующий поворот на поле СТАРТ.
JUNGLE Spaces
ВСЕ игроки (включая вас) заперты в джунглях! Вы ВСЕ должны сделать бросок, чтобы спасти друг друга; ваш ход не заканчивается, пока вы не добьетесь успеха.
В этих коварных местах вы можете быть вынуждены добавить несколько карт опасностей в Решетку Судного дня!
- Вытяните карту опасности и вставьте ее под декодер.
- Прочтите сообщение вслух и покажите секретный символ и число.
- Переверните таймер.
- Все игроки (включая вас) быстро начинают бросать кубики Спасения одновременно.
Против времени
Все игроки вместе быстро бросают кубики Спасения. Продолжайте катить непрерывно, пока не откатится нужный символ или песочные часы. Хронометрист объявляет, когда время истекает.
Если ВСЕ игроки выбрасывают соответствующий символ или песочные часы — игроки в безопасности.ВСЕ игроки перемещают свои пешки вперед на число, указанное на карточке. Игроки не следуют указаниям космоса. Поместите карту в стопку СБРОС. Ваш ход окончен.
Если ОДИН или несколько игроков не могут выбросить соответствующий символ или песочные часы, поместите карту в следующую пустую ячейку решетки Судного дня. Все игроки остаются на месте, пока вы берете еще одну карту.
Все игроки повторяют вышеуказанные шаги до тех пор, пока ВСЕ игроки не выбросят соответствующий символ карты или песочные часы. Возможно, вам придется взять несколько карт, прежде чем вы окажетесь в безопасности.На этом ваша очередь окончена.
RHINO мест
Вы можете, если хотите, поместить фигурку носорога на поле прямо перед любой пешкой (кроме центра игрового поля), чтобы заблокировать движение этого игрока.
Заблокированный игрок остается на этой ячейке, пока другой игрок не приземлится на ячейку Носорога и не переместит носорога, или пока заблокированный игрок не выбрасывает четное число в свой ход.
Если ваша пешка заблокирована носорогом, бросьте кубик с цифрой один раз в свой обычный ход.
Если вы выбросили четное число, поместите носорога обратно на его домашнюю базу и переместитесь вперед на количество делений, указанное на кубике. Следуйте инструкциям к месту, на котором вы приземлились.
Если вы выбросите нечетное число, носорог продолжит блокировать вас. Следуйте инструкциям к месту, где вы находитесь.
Носорог следует за вами: Если ваша пешка заблокирована носорогом и движется назад, двигайте носорог вместе с ним (всегда следя за тем, чтобы он оставался на поле прямо перед вашей пешкой).
Правила движения
Игроки не могут занимать одно и то же место. Каждый раз, когда вы переходите на занятую клетку, двигайте пешку вперед на следующую открытую клетку.
Всегда перемещайте свой полный счет. Исключения: носорог насмехается над вами и не достигает центра игрового поля точным счетом. См. «Как выиграть» ниже.
Если вы не можете переместить пешку в свой ход, следуйте указаниям в поле, на котором вы находитесь. Например, если вас издевается над носорогом и вы ждете 5 или 8 пробелов, следуйте инструкциям для этой клетки.
Конец игры
Чтобы выиграть, первым достигните центра игрового поля по точному счету и вызовите ДЖУМАНДЗИ !!! Есть два способа добраться до центра игрового поля:
.В ваш ход по точному счету кубика после броска кубика.
На ходу другого игрока, по точному счету числа после продвижения вперед по карте опасности.
ВАЖНО: Если номер кубика или карты меньше, чем количество клеток, необходимых для достижения центра, переместите пешку на указанное количество клеток.
Однако, если номер кубика или карты превышает количество делений, необходимых для достижения центра, оставьте пешку на месте. Если настала ваша очередь, следуйте указаниям в том месте, где вы находитесь.
Более одного игрока могут достичь центра игрового поля за один ход, но победителем будет тот, кто первым прокричит «ДЖУМАНДЗИ» .
Так что обратите внимание!
Не забыть?
Если сетка Судного дня заполняется до того, как игрок достигнет центра игрового поля, угол захлестывает вас, и все игроки проигрывают! Вы должны играть в игру снова, пока кто-нибудь не выиграет!
Игра-вызов
Используя случайные карты из колоды карт, добавьте 1-6 карт опасностей в сетку Судного дня перед тем, как начать.Посмотрим, сможете ли вы превзойти шансы!
Специальное правило игры для двух игроков
Играйте по обычным правилам с одним исключением: песочные часы больше не являются дикими на кубиках Спасения.
Продолжить чтение
сообщить об этом объявлении
Создать фотореалистичные песочные часы
Создание фотореалистичных песочных часов
Из этого урока вы узнаете, как создать элегантные песочные часы в Photoshop. Используя простые техники и уделяя немного внимания свету, теням и отражениям, вы можете добиться идеального результата с фотореалистичными деталями.
Окончательное изображение
Как всегда, это последнее изображение, которое мы будем создавать:
Что вам понадобится для этого.
Текстура дерева
Шаг 1
Создайте новый документ размером 1900 x 1440 пикселей и залейте фон цветом # ededed. Выберите инструмент «Перо» и создайте верхнюю форму песочных часов. Не забудьте включить слой-фигуру.
Шаг 2
Измените «Заливку» на 0% сразу под опцией «Непрозрачность» на уровне слоя.Примените стиль слоя внутреннего свечения с цветом # bdc1c2 и непрозрачностью 50%. Назовите этот слой «Внешнее стекло».
Шаг 3
Дублируйте слой «Внешнее стекло», щелкните слой правой кнопкой мыши и выберите «Очистить стиль слоя», чтобы удалить все стили слоя. Нажмите ctrl + t, чтобы преобразовать слой, щелкните значок «Сохранить соотношение сторон» между параметрами ширины и высоты и установите высоту 98%. Назовите этот слой «внутреннее стекло» и примените стиль слоя внутреннего свечения с этими настройками;
Шаг 4
Дублируйте слой «внутреннее стекло», сгруппируйте все слои и объедините группу в один слой.Назовите группу «верхний стакан». Теперь создайте еще одну фигуру внутри верхнего стекла, не забудьте включить слой-фигуру и применить стиль внутреннего слоя свечения цвета # 43494a, размером 125 пикселей и непрозрачностью 75%. Назовите этот слой «Стеклянная тень».
Шаг 5
Теперь мы создадим несколько источников света и отражений, для этого создадим новую форму с помощью инструмента «Перо». Установите белый цвет, измените режим наложения на мягкий свет и непрозрачность до 40%. Назовите этот слой «верхняя часть отражения».
Шаг 6
Создайте еще две формы для создания других отражений, установите их цвет на белый и переименуйте оба слоя в «отражение вверху слева» и «отражение вверху справа».
Шаг 7
Создайте нижнее стекло, выполнив шаги 1 — 4 и шаг 6. Создайте еще одну форму, чтобы создать отражение на верхней части нижнего стекла. Измените его цвет на белый и установите режим наложения на мягкий свет с непрозрачностью до 40%.
Шаг 8
Теперь мы собираемся создать для этого среднюю часть песочных часов, нажмите P, чтобы выбрать инструмент «Перо» и создать форму с «Заливкой» 0%.Ctrl + щелчок по слою, чтобы выделить его, выберите мягкую кисть цвета # d2d2d2 и прокрасьте по левому и правому краям. Назовите этот слой «средний».
Шаг 9
Теперь объедините слой «внешнее стекло» со слоем «внутреннее стекло» как в верхнем, так и в нижнем стекле. Создайте маску слоя и скройте края в центральной части. Песочные часы будут выглядеть так:
Шаг 10
Теперь мы создадим песок внутри песочных часов для этого, создадим новый документ размером 1000 X 1000 пикселей и заполним его цветом # b0926c.Перейдите в Filter> Noise> Add Noise и добавьте 28% шума к слою, назовите этот слой «noise».
Шаг 11
Импортируйте слой «шум» в наш документ, выберите также перо и создайте форму песка в нижнем стекле. Не забудьте установить для параметра «Заливка» значение 100%. Измените цвет этого слоя-фигуры на # b0926 и переименуйте этот слой-фигуру в «Нижний песок». Выберите слой «шум» и держите его чуть выше слоя «нижний песок». Теперь нажмите «Alt + Ctrl + G», чтобы создать маску обрезки. Вы также можете создать маску обрезки, перейдя в Слой> Создать маску обрезки.
Шаг 12
Теперь пора добавить тени. Для этого выберите мягкую кисть цвета # a08d76 и закрасьте выделенные области, чтобы создать тени.
Если все сделать правильно, ваш результат будет выглядеть так:
Шаг 13
Чтобы создать свет, выберите мягкую кисть цвета # c7b59d и непрозрачностью 60% и закрасьте выделенную область, чтобы создать свет в этой части.Создайте еще один слой и закрасьте верхнюю часть песка, установите режим наложения слоя на экран.
Шаг 14
Повторите шаги 11–13, чтобы создать песок для верхнего стекла, создайте верхнюю поверхность из песка, чтобы придать ему естественный вид. Создайте еще один слой песка в средней части песочных часов так же, как вы создали на шаге 11-13.
Шаг 15
Теперь, чтобы создать падающий песок, выберите слой «шум» и выделите область инструментом прямоугольной области.Нажмите Ctrl + J, чтобы изолировать выделение, нажмите Ctrl + T, чтобы трансформировать слой и растянуть его по вертикали, снова трансформируйте слой, щелкните правой кнопкой мыши и выберите «warp», затем трансформируйте его, чтобы создать падающий песок. Нанесите тень на песок, и результат будет таким:
Шаг 16
Чтобы создать отражения в средней части песочных часов, выберите инструмент «Перо» и аккуратно создавайте отражения. Сгруппируйте эти слои и назовите группу «белые отражения». Создайте новую группу и переименуйте ее в «тени», теперь создайте несколько темных теней в средней части с помощью инструмента «Перо» и измените ее цвет на # 282828.
Шаг 17
Теперь создадим отражение песка на верхнем и нижнем стеклах. Для этого выберите инструмент «Перо» и создайте фигуру цвета # ccc3b5. Измените режим наложения на цвет и непрозрачность до 20%.
Шаг 18
Создайте другую фигуру цвета # 543f25 с помощью инструмента «Перо» и установите ее непрозрачность на 30%. Скрыть нежелательную область за счет маскировки; назовите этот слой формы «Нижнее отражение песка». Дублируйте этот слой, трансформируйте его, чтобы он стал немного меньше, и установите режим наложения на жесткий свет и непрозрачность 20%.Создайте еще одну фигуру белого цвета, измените ее непрозрачность на 5% и назовите ее «отражение белого песка».
Шаг 19
Мы почти закончили песочные часы, просто нужно добавить еще несколько деталей или теней. Отражение в средней части довольно сложно, поэтому уделите больше внимания этой части. Создайте еще несколько теней и отражений так же, как в шаге 16. Измените непрозрачность слоев там, где считаете нужным.
Шаг 20
Создайте свет для песочных часов, выделите песочные часы и закрасьте выделенные области белым цветом с непрозрачностью 10%.
Шаг 21
Теперь создадим деревянную основу песочных часов. Для этого создайте слой-фигуру цвета # 766044, назовите этот слой-фигуру «base». Откройте файл «woodtexture.jpg» и обрежьте его до «базового» слоя, установите режим наложения «наложение». Выберите большую мягкую кисть черного цвета и нарисуйте тень для основы.
Шаг 22
Затем создайте эллипс цвета # 85643d, назовите этот слой «базовая поверхность» и примените стиль слоя внутреннего свечения. Откройте «woodtexture.jpg », выберите« Фильтр »>« Искажение »>« Полярные координаты »и выберите вариант« От прямоугольного к полярному ». Импортируйте этот слой в наш документ, обрежьте маску этого слоя до слоя «базовая поверхность». Переименуйте этот слой в «Полярное дерево», продублируйте этот слой и установите его режим наложения на перекрытие с непрозрачностью 60%.
Шаг 23
Наши песочные часы почти готовы, теперь добавляем тени к основанию песочных часов. Выберите мягкую кисть черного цвета, нажмите F5, чтобы получить доступ к параметрам кисти, и установите округлость на 30%.Создайте тени на основе песочных часов. Сгруппируйте все слои и назовите группу «песочные часы».
Шаг 24
Затем создайте стол, на который будут помещены песочные часы. Создайте прямоугольник цвета # d4b383, импортируйте «woodtexture.jpg» и установите его непрозрачность на 60%. Назовите этот слой «Базовая текстура дерева», продублируйте слой и установите для него режим наложения «Мягкий свет» и непрозрачность 60%. Дублируйте слой «стол», поместите его в верхнюю часть слоев текстуры и установите для него режим наложения «мягкий свет».Переименуйте этот слой в «цвет дерева». Деревянная основа будет выглядеть так. Сгруппируйте эти слои и назовите группу «база». Дублируйте эту группу и объедините все слои, перейдите в Фильтр> Размытие> Размытие по Гауссу и примените размытие с радиусом 2,5. Добавьте маску слоя и скройте нижнюю часть базы.
Шаг 25
Теперь мы создаем стены для этого, создаем градиент цвета # bd4300 & # cb8602. Перейдите в Фильтр> Шум> Добавить шум и примените шум до 4%.
Шаг 26
Создайте еще один радиальный градиент черного и белого цвета, установите его режим наложения на «мягкий свет» и непрозрачность на 40%.Выберите большую кисть цвета # b88d71 и проведите по углам сцены, чтобы затемнить их.
Шаг 27
Затем выберите инструмент прямоугольной области и создайте четыре прямоугольника белого цвета, чтобы создать окно. Сгруппируйте их и назовите группу «окно», скопируйте и объедините эту группу и переименуйте ее в «оконное стекло». Нажмите Ctrl + T и трансформируйте слой «оконное стекло», примените размытие радиусом 5 пикселей и установите его режим наложения на «мягкий свет», установите его непрозрачность на 70%.
Шаг 28
Мы подошли к завершению этого урока, теперь мы добавим немного освещения. Скопируйте все слои и объедините их, переименуйте этот файл в «сцену песочных часов». Перейдите в Фильтр> Рендеринг> Эффект освещения и примените эти настройки;
Замаскируйте область стола, чтобы убрать световой эффект со стола и создать на столе отражение песочных часов.
И все готово!
Вы можете увидеть окончательный результат ниже.Я надеюсь, что вам понравился этот урок, и я хотел бы услышать ваши отзывы о методах и результатах
:
Загрузить исходный файл для этого учебного курса
Об авторе:
Нарендра — графический дизайнер-фрилансер.
