Отражения в воде: Техника съемки отражений в воде
- Техника съемки отражений в воде
- Как фотографировать отражения в воде
- Как сделать эффект отражения в воде в Фотошопе
- Отражение воды в пейзажной фотографии ~ PhotoPoint
- Как сделать эффект отражения в воде в Photoshop CS6 — Российское фото
- Шаг 1: Создаем копию слоя Background Layer
- Шаг 2: Добавляем снизу дополнительное пространство
- Шаг 3: Перевернем вертикально фотографию в слое Layer 1
- Шаг 4: Объединим два этих слоя в один
- Шаг 5: Добавим чистый слой Blank Layer
- Шаг 6: Заливка нового слоя белым цветом
- Шаг 7: С помощью фильтра Halftone Pattern создаем черные и белые горизонтальные линии
- Шаг 8: Выделяем нижнюю половину изображения
- Шаг 9: Применяем команду Perspective Transform
- Шаг 10: Создаем копию слоя в новом документе
- Шаг 11: Сохраним и закроем новый документ
- Шаг 12: Удаляем слой Layer 3 в оригинальном документе
- Шаг 13: Преобразуем слой Layer 2 в смарт-объект
- Шаг 14: Применяем фильтр Motion Blur
- Шаг 15: Применяем фильтр Displace
- Шаг 16: Добавляем маску слоя
- Шаг 17: Раскрасим воду, создав новый слой для регулирования Hue/Saturation
- Шаг 18: Понижаем непрозрачность корректирующего слоя
- фото отражения в воде
- Отражения в воде (18 фото)
- Как снимать потрясающие отражения в воде
- отражений в воде — официальная Dead In Vinland Wiki
Техника съемки отражений в воде
Отражения в воде — один из наиболее распространенных сюжетов, с которых начинают фотолюбители. Это занятие примечательно тем, что позволяет взглянуть на привычные объекты под новым углом зрения, в перевернутом их состоянии. Ведь в повседневной жизни, спеша по улице по своим делам, мы стараемся обходить лужи, чтобы не промочить ноги; не раздумывая даже, автоматически перешагиваем маленькие зеркальца потусторонних интерпретаций нашего мира. А прогуливаясь вдоль берега реки, увлеченные разговором или погруженные в собственные размышления, обычно не акцентируем внимание на отражениях в речной глади. Для того чтобы увидеть, необходимо остановиться, включить то самое особое видение — фотографическое, в стандартной ситуации находящееся в состоянии покоя.
Но отражения в воде не были бы такими благодатными для фотографов объектами, если бы вода была похожа на простое зеркало, отражающее все буквально, как есть. Поверхность воды почти никогда не бывает идеально гладкой — рябь от небольшого ветерка, волны от проплывающей лодки искажают отражение причудливым и неожиданным образом, создавая некую абстракцию и позволяя фотографу проявить свои творческие способности. Нет ничего сложного в том, чтобы делать интересные снимки отражений, надо лишь помнить несколько правил, которые помогут избежать досадных ошибок.
Первое правило заключается в том, что следует выбирать контрастные объекты. Размытое отражение своей невразумительностью оттолкнет зрителя. Объекты должны быть хорошо освещены или хотя бы иметь четкий контур. Из этого следует, что лучше всего снимать такие сюжеты в солнечную погоду.
Отражение в солнечную погоду почти такое же контрастное, как сами отраженные объекты. © pearbiter
А вот пример: за счет яркого бокового освещения деревья, берег реки и здания можно рассмотреть в деталях, так же как и их отражение в водной глади.
Второе правило не менее важное. Следует учитывать — чем острее угол, под которым вы наблюдаете поверхность воды, тем меньше вы видите то, что находится под ее поверхностью, и больше — то, что в ней отражается. То есть более яркие и контрастные отражения отлично видны под небольшим углом.
[BANNER 4448]
Третье по счету, но не по значимости правило носит композиционный характер. Если на вашем снимке нет ничего, кроме отражения, то оно воспринимается просто как некачественное изображение объекта, зачем-то расположенного верх ногами. А если к тому же перевернуть фотографию, то она станет еще менее интересной. Здесь надо помнить общий принцип компоновки кадра: зрителю должно быть понятно, что он видит, иначе картинка будет восприниматься совсем не так, как вам хотелось бы. Проще говоря, включайте в кадр какие-то подсказки, позволяющие понять, что это именно отражение, а не что-то другое. Такими подсказками могут быть и сам объект, который отражается в воде, и линия берега, и что-то плывущее по воде, да все, что угодно, главное, чтобы было понятно: вы снимали именно воду. Для примера сравните эти фотографии.
Не очень понятно, что перед глазами — результат странной обработки в графическом редакторе, применение эффектного фильтра или просто отражение в луже. © mc lemore](http://flickr.com/photos/mc_lemore/), © [senor codo
Здесь благодаря включенной в кадр достаточной площади асфальта четко видно, что перед нами именно отражение в луже. © esqenzo
Кроме всего прочего, обращайте внимание на плавающий в воде мусор, которым, к сожалению, изобилуют городские водоемы. Он может быть не очень заметен в небольшой видоискатель вашей камеры, но при разглядывании готового снимка однозначно испортит впечатление. Вряд ли стоит включать его в кадр, если ваша цель — передать беззаботное настроение теплого летнего вечера, а не сделать снимок на тему проблем городской экологии.
Итак, вы хотите снять, к примеру, красивое отражение домов или деревьев в озере. Другими словами, у вас будет пейзаж с отражением. При этом отражение является одним из элементов композиции вашего снимка. Поэтому необходимо строить композицию так, как если бы отражение было материальным объектом, наряду со всем остальным в кадре. Вам нужно решить, будет ли отражение важным элементом вашего снимка или всего лишь дополнением к основным элементам композиции. Взгляните на примеры. На этом снимке отражение огней моста нечеткое и не очень яркое, сильно рассеяно волнами по всей поверхности воды, поэтому не воспринимается как самостоятельный объект.
В данном случае отражение не является главным смысловым элементом композиции, а лишь подчеркивает фактуру водной поверхности. © pargon
На следующем снимке отражения уже более яркие и имеют отчетливые границы, это говорит о том, что они играют важную роль в композиции.
Отражения огней — важная составляющая часть этого снимка. © tanakawho
Более простой способ акцентировать внимание на отражении или на самих объектах заключается в расположении соответствующим образом линии воды в кадре. Речь идет о правильном композиционном решении, эффективном кадрировании элементов снимка.
Если же в кадр полностью включены и объект, и его отражение, мы получаем двойное изображение, симметричное относительно кромки воды. Получающийся эффект будет тем сильнее, чем большую площадь объекта с его отражением вы захватите в кадр. То есть чем больше отражение похоже на оригинал (совпадает по яркости и практически не искажено волнением поверхности воды). Такие кадры хорошо снимать в безветренную солнечную погоду.
Использование симметрии деревьев и их отражений относительно кромки воды. © treehouse1977
Важным параметром для съемки воды вообще и отражений в воде в частности является выдержка экспозиции. Если вы снимаете с короткой выдержкой порядка сотых и тысячных долей секунды, у вас получается резкий рисунок отражения с четкой фактурой ряби на воде. Если вы используете длинную выдержку, до нескольких секунд и больше, то волнение воды размоет контуры отражений, отдельные волны будут неразличимы, а само отражение примет нереальный, сказочный вид.
Пример съемки с длительной выдержкой. © Michael Kenna
Съемка с длительной выдержкой. © David Fokos
Но не ограничивайте ваше внимание одними лишь общими планами. Интересны также блики в неспокойной воде, снятые крупным планом. Небольшие волны от легкого ветра или проплывающего судна искажают отражение до неузнаваемости, позволяя делать графичные снимки. Для съемки таких фотографий вам понадобится телеобъектив с фокусным расстоянием не менее 200–300 мм. Можно использовать и более короткое фокусное расстояние, но тогда придется приблизиться к поверхности воды вплотную, до метра или даже меньше. Не забывайте, что вы направляете объектив под малым углом к поверхности воды.
Если вы снимаете телеобъективом без использования штатива, придется устанавливать очень короткую выдержку, следовательно, наличие яркого освещения становится не просто желательным, а необходимым условием.
Где можно найти подходящие объекты для таких отражений? Это все крупное и яркое, что плавает вблизи берега или находится в непосредственной близости: суда, дебаркадеры, конструкции причалов и набережных, мосты, здания и другие сооружения. Чем ярче, красочнее объект, чем он лучше освещен, тем интереснее получаются от него блики на воде.
Снимок до обработки. Усилен контраст, резкость, насыщенность цвета, и дополнительно подрегулирован синий цвет отраженного в воде неба. © Максим Кривошеев
При съемке таких бликов есть еще одна особенность: несмотря на небольшую скорость перемещения волн, блики движутся очень быстро относительно масштаба изображения, который дает телеобъектив, и, если вы хотите, чтобы они получились на снимке резкими, вам потребуется установить достаточно короткую выдержку. Но можно и наоборот — использовать длительную выдержку как художественный прием для придания фотографии более абстрактного вида.
Выдержки 1/2000 с не хватило для того, чтобы «заморозить» это отражение. © Максим Кривошеев
Здесь вода была более спокойная, и отражение получилось довольно резким при выдержке 1/250 с. © Максим Кривошеев
В заключение несколько слов на тему обработки фотографий с отражениями. Поскольку нам требуется выявить отражения, сделать их более контрастными, специальная обработка таких снимков сводится к повышению контраста и резкости, а также усилению цвета. Подробные рекомендации на все случаи дать невозможно, все зависит от того, что именно изображено на вашем снимке. Как правило, хороший эффект дает индивидуальное усиление отдельных цветов фотографии, например синего, что делает отражение неба более ярким.
На этом, пожалуй, все, если вы дочитали статью до конца, остается лишь пожелать вам наблюдательности и удачных кадров.
Как фотографировать отражения в воде
Советы составлены по рекомендациям фотографа, писателя и путешественницы Энн Маккиннел.
Одина из любимых вещей, которые делает Энн, когда путешествует, это поиск водоема, в котором имеется отражение.
Съемка отражения создает уникальный образ часто фотографируемого предмета, добавляя снимку интерес и глубину.
В следующий раз во время путешествия добавьте к своим кадрам коллекцию с отражениями, и вы вернетесь домой с набором динамических изображений, отражающих вашу поездку.
Огни большого города в сумерках
Когда спускаются сумерки и небо окрашивается в синий цвет, и при этом у вас есть возможность наблюдать отражающийся в воде свет от близлежащих зданий, происходит настоящее чудо.
Возьмем, к примеру, прибрежный отель летним вечером, когда пристань для яхт на переднем плане заполнена лодками. Только после захода солнца разноцветные огни от внешней стороны гостиничного здания отражаются в синей воде и создают очень энергичный образ.
Empress Hotel, Виктория, Британская Колумбия, Канада
Спокойная поверхность озера в первой половине дня
Если вы потрудитесь поднять себя рано утром, то обнаружите, что вода в озере чаще всего будет очень спокойной, создавая идеальное гладкое отражение. Съемка зеркальной глади гораздо сложнее, чем вы могли бы подумать, потому что любой ветерок способен вызвать рябь и разволновать поверхность воды.
Если вы сможете найти озеро в горах, то ваши шансы на гладкую водную поверхность рано утром значительно возрастут. Еще больше улучшится кадр, если вы начнете снимать до того как первые лучи утреннего света успеют коснуться горного пика, который отразится в озере.
Когда вы знакомитесь с местностью, возьмите компас, чтобы легко находить части света, в частности в каком направлении расположен запад, который загорается, когда с восточной стороны поднимается солнце. Затем расположитесь таким образом, чтобы между вами и объектом простиралось водное пространство. Вот вы и заготовили все компоненты для удачного кадра.
Озеро Convict, штат Калифорния
Съемка спокойного озера это хорошая возможность нарушить правило третей и предпринять в изображении идеальную симметрию. Поэтому расположите линию горизонта в центре кадра. Это позволит поровну поделить площадь снимка, где одну половину займет объект, а вторую его отражение.
Лучше избегать прямого попадания солнечных лучей на водную гладь, чтобы не провоцировать появление бликов. Идеально, когда у вас есть освещенный прямым светом яркий объект, отражающийся в воде, которая находится в тени. Тогда отражение будет лишено бликов, но насыщено цветами.
Не спокойное озеро
Рябь на воде это не обязательно плохо. Просто она создает другой эффект. Вы можете получить его, дождавшись ветра, а еще замедлить скорость затвора, чтобы дать время воде разволноваться пока открыт затвор. В любом случае, добавив воде текстуру, вы добьетесь более абстрактного восприятия.
Озеро Convict, штат Калифорния
Океан на восходе или закате
Конечно, вы не получите идеальное отражение, фотографируя океан, потому что вода находится в постоянном движении. Но он все равно будет отражать цвет неба, и вы можете усилить цветность, снимая восход или закат с отраженным в воде объектом.
Тайби-Айленд, недалеко от Саванны, штат Джорджия
Птицы
Отличная мысль фотографировать идеальные отражения птиц. Хотя эта идея осложняется тем фактом, что для ее осуществления вам необходимо объединить вместе несколько элементов одновременно:
1. Полный штиль, никакого ветра.
2. Достаточно яркое освещение, впрочем, как всегда.
3. Вам нужна птица, что вполне очевидно, но легче сказать, чем сделать.
Woodstork в заповеднике дикой природы Дин Дарлинг, штат Флорида. Чтобы сделать этот снимок с птицей, фотографу пришлось три дня подряд приходить на место съемки еще до восхода солнца, ожидая ровной поверхности воды. Затем нужно найти позицию, которая бы не выдавала вашего присутствия, по крайней мере, вы должны сидеть очень тихо и надеяться, что птица придет. Если вы прибыли, а она уже на месте, то, скорее всего, снимка не получится, потому что птица вас не подпустит к себе достаточно близко.
Интересно выглядят фотографии, где птица медленно движется, создавая возле ног небольшие круги, которые подчеркивают поверхность воды.
Тростник
Понаблюдайте за камышом или за другой травой, торчащей из воды. Это может добавить изображению абстракции. Если бы не листья лилии, то в этом образе сложно было бы сказать, где находится поверхность воды.
Пруд Green Point в Национальном парке Грос-Морн, Ньюфаундленд, Канада
Просто отражение
Интересное изображение можно получить, если оставить главный предмет вне кадра и включить в композицию только его отражение.
В этом образе в Йосемитском Национальном парке прямой свет, падающий на вершину горы, казался очень жестким, поэтому Энн Маккиннел решила оставить его вне кадра и использовать только отражение, которое навеивает более абстрактные импрессионистские ощущения.
Отражение. Йосемитский Национальный парк, Калифорния
Чтобы усилить абстракцию, найдите отражение яркого красочного предмета в зыбкой воде. И не переживайте, если объект не узнаваем.
Отражение лодкиОсенняя листва в Нью-Гемпшире
На этом изображении в воде отражается байдарка на причале у пристани для яхт. А рябь вызвана плавающими у поверхности воды рыбами.
Другой снимок был сделан в Нью-Гемпшире в осеннюю пору года с красочными листьями.
В тот день погода стояла ветряная, поэтому фотографировать деревья было не уместно. Тогда Энн решила создать абстрактный образ, фотографируя отражение деревьев в зябкой от сильного ветра воде.
Советы
Помните, что вы можете выбирать: объект и его отражение; только отражение; гладкая вода и рябь на воде.
Прямой свет, падающий на воду, создает блики. Предпочтительнее, когда лучи света падают на объект, который затем отражается в находящейся в тени воде. Если блики все-таки есть, то можно использовать поляризационный фильтр, который их минимизирует или вовсе устранит.
Попробуйте применить градуированный фильтр нейтральной плотности. Обычно отражение на пару остановок темнее, чем основной объект, поэтому его использование может выровнять изображение. Если у вас нет такого фильтра, вы всегда можете прибегнуть к редактору Photoshop или Lightroom. Главное, помните, что отражение на снимке должно быть немного темнее. Если вы сделаете это таким же ярким, как главный предмет, то снимок будет выглядеть неестественно.
Используйте при съемке низкий угол, чтобы максимизировать количество отражений в кадре.
Как сделать эффект отражения в воде в Фотошопе
Программа Photoshop – мощный графический редактор, который позволяет выполнять обработку изображений любой сложности – от простого изменения размеров, обрезки, поворота до имитации определенных явлений или эффектов.
В сегодняшней статье мы разберемся, каким образом можно создать отражение объекта в воде.
Выбор изображения для обработки
Для начала нужно выбрать изображение, которое мы будем обрабатывать. Так, как мы хотим создать отражение в воде, соответственно, на исходном изображении ее быть не должно.

Этап 1: подготавливаем изображение
- Начинаем с того, что создаем копию базового (фонового) слоя. Для этого нажимаем комбинацию клавиш Ctrl+J.

- Для создания отражения потребуется дополнительное место на холсте. Поэтому переходим в меню “Изображение”, где щелкаем по строке “Размер холста”.

- В открывшемся окне в два раза увеличиваем значение высоты, а также, меняем положение исходной картинки, щелкнув по средней стрелке в верхней строке.

- В итоге внизу изображения добавится ровно столько же места (по высоте).

- Теперь нужно перевернуть изображение на верхнем слое. Для этого выделяем его нажатием клавиш Ctrl+T, затем правой кнопкой мыши щелкаем внутри выделенной области и в открывшемся списке жмем “Отразить по вертикали”.

- Далее, зажав левую кнопку мыши, перетаскиваем перевернутое изображение в свободную часть холста.

- На этом подготовительная часть работы выполнена и переходим к следующему этапу.
Этап 2: создаем текстуру
- Заходим в меню файл и щелкаем по пункту “Создать”.

- Задаем одинаковые размеры ширины и длины (должны быть большие, например, 5000 пикселей) и нажимаем кнопку “Создать”.

- Копируем фоновый слой нажатием клавиш Ctrl+J.

- Переходим в меню “Фильтр”, где щелкаем по пункту “Добавить шум” (группа “Шум”).

- В качестве значения эффекта устанавливаем 65%, выбираем распределение по Гауссу, ставим флажок напротив опции “Монохромный”, после чего жмем OK.

- К этому же слою нужно применить фильтр “Размытие по Гауссу” (меню “Фильтр” – группа “Размытие”).

- В открывшемся окне настроек фильтра устанавливаем значение радиуса, равное 5 пикселям.

- Теперь нужно усилить контрастность слоя. Для этого жмем комбинацию Ctrl+M, чтобы открыть окно параметров “Кривые”. Двигая ползунки выставляем настройки примерно так, как показано на рисунке ниже. По готовности щелкаем OK.

- Сбрасываем цвета, т.е. черный – основной, белый – фоновый. Для этого нажимаем на клавиатуре клавишу D.

- Переходим в меню “Фильтр”, где щелкаем по пункту “Галерея фильтров”.

- Раскрываем группу “Эскиз”, где выбираем “Рельеф”. Для детализации и смещения выставляем значения, равные 2. Для параметра света выбираем вариант – “снизу”.

- Нам нужен еще один фильтр “Размытие в движении” (меню “Фильтр” – группа “Размытие”).

- Выставляем смещение, примерно, в диапазоне 35-40 пикселей. Угол должен быть нулевым.

- Когда текстура готова, перемещаем ее на наше изображение с помощью зажатой левой кнопки мыши.
 Для этого нужно предварительно выбрать инструмент “Перемещение”, который доступен в боковом меню программы слева.
Для этого нужно предварительно выбрать инструмент “Перемещение”, который доступен в боковом меню программы слева.
- Ждем, пока программа нас переключит на выбранную вкладку, наводим курсор на холст с изображением, после чего отпускаем левую кнопку мыши. В итоге Палитре слоев добавится слой с текстурой. А это значит, что мы все сделали верно.

- Нажимаем клавиши Ctrl+T, чтобы выделить слой с текстурой. Т.к. его размеры значительно больше нашего холста, чтобы было удобнее работать с ним, меняем масштаб. Для этого можно одновременно нажать клавиши Ctrl и “-“, или ввести желаемое значение в соответствующем поле в нижнем левом углу окна программы.

- Сжимаем слой следующим образом:
- нижнюю границу – по нижней линии холста
- верхнюю границу – по линии, разделяющей оригинальное изображение и его перевернутую версию.

- Затем нажимаем правой кнопкой мыши по любой точке в области холста и в открывшемся контекстном меню кликаем по строке “Перспектива”.

- Зажав левую кнопку мыши тянем края выделенной области, выровняв верхние точки по ширине холста. Нижние точки аналогичным образом сжимаем, но не так много, оставив их за холстом. Должен получиться примерно следующий результат. Когда все готово, жмем клавишу Enter.

- Переходим в Палитру слоев. Находясь на самом верхнем слое с текстурой, зажав клавишу Ctrl на клавиатуре, щелкаем по миниатюре слоя ниже (отраженному по вертикали изображению). Обращаем Ваше внимание, что кликнуть нужно именно по миниатюре слоя, а не по его названию.

- Теперь жмем сочетание клавиш Ctrl+J, чтобы скопировать выделение в новый слой. В редакторе слоев появится новый слой с текстурой.

- После этого прежний слой с текстурой можно удалить, нажав на значок в виде корзины внизу.

- Щелкаем правой кнопкой мыши по новому слою с текстурой и в открывшемся контекстном меню кликаем по команде “Создать дубликат слоя”.

- В группе параметров “Назначение” указываем значение “Новый” и задаем название документа.

- В окне программе в отдельной вкладке откроется только что созданный дубликат с текстурой.

- Теперь приступаем к удалению к холста прозрачных пикселей. Для этого переходим в меню “Изображение”, в которой выбираем пункт “Тримминг”.

- Из предложенных вариантов останавливаемся на выполнении процедуры на основе “Прозрачных пикселов”, после чего жмем кнопку OK.

- В результате нам удалось убрать прозрачную часть холста.

- Сохраняем полученную текстуру в файл с расширением “psd” (Photoshop). Для этого переходим в меню “Файл”, выбираем пункт “Сохранить как”.

- В открывшемся окне выбираем папку для сохранения, проверяем формат файла и его имя (задавать повторно не нужно, так как мы это уже сделали ранее), после чего жмем кнопку “Сохранить”.

Этап 3: создаем отражение
Теперь можно приступить, непосредственно, к долгожданному созданию самого отражения.
- Убираем видимость самого верхнего слоя с текстурой и переключаемся на слой с отраженным изображением.

- Переходим в Галерею фильтров, расположенную в меню “Фильтр”.

- Раскрываем группу “Искажение”, в которой выбираем фильтр “Стекло”. Щелкаем по значку в виде списка, и затем – по появившейся команде “Загрузить текстуру”.

- Открываем ранее сохраненную текстуру в формате “psd”.

- Настраиваем параметры искажения и смягчения на свое усмотрение (ориентироваться можно на наши значения). При этом, корректировать значение масштаба не нужно.

- Переключаемся на слой с текстурой и включаем его видимость обратно. В параметре “Режим наложения” выбираем вариант “Мягкий свет” и уменьшаем непрозрачность (ориентировочно, до 20-30%).

- В целом, можно сказать, что все сделано. Однако есть небольшой нюанс. Дело в том, что в водной глади отражаются не только горы, трава и т.д. Нельзя забывать и про небо.

- Поэтому, создаем новый пустой слой, нажав на специальный значок в палитре.

- Берем за образец цвет нашего неба (с помощью инструмента “Пипетка”) и заливаем новый слой, используя “Заливку”, которую можно выбрать на боковой панели.

- Размещаем этот слой над слоем с отраженным изображением, после чего зажав клавишу Alt на клавиатуре щелкаем по границе межу слоем с отраженным изображением и слоем с залитым цветом.

- Создаем слой-маску, нажав на соответствующий значок в редакторе слоев.

- На боковой панели инструмента выбираем инструмент “Градиент”.

- Щелкнув по стрелке вниз рядом с текущим вариантом градиента, раскрываем список, в котором выбираем “От черного к белому”.

- Находясь на слое с маской, зажав левую кнопку мыши, тянем градиент от точки чуть выше верхней границы вниз, но не до конца, а примерно как показано на рисунке ниже.

- Должен получиться примерно такой результат.

- Устанавливаем непрозрачность слоя с залитым цветом примерно на уровне 50-60%.

- На этом можно сказать, что наша работа по созданию отражения гор в воде завершена.

Заключение
Таким образом, пользуясь пошаговой инструкцией, которую мы описали в данной статье, можно в программе Photoshop создать эффект отражения различных объектов в воде. Разумеется, можно добиться большей реалистичности, потратив больше времени на обработку и более точное выставление параметров всех использованных фильтров и инструментов. Надеемся, данная статья была для Вас полезной.
Отражение воды в пейзажной фотографии ~ PhotoPoint
Ничто не может привнести в пейзажную фотографию больше жизни и драматизма, чем потрясающее живописное отражение воды. В этой статье мы постараемся объяснить основные приемы фотосъемки воды и создания вдохновляющего отражения в воде.

 Отражение воды в пейзаже. Фото: MIYAMOTO Y
Отражение воды в пейзаже. Фото: MIYAMOTO YОтражение воды в пейзаже
Вода в пейзажной фотографии значит очень много. Умение создавать красивые фотографии с участием воды и передача привлекательного отражения воды в пейзажной фотографии является залогом получения прекрасных результатов. Вода во многих своих формах является неотъемлемой частью пейзажных снимков. Это один из тех элементов, на который зрители обращают внимание в первую очередь. Кроме того, вода и отражение в воде привносят в фотографию некую глубину и таинственность.
Спокойная вода является одним из классических элементов в пейзажной фотографии. Художественное отражение пейзажа в спокойной воде, в свою очередь, является классическим приемом в фотографировании пейзажа.
Спокойная вода в озере или реке бывает рано утром, поэтому не поленитесь отправиться на съемку как можно раньше. Так же как рыбаки идут на рыбалку еще до рассвета, так и пейзажные фотографы должны проснуться с первыми птицами. Если глубина озера или реки не велика, то спокойная вода может сохраняться в источнике в течение всего дня.
В качестве объекта съемки можно использовать одинокие пышные деревья или красочные пейзажи. В поле зрения могут попасть горы или здания, красиво смотрятся в отражении воды сельские и городские пейзажи.

 Отражение воды в пейзаже. Фото: Antonio Chiumenti | National Geographic
Отражение воды в пейзаже. Фото: Antonio Chiumenti | National GeographicЕще одной причиной, почему отражение в воде лучше фотографировать рано утром является сочетание теплых и холодных оттенков, царящих в это время в окружающем мире. Температура света рано утром часто бывает холодной, имеет пурпурный или синий оттенок, в то же время сами пейзажи, особенно в летнее или осеннее время теплые – зеленые, желтые или оранжевые. Такое сочетание позволяет создать более драматичные и запоминающиеся изображения.
Если водная гладь не идеальна, это еще не повод расстраиваться и уходить домой, ни сделав, ни одного кадра. Рябь на воде способна придать невероятный мистичный вид отражению пейзажа и придать сюрреалистичный вид действительности. Обязательно воспользуйтесь таким моментом. Помните, что ветер может усилиться после восхода солнца.
В отражении можно фотографировать не только деревья и зелень, красиво смотрятся в воде и отражения облаков. Не стоит забывать и фотосъемке скал и камней, все это может помочь создать красивые художественные фотографии пейзажей, особенно на рассвете и на закате.
По возможности старайтесь разместить какие-то объекты переднего плана – одинокие камыши или лодку, они будут отлично смотреться на фоне основного отражения и тоже отражаться.
Отражение воды в пейзажной фотографии. Методы съемки
Методы съемки отражения в воде. Освещение
Отражение лучше всего фотографировать тогда, когда солнце находится низко от земли – на рассвете или закате. В это время свет мягкий и равномерно освещает объект съемки. В то же время оттенки самого отражения будут более холодные. Пусть при съемке вас не пугает туман или облачная погода, и в такое время можно сделать потрясающие изображения
Методы съемки отражения в воде. Композиция
Съемка отражения в воде это один из тех случаев, когда можно и нужно нарушать правила композиции. В данном случае хочется идеально симметричных фотографий, когда отражения столько же, сколько и самого пейзажа, так что размещать горизонт строго посередине не запрещается. Используя классический прием размещения горизонта на одной трети от верхней или нижней границы вы можете подчеркнуть необходимую часть изображения и выделить важные моменты в воде или над поверхностью воды. Фокусировка на рифленом отражении воды создаст абстрактный образ изображению.

 Отражение воды в пейзаже
Отражение воды в пейзажеМетоды съемки отражения в воде. Экспозиция
Для установки верного значения экспозиции настройтесь по объекту средней тональности – не слишком ярком или темном. Помните, что в пейзажной фотографии важна четкость, а значит, значение диафрагмы должно быть больше f/8, около f/11 или f/16. В работе сильно пригодится фильтр нейтральной плотности или поляризационный фильтр для более глубокого изображения.
Панорамное отражение воды
При съемке отражения ландшафта соотношение 3:2 является не всегда подходящим вариантом. Формат 3:01 будет работать гораздо лучше. Соединить воедино такие снимки будет гораздо проще, а сама панорама будет хорошего разрешения. Для создания панорамы необходимо использовать штатив и каждый новый снимок лучше делать с перекрытием предыдущего кадра на 30%. Экспозиция должна быть установлена в ручном режиме, фокусироваться так же лучше вручную. Значение апертуры должно быть в диапазоне от f/11 до f/16, для максимально резкого кадра.
Еще пару слов о съемке отражений в воде
Градиентный фильтр
Фильтр нейтральной плотности поможет сбалансировать разницу между ярким небом и темной водой. Помните, что использование фильтра может повлечь за собой изменение настройки экспозиции.
Читатйте также: Светофильтры для пейзажной съемки
Поляризационный фильтр
С помощью поляризационного фильтра вы сможете избавиться от нежелательных отражений воды на поверхности.
Фотографируйте «на уровне воды»
Чем ниже будет угол съемки, тем меньше отражения мы увидим. Снимать сверху вниз нежелательно, оптимальным вариантом будет разместиться на уровне кромки воды. Установите штатив по минимальному уровню ног. При фокусировке можно использовать режим Live View.
Вас может заинтересовать:
Как сделать эффект отражения в воде в Photoshop CS6 — Российское фото
В этом уроке мы научимся создавать реалистичное отражение объекта в воде. Шагов в уроке будет много, но на деле спецэффект простой. С его помощью можно обработать любую фотографию (хотя лучше для этого подходят те снимки, где воды изначально не было). Мы добавим рябь на воде с помощью пары фильтров Photoshop, в том числе фильтра Displace, где для искривления и искажения изображения предстоит создать и применить специальную карту смещения. Также в этой версии урока задействована возможность фотошопа создавать смарт-фильтры, которые позволят нам в самый последний момент подправить действие фильтра.
Этот снимок мы берем за основу:
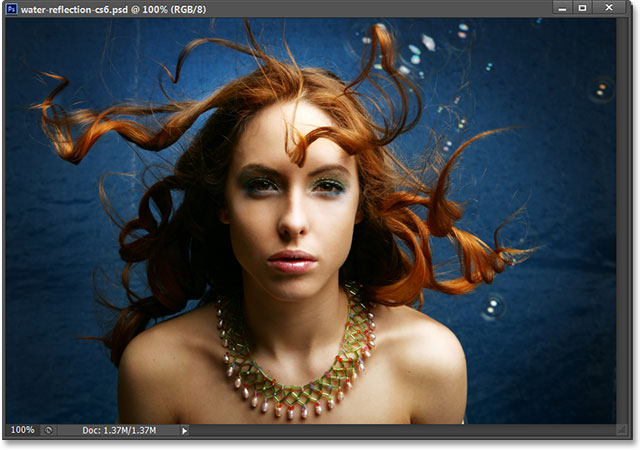
Оригинальный снимок
А вот какое отражение мы получим в итоге:

Конечный результат
Шаг 1: Создаем копию слоя Background Layer
Первый шаг — сделать копию оригинала. Он находится в слое Background Layer, в настоящий момент он у нас в панели слоев единственный:
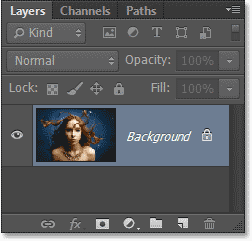
Панель слоев с оригинальным снимком Background Layer
Мы создадим его копию, открыв Layer в меню, расположенном в верхней части экрана, и нажав New, а затем Layer via Copy. Еще можно нажать Ctrl + J (Win) / Command + J (Mac) на клавиатуре, так будет быстрее:
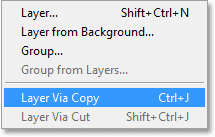
Открываем Layer > New > Layer Via Copy
Photoshop создает копию слоя с названием Layer 1, мы видим ее в панели слоев над слоем Background Layer:
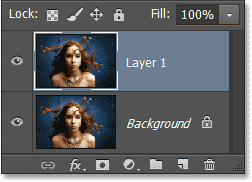
Панель слоев с новым слоем Layer 1
Шаг 2: Добавляем снизу дополнительное пространство
Теперь давайте увеличим холст, добавив внизу место для нашего отражения. Открываем в верхнем меню Image и выбираем Canvas Size:
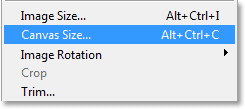
Открываем Image > Canvas Size
Photoshop откроет диалоговое окно Canvas Size. В первую очередь ставим галочку перед опцией Relative. Потом задаем ширину Width 0 Percent и высоту Height 100 Percent (убедитесь, что у вас выставлено именно Percent, а не Pixels, Inches или что-либо другое).
Под опцией Relative находится поле Anchor 3 × 3 клетки. Выберите среднюю клетку в верхнем ряду. Photoshop добавит дополнительное пространство в низу фотографии. И хотя это не критично, но для того, чтобы знать, что мы все делаем одинаково, в опции Canvas extension color, которая находится в нижней части диалогового окна, выберите White:
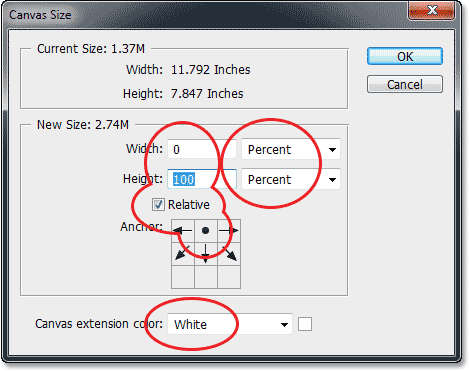
Задаем размеры холста
Закончив, закройте диалоговое окно, нажав OK. Теперь наш холст стал вдвое больше, снизу добавился кусок белого цвета:
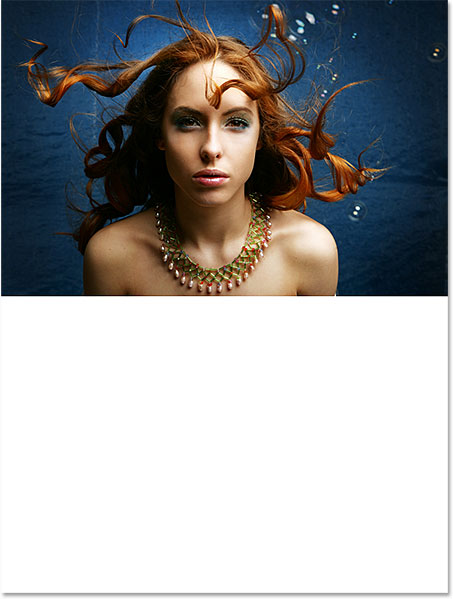
Снизу добавился холст белого цвета
Шаг 3: Перевернем вертикально фотографию в слое Layer 1
Теперь надо перевернуть фотографию в слое Layer 1, расположив ее вверх ногами под оригиналом, что даст нам эффект зеркального отражения. Для этого откройте Select в верхней части экрана и выберите All или же нажмите Ctrl + A (Win) / Command + A (Mac) на клавиатуре. Таким образом мы выбираем весь слой Layer 1, по его краям вы увидите контур:
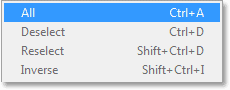
Выбираем Select > All
После этого открываем меню Edit, затем Transform, затем Flip Vertical:
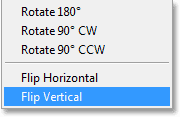
Открываем Edit > Transform > Flip Vertical
Фотография переворачивается вверх ногами по отношению к оригиналу, как нам и требовалось. Прежде чем двигаться дальше, давайте уберем контур выделения. Для этого мы заходим в меню Select и выбираем Deselect либо нажимаем Ctrl + D (Win) / Command + D (Mac) на клавиатуре:
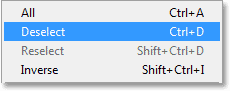
Выбираем Select > Deselect
Теперь у нас под оригинальной фотографией появилось ее зеркальное отражение:

Мы перевернули слой Layer 1 вертикально
Шаг 4: Объединим два этих слоя в один
Теперь нам нужно объединить оригинал и отражение в одном слое. Самый простой способ — сделать это с клавиатуры. Нажмите Shift + Ctrl + Alt + E (Win) / Shift + Command + Option + E (Mac). Как будто бы ничего не изменилось, но в панели слоев появился новый слой Layer 2, а на его миниатюре слева от названия мы видим, что он объединил в себе оба слоя, которые находятся под ним:
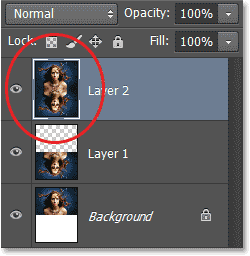
Слои Background Layer и Layer 1 теперь объединены в новом слое Layer 2
Шаг 5: Добавим чистый слой Blank Layer
Нам нужно создать еще один слой, на этот раз чистый. Для этого нажимаем на иконку New Layer в нижней части панели слоев:
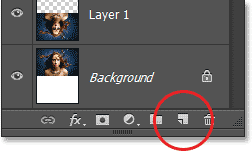
Нажимаем на иконку New Layer
С изображением ничего не происходит, но в панели слоев в самом верху добавляется новый слой Layer 3:
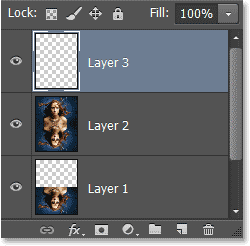
Панель слоев с новым чистым слоем Layer 3
Шаг 6: Заливка нового слоя белым цветом
Новый слой необходимо залить белым. Для этого откройте Edit в верхней части экрана и выберите команду Fill:
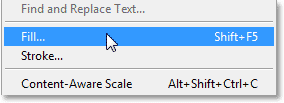
Открываем Edit > Fill
Photoshop откроет диалоговое окно Fill. В опции Use, которая находится сверху, выберите White и убедитесь, что в опции Mode, которая находится ниже, установлено Normal, а значение Opacity — 100 %:
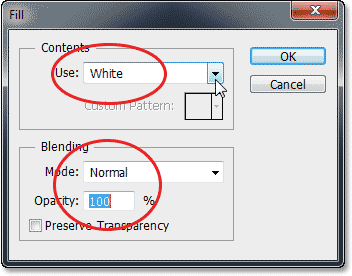
Опции Fill
Нажмите OK, окно закроется, и Photoshop зальет слой Layer 3 белым. На время он скроет из вида все остальное:
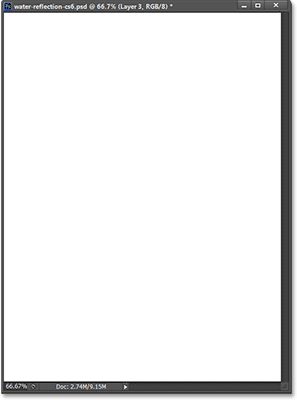
Так выглядит наше изображение после того, как слой Layer 3 залили белым
Шаг 7: С помощью фильтра Halftone Pattern создаем черные и белые горизонтальные линии
Теперь с помощью одного из фильтров Photoshop — Halftone Pattern — расчертим белый слой Layer 3 черными и белыми горизонтальными линиями. Но предварительно следует убедиться, что цвета переднего и заднего планов выставлены по умолчанию (черный передний план и белый задний план). Это необходимо потому, что фильтр Halftone Pattern зависит от цветов переднего и заднего плана, а для целей данного урока нам необходимо, чтобы это были черный и белый цвета.
Проще всего восстановить настройки по умолчанию, нажав клавишу D (Defaults) на клавиатуре. В цветовых ячейках в нижней части панели инструментов вы должны увидеть, что слева вверху находится черный цвет (цвет переднего плана), а справа внизу — белый цвет (заднего плана):
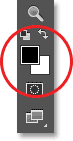
Судя по цветовым ячейкам, цвета переднего и заднего планов заданы по умолчанию
Убедившись, что с цветами все нормально, выберем фильтр Photoshop CS6 Halftone Pattern. Он находится в галерее фильтров Filter Gallery. Открываем в верхнем меню Filter и выбираем Filter Gallery:
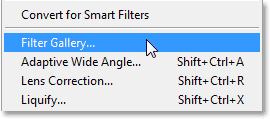
Открываем Filter > Filter Gallery
Открывается огромная галерея фильтров, большую часть которой занимает расположенная слева зона предварительного просмотра. В среднем столбце находятся фильтры, разнесенные по различным категориям. Найдите категорию Sketch, щелкните по ее названию, и вы увидите список находящихся в ней фильтров. Выбираем Halftone Pattern:
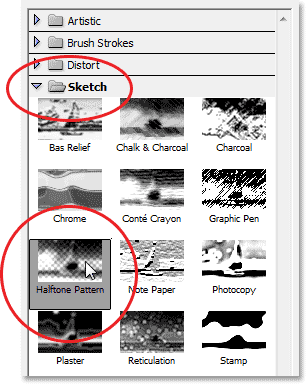
Открываем категорию Sketch и выбираем фильтр Halftone Pattern
В правом столбце галереи фильтров появляются опции для настройки фильтра Halftone Pattern. Сначала выбираем Line в качестве Pattern Type. Затем, наблюдая за изменениями в зоне предварительного просмотра, сдвигаем ползунок Size, регулируя число черных и белых горизонтальных линий. Это наша будущая рябь на воде. Установим значение 10. Ниже находится ползунок Contrast, регулирующий четкость границ этих линий. Чем меньше значение, тем мягче эта граница. Нам понадобятся довольно мягкие линии, так что выставим Contrast 4:
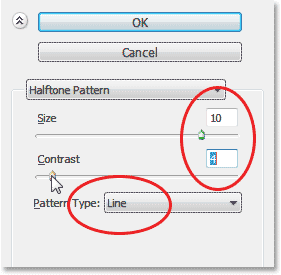
Правый столбец с настройками фильтра Halftone Pattern
Нажмите OK, галерея Filter Gallery закроется, применив фильтр к слою Layer 3. Теперь у вас должно получиться нечто в таком роде:
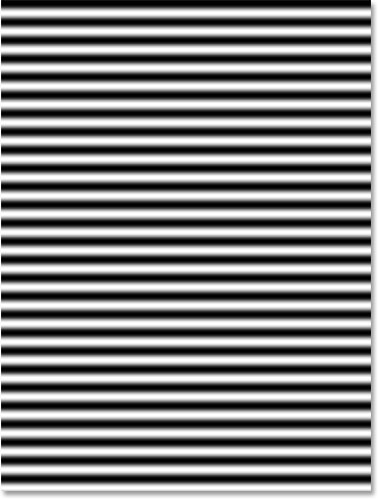
Изображение после применения фильтра Halftone Pattern
Шаг 8: Выделяем нижнюю половину изображения
Убедитесь, что у вас все еще выбран слой Layer 3 (он должен быть выделен синим цветом в панели слоев), после чего, удерживая клавишу Ctrl (Win) / Command (Mac), щелкните мышью по миниатюре слоя Layer 1:
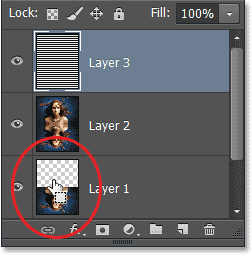
Удерживая Ctrl (Win) / Command (Mac), щелкните мышью по миниатюре Layer 1
Выделится нижняя половина слоя Layer 3 (возможно, на скриншоте это не очень хорошо видно):
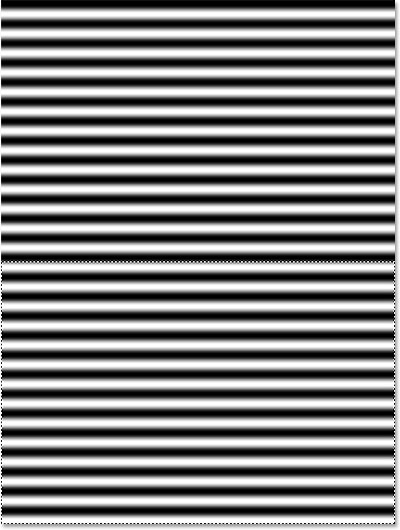
Выбрана нижняя половина слоя Layer 3
Шаг 9: Применяем команду Perspective Transform
В верхней части экрана выберите Edit, затем Transform, затем Perspective:
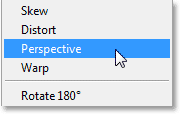
Открываем Edit > Transform > Perspective
По углам нижней части слоя появляются манипуляторы (маленькие квадратики). Щелкните мышью по нижнему левому или нижнему правому и переместите его немного от центра. Перемещая только один из них, вы увидите, что второй тоже смещается в противоположном направлении. Обратите внимание, что линии в нижней части слоя становятся толще, а у центра — тоньше. Это фильтр Perspective создает ощущение перспективы, что сделает нашу рябь более реалистичной, поскольку расстояние между кругами на воде будет увеличиваться пропорционально удалению от края:
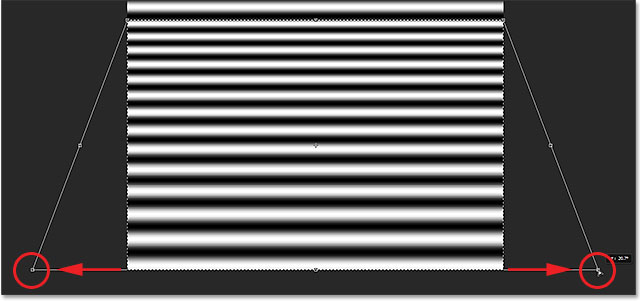
Отводим левый манипулятор влево. Правый самостоятельно смещается вправо
Верхнюю половину слоя мы не трогаем, потому что эффект отражения будет применяться только к нижней половине изображения. Так что переживать за верхнюю половину смысла нет.
Закончив, нажмите Enter (Win) / Return (Mac), потом Ctrl + D (Win) / Command + D (Mac), чтобы убрать контур выделения (также можно открыть меню Select в верхней части экрана и выбрать Deselect, как мы уже делали раньше). Теперь у вас должно получиться нечто подобное:
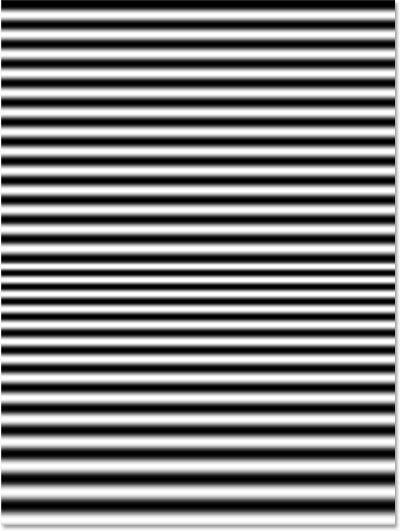
Слой после применения команды Perspective Transform
Шаг 10: Создаем копию слоя в новом документе
Из этого слоя мы сделаем карту смещений, но для начала нам нужно сохранить его в отдельном документе. Перейдите в меню Layer и выберите Duplicate Layer:
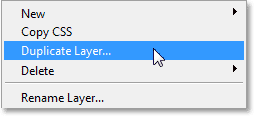
Открываем Layer > Duplicate Layer
Photoshop откроет диалоговое окно Duplicate Layer. В опции Document, которая находится в нижней половине окна, выберите New:
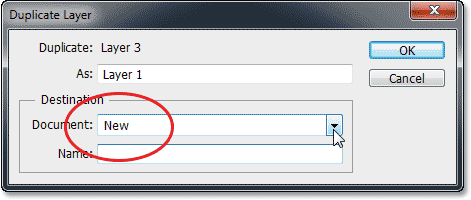
В опции Document устанавливаем New
Нажав OK, закройте диалоговое окно. Новый документ Photoshop откроется в новой вкладке. В верхней части экрана справа от первого документа появится вкладка с новым документом. Поскольку мы еще не задали его название (сделаем это сейчас), он называется Untitled-1:
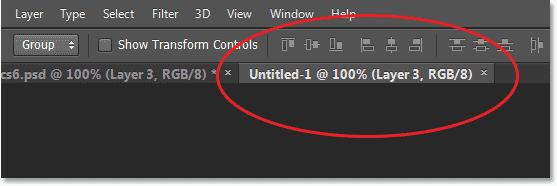
Нажимая на вкладки, можно переключаться между открытыми документами
Шаг 11: Сохраним и закроем новый документ
Все, что нам нужно сделать с новым документом, это сохранить его и закрыть. Перейдите в меню Layer и выберите Save As:
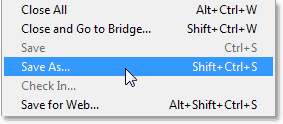
Нажимаем File > Save As
Откроется диалоговое окно Save As. Назовем свой документ water-ripples. Под названием файла находится опция Format, мы установим Photoshop.PSD, поскольку для создания карты смещений нам надо сохранить его как документ Photoshop. Не забудьте, куда вы сохраняете файл, чтобы потом его было просто найти. Сохраним файл в папке на рабочем столе. Закончив, нажмите Save, файл будет сохранен, а диалоговое окно закроется:
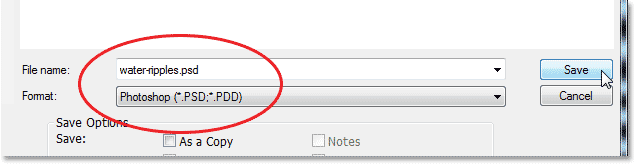
Дайте своему файлу название и сохраните его как Photoshop.PSD
Примечание: в зависимости от настроек Photoshop может открыться еще одно окно с опцией Maximize Compatibility. В таком случае просто нажмите OK и закройте окно.
Мы сохранили новый документ, так что теперь можно закрыть его, нажав на крестик рядом с его названием на вкладке. Вы заметите, что теперь у него новое название вместо Untitled-1 (в моем случае — water-ripples.psd). А оригинальный документ остается открытым:
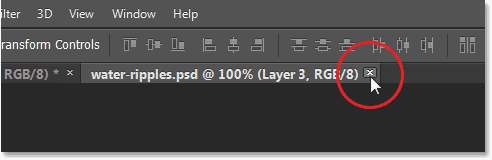
Закрываем новый документ, оставив оригинал
Шаг 12: Удаляем слой Layer 3 в оригинальном документе
В оригинальном документе слой Layer 3 с линиями нам больше не нужен, так что выделите его в панели слоев и нажмите Backspace (Win) / Delete (Mac) на клавиатуре. Теперь у вас должно остаться три слоя, выделен верхний слой Layer 2:
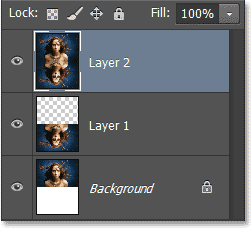
Панель слоев после удаления слоя Layer 3
Шаг 13: Преобразуем слой Layer 2 в смарт-объект
Теперь мы готовы перейти к редактированию отражения с помощью фильтров, но сначала давайте преобразуем этот слой в смарт-объект. Таким образом и фильтры станут смарт-фильтрами, а это значит, что мы сохраним полный контроль над настройками этих фильтров до самого конца. Активировав слой Layer 2, нажмите на кнопку меню, которая находится в правом верхнем углу панели слоев:
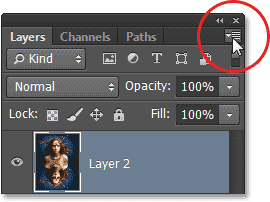
Нажимаем на кнопку меню в панели слоев
Открывается меню с опциями, управляющими слоями. Выбираем из списка вариант Convert to Smart Object:
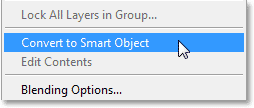
Выбираем из списка вариант Convert to Smart Object
На первый взгляд как будто ничего и не произошло, но в правом нижнем углу миниатюры слоя Layer 2 появится значок Smart Object, а это значит, что операция выполнена успешно:
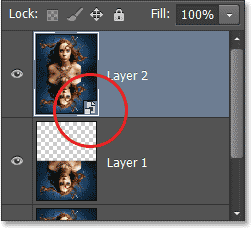
На миниатюре появился значок смарт-объект
Шаг 14: Применяем фильтр Motion Blur
Давайте для начала немного размоем этот слой. В верхней части экрана выберите Filter, затем Blur, затем Motion Blur:
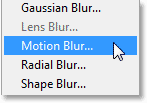
Открываем Filter > Blur > Motion Blur
В диалоговом окне Motion Blur установим значение Angle 90°, чтобы задать вертикальное направление размытия, после чего сдвинем ползунок Distance, который находится в нижней части окна, немного вправо, добавив небольшое размытие (передвигая ползунок, следите за изображением). Установим Distance 6 пикселей, но в данном случае фотография с небольшим разрешением. Если разрешение выше, то и число должно быть больше:
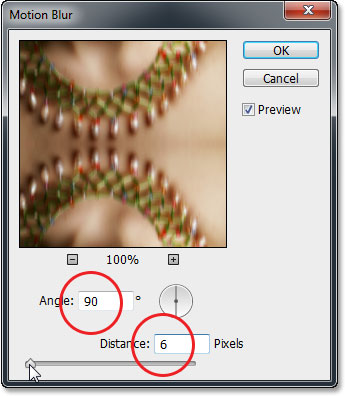
Открывается диалоговое окно с опциями фильтра Motion Blur
Нажмите OK, окно закроется, применив фильтр к изображению. Обратите внимание, размытие совсем небольшое. И не переживайте из-за того, что оно затронуло всю площадь кадра, вскоре мы это исправим:

Фотография после применения фильтра Motion Blur
Шаг 15: Применяем фильтр Displace
Теперь давайте создадим рябь на воде при помощи недавно созданной карты смещения. Вернитесь в меню Filter, выберите Distort, затем Displace:
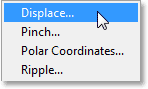
Открываем Filter > Distort > Displace
Наложение фильтра Displace состоит из двух этапов. Сначала мы с помощью нескольких опций зададим степень воздействия карты смещения на пиксели изображения, а затем выберем файл, который будет служить картой смещения. Основные опции мы зададим в появившемся диалоговом окне Displace. Нам понадобится горизонтальное искажение, похожее на расходящиеся в стороны круги на воде, для этого мы воспользуемся опцией Horizontal Scale, которая находится в верхней части окна. Зададим значение 4, но поскольку мы работаем со смарт-фильтром, в любой момент можно будет вернуться и изменить его.
Вертикальное движение нам не нужно, поэтому в опции Vertical Scale остается 0. Наконец, в опции Displacement Map выберите Stretch To Fit, а в опции Undefined Areas — Repeat Edge Pixels, если это не задано по умолчанию:
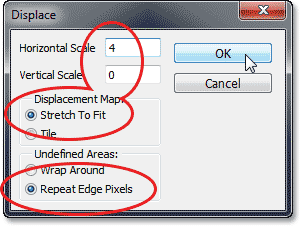
Задаем основные опции Displace
Нажав OK, закройте диалоговое окно. Появится второе окно, где мы выберем карту смещения. Откройте папку, в которую вы в 11-ом шаге сохранили файл water-ripples.psd. Выберите его и откройте при помощи кнопки Open:
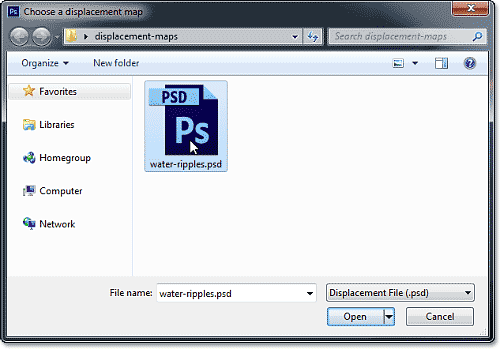
Выбираем карту смещения
Когда мы открываем файл, Photoshop сразу же применяет карту смещения ко всему изображению, создавая ощущение водной ряби (опять же не переживайте, в следующем шаге мы это исправим):

Фотография после применения фильтра Displace
На панели слоев под слоем Layer 2 мы видим два смарт-фильтра (Motion Blur и Displace). Хотя мы уже наложили оба этих фильтра, мы еще можем отрегулировать их. Если вы хотите попробовать изменить настройки, например, поменять значение Distance для фильтра Motion Blur или значение Horizontal Scale фильтра Displace, откройте любой из них двойным щелчком из панели слоев, и снова появится соответствующее диалоговое окно. В конце этого урока вы увидите, что настройки фильтра, которые дают превосходный результат на одной фотографии, не обязательно будут так же хорошо смотреться на другой. Всегда остается поле для экспериментов, поэтому наличие смарт-фильтров крайне полезно:
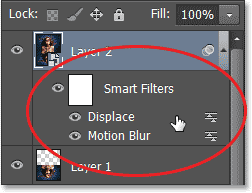
Под слоем Layer 2 находятся оба смарт-фильтра. Двойной щелчок откроет вам возможность отрегулировать их настройки
Шаг 16: Добавляем маску слоя
Теперь давайте уберем рябь с верхней половины фотографии с помощью маски слоя. Выбрав Layer 2, нажмите Ctrl (Win) / Command (Mac) на клавиатуре, а мышью выберите миниатюру слоя Layer 1:
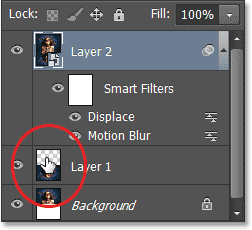
Удерживая Ctrl (Win) / Command (Mac), щелкните мышью по миниатюре Layer 1
Вокруг нижней части фотографии появится контур выделения:

В этот раз выделена нижняя половина снимка
В нижней части панели слоев выбираем Layer Mask:
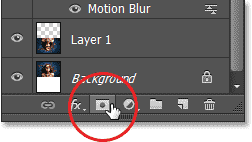
Нажимаем Layer Mask
В панели слоев появится миниатюра маски слоя Layer 2, ее верхняя половина будет черная, а это значит, что она теперь скрыта из вида, а нижняя, белая, остается видна:
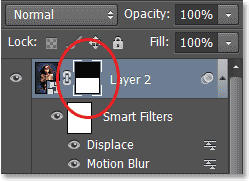
Панель слоев с новой маской слоя
Теперь рябь на воде видна только в нижней части изображения, а сверху — нетронутая оригинальная фотография:

Фотография после создания маски
Шаг 17: Раскрасим воду, создав новый слой для регулирования Hue/Saturation
Завершим работу над спецэффектом, немного изменив оттенок воды. Для этого нам понадобится новый корректирующий слой, но поскольку мы хотим отредактировать только нижнюю часть изображения, не забудьте нажать Alt (Win) / Option (Mac) на клавиатуре и мышью выбрать иконку New Adjustment Layer в нижней части панели слоев:
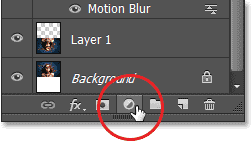
Удерживая Alt (Win) / Option (Mac), нажмите на иконку New Adjustment Layer
Из появившегося списка корректирующих слоев выберите Hue/Saturation:
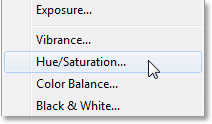
Добавим слой для корректировки Hue/Saturation
Когда мы удерживаем Alt (Win) / Option (Mac), Photoshop открывает диалоговое окно для создания нового слоя, прежде чем его добавить. Выберите опцию Use Previous Layer to Create Clipping Mask. Photoshop «обрежет» корректирующий слой по слою, который находится ниже, то есть изменения будут затрагивать только нижнюю половину изображения (чтобы понять, как это работает, см. урок «Основы работы с Clipping Masks в Photoshop»):
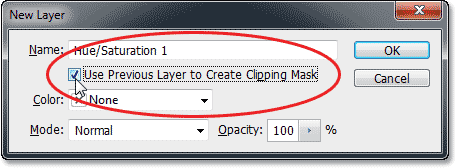
Выбираем опцию Use Previous Layer To Create Clipping Mask
Нажмите OK, и диалоговое окно закроется, а Photoshop добавит новый слой для работы с Hue/Saturation непосредственно над слоем Layer 2 (с маской):
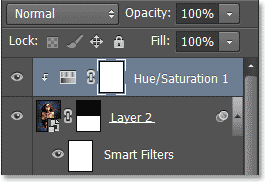
Корректирующий слой Hue/Saturation, ограничивающийся слоем Layer 2
Управлять новым слоем будем через панель Properties panel. Сначала отмечаем опцию Colorize. Потом передвигаем ползунок Hue вправо примерно до 210, чтобы получить красивый голубой оттенок:
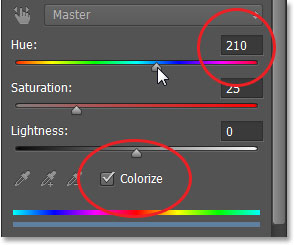
Опции Hue/Saturation в панели Properties
Вот что получилось, когда мы раскрасили нижнюю половину голубым:

Отражение в воде стало голубым
Шаг 18: Понижаем непрозрачность корректирующего слоя
Остался последний шаг: снизить непрозрачность корректирующего слоя, чтобы сделать добавленный голубой оттенок деликатнее. Опция Opacity находится в правом верхнем углу панели слоев. Снизим ее примерно до 25 %:
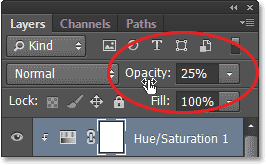
Значение Opacity снижено до 25 %
И все, готово! Вот окончательный вариант спецэффекта отражения в воде после снижения непрозрачности корректирующего слоя:

Конечный результат
Очень хорошо этот эффект смотрится и на пейзажах. Покажем его на примере одного снимка:

Оригинальный пейзаж
Фотография после создания спецэффекта. В этот раз мы задали значение опции фильтра Motion Blur Distance 4 пикселя вместо 6 (шаг 14), в фильтре Displace (шаг 15) использовали значение Horizontal Scale всего 1 вместо 4, сделав всего лишь едва заметную рябь, а в последнем шаге (шаг 18) снизили Opacity корректирующего слоя Hue/Saturation до 10 % вместо 25 %. Как видите, конкретные показатели зависят от фотографии, так что экспериментируйте и оценивайте результат каждый раз заново:

Еще один пример применения того же спецэффекта.
Удачи вам!
фото отражения в воде
Стать настоящим профессионалом в области фотографии не так уж и просто. Не зря существует множество обучающих курсов на эту тему. Но лучше всего учиться на живых примерах. И вот вам подборка красивейших фото отражения в воде от разных мастеров фотографий.
Читайте также:
Красивые фотографии леса
Потрясающие фото цветущей вишни
Поделитесь постом с друзьями!
Отражения в воде (18 фото)
Очень красивые фотографии.
Вы зашли на Загоны.ру как незарегистрированный пользователь.
Мы рекомендуем Вам зарегистрироваться либо войти на сайт под своим именем.
Информация
Посетители, находящиеся в группе Гости, не могут оставлять комментарии на Загонах. Зарегистрируйтесь!
Комментарии 9
Как снимать потрясающие отражения в воде
Вода — идеальная отражающая поверхность, с которой фотографы могут экспериментировать. Если у вас есть правильный подход, творческое воображение и немного терпения, которое вам понадобится для проб и ошибок, вы можете получить удивительно интересные снимки с отражениями в воде.
Когда вы фотографируете отражения, вы берете обычные предметы и превращаете их в нечто сюрреалистическое, запоминающееся и в высшей степени уникальное, потому что вы показываете их аудитории в совершенно ином свете.Это делает фотографию с отражением победителем и определенно стоит потраченного времени, как бы вы его ни сокращали.

Один из наиболее распространенных способов съемки отражений — это водные объекты; он также один из самых доступных. Вот как вы можете начать и сразу же заняться этим делом.
Основные принципы стрельбы
Глубина резкости всегда важна, но она приобретает особое значение при съемке с отражением от воды. Для начала убедитесь, что ваше f-число велико: сделайте минимум f / 8 .Это будет творить чудеса, когда дело доходит до выравнивания объектов вашего кадра, что позволяет глазам зрителей видеть их с близкого расстояния. В результате эффект аккуратного отражения на ваших изображениях будет усилен, к большому удовольствию вам и вашей аудитории!
Далее вам нужно разобраться с фокусом. Расстояние между водоемом и вашим объектом является ключевым моментом. Начните с сосредоточения сначала на вашем объекте; затем переходите к своему отражению в воде. Это даст вам несколько другие результаты, ничего слишком резкого, но достаточно, чтобы вы решили, какой стиль вам больше нравится.Вы будете принимать решение, исходя из степени внимания, которое вы хотите привлечь к отражению.

Окончательное соображение при съемке — это угол падения света. Это имеет место в двух ситуациях: в студии и при естественном освещении. В студии вам повезло, потому что вы можете управлять светом и отклонять его в соответствии с вашим снимком, так что отражение выделяется. При естественном освещении вам будет лучше поэкспериментировать с различными углами, чтобы определить положение, в котором отражение наиболее очевидно.
Теперь, когда вы знаете основы настройки этого типа снимка, давайте перейдем к различным типам снимков с отражением от воды, которые вы можете попробовать!
Отражение минус основной предмет
Вы когда-нибудь задумывались о том, что при съемке с отражением не всегда в кадре должен быть реальный объект? Если да, то вы правы, и отсутствие объекта в кадре может сделать изображение еще более интересным, поскольку добавляет в кадр элемент таинственности! Ваши зрители, пытающиеся понять, что именно они смотрят в отражении воды, могут стать дополнительным крючком для ваших изображений.

Вы удивитесь, какое почти абстрактное ощущение вы придадите своим изображениям с помощью этой техники. Если вы хотите развить это абстрактное ощущение еще дальше, не бойтесь снимать отражения цветных объектов в воде с рябью. Неважно, о чем идет речь!
Иногда, тем не менее, помогает, если объект в отражении ясно изложен зрителям. Вот несколько идей для создания отличного сюжетного материала для фотографии с отражением от воды.
Огни в сумерках
В условиях затемнения, света и воды есть что-то врожденное волшебство, благодаря чему получаются незабываемые снимки.

Незадолго до наступления темноты выйдите к воде и постарайтесь сфотографировать огни города прямо за водой. Особый синий цвет неба в это время суток вместе со светом от зданий позволяет сделать великолепные фотографии.
Отражения в тихой воде
Даже самые разные условия водоема придадут неповторимый вид любой фотографии с отражением. Съемка более спокойной воды с отражениями позволяет вам показать идеальную симметрию на ваших изображениях, а съемка более бурной воды придает изображению более характерный характер, поскольку текстуры воды выходят на первый план.

Часто выход в водоем рано утром дает лучший шанс получить более спокойную воду для вашей фотографии с отражением. Обратите внимание, что найти полностью неподвижный водоем очень сложно и потребует много терпения, потому что ветер может легко нарушить водную поверхность.
Не забудьте взять с собой компас: это поможет вам найти объект на западе, который будет очень красиво освещаться при восходе солнца, создавая идеальное отражение в воде!
Отражения в более бурных водах
Теперь давайте посмотрим на напротив : съемка бурной воды.Когда у вас есть рябь на воде, вы получаете снимок другой красоты в отражении. Абстракция будет происходить из-за добавления текстуры поверхности воды. Это также сделает любой объект, который вы отразили, более сюрреалистичным.

Обратите внимание, что вам даже не нужно ждать, пока ветер немного взбудоражит воду. Просто снимайте с более длинной выдержкой, чтобы успешно воспроизвести этот эффект. Более длительная выдержка дает дополнительное время для движения воды при открытом затворе.В конце концов, ваша фотография станет мечтательной абстрактной.
Как использовать рефлексию
Отражения в воде сами по себе являются привлекательными фокусами на ваших изображениях, но вы можете создать большую свободу для себя как фотографа, подходя к фотографии с отражением. Не говоря уже о том, что вы также можете дать своей аудитории больше разнообразия, чтобы посмотреть на .
Не рискуйте при съемке отражений в воде. Не ищите отражения.Ищите конкретные условия, например, когда близится ночь у воды. Точно так же ищите разные виды воды, так как спокойствие будет давать совершенно разные отражения, чем более бурные воды.
Ваша цель должна состоять в том, чтобы получить как можно больше различных типов выстрелов в этом погоне. Вот тогда вы можете сказать, что действительно экспериментировали с фотографией с отражением, к большому удовольствию вашей аудитории.
.отражений в воде — официальная Dead In Vinland Wiki
Это мероприятие по исследованию озера.
Слабая вспышка света бросается в глаза на поверхности воды. Солнечные лучи мягко светят сквозь облака. Вы замечаете светящееся круглое отражение там, где лучи встречаются с водой. Это слишком регулярно, чтобы быть естественным. Даже если волнистость воды затрудняет чтение, она напоминает вам форму руны.
Соответствующие навыки: Мудрость
В глубине души вы знаете, что это хорошо известная руна, обладающая какой-то универсальной силой.
- Попытайтесь вспомнить (мудрость)
- Успех
- Конечно! Это * SOWILO, знак солнца. То, чему поклоняются каждый день, независимо от того, кто их боги. Это руна руководства, успеха, чести и огня.
- + мудрость
- Отказ
- ???
- Вы поднимаете ближайший камень и целитесь в мерцающее отражение.
- Успех
- Когда камень падает в середину блестящего круга и разбивает его с брызгами воды, некоторые облака ненадолго скрывают солнце, и вы чувствуете глубокую печаль.
- +




















 Для этого нужно предварительно выбрать инструмент “Перемещение”, который доступен в боковом меню программы слева.
Для этого нужно предварительно выбрать инструмент “Перемещение”, который доступен в боковом меню программы слева.
































