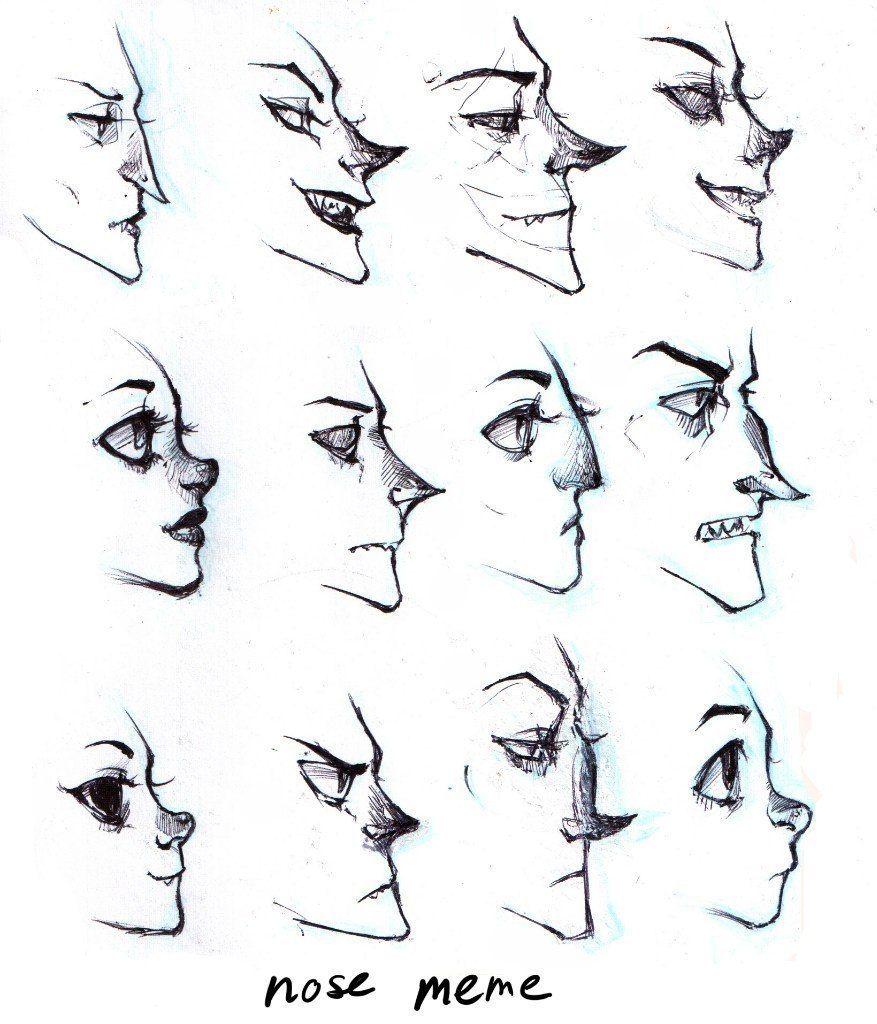Лицо туториал: Как нарисовать мультяшное лицо правильно
- Фокусировка на глазах животного | Учебные материалы
- Руководство пользователя — Морфологический анализатор pymorphy2
- Как запустить PULSE (face-depixelizer) на Linux в Windows 10 (WSL)? Туториал / Хабр
- Что нам дано
- Возьмёмся за PULSE
- Приступим
- Кратко говоря
- Подробнее
- Требования
- Подготовка ОС
- Windows 10
- NVidia Driver CUDA WSL
- WSL2
- Ubuntu 18.04 на WSL2
- Подготовка Ubuntu
- Предподготовка
- Устанавливаем CUDA Toolkit
- Проверяем работоспособность CUDA Toolkit
- Устанавливаем Anaconda
- Настройка окружения в анаконде
- Настраиваем PULSE
- Проверяем работоспособность
- Работа с PULSE
- Приступим
- Заметки
- Решение проблем
- Заключение
- Список литературы и ссылки на утилиты, драйвера
- Как сделать deepfake-видео (Face Swap)
- Tigurius’ face. Small tutorial with lots of hints and tips.
- Туториал по DAZ Studio для начинающих
- Мастер-класс по созданию ООАКа из куклы Monster High — рисуем лицо
- Создание эффекта отслеживания лица
- Учебное пособие по распознаванию лиц | Cloud Vision API | Google Cloud
- Face Rigging в Blender Tutorial
- Создайте свой первый циферблат
- Изображение лица — Lens Studio от Snap Inc.
- Обнаружение лиц в Python с помощью веб-камеры — Real Python
- Как похудеть в Photoshop с помощью нескольких простых шагов
Фокусировка на глазах животного | Учебные материалы
Используйте следующую процедуру для съемок путем фокусировки на глазах животного.
Примечание: Если [Распознав. объекта] функции [Наст. AF лицо/глаз] установлено в [Животное], функции распознавания глаз невозможно использовать во время видеосъемки.
- Установка того, нужно ли выполнять обнаружение глаз животного внутри области фокусировки и фокусироваться на глазах животного при активированной автофокусировке.
- Если камера не может обнаружить глаза животного, можно воспользоваться обычным режимом автофокусировки для регулировки фокусировки в соответствии с выбранной рамкой фокусировки.
- Функцию автофокусировки на глазах можно также использовать путем назначения [AF на глаз] пользовательской клавише. Камера может фокусироваться на глазах животного до тех пор, пока вы нажимаете эту клавишу.

Например, если [Область фокусир.] установлена в [Регулируем. пятно] и необходимо, чтобы камера сфокусировалась на глазах за пределами рамки фокусировки, функцию автофокусировки на глазах можно применить путем нажатия пользовательской клавиши, для которой назначено [AF на глаз], без изменения [Область фокусир.].
Наст. AF лицо/глаз
Настройка камеры
-
[Наст. AF лицо/глаз]
MENU → (Настройки съемки1) → [Наст. AF лицо/глаз] → [Приор. лиц/глаз AF] → [Вкл].
)
MENU → (Настройки съемки1) → [Наст. AF лицо/глаз] → [Распознав. объекта] → [Животное].
MENU → (Настройки съемки1) → [Наст. AF лицо/глаз.] → [Отобр.глаз животн.] → нужная настройка.(При установке [Вкл] вокруг глаз появляется белая рамка обнаружения глаз.
-
[Режим фокусиров.]
MENU → (Настройки съемки1) → [Режим фокусиров.] → [AF-S], [AF-A] или [AF-C].
-
[Область фокусир.]
MENU → (Настройки съемки1) → [Область фокусир.] → нужная установка.
Соответствующее справочное руководство камеры
Руководство по использованию камеры
Установка области фокусировки
Поскольку камера фокусируется на глазах животного в области фокусировки, установите [Область фокусир.] в [Широкая], если вы хотите обнаруживать глаза в максимально широком диапазоне.
Если вы хотите ограничить диапазон обнаружения глаз, установите [Область фокусир.] в такие настройки, как [Регулируем. пятно] или [Зонная фокусиров.].
Фотосъемка
-
Направьте камеру таким образом, чтобы глаза животного, на которых нужно сфокусироваться, находились в пределах области фокусировки.

Если [Область фокусир.] установлена в [Зонная фокусиров.]
-
Нажмите кнопку затвора наполовину для фокусировки на глазах животного.
После того, как глаза животного будут обнаружены и фокусировка будет выполнена, вокруг глаз будет отображена зеленая рамка обнаружения глаз. -
Нажмите кнопку затвора до упора вниз.
Совет
- Если вы хотите быстрее переключать настройку [Распознав. объекта], зарегистрируйте настройку [Распознав. объекта] в Меню Функция или назначьте ее для Польз. клав.
- Если вы хотите сфокусироваться на глазах определенного животного, когда размер отображаемого лица этого животного очень маленький, или когда на экране отображаются двое животных или более, установите [Область фокусир.] в [Регулируем. пятно], а затем сфокусируйтесь на объекте таким образом, чтобы камере было легче обнаружить глаза.

Примечание
- Камера может не обнаруживать глаза в зависимости от объекта или окружающих условий съемки. Более подробные сведения приведены в разделе “Об обнаружении глаз”.
- Если [Распознав. объекта] установлено в [Животное], [Выб. пр./лев. глаза] использовать невозможно.
AF на глаз
Настройка камеры
-
[Наст. AF лицо/глаз]
MENU → (Настройки съемки1) → [Наст. AF лицо/глаз] → [Распознав. объекта] → [Животное].
(При установке [Вкл] вокруг глаз появляется белая рамка обнаружения глаз.) -
Польз.
 клав.
клав.
После выбора MENU → (Настройки съемки2) → [Польз. клав.] выберите [AF на глаз] для назначаемой кнопки.
-
[Режим фокусиров.]
MENU → (Настройки съемки1) → [Режим фокусиров.] → [AF-S], [AF-A] или [AF-C].
Соответствующее справочное руководство камеры
Руководство по использованию камеры
Фотосъемка
-
Нажмите Польз. клав., которой назначена функция [AF на глаз].
После того, как глаза животного будут обнаружены и фокусировка будет выполнена, вокруг глаз будет отображена зеленая рамка обнаружения глаз. -
Нажмите кнопку затвора, удерживая нажатой Польз. клав.
Совет
- Если вы хотите быстрее переключать настройку [Распознав.
 объекта], зарегистрируйте настройку [Распознав. объекта] в Меню Функция или назначьте ее для Польз. клав.
объекта], зарегистрируйте настройку [Распознав. объекта] в Меню Функция или назначьте ее для Польз. клав.
Примечание
- Камера может не обнаруживать глаза в зависимости от объекта или окружающих условий съемки. Более подробные сведения приведены в разделе “Об обнаружении глаз”.
- Если [Распознав. объекта] установлено в [Животное], [Выб. пр./лев. глаза] использовать невозможно.
- Если вы хотите быстрее переключать настройку [Распознав.
Об обнаружении глаз
Если у объектов лица похожи на кошачьи или собачьи и оба глаза четко различимы, камера может легко обнаружить глаза. Однако камера может не обнаружить глаза в зависимости от типа животного или окружающих условий съемки (например, если вблизи перемещаются двое животных или более).
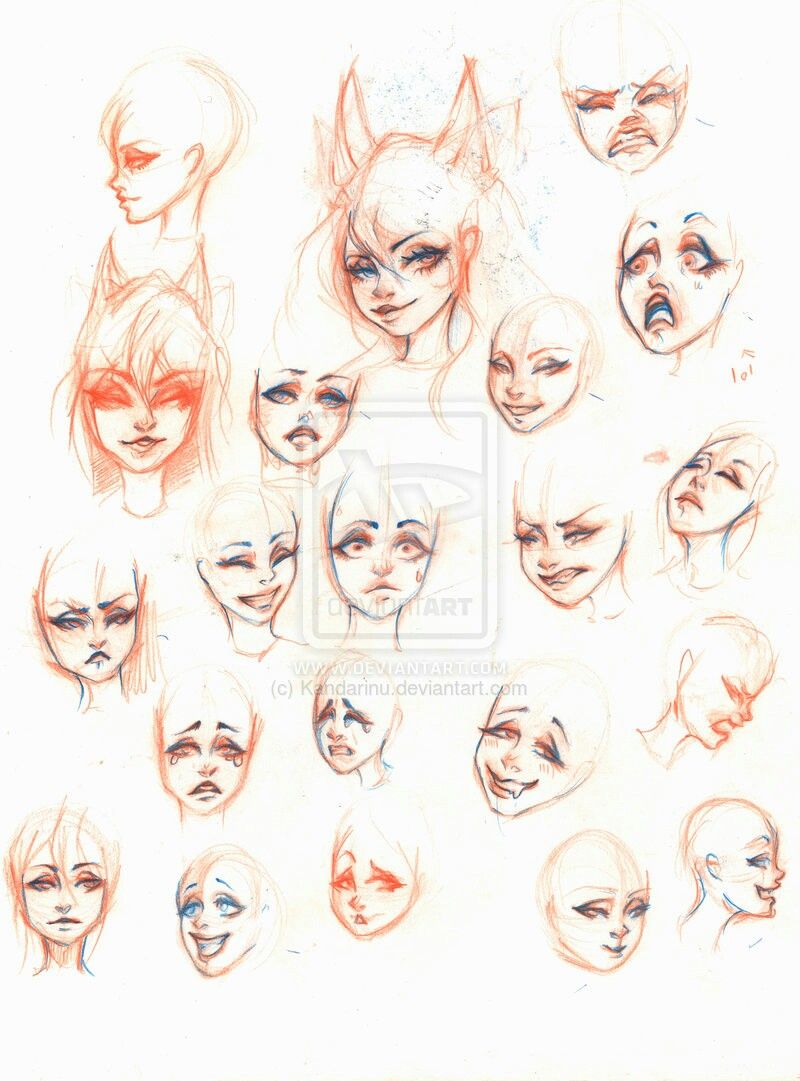
Примеры легкораспознаваемых глаз объекта
Лицо как у кошки
Лицо как у собаки
Размер всего лица достаточно велик, чтобы быть четко различимым
Ориентация лица животного позволяет вам четко видеть оба глаза и нос
Примеры труднораспознаваемых глаз объекта
На лице и теле снимаемого животного имеются пятна или полосы
При съемке в темных местах или съемке животных с темной шерстью
Лица животных не такие, как у кошек или собак
Когда вблизи перемещаются двое животных или более
Совет
- Если лицо животного находится не в фокусе, камера может не обнаружить глаза. В таком случае сначала выполните регулировку фокусировки на лицо. После этого камера сможет легче обнаружить глаза.
*Изображения экранов меню на этой странице показаны в упрощенном виде с иллюстративной целью и не являются точным отражением экранов, отображаемых в камере.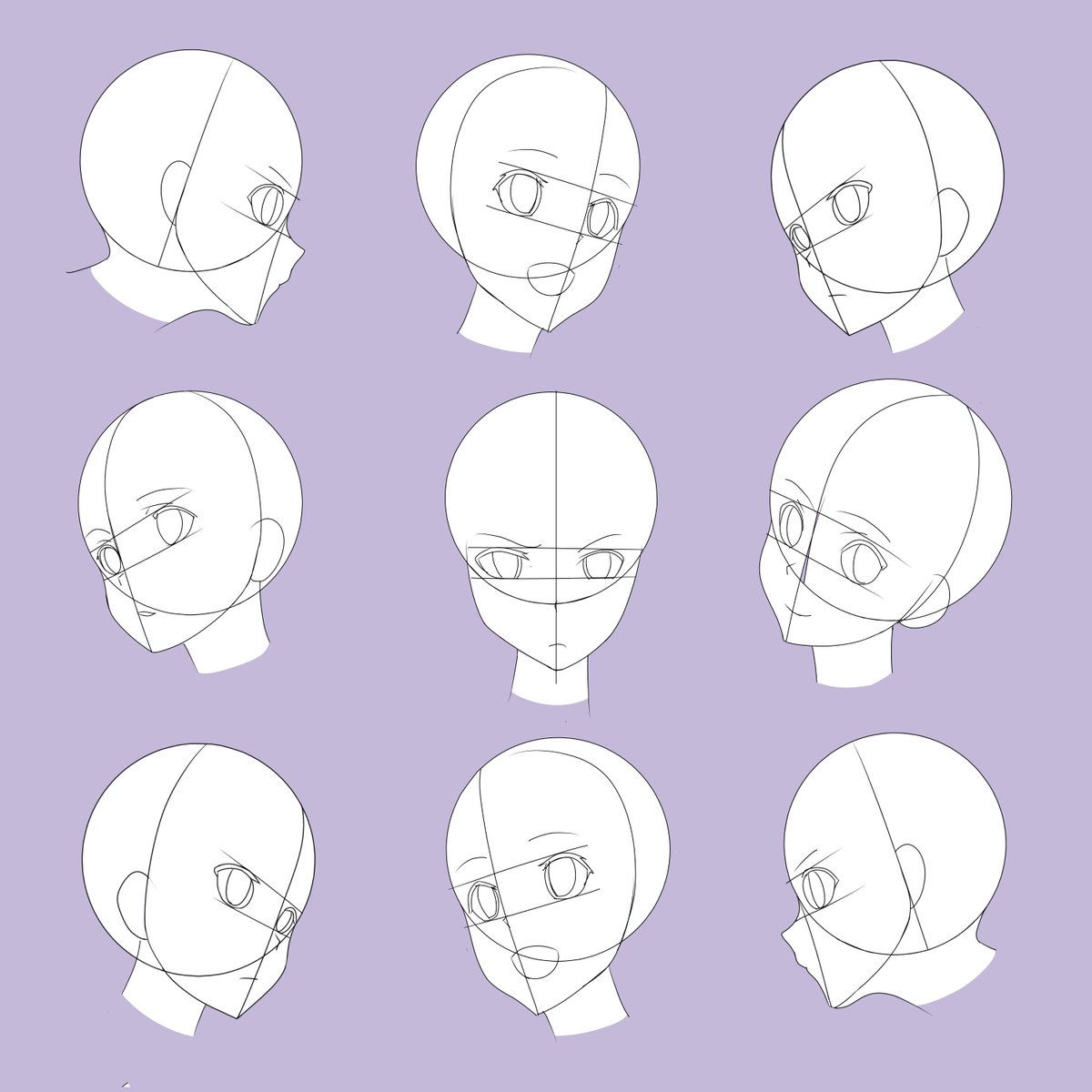
Примечание: Изображения на этой веб-странице приведены только в качестве примеров. Они не являются реальными изображениями, сделанными с помощью данной камеры.
Руководство пользователя — Морфологический анализатор pymorphy2
>>> butyavka.lexeme
[Parse(word='бутявка', tag=OpencorporaTag('NOUN,inan,femn sing,nomn'), normal_form='бутявка', score=1.0, methods_stack=((<DictionaryAnalyzer>, 'явка', 8, 0), (<UnknownPrefixAnalyzer>, 'бут'))),
Parse(word='бутявки', tag=OpencorporaTag('NOUN,inan,femn sing,gent'), normal_form='бутявка', score=1.0, methods_stack=((<DictionaryAnalyzer>, 'явки', 8, 1), (<UnknownPrefixAnalyzer>, 'бут'))),
Parse(word='бутявке', tag=OpencorporaTag('NOUN,inan,femn sing,datv'), normal_form='бутявка', score=1.0, methods_stack=((<DictionaryAnalyzer>, 'явке', 8, 2), (<UnknownPrefixAnalyzer>, 'бут'))),
Parse(word='бутявку', tag=OpencorporaTag('NOUN,inan,femn sing,accs'), normal_form='бутявка', score=1.
0, methods_stack=((<DictionaryAnalyzer>, 'явку', 8, 3), (<UnknownPrefixAnalyzer>, 'бут'))),
Parse(word='бутявкой', tag=OpencorporaTag('NOUN,inan,femn sing,ablt'), normal_form='бутявка', score=1.0, methods_stack=((<DictionaryAnalyzer>, 'явкой', 8, 4), (<UnknownPrefixAnalyzer>, 'бут'))),
Parse(word='бутявкою', tag=OpencorporaTag('NOUN,inan,femn sing,ablt,V-oy'), normal_form='бутявка', score=1.0, methods_stack=((<DictionaryAnalyzer>, 'явкою', 8, 5), (<UnknownPrefixAnalyzer>, 'бут'))),
Parse(word='бутявке', tag=OpencorporaTag('NOUN,inan,femn sing,loct'), normal_form='бутявка', score=1.0, methods_stack=((<DictionaryAnalyzer>, 'явке', 8, 6), (<UnknownPrefixAnalyzer>, 'бут'))),
Parse(word='бутявки', tag=OpencorporaTag('NOUN,inan,femn plur,nomn'), normal_form='бутявка', score=1.0, methods_stack=((<DictionaryAnalyzer>, 'явки', 8, 7), (<UnknownPrefixAnalyzer>, 'бут'))),
Parse(word='бутявок', tag=OpencorporaTag('NOUN,inan,femn plur,gent'), normal_form='бутявка', score=1. 0, methods_stack=((<DictionaryAnalyzer>, 'явок', 8, 8), (<UnknownPrefixAnalyzer>, 'бут'))),
Parse(word='бутявкам', tag=OpencorporaTag('NOUN,inan,femn plur,datv'), normal_form='бутявка', score=1.0, methods_stack=((<DictionaryAnalyzer>, 'явкам', 8, 9), (<UnknownPrefixAnalyzer>, 'бут'))),
Parse(word='бутявки', tag=OpencorporaTag('NOUN,inan,femn plur,accs'), normal_form='бутявка', score=1.0, methods_stack=((<DictionaryAnalyzer>, 'явки', 8, 10), (<UnknownPrefixAnalyzer>, 'бут'))),
Parse(word='бутявками', tag=OpencorporaTag('NOUN,inan,femn plur,ablt'), normal_form='бутявка', score=1.0, methods_stack=((<DictionaryAnalyzer>, 'явками', 8, 11), (<UnknownPrefixAnalyzer>, 'бут'))),
Parse(word='бутявках', tag=OpencorporaTag('NOUN,inan,femn plur,loct'), normal_form='бутявка', score=1.0, methods_stack=((<DictionaryAnalyzer>, 'явках', 8, 12), (<UnknownPrefixAnalyzer>, 'бут')))]
0, methods_stack=((<DictionaryAnalyzer>, 'явок', 8, 8), (<UnknownPrefixAnalyzer>, 'бут'))),
Parse(word='бутявкам', tag=OpencorporaTag('NOUN,inan,femn plur,datv'), normal_form='бутявка', score=1.0, methods_stack=((<DictionaryAnalyzer>, 'явкам', 8, 9), (<UnknownPrefixAnalyzer>, 'бут'))),
Parse(word='бутявки', tag=OpencorporaTag('NOUN,inan,femn plur,accs'), normal_form='бутявка', score=1.0, methods_stack=((<DictionaryAnalyzer>, 'явки', 8, 10), (<UnknownPrefixAnalyzer>, 'бут'))),
Parse(word='бутявками', tag=OpencorporaTag('NOUN,inan,femn plur,ablt'), normal_form='бутявка', score=1.0, methods_stack=((<DictionaryAnalyzer>, 'явками', 8, 11), (<UnknownPrefixAnalyzer>, 'бут'))),
Parse(word='бутявках', tag=OpencorporaTag('NOUN,inan,femn plur,loct'), normal_form='бутявка', score=1.0, methods_stack=((<DictionaryAnalyzer>, 'явках', 8, 12), (<UnknownPrefixAnalyzer>, 'бут')))]
Как запустить PULSE (face-depixelizer) на Linux в Windows 10 (WSL)? Туториал / Хабр
В один из весенних вечеров 2020 года я прочитал статью о нейросети
face-depixelizer. После изучения, оказалось, что это своего рода фронтэнд для движка
После изучения, оказалось, что это своего рода фронтэнд для движка
. Который базируется на нейросети
StyleGAN(генерирует лица со случайными чертами).
В этом туториале по шагам расскажу и покажу, как я установил Ubuntu на Windows 10 (WSL), настроил окружение для экспериментов с PULSE, закинул очередную исходную фотографию и получил неплохой результат.
Анимация морфинга и видео-туториал — далее.
Что нам дано
Face-Depixelizer — фронтэнд для работы с PULSE.
PULSE — движок на нейросети StyleGAN. Смысл его в том, что он восстанавливает изображения лица человека из нечёткой фотографии. И, кстати, это научная работа для CFV.
StyleGAN — генеративная состязательная нейросеть от NVidia, генерирует случайное лицо несуществующего человека (на самом деле будет забавно, если такой чел уже существует).
PULSE, наконец-то, примерно нам скажет, как выглядит тот самый человек, который моргнул на этом фото!
Возьмёмся за PULSE
Мне стало интересно, что же под капотом PULSE и, вообще, как его можно завести локально.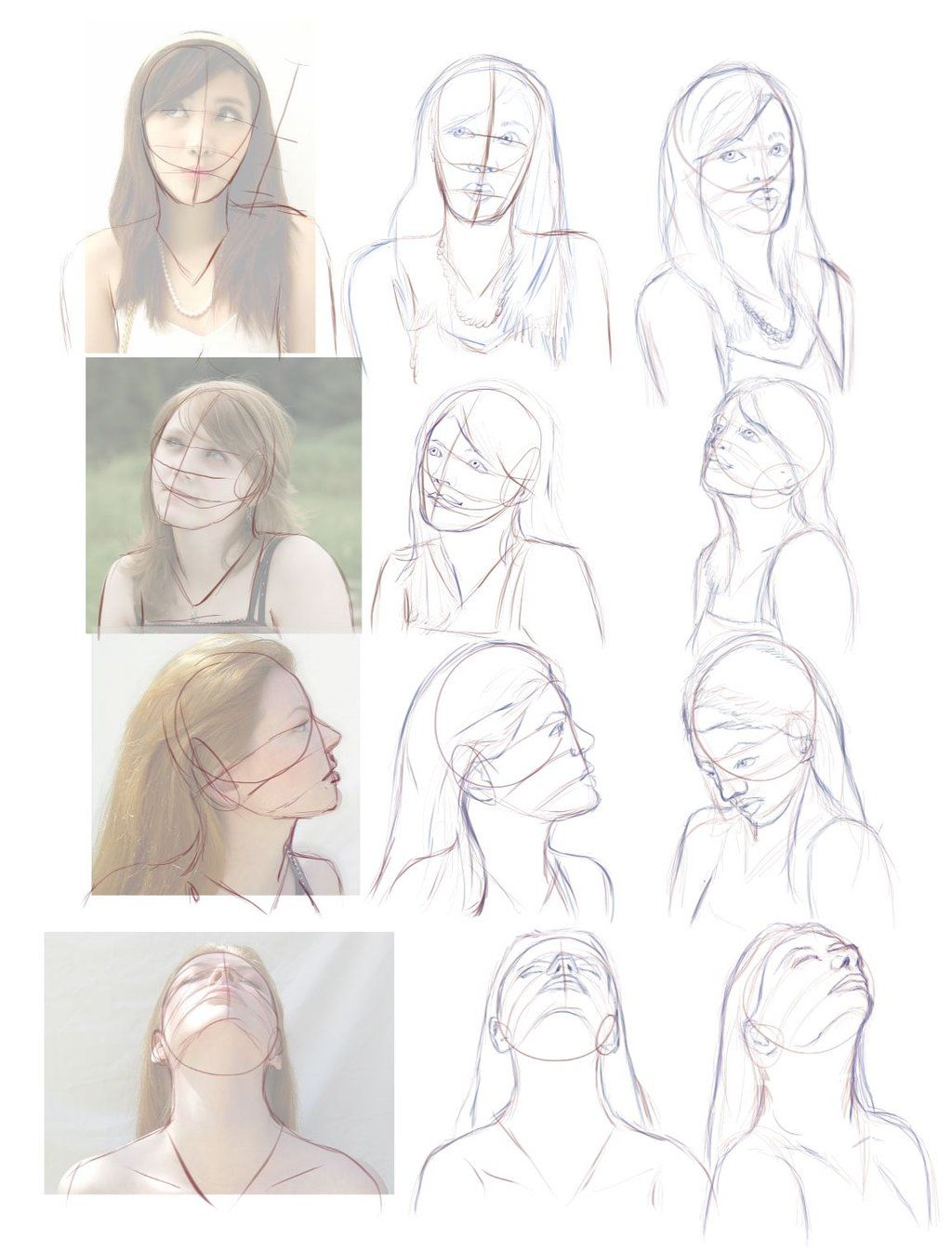
Для интереса, диагонально просмотрев научную статью, я стал думать, как с чего начать и как это всё установить (при том что ни разу не ставил себе «нейросети»).
А начал я с того, что как можно скорее, пока не упал гитхаб (если вы понимаете о чём я), перешёл к проекту PULSE. Где автор указал такой вариант установки: анаконда и питон. Т.е. во всяком случае требуются платформо-зависимые пакеты (библиотеки). Я по большей части — пользователь Windows, чем Linux. Но, всё равно, хотелось бы запустить без правок и утомительного подбора библиотек. А без Linux этого никак не сделать.
Некоторое время назад часть айти-специалистов холиварили про линукс в винде. И скажу я вам, что, по мне — зря. Вещь удобная, хотя до сих пор не доделанная.
WSL — подсистема Windows для Linux позволяет разработчикам запускать среду GNU/Linux, включая большинство программ командной строки, служебных программ и приложений, непосредственно в Windows без каких-либо изменений, избавляя от необходимости использовать отдельную виртуальную машину.
Т.е. это доступ к командной строке linux из винды. Терминал с линуксом запускается так же просто, как cmd. Удобно.
Приступим
Для работы с терминалом здесь и в видео буду использовать Windows Terminal (из Windows Store).
Кратко говоря
Проверяем требования
- NVidia видеокарта с поддержкой CUDA (нейросеть StyleGAN использует CUDA). Список поддерживаемых видеокарт здесь
- Экспериментальные NVidia драйвера с поддержкой CUDA в WSL2 (пока не лагает, играл).
- Windows 10 version 2004 build 20150 и выше (пока она доступна в Windows Insider Program на раннем доступе), с обновлениями компонентов. С чего начать и как установить здесь
- Как установить WSL2 (4.19.121 и выше; опять же пока только в раннем доступе Windows) для установки linux системы.
- Ubuntu 18.04 для WSL2 из Windows Store.
Подготавливаем Ubuntu
- Устанавливаем cmake
- Устанавливаем unzip, понадобится для распаковки проектов из гитхаба
- Устанавливаем NVidia CUDA Toolkit.

Проверяем работоспособность CUDA
- Скачиваем примеры CUDA
- Компилим и запускаем.
Устанавливаем окружение
Скачиваем
и
устанавливаеманаконду.
Устанавливаем PULSE
- Скачиваем с гитхаба PULSE
- Редактируем pulse.yml:
- Добавляем каналы anaconda, conda-forge
- Удаляем ссылки на конкретные сборки
- Устанавливаем окружение PULSE, используя отредактированный файл
- Проверяем работоспособность Pytorch и CUDA Toolkit в Python.
Экспериментируем
- Используя pip, обновляем jupyter notebook до последней версии
- Подгоняем изображение (в issue пишут, что PULSE работает с квадратным изображением 1024*1024 и тремя каналами RGB, т.е. без прозрачности)
- Увеличиваем\уменьшаем количество шагов и погрешность
- …
- PROFIT!
Выше — анимация морфинга, созданная из промежуточных изображений.
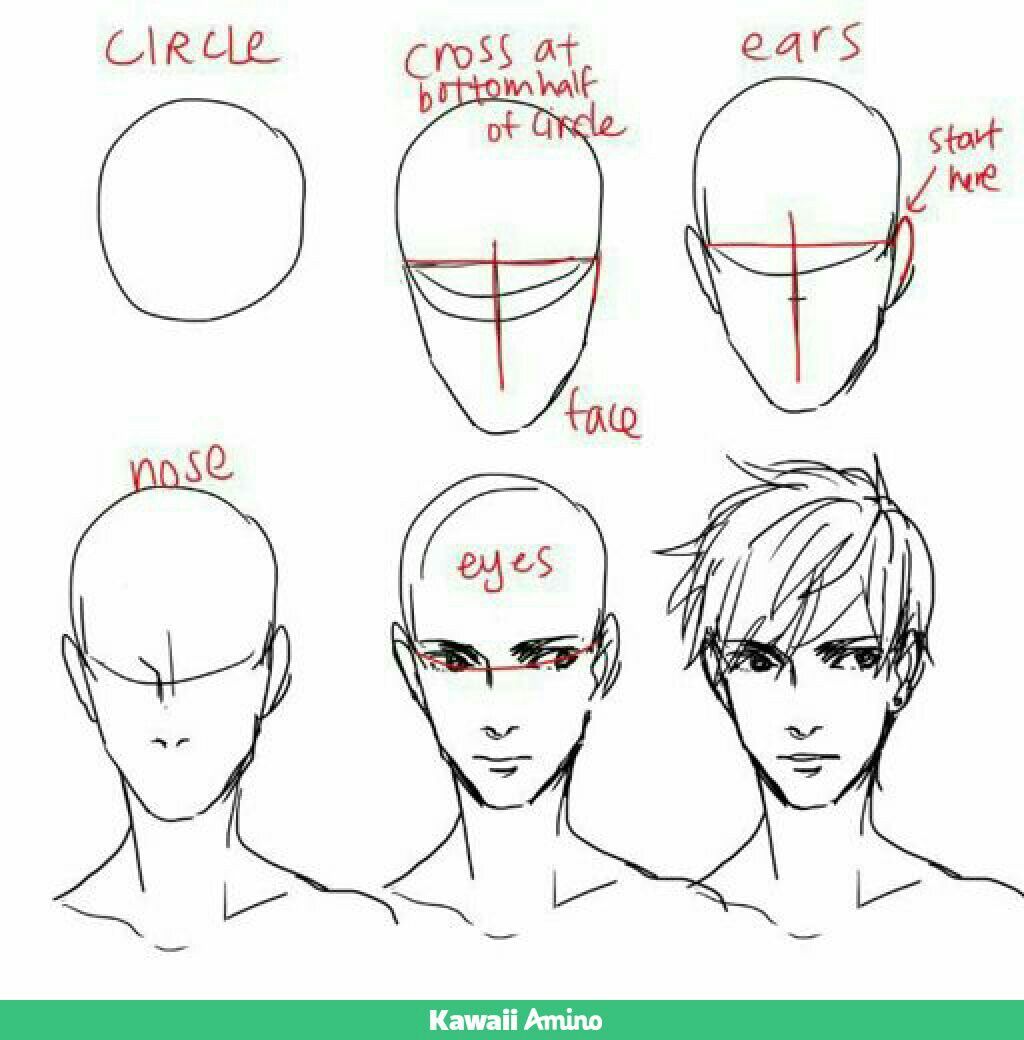
Как говорится: «лучше один раз увидеть, чем сто раз услышать». На видео все шаги, начиная с обновления WSL2 и установки Ubuntu.
А теперь…
Подробнее
Требования
В очередной раз повторю требования (… и после сотого редактирования, в сотый раз вспомню Фаулера):
- Windows 10 version 2004 build 20150 и выше
- WSL2 (версия 4.19.121 и выше)
- Ubuntu 18.04 для WSL2 — сам дистрибутив из Windows Store. Устанавливается после наката всех обновлений Windows 10 Insider в т.ч. WSL2
- NVidia Driver WSL — экспериментальная версия драйверов с поддержкой новой версии WSL2. Требуется согласие на участие в экспериментальной программе NVidia. Но не всякая карта подойдёт.
Подготовка ОС
Windows 10
Цель
: Windows 10 version 2004 build 20150 и выше
Предподготовка:
- Запускаем обновления
- После чего, при помощи приложения
winver, проверяем текущую версию винды - Если версия вашей винды ниже Windows 10 версии 2004 build 20150, то потребуется выполнить нижеследующие шаги
- А если всё ок, поздравляю, вам не придётся вступать в Windows Insider Program! Смело приступайте к следующему этапу!
Что делаем
:
- Вступаем в Windows Insider Program
- Далее, в параметрах системы «Обновление и безопасность»:
- Вкладка «Программа предварительной оценки» (если пустой экран, см.
 секцию «Решение проблем», ниже):
секцию «Решение проблем», ниже):- Параметры оценки: «Ранний доступ»
- Нажимаем «Начать».
- Вкладка «Центр обновления Windows»:
- В «Дополнительно» обязательно разрешаем «При обновлении получать обновления для других продуктов Майкрософт» (это для установки WSL2 4.19.121 и выше)
- Обновляемся.
- Вкладка «Программа предварительной оценки» (если пустой экран, см.
Проверка
: запускаем
winver. В открывшемся диалоговом окне смотрим версию.
NVidia Driver CUDA WSL
Цель
: Установка последней версии NVidia Driver CUDA WSL
Что делаем:
- Заходим на страницу
- Если ещё не зарегались, регаемся; соглашаемся на участие в экспериментальной программе
- Скачиваем и устанавливаем.
Проверка
: будет на этапе «проверка работоспособоности CUDA»
WSL2
Цель
: WSL2 версии 4.19.121 и выше
Предподготовка:
- Обновляем винду до Windows 10 version 2004 build 20150 и выше, если не обновилии по шагам выше
- Если, после выполнения в терминале:
будет выведено содержимое справки (а-ляwsl --updatewsl --help), то у вас старая версия. Тогда приступаем к выполнению шагов ниже
Тогда приступаем к выполнению шагов ниже - Если выведется версия от 4.19.121 и выше, то пропускаем этот этап.
Что делаем
:
- Запускаем PowerShell с правами админа и последовательно выполняем:
- Обновляем WSL:
wsl --update - Далее, устанавливаем вторую версию WSL — как дефолтную для всех будущих дистрибутивов:
Для этого запускаем PowerShell с правами админа и выполняем:wsl --set-default-version 2
Проверка
: команда:
wsl --update[после установки обновления] выведет версию 4.19.121 и выше.
Ubuntu 18.04 на WSL2
Цель
: Ubuntu 18.04 на WSL2
Предподготовка: если на WSL ранее была установлена Ubuntu 18.04 (нижеследующую ветку я не проверял, но было бы неплохо, если вы укажете в комментариях, кто сталкивался, помогло ли):
Что делаем
:
- Заходим в Windows Store
- Ищем Ubuntu 18.
 04 и устанавливаем
04 и устанавливаем
Проверка
: открываем терминал, выполняем:
wsl --list --all -vвидим
Ubuntu 18.04 Version 2Подготовка Ubuntu
Предподготовка
- Обновляем индексы пакетов:
sudo apt update - Устанавливаем cmake (для установки dlib):
sudo apt install cmake - Для распаковки zip архивов устанавливаем, к примеру, утилиту unzip:
sudo apt install unzip
Устанавливаем CUDA Toolkit
- Добавляем CUDA в индекс пакетов:
sudo apt-key adv --fetch-keys http://developer.download.nvidia.com/compute/cuda/repos/ubuntu1804/x86_64/7fa2af80.pub sudo sh -c 'echo "deb http://developer.download.nvidia.com/compute/cuda/repos/ubuntu1804/x86_64 /" > /etc/apt/sources.list.d/cuda.list' sudo apt update - Устанавливаем CUDA Toolkit:
sudo apt install -y cuda-toolkit-11-0
Проверяем работоспособность CUDA Toolkit
Для этого запускаем примеры (информативна программа deviceQuery):
- Скачиваем:
wget https://github. com/NVIDIA/cuda-samples/archive/master.zip
com/NVIDIA/cuda-samples/archive/master.zip - Разархивируем:
unzip master.zip - Переходим и билдим (всё):
make - Запускаем:
./bin/x86_64/linux/release/deviceQuery
Приложение выведет список совместимых устройств.
Устанавливаем Anaconda
- Скачиваем дистрибутив по ссылке
- Запускаем:
bash Anaconda3-2020.02-Linux-x86_64.sh
Во время инсталляции:- Соглашаемся на лицензию
- Оставляем PREFIX
- Соглашаемся на инициализацию
- Перезапускаем терминал, либо выполняем:
source ~/.bashrc
Настройка окружения в анаконде
Настраиваем PULSE
- Скачиваем:
wget https://github.com/adamian98/pulse/archive/master.zip - Разархивируем:
unzip master. =]*\)$//' pulse.yml > pulse1.yml
=]*\)$//' pulse.yml > pulse1.yml
Примечание: первая часть означает, мол, если видим «==», то прыгаем в конец regexp скрипта
pulse1.yml:conda env create -f pulse1.ymlNotResolverPackage. Для примера возьмём libfortran 3.0.1:- Гуглим conda libfortran
- В Anaconda Cloud в Files видим эту самую версию (3.0.1), но, к сожалению, она для osx-64
- Продолжаем поиск в Anaconda Cloud, видим в канале cloud-forge только предыдущую версию 3.0.0-1 для linux-64. Подходит!
- Заменяем в файле pulse1.yml
libfortran=3.0.1наlibfortran=3.0.0=1 - Ещё раз выполняем:
conda env create -f pulse1.yml - Если пошла инсталляция, отлично!
- Если требуются другие пакеты, обязательно обращаем внимание на каналы, по необходимости добавляем.

conda activate pulseПроверяем работоспособность
Pytorch и CUDA в python- Этот скрипт:
from __future__ import print_function import torch x = torch.rand(5, 3) print(x)
Должен вывести что-то подобное:tensor([[0.3380, 0.3845, 0.3217], [0.8337, 0.9050, 0.2650], [0.2979, 0.7141, 0.9069], [0.1449, 0.1132, 0.1375], [0.4675, 0.3947, 0.1426]]) - А этот:
import torch torch.cuda.is_available()
Выведет:True
На этом этапе, по идее, можно остановиться. Но я пошёл дальше и для экспериментов установил jupyter notebook.
Jupyter Notebook – невероятно мощный инструмент для интерактивной разработки и представления проектов в области наук о данных.
Работа с PULSE
Приступим
- Активируем окружение pulse:
conda activate pulse - Устанавливаем юпитер:
pip install jupyter - Запускаем:
И далее:jupyter notebook- Создаём новую тетрадь New->Python3 (notebook)
- Вставляем туда код из файла
- Кидаем в корень проекта исходный файл, переименовав его в source.png:
cp /mnt/c/Users/ПОЛЬЗОВАТЕЛЬ/Desktop/face1.png source.png - Запускаем. Ждём
Заметки
- Очень вероятно, потребуется изменение числа шагов до 500-800, а также изменение eps
- Изображение должно быть:
- Квадратным, говорят, лучше 1024*1024
- В формате PNG
- С тремя каналами (RGB) а не с четырьмя RGBA
- Если выдает ошибку: «
Could not find a face that downscales correctly within epsilon«, учитываем следующее:Необходимо изменить steps и\или eps, таким образом, чтобы по достижению числа шагов (steps), значение eps было не менее L2. Ниже пояснение.
Результат сопровождается выводом достигнутых параметров:
BEST (400) | L2: 0.0013 GEOGROSS: | TOTAL: | time: ...
Где 400 — это (заданное) достигнутое число шагов (steps), L2 — интересуемая величина, она должна быть меньше, чем заданная eps (как я понял, это — точность оптимизации; товарищи AI-разработчики, подскажите, что это?).Так вот, к примеру, необходимо увеличить что-то одно или всё вместе: steps (поставить больше 400) и\или eps (поставить eps=0,0013 и больше, т.е. должно быть так, что eps>=L2).
- Если есть желание посмотреть промежуточные фотографии для каждого шага, добавляем параметр
-save_intermediate
Изображения сохраняются в папкуruns/: в папкеHR— high resolution, в папкеLR— low resolution )
Возможные проблемы — ниже.
Решение проблем
Если вы не только столкнулись с ошибками, но и решили их, пишите, добавлю сюда.
Белый экран в Windows Insider Program
Вариант
: вы под другим пользователем, не хватает привилегий.
Решение
: см.
ссылку. Но у меня решилось без изменений реестра.
Не запускаются CUDA samples
Варианты
:
- Ваша видеокарта не поддерживается
- Вы не накатили последнюю версию WSL2
- Вы не установили последнюю (экспериментальную) версию драйверов NVidia Driver CUDA WSL
При запуске
jupyter notebook выкидывает ошибкуОшибка
:
Start : This command cannot be run due to the error: The system cannot find the file specified.Решение
: копируем строку подключения в браузер (с другими решениями не разбирался).
При запуске PULSE постоянно вываливается ошибка
Ошибка
:
Google Quota ExceededРешение
: копируем
исходный файлу меня и кидаем в корень — в папку cache (создаём, если её нет).
Либо:
- Скачиваем файл по первой google ссылке из PULSE.py
- Переименовываем его по шаблону md5hash_synthesis.pt, где md5hash — md5 хэш скаченного файла (в нынешней версии это
6b943ee69b8491ac40e8e9ced6175659_synthesis.pt) - Кидаем в папку cache (создаём, если её нет в корне директории, где лежит PULSE)
При запуске PULSE, либо проверке Pytorch выкидывает ошибку
Ошибка
:
ModuleNotFoundError: No module named 'torch'Решение
: если вы проверяли pytorch и он работает, то это означает, что вы не активировали окружение pulse. Для этого выполните следующую команду:
conda activate pulseЗаключение
Следующим этапом хотелось бы изучить StyleGAN и, базирующиеся на ней, другие «нейросети».
Был бы рад почитать ваши отзывы по статье, рекомендации (в т.ч. по изложению, т.к. это первая моя публичная статья), поправки.
Всем спасибо за чтение!
Список литературы и ссылки на утилиты, драйвера
- Инструкция по установке NVidia Driver для CUDA на WSL
- Драйвера NVidia для CUDA под WSL
- Список поддерживаемых CUDA видеокарт
- Примеры CUDA
- Инструкция по установке WSL2 на Windows 10
- Справка и знакомство с Windows Insider Program — ранний доступ к версиям Windows
- Инструкция по установке Anaconda на Linux систему
- Список дистрибутивов Anaconda
- Jupyter Notbook — аналитика и эксперименты
- Репозиторий PULSE
- Репозиторий Face-Depixelizer
- Репозиторий StyleGAN
Как сделать deepfake-видео (Face Swap)
Вы узнаете:
- Что такое дипфейки
- Как работают дипфейки
- Где применяются дипфейки
- Как создать свои дипфейки
- Как дипфейки влияют на жизнь людей
Читайте по теме: Несколько часов и никаких навыков программирования: как сделать дипфейк с синхронизацией губ
Что такое дипфейки?
Дипфейки — это синтетически произведённый медиаконтент, в котором оригинальный человек (тот, кто изначально находится на фото или видео) замещается другим человеком.
Началом истории дипфейков можно считать 19 век, когда разработали методики манипуляций над фото. Далее технология развивалась как в научных учреждениях, так и простыми энтузиастами интернет-сообщества. Сам термин «дипфейки» появился лишь в 2017 году, когда на RedditПопулярная на западе интернет-платформа для агрегации новостей и дискуссий. появилась ветка r/deepfakes. В основном там выкладывали контент либо порнографического содержания, в которых к актёрам «приклеивали» лица знаменитостей, либо видео, в которых лицо Николаса Кейджа вставляли в различные фильмы.
Как они работают?
В основе работы дипфейк-алгоритмов лежит нейросеть-автокодировщик. Позднее эту нейросеть улучшили генеративно-состязательной сетью.
Если рассматривать принцип создания дипфейков в общих чертах, то основные этапы в создании дипфейков следующие:
- Нейросети даётся большой массив данных;
- Она обрабатывает массив и изучает особенности лица и мимики;
- Как итог нейросеть учится воспроизводить лицо человека и её можно использовать для синтеза контента.
Где применяются дипфейки?
Практически везде, где можно использовать видео или звук. Фильмы, видео, записи голосов — во всех этих сферах применяются дипфейки.
Например, в фильме «Хан Соло. Звёздные войны: истории» с помощью дипфейк-технологий «омолодили» Хана Соло, которого играл Харрисон Форд.
Но основная доля использования дипфейков приходится на развлекательный или политический видеоконтент. Как правило, это либо создание видеомемов или видео категории «18+», в которые подставляют лица знаменитостей, либо манипуляции с видеозаписями политиков.
Как создать свои дипфейки?
На просторах сети есть куча программ, функция которых — создание дипфейков. С помощью них можно сделать многое, например, заменить лицо на видео на совершенно другого человека или изменить движения губ говорящего. А изменение движения губ и наложение новой звуковой дорожки с голосом говорящего (которую, кстати, тоже можно сделать с помощью отдельных дипфейк-программ) позволят сделать контент, в котором человек говорит совершенно другие вещи, нежели в оригинале.
Наиболее популярной программой для создания такого контента является DeepFaceLab. По заявлениям создателей продукта, с его помощью создаётся около 95% дипфейк-видеоконтента. Скачать программу можно с гитхаба.
Однако есть и другие программы, такие как:
У каждой программы есть свои нюансы, будь то необходимость технических знаний разного уровня или оплаты подписки. Но свою функцию они выполняют неплохо.
Теоретически можно создать свою нейросеть и её обучить. Однако такой вариант — дорогой, сложный и маловероятный в сегодняшних реалиях, поэтому в материале было решено опустить его как околомифический.
Как дипфейки влияют на жизнь людей?
В основном произведённый с помощью дипфейк-технологий контент не оказывает особого влияния на жизнь человека. Да, те же мемы развлекают и веселят людей, но какого-то вау-эффекта не будет.
Однако дипфейки, созданные в политических целях или нацеленные на конкретного человека, могут оказать ощутимый эффект на цель. Например, во время избирательной кампании в законодательное собрание Дели в феврале 2020 года партия Джаната использовала дипфейк-технологии для создания версии речи лидера на диалекте харьянви. В итоге изначально англоязычное видео с помощью технологии липсинкаСинхронизация движения губ со звуком.стало доступным для понимания людям, которые говорят на этом диалекте и английского не знают.
Аналогично можно и нанести ущерб. С помощью дипфейк-технологий можно обучить нейросеть воспроизводить необходимый текст голосом нужного человека, потом применить те же методы, что и в случае с индийской партии — и можно распространить видео, как человек говорит то, что нужно, без участия его самого.
Дипфейки также могут стать (и уже становятся) инструментом для мошенничества. Например, недавно мошенники запустили рекламу мастер-класса по якобы успешному использованию нейросетей и блокчейн-технологий. Всё это якобы разработано командой Dbrain, а на видео проект представляет Дмитрий Мацкевич. Только вот ни Dbrain, ни сам Дмитрий к этому проекту, который предлагает быстрые крупные доходы с минимальным капиталовложением, отношения никакого не имеют. Просто лицо спикера с помощью дипфейк-технологий «приклеили» к другому человеку, который уже от лица Дмитрия и рассказывал о проекте и зазывал людей на мастер-класс.
Или, например, случай летом 2019 года, когда мошенники применили дипфейк-технологии, чтобы сделать видео с участием Дмитрия Нагиева. В этом видео он предлагал поучаствовать в розыгрыше ценного приза. Перейдя на сайт розыгрыша, пользователи попадали на фишинговую страницу и, как правило, теряли деньги.
Вместо резюме
Дипфейки — это не добро, но и не зло. Это всего лишь инструмент. С его помощью можно как сделать смешной видеомем или донести важную информацию конкретной группе людей. Но в то же время можно нанести кому-то вред.
В итоге всё, как и всегда, зависит исключительно от того, к кому в руки этот инструмент попадёт. К сожалению, контролировать и регулировать распространение и использование подобных программ очень сложно.
Поэтому мы очень надеемся, что дипфейк-технологии подарят людям как можно больше полезных и весёлых видео и как можно меньше будут использоваться со злым умыслом.
Фото на обложке: shuttersv/ShutterstockИллюстрации предоставлены автором
Tigurius’ face. Small tutorial with lots of hints and tips.
Это кусочек «тренажерки» покраса библиария, где учителем выступал Кирилл Канаев, а в качестве ученика — собственно я, Надя River. Пока не уверена в публикации всего цикла покраса миниатюры по многим причинам. Однако лицо сего персонажа — это то, над чем я очень старалась и слушалась сенсея, выложилась на максимум своих возможностей. Поэтому не стыдно. И может, почитав наставления мастера, кто-то попробует повторить это действо для достижения классного результата.
This is a part of «painting gym» with Kirill Kanaev as a teacher and me, River, as a student. I’m not sure in publishing all process of painting this miniature because of some reasons. But Tigurius’ face — this is the part which was made with my maximum possibilities. And may be somebody will find this information useful fo him and will try to do the same on his miniature.
River:
Первичная база, тени и свет.
First base, shadows and light.
Yellow one:
Здесь стоит подчеркнуть объём падающим светом сверху. Кроме того, можно сделать этот свет холодным, как бы от голубого неба. Для это в цвет кожи нужно добавлять белый и голубой. Ну или светло голубой, ежели такой есть в наличии, например вальеховский 961 sky blue. Обязательно нужно следить за пропорцией белого и голубого, освещённые поверхности должны быть светлее, чем общий тон кожи. Тут легко увлечься голубым, забыв про белый. Щетину на подбородке утрировать на этой модели я бы не стал. Достаточно смешать такой же по яркости оттенок, как для теней, но с примесью чёрного. Это даст более холодный оттенок без ухода в откровенную синеву. Единственный дефолтный глазик можно покрасить в начале. Так меньше риск задеть щёки, когда будешь рисовать веки, тёмные круги под глазом, мешки и прочие атрибуты серьёзного мужика.
You need to emphasize the volume of light from above. In addition, you can make this light cold, as if it is from the blue sky. You need to add the color white and blue for this, or light blue, if such is available, for example vallejo 961 sky blue. Be sure to monitor the proportion of white and blue, illuminated surface must be lighter than the overall skin tone. But try to avoid adding more blue, forgetting white. I would not to exaggeratу the stubble on his chin. It’s enough to mix the same brightness hue, as for the shadows, but with a touch of black. This will give a colder hue without a care in the frank blue. The only default eye can be painted in the beginning. It reduses the risk to spoil cheeks when you will draw the eyelids, dark circles under eye bags, and other attributes of a serious man.
River:
Высветлила с голубым макушку (Space wolf grey), углубила тени с черным, нарисовала глаз. Шланги пока закинула в черный, чтоб оформлять границу с головой.
I did the highlights with blue (Space wolf grey), deeped shadows with black, painted the eye. Also painted the hoses in black to have a good border of the skin.
Yellow one:
Глаз стоит поправить. Стоит сместить радужку в сторону, куда направлен пистолет, сразу появится осмысленность. По форме радужку стоить сделать более круглой, сейчас она представляет собой полукруг, что создаёт впечатление отсутствующего взгляда, глаз как бы слегка закачен на лоб. Если позволяет зрение и толщина кисточки, радужку можно сделать по той же схеме, как обычно рисуют драг.камни. снизу подвести слегка светлым. Если радужка светлого оттенка, то можно попытаться нарисовать чёрным зрачок. морщины на лбу можно сделать в два приёма. сначала коричневым нарисовать линии, а потом под ними светлым нарисовать более светлые грани. Коричневый должен быть лишь чуть-чуть темнее, чем тон, на котором он лежит. Штифты во лбу золотые или серебряные. Их пока можно не трогать, оставив весь НММ на потом, как и бионический глаз.
You need to correct the eye. It is necessary to shift in the direction of the iris, which aims the gun. So the meaningful will immediately appear. The shape of the iris have to be round, now it is a semi-circle, which creates the impression of an absent look, eyes as if slightly pumped forehead. If the sight and your brush allows you to do it, paint the iris as a gems — bottom is slightly lighter. If the iris is bright so you can try to draw a black pupil. Wrinkles on the forehead can be done in two steps. First, draw a brown line, and then draw a light lines under them. Brown should be only slightly darker than the tone on which it lies. The pins in the forehead are gold or silver. You can don’t touch them, leaving the entire HMM for later, as a bionic eye.
River:
Рыдаю. Перерисовала глаз. Ну я стараюсь, как могу, но как линзы у меня не удается, я просто тупо не вижу. Слишком сильно подвела — надо убрать подводку. Сейчас положение-то как? Нмм потом, да, я сейчас от нечего делать потыкала, уберу.
I’m crying… Repainted the eye. I’m trying to do my best but I can’t paint the iris as a gems because I DON’T SEE IT!. I see that I have to remove these black lines around the eye. How about the iris position?
Yellow one:
Теперь глаз смотрит намного осмысленней. Стоит нижнее веко сделать
посветлее. Тут пойдёт коричневый холодного оттенка. Также стоит
проработать бровь и мякотку над верхним веком, нарисовав там светлое
пятнышко. Бровь с изломом можно нарисовать тёмно коричневым, в два
оттенка, ближе к переносице темнее, к вискам светлее. Оттенок должен
отличаться от теней на лице. И аккуратней с контрастом, чтобы не
выглядела как макияж.
Now the eye looks much better. You have to do the lower eyelid lighter. Here you can use the cold brown hue. Also you need to paint the eyebrow and a part over the eyelid by drawing a bright spot there. You can use for the eyebrow a dark brown in two shades: darker closer to the nose and lighter towards the temples. Shade should be different from the shadows on the face. And be careful with contrast don’t do it ike makeup.
River:Пока не получается с нижним веком, я не вижу его. Вроде нарисовала бровь и верхнее веко, может, бровь внизу надо подвести поконтрастней. Что-то надо точно делать с нижней губой.
I can’t do the lower eyelid, I do not see it. Painted eyebrow and upper eyelid, may be I need to make an eyebrow at the bottom with more contrast. And I have to do something with the lower lip.
Yellow one:
Стоит
перенести блик из района зрачка чуть правее и выше, свет по дефолту
вроде падает сверху\спереди, а не оттуда, куда он смотрит. Хорошо бы ещё
добавить мелких морщин в уголках глаз и над переносицей, три
вертикальные черты. Две из них на валике над переносицей, и одна на
надбровной дуге. Все три вертикальные, тонкие насколько возможно и
оттенком как самые светлые хайлайты на лице. Хорошо бы ещё поправить
границу вокруг заклёпок на лбу. Дальше щетина и губы. Про щетину я
писал. Оттенок по яркости, как тёмные тени на подбородке, может лишь
самую малость темнее, но холоднее. Верхнюю губу можно нарисовать тёмно
коричневым, близким к тёмно красному. Нижнюю — средним тоном кожи с
добавлением холодного красного, например краплака. Тут главное не
переборщить, чтоб не получилась помада. Потом в этот оттенок нужно
добавить чуть-чуть белого, и нарисовать на губе вертикальные тонкие
штришки.
It is necessary to move the highlight from the area of the pupil to the right and above, the light falls on a default sort on top of \ in front, and not from wherever he looks. It will be well if you will add more wrinkles around the eyes and over the bridge, three vertical lines. Two of them on the platen over the bridge and one on the brow arch. All three vertical, thin as possible and the lightest shade is as highlight on his face. It would be good to correct border around the pins on the forehead. The stubble and lips are the next. I wrote about the stubble. The tint is bright as the dark shadow on the chin, may be only a little darker, but colder. You can paint upper lip with a dark brown, close to dark red, lower — with middle tone of skin and cool red. The main thing is not to overdo it, not to get lipstick. Then it’s nessesary to add a little bit of white paint in this shade and paint thin vertical strokes.
River:
Ну я попыталась сделать морщины,
небритость и губы. Убрала блик из зрачка, но у меня не получается
поставить новый на белок — его не видно. Уже третий раз перекрасила
глаз, так как запорола. Честно, еще трогать очень боюсь, так как пойдет
наслоение краски.
Не знаю, не перебощила ли с небритостью…
Злой он стал..Well, I tried to make wrinkles, unshaven and lips. Deleted the reflective glare of the pupil, but I did not get to put on a new glare — it is not visible. I repainted the eye three times. Honestly, I’m afraid to paint it again because of so much layers of paint on it…
May be it’s so much stubble…
And he became so angry…
Yellow one:
Да,
персонаж посуровел, щетина прибавила конкретной брутальности. Глазик
в принципе не вызывает отторжения. Блик можно было поставить на самом
краешке радужки, но так тоже не плохо. Светлая чёрточка над бровью
должна была вписаться в самую светлую часть надбровной дуги, чтобы
получился как бы светлый уголок. А сейчас там осталась тёмная полоска.
Морщинки в уголке глаза как-то не очень смотрятся, такое чувство, что
там какой-то волосок тёмный что ли прилип. Какие-то они не очень чёткие.
Я бы их закрасил, как было и нарисовал по новой. Фотография реального
лица помогает понять, как располагаются мимические морщины. Щетину можно
чуть-чуть посветлее сделать на освещённых участках. Но он мне таким
неожиданно нравится. Живость образа сразу появилась.
Yes, the character bacame hard, bristle added some brutality. The eye is good enough. The glare can be put on the edge of the iris, but now it’s not too bad. Bright line above the eyebrow should be entered in the lightest part of the brow ridges, as if to get a bright corner. But now there is a dark stripe. Wrinkles around the eyes doesn’t look good, it feels like there is some dark hair that stuck. And they are not very clear. I would like to repaint them. The real picture of human face can help to understand how wrinkles are located. Stubble can be a little lighter on the light areas. But he likes me so unexpectedly. The vividness of the image immediately appeared.
River:
Пыталась поправить глаз и зафейлила, после чего забросила на
неделю. Сегодня собралась и перерисовала. Блик снова почему-то получился
к центру глаза, но хотя бы сейчас четкий и «блестящий», если режет —
попробую снова убрать и переставить, хотя уже просто подташнивает от
этого глаза.
Дальше. Подвысветлила посильнее небритость.
И, насмотревшись фоток мужиков с морщинами, сделала вывод (может, он и неправильный) что морщины преимущественно от уголков глаз идут, «гусиные лапки». Поэтому закрасила то, что у него на щеке и постаралась прорисовать их в уголке глаза. Из двух желаемых получилась видна только одна, вторую, ниже, побоялась подчеркнуть, чтобы снова не получилась имитация «прилипшего волоса».
Ты мне сейчас расскажи,
что еще в моих силах сделать с этим лицом, но, как мне кажется, я
превзошла уже сама себя здесь, просто очень боюсь испортить то, что
получилась, поэтому работа конкретно стоит, так как руки боятся красить.
Tried to fix the eye and failed, then didn’t touch the miniature for a week. Today I gathered mysrlf and repainted it. The glare again is in the eye center, but at least it is clear and «brilliant». I can try to again to remove and rearrange it but I can’t see it any more ))).
Further. Highlited the stubble.
And, after watching pictures of men with wrinkles, concluded (maybe I’m wrong) that wrinkles go mainly from corners of eyes. So I painted over what he had on his cheek and tried to draw the wrinkles into the eye corner. I wanted to do two of them but only one is visible. I was afrade to emphasize the lower to avoid the imitation of «sticking hair.»
Now tell me what else I can do with this person, but I think I have already surpassed myself here, and very afraid to spoil this result and my hands afraid to paint.
Yellow one:
Лицо
хорошее. В качестве завершения, я бы не стал делать ямку на подбородке и
ямку под носом такими длинными. Ту, что на подбородке стоит отделить
светлым от нижней губы, а ту, что под носом соответственно от верхней.
Заодно стоит почётче очертить верхнюю губу, нарисовать светлую линию,
отделяющую верхнюю губу от усов, придать губе чёткую форму. Оттенок для
этого можно взять самый светлый для этой части лица со щетиной. Потом
можно доделать аугментический глаз. Линза по давней традиции красная,
так красивее. На железочке сверху не хватает бликов. С проводками думаю
никаких сложностей быть не должно, просто разноцветные проводки.
The face is good. Finally I would like not to make a hole on the chin and under the nose so long. The one that is on the chin can be separated from the lower lip with the light tone, and one that is under the nose — from the top. At the same time you need to do clear the upper lip, drawing a bright line between the upper lip on the mustache, giving a clear lip shape. You can take the most light tint of stubbles for it. Then you can finish the augmentic eye. The lens traditionally is red. More glares on NMM, wires with different colors.
Ну, вот, собственно, это и есть финальный результат, после чего, скрипя и стеная, я двинулась дальше.
So here is the final result. After that I continue with the rest…
Туториал по DAZ Studio для начинающих
В связи с появлением молодых адептов DAZ Studio на сайте, меня просили (да и сама подумывала) сделать туториал для этой программы, чтобы поделиться опытом с новичками.
Блогов будет несколько и первый будет самый скучный для тех, кто уже начал. Но у меня все в один блог не влезет, так что терпите.
Вступление
Для тех кто не в теме: DAZ Studio эта такая программа, позволяющая создавать двухмерные картинки, при помощи трехмерных моделей. Для тех, кто не умеет рисовать, но умеет кликать мышкой, это может быть хорошим способом наконец-то сделать иллюстрации или обложку для своих книг. Сама программа бесплатная и ее можно скачать здесь. К сожалению сами модели часто либо платные, либо их надо долго искать. Для заинтересованных, проблему моделей опишу ниже в этом блоге в подробностях.
В чем принцип программы? Это, по сути, игра в режиссёра-постановщика. У вас есть виртуальная библиотека, в которой есть почти все возможные вещи этого (и не только этого мира).
1. Есть актеры, у которых можно поменять лицо или форму тела.
2. Они все поголовно лысые, поэтому вы можете подобрать к ним парик, выбрав из имеющихся волос.
3. Актеров можно заставить встать в определенную позу (позу можно создать мышкой, двигая контроллерами, а можно использовать уже заранее спасенную из библиотеки).
4. На лице можно вызвать нужное вам выражение лица.
5. Актеров можно одеть в имеющиеся костюмы
6.Так же в библиотеке есть предметы, окружение, дома, пейзажи и прочий антураж
7. Распределив всех актеров по сцене, в правильных позах, одежде, париках и с правильным выражением лица, вы устанавливаете нужное вам освещение
Создав всю сцену, нажимаем на заветную кнопку Render, и ваш компьютер делает для вас фотографию вашей сцены.
С одной стороны, это как игра в виртуальных барби – одеваем персонажей, и придумываем им имена и историю, заставляя кланяться друг другу и целоваться. Так как модели не живые, порой именно так это и выглядит. Неудачная поза делает актеров похожих на кукол, а выражение лица может испортить любую сцену.
С другой стороны, от работы режиссёра она мало отличается. Разве что возможностями. Тут актеры не могут поскандалить, на сцену можно притащить даже дракона, а дождь или снег пойдет тогда, когда вам надо. А результаты эта программа может дать чуть ли не фото-реалистичные, как вот такой вот пример одной из моих знакомых:
Как и с любой программой, здесь конечно нет волшебной кнопки «сделать красиво», но упорный труд и опыт позволяют достичь очень хороших результатов, как бы от этой программы не воротили нос адепты Майи и Блендера.
Попробовать программу можно бесплатно, базовый набор моделей выдают вместе с программой, так что вы можете спокойно скачать и посмотреть, подходит вам такая игрушка или нет и составить собственное мнение. ))
Модели и где их достать
Как человек, работающий с этой программой вот уже скоро 5 лет, честно признаю главный минус ДАЗа: без внятной библиотеки сделать хорошую картинку можно, только если умеешь моделировать в 3Д сам.
Что такое библиотека? Это набор всех ваших разных актеров, одежды, предметов и прочих виртуальных вещей, которые можно загрузить в сцену.
И тут и прячется главное «НО» данной программы. Коммерческая модель ее производителя проста – мы даем вам программу, а вот моделей уже будете покупать. Лень делать свои позы? Купите у того, кто их умеет делать. Не умеете делать здания, ничего, вот вам готовое, за соответствующую цену. На этом собственно компания и живет – она работает брокером для большой группы талантливых фрилансеров, которые все создают контент к программе и его продают.
Так где взять модели для вашей библиотеки? Есть несколько способов:
1.Способ «а-ля Валеда» — покупать себе модели в магазине ДАЗа. Если у вас есть деньги и не душит жаба, то вы вполне себе можете купить достаточный набор за не самые дикие деньги.
Главное знать как. Магазин ДАЗа известен своими постоянными скидками и акциями а-ля «купить 3 по цене 2» или «купите эту хрень и получите 5 хреней из другого списка бесплатно». Есть несколько главных периодов больших скидок – March Madness (в марте), PC+ sale (в ноябре) и PA sale (в октябре). В остальное время каждый день что-нибудь да со скидкой.
Опять-таки для начала проще купить себе какую-нибудь Pro Bundle, в которую будут входить:
Три персонажа (одного пола), два сета одежды, два сета волос и два сета поз. Обычно такие ПРО упаковки делаются тематично. Например сейчас только вышла упаковка Мабель, которая создана на тему крутой бабули.
По личному опыту советую покупать со скидкой не меньше 60-70%, потому что такие не редкость, а экономит естественно внушительный процент.
Преимущество купленных моделей – в магазине они всегда продаются с лицензией, и вы получаете все права на создание двухмерных картинок с их участием. Все таким образом созданные работы можно использовать в коммерческих целях.
2.Способ «а-ля Вадим» — скачать себе бесплатную программу для 3Д моделирования и создания 3Д моделей Hexagon, который «продается» в том же магазине. Программа простая как трактор и легко воспринимается на лету. В ней вы точно сможете создать простые предметы, с некоторым усилием сделать одежду и еще большим усилием как-то поменять бесплатную основу актера, чтобы были другие черты лица. Все это будет, безусловно, бесплатно, но может занять некоторое время для обучения.
Так же есть бесплатная программа Блендер, которая сложнее для обучения, но как показал опыт Вадима, работает лучше и дает на порядок больше возможностей для создания контента. Для тех, кто хочет попробовать, Вадим поделился ссылкой на хороший туториал.
Так же, как отдельный мотиватор: если вы научитесь делать 3Д модели на уровне, то никто не мешает вам стать фрилансером у ДАЗа и самому продавать ваши творения. Как человек, который в свое время заработал тысячу долларов на продаже одной модели, знаю, что это вполне реально.
3.Способ «а-ля Жаба» — если вас душит жаба покупать себе модели, а желания, терпения, времени или таланта на создание своих у вас нет, то всегда можно найти добрых самаритян, которые создают модели даром. Тут может быть засада с лицензией, как и на бесплатных фотостоках. Кто-то дает безвозмездно, кто-то просит упоминание, а кто-то только для личного пользования (то есть не для продажи). Поэтому внимательно читайте условия.
Где искать? Во-первых, есть бесплатные разделы платных магазинов. Тут с лицензией заведомо все хорошо.
Бесплатный ДАЗа: www.daz3d.com/free-3d-models
(Так же есть поиск по цене, где сверху будут маячить бесплатные модели)
Бесплатный раздел Renderosity, главного конкурента: https://www.renderosity.com/mod/freestuff/
Первый меняется каждые две недели, так что заходите на него почаще. Иногда там даже ПРО упаковки можно найти от старого контента. Про второй не знаю, но и туда стоит поглядывать, ибо всегда появляются новые вещи.
Если вы смотрите модели в магазинах (это касается и поиска бесплатных и платных моделей), то следите за тем, что вы покупаете. Если в описании Required Products написано, что модель работает только, если у вас есть другая модель, то, скорее всего, вы смотрите на набор текстур:
Во-вторых, есть огромная свалка на известном 3Д-шникам сайте shareCG. Тут надо быть очень аккуратным с условиями использования, они бывают очень разные. Кроме того не все подойдут к программе DAZ Studio, так что смотрите в описаниях. С другой стороны, там все бесплатно, и если что скачали, то даже если не сработает, беды большой нет.
Так же есть раздел моделей на ДевиантАрте: https://www.deviantart.com/resources/3dmodels/popular-all-time/
Тут тоже надо читать условия и смотреть, подойдут ли они к программе, но можно найти много интересного. Например есть вот такая классная бесплатная модель киберпанк города:
Предлагать пиратство как способ не буду, ибо у меня есть совесть и много знакомых, которые модели продают.
В следующей части будет уже больше на тему как программу использовать. Если у адептов есть вопросы, не стесняйтесь, пишите в комментариях, отвечу либо в следующих блогах, либо прямиком в комментах.
Мастер-класс по созданию ООАКа из куклы Monster High — рисуем лицо
Автор мастер-класса — Сюзанна Сарафян
Здравствуйте, дорогие участники группы и читатели сайта. Сегодня мне бы хотелось поделиться с вами своим мастерством в области рисования ООАК’а.
Хотелось бы сказать, что у каждого ооак’ера свои методы и хитрости, любимые способы рисования, поэтому я не претендую на идеальность исполнения работы, а лишь показываю, как делаю я.
Прежде, чем заниматься рисованием на куклах, советую потренироваться на бумаге, чтобы ненароком их не испортить.
Далее,вам необходимо закупиться качественным материалом для работы, потому как это гарантирует 50 % успешного результата. К слову ,все, что нужно(краски, кисти, пастель, клир, лаки) ,вы можете приобрести в группе продаже у Екатерины по приемлемой цене в группе Продажа кукол Monster High | Ever After High.
Не забудьте про средства защиты! Лаки,краски – все это влияет по-разному на организм человека, и чтобы не допустить отрицательного воздействия, приобретите маску или респиратор, перчатки.
Рисование на куклах – очень кропотливая и мелкая работа, обязательно запаситесь терпением, и усаживайтесь за них только в хорошем настроении. От этого тоже многое зависит.
Ну что ж ,кажется, предисловие закончено, давайте начинать.
Вайперин – объект моей перерисовки на сегодня, образ будет соответствовать пожеланиям заказчика.
Во избежание попадания краски/пастели на другие части тела, я завертываю куколку пищевой пленкой (можно использовать бумажные салфетки) так, чтобы открытой оставалась только зона лица (важно, чтобы пленка прикрывала корни волос, но не залезала на лицо).
Приступаем к снятию заводского макияжа. Я использую средство для снятия лака без ацетона. Стирать нужно в хорошо проветриваемом помещении, находясь в маске, т.к. оно достаточно токсично. Аккуратно стираем всю краску ватными палочками, если личико пыльное/грязное, его еще можно помыть под водой.
Теперь нам нужна основа для рисования – покрываем лицо куколки слоем клира. Я это делаю на балконе, в перчатках, баночку держу на расстоянии 30 см от куклы, слой должен быть однородным и может блестеть сначала. Оставляем высыхать куколку минут на 15-20.
Чтобы лицо выглядело эффектней, можно выделить некоторые части оттенком пастели. Растираем пастель ножичком в мелкую крошку, берем кисть среднего размера, и румяним нашу куколку. Так же можно придать глубину, нанося пастель на лобной части ,у переносицы, на подбородке. Но не перебарщивайте, цвет не должен быть кричащим.
Далее в дело вступает акварельный карандаш – рисуем примерный контур желаемых глаз, я специально выбираю цвет карандаша не сильно темным, чтобы погрешности можно было впоследствии незаметно прикрыть.
Приступаем к теням. Растираем пастель нужного нам цвета (в моем случае черная) и наносим кисточкой поменьше в уголки глаз. Чтобы в уголках цвет казался темнее, именно оттуда следует начинать нанесение. На этом этапе можно оттенить пастелью губы. И теперь во второй раз наносим слой клира, чтобы вся наша пастель не размазалась в процессе.
Поверх предыдущего контура глаз рисуем новый, теперь цвет становится заметно темнее. Я стараюсь рисовать максимально приближенно к строению человеческого глаза ( не поленитесь изучить его). Если цвет теней покажется вам ненасыщенным, можно еще раз пройтись пастелью на этом этапе.
Акварельным карандашом рисуем примерный изгиб бровей, цвет соответствует волосам, но вы можете брать такой, который посчитаете нужным. На свете существуют разнообразные формы бровей, если вам ничего не приходит на ум, то снова не ленитесь – в поисковиках можно все найти и выбрать понравившейся вариант.
На этом этапе я покрыла верхнюю губу еще одним слоем пастели, нарисовала белой акриловой краской клычки и прорисовала белок глаза (неярко).
Возвращаемся к бровям. Используем акриловую краску. Наносим кисточкой штрихи под углом, как бы формируем волосинки. Я начинаю со светлого тона,
постепенно затемняя. На этом работа с бровями закончена.
Прорабатываем нижнее веко. Начинаем с красного/персикового/розового цвета, формируя слезное озеро. Чтобы оно казалось объемным, подводим белым цветом. Важно помнить о расположении свете и тени ,с их помощью рисунок и получается живым. Коричневой краской затемняем уголки глаз, прорабатываем слезное озеро. Вокруг внутреннего уголка глаза пройдемся белой краской (неярко) – это тоже придаст объем. На этом этапе я вспомнила о губах, и провела розовым карандашом по верхнему краю.
Вот и добрались до самого сложного лично для меня – рисование радужки глаза и зрачка, тут очень легко напортачить и скосить. Я начинаю с темного цвета, причем использую краски (кому-то удобней карандашом, кому-то – пастелью) однородно обрисовываю всю область, исключая зрачок. Помним о нашей задаче – прийти к живому взгляду. Смешиваем белый с розовым, добиваясь оттенка немного светлее основы, наносим штрихами вокруг зрачка. Следующий слой используем посветлее, и продолжаем так, пока не доберемся до белого, причем каждый раз уменьшая область рисования. Прорисовываем черным зрачок, следите за симметрией относительно второго глаза. Замечаем, что чем дальше от зрачка, тем темнее область радужки – смешиваем розовый с черным, и рисуем подобными штрихами.
Завершаем работу бликами – белыми точечками.
Обводим глаз черным цветом по готовому контуру.
Честно говоря, мне до сих пор трудно рисовать ресницы – не получается, как мне хочется, вот и все х). Для меня проще сделать нижние ресницы, поэтому-то с них я и начинаю. Если вы немного заденете веко, не волнуйтесь, позже можно будет прикрыть белой краской. Вы уже замечаете, что с каждым шагом жизни в кукле все больше и больше?
Выделяем верхнее веко полоской черного цвета.
Верхние ресницы мне удобней рисовать, перевернув куколку вниз головой, ну это уж сами наловчитесь .
Почему-то мне не понравился пастельный цвет губ, и я решила покрасить их сверху более темным оттенком, но это дело вкуса.
Собственно, нам осталось лишь покрыть клиром личико, и наша куколка готова. Конечно, можно еще приклеить искусственные ресницы или покрыть губы лаком, но опять же, это снова дело вашего вкуса :з
Мне кажется, что разница между заводским макияжем и ручным огромна. Надеюсь, что мне удалось вселить в куколку жизнь и раскрыть перед вами маленькие секретики ооак’ерства.
Хочу сказать, что идеального рисования мне не удалось добиться до сих пор, и пожелать вам не огорчаться при первых неудачах! Каждый ооак’ер с чего-то начинал. Как говорится, упорство и труд-все перетрут.
Я могла неточно изъясняться или допускать недочеты, так что, если возникнут вопросы ,я готова на них ответить. Творческих успехов вам!
© 2011 ‐ 2018, Klio. Все права защищены.
Создание эффекта отслеживания лица
Здравствуйте! В этом руководстве вы узнаете, как создать эффект, который реагирует на чье-то лицо. Вы будете использовать средство отслеживания лица, сетку лица, материал и текстуру.
Загрузите образец содержимого, чтобы следовать этому руководству. Он включает в себя настраиваемую текстуру, которая вам понадобится для создания этого эффекта. Все остальное можно создать в Spark AR Studio.
Чтобы помочь вам создавать собственные текстуры, отображаемые на лице, мы создали шаблон, который можно использовать в Adobe® Photoshop®.Узнайте, как использовать его для создания собственных текстур, в этой статье.
Эффекты AR, созданные с помощью Spark AR Studio, можно использовать в камерах Facebook и Instagram. Чтобы создать рамку для изображения профиля Facebook, используйте Frame Studio.
Настройка
Для начала откройте незавершенный эффект в папке с примерами содержимого.
Пространство в середине экрана называется окном просмотра. Здесь вы можете увидеть свой эффект по мере его создания.
Симулятор покажет, как ваш эффект будет выглядеть на устройстве.
Мы уже импортировали текстуру, которая вам понадобится для этого эффекта. Он называется Mustache и указан на панели Assets:
Вы объедините эту текстуру с материалом, чтобы создать эффект усов, нарисованных на лице человека.
Spark AR Studio поддерживает файлы текстур PNG и JPG. Максимальный размер файлов — 1014×1024. Узнайте больше об использовании текстур.
Трекер лиц
Первое, что вам нужно сделать, это добавить в свой проект трекер лиц.Устройство отслеживания лица определяет положение и ориентацию лица человека с помощью вашего эффекта. Это основа любого эффекта, который откликается на чье-то лицо.
Чтобы добавить любой объект в сцену, просто нажмите кнопку Добавить объект . Вы увидите список всех объектов, доступных в Spark AR Studio. Для этого руководства:
- Выберите Face Tracker из списка.
- Щелкните Вставить .
Когда на панели «Сцена» выбрано средство отслеживания лиц, вы увидите, что оси перемещаются вместе с лицом во вьюпорте.
Добавление сетки лица
Вы уже добавили средство отслеживания лица, поэтому теперь вы можете вставить сетку лица. Сетка лица — это трехмерная модель, которая реагирует на выражения лица, отслеживаемые устройством отслеживания лиц. Вы примените материалы к сетке лица, чтобы изменить ее внешний вид — создав эффект маски.
Вы добавите сетку лица в качестве «дочернего элемента» средства отслеживания лица. Когда объект является дочерним по отношению к другому объекту, он будет принимать любые изменения, внесенные в объект, дочерний объект которого — родительский объект.Он также может отвечать на родительский объект. Сетка лица будет реагировать на движение, обнаруженное устройством отслеживания лиц.
Чтобы добавить сетку лица в качестве дочернего элемента средства отслеживания лиц:
- Щелкните правой кнопкой мыши средство отслеживания лиц на панели «Сцена».
- Выбрать Добавить .
- Выберите Face Mesh из списка.
Вы увидите объект сетки лица в окне просмотра и симуляторе:
Вы можете определить, является ли объект дочерним по отношению к другому, щелкнув стрелку слева от родительского объекта на панели «Сцена».Это покажет или скроет любого из его дочерних элементов.
Создание материала
Чтобы создать материал для лицевой сетки, убедитесь, что он выбран на панели Scene.
Справа от интерфейса находится Инспектор. Здесь вы можете вносить изменения в объект или актив, который вы выбрали на панели «Сцена», включая создание материалов.
В Инспекторе щелкните + рядом с Материал , чтобы создать материал для сетки лица.
Вы увидите материал, покрывающий сетку лица в окне просмотра и симуляторе:
Материал будет указан на панели Assets как material0 :
Материалы также могут быть созданы на панели Assets.Для этого нажмите Добавить актив и выберите Материал . Чтобы добавить материал к объекту в сцене, перейдите в Инспектор и щелкните раскрывающийся список рядом с Материалы .
В Spark AR Studio можно переименовывать объекты и ресурсы. Это хорошая идея, чтобы сохранить организованность при создании проекта. Все, что вам нужно сделать, это щелкнуть объект правой кнопкой мыши и выбрать переименовать. Для этого руководства:
- Щелкните правой кнопкой мыши material0 .
- Выберите Переименовать .
- переименуйте материал mask_material .
Установка типа шейдера
Вернитесь в Инспектор, чтобы отредактировать материал.
Сначала давайте взглянем на эту опцию вверху — Тип шейдера :
Вы можете использовать эту опцию, чтобы выбрать один из нескольких различных встроенных шейдеров в Spark AR Studio, чтобы определить внешний вид материалов в ваших эффектах.
Маска, которую мы собираемся сделать, покажет лицо пользователя позади нее, поэтому мы собираемся выбрать шейдер Face Paint.Это лучший вариант для эффектов маски, когда текстура наносится поверх лица, потому что она сохраняет яркость лица, но удаляет цвет. Это означает, что ваша собственная текстура может быть увеличена над ней.
Чтобы изменить шейдер:
- Щелкните раскрывающееся меню рядом с Тип шейдера .
- Выбрать Краска для лица .
Теперь вы можете видеть лицо сквозь материал:
Применение текстуры
Теперь применим текстуру.Рядом с текстурой:
- Выберите Выберите файл … .
- Выбрать усы .
Хорошо, маска закончена! Теперь давайте посмотрим, как добавить возможность использовать эффект с другом — добавив второй трекер лица.
Добавление второго лица
Чтобы попробовать это, вы можете продублировать только что созданный трекер лиц. Это также скопирует своих детей. Просто:
- Выберите средство отслеживания лиц на панели «Сцена».
- Удерживайте клавиши control и c на клавиатуре, затем control и v.
Другой трекер лиц и сетка лиц будут перечислены на панели Scene.
Вам нужно будет внести одно изменение в Инспекторе. Убедитесь, что второй трекер лиц, faceTracker1 , выбран на панели «Сцена». В инспекторе вы увидите свойство под названием Tracked face . Используйте это, чтобы назначить определенное лицо определенному устройству отслеживания лиц.
По умолчанию установлено значение Face 1 .Измените его на Face 2 :
Это заставит его реагировать на второе лицо, которое появляется в эффекте. Итак, ваш эффект может использоваться двумя людьми. Вы можете добавить другую текстуру к материалу, применяемому ко второй сетке лица, чтобы добавить больше разнообразия вашему эффекту.
Поздравляем! Вы закончили эффект с отслеживанием лица! Продолжайте учиться и пройдите следующие уроки.
Учебное пособие по распознаванию лиц | Cloud Vision API | Google Cloud
Создайте объект службы
Чтобы получить доступ к API Google с помощью официальных клиентских SDK, вы создаете службу объект на основе документа обнаружения API, который описывает API для SDK.Вам нужно будет получить его из службы обнаружения Vision API, используя ваши учетные данные:
Отправить запрос на обнаружение лиц
Чтобы создать запрос к Vision API, сначала обратитесь к API
документация. В этом случае вы спросите ресурс изображений to аннотировать ваше изображение. Запрос к этому API принимает форму объекта с запросов список. Каждый элемент в этом списке содержит два бита информации:
- Данные изображения в кодировке base64
- Список функций, которые вы хотите добавить к этому изображению.
В этом примере вы просто запросите аннотацию FACE_DETECTION на одном
изображение и верните соответствующую часть ответа:
Обработка ответа
Поздравляем — вы обнаружили лица на своем изображении! В ответ на наш запрос аннотации лица включает в себя кучу метаданные об обнаруженных лицах, включая координаты многоугольника, охватывающего лицо. Однако на данный момент это это всего лишь список чисел. Давайте используем их, чтобы подтвердить, что у вас действительно есть нашел лица на вашем изображении.Нарисуем полигоны на копии изображения, используя координаты, возвращаемые Vision API:
Ява
Node.js
Мы используем библиотеку узел-холст для рисования на изображениях.
Питон
Собери все вместе
Ява
... Чтобы собрать и запустить образец, выполните следующие команды из каталога с образцом кода:
mvn чистая сборка компиляции: одиночная
java -cp target / Vision-Face-Detection-1.0-SNAPSHOT-jar-with-dependencies.jar \
com.google.cloud.vision.samples.facedetect.FaceDetectApp \
data / face.jpg \
output.jpg
Node.js
Чтобы запустить образец, выполните следующую команду из каталога образца кода:
узел faceDetection resources / face.PNG
Питон
Face Rigging в Blender Tutorial
5.00 1
Здравствуйте!
В этом курсе я представлю вам свой рабочий процесс создания реалистичной Face Rig на основе ключей формы.
Вначале, после небольшого введения в систему Face Action Coding и некоторых советов по организации работы, я проведу вас через процесс создания необходимых выражений.Я покажу вам, как использовать референсы, и дам несколько советов и приемов по формированию лица, управлению растяжками и формированию важных морщин.
В процессе лепки я буду использовать ZBRUSH, но после некоторых незначительных корректировок рабочего процесса вы можете без проблем сделать это в BLENDER (я показываю, как лепить реалистичное лицо прямо в Blender в моем курсе «Создание реалистичного лица в Blender».
После этого мы возьмем все выражения, созданные в Zbrush, и применим их к лицевому ригу.Деформации лица будут производиться ключами формы, управляемыми костями. Более того, мы будем использовать высокодетализированную информацию, сделанную в Zbrush, для создания динамической системы морщин в Eevee (она также работает в Cycles).
Затем я покажу вам, как сделать вашу анимацию более удобной, создав системы кукловодства для более интуитивного процесса анимации.
В конце я расскажу вам, как подготовить ваш риг к экспорту в Unreal Engine. И как настроить в нем систему Dynamic Wrinkle.
Надеюсь, она вам пригодится, и желаю вам хорошего дня!
Что внутри?
Видеоуроки:
- 01_Introduction- Небольшое введение, система кодирования действий лица и советы по организации работы.
- 02-08_ShapeKeysSculpting — В этой серии из 7 видеороликов мы рассмотрим процесс создания всех необходимых ключей формы / форм смешивания / целей морфинга для рига.
- 09_BasicBoneRigging — Введение в базовую установку костей.
- 10-11_ImportingShapeKeys — Два видеоролика, посвященные импорту ключей формы и их внедрению в ваш риг (их много: D).
- 12_CorrectioveShapeKeys — Я покажу вам, как лепить корректирующие ключи формы, чтобы исправить некоторые деформации, создаваемые костями.
- 13_BonesAndDriversSetup — Здесь мы создадим ключи формы, которые будут управляться костями.
- 14_WrinkleMapPreparation — Подготовим все необходимые карты морщин в фотошопе.
- 15_VisualControlersSetup. Я покажу вам, как создавать удобные визуальные контроллеры, помогающие управлять такими вещами, как клавиши формы букв или полные выражения.
- 16_EeveeDynamicWrinkleSystem — В этом видео я покажу вам, как создать динамическую систему морщин в Blender.
- 17_EyesShapeKeysAndFacialHair. Я дам вам несколько советов, которые сделают анимацию глаз более естественной, а также как управлять растительностью на лице с помощью рига.
- 18_FaceRigPuppeteeringSystem — Здесь мы создадим удобные системы кукловодства, которые сделают вашу анимационную работу более удобной.
- 19_FaceRigPreparation — Я объясню вам, как подготовить вашу установку к экспорту в Unreal Engine, чтобы сделать ее безболезненной и беззаботной.
- 20_UnrealDynamicWrinkleSystem — В последнем видео мы создадим ту же динамическую систему морщин, но в Unreal Engine.
Файлы:
- Blend-файл, включающий финальную сцену с сеткой, риг, динамическую систему морщин, настройку света.
- Текстуры: Все карты для системы Dynamic Wrinkle, текстуры волос, текстуры рубашки, текстуры рта. (Нет текстур лица)
- Файл ZTool со всеми скульптурными выражениями, сделанными в видеороликах 02-08.
- Стенограммы видеороликов.
Требования
Это руководство не предназначено для начинающих. Я не объясняю каждый конкретный инструмент для лепки, который я использую, и т. Д. Если вы хотите узнать, как лепить реалистичное лицо в Blender, я могу порекомендовать другой мой урок, посвященный этой теме.
Спасибо за внимание!
Конрад.
Обзоры
Средний рейтинг: 5,00 из 5 звезд
1 отзыв
Вы должны войти в систему и стать покупателем этого продукта, чтобы оставить отзыв.
Создайте свой первый циферблат
Создать циферблат с помощью Galaxy Watch Studio просто. В этом руководстве вы узнаете, как начать проект, а затем разработать базовый аналоговый циферблат и цифровой циферблат.
Когда вы поймете основы создания циферблата, вы сможете опробовать больше функций для создания уникального и интерактивного дизайна.
Начать проект
Проект — это набор файлов, составляющих ваш циферблат (например, изображения, шрифты и файлы XML). Вы можете начать новый проект, открыть существующий проект или открыть один из примеров проектов, поставляемых с Galaxy Watch Studio.
В этом примере вы начнете новый проект.
Запустите Galaxy Watch Studio.
Если окно «Новый проект» не отображается, в строке главного меню выберите « Файл»> «Новый », чтобы начать новый проект.
Нажмите Новый .
Введите имя проекта . Имя не может содержать специальные символы, такие как: <> *: ”/ \ | @
Не включайте пробелы в название проекта. Имя проекта используется для имени файла .TPK или двоичного файла. Вы не можете загрузить двоичный файл на портал продавца, если в его имени есть специальный символ или пробел.
Совет :Если вы хотите, чтобы окно «Новый проект» отображалось каждый раз при запуске Galaxy Watch Studio, установите флажок Показывать при запуске приложения .
Нажмите ОК .
Теперь у вас есть чистый холст, на котором можно создать циферблат!
Обзор каждой области интерфейса Galaxy Watch Studio см. В разделе «Разработка».
Примечание :Вы должны явно сохранить свой новый проект ( Файл> Сохранить ) перед выходом из GWS, если вы хотите сохранить свою работу.По умолчанию файлы проекта сохраняются в / Users /
Используйте ** Файл> Сохранить как **, чтобы сохранить файл в другом каталоге или переименовать проект.
Дизайн аналоговых часов
Создайте аналоговые часы за три простых шага.
Шаг 1. Выберите фоновое изображение
Шаг 2.Добавить индекс
Шаг 3. Добавьте стрелки часов
Выбрать фоновое изображение
В левой части окна в меню «Компонент» щелкните Фон и выберите фоновое изображение из файлов, предоставленных Galaxy Watch Studio (или вы можете импортировать собственное изображение).
Примечание :Если вы импортируете пользовательское изображение, оно будет сохранено как файл PNG как часть проекта.Если вы обновите изображение в своем дизайне, это не повлияет на исходное изображение (хранящееся в вашей системе). Точно так же, если вы обновите исходное изображение, это не повлияет на изображение в вашем дизайне. Если вы обновляете исходное изображение и хотите использовать его в своем дизайне, вам нужно будет повторно импортировать или заменить новое изображение в свой проект.
Размер фона 360 x 360 пикселей. Однако вы можете импортировать изображения большего или меньшего размера.
Совет . Если вы используете несколько фонов, подумайте об импорте небольшого изображения, его расширении и настройке цвета и непрозрачности.Это поможет минимизировать размер вашего проекта.
Совет . После добавления компонента он добавляется и выбирается в таблице слоев (расположенной в нижнем левом углу) и автоматически выбирается в окно предварительного просмотра (по умолчанию выбранный элемент обведен красной пунктирной линией). Когда компонент выбран, вы можете изменить его свойства (например, его имя, размеры, размещение, внешний вид и другие параметры) в окне «Свойства».
! [] (Https://d3unf4s5rp9dfh.cloudfront.net/GlxyWatchDesign_doc/9_AnalogWatch_Step1Tip_v2.0.0.png)
Добавить индекс
Индекс — это один или несколько маркеров, окружающих крайнюю часть циферблата. Например, индекс можно использовать для указания часа или минуты на аналоговых часах.
В меню «Компонент» выберите Индекс . Вы можете выбрать полный набор маркеров, один маркер или импортировать собственное изображение.
Добавить стрелки часов
а. В меню «Компонент» нажмите Watch Hand и выберите один из предоставленных файлов или импортируйте собственное изображение.
г. Настройте параметры стрелки часов (например, часы, минуты или секунды). Выберите стрелку часов. В разделе «Свойства поворота» окна «Свойства» установите для параметра «Синхронизация с » соответствующее измерение. Например, при выборе часов в день стрелка часов будет указывать на час текущего времени.Итак, если сейчас 2 часа, стрелка будет указывать на цифру 2.
Совет : Часовая стрелка может использоваться не только для измерения времени. Вы также можете настроить руку для измерения таких условий, как количество шагов или температура.
г. Повторите шаги ** a ** и ** b **, чтобы добавить и настроить дополнительные стрелки часов (которые измеряют минуты и / или секунды).
Примечание . По умолчанию все предоставленные стрелки часов настроены на измерение часа в дне .Итак, если вы добавляете стрелку classic_min, вы должны настроить свойство Синхронизировать с на Минуты в часах , чтобы стрелка часов могла измерять минуты.
Совет . Перед заменой изображения стрелки часов (щелкните правой кнопкой мыши выбранную стрелку часов и выберите Поменять изображение ) установите на шкале времени полночь (текущее время отображается 00:00:00), чтобы обеспечить точное выравнивание стрелки при запуске дизайна на часах.
! [] (Https://d3unf4s5rp9dfh.cloudfront.net/GlxyWatchDesign_doc/13_AnalogWatch_TimelineTip.png)
d. В строке главного меню нажмите ** Файл> Сохранить **, чтобы сохранить проект. Вы создали аналоговый циферблат!
Дизайн цифровых часов
Создайте цифровые часы за три простых шага.
Шаг 1. Выберите фоновое изображение
Шаг 2. Добавьте цифровые часы
Шаг 3.Настроить часы
Выбрать фоновое изображение
В левой части окна в меню «Компонент» щелкните Фон и выберите фоновое изображение из файлов, предоставленных Galaxy Watch Studio (или вы можете импортировать собственное изображение).
Примечание : Если вы импортируете пользовательское изображение, оно будет сохранено как файл PNG как часть проекта. Если вы обновите изображение в своем дизайне, это не повлияет на исходное изображение (хранящееся в вашей системе).Точно так же, если вы обновите исходное изображение, это не повлияет на изображение в вашем дизайне. Если вы обновляете исходное изображение и хотите использовать его в своем дизайне, вам нужно будет повторно импортировать или заменить новое изображение в свой проект.
Размер фона 360 x 360 пикселей. Однако вы можете импортировать изображения большего или меньшего размера.
Совет . Если вы используете несколько фонов, подумайте об импорте небольшого изображения, его расширении и настройке цвета и непрозрачности.Это поможет минимизировать размер вашего проекта.
Добавить цифровые часы
В меню «Компонент» выберите Цифровые часы . Цифровые часы, показывающие часы, минуты и секунды, расположены в центре циферблата.
Совет : Цифровые часы можно переместить, перетащив их в окне предварительного просмотра.
! [] (Https: // d3unf4s5rp9dfh.cloudfront.net/GlxyWatchDesign_doc/20_DigitalClock_Add2.png)
Настроить часы
Настройте часы, установив одно или несколько их свойств. Выберите часы, чтобы просмотреть их свойства в окне «Свойства».
Настройте ICU Format , чтобы настроить отображение часов. Вы можете выбрать предопределенный формат или создать свой собственный. По умолчанию часы настроены на 24-часовой формат (ЧЧ: мм: сс). Чтобы настроить часы на 12-часовой формат, вы можете отредактировать формат ICU, заменив «HH» на «hh»; или вы можете выбрать предопределенный формат ICU h: mm a.Щелкните значок для получения дополнительной информации о форматах ICU.
Совет : Если значок отображается рядом со свойством или полем, дополнительная информация доступна об элементе и может быть отображена, щелкнув значок.
! [] (Https://d3unf4s5rp9dfh.cloudfront.net/GlxyWatchDesign_doc/21_DigitalWatch_Customize.png)
Совет : Компонент "Цифровые часы" также можно использовать для отображения дат (см. Форматирование даты и времени для получения дополнительной информации обо всех форматах, которые могут отображаться компонентом «Цифровые часы»). Просто установите формат ICU, чтобы отобразить параметр, включающий день или месяц (например: EEE, MMMd, «yy). Обратите внимание, что вам может потребоваться увеличить размер компонента или изменить размер шрифта, чтобы отображались все данные. Кроме того, если вы планируете отображать цифровые часы на разных языках, вам необходимо учитывать, что слова на разных языках будут иметь разную длину.Отрегулируйте свойства соответствующим образом, чтобы все языки соответствовали области, отведенной для компонента.
Формат ICU выбранных цифровых часов был изменен для отображения дня недели, даты и года. Он использует настройки внешнего вида по умолчанию. Обратите внимание, что размер компонента слишком мал, и все данные не помещаются в обозначенную область (знак плюса означает, что отображаются не все данные).
Выбранные цифровые часы имеют тот же размер и показывают те же данные, что и часы выше.Однако его размер шрифта был уменьшен, чтобы отображались все данные.
В строке главного меню нажмите Файл> Сохранить , чтобы сохранить проект. Вы создали цифровой циферблат!
Теперь, когда вы понимаете основные шаги по созданию циферблата, начните экспериментировать со свойствами для каждого из компонентов и попробуйте импортировать свою собственную графику. Учебное пособие по использованию собственной графики см. В разделах «Как импортировать изображения» и «Создать циферблат с помощью Galaxy Watch Designer».
Изображение лица — Lens Studio от Snap Inc.
Объект Face Image прикрепляет плоскость с двухмерной текстурой к вашей голове.
Создание изображения лица
Чтобы создать эффект Face Image , сначала нажмите кнопку «+» на панели Objects . Затем выберите Face Effects -> Face Image .
Назначьте текстуру изображению
Сначала перетащите текстуру на панель Resources .Назначьте вновь добавленную текстуру объекту Face Image . Выберите объект Face Image на панели Objects . Затем на панели Inspector назначьте Texture вашей вновь добавленной текстуре.
Расположите изображение лица
Объект Face Image — это двухмерный объект. При добавлении нового изображения лица автоматически открывается вид 2D Scene для визуального редактирования объекта. Убедитесь, что у вас есть объект Face Image , выбранный на панели Objects , чтобы визуально редактировать изображение лица в 2D-сцене.На панели Scene перетащите изображение вокруг визуального редактора, чтобы расположить его на голове. Вы можете масштабировать изображение, перетаскивая края или углы ограничивающей рамки.
Вы можете повернуть объект Face Image , наведя указатель мыши на угол изображения. Ваша мышь превратится в ручку вращения. Щелкните и перетащите мышь, чтобы повернуть изображение.
Примечание
По умолчанию Выровнять по камере включено для новых изображений лиц. Когда этот параметр включен, изображение всегда будет обращено к камере и не будет вращаться вместе с головой.Чтобы отключить, просто снимите флажок Align to Camera
Настройки изображения лица
Если выбран объект Face Image , можно настроить следующие параметры:
- Материал — Материал, присвоенный изображению. Если вы не используете свой собственный материал, используйте материал
по умолчанию - Текстура — Текстура, назначенная изображению.
- Режим наложения — Режим наложения изображения.Обычно используемые режимы наложения — Нормальный, Умножение, Наложение, Экран и Мягкий свет.
- Альфа — Насколько прозрачно изображение
- Тест глубины — Должен ли тест глубины плоскости изображения. Если true, он будет пересекаться с другими 3D-моделями в сцене.
- Выровнять по камере — изображение всегда будет выровнено по камере и не будет поворачиваться вместе с головой
- Stretch Mode — Как изображение соответствует его Ограничительная рамка. См. Описание каждого режима растяжения в Руководстве по изображениям.
- Предустановки поворота — Интерфейс предустановок поворота автоматически устанавливает положение поворота (ниже) на наиболее часто используемые значения поворота при нажатии
- Положение поворота Положение — расположение точка поворота изображения (представлена белым ромбиком)
- Отразить — Позволяет перевернуть изображение по горизонтали или вертикали
- Положение головы — этот параметр позволяет управлять точкой прикрепления привязки головы.
Обнаружение лиц в Python с помощью веб-камеры — Real Python
Это руководство является продолжением Распознавание лиц в Python , поэтому убедитесь, что вы прочитали этот первый пост.
Как упоминалось в первом сообщении, довольно легко перейти от обнаружения лиц на изображениях к обнаружению их на видео с помощью веб-камеры — это именно то, о чем мы подробно расскажем в этом сообщении.
Прежде чем задавать какие-либо вопросы в комментариях:
- Не пропускайте сообщение в блоге и не пытайтесь запустить код.Вы должны понимать, что делает код, не только для его правильной работы, но и для устранения неполадок.
- Обязательно используйте OpenCV v2.
- Для правильной работы этого скрипта вам понадобится рабочая веб-камера.
- Просмотрите другие комментарии / вопросы, так как ваши вопросы, вероятно, уже были рассмотрены.
Спасибо.
Предварительные требования
- OpenCV установлен (подробности см. В предыдущем сообщении в блоге)
- Работающая веб-камера
Код
Давайте сразу погрузимся в код, взятый из этого репозитория.
импорт CV2
import sys
cascPath = sys.argv [1]
faceCascade = cv2.CascadeClassifier (cascPath)
video_capture = cv2.VideoCapture (0)
в то время как True:
# Захватить покадрово
ret, frame = video_capture.read ()
серый = cv2.cvtColor (рамка, cv2.COLOR_BGR2GRAY)
Faces = faceCascade.detectMultiScale (
серый,
scaleFactor = 1.1,
minNeighbors = 5,
minSize = (30, 30),
flags = cv2.cv.CV_HAAR_SCALE_IMAGE
)
# Нарисуйте прямоугольник вокруг лиц
для (x, y, w, h) в гранях:
cv2.прямоугольник (рамка, (x, y), (x + w, y + h), (0, 255, 0), 2)
# Отобразить получившийся фрейм
cv2.imshow ('Видео', кадр)
если cv2.waitKey (1) & 0xFF == ord ('q'):
перерыв
# Когда все будет сделано, отпустите захват
video_capture.release ()
cv2.destroyAllWindows ()
А теперь давайте разберемся…
импорт CV2
import sys
cascPath = sys.argv [1]
faceCascade = cv2.CascadeClassifier (cascPath)
Это должно быть вам знакомо. Мы создаем каскад лиц, как в примере с изображением.
video_capture = cv2.VideoCapture (0)
В этой строке в качестве источника видео устанавливается веб-камера по умолчанию, которую OpenCV может легко захватить.
ПРИМЕЧАНИЕ : Вы также можете указать здесь имя файла, и Python будет читать видеофайл. Однако для этого вам необходимо установить ffmpeg, поскольку сам OpenCV не может декодировать сжатое видео. Ffmpeg действует как интерфейс для OpenCV, и, в идеале, он должен быть скомпилирован непосредственно в OpenCV. Сделать это непросто, особенно в Windows.
пока True:
# Захватить покадрово
ret, frame = video_capture.read ()
Здесь мы снимаем видео. Функция read () считывает один кадр из видеоисточника, которым в этом примере является веб-камера. Это возвращает:
- Фактическое считывание кадра видео (по одному кадру в каждом цикле)
- Код возврата
Код возврата сообщает нам, закончились ли у нас кадры, что произойдет, если мы будем читать из файла.Это не имеет значения при чтении с веб-камеры, поскольку мы можем записывать бесконечно, поэтому мы проигнорируем это.
# Покадровая съемка
ret, frame = video_capture.read ()
серый = cv2.cvtColor (рамка, cv2.COLOR_BGR2GRAY)
Faces = faceCascade.detectMultiScale (
серый,
scaleFactor = 1.1,
minNeighbors = 5,
minSize = (30, 30),
flags = cv2.cv.CV_HAAR_SCALE_IMAGE
)
# Нарисуйте прямоугольник вокруг лиц
для (x, y, w, h) в гранях:
cv2.прямоугольник (рамка, (x, y), (x + w, y + h), (0, 255, 0), 2)
# Отобразить получившийся фрейм
cv2.imshow ('Видео', кадр)
Опять же, этот код должен быть вам знаком. Мы просто ищем лицо в нашем захваченном кадре.
, если cv2.waitKey (1) & 0xFF == ord ('q'):
перерыв
Ждем нажатия клавиши «q». Если это так, мы выходим из скрипта.
# Когда все будет сделано, снимаем захват
video_capture.release ()
cv2.destroyAllWindows ()
Здесь мы просто убираемся.
Тест!
Итак, это я с водительскими правами в руке. И вы можете видеть, что алгоритм отслеживает как настоящего меня, так и меня на фотографии. Обратите внимание, что когда я двигаюсь медленно, алгоритм может не отставать. Однако, когда я подношу руку к лицу немного быстрее, он сбивается с толку и принимает мое запястье за лицо.
Как я уже говорил в предыдущем посте, алгоритмы на основе машинного обучения редко бывают точными на 100%. Мы еще не достигли той стадии, когда Робокоп на своем мотоцикле со скоростью 100 миль в час может отслеживать преступников с помощью низкокачественных камер видеонаблюдения… пока.
Код ищет лицо кадр за кадром, поэтому потребуется изрядная вычислительная мощность. Например, на моем ноутбуке пятилетней давности он занимал почти 90% ЦП.
Следующие шаги
Итак, вы знаете, как определять лица. Но что, если вы хотите обнаружить свой собственный объект, например машину, телевизор или любимую игрушку?
OpenCV позволяет создавать собственные каскады, но этот процесс плохо документирован. Вот сообщение в блоге, в котором показано, как обучить собственный каскад обнаружению банана.
Если вы хотите сделать еще один шаг вперед и распознавать отдельные лица — возможно, обнаруживать и узнавать свое лицо среди множества незнакомцев — задача на удивление трудная. В основном это связано с большим объемом предварительной обработки изображений. Но если вы готовы справиться с этой задачей, это возможно с помощью описанных здесь алгоритмов машинного обучения.
Хотите узнать больше?
Это будет рассмотрено более подробно, а также ряд тем по вычислительной науке и машинному обучению, а также многое другое в моем предстоящем курсе.Курс основан на очень успешном Kickstarter.
Kickstarter закончился, но вы все еще можете заказать курс на Python для инженеров. Посетите, чтобы узнать больше.
Кроме того, разместите ссылки на свои видео ниже, чтобы получить от меня прямую обратную связь. Прокомментируйте, если у вас есть вопросы.
Да, и в следующий раз мы займемся обнаружением движения. Будьте на связи!
Как похудеть в Photoshop с помощью нескольких простых шагов
Вы когда-нибудь слышали фразу «камера добавляет десять фунтов?» Во время фотосессии может пойти не так, как надо, и объект будет казаться тяжелее, чем есть на самом деле.Может быть, освещение было выключено, ракурс плохой или поза объекта съемки была нелестной. Но есть простой способ исправить эти ошибки и подчеркнуть естественную красоту объекта съемки.
Нет ничего, что мы ненавидим больше, чем когда дизайнеры подкрепляют нереалистичные ожидания тела, используя Photoshop для уменьшения размеров моделей до тех пор, пока они не станут совсем не похожими на себя. Фактически, в нашем обратном отсчете худших постеров к фильмам, это была наша главная проблема с постером к фильму «Жара», где Мелисса Маккарти похудела до неузнаваемости.
Техника Adobe Photoshop, которую мы собираемся вам показать, не в том, чтобы придать объекту худощавого телосложения, и определенно не в том, чтобы превратить его в сверхтонкого мультяшного персонажа с нечеловеческой аэрографией. Речь идет о том, чтобы они выглядели так, как они выглядят естественно, в наилучших возможных условиях.
Начало работы
В этом уроке мы будем использовать фотографию фотографа Майкла Миллера, которая была специально снята при резком прямом полуденном освещении, чтобы показать пример того, что происходит с моделью при фотографировании в этих условиях.Лицо модели на этом снимке выглядит очень круглым и полным, но это скорее игра света, чем что-либо еще.
Поскольку яркий свет падает прямо на ее лицо, мы не видим обычных теней, которые помогли бы определить его форму. Свет в ее глазах также заставляет ее прищуриться, из-за чего ее лицо выглядит опухшим. Наша цель — исправить эти тени и придать ее лицу более естественную форму и четкость.
Мы рекомендуем вам загрузить исходное изображение модели, чтобы вы могли следовать инструкциям.
Корректировка формы головы
Первое, что мы собираемся сделать, это немного изменить форму головы, чтобы лицо модели было немного стройнее и менее полным. Из-за перенасыщенности источника света на этом снимке лицо модели кажется больше, чем оно есть на самом деле, поэтому этот процесс возвращает четкость. Это также помогает исправить нелестный угол головы, определяя линию челюсти через контраст света.
Откройте изображение в Photosop и продублируйте слой, нажав «Слой»> «Дублировать слой» (также можно нажать CTRL + J).Мы собираемся формировать голову на дублированном слое, оставляя фоновый слой нетронутым.
Вам понадобится инструмент «Пластика», поэтому нажмите «Фильтр»> «Пластика» или нажмите Shift + Ctrl + X, чтобы открыть параметры инструмента «Пластика». Установите размер инструмента «Пластика» на 50 и давление на 50, оставив все остальное нетронутым. Теперь вы готовы приступить к похудению.
Начните использовать инструмент «Пластика», щелкнув и перетащив. Сделайте голову тоньше, но помните, наша цель здесь — чтобы модель выглядела более естественно, а не совсем как кто-то другой.Оставайтесь на тонкой стороне, когда начинаете формировать голову. Сосредоточьтесь на контрасте линии челюсти, а не на изменении структуры кости.
Чтобы убедиться, что вы не переусердствуете с инструментом «Пластика», удерживайте курсор на волосах и сосредоточьтесь на том, чтобы подвести их к лицу. Если вы пойдете прямо на лицо, вы получите одну из тех жутких картинок, которые больше не похожи на человека.
Обведите голову с обеих сторон, подтягивая волосы к лицу, пока не получите удовлетворительный вид.Как вы можете видеть из нашего примера, это сделает волосы искаженными и искривленными. Это нормально! Мы исправим это на следующем шаге.
Придание волосам естественности
На следующем шаге вы будете перемещаться между исходным фоновым слоем и измененным дублированным слоем, чтобы определить области волос, которые стали искаженными. Щелкните значок глаза рядом с дублированным слоем, чтобы включить или выключить его.
Везде, где волосы на дублированном слое искажены, вы хотите сделать выделение с помощью инструмента «Лассо» на исходном слое.Он не обязательно должен быть идеальным или аккуратным, он просто должен охватывать область, которая была деформирована на дублированном слое. Скопируйте выделение из исходного слоя и вставьте его как отдельный слой над измененным слоем.
Теперь вы можете снова включить измененный слой, чтобы получить представление о том, как он будет выглядеть. Как видите, скопированное выделение торчит, как больной палец, так что давайте избавимся от этого неприятного края.
Поднимите Eraser Tool и установите непрозрачность на 30%.Теперь вы можете отполировать этот уродливый край, протирая его ластиком, пока не добьетесь того, что вам нравится.
Повторите этот шаг на всех участках волос, где измененный слой выглядит немного шатким. Когда дело доходит до участков, где волосы падают на шею модели, вам может быть трудно заставить волосы совпадать с тенями на картинке. Используйте инструмент Free Transform Tool, нажав CTRL + T или Edit> Free Transform, чтобы повернуть эти части, чтобы они выглядели более естественно.
У вас получится несколько слоев «прядей волос» — всего у нас получилось три, но у вас может быть больше или меньше; все зависит от того, что выглядит лучше всего.
Теперь давайте поможем этим слоям волос образовать гель (это не каламбур). Удерживая нажатой клавишу CTRL, щелкните по измененному слою и любым слоям волос, которые вы создали, чтобы выбрать их. Нажмите «Слой»> «Дублировать слой» или нажмите CTRL + J, чтобы создать дубликаты всех этих слоев одновременно.
Объедините все эти новые дублированные слои в один слой, щелкнув «Слой»> «Объединить слои» или нажав CTRL + E.
Теперь сделайте копию этого объединенного слоя. Назовем первый объединенный слой «Размытие», а дубликат объединенного слоя «Резкость».
Скройте слой Sharp и выберите слой Blur. Нажмите «Фильтр»> «Размытие»> «Размытие по Гауссу», чтобы открыть настройки размытия и установить радиус размытия на 2,0 пикселя.
У вас должно получиться что-то похожее на картинку ниже — волосы лучше сцепляются друг с другом, но изображение слишком размытое, чтобы быть профессиональным, так что давайте это исправим.
Отобразите и выберите слой Sharp, затем нажмите Filter> Other> High Pass, чтобы открыть настройки High Pass, которые вы хотите установить на 1,0 пиксель.
Теперь давайте добавим к этому слою небольшое размытие, выбрав «Фильтр»> «Размытие»> «Размытие по Гауссу» и установив для него значение 0,3.
Картинка почти неузнаваема, но мы это исправим. Установите режим наложения слоя Sharp на Linear Light в раскрывающемся меню на панели инструментов слоя.Теперь волосы выглядят намного естественнее.
Удаление теней на шее
Благодаря яркому освещению на нашей исходной фотографии на лице и шее модели есть действительно темные тени. Эти темные тени затрудняют различение формы лица модели и придают ей дополнительный визуальный вес, которого на самом деле нет.
Начнем с шеи, которая создает свою уникальную проблему — тени на шее модели совпадают с положением ее волос. На последнем этапе мы изменили ее волосы, поэтому они больше не выглядят правильно и придают фотографии ненужный визуальный вес.Мы не будем беспокоиться о создании новой тени, которая будет соответствовать контуру ее волос — мы просто собираемся осветлить все в целом.
Создайте новый слой, нажав кнопку нового слоя или щелкнув «Слой»> «Новый слой» или Shift + CTRL + N. Поместите новый слой между слоями Sharp и Blur. Скройте слой Sharp, чтобы видеть, что вы делаете.
Чтобы уменьшить темноту, мы собираемся закрасить затененные области с помощью инструмента «Кисть» с непрозрачностью 7%.Нажмите кнопку I, чтобы вызвать инструмент «Пипетка» и выбрать цвет на коже, который находится рядом с затененной областью, но на самом деле не затенен.
Обведите тени кистью, осветляя их и создавая в основном однородную тень, стирая извилистые теневые линии, оставленные волосами.
Вам придется продолжать использовать инструмент «Пипетка», чтобы выбирать разные оттенки кожи, с которыми вы будете работать, чтобы не закрасить все в один цвет.Тени должны образовывать градиент от темного в верхней части шеи к светлому внизу, как на фото ниже.
Теперь снова включите слой Sharp, и вы заметите странные линии, оставшиеся от того места, где раньше была линия тени.
Чтобы стереть эти оставшиеся линии, нам понадобится инструмент Clone Stamp Tool. Удерживая нажатой клавишу ALT, щелкните правой кнопкой мыши область как можно ближе к краю. Затем протрите кистью край, чтобы размазать его.
Вам также нужно будет сделать это с краями вокруг ее подбородка, чтобы уменьшить их резкость, теперь, когда тени были уменьшены.
Вытягивая щеки
Поскольку фотография была сделана в полдень и при ярком солнце, модель на фотографии прищурилась, из-за чего ее щеки распухли и на ее лице образовались темные тени. Давайте покажем, что скрывается за всеми этими тенями, сделав изображение ярче и уменьшив резкие линии.
Создайте новый слой и поместите его поверх последнего слоя тени, затем скройте слой Sharp. Используйте ту же технику, что и раньше — установите инструмент «Кисть» с непрозрачностью 7% и используйте пипетку, чтобы выбрать различные части тона кожи.Пройдитесь по затемненным участкам на ее щеках (особенно там, где они складываются от ее улыбки) и осветлите их по своему вкусу.
Опять же, у вас останутся грубые края на слое Sharp, от которых вам нужно будет избавиться, поэтому снова сделайте слой Sharp видимым и извлеките надежный инструмент Clone Stamp Tool. Еще раз держите область клона как можно ближе к краям и сотрите жесткие линии вокруг ее щек.
Когда вы закончите, у вас должно быть изображение, близкое к этому примеру.
Осветление губ и зубов
Теперь у нас осталась последняя область под ее носом, где есть несколько сильных теней. Это не совсем делает ее лицо полнее, но теперь, когда остальные тени были уменьшены, он выделяется. Нам нужно уменьшить тени, начиная с области непосредственно под носом и над губой.
Сейчас эта область настолько темная, что кажется, что у нее есть усы, поэтому создайте новый слой поверх последнего и используйте ту же технику, что и раньше.На этот раз будет немного сложнее подобрать правильные цветовые комбинации, чтобы уменьшить тени, так что вам придется потратить некоторое время на то, чтобы поиграть с ними.
Скройте слой «Sharp» и используйте инструмент «Кисть», чтобы заполнить тени более светлыми оттенками кожи, которые вы выделили с ее лица с помощью инструмента «Пипетка». Как только вы уменьшите эти тени, вернитесь к слою Sharp и используйте инструмент Clone Stamp Tool, чтобы стереть резкие линии.
Еще раз скройте слой Sharp и создайте под ним новый слой для губ и зубов, который теперь выглядит как бы в синяках и пятнах, поскольку тени слишком темные.Повторите те же шаги, что и раньше: растяните цвета с помощью инструмента «Пипетка», уменьшите тени с помощью инструмента «Кисть», а затем включите слой «Резкость», чтобы вы могли уменьшить резкие линии с помощью инструмента «Штамп».
Выполняйте действия по одному разделу за раз. Начните с верхней губы, затем сделайте зубы, затем нижнюю губу. Между каждым из них переключитесь обратно на слой Sharp, чтобы вы могли стереть резкие линии с помощью инструмента Clone Stamp Tool. Продолжайте повторять эти шаги, по одной части за раз, пока не добьетесь правильного баланса тени, которая хорошо выглядит.Ваш конечный результат должен выглядеть примерно так, как на изображении ниже.
Добавление тени для глубины
Добавление света было хорошо, но теперь это выглядит немного нереалистично, поскольку на лице модели совсем нет теней. Вы потратили много времени на удаление теней с изображения, но теперь мы собираемся добавить их.
Создайте новый слой под слоем Sharp. Используйте инструмент «Пипетка», чтобы выбрать темный цвет из теней между лицом модели и волосами.Это будет тот цвет, который вы используете в целом для теней, поэтому не выбирайте ничего слишком темного или слишком светлого; стремитесь прямо посередине.
Установите для инструмента «Кисть» непрозрачность 30% и нарисуйте грубую тень вдоль левой стороны лица модели, под подбородком и линией подбородка, а также по левой стороне ее шеи.
После того, как тени будут такими, какими вы хотите, измените режим наложения слоя на «Более темный цвет» в раскрывающемся меню и установите непрозрачность на 40%.
Теперь тени выглядят более естественными и менее резкими, а лицо модели выглядит как можно лучше, но при этом не выглядит нереалистичным.
Если вы выполнили эти шаги правильно, у вас должно получиться изображение, которое выглядит следующим образом:
Вы также можете скачать PSD-версию рабочего файла, который мы использовали для этого урока.
Не слишком полагайтесь на Photoshop
Помните, что ретуширование фотографии для исправления нелестного освещения не может заменить хорошего снимка с самого начала.Не используйте эти эффекты Photoshop как костыль; по возможности старайтесь сделать снимок, на котором объект съемки будет выглядеть лучше всего с самого начала.
Обязательно оставьте нам комментарий ниже со своими результатами из учебника или любыми другими изображениями, к которым вы применили эти методы!
.
Post Categories: Разное


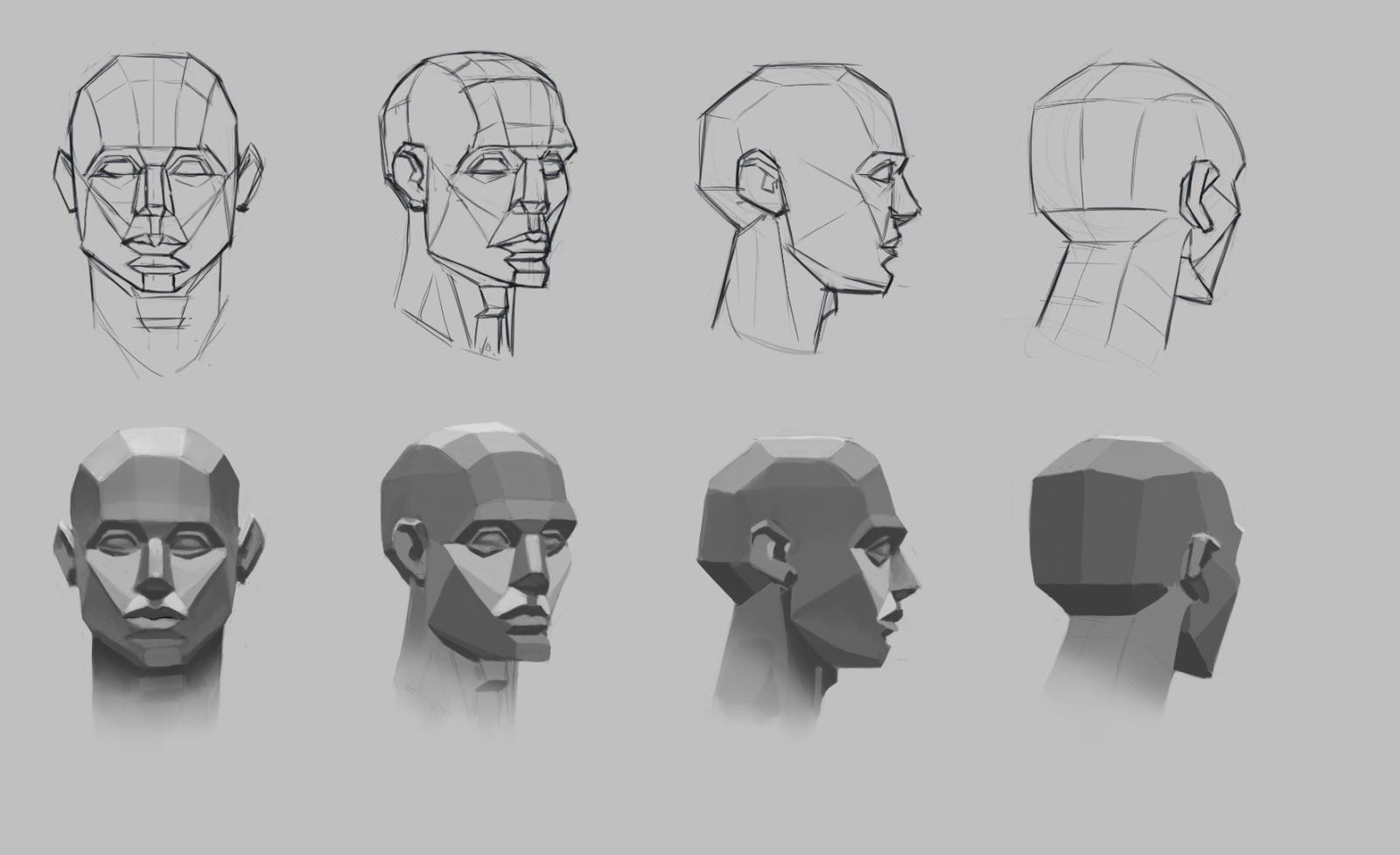


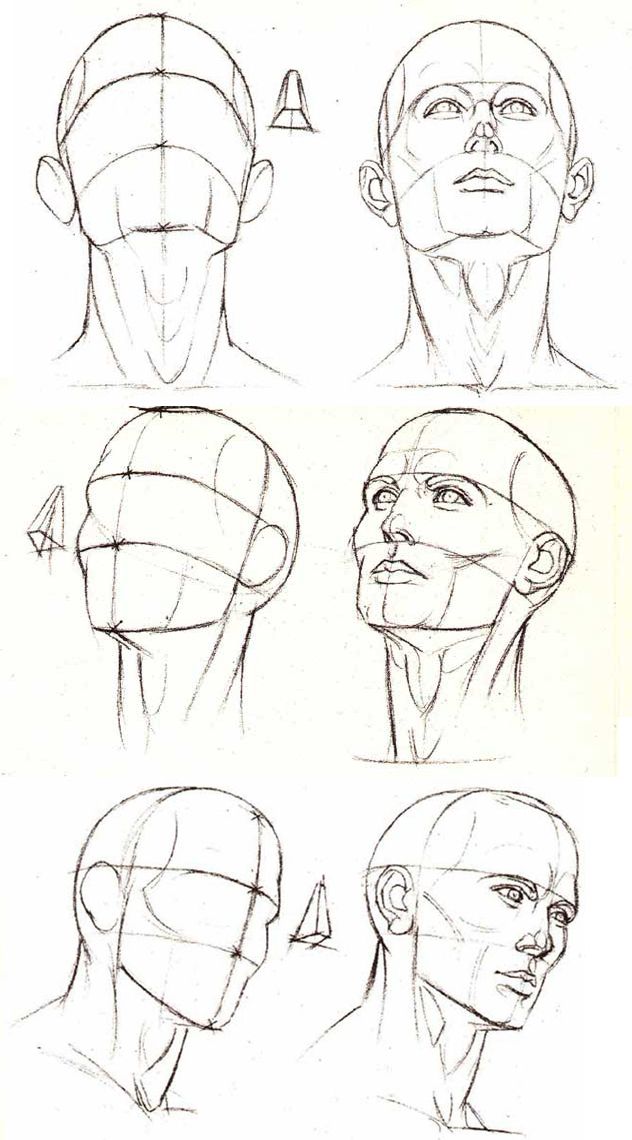 клав.
клав.
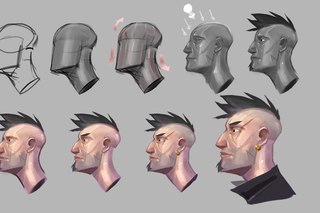 объекта], зарегистрируйте настройку [Распознав. объекта] в Меню Функция или назначьте ее для Польз. клав.
объекта], зарегистрируйте настройку [Распознав. объекта] в Меню Функция или назначьте ее для Польз. клав.
 0, methods_stack=((<DictionaryAnalyzer>, 'явок', 8, 8), (<UnknownPrefixAnalyzer>, 'бут'))),
Parse(word='бутявкам', tag=OpencorporaTag('NOUN,inan,femn plur,datv'), normal_form='бутявка', score=1.0, methods_stack=((<DictionaryAnalyzer>, 'явкам', 8, 9), (<UnknownPrefixAnalyzer>, 'бут'))),
Parse(word='бутявки', tag=OpencorporaTag('NOUN,inan,femn plur,accs'), normal_form='бутявка', score=1.0, methods_stack=((<DictionaryAnalyzer>, 'явки', 8, 10), (<UnknownPrefixAnalyzer>, 'бут'))),
Parse(word='бутявками', tag=OpencorporaTag('NOUN,inan,femn plur,ablt'), normal_form='бутявка', score=1.0, methods_stack=((<DictionaryAnalyzer>, 'явками', 8, 11), (<UnknownPrefixAnalyzer>, 'бут'))),
Parse(word='бутявках', tag=OpencorporaTag('NOUN,inan,femn plur,loct'), normal_form='бутявка', score=1.0, methods_stack=((<DictionaryAnalyzer>, 'явках', 8, 12), (<UnknownPrefixAnalyzer>, 'бут')))]
0, methods_stack=((<DictionaryAnalyzer>, 'явок', 8, 8), (<UnknownPrefixAnalyzer>, 'бут'))),
Parse(word='бутявкам', tag=OpencorporaTag('NOUN,inan,femn plur,datv'), normal_form='бутявка', score=1.0, methods_stack=((<DictionaryAnalyzer>, 'явкам', 8, 9), (<UnknownPrefixAnalyzer>, 'бут'))),
Parse(word='бутявки', tag=OpencorporaTag('NOUN,inan,femn plur,accs'), normal_form='бутявка', score=1.0, methods_stack=((<DictionaryAnalyzer>, 'явки', 8, 10), (<UnknownPrefixAnalyzer>, 'бут'))),
Parse(word='бутявками', tag=OpencorporaTag('NOUN,inan,femn plur,ablt'), normal_form='бутявка', score=1.0, methods_stack=((<DictionaryAnalyzer>, 'явками', 8, 11), (<UnknownPrefixAnalyzer>, 'бут'))),
Parse(word='бутявках', tag=OpencorporaTag('NOUN,inan,femn plur,loct'), normal_form='бутявка', score=1.0, methods_stack=((<DictionaryAnalyzer>, 'явках', 8, 12), (<UnknownPrefixAnalyzer>, 'бут')))]
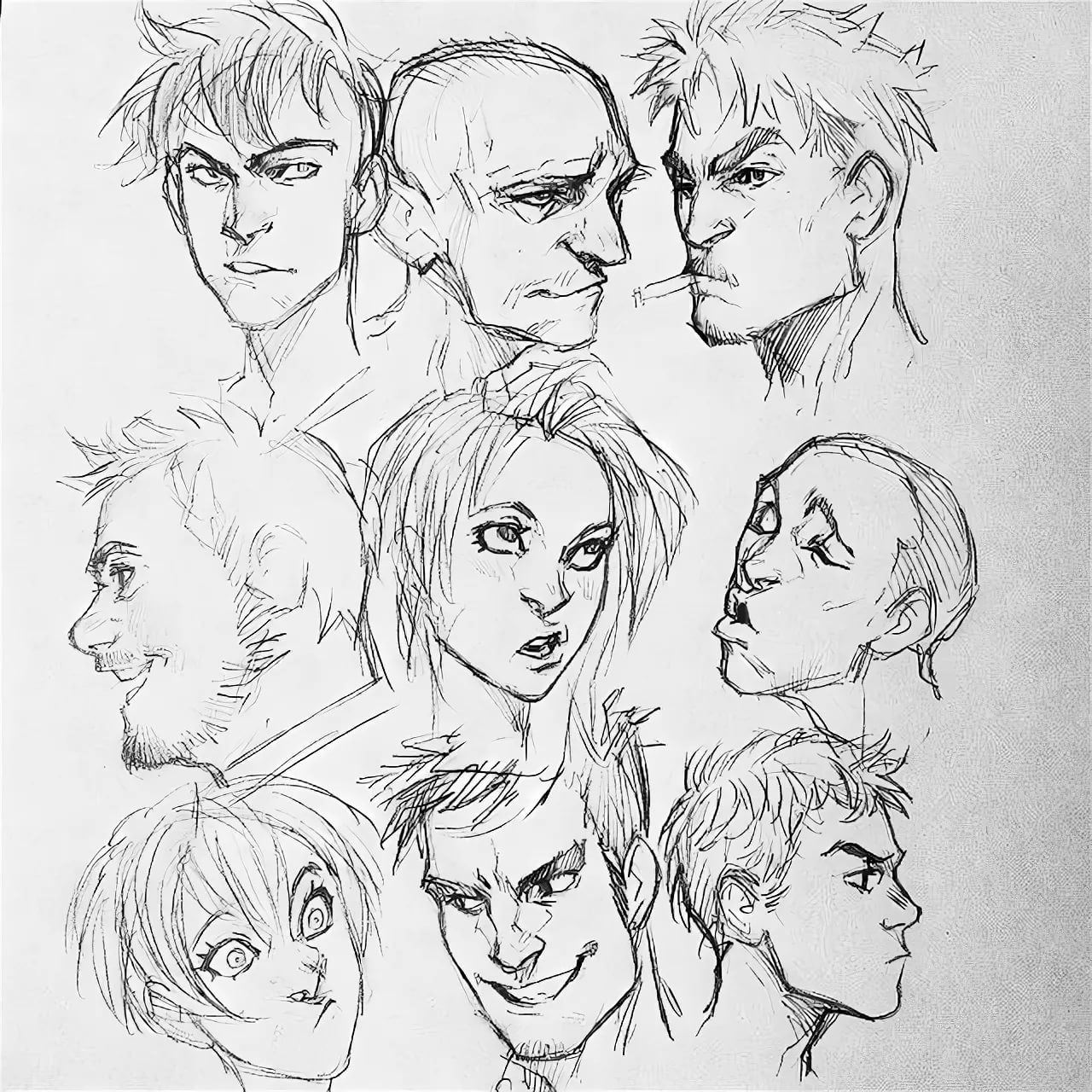
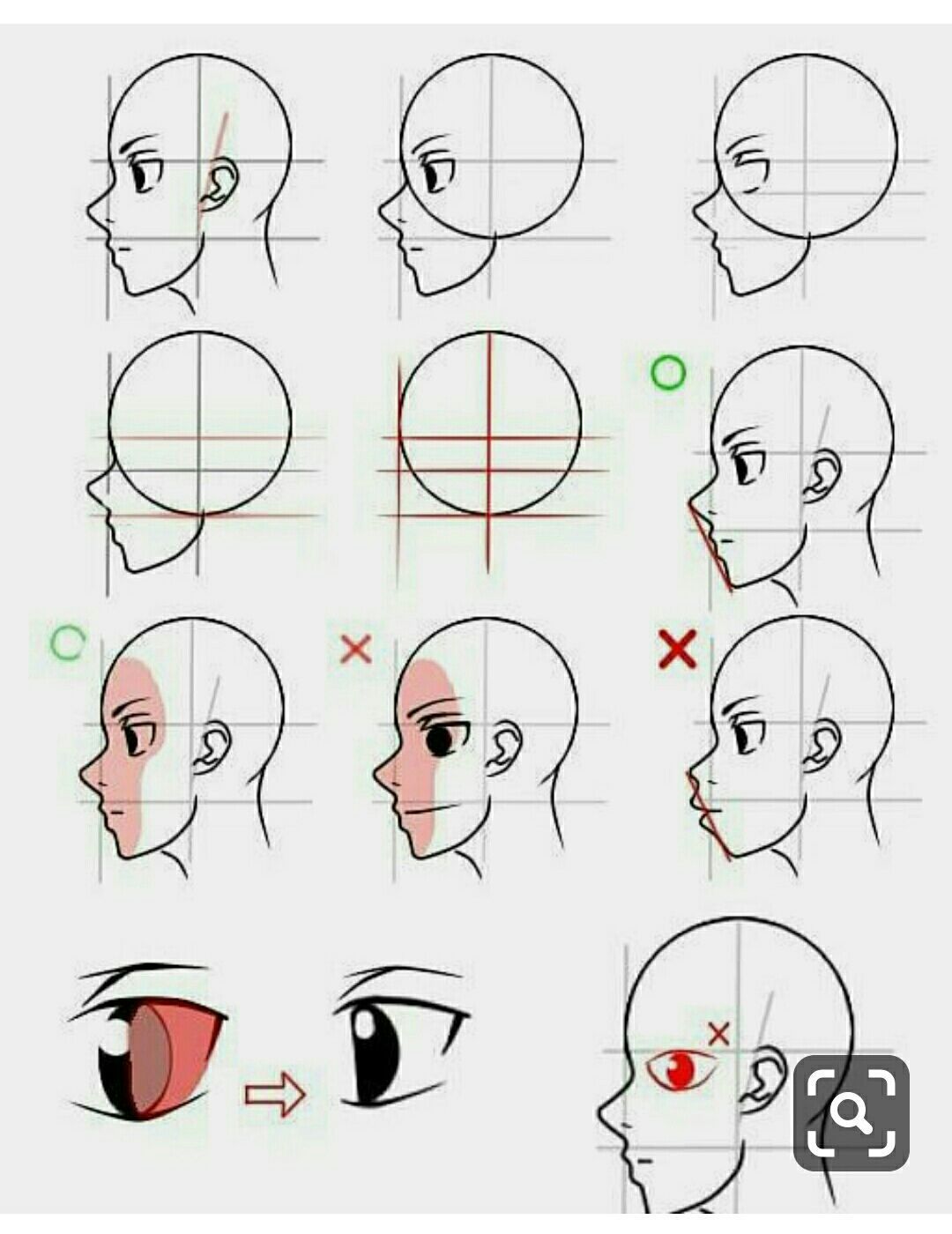
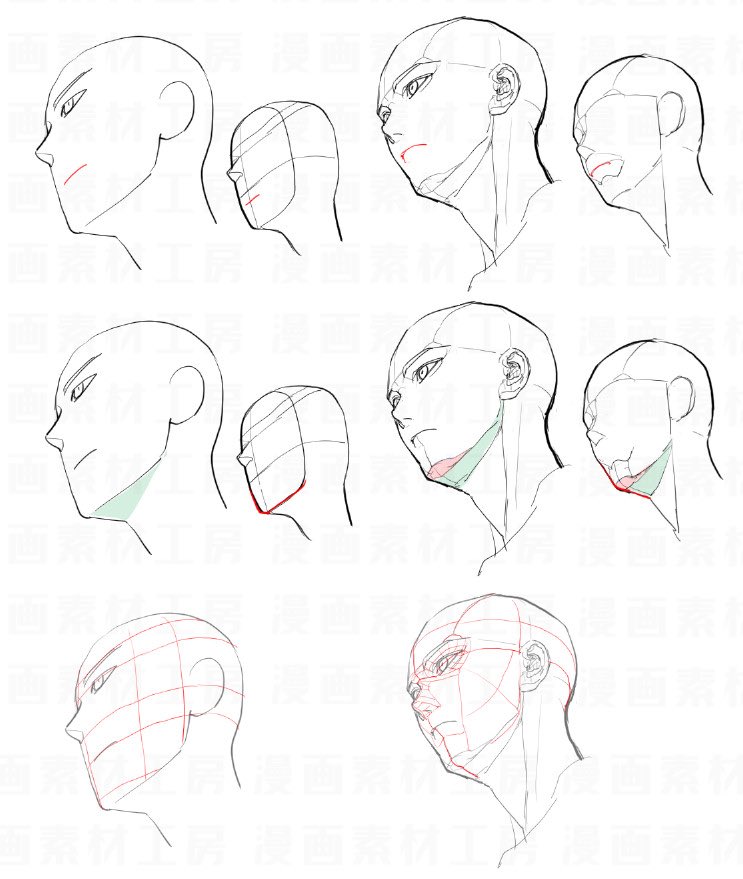 секцию «Решение проблем», ниже):
секцию «Решение проблем», ниже): Тогда приступаем к выполнению шагов ниже
Тогда приступаем к выполнению шагов ниже 04 и устанавливаем
04 и устанавливаем com/NVIDIA/cuda-samples/archive/master.zip
com/NVIDIA/cuda-samples/archive/master.zip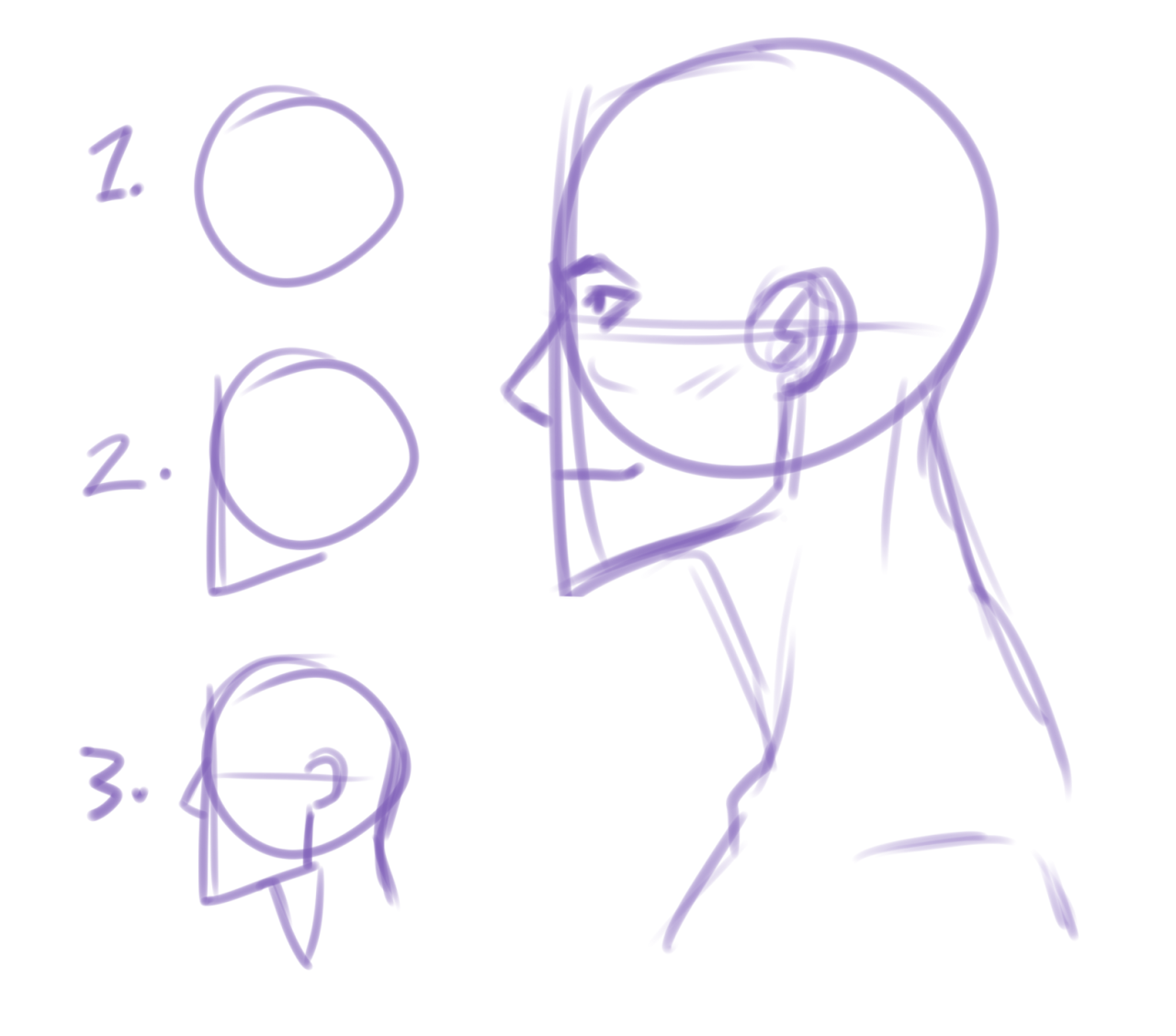 =]*\)$//' pulse.yml > pulse1.yml
=]*\)$//' pulse.yml > pulse1.yml