Квадрат как рисовать: Рисование прямоугольников и квадратов
- Рисование прямоугольников и квадратов
- Как нарисовать квадрат в фотошопе
- Что означают рисунки, которые мы неосознанно рисуем?
- Amazon.com: шаблон чертежа Westcott Technical Squares (T-828), многоцветный: офисные продукты
- Tutorial:Square — GeoGebra Manual
- Построение квадрата в перспективе
- 3D-чертеж с использованием угольника 30/60 градусов
- Как нарисовать квадрат или круг в Gimp
- Как использовать Т-образный квадрат
Рисование прямоугольников и квадратов
Рисование прямоугольников и квадратов
Можно рисовать квадраты и прямоугольники.
Рисование прямоугольника или квадратаВкладка «Правка»
1 На панели инструментов «Инструменты» выберите инструмент Прямоугольник .Примечание: Если прямоугольник или квадрат необходимо разместить на текущем векторном слое, установите флажок На векторном слое на панели Параметры инструмента . Если в текущем рисунке нет векторных слоев, то при установке этого флажка для прямоугольника или квадрата создается векторный слой. Если этот флажок не установлен, то прямоугольник или квадрат будет размещен на растровом слое. Размещение прямоугольников и квадратов на векторном слое облегчает процедуру их редактирования.
2 На панели «Материалы» щелкните поле Свойства фона и заливки и выберите цвет заливки.
3 Щелкните поле Свойства переднего плана и мазка и выберите цвет контура.
4 На панели «Параметры инструмента» нажмите одну из следующих кнопок.
Если необходимо отобразить узлы фигуры, установите флажок Отображать узлы.
5 Перетащите курсор, чтобы нарисовать фигуру.
6 Нажмите кнопку Применить .
Дополнительные возможности |
|
|---|---|
Установка радиусов для углов фигуры | Введите или установите значения в полях Радиус по горизонтали и Радиус по вертикали. |
Выбор стиля и ширины линии | Выберите стиль линии в раскрывающемся списке Стиль линии и введите или установите значение в поле Ширина рядом с раскрывающимся списком. |
Сглаживание краев фигуры | Установите флажок Со сглаживанием. |
Изменение способа сопряжения сегментов линий | Выберите параметр в раскрывающемся списке Сопряжение. Если выбран параметр Угловое сопряжение, можно также ввести или установить значение в поле Порог острого угла. |
Указание размера фигуры | Установите флажок Отображать узлы. Введите или установите значения в полях Ширина и Высота. |
Перемещение фигуры | Установите флажок Отображать узлы. Введите или установите значения в полях Слева и Сверху. |
Как нарисовать квадрат в фотошопе
Казалось бы в данной статье будем рассматривать совсем простой вопрос, на который все знают ответ, но, поверьте тут не все так просто и есть много нюансов, особенно во время рисования квадрата либо прямоугольника без заливки.
И так приступаем. Вначале рисуем квадрат с заливкой. Для этого я открываю в фотошопе вот такую картинку:
Выбираем в панели инструментов инструмент «Прямоугольник»
Теперь в верхней панели нажимаем на стрелочку, чтобы открылись параметры и задаем ширину, высоту либо выбираем произвольный квадрат:
Рисуем вот такой квадрат. Цвет заливки, естественно, можно менять.
Цвет заливки, естественно, можно менять.
Теперь решим задачу посложнее, это как нарисовать квадрат либо прямоугольник в фотошопе без заливки .
Такой прямоугольник необходимо рисовать на новом слое, поэтому создайте его. «Слои – Новый» .
Выбираем инструмент «Прямоугольная область» .
Рисуем при помощи данного инструмента прямоугольник на картинке. Чтобы нарисовать квадрат, зажмите
shift
и растягивайте до нужного размера.
Далее нажимаем «Редактирование – Выполнить обводку»
Указываем ширину и цвет обводки и нажимаем «ОК» .
Получился вот такой квадрат без заливки, как мы и хотели:
А также смотрим тематическое видео:
Что означают рисунки, которые мы неосознанно рисуем?
Вы когда-нибудь задумывались, что означают различные рисунки, которые мы не задумываясь вырисовываем на бумаге?
Смотрим далее на описание таких художеств.
Парад цифр
Любителей порисовать циферки заботят исключительно материальные ценности. Первый вариант — вы прикидываете, где и как можно заработать. Второй — думаете, как рассчитаться с долгами.
Пусть всегда будет солнце
Страницы записной книжки украшает солнце или гирлянды? Парадоксально, но ваше настроение отнюдь не такое радужное, как эти рисунки. Вам не хватает тепла, заботы и внимания. Вы мечтаете о дружбе и нежности. Хотите совет? Постарайтесь в ближайшее время чаще находиться среди людей. Позвоните друзьям, сходите с ними в кино или на прогулку, посидите в кафе. Тогда и солнышко появится не только на бумаге, но и в вашей душе.
Ох, уж эти фигуры
Квадраты, ромбы, треугольники выдают четкие цели и твердые убеждения. Такие фигуры обычно рисуют люди, которые привыкли открыто выражать свою точку зрения. Они стараются не пасовать перед противником, имеют практический склад ума, хорошо развитое логическое мышление и способны занимать руководящую должность. Причем симметричные формы означают приверженность к аккуратности и порядку, расчетливость и умение все планировать. В то же время если углы фигур прорисованы слишком остро — это явная склонность к агрессии. Ваша проблема — излишняя сосредоточенность, которая не позволяет нормально расслабиться.
Причем симметричные формы означают приверженность к аккуратности и порядку, расчетливость и умение все планировать. В то же время если углы фигур прорисованы слишком остро — это явная склонность к агрессии. Ваша проблема — излишняя сосредоточенность, которая не позволяет нормально расслабиться.
Крестики без ноликов
Кресты выражают чувство вины. Возможно, вы кого-то обидели или не выполнили обещание или вам кажется, что окружающие вас упрекают за что-то. Поскорее обсудите все, что вас тяготит, или попросите прощения, сразу станет легче. Кстати, на вашем рисунке могут быть не просто обычные кресты, а, например, украшения или узоры, содержащие в себе крестообразные элементы. Как правило, такой вид им придают женщины.
Спирали, круги, волнистые линии
Чужие проблемы не слишком вас заботят или вообще не интересуют. Вы очень скрытный и замкнутый человек, не любите, когда другие лезут в ваши дела. Возможно, вы переживаете легкий кризис. Сейчас вы — сплошной оголенный провод. Постарайтесь держать себя в руках, иначе можете вспылить и оскорбить собеседника.
Сейчас вы — сплошной оголенный провод. Постарайтесь держать себя в руках, иначе можете вспылить и оскорбить собеседника.
Гори-гори, моя звезда…
Звезда — показатель оптимистичной натуры. Столкнувшись с проблемой, такой человек старается не опускать руки и пытается быстрее справиться с трудностями. Кроме того, подобный рисунок демонстрирует желание “чертежника” обратить на себя внимание.
Во поле береза стояла…
Тонкие деревья с голыми ветвями рисуют потерянные и расстроенные люди. А вот ветвистая крона и толстый ствол показывают, что вы энергичны, жизнерадостны и в данный момент вас ничто не беспокоит.
Сердечко к сердечку
Вы переполнены чувствами. Хочется расцеловать весь мир. Но вы постоянно сдерживаете свои эмоции и со стороны кажетесь строгим и неприступным. Причем чем крупнее рисунок, тем больше разница между вашим истинным лицом и привычной маской. Хватит контролировать себя, станьте более открытым и раскованным.
Домик для пчел
“Пчелиные соты” говорят о стремлении к упорядоченной и размеренной жизни, спокойствию, гармонии с собой и окружающим миром. Кроме того, такой рисунок может означать желание создать семью, в котором зачастую человек не хочет признаваться даже саму себе.
Цветик-семицветик
Цветы и листья говорят о добром характере. Такие люди отзывчивы и любят помогать другим. Они также чувствительны и эмоциональны. Если человек рисует растения в вазе, значит, ему постоянно требуется энергетическая подпитка.
Шах или мат
Вы оказались в неприятном или затруднительном положении, поэтому рисуете шахматную доску. И хотите решить все проблемы, выработав свою тактику и стратегию, как это делают шахматисты. Между тем, если подобное изображение в вашей записной книжке — частый гость, то не исключено, что вы страдаете от скрытых комплексов.
Слыхали?
Психологи утверждают: примерно девять из десяти человек в возрасте от 18 до 34 лет постоянно рисуют между делом, а среди тех, кому за 65, — шесть из десяти.
Amazon.com: шаблон чертежа Westcott Technical Squares (T-828), многоцветный: офисные продукты
В настоящее время недоступен.

Мы не знаем, когда и будет ли этот товар снова в наличии.
- Убедитесь, что это подходит, введя номер модели.
- ТЕХНИЧЕСКИЙ ШАБЛОН: пластиковая линейка с часто используемыми 39 квадратами размером от 1/16 дюйма до 1 3/8 дюйма с осевыми линиями, обеспечивающими широкий диапазон и разнообразие для ваших чертежей и чертежей.
- ТОЧНЫЕ ЧЕРТЕЖИ: чертеж инструмент с двумя краями, откалиброванными в 16-х долях, и промаркированными вырезами для рисования точно измеренных квадратов без помощи линейки или циркуля : Чертежная линейка гладкая и ее нелегко сломать, что обеспечивает удобство использования в течение длительного времени.

- МНОГОФУНКЦИОНАЛЬНОЕ ПРИМЕНЕНИЕ: Эту чертёжную линейку можно использовать для проработки деталей, чертежных проектов, создания моделей и большинства поделок
Tutorial:Square — GeoGebra Manual
Проблема: Как построить квадрат, не используя инструмент «Правильный многоугольник»?
В этом уроке, как и в уроке 1, мы будем имитировать построение циркуля и линейки, используя инструмент «Окружность», инструмент «Параллельная линия» и инструмент «Перпендикуляр» для построения квадрата вместо использования инструмента «Правильный многоугольник». Мы также закрепим использование инструмента «Угол», на этот раз научимся использовать его для измерения угла по трем точкам.
Мы также закрепим использование инструмента «Угол», на этот раз научимся использовать его для измерения угла по трем точкам.
Вы можете следовать этому руководству шаг за шагом, открыв окно GeoGebra.
Идея нашей конструкции состоит в том, чтобы построить круг с радиусом AB и построить параллельные и перпендикулярные ему прямые, чтобы сформировать наш квадрат.
Если вы впервые используете GeoGebra, важно прочитать Введение в GeoGebra.Если вы хотите следовать этому руководству шаг за шагом, вы можете открыть окно GeoGebra в своем браузере, нажав здесь. Вы можете просмотреть результаты этого урока здесь.
При построении нашего треугольника мы узнаем, как использовать инструмент окружности и как отображать внутренний угол многоугольника и длину сегментов. Обратите внимание, что мы также можем нарисовать правильный многоугольник с любой стороны, используя инструмент «Правильный многоугольник».
1 Окно Алгебры и оси координат нам не понадобятся, поэтому мы их спрячем. Чтобы скрыть оси координат, щелкните меню «Вид» в строке меню, а затем щелкните «Оси». Чтобы скрыть окно Алгебра, щелкните Вид, а затем щелкните Окно Алгебры.
Чтобы скрыть оси координат, щелкните меню «Вид» в строке меню, а затем щелкните «Оси». Чтобы скрыть окно Алгебра, щелкните Вид, а затем щелкните Окно Алгебры.
2 Чтобы построить радиус AB, выберите инструмент «Отрезок между двумя точками» и щелкните два разных места на панели для рисования.
3 Если метки точек не отображаются, нажмите кнопку «Переместить», щелкните правой кнопкой мыши каждую точку и выберите «Показать метку» в контекстном меню. (Контекстное меню — это всплывающее меню, которое появляется при щелчке правой кнопкой мыши по объекту.)
4 Чтобы построить круг с центром А, проходящим через точку В, выберите инструмент Окружность с центром через точку, щелкните точку А, затем щелкните точку В. После шага 4 ваш рисунок должен выглядеть так, как показано на рис. 2.
Рисунок 2 – Окружность с центром А и проходящей через В.
5 Чтобы построить линию, перпендикулярную AB и проходящую через A, щелкните инструмент Perpendicular line, щелкните сегмент AB, затем щелкните точку A.
6 Чтобы пересечь окружность и линию, используйте инструмент «Новая точка» и щелкните одно из пересечений.Если метка третьей точки не отображается, щелкните точку правой кнопкой мыши, затем щелкните Показать метку. После шага 6 ваш рисунок должен выглядеть так, как показано на рисунке 3.
7 Далее мы строим линию, параллельную AB, затем проходящую через C. Для этого выберите инструмент Параллельная линия, щелкните отрезок AB (не точки), затем щелкните точку C.
8 Теперь мы построим линию, параллельную AC и проходящую через точку B. Для этого, когда инструмент Параллельная линия все еще активен, щелкните линию AC, а затем щелкните точку B.
9 Чтобы построить четвертую вершину, выберите инструмент «Пересечение двух объектов», щелкните линию, проходящую через B, и линию, перпендикулярную ей. После шага 9 ваш рисунок должен выглядеть так, как показано на рисунке 3.
10 С помощью кнопки Move переместите точку A или точку B. Что вы наблюдаете?
Что вы наблюдаете?
11 Далее скрываем все объекты, кроме четырех точек и отрезка AB. Для этого щелкните правой кнопкой мыши объекты, которые мы собираемся скрыть, а затем снимите флажок «Показать объект» в контекстном меню.
12 Чтобы завершить квадрат, соедините точки A и C, точки C и D и точки B и B с помощью инструмента «Отрезок между двумя точками».
13 Чтобы убедиться, что созданный нами четырехугольник действительно является квадратом, щелкните правой кнопкой мыши каждую сторону и выберите Свойства объекта.
14 В окне «Свойства объекта» выберите вкладку «Основные». Убедитесь, что установлен флажок «Показать метку», и выберите «Значение» в раскрывающемся списке «Показать метку». (см. последний рисунок в Учебнике 2)
15 Чтобы измерить угол A, щелкните инструмент «Угол» и щелкните вершины в следующем порядке: точка C, точка A и затем точка B (или B, затем A, затем C).
16 Если образованный угол является рефлекторным углом, щелкните правой кнопкой мыши символ (зеленый сектор), выберите Свойства объекта в контекстном меню.
17 На вкладке «Основные» окна «Свойства объекта» измените параметр «Угол между» на «0° и 180°», затем нажмите кнопку «Закрыть».
18 Назовите величину трех других углов. Переместите точку A или точку B. Что вы наблюдаете?
19 Объясните, почему приведенная выше конструкция всегда приводит к квадрату.
Учебник: Построение квадрата АПостроение квадрата в перспективе
[Анимация]
Большая часть создания пространств в линейной перспективе опирается на установление базовой единицы — квадрата. Квадрат может быть основой для построения сетки, круглых форм и установления уклонов. Эта диаграмма иллюстрирует надежный метод аппроксимации вида квадрата, нарисованного в линейной перспективе.
- Чтобы точно воспроизвести что-либо в линейной перспективе, важно установить конус зрения. Мы сделали это на диаграмме, создав идеальный круг, центр которого является точкой схода.
 Больший конус зрения работает лучше и помогает устранить искажения.
Больший конус зрения работает лучше и помогает устранить искажения. - Мы также должны установить вертикальную ось. Эта ось поможет нам установить размещение перспективного квадрата в пространстве.
- Далее мы можем разместить квадрат где-нибудь рядом с кругом обзора. Его можно разместить где угодно, но его размещение будет определять, куда упадет перспективный квадрат. Если квадрат находится близко к линии горизонта, то перспективный квадрат будет меньше и дальше в пространстве. Если дальше от линии горизонта, то она будет крупнее и ближе к зрителю. Она всегда должна быть внутри или хотя бы касаться конуса зрения. Если он расположен ниже линии горизонта, перспективный квадрат будет нарисован выше, и наоборот.
- Теперь проведите линии от каждого из четырех углов квадрата до верха или низа осевой линии, где она пересекает конус обзора. Установление точки будет зависеть от того, находится ли ваш квадрат выше или ниже линии горизонта. Помните, что нарисованный квадрат будет нарисован в противоположном полукруге.

- В точках, где линии пересекают линию горизонта, линии будут нарисованы вертикально или перпендикулярно линии горизонта. Это показано четырьмя фиолетовыми линиями, которые вертикально падают от этих четырех пересечений.
- Теперь квадрат начнет обретать форму, когда вы проведете два схождения из точки схода. Эти два схождения должны выходить за границу круга. В точках, где эти схождения пересекают вертикали, вы установите перспективный квадрат.
- Вы можете проверить свою точность, проведя вспомогательные линии от краев круга на горизонте через задние углы построенного квадрата перспективы. Линии также должны пересекаться с передними углами.
Это должно создать убедительный квадрат, который кажется уходящим в пространство. Для проверки своей работы убедитесь, что диагональные линии, исходящие из краев конуса зрения, пересекают углы квадрата. Также убедитесь, что правый и левый края отступают назад к точке схода. Вы также можете проверить квадрат, который вы аппроксимировали, обратив этот процесс. Я также рекомендую хорошее наблюдение за реальным пространством, чтобы дополнить этот процесс.
Я также рекомендую хорошее наблюдение за реальным пространством, чтобы дополнить этот процесс.
| НАЖМИТЕ ЗДЕСЬ, ЧТОБЫ ПОЛУЧИТЬ УКАЗАТЕЛЬНУЮ СТРАНИЦУ |
| 3D ЧЕРТЕЖ С ИСПОЛЬЗОВАНИЕМ КВАДРАТА 30/60 ГРАДУСОВ |
| В.Райан © 2008 |
Изометрический рисунок — это способ представления проектов/чертежей
в трех измерениях. Пример ниже был нарисован с набором 30 градусов.
квадратный. Дизайн всегда рисуется под углом 30 градусов в изометрической проекции. Это
Крайне важно, чтобы чертежное оборудование, такое как Т-образные угольники и набор 30/60 градусов,
квадраты используются осторожно. Бумага для рисования должна быть надежно закреплена на
доска для рисования. |
| PDF-ФАЙЛ — НАЖМИТЕ ЗДЕСЬ, ЧТОБЫ ПЕЧАТЬ ИЗОМЕТРИЧЕСКОЕ УПРАЖНЕНИЕ ПОХОЖЕ НА ПОКАЗАННУЮ НИЖЕ |
| 1. Нарисуйте две основные направляющие под углом 30 градусов, одну слева и один справа, а также вертикальная направляющая в центре Рисунок.В этом примере три ребра куба были нарисованы над направляющие (они немного темнее) |
| 2. Нарисуйте направляющие, чтобы начать строить левую и правые стороны куба. Не забудьте использовать угольник под углом 30 градусов для «угловые» линии. |
3.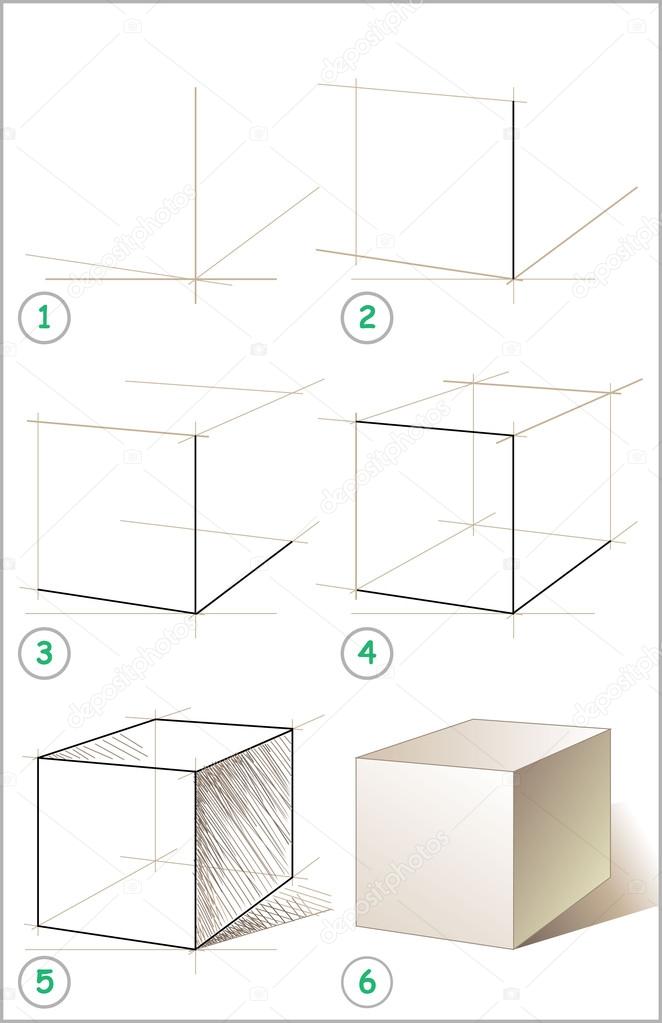 Верх куба можно довольно легко нарисовать с помощью
используя установленный квадрат, чтобы нарисовать один край вершины, а затем «перевернуть» его
над рисовать другой. Верх куба можно довольно легко нарисовать с помощью
используя установленный квадрат, чтобы нарисовать один край вершины, а затем «перевернуть» его
над рисовать другой. |
| Нарисуйте два куба, используя квадрат с углом 30 градусов. Затем добавьте цвет и оттенок, используя простые методы затенения, показанные ниже. |
| Разложите бумагу, как показано ниже. |
| НАЖМИТЕ ЗДЕСЬ, ЧТОБЫ ПОЛУЧИТЬ ГРАФИЧЕСКИЙ УКАЗАТЕЛЬ СТРАНИЦЫ |
Как нарисовать квадрат или круг в Gimp
Квадраты, прямоугольники и круги — очень полезные инструменты для быстрого исправления рисунков. Gimp — замечательная программа для редактирования и рисования фотографий, однако создание таких фигур, как квадраты, прямоугольники или круги, не интуитивно понятно, особенно для людей, которые привыкли к таким программам, как Microsoft Paint, где значок квадрата рисует именно это, квадрат.С Gimp рисовать квадрат или круг очень просто, однако это требует дополнительного шага, и это именно то, что сбивает людей с толку. В этом уроке я научу вас рисовать геометрические фигуры с помощью Gimp. Я опишу технику, используя прямоугольник, однако те же шаги применимы и к кругам.
Gimp — замечательная программа для редактирования и рисования фотографий, однако создание таких фигур, как квадраты, прямоугольники или круги, не интуитивно понятно, особенно для людей, которые привыкли к таким программам, как Microsoft Paint, где значок квадрата рисует именно это, квадрат.С Gimp рисовать квадрат или круг очень просто, однако это требует дополнительного шага, и это именно то, что сбивает людей с толку. В этом уроке я научу вас рисовать геометрические фигуры с помощью Gimp. Я опишу технику, используя прямоугольник, однако те же шаги применимы и к кругам.
Выбор формы
Когда вы откроете Gimp, вы заметите, что он разделен на три разных окна. Самое дальнее окно слева — это обычно панель инструментов (хотя она может отображаться в другом месте в зависимости от того, как вы закрыли программу).Если вам не хватает этого набора инструментов, нажмите « Window » и « Toolbox », чтобы он появился. Первый значок в левом верхнем углу панели инструментов — « Rectangle Select Tool », второй — « Ellipse Select Tool »; Мы собираемся использовать эти инструменты для рисования квадратов и кругов соответственно.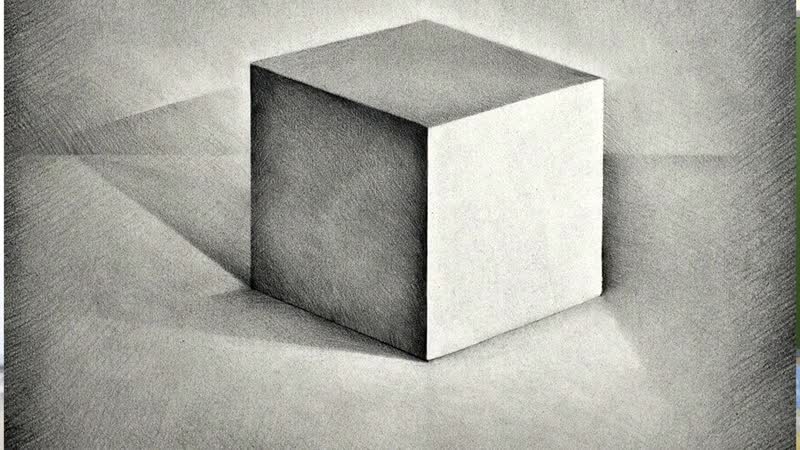
В этом примере мы собираемся нарисовать квадрат с помощью « Rectangle Select Tool ». Чтобы нарисовать круг, инструкции точно такие же, за исключением того, что вам нужно нарисовать его с помощью « Elipse Select Tool » .
Рисование границы фигуры или «штриха»
В главном окне Gimp нажмите « File » и « New ». При необходимости в следующем окне выберите « Высота » и « Ширина » вашей страницы и нажмите « Хорошо », чтобы начать работу над новой страницей.
Чтобы создать квадрат, щелкните « Rectangle Select Tool », затем щелкните и перетащите область новой страницы. Это начнет создавать прямоугольник; чтобы превратить этот прямоугольник в идеальный квадрат, нажмите клавишу « Shift » и удерживайте ее нажатой.Продолжайте перетаскивать мышь, пока квадрат не достигнет нужного размера.
Теперь у нас есть квадрат, выделенный на экране. Чтобы преобразовать это выделение в настоящий квадрат, нажмите « Edit » и « Stroke Selection ».
Далее появится окно выбора обводки. Настройте «Ширина линии » на то, что вы предпочитаете, и нажмите кнопку « Stroke ».
Это даст вам пустой квадрат с черной рамкой.
Придание цвета нашей форме
Сначала нам нужно знать цвета « Передний план » и « Фон ». Чтобы узнать, какие цвета в настоящее время выбраны для переднего плана и фона, обратитесь к набору инструментов. Внизу этой панели инструментов вы увидите два квадрата, перекрывающих друг друга. Тот, что впереди, логически является цветом переднего плана, а тот, что сзади, — цветом фона. Чтобы изменить эти цвета, просто нажмите на любой из них.
После того, как мы выбрали цвет для переднего плана или фона, мы собираемся заполнить нашу фигуру одним из этих цветов.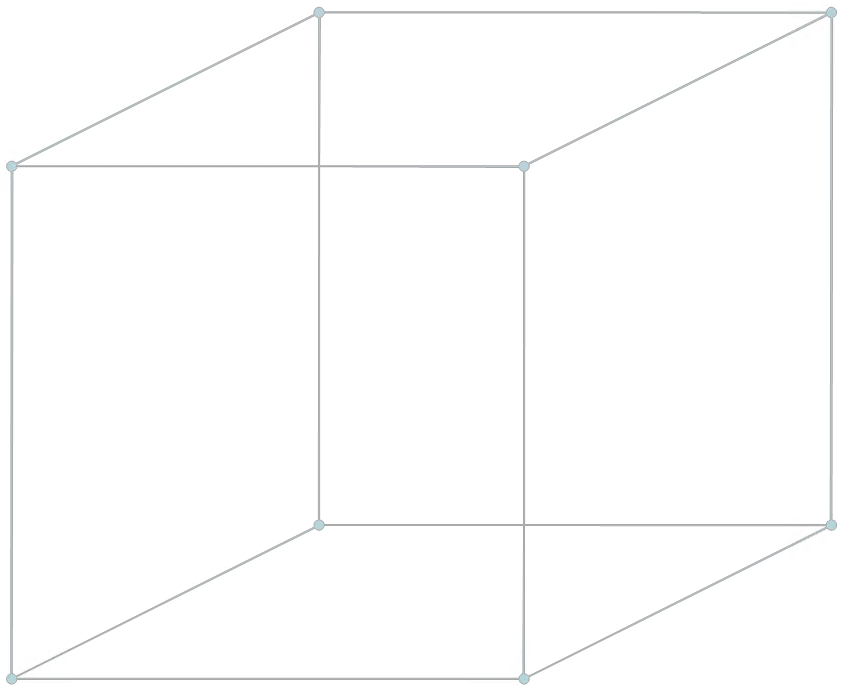 Для этого нажмите « редактировать » в главном окне Gimp, и вы увидите две опции под названием « Заполнить цветом FG » и « Заполнить цветом BG ». FG означает «Передний план» и «BG Backgound». Выберите любой из них. Для нашего примера мы выберем цвет фона.
Для этого нажмите « редактировать » в главном окне Gimp, и вы увидите две опции под названием « Заполнить цветом FG » и « Заполнить цветом BG ». FG означает «Передний план» и «BG Backgound». Выберите любой из них. Для нашего примера мы выберем цвет фона.
Тогда вы увидите окончательный результат.
Заключительные мысли
Gimp — замечательная программа, которую многие считают сложной в использовании. Однако я рискну сказать, что это просто потому, что они не привыкли к этому, они привыкли к таким программам, как Photoshop или простой Microsoft Paint, и изменение может оказаться трудным для некоторых. Gimp — очень мощный инструмент, и он определенно не сложный, просто нужно привыкнуть.
Как использовать Т-образный квадрат
Квадрат t — это измерительное устройство, очень похожее на линейку, которая используется в техническом черчении, например, при составлении планов этажей на чертежной доске.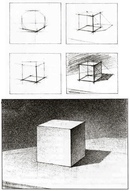 Т-образный квадрат — очень важный инструмент для инженеров, архитекторов и иллюстраторов. Этот инструмент является одним из самых основных инструментов рисования для создания планов зданий, ландшафтов, домов и т.п.
Т-образный квадрат — очень важный инструмент для инженеров, архитекторов и иллюстраторов. Этот инструмент является одним из самых основных инструментов рисования для создания планов зданий, ландшафтов, домов и т.п.
Как правило, существует 2 основных типа Т-образных угольников: Технический Т-образный угольник и Строительный Т-образный угольник. Технический Т-образный угольник в основном используется архитекторами, инженерами и чертежниками для технических чертежей и используется вместе с чертежной доской. Строительный Т-образный квадрат используется плотниками, каменщиками, каменщиками и строителями домов.В этом руководстве будет использоваться технический Т-образный квадрат.
Шаг 1. Поместите Т-угольник на чертежную доску
Поместите Т-образный квадрат под прямым углом вдоль краев чертежной доски. Т-образный квадрат имеет прямой край, который можно перемещать и использовать для удержания других технических инструментов, таких как треугольники и квадраты. Т-образный квадрат можно перемещать по поверхности стола для рисования в ту область, где нужно рисовать.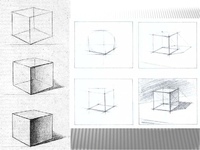
Шаг 2. Закрепите Т-образный угольник на месте
Закрепите Т-образный угольник, чтобы он не скользил вбок по поверхности бумаги.Т-образный квадрат обычно помещается на систему шкивов или ползунков на верхний край наклонного чертежного стола или может быть соединен как с верхним, так и с нижним краями. На верхнем и нижнем креплениях есть винт, который можно вращать, чтобы остановить движение Т-образного квадрата.
Шаг 3. Рисование линий и кривых
Для рисования вертикальных линий используйте Т-образный квадрат. Чтобы нарисовать параллельные горизонтальные линии или углы, вы можете поместить треугольники и квадраты рядом с Т-образным квадратом и точно рассчитать нужные линии и углы.Вы также можете использовать французскую кривую для создания изогнутых фигур, а также есть шаблоны, если есть какие-либо другие маленькие фигуры, которые необходимо рисовать повторно.
Этап 4 – Использование Т-образного угольника в столярном деле
Т-образный угольник для строительства используется для определения точного угла и обычно размещается на краях стен или шкафов.


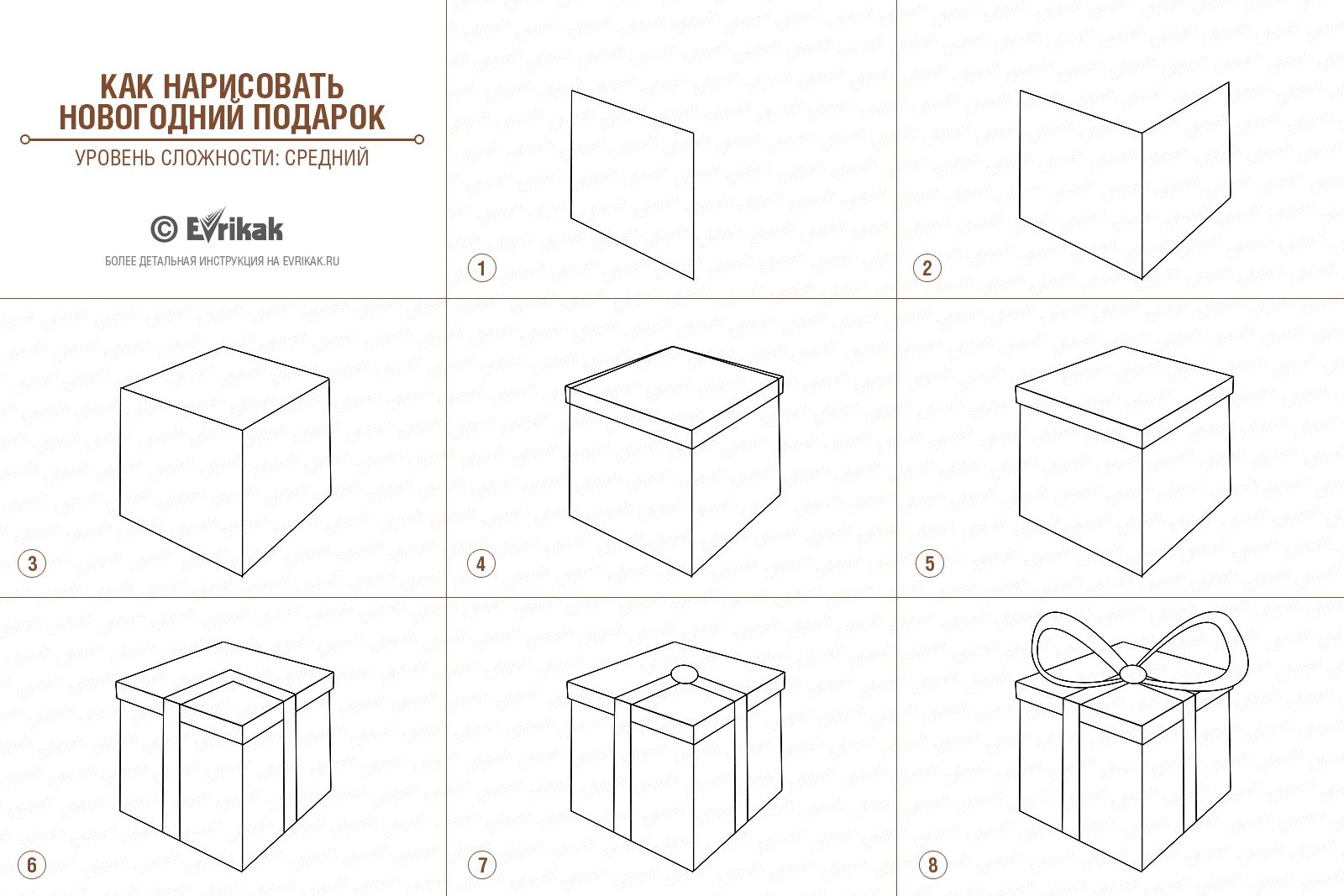
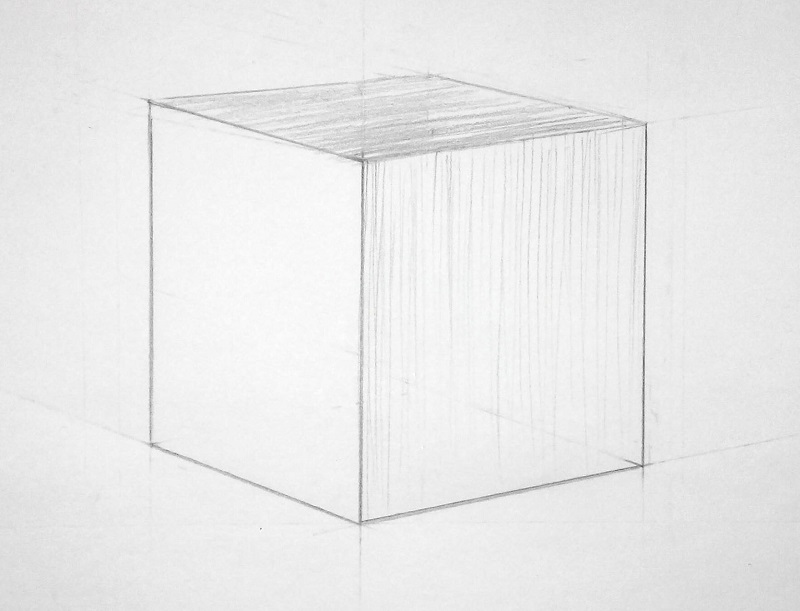 Больший конус зрения работает лучше и помогает устранить искажения.
Больший конус зрения работает лучше и помогает устранить искажения.