Как работать с графическим планшетом: Как пользоваться графическим планшетом для рисования
- Как подключить планшет к ноутбуку и не запутаться в проводах
- Видео урок: настройка Wacom intuos 5
- Wacom Cintiq 13HD DTK-1300
- Как работает устройство?
- Преимущества и недостатки планшетов с дисплеями
- Выбор
- Wacom Cintiq Pro Touch DTH-1320-EU
- Кому требуется?
- Wacom Mobile Studio Pro DTH-W1320L-RU
- Вывод
- Wacom Cintiq 27HD Touch DTH-2700
- Описание планшетов Wacom
- На что обратить внимание при выборе планшета для рисования
- Использование графических планшетов (для новичков)
- Wacom Mobile Studio Pro DTH-W1620H
- Настройка планшетов Wacom
- Yiynova MVP22U (V3) + RH
- Графический планшет на Android
- Установка необходимого ПО
- Настройка пера
- Ведущие производители
- Какой выбрать именно вам?
- Графический планшет для ретушера. Часть 1
- Узнаем как пользоваться графическим планшетом: инструкция и характеристики
- Графические планшеты Ваком Wacom
- Программы для графических планшетов
- Как пользоваться графическим планшетом? Особенности работы. Что такое One By Wacom
- Описание планшетов Wacom
- Использование графических планшетов (для новичков)
- Настройка планшетов Wacom
- Графический планшет на Android
- Самое важное — правильно настроенное перо
- Настраиваем инструмент Кисть (Paintbrush Tool)
- Настраиваем инструмент Кисть-клякса (Blob Brush Tool)
- Настраиваем инструмент Карандаш (Pencil Tool)
- Установка необходимого ПО
- Настройка самого графического планшета
- Выбираем и настраиваем кисти
- Настройка дополнительных клавиш
- Настройка пера
- А что дальше?
- Графический планшет – Учительская газета
- Как работает графический планшет
- Как работают планшеты для рисования? Руководство по работе с планшетами для рисования
- — Документация Krita Manual 5.0.0
- 7 основных советов по использованию планшета Wacom
- Можно ли использовать на планшете другое перо? — MVOrganizing
- Можно ли использовать на планшете другое перо?
- Работают ли разные ручки Wacom на всех планшетах?
- На всех планшетах работает активный стилус?
- Могу ли я использовать перо Wacom на планшете Huion?
- Почему мой планшет Huion не работает?
- Как работает перо графического планшета?
- Какие недостатки у графического планшета?
- В чем разница между графическим планшетом и планшетом для рисования?
- Какой планшет для рисования не требует компьютера?
- Какой самый дешевый автономный планшет для рисования?
- Можно ли использовать Wacom one без компьютера?
- Какой самый дешевый планшет для рисования с экраном?
- Что мне купить: планшет для рисования с экраном или без?
- Какой планшет для рисования с экраном лучше всего подходит для начинающих?
- Wacom лучше, чем Huion?
- Wacom по-прежнему лучший?
- Почему Wacom Intuos Pro такой дорогой?
- Ремонт графического планшета, пера или драйверов — Artfixed
- 2. Настройки и использование графического планшета «Основы графического планшета № 2» от ClipStudioOfficial
Как подключить планшет к ноутбуку и не запутаться в проводах
Мобильная техника, вроде смартфонов или планшетов, обычно целиком самостоятельна. Однако нередко возникает необходимость «подружить» её с ноутом или компьютером. Например, чтобы перекинуть с одного на другое тяжёлый файл. А принадлежности для цифрового рисования и вовсе без ПК не работают, что и неудивительно. Устройства на базе Android зачастую сами разбираются с соединением. Воткнул штекер в порт – и всё готово. Но техника от Apple и девайсы для рисования немного усложняют процесс. Именно поэтому я проведу небольшой ликбез и расскажу, как подключить планшет к ноутбуку.
Видео урок: настройка Wacom intuos 5
(Visited 2 258 times, 1 visits today)
Ретушь фото на планшете Wacom Intuos 5 Инструменты рисования в Adobe Illustrator
Современный рынок техники богат на разнообразные устройства, отличающиеся функциональностью, предназначением, ценой. Одно из них — графический планшет. Приспособление позволяет вводить рисунок руками и пером на специальную поверхность с дальнейшим отображением на компьютере. Главное — знать, как пользоваться графическим планшетом. Инструкция представлена в данной статье.
Главное — знать, как пользоваться графическим планшетом. Инструкция представлена в данной статье.
Wacom Cintiq 13HD DTK-1300
Рис. 6. Компактный планшет Wacom Cintiq 13HD DTK-1300 с 3 USB-портами.
Графический монитор DTK-1300 способен не просто переносить информацию от пера на экран, но и имитировать изображения, создаваемые другими устройствами – например, мелками, чернилами или карандашами.
Среди других особенностей можно отметить удобную подставку, неплохой набор разъёмов и экстренные кнопки.
А, благодаря особенностям конструкции пера, на планшете можно рисовать настоящие картины.
- компактные размеры и не такую большую массу, позволяющие легко перевозить планшет с собой;
- многофункциональное перо;
- наличие сразу 3 USB-разъёмов для подключения внешних устройств.
Виктория К.: Недавно приобрела себе этот чудо-планшет, который очень даже впечатлил по сравнению с моим прошлым Вакомом – Bamboo Pan & Touch.
Новый стал отличным помощником для рисования. Самые интересные функции – установка угла наклона и возможности пера. Минусов не нашла вообще. Советую такой любому художнику или дизайнеру – правда, стоит он около 1000 долларов, но оправдывает все затраты.
Как работает устройство?
Планшет представлен в виде рабочей области, переносящей результат прикосновений к ней на компьютер. Используя перо, получится выполнять действия, подобные командам обычной компьютерной мыши, но появляется намного больше возможностей, если учитывать рисование и письмо.
Мышкой не получится точно проработать толщину линий рисунка. Получается, что перо будет применяться как полноценное средство управления. Человек рисует так, как на обычной бумаге. Но результат сразу виден на мониторе. Есть и другое полезное преимущество. К примеру, для точного рисования определенного участка лист бумаги не получится масштабировать, но, зато, это легко выполняется с изображением на мониторе.
Сложностью может быть не простое привыкание к тому, что движения пером выполняются на планшете, а результат виден на компьютере.![]() Для этого надо постоянно поднимать голову, чтобы посмотреть на экран. Качественные электронные перья или ручки отлично реагируют на нажатие пера. Некоторые устройства совмещены с дисплеем, на них сразу отображается результат работы. К каждой технике есть инструкция, как пользоваться графическим планшетом.
Для этого надо постоянно поднимать голову, чтобы посмотреть на экран. Качественные электронные перья или ручки отлично реагируют на нажатие пера. Некоторые устройства совмещены с дисплеем, на них сразу отображается результат работы. К каждой технике есть инструкция, как пользоваться графическим планшетом.
Преимущества и недостатки планшетов с дисплеями
Причинами выбора графических планшетов, рабочая поверхность которых одновременно является экраном, можно назвать:
- возможность рисовать, не отвлекаясь на монитор компьютера, которую не обеспечит обычный планшет;
- большую чувствительность к касаниям светового пера по сравнению с традиционными графическими планшетами;
- большие размеры изображения – диагонали самых популярных моделей начинаются с 13» (29 см), хотя можно найти и 10-дюймовые.
Планшеты с встроенной памятью и графической картой можно назвать полноценными компьютерами с сенсорным дисплеем.
Хотя использовать их как планшетный ПК слишком дорого – стоимость гаджетов отличается в несколько раз.
Кроме цены, недостатком таких устройств можно назвать значительный вес – даже самые компактные версии намного тяжелее аналогичных по размеру стандартных планшетов.
Выбор
Во время приобретения планшета надо учитывать следующие нюансы:
- Размер. Его измеряют в том же формате, как и листы — А4, А5. От величины чувствительной области зависит комфорт рисования. Но, с увеличением размера устройства, повышается стоимость. Если профессионалу нужен формат А4, то обычный пользователь может приобрести компактную модель.
- Пропорции. Лучше всего, чтобы соотношение сторон техники совпадало с таким же показателем монитора. Сейчас существуют драйвера, автоматически подгоняющие размеры к ширине экрана компьютера. Но, если он широкий, а планшет — нет, то одна из частей графического устройства может быть неактивной. А при растягивании изображения происходит его искажение.
- Разрешение. Число точек на дюйм устанавливает, как точно будут восприниматься касания пера.
 Поэтому, чем выше данный параметр, тем лучше. Для домашнего использования будет достаточно 2 тыс. точек на дюйм. При профессиональном применении требуются более высокие показатели — 5080 точек на дюйм.
Поэтому, чем выше данный параметр, тем лучше. Для домашнего использования будет достаточно 2 тыс. точек на дюйм. При профессиональном применении требуются более высокие показатели — 5080 точек на дюйм. - Чувствительность к давлению. Данный параметр указывает, какое количество давлений по силе нажатия распознает устройство. Для обычного использования требуется 512 давлений, а для профессионалов — 1024.
- Чувствительность угла наклона. Такая функция может потребоваться лишь некоторым пользователям.
- Метод подсоединения к компьютеру. Планшет соединяется с помощью USB, Bluetooth или беспроводных интерфейсов.
Wacom Cintiq Pro Touch DTH-1320-EU
Рис. 5. Модель Wacom Cintiq Pro Touch DTH-1320-RU – компактная и чувствительная.
Модель Cintiq Pro Touch DTH-1320-RU получила от производителя компактные размеры, отличную цветопередачу и чувствительность к нажатию пера.
Не имея особой аппаратной части, она работает только при подключении к ПК, зато обходится выгоднее некоторых аналогов.
- компактный размер
- доступная цена
- быстрота реакции даже по сравнению с большинством других графических мониторов и даже планшетными ПК.
- комплектация сверхчувствительным пером Wacom Pro Pen 2.
Александр В.: 13-дюймовый Ваком часто использую в поездках, хотя для дома приобрёл 22-дюймовый планшет той же марки. Конечно, на экране не нарисуешь такого же большого рисунка, как на больших моделях, зато практически в любой сумке хватает места, вес небольшой, а батареи хватает на несколько часов работы без подзарядки.
Кому требуется?
Как пользоваться графическим планшетом, может быть интересно людям разных профессий:
- Художникам и дизайнерам. Работа этих людей связана с рисованием. Веб-дизайнеры тоже осуществляют творческую деятельность на компьютере. Графическое рисование с помощью пера по оцифрованному листу облегчает процедуру, делает ее приятной и точной. Процесс будет намного естественнее.
 Если интересует, как пользоваться графическим планшетом для рисования, то поможет вышеуказанная процедура.
Если интересует, как пользоваться графическим планшетом для рисования, то поможет вышеуказанная процедура. - Фотографам. Им необходимо такое устройство. Устройство применяется для обработки фотографий — перо позволяет убрать различные погрешности, выполнить исправление кадра для каждого пикселя.
- Бизнесменам и офисным работникам. Им также надо знать, как пользоваться графическим планшетом. Ретушь фотографий, хоть и не понадобится им, все же основные нюансы работы желательно освоить. Планшет такого вида требуется для создания электронной подписи, которую получится выполнить пером. Хоть для одной цели покупать устройство невыгодно, но оно способно работать и с другими задачами. К примеру, с планшетом удобно выполняется редактирование документов, внесение правок, создание презентации и прочей работы.
- Детям и молодежи. Ребенку будет интересно осваивать рисование с помощью новых технологий. Достаточно ознакомить его с принципами работы.
- Личностям, которые желают развиваться и много времени проводят за компьютером.
 Им не помешало бы знать, как пользоваться графическим планшетом Bamboo или устройством другой марки. Даже если человек не дизайнер, техника будет в помощь, если постоянно приходится работать с компьютером. Устройство позволит отдыхать от мышки и клавиатуры. К тому же, оно может использоваться тем, кто просто любит рисовать.
Им не помешало бы знать, как пользоваться графическим планшетом Bamboo или устройством другой марки. Даже если человек не дизайнер, техника будет в помощь, если постоянно приходится работать с компьютером. Устройство позволит отдыхать от мышки и клавиатуры. К тому же, оно может использоваться тем, кто просто любит рисовать.
Wacom Mobile Studio Pro DTH-W1320L-RU
Рис. 4. Модель Mobile Studio Pro DTH-W1320L-RU 13 – многофункциональный планшет на Windows 10.
Устройство отличается уже установленной операционной системой Windows 10, памятью и накопителем, обеспечивающими совместимость практически с любыми программами для этой платформы.
Может оно использоваться и в качестве обычного планшета, и как графический монитор.
Причём, компактный и высокопроизводительный, быстро реагирующий на нажатия пера, хотя и не самый дешёвый.
- операционную систему Windows 10 и возможность работы с обычными программами для ПК;
- мощный процессор Core i5, 256 ГБ встроенного хранилища, 8 ГБ ОЗУ и поддержку карт памяти – более чем достаточно для запуска требовательных к ресурсам графических приложений;
- хорошее восприятие нажатия стилуса;
- возможность фото- и видеосъёмки.

Олег В.: Планшетом доволен – особенно разрешением экрана и камер. Батарея тоже отвечает моим требованиям – в обычном режиме он работает до 2 дней, хотя при постоянном использовании только 2–4 часа. С другой стороны, пользоваться им как планшетом неудобно – очень медленно работает даже по сравнению с Samsung Tab 4. Качество приёма Вай-Фай тоже уступает моему старому Самсунгу, поэтому для некоторых целей продолжаю пользоваться именно им, хотя рисую уже на новом.
Вывод
Как пользоваться графическим планшетом Wacom Intuos и техникой другой марки, нужно знать людям всех профессий, которым приходится сталкиваться с такими устройствами. А неспециалисты могут с ними приятно проводить время.
Компания Wacom, основанная еще в 1983 году в Японии, занимает передовую позицию на ринке графических планшетов. Все благодаря патентованной технологии передачи энергии с помощью электромагнитной индукции.
Целью компании есть реализация гармонического взаимодействия между человеком и персональным компьютером. Поэтому, графический планшет от компании Wacom стал одним из важных инструментов для каждого художника.
Поэтому, графический планшет от компании Wacom стал одним из важных инструментов для каждого художника.
Логотип компании Wacom
Wacom Cintiq 27HD Touch DTH-2700
Рис. 8. Модель Cintiq 27HD Touch DTH-2700 для профессиональных художников.
Модель DTH-2700 является одним из самых больших и дорогих графических планшетов, которые можно купить на современном рынке.
Одновременно она считается и самым функциональным и удобным гаджетом из этой категории.
С помощью графического монитора можно работать с множеством графических приложений, хотя функционирует он только при подключении к компьютеру.
- специальную технологию Touch Ring для удобного управления планшетом на расстоянии;
- огромные размеры экрана, больше подходящие современному моноблоку или даже телевизору;
- высокую чувствительность и разрешение экрана;
- высокую функциональность, подходящую даже профессиональным дизайнерам, иллюстраторам и художникам – и даже фотографам, которые могут корректировать снимки на огромном экране.

Ольга М.: Крутейшая штука для любого творческого человека. Конечно, доступна далеко не каждому – но её и не будет покупать каждый. Мне она нужна для работы с проектами, которую раньше приходилось выполнять с помощью обычного диджитайзера без дисплея. Альтернатив этому гаджету на рынке не вижу – хотя он разработан уже давно. Просто большие планшеты, да ещё и графические и такие дорогие, не настолько пользуются спросом.
Wacom Cintiq Companion DTH-W1310P
Рис. 9. Графический планшет Wacom Cintiq Companion DTH-W1310P на Windows 8.
Модель из серии Wacom Cintiq Companion представляет собой полноценный планшет, выполняющий ещё и функции графического монитора.
Гаджет отличается стильным дизайнов, высокой функциональностью и удобным управлением.
А стоимость DTH-W1310P позволяет купить его и профессиональному художнику, и начинающему.
- приличную аппаратную часть, вполне соответствующую неплохой графической десктопной системе и позволяющей работать без ПК;
- накопитель SSD объёмом 256 ГБ, сохраняющий десятки тысяч изображений;
- удобный дизайн;
- отсутствие бликов на стекле.

Григорий К.: Суперпланшет, и по функциям, и по дизайну, и по чувствительности нажатий. Тонкий, не слишком тяжёлый и не такой дорогой, как большинство моделей Wacom. Недостатков при использовании для рисования не нашёл – хотя вместо системы Windows 8 можно было бы поставить и десятку.
Описание планшетов Wacom
За много лет работы в индустрии производства графических планшетов, компания Wacom достигла совершенства. Они выпускают простые в использовании планшеты, которые подойдут каждому пользователю в зависимости от его требований.
Вся продукция компании делится на три группы:
- дизайнерские планшеты
- офисные и домашние планшеты
- бизнес планшеты
Дизайнерские планшеты – самая востребованная группа на рынке графических технологий. Поэтому, компания Wacom выпустила специальную профессиональную линейку – это графический планшет для рисования IntuosPro и интерактивный экран с перьевым дисплеем Cintiq.
Графические планшеты IntuosPro
Перо Wacom Grip Pen, идет в комплекте с планшетом, имеет чувствительный наконечник – 2048 уровней чувствительности к нажиму, распознает минимальную силу нажатия – 1 грамм. Встроенный датчик положения пера в пространстве позволяет определить угол наклона до 60 градусов.
Сам планшет имеет удобную кольцевую кнопку Touch Ring и набор пользовательских клавиш, на которые можно назначить, например:
- выбор кисти
- выбор цвета
- переключение между инструментами
Стандартное перо Wacom для IntuosPro
Для удобства пользователя в программное обеспечение планшета входит особая функция дисплея – Heads-Up-Display, позволяющая быстро перенастроить планшет, не отрываясь от работы. Планшет имеет встроенный Wi-Fi интерфейс позволяющий использовать планшет на расстоянии 10 метров от рабочего места.
Модель Cintiq сочетает в себе технологии планшета IntuosPro, но позволяет выполнять работу прямо на интерактивном дисплее планшета. В зависимости от размеров, планшет графический имеет вес от 1,2 кг до 29 кг. Самый меньший планшет в этом семействе имеет 13 дюймов, но даже он не оснащен батареей, питание планшетов осуществляется по сети.
В зависимости от размеров, планшет графический имеет вес от 1,2 кг до 29 кг. Самый меньший планшет в этом семействе имеет 13 дюймов, но даже он не оснащен батареей, питание планшетов осуществляется по сети.
Линейка Cintiq
В зависимости от модификаций на данные устройства могут устанавливаться разные операционные системы, например:
- Microsoft Windows XP, 7, 8
- Mac OS X 10.4, 10.5, 10.6
Монитор выполнен на основе H-IPS Active Matrix, от 13,3 до 24,1 дюйма. В независимости от размера устройства экран имеет разрешение FullHD 1920×1080 WUXGA, поддерживает 24-битный цвет (16,7 млн. цветов).
Компания Wacom также имеет в своем арсенале универсальный стилус Bamboo Stylus. Стилус Bamboo подходит к большинству планшетных компьютеров и мобильных устройств с емкостным сенсорным дисплеем, а также выступает как обычная ручка с чернилами. И что немаловажно графический планшет genius также поддерживает этот стилус, хота фирма Genius является прямым конкурентом, для Wacom, на рынке устройств данного типа.
Bamboo Stylus Duo с чернилами
Sign&save-планшет от Wacom – устройство, которое дает возможность получать подписи прямо в электронный документ. Этот уникальный продукт позволил оттеснить конкурентный планшет genius на второй план и укрепить позиции компании Wacom.
Sign&save планшет от Wacom
Wacom STU-500 – самая популярная модель из sign&save-планшетов. Монохромный TFT-дисплей имеет 5 дюймов и разрешение 640х480 пикселей. Экран симулирует бумажную поверхность и отображает результат в реальном времени. Электромагнитно-резонансная технология позволяет определять силу нажатия по 512 уровням. Работает от USB-порта.
На что обратить внимание при выборе планшета для рисования
Этот раздел будет полезен тем, кто только собирается приобретать планшет и не представляет, на что нужно обращать свое внимание при совершении выбора. Разберем основные моменты.
Такой планшет — это, прежде всего, высокотехнологичное устройство, которое имеет определенные характеристики технических параметров. Его внешний вид — параметр второстепенный. Именно поэтому «разбор полетов» начнем с технических параметров. От них будет зависеть производительность устройства.
Его внешний вид — параметр второстепенный. Именно поэтому «разбор полетов» начнем с технических параметров. От них будет зависеть производительность устройства.
При выборе стоит оценить:
- разрешение дисплея — в первую очередь;
- параметры поверхности для работы, в том числе ее размеры;
- значение такого параметра как линии на дюйм;
- тип стилуса (вернее, пера).
Конечно, важными параметрами остаются также комплектация, качество ластика, самого пера. Но самый главный элемент этого устройства — экран. Здесь нужно обратить внимание, в первую очередь, на его диагональ — чем она больше, тем удобнее будет создавать произведения искусства. Минимальный параметр — 13,3 дюйма, средние размеры — 15,6.
Есть еще понятие так называемой рабочей области. Это фактический размер дисплея, который используется для рисования. Он не так важен как диагональ и соотношение сторон. Последнее — это то самое 3:2 или 4:3, а также 16:9 и 16:10. Первые два спросом не пользуются, так как форматы эти уже устарели. Соответственно лучше выбирать между двумя последними вариантами.
Соответственно лучше выбирать между двумя последними вариантами.
Совет! Соотношение сторон экрана планшета и монитора компьютера/экрана ноутбука должны совпадать.
Важное значение имеет и разрешение экрана. Это количество точек, которые помещаются на одном дюйме. И чем их больше, тем точнее и четче будет получаться картинка. Кстати, значение числа линий варьируется в пределах 2540—5080. Еще стоит обратить внимание на контрастность, то есть соотношение параметров яркости светлого и темного оттенка. Здесь показатель будет меньше, чем, например, у монитора — это связано с особенностью техники. 3000:1 — оптимальное значение.
Когда определитесь с параметрами экрана, можно переходить к оценке параметров стилуса-пера. Здесь учитывается следующее:
- наклон — чем параметр больше, тем проще с ним работать, т.к. даже при сильном отклонении от поверхности планшет все равно будет воспринимать стилус;
- уровень давления — также чем больше, тем лучше.
 В этом случае стилус точнее фиксирует нажатие и лучше реагирует. Максимум — 8192. Можно взять что-то среднее в районе 1024—4096, чтобы не прогадать.
В этом случае стилус точнее фиксирует нажатие и лучше реагирует. Максимум — 8192. Можно взять что-то среднее в районе 1024—4096, чтобы не прогадать. - держатель пера — аксессуар, который позволит избежать потери пера. Не так важен, но удобен;
- ластик — удобная опция, которая позволит применять стилус не только для создания, но и для удаления элементов рисунка;
- наличие сменных наконечников — они позволят создать ощущение применения во время работы настоящих принадлежностей художника и продлевают срок службы панели сенсоров.
На что смотрим еще? Это формат бумаги. Речь идет о соответствии размеров рабочей поверхности и листов бумаги, на которых потом будут печататься рисунки. Например, А4, А5 и так далее. Однако строгого совпадения может и не быть.
Важно оценить также и способ подключения к компьютеру/ноутбуку. Обычно оно выполняется через стандартный USB-порт. Также могут быть выходы DVI и VGA. И посмотрите на управление. Каждый планшет имеет определенные кнопки, отвечающие за те или иные функции, которые можно запрограммировать.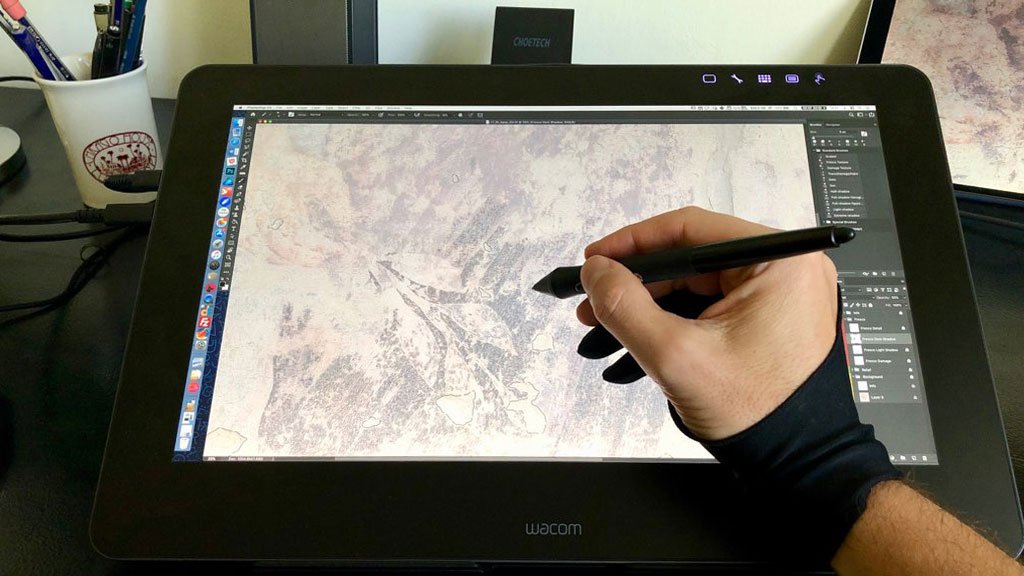 Чем дороже планшет, тем больше кнопок он может иметь. А чем их больше, тем реже вы будете тянуться к обычной компьютерной клавиатуре.
Чем дороже планшет, тем больше кнопок он может иметь. А чем их больше, тем реже вы будете тянуться к обычной компьютерной клавиатуре.
Использование графических планшетов (для новичков)
Рисование или другие операции, которые можно делать с помощью планшета основываются на правильном использовании пера (стилуса). Итак, перед тем как пользоваться графическим планшетом: берем перо, как обычный карандаш, кисточку или ручку. Функциональные клавиши должны бить удобно расположены под пальцами.
Перед началом использования графического планшета необходимо сделать упражнения для координации глаз и руки:
- Запускаем любой графический редактор. Выбираем самый стандартный инструмент «Линия» и рисуем сетку с квадратными ячейками – размер ячейки 20-25 мм. Изначально для рисования используем мышь.
- Выбираем в графическом редакторе инструмент «Карандаш» и пером на графическом планшете необходимо нарисовать жирную точку на каждом пересечении линий сетки.
- Повторяем пункт 2, но только рисуем крест (Х) на каждом пересечении.

- Когда два предыдущих пункта получится сделать, очищаем экран и начинаем рисовать что либо.
Важно знать! Почти на всех графических планшетах, а также на всех планшетах от Wacom – перо перестает действовать на расстоянии более 10 мм. Для перемещения курсора без рисования, конец стилуса не должен касаться поверхности планшета, но и не превышать максимально возможное расстояние.
Wacom Mobile Studio Pro DTH-W1620H
Рис. 2. Планшет Mobile Studio Pro DTH-W1620H – оптимальное соотношение размеров и возможностей.
В списке характеристик модели выделяются такие особенности, которые далеко не всегда встречаются у графических планшетов – 512 ГБ постоянной памяти и 16 ГБ «оперативки», процессор из серии Core i7 и даже две камеры с приличным качеством съёмки.
В качестве операционной системы используется современная версия Windows 10 Pro, а за работу с изображениями отвечает 4-гигабайтная видеокарта NVIDIA Quadro M1000M.
Максимальное разрешение дисплея – 3840×2160 пикселей, а для повышения удобства работы производитель предусмотрел 8 клавиш на корпусе.
- наличие видеокарты, обеспечивающей максимальное разрешение и лучшую цветопередачу;
- неплохую аппаратную часть, благодаря которой можно обойтись вообще без подключения к ПК – твердотельный накопитель на 512 ГБ для хранения информации и процессор Intel Core i7;
- мощную аккумуляторную батарею, обеспечивающую работу на протяжении 5–6 часов;
- две встроенные камеры с разрешением 8 и 5 Мпикс. для получения изображений ещё и с помощью съёмки;
- сравнительно небольшой вес для устройства из этой категории.
- сравнительно медленная работа SSD-диска.
- кроме того, устройство имеет достаточно высокую стоимость.
- уровень автономности заметно снижается при увеличении яркости экрана и максимальной загрузке – время работы в этом случае не превышает 3 часов.
Николай К.: Планшет отлично подходит для рисования эскизов. Однако в процессе работы он сильно нагревается – особенно правая часть. Выход вижу только один – не работать дольше 2 часов, хотя для такого дорогого прибора это серьёзный минус. Батареи хватает на 3 ч работы – заявленные производителем 5 часов не получалось никогда. Зато зарядка осуществляется так же быстро, как и разрядка.
Настройка планшетов Wacom
Перед тем как настроить графический планшет, необходимо проверить драйвера на устройство. Итак, поднесите перо планшета к правому верхнему углу планшета и надавите туда пером – курсор на экране ПК должен переместиться туда. Затем переведите перо в левый нижний угол планшета и надавите там. Если курсор переместился – драйвера установлены, иначе переустановите или установите их заново с диска или с официального сайта производителя соответственно модели планшета.
Если драйвера установлены правильно – переходим к отключению сервисов TabletPC. Для этого заходим в меню «Пуск» и в строку поиска пишем «services.msc».
Открытие сервисов системы
В открывшихся сервисах ищем сервис «Tablet PC Input Service».
Выбор сервиса
Дважды щелкаем на нем мышкой и сначала останавливаем сервис – нажимаем «Stop», а потом отключаем его – выбираем тип запуска «Disable». Перезагружаем ПК.
Остановка и отключение сервиса
Все основные подготовки закончены, но перед тем как пользоваться планшетом графическим – нужно его настроить под себя.
Итак, чтобы добраться до настроек графического планшета Wacom, необходимо:
- зайти в меню «Пуск»
- открыть меню «Все программы»
- выбрать папку «Планшет Wacom» («Wacom Tablet»)
- запустить настройку свойств планшета (Wacom Tablet Properties)
Важно знать! Программа настроек не запустится без подключенного графического планшета к ПК.
Графический планшет автоматически добавляет в настройки параметры для любого используемого пера – достаточно только поднести его к планшету. Для каждого пера имеются свои личные настройки.
Панель настроек графического планшета
В окне настроек есть пункт «Application». Он служит для определения настроек планшета для каждой отдельной программы. Чтобы добавить программу в список, надо нажать клавишу (+).
Важно знать! Добавлять программу в настройки нужно только после ее запуска.
Yiynova MVP22U (V3) + RH
Рис. 10. Огромный графический планшет Yiynova MVP22U (V3) + RH с пультом управления.
Покупка модели Yiynova MVP22U позволит создавать изображения формата, соответствующего листам А3.
К особенностям гаджета относят доступную стоимость, которая обеспечивается не слишком престижным брендом.
Хотя качество графического монитора остаётся достаточно высоким, а чувствительность и разрешение не уступает моделям Wacom.
- наличие пульта управления;
- доступная стоимость;
- большой размер рабочей поверхности;
- комплектацию пультом управления.
Артём О.: Мощная штука и выгодная – минимум, в 4 раза дешевле, чем Синтики с такой диагональю. Минусами могу назвать только матовый экран, из-за которого придётся часто менять наконечники. К этому стоит заранее приготовиться при покупке.
Графический планшет на Android
Есть возможность подключить графический планшет на android (не младше 3-й версии) в качестве графического планшета. Но так как Android-планшет специфический для операционной системы Windows, то его использование возможно только в ОС Linux.
Для этого необходимо:
- графический редактор GIMP
- приложение XorgTablet для планшета
- драйвера для планшета (только на Linux)
Графический редактор стандартно установлен в сборке Ubuntu на ОС Linux. Приложение XorgTablet можно скачать по ссылке https://sourceforge.net/projects/xorgtablet/files/XorgTablet/.
Для использования планшета на Android достаточно только установить на него приложение (2), установить на ПК драйвера (3) и работать как на обычном графическом планшете.
Но есть одна особенность, не все планшеты способны определять уровень нажатия на экран. Для полной схожести с графическим планшетом необходимо выбрать планшет с активным дигитайзером и цифровым пером. Например, планшет Samsung Galaxy Note 10.1 с Wacom дигитайзером.
Иногда у пользователей планшетов на OS Android возникает проблема: как разблокировать графический ключ планшета если его забыли.
Итак, есть пара способов:
- после пяти попыток неудачного ввода ключа планшет блокируется и посылает запрос на ввод данных Google аккаунта. Т.е. необходимо ввести свой email и пароль, но только в том случае если сам планшет подключен к сети Интернет.
- если не получился первый способ, тогда необходимо сделать полный сброс (hard reset) планшета. Вследствие чего все данные с планшета удалятся, а настройки вернутся к стандартному состоянию. Чтобы осуществить полный сброс необходимо зажать на планшете кнопку выключения и кнопку уменьшения громкости. Держать до появления вибрации. После чего на экране появится мелкий текст, а за ним, появятся две пиктограммы. С помощью клавиш громкости необходимо выбрать «Wipe Data» и нажать два раза клавишу увеличения громкости.
Важно знать! Во время очистки планшета не включаете его самостоятельно, после завершения процесса очистки планшет сам включится.
Графические планшеты от Wacom
Каждый инструмент можно настроить под конкретные приложения — и у каждого инструмента может быть свой список приложений, под которые вы хотите настроить устройство Wacom. Приведем пример. В списке Инструмент
выберите значок
Функции
и справа от списка
Приложение
нажмите кнопку + — в открывшемся окошке выберите любую программу и нажмите
OK
. Теперь для пункта
Функции
в списке Приложение будет два пункта:
Все остальные
и только что выбранная программа. Теперь, если в списке
Инструмент
щелкнуть на пункте
Touch
— содержимое списка
Приложение
изменится: в нем уже не будет программы, которую вы привязали к пункту
Функции
. Аналогично настраиваются и все перья, которыми вы пользуетесь в связке с выбранным устройством Wacom.
Выбрав конкретный инструмент и конкретное приложение, можно приступать к непосредственной настройке устройства Wacom для работы в выбранных условиях. Как сказано ранее, начнем с главного — с пера.
Установка необходимого ПО
Первое, с чего нужно начать – подключение устройства к компьютеру с помощью кабеля из коробки. Необходимо отметить, что без драйверов (на Windwos 10 он происходит автоматически) планшет работать будет некорректно или не будет работать вообще. Вне зависимости от ОС вашего компьютера (Windows, mac OS), установка драйверов происходит в автоматическом режиме после запуска соответствующей программы. Установить можно с помощью диска, лежавший в коробке вместе с планшетом (если его не было, переходите к следующему абзацу). Вставьте диск, запустите программу обновления ПО. Следуйте несложным инструкциям и после этого устройство будет готово к работе. Другой способ установки или обновления драйверов для гаджета – скачать их с сайта производителя графического планшета. Для этого есть две причины:
- первая – отсутствие дисковода на компьютере или ноутбуке
- вторая причина заключается в том, что на сайте у производителя находятся новейшие драйвера
В новых версиях ПО могут быть исправлены ошибки, расширен функционал, улучшена или добавлена локализация. Драйвера для устройств фирмы Wacom можно найти на их официальном сайте перейдя по ссылке.
Настройка пера
Рассмотрим настройку комплектного пера Grip Pen для всех программ, которые в списке Приложение
обозначены пунктом
Все остальные
. Проверьте, чтобы в списках
Устройство
,
Инструмент
и
Приложение
были выбраны пункты
Intuos pro S
,
Grip Pen
и
Все остальные
, соответственно.
Под списками выбора настроек вы увидите группу параметров, разделенных на три вкладки. Сначала разберемся, что на вкладке Перо
.
На заметку
При настройке любого параметра пера стоит помнить, что не всегда выбранное значение может удовлетворять вашим потребностям. Обязательно пробуйте выбранные настройки в действии и, если это нужно, корректируйте тот или иной параметр в нужную сторону.
Чувствительность пера ☆
Первая группа вкладки Перо
называется
Чувствительность пера
и включает в себя шкалу общей настройки чувствительности, кнопку Настроить и шкалу
Текущее давление
для проверки. Чем ближе бегунок шкалы настройки к значению
Мягко
, тем меньше придется нажимать на перо для получения жирных линий. С другой стороны, с «мягким» пером сложнее наносить тонкие штрихи, которые запросто получаются при перемещении бегунка вправо, ближе к значению
Жестко
. Для лучшего понимания настройки чувствительности пера представьте себе набор простых карандашей: значение
Мягко
соответствует карандашу с жесткостью 9B, а
Жестко
— 9H.
Кнопка Настроить
вызывает панель, на которой с помощью графика можно задать нелинейную зависимость толщины линий от силы нажима на перо. Теоретически это позволяет более точно задать имитацию художественных инструментов, но понимание того, насколько необходима такая тонкая настройка, приходит лишь с опытом. Так что если вы только-только начинаете работу с профессиональным устройством Wacom, кнопка
Настроить
вряд ли будет вам полезна.
В любом случае, задав определенную чувствительность, нажмите несколько раз пером в окне драйвера Wacom, наблюдая за поведением шкалы Текущее давление
, — это поможет вам определиться, насколько вам комфортно жать на перо, чтобы получить требуемую отдачу.
Чувствительность к наклону ☆
Аналогичным образом настраивается и чувствительность пера к наклону. Правда, в этом случае у вас в распоряжении имеется только трехпозиционная шкала с бегунком, который можно установить в нормальное, среднее и высокое положение. Чем выше чувствительность, тем проще в графическом редакторе можно будет рисовать «торцом» выбранного инструмента.
Не лишним будет напомнить, что для позиционирования курсора на экране совсем не нужно касаться наконечником поверхности планшета. Касание означает щелчок мыши, который в разных программах вызывает конкретное действие. Пока же перо висит над планшетом (максимальное расстояние — 16 мм), вы будете только перемещать курсор по экрану без каких-либо значительных действий со стороны компьютера.
Радиус двойного щелчка ☆
Двойной щелчок пером выполняется очень просто: поднеся перо к поверхности планшета (но не касаясь ее) наведите курсор мыши на нужный объект и легонько постучите пером о планшет два раза. Так вот параметр Радиус двойного щелчка
задает максимальное расстояние между первым и вторым касанием пера поверхности планшета. Если ваши действия достаточно точны, бегунок шкалы настройки радиуса можно перевести в положение
Выкл
. Если же разброс касаний у вас пока великоват, передвигайте бегунок вправо, ближе к значению
Крупно
.
Настройка боковой клавиши ☆
Если для наконечника пера функция жестко задана (только щелчок), то действия двухпозиционной клавиши-качели, расположенной сбоку пера, можно настроить весьма гибко. Для этого предусмотрены два выпадающих списка: какой из них на какую часть клавиши действует, наглядно видно на рисунке.
Наконец, «галочка» внизу панели включает отображение пиктограммы состояния батареи планшета, что полезно, если вы предпочитаете работать беспроводно.
И все то же самое — для конкретных программ
Да, проведя общую настройку планшета для всех приложений, теперь можно добавить конкретную программу и тем же способом задать ей другие параметры, которые, по вашему мнению, больше подходят, учитывая специфику продукта и вашу манеру работы с ним.
Ведущие производители
С помощью качественных устройств можно будет использовать Photoshop, Gimp, Paint tool Sai и другие программы. В обзорах графических планшетов находятся представители самых лучших производителей. Бренд под названием Wacom производит достойные устройства. Однако помимо этого производителя есть и другие. В их список входят:
- Genius;
- Trust;
- Huion;
- Wacom;
- XP-PEN.
Эти производители выпускают достойные варианты для дизайнеров, иллюстраторов, архитекторов и художников. У них хорошее качество сборки, материалов и привлекательная цена. Покупая планшет от этих производителей, можно быть уверенным, что он будет выполнять все поставленные задачи.
Какой выбрать именно вам?
Главные факторы выбора:
- Выделенный бюджет. И насколько долго вы планируете использовать устройство.
- Вид устройства. Это может быть: графический планшет, графический планшет с монитором или планшетный компьютер.
- Технические требования. Беспроводная модель или нет. Наличие функциональных клавиш. Размер рабочей области и т.д.
Мы постараемся рассмотреть планшеты для любого бюджета и для разных задач, чтобы вы подобрали лучший планшет, который можно найти в продаже.
Преимущества и недостатки мы учитываем по отзывам пользователей. Но не забывайте, что каждый художник ставит свои требования и предпочтения к графическому планшету. И они могут отличаться от ваших. Кому-то важна чувствительность пера для точного отображения толщины линии. Для других важнее большая площадь рисования. Или наличие функциональных кнопок. Или чтобы была знакомая операционная система (речь о Android и iOS). Или беспроводное соединение. А может вы сразу хотите купить профессиональный планшет Wacom – лидера в этом направлении, но с высокой ценой, или его дешевый аналог – бренд Huion. Или вы хотите купить универсальную модель от Apple, Xiaomi, Samsung.
Да, слишком много параметров. Так что давайте разбираться.
Графический планшет для ретушера. Часть 1
Графический планшет для ретушера. Часть 1
Содержание
Графический планшет или мышь?
Каким должен быть графический планшет?
Модели планшетов
Графический планшет или мышь?
Нужен ли планшет человеку, который вполне справляется со своими задачами при помощи мышки? В какой момент мышь «не потянет» и какие это должны быть задачи? А не получится ли так, что сам процесс перехода на планшет окажется сложнее, чем долгая, но верная работа над задачей привычным способом?
Давайте разберемся. Если вы можете написать свое имя мышкой так же красиво, как рукой – можете дальше не читать, планшет вам не нужен. Но вы точно можете? Дочитайте-ка до конца.
Новичкам в начале практики, как правило, редко приходится что-то отрисовывать: здесь в приоритете работа с элементами интерфейса, направляющими и путями (видеоредакторы, RAW-конверторы, 3D-редакторы). Но как только вы начнете работать c графикой, где необходимо использовать ручной труд (рисование, ретушь) – графический планшет станет просто необходим.
Вы еще не написали свое имя мышью? Напишите! А еще нарисуйте веселую рожицу, ведь именно так и выглядит ваша ретушь на данный момент!Важно понимать, что качественная ретушь – это не просто использование приемов и работа с интерфейсом программы. В 90% случаях это – именно ручной труд с элементами рисования. Следовательно, такая, например, техника как разглаживание кожи и отрисовка объемов (Dodge&Burn), вам будет недоступна без планшета. Если мы, конечно, говорим о качестве.
Вот, например, ретушь лица по технологии Dodge&Burn:
Каким должен быть графический планшет?
Идеальный планшет для ретушера – не большой и даже не средний, а маленький. Это удобнее, ведь ретушер работает кистью руки, а не «от плеча», как художник.
Внимание! Существует миф, что размер планшета должен быть соразмерен разрешению вашего монитора. Проще говоря: чем больше монитор, тем большего размера нужен планшет. Это не так! Не верьте разному бреду.
Я бы посоветовал любые планшеты WACOM размера S – Small, в том числе, и устаревшие модели. Это, на мой взгляд, оптимальный размер планшета, так как планшеты бОльшего размера требуют бОльшего размаха руки и тем самым заставляют держать руку на весу и совершать движения от плеча, что в свою очередь приводит к бОльшой усталости.
Различия между моделями графических планшетов для ретушера не существенны, так как большое количество степеней наклона и нажатия, а также разнообразие стержней не критичны для ретуши.
Однако, если вы рисуете, то можно брать планшет средних размеров (Medium/M) – но тут уже лучше не экономить и выбрать планшет модельного ряда Intous Pro Medium.
А может Б/У?
Если вы долго не решаетесь на покупку планшета – купите, для начала, бывший в употреблении планшет и попробуйте поработать. Как правило, планшеты б/у обходятся минимум на 30% дешевле, и — если вам что-то не понравится – легко продаются за те же деньги.
На рынке регулярно появляются графические планшеты в состоянии новых, поскольку их бывшие владельцы так и не поняли, как ими пользоваться. Так что, за приемлемую цену можно найти очень хороший вариант.
Во время покупки внимательно осмотрите сам планшет, чтобы он не был залит чем-нибудь, осмотрите перо, так как это самая хрупкая часть. При падении перо всегда летит стержнем вниз! Будьте внимательны: стержень в пере не должен болтаться, хлюпать и иметь сильный люфт (маленький люфт присутствует почти всегда, если перо не новое).
Если стержень сильно и плоско сточен – то, скорее всего, хозяин с силой давил на перо, что не лучшим образом сказывается на его работоспособности. Если же стержень сточен сильно, но конусовидно, то это говорит об умеренном давлении на перо – планшет с таким пером можно брать.
Модели планшетов
Почти каждый день выпускаются новые модели планшетов и различных аксессуаров к ним, поэтому потеряться во всем этом разнообразии крайне легко. Давайте разберемся с моделями планшетов.
За 10 лет я перепробовал огромное количество планшетов и могу с уверенностью сказать: для ретушера или фотографа не имеет особого значения уровень имеющегося планшета. Чаще всего все возможности планшета использоваться все равно не будут. Главное – иметь хоть какой-то планшет для работы. Вот что действительно имеет значение.
Но давайте разберемся с моделями. Я советую выбрать одну из моделей WACOM и условно делю их на 3 категории:
Базовые модели
Это модели, которые обладают минимальным набором настроек, но позволяют работать прямо сейчас и за малые деньги.
К ним относятся Bamboo (снятая с производства модель, но хорошая), One by Wacom, Intuos Pen, Intuos Art-Draw-Photo-Comic – все эти модели выполнены на одной базе и различаются лишь дизайном и количеством кнопок.
Я беру один из таких в поездки, так как они обладают малым размером и почти ничем не уступают профессиональным планшетам.
Профессиональные планшеты
Это модели, обладающие расширенным набором функций и настроек. Больше степеней нажатия, больше кнопок и т.д.
Если вы проводите каждый день по 3-5 часов за ретушью, то я бы посоветовал брать более дорогие модели. Но тут выбор крайне мал: Intuos 4, Intous 5, Intuos Pro. Прошу заметить, что первые две сняты с производства, однако до сих пор остаются отличными планшетами, так как почти ничем не отличаются от современных.
Так, например, меня не беспокоит наличие или отсутствие новейших опций Multi-touch (имитирует работу Touchpad on Laptop) and Wireless Accessory Kit.
Я лично использую старые Intuos 4 и Intuos 5, причем четвертая модель без лишних опций мне нравится даже больше, так как у него глянцевая поверхность, и пальцем проще скользить по Touch Ring.
Мифические планшеты
Это модели, созданные либо для художников, либо для чертежников, или – вообще маркетинговый продукт. К ним я отнесу серии PL, Stylus, STU и Cintiq.
Знатоки сейчас вопросительно подняли бровь – Cintiq? Да-да, Cintiq. Тот самый, что позволяет ретушировать не глядя в экран монитора. К сожалению, он практически не пригоден для работы фотографа-ретушера, так как даже после очень качественной профессиональной калибровки Cintiq не способен корректно отражать цвета, что влияет на качество ретуши.
Многие представляют себе, как они сидят на удобном диване с чашкой чая, держат на коленях Cintiq, смотрят в экран планшета, а не в монитор ноутбука или десктопа и долгими зимними вечерами ретушируют. В реальном мире для Cintiq необходимо 3 шнура: блок питания, USB и HDMI – дальше додумайте сами. И вы все равно не избежите необходимости использовать клавиатуру. Ну, и в завершении, как оказалось, довольно сложно работать по технологии Dodge&Burn – под стержнем пера не видно редактируемое место.
Стержни
WACOM предлагает богатый выбор стержней для пера, но выбор ретушера – это простой черный стержень, так как все остальные стержни созданы для имитации работы фломастера, карандаша и т.д. Насколько это все действительно надо – решать, конечно, вам.
Перо
Ретушеру достаточно пера, которое поставляется в комплекте с планшетом, а именно Grip Pen and Classic Pen. Все остальные (Art Pen, Airbrush Pen, Inking Pen) не имеют никаких преимуществ.
Надо упомянуть, что Grip Pen имеет возможность замены формы области захвата (резинка) с кнопками или без. Лично я не использую кнопки на пере, поэтому мой выбор – толстая мягкая резина, так меньше устает рука.
Для базовых моделей поставляется простое пластмассовое перо.
Резюме
Если вы ретушер или фотограф – вам необходим планшет.
Планшет должен быть размера S – Small.
Снятые с производства планшеты работают ничуть не хуже новых.
Покупка б/у может быть выгодным приобретением.
Не гонитесь за дополнительными опциями.
Планшеты базовой линейки, которые я советую: Bamboo, One by Wacom, Intuos Pen, Intuos Art-Draw-Photo-Comic.
Планшеты профессиональной линейки, которые я советую: Intuos 4, Intous 5, Intuos Pro.
Лучшее перо – то, что идет в комплекте.
Лучший стержень – простой черный.
Рекомендуем вам авторский онлайн-курс Алексея Довгуля Ретушь для фотографа – курс, который позволяет быстро начать практику ретуши. В нем собраны техники и приемы, которыми пользуется сам Алексей Довгуля.Читать далее Графический планшет для ретушера. Часть 2…Узнаем как пользоваться графическим планшетом: инструкция и характеристики
Кто никогда не пробовал рисовать? Наверное, таких людей вообще не существует. Рисовать обычно начинают в раннем детстве, ведь это такое веселое занятие. Нужно просто взять что-нибудь, что имеет цвет, и начать раскрашивать все вокруг. Современные технологии, несмотря на свою сложность, значительно упростили этот процесс, подключив художников к компьютеру с помощью графического планшета. На сегодняшний день на рынке представлено множество разнообразных моделей такого типа аппаратов от совершенно разных компаний, поэтому описывать каждую по отдельности практически не имеет никакого смысла.
Как пользоваться графическим планшетом? Постараемся уловить основные принципы работы с ним, и в качестве примера возьмем самые распространенные на сегодняшний день модели.
Основные принципы
Любой графический планшет состоит из так называемого пера, которое представляет собой некое подобие карандаша или ручки, и рабочей поверхности, которая, как несложно догадаться, и будет являться холстом художника. Перья даже по весу максимально похожи, что сделано, конечно же, для удобства пользования, а холсты разнятся размерами и формами. Так или иначе, все изменения влияют только на удобство при рисовании, а не на то, как пользоваться графическим планшетом. Любой планшет будет захватывать ваш монитор полностью, для того чтобы с помощью пера вы могли дотянуться в любой уголок интерфейса программы для рисования. Работает перо, как обычная компьютерная мышь, но с большей точностью, так как для человека рисовать в таком, как предлагает планшет, формате куда удобно.
Планшет Wacom
Как пользоваться графическим планшетом Wacom? Очень просто. Для начала нужно подключить планшет к компьютеру, дать первому установить все необходимое для работы. Далее нужно определиться с программой, в которой вы будете работать. После того как программа заработает, и планшет будет успешно подключен, вам останется лишь разобраться с особенностями и дать проявиться своему внутреннему Пикассо!
Стоит отметить, что во всех моделях Wacom есть такие функции, как:
- ластик — позволяет сразу же вносить правки без поиска в программе необходимой функции;
- multi-touch – дает возможность планшету определить координаты более чем одной точки касания, что позволяет работать с планшетом движением пальцев;
- работа через бумагу – очень удобная функция, позволяющая рисовать, как через кальку, что раскрывает огромное количество творческих возможностей.
Планшет Wacom Intuos
Теперь же погорим о том, как пользоваться графическим планшетом Wacom Intuos. Немного углубимся в детали, ведь то, как пользоваться графическим планшетом, в широком смысле мы уже обсудили. Линейка Intuos от Wacom разделяется на две типа: Intuos и Intuos Pro. Каждый разбивается еще на четыре модели, которые разнятся по большей части размером. В первом обнаруживаются такие удобные функции, как:
- чувствительность к нажиму ластика – полезная вещь, открывающая возможность использования особых техник рисования «на ходу»;
- держатель для пера;
- программируемые горячие клавиши;
- multi-touch;
- программируемые клавиши на пере;
- разъем для подключения беспроводного приемника.
Во втором вы найдете практически то же, только ко всему прочему:
- добавится чувствительность пера к наклону на шестьдесят градусов;
- имеется программируемое сенсорное кольцо на четыре режима;
- программируемых клавиш больше;
- чувствительность и точность выше.
Wacom Intuos отлично подойдет для тех, кто хочет заняться рисованием, иллюстрированием, скетчингом дизайном, редактирование фотографий, анимацией, раскадровкой, 2d-, 3d-скульптингом и т. д.
Планшет Bamboo
Немного обсудим, как пользоваться графическим планшетом Bamboo от Wacom. У данного устройства имеется весьма удобная функция, благодаря которой вы имеете возможность управлять пальцами: нажмете одним – это как нажать на левую кнопку мыши, нажмете двумя – как на правую, раздвинете большой и указательный пальцы – приблизите картинку, покрутите пальцем – картинка и повернется так, как вам захочется.
Главное, чем планшеты Bamboo различаются, можно проследить по названию. Возьмём в качестве примера такие модели, как Bamboo Touch, Bamboo Pen, Bamboo Pen&Touch, Bamboo Fun Pen&Touch.
- Bamboo Touch – это черный планшет, рабочая поверхность которого 10х15. В данном устройстве есть только multi-touch, поэтому пера в комплектации не найти. Для фотообработки он, конечно, не подойдет, но для просмотра фото вполне сгодится.
- Bamboo Pen – все то же самое плюс перьевой ввод. Уже можно производить несложную фотообработку.
- Bamboo Pen&Touch – идем по нарастающей, ведь ко всем функциям, что были в предыдущих моделях, добавляются программируемы клавиши.
- Bamboo Fun Pen&Touch – серебристое устройство, выпускаемое в двух вариантах: 10х15 и 21,6х13,7. Тут ко всему прочему еще и ластик добавляется.
Планшет Genius
Не только профессионалы покупают графические планшеты. Возможно, вам хотелось бы просто попробовать, что это вообще такое, поэтому немного сменим фаворита и поговорим о том, как пользоваться графическим планшетом Genius. Дело в том, что Wacom является бесспорным лидером, что накладывает свой отпечаток на цену производимых им товаров. Если хочется сэкономить, то можно, к примеру, обратить свое внимание на продукцию компании Genius. Ее обычно рекомендуют в качестве ознакомления для молодого поколения, так как цена мала, а основы использования — те же, что и у конкурентов. Если модели аналогичны, совершенно очевидно напрашивается вывод о том, что практически все, что было описано выше о работе с иными планшетами, работает и тут. Разница лишь в дополнительных функциях. Все так же: подключаемся к компьютеру, выбираем программы для обработки изображений («рисовалки»), устанавливаем драйвера — и вперед.
Теперь-то вы точно знаете, как пользоваться графическим планшетом, каким бы он ни был.
Интересное
Перья Wacom не требуют зарядки, ведь они получают заряд от электронно-магнитного резонанса от планшета.
Если надоели провода, то планшеты Wacom предлагают беспроводные варианты работы. Для этого нужно будет приобрести беспроводной модуль.
Wacom предлагает широкий спектр устройств на любой вкус, а Genius дает возможность познакомиться с графическими планшетами без лишних затрат. При выборе девайса это полезно учитывать.
Графические планшеты Ваком Wacom
Графический планшет – устройство, предназначенное для ввода, корректировки графической информации. Его особенностью является необходимость подключения к компьютеру/ноутбуку. Это обусловлено тем, что в планшете не предусмотрена возможность вывода изображения.
Графический планшет, рисование на котором значительно легче, чем при использовании стандартных методов ввода (клавиатуры, мыши), целесообразно использовать людям творческих профессий: дизайнеры всех направлений, инженеры-конструкторы, офисные работники креативных направлений.
Графический планшет: купить и подобрать нужно правильно
Выбирая графический планшет для рисования или работы, стоит руководствоваться оценкой основных параметров. К ним относятся:
- Размер. Оказывает большое влияние на стоимость планшета. Не существует прямой безоговорочной зависимости между размером рабочей поверхности и комфортом ее использования. На это влияет круг выполняемых функций. Для детей и начинающих подойдут небольшие планшеты размером А7-А4, высокоточные работы требуют формата А4-А3.
- Способ подключения. Чтобы произвести сопряжение графического планшета с компьютером, могут использоваться различные технологии: проводное подключение через порт USB, беспроводные Bluetooth. Профессиональные модели также могут требовать подключения к электросети (связано с их высокой продуктивностью).
- Электронное перо. Перед покупкой следует уточнить, какой именно стилус применяется, нужны ли батарейки для его функционирования, их тип (могут сделать перо тяжелым). Могут оснащаться дополнительными функциями, кнопками, колесиками для фиксации курсора.
Типы стилусов в графических планшетах
Функциональность графического планшета, получаемый результат зависят от применяемого пера:
- Grip Pen – наиболее распространенный вариант, его наконечник имеет стандартные размеры;
- Classic Pen – основным отличием от предыдущего варианта является более тонкий наконечник, с помощью которого можно выполнять тонкие линии;
- Art Marker – похож на привычный маркер, скошенный наконечник позволяет изменять угол наклона, толщину линии;
- Air Brush – многофункциональное перо, которое используется как кисть, имеет возможность распыления, регулируется плотность, прозрачность линии;
- Ink Pen – наконечник пера заменяется шариком с чернилами, которым можно писать/рисовать на обычном листе бумаги, расположенном на рабочей поверхности.
Графический планшет: Wacom – лидер среди производителей
Графический планшет «Ваком»» – широкая линейка для начинающих и профессиональных пользователей. Производитель предусмотрел три основных группы планшетов:
- Bamboo – для начинающих пользователей, работы с офисными приложениями. Они отличаются невысокой производительностью, небольшими размерами рабочей поверхности. С ними прекрасно справятся даже маленькие дети (планшет абсолютно безопасен для использования).
- Intuos – профессиональные решения для профессиональной деятельности. С его помощью можно работать с 2D, 3D-программами.
- PL и Cintiq – специальные интерактивные планшеты, которые осуществляют ввод и вывод графической информации. Они предоставляют возможность оперативно вносить правки, не отвлекаясь на перевод взгляда на дисплей компьютера.
Графический планшет может использоваться для рисования в простых редакторах, выполнения чертежей, объемных изображений. Он значительно упрощает и ускоряет работу, делает ее эргономичной и комфортной. Выбирайте планшет согласно выполняемым функциям.
Программы для графических планшетов
Для создания шедевров с помощью графических планшетов вам потребуется установить специальные программы. Сегодня их существует великое множество: есть платные и бесплатные приложения. Отличаются они между собой набором функций и интерфейсом.
Чтобы разобраться, в какой программе рисовать, нужно определиться с потребностями. Одни программы идеально подходят для обработки фотографий, другие — для рисования комиксов. В данной статье мы расскажем вам о популярных программах для рисования.
Платные приложения
В современном мире существует множество платных программ для рисования на графическом планшете. Рассмотрим самые популярные.
Adobe Photoshop
Это самый продвинутый из существующих редакторов. В нем можно создавать практически любые изображения. В «фотошопе» можно пользоваться своими кистями и стилями на всех своих устройствах, поскольку все настройки синхронизируются в «облаке».
Corel Painter
Один из мощнейших софтов для создания рисунков с помощью графических планшетов. Удобство заключается в том, что процесс рисования максимально приближен к традиционному рисованию кистями на холсте.
Бесплатные приложения
Помимо платных программ, существует огромное количество и бесплатных приложений. Немного поговорим о самых популярных.
Gimp
Данная программа предназначена для работы с растровой графикой. Одним из достоинств программы является ее небольшой вес — в любой момент ее можно скачать на флешку и установить на любое необходимое устройство. Gimp отлично подойдет для иллюстраторов и художников.
Krita
Так же предназначена для растровой графики. Преимуществом является инструмент, который позволяет работать с покадровой анимацией.
Inkscape
Это векторный графический редактор помогает художникам воплотить в жизнь все самые смелые идеи. Данная программа, можно сказать, является своеобразным миксом Corel DRAW и Adobe Illustrator. Также Inkscape отлично подходит для занятий калиграфией.
Paint Tool Sai
Если вы увлекаетесь рисованием аниме, Paint Tool Sai — идеальная для этого программа. Редактор имеет два слоя — векторный и растровый. Программа также подходит для рисования манги.Clip Paint Studio
Изначально данная программа предназначалась исключительно для рисования комиксов. Однако со временем Clip Paint Studio стал применяться и в других областях изобразительного искусства. Главной «фишкой» этой программы является наличие фигурок людей в разных позах.
Мы перечислили далеко не все существующие программы для работы на графическом планшете. В мире их существует великое множество.
Как пользоваться графическим планшетом? Особенности работы. Что такое One By Wacom
Компания Wacom, основанная еще в 1983 году в Японии, занимает передовую позицию на ринке графических планшетов. Все благодаря патентованной технологии передачи энергии с помощью электромагнитной индукции.
Целью компании есть реализация гармонического взаимодействия между человеком и персональным компьютером. Поэтому, графический планшет от компании Wacom стал одним из важных инструментов для каждого художника.
Логотип компании Wacom
Описание планшетов Wacom
За много лет работы в индустрии производства графических планшетов, компания Wacom достигла совершенства. Они выпускают простые в использовании планшеты, которые подойдут каждому пользователю в зависимости от его требований.
Вся продукция компании делится на три группы:
- дизайнерские планшеты
- офисные и домашние планшеты
- бизнес планшеты
Дизайнерские планшеты – самая востребованная группа на рынке графических технологий. Поэтому, компания Wacom выпустила специальную профессиональную линейку – это графический планшет для рисования IntuosPro и интерактивный экран с перьевым дисплеем Cintiq.
Графические планшеты IntuosPro
Перо Wacom Grip Pen, идет в комплекте с планшетом, имеет чувствительный наконечник – 2048 уровней чувствительности к нажиму, распознает минимальную силу нажатия – 1 грамм. Встроенный датчик положения пера в пространстве позволяет определить угол наклона до 60 градусов.
Сам планшет имеет удобную кольцевую кнопку Touch Ring и набор пользовательских клавиш, на которые можно назначить, например:
- выбор кисти
- выбор цвета
- переключение между инструментами
Стандартное перо Wacom для IntuosPro
Для удобства пользователя в программное обеспечение планшета входит особая функция дисплея – Heads-Up-Display, позволяющая быстро перенастроить планшет, не отрываясь от работы. Планшет имеет встроенный Wi-Fi интерфейс позволяющий использовать планшет на расстоянии 10 метров от рабочего места.
Модель Cintiq сочетает в себе технологии планшета IntuosPro, но позволяет выполнять работу прямо на интерактивном дисплее планшета. В зависимости от размеров, планшет графический имеет вес от 1,2 кг до 29 кг. Самый меньший планшет в этом семействе имеет 13 дюймов, но даже он не оснащен батареей, питание планшетов осуществляется по сети.
Линейка Cintiq
В зависимости от модификаций на данные устройства могут устанавливаться разные операционные системы, например:
- Microsoft Windows XP, 7, 8
- Mac OS X 10.4, 10.5, 10.6
Монитор выполнен на основе H-IPS Active Matrix, от 13,3 до 24,1 дюйма. В независимости от размера устройства экран имеет разрешение FullHD 1920×1080 WUXGA, поддерживает 24-битный цвет (16,7 млн. цветов).
Компания Wacom также имеет в своем арсенале универсальный стилус Bamboo Stylus. Стилус Bamboo подходит к большинству планшетных компьютеров и мобильных устройств с емкостным сенсорным дисплеем, а также выступает как обычная ручка с чернилами. И что немаловажно графический планшет genius также поддерживает этот стилус, хота фирма Genius является прямым конкурентом, для Wacom, на рынке устройств данного типа.
Bamboo Stylus Duo с чернилами
Sign&save-планшет от Wacom – устройство, которое дает возможность получать подписи прямо в электронный документ. Этот уникальный продукт позволил оттеснить конкурентный планшет genius на второй план и укрепить позиции компании Wacom.
Sign&save планшет от Wacom
Wacom STU-500 – самая популярная модель из sign&save-планшетов. Монохромный TFT-дисплей имеет 5 дюймов и разрешение 640х480 пикселей. Экран симулирует бумажную поверхность и отображает результат в реальном времени. Электромагнитно-резонансная технология позволяет определять силу нажатия по 512 уровням. Работает от USB-порта.
Использование графических планшетов (для новичков)
Рисование или другие операции, которые можно делать с помощью планшета основываются на правильном использовании пера (стилуса). Итак, перед тем как пользоваться графическим планшетом: берем перо, как обычный карандаш, кисточку или ручку. Функциональные клавиши должны бить удобно расположены под пальцами.
Перед началом использования графического планшета необходимо сделать упражнения для координации глаз и руки:
- Запускаем любой графический редактор. Выбираем самый стандартный инструмент «Линия» и рисуем сетку с квадратными ячейками – размер ячейки 20-25 мм. Изначально для рисования используем мышь.
- Выбираем в графическом редакторе инструмент «Карандаш» и пером на графическом планшете необходимо нарисовать жирную точку на каждом пересечении линий сетки.
- Повторяем пункт 2, но только рисуем крест (Х) на каждом пересечении.
- Когда два предыдущих пункта получится сделать, очищаем экран и начинаем рисовать что либо.
Важно знать! Почти на всех графических планшетах, а также на всех планшетах от Wacom – перо перестает действовать на расстоянии более 10 мм. Для перемещения курсора без рисования, конец стилуса не должен касаться поверхности планшета, но и не превышать максимально возможное расстояние.
Настройка планшетов Wacom
Перед тем как настроить графический планшет, необходимо проверить драйвера на устройство. Итак, поднесите перо планшета к правому верхнему углу планшета и надавите туда пером – курсор на экране ПК должен переместиться туда. Затем переведите перо в левый нижний угол планшета и надавите там. Если курсор переместился – драйвера установлены, иначе переустановите или установите их заново с диска или с официального сайта производителя соответственно модели планшета.
Если драйвера установлены правильно – переходим к отключению сервисов TabletPC. Для этого заходим в меню «Пуск» и в строку поиска пишем «services.msc».
Открытие сервисов системы
В открывшихся сервисах ищем сервис «Tablet PC Input Service».
Выбор сервиса
Дважды щелкаем на нем мышкой и сначала останавливаем сервис – нажимаем «Stop», а потом отключаем его – выбираем тип запуска «Disable». Перезагружаем ПК.
Остановка и отключение сервиса
Все основные подготовки закончены, но перед тем как пользоваться планшетом графическим – нужно его настроить под себя.
Итак, чтобы добраться до настроек графического планшета Wacom, необходимо:
- зайти в меню «Пуск»
- открыть меню «Все программы»
- выбрать папку «Планшет Wacom» («Wacom Tablet»)
- запустить настройку свойств планшета (Wacom Tablet Properties)
Важно знать! Программа настроек не запустится без подключенного графического планшета к ПК.
Графический планшет автоматически добавляет в настройки параметры для любого используемого пера – достаточно только поднести его к планшету. Для каждого пера имеются свои личные настройки.
Панель настроек графического планшета
В окне настроек есть пункт «Application». Он служит для определения настроек планшета для каждой отдельной программы. Чтобы добавить программу в список, надо нажать клавишу (+).
Важно знать! Добавлять программу в настройки нужно только после ее запуска.
Графический планшет на Android
Есть возможность подключить графический планшет на android (не младше 3-й версии) в качестве графического планшета. Но так как Android-планшет специфический для операционной системы Windows, то его использование возможно только в ОС Linux.
Для этого необходимо:
- графический редактор GIMP
- приложение XorgTablet для планшета
- драйвера для планшета (только на Linux)
Графический редактор стандартно установлен в сборке Ubuntu на ОС Linux. Приложение XorgTablet можно скачать по ссылке http://sourceforge.net/projects/xorgtablet/files/XorgTablet/.
Для использования планшета на Android достаточно только установить на него приложение (2), установить на ПК драйвера (3) и работать как на обычном графическом планшете.
Но есть одна особенность, не все планшеты способны определять уровень нажатия на экран. Для полной схожести с графическим планшетом необходимо выбрать планшет с активным дигитайзером и цифровым пером. Например, планшет Samsung Galaxy Note 10.1 с Wacom дигитайзером.
Иногда у пользователей планшетов на OS Android возникает проблема: как разблокировать графический ключ планшета если его забыли.
Итак, есть пара способов:
- после пяти попыток неудачного ввода ключа планшет блокируется и посылает запрос на ввод данных Google аккаунта. Т.е. необходимо ввести свой email и пароль, но только в том случае если сам планшет подключен к сети Интернет.
- если не получился первый способ, тогда необходимо сделать полный сброс (hard reset) планшета. Вследствие чего все данные с планшета удалятся, а настройки вернутся к стандартному состоянию. Чтобы осуществить полный сброс необходимо зажать на планшете кнопку выключения и кнопку уменьшения громкости. Держать до появления вибрации. После чего на экране появится мелкий текст, а за ним, появятся две пиктограммы. С помощью клавиш громкости необходимо выбрать «Wipe Data» и нажать два раза клавишу увеличения громкости.
Важно знать! Во время очистки планшета не включаете его самостоятельно, после завершения процесса очистки планшет сам включится.
Графические планшеты от Wacom
Вторая по счету статья из короткого цикла материалов Алексея Довгуля о графических планшетах рассказывает о тонкостях настройки новоприобретенного агрегата. Думаете, достаточно воткнуть его в компьютер? Не тут-то было!
Конечно, все мы любим, купив какую-нибудь обновку, сразу ее подключить и посмотреть, как она работает. Хорошо, если ей потребуется драйвер, однако графические планшеты в большинстве случаев распознаются системой как мышь и тут же начинают работать. Неопытный ретушер не сразу обнаружит подвох, ведь работать планшет будет, хотя и некорректно. Дело в том, что перо будет работать как мышь, а не от края до края, как планшет (то есть крайние точки на планшете соответствуют крайним точкам на экране).
- Поэтому перед началом работы с планшетом установите свежий драйвер с сайта производителя — драйвер в комплекте может быть устаревшим из-за изменений модельного ряда и обновлений операционных систем, — перезагрузитесь и только после этого приступайте к работе. Если у вас уже стоит драйвер, то не лишним будет проверить настройки.
Я буду отмечать только важные пункты.
Проверьте в разделе Mapping, выставлен ли Mode-Pen: в этом случае перо будет работать как перо, а не как мышь.
В выпадающем списке Screen Area, если вы работаете с одним монитором, следует поставить Full, а если с двумя, то выбираете действительно рабочий монитор (не тот, на котором вы смотрите сериалы, а тот, на котором открываете Photoshop), для примера назовем его Monitor 1. В противном случае у вас на поверхности планшета будут задействованы сразу оба монитора, что существенно изменит пропорции и, что самое главное, значительно снизит удобство работы.
Неправильно
Правильно
Галочку Force Proportions тоже ставим — это позволит сохранить правильные пропорции, то есть если вы рисуете на планшете окружность, то и на холсте у вас также будет окружность, а не эллипс.
Tablet Area — Full, но если вы устали работать на огромном планшете, то можете сократить размеры по своему усмотрению (Portion).
Давайте настроим и клавиши: в палитре Tool выберите Functions и откройте раздел Express Keys.
Если вы работаете с двумя мониторами, то первое, что необходимо, — это настроить функцию переключения между мониторами Display Toggle.
И задайте очередность мониторов в разделе Display Toggle. Однако если вы действительно на втором мониторе только смотрите сериалы, то уберите галочку с второго монитора — на одно нажатие на клавишу будет меньше.
Если вы работаете с одним монитором, то не пытайтесь найти у себя это меню — оно появляется автоматически, как только вы подключаетесь ко второму монитору.
Продолжим настраивать Express Keys.
Что можно повесить на Express Keys на планшете?
- Modifiers (Alt, Command, Shift).
- Keystrokes.
- Actions в Photoshop.
- Switch Applications.
- Undo/Redo.
- Application Hotkeys.
- Tools в Photoshop и Lightroom.
- Open Apps, например Lightroom или Photoshop.
В качестве примера создадим пару настроек для этих клавиш. Если в своей работе вы стараетесь меньше использовать клавиатуру, то вам будет полезно настроить функцию Undo. Выбираем в Express Keys функцию Keystroke и задаем комбинацию клавиш Cmd + Option + Z или в Windows Ctrl + Alt + Z.
Теперь у вас есть возможность отменять в Photoshop последние действия, насколько хватит ресурса вашего History.
Вторая настройка — одна из моих любимых, это Express Key для Action в Photoshop. Для начала я в Photoshop создаю Action — возьму для примера любой, только чтобы продемонстрировать его работу, — и закрепляю за ним Hotkey F2. Я использую множество различных Actions, к примеру частотное разложение с определенным радиусом, слияние всех слоев, создание слоя для работы с Dodge&Burn, Color Correction layer, и все из них, в зависимости от вида деятельности, закрепляю в Express Keys.
Таким образом можно добавить несколько Express Keys, к примеру Frequency Separation и Merge Visible, для того чтобы при ретушировании быстро раскладывать и складывать фотографию, не прибегая к помощи клавиатуры.
Следующее, о чем бы я хотел рассказать, — это Touch Ring (есть только в моделях профессиональной линейки), кольцо, позволяющее изменить размер кисти, Zoom и многое другое, что вы сами придумаете. Для этого переместитесь в раздел Touch Ring.
Обычно я создаю всего две настройки, Zoom и Brush Size, а остальные выставляю Skip.
Zoom, предлагаемый настройками Wacom, мне нравится больше, чем если бы я через Keystroke выставил Hotkeys из Photoshop — Cmd+/Cmd-, так как работает плавнее. Но между тем Rotation в Photoshop (Hotkey R) мне нравится больше, чем функция Rotate в настройках Wacom. Попробуйте, и вы поймете, о чем я.
Выставьте настройку Brush Size, это сильно поможет вам при ретушировании и отрисовке деталей.
Подберите скорость изменения размера кисти под себя. У меня стоит вот такая настройка.
Если ваш планшет обладает функцией Touch, отключите ее! Дело в том, что когда вы отрисовываете какую-либо деталь или, что еще хуже, выделяете что-либо, то при включенной функции Touch изгиб кисти вашей руки, в которой вы держите Grip Pen, может быть распознан как какой-то жест и испортить вам работу. Чаще всего функция распознает движения как Zoom или перемещение по холсту. В общем, решать вам.
Следующая настройка крайне важна — это настройка чувствительности Grip Pen. На планшетах профессиональной линейки есть возможность настроить чувствительность к нажатию пера более тонко.
Первое, с чего следует начать настройку, — это Click Threshold, параметр, позволяющий исключить воздействие случайного касания. К примеру, вы задумались о вечном и случайно коснулись пером планшета в момент выделения магнитным лассо, и ваше выделение завершилось преждевременно или вообще сбросилось. Чтобы такой ситуации не возникало, существует этот параметр, Click Threshold.
Расслабьте руку и позвольте перу коснуться поверхности планшета под весом руки на тестовом поле Try Here. Появилась точка? Если да, то сдвигаем параметр Threshold далее вправо. Появляется? Нет? Отлично, значит это ваш параметр отсечки воздействия пера.
Следующий параметр — Max Pressure, он отвечает за уровень максимального давления на стержень пера. Если вы чувствуете, что при работе с планшетом у вас устает рука или сильно стирается стержень, то необходимо сдвинуть этот параметр влево, что позволит сократить давление на перо.
Для примера рассмотрим два варианта, сделанных с одинаковым давлением на перо:
- Давление по умолчанию.
- Сдвиг точки максимального давления.
Для настройки этого параметра необходимо протестировать комфортное положение точки максимума, при котором у вас получается максимальный результат без излишнего давления на перо.
Следующий параметр — это Sensitivity, он отвечает за то, насколько чувствительно перо к вашему давлению. Этот параметр я люблю менять в зависимости от того, какую работу выполняю. К примеру, если мне надо довольно быстро отрисовать на фотографии тени, то я увеличиваю чувствительность, а если надо выполнить достаточно тонкую и точную работу, то увожу чувствительность к среднему значению.
Вот два примера с одинаковым нажимом и разными настройками; думаю, разница очевидна.
Но если у вас не профессиональная модель планшета, то вам доступен только один регулятор нажима. Однако не стоит отчаиваться, ведь, как показал мой многолетний опыт, все в ваших руках!
Ну и последняя настройка, которую я хотел бы упомянуть, это кастомизация кнопок на пере. Я сам не пользуюсь кнопками на пере в принципе, да и мое основное перо вообще без кнопок, однако коллеги, мнению которых я доверяю, утверждают, что удобно настроить одну кнопку на инструмент Hand (Key Space в Photoshop) или Pan/Scroll, а другую — на команду Undo (Cmd + Option + Z).
К слову, параметр Tilt Sensitivity для ретуши не имеет значения, так как мы не используем кисти, которые поддерживали бы угол наклона.
Какого-то краткого итога не будет, ведь кастомизация на то и кастомизация — все сугубо индивидуально. Для того чтобы понять, какая из настроек вам окажется удобнее, необходимо протестировать работу планшета в различных условиях и при различных видах работ. Поэтому пробуйте!
В мире дизайна все больше места уделяется приложениям, которые облегчают работу с программами по работе с графикой. Лидирующие позиции среди всех гаджетов занимает графический планшет.
Именно благодаря ему современные дизайнеры получили ряд преимуществ, таких как удобство в прорисовывании иллюстрации до самых мельчайших деталей (чего не возможно было бы добиться при использовании мышки), возможность контролировать толщину линии пера в зависимости от силы нажима.
В программе Adobe Illustrator рисовать на планшете возможно такими инструментами как карандаш, кисть и кисть-клякса. Именно про них мы и поговорим в данной статье. Но акцент сделаем именно на том, как настроить такие инструменты для работы с графическим планшетом.
Хочу заметить, что инструмент кисть удобнее всего использовать для рисунка состоящего из линий разной толщины, а инструмент карандаш лучше всего подходит для отрисовки силуэтов.
Приступим!
Самое важное — правильно настроенное перо
Открываем Окно — Кисти и выбираем любую кисть круглой формы. Два раза кликаем по иконке выбранной вами кисти, в результате чего открывается диалоговое окно с ее настройками. В этом окне устанавливаем следующие параметры: Диаметр — 10, нажим пера, 10 (равно максимальному диаметру кисти). Такие параметры позволят нам в дальнейшем изменять толщину контура в зависимости от степени давления от 0 до удвоенного размера.
Чтобы проверить что у нас получилось, выбираем Blob Brush Tool и начинаем ставить точки с разной степенью давления.
Потренировавшись таким образом вы сможете создавать контур с разной толщиной при этом не прерывая его, что бывает крайне полезно при рисовании.
Если вам не удалось выполнить рисование с разным давлением, то советую поиграться с настройками пера самого планшета, которые находятся в меню Пуск — Все программы — Планшет Wacom — Свойства планшета Wacom. Отрегулируйте параметр Чувствительность пера до тех пор, пока рисование такой линии вам будет удаваться без особого труда.
Настраиваем инструмент Кисть (Paintbrush Tool)
Два раза кликаем по иконке этого инструмента на Панели инструментов, чтобы появилось окно с настройками. Теперь знакомимся с параметрами инструмента Кисть.
Выполнять заливку новых мазков кистью — при выборе данной опции программа применяет заливку к контуру, что особенно полезно при рисовании замкнутых контуров.
Сохранять выделенным — при выборе данного параметра программа оставляет контур выделенным после окончания его рисования.
Зона редактирования выделенных контуров — при выборе данного параметра, вы можете вносить изменения в выделенный контур.
В пределах: _ пикселов (стает доступен при выборе предыдущего параметра) — показывает, насколько пикселей близко должна находиться кисть к уже существующему контуру для того, чтобы можно было внести изменения в контур.
Настраиваем инструмент Кисть-клякса (Blob Brush Tool)
Два раза кликаем по иконке этого инструмента на Панели инструментов, чтобы появилось окно с настройками. Теперь знакомимся с параметрами инструмента Кисть-клякса.
Сохранять выделенным — при выборе данного параметра программа автоматически оставляет контуры выделенными пока продолжается рисование.
Объединить только с выделенной областью — при выборе данного параметра программа объединяет новую обводку с уже существующей выделенной.
Точность — показывает, на какое расстояние вы можете переместить кисть прежде чем программа автоматически добавит новую опорную точку. Доступны значения от 0,5 до 20 пикселей. Чем выше значение вы ставите, тем создаваемый вами контур будет менее сложным (с меньшим количеством опорных точек) и соответственно будет более гладким.
Сглаживание — показываем степень сглаживания при рисовании. Доступны значения от 0 до 100%. Чем выше процентное значение вы выбрали, тем более сглаженный контур получится при рисовании.
Размер — выставляете размер кисти.
Угол — выбираете угол поворота кисти.
Округлость — показывает округлость кисти (чем больше его значение, тем больше округлость).
Настраиваем инструмент Карандаш (Pencil Tool)
Два раза кликаем по иконке этого инструмента на Панели инструментов, чтобы появилось окно с настройками. Теперь знакомимся с параметрами инструмента Карандаш.
Отклонение — отвечает за частоту добавления новых опорных точек при рисовании карандашом. Чем выше значение, тем углы будут менее острые и наоборот.
Плавность — отвечает за степень сглаживания при рисовании. Чем выше значение, тем более плавным и сглаженным будет созданный контур.
Выполнять заливку новых штрихов карандашом — данный параметр позволяет программе применять заливку применяется к обводке. Перед рисованием не забудьте выбрать цвет заливки.
Оставлять контур выделенным — выбор данного параметра позволяет сохранять контур выделенным после его создания.
Зона редактирования выделенных контуров определяет, можно ли изменять или объединять выбранный контур, когда указатель находится от него на определенном расстоянии (заданном следующим параметром).
В пределах: 20 пикс. (доступен если выбрат предыдущий параметр) — показывает, насколько пикселей близко должен находиться карандаш к уже существующему контуру для того, чтобы можно было внести изменения в контур.
Чтобы вернуть настройки «по умолчанию» стоит просто нажать кнопку Восстановить.
Вам также понравятся и эти статьи:
Графический планшет ускоряет и упрощает работу с компьютерной графикой. Но для того, чтобы достичь максимальной производительности, планшет, как и любое сложное оборудование, требует тщательной настройки и помочь разобраться как самому настроить графический планшет и перо вам поможет наша статья. Самостоятельно во всём разобраться человеку, досконально не знакомому с Photoshop и установкой необходимых драйверов, будет весьма проблематично. А потому давайте разберёмся, с чего следует начать, и рассмотрим каждый этап настройки устройства. В качестве примера возьмём графический планшет Wacom.
Установка необходимого ПО
Первое, с чего нужно начать – подключение устройства к компьютеру с помощью кабеля из коробки. Необходимо отметить, что без драйверов (на Windwos 10 он происходит автоматически) планшет работать будет некорректно или не будет работать вообще. Вне зависимости от ОС вашего компьютера (Windows, mac OS), установка драйверов происходит в автоматическом режиме после запуска соответствующей программы. Установить можно с помощью диска, лежавший в коробке вместе с планшетом (если его не было, переходите к следующему абзацу). Вставьте диск, запустите программу обновления ПО. Следуйте несложным инструкциям и после этого устройство будет готово к работе.
Другой способ установки или обновления драйверов для гаджета – скачать их с сайта производителя графического планшета. Для этого есть две причины:
- первая – отсутствие дисковода на компьютере или ноутбуке
- вторая причина заключается в том, что на сайте у производителя находятся новейшие драйвера
В новых версиях ПО могут быть исправлены ошибки, расширен функционал, улучшена или добавлена локализация. Драйвера для устройств фирмы Wacom можно найти на их официальном сайте перейдя по ссылке.
Настройка самого графического планшета
После установки и обновления ПО, нужно правильно настроить графический планшет для корректной его работы. Подберём подходящую вам чувствительность пера в SAI или PS к силе нажатия на перо. Запустите подходящую программу и откройте панель управления планшета (в нашем случае это «Wacom Tablet»). Создайте новый рисунок и выберите в качестве инструмента самую обычную кисть с большим размером (диаметр около 50 в Photoshop подойдёт). Проведите парочку линий, используя перо и нажимая на него с разной силой. Продолжайте рисовать линии, параллельно изменяя параметр «Чувствительность» в настройках планшета (Wacom Tablet), пока вам не станет максимально удобно и комфортно регулировать толщину кисти нажатием на перо. На некоторых более дорогих моделях существует возможность сохранять подобные установки для нескольких программ по-отдельности (например, для SAI одна настройка, а для фотошопа – другая). Иногда это бывает крайне полезно при работе с графическим планшетом.
Выбираем и настраиваем кисти
Давайте теперь настроим кисти, которыми вы будете пользоваться в Photoshop. Нажмите F5 или кликните на кнопку Brushes мышью, выберите пункт Brush Tip Shape.
- Начнём с формы кисти. Вытянутую или наклонённую кисть делаем, изменяя значения параметров Angle и Roundness или просто визуально корректируя форму кисти на картинке справа.
- Второй пункт, который мы настроим – Spacing. Он влияет на «гладкость» кисти. Все проведённые изменения отображаются на рисунке снизу.
- Третий пункт – Shape Dynamics. Здесь настраиваются следующие параметры: Pen Pressure (сила нажатия на перо), Pen Tilt (угол наклона инструмента), Stylus Wheel (настройка колёсика на некоторых перьях), Rotation (угол поворота). Очень удобно менять размер кисти, просто надавливая на перо с разной силой, особенно если вам часто приходится менять диаметр используемого инструмента. Стоит отметить, что параметр Pen Tilt поддерживается в основном только на дорогих моделях. С помощью колёсика можно быстро корректировать размер и поворот используемого инструмента.
- И наконец, четвёртый пункт – Other Dynamics. Здесь можно настроить зависимость прозрачности кисти от силы нажатия на перо.
Настройка дополнительных клавиш
На некоторых планшетах присутствуют дополнительные физические клавиши. На планшетах Wacom они называются ExpressKeys. Они расположены по бокам от рабочей площади и, как следует из их названия, они призваны для более удобного и быстрого управления программой, в которой вы работаете. Каждой клавише можно задать свою собственную кнопку. Установленные по умолчанию клавиши, как правило, наиболее востребованные, но при желании всё можно настроить под себя. Отметим, что изначально оба блока клавиш повторяют свои функции. Поэтому в настройках устройства предоставляется возможность изменить заданные значения клавиш быстрого доступа. Здесь редактируются значения каждой клавиши по-отдельности, а в некоторых планшетах – ещё и сохранить разные установки для разных программ (разные, например, для саи и фотошопа).
Каждый инструмент можно настроить под конкретные приложения — и у каждого инструмента может быть свой список приложений, под которые вы хотите настроить устройство Wacom. Приведем пример. В списке Инструмент выберите значок Функции и справа от списка Приложение нажмите кнопку + — в открывшемся окошке выберите любую программу и нажмите OK . Теперь для пункта Функции в списке Приложение будет два пункта: Все остальные и только что выбранная программа. Теперь, если в списке Инструмент щелкнуть на пункте Touch — содержимое списка Приложение изменится: в нем уже не будет программы, которую вы привязали к пункту Функции . Аналогично настраиваются и все перья, которыми вы пользуетесь в связке с выбранным устройством Wacom.
Выбрав конкретный инструмент и конкретное приложение, можно приступать к непосредственной настройке устройства Wacom для работы в выбранных условиях. Как сказано ранее, начнем с главного — с пера.
Настройка пера
Рассмотрим настройку комплектного пера Grip Pen для всех программ, которые в списке Приложение обозначены пунктом Все остальные . Проверьте, чтобы в списках Устройство , Инструмент и Приложение были выбраны пункты Intuos pro S , Grip Pen и Все остальные , соответственно.
Под списками выбора настроек вы увидите группу параметров, разделенных на три вкладки. Сначала разберемся, что на вкладке Перо .
На заметку
При настройке любого параметра пера стоит помнить, что не всегда выбранное значение может удовлетворять вашим потребностям. Обязательно пробуйте выбранные настройки в действии и, если это нужно, корректируйте тот или иной параметр в нужную сторону.
Чувствительность пера ☆
Первая группа вкладки Перо называется Чувствительность пера и включает в себя шкалу общей настройки чувствительности, кнопку Настроить и шкалу Текущее давление для проверки. Чем ближе бегунок шкалы настройки к значению Мягко , тем меньше придется нажимать на перо для получения жирных линий. С другой стороны, с «мягким» пером сложнее наносить тонкие штрихи, которые запросто получаются при перемещении бегунка вправо, ближе к значению Жестко . Для лучшего понимания настройки чувствительности пера представьте себе набор простых карандашей: значение Мягко соответствует карандашу с жесткостью 9B, а Жестко — 9H.
Кнопка Настроить вызывает панель, на которой с помощью графика можно задать нелинейную зависимость толщины линий от силы нажима на перо. Теоретически это позволяет более точно задать имитацию художественных инструментов, но понимание того, насколько необходима такая тонкая настройка, приходит лишь с опытом. Так что если вы только-только начинаете работу с профессиональным устройством Wacom, кнопка Настроить вряд ли будет вам полезна.
В любом случае, задав определенную чувствительность, нажмите несколько раз пером в окне драйвера Wacom, наблюдая за поведением шкалы Текущее давление , — это поможет вам определиться, насколько вам комфортно жать на перо, чтобы получить требуемую отдачу.
Чувствительность к наклону ☆
Аналогичным образом настраивается и чувствительность пера к наклону. Правда, в этом случае у вас в распоряжении имеется только трехпозиционная шкала с бегунком, который можно установить в нормальное, среднее и высокое положение. Чем выше чувствительность, тем проще в графическом редакторе можно будет рисовать «торцом» выбранного инструмента.
Не лишним будет напомнить, что для позиционирования курсора на экране совсем не нужно касаться наконечником поверхности планшета. Касание означает щелчок мыши, который в разных программах вызывает конкретное действие. Пока же перо висит над планшетом (максимальное расстояние — 16 мм), вы будете только перемещать курсор по экрану без каких-либо значительных действий со стороны компьютера.
Радиус двойного щелчка ☆
Двойной щелчок пером выполняется очень просто: поднеся перо к поверхности планшета (но не касаясь ее) наведите курсор мыши на нужный объект и легонько постучите пером о планшет два раза. Так вот параметр Радиус двойного щелчка задает максимальное расстояние между первым и вторым касанием пера поверхности планшета. Если ваши действия достаточно точны, бегунок шкалы настройки радиуса можно перевести в положение Выкл . Если же разброс касаний у вас пока великоват, передвигайте бегунок вправо, ближе к значению Крупно .
Настройка боковой клавиши ☆
Если для наконечника пера функция жестко задана (только щелчок), то действия двухпозиционной клавиши-качели, расположенной сбоку пера, можно настроить весьма гибко. Для этого предусмотрены два выпадающих списка: какой из них на какую часть клавиши действует, наглядно видно на рисунке.
Наконец, «галочка» внизу панели включает отображение пиктограммы состояния батареи планшета, что полезно, если вы предпочитаете работать беспроводно.
И все то же самое — для конкретных программ
Да, проведя общую настройку планшета для всех приложений, теперь можно добавить конкретную программу и тем же способом задать ей другие параметры, которые, по вашему мнению, больше подходят, учитывая специфику продукта и вашу манеру работы с ним.
А что дальше?
Кроме настройки пера, драйвер Intuos pro показывает, какие возможности дарят клавиши ExpressKeys , сенсорное кольцо Touch Ring и круговое меню .
По техническим вопросам обращайтесь в официальный сервисный центр Wacom по адресу [email protected] — будем рады прояснить для вас все моменты, которые остались для вас неясны.
Приятной работы с планшетами Intuos pro! Присоединяйтесь к нам в творческих сообществах Wacom в
Читайте также…
Графический планшет – Учительская газета
Очень быстро дистант показал нам, что использования возможностей мультимедийной презентации не всегда бывает достаточно для повышения мотивации детей к обучению.
Во время видеоконференции при объяснении нового материала с использованием учебника или презентации не всегда получается обеспечить активное взаимодействие учителя с учениками и учеников между собой. Некоторые дети в начальных классах, пользуясь удаленным режимом работы, часто отвлекаются, переключаются на посторонние предметы, рисуют что-то свое…
Концентрация внимания нарушена, так как дети недостаточно включены в учебный процесс. Задача учителя – сделать каждого ученика полноправным участником урока даже в условиях «удаленки».
Проблемой является и то, что подготовка к каждому уроку интерактивных мультимедийных презентаций с анимацией – это трудоемкая работа, которая забирает у учителя много времени.
Поиск решения этих проблем привел меня к осознанию необходимости включения в учебный процесс такого электронного ресурса, как графический планшет. Это тем более актуально, что организация практически всех уроков предполагает построение чертежей, заполнение схем, составление кластеров. И каждое из этих упражнений требует комментария или обоснования со стороны учителя и ученика.
Графический планшет – это перьевое устройство для ввода информации, созданной от руки. Вся введенная с планшета информация отображается на мониторе компьютера. Состоит графический планшет из стилуса (ручки-пера) и плоского планшета (электронного листа).
Графический планшет не требует специальных навыков для подключения, прост в использовании. Достаточно подключить планшет к компьютеру через порт USB и установить драйвер. Планшет позволяет комфортно работать со многими приложениями. Я в первое время использовала для работы программу Paint.
Приведу примеры использования графического планшета.
Я предложила детям для самостоятельного решения задачу про айсберг, высота надводной части которого 30 метров, и это восьмая часть всей его высоты. Требовалось ответить, на какую глубину айсберг уходит в воду.
Анализ ошибок, которые допустили многие ребята, помог мне понять, что… не все дети знают, что такое айсберг! К следующему уроку я подготовила картинку айсберга, вставив ее в Paint и поделившись ею с ребятами.
На уроке мы рассмотрели изображение айсберга, разобрались в том, что это такое и в чем заключается поставленная задача. Все ответы ребят с одновременной фиксацией их на планшете отображались на экране монитора. В итоге все правильно решили задачу – сработала визуализация ее условия!
Другой пример. На уроках русского языка мы часто играем в игру «Пересадки». Я ставлю стул перед доской, называю любое слово, а ребенку, который занимает место на стуле, надо рассказать все, что они знают об этом слове.
Например, я называю слово «полянка», а ученик отвечает, что это имя существительное, неодушевленное, нарицательное, женского рода, 1‑го склонения, состоит из 3 слогов, второй слог ударный, имеет 7 букв, 7 звуков, безударная гласная «о», проверочное слово «поле».
На дистанционных уроках в «пересадки» поиграть не получается, поэтому мы составляли кластеры. Нужную учителю картинку сохраняем как рисунок в формате jpeg, открываем его и заполняем кластер. Например, дети получают задание рассказать все, что знают о слове «медведь». Ответы ребят записываются на планшете и видны на экране.
Кстати, в задании не сказано, что информация должна относиться именно к предмету «Русский язык», поэтому принимаются и приветствуются абсолютно любые ответы. Кто-то из школьников добавляет, что медведь – млекопитающее, впадающее в зимнюю спячку животное, и т. д. Меня как учителя такие ответы всегда радуют, поскольку позволяют в непринужденной форме установить межпредметные связи.
Еще один пример работы с графическим планшетом. Для уроков русского языка можно скопировать текст с пропущенными буквами из любого электронного пособия и вставить его в слайд презентации Power Point. На уроке ребята вставляют пропущенные буквы, а затем составляют из словосочетаний предложения. В результате могут ответить и получить отметки более 10 человек.
Такие задания побуждают учеников активно участвовать в процессе урока, а не просто отсиживаться перед монитором. К тому же ребятам приходится быть внимательными, так как школьники понимают, что в любой момент учитель может их попросить продолжить выполнение задания.
Работа с графическим планшетом и доской в Teams позволяет быстро вспомнить правило, формулу, закрепить их в виде опорных схем, составленных вместе с учениками. Например, на уроке математики, прежде чем решать задачу на нахождение периметра и площади сада, мы вспомним формулы периметра и площади прямоугольника.
Для этого достаточно открыть доску в Teams, вспомнить, что такое прямоугольник, записать формулы нахождения его периметра и площади. Записанные и увиденные формулы более прочно останутся в памяти, чем те же формулы, но озвученные устно. Всем известно, что лучше один раз увидеть, чем сто раз услышать.
Такие виды дистанционной работы с использованием графического планшета есть смысл использовать и на этапах актуализации знаний и рефлексии.
Я считаю, что графический планшет – это настоящая палочка-выручалочка для учителей. Использование планшета позволяет эффективно работать с разными программами (Paint, Power Point), а также открыть и редактировать во время урока любой Word-документ.
Использование графического планшета повышает мотивацию учащихся, существенно экономит время учителя на подготовку к урокам, позволяет информационно насытить дистанционные уроки. Но самое главное его достоинство в том, что с его помощью ученик становится активным участником всего происходящего на уроке.
Именно формирование активной позиции ученика в любом виде деятельности способствует развитию в нем личностных качеств, делает его инициативным и ответственным за происходящее.
Светлана БАЖЕНОВА, учитель начальных классов школы №117
Как работает графический планшет
Графический планшет — это плоская поверхность, на которой вы рисуете стилусом или устройством, похожим на перо. Планшет прикреплен к компьютеру, а стилус — к планшету. Таблетки фиксируют изображение в виде данных, которые затем сохраняются в виде файла или документа. Графические планшеты можно использовать как большую маркерную доску, чтобы делать заметки или создавать контуры на конференции или лекции, во время которых зрители должны просматривать изображения. Они также могут использоваться людьми в качестве поверхностей для рисования для создания рисунков / картин и редактирования изображений.На выходе получаются почти ручные эскизы и рисунки.1. Планшет работает при подключении к компу через порт USB. К планшету аналогично крепится стилус. Когда пользователь рисует линию стилусом, рисунок не отображается на планшете. Вместо этого действие генерирует сигнал, который поступает на вертикальную сетку проводов, проходящих через планшет.
| ФАКТЫ ИЗ ПРОШЛОГО 1888: Первым электронным передающим устройством для рукописного ввода был телавтограф, запатентованный Элишей Грей. 1957: Первым графическим планшетом, напоминающим современные планшеты и используемым для распознавания рукописного ввода компьютером, был Stylator. 1980: В 1980-х годах некоторые производители графических планшетов начали включать дополнительные функции, такие как распознавание рукописного ввода и меню на планшете. 1981: В 1981 году музыкант Тодд Рундгрен создал первое программное обеспечение для цветных графических планшетов для персональных компьютеров. Она была лицензирована Apple как графическая планшетная система Utopia. |
В планшетах с сенсорным экраном весь монитор становится поверхностью для письма, и пользователь взаимодействует с дисплеем напрямую, вместо того, чтобы рисовать на одной поверхности и смотреть на другую.
2. Перо может питаться от батареи или иметь шнур. Когда пользователь рисует линию с помощью стилуса, цепь катушки передает сигналы в основную цепь внутри стилуса. Это вычисляет количество длин линий, в то время как чувствительный к давлению конденсатор измеряет давление линий.Сигнал данных генерируется стилусом и обнаруживается сеткой проводов в планшете, называемой сенсорной платой.
3. Горизонтальные и вертикальные провода планшета работают как передающая и как приемная катушки. планшет генерирует электромагнитный сигнал, который принимается схемой в стилусе. стилус работает как антенна, которая принимает сигнал и генерирует другое электромагнитное поле, которое «разговаривает» с планшетом.
4. Используя электромагнитные сигналы, планшет может передавать строки на экран компьютера или используемый дисплей.
Эффект стилуса: Эти таблетки имеют разную чувствительность к давлению на поверхность пера дигитайзера или стилуса. Приложенное давление на поверхность для рисования графического планшета дает отметку или линию его толщины. Если сильно прижать перо дигитайзера к поверхности рисунка, линия или отметка станут очень темными. Легкое прикосновение пера к поверхности графического планшета приведет к появлению более светлого пятна или линии. Благодаря чувствительности к давлению пользователь может более естественно рисовать на компьютере.
Размеры: Планшеты Wacom бывают разных размеров, самый маленький — 7,6 см на 12,8 дюйма, а большие планшеты — больше этих размеров. Цена пера и планшета Wacom зависит от их размера.
Предоставлено : Гаджеты и приспособления
Как работают планшеты для рисования? Руководство по работе с планшетами для рисования
Цифровое рисование не так уж сложно или просто; это просто другое! Поначалу это будет казаться загадкой, и какое-то время вы будете двигаться со скоростью черепахи.Но как только вы получите новое снаряжение в своей зоне комфорта, цифровая иллюстрация станет для вас более увлекательной и прекрасным способом ускорить свой творческий процесс.
Чтобы раскрыть все возможности планшета для рисования, вам нужно сначала узнать, как он работает, и именно поэтому мы здесь сегодня. Так что оставайтесь с нами на некоторое время, и мы обещаем, что к концу этой статьи вы распакуйте этот новый планшет, который вы только что купили, и немедленно приступите к работе.
Во-первых, узнайте разницу между планшетами для рисования и графическими планшетами
Художники обычно называют графические планшеты или планшеты для рисования.Хотя оба являются портативными устройствами, которые помогают вам выразить себя больше, чем рисовать и рисовать карандашами, между ними есть небольшая разница.
Графические планшеты не имеют экранов. Это просто отзывчивые пэды с цифровыми перьями, которые действуют как мышь с дополнительными кнопками. Однако, чтобы увидеть свою работу, вам нужно будет просмотреть ее на экране компьютера. Некоторыми примерами графических планшетов являются Wacom Intuos Pro и Huion Inspiroy Q11K.
С другой стороны, планшеты для рисования имеют сенсорные экраны, которые работают как расширения дисплея вашего ПК.Это как Wacom Cintiq 22 и Huion Kamvas Pro 24.
У обоих типов нет места для хранения, поэтому их в любом случае необходимо подключить к другому аппаратному устройству, но с помощью планшета для рисования вы можете рисовать и просматривать свою работу на одной и той же поверхности. Узнайте больше о различиях между графическими планшетами и планшетами для рисования здесь.
Термины взаимозаменяемы, и вы можете спросить о графических планшетах, а не о графических планшетах, но теория одинакова для обоих устройств, поэтому давайте познакомимся с ними поближе.
Понимание того, как работают планшеты для рисования
Чтобы понять, как они работают, вам необходимо ознакомиться с их компонентами. Планшет для рисования состоит из поверхности для рисования и пера (также называемого стилусом). Так это выглядит со стороны, но давайте углубимся в общую картину.
Общие сведения о планшете
Планшет, основной компонент, состоит из области рисования в центре и нескольких кнопок, разбросанных по бокам. Эти кнопки известны как экспресс-клавиши.Любой планшет для рисования должен иметь от 8 до 16 клавиш, и вы можете использовать их как ярлыки для настроек. Когда вы нажимаете одну из них, она должна выполнять функцию или команду, которую вы ей ранее назначили.
Например, вы можете настроить одну из кнопок для увеличения, увеличения объектов или отмены последнего мазка кистью. Это помогает быстрее выполнять работу и компенсирует отсутствие клавиатуры.
Чтобы использовать планшет, сначала необходимо подключить его к компьютеру через порт USB.Затем вам нужно будет установить драйверы производителя, с помощью которых вы сможете откалибровать планшет, чтобы он отвечал на ваши команды.
Когда вы рисуете линию, действие переводится как электромагнитные сигналы, которые планшет обнаруживает и принимает своей сенсорной платой. Изображение того, что вы рисуете, будет отображаться на поверхности планшета и на мониторе вашего компьютера, если у вас есть планшет для рисования. Однако с графическими планшетами вы можете контролировать свою работу только на экране ПК.
Познакомьтесь со своим стилусом
Переходя ко второму основному компоненту, цифровое перо может быть одного из трех типов: с батарейным питанием, перезаряжаемое или основанное на электромагнитном резонансе (ЭМИ).
Скорее всего, у вас последний тип, так как он самый новый и самый распространенный. В то время как первые два зависят от батарей, стилусы на основе ЭМИ работают, принимая волны от вашего планшета и преобразуя их в электрическую энергию. Поэтому для зарядки им не нужны ни батареи, ни кабели.
Функционально стилус — это ваше устройство ввода, и в большинстве случаев планшет не реагирует ни на что, кроме его кончика. Когда вы перемещаете перо по поверхности для рисования, сенсорный экран принимает цифровые сигналы, интерпретируемые как рисунки на экране.
Как и планшеты, стилусы имеют настраиваемые кнопки, которым можно назначать различные функции. Однако их меньше, обычно всего один или два. Наиболее удобной настройкой будет использование одной кнопки в качестве ластика, а другой — в качестве щелчка правой кнопкой мыши. Но выбор всегда за вами.
Помимо рисования, перо можно использовать как альтернативу мыши. Например, при наведении указателя мыши на планшет курсор показывает положение пера на экране.Более того, вы можете использовать его для нажатия или перемещения элементов по дисплею.
Отрегулируйте чувствительность к давлению
Теперь это та часть, которая определит, насколько комфортно вам будет работать с новым цифровым комплектом. Таблетки для рисования имеют разную чувствительность к давлению стилуса. Чем сильнее вы нажимаете, тем темнее и толще будут ваши линии. Напротив, при легком нажатии мазки кистью будут легкими и тонкими.
Поначалу будет сложно регулировать давление гребков, но с практикой вы привыкнете к механизму.Попав туда, вы обнаружите, что он компенсирует неестественный глянцевый вид скользкой поверхности планшета, давая вам ощущение более грубой текстуры бумаги для рисования.
Выберите программу
Наконец, чтобы приступить к созданию настоящего искусства, вам понадобится программное обеспечение. Обычно планшет, который вы покупаете, поставляется с компакт-диском или предлагает бесплатную загрузку программного обеспечения на своем официальном сайте.
Если вы обнаружите, что программное обеспечение вашего планшета ограничено или эта модель вообще не поставляется с приложением, есть много бесплатных вариантов для начинающих, из которых вы можете выбрать.Наши рекомендации для начинающих цифровых художников — ArtRage и Krita. Оба имеют интуитивно понятный интерфейс с множеством инструментов и кистей, имитирующих естественные медиа.
Если вы больше увлекаетесь векторной графикой, Adobe Illustrator станет отличным местом для начала. Bamboo Paper — это также удобная программа для художников, у которых есть планшеты Wacom.
В общем, вполне естественно попробовать несколько приложений, прежде чем вы остановитесь на одном. Просто убедитесь, что выбранное вами программное обеспечение совместимо с выбранной вами моделью, прежде чем нажимать кнопку загрузки.
Последние мысли
Вы знаете поговорку: «Нет ничего страшнее или увлекательнее, чем чистый лист бумаги»? Что ж, мы надеемся, что к настоящему моменту вы больше взволнованы, чем испуганы своим планшетом для рисования. В конце концов, все, что имеет значение, — это взять ручку, провести несколько линий и посмотреть, куда они вас приведут.
Просто помните, что освоение новых способов требует времени. Хотя поначалу рисование с помощью планшета и стилуса может быть трудным, оно определенно улучшится с практикой, как и изучение фортепианной пьесы или освоение техник нового вида спорта.Так что держись, приятель, и наслаждайся творчеством!
Планшеты для рисования— Документация Krita Manual 5.0.0
Эта страница посвящена планшетам для рисования, что это такое, как они работают и где что-то может пойти не так.
Что такое планшеты?
Рисование мышью может быть неинтуитивным и сложным по сравнению с карандашом. и бумага. Хуже того, продолжительное использование мыши может привести к образованию запястного канала. синдром. Вот почему большинство людей, которые рисуют в цифровом формате, используют специализированные часть оборудования, известная как планшет для рисования.
Планшет для рисования — это аппаратное обеспечение, которое можно подключить к машина, очень похожая на клавиатуру или мышь. Обычно это выглядит как пластик блокнот со стилусом. Еще один популярный формат — компьютерный монитор с стилус используется для рисования прямо на экране. Их лучше использовать, чем мышь, потому что рисовать стилусом естественнее и, как правило, лучше для ваших запястий.
При правильно установленном стилусе планшета Krita может использовать такую информацию, как чувствительность к давлению, позволяющая делать мазки крупнее или меньше в зависимости от давления, которое вы оказываете на них, чтобы создавать более богатые и более интересные штрихи.
Примечание
Иногда люди путают сенсорные стилусы с обычным планшетом. Вы можете заметить разницу, потому что стилус планшета для рисования обычно имеет заостренный наконечник, в то время как стилус, предназначенный для прикосновения пальцем, имеет большой резиново-круглый наконечник, как палец. Эти таблетки могут не дать хороших результатов, поэтому рекомендуется таблетка, чувствительная к давлению.
Поддерживаемые планшеты
Поддерживаемые планшеты принадлежат самим разработчикам Krita, поэтому они могут надежно диагностировать и исправлять ошибки.Мы ведем их список здесь.
Если вам нужна информация об iPad или планшетах Android, поищите здесь.
Драйверы и чувствительность к давлению
Итак, вы купили планшет, настоящий планшет для рисования. И ты хочешь это получить работать с Критой! Итак, вы подключаете USB-кабель, запускаете Krita и… Не работает! Ну, ладно, можно делать штрихи, но это давление чувствительность, о которой вы так много слышали, похоже, не работает.
Это связано с тем, что вам необходимо установить программу под названием «драйвер».Как правило вы можете найти драйвер на компакт-диске, который был доставлен вместе с вашим планшет, либо на сайте производителя. Пойдите, установите его, а пока подождите, мы подробно рассмотрим, что это такое!
— это базовая система, работающая на вашем компьютере, которая выполняет все сложные задачи. запустил компьютер для вас. Это операционная система или ОС. Самый люди используют операционную систему под названием Windows, но люди в Apple на устройстве установлена операционная система под названием macOS, и некоторые люди, в том числе многие разработчики используют систему под названием Linux.
Однако базовый принцип всех этих систем одинаков. Ты бы нравится запускать на вашем компьютере такие программы, как Krita, называемые программным обеспечением, и вы хотите, чтобы Крита могла обмениваться данными с оборудованием, например с вашим планшет для рисования. Но чтобы эти двое пообщались, это действительно может быть сложно — операционная система работает как связующее звено между ними.
Каждый раз, когда вы запускаете Krita, Krita сначала устанавливает связь с операционной системы, поэтому она может запрашивать у нее много таких вещей: любят показывать вещи, использовать память и так далее.Самое главное, хотелось бы получить информацию с планшета!
Но не может! Оказывается, ваша операционная система мало что знает о таблетки. Вот для чего нужны драйверы. Установка драйвера дает операционной системе достаточно информации, поэтому ОС может предоставить Крите правильная информация о планшете. Работа производителя оборудования написать соответствующий драйвер для каждой операционной системы.
Предупреждение
Поскольку драйверы немного изменяют операционную систему, вам всегда нужно будет перезагружать компьютер при установке или удалении драйвера, поэтому не забывайте это делать! И наоборот, поскольку Krita не является драйвером, вам не нужно даже удалять его, чтобы сбросить конфигурацию, просто переименуйте или удалите файл конфигурации.
Где может пойти не так: Windows
Krita автоматически подключается к планшету, если установлены драйверы. установлены. Когда что-то идет не так, обычно проблема не в Крите.
Планшеты Surface Pro нуждаются в двух драйверах
Некоторые планшеты, использующие n-trig, например Surface Pro, имеют два типа драйверы. Один является родным, n-trig, а другой называется WinTab. Начиная с версии 3.3, Krita может использовать драйверы в стиле Windows Ink, просто перейдите в а также переключите там ввод указателя Windows 8+ (Windows Ink).Ты больше не нужно устанавливать драйверы WinTab для перьев на основе n-trig.
Обновления Windows 10
Иногда обновление Windows 10 может испортить драйверы планшета. В этом случае, переустановка драйверов должна работать.
Планшеты Wacom
Существует три известных проблемы с планшетами Wacom и Windows.
Во-первых, если вы настроили настройки драйвера, то иногда часто после обновления драйвера, но в этом нет необходимости, драйвер ломается.Сброс драйвера до настроек по умолчанию, а затем загрузка ваших настроек из резервной копии решит эту проблему.
Вторая — это то, что по каким-то причинам может понадобиться сменить дисплей приоритетный порядок. Возможно, вам придется сделать экран Cintiq основным экраном, или, с другой стороны, сделать его второстепенным экраном. Двойная проверка в Wacom утилита настройки, которую планшет в Cintiq связан с Cintiq экран.
В-третьих, если у вас есть планшет с дисплеем, такой как Cintiq, и пульт дистанционного управления Wacom ExpressKeys, и вы отключили Windows Ink на странице калибровки в диалоговом окне настроек стилуса, чтобы у вас был полный набор функций WinTab, Cintiq должен быть первым элементом в списке настольных приложений Wacom.В противном случае у вас будет смещение между пером и мышью, которое будет тем хуже, чем больше дисплеев будет слева от дисплея Cintiq.
Сломанные драйверы
Драйверы планшета должны быть изготовлены производителем. Иногда с реально дешевые планшеты, железо хорошее, а вот драйвера плохо написано, а это значит, что драйвер просто не работает. Мы не можем делать что-нибудь с этим, к сожалению. Вам нужно будет отправить жалобу в производителя для этого, или купите планшет получше с лучшим качеством драйверы.
Конфликтующие драйверы
В Windows вы можете установить только один драйвер в стиле WinTab в время. Поэтому не забудьте удалить предыдущий драйвер перед установкой тот, который идет в комплекте с планшетом, который вы хотите использовать. Прочие операционные системы немного лучше в этом, но даже Linux, где драйверы часто предустановлены, невозможно запустить два планшета с разными драйверами на однажды.
Мешающее программное обеспечение
Иногда существует программное обеспечение, которое пытается создать уровень безопасности между Крита и операционная система.Sandboxie является примером этого. Однако Крита не всегда может подключиться к определенным частям операционной система в песочнице, поэтому она часто ломается в таких программах, как Песочница. Точно так же определенное программное обеспечение для мыши, например, утилиты Razer, может также влияет на то, может ли Крита разговаривать с операционной системой, преобразовывая информация о планшете и информация о мыши. Этот тип программного обеспечения должен быть настроен так, чтобы оставить Krita в покое или быть удаленным.
Сообщается, что следующее программное обеспечение мешает событиям планшета кому: Krita:
Песочница
Утилиты для мыши Razer
AMD Catalyst TM «игровой режим» (это сломало правый щелчок для кого-то)
Щелчки (появляется кружок ожидания, а затем вызывается всплывающая палитра)
Если у вас есть ситуация, когда попытка рисовать постоянно вызывает всплывающая палитра в Windows, тогда проблема может быть в щелчках.Это тип жеста, немного функциональности Windows, позволяющей делать движение для использования в качестве сочетания клавиш. Windows автоматически включается они включаются при установке драйверов планшета, потому что люди, которые сделали эта часть Windows забыла, что люди тоже рисуют с помощью компьютеров. Так что вы нужно будет отключить его в конфигурации щелчков Windows.
Чувствительность к двойному щелчку Wacom (прямые начала линий)
Если у вас возникла проблема с прямым началом гребка, и у вас есть планшет Wacom, это может быть вызвано драйвером Wacom обнаружение двойного щелчка.
Чтобы исправить это, зайдите в утилиту настроек Wacom и опустите двойной щелчок чувствительность.
7 основных советов по использованию планшета Wacom
Если вы читаете эту статью, значит, у вас либо есть планшет Wacom, либо вы только что приобрели планшет Wacom, либо собираетесь купить планшет Wacom. Когда дело доходит до фотографов, графических дизайнеров или других компьютерных художников, одним из самых важных аксессуаров, которыми вы могли бы владеть, является планшет.
Для художника точность — ключевой элемент, и громоздкая мышь этого не дает.Попробуйте нарисовать силуэт векторного изображения с помощью мыши, и в конечном итоге на клавиатуре будут слезы — настоящие слезы. Поверьте мне. Планшет Wacom с чувствительным к давлению экраном и тонким пером предоставляет вам все необходимые инструменты для достижения успеха в своей области.
Но планшету Wacom определенно нужно научиться. Вот несколько советов о том, как эффективно использовать некоторые замечательные функции вашего планшета Wacom.
- Первое (и, возможно, самое важное), что вы должны сделать при установке планшета, — это запрограммировать перо.Вы можете настроить и назначить параметры нажатия клавиш или прокрутки кнопкам на боковой стороне пера. Например, у меня в настройках кнопки пера установлено значение «Прокрутка», когда я нажимаю верхнюю кнопку, и «Щелчок правой кнопкой мыши», когда я нажимаю кнопку внизу.
Обязательно запрограммируйте перо с пользовательскими параметрами после настройки.
Вы даже можете настроить кнопки для выполнения различных функций для разных приложений, не входя каждый раз в настройку.Например, в Photoshop для верхней кнопки может быть установлено значение Command-X, а для Microsoft Word — Command-Y. Потратьте немного времени и поэкспериментируйте с настройками, чтобы найти свой идеальный вариант.
- Раз уж мы заговорили о ручках, это важный момент и моя любимая мозоль. Всегда возвращайте перо в подставку для пера. Это один из самых распространенных предметов в вашем доме — в доме должны быть десятки ручек. Закончить редактирование произведения и выйти из дома с ручкой очень легко.Однажды я оставил одну в холодильнике. Замена обычной ручки может стоить вам доллар или два (если у вас нет Montblanc Le Grand Platinum Fountain Pen или Pelikan Souveran, и в этом случае вы захотите положить ее обратно в футляр и нанять охранника), но замена ваше перо Wacom может стоить от 70 до 100 долларов. Представьте, что вы проигрываете это несколько раз, и вы видите, ну, вы можете выполнить арифметику. Дело в том, что это достаточно просто сделать, поэтому просто положите его в подставку для пера, когда закончите.
По окончании рабочего сеанса всегда кладите перо обратно в специальную подставку.
- Планшет Wacom имеет удивительный набор кнопок вдоль левого края. Большинство опытных пользователей на самом деле не используют их, но они очень полезны. Эти кнопки называются «клавишами ExpressKeys». Их можно настроить для выполнения ваших любимых функций, и к ним можно быстро и легко получить доступ. Как и кнопкам пера, вы можете назначать разные функции разным приложениям.
Вы можете настроить клавиши ExpressKeys, чтобы упростить рабочий процесс.
Некоторые из параметров включают «Переключение дисплея» (для переключения между несколькими мониторами), точный режим (который регулирует ход пера и кисти) и панорамирование / прокрутка.
- Вот еще один секрет для тех, кто не знаком с линейкой планшетов Wacom. Внутри подставки для пера находятся различные наконечники для пера — точнее, 10 наконечников — и инструмент для снятия. Мое любимое перо (которое сейчас у меня есть на ручке) — фломастер.Я предпочитаю это, потому что оно дает большее трение о планшет, и мне нравится иметь некоторое сопротивление, когда я использую перо, так как это кажется более естественным. Перья White Stroke также очень популярны из-за двойных пружин, которые придают ручке ощущение кисти. Вам придется поэкспериментировать с каждым пером, чтобы найти тот, который подходит именно вам.
Внутри подставки для пера вы найдете 10 сменных наконечников для пера.
- При всех этих параметрах настройки пера может быть трудно вспомнить, какие кнопки представляют какую функцию.Здравствуйте, Express View. Если вам нужно быстрое напоминание о том, что представляет собой конкретная клавиша ExpressKey, просто положите палец на кнопку, и на экране появится наложение всех клавиш.
Для экспресс-просмотра положите палец на кнопку, и на экране появится наложение всех клавиш.
- Планшеты Wacom созданы для максимальной естественности. Пользуйтесь планшетом, как обычным листом бумаги и ручкой; другими словами, обращаться с ним так же естественно, как с органическим объектом.Нет необходимости неловко висеть над планшетом, когда вы пытаетесь работать в Photoshop, и не бойтесь класть руку на планшет во время его использования — ваша рука будет проигнорирована, когда ваше перо окажется в пределах 1 / 2 дюйма планшета Wacom, так что вы можете прикоснуться кончиком к планшету, когда захотите.
Используйте планшет, как лист бумаги и ручку.
- Наконец, не расстраивайтесь из-за кривой обучения. Сенсорные планшеты — это относительно новый инструмент, и, как и с любыми новыми инструментами, вам нужно время, чтобы познакомиться с ними и настроить их в соответствии с вашими потребностями.Преодоление старой мыши может показаться непосильной задачей, требующей некоторой практики и терпения. Я не могу сказать вам, сколько раз я хотел использовать планшет в качестве подставки для чая и вернуться к работе с мышью, но, в конце концов, оно того стоит, особенно когда вы видите, что ваш рабочий процесс ускоряется, а ваша продуктивность возрастает. Как только вы освоитесь, вы никогда не вернетесь назад.
Так что идите и играйте, пробуйте новые вещи с Wacom и не забывайте экспериментировать со всеми функциями. Самое главное, получайте удовольствие! Есть ли у вас какие-нибудь советы? Присоединяйтесь к обсуждению в разделе комментариев ниже!
Можно ли использовать на планшете другое перо? — MVOrganizing
Можно ли использовать на планшете другое перо?
Работает с любым устройством: если ваше устройство оснащено емкостным сенсорным экраном, вы можете касаться пальцем, вы можете использовать с ним емкостный стилус.Батарея не требуется: вам не нужно заряжать емкостный стилус или менять батарею. Дешево: поскольку их очень легко сделать, это будут самые дешевые типы стилусов.
Работают ли разные ручки Wacom на всех планшетах?
Да, некоторые перья Intuos 5 и Pro совместимы. Ручки Grip Pen (KP501E2), Classic Pen (KP300E2), Art Pen (KP701E2), Airbrush (KP400E2) и Pro Pen (KP503E) совместимы с планшетами Wacom Intuos Pro (2017). Однако для новых перьев, таких как Pro Pen 2, Finetip Pen и Ballpoint Pen, требуются новые сменные наконечники.
На всех планшетах работает активный стилус?
+ Они работают со всеми сенсорными экранами: такие стилусы будут работать как на планшетах Android, iOS, так и на Windows.
Могу ли я использовать перо Wacom на планшете Huion?
Вкратце ответ — нет, вы не можете рисовать пером wacom на планшете huion. У меня есть wacom bamboo и huion kamvas pro 16. перо wacom может проецировать курсор на планшеты huion, но это все. когда наконечник пера wacom касается экрана huion, иногда можно получить ответ на щелчок правой кнопкой мыши, и все кнопки пера не будут работать.
Почему мой планшет Huion не работает?
Другой причиной того, что перо Huion не работает, является устаревший или поврежденный драйвер планшета. Так что буквально не перо, а планшет неисправен из-за сбоев в работе драйверов. Чтобы решить проблему с устаревшим драйвером, вам следует обновить драйвер планшета до последней версии.
Как работает перо графического планшета?
Планшет работает при подключении к компьютеру через порт USB. К планшету аналогично крепится стилус.Когда пользователь рисует линию стилусом, рисунок не отображается на планшете. Вместо этого действие генерирует сигнал, который поступает на вертикальную сетку проводов, проходящих через планшет.
Какие недостатки у графического планшета?
9. Графический планшет
| Преимущества графических планшетов | Недостатки графических планшетов |
|---|---|
| Диаграммы гораздо естественнее рисовать карандашом (стилусом), чем мышью | Не очень подходит для общей работы по выбору, такой как указание и нажатие на пункты меню |
В чем разница между графическим планшетом и планшетом для рисования?
Самое большое различие между этими двумя состоит в том, что на одном есть экран, на котором вы можете видеть свою работу, пока вы ее делаете, а на другом — нет.Графические планшеты необходимо подключить к компьютеру, чтобы использовать их. Планшеты для рисования можно использовать сами по себе, поскольку на экране отображается то, что вы рисуете.
Какой планшет для рисования не требует компьютера?
Какие самые лучшие планшеты для рисования, которым не нужен компьютер?
- iPad Pro.
- iPad (базовая модель)
- Wacom MobileStudioPro 13 ″
- Simbans PicassoTab 10 ″
- Планшет для рисования Wacom 16 ″.
Какой самый дешевый автономный планшет для рисования?
- XP-PEN Artist22 Pro 21.5-дюймовый графический монитор с перьевым дисплеем.
- XP-PEN Artist15.
- Монитор для рисования XP-PEN Artist22E Pro 21,5 дюйма.
- Huion KAMVAS Pro 16 15,6-дюймовый графический монитор для рисования — ULTRA-SLIM.
- XP-PEN Artist15.
- Графический планшет Huion KAMVAS Pro 20 для рисования.
- XP-PEN Artist12 11,6-дюймовый FHD-монитор для рисования — САМЫЙ МАЛЕНЬКИЙ.
Можно ли использовать Wacom one без компьютера?
Согласно веб-сайту Wacom, для использования Wacom One вам понадобится компьютер или совместимое устройство Android.Единственные дисплеи Wacom, которые могут работать без отдельного компьютера, — это Cintiq Companion / Mobile Studio Pro или Cintiq Pro с Wacom Engine (в основном полноценный ПК, который устанавливается на задней панели планшета).
Какой самый дешевый планшет для рисования с экраном?
Xp Pen Artist 12 Pro
Что мне купить: планшет для рисования с экраном или без?
Выбор подходящего планшета для рисования зависит от ваших приоритетов, бюджета и уровня опыта. Мы рекомендуем новичкам начинать с планшетов без дисплея, поскольку они обычно более доступны по цене, чем модели с дисплеем.И они по-прежнему могут дать вам представление о том, подходит ли вам планшет для рисования в долгосрочной перспективе.
Какой планшет для рисования с экраном лучше всего подходит для начинающих?
Лучшие планшеты для рисования для начинающих
- Наш выбор. Wacom Intuos S. Лучший планшет для рисования для начинающих. Новички могут получить самые совместимые, настраиваемые и точные графические планшеты менее чем за 100 долларов.
- Отлично. Huion 1060Plus. Более крупный и дешевый вариант.
- Выбор апгрейда.Wacom Intuos Pro. Графический планшет для профессионалов.
Wacom лучше, чем Huion?
Стоимость. В то время как Huion обеспечивает отличное соотношение цены и качества и во многих отношениях работает так же хорошо, как продукты Wacom, Wacom превосходит их по качеству сборки, стилусу и производственной поддержке. И для тех, кто может себе это позволить, Wacom всегда выигрывает.
Wacom по-прежнему лучший?
Wacom по-прежнему остается лучшим производителем планшетов для рисования, но не забывайте о менее дорогих альтернативах.Честно говоря, в настоящее время батареи на планшетах альтернативных брендов служат настолько долго, что это не проблема, и XP-PEN и Huion предлагают модели с ручками EMR без батарей.
Почему Wacom Intuos Pro такой дорогой?
Планшеты для рисованияобщеизвестно дороги из-за качества, функций, которыми оснащено устройство, его поверхности и других важных характеристик. Если вы хотите иметь качественный планшет для рисования, вам, вероятно, придется немало заплатить за него.
Ремонт графического планшета, пера или драйверов — Artfixed
Для Windows 8
1.Сбросьте драйвер планшета.
Нажмите Утилита для работы с файлами настроек планшета Wacom на начальном экране> нажмите «Удалить» в разделе «Все пользовательские настройки».
2. Удалите текущий драйвер.
Отключаем планшет от ПК.
Нажмите и удерживайте клавишу Windows + x> выберите Программа и компоненты> выделите планшет Wacom> щелкните Удалить
1. Сбросьте драйвер планшета.
Нажмите Пуск > Все программы > откройте папку Wacom Tablet > выберите Утилита файла настроек планшета Wacom y> нажмите Удалить в разделе Все настройки пользователя .
Если проблема не исчезла, переходите к следующему шагу. Если проблема устранена, не выполняйте остальные шаги по устранению неполадок.
2. Удалите текущий драйвер.
Отключите планшет от ПК
Нажмите Пуск > Панель управления > выберите Программы и компоненты > щелкните, чтобы выделить Планшет Wacom > нажмите Удалить / изменить
Перезагрузите компьютер, затем подключить планшет к ПК
3.Загрузите и установите последнюю версию драйвера для своего планшета, перейдите по ссылке ниже.
http://www.wacom.asia/
(Wacom — Драйверы продукта)
- Выберите модель планшета: Intuos 5
- Выберите операционную систему: Windows 7 / Vista
- Загрузите самый последний драйвер
1. Сбросить драйвер планшета.
Нажмите Пуск > нажмите Все программы > откройте папку Wacom Tablet > выберите Wacom Tablet Preference File Utility > нажмите Удалить в разделе Все пользовательские настройки .Если проблема не исчезла, переходите к следующему шагу. Если проблема устранена, не выполняйте остальные шаги по устранению неполадок.
2. Удалите текущий драйвер.
Отключите планшет от ПК
Нажмите Пуск > Панель управления > выберите Установка и удаление программ > выделите Планшет Wacom > нажмите Удалить / изменить кнопку
3. Найдите и удалите все файлы, связанные с Wacom.
Щелкните Start > щелкните Search > введите следующие ключевые слова в текстовое поле поиска, а затем удалите все файлы, связанные с Wacom.
Мы рекомендуем перезагрузить компьютер после удаления всех файлов, связанных с Wacom.
4. Загрузите и установите последнюю версию драйвера для своего планшета.
Примечания по установке драйверов планшета:
- Временно отключите антивирус и брандмауэр Windows перед запуском установщика драйверов.
- Временно отключите сетевые подключения и другие USB-устройства, подключенные к компьютеру.
- Подключите планшет к USB-порту с питанием, желательно напрямую к материнской плате.
- Убедитесь, что вы вошли в систему как администратор компьютера.
- Попробуйте подключить планшет к другому USB-порту или другому компьютеру, если необходимо.
- Очистите оперативную память компьютера, чтобы освободить место на диске и ускорить обработку.
- Загрузите и установите последние обновления для своей операционной системы
1.Создайте резервную копию пользовательских настроек, сделанных в драйвере планшета.
Щелкните Go > Приложения > Папка Wacom Tablet > Утилита Wacom Tablet > щелкните Резервное копирование .
2. Сбросить драйвер планшета.
Нажмите Go > Приложения > Папка Wacom Tablet > Утилита Wacom Tablet > в настройках , нажмите Все пользователи , затем Удалить .
Если проблема не исчезла, переходите к следующему шагу. Если проблема устранена, не выполняйте остальные шаги по устранению неполадок.
3. Удалите текущий драйвер.
Отключите планшет от Mac.
Нажмите Go > Приложения > Папка Wacom Tablet > Утилита для планшета Wacom > в разделе «Программное обеспечение планшета », нажмите Удалить , перезагрузите Mac.
4. Запустите восстановление диска и разрешение восстановления диска.
Нажмите Go > Приложения > Утилиты > Дисковая утилита > выберите локальный диск> нажмите Первая помощь > Проверьте диск , дождитесь его завершения> Восстановите диск , подождите для его завершения> Проверьте Разрешение диска , дождитесь его завершения> Восстановите разрешение диска , дождитесь его завершения> перезагрузите Mac.
Подключите планшет к Mac.
5. Загрузите и установите последнюю версию драйвера для вашего планшета по ссылке ниже, затем перезагрузите Mac.
Ссылки:
- https://forums.adobe.com/thread/1156805?tstart=0
- https://forums.adobe.com/message/7780537#7780537
- http: // 101. wacom.com/UserHelp/en/TroubleshootingPenTouch.htm
- https://www.youtube.com/watch?v=uxBb8h2HZ6A
- https://www.wacom.asia/my-tablet-was-working-for- a-while-then-it-stop-working-now-it-move-like-a-mouse-not-a-tablet-0
- https: // scratch.mit.edu/discuss/topic/45929/
- https://forums.adobe.com/thread/1515604?tstart=0
- http://superuser.com/questions/6894/wacom-bamboo-fun-pen -draws-even-while-hovering
- http://forum.tabletpcreview.com/threads/my-wacom-bamboo-pen-tip-does-not-work.15987/
- https: //it.ringling. edu / known-issues / inconsistent-pressure-sensitive-for-wacom-tablet-and-pen /
- http://wishidknghthat.blogspot.com.ee/2009/04/fixing-wacom-bamboo-pen.html
- http: // viziblr.com / news / 2011/8/14 / the-ultimate-guide-to-Making-your-wacom-tablet-work-on-windo.html
- http://www.conceptart.org/forums/showthread.php / 185443-Read-Before-Posting-General-Troubleshooting-for-Wacom-Tablets
- http://friendlyhand.deviantart.com/journal/Wacom-tablet-common-problems-and-solutions-305321836
- https: / /www.gametextures.com/fix-your-wacom-drivers-without-restarting-win/
- https://shanemarksanimation.wordpress.com/2011/01/27/fixing-pen-tablet-stroke-lag-in -photoshop-or-other-apps-in-windows-7/
- http: // gomedia.com / zine / tutorials / set-wacom-awesome-results /
- http://viziblr.com/news/2011/8/13/fix-my-pen-makes-your-wacom-tablet-just-work- on-windows-7.html
2. Настройки и использование графического планшета «Основы графического планшета № 2» от ClipStudioOfficial
Пользователи графических планшетов впервые, которые привыкли рисовать с помощью мыши, могут столкнуться с серьезным пробелом в обучении, поэтому мы хотели бы представить несколько советов по освоению графического планшета.
[1] Расположение графического планшета
Пока вы не привыкнете к использованию перьевого планшета, вам будет удобнее рисовать, сидя прямо перед экраном монитора.
[2] Щелчок по поверхности планшета
Когда кончик пера касается поверхности планшета, он находится в таком же состоянии, как при нажатии «левой кнопки мыши».
Он может не сработать, если приложено недостаточное давление.
Одно легкое касание поверхности планшета кончиком пера аналогично одиночному щелчку мыши.
Два легких касания кончиком пера по поверхности планшета — это то же самое, что двойной щелчок мышью.
[3] Перетаскивание пером
Чтобы выполнить операцию перетаскивания, нажмите на кончик пера и проведите им по поверхности планшета.Эта операция используется для рисования линий или раскрашивания цветом.
Если подвести кончик пера немного над поверхностью планшета, будет перемещаться только курсор.
[4] Щелкните правой кнопкой мыши боковой кнопкой.
Чтобы щелкнуть правой кнопкой мыши, нажмите кнопку сбоку пера.Двойной щелчок и щелчок по центру можно выполнить аналогичным образом с помощью боковых кнопок.
Примечание. Расположение и расположение кнопок может различаться в зависимости от производителя и модели. Также можно изменить настройки основных функций, изменив настройки драйвера графического планшета.
[5] Четыре угла скрижали = четыре угла экрана.
Четыре угла поверхности рисования графического планшета соответствуют четырем углам экрана дисплея.
Когда вы касаетесь поверхности планшета пером, курсор появляется в том же месте на экране дисплея.
Например, если вы переместите перо ближе к левому нижнему краю планшета, курсор также переместится ближе к левому нижнему углу экрана дисплея.
[6] Сосредоточьтесь на мониторе
Люди, которые обычно рисуют на бумаге, во время рисования смотрят на свою руку.Однако при использовании графического планшета лучше смотреть на экран монитора и следить за положением курсора при рисовании.
[7] Настраиваемые условия рисования
Вы можете настроить условия рисования с помощью драйвера планшета.
Для тех, кто прилагает много усилий при рисовании, вы можете установить чувствительность пера к давлению на «Жесткая»; для тех, кто прилагает меньше усилий, можно установить «Мягкий».Это позволит вам рисовать с естественной силой.
Метод, используемый для установки уровня чувствительности пера к давлению, зависит от типа используемого планшета.
Вы можете загрузить руководство по продукту Wacom со следующей официальной страницы Wacom.
https://www.wacom.com/en/support/product-support/manuals
Для планшетов Wacom вы можете установить давление пера в «Свойствах планшета Wacom», которые можно вызвать из «Wacom Desktop Center» после установки драйвера.
Процедуры могут отличаться в зависимости от продукта, поэтому подробные сведения см. В прилагаемом руководстве или на прилагаемом компакт-диске.Кроме того, вы можете загрузить последние версии драйверов со страницы загрузки драйверов Wacom.
https://www.wacom.com/en/support/product-support/drivers
■ Как отрегулировать давление пера на графическом планшете
В «Свойствах планшета Wacom» выберите [Перо]> [Чувствительность наконечника] и установите для общей чувствительности пера значение «Мягкое» на «Жесткое».Для более подробной настройки нажмите кнопку «Настроить» и вручную отредактируйте кривую ввода / вывода.
Например, нисходящая кривая указывает на то, что чувствительность пера является твердой, а восходящая кривая — если она мягкая.
Люди с сильным нажимом пера должны повернуть кривую давления пера вниз (настройка «Твердо»).
Люди с мягким нажимом пера должны установить кривую давления пера вверх (настройка «Мягкое»).
Использование настроек, заданных для вашей руки, позволит вам рисовать с естественным уровнем силы.
■ Регулировка давления пера в Clip Studio Paint
Clip Studio Paint позволяет дополнительно регулировать уровень чувствительности к нажатию пера на основе информации о давлении пера, отправляемой с планшета.
Вы можете настроить чувствительность перьев и кистей, используемых в Clip Studio Paint, в меню [Файл]> [Настройки давления пера].
Кроме того, каждый вспомогательный инструмент имеет возможность регулировать давление пера, так что вы можете точно настроить инструмент «Перо» на жесткую настройку, но оставлять инструмент «кисть» мягким и т. Д.
Чтобы отобразить [Настройки источника эффекта размера кисти], нажмите кнопку справа от [Размер кисти] в палитре [Свойства инструмента], которая отображает настройки выбранного вспомогательного инструмента. Можно включить / выключить давление пера при самых минимальных настройках давления и установить давление пера с помощью графика кривой.
Кроме того, вы можете настроить давление пера, чтобы влиять на различные элементы, такие как [Непрозрачность] и [Плотность кисти].Если вы откроете палитру [Детали вспомогательного инструмента], которая отображается при нажатии значка инструмента в правом нижнем углу палитры [Свойства инструмента], вы можете изменить все настройки, которые не отображаются в палитре [Свойства инструмента]. .
Для получения дополнительных сведений о настройке параметров пера в Clip Studio Paint см. Следующие СОВЕТЫ.
https://tips.clip-studio.com/en-us/articles/726#d5a18fff
.
 Новый стал отличным помощником для рисования. Самые интересные функции – установка угла наклона и возможности пера. Минусов не нашла вообще. Советую такой любому художнику или дизайнеру – правда, стоит он около 1000 долларов, но оправдывает все затраты.
Новый стал отличным помощником для рисования. Самые интересные функции – установка угла наклона и возможности пера. Минусов не нашла вообще. Советую такой любому художнику или дизайнеру – правда, стоит он около 1000 долларов, но оправдывает все затраты. Поэтому, чем выше данный параметр, тем лучше. Для домашнего использования будет достаточно 2 тыс. точек на дюйм. При профессиональном применении требуются более высокие показатели — 5080 точек на дюйм.
Поэтому, чем выше данный параметр, тем лучше. Для домашнего использования будет достаточно 2 тыс. точек на дюйм. При профессиональном применении требуются более высокие показатели — 5080 точек на дюйм. Если интересует, как пользоваться графическим планшетом для рисования, то поможет вышеуказанная процедура.
Если интересует, как пользоваться графическим планшетом для рисования, то поможет вышеуказанная процедура. Им не помешало бы знать, как пользоваться графическим планшетом Bamboo или устройством другой марки. Даже если человек не дизайнер, техника будет в помощь, если постоянно приходится работать с компьютером. Устройство позволит отдыхать от мышки и клавиатуры. К тому же, оно может использоваться тем, кто просто любит рисовать.
Им не помешало бы знать, как пользоваться графическим планшетом Bamboo или устройством другой марки. Даже если человек не дизайнер, техника будет в помощь, если постоянно приходится работать с компьютером. Устройство позволит отдыхать от мышки и клавиатуры. К тому же, оно может использоваться тем, кто просто любит рисовать.

 В этом случае стилус точнее фиксирует нажатие и лучше реагирует. Максимум — 8192. Можно взять что-то среднее в районе 1024—4096, чтобы не прогадать.
В этом случае стилус точнее фиксирует нажатие и лучше реагирует. Максимум — 8192. Можно взять что-то среднее в районе 1024—4096, чтобы не прогадать.