Как объемно рисовать: Страница не найдена — КакНаучитьсяРисовать.рф
- Объемный рисунок карандашом. Как это сделано, как это работает, как это устроено
- Как рисовать объемные геометрические фигуры. Как рисовать объемные фигуры и тела карандашом
- Как сделать фигуру объемной в word 2010?
- Как рисовать в Ворде
- Первые шаги
- Как вставить фигуру на лист
- Стили фигур
- Как вставить текст в фигуру Word
- Положение и обтекание фигур
- Взаимное расположение фигур
- Группировка фигур в Ворде
- Поворот и отражение фигур
- Изменение размеров фигуры
- Включение вкладки «Рисование»
- Средства рисования
- Рисование с помощью фигур
- Инструменты для рисования
- Курсы живописи и рисунка. Уроки рисования
- Форма, объем и конструкция
- Автоматизация и редактирование конвертов — Справочное руководство Ableton, версия 11
- Объемная автоматизация в Studio One 4
- Форма, глубина и объем — художественные классы
- Как создать значок регулировки громкости
- 5. ЧЕРТЕЖ — объем, свет и тень
- Envelope Tool — Руководство Audacity
Объемный рисунок карандашом. Как это сделано, как это работает, как это устроено
И выяснили какие нам потребуются, чтобы начать рисовать.
Кстати, очень много товаров для творчества можно купить на AliExpress по хорошей цене!
Сегодня у нас первый урок 3D рисования. Мы начнем с самой простой фигуры — сферы .
Итак, приступим…
Научиться рисовать – это в значительной степени научиться контролировать свет и тень на вашем изображении. В этом уроке вы узнаете, как определить, где находится источник света, а где тени объектов вашего рисунка. Давайте нарисуем трехмерную сферу.
1. Нарисуйте круг. Не расстраивайтесь, если ваш круг будет выглядеть как яйцо или сплющенный шарик. Просто прикоснитесь карандашом к листу бумаги и нарисуйте форму круга. Если хотите, обведите дно вашей кофейной чашки или монетку.
2. Определите местоположение источника света. Погодите, что за источник света? Как определить где источник света? Вы уже чувствую себя разбитым?! Подождите, не паникуйте и не бросайте пока свой альбом через всю комнату.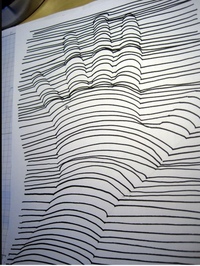
Чтобы нарисовать трехмерное изображение, вам нужно определить: откуда и в каком направлении свет падает на объект. Затем вы наносите тень на противоположной стороне от источника света.
Проверьте : поднимите свой карандаш на расстоянии дюйма от бумаги и обратите внимание на тень, которую он создает. Если свет в комнате прямо над карандашом, тень будет находиться непосредственно под ним. Но если свет исходит под углом, то тень на бумаге будет расширяться, чем дальше она от света. Это простой, но удивительно эффективный способ привнести в ваши рисунки жизнь. Поиграйте с карандашом и тенью несколько минут, перемещайте его в стороны, вверх и вниз. Поместите один конец карандаша прямо на лист бумаги и обратите внимание, как тень присоединяется к карандашу и становится тоньше и темнее, чем тень, когда карандаш в воздухе. Такая тень называется падающей .
В нашем примере, источник света находится справа вверху от сферы. Идем дальше и нарисуем маленькое вихревое «солнце» справа на нашей странице.
3. Рисуем падающую тень. Также как падающая тень от вашего карандаша появляется на столе, ваша сфера будет отбрасывать тень на поверхность земли возле нее. Падающие тени фантастические визуальные якоря, которые помогают удержать объекты на поверхности бумаги. Посмотрите, как нарисована тень ниже. Теперь нарисуйте падающую тень на противоположной стороне вашей сферы от источника света на вашем листке. Возможно вам покажется, что это выглядит неряшливо и грязно. Однако эти наброски являются практикой ваших навыков и их необязательно видеть другим лицам.
Просто запомните две важные вещи: позиция источника света и падающая тень на поверхность возле объекта на противоположной стороне от источника.
4. Затените сферу напротив источника света. Ничего страшного, если вы выйдите за пределы линий – не беспокойтесь о совершенстве.
Обратите внимание, как затемнена область на самом дальнем краю от источника света и как линии становятся легче и светлее по мере приближения к свету. Это называется растушевка . Это удивительная техника, которая необходима для создания иллюзии трехмерного изображения.
Это называется растушевка . Это удивительная техника, которая необходима для создания иллюзии трехмерного изображения.
5. Используйте свой палец, чтобы растушевать тень. Заметьте: ваш палец такой же инструмент, как кисть! Классный эффект, не правда ли?
Вуаля! Поздравляю! Вы превратили нацарапанный кружок в трехмерное изображение! Легко или просто?
УРОК 1: ПРАКТИЧЕСКОЕ ЗАДАНИЕ
Одна из важных целей этих уроков научить вас рисовать объекты реального мира. В последующих главах мы будем применять концепции, которые вы узнали из этого урока рисования трехмерной сферы для того, чтобы рисовать интересные объекты вокруг вас. Захотите ли вы нарисовать красочную вазу с фруктами на столе или портрет члена семьи, у вас будут возможность сделать это.
Давайте начнем с рисования яблока. В следующих уроках мы справимся и с более сложными объектами, такими как здания и люди.
Посмотрите на эту фотографию яблока ниже. И попробуйте повторить. Или попробуйте нарисовать с натуры.
И попробуйте повторить. Или попробуйте нарисовать с натуры.
Ну как? Получилось? Делимся своими работами и получаем советы в
П оследнее время в мире изобразительного искусства появилось множество новых техник рисования. Некоторые из них возвращаются из прошлого, но есть и совершенно новые современные способы перенесения изображений на бумагу, например, рисование 3D. Наверняка Вы не раз видели в Интернете объемные картинки, нарисованные на бумаге, стенах или даже на асфальте. Глядя на такие изображения, невольно задаешься вопросом: «Как это сделать?», «В чем секрет?!». В этой статье мы расскажем Вам о том, как освоить 3D рисование с самого начала. Подключите к обучению детей, им будет очень интересно, и у Вас обязательно получится что-то особенное!
Как рисовать объемно
Прежде чем мы начнем разбираться в том, как рисовать 3D, давайте выясним, что именно представляют собой 3D рисунки. Их рисуют на обычной бумаге при помощи шариковых ручек или цветных карандашей. Эффект объема создается при помощи виртуозного изображения тени, которую нарисованный предмет отбрасывал бы в реальности, будь он расположен на этом листе бумаги.
Эффект объема создается при помощи виртуозного изображения тени, которую нарисованный предмет отбрасывал бы в реальности, будь он расположен на этом листе бумаги.
Теперь поговорим о том, как рисовать объемно. Прежде всего, нужно очень внимательно рассмотреть предмет, который мы собираемся изобразить. Особое значение имеет тщательная фиксация формы предмета, его текстуры и тени. Для максимально реалистичной передачи эффекта светотени, перед началом работы мы должны определить источники освещения. От этого зависит, каким будет наш предмет на рисунке. Например, если наш предмет расположен близко к источнику света, мы должны изобразить его в светлых тонах, а если, наоборот, далеко, на него будет падать больше тени, и изображать его мы будем в темных оттенках.
После изучения предмета и всех его свойств приступаем непосредственно к рисованию. Вначале, как обычно, делаем набросок для понимания, правильно ли передается свет или нет. Пользуемся светлыми оттенками, поскольку добавить контрастности проще, чем сделать рисунок светлее, постепенно сгущая краски в нужных местах. Стараемся сделать все переходы между рисунком и его тенью максимально плавными, так у нас получится более реалистичный рисунок. Для создания плавных переходов мы используем мягкий ластик, кусочек ваты или бумаги, растушевывая линии в нужных местах. Помните, что при изображении сложных предметов необходимо мысленно разбивать их на более простые геометрические формы. Так будет проще определить источник света, и понять, как должна вести себя тень того или иного фрагмента.
Стараемся сделать все переходы между рисунком и его тенью максимально плавными, так у нас получится более реалистичный рисунок. Для создания плавных переходов мы используем мягкий ластик, кусочек ваты или бумаги, растушевывая линии в нужных местах. Помните, что при изображении сложных предметов необходимо мысленно разбивать их на более простые геометрические формы. Так будет проще определить источник света, и понять, как должна вести себя тень того или иного фрагмента.
Как Вы уже знаете, рисовать объемные рисунки можно при помощи обычных канцелярских принадлежностей (карандашей или ручки), но есть и специальное приспособление, позволяющее делать 3D рисунок даже без использования эффекта светотени, – это специальная 3D ручка для рисования. Этот чудо-предмет создает изображение при помощи специального разноцветного пластика, который во время рисования нагревается и выдавливается на бумагу в нужной форме, а после этого мгновенно застывает. Так получаются объемные изображения, их даже можно пощупать, они будут выступать над листом бумаги, естественно, отбрасывая тень.
3D для детей
3D для детей – это новое веяние в развитии творческих способностей малышей, позволяющее им развить пространственное воображение, умение видеть мельчайшие детали и передавать их на бумаге. Объемные рисунки – это настоящее волшебство для ребенка, ведь нарисованный предмет хоть и находится на плоскости, но кажется абсолютно реальным. Вы же наверняка захотите научить своего малыша творить чудеса! Тогда мы расскажем Вам о том, как рисовать 3D рисунки. Сразу оговоримся, создать что-то сложное у Вашего ребенка вряд ли получится, поэтому запаситесь терпением и учитесь постепенно. Первые шаги в объемном рисовании обычно делают с изображений простых геометрических фигур: шара (можно обыграть эту фигуру как изображение мячика или планеты) или параллелепипеда (это будет домик). Но самое простое 3D изображение, которое под силу даже самому маленькому крохе, — это рисунок ладошки или ступни. Вот на их примере мы и расскажем Вам, как сделать рисунок объемным.
Для работы мы берем лист плотной бумаги белого цвета, простой карандаш, ластик, черный фломастер и цветные карандаши.
Теперь заштриховываем все пространство листа, кроме того, что занято ладонью, горизонтальными линиями на равном расстоянии друг от друга. В результате у нас получается заштрихованный лист бумаги с ладошкой.
Ладошку мы штрихуем тем же черным фломастером, что и фон, но не горизонтальными линиями, а выпуклыми, соединяя их края с краями горизонтальных линий за пределами контура ладони.
Промежутки между линиями, выпуклыми и горизонтальными, раскрашиваем при помощи цветных карандашей в произвольной цветовой гамме. Наш рисунок готов, осталось повесить его на стенке и отойти на небольшое расстояние, чтобы эффект объема стал заметным.
Как видите, такая техника создания объема довольно проста, ее можно использовать при изображении любого другого предмета, и когда Ваш малыш ее освоит, ему будет проще дальше продвигаться в увлекательном занятии 3D рисованием. Желаем Вам творческих успехов и красивых рисунков!
Желаем Вам творческих успехов и красивых рисунков!
Советую тебе перед началом посмотреть видео рисования 3д рисунка на бумаге.
Здесь на видео два урока рисования 3D лестницы и рисования 3D ступенек. Ниже я сохранил для тебя поэтапную инструкцию о лестнице. Не знаю будет ли тебе легче ориентироваться по видео или по картинкам. Решай сам.
Первый шаг. Тебе понадобится жесткая бумага. Подойдет картон или вроде того. Сгибаем лист ровно по середине. Рисуем в обе стороны прямые линии под одинаковым углом. Линии должны зеркально отражать друг друга. Примерно 35-40 градусов угол. Второй шаг. Добавляем ступеньки.
Третий шаг. С обеих сторон!
Четвертый шаг. Берем линейку и соединяем прямой линией вершины лестницы. Это будет тень. Берем мягкий (можно даже 8В) карандаш и делаем тень. Давить на карандаш не стоит, тень не должна быть слишком темной.
 Из-за тени будет казаться, что это объемный рисунок:
Из-за тени будет казаться, что это объемный рисунок: Тебе понравился этот урок?
Вас тоже привлекают эти интереснейшие работы, которые называются — 3d рисунки? Классные изображения, правда? Если вы хотели создать подобный рисунок, но не знаете как нарисовать 3d рисунок на бумаге, тогда мы поможем вам в рисовании. Покажем один из легких способов рисования 3d рисунка на бумаге.
Рисуем 3d рисунок на бумаге
На самом деле, бояться не стоит – рисовать 3d рисунки проще, чем вам может показаться. Конечно же, есть более сложные, но их вы сможете рисовать с опытом, а пока попробуйте нарисовать не сложный 3d рисунок на бумаге. Итак, начнем.
Нам нужно нарисовать ровный прямоугольник. Здесь без помощи линейки не обойтись. Нажимайте на каждое изображение, чтобы его увеличить, и лучше видеть каждый этап.
Продолжаем рисовать ступеньки, идущие вниз. Напомню, чтобы в конце урока как нарисовать 3d рисунок на бумаге , у вас получился отличный рисунок, вы должны постараться все линии рисовать ровными, а расстояния одинаковыми.
Смотрим внизу, какие ступеньки должны получиться.
Следующее действие – разукрасить внутреннюю часть ступенек в серый цвет. Это можно сделать простым карандашом.
Теперь нужно при помощи линейки провести линию. Только не давите сильно на карандаш.
Красной линией показано, где именно нужно провести линию. Не выходите за рамки прямоугольника. Это, на самом деле, будет — тень.
Вот мы и подошли к последнему этапу – рисуем тень по линии. Растушевкой или при помощи твердого (Н) простого карандаша нарисуйте тень, а также чуть затемните две последние маленькие ступеньки справа. Этот этап наиболее сложный, поэтому постарайтесь.
Ну вот, рисунок нарисован. Вы наверняка спросите – а в чем же тут 3d рисунок, где он? Да, вы правы, пока он совсем не похож на то, что планировалось… но если посмотреть на рисунок под определенным углом, он становится 3d! Смотрите ниже.
Понравилось? Тогда переходите к другим урокам как нарисовать 3d рисунок на бумаге по ссылкам ниже. Ждем комментариев получилось у вас или нет?
Ждем комментариев получилось у вас или нет?
Еще уроки про 3d рисунки.
Прежде чем учится рисовать 3D рисунки нужно понимать, что эффект 3D достигается объемом и тенями, по этому для тех кто хочет научиться рисовать объекты так что б они казались реальными нужно сначала потрудится! Самое первое перед обучением стоит вам научится рисовать оббьем, попытайтесь нарисовать куб, шар или конус. Это может занять у Вас не мало времени, но в дальнейшем это будет все быстрее. Далее после объема идут тени и свет. Трехмерные объекты отбрасывают тень в места, которые определяют источник света. Перед началом создания трехмерного рисунка, вам потребуется некоторое время, чтобы изучить объект, который вы собираетесь рисовать — его форму, объем, тени.
1.Эскиз.
Первый этап к нарисованию трехмерного изображения это создания эскиза. Доволи просто его создать, следует определиться, где предметы будут находиться у Вас на листе. После этого предмету следует придать определенную форму. Затем следует определить источник света для того что б правильно отобразить тени.
Затем следует определить источник света для того что б правильно отобразить тени.
2.Тени
Сразу скажу, что тени лучше налаживать слоями. Сначала создайте маску тени (легкие наброски) а потом можете доводить, так как вам нужно. Там где тени будут очень темные то старайтесь их очертания делать не чёткими, это предаст рисунку больше реальности.
Пользуйтесь ластиком для создания дополнительной подсветки. Аккуратно избегайте темные участки тени, чтобы не попасть на них ластиком — размажете только рисунок.
Как рисовать объемные геометрические фигуры. Как рисовать объемные фигуры и тела карандашом
Продолжаю рассказывать об упражнениях, улучшающих навык рисования, в данном случае геометрических фигур. Будем тренироваться рисовать их двухмерное отображение, трехмерное отображение и затенение фигур. Итак, Упражнения для рисования. Часть 2. Приступим.
Но прежде, чем приступить к упражнениям, напоминаю, что есть .
Двумерные фигуры
Круг. Сначала будет сложно нарисовать ровный красивый круг, поэтому поможем себе с помощью циркуля. Легкой линией нарисуем окружность и обведем ее. Один раз, потом еще, запоминаем характер движения и пытаемся воспроизвести. Можно помогать себе проставив несколько точек для начала. Со временем, если выполнять это упражнение, круги будут получаться все лучше и краше. 🙂
Сначала будет сложно нарисовать ровный красивый круг, поэтому поможем себе с помощью циркуля. Легкой линией нарисуем окружность и обведем ее. Один раз, потом еще, запоминаем характер движения и пытаемся воспроизвести. Можно помогать себе проставив несколько точек для начала. Со временем, если выполнять это упражнение, круги будут получаться все лучше и краше. 🙂
Треугольник. Пробуем нарисовать равносторонний треугольник. Опять же, чтобы себе помочь для начала можем нарисовать окружность с помощью циркуля и уже в нее вписать нашу фигуру. Но потом обязательно пробуем нарисовать самостоятельно.
Квадрат. Да, сложно с первого раза нарисовать все стороны одинаковыми и все углы 90 градусов. Поэтому, чтобы запомнить правильную форму используем линейку. Потом рисуем по точкам, а потом самостоятельно, без вспомогательных инструментов.
После квадрата рисуем ромб, то есть тот же квадрат, но повернутый на 45 градусов.
Рисуем 5-конечную звезду, рисуем не отрывая карандаш от бумаги. Для первого раза можно воспользоваться циркулем и вписать звезду в окружность, чтобы добиться симметрии.
Для первого раза можно воспользоваться циркулем и вписать звезду в окружность, чтобы добиться симметрии.
Шестиконечная звезда. Рисуется как 2 равносторонних треугольника.
Восьмиконечная звезда. Рисуется как 2 квадрата.
Яйцо. Это овал, который на одном конце уже, чем на другом.
Полумесяц. Эту фигуру нарисовать не так просто, как может показаться на первый взгляд. Сначала попробуйте нарисовать его самостоятельно, а потом уже при помощи циркуля, помня, что месяц это фактически часть двух пересекающихся окружностей.
Трехмерные фигуры
Переходим к трехмерным фигурам. Начнем с куба. Рисуем квадрат, потом еще один квадрат чуть выше и правее, соединяем углы ровными линиями. Получаем прозрачный куб. Теперь попробуем нарисовать тот же куб, но уже без видимых линий внутри.
Теперь рисуем куб в другом ракурсе. Для этого сначала рисуем плоский параллелограмм в форме ромба, опускаем них перпендикуляры и рисуем такую же фигуру в основании. И такой же куб, но без видимых линий.
И такой же куб, но без видимых линий.
Теперь попробуем нарисовать цилиндр в разных ракурсах. Первый цилиндр будет прозрачный, рисуем овал, опускаем вертикали вниз и рисуем овал-основание. Затем рисуем цилиндр с невидимой нижней внутренней гранью и цилиндр с невидимой верхней внутренней гранью.
И завершаем этот цикл фигур рисованием конуса в разных ракурсах.
Рисуем круг. Намечаем легкой штриховкой тень в левом нижнем углу. Тень должна быть в форме полумесяца. Далее добавляем тона в тень при помощи большего нажима на карандаш, затеняем от центра к краю по принципу от светлого к темному, при этом у границы круга оставляем небольшой участок более светлой тени, это рефлекс. Дальше затеняем падающую тень, чем дальше от основания шара, тем светлее. Тень находится с противоположной от источника света стороны. То есть в нашем случае источник света находится в верхнем правом углу.
Теперь затеняем куб. В данном случае свет также находится в верхнем правом углу, а значит самая темная тень будет с противоположной стороны, сверху тени не будет, а правая видимая грань будет иметь более светлый тон. Соответственно с этим и наносим штриховку.
Соответственно с этим и наносим штриховку.
По такому же принципу затеняем стороны на кубе и конусе, важно следить за формой объекта и тем, как на него ложится свет. И падающая тень также должна соответствовать форме объекта.
И еще, в упражнениях для затенения используется диагональная штриховка, но я бы советовала пробовать в дальнейшем штриховать по форме объекта, тогда объект будет более объемный. Но штриховка по форме, да и вообще штриховка — тема довольно обширная, я уже начала ее изучать и скажу, что без тренировки рук и ровного быстрого штриха тут никуда, так что даже если делать только то, что я уже выложила, делать регулярно, то рисунки неизбежно будут становиться все лучше.
Дорисовываем и продолжаем 🙂
/ Натюрморт
1 рис. Намечаем горизонт — линию стола. Компонуем натюрморт, посредством прямых линий. Получается форма домика, с небольшим наклоном в левый бок. Находим центр и проводим вертикальную ось, а затем и горизонтальную. Отлично мы закомпонавали композицию натюрморта.
2 рис. Далее мы должны закомпоновать сами предметы в композицию. Будем использовать в компоновке форму круга и овала. Обратите внимание, как формы располагаются между линий, где заходят за линии, какой наклон имеют.
3 рис. Здесь наша задача — построить 3 объемных геометрических фигуры (куб, шар и цилиндр). Шар — найти центр и провести две оси, отмерить от центра равные стороны и сделать симметричную форму.
Куб — найти точки лицевого квадрата, убедитесь, что линии параллельны, затем от точек «А», «Б» и «С» проведите параллельные друг другу диагонали, найдите на них точки при помощи линейки отмерьте одинаковую длину. Соедините точки. Цилиндр — проведите по направлению длины (с наклоном) центральную ось, и найдите точки для перекрестных осей цилиндра. Отмеряем равные расстояния от центра осей при помощи линейки (как делали шар).
4 рис. Теперь нам нужно показать на предметах тень, свет и падающую тень от предметов. По направлению лучей света видно где на предметах будет тень и свет.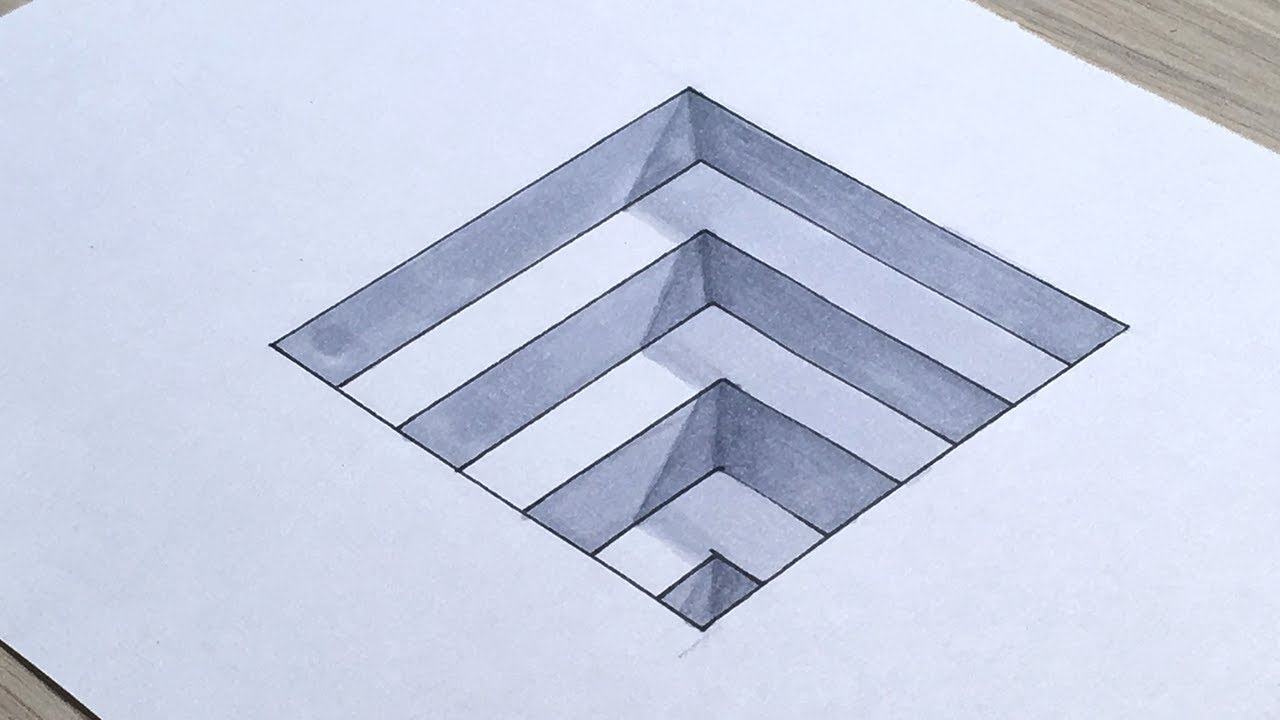 Накладывая штрих по форме мы показываем основные градации. Смотрите внимательно на рисунок.
Накладывая штрих по форме мы показываем основные градации. Смотрите внимательно на рисунок.
5 рис. Отлично! Теперь вам важно узнать, что такое рефлекс. Рефлекс — это отражение света. Как правило он изображается на теневой стороне (см.рис.). И есть такие понятия, как полутень и полусвет — это плавный переход из тени к свету. Здесь мы должны показать плотность штрихом. Нужно углубить тень, полутень, полусвет, рефлекс и падающую тень от предметов.
Изучение и рисование геометрических тел в учебном академическом рисунке является основой для освоения принципов и методов изображения более сложных форм.
Обучение изобразительным искусствам требует строгого соблюдения последовательности усложнения учебных задач и многократных повторений для овладения техникой. Наиболее подходящей формой для усвоения принципов построения рисунка являются геометрические тела , имеющие в своей основе ясные конструктивные строения. На простых геометрических телах легче всего понять и усвоить основы объемно-пространственной конструкции, передачи форм в перспективном сокращении, закономерности светотеней и пропорциональные соотношения.
Упражнения по рисованию простых геометрических тел позволяют не отвлекаться на детали, имеющиеся в более сложных формах, таких, как архитектурные объекты и тело человека, а всецело сосредоточиться на главном – изобразительной грамоте.
Правильно понятые и усвоенные закономерности при изображении простых форм должны способствовать более осознанному подходу к рисованию сложных форм в последующем.
Для того, чтобы научиться грамотно и правильно изображать форму предмета, необходимо осознать скрытую от глаз внутреннюю структуру предмета – конструкцию. Под словом «конструкция» подразумевается «строение», «структура», «план», то есть взаимное расположение частей предмета и их соотношение. Это важно знать и понимать при изображении любых форм. Чем сложнее форма, тем больше и серьезнее придется изучать внутреннее строение натурной модели. Так, например, при рисовании живой натуры – головы или фигуры человека, помимо знания конструктивных особенностей непременно следует знать и пластическую анатомию. Поэтому без ясного понимания строения формы и характера предмета невозможно грамотно освоить рисунок.
Поэтому без ясного понимания строения формы и характера предмета невозможно грамотно освоить рисунок.
При изображении пространственных форм, кроме знания закономерностей строения конструкции, необходимы знания о законах перспективы, пропорциях, светотени. Для правильного изображения натурной модели необходимо приучить себя всегда анализировать натуру, ясно представлять ее внешнее и внутреннее строение. Подходить к работе следует осознанно, с научной точки зрения. Только такое рисование будет способствовать успешному выполнению работ по изображению как простых, так и сложных форм.
Рисование геометрических форм малоопытным рисовальщикам кажется на первый взгляд достаточно легким. Но это далеко не так. Для уверенного овладения рисунком прежде всего необходимо освоить методы анализа форм и принципы построения простых тел. Любая форма состоит из плоских фигур: прямоугольников, треугольников, ромбов, трапеций и других многоугольников, которые отграничивают ее от окружающего пространства. Задача заключается в том, чтобы правильно понять, как эти поверхности сочетаются между собой, образуя форму. Для правильного ее изображения необходимо научиться рисовать такие фигуры в перспективе, чтобы без труда выделять на плоскости объемные тела, ограниченные этими плоскими фигурами. Плоские геометрические фигуры служат основой понимания конструктивного построения объемных тел. Так, например, квадрат дает представление о построении куба, прямоугольник – о построении призмы параллелепипеда, треугольник – пирамиды, трапеция – усеченного конуса, круг представляется шаром, цилиндром и конусом, а эллипсовидные фигуры – шарообразными (яйцевидными) формами.
Задача заключается в том, чтобы правильно понять, как эти поверхности сочетаются между собой, образуя форму. Для правильного ее изображения необходимо научиться рисовать такие фигуры в перспективе, чтобы без труда выделять на плоскости объемные тела, ограниченные этими плоскими фигурами. Плоские геометрические фигуры служат основой понимания конструктивного построения объемных тел. Так, например, квадрат дает представление о построении куба, прямоугольник – о построении призмы параллелепипеда, треугольник – пирамиды, трапеция – усеченного конуса, круг представляется шаром, цилиндром и конусом, а эллипсовидные фигуры – шарообразными (яйцевидными) формами.
Все предметы имеют объемно-пространственные характеристики: высоту, длину и ширину. Для определения и изображения их на плоскости пользуются точками и линиями. Точками определяются характерные узлы конструкции предметов, ими устанавливается взаимное пространственное расположение узлов, характеризующее конструкцию формы в целом.
Линия является одним из основных изобразительных средств. Линиями обозначают контур предметов, образующие их форму. Ими обозначают высоту, длину, ширину, конструктивные оси, вспомогательные, определяющие пространство линии, линии построения и многое другое.
Для основательного изучения геометрические формы лучше всего следует рассматривать в виде прозрачных каркасных моделей. Это позволяет лучше проследить, понять и усвоить основы пространственного построения конструкций и перспективного сокращения форм геометрических тел: куба, пирамиды, цилиндра, шара, конуса и призмы. Вместе с тем, такой прием в значительной степени облегчает построение рисунка, в котором отчетливо прослеживаются все пространственные углы, ребра, грани тела, независимо от их поворотов в пространстве и в перспективном сокращении. Каркасные модели позволяют развить у начинающего художника объемно-пространственное мышление, тем самым способствуя правильному изображению геометрической формы на плоскости бумаги.
Для основательного закрепления в сознании начинающего художника объемно-пространственного представления о строении этих форм было бы наиболее эффективным выполнить их своими руками. Модели можно сделать без особого труда из подручных материалов: обыкновенной гибкой алюминиевой, медной или любой другой проволоки, деревянных или пластмассовых реек. В последующем, в целях усвоения закономерностей светотени, можно будет изготовить модели из бумаги или тонкого картона. Для этого необходимо сделать заготовки – соответствующие развертки или отдельно вырезанные плоскости для склеивания. Не менее важен сам процесс моделирования, который больше принесет пользы для осознания обучающимися сущности строения той или иной формы, чем использование уже готовой модели. Для изготовления каркасных и бумажных моделей потребуется немало времени, поэтому в целях его экономии не следует делать модели большого размера – достаточно, если их габариты не будут превышать трех-пяти сантиметров.
Поворачивая изготовленную бумажную модель под разными углами к источнику света, можно проследить за закономерностями света и тени. При этом следует обратить внимание на изменение пропорциональных отношений частей предмета, а также на перспективное сокращение форм. Приближая и отдаляя модель от источника света, можно увидеть, как меняется контрастность освещения на предмете. Так, например, пр приближении к источнику света свет и тень на форме приобретают наибольшую контрастность, а по мере удаления становятся менее контрастными. Причем, близлежащие углы и грани будут наиболее контрастными, а углы и грани, находящиеся в пространственной глубине, – менее контрастными. Но самое главное на начальном этапе рисования – это умение правильно отображать объемно-пространственную конструкцию форм с помощью точек и линий на плоскости. Это является основополагающим принципом в освоении рисунка простых геометрических форм, а также при последующем изучении более сложных форм и осознанном их изображении.
При этом следует обратить внимание на изменение пропорциональных отношений частей предмета, а также на перспективное сокращение форм. Приближая и отдаляя модель от источника света, можно увидеть, как меняется контрастность освещения на предмете. Так, например, пр приближении к источнику света свет и тень на форме приобретают наибольшую контрастность, а по мере удаления становятся менее контрастными. Причем, близлежащие углы и грани будут наиболее контрастными, а углы и грани, находящиеся в пространственной глубине, – менее контрастными. Но самое главное на начальном этапе рисования – это умение правильно отображать объемно-пространственную конструкцию форм с помощью точек и линий на плоскости. Это является основополагающим принципом в освоении рисунка простых геометрических форм, а также при последующем изучении более сложных форм и осознанном их изображении.
Изучение и рисование геометрических тел в учебном академическом рисунке является основой для освоения принципов и методов изображения более сложных форм.
Обучение изобразительным искусствам требует строгого соблюдения последовательности усложнения учебных задач и многократных повторений для овладения техникой. Наиболее подходящей формой для усвоения принципов построения рисунка являются геометрические тела, имеющие в своей основе ясные конструктивные строения. На простых геометрических телах легче всего понять и усвоить основы объемно-пространственной конструкции, передачи форм в перспективном сокращении, закономерности светотеней и пропорциональные отношения.
Упражнения по рисованию простых геометрических тел позволяют не отвлекаться на детали, имеющиеся в более сложных формах, таких, как архитектурные объекты и тело человека, а всецело сосредоточиться на главном — изобразительной грамоте.
Правильно понятые и усвоенные закономерности при изображении простых форм должны способствовать более осознанному подходу к рисованию сложных форм в последующем.
Для того чтобы научиться грамотно и правильно изображать форму предмета, необходимо осознать скрытую от глаз внутреннюю структуру предмета — конструкцию. Под словом «конструкция» (от латинского construct) подразумевается «строение», «структура», «план», то есть взаимное расположение частей предмета и их соотношение. Это важно знать и понимать при изображении любых форм. Чем сложнее форма (независимо от материала, фактуры и цвета предмета), тем больше и серьезнее студентам придется изучать внутреннее строение натурной модели. Гак, например, при рисовании живой натуры — головы или фигуры человека, помимо знания общеконструктивных особенностей непременно следует знать и пластическую анатомию. Поэтому без ясного понимания строения формы и характера предмета невозможно грамотно освоить рисунок.
Под словом «конструкция» (от латинского construct) подразумевается «строение», «структура», «план», то есть взаимное расположение частей предмета и их соотношение. Это важно знать и понимать при изображении любых форм. Чем сложнее форма (независимо от материала, фактуры и цвета предмета), тем больше и серьезнее студентам придется изучать внутреннее строение натурной модели. Гак, например, при рисовании живой натуры — головы или фигуры человека, помимо знания общеконструктивных особенностей непременно следует знать и пластическую анатомию. Поэтому без ясного понимания строения формы и характера предмета невозможно грамотно освоить рисунок.
При изображении пространственных форм, кроме знания закономерностей строения конструкции, необходимы знания о законах перспективы, пропорции, светотени. Вопросы, касающиеся перспективы и пропорции, подробно освещены в разделах «Пропорции» и «Основы перспективы».
Для правильного изображения натурной модели студентам необходимо еще раз напомнить о необходимости приучить себя всегда анализировать натуру, ясно представлять ее внешнее и внутреннее строение. К сожалению, как показывает практика, многие студенты ограничиваются лишь поверхностным впечатлением, не углубляясь в суть строения формы предмета. В искусстве, как и в любой науке, к изучению натурного предмета необходимо подходить с научной точки зрения. Подходить к работе следует осознанно, не довольствуясь копированием внешних форм, которые видит глаз. Такое рисование не будет способствовать успешному выполнению работ по изображению как простых, так и сложных форм.
К сожалению, как показывает практика, многие студенты ограничиваются лишь поверхностным впечатлением, не углубляясь в суть строения формы предмета. В искусстве, как и в любой науке, к изучению натурного предмета необходимо подходить с научной точки зрения. Подходить к работе следует осознанно, не довольствуясь копированием внешних форм, которые видит глаз. Такое рисование не будет способствовать успешному выполнению работ по изображению как простых, так и сложных форм.
Рисование геометрических форм малоопытным рисовальщикам кажется на первый взгляд достаточно легким. Но это далеко не так. Не имея достаточного опыта в рисовании, студенты легко привыкают к механическому копированию. Поэтому при изображении более сложных форм можно легко запутаться. Для более уверенного овладения рисунком прежде всего необходимо освоить методы анализа форм и принципы геометрического построения простых тел.
Рис.34
Любая форма состоит из плоских фигур: прямоугольников, треугольников, ромбов, трапеций и других многоугольников, которые отграничивают ее от окружающего пространства. Задача заключается в том, чтобы правильно понять, как эти поверхности сочетаются между собой, образуя форму. Для правильного ее изображения студентам необходимо научиться рисовать такие фигуры в перспективе, чтобы без особого труда выделять на плоскости объемные тела, ограниченные этими плоскими фигурами. Плоские геометрические фигуры служат основой понимания конструктивного построения объемных тел. Так, например, квадрат дает представление о построении куба, прямоугольник — о построении призмы параллелепипеда, треугольник — пирамиды, трапеция — усеченного конуса, круг представляется шаром, цилиндром и конусом, а эллипсовидные фигуры — шарообразными (яйцевидными) формами (рис.34).
Задача заключается в том, чтобы правильно понять, как эти поверхности сочетаются между собой, образуя форму. Для правильного ее изображения студентам необходимо научиться рисовать такие фигуры в перспективе, чтобы без особого труда выделять на плоскости объемные тела, ограниченные этими плоскими фигурами. Плоские геометрические фигуры служат основой понимания конструктивного построения объемных тел. Так, например, квадрат дает представление о построении куба, прямоугольник — о построении призмы параллелепипеда, треугольник — пирамиды, трапеция — усеченного конуса, круг представляется шаром, цилиндром и конусом, а эллипсовидные фигуры — шарообразными (яйцевидными) формами (рис.34).
Все предметы имеют объемно-пространственные характеристики: высоту, длину и ширину. Для определения и изображения их на плоскости пользуются точками и линиями. Точками определяются характерные узлы конструкции предметов, ими устанавливается взаимное пространственное расположение узлов, характеризующее конструкцию формы в целом.
Линия является одним из основных изобразительных средств. Линиями обозначают контуры предметов, образующие их форму. Ими обозначают высоту, длину, ширину, конструктивные оси, вспомогательные, определяющие пространства линии, линии построения и многое другое.
Для основательного изучения геометрические формы лучше всего следует рассматривать в виде прозрачных каркасных моделей. Это позволяет лучше проследить, понять и усвоить основы пространственного построения конструкций и перспективного сокращения форм геометрических тел: куба, пирамиды, цилиндра, шара, конуса и призмы. Вместе с тем, такой прием в значительной степени облегчает построение рисунка, в котором отчетливо прослеживаются все пространственные углы, ребра, грани тела, независимо от их поворотов в пространстве и в перспективном сокращении. Каркасные модели позволяют развить у студентов объемно-пространственное мышление, тем самым способствуя правильному изображению геометрической формы на плоскости бумаги.
Для основательного закрепления в сознании студентов объемно-пространственного представления о строении этих форм было бы наиболее эффективным выполнить их своими руками. Модели можно сделать без особого труда из подручных материалов: обыкновенной гибкой алюминиевой, медной или любой другой проволоки, деревянных или пластмассовых реек. В последующем, в целях усвоения закономерностей светотени, можно будет изготовить модели из бумаги или тонкого картона. Для этого необходимо сделать заготовки — соответствующие развертки или отдельно вырезанные плоскости для склеивания. Не менее важен сам процесс моделирования, который больше принесет пользы для осознания обучающимися сущности строения той или иной формы, чем использование уже готовой модели. Для изготовления каркасных и бумажных моделей потребуется немало времени, поэтому в целях его экономии не следует делать модели большого размера — достаточно, если их габариты не будут превышать трех, четырех или пяти сантиметров.
Поворачивая изготовленную бумажную модель под разными углами к источнику света, можно проследить за закономерностями света и тени. При этом следует обратить внимание на изменение пропорциональных отношений частей предмета, а также на перспективное сокращение форм. Приближая и отдаляя модель от источника света, можно увидеть, как меняется контрастность освещения на предмете. Так, например, при приближении к источнику света свет и тень на форме приобретают наибольшую контрастность, а по мере удаления становятся менее контрастными. Причем, близлежащие углы и грани будут наиболее контрастными, а углы и грани, находящиеся в пространственной глубине,
Менее контрастными. Но самое главное на начальном этапе рисования
— это умение правильно отображать объемно-пространственную конструкцию форм с помощью точек и линий на плоскости. Это является основополагающим принципом в освоении рисунка простых геометрических форм, а также при последующем изучении более сложных форм и осознанном их изображении.
Для последовательного изучения, анализа форм и выполнения рисунка геометрических тел следует рассмотреть приемы и принципы их построения на плоскости.
В целях соблюдения последовательности в работе над рисунком, основанной на принципе «от простого к сложному», необходимо вначале изучить простые геометрические тела: куб, призму, пирамиду, цилиндр.
Рисование куба
Куб является одним из самых простых геометрических тел. Чтобы лучше понять геометрическую форму куба, его пространственную конструктивную схему (структуру), рассмотрим каркас куба. Это дает возможность ясно представить объемно-пространственную характеристику его формы, позволяет видеть его конструктивные узлы — точки, невидимые на обычных телах.
Рис.35
Куб характеризуется восемью точками на углах и двенадцатью линиями ребер. Соотношения сторон куба составляют пропорцию 1:1:1. Для того чтобы куб выглядел достоверно в трехмерном изображении, студентам следует определить такую точку зрения, при которой предмет выглядит достаточно убедительным в объеме. Изображение каркаса куба производится с учетом его пропорций, по законам перспективы. При обычном взгляде сверху (в ракурсе) основание каркаса куба (квадрат) выглядит ромбом. Перспективное построение куба в соответствии с его поворотом следует начинать с квадрата основания, т.е. с его плана, лежащего в горизонтальной плоскости, уходящей в глубину до линии горизонта (рис.35). Чтобы получить нижнее основание (ромб), необходимо обозначить четыре точки и соединить их четырьмя линиями. Из точек основания проводят вертикальные линии — ребра. Для завершения построения, как и в первом случае, обозначают четыре точки и, соединив их четырьмя линиями, получают верхнее основание куба (ромб). Необходимо отметить одну немаловажную деталь, касающуюся характера линий при построении изображения на плоскости. Кроме соблюдения пропорции и перспективы, линии, определяющие пространственную глубину, должны быть проведены в различной степени контрастности. Линии близлежащих ребер следует проводить более контрастно, чем тех, что находятся в перспективном удалении. Причем разница линий должна быть предельно различимой в соответствии с пространственной глубиной.
Рис.36. Измерение пропорциональных величин
Перспективный рисунок куба может быть сравнительно легко построен и проверен различными способами. Одним из таких способов являются приемы, давно применяемые на практике старыми мастерами, — это сравнение и визирование. Для определения основных больших размеров предмета в рисунке важны видимые, перспективно измененные их соотношения, а не реальные размеры объекта и его частей. Так, например, отношение ширины какой-либо грани к высоте переднего ребра вымеряют карандашом на вытянутой руке, перпендикулярно лучу зрения, совмещая тыльную сторону карандаша с краем формы предмета измеряемой части модели. При этом большим пальцем отмечают видимые размеры частей предмета. Не меняя положения большого пальца на вытянутой руке и поворачивая карандаш в вертикальном положении, соотносят этот отрезок карандаша с вертикальным ребром куба, определяя визуально их различия (рис.36).
Работая над конструктивным построением куба, нужно внимательно следить за его перспективным сокращением. Для этого необходимо мысленно представить форму с данной точки зрения в плане, т.е. увидеть ее сверху. Такое представление дает возможность лучше разобраться, как согласуются плоскости между собой и в целом. В рисовании с натуры важно правильно передать не только видимые соотношения величин, но и величины углов между основаниями двух видимых граней, т.е. перспективные ракурсы.
Для их правильного определения следует сделать проверку механическим способом визирования. Держа карандаш за кончик на вытянутой руке, нужно совместить линию самого карандаша с вершиной переднего нижнего угла основания предмета и определить на глаз угол наклона предмета в перспективе. Запомнив увиденное, проведите на своем рисунке соответствующую вспомогательную горизонтальную линию. Сравнивая величину наклона (угла) правой и левой сторон модели, уточните рисунок. При необходимости дополнительного уточнения следует повторить проверку. На рис.36 наглядно показаны способы измерения размеров и проверки перспективного наклона горизонтальных ребер куба. Заметим, что, рисуя с натуры, не нужно злоупотреблять приемом визирования, поскольку он носит чисто механический характер определения размеров и не способствует развитию глазомера. Им пользуются на начальной стадии обучения рисованию с натуры, и он должен служить лишь для вспомогательного контроля и проверки уже выполненных работ.
При положении куба со смещенным несколько вправо от центра передним вертикальным ребром горизонтальные ребра его левой грани в перспективе будут приближаться к горизонтали, а ребра правой, наоборот — отклоняться от нее. Следовательно, чем больше сокращается правая грань, тем меньше будет сокращение левой и наоборот. Это обусловлено взаимным прямоугольным расположением плоскостей куба.
Для лучшего усвоения материала по изучению геометрических тел необходимо выполнить академическое задание по рисунку куба. Усваивая закономерности строения формы куба, следует иметь в виду, что за их соблюдением нужно следить на протяжении всего процесса рисования с натуры. Работа над длительным рисунком требует соблюдения методической последовательности как в анализе строения формы, так и в процессе построения изображения. Это дает возможность закреплять отдельные этапы учебного рисунка, без чего невозможно понять основной смысл учебного материала. При этом следует отметить, что членение процесса работы над рисунком на отдельные этапы носит достаточно условный характер. Это связано с ошибками в решении задач, которые могли быть допущены на предыдущем этапе, и необходимостью их исправления в процессе работы.
Рис.37. Последовательность работы над рисунком куба
Рассмотрим последовательность выполнения рисунка куба (рис.37).
1. Рисунок начинают с композиционного размещения предмета на листе. Изображение намечают легкими линиями с боков, сверху и снизу. С учетом ракурса, пропорции и перспективы находят и определяют основные конструктивные точки вершин углов куба.
2. С учетом перспективных сокращений по конструктивным точкам вершин углов намечают общую форму конструкции куба.
3. Уточняют пропорции и перспективное построение объемно-пространственной формы куба. Определяют границы собственной и падающей теней.
4. С помощью светотональных отношений выявляют объемную форму куба. Наносят собственные и падающие тени. Определяют фон.
5. Полная тональная проработка формы. Работа светотональными отношениями: свет, тень, полутень и рефлекс.
6. Подведение итогов. .Проверка и обобщение рисунка (цельность).
Рис. 38. Перспективное построение куба
Рисование призмы
Продолжая рассматривать принципы построения конструкции объемных тел, необходимо ознакомиться с изображением геометрических форм гранных предметов (трехгранная и шестигранная призмы).
Трехгранная призма характеризуется шестью точками пространственных углов оснований и тремя линиями ребер. Ось призмы определяется линиями, проведенными от пространственных углов оснований перпендикулярно к ее противоположным сторонам. Из точек их пересечения проводят вертикальную линию, которая и будет осью призмы. При построении трехгранной призмы необходимо правильно выбрать точку зрения. Предмет должен быть изображен таким образом, чтобы он выглядел трехмерным, с двумя видимыми плоскостями и передним ребром, несколько смещенным в сторону. Трехгранная призма при таком повороте будет наиболее выразительна, объемна и целесообразна при условии, что предмет расположен в оптимальном перспективном ракурсе.
Большие трудности испытывают студенты при определении величин отрезков граней в перспективном ракурсе на основании призмы. Чтобы избежать ошибок, рекомендуется использовать дополнительную окружность (в плане, вид сверху), на которой, в соответствии с видимым положением предмета, точно определяются пространственные углы основания призмы. Таким образом, для правильного изображения призматических форм необходимо построить цилиндрическую схему с последующим построением в ней гранных форм.
Рис. 39-41
Построение трехгранной призмы следует начинать с проведения горизонтальной линии (она должна быть проведена строго горизонтально). Это дает возможность правильно определить положение поверхности оснований призмы по отношению к оси тела. После чего следует провести вертикальную осевую линию. Отмечая радиус основания, нарисовать окружность (эллипс) в перспективном ракурсе (рис.39). Для правильного определения пространственных точек углов основания на эллипсе необходимо над ним, в соответствии с радиусом эллипса, по одной оси нарисовать круг. Рисуя его, проверить, насколько правильно он нарисован, так как на искаженном круге невозможно будет точно определить пространственные точки и величины отрезков граней. От того, как верно они определены на круге, во многом будет зависеть правильность изображения поверхности основания призмы и всего предмета в целом.
Точно определив на круге видимое положение точек пространственных углов основания призмы, перенесите их на эллипс. Для определения ее верхнего, основания следует повторить рисунок эллипса, после чего, соединяя вертикальными линиями ребер пространственные точки оснований, получают построение изображения трехгранной призмы. На перспективном изображении призмы окружность (эллипс) нижнего основания должна быть несколько шире верхней.
Производя построение предмета на плоскости, следует строго соблюдать пропорции и перспективу. Для большей выразительности ее объемно-пространственной характеристики следует выделить ближние края формы более контрастными линиями, ослабляя и смягчая их по мере удаления. Во время продолжительного, многочасового занятия рисунком можно постепенно избавиться от всех вспомогательных линий. Рисунок в процессе построения следует выполнять легким нажимом карандаша на бумагу, с тем, чтобы по мере уточнения изображения можно было корректировать и удалять ненужное.
Шестигранная призма характеризуется двенадцатью точками пространственных углов основания и шестью линиями ребер. Ее ось определяется линиями, проведенными от противоположных пространственных углов основания, где точка их пересечения будет центром, через который проходит ось призмы. Для правильного определения ее пространственных углов, так же, как и при построении трехгранной призмы, необходимо начинать работу с построения эллипса и окружности под ним. В соответствии с видимым положением предмета при данной точке зрения следует правильно определить на окружности точки пространственных углов правильного шестигранника. Необходимо обратить внимание на поворот призмы, не следует рисовать шестигранную призму при симметричном расположении ее плоскостей. Поэтому при выборе места рисования нужно сесть так, чтобы предмет выглядел наиболее выразительно, объемно, как, например, показано на рис.40.
Перспективное построение шестигранной призмы производят тем же способом, как и при изображении трехгранной призмы. Сложность состоит в правильном определении с видимого положения перспективно сокращенных граней, их пропорциональных отношений. В этом случае также следует пользоваться вспомогательной окружностью в плане у нижнего основания призмы, как показано на рис.40. Построив окружность основания призмы, нужно определить шесть пространственных углов по окружности. При этом важно правильно отложить равные отрезки с учетом поворота призмы, т.е. с видимого положения. Соединяя точки легкими линиями, необходимо проследить за параллельностью противоположных сторон. Получив точки пространственных углов основания, так же, как и в первом случае, следует перенести их на нижнее основание эллипса. Необходимо отметить, что при переносе пространственных углов на основание эллипса учитывают перспективное сокращение его дальней половины, хотя эти изменения и несущественны. Главное, не допустить обратной перспективы.
Соединив линиями все точки на основаниях, приступают к проверке выполненных работ. Замеченные ошибки, не откладывая, исправляют. В целях достижения наибольшей выразительности изображения пространственной формы нужно ближние вертикальные и горизонтальные линии ребер усилить, а дальние — ослабить. При необходимости продолжения работы над рисунком следует избавиться от вспомогательных линий построения при помощи ластика.
Трехгранная пирамида (рис.41) характеризуется тремя точками пространственных углов основания, точкой вершины и шестью линиями ребер.
Для правильного изображения пирамиды рисунок следует начинать с построения ее основания, что аналогично построению призматической формы. Соединив точки пространственных углов основания линиями, необходимо найти конструктивную ось пирамиды и точку ее вершины.
Положение конструктивной оси определяется линиями, проведенными от пространственных углов основания перпендикулярно к его сторонам. От точки пересечения проводят вертикальную линию. Затем необходимо определить положение точки вершины пирамиды на осевой линии, что осуществляется в соответствии с пропорциональной величиной высоты натурной модели. После чего следует соединить вершину с пространственными углами основания.
Четырехгранная пирамида (рис.42), в отличие от трехгранной, характеризуется четырьмя точками пространственных углов основания, точкой вершины и восемью линиями ребер. Конструктивная ось пирамиды, аналогично трехгранной, определяется соединением линиями их противоположных пространственных углов. Из точки пересечения проводят вертикальную (осевую) линию, на которой должна быть обозначена точка вершины пирамиды.
При построении пирамиды в горизонтальном положении следует обратить внимание на положение оси пирамиды по отношению к центру ее основания (рис. 43). При этом плоскость основания пирамиды по отношению к ее конструктивной оси должна находиться строго под прямым углом, то есть перпендикулярно, независимо от положения предмета при данной точке зрения. Структура строения тела также остается неизменной.
Рисование тел вращения
Тела вращения характеризуются осью, радиусами оснований и конструктивными точками образующей поверхности тел. Чтобы лучше разобраться в принципах конструктивного построения формы цилиндра и конуса, следует обратить внимание на рис. 44, где они изображены в виде прозрачных проволочных моделей. На рисунках ясно выражены конструктивная основа и объемно-пространственная характеристика формы предметов. Задача состоит в том, чтобы научиться грамотно и правильно изображать их на плоскости. Для этого необходимо усвоить основные принципы и способы конструктивного построения таких изображений.
| Рис.44 | Рис.45 |
Прежде чем перейти к построению тел вращения необходимо обратить внимание на одно обстоятельство. В изображении тел вращения одним из наиболее сложных элементов является рисование окружностей их оснований в перспективе. Для наглядности приведен рис.46, где показаны типичные ошибки, допускаемые студентами при рисовании оснований цилиндров. Так, основание первого представляет собой фигуру из двух дуг, образующих при пересечении острые углы по краям, из-за чего отсутствует впечатление круга в ракурсе. Во избежание подобных ошибок, попробуем выполнить следующую работу. Вырежем из картона круг, вставим по его краям симметрично две кнопки с пластмассовой головкой. Затем, держа большим и указательным пальцами головки кнопок, рассмотрим круг в разных наклонных положениях. Вращая его вдоль оси, мы увидим, как окружность изменяет форму, превращаясь из круга в более узкую фигуру. Но как бы мы ни поворачивали круг, он никогда не образует углов, а принимает форму замкнутой кривой с плавным изгибом очертаний боковых контуров. Для примера рассмотрим рисунок колец, расположенных в разном перспективном ракурсе (см. рис.45). В зависимости от положения колец в ракурсе, их форма постепенно изменяется. Чем выше линия горизонта, тем больше расширяется кольцо (круг, окружность) и, наоборот, по мере приближения к линии горизонта кольцо сужается, превращаясь постепенно в форму в виде прямой линии, когда линия горизонта (уровень глаза) окажется на одном уровне с кольцом.
При низком расположении линии горизонта изменение форм колец происходит точно таким же образом, как и в первом случае. Особого внимания заслуживает положение кольца на уровне глаз наблюдателя, когда оно представляет собой прямую линию. В этом случае не только кольцо, но и любая горизонтальная плоскость будет видна как прямая линия, причем не только при горизонтальном, но и вертикальном, и наклонном их положении.
Рассмотрев и изучив окружности и их изменения в перспективном ракурсе, можно перейти к способам и приемам изображения окружностей на плоскости.
Окружность — это замкнутая геометрическая линия, все точки которой отстоят от центра на равном расстоянии.
Эллипс — это замкнутая кривая линия, которая строится на двух взаимно перпендикулярных осях: большой — горизонтальной и малой — вертикальной, делящих друг друга пополам в точке пересечения. В рисунке под эллипсом следует понимать перспективное изображение окружности, где нет углов, а есть плавный переход от ближней части к дальней.
Рис.48
Для правильного перспективного построения эллипса необходимо рассмотреть способы и приемы изображения квадрата с окружностью на плоскости, используя для этого перспективно лежащий квадрат и его диагонали, на которых отмечаются дополнительные точки (рис.48). Построение эллипса есть начальный этап работы над построением цилиндра и других тел вращения в вертикальном положении на горизонтальной плоскости. В качестве примера перспективного построения окружности возьмем предмет, форма которого есть окружность, — спортивный обруч. Для оптимального рассмотрения предмета в ракурсе обруч положим на пол на расстоянии 6-7 метров. Изображение следует начинать с определения линии горизонта и точки схода на ней. В этом случае точка схода окружности обруча будет находиться на уровне вашего глаза (линия горизонта). Определив линию горизонта, пометьте на ней точку схода, а от нее проведите перпендикулярную линию, на которой нужно отметить центр окружности обруча. Через эту точку следует провести горизонтальную линию, параллельную линии горизонта, отложить на ней вправо и влево радиусы обруча, а полученные точки соединить с точкой схода. Имея линии схода с учетом перспективных сокращений, приступайте к определению на глаз длины малой оси эллипса.
Постройте квадрат в перспективе таким образом, чтобы его стороны проходили через полученные засечки. Для этого нужно обвести уже намеченные вспомогательные линии, уходящие в глубину точки схода. Правильной прорисовке окружности способствует определение ее центра, для чего соединяют двумя диагональными линиями противоположные пространственные углы квадрата. Их пересечение даст центр окружности, через который по горизонтали проходит большая ось эллипса. Причем, большая ось эллипса на горизонтальной плоскости всегда горизонтальна, ее длина соответствует горизонтальному диаметру окружности. Его малая ось определяет вертикальную ширину эллипса и находится под прямым углом к большой оси.
Следует уточнить, что при пересечении двух диагоналей точка пересечения должна лежать на вертикальной линии, а не в стороне. Определяя большую ось эллипса, намечайте точки на пересечении с линиями, уходящими в точку схода, а также точки, находящиеся вдоль средней линии — на пересечении с горизонтальными сторонами квадрата, так как эти точки будут основой для правильной прорисовки окружности в квадрате. Вместе с тем, они необходимы для определения точек касания окружностей со сторонами квадрата. Правильно определив их, приступайте к прорисовке окружности (эллипса). По мере ее завершения следует усилить ближнюю часть, а дальнюю — ослабить. Это придает рисунку впечатление пространственности формы.
Как показывает педагогическая практика, большую трудность для студентов представляет построение окружности (эллипса) в квадрате, особенно при изображении архитектурных деталей (капителей) и других сложных форм, связанных с сочетанием цилиндрических тел с квадратными. Так, например, производя построение капители дорического ордера, вписывая окружность в ромб квадратной абаки, зачастую неверно определяют ее горизонтальное положение — большую ось эллипса, что ведет к искажению изображения окружности эллипса и рисунка в целом. Независимо от положения углов ромба капители, эллипс, как уже упоминалось выше, должен находиться всегда в горизонтальном положении. Поэтому в целях упрощения рекомендуется начинать построение подобных предметов с правильного построения эллипса окружности. Построив окружность с учетом видимого положения и ракурса, следует построить на ее основе элемент абаки. Более подробно об этом будет сказано ниже.
Перспективное построение окружностей подводит студентов к правильному изображению предметов, относящихся к телам вращения. Так, например, упражнения по рисованию цилиндра помогут в дальнейшем при изображении сложных по форме предметов, в которых окружность является важным составным элементом. Соблюдая методический принцип последовательности выполнения учебных задач, следует перейти от построения окружностей к построению изображения цилиндра и конуса.
Рисование цилиндра
Цилиндр — геометрическое тело, форма которого состоит из трех поверхностей: двух одинаковых по форме плоских кругов и одной, образующей форму, цилиндрической поверхности. Для того чтобы лучше разобраться и понять конструктивную основу строения формы цилиндра, в качестве наглядного пособия рассмотрим его каркасную модель. Изготовить такую модель-каркас не составляет труда. Для этого можно использовать проволоку — алюминиевую, медную, стальную или из мягкого сплава. Длина большой стороны каркаса может быть в пределах 7-10 см.
Изучение в рисунке каркасных моделей позволяет студентам лучше освоить конструктивную сущность предмета, его взаимосвязь и пространственность формы.
Рис.49. Перспективное построение окружностей оснований цилиндра: а — с одной точкой схода; б — с двумя точками схода
Изображение геометрического тела, расположенного на горизонтальной плоскости в обычном вертикальном положении, следует начинать с построения его основания. Как видно, на основаниях цилиндра имеются круглые по форме поверхности, ограниченные окружностью. С окружностью мы уже ознакомились и знаем методы и способы ее построения на плоскости. Основываясь на методе линейно-конструктивного построения изображения каркасных моделей, следует перейти к рассмотрению изображения цилиндра.
Изображение цилиндра следует начинать с определения основных пропорциональных величин — диаметра оснований и высоты.
Построение плоскостей кругов оснований производят тем же способом, что и при изображении окружностей — вписыванием в квадрат (рис.48).
Рис.50
Ось вращения тела (ось цилиндра) всегда перпендикулярна к плоскостям кругов основания. При прорисовывании окружности в квадратах их вертикальные и горизонтальные оси попадают своими концами в середины сторон квадрата, т.е. в точки касания окружности со сторонами поверхности цилиндра (рис.48,49).
Рассматривая форму каркаса цилиндра, видим, что нижнее основание шире верхнего, следовательно, ближняя высота поверхности цилиндра больше, чем дальняя. Их различия обусловлены перспективной закономерностью. При этом необходимо заметить, что чрезмерно широкое нижнее основание цилиндра не способствует правильному и убедительному построению рисунка цилиндра. Поэтому ширина нижнего эллипса относительно верхнего должна быть чуть больше, равно как при наблюдении цилиндра с дальней точки зрения, а не с ближней.
При изображении окружностей оснований эллипса на гипсовом цилиндре его нижнее основание следует прорисовывать насквозь, т.е. видимым, с последующим его удалением для продолжения работы с помощью светотеней. Это даст возможность проследить за различиями в размерах оснований.
Завершив перспективное построение окружностей оснований цилиндра, приступайте к прорисовке краев формы образующей поверхности, соединяющей оба круга. При этом линии не должны быть чрезмерно контрастными, так как они находятся дальше, чем ближние поверхности цилиндра — ближние края эллипса и его изображающая поверхность. Однако без усиления линий ближних краев оснований получить в рисунке достаточное впечатление объемно-пространственной формы невозможно.
По окончании работы над построением рисунка цилиндра необходимо приступить к его проверке. Проверять следует, отходя от своего места на расстояние не менее 2-4 м, в зависимости от размера рисунка. Чем больше его размер, тем с большего расстояния его следует рассматривать.
Внимательно проверив допущенные в процессе работы ошибки, их следует, не откладывая, исправить.
Изображение цилиндра в горизонтальном положении имеет свои особенности в отличие от построения цилиндра в вертикальном положении. Это обусловлено его цилиндрической образующей поверхностью, связывающей между собой оба круглых основания цилиндра. Для примера рассмотрим каркас цилиндра (рис.52).
Рис.51. Последовательность рисования цилиндра
Цилиндр в горизонтальном положении можно строить на основе прямоугольной призмы. Это облегчает объемно-пространственное и конструктивное построение цилиндра, позволяет правильно определить ось вращения по отношению к оси эллипса и, следовательно, правильно строить окружности оснований (эллипсы). Определив линию горизонта и положение предмета в пространстве относительно угла зрения (в этом случае цилиндр находится несколько сбоку, а точка зрения выше цилиндра), нужно наметить его местоположение. При построении очень важно правильно определить углы горизонтальных направлений предмета на плоскости, поэтому изображение призмы начинают с построения ее основания, у которого все стороны попарно равны высоте цилиндра и диаметру оснований окружностей. В последующем эта призма будет служить каркасом для построения цилиндра в горизонтальном положении.
Построение призмы производят с ближайших к нам точек на пересечении сторон параллелепипеда. В соответствии с положением предмета нужно наметить горизонтальную, уходящую по направлению к точкам схода линию основания сторон призмы. Направления этих двух основных линий, идущих к точкам схода, должны определять основу для правильного построения призмы, а затем — цилиндра. После чего производят построение с учетом перспективы. Для определения точек осевой линии призмы следует провести диагонали противоположных углов ее передней грани. Точка пересечения диагоналей будет центром оси призмы и цилиндра. Чтобы правильно вписать окружность основания цилиндра (эллипс) в переднюю грань призмы, необходимо точно определить прямой угол межд
На сегодняшний день все популярнее становятся 3d рисунки на бумаге, в них можно долго всматриваться и любоваться. Создавать такие шедевры могут не только талантливые художники, но и те, кто только знакомится с изобразительным искусством. Научится рисовать никогда не поздно, сделать эффектные 3d рисунки сможет каждый.
Инструменты, которые потребуются для 3d, самые простые: ручка, карандаши, маркер и листок бумаги. Кстати, рисовать новичкам лучше всего по клеткам в тетради, так изображать фигуры намного проще.
Стоит отметить, что изображение создается на бумаге поэтапно, в этом деле главное – последовательность, даже если воспроизводятся простые и незамысловатые картинки.
Многих интересует как нарисовать 3d рисунок на бумаге карандашом ярко и реалистично. Для этого стоит использовать фото инструкции или видео, которые наглядно покажут всю технику воссоздания 3д рисунка.
Давайте разберем рисунки карандашом поэтапно для начинающих. Для наглядности распечатывайте нарисованные изображения, чтобы облегчить себе задачу. Заметьте, что первое знакомство с техникой 3д может вызвать неоднозначные впечатления, здесь не нужно спешить, плавные движения и выдержка – главные помощники начинающего художника.
Итак, приступим к делу, будем учиться как рисовать красивые 3d рисунки.
Бабочка
Простая схема позволит понять как рисовать 3д ручкой удивительно красивого насекомого. Ознакомься с этой техникой и нарисуй чудо-рисунок самостоятельно.Пошаговая инструкция:
Ступеньки
Если вы не знаете что именно можно нарисовать 3d ручкой или карандашом, тогда начните с самого простого. Ведь придать изображениям реалистичность вовсе не так уж сложно, убедитесь на предложенном ниже фото-уроке.Этапы создания изображения:
Бананы
Сымитировать лежащие на столе фрукты довольно просто, нет необходимости применять особые техники изображения предметов. Можно использовать для создания рисунка 3д ручки и маркеры.Техника выполнения рисунка:
Более подробную инструкцию по выполнению работы в такой технике на примере руки пришельца вы сможете увидеть на видео (или можно использовать свою руку, просто обведите свою ладонь и пальцы карандашом, а далее следуйте видео-инструкции):
Воронка
Если вы хотите узнать как нарисовать простой 3d рисунок на бумаге, используйте распечатанный образец. По освоенной технике вы сможете обучить и ребенка как нарисовать 3д.Пошаговое выполнение работы:
Лестница
Перед тем как рисовать 3d ручкой необходимо попробовать сделать подобные рисунки карандашом. Учимся создавать красивые объемные изображения вместе.Как выполнить рисунок:
Сердце
Объемное, будто живое сердце станет отличным подарком для любимого человека. Возьмите в руки карандаш и маркер, отчетливо проведите линии, выделите их и растушуйте. Поверьте, нарисованное изображение сможет полностью передать ваши чувства.Как нарисовать:
Видео 3d иллюзия сердца:
Помните, воображению нет границ, создавайте собственные уникальные рисунки, поразите всех умением создавать объемные изображения.
Например, можете нарисовать по этой инструкции Карлсона:
Простой вариант:
Сложный вариант:
Видео-бонусы: рисунки 3d ручкой
Рисуем 3d ручкой красивую бабочку:Рисуем 3D фото-рамочку:
Рисуем 3д ручкой букет ромашек:
3Д Снеговичок:
3d елочка ручкой:
Как сделать фигуру объемной в word 2010?
Как рисовать в Ворде
04.03.2017
Microsoft Office Word – это не только инструмент для создания и редактирования текстовых документов, но и чудесная программа для рисования. Тем не менее, создать шедевр в Ворде не получится. Но всё же, обычному обывателю будет достаточно стандартного набора функций. С помощью шаблонов возможно создать несложный рисунок.
Первые шаги
- Для начала работы следует перейти на вкладку «Вставка», где можно найти необходимые инструменты для рисования, а точнее фигуры, из которых и будет состоять будущее изображение.
- Нажав на кнопку «Фигуры», пользователь получает доступ ко всем возможным фигурам для рисования.
- Из предложенных программой можно выбрать одну подходящую и начать процесс рисования. Кликнув по пиктограмме нужной геометрической фигуры, можно перенести её на лист с помощью левой кнопки мышки.
Также можно создать полотно, где тоже можно рисовать. Его преимуществом является то, что текст будет находиться только за его границами.
- Для того, чтобы создать новое полотно, перейдите на вкладку «Вставка» и нажав на кнопку «Фигуры», выберите опцию «Новое полотно».
- Далее можно подстроить готовое полотно под себя (увеличить размер, изменить заливку и так далее).
- Поворот
- Перемещение
- Изменение длинны, ширины или высоты объекта. Либо просто растяжение.
В результате проведения вышеописанных манипуляций получаем такой результат:
Для того, чтобы получившийся рисунок стал целым объектом, необходимо объединить все те фигуры, из которых собственно его и собрали.
- Сначала для этого необходимо выделить поочерёдно каждый элемент левой кнопкой мыши, удерживая клавишу Ctrl.
- Затем правой кнопкой мыши вызвать контекстное меню, в котором в пункте «Группировать»выбрать одноимённую опцию.
Изменение заливки фигур
По умолчанию, нарисованные фигуры имеют синий цвет заливки, поэтому при необходимости можно с лёгкостью заменить их цвет на подходящий. Для начала следует двойным щелчком левой кнопки мыши выбрать рисунок, и в открывшейся сверху вкладке в пункте «Заливка» выбрать нужный цвет. Готово.
Изменение цвета контура рисунка
Это также несложная процедура, которая выполняется аналогично предыдущей. После того, как объект выбран, в пункте «Контур фигуры» выберите желаемый цвет.
Также в этом же меню можно подобрать толщину контура.
Возможно и изменение линий, которыми будет обведено изображение.
Изменения стиля фигуры
- Выбрав объект двойным нажатием ЛКМ, переходим на ту же самую вкладку, о которой было сказано в двух предыдущих пунктах.
- Слева от пунктов «Заливка» и «Контур» видим палитру всех предложенных стандартной библиотекой Ворда стилей оформления фигуры. Далее выбираем подходящий и готово.
Добавление эффектов
Почему бы не добавить чего-нибудь специфического для украшения созданного рисунка? Например, свечение, тень, отражение и многие другие. В этом случае будет использовано специальное меню, где можно подобрать спецэффекты по вкусу. Можно также поэкспериментировать с расширенными настройками. Они находятся снизу каждой группы эффектов.
Передний и задний план
При создании рисунка фигуры накладываются друг на друга. Например, как на картинке ниже:
То есть, для того, чтобы полумесяц переместить за тучи, необходимо кликнуть по нему ПКМ и выбрать пункт «На задний план». В случае, если его придётся переместить обратно, можно воспользоваться опцией «На передний план».
Что делать, если при перемещении текста передвигается фигура?
Эту проблему очень легко устранить. Достаточно нажатия правой кнопкой мыши по созданному рисунку. В меню «Обтекание текстом» выбрать опцию «Зафиксировать положение на странице». Вуаля!
Расширенные опции форматирования изображений
Желаете отредактировать созданное изображение более детально? Воспользуйтесь меню «Формат фигуры», которое вызывается кликом правой кнопки мыши.
«Формат фигуры» состоит из трёх вкладок:
- Заливка и границы;
- Эффекты;
- Макет и свойства.
А теперь о каждой вкладке подробнее.
Заливка и границы
В этой вкладке можно изменять заливку рисунка и линии, из которых он состоит.
Например, можно сделать узорную, текстурную либо любую другую заливку. Также можно изменить толщину линий и их прозрачность. К тому же, тут можно поэкспериментировать и с другими опциями.
Эффекты
Эта вкладка содержит в себе расширенные инструменты для подстройки спецэффектов. К примеру, здесь можно более точно отрегулировать прозрачность, размер, цвет. Также возможно добавить размытие и многие другие украшения.
Макет и свойства
Функции этой вкладки позволяют настроить положение текста, который обтекает рисунок, и позволяют установить размер полей в документе.
Рисование объёмных фигур
В Ворде возможно так же и создание трёхмерных изображений. Нарисовав обычную фигуру, перейдите в меню «Формат фигуры», где во вкладке «Эффекты» найдите подпункт «Формат объёмной фигуры». Затем внесите свои параметры.
Используя вышеприведённые инструкции, можно создать достаточно интересную композицию в Ворде. Надеемся, этот материал был для Вас полезным.
Расскажи друзьям в социальных сетях
Дата: 28 февраля 2018 Категория: Word Поделиться, добавить в закладки или статью
Здравствуйте, уважаемые читатели. Сегодня вставляем фигуры в Word. Для тех, кто не знает, фигуры — это векторные изображения, которые применяют для рисования различных конструкций в программе. Круги, треугольники, прямоугольники и т.п. Вы можете использовать одну фигуру, или объединить несколько. Все зависит от сложности конечного объекта.
В Ворде есть галерея предустановленных фигур, комбинируя которые, можно рисовать вполне рабочие схемы, которые, например, не получится сделать с помощью инструмента рисования схем SmartArt.
Как вставить фигуру на лист
Чтобы добавить фигуру в Word, кликните на ленте Вставка — Фигуры. Изучите открывшуюся галерею фигур и выберите ту, которая Вам нужна.
Кликните по миниатюре фигуры.Теперь можно ее вставлять на лист. Есть два способа вставки:
- Кликните мышью на листе в месте вставки. Объект будет вставлен в стандартном для него размере
- Растягивайте мышью фигуру на листе, пока не добьетесь нужного размера и соотношения сторон. Если при растягивании зажать Shift, программа будет соблюдать «правильные» соотношения сторон объекта
После выполнения такой последовательности, фигура появится на листе и займет то место, где Вы ее очертили. Но, похоже, это еще не то, что мы хотели получить. Как еще можно поработать с фигурами? Когда она вставлена и выделена, на ленте появляется вкладка Формат. Вот там и собран основной функционал по работе с фигурами. Некоторые из инструментов вкладки мы уже рассматривали в статье о стилизации картинок, потому коснусь их вскользь. А вот специальные возможности рассмотрим детальнее.
Стили фигур
Стили фигур практически идентичны стилям изображений, мы рассмотрели их в прошлом уроке. Но вкратце пробежимся по ним:
- Галерея стилей позволяет выбрать уже готовый макет фигуры для быстрой стилизации. Кликните на стрелке Вниз в блоке Формат — Стили фигур, чтобы выбрать один из готовых стилей. Кликните по подходящей миниатюре для применения.
- Заливка фигуры — изменить цвет и способ заливки объекта. Можно, например, сделать градиентную заливку, или текстуру. Нажмите на ленте Формат — Заливка фигуры, чтобы сделать соответствующие настройки
- Контур фигуры — позволяет изменить цвет, толщину, тип линии контура, добавить стрелки. Выполните на ленте Формат — Контур фигуры, сделайте свой выбор в соответствующих пунктах
- Эффекты фигуры — Добавляем к фигуре различные эффекты для придания объема: тень, отражение, подсветка, сглаживание и т.п.. Кликайте на ленте Формат — Эффекты фигуры,чтобы выбрать дополнительные эффекты
Как вставить текст в фигуру Word
Фигуры без текста практически лишены смысла. Потому, учимся добавлять надписи к ним. Для этого кликните правой кнопкой мыши по фигуре и выберите в контекстном меню Добавить текст. Внутри фигуры появится курсор, можете набирать текст.
Форматирование текста фигуры
Когда к фигуре добавлен текст, можно с ним его дополнительно оформить. Кстати, здесь работают все возможности форматирования текста в Ворде, а не только специфические. На последних остановимся подробнее:
Положение и обтекание фигур
Как и с обычными картинками, Вы можете настраивать положение фигуры в тексте и способ ее обтекания текстом. Для этого на ленте кликаем Формат — Упорядочение — Положение и Формат — Упорядочение — Обтекание. На картинке для фигуры выбрано положение «сверху справа», а обтекание «по контуру».
Взаимное расположение фигур
Если на листе несколько фигур, при контакте одна другую могут перекрывать. Вот, как на рисунке звезда перекрывает ленту.
Но такое положение дел можно настраивать. Чтобы выдвинуть ленту на передний план, выделите ее и нажмите Формат — Упорядочение — Переместить вперед. Чтобы, наоборот, понизить уровень объекта относительно других — кликните Формат — Упорядочение — Переместить назад.
Чтобы выровнять на листе несколько фигур — выделите их все (зажмите Ctrl и кликайте мышью по ним), а потом нажмите Формат — Упорядочение — Выровнять объекты. Например, если выбрать в этом меню Выровнять по левому краю, Word выстроит фигуры так, чтобы их левые границы совпали. Но чаще всего выравнивают по нижнему краю, чтобы фигуры стали в ряд.
Так же, их можно Распределить по вертикали или Распределить по горизонтали. Программа расположит объекты так, чтобы между ними были одинаковые расстояния по вертикали и по горизонтали соответственно.
Группировка фигур в Ворде
Несколько фигур можно сгруппировать друг с другом, как будто они стали одним объектом. Для этого выделите нужные фигуры и нажмите Формат — Упорядочение — Группировать объекты — Группировать. Теперь эту конструкцию можно перемещать, изменять размеры, обтекание и т.д.
Чтобы разгруппировать объекты — выделите эту группу и нажмите Формат — Упорядочение — Группировать объекты — Разгруппировать.
Поворот и отражение фигур
Как и обычные картинки, фигуры можно вращать и отражать. И делается это так же само. Выделяем объекты для поворота, жмем на ленте Формат — Упорядочение — Повернуть объекты. В раскрывшемся меню выбираем действие.
Если среди предложенных вариантов нет нужного — нажмите Другие параметры поворота и там выберите любой угол поворота в градусах. Или тяните мышью за маркер поворота.
Изменение размеров фигуры
Простейший способ изменить размер фигуры — выделить его и растягивать за белые маркеры в углах и на гранях рамки. Правда, иногда хочется задать точные размеры. Тогда найдите на ленте поля Формат — Размер — Высота фигуры и Ширина фигуры. Запишите в них те значения ширины и высоты, которые нужны.
Вот и все о работе с фигурами. Компонуя разные объекты и комбинируя их свойства, Вы можете создавать хорошие иллюстрации к своим документам. С их помощью можно создавать схемы, хотя для этого есть и отдельный, отличный инструмент — SmartArt. О нем я вскоре расскажу, а следующая статья будет о другом ноу-хау компании Майкрософт — надписях WordArt. Заходите, читайте, становитесь лучше!
Поделиться, добавить в закладки или статью
Довольно часто у нас под рукой нет никакого графического редактора, или просто нужно изобразить несложный рисунок в Word. Не все знают, что в Ворде можно рисовать, и в этой статье мы решили рассказать вам, как это делается.
Для того, чтобы начать рисование, запустим программу и создадим новый файл, либо можем сделать рисунок в уже существующем документе Word.
Для начала рисования в Ворде нам необходимо будет в верхнем меню выбрать Вкладку, и кликнуть на кнопку Фигуры. В развернутом списке выберете раздел «Новое полотно» так, как показано на рисунке ниже.
После нажатия в верхнем меню откроется панель инструментов для рисования в Ворд 2007 , а в теле документа область для рисования. Сразу отметим, что размеры области вы можете настроить сразу или потом.
Чтобы начать рисовать в Word 2007 и 2010 вы должны выбрать любой инструмент в открывшемся меню. А их там, ну очень много.
Вот так выглядит форма с готовыми шаблонами.
Соответственно, вы можете выбрать любой из них и сразу вставить в word документ, а не мучиться и рисовать самому. Это сэкономит значительное количество времени. Ну а уж если того, что вам нужно в стандартном расширении для рисования Ворда нет, то придется изображать это самим. Благо, все возможности для этого имеются.
Для рисования в Ворде есть и такие инструменты, чтобы создавать объемные фигуры, изменять их цвет, делать тень и так далее. Настроек очень много, и скорее всего, ваши нужды они полностью удовлетворят. Ну а если нет, то для рисования советуем использовать специальные программы. Ведь Word 2007 и 2010 предназначен немного для другого.
MS Word — это, в первую очередь, текстовый редактор, однако, рисовать в этой программе тоже можно. Таких возможностей и удобства в работе, как в специализированных программах, изначально предназначенных для рисования и работы с графикой, ждать от Ворда, конечно, не стоит. Тем не менее, для решения базовых задач стандартного набора инструментов будет достаточно.
Урок: Как нарисовать линию в Word
Прежде, чем рассмотреть то, как сделать рисунок в Ворде, следует отметить, что рисовать в данной программе можно двумя разными методами. Первый — вручную, подобно тому, как это происходит в Paint, правда, немного проще. Второй метод — рисование по шаблонам, то есть, с использованием шаблонных фигур. Обилия карандашей и кистей, цветовых палитр, маркеров и прочих инструментов в детище Майкрософт вы не найдете, но создать простой рисунок здесь все же вполне возможно.
Включение вкладки «Рисование»
В Microsoft Word есть набор средств для рисования, которые подобны таковым в стандартном Paint, интегрированном в Windows. Примечательно, что о существовании этих инструментов многие пользователи даже не догадываются. Все дело в том, что вкладка с ними по умолчанию не отображается на панели быстрого доступа программы. Следовательно, прежде, чем приступить к рисованию в Ворде, нам с вами предстоит эту вкладку отобразить.
1. Откройте меню «Файл» и перейдите в раздел «Параметры».
2. В открывшемся окне выберите пункт «Настроить ленту».
3. В разделе «Основные вкладки» установите галочку напротив пункта «Рисование».
4. Нажмите «ОК», чтобы внесенные вами изменения вступили в силу.
После закрытия окна «Параметры» на панели быстрого доступа в программе Microsoft Word появится вкладка «Рисование». Все инструменты и возможности этой вкладки мы рассмотрим ниже.
Средства рисования
Во вкладке «Рисование» в Ворде, вы можете видеть все те инструменты, с помощью которых можно рисовать в этой программе. Давайте подробно рассмотрим каждый из них.
Инструменты
В этой группе расположились три инструмента, без которых рисование попросту невозможно.
Выбрать: позволяет указать на уже нарисованный объект, расположенный на странице документа.
Рисовать пальцем: предназначен, в первую очередь, для сенсорных экранов, но может использоваться и на обычных. В таком случае вместо пальца будет использоваться указатель курсора — все как в Paint и других подобных программах.
Примечание: Если вам необходимо изменить цвет кисти, которой вы рисуете, сделать это можно в соседней группе инструментов — «Перья», нажав на кнопку «Цвет».
Ластик: этот инструмент позволяет стереть (удалить) объект или его часть.
Перья
В этой группе вы можете выбрать одно из множества доступных перьев, которые отличаются, в первую очередь, по типу линии. Нажав на кнопку «Больше», расположенную в правом нижнем углу окна со стилями, вы сможете увидеть предпросмотр каждого доступного пера.
Рядом с окном стилей расположены инструменты «Цвет» и «Толщина», позволяющие выбрать цвет и толщину пера, соответственно.
Преобразовать
Инструменты, расположенные в этой группе, предназначены не совсем для рисования, а то и вовсе не для этих целей.
Редактирование от руки: позволяет выполнять редактирование документов с помощью пера. Используя этот инструмент, можно вручную обводить фрагменты текста, подчеркивать слова и фразы, указывать на ошибки, рисовать указательные стрелки и т.д.
Урок: Рецензирование текста в Word
Преобразовать в фигуры: сделав набросок какой-либо фигуры, вы можете преобразовать ее из рисунка в объект, который можно будет перемещать по странице, можно будет изменять его размер и выполнять все те манипуляции, которые применимы для других рисованых фигур.
Для преобразования наброска в фигуру (объект) необходимо просто указать на нарисованный элемент, воспользовавшись инструментом «Выбрать», а затем нажать кнопку «Преобразовать в фигуры».
Урок: Как сгруппировать фигуры в Ворде
Рукописный фрагмент в математическом выражении: мы уже писали о том, как добавлять математические формулы и уравнения в Word. С помощью данного инструмента группы «Преобразовать» вы можете вписать в эту формулу символ или знак, которого нет в стандартном наборе программы.
Урок: Вставка уравнений в Ворде
Воспроизведение
Нарисовав или написав что-то с помощью пера, вы можете включить визуальное воспроизведение этого процесса. Все, что для этого требуется, нажать кнопку «Воспроизведение рукописного ввода», расположенную в группе «Воспроизведение» на панели быстрого доступа.
Собственно, на этом можно было бы и закончить, так как мы с вами рассмотрели все инструменты и возможности вкладки «Рисование» программы Microsoft Word. Вот только рисовать в этом редакторе можно не только от руки, но и по шаблонам, то есть, используя для этого готовые фигуры и объекты.
С одной стороны такой подход может оказаться ограниченным в плане возможностей, с другой стороны — он предоставляет куда более широкий выбор средств для редактирования и оформления создаваемых рисунков. Более подробно о том, как в Ворде рисовать фигуры и рисовать с помощью фигур, читайте ниже.
Рисование с помощью фигур
Создать рисунок произвольной формы, со скруглениями, пестрыми цветами с плавными переходами, оттенками и прочими деталями этим методом практически невозможно. Правда, зачастую столь серьезный подход и не требуется. Проще говоря, не выдвигайте к Word высокие требования — это не графический редактор.
Урок: Как в Ворде нарисовать стрелку
Добавление области для рисования
1. Откройте документ, в котором нужно сделать рисунок, и перейдите во вкладку «Вставка».
2. В группе иллюстрации нажмите на кнопку «Фигуры».
3. В выпадающем меню с доступными фигурами выберите последний пункт: «Новое полотно».
4. На странице появится прямоугольная область, в которой и можно начать рисовать.
Если это необходимо, измените размеры поля для рисования. Для этого потяните в нужном направлении за один из маркеров, расположенных на его границе.
Инструменты для рисования
Сразу после добавления нового полотна на страницу, в документе откроется вкладка «Формат», в которой и будут находиться основные инструменты для рисования. Рассмотрим детально каждую из групп, представленных на панели быстрого доступа.
Вставка фигур
«Фигуры» — нажав на эту кнопку, вы увидите большой перечень фигур, которые можно добавить на страницу. Все они разделены по тематическим группам, название каждой из которых говорит само за себя. Здесь вы найдете:
- Линии;
- Прямоугольники;
- Основные фигуры;
- Фигурные стрелки;
- Фигуры для уравнений;
- Блок-схемы;
- Звезды;
- Выноски.
Выберите подходящий тип фигуры и нарисуйте ее, задав левым кликом мышки точку начала. Не отпуская кнопку, укажите конечную точку фигуры (если это прямая) или область, которую она должна занимать. После этого отпустите левую кнопку мышки.
«Изменить фигуру» — выбрав первый пункт в меню этой кнопки, вы можете, в буквальном смысле, изменить фигуру, то есть, вместо одной нарисовать другую. Второй пункт в меню этой кнопки — «Начать изменение узлов». Выбрав его, вы можете изменить узлы, то есть, точки привязки конкретных мест фигуры (в нашем примере это внешние и внутренние углы прямоугольника.
«Добавить надпись» — эта кнопка позволяет добавить текстовое поле и вписать в него текст. Поле добавляется в указанном вами месте, однако, при необходимости его можно свободно перемещать по странице. Рекомендуем предварительно сделать поле и его грани прозрачными. Более подробно о том, как работать с текстовым полем и что можно сделать с его помощью, вы можете прочесть в нашей статье.
Урок: Как в Word перевернуть текст
Стили фигур
С помощью инструментов данной группы вы можете изменить внешний вид нарисованной фигуры, ее стиль, текстуру.
Выбрав подходящий вариант, вы можете изменить цвет контура фигуры и цвет заливки.
Для этого выберите подходящие цвета в выпадающем меню кнопок «Заливка фигуры» и «Контур фигуры», которые расположены справа от окна с шаблонными стилями фигур.
Примечание: Если стандартные цвета вас не устраивают, вы можете изменить их с помощью параметра «Другие цвета». Также, в качестве цвета заливки можно выбрать градиент или текстуру. В меню кнопки «Цвет контура» можно регулировать толщину линии.
«Эффекты фигуры» — это инструмент, с помощью которого можно еще больше изменить внешний вид фигуры, выбрав один из предложенных эффектов. В числе таковых:
- Тень;
- Отражение;
- Подсветка;
- Сглаживание;
- Рельеф;
- Поворот.
Примечание: Параметр «Поворот» доступен только для объемных фигур, некоторые эффекты из вышеперечисленных разделов тоже доступны только для фигур определенного типа.
Стили WordArt
Эффекты из данного раздела применяются исключительно к тексту, добавленнуму с помощью кнопки «Добавление надписи», расположенной в группе «Вставка фигуры».
Текст
Аналогично стилям WordArt, эффекты применяются исключительно к тексту.
Упорядочить
Инструменты этой группы предназначены для изменения положения фигуры, ее выравнивания, поворота и других подобных манипуляций.
Поворот фигуры выполняется точно так же, как и поворот рисунка — на шаблонное, строго заданное или произвольное значение. То есть, можно выбрать стандартный угол поворота, указать свой или просто повернуть фигуру, потянув за круговую стрелку, расположенную непосредственно над ней.
Урок: Как в Ворд повернуть рисунок
Кроме того, с помощью данного раздела можно наложить одну фигуру на другую, подобно тому, как это можно сделать с рисунками.
Урок: Как в Word наложить одну картинку на другую
В этом же разделе можно сделать обтекание фигуры текстом или сгруппировать две и более фигур.
Уроки по работе с Ворд:
Как сгруппировать фигуры
Обтекание картинки текстом
Примечание: Инструменты группы «Упорядочить» в случае работы с фигурами абсолютно идентичны таковыми при работе с рисунками, с их помощью можно выполнять ровно такие же манипуляции.
Размер
Возможность единого инструмента данной группы всего одна — изменение размера фигуры и поля, в котором она находиться. Здесь можно задать точное значение ширины и высоты в сантиметрах или изменить его пошагово с помощью стрелок.
Кроме того, размер поля, как и размер фигуры, можно менять вручную, используя для этого маркеры, расположенные по контуру их границ.
Урок: Как обрезать рисунок в Word
Примечание: Для выхода из режима рисования нажмите клавишу «ESC» или же кликните левой кнопкой мышки в пустом месте документа. Чтобы вернуться к редактированию и открыть вкладку «Формат», дважды кликните по рисунку/фигуре.
Вот, собственно, и все, из этой статьи вы узнали, как рисовать в Ворде. Не забывайте о том, что данная программа является в первую очередь текстовым редактором, поэтому не стоит возлагать на нее слишком серьезных задач. Используйте для таких целей профильный софт — графические редакторы.
Мы рады, что смогли помочь Вам в решении проблемы.
Задайте свой вопрос в комментариях, подробно расписав суть проблемы. Наши специалисты постараются ответить максимально быстро.
Помогла ли вам эта статья?
Да Нет
Здравствуйте.
Довольно часто некоторые пользователи сталкиваются с простой, казалось бы задачей — нарисовать какую-нибудь простую фигуру в Word’e. Сделать это не сложно, по крайней мере, если вам не нужно ничего сверхъестественного. Даже больше скажу, в Word уже есть типовые стандартные рисунки, которые больше всего нужны пользователям: стрелки, прямоугольники, кружки, звездочки и пр. Используя эти простые, казалось бы фигуры, можно создать неплохую картинку!
И так…
Как рисовать в Word 2013
1) Первое что делаете — переходите в раздел «ВСТАВКА» (см. меню сверху, рядом с разделом «ФАЙЛ»).
2) Далее, примерно по центру, выбираем опцию «Фигуры» — в открывшемся меню нужно выбрать в самом низу вкладку «Новое полотно».
3) В результате на листе Word появиться белый прямоугольник (стрелка №1 на картинке ниже), на котором можно начать рисовать. В своем примере я использую какую-нибудь стандартную фигуру (стрелка №2), и залью ее ярким фоном (стрелка №3). В принципе, даже таких простых инструментов хватит для того, чтобы нарисовать, например, домик…
4) Вот, кстати, результат.
5) Во втором шаге данной статьи мы создавали новое полотно. В принципе, можно этого и не делать. В случаях когда вам нужна небольшая картинка: просто стрелка или прямоугольник; можно сразу выбрать требуемую фигуру и расположить ее на листе. На скриншоте ниже показан вставленный треугольник на прямую на лист.
Оцените статью:
(2 голоса, среднее: 3 из 5)
Курсы живописи и рисунка. Уроки рисования
Курс обучения художников предназначен для всех, кто хочет научиться рисовать. Здесь нет специальных требований или ограничений – от Вас требуется только большое желание научиться рисовать и известная доля упорства.
Курс «Живопись и рисунок. Художественное декорирование» включает в себя такие предметы как: рисунок, композиция, цветоведение, живопись.
В программе:
Рисунок
— Приемы работы с карандашом. Композиции из простых геометрических фигур. расположение предмета в пространстве.
— Линейно-конструктивное построение предметов в пространстве (куб, сфера, пирамида). Знакомство с мягкими материалами — сангина, сепия, пастель.
— Создание композиций из основных геометрических фигур для выявления, расчленения, деформации, растворения, декоративности формы (гелевая ручка, аппликация).
— Натюрморт (карандаш, мягкие материалы).
Композиция
— Работа с плоскостью листа. Изобразительная поверхность. Центр композиции. Работа с линией на плоскости. Характер линии. Ломаная, объемная плоскость.
— Создание объемно-пространственной композиции на плоскости с помощью разнохарактерных линий.
— Графические модули. Создание беспредметной композиции с различными модулями. Основные законы контрастов. Понятие статики, динамики, легкого-тяжелого, большого-малого, ритма.
Виды пространств на плоскости: замкнутое, перетекающее, направленное, одностороннее, сквозное, открытое.
Цветоведение
— Сочетание трех первичных цветов.
— Диаграмма цветов и оттенков. Отраженный свет.
— Практическая работа — растяжки от холодного к теплому. Получение полутонов при помощи белил, сочетание с черным.
Живопись
— Базовые понятия
— Натюрморт (гуашь)
Исполнение декоративного элемента для интерьера
— разработка и выполнение эскиза декоративного панно, деталей интерьера.
Обучение рисунку, живописи и композиции поможет Вам открыть в себе талант художника и воплотить все полученые знания и навыки в области дизайна.
Наша школа дизайна — это интересное обучение живописи, рисунку и композиции по уникальным методикам.
Курс «Живопись и рисунок» рассчитан на слушателей, которые ранее не имели опыта художественного обучения.
По окончании курса выдается документ установленного образца о дополнительном образовании.
Лицензия на осуществление образовательной деятельности серии 74Л02 № 0003018, регистрационный номер 13871 от 21 июля 2017 года, выдана Министерством образования и науки Челябинской области.
Организаторы курсов:
Директор Центра «Стиль жизни» — Яна Владимировна Андронова.
Менеджер Центра «Стиль жизни» — Любовь Александровна Шабашова.
Контактный тел.: 223-58-89, 8-919-128-75-83.
Форма, объем и конструкция
Чтобы научиться правильно рисовать объекты на плоскости, вы должны иметь представление об их форме, объеме и конструкции. Эти знания значительно упрощают процесс рисования и помогают лучше понять структуру объектов при рисовании. Если вы не знаете этих правил, рисунки могут показаться плоскими и нереалистичными.
Основная задача при обучении рисованию — правильно увидеть объем и форму предмета и перенести это на лист бумаги или на планшет.
Все видимые объекты имеют форму и форму. Это самый основной факт, на котором основан весь рисунок. Форма — это геометрическая сущность поверхности предмета, характеризующая его внешний вид. Все, что существует, имеет свою форму, от атомов и молекул до человека или лошади. Отсюда следует, что любой объект — это форма, а форма подразумевает объем.
Объем — это трехмерная величина, ограниченная в пространстве различными поверхностями. Проще говоря, любой предмет имеет высоту, ширину и длину.
Эти два понятия неотделимы друг от друга и в нашей реальности не существуют друг без друга. И толстая книга, и тонкий лист бумаги обладают объемом. Несмотря на небольшую толщину, даже лист бумаги трехмерен, то есть объект, имеющий высоту, ширину и длину.
В основе любого объекта лежат простые геометрические формы. Но если простые предметы, такие как стол или бутылка, состоят из очевидных геометрических форм, то человеческое тело имеет менее очевидные геометрические формы в своей основе.Но если присмотреться, все станет намного очевиднее.
Например, руки и ноги состоят из цилиндров и мячей, а туловище — из плоского цилиндра или нескольких прямоугольников. Но само по себе человеческое тело не имеет четких очертаний. Он имеет углубления, выступы и неровности.
Понимая внешние очертания и формы предметов, нужно постигать и понимать суть внутреннего строения этих самых предметов.То есть мы должны попытаться увидеть строение и сравнение объемов и простых геометрических фигур.
Как уже было сказано, человеческое тело состоит из простых геометрических фигур. Прежде всего, вам нужно увидеть эти формы за сложной структурой человеческого тела. Затем перенесите их в правильном виде на бумажный самолетик.
При внимательном изучении объекта всегда можно увидеть в них простые геометрические фигуры или комбинации таких фигур, каким бы сложным ни казался объект.
Например, кружка состоит из толстого вертикального цилиндра и длинного тонкого изогнутого цилиндра. Ваза, в свою очередь, состоит из ряда цилиндров довольно простой формы. Как видите, это очень простые геометрические фигуры, но в сочетании друг с другом они дают более сложные формы.
Как было сказано выше, геометрическая основа простых предметов очевидна. Но в живых формах труднее увидеть простые геометрические формы. Обратите внимание, как из-под изображений голов и конечностей животных можно увидеть эти очень простые геометрические фигуры.
Анализируя форму объекта, вы должны, прежде всего, увидеть суть структуры объекта, не отвлекаясь на мелкие детали. Это поможет вам получить наиболее полную информацию об объекте, а затем точно перенести ее на бумагу. Только освоив эти базовые принципы, стоит приступать к рисованию более сложных форм и предметов.
И, как всегда, команда Drawingforall.net поощряет вас как можно больше практиковаться.Чем чаще вы рисуете и применяете знания, полученные на Drawingforall.net, тем выше будут навыки вашего художника.
Автоматизация и редактирование конвертов — Справочное руководство Ableton, версия 11
Часто при работе с микшером и устройствами Live вам понадобится движения элементов управления становятся частью музыки. Движение элемента управления на временной шкале песни или клипе сеанса называется автоматика ; элемент управления, значение которого изменяется в ходе этой временной шкалы — автоматизированных .Практически все смесители и управление устройством в Live может быть автоматизировано, в том числе песня темп.
21.1 Автоматизация записи в Просмотр расположения
Автоматизация может быть записана в окне аранжировки двумя способами:
- путем изменения параметров вручную при записи нового материала прямо в договоренность.
- путем записи представления сеанса в аранжировку (видеть 7.5), если клипы сеанса содержат автоматизацию.
Во время записи от сеанса к аранжировке автоматизация в сеансе клипов — , всегда , записанных в аранжировку, как и любые другие ручное изменение параметров записываемых треков из Сессии.
При записи нового материала непосредственно в Аранжировку Кнопка Automation Arm определяет, требуется ли ручной параметр изменения будут записаны.
Кнопка рычага автоматизации.Когда автоматическая рука включена, все изменения элемента управления, которые происходят при нажатой кнопке записи аранжировки панели управления становятся Автоматизация обустройства. Попробуйте автоматизировать запись для элемента управления; например ползунок громкости микшера. После записи воспроизведите то, что вы только что записали, чтобы увидеть и услышать эффект контролировать движение.Вы заметите, что появился маленький светодиод. в ползунке, чтобы указать, что элемент управления теперь автоматизировано. Попробуйте автоматизировать запись для панорамирования дорожки и Также переключатель Track Activator; их светодиоды автоматизации появляются в их верхние левые углы.
Громкость, панорамирование и переключатель активатора трека были автоматизированы.21.2 Автоматизация записи в Просмотр сеанса
Автоматизация также может быть записана в клипы просмотра сеанса. Вот это как это работает:
Элементы управления для автоматизации сеанса записи.- Включите кнопку Automation Arm, чтобы подготовиться к автоматизации запись.
- Активируйте кнопку Arm для треков, на которые вы хотите записывать. Кнопки записи клипа появятся в пустых слотах вооруженные треки.
- Нажмите кнопку записи сеанса, чтобы начать запись автоматизация.
Также можно записать автоматизацию в все воспроизведение клипов сеанса, независимо от того, находятся ли они в вооруженные треки.Это делается с помощью записи автоматизации сеанса. в настройках записи / деформации / запуска.
Предпочтение записи автоматизации сеанса.Это позволяет, например, наложить автоматизацию сеанса на существующий клип MIDI без записи нот в клип.
Любая автоматизация в представлении сеанса становится автоматизацией на основе треков. когда клипы записываются или копируются в Просмотр аранжировки.
21.2.1 Автоматизация сеанса Режимы записи
Поведение автоматической записи различается в зависимости от того, как вы регулировать параметры во время записи.При использовании мыши запись прекращается немедленно, когда вы отпускаете кнопку мыши. В некоторых приложениях для редактирования это называется «прикосновением». поведение. При настройке параметров с помощью регуляторов или фейдеров на MIDI контроллеры, запись будет продолжаться до тех пор, пока вы отрегулируете контроллер. Когда вы отпустите, запись будет продолжаться до тех пор, пока конец петли клипа, а затем автоматически «выскочит». В некоторых приложениях это называется «защелкивающимся» поведением.
21.3 Удаление автоматизации
Чтобы удалить все данные автоматизации, щелкните правой кнопкой мыши (ПК) / CTRL – щелкните (Mac) на автоматизированном элементе управления, чтобы открыть его контекст меню и выберите Удалить автоматизацию или нажмите кнопку CTRL — Backspace (PC) / CMD — Backspace (Mac) сочетания клавиш.В светодиод автоматизации гаснет, а значение регулятора остается постоянным на всей временной шкале аранжировки и в любом представлении сеанса клипы. Вы также можете удалить выбранные части автоматизации, редактирование конвертов точек останова (см. 21,5).
21.4 Преодоление автоматизации
На практике вам часто захочется опробовать новые контрольные приемы. без перезаписи существующих данных автоматизации в Соглашении. Что ж, ничто не вечно в мире бесконечной отмены (см. 10.4.1), но автоматизацию управления легко отключить. временно, чтобы избежать перезаписи существующих данных: если вы измените значение автоматического управления без записи, светодиод автоматизации гаснет, указывая на то, что автоматизация управления неактивна. Любой поэтому автоматизация заменена текущим руководством параметр.
Когда один или несколько автоматических элементов управления в вашем Live Set не активен, горит кнопка повторного включения автоматизации на панели управления вверх.
Кнопка повторного включения автоматизации.Эта кнопка служит двум целям. Напоминает, что текущий состояние элементов управления отличается от состояния, зафиксированного в сеансе клипы или аранжировку, и вы можете щелкнуть по ней, чтобы повторно активировать вся автоматизация и тем самым вернуться в состояние автоматизации, так как написано «на ленте».
Вы также можете повторно включить автоматизацию только для одного параметра с помощью Повторно включите автоматизацию в , щелкните правой кнопкой мыши (ПК) / CTRL – щелкните контекстное меню (Mac) для этого параметра.И в Просмотр сеанса, вы можете повторно включить переопределенную автоматизацию, просто перезапуск клипа, который содержит автоматизацию.
21.5 Рисование и редактирование Автоматизация
В просмотре аранжировки и в клипах просмотра сеанса автоматизация может можно просматривать и редактировать как конверты точек останова.
Вот как работает автоматическое редактирование в Аранжировке:
Конверты автоматизации в виде компоновки.- Чтобы отобразить огибающие автоматизации, включите режим автоматизации с помощью щелкнув по кнопка переключения над заголовками дорожек или с помощью ярлыка A в пункт меню Просмотр.Обратите внимание, что вы можете отключить режим автоматизации нажав на кнопку переключения или сочетание клавиш еще раз.
- При нажатии на микшер трека или элементы управления устройством отобразится конверт этого элемента управления на дорожке клипа.
- Огибающие появляются на главной полосе автоматизации трека, «сверху. звуковой волны или отображения MIDI. (Это полезно для совмещение точек останова с аудио- или MIDI-контентом трека.) Вертикальная ось конверта представляет контрольное значение, а горизонтальная ось представляет время.Для переключателей и радиокнопок, ось значений «дискретна», что означает, что она работает с непостоянные значения (например, вкл / выкл).
- Средство выбора устройства выбирает микшер треков, один из устройства трека или «Нет», чтобы скрыть конверт. Он также предоставляет вам с обзором того, какие устройства на самом деле имеют автоматизацию, показывая светодиод рядом с их ярлыками. Вы можете прояснить ситуацию по-прежнему, выбрав «Показать только автоматизированные параметры» в нижняя часть селектора.
- Селектор Automation Control выбирает элемент управления из
устройство, выбранное в окне выбора устройства. Этикетки автоматизированных
органы управления имеют светодиод.
После того, как на треке была выбрана огибающая, несколько новых появляются кнопки:
- Кнопка перемещает конверт в собственную полосу автоматизации ниже клип. Затем вы можете выбрать другой параметр автоматизации из выбирающие, чтобы просматривать его одновременно. Держатель CTRL (ПК) / CMD (Mac) при нажатии кнопки перемещается выбранный конверт, а также все автоматизированные конверты в их собственные полосы автоматизации под клипом.Если для выбора устройства установлено значение «Нет», эта кнопка будет скрыта.
- Кнопка скрывает соответствующую полосу автоматизации. Обратите внимание, что скрытие полосы из поля зрения не деактивирует ее огибающую. Удерживание ALT (ПК) / ALT (Mac) при нажатии кнопки удаляет выбранную полосу автоматизации, а также любые последующие полосы автоматизации на этом треке.
- переключатель появляется, когда конверт помещается в собственный переулок автоматики. Этот переключатель позволяет показать или скрыть все дополнительные полосы автоматизации.
Щелкнув , щелкните правой кнопкой мыши (ПК) / CTRL — щелкните (Mac) на автоматизации заголовок полосы открывает контекстное меню с дополнительными параметрами для просмотр конвертов. Это контекстное меню также содержит команды для быстро очистить все огибающие автоматизации для трека или любого из свои устройства.
Автоматическое редактирование клипов Session View подробно описано в главу «Конверты зажима» (см. главу 22).
21.5.1 Конверты для рисования
При включенном режиме рисования вы можете щелкнуть и перетащить, чтобы «нарисовать» огибающая кривая.
Переключатель режима рисования.Чтобы переключить режим рисования, выберите параметр «Режим рисования» в меню «Параметры». щелкните на переключателе режима рисования на панели управления или нажмите B . Удерживая B во время редактирования с помощью мыши, временно переключает Draw. Режим.
Рисование конверта.Рисование создает ступеньки шириной с видимую сетку, которую вы можете изменить с помощью ряда удобных горячих клавиш (см. 6.9). Удерживая модификатор Shift при перетаскивании по вертикали позволяет регулировать значение автоматизации шага на более точное разрешение.
Для рисования от руки вы можете скрыть сетку, используя кнопку Привязка к Пункт меню Grid Options или CTRL — 4 (ПК) / CMD — 4 (Mac) ярлык. Чтобы временно включить рисование от руки, пока сетка отображается, удерживайте ALT (ПК) / CMD (Mac) во время рисования.
21.5.2 Редактирование точек останова
При выключенном режиме рисования конверт выглядит и работает. иначе. Сегменты линии и точки останова, соединяющие они становятся перетаскиваемыми объектами.Щелчок и перетаскивание Фон конверта определяет выбор. Вот что можно делать:
- Щелкните место на отрезке линии, чтобы создать новый точка останова там.
- Дважды щелкните в любом месте экрана конверта, которое не включено. сегмент линии, чтобы создать там новую точку останова.
- Щелкните точку останова, чтобы удалить ее.
- Чтобы помочь вам быстрее редактировать точки останова, значения автоматизации отображаются при создании, наведении курсора или перетаскивании точки останова.Примечание что при наведении указателя мыши на выделенный сегмент линии или перетаскивании Показанное значение автоматизации будет соответствовать ближайшей точке останова к курсору.
- Щелкните и перетащите точку останова, чтобы переместить ее в нужное место. место нахождения. Если перетаскиваемая точка останова находится в текущем выделение, все остальные точки останова в выделении будут следовать движение. При перетаскивании точки останова тонкая черная вертикальная линия появится, чтобы помочь вам увидеть, где расположена ваша точка останова относительно линий сетки.
- Щелкните щелкните правой кнопкой мыши (ПК) / CTRL — щелкните (Mac) на точке останова и выберите «Изменить значение» в контекстном меню. Это позволяет вам установите точное значение в редактируемом поле с помощью компьютера клавиатура. Если выбрано несколько точек останова, все они будут переехал относительно. Точно так же вы также можете создавать новые точки останова. для получения точного значения, щелкнув , щелкните правой кнопкой мыши (ПК) / CTRL — щелкните (Mac) на точке останова предварительного просмотра и выберите Добавить Команда значения.
- Щелкните рядом с сегментом линии (но не на нем) или удерживайте Shift и щелкните непосредственно на отрезке линии, чтобы выбрать его. Мышкой удерживая нажатой кнопку, перетащите, чтобы переместить сегмент линии в желаемый место нахождения. Если перетаскиваемый сегмент линии находится в текущем время выбора, Live вставит точки останова в выбранные края и весь сегмент переместятся вместе.
- Точки останова, созданные рядом с линией сетки, автоматически привязаться к этой линии.Удерживайте модификатор ALT (ПК) / CMD (Mac) при перетаскивании по горизонтали, чтобы обойти привязку к сетке.
- Точки останова и линейные сегменты будут привязаны к временным положениям где существуют соседние точки останова. Вы можете удалить соседний точка останова, продолжая перетаскивать точку останова или сегмент линии «Над» его по горизонтали.
- При перемещении отрезка линии или точки останова удерживайте Shift , пока перетаскивание, чтобы ограничить движение либо по горизонтали, либо по вертикальная ось.
- Удерживая нажатой модификатор Shift при вертикальном перетаскивании позволяет настроить точку останова или значение сегмента линии на более точное разрешение.
- Удерживайте ALT (ПК) / ALT (Mac) и перетащите линейный сегмент, чтобы изогнуть сегмент. Дважды щелкните, удерживая ALT (ПК) / ALT (Mac), чтобы вернуть отрезок к прямой линии.
21.5.3 Растяжение и перекос Конверты
Ручки позволяют растягивать или наклонять конверты.При наведении указателя мыши на выделенное время появляются маркеры вокруг внешние края выделения. Щелчок и перетаскивание этих маркеров позволяет преобразовать выбранную автоматизацию в следующие способы:
- Перетаскивание верхней и нижней центральной ручки позволяет растянуть автоматика по вертикальной оси. При перетаскивании прямоугольник указывает степень растяжения. Прямоугольник будет привязка к верхней и нижней границам и когда ее углы пересекаются. Удерживание Shift позволяет точно настроить величину растяжения.Перетаскивание за границы приведет к обрезанию конверт.
- Перетаскивание левой и правой центральной ручки позволяет растянуть автоматика по горизонтальной оси. Перетаскивание существующего точки останова вне выделенного времени удаляют их. если ты удерживайте Shift при растяжении, эти точки останова будут перемещены в пропорционально движению ручки. Удерживайте ALT (ПК) / CMD (Mac) модификатор при горизонтальном перетаскивании для обхода сетки щелчок.
- Перетаскивание любого из угловых маркеров позволяет наклонить автоматизация. При перетаскивании прямоугольник указывает степень перекос. Прямоугольник будет привязан к верхней и нижней границам. и когда его углы пересекаются. Удерживая Shift , вы можете точно отрегулируйте величину перекоса.
- Перетаскивание ручки с удержанием ALT отразит движение в противоположной ручке, как если бы вы их перетаскивали оба одновременно в противоположных направлениях.
21.5.4 Упрощение конвертов
Если в вашем конверте автоматизации много точек останова, например, после автоматизации записи команда Simplify Envelope может быть весьма полезным. Simplify Envelope вычисляет оптимальную количество точек останова, необходимых для представления выбранной автоматизации конверт и удаляет все ненужные точки останова, заменяя их с прямыми линиями или изогнутыми сегментами, где это необходимо.
Команда Упростить конверт удаляет ненужные точки останова.Выберите время автоматизации, которое вы хотите упростить, и выберите Упростить конверт в , щелкните правой кнопкой мыши (ПК) / CTRL – щелкните контекстное меню (Mac).
21.5.5 Установка автоматизации Формы
Фигуры автоматизации, вставленные в конверт.Фигуры автоматизации могут помочь вам быстро создавать сложные ритмические шаблоны автоматизации, а также более тонкие, медленные движения как набухает, нарастает и падает.
Есть несколько предопределенных форм автоматизации, которые вы можете применить к выбору времени.Чтобы вставить фигуру автоматизации, щелкните правой кнопкой мыши (ПК) / CTRL — щелкните (Mac) на выборе времени и выберите фигуру из контекстного меню.
Две строки содержат разные типы фигур автоматизации.Есть два типа форм автоматизации. В верхнем ряду доступных форм, вы найдете несколько распространенных форм сигналов: синусоидальный, треугольник, пила, обратная пила и квадрат. Когда вставлено, эти формы будут масштабированы по горизонтали в соответствии с выделением времени и вертикально к диапазону автоматизированных параметров.Если нет время выделения, фигуры будут масштабированы по горизонтали до текущий размер сетки.
В нижнем ряду доступных форм находятся два набора пандусов и форма ADSR. Эти формы ведут себя немного иначе, чем те, что в верхнем ряду. При вставке они будут связаны с значение автоматизации до или после выбора, как обозначены их пунктирной линией.
21.5.6 Блокировка конвертов
При перемещении клипов просмотра аранжировки Live обычно перемещает все автоматика с клипсой.Иногда вам может потребоваться заблокировать конверты к позиции песни, а не к клипам, и Переключатель Lock Envelopes делает именно это.
Вы также можете заблокировать конверты в меню «Параметры».
Переключатель блокировки конвертов.21.5.7 Команды меню редактирования
При работе с данными автоматизации в представлении аранжировки несколько команд меню Правка ведут себя по-разному в зависимости от находится ли ваш выбор внутри трека клипа или его полосы автоматизации.
Команды вырезания, копирования, дублирования или удаления, примененные к конверту выбор в пределах одной полосы будет применяться только к этому конверту. Сам клип и другая автоматизация, происходящая в то время выбор не будет затронут. Вы также можете работать с конвертами в несколько полос одновременно.
Если вы хотите, чтобы ваши правки применялись как к клипу, так и ко всем его связанных конвертов, убедитесь, что переключатель блокировки конвертов отключено и применить команды редактирования к выделенному фрагменту в клипе отслеживать.
Обратите внимание, что Live позволяет копировать и вставлять движения конверта. не только из одного момента времени в другой, но и из одного параметр к другому. Поскольку параметры могут быть полностью не связанные, это может быть неожиданным (но, возможно, интересным) полученные результаты.
21.5.8 Редактирование темпа Автоматизация
Возможность динамически растягивать и сжимать аудио для отслеживания любые изменения темпа или темпа — одна из особенностей Live. В Вживую, темп песни — это еще один автоматизированный контроль.
Чтобы отредактировать огибающую темпа песни, разверните мастер-трек в В представлении аранжировки выберите «Mixer» в верхнем меню выбора конвертов. и «Song Tempo» снизу.
Конверт темпа.При настройке огибающей темпа вы можете захотеть масштабировать отображение оси значений, которое является функцией двух полей значений под переключателями конвертов: в левом поле устанавливается минимум, а правое поле устанавливает максимальный отображаемый темп в BPM.
Обратите внимание, что эти два элемента управления также определяют диапазон значений MIDI-контроллер (см. 29.1) назначенный на темп.
Объемная автоматизация в Studio One 4
В следующем руководстве рассматривается автоматизация объема в Studio One 4.
Нужен портативный компьютер Pro Audio для работы с программным обеспечением Presonus Studio One 4 и всеми его функциями в лучшем виде? Ознакомьтесь с линейкой профессиональных аудио-ноутбуков MC Mobile от PCAudioLabs.
Как и любое другое программное обеспечение Digital Audio Workstation, Studio One 4 дает пользователю возможность автоматизировать громкость каждой дорожки, запрограммировав поведение соответствующего фейдера.Это особенно полезно на этапе микширования производства, когда инженеру может потребоваться изменить относительные уровни каждого элемента в миксе для эстетических целей.
Это руководство представляет собой пошаговое руководство по автоматизации тома в Studio One 4:
- Откройте песню Studio One 4 хотя бы с одной дорожкой:
2. Найдите параметры над названиями треков в левой части экрана:
3.Нажмите кнопку «Показать автоматизацию»:
Как только он будет нажат, отображение трека изменится на следующее:
4. Щелкните меню с надписью «Display: OFF», появится раскрывающийся список:
5. Нажмите на опцию «Громкость», и трек теперь будет выглядеть так:
Обратите внимание на голубую линию в верхней части осциллограммы трека.Эта линия является линией объемной автоматизации. Пользователь может автоматизировать положение фейдера (громкость дорожки), изменяя эту строку по мере необходимости.
Для целей этого урока мы отредактируем линию автоматизации объема с помощью инструмента рисования.
6. В верхнем меню инструментов найдите инструмент Paint:
7. Щелкните инструмент рисования, он загорится синим цветом:
8.Используя инструмент рисования, нарисуйте новую форму для линии автоматизации, чтобы отредактировать ее:
Обратите внимание, как изменилась новая линия автоматизации. Эти изменения представляют собой разницу в громкости из-за положения фейдера, перемещающегося вверх и вниз.
Если пользователь нажимает кнопку воспроизведения, дорожка будет воспроизводиться, и фейдер будет двигаться в соответствии с этой линией автоматизации, поскольку режим автоматизации установлен на чтение, как показано на следующем рисунке:
На этом этапе пользователь научился автоматизировать том в Studio One 4.Учебник закончился.
Использование программного обеспечения Presonus Studio One 4 для создания музыки было бы идеальным с одной из наших профессионально разработанных систем PCAudioLabs благодаря нашим высокопроизводительным характеристикам, позволяющим работать с любой из поддерживаемых цифровых аудио рабочих станций. Если вы хотите заказать один из наших компьютеров PCAudioLabs, позвоните нам по телефону 615-933-6775 или щелкните эту ссылку для перехода на наш веб-сайт.
Получайте новые сообщения, доставляемые прямо в ваш почтовый ящик
Форма, глубина и объем — художественные классы
Когда вы узнаете о Форма — Форма — вы начнете обнаруживать их в объектах вокруг вас каждый день — даже в объектах, которые вы не считали состоящими из основных форм.Как только вы начнете понимать концепцию Depth в уроках Perspective , вы обнаружите, что анализируете фотографии своих друзей на Facebook, чтобы найти точки схода! (Просто держите это при себе, вы же не хотите, чтобы они думали, что вы ботаник!) И в разделе класса Том будут исследованы пять изображений, чтобы увидеть свет и тени , которые придают им массу. .
- Вводный уровень
- 4 часа видеоинструкции
- Особые приемы, которые порадуют даже опытных художников
- Расходные материалы можно найти на бесплатном предварительном уроке .
- Язык: английский
Уроки можно посмотреть в любое время и в любое время; есть часы обучения, которые вы можете смотреть снова и снова в ближайшие годы:
- БЕСПЛАТНО Предварительный урок со списком материалов (12 минут видео)
- Форма (57 мин)
- Глубина — двухточечная перспектива (54 мин)
- Глубина — одноточечная перспектива (23 мин.)
- Глубина — многоточечная перспектива (14 мин)
- epth — Фигуры в перспективе (26 мин)
- Объем — Принципы света (35 мин)
- Объем — текстура и свет (13 мин)
- Объем — выделение для определения деталей (12 мин)
- Объем — светящийся, отраженный свет (11 мин)
- Объем — Стекло и металл 1 (6 мин)
Содержание курса
«‹ ›» стр. 1/11Как создать значок регулировки громкости
В сегодняшнем уроке мы узнаем, как создать свой собственный значок регулировки громкости, используя не что иное, как несколько основных геометрических фигур в сочетании с мощью панели «Выравнивание».
Итак, не теряя больше времени, возьмите чашку горячего кофе и приступим!
- Программа: Adobe Illustrator CS6 — CC 2016
- Сложность: Начинающий
- Охватываемые темы: Теория дизайна, Композиционное построение, Выравнивание формы, Расположение сетки
- Расчетное время завершения: 30 минут
Окончательное изображение: Значок регулировки громкости
Шаг 1
Как и в любом новом проекте, начните с настройки New Document , перейдя к File> New (или используя сочетание клавиш Control-N ), который мы настроим следующим образом:
- Количество монтажных областей: 1
- Ширина: 128 пикселей
- Высота: 128 пикселей
- Единицы: Пиксели
И из вкладки Advanced :
- Цветовой режим: RGB
- Растровые эффекты: Экран (72ppi)
- Режим предварительного просмотра: По умолчанию
Подсказка: большинство указанных настроек могут быть автоматически активированы, если вы установите Профиль документа на Web , единственный, который вам придется вручную настроить, это Artboard Size (ширина x высота) .
Шаг 2
После того, как мы закончили настройку нашего файла проекта, мы можем начать работу над фактическим значком, создав его фон с использованием прямоугольника 128 x 128 пикселей , который мы раскрасим, используя # FFBE4A , а затем выровняем по центру до нижележащий артборд с использованием параметров по горизонтали и по центру выравнивания по центру панели Align .
Шаг 3
Начните работу с основной частью динамика с создания прямоугольника 24 x 32 пикселей , который мы раскрасим белым ( #FFFFFF ), а затем разместим на ранее созданной форме на расстоянии 36 пикселей от Артборд от левого края и на 34 пикселя от его верхнего края.
Шаг 4
Отрегулируйте форму, которую мы только что создали, установив для параметра Radius ее верхнего и нижнего левого углов значения 8 пикселей в пределах панели Transform в свойствах Rectangle Properties .
Шаг 5
Создайте переднюю часть динамика, используя прямоугольник 20 x 32 пикселей , который мы раскрасим белым ( #FFFFFF ), а затем разместим на правой стороне ранее созданной формы.
Шаг 6
Отрегулируйте прямоугольник, индивидуально выбрав его правые опорные точки с помощью инструмента Direct Selection Tool (A) , а затем сдвинув их наружу на расстояние 12 пикселей с помощью инструмента Move ( щелкните правой кнопкой мыши> Transform> Перемещение> Вертикаль> +/- 12 пикселей в зависимости от того, с какой стороны вы начинаете).
Шаг 7
Объедините две формы, которые мы только что скорректировали, в одну большую, сначала выделив их, а затем используя Pathfinder ’s Unite Shape Mode .
Шаг 8
Придайте получившейся форме контур, используя метод Stroke , сначала создав его копию ( Control-C> Control-F ), которую мы скорректируем, установив ее цвет на # 422C21 . Затем переверните его Заливка с помощью обводки ( Shift-X ), не забудьте установить для его Weight значение 8 пикселей , а его Corner to Round Join .
Шаг 9
Используя инструмент «Перо » (P) , нарисуйте 32 пикселя высотой 8 пикселей толстую линию детализации ( # 422C21 ), которую мы расположим к задней части динамика на расстоянии 4 пикселя от основной контур тела.Затем, когда вы закончите, выберите и сгруппируйте все три формы вместе с помощью сочетания клавиш Control-G .
Шаг 10
Завершите выступление, создав его круглый «нос» с помощью круга размером 16 x 16 пикселей ( # 422C21 ), который мы разрежем пополам, выбрав его левую опорную точку с помощью инструмента прямого выбора (A). , а затем удалите его, нажав Удалить . Поместите получившуюся фигуру перед динамиком на расстоянии 8 пикселей , выделив и сгруппировав все фигуры (кроме фона) вместе с помощью сочетания клавиш Control-G .
Шаг 11
Начните работу с ползунком фактического объема, создав линию 64 пикселя шириной 8 пикселей толщину Обводка ( #FFFFFF ) с круглой крышкой , которую мы выровняем по центру по горизонтали по Artboard , расположив его на расстоянии 24 пикселя от динамика.
Шаг 12
Создайте еще одну линию немного меньшего размера 48 пикселей шириной 8 пикселей шириной Обводка линии ( # 422C21 ), которую мы разместим поверх более широкой белой линии, выровняв ее по левой стороне.
Шаг 13
Закончите слайдер и вместе с ним сам значок, создав индикатор положения с помощью круга 16 x 16 пикселей ( # 422C21 ), который мы выровняем по центру относительно правой точки привязки ранее созданной линии обводки. Затем, когда вы закончите, выберите и сгруппируйте ( Control-G ) все составляющие фигуры ползунка вместе, сделав то же самое для всего значка после этого.
Это обертка!
Отличная работа, ребята! Как всегда, я надеюсь, что вам понравилось создавать эту маленькую иконку, и, самое главное, вы узнали что-то новое и полезное в процессе.
Автор: Андрей Штефан
Еще один фанат кофе / пиксельная мельница, создающая красочные проекты по одному пикселю за раз.
Эти значки ссылаются на сайты социальных закладок, где читатели могут делиться и открывать новые веб-страницы.5. ЧЕРТЕЖ — объем, свет и тень
Рисование объектаРисование — это визуальное мышление. Он показывает взаимодействие между видением и мышлением. Существенная проблема в рисовании — особенно для новичков — заключается в том, что мысли мешают восприятию, рисунки часто отражают больше того, что известно о предмете, чем то, что на самом деле видно с определенной точки обзора при определенных условиях освещения.У нас есть предварительные знания о чашке, например (ниже). Мы видели различные виды чашек, и у нас в голове сложился простой образ того, что представляет собой «чаша»: это цилиндр с ручкой.
Эти знания о чашке — представленные на изображении сбоку на фотографии, расположенной непосредственно выше — пребывают в наших головах как концепция, порождая ожидания от встречи с чашкой, позволяя нам идентифицировать и маркировать чашку, когда ее видят. Эта концепция чашки — или чаши — представляет собой простейший вид чашки, вид сбоку с ручкой на одной или другой стороне: прямоугольник с полукругом сбоку.Концепции движимы геометрией, потому что их легко поддерживать и запоминать. Геометрические формы существуют только в уме и не существуют в восприятии; они мало помогают в критическом восприятии и рисовании чашки. Вид сбоку цилиндрической чашки представляет собой прямоугольник, который не воспринимается как объем. Если добавить ручку к краю прямоугольника, это будет выглядеть как чашечка, но рисунок все равно будет выглядеть плоским. Для отображения объема требуется угловая точка обзора, показывающая отверстие в виде эллипса и ручку в виде объема, с внутренней и внешней стороной, с полным обзором крепления ручки к цилиндру.Это больше, чем предусматривает концепция. Это требует очень внимательного взгляда, а также требует стратегии для , видящей и , интерпретирующей как объект рисунка.
Во-первых, это видение. Открытие — это не круг, как мы его знаем; не такая плоская, как говорит нам прямолинейная концепция. Также отверстие чашки представляет собой горизонтальный эллипс, а дно чашки представляет собой половину эллипса, причем форма ручки имеет особую кривую, ее крепление открыто, а также видна ее ширина.(Свет и тень будут обсуждены после того, как мы поговорим о формах.)
Наши первые наброски обращаются к самой общей — но важной — природе этой конкретной чашки. Эллипсы сложно рисовать плавно; совпадение верхней половины горизонтального эллипса с нижней требует практики, и ее лучше выполнять за одну петлю, используя руку и запястье, при небольшом вовлечении пальцев. и хорошо делать жесты, скользя рукой по бумаге и постепенно прикасаясь графитом к бумаге; быстрое движение помогает.
Разработка стратегии может помочь нам увидеть более ясно. Соблюдая строгий вид сбоку чашки, отверстие выглядит как прямая линия, а эллипс равен 0 градусам. Если мы посмотрим прямо на верхнюю часть чашки, эллипс будет равен 90 градусам. Этот эллипс меньше 45 градусов, ширина более чем в два раза превышает высоту. Мы можем поиграть с эллипсом под 45 градусов, прежде чем рисовать. Итак, здесь мы объединили восприятие с некоторой логикой. Художник может просто видеть, не участвуя в сознательном мыслительном процессе.Теперь, глядя на ручку, мы можем увидеть, заметили ли мы какую-либо форму, которую легко применить к интерпретации. Рукоятку можно рассматривать как форму человеческого уха, но новичку может быть легче увидеть ручку как половину формы сердца (у нас есть четкое представление о форме сердца). Жесткая часть ручки показывает наружу, изгибающуюся от наблюдателя вверху, при этом открывая внутреннюю часть ручки, приближающуюся к насадке на чашку.
Ниже представлены чертежи концептуальных объемов, цилиндров и прямолинейных объемов.Показаны эллипсы с разными углами и цилиндры под разными углами. Обратите внимание, что прямолинейный объем вверху состоит из трех наборов параллельных линий. Нижние объемы отбрасывают тени, давая больше информации об объемах, подчеркивая глубину.
На следующем рисунке (ниже) свет и тень включают более изысканный свет и тень. Обратите внимание, что линии, которые все еще присутствуют на рисунке — линии, которые представляют концепцию рисования чашки, линии, которые не существуют в восприятии, — интегрированы в тон.Завершенный рисунок будет иметь тон и края, а не линии.
Изображение света и тени с помощью краски может быть проще, а с помощью влажной краски легче смешивать. В красках используются теплые и холодные оттенки серого, а оттенки белого определяют свет на ручке и ободке чашки. Последний акриловый набросок закладывает хорошую основу для реалистичной картины чашки. Обратите внимание, что темные цвета определяют свет, а светлые — темные для одновременного контраста, фундаментального принципа восприятия.
Следующий текст и изображения показывают принципы применения света и тени к сфере, показывая весь потенциал вариаций и визуальный интерес в тщательно разработанном тональном рисунке. Эти принципы объясняют логику того, что мы видим. Перспективу часто называют «научной перспективой», потому что она основана на научном методе. Но поскольку цветовое колесо является теоретическим и используется в качестве руководства для решения цветовых проблем, научная перспектива аналогичным образом может быть применена в принципе с учетом характера объекта, включая человеческую фигуру.
Принципы света и тениДалее следует подробное объяснение принципов света и тени.
Сфера в горизонтальной плоскости с одним источником света.
Освещенная сфера с одним источником света может продемонстрировать принципы создания убедительного света и тени. Это действительно о свете, даже в тени; таким образом, тени действительно содержат свет, отраженный свет. Нет линий, только постоянно меняющиеся тона — градиенты, нет плоских тонов — которые движутся к краям сферы.Периметр определяется краями, а не линиями, края определяются контрастными значениями между сферой и фоном.
Изучите описание света и тени ниже. Каждая область сферы имеет важные характеристики, которые влияют на общее явление освещения. Фоновый тон необходим для усиления света и темноты сферы.
Сфера с разграниченными зонами тона
Основной свет .
При одном источнике света, излучающем параллельные лучи (например, солнце), половина сферы освещается напрямую, иногда включая горячие точки или световые блики (A).Площадь поверхности в первичном свете, показывающая большую часть света, прямо перпендикулярна направлению световых лучей. По мере того, как поверхность поворачивается, становясь менее перпендикулярной, свет уменьшается, а локальный цвет максимизируется (B), пока поверхность не приближается к положению, параллельному направлению света (C), теоретически недалеко от средней точки сфера. На этом этапе текстура увеличивается до темного тона (D).
Вторичный свет.
Вторичный свет занимает другую половину сферы; это отраженный свет.В этом случае свет наиболее прямо отражается от плоскости заземления, хотя он может исходить от других источников света или отражающих поверхностей. Артикуляция вторичного света имеет решающее значение для убедительного объема; он часто оживляет любой объем, особенно человеческую фигуру (E). Ограниченное описание вторичного света может создать нежелательную плоскостность. Сфера экранирует плоскость земли от первичного света и окружающего света, когда сфера приближается к плоскости земли. В этом случае есть четкий край (сферы) на фоне отбрасываемой тени.
Cast Shadow.
Отбрасываемая тень обычно содержит самые темные значения и кажется самой темной в нижней части сферы, где сфера контактирует с земной поверхностью, защищенной от основного света и окружающего света (G). Его характер включает ровные мягкие тона (на ровной поверхности) с мягкими краями. Иллюзия тени усиливается четкими краями объекта (F) на мягких краях тени (I). Художники часто используют аэрограф для отбрасывания теней, чтобы контрастировать с источником тени.Тень получает свет от вторичного света объекта, который получил свет из горизонтальной плоскости (H). Над некоторыми областями отбрасываемой тени нет сферы; здесь отбрасываемая тень может быть светлее. Значения варьируются в пределах тени, что предотвращает плоскостность. Перспектива в тени фиксирует тень на плоскости земли. Форма отбрасываемой тени определяется силуэтом объекта с точки зрения источника света. Боковое освещение шара на плоской поверхности дает эллипс.
Темный тон.
Переход значений от основного света к дополнительному свету в освещенной сфере — темный тон (D). Эта область дополняет качество освещения как в основном, так и в дополнительном свете, создавая иллюзию «света» в тени. Темный тон может появиться на любой изогнутой поверхности, включая человеческую руку или лицо. Создание глубоких темных оттенков в темных тонах и в отбрасываемых тенях может увеличить объем и предложить яркость.
Одновременный контраст.
Контраст относительный; свет дополняет темный, а темный — светлый. Обратите внимание на самый светлый край сферы на фоне фона (J). Яркость основного света зависит от некоторого тона фона. Фон и край сферы одновременно контрастируют друг с другом. Кроме того, иллюзия света появляется во вторичном свете (E) в результате его близости к темному тону и отбрасываемой тени, одновременного контраста.
Текстура.
Текстура наиболее четко определяется в основном свете по мере приближения к темному тону (C). Текстура может стать менее четкой в ярко освещенных областях и исчезнуть при вторичном освещении. Текстура также проявляется в силуэте объекта. Как свет определяет текстуру, так и текстура или ее отсутствие определяет свет.
Цвет.
Комбинация местного цвета (цвета объекта) и текстуры поверхности (текстура от колючей поверхности до поверхности стекла) наиболее интенсивна в основном свете, приближающемся к темному тону (C).Локальный цвет уменьшается в основном свете, приближающемся к сильному, цвет источника света сильнее всего влияет на цвет в светлом свете и уменьшается по мере приближения к темному тону. Кроме того, местный цвет может быть усилен или уменьшен за счет цвета источника света (холодный усиливает холод, теплый усиливает теплый, теплый компромиссный холодный и холодный компромиссный теплый). Цвет вторичного света будет представлять собой смесь местного цвета и отраженного света, исходящего от плоскости заземления и, возможно, других источников света и отражений, которые могут влиять на цвет.Блестящие поверхности — золото и серебро — все связаны с влиянием окружающей среды, поскольку они отражают окружающую среду. Цвет тени (на плоскости земли) будет сочетанием местного цвета (плоскости земли) и цвета, отраженного от объекта и других источников.
Цвет в свете и тени
Плоскость заземления.
Плоскость земли определяется отбрасываемой тенью, определяемой скошенным силуэтом источника тени. Как и на иллюстрации сферы, единственное указание на горизонтальность плоскости земли — это эллипс отбрасываемой тени.Тень — это рисунок, который начинающий художник легко недооценивает.
Неопределенность.
Для рисунков естественно иметь двусмысленность, значения между фигурой и фоном иногда сливаются без четких границ. Отсутствие опыта может побудить новичка отделить одну форму от другой, если необходимо, используя линию для «ясности». Реалистичный рисунок учитывает тон форм и характер краев. Обратите внимание, как взаимодействие между сферой и фоном, а также взаимодействие между сферой и земной поверхностью постоянно меняется; это не статично.
Как это:
Нравится Загрузка …
Envelope Tool — Руководство Audacity
В Audacity у каждой дорожки есть «огибающая амплитуды», которой можно управлять с помощью инструмента «Огибающая» на панели инструментов «Инструменты».Огибающая амплитуды просто означает, что вы можете плавно управлять изменением громкости трека с течением времени. Люди в звукозаписывающей индустрии иногда называют эту технику автоматизация громкости , потому что в студии звукозаписи вы обычно меняете громкость треков, перемещая ползунки громкости вверх и вниз, а причудливые микшерные пульты могли запоминать ваши движения и автоматизировать их. Затем на.Управление огибающей амплитуды дорожки в Audacity аналогично, за исключением того, что инструмент Envelope Tool используется для создания и управления «контрольными точками» в различных точках дорожки. Затем контрольные точки определяют изменение его объема во времени.
Инструмент конверт недоступен во время паузы.
На изображении выше показана панель инструментов «Инструменты» с выбранным инструментом Envelope Tool .
- Щелкните по этой ссылке, чтобы узнать больше о панели инструментов «Инструменты».
- Щелкните другие инструменты на изображении, чтобы узнать больше об этих инструментах.
Инструмент для конвертов
Когда вы выбираете Envelope Tool на панели инструментов, ваша дорожка обычно выглядит следующим образом:
теперь имеет толстую синюю рамку вверху и внизу сигнала , например:
Контрольные точки
Огибающая амплитуды управляется рядом контрольных точек .Каждая контрольная точка видна своими четырьмя ручками (маленькие кружки на изображении ниже), с помощью которых вы можете перетаскивать точку вверх или вниз для управления уровнем громкости.
Перетаскивание верхнего или нижнего маркера гарантирует, что вы никогда не сможете исказить дорожку, перетаскивая ее за пределы исходного диапазона громкости. Перетаскивание внутреннего маркера позволяет усилить тихий фрагмент звука за пределы исходной огибающей громкости дорожки.
Вот пример огибающей амплитуды, примененной к дорожке.Громкость медленно уменьшается, а затем снова увеличивается намного быстрее (обратите внимание на гораздо более крутой наклон синей линии). Громкость прямо пропорциональна высоте сигнала — чем меньше вы сделаете сигнал, тем тише он будет звучать:
Добавление контрольных точек
Просто щелкните кнопкой мыши в любом месте дорожки, чтобы создать новую контрольную точку.
Вся дорожка следует за вашей новой контрольной точкой, пока вы не добавите еще одну. Щелкните в другом месте, чтобы добавить новую контрольную точку.
Звук всегда будет плавно меняться между каждой контрольной точкой, поэтому вам нужно только добавить столько, сколько необходимо.Вы можете щелкнуть верхнюю или нижнюю половину дорожки, чтобы создать новую точку. Если у вас есть стереодорожка, одинаковая огибающая будет применяться к обоим каналам.
Если вы хотите разместить новую контрольную точку очень близко к существующей, Audacity может запутаться и попытаться переместить существующую, а не создавать новую. Иногда проще щелкнуть дальше от существующего, а затем перетащить его ближе.
Редактирование контрольных точек
Чтобы настроить контрольную точку, щелкните контрольную точку и перетащите ее, удерживая левую клавишу мыши.В случае контрольной точки в конце аудиоклипа может быть проще «захватить» точку, слегка щелкнув слева от контрольной точки, поскольку щелчок должен быть внутри аудиоклипа. Перетащить контрольную точку за другую контрольную точку невозможно.
Удаление контрольных точек
Чтобы удалить контрольную точку, щелкните любую из ее контрольных точек и перетащите ее за пределы дорожки. Помните, что вы также можете использовать для последовательной отмены изменений конверта.
Если вы усиливаете тихий пассаж, вы можете усилить за пределами исходной огибающей громкости дорожки, захватив любую из внутренних контрольных точек.Когда вы это сделаете, Audacity не сможет отобразить полную форму конверта и изменит границу на пунктирную линию в затронутой области:
Однако вы можете сделать расширенную огибающую амплитуды видимой, уменьшив масштаб по вертикали.
Регулировка усиления трека
Полностью отделенный от огибающей амплитуды, каждый трек имеет ползунок gain на своей панели управления треком (ползунок находится прямо под кнопками Mute и Solo).Это регулирует громкость всей дорожки , как это можно сделать, но без изменения самой формы волны. Поэтому вам не нужно использовать Envelope Tool для регулировки общей громкости дорожки — используйте его, чтобы указать изменений громкости на громкости по ходу дорожки, затем вы можете выполнить точную настройку общей громкости с помощью ползунка усиления.
Изменения конверта рендеринга
Большое количество изменений громкости может сделать трек более громоздким для работы, поэтому иногда, когда вы уверены, что сделали все правильно, вы можете захотеть заменить исходный трек и его контрольные точки новым треком, в котором визуализируются изменения огибающей. к форме волны и, таким образом, его контрольные точки удалены.Для этого выберите законченную дорожку и нажмите. В другом программном обеспечении этот параметр иногда называется Bounce . Результирующая дорожка будет звучать так же, но больше не будет иметь контрольных точек огибающей амплитуды.
Естественно, вы всегда можете добавить дополнительные контрольные точки позже или вернуть все исходные контрольные точки, отменив Mix и Render, если вас это не устраивает. В качестве альтернативы вы можете выполнить рендеринг на новую дорожку без точек огибающей, но сохранить исходную дорожку с ее точками огибающей.Это позволяет вам более легко экспериментировать с визуально «чистой» дорожкой, добавляя дополнительные точки, при этом имея возможность использовать кнопки Mute или Solo для сравнения с исходной необработанной дорожкой.
.