Как нарисовать как нормальный: This browser is no longer supported.
- Умели ли нормально рисовать Пикассо, Малевич, Мунк? Показываю их «обыкновенные» картины, которые я встречал в галереях | BEZгида
- Изоизоляция | Izoizolyacia public group
- 11 самых распространенных ошибок в цифровом рисунке
- 2. Работа с белым фоном
- 3. Недостаток контраста
- 4.Слишком много сложных кистей и больших штрихов
- 6. Слишком много цвета
- 7. Копирование цвета с исходника
- 8. Наложение цвета поверх серой гаммы
- 9. Тонирование с использованием инструментов Dodge и Burn
- 10. Размытие с помощью мягкой кисти
- 11. Использование 2D текстур на 3D формах.
- Заключение
- Используйте Apple Pencil с iPad — Служба поддержки Apple (RU)
- Procreate 101: все, что вам нужно знать, чтобы начать
- Базовое руководство для начинающих по размножению в 2022 году
- Оборудование, которое вам понадобится
- Типы файлов в Procreate
- Отключить «Touch»
- Основные инструменты Procreate
- Простой пуск
- Как нарисовать идеальную линию или круг в Procreate
- Использовать сетку перспективы
- Использование стилей слоя и обтравочных масок
- Экспериментируйте с кистями Procreate по умолчанию
- Экспорт произведений искусства Procreate
- Попробуйте анимацию в Procreate
- Используйте QuickMenu
- Практика делает совершенным
- Учебники по рисованию и рисование и как рисовать The Regular Show Иллюстрации Уроки рисования Пошаговые техники для мультфильмов и иллюстраций
- 10 важных советов по Procreate, которые должен знать каждый иллюстратор
- Хотите погрузиться в Procreate, но не знаете, с чего начать? Ознакомьтесь с этими десятью важными советами, чтобы ускорить рабочий процесс Procreate.
- Совет №1. Овладейте основными жестами
- Совет № 2. Организуйте композицию с помощью слоев
- Совет № 3: ознакомьтесь с масками
- Совет № 4. Организуйте свои цветовые палитры
- Совет № 5. Изучите методы перекрашивания
- Совет № 6. Воспользуйтесь преимуществами команды Quick Shape
- Совет № 7. Используйте режимы наложения
- Совет № 8: поэкспериментируйте с инструментом «Текст»
- Совет № 9. Используйте StreamLine для письма кистью
- Совет № 10. Используйте текстурированные кисти
- Часто задаваемые вопросы о Procreate
- Лучший стилус для iPad для рисования: Помимо Apple Pencil
- Лучший стилус iPad Pro для рисования — Apple Pencil 2-го поколения
- Лучший стилус iPad для рисования — Apple Pencil 1-го поколения
- Лучший стилус для iPad по совместимости — Adonit Pixel
- Лучший стилус эконом-класса для iPad — Adonit Jot Pro
- Лучший стилус для рисования на iPad — Wacom Bamboo Sketch
- Лучший стилус для iPad в виде ручки — HAHAKEE Stylus Pen
- Лучший стилус для iPad с точки зрения времени автономной работы — Adonit Dash 3
- Учебник «Как рисовать как Магритт» и «Раскраска Магритт» · Художественные проекты для детей
Умели ли нормально рисовать Пикассо, Малевич, Мунк? Показываю их «обыкновенные» картины, которые я встречал в галереях | BEZгида
Помните серию из «Убойной силы», в которой художник-авангардист с легкостью набросал портрет капитана Плахова и сказал: «Художник — это прежде всего творец идеи, а научить рисовать можно любого».
Путешествуя по миру, я часто захожу в картинные галереи, просто чтобы постоять у шедевров живописи. И не раз замечал, что художники рубежа 19-20 века вполне себе умели нормально рисовать, но если бы они продолжали в таком классическом стиле, то вряд ли бы прославились. Ибо скучно…
Пикассо
Вот, например, несколько работ Пикассо из музея его имени в Барселоне. Кто скажет по этому полотну, что будущий кубист только и мог рисовать каля-маля?
Но однажды у него не заладились детали композиции и, видимо, от злости испанский живописец заваракал часть картины.
Похоже Пикассо понравился такой подход и стиль. И вот уже он создает полотна, о которых мы думаем, что и сами бы смогли так писать.
Мунк
Норвежский художник, прославившийся своей сюрреалистической картинкой «Крик», также, как и Пикассо, обучался живописи. Вот одна из его «нормальных» работ, которую я запечатлел в Бергене, в художественном музее KODE:
Но буквально в том же зале висит картина, показывающая переход мастера от «скучной» классики к дерзкому новаторству:
Обратите внимание на авангардные черты лиц у людей. Всего через год этот же образ будет использован в картине «Крик» — самой дорогой в мире. Мне выпала возможность увидеть ее в Национальной галерее в Осло.
Малевич
Если вы посетите Русский музей в Санкт-Петербурге, то такую же метаморфозу с отходом от академического стиля ради новых и даже шокирующих идей можно увидеть в творчестве Малевича. Все знают про его примитивный «Черный квадрат», но мало кто видел его вполне нормальные пейзажи и портреты. Нормальные, но не знаменитые…
Все знают про его примитивный «Черный квадрат», но мало кто видел его вполне нормальные пейзажи и портреты. Нормальные, но не знаменитые…
Понравилась статья? Не забывайте cтaвить лaйк и пoдписывaтьcя на
мoй кaнaл.Изоизоляция | Izoizolyacia public group
«Каждый нормальный человек имеет право только и делать, что рисовать горошины на цветном фоне, если это помогает ему не сойти с ума в нашем безумном мире» — решила однажды японка Яёи Кусама. И стала раскрашивать мир в цвета своих галлюцинаций.
Теперь она самая высокооплачиваемая художница в мире. Яёи 91 год, она добровольно живёт в психбольнице в Токио и продолжает создавать неповторимые шедевры.
Первая встреча Кусамы с тыквой стала значительным событием. «Тыква сразу со мной оживлённо заговорила. Она была всё ещё сырая от росы, неописуемо привлекательна и приглашала до себя дотронуться. Она заворожила меня своей очаровательной, кокетливой формой. Наибольшее впечатление на меня произвело отсутствие в ней претензионности».
Яёи уже в конце 1940-х годов писала и рисовала тыквы и в 1980-е годы снова вернулась к этой теме. Сейчас тыква – наиболее известная тема Кусамы и выполняется в различной технике.
Я бы тоже стала художницей, если бы в 13 лет папа-полковник не объяснил мне, что это не профессия, которой можно прокормить себя (не судите строго, на дворе были лихие 90-е). Я тогда поверила. Совсем перестала рисовать и летать в своих мирах, закончила школу с медалью, потом Юрфак МГУ. Создала собственный бизнес, чтобы как раз «прокормить себя».
Мне было 25 лет, когда мы собрались на хэллоуин-вечеринку с жёстким дресс-кодом. Я-то принарядилась, а друзья оказались совсем без фантазии. Привезли из карнавального магазина какие-то нелепые уши, носы… И палетку жирного театрального грима. Сказали, захватили на всякий случай.
Мы встретились в кафе на Новокузнецкой. Расстроилась, увидев их совсем без костюмов. Нужно было как-то спасать Хэллоуин. А когда у тебя собственный бизнес, ты готов решать любые вопросы 24/7, независимо от того, умеешь ты так или нет. Так, что у нас тут? Грим?
Так, что у нас тут? Грим?
Вдруг щелчок, звук пропал и я загримировала 11 человек. Друзей, официанта и несколько посетителей кафе.
— Девушка, а вы давно этим профессионально занимаетесь?
— ха-ха, ну что вы! Я в первый раз!
Я потом перестала говорить правду о том, что я не настоящий гримёр, а то они дёргаться начинали. Втихаря поучилась пару месяцев на курсах в Театрально-художественном колледже #60 в Москве. Огребла там совковой суровости, но хоть заметила, разницу между собой и «тоже гримерами». Диплом дали, и на том спасибо.
С тех пор у меня есть вторая жизнь, в которой я гримёр. Папа-таки был прав, за это почти не платят 😂 Так, Алиса-бизнесмен спонсирует Алису-гримёра. Странно, что в психбольнице живёт при этом богатая японская художница, а не я 😁
А мне всё равно хотелось бы оживить тыкву, которую Яёи Кусама увидела на заре своего творчества, явиться к ней и сказать: «Яёи, с тобой всё в порядке, это они все сумасшедшие». И так, чтобы на японском и без акцента. Представляете, как она всю жизнь этого ждёт?
Представляете, как она всю жизнь этого ждёт?
«Midnight Pumpkin», Yayoi Kusama
vs
«Ожившая тыква в горошек», Алиса Соколова
#иливотещебылслучай
11 самых распространенных ошибок в цифровом рисунке
Цифровой рисунок может быть очень каверзным. Казалось бы, загрузил правильную программу и можно начинать рисовать. Любой инструмент у тебя в руках. Все цвета готовы к использованию, ничего не надо смешивать. Если вы начали пользоваться Photoshop уже имея навыки рисования, все не так уж и сложно: вам просто нужно найти удачную замену любимым инструментам. Но, если вы только начали знакомиться с каждым из этих видов искусств, то все становится ночным кошмаром.
Photoshop обманчиво прост: вот вам набор кистей, вот вам все цвета, резинка, кнопка Отмены. Вы начинаете рисовать, все выглядит очень плохо, вы начинаете искать обходные пути, которые смогут помочь вам нарисовать что-то лучше. И только взгляните как много инструментов! Вы начинаете пробовать все, одно за другим, и вот оно – волшебство случается!
Но все «волшебство» заключается в том, что Photoshop рисует за вас. Вы не контролируете процесс, но результат, в любом случает, выглядит лучше, чем вы – простой новичок – смогли когда-нибудь сделать (по крайней мере, вы так думаете). Вы продолжаете работать, надеясь, что все эти изображения в один день превратятся в произведения искусства.
Вы не контролируете процесс, но результат, в любом случает, выглядит лучше, чем вы – простой новичок – смогли когда-нибудь сделать (по крайней мере, вы так думаете). Вы продолжаете работать, надеясь, что все эти изображения в один день превратятся в произведения искусства.
Профессиональные цифровые художники, которыми вы восхищаетесь, используют Photoshop, для того чтобы воплотить в реальность свое виденье мира, Но они используют его лишь как инструмент, а не как машину по производству произведений искусства.
Профессионалы воображают результат и заставляют программу воплощать его. Начинающие заставляют программу что-то делать и, если они остаются довольны – присваивают себе результат.
1.Неправильный размер холстаДаже ребенок справится с созданием нового файла. Вы отправляетесь в File > New, или, если вы достаточной продвинутые, то используйте Control-N. Этот процесс кажется очень простым, поэтому часто остается без должного внимания.
Есть три проблемы, связанные с этим пунктом.
1. Слишком маленький холстТак же как все предметы состоят из атомов, каждое цифровое изображение состоит из пикселей. Это, скорее всего, вы уже знаете. Но сколько конкретно пикселей нужно, чтобы создать детальную картину? 200×200? 400×1000? 9999×9999?
Новички часто ошибочно используют размер холста близкий к разрешению своего экрана. Но проблема заключается в том, что вы не можете точно знать, с какого экрана смотрят на ваше изображение другие.
Давайте представим, что ваше изображение выглядит на экране, как на примере 1. Высота этого изображения идеально подходит вашему экрану. Все настроено под максимальное разрешение вашего экрана, 1024×600. Пользователям с разрешениями 1280×720 (2) и 1366×768 (3) тоже не на что жаловаться. Но взгляните, что получится, если разрешение экрана будет еще больше – 1920×1080 (4) и 1920×1200 (5). Последовательно, изображение занимает все меньше и меньше места на экране.
И дело не только в “белом пространстве” вокруг изображения. “Высокое разрешение” не обязательно имеет тот же смысл, что “большой экран”. Экран смартфона может иметь больше пикселей на своем компактном экране, чем некоторые персональные компьютеры! Только взгляните:
1. Одинаковый размер, разное разрешение
2. Разные размер, одинаковое разрешение
Что это значит? Что для других ваше изображение, которое должно было идеально вмешаться в экран, будет выглядеть примерно так:
Но размер холста имеет отношение не только к этому. Чем выше разрешение, тем больше пикселей в изображении. При маленьком разрешении, глаз может занять 20 пикселей. когда при более высоком – он может иметь более 20,000 пикселей! Представьте себе, какие изящные детали могут быть добавлены!
Вот вам небольшой трюк: когда вы рисуете что-то небольшое, но в высоком разрешении, даже если слегка небрежно, то на расстоянии это изображение выглядит очень интересно.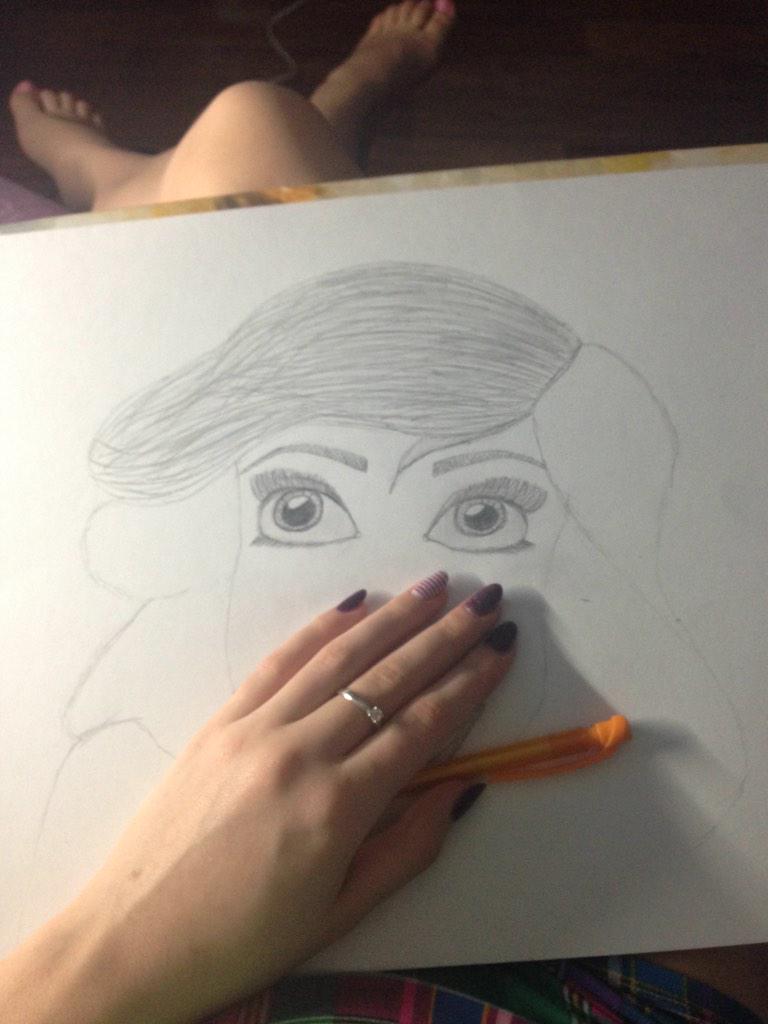
Значит ли это, что вам нужно всегда использовать большое разрешение, чтобы быть уверенным в качестве? Теоретически, да. На практике, это не всегда необходимо, а иногда – даже невозможно.
Чем больше разрешение, тем больше пикселей имеет самый простой штрих. Чем больше пикселей в штрихе, тем сложнее для программы обработать ее. Так что, вот вам аргумент против большого холста – нужен очень мощный компьютер, чтобы комфортно работать с очень большим разрешением.
Второй аргумент – большое разрешение, по большей части, нужно только для очень детальных изображений. Несмотря на то, что это заблуждение очень распространено среди начинающих, не все картины должны быть детальными. Даже если вам хочется нарисовать что-то реалистичное, вы можете смело игнорировать огромное количество деталей, которые есть на фотографиях. То, что мы видим – не всегда похоже на фотографию.
Когда разрешение больше необходимого, то перспектива добавить что-то тут и там, кажется очень привлекательной. И как только вы начали этим заниматься – у вас нет пути назад. Есть разный уровень детальности, но каждое изображение должно использовать только один. Если вам хочется создать быстрое, плавное изображение, то не тратьте часы на прорисовку глаза или носа – из-за этого вся картина будет выглядеть незавершенной и неряшливой.
3. Слишком большой размер готового изображенияДавайте представим, что вы нашли идеальное разрешение для вашего изображения. Оно не слишком большое и не слишком маленькое – идеальный размер для уровня детальности, которого вы хотели добиться. Но здесь можно тоже сделать ошибку. Предыдущее разрешение было рабочим. Вы использовали множество пикселей, чтобы добиться детальной прорисовки глаза, но при неправильном размере, ваши старания будут заметны даже на расстоянии.
Зачем разрешать другим видеть эти детали…Если можно сделать так, чтобы они видели только то, что должно быть заметным?Прежде чем сохранить изображение – измените его размер. Оптимального разрешения, которое подходит каждому рисунку, нет. Есть небольшое правило: чем более детальная работа, тем меньше она теряется в высоком разрешении. Если же изображение немного эскизное, то оно лучше смотрится в маленьком разрешении. Если вам хочется лучше понять этот принцип, то посмотрите какое разрешение использует ваш любимый художник, когда выкладывает свои работы.
Оптимального разрешения, которое подходит каждому рисунку, нет. Есть небольшое правило: чем более детальная работа, тем меньше она теряется в высоком разрешении. Если же изображение немного эскизное, то оно лучше смотрится в маленьком разрешении. Если вам хочется лучше понять этот принцип, то посмотрите какое разрешение использует ваш любимый художник, когда выкладывает свои работы.
Еще одна вещь: когда меняете размер изображения, проверьте какой размер по умолчанию работает лучше всего. Некоторые могут сделать изображение очень точеным, что вам может понравится или не понравится.
2. Работа с белым фоном
Это может показаться чем-то незначительным – что не так с белым фоном? Это ведь что-то нейтральное, не так ли? Выглядит прямо как листок бумаги.
Проблема в том, что не существует “нейтрального” цвета. Прозрачность очень близка, но ее невозможно нарисовать. Цвет – это и есть цвет. Когда используются два цвета между, ними появляются определенные взаимоотношения. Для белого+цвета A – взаимоотношение: “цвет A темнее”. Не имеет значение, какие были у вас намерения, вы начнете работу с темного цвета, потому что самый светлый цвет уже у вас на фоне! Все цвета темнее по отношению к белому.
Для белого+цвета A – взаимоотношение: “цвет A темнее”. Не имеет значение, какие были у вас намерения, вы начнете работу с темного цвета, потому что самый светлый цвет уже у вас на фоне! Все цвета темнее по отношению к белому.
Обычно в рисовании мы используем белый фон, потому что технически проще использовать темный цвет на светлом фоне, чем наоборот. Но в цифровом рисунке в этом нет никакой нужды. На самом деле, вы можете начать с черного фона, но это такая же плохая идея, как начать с чисто белого. На практике, самый нейтральный цвет – серый с яркостью в 50%.
Почему? Потому что цвет фона влияет на восприятие других цветов. На белом фоне темные оттенки будут казаться темнее, поэтому вы будете стараться избегать их. На черном фоне, правило то же, только уже для светлых цветов. В результате получается плохой контраст, который становится очевидным, как только производится замена фона. Вот вам доказательство:
Опытные художники могут начать свою работу с любым цветом и получить необходимый результат, но пока вы не слишком хорошо разбираетесь в теории цвета, всегда начинайте с чего нейтрального – не слишком темного и не слишком светлого.
3. Недостаток контраста
Конечно, иногда восприятие цвета может быть нарушено из-за качества экрана. Если вы используйте ноутбук, то вы наверняка знаете, как меняется контрастность изображения с разных углов. Тогда как можно добиться необходимого контраста, который будет выглядеть на всех экранах одинаково?
Даже если с вашим экраном все в порядке, после того как вы долго и не отрываясь смотрели в экран, ваше восприятие изображения необъективно. Если вы меняли оттенки постепенно, шаг за шагом, контраст может казаться неплохим. Но это происходит только из-за того, что так картинка выглядит лучше, чем пять шагов назад. Например, работа внизу выглядит неплохо…
… но только до тех пор, пока вы не сравните ее с более контрастным изображением. И кто знает, вдруг, когда вы сравните новое изображение с еще одним, оно снова будет недостаточно контрастным?
В Photoshop есть инструмент, который очень поможет вам в этой ситуации. Он называется Levels и это, кстати, гистограмма. Она показывает сколько использовано каждого оттенка на изображении. Вы можете открыть этот экран с помощью
Она показывает сколько использовано каждого оттенка на изображении. Вы можете открыть этот экран с помощью
Как это работает? Взгляните на эти четыре примера:
- Почти равное количество белого, черного и полутонов.
- Только черный и темные полутона
- Только белый и светлые полутона
- Только белый и черный, почти нет полутонов
Можете прочесть это по гистограмме?
Вы можете изменять уровни, передвигая ползунки. Вы не только уменьшите количество оттенков, но и поможете программе распределить их правильно в гистограмме.
Гистограмма показывает, что на данном изображении очень много полутонов, и в тоже время очень мало ярких и темных участков. Не имеет значения, как мы видим рисунок – это то, о чем нам говорит компьютер. Конечно, нет идеального рецепта для работы с уровнями (все зависит от яркости самого рисунка), но абсолютное отсутствие темных и светлых областей – плохой знак.
Только взгляните, что получится, если мы передвинем ползунок на середину!
Есть ли способ использовать правильные оттенки с самого начала? Да, и это, займет меньше времени! Нужно начать использовать меньше оттенков – темный, светлый, полутон, и немного белого и черного.
Чтобы использовать эти знания на практике, прежде чем начать рисовать, наметьте освещение на сфере:
- Нарисуйте круг и закрасьте его самым темным оттенком (черный – не рекомендуется)
- Добавьте полутон
- Добавьте самый светлый оттенок (белый – не рекомендуется)
- Добавьте один или два полутона
- Добавить немного черного и белого
Видите, как расположены эти цвета на гистограмме? Когда мы соединяем их – вот, что получается. Используйте эту сферу, как гамму для создания своего рисунка, рисуя тени в той же последовательности: самый темный оттенок, полутон, самый светлый, еще полутон, темный и светлый оттенки. Теперь можно ее сгладить.
Еще один совет – если вы сравните эти две головы еще раз (нарисованную с правильным контрастом и исправленную), вы заметите разницу. Увеличение контрастности не исправить всех ошибок, если вы не уделили этому достаточно времени с самого начала – каждый элемент имеет свой набор оттенков. Например, самая темная область на белой поверхности будет намного ярче, чем самая темная область на черной поверхности. Это значит, что вам надо подготовить столько сфер, сколько у вас будет различных элементов.
Увеличение контрастности не исправить всех ошибок, если вы не уделили этому достаточно времени с самого начала – каждый элемент имеет свой набор оттенков. Например, самая темная область на белой поверхности будет намного ярче, чем самая темная область на черной поверхности. Это значит, что вам надо подготовить столько сфер, сколько у вас будет различных элементов.
Помните: рисовать тени светлых объектов темными – это так же неправильно, как рисовать тёмные объекты – светлыми оттенками.
4.Слишком много сложных кистей и больших штрихов
Когда сравниваешь традиционные кисти с кистями из Photoshop, разница настолько очевидно, что не всегда может быть понятно, почему у них одно и тоже название. В конце конов, классические кисти позволяют рисовать только более или менее хаотичные мазки, когда цифровые создают произведение искусства самостоятельно.
Вот здесь и начинается самое интересное. Если что-то создается само по себе, вы теряете всякий контроль над работой. Профессиональные художники используют в основном простые штрихи, лишь изредка обращаясь за помощью к более сложным. Использование сложных кистей не просто делает вас лентяем, но и останавливает ваше обучение тому, как достичь какого-то эффекта самостоятельно.
Профессиональные художники используют в основном простые штрихи, лишь изредка обращаясь за помощью к более сложным. Использование сложных кистей не просто делает вас лентяем, но и останавливает ваше обучение тому, как достичь какого-то эффекта самостоятельно.
Когда только начинаешь заниматься цифровым рисунком – это нормально искать способы увидеть прогресса как можно быстрее. Вам хочется видеть результат здесь и сейчас. И кисти становятся очевидным решением. Хочется мех – вот вам кисть для меха; хочется щетки – вот вам кисть щетка. Если не получается нарисовать что-то, достаточно просто скачать кисть, которая сможет сделать это за вас.
Дополнительные кисти для фотошопа не всегда плохие – они, наоборот, очень полезны. Проблема только возникает, когда вы используете ее как базу для своих “навыков”. Если бы вы потратили время и изучили, как можно быстро нарисовать мех, вы бы поняли, что на самом деле, вам не нужно рисовать каждый волос для этого эффекта. Вам стало бы понятно, что то, как мы воспринимаем некоторые вещи – не всегда соответствует реальности. Вы бы научились смотреть, а потом воссоздавать то, что вы видите, а не то что вам кажется вы видите.
Вы бы научились смотреть, а потом воссоздавать то, что вы видите, а не то что вам кажется вы видите.
Вместо этого, вы предпочитаете сдаться после того как потратили полчаса на работу над одним волосом и ищите кисть, которая сможет выполнить эту работу за вас. Вы нашли ее, вы рады и готовы идти дальше. Этот процесс настолько прост, что легко становится привычкой и вы перестаете учиться – зачем, если есть способ легче?
Но как с этой проблемой справляются традиционные художники? У них нет такого разнообразия кистей. Как они рисуют мех? Ответ прост – тем же способом, которым воспользовались бы вы, если бы у вам не было кисти. Если вам не терпится улучшить свои навыки, вам придется снять это проклятие всех начинающих художник и отказаться от дополнительных кистей на какое-то время. Работайте для начала с простым набором, например с этим, и научитесь владеть этими кистями. Не ищите легких путей, работайте над этим и вы получите бесценный опыт, вместо дешевых трюков.5. Слишком крупный штрих
Слишком крупный штрихЕще одна частая ошибка, связанная с кистями – это использование слишком крупных штрихов. И, опять же, всему виной нетерпение. Правило заключается в том, что 80% работы требует 20% усилий, что значит, что нужно потратить 80% всего времени, работая над завершением своего изображения. Если вы сделали набросок, базу, выбрали цвета и поработали над простыми тенями за два часа – знайте, что впереди у вас восемь часов работы. Более того, на протяжении этих восьми часов прогресс будет менее заметен, чем за первые два часа.
Это становится особенно очевидно, когда смотришь на картинки с промежуточным процессом работы, которые выкладывают художники, например этот. Первые шаги просто огромные – создается что-то из ничего. Затем процесс замедляется. Вы едва можете заметить разницу между последними шагами, хотя на них было потрачено намного больше времени.В этом и заключается вся проблема. Когда ваше изображение почти закончено, вам хочется скорее его завершить и насладиться конечным результатом.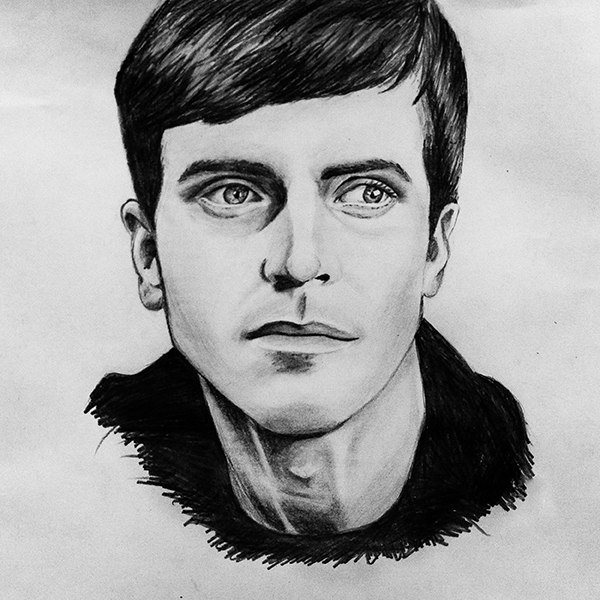 Но на самом деле, это именно тот момент, когда вся работа только начинается! Я помню комментарий под одной из фотографий с промежуточным процессом: ” Я бы остановился на 4 этапе” (из 10). Вот где и скрывается разница между профессионалом и новичком! Потому что, конец правила гласит: эти последние 20% работы составляют 80% от всего результата.
Но на самом деле, это именно тот момент, когда вся работа только начинается! Я помню комментарий под одной из фотографий с промежуточным процессом: ” Я бы остановился на 4 этапе” (из 10). Вот где и скрывается разница между профессионалом и новичком! Потому что, конец правила гласит: эти последние 20% работы составляют 80% от всего результата.
Решение это проблемы очень простое. Ваша работа не должна заканчиваться большими штрихами. Они должны быть использованы в начале, в 20% от всей работы. Используйте их, чтобы создать форму, задать свет, добавить цвет. А после постепенно уменьшайте размер, увеличивайте изображение, стирайте, добавляете детали. Вы поймете, что работа завершена, когда начнете работать с очень маленькой кистью на очень большом пространстве. В целом, чем больше пространства затрагивает кисть, тем более завершенной выглядит работа.
А теперь лучшая часть этого правила. Так как 80% работы не сильно влияют на конечный результат, нет нужды тратить на них много времени. Начните свою работу быстро и сохраните силы на потом. Помните: не каждое изображение должно быть закончено лишь из-за того, что вы его начали. Отсеивая проекты, к которым вы потеряли интерес, вы сэкономите в четыре раза больше времени, чем уже потратили!
Начните свою работу быстро и сохраните силы на потом. Помните: не каждое изображение должно быть закончено лишь из-за того, что вы его начали. Отсеивая проекты, к которым вы потеряли интерес, вы сэкономите в четыре раза больше времени, чем уже потратили!
6. Слишком много цвета
У традиционных художников не так много цвета, который они могут сразу использовать. Они должны учиться создавать, смешивать их, чтобы достичь необходимого эффекта. У них нет выбора – они должны учиться теории цвета. Вы, даже как начинающий, уже имеете на руках все цвета. И это настоящее наказание!
Мы не понимаем цвета, потому что в этом нет нужды в нашей обыкновенной жизни. Но как художник, вы обязаны полностью поменять свое отношение к цвету. Вам стоит перестать думать о цвете в привычном виде и начать разбираться в таких понятиях, как тон, насыщенность и яркость.
Цвета не существуют сами по себе. Они зависят друг от друга. Допустим, когда вам хочется сделать цвет ярче вы можете или взять цвет поярче, или уменьшить яркость фона. Красный становится теплее или холоднее в зависимости окружения. Даже насыщенность цвета может меняться!
Красный становится теплее или холоднее в зависимости окружения. Даже насыщенность цвета может меняться!
Новички, не знакомые с этими принципами, начинают рисовать, выбрав случайным образом цвета, которые могут вообще не сочетаться друг с другом: берут синий, добавляют зеленый и все это без малейшего понятия о том, что они выбрали.
Вот как примерно новичок видит цвета:
- Синие
- Мутно-синие
- Серый
- Черные
Но зачем нам такое разнообразие оттенков, если они такие бесполезные? Проблема в том, что это не так. Вам лишь нужно начать понимать откуда они берутся что они означают. Давайте посмотрим на эти же цвета глазами профессионала:
- Ненасыщенный синий
- Насыщенный синий
- Ярко-синий
- Темно-синий
Выглядит запутанно, не так ли? Но это не значит, что этого всего можно не замечать! Если вам кажется, что это слишком изнуряющая работа, то поработайте с серым некоторое время. Цвета (или тона) – это как глазурь на торте. Она может сделать торт слаще, но не может быть его основанием. Никакое количество глазури не исправит плохой торт.
Цвета (или тона) – это как глазурь на торте. Она может сделать торт слаще, но не может быть его основанием. Никакое количество глазури не исправит плохой торт.
7. Копирование цвета с исходника
Очень сложно бороться с этим соблазном. Я отлично это понимаю. Но опять же, если вам действительно хочется научится цифровому рисунку, вы не должны использовать Eyedropper.
Новички, чаще всего используют малонасыщенный оранжевый/розовый как цвет кожи, но этот эффект очень далек от реальности. Но, если вы используйте исходник… тут совсем иная история! Почти каждый пиксель имеет разный оттенок, не только розовый – вы легкостью найдете красный, оранжевый, фиолетовый, зеленый, синий. Насыщенность и яркость меняется каждый раз, но конечный результат не представляет собой хаос.
Когда берешь цвет с исходника, рисунок обретает новую жизнь. Проблема только в том, что такая работа ничем не отличается от копирования. Результат может выглядеть великолепно, но вы не можете присваивать авторство работы себе только себе.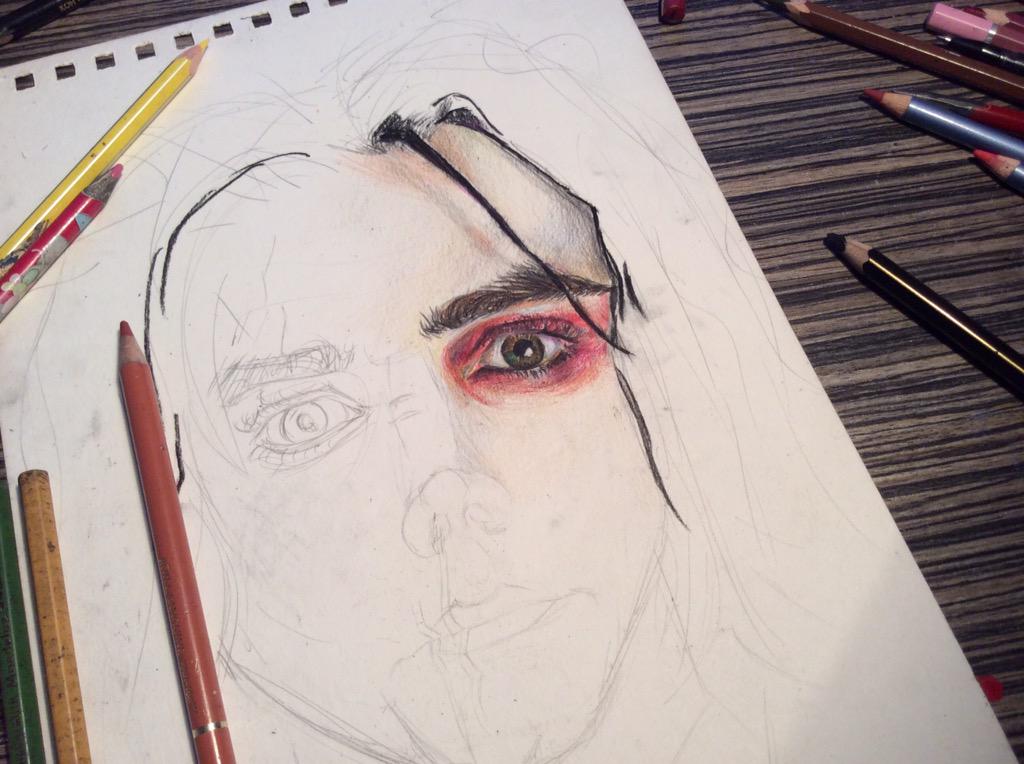
И еще одно: этот процесс останавливает вас от прогресса. Можно сказать, что вы “покупаете” набор цветов вместо того, чтобы учиться подбирать их самостоятельно. У вас есть свое цветовое колесо со всем необходимым: каждый цвет, который вы выбираете с исходника, может быть воссоздан вами самостоятельно. Но вы все равно предпочитаете использовать те цвета, которые уже есть на оригинале – быстро и очень эффективно.
Для того, чтобы перестать постоянно полагаться на исходник, вам нужно будет научиться видеть цвета. Посмотрите на любой предмет – какой у этого объекта тон, насыщенность, яркость? Очень непросто сказать, не так ли? Но если вы продолжите выбирать необходимый цвет с помощью Eyedropper, вы так и никогда этому не научитесь.
Все эти работы были нарисованы мной без помощи пипетки. Вы можете начать с чего очень простого. Чем меньше цвета, тем лучше.
8. Наложение цвета поверх серой гаммы
Я нарисовал эту картину в 2011 году. Это очень трогательная работа и даже сейчас мне очень нравится. Я помню, как нарисовал его в сером цвете, а после добавил цвет, используя несколько режимов наложения (Цвет, Наложение, Умножение). Тогда у меня возникла одна проблема – как добиться желтого цвета, рисуя поверх серой гаммы?
Я помню, как нарисовал его в сером цвете, а после добавил цвет, используя несколько режимов наложения (Цвет, Наложение, Умножение). Тогда у меня возникла одна проблема – как добиться желтого цвета, рисуя поверх серой гаммы?
У меня, к сожалению, больше нет оригинала, но вот как, скорее всего, выглядело это изображение в серой гамме. Заметьте, что желтые и зеленые участки одинаково темные. На самом деле, это не так.
Когда я был таким же новичком, как и вы, я верил, что свет делает все цвета одинаково светлыми. Сначала я концентрировался на тенях, и лишь потом думал, что делать с цветом. Но этот трюк не сработал, и прошло немало времени, прежде, чем я понял, в чем было дело.
Дело в том, что разные цвета имеют яркость, которая не зависит от света. Когда вы это игнорируете, цвета получаются очень мутные. Они теряют очень важные свои свойства, когда вы накладываете их прямо на серый цвет.
9. Тонирование с использованием инструментов Dodge и Burn
Инструменты Dodge и Burn – любимчики всех начинающих. Они отлично подходят под описание Photoshop, как программы для рисования. Вам нужно просто выбрать основной цвет, а после выделить теневые участки. Все остальное выполняется с помощью сложных алгоритмов. И это отлично, потому что вы, в любом случае, не знали, как сделать это самостоятельно.
Они отлично подходят под описание Photoshop, как программы для рисования. Вам нужно просто выбрать основной цвет, а после выделить теневые участки. Все остальное выполняется с помощью сложных алгоритмов. И это отлично, потому что вы, в любом случае, не знали, как сделать это самостоятельно.
Но не все так просто. Эти инструменты, конечно, не совершенно бесполезны, но, когда вы только начинаете – лучше держаться от них подальше. Они не предназначены для тонировки. Инструмент Dodge – это не тоже самое, что “добавить света”, а Burn -“добавить теней”. Просто эти инструменты идеально подходят под понимание новичками этих процессов, поэтому так сложно избежать искушения.
Проблема не в самом инструменте, а в недопонимании принципов тонирования. Новички часто думают, что у предмета есть определенный цвет, и он становится темнее в тенях и светлее при свете. Но все не так просто. Этот принцип может сработать в анимации, но даже там – это просто обходной путь.
Но если эти техники вроде бы работают, то почему бы их не использовать?
- Это еще одна техника, которая тормозит ваш прогресс.
 Когда вы пользуетесь этими методами, вы даже не понимаете, что не так. Тонирование – это сложный процесс, а вы ограничиваете его одним простым принципом. Photoshop должен работать на вас, а не за вас. Пусть это не останавливает вас от обучения.
Когда вы пользуетесь этими методами, вы даже не понимаете, что не так. Тонирование – это сложный процесс, а вы ограничиваете его одним простым принципом. Photoshop должен работать на вас, а не за вас. Пусть это не останавливает вас от обучения. - Так объекты кажутся плоскими. И не имеет значения, сколько текстуры вы добавите к изображению после. Принцип работы с этими инструментами такой же, как и с кистями – вы можете начать с них, но не должны ими закончить.
- Вы искажаете цвета; цвет объекта очень сильно зависит от окружения, но ни Dodge ни Burn ничего не знаю о вашего твоего рисунка. Они тонируют все по одному и тому же принципу.
Суть этой техники в том, что тонирование производится за счет белого на светлых участках, а черного – в тенях. Эта техника – результат заблуждения, что каждый цвет начинает как черный (в тенях) и заканчивает как белый (на свете). И хотя этот принцип может сработать в фотографии, в рисовании он бесполезен.
Мы все стараемся найти простые правила, которые несложно запомнить. Но это не значит, что мы должны выдумывать правила, которых не существует, например, что нужно добавить белый, чтобы сделать ярче, а черный, чтобы сделать темнее. Это работает только для серой гаммы!
Однообразное тонирование
Когда с предыдущей проблемой будет покончено, может возникнуть новая. Давайте представим, что вы выбрали оранжевый, как основной цвет для своей работы. Вы решили, что источник света будет отображен желтым, а рассеивающийся свет – голубым. Таким образом, вы просто заменили тон своего базового цвета на желтый в ярких местах, и на голубой – в тенях. Это делает процесс тонирования интереснее, чем если бы вы просто использовали черный и белый, но это снова обходной путь, который не даст добиться необходимого результата.
Почему это обходной путь? Потому что, оставив только три цвета для работы, вы автоматически перемещайте все свой объекты в неестественную среду, где любой отражающий цвет на 100% предсказуем.
В действительности же, свет отражается от всего. Поэтому тонирование редко может быть сведено к двум или трем цветам.
Если вы будете учитывать это и будете использовать косвенные источники света, чтобы разнообразить тени, то начнете рисовать более осознанно – и это отлично!
10. Размытие с помощью мягкой кисти
В основном новички размывают оттенки двумя способами, предназначенными для того, чтобы облегчить работу:
- Размытие с помощью мягкой кисти
- Размытие с помощью инструмента Smudge/Blur
Как мы уже поняли, быстрые способы работы говорят о том, что вы не контролируете процесс. Размытие с помощью мягкой кисти делает ваш объект плоским и неестественно гладким. Даже если вы добавите фото текстуру, вы не сможете избавиться от “пластикообразности” изображения. И снова, подобный метод может быть использован только в начале работы.
Если вам хочется более нежного эффекта, используйте более грубую кисть, контролируя Flow с помощью Pen Pressure (чем сильнее вы нажимайте, тем жестче получается штрих).
Такая кисть позволит вам использовать то количество цвета, которое вам необходимо.
Благодаря этому инструменту вам не нужно будет больше размывать границы между двумя цветами. вы просто начинаете с базового цвета и покрываете его более светлым. Потом вы можете добавлять новые и новые слои, делая их более и более плотными.
Если вам понадобиться сделать размытие более гладким, выберите какой-нибудь цвет между оттенками и обрисуйте края.
Для того, чтобы добиться текстурности, используйте текстурную кисть (с грубыми краями).
Согласно 80-20 правилу, не думайте о размытии на первых этапах. Используйте большую кисть, делайте края очевидными, тени неестественными.
После, вы сможете использовать кисть меньшего размера и текстурную кисть чтобы размыть края. Не используйте Smudge, мягкую кисть. Только Eyedropper и грубая кисть с переменным Flow. Но стоит помнить, что один и тот же метод сглаживания не будет работать во всех случаях.
11. Использование 2D текстур на 3D формах.
Фото текстуры – это последняя надежда новичка, когда объект теоретически завершен, закрашен и на нем выполнены тени, но все еще выглядит как пластмассовая игрушка. Но, к сожалению, текстура, сама по себе, сделает все только хуже.
Давайте представим, что вы хотите добавить текстуру на изображение этой большой кошки.
Вы должны поработать над тенями прежде чем добавить текстуру. Непростая часть заключается в том, что нет необходимости закрашивать ее полностью. То, как вы будете сглаживать цвета, зависит от того, какую текстуру вы выберете – если сделать это не имея четкого представления о том, что за текстура будет наложена, то желаемого эффекта не достичь.
Вы можете загрузить текстуру из интернета или использовать ту, которая уже есть в Photoshop – их огромное количество. Это моя любимая текстур – перевернутый Screen Door.
Если вы смените Blend Mode текстуры на Overlay, вы увидите как текстура наложится поверх теней. Но обратите внимание на то, как некоторые сегменты стали светлее. Вам может понравится это, если тонировка не была сделана должным образом, но это лишь очередной способ облегчить себе работу. В большинстве случаев, нам не хочется, чтобы текстура сама диктовала свои тени. Хотя Overlay – это не лучшее решение, но оно позволяет взглянуть на то,как текстура будет выглядеть на объекте.
Но обратите внимание на то, как некоторые сегменты стали светлее. Вам может понравится это, если тонировка не была сделана должным образом, но это лишь очередной способ облегчить себе работу. В большинстве случаев, нам не хочется, чтобы текстура сама диктовала свои тени. Хотя Overlay – это не лучшее решение, но оно позволяет взглянуть на то,как текстура будет выглядеть на объекте.
Теперь самая главная часть, которую часто упускают из виду. Если объект должен быть 3D, его нельзя качественно покрыть с помощью 2D текстуры. Мы должны настроить текстуру по форме, которую она будет покрывать. Есть три основных способа сделать это – поэкспериментируй и выберите тот, который понравится вам больше всего:
- Free Transform Tool (Control-T) в режиме Warp
- Filter > Liquify
- Edit > Puppet Warp
Для сферы лучше всего использовать
Filter > Distort > SpherizeДо использования Puppet Warp
После использования Puppet Warp
Режим Overlay делает светлее участки слоя, покрытые белой частью текстуры. Мы можем использовать Multiply, (этот режим делает белые области прозрачными), но тогда градиентные цвета (серые) станут темнее, чем нужно. Есть поэтому другой режим, идеально подходящий для настройки прозрачности.
Мы можем использовать Multiply, (этот режим делает белые области прозрачными), но тогда градиентные цвета (серые) станут темнее, чем нужно. Есть поэтому другой режим, идеально подходящий для настройки прозрачности.
Выберите слой и настройте Blend If. Вы можете легко настроить прозрачность белого и черного с помощью этой функции.
Держите
Alt, чтобы разделить слайды и добить более плавного эффекта.Теперь нам стоит понять, что действительно представляет собой эта текстура. Это не неровное изображение, наложенное поверх объекта. Это настоящая шероховатость поверхности. Когда свет достигает гладкой поверхности, то он распределяется равномерно, но если поверхность – неровная, свет создаст огромное количество теней. Это и есть текстура, которую мы видим.
Здесь напрашивается еще один вывод. Это свет создает видимую текстуру – текстура не может быть создана без света. А иначе что есть тень, если не отсутствие света? Именно поэтому нам нужно уменьшить текстуру в темных участках или и вовсе удалять ее (нет света – нет текстуры). Вы можете использовать Layer Mask для этой цели или поработать с Blend If слайдами. Помните, что щели текстуры – это тени, поэтому они не должны быть темнее, чем другие теневые участки.
Вы можете использовать Layer Mask для этой цели или поработать с Blend If слайдами. Помните, что щели текстуры – это тени, поэтому они не должны быть темнее, чем другие теневые участки.
Наложение текстуры – это быстро и просто после того, как вам станет понятно, как с ней правильно обращаться. Но снова, все текстуры очень разные. И, хотя некоторые выглядят отлично после прямого наложения, большая их часть требует немалой работы.
Правило 80-20 в деле. Добавить текстуру – несложно, но сделать так, чтобы она выглядела уместно – вот эта работа займет немало времени. Подобные вещи отнимают немало времени, но в этих деталях и заключается весь смысл!
Первая текстура – это плоская текстура в режиме Overlay, вторая – тот же режим, но с изменениями. Последняя – это уже финальный предложенный вариант.
Заключение
Как мы заметили, большая часть проблем, которые есть у начинающих художников исходят из их желания скорее начать великолепно рисовать не прилагая особых усилий. Поэтому дело не столько в недостатке навыков, сколько в отношении к Photoshop, как к производящей произведения искусства машине. Это ведет к тому, что большая часть времени тратится не на обучение, а на поиски инструментов и трюков.
Поэтому дело не столько в недостатке навыков, сколько в отношении к Photoshop, как к производящей произведения искусства машине. Это ведет к тому, что большая часть времени тратится не на обучение, а на поиски инструментов и трюков.
Вы не сможете стать цифровым художником за один день, просто потому что у вас есть продвинутая программа. Photoshop – это инструмент, удобнее, чем пигменты и кисти, но, опять же – всего лишь инструмент. Он не может делать больше того, что вы ему диктуете. Если вам хочется начать пользоваться всеми преимуществами программы, то относитесь к нему, как к цифровому холсту с цифровыми красками. Забудьте про причудливые инструменты, фильтры, кисти. Просто рисуйте так, как вы бы рисовали на холсте.
Изучите теорию цвета, перспективу, анатомию – все, что необходимо было бы выучить “традиционному” художникам. Со временем вы научитесь использовать инструменты Photoshop, которые помогут вам начать многое намного быстрее и легче – но не бегите впереди паровоза, постоянно используя эффекты, которые вы не понимаете. Терпение в этом деле – самое главное.
Терпение в этом деле – самое главное.
Главная фотография взята из сайта — Depositphotos.com
Автор —Monika Zagrobelna
Перевод — Say-Hi
Мы рекомендуем:
20 полезнейших ресурсов для художников
Уроки по рисованию человека в Adobe Photoshop
Теория Цвета. Самое важное о цвете
Подборка видеоуроков по построению света и тени
Используйте Apple Pencil с iPad — Служба поддержки Apple (RU)
С помощью Apple Pencil можно писать, делать пометки и рисовать.
Рисование с помощью Apple Pencil
Откройте приложение, например Notes.В iPadOS перемещайте палитру инструментов по экрану или сворачивайте ее, чтобы у вас было больше места для рисования и набросков. Палитра инструментов содержит разные инструменты в зависимости от используемого приложения. С помощью линейки нарисуйте прямые линии, а затем вращайте их пальцами. Сделать ошибку? Вы можете удалять по объектам или даже по пикселям.
Палитра инструментов содержит разные инструменты в зависимости от используемого приложения. С помощью линейки нарисуйте прямые линии, а затем вращайте их пальцами. Сделать ошибку? Вы можете удалять по объектам или даже по пикселям.
Чтобы рисовать в приложении Notes:
- Открытые заметки.
- Нажмите , чтобы создать новую заметку.
- Начните рисовать с помощью Apple Pencil.
Вы также можете начать с нажатия , чтобы открыть палитру инструментов. Выберите один из нескольких инструментов рисования и цветов и переключитесь на резину, если вы ошиблись. Дважды коснитесь резинки, чтобы просмотреть параметры удаления на iPad. Когда вы рисуете, вы можете наклонять Apple Pencil, чтобы заштриховать линию, и сильнее нажимать, чтобы затемнить линию. Палитру инструментов можно перетащить на другой край экрана. Коснитесь, чтобы автоматически свернуть палитру инструментов и просмотреть дополнительные параметры.
Узнайте больше о рисовании с помощью приложения Notes.
Рисование у края экрана с помощью Apple Pencil не активирует Центр управления, Центр уведомлений или Многозадачность. Вы можете рисовать где угодно на экране, не отвлекаясь.
Пишите с помощью Apple Pencil
Вы можете писать заметки с помощью Apple Pencil в «Заметках» и других приложениях. В iOS 14 вы можете писать с помощью Apple Pencil в любом текстовом поле.* Вы можете преобразовать свой почерк в текст. И вы можете использовать рукописный номер телефона, дату или адрес, как если бы вы напечатали их.
Пишите в любом текстовом поле с помощью Scribble
Вы можете использовать свой iPad и Apple Pencil, чтобы писать от руки в любом текстовом поле, например в поле поиска в Safari или текстовом поле в Mail.* Весь рукописный ввод и преобразование в текст происходят на вашем iPad, что обеспечивает конфиденциальность и безопасность вашего письма.
Вы можете узнать, как удалять, выбирать, вставлять и объединять слова с помощью Scribble, выбрав «Настройки» > Apple Pencil и нажав «Попробовать Scribble».
Преобразование рукописных заметок в текст
Вы можете преобразовать свой почерк* двумя способами:
- Вы можете писать самой дальней от линейки ручкой, на которой есть буква «А». Ваш почерк будет автоматически преобразовываться в текст, когда вы пишете.
- Если у вас уже есть рукописные заметки, вы можете выбрать заметки и преобразовать их в текст:
- Дважды коснитесь или коснитесь и удерживайте слово, которое хотите выделить. Выберите больше слов, проводя по ним пальцем. Вы можете тройным нажатием выделить всю строку слов.
- Коснитесь выбранных слов.
- В появившемся меню нажмите «Копировать как текст».
- Вставьте текст в другое место в том же документе или в другом приложении.

Используйте рукописные номера телефонов, даты, адреса и многое другое
- Коснитесь числа, даты, адреса или других распознанных данных, которые вы написали.Он будет подчеркнут.*
- Выберите, что вы хотите сделать, например, позвонить по номеру или создать событие.
Рисование идеальных фигур
Вы можете усовершенствовать перекошенный круг или наклонный квадрат. Вот как:
- Нарисуйте фигуру вручную, например, круг, квадрат или звезду, одним штрихом.
- Когда вы закончите рисовать фигуру, подождите, пока кончик Apple Pencil коснется экрана. Нарисованная вами форма будет заменена идеальной.
Apple Pencil с двойным касанием (2-го поколения)
На Apple Pencil (2-го поколения) можно дважды коснуться кончика Apple Pencil, чтобы быстро вернуться к последнему использовавшемуся инструменту.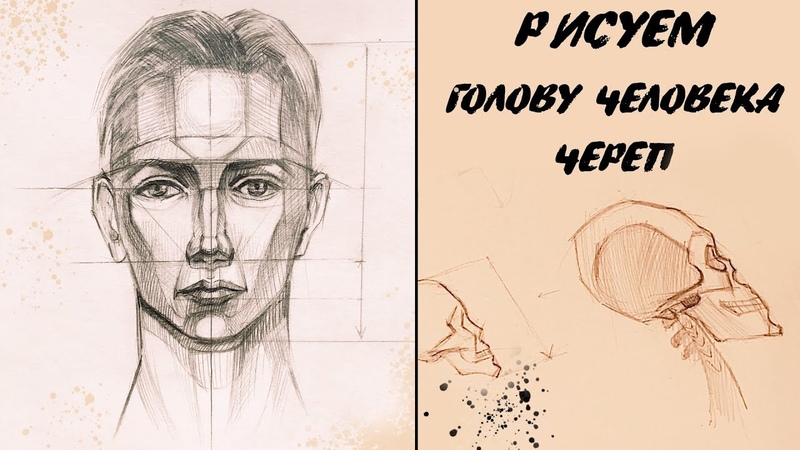 Чтобы изменить настройки двойного касания, перейдите в «Настройки» > «Apple Pencil» и выберите:
Чтобы изменить настройки двойного касания, перейдите в «Настройки» > «Apple Pencil» и выберите:
- Переключение между текущим инструментом и резиной
- Переключение между текущим инструментом и последним использованным
- Показать цветовую палитру
- Выкл.
Двойное касание работает только в поддерживаемых приложениях, таких как Notes.
Дата публикации:
Procreate 101: все, что вам нужно знать, чтобы начать
Время от времени крупный технологический прорыв меняет то, как мы ведем нашу личную или профессиональную жизнь. Для тех, кто рисует, делает наброски, раскрашивает или создает изобразительное искусство, приложение Procreate для iPad стало одним из таких революционных изменений. Разработанный для использования с планшетами и стилусами Apple, Procreate дает художникам все преимущества цифровой работы (возможность легко удалять и исправлять, быстрее создавать рисунки и мгновенно делиться работой), воссоздавая знакомый опыт работы с ручками, карандашами и рисовать на бумаге.
Для тех, кто рисует, делает наброски, раскрашивает или создает изобразительное искусство, приложение Procreate для iPad стало одним из таких революционных изменений. Разработанный для использования с планшетами и стилусами Apple, Procreate дает художникам все преимущества цифровой работы (возможность легко удалять и исправлять, быстрее создавать рисунки и мгновенно делиться работой), воссоздавая знакомый опыт работы с ручками, карандашами и рисовать на бумаге.
».Чтобы помочь вам найти свой путь, мы собрали всю информацию, необходимую вам, чтобы научиться рисовать с помощью Procreate. Мы рассмотрим основное оборудование, необходимое для начала работы, основные возможности приложения, рассмотрим, как профессиональные художники используют приложение, руководство по основному оборудованию, необходимому для начала работы, а также советы и рекомендации, которые помогут вам использовать уникальные возможности программы. для создания искусства.
для создания искусства.
Procreate — отмеченное наградами приложение для создания иллюстраций, эскизов и рисунков, созданное исключительно для iPad.
Интересный факт
Procreate был изобретен Savage Interactive, технологическим стартапом, расположенным (что примечательно) в австралийском островном штате Тасмания. Возможно, удаленное расположение помогло дизайнерам компании мыслить нестандартно, поскольку они нашли способ передать большую часть возможностей настольных творческих инструментов в руки визуальных художников — буквально — через iPad и Apple Pencil.
Для многих иллюстраторов, дизайнеров и художников, которые полагаются на Procreate, отзывчивость приложения, особенно при использовании с Apple Pencil, делает его очень похожим на рисование на бумаге.Это «естественное» ощущение в сочетании с широким разнообразием кистей Procreate (плюс возможность настраивать и добавлять больше) склонили чашу весов в пользу приложения даже среди ветеранов коммерческого и изобразительного искусства. Многие были готовы выйти за рамки аналоговых художественных инструментов или старых цифровых планшетов для рисования, привязанных к настольным компьютерам, и все в пользу простоты, гибкости, мобильности и нового вдохновения, предоставляемых Procreate для iPad.
Многие были готовы выйти за рамки аналоговых художественных инструментов или старых цифровых планшетов для рисования, привязанных к настольным компьютерам, и все в пользу простоты, гибкости, мобильности и нового вдохновения, предоставляемых Procreate для iPad.
Procreate позволяет легко организовать ваши работы в формате галереи, знакомом пользователям Photoshop; импортировать файлы с других устройств и мест; используйте жесты рук, чтобы увеличивать и уменьшать масштаб изображения и отменять изменения в работе.Вы также можете выполнять композицию и настройку слоев на профессиональном уровне и, как правило, создавать и развивать свои изображения со скоростью, которая может не отставать от вашего воображения.
Возможно, наиболее важным для многих опытных профессионалов является то, что Procreate предлагает простую интеграцию с существующими рабочими процессами — вы можете переключаться между другими приложениями и платформами в соответствии с вашими предпочтениями, вашими клиентами или потребностями конкретного проекта.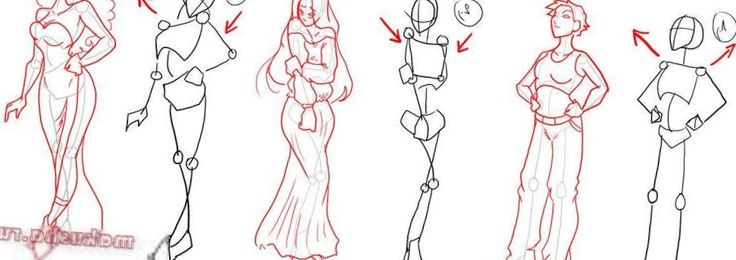 Существуют и другие приложения для цифрового искусства профессионального уровня, но на данный момент ни одно из них не соответствует мощности, гибкости и полной функциональности и набору функций Procreate.
Существуют и другие приложения для цифрового искусства профессионального уровня, но на данный момент ни одно из них не соответствует мощности, гибкости и полной функциональности и набору функций Procreate.
Один из лучших способов понять реальные возможности Procreate — узнать об опыте работы с приложением профессиональных художников.
Сообщение, написанное для блога VMA (Visual Media Alliance) Design Conference, рассказывает о трех успешных профессионалах, которые перешли на Procreate, но используют приложение по-разному. Эмма Бергер работает в кинокомпании Laika, продолжая карьеру иллюстратора-фрилансера, и использует комбинацию ручного рисования, Photoshop на iMac и Procreate для создания своих иллюстраций.Художница Труди Кастл использует Procreate только для «набросков и черновых идей» и исследования в свободное время. Внештатный дизайнер персонажей и иллюстратор Николас Коул создает все свои работы в Procreate.
Взятые вместе, истории этих трех художников доказывают еще один важный момент для тех, кто рассматривает возможность перехода к Procreate: полностью настраиваемый рабочий процесс может оказать глубокое влияние на ваш конечный продукт.Комбинируя инструменты и материалы любыми способами, которые вы считаете подходящими, вы можете разработать уникальный процесс, который может помочь вам разработать фирменный стиль для вашего искусства.
Основное оборудование для использования ProcreateКакой iPad лучше всего подходит для Procreate?
Последняя версия приложения Procreate для iPad — 4.2.1, и для нее требуется iPad с iOS 11.1 или новее. Это означает, что последняя версия Procreate может работать на всех пяти моделях iPad, которые в настоящее время продаются от Apple: iPad Pro (12.9 дюймов, 11 дюймов и 10,5 дюймов. моделей), iPad (6-го поколения, 2018 г. ) и iPad Mini 4.
) и iPad Mini 4.
Предыдущие модели iPad, поддерживающие последнюю версию Procreate, — это iPad Pro 9,7 дюйма, iPad 5-го поколения (2017 г.), iPad Air, iPad Air 2 и iPad Mini 2 и 3. Более старые версии Procreate работают на многих старых iPad. модели.
Чтобы получить все современные возможности Procreate, вам понадобится одна из двух моделей iPad, выпущенных в ноябре 2018 года: 12,9-дюймовый. или 11 дюймов. Айпад Про.Эти две модели — единственные устройства, совместимые с новым Apple Pencil.
Из курса Либби ВандерПлоэг, Анимация для иллюстрации: добавление движения с помощью Procreate и PhotoshopЧасто задаваемые вопросы и дискуссионные форумы Procreate содержат дополнительную информацию о технических требованиях и совместимости Procreate со старыми моделями iPad.
Использование Apple Pencil с Procreate
Apple Pencil (2-го поколения) — необходимое оборудование для использования Procreate на двух новых iPad Pro. Apple Pencil 2 не будет сочетаться ни с одним iPad, кроме двух новых моделей Pro. Оригинальный Apple Pencil можно использовать исключительно со старыми iPad Pro и iPad 2018 года (6-го поколения).
Apple Pencil 2 не будет сочетаться ни с одним iPad, кроме двух новых моделей Pro. Оригинальный Apple Pencil можно использовать исключительно со старыми iPad Pro и iPad 2018 года (6-го поколения).
Apple Pencil 2 имеет плоскую сторону, которая помогает многим художникам точнее удерживать карандаш. Он также имеет функцию двойного касания, которая действительно отличает новый Pencil. В Procreate вы можете дважды коснуться Apple Pencil 2, чтобы переключаться между кистями и ластиками, перемещаться между слоями или перемещаться по всплывающим меню, не покидая холста.Увеличьте давление на любой Apple Pencil для более толстых линий и наклоните его для затенения — органическое, аналоговое ощущение занимает центральное место в Procreate.
Существует множество стилусов (включая палец!) для использования Procreate на старых iPad (и на новых тоже, хотя трудно превзойти Apple Pencils). Если вы находитесь на рынке, первоклассный британский журнал об искусстве и дизайне Creative Bloq недавно опубликовал руководство по лучшим стилусам для iPad.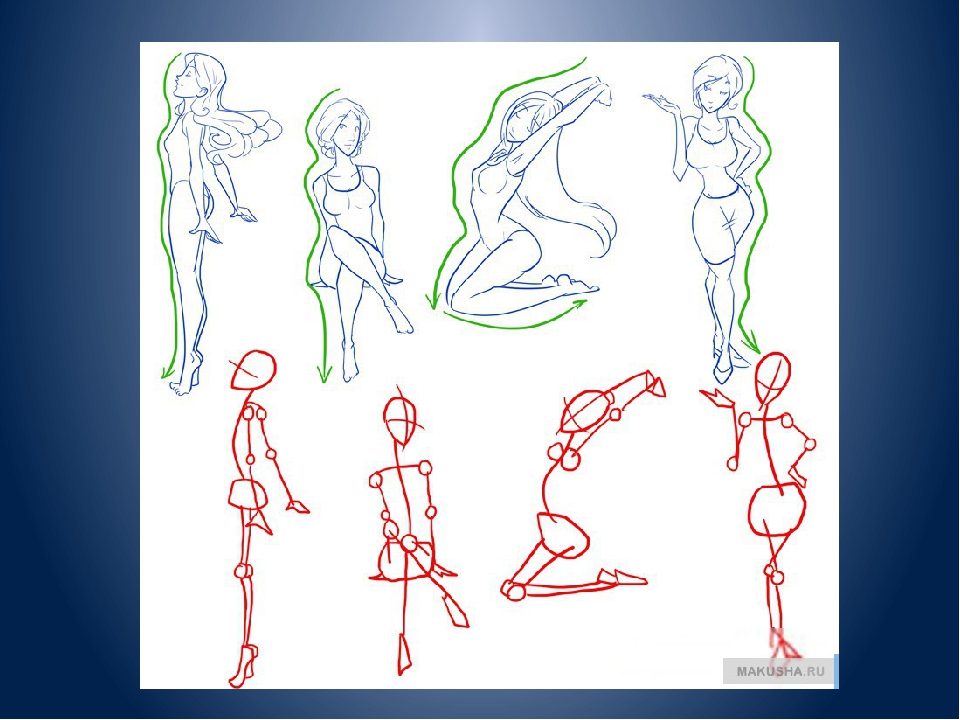
Приложение Procreate для iPad
Procreate для iPad стоит 9 долларов.99 в США и доступно на 13 разных языках в Apple App Store. Предварительная версия Procreate App Store и руководство Procreate Artists Handbook содержат дополнительную информацию.
Pro Tip
Одним из продуктов, который оказался выгодным для художников, рассматривающих Procreate, является PaperLike, защитная пленка для экрана, которая делает гладкую стеклянную поверхность iPad более похожей на бумагу при рисовании. Настройка Procreate CanvasПерво-наперво: вам нужен холст для работы.Открыв приложение Procreate, вы увидите галерею. Здесь вы можете просмотреть все существующие художественные работы, которые вы сделали. Нажмите на значок плюса в правом верхнем углу экрана. Нажав на первую опцию «Размер экрана», вы попадете прямо на холст.
Находясь на холсте, вы увидите инструменты, организованные в трех разделах: в правом верхнем углу экрана, в верхнем левом углу экрана и вдоль левой стороны. Есть много инструментов для освоения, поэтому мы сосредоточимся только на основных, которые вам нужны для начала работы:
Есть много инструментов для освоения, поэтому мы сосредоточимся только на основных, которые вам нужны для начала работы:
Действия
Нажав на значок гаечного ключа на верхней левой панели инструментов, вы перейдете к настройкам Procreate.Здесь вы можете настроить свой холст и инструменты. Поиграйте с настройками, чтобы найти то, что лучше всего подходит для вас. Мы рекомендуем включить светлый интерфейс и курсор кисти.
Быстрое меню
После выхода из меню «Действия» коснитесь и удерживайте любое место экрана холста, чтобы открыть Быстрое меню. Вы можете настроить это меню, чтобы оно содержало действия, которые вы часто используете, например поворот холста. Это отличный способ сэкономить время при создании художественных работ.
Кисти для потомства
Коснитесь значка кисти на панели инструментов холста, чтобы выбрать, какой кистью вы хотите рисовать.Меню кисти состоит из двух основных элементов, которые можно бесконечно настраивать: форма и зернистость. Для начала мы предлагаем выбрать один из карандашей по умолчанию, которые можно найти в разделе «Скетчинг». Приложение поставляется с более чем 100 предустановленными кистями, но если вам нужны дополнительные параметры, вы можете легко загрузить кисти, созданные другими художниками.
Для начала мы предлагаем выбрать один из карандашей по умолчанию, которые можно найти в разделе «Скетчинг». Приложение поставляется с более чем 100 предустановленными кистями, но если вам нужны дополнительные параметры, вы можете легко загрузить кисти, созданные другими художниками.
Инструмент для растушевки
Прямо рядом со значком кисти вы увидите значок пятна. Smudge предлагает те же кисти, что и перечисленные под значком кисти.Этот инструмент отлично подходит для смешивания, смешивания цветов и смягчения мазков кистью.
Инструмент стирания
Ластик справа от значка пятна также имеет тот же набор параметров кисти. Вы можете использовать этот инструмент, чтобы исправить ошибки и удалить пигмент. Ластик также можно использовать для растушевки.
Слои
Слои справа от значка ластика позволяют изолировать элементы рисунка для манипуляций и эффектов. Вы можете назначить первичный слой и создать столько вторичных слоев, сколько вам нужно, непрерывно перемещая, группируя, корректируя, объединяя, смешивая или иным образом манипулируя слоями для создания своего произведения искусства.
Узнайте больше о Procreate
Основы Procreate: все, что вы не знали, что хотели знать
Цвет
Коснитесь цветной точки рядом со слоями, чтобы открыть меню цветов. Просто перетащите карандаш вниз, чтобы выбрать цвет. Вы также можете сохранить цвета, чтобы создать свою собственную цветовую палитру.
Размер кисти и непрозрачность
Левая боковая панель содержит ползунки, с помощью которых можно настроить размер и прозрачность кисти.Вы можете использовать ползунок непрозрачности, чтобы контролировать, насколько сильны ваши мазки и пятна. Вы также можете использовать этот ползунок, чтобы контролировать, сколько пигмента удаляет ластик.
Отменить и повторить
На левой боковой панели вы увидите кнопки для отмены и повтора вашей работы. Вы также можете просто коснуться экрана двумя пальцами, чтобы отменить действие, и коснуться экрана тремя пальцами, чтобы повторить действие.
Хорошо, вы готовы начать рисовать! Создайте для своей первой работы все, что захотите — человека, объект, абстракцию. В этом уроке иллюстратор и преподаватель Skillshare Джаром Фогель покажет вам, как рисовать персонажа.
В этом уроке иллюстратор и преподаватель Skillshare Джаром Фогель покажет вам, как рисовать персонажа.
Когда у вас есть первоначальный набросок, вы готовы добавить больше деталей. Нажмите на значок слоев и назовите текущий эскиз. Затем создайте еще один слой, нажав на плюсик.Это добавит слой поверх вашего существующего эскиза.
Совет для профессионалов
Возможно, вам будет полезно уменьшить непрозрачность исходного слоя, чтобы вы могли сосредоточиться на добавляемых деталях. Для этого коснитесь двумя пальцами первого слоя. В верхней части экрана появится синяя полоса. Вы можете скользить в любом месте экрана, чтобы настроить непрозрачность по своему вкусу.
Используйте второй слой, чтобы добавить детали к изображению, обведите и формализуйте любые линии, которые вы нарисовали ранее, и внесите коррективы в свой первоначальный набросок. Джаром решил изменить положение рук своего персонажа, поэтому он делает это на втором слое:
Джаром решил изменить положение рук своего персонажа, поэтому он делает это на втором слое:
После выбора формы выберите нужный цвет в меню цветов. Вы можете перетащить цвет прямо в выбранную область, чтобы заполнить ее:
Добавление текстуры
После того, как вы заблокировали все фигуры на своем рисунке, вы можете настроить цвет и добавить текстуру к каждой фигуре.
Pro Tip
Alpha Lock — очень полезная функция, позволяющая работать только с выбранной формой.При добавлении новых цветов или текстур к одной фигуре (например, волосам персонажа) вы можете использовать Alpha Lock, чтобы убедиться, что ваша текстура остается в пределах линий. Чтобы включить его, просто перейдите к слоям на панели инструментов, коснитесь слоя, с которым хотите работать, и выберите Alpha Lock. Чтобы добавить текстуру, выберите кисть, с которой вы хотите работать (нам нравится использовать те, которые находятся в разделе «Художественный» в библиотеке кистей). После того, как вы выбрали кисть, начните добавлять текстуру к своей фигуре, используя скорость и давление, чтобы варьировать эффект.
Чтобы изменить цвет фона вашего произведения искусства, откройте меню слоев и коснитесь слоя с названием «Цвет фона». Это автоматически откроет меню цвета, чтобы вы могли выбрать, какой оттенок вы хотите, чтобы ваш фон был.
Если вы хотите добавить к фону дополнительные фигуры, просто создайте новый слой (или несколько слоев, в зависимости от того, сколько форм вы добавляете). Нарисуйте фигуры фона, повторите их с помощью инструмента выделения, затем добавьте цвет и текстуру.
Экспорт чертежа ProcreateКогда вы закончите свою иллюстрацию, нажмите на значок гаечного ключа, чтобы открыть меню «Действия». Нажмите «Поделиться» и выберите формат, в котором вы хотите экспортировать свою работу. После того, как вы выбрали тип файла, вы сможете выбрать, где вы хотите сохранить свою работу.
Pro Tip
Procreate автоматически записывает весь процесс создания и позволяет вам просматривать или сохранять его в виде замедленной съемки. Чтобы просмотреть таймлапс, откройте меню «Действия» и нажмите «Видео». Организация и совместное использование ваших произведений искусства Procreate
Чтобы просмотреть таймлапс, откройте меню «Действия» и нажмите «Видео». Организация и совместное использование ваших произведений искусства Procreate Вы сможете просматривать свои рисунки Procreate в виде галереи в приложении. Здесь вы можете назвать и изменить порядок своих рисунков, а также сгруппировать их в «стеки». Вы можете перетаскивать файлы туда и обратно из Photoshop, облачного хранилища и любых дополнительных мест, которые у вас могут быть, что также позволяет очень легко делиться своими работами со всем миром.
Готовая работа Фогеля. Готовы рисовать в Procreate? Поскольку Procreate настолько настраиваемый, вы можете использовать его для создания совершенно разных стилей художественных работ.Художники на Skillshare использовали его для создания мягких, текстурированных растений, резких татуировок, надписей, мультяшных иллюстраций и многого другого. Если вы только начинаете работать с программой, найдите время, чтобы поэкспериментировать! Не бойтесь пробовать новые средства, кисти и подходы к созданию своего искусства. Дорога к художественным достижениям вымощена забавными рисками, приятными сюрпризами и новыми навыками.
Дорога к художественным достижениям вымощена забавными рисками, приятными сюрпризами и новыми навыками.
Хотите больше? Смотреть Full Class
Ярома ФогеляЦифровая иллюстрация: научитесь использовать Procreate
Базовое руководство для начинающих по размножению в 2022 году
Procreate для iPad — это фантастический и доступный инструмент, который можно использовать для цифровых иллюстраций и анимации, но к нему может потребоваться некоторое время, чтобы привыкнуть, если вы раньше не использовали подобную программу (например, Illustrator).
Изучение того, как использовать Procreate новичку, займет некоторое время, но есть несколько небольших советов и приемов, о которых вы, возможно, не знаете, которые действительно могут помочь вам в этом путешествии.
Маленькие вещи, такие как знание того, как нарисовать идеально прямую линию или как использовать обтравочную маску для добавления деталей и теней к фигуре, добавят новый уровень вашей работе Procreate. Вы станете экспертом Procreate, создавая бесшовные шаблоны в кратчайшие сроки!
Вы станете экспертом Procreate, создавая бесшовные шаблоны в кратчайшие сроки!
Этот пост содержит партнерские ссылки для рекомендаций по продуктам.Любые покупки, сделанные по этим ссылкам, помогают поддерживать блог небольшой комиссией. Как партнер Amazon я зарабатываю на соответствующих покупках.
Оборудование, которое вам понадобится
Главное, что вам понадобится для использования Procreate, — это iPad, Apple Pencil и приложение Procreate. Тем не менее, есть несколько вещей, которые вы, возможно, захотите рассмотреть, прежде чем погрузиться в них, тем более что эти инструменты являются довольно дорогими инвестициями.
Помните, что Procreate в настоящее время доступен только для iOS, поэтому его можно использовать только на Apple iPad (хотя версию Pocket можно использовать на iPhone).
Для вашего iPad подумайте, какой размер вам больше всего подходит. Огромным преимуществом использования Procreate для рисования является то, что вы можете взять его с собой куда угодно, от местной кофейни до удобного дивана в гостиной, поэтому вы можете подумать о приобретении iPad, который легко поместится в вашей сумке.
Тем не менее, для рисования вам также нужен хороший большой экран, чтобы вы могли добавлять множество деталей к своим рисункам. Взгляните на некоторые размеры, доступные в Интернете, и найдите хороший компромисс между размером экрана и портативностью.
Вам также потребуется купить Apple Pencil для рисования. В настоящее время существует два поколения Apple Pencil с небольшими изменениями, но главное из них заключается в том, что второе поколение может заряжаться без проводов, в то время как оригинальный Pencil необходимо подключать к нижней части iPad или к зарядному устройству.
Карандаш 2-го поколения будет работать только с некоторыми моделями iPad, поэтому обязательно учитывайте это при покупке iPad.
Приложение Procreate — это разовый платеж в размере 9 долларов США.99 долларов США, что дает вам пожизненные обновления и доступ через вашу учетную запись Apple.
Если вы раньше не пользовались каким-либо планшетом для рисования, вам также может быть полезно приобрести защитную пленку для экрана, похожую на бумагу, благодаря которой рисование на iPad будет больше похоже на рисование на бумаге.
Типы файлов в Procreate
Когда вы создаете новый файл Procreate, вам будет предоставлена возможность выбрать размер и разрешение (DPI) вашего холста. Возможно, вы захотите выбрать предустановленный размер, например A4, или можете выбрать пользовательский размер.
Если вы хотите напечатать свое изображение, вам нужно использовать разрешение 300 точек на дюйм и максимально возможный размер файла, но имейте в виду, что это связано с ограничениями.
Максимальное количество слоев зависит от размера файла и DPI, поэтому убедитесь, что вы учитываете это перед созданием холста.
Вы также можете проверить свой цветовой профиль. Для цифровых иллюстраций идеально подходит RGB, но если вы хотите напечатать свою иллюстрацию позже, вы можете использовать CMYK, так как это настройка цвета, которую используют принтеры.
Вы также можете изменить параметры замедленного видео, которое Procreate автоматически создает, показывая создание каждого из ваших рисунков. Вы можете установить размер и качество видео при создании нового холста.
Вы можете установить размер и качество видео при создании нового холста.
Отключить «Touch»
Итак, вы приобрели iPad и Pencil, загрузили Procreate и готовы к работе. Что ж, прежде чем мы приступим к творчеству, есть один важный шаг, который поможет вам создать красивое произведение искусства в Procreate.
Когда вы откроете приложение Procreate, вы обнаружите, что можете рисовать пальцами так же, как карандашом, но вы также заметите, что Procreate по-прежнему распознает прикосновение ваших пальцев, когда вы используете карандаш.
Вы можете начать оставлять странные следы частями своей руки, и когда вы рисуете, вы, вероятно, захотите иметь возможность опираться основанием руки на холст, не оставляя следов.
Чтобы отключить этот параметр, откройте холст и коснитесь значка гаечного ключа, чтобы открыть меню «Действия». Затем перейдите в «Настройки» и нажмите «Управление жестами». Далее нажмите «Общие» и «Отключить сенсорные действия».
Основные инструменты Procreate
Давайте рассмотрим некоторые основные инструменты, доступные вам в Procreate.
Слева есть панель с двумя ползунками (эту панель также можно переместить вправо, если вы левша). Верхний ползунок изменит размер ваших мазков кисти, а нижний ползунок повлияет на непрозрачность ваших мазков.
Нажатие на маленький квадратик посередине позволит вам использовать инструмент «Пипетка», который позволит вам выбрать цвет на холсте.
Это удобно для подбора цвета, который вы уже использовали в своем рисунке, или для выбора цвета из эталонного изображения.Под ним есть несколько кнопок «отменить» и «повторить».
Вы можете нажать гаечный ключ, чтобы открыть меню «Действия», в котором вы можете добавить изображение, скопировать и вставить, изменить размер холста, перевернуть холст, экспортировать изображение или экспортировать видео процесса Procreate.
В правом верхнем углу есть еще одно меню, которое включает в себя библиотеку кистей, пятно, ластик и слои. На нем также есть маленький кружок, показывающий цвет, который вы используете. Вы можете нажать на этот кружок, чтобы изменить свой цвет.
На нем также есть маленький кружок, показывающий цвет, который вы используете. Вы можете нажать на этот кружок, чтобы изменить свой цвет.
Чтобы заполнить фигуру сплошным цветом, сначала убедитесь, что ваша фигура идеально соединена по всему периметру. Затем просто перетащите цветной кружок в правом верхнем углу в свою фигуру и отпустите.
Если вы используете текстурированные кисти, вам, возможно, придется подровнять некоторые края вручную.
Вы можете нажать «Галерея» в левом верхнем углу, чтобы вернуться на домашнюю страницу Procreate.
Простой пуск
Использование Procreate в первый раз может показаться странным и неестественным, но со временем вы привыкнете к этому новому способу рисования.Однако ваш первый рисунок вряд ли станет шедевром!
Пока вы учитесь пользоваться приложением и карандашом, созданные вами рисунки могут не соответствовать стандартам, которые вы ожидаете увидеть на бумаге.
Мы рекомендуем сначала не слишком напрягать себя, начав с простого и вернувшись к основам.
Почему бы не попробовать нарисовать что-нибудь из жизни или нарисовать простые фигуры? Это поможет вам обрести уверенность в использовании приложения и привыкнуть к различным настройкам.
Как нарисовать идеальную линию или круг в Procreate
Это очень полезный инструмент, который не сразу бросается в глаза, когда вы начинаете использовать приложение.
Чтобы нарисовать идеально прямую линию в Procreate, просто нарисуйте линию (пусть даже шаткую), и когда вы дойдете до конца, задержите там карандаш на несколько секунд и линия автоматически станет прямой. Затем вы можете перемещать карандаш, чтобы изменить длину или угол вашей линии.
Чтобы нарисовать идеально круглый круг в Procreate, нарисуйте шаткий круг и снова удерживайте карандаш на конце в течение нескольких секунд, и он автоматически соединится и создаст ровный круг по всей окружности.
Вверху вы увидите кнопку «Редактировать форму», где вы можете выбрать идеальную окружность, эллипс, четырехугольник, прямоугольник или ломаную линию. Этот инструмент отлично подходит, если вы хотите сделать геометрический рисунок.
Этот инструмент отлично подходит, если вы хотите сделать геометрический рисунок.
Использовать сетку перспективы
В меню «Действия» в разделе «Холст» вы можете добавить на холст руководство по рисованию. Это линии, которые не будут отображаться на вашем конечном изображении, но помогут вам создать рисунки, которые идеально вымерены или центрированы.
После добавления направляющей нажмите «Редактировать направляющую», чтобы изменить форму, непрозрачность, цвет, толщину или стиль вашей сетки — вы даже можете создать изометрическую сетку или использовать настройку перспективы для создания точных трехмерных изображений. .
Использование стилей слоя и обтравочных масок
На панели слоев вы можете изменить непрозрачность и стиль слоя, щелкнув маленькую букву «N» справа. Это
«N» означает «Нормальный», который является стандартным стилем слоя, но вы также можете использовать огромное количество стилей, которые по-разному повлияют на вашу иллюстрацию.
Например, «умножить» сделает слой темнее и слегка прозрачным, а «экран» сделает его светлее.
Здесь много настроек, так что найдите время, чтобы поэкспериментировать и изучить, что каждая из них делает и как вы можете ее использовать.
Когда вы создаете новый слой, вы можете нажать на него, чтобы открыть настройки слоя. Здесь вы можете назвать, дублировать или очистить свой слой или объединить его со слоем ниже.
В этом меню вы увидите параметры «Маска» и «Обтравочная маска», которые могут быть полезны для рисования.Эти параметры позволят вам добавить детали или штриховку, но только в определенной области.
Обтравочная маска — это распространенный инструмент для затенения, потому что вы можете добавить столько обтравочных масок, сколько хотите, не редактируя слой ниже.
Экспериментируйте с кистями Procreate по умолчанию
Как только вы поймете основы Procreate, вы сможете поэкспериментировать с разными кистями.
Procreate поставляется с несколькими уже загруженными фантастическими кистями, но вы также можете купить кисти других художников в таких местах, как Gumroad и Etsy.
Эти кисти могут воспроизвести все, от забавного и причудливого рисунка до впечатляюще реалистичной акварельной краски. Потратьте некоторое время, чтобы посмотреть, что доступно, и посмотреть, как вы можете использовать кисти в своих работах.
Со временем вы наверняка найдете любимые кисти, к которым будете возвращаться снова и снова.
Вы также можете использовать кисти, чтобы размазывать или стирать рисунок. Когда вы выбрали пятно (значок справа от кисти), вы можете использовать форму кисти, текстуру, размер и непрозрачность, чтобы смешать цвета вашего рисунка.
Многие художники используют его для затенения. Ваш ластик работает таким же образом, используя кисть для стирания слоев.
Вы можете еще больше редактировать кисти, щелкнув кисть в своей библиотеке кистей.
Здесь вы можете редактировать абсолютно каждый аспект кисти, от простых понятий, таких как расстояние и размер, до способа смешивания цветов во влажном состоянии.
Здесь вы также можете поиграть с настройкой под названием «Оптимизация», которая слегка сгладит изгибы ваших линий, чтобы они были менее дергаными и неровными.
Это может быть полезной настройкой, когда вы все еще привыкаете к рисованию в Procreate или если вы создаете детализированные линейные работы.
Когда вы начнете понимать настройки кистей, вы даже сможете использовать их для создания собственных кистей, которые идеально подходят для ваших нужд!
Эксперимент со шрифтамиВ меню «Действия» вы можете нажать «Добавить текст» на холст. С помощью этой функции вы можете редактировать шрифт вашего текста, а также размер и более подробные параметры шрифта, такие как кернинг и отслеживание.
Рекомендуется потратить некоторое время на то, чтобы поэкспериментировать с параметрами шрифта в Procreate, так как с этими параметрами можно сделать так много.
Вы также можете импортировать свои собственные шрифты, чтобы сделать свои работы еще более уникальными!
Экспорт произведений искусства Procreate
Нарисовали красивый рисунок, которым вы действительно гордитесь? Теперь вам нужно экспортировать его как файл изображения. Откройте меню «Действия» и нажмите «Поделиться».
Здесь вы можете экспортировать изображение с различными настройками, но наиболее часто используемые настройки изображения — JPEG и PNG.
Вы также можете экспортировать изображение в формате PSD, если хотите импортировать его в Photoshop.
Чтобы экспортировать замедленное видео процесса рисования, нажмите «Видео». Вы можете нажать «Воспроизведение с интервальной съемкой», чтобы просмотреть весь повтор создания вашего рисунка, и нажать «Экспортировать видео с интервальной съемкой», чтобы экспортировать видео в виде полного или 30-секундного видео.
Здесь вы также можете отключить покадровую запись, если вам не нравится этот параметр.
Попробуйте анимацию в Procreate
Procreate недавно добавила в приложение инструменты для анимации, открыв целый мир новых творческих возможностей.
Хотя это и не полностью профессиональный инструмент для анимации, вы можете создать действительно отточенную и красивую работу и определенно изучить некоторые основы анимации, такие как отскоки мяча и циклы ходьбы.
Вы можете найти подробное руководство по использованию функций анимации на веб-сайте Procreate.
Используйте QuickMenu
В разделе «Действия», «Настройки» и «Управление жестами» вы можете добавить жест для активации QuickMenu.
Это меню можно активировать на холсте во время рисования для быстрого доступа к некоторым общим настройкам, которые помогут ускорить процесс рисования и использования Procreate.
Вы можете персонализировать свое QuickMenu с настройками, которые вы используете чаще всего.
Практика делает совершенным
Вы не научитесь использовать Procreate за одну ночь, особенно если вы никогда раньше не пользовались программой для цифрового рисования. Но по мере того, как вы проводите больше времени, экспериментируя и используя приложение, вы обнаружите, что стали более комфортно работать с меню и параметрами и можете уверенно ориентироваться в пространстве и делать красивые рисунки.
Но по мере того, как вы проводите больше времени, экспериментируя и используя приложение, вы обнаружите, что стали более комфортно работать с меню и параметрами и можете уверенно ориентироваться в пространстве и делать красивые рисунки.
Если говорить о рисовании в целом, продолжайте практиковаться и рисовать с натуры, это всегда улучшит ваши навыки.
Не заставляйте себя слишком сильно стремиться к совершенству сразу же, но будьте уверены, что вы дойдете до того момента, когда сможете создавать произведения искусства, которыми вы действительно гордитесь, используя только iPad, Pencil и Procreate.
Procreate помог сделать цифровое искусство более доступным для всех, хотя изучение многочисленных меню и настроек, доступных в приложении, может занять некоторое время.
В Procreate так много всего можно сделать, что эта статья лишь поверхностно описывает то, что предлагается.
Я надеюсь, что это дало вам представление, необходимое для того, чтобы чувствовать себя уверенно, используя Procreate для создания красивых цифровых рисунков.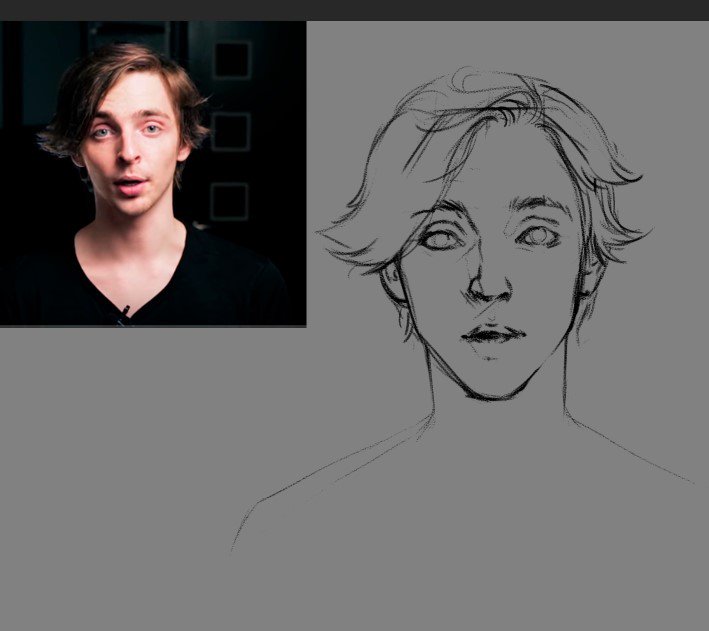
Последнее обновление
Учебники по рисованию и рисование и как рисовать The Regular Show Иллюстрации Уроки рисования Пошаговые техники для мультфильмов и иллюстраций
Бенсон
ЧЖ
Эйлин
Привет Пять Призраков
Мордехай
Мускулистый мужчина
Население
Ригби
Скипы
Прочие символы
Как нарисовать Мордехая и Ригби из обычного шоу
В этом кратком уроке вы научитесь рисовать Мордехая и Ригби из «Обычного шоу» за 14 простых шагов — отлично подходит для детей и начинающих художников.
Как рисовать обычное шоу
Этот урок покажет вам, как рисовать Обычный Шоу, шаг за шагом. Шоу следует за двумя персонажами-животными по имени Мордехай и Ригби. Мордекай — голубая сойка, а Ригби — енот.
Шоу следует за двумя персонажами-животными по имени Мордехай и Ригби. Мордекай — голубая сойка, а Ригби — енот.
Как нарисовать Мордехая и Ригби
Я просто хочу быстро загрузить этот замечательный урок о двух персонажах из одного из моих любимых мультсериалов, который транслируется на Cartoon Network.Один персонаж — голубая сойка, а другой — енот. Вы получите удовольствие, шаг за шагом изучая, как рисовать Мордехая и Ригби.
БЕНСОН
Как рисовать Бенсона
Используйте видео и пошаговые инструкции по рисованию ниже, чтобы научиться рисовать Бенсона, Мордехая и босса Ригби из обычного шоу Cartoon Network.
Как нарисовать Бенсона из обычного шоу
Ни для кого не секрет, что я люблю регулярное шоу на Cartoon Network.Возможно, вы уже видели мои уроки о том, как рисовать Ригби и Мордехая. Сегодня мы будем учиться рисовать Бенсона от ютубера PintayCrea. И еще одно примечание: это видео на испанском языке, но он рисует шаги достаточно медленно, так что вам не нужно никаких объяснений. Удачного рисования!
И еще одно примечание: это видео на испанском языке, но он рисует шаги достаточно медленно, так что вам не нужно никаких объяснений. Удачного рисования!
Как нарисовать Бенсона из обычного шоу
Benson — популярная часть регулярного шоу от Cartoon Network и автомата с жевательной резинкой. Он известен под другим именем The Park Manager.У него короткий темперамент.
Как нарисовать Бенсона из обычного шоу
Мне нравится это шоу, и я не думаю, что кто-то делал туториал о том, как рисовать Бенсона тааак да 😀
Как нарисовать Бенсона | Обычное шоу
Это пошаговое руководство по рисованию Бенсона из Regular Show за 9 шагов.
КДЖ
Как нарисовать CJ из обычного шоу
Regular Show — это мультсериал, который можно увидеть на Cartoon Network, который прошел долгий путь и сейчас является очень популярным сериалом. Сегодня я дам вам урок о персонаже, которого, как мне казалось, я уже сделал, но не сделал. Я понял, что никогда не делал уроков о том, как рисовать CJ, когда кто-то спросил, могу ли я нарисовать ее поэтапно. Итак, вот она, и, как вы можете видеть, она выглядит точно так же, как и в «Обычном шоу».
Сегодня я дам вам урок о персонаже, которого, как мне казалось, я уже сделал, но не сделал. Я понял, что никогда не делал уроков о том, как рисовать CJ, когда кто-то спросил, могу ли я нарисовать ее поэтапно. Итак, вот она, и, как вы можете видеть, она выглядит точно так же, как и в «Обычном шоу».
Как нарисовать CJ | Обычное шоу
Это пошаговое руководство по рисованию CJ (Cloudy J) из Regular Show за 12 шагов.
ЭЙЛИН
Как нарисовать Эйлин из обычного шоу
А вот и второй персонаж из Обычного Шоу, о котором просили люди.Это крот, который умеет быть застенчивым. Вот «как рисовать Эйлин», шаг за шагом. Эйлин сильно влюблена в Ригби, но Ригби понятия не имеет об этом. Она работает в местной кофейне с Маргарет, и вместе они лучшие друзья. Рисовать Эйлин будет весело и увлекательно, так что наслаждайтесь.
Как нарисовать Эйлин Робертс | Обычное шоу
Это пошаговое руководство по рисованию Эйлин из Regular Show за 12 шагов.
ПРИВЕТ ПЯТЬ, ПРИЗРАК
Как нарисовать Hi Five Ghost из обычного шоу
Hi Five — седьмой важный персонаж обычного шоу.Он дебютировал в Pilot и является лучшим другом Muscle Man.
Как нарисовать Призрака Hi Five | Обычное шоу
Это пошаговое руководство по рисованию Hi Five Ghost из Regular Show за 6 шагов.
МОРДЕКАИ
Как нарисовать Мордехая из обычного шоу с помощью простого пошагового руководства по рисованию
Сегодня мы покажем вам, как нарисовать Мордехая из Обыкновенного Шоу.Узнайте, как нарисовать этого персонажа с помощью следующего простого пошагового руководства.
Как нарисовать Мордехая
Используйте видео и пошаговые инструкции по рисованию ниже, чтобы узнать, как нарисовать Мордехая из обычного шоу Cartoon Network.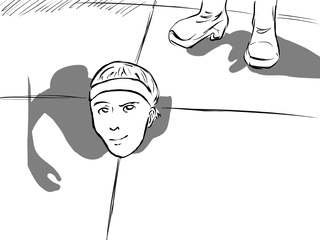
Как нарисовать Мордехая из обычного шоу
Один из самых причудливых мультфильмов на данный момент — «Обычное шоу». Он стал культовым среди детей и взрослых, и некоторые из вас попросили меня сделать урок о том, как рисовать Мордехая.
Как нарисовать Мордехая из обычного шоу
Мордекай является главным сторонником Обычного Шоу. Он впервые появился в качестве человека-кассира. Физически он имеет рост 6 футов 3 фута, спину и руки синего цвета, а грудь белого цвета.
Как нарисовать Мордехая
Из этого туториала вы узнаете, как нарисовать Мордехая, лучшего друга Ригби.
Как нарисовать чиби Мордекай, Мордекай
это, ребята, момент, которого вы все ждали. Большим сюрпризом является учебник «Как рисовать чиби Мордехая», шаг за шагом.
Как нарисовать Мордехая для детей
Если вы догадались, что один из уроков для детей, который я приготовил для вас сегодня, будет посвящен тому, как нарисовать Мордехая для детей, шаг за шагом, то вы правы. Просто видеть Ригби, сидящего в одиночестве на первой полосе, просто грустно. он казался бы полным, если бы был урок на его лучшем друге, и наоборот.
Просто видеть Ригби, сидящего в одиночестве на первой полосе, просто грустно. он казался бы полным, если бы был урок на его лучшем друге, и наоборот.
Как нарисовать разгневанного Мордехая
Это пошаговое руководство по рисованию сердитого Мордехая из игры: Обычное шоу за 12 шагов.
Как нарисовать Мордехая | Обычное шоу
Это пошаговое руководство по рисованию Мордехая из: Обычное шоу за 10 шагов.
МУСКУЛИСТЫЙ МУЖЧИНА
Как рисовать Muscle Man (обычное шоу)
Используйте видео и пошаговые инструкции по рисованию ниже, чтобы научиться рисовать Muscle Man из Regular Show.
Как нарисовать мускулистого мужчину из обычного шоу
Сегодня мы будем учиться рисовать Muscle Man из шоу Cartoon Network, Regular Show. Пару раз меня просили, как нарисовать мускулистого человека, и, поскольку я уже нарисовал Мордехая и Ригби, пришло время убрать этого зеленого парня с дороги! Пойдем!
Как нарисовать мускулистого мужчину из обычного шоу
Мускулистый мужчина — шестой главный герой обычного шоу.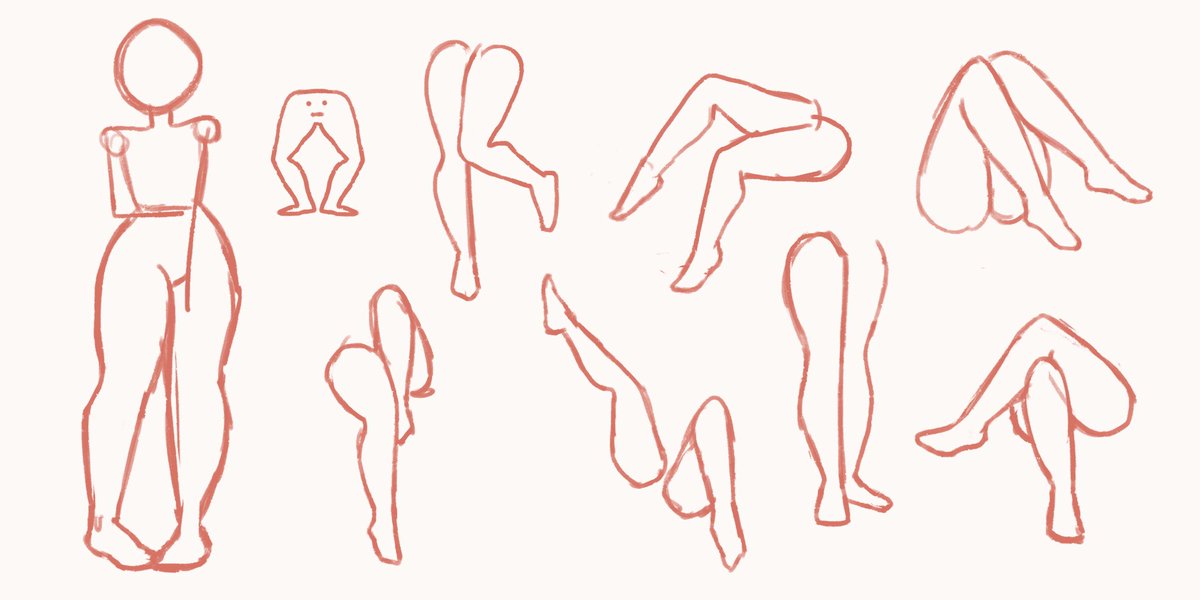 Это 23-летний мужчина, которого часто видят со своим лучшим другом Hi Five Ghost.
Это 23-летний мужчина, которого часто видят со своим лучшим другом Hi Five Ghost.
Как нарисовать мускулистого человека
Этот урок будет очень веселым и очень простым. Мне понравилось рисовать Muscle Man, и если вы, как и я, являетесь поклонником Regular Show, вам тоже понравится.
Как нарисовать мускулистого мужчину | Обычное шоу
Это пошаговое руководство по рисованию Muscle Man из Regular Show за 13 шагов.
СОЗ
Как рисовать попсов
Прямо сейчас вы с удовольствием научитесь шаг за шагом «как рисовать Попса».
Как рисовать героев из обычного шоу
Попс — человек с большой головой, по форме напоминающий леденец. Обычно он одевается костюмно и всегда пребывает в веселом настроении.
Как рисовать попсы | Обычное шоу
Это пошаговое руководство по рисованию Попса Мелларда из Regular Show за 10 шагов.
РИГБИ
Как нарисовать Ригби из обычного шоу с помощью простого пошагового руководства по рисованию
Сегодня мы покажем вам, как нарисовать Ригби из Обыкновенного Шоу. Узнайте, как нарисовать этого персонажа с помощью следующего простого пошагового руководства.
Как нарисовать Ригби из обычного шоу
Сегодня мы учимся рисовать Ригби из обычного шоу… вау!
Как нарисовать Ригби из обычного шоу
Сразу после того, как я опубликовал урок по Мордекаю, несколько из вас прислали мне письмо с вопросом, как нарисовать Ригби из Обычного Шоу.Итак, я не буду терять время.
Как рисовать Ригби
Используйте видео и пошаговые инструкции по рисованию ниже, чтобы научиться рисовать енота Ригби из обычного шоу Cartoon Network.
Как рисовать Ригби
Узнайте, как нарисовать Ригби из обычного шоу шаг за шагом.
Как нарисовать чиби Ригби, Ригби
Я собираюсь закончить ночь и закончить обучающий день еще одним чиби-персонажем.Он лучший друг Мардохея, и они буквально все делают вместе. Далее вы узнаете, «как рисовать чиби Ригби», шаг за шагом. Ригби — один из моих любимых персонажей в обычном шоу, потому что он немного более нервный, чем Мордехай.
Как нарисовать Ригби для детей
Вы можете ожидать, что увидите все больше и больше уроков по некоторым из ваших любимых мультяшных персонажей в простом или детском стиле. Сегодня я дам вам три урока для детей, включая этот «Как нарисовать Ригби для детей», шаг за шагом.
Как нарисовать Ригби | Обычное шоу
Это пошаговое руководство по рисованию Ригби из: Regular Show за 13 шагов.
Как нарисовать лицо Ригби | Обычное шоу
Это пошаговое руководство по рисованию лица Ригби из Regular Show за 10 шагов.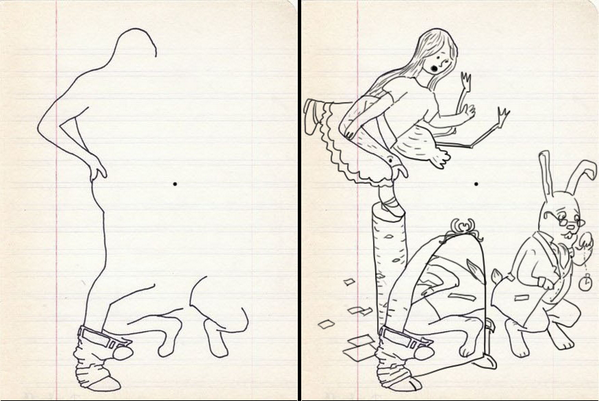
ПРОПУСК
Как рисовать пропуски из обычного шоу
Скипс, которого раньше называли Прогулками, является 5-м главным героем обычного шоу.Он работает в парке садовником.
Как рисовать скипы
У меня есть еще один забавный персонаж из «Обычного шоу», с которым будет интересно справиться. Это Скипс, а Скипса трудно понять.
Как рисовать скипы | Обычное шоу
Это пошаговое руководство по рисованию Skips from Regular Show за 13 шагов.
ДРУГИЕ ПЕРСОНАЖИ
Как нарисовать Маргарет | Обычное шоу
Это пошаговое руководство по рисованию Маргарет из Regular Show за 11 шагов.
Как нарисовать мистера Мелларда из обычного шоу
Вот «как нарисовать мистера Меллара», шаг за шагом. Мистер Меллард — отец Попа, и он также владеет парком.
Мистер Меллард — отец Попа, и он также владеет парком.
Как нарисовать Гаррета Бобби из обычного шоу
Этот урок покажет вам, как нарисовать Гаррета Бобби шаг за шагом. Гаррет Бобби Фергюсон — персонаж, сражающийся с Мордекаем и Ригби в игре Broken Bonez.Раньше Гаррет был мировым рекордсменом по наибольшему количеству очков, пока Мордекай и Ригби не победили его в этой игре. Гаррет так разозлился, что взорвался.
Как нарисовать Томаса | Обычное шоу
Это пошаговое руководство по рисованию Томаса из Regular Show в 11 шагов.
10 важных советов по Procreate, которые должен знать каждый иллюстратор
Хотите погрузиться в Procreate, но не знаете, с чего начать? Ознакомьтесь с этими десятью важными советами, чтобы ускорить рабочий процесс Procreate.
Приложение Procreate с годами приобрело популярность благодаря своим бесконечным творческим возможностям. Благодаря обширной библиотеке кистей приложения, впечатляющим режимам и эффектам, а также недавно добавленным инструментам типографики становится очевидным, что Procreate стал популярным для многих дизайнеров, иллюстраторов и любителей.
Благодаря обширной библиотеке кистей приложения, впечатляющим режимам и эффектам, а также недавно добавленным инструментам типографики становится очевидным, что Procreate стал популярным для многих дизайнеров, иллюстраторов и любителей.
На первый взгляд программа Procreate кажется простой и универсальной. Если вы новичок в программе, навигация по приложению может быть сложной и совершенно сложной.Изучение всех тонкостей Procreate с самого начала имеет решающее значение для понимания программы и ее возможностей.
Прочтите десять важных советов, которые помогут улучшить рабочий процесс Procreate и помогут вам создавать впечатляющие иллюстрации. Прокрутите вниз до конца, чтобы получить доступ к пяти часто задаваемым вопросам о Procreate.
Совет №1. Овладейте основными жестами
Жесты Procreate повышают вашу эффективность при рисовании, сокращая время, затрачиваемое на выполнение основных действий.Вместо того, чтобы перемещаться, где в приложении Procreate находится команда отмены или масштабирования, вы можете просто коснуться, провести пальцем или свести пальцы на экране.
- Увеличить: Щить два пальца наружу
- zoom out: Щить два пальца внутрь
- Undo: Tap экран с двумя пальцами
- Непрерывный отменить: Удерживайте с двумя пальцами
- REDO: Касание экрана тремя пальцами
- Непрерывное повторение: Удержание тремя пальцами
- Поворот: Поворот двумя пальцами
- Пипетка: Коснитесь и удерживайте один палец на определенном цвете в документе
- 900: Покачивание тремя пальцами
- Обычный размер: Сведение двумя пальцами
- Вырезать/копировать/вставить: Смахнуть вниз тремя пальцами
- Полный экран: Коснуться четырьмя пальцами
- Активировать QuickShape: Нарисуйте линию или фигуру и удерживайте дополнительный палец для создания идеального круга, квадрата или треугольника
- 3 Рисовать прямую 90:112 Apple Pencil или палец при рисовании линии для выпрямления
Жесты, перечисленные на инфографике выше, являются сочетаниями клавиш по умолчанию, которые поставляются с Procreate.
 Вы можете легко настроить эти ярлыки, выбрав Действия > Настройки > Управление жестами .
Вы можете легко настроить эти ярлыки, выбрав Действия > Настройки > Управление жестами .Совет № 2. Организуйте композицию с помощью слоев
Как и в других дизайнерских и творческих программах, слои — это способ организовать и сохранить вашу работу. Слои Procreate ведут себя аналогично слоям Adobe Photoshop с его режимами наложения, параметрами непрозрачности и общей настройкой.
Макет через blackzheep.При настройке иллюстрации обязательно назовите каждый слой так, чтобы он описывал содержимое слоя.Это позволит избежать разочарований при навигации или редактировании каждого слоя позже.
Если вы создаете детальную иллюстрацию, очень важно работать с указанными слоями, а не компилировать все формы, текстуры, типографику и линии в один слой.
Совет № 3: ознакомьтесь с масками
Мощные параметры маски Procreate предоставляют способ неразрушающего редактирования одного (или нескольких) слоев в данном документе.
 И дизайнеры, и иллюстраторы используют маски для добавления текстуры, теней, бликов, узоров, изображений и многого другого.
И дизайнеры, и иллюстраторы используют маски для добавления текстуры, теней, бликов, узоров, изображений и многого другого.В приложении Procreate можно выбрать один из трех вариантов маски: Alpha Lock , Mask и Clipping Mask . Хотя названия могут показаться похожими, каждый параметр маски имеет свои уникальные функции.
Макет через blackzheep.Чтобы вызвать команды маски, щелкните миниатюру слоя и выберите один из трех в раскрывающемся меню. Вот краткое изложение возможностей каждой опции маски: Alpha Lock , Mask и Clipping Mask .
Замок Альфа
Эта команда передается серой сеткой в шахматном порядке, показанной выше в выделенном слое. Alpha Lock дает вам возможность рисовать внутри формы этого слоя. Эта команда идеально подходит для рисования в границах фигуры.
Хотя многие полагаются на команду Alpha Lock для применения текстур, теней и бликов, Alpha Lock чрезвычайно полезен для быстрого изменения цветов заливки слоя.

Чтобы быстро получить доступ к Alpha Lock, возьмите два пальца и проведите вправо по указанному слою.Единственным недостатком Alpha Lock является то, что он может потреблять количество ваших слоев и часто затрудняет процесс редактирования, когда вам нужно внести некоторые дополнительные изменения в слой Alpha Lock.
Маска
При применении к сплошной фигуре или линии команда «Маска» обеспечивает неразрушающий способ удаления частей фигуры с помощью кистей.
Чтобы «стереть» со слоя, установите цвет кисти на черный . Чтобы открыть исходный слой, установите цвет кисти белый .Команда «Маска» — отличный вариант для добавления текстур или уточнения формы слоя.
Обтравочная маска
Подобно команде Alpha Lock, обтравочные маски предоставляют мощный способ неразрушающего управления несколькими слоями. Его можно сравнить с обтравочными масками в Adobe Illustrator, поскольку он создает дополнительный слой для редактирования.

Просто добавьте новый слой с значком плюса , затем выберите Обтравочную маску , чтобы внести изменения в нижний примыкающий слой.
Совет № 4. Организуйте свои цветовые палитры
При работе в приложении Procreate важно, чтобы ваши цветовые палитры были организованы и доступны. Доступ к каждой цветовой палитре можно получить на вкладке Палитры на значке цветового круга .
Макет через blackzheep.Как и в случае со слоями, также важно пометить каждую из ваших цветовых палитр. Организация каждой палитры по цветовой теме (например, ретро-оттенкам) или типу проекта — это разумный способ начать работу.
Нажмите значок со знаком плюс в верхней части вкладки Палитры , чтобы создать новую палитру, затем выберите Без названия , чтобы переименовать палитру.
Чтобы расположить цветные квадраты, нажмите и удерживайте оттенок, а затем перемещайте его по мере необходимости.
 Вы также будете удерживать квадрат, чтобы удалить образец. Включите кнопку Set Default для быстрого доступа к палитре в разделе Color .
Вы также будете удерживать квадрат, чтобы удалить образец. Включите кнопку Set Default для быстрого доступа к палитре в разделе Color .Более подробное объяснение меню «Цвет» см. в этом полном руководстве по приложению Procreate.
Совет № 5. Изучите методы перекрашивания
При использовании Procreate будут случаи, когда вам нужно будет перекрасить одну фигуру или весь слой. Техника ColorDrop удобна для перекрашивания нескольких фигур, а метод Alpha Lock Fill Layer хорошо работает для перекрашивания всего слоя.
Макет через blackzheep.Чтобы использовать метод ColorDrop, выберите слой, с которым вы работаете, затем щелкните и перетащите цветовой круг к фигуре, цвет которой вы хотите перекрасить.Новый оттенок заполнит границы вашей фигуры, как показано выше.
Этот метод работает, только если ваша иллюстрация полностью закрыта.
Макет через blackzheep. Использование этой техники на открытой форме заполнит весь слой выбранным оттенком.
Использование этой техники на открытой форме заполнит весь слой выбранным оттенком.При работе с более сложной композицией гораздо быстрее использовать команду Alpha Lock Fill Layer . Вместо того, чтобы перетаскивать ColorDrop на каждую линию, фигуру или букву, вы можете изменить цвета всего слоя одним махом.
Перейдите к слою, который вы хотите отредактировать, затем щелкните его миниатюру и выберите Alpha Lock . Вернитесь в меню цвета и активируйте новый образец. Снова нажмите на миниатюру слоя и выберите Fill Layer . Никогда еще изменение цветов на иллюстрации не было таким простым.
Совет № 6. Воспользуйтесь преимуществами команды Quick Shape
Иногда бывает сложно нарисовать идеальный круг или треугольник в композиции. Команда Procreate Quick Shape пригодится, выпрямляя неровные линии, чтобы создать более геометрическую форму.
Макет через blackzheep.
Просто нарисуйте фигуру, например треугольник, с помощью инструмента «Кисть» и удерживайте курсор-карандаш , пока фигура не встанет на место. Над холстом появится меню, предлагающее вам отредактировать фигуру. Нажмите на кнопку, чтобы манипулировать отдельными точками на фигуре. Нажмите значок курсора , чтобы вернуться обратно на холст.
Чтобы создать идеальную вариацию фигуры, например идеальный квадрат, круг или равносторонний треугольник, удерживайте дополнительный палец при рисовании фигуры.
Совет № 7. Используйте режимы наложения
Режимы наложения— недооцененный инструмент во многих дизайнерских программах. Они создают смесь двух соседних слоев, часто создавая уникальные результаты. Многие дизайнеры и иллюстраторы хорошо разбираются в режимах наложения из-за их присутствия в программном обеспечении Adobe.
Подобно режимам слоя Photoshop, Procreate содержит режимы наложения на вкладке слоев.
Макет через blackzheep. Доступ к ним можно получить в меню Слои , щелкнув букву рядом с флажком на отдельном слое.
Доступ к ним можно получить в меню Слои , щелкнув букву рядом с флажком на отдельном слое.Режимы слоя позволяют регулировать непрозрачность и изменять его внешний вид с помощью до двадцати пяти различных режимов наложения.
Режимы наложения затемнения
- Умножение: Этот режим наложения умножает яркость цвета базового слоя на указанный цвет наложения, что приводит к общему более темному эффекту.
- Затемнение: В этом режиме используется более темный из двух основных цветов, а не смешанный.
- Color Burn: Color Burn предназначен для имитации инструмента затемнения, используемого для затемнения изображений в традиционной фотографии.
- Linear Burn: В этом режиме яркость основного цвета уменьшается на основе заданного значения совмещенного цвета.
- Темнее Цвет: Подобно режиму Затемнение, этот режим объединяет все каналы RGB.

Режимы наложения осветления
- Светлее: В этом режиме сравниваются базовый и смешанный цвета, сохраняя более яркий из двух цветов.
- Экран: Идеально подходит для осветления изображений или создания бликов. Этот режим наложения обеспечивает различные уровни яркости в зависимости от значений яркости накладываемого слоя.
- Color Dodge: В отличие от Color Burn, Color Dodge создает более яркий эффект за счет уменьшения контраста между основным и смешанным цветами, что приводит к насыщенным средним тонам и интенсивным светлым участкам.
- Добавить: В этом режиме основной цвет становится ярче.
- Светлее Цвет: Аналогично режиму Светлее, этот режим объединяет все каналы RGB.
- Наложение: Комбинация функций «Умножение» и «Экран», «Наложение» делает светлее, а затемняет изображения за счет смещения средних тонов.

- Мягкий свет: Более тонкая версия режима наложения. Этот режим наложения применяет эффекты затемнения или осветления в зависимости от значений яркости слоев.
Интенсивные режимы наложения
- Hard Light: Компиляция Multiply и Screen, Hard Light использует значения яркости указанного слоя наложения, чтобы сделать переходы более резкими.
- Vivid Light: Более интенсивная версия режимов наложения Overlay и Soft Light.
- Линейный свет: Создавая более резкие эффекты, этот режим наложения сочетает эффекты осветления на более светлых пикселях с эффектами затемнения на более темных пикселях.
- Pin Light: В этом режиме одновременно смешиваются функции Darken и Lighten, удаляя все средние тона.
- Hard Mix: Hard Mix создает сверхплоскую, сверхнасыщенную смесь, которая кажется постеризованной.
- Разница: В этом режиме учитывается разница между цветами базового слоя и слоя наложения.

- Исключение: Режим наложения, аналогичный режиму «Разница», но при исключении значения серого не затемняются.
- Вычесть: Интенсивно затемняет значения, вычитая яркость.
- Разделение: Этот режим, противоположный вычитанию, дает более темные цвета и более яркие результаты.
- Оттенок: Изменяет оттенки в слое с сохранением тонов и насыщенности исходного слоя.
- Насыщенность: Этот режим наложения сохраняет яркость и значения базового слоя.
- Цвет: Подобно насыщению, этот режим сохраняет яркость базового слоя, захватывая оттенок и насыщенность указанного слоя наложения.
- Яркость: Этот режим сохраняет оттенок и контрастность базового слоя, принимая значения яркости накладываемого слоя.
Хорошее эмпирическое правило при использовании режимов наложения в Procreate — поэкспериментировать с ними и получить представление о результатах, которые они дают.
 Уменьшите непрозрачность, чтобы создать более тонкий переход, или увеличьте непрозрачность до 100%, чтобы получить более резкий результат.
Уменьшите непрозрачность, чтобы создать более тонкий переход, или увеличьте непрозрачность до 100%, чтобы получить более резкий результат.Совет № 8: поэкспериментируйте с инструментом «Текст»
В тех случаях, когда вам нужно немного типографики, но вы не разбираетесь в леттеринге или каллиграфии, новый текстовый инструмент Procreate — это все, что вам нужно, и даже больше. Этот инструмент имеет все возможности редактирования, как и любая программа Adobe — кернинг, стиль, параметры контура и т. д. Вы также можете дополнительно манипулировать текстом с помощью кистей, эффектов и масок.
Макет через blackzheep.Чтобы добавить текст на холст, перейдите к значку гаечного ключа и выберите Добавить > Добавить текст . Появится текстовое поле, где вы можете быстро ввести буквы или фразу с клавиатуры. Оттуда вы можете изменить тип шрифта, размер шрифта, выравнивание текста и многое другое.
Более подробное описание инструмента «Текст» см.
 в этом полном руководстве по текстовым функциям Procreate.
в этом полном руководстве по текстовым функциям Procreate. Совет № 9. Используйте StreamLine для письма кистью
Многие художники-надписчики полагаются на Procreate для создания потрясающих дизайнов типографики.Обширная библиотека кистей и инструменты Procreate хорошо подходят для каллиграфии или рукописного письма.
Макет через blackzheep.При первом тестировании некоторых кистей вы можете заметить, что кривые кажутся нечеткими и неровными. Чтобы исправить это, нажмите на кисть из библиотеки кистей и выберите вкладку Stroke внизу. Используйте ползунок, чтобы настроить процент StreamLine.
При использовании функции StreamLine я обычно устанавливаю около 75-80%.Слишком много этого может сузить ваши изгибы и буквы.
Совет № 10. Используйте текстурированные кисти
Библиотека кистей , бесспорно, является одним из лучших аспектов Procreate. Существует широкий выбор типов кистей — карандаши, акварель, уголь и многие другие.

Каждая кисть разделена на разделы от Sketching до Water для удобства навигации. Чтобы получить доступ к огромному набору кистей Procreate по умолчанию, выберите значок кисти в верхней части программы.
Макет через blackzheep.Многие иллюстраторы работают с текстурой, чтобы отойти от типичных твердых геометрических форм и плавных чистых линий. Я предпочитаю использовать текстуру, чтобы внести разнообразие и добавить уникальные тени и блики к изображениям. Некоторые кисти по умолчанию, которые я часто использую, включают кисти Charcoal и Inking для тонкой текстуры.
Нажмите на отдельную кисть, чтобы еще больше изменить ее свойства. Как и в любом другом аспекте Procreate, поэкспериментируйте с библиотекой кистей и поэкспериментируйте с различными стилями кистей.
Более подробное описание библиотеки кистей см. в этом полном руководстве по приложению Procreate.

Часто задаваемые вопросы о Procreate
Как заполнить фигуры с помощью Alpha Lock?
Этот метод удобен, когда вы хотите перекрасить определенный слой, а не весь рисунок. Выберите миниатюру слоя фигуры на панели Layer , затем активируйте Alpha Lock . В Color Picker установите цвет, которым вы хотите перекрасить фигуру.Выберите миниатюру изображения слоя еще раз и нажмите Fill Layer .
Вы также можете добиться подобного эффекта, активировав слой, который хотите перекрасить, а затем перетащив цвет из правого верхнего угла в область фигуры, заполнив только выбранный слой формы.
Как рисовать внутри линий фигуры?
После того, как вы нарисовали фигуру с помощью Brush Tool , выберите миниатюру слоя фигуры на панели Layer , активируйте Alpha Lock , затем нарисуйте фигуру, используя текущие настройки Brush .

Это позволяет вам рисовать только в форме Alpha Locked. Это хорошая техника для добавления текстур, теней, бликов и многого другого, не выходя за границы формы.
Как сделать идеальные квадраты в Procreate?
Жест Procreate QuickShape идеально подходит для получения идеальных квадратов, кругов и треугольников. При рисовании фигуры просто удерживайте курсор пальцем или стилусом, затем добавьте дополнительный палец, чтобы запустить QuickShape .Это привязывает неправильный прямоугольник к квадрату.
Для дополнительных манипуляций нажмите Edit Shape в верхней части программы, чтобы переместить каждый край и угол в выбранное вами положение.
Если вы хотите отредактировать этот жест и найти тот, который лучше подходит для вашего рабочего процесса, перейдите к значку гаечного ключа рядом с Галерея , перейдите к Prefs и выберите Управление жестами .
 Перейдите к QuickShape и выберите жест, который лучше всего подходит для вас.
Перейдите к QuickShape и выберите жест, который лучше всего подходит для вас.Как включить привязку к форме?
Включение Snap to Shape аналогично жесту QuickShape в Procreate. Когда вы рисуете фигуру, удерживайте палец или стилус, а затем добавьте дополнительный палец, чтобы придать идеальную форму.
Что делает слой умножения?
Режимы наложения — мощные инструменты. Их можно активировать, щелкнув букву рядом с миниатюрой изображения слоя. Один из самых популярных режимов наложения — «Умножение» — умножает яркость цвета базового слоя на указанный цвет наложения, что приводит к общему более темному эффекту.
Обложка от Twin Design.
Лучший стилус для iPad для рисования: Помимо Apple Pencil
Существует гораздо больше, чем Apple Pencil — откройте для себя 7 лучших стилусов для iPad для рисования на iPad и iPad Pro.
Будучи художником или дизайнером, использующим iPad, вы избалованы выбором различных приложений для рисования и набросков, доступных под рукой.
 Но большинство художников согласны с тем, что для создания точной и качественной работы лучше всего использовать стилус, а поскольку стилусы становятся еще более чувствительными к давлению и отзывчивыми, это, вероятно, самое близкое к традиционному рисованию на iPad.
Но большинство художников согласны с тем, что для создания точной и качественной работы лучше всего использовать стилус, а поскольку стилусы становятся еще более чувствительными к давлению и отзывчивыми, это, вероятно, самое близкое к традиционному рисованию на iPad.Но не думайте, что использование iPad ограничивает вас Apple Pencil. Здесь мы упоминаем семь других вариантов стилуса для вас по цене от 25 до 120 фунтов стерлингов в зависимости от ваших потребностей. Некоторые подключаются к iPad с помощью Bluetooth для точной чувствительности к давлению, отклонения ладони и других функций. У других есть разные стили наконечника или наконечника, которые помогут вам достичь желаемых результатов.
Некоторые из них похожи на кисть, а другие похожи на карандаши — ознакомьтесь со всем ассортиментом в нашем обзоре лучших стилусов (или стилусов) для iPad для художников и дизайнеров, которые мы когда-либо видели.
Лучший стилус iPad Pro для рисования — Apple Pencil 2-го поколения
Apple Pencil работает исключительно с обоими текущими iPad Pro, и теперь это второе поколение.
 Хотя это определенно дорого, это очень важно для любого профессионального художника, желающего создать блестящую работу с новейшим iPad Pro — фактически, поскольку карандаш первого поколения несовместим с Pro 2018 года, эта версия в настоящее время ваш единственный выбор на рынке.
Хотя это определенно дорого, это очень важно для любого профессионального художника, желающего создать блестящую работу с новейшим iPad Pro — фактически, поскольку карандаш первого поколения несовместим с Pro 2018 года, эта версия в настоящее время ваш единственный выбор на рынке.Художники и дизайнеры, которые до сих пор используют карандаши первого поколения, могут захотеть узнать, что модель 2018 года крепится к iPad Pro с помощью магнита для беспроводной зарядки.В то же время новый датчик касания, встроенный в Apple Pencil 2.0, обнаруживает касания, и пользователи могут выбрать нужный инструмент или кисть простым двойным нажатием на них при использовании таких приложений, как Notes. Узнайте больше в нашем обзоре стилуса и новейшего iPad Pro.
Лучший стилус iPad для рисования — Apple Pencil 1-го поколения
Если вы работаете с iPad любого другого типа, кроме новейшего Pro, вам все равно не удастся превзойти Apple Pencil первого поколения 2015 года.
Стилус был разработан так, чтобы действовать точно так же, как карандаш, чувствительный как к наклону, так и к давлению, что позволяет создавать иллюстрации с точностью до одного пикселя.

Он также был разработан, чтобы расширить универсальность технологии Multi-Touch, предоставляя художникам свободу делать наброски, рисовать и набрасывать идеи на ходу. Он известен своей быстрой реакцией с момента, когда вы начинаете рисовать, до появления линий на экране, используя в два раза больше точек данных, которые он обычно собирает, когда вы используете палец.
Подобно почти любому стилусу, вы можете рисовать линии любой толщины, применяя давление, добавлять тени, наклоняя руку, как если бы вы делали это с обычным карандашом, и класть ладонь на дисплей, не опасаясь испортить свою работу.
Так что, если вы рисуете на iPad (классическом, Air или Mini) или недавно купили подержанный/восстановленный старый iPad Pro (даже 10,5-дюймовый Pro 2017 года, который узурпировал Air), не ищите дальше, дорогой создатель.
Лучший стилус для iPad по совместимости — Adonit Pixel
Adonit заявляет, что стилус Pixel, чувствительный к давлению через Bluetooth, — лучший и самый продвинутый из когда-либо созданных, поэтому, естественно, мы представим его здесь.
 Он предлагает чувствительность к перетаскиванию кончика и давлению для естественного рисования на всех последних моделях iPad.Между тем, его 1,9-миллиметровый наконечник имеет улучшенное время отклика и поддерживает 2048 уровней чувствительности для штрихов разной ширины и толщины. Это полезно знать, и это дает ей преимущество перед Apple, которая, похоже, не считает, что должна раскрывать статистику чувствительности своих стилусов.
Он предлагает чувствительность к перетаскиванию кончика и давлению для естественного рисования на всех последних моделях iPad.Между тем, его 1,9-миллиметровый наконечник имеет улучшенное время отклика и поддерживает 2048 уровней чувствительности для штрихов разной ширины и толщины. Это полезно знать, и это дает ей преимущество перед Apple, которая, похоже, не считает, что должна раскрывать статистику чувствительности своих стилусов.Pixel также использует технологию отклонения ладони и запрограммированные кнопки быстрого доступа, такие как стирание, повтор и прокрутка. Кроме того, отличное встроенное чувство захвата активирует Pixel, как только вы берете его в руки после первого включения.
Pixel совместим с целым рядом приложений, включая Photoshop Sketch, Procreate, Sketchbook и Tayasui Sketches. Он также работает практически на любом iPad, кроме Pro, и, как они любят подчеркивать, он дешевле, чем Apple Pencil.
Лучший стилус эконом-класса для iPad — Adonit Jot Pro
Этот великолепный стилус — один из наших любимых стилусов для iPad.
 Он оснащен диском Precision Disc на наконечнике, который делает его сверхточным, а также удобным и простым в использовании, не беспокоясь о царапинах на экране планшета.Этот диск также амортизирован, чтобы сделать его использование более естественным.
Он оснащен диском Precision Disc на наконечнике, который делает его сверхточным, а также удобным и простым в использовании, не беспокоясь о царапинах на экране планшета.Этот диск также амортизирован, чтобы сделать его использование более естественным.Он имеет текстуру для лучшего захвата и оснащен зажимом для переноски, благодаря которому его можно безопасно хранить в кармане.
Есть также Jot Mini, который представляет собой просто Jot Pro, но меньше и немного дешевле по цене менее 15 фунтов стерлингов, так что может быть хорошей альтернативой.
Лучший стилус для рисования на iPad — Wacom Bamboo Sketch
стилусы Wacom ориентированы не только на Cintiq, и этот стилус 2017 года от бренда будет работать на любом iPad, даже на старых моделях, несовместимых с Apple Pencil.
Bamboo Sketch полностью интегрирован с ведущими творческими приложениями для рисования и черчения, такими как ArtRage, Autodesk SketchBook и Tayasui Sketches, что позволяет мгновенно создавать пары в приложении для рисования прямо из коробки.

Вы также можете персонализировать свой Bamboo Sketch с помощью двух кнопок быстрого доступа с поддержкой Bluetooth (в зависимости от приложения) для более быстрого рабочего процесса и двух сменных наконечников для пера — мягкого и твердого — для аутентичного ощущения на экране.
Время автономной работысоставляет впечатляющие 16 часов.
Лучший стилус для iPad в виде ручки — HAHAKEE Stylus Pen
HAHAKEE — это один из тех загадочных, возможно, китайских технологических брендов, которые вы видите на Amazon, где название компании написано заглавными буквами. Делает ли это изворотливый продукт? Не в этом случае, поскольку их стилус разработан исключительно для серии iPad (и ни для чего другого).
Стилус обещает 40 часов использования с 4-часовой зарядкой и удобно отключается сам по себе в течение 2 минут бездействия, экономя заряд батареи.
Это также один из немногих стилусов в нашем списке, который выглядит и ощущается как настоящая ручка, изготовлен из алюминиевого сплава с матовой полировкой и высококачественной текстурной отделкой поверхности.

Лучший стилус для iPad с точки зрения времени автономной работы — Adonit Dash 3
Имея диаметр 8,5 мм и цену чуть менее 40 фунтов стерлингов, Adonit Dash имеет более низкую стоимость и размер по сравнению с популярной и качественной линейкой Adonit Jot.
Без Bluetooth, который обеспечивает чувствительность к давлению и отклонение ладони, Dash не имеет более высоких технологий, чем другие стилусы для Android. Но отсутствие неудобных функций означает, что он работает с любым устройством или приложением. Кроме того, он включается как выдвижная шариковая ручка, что делает его более аутентичным: просто нажмите на его конец.
Dash также заряжается за 45 минут, а его батарея работает до впечатляющих 14 часов.
Примечание. Мы можем получать комиссию, когда вы покупаете по ссылкам на нашем сайте, без каких-либо дополнительных затрат для вас. Это не влияет на нашу редакционную независимость. Выучить больше.
Учебник «Как рисовать как Магритт» и «Раскраска Магритт» · Художественные проекты для детей
Создайте художественный проект о Магритте, бельгийском художнике-сюрреалисте, и нарисуйте собственную версию его классической картины «Сын человеческий».
 Магритт рисунок
Магритт рисунокРене Магритт (1898–1967) был художником-сюрреалистом, известным созданием ряда остроумных и наводящих на размышления образов. Сначала он учился в художественной школе в Брюсселе, Бельгия, а затем устраивался на различные работы, чтобы зарабатывать деньги, включая дизайн обоев и модную рекламу.
Любимыми вещами Магритта для рисования были мужчины в костюмах и котелках, голубое небо с облаками и видом на море, окна, двери и многие знакомые предметы, такие как трубы, яблоки, яйца и птицы.Вместо того, чтобы помещать любой из этих предметов в их обычные настройки, Магритт любил смешивать вещи. Он размещал эти реалистичные объекты в необычных местах, которые привлекали внимание людей.
Этот урок поможет учащимся воссоздать одну из самых известных картин Магритта и добавить в конце свой собственный объект. Учащимся предлагается придумать свой собственный объект, чтобы добавить его перед пустым лицом, и они могут либо нарисовать его прямо на бумаге, либо вырезать отдельно и потом прикрепить.

Используйте кнопку ниже, чтобы загрузить учебник в формате PDF
Раскраска Магритт
Материалы для рисования как у Магритта
- Ластик. Большие карандаши, которые можно держать в руке, работают гораздо лучше, чем просто кончики карандашей.
- Черный Маркер Sharpie . Эти перманентные маркеры с тонким концом создают красивые черные контуры, имеют хороший наконечник для окрашивания и никогда не растекаются, когда намокают.Используйте их с хорошей вентиляцией и подложите под них дополнительную бумагу, чтобы защитить столы.
- Мелки Prang . Они немного мягче, чем другие мелки, поэтому иногда выглядят как масляная пастель. У них также есть несколько приятных коричневых оттенков, которых нет у Crayola, если только вы не купите их большие коробки.
- Мелки Crayola .


 Когда вы пользуетесь этими методами, вы даже не понимаете, что не так. Тонирование – это сложный процесс, а вы ограничиваете его одним простым принципом. Photoshop должен работать на вас, а не за вас. Пусть это не останавливает вас от обучения.
Когда вы пользуетесь этими методами, вы даже не понимаете, что не так. Тонирование – это сложный процесс, а вы ограничиваете его одним простым принципом. Photoshop должен работать на вас, а не за вас. Пусть это не останавливает вас от обучения.
 Вы можете легко настроить эти ярлыки, выбрав Действия > Настройки > Управление жестами .
Вы можете легко настроить эти ярлыки, выбрав Действия > Настройки > Управление жестами .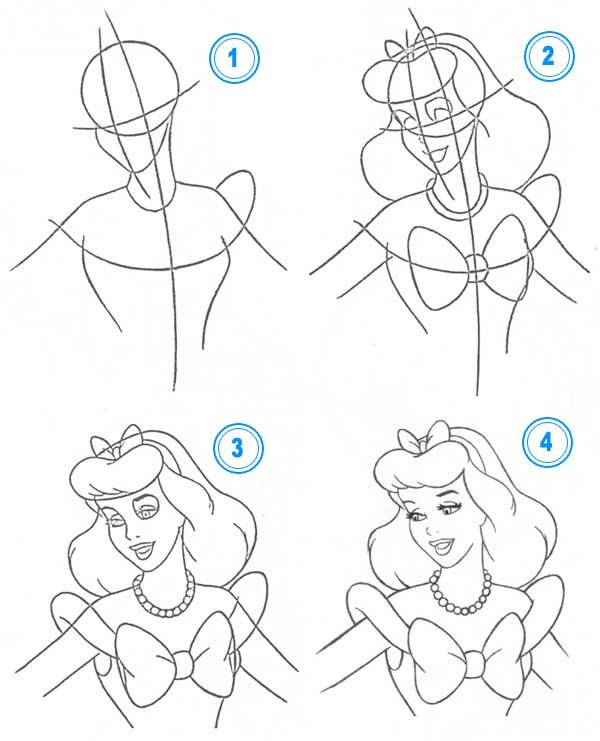 И дизайнеры, и иллюстраторы используют маски для добавления текстуры, теней, бликов, узоров, изображений и многого другого.
И дизайнеры, и иллюстраторы используют маски для добавления текстуры, теней, бликов, узоров, изображений и многого другого.

 Вы также будете удерживать квадрат, чтобы удалить образец. Включите кнопку Set Default для быстрого доступа к палитре в разделе Color .
Вы также будете удерживать квадрат, чтобы удалить образец. Включите кнопку Set Default для быстрого доступа к палитре в разделе Color . Использование этой техники на открытой форме заполнит весь слой выбранным оттенком.
Использование этой техники на открытой форме заполнит весь слой выбранным оттенком.
 Доступ к ним можно получить в меню Слои , щелкнув букву рядом с флажком на отдельном слое.
Доступ к ним можно получить в меню Слои , щелкнув букву рядом с флажком на отдельном слое.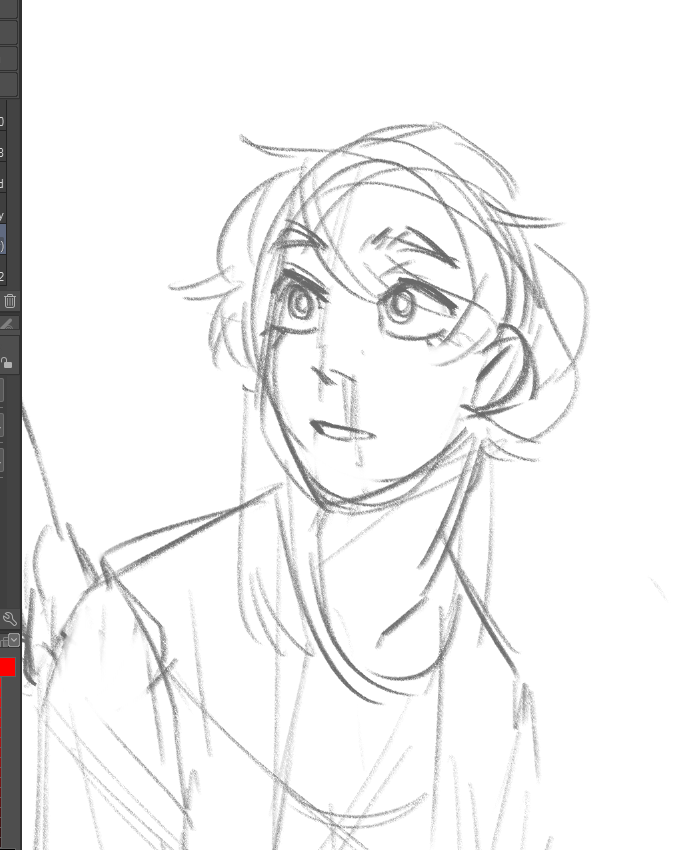


 Уменьшите непрозрачность, чтобы создать более тонкий переход, или увеличьте непрозрачность до 100%, чтобы получить более резкий результат.
Уменьшите непрозрачность, чтобы создать более тонкий переход, или увеличьте непрозрачность до 100%, чтобы получить более резкий результат. в этом полном руководстве по текстовым функциям Procreate.
в этом полном руководстве по текстовым функциям Procreate. 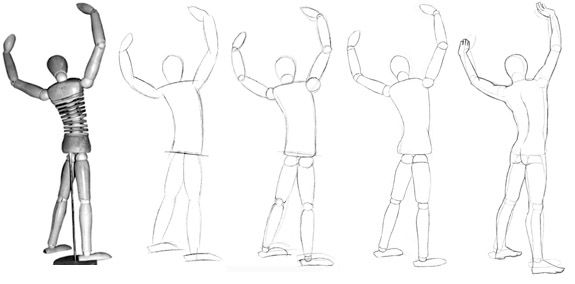
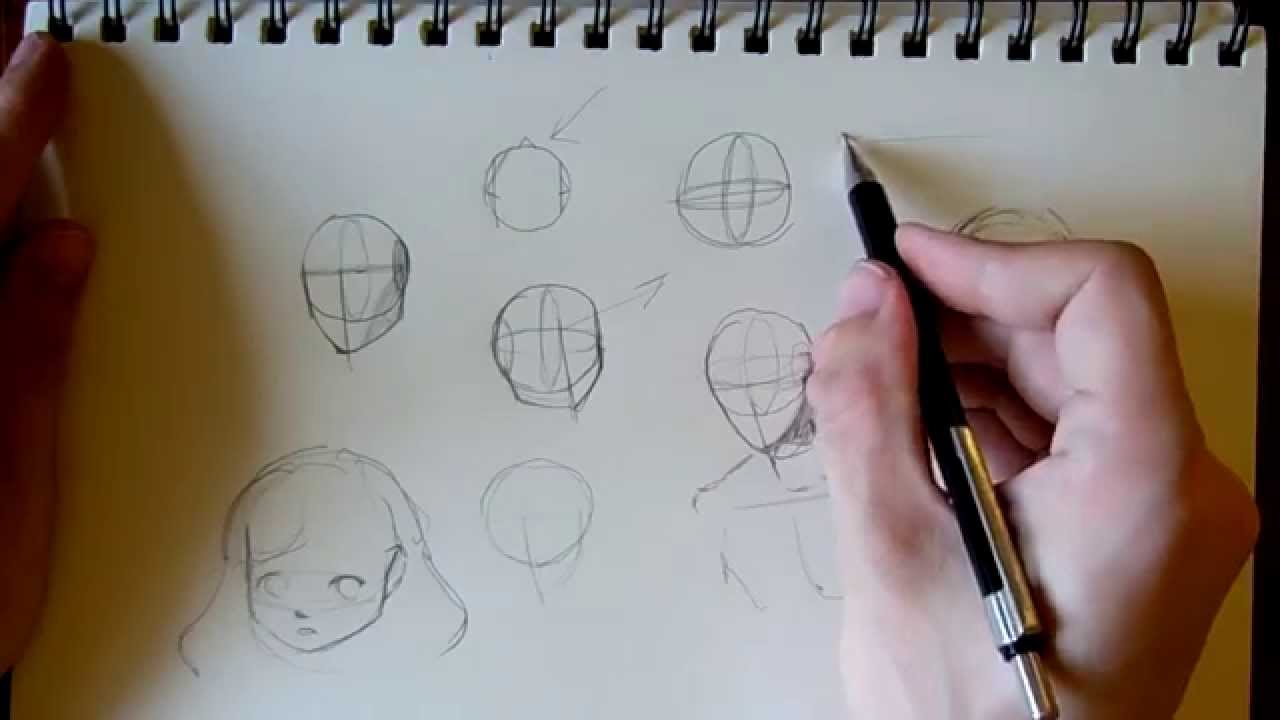
 Перейдите к QuickShape и выберите жест, который лучше всего подходит для вас.
Перейдите к QuickShape и выберите жест, который лучше всего подходит для вас. Но большинство художников согласны с тем, что для создания точной и качественной работы лучше всего использовать стилус, а поскольку стилусы становятся еще более чувствительными к давлению и отзывчивыми, это, вероятно, самое близкое к традиционному рисованию на iPad.
Но большинство художников согласны с тем, что для создания точной и качественной работы лучше всего использовать стилус, а поскольку стилусы становятся еще более чувствительными к давлению и отзывчивыми, это, вероятно, самое близкое к традиционному рисованию на iPad.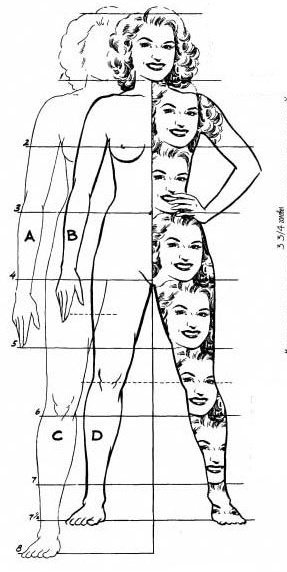 Хотя это определенно дорого, это очень важно для любого профессионального художника, желающего создать блестящую работу с новейшим iPad Pro — фактически, поскольку карандаш первого поколения несовместим с Pro 2018 года, эта версия в настоящее время ваш единственный выбор на рынке.
Хотя это определенно дорого, это очень важно для любого профессионального художника, желающего создать блестящую работу с новейшим iPad Pro — фактически, поскольку карандаш первого поколения несовместим с Pro 2018 года, эта версия в настоящее время ваш единственный выбор на рынке.
 Он предлагает чувствительность к перетаскиванию кончика и давлению для естественного рисования на всех последних моделях iPad.Между тем, его 1,9-миллиметровый наконечник имеет улучшенное время отклика и поддерживает 2048 уровней чувствительности для штрихов разной ширины и толщины. Это полезно знать, и это дает ей преимущество перед Apple, которая, похоже, не считает, что должна раскрывать статистику чувствительности своих стилусов.
Он предлагает чувствительность к перетаскиванию кончика и давлению для естественного рисования на всех последних моделях iPad.Между тем, его 1,9-миллиметровый наконечник имеет улучшенное время отклика и поддерживает 2048 уровней чувствительности для штрихов разной ширины и толщины. Это полезно знать, и это дает ей преимущество перед Apple, которая, похоже, не считает, что должна раскрывать статистику чувствительности своих стилусов. Он оснащен диском Precision Disc на наконечнике, который делает его сверхточным, а также удобным и простым в использовании, не беспокоясь о царапинах на экране планшета.Этот диск также амортизирован, чтобы сделать его использование более естественным.
Он оснащен диском Precision Disc на наконечнике, который делает его сверхточным, а также удобным и простым в использовании, не беспокоясь о царапинах на экране планшета.Этот диск также амортизирован, чтобы сделать его использование более естественным.
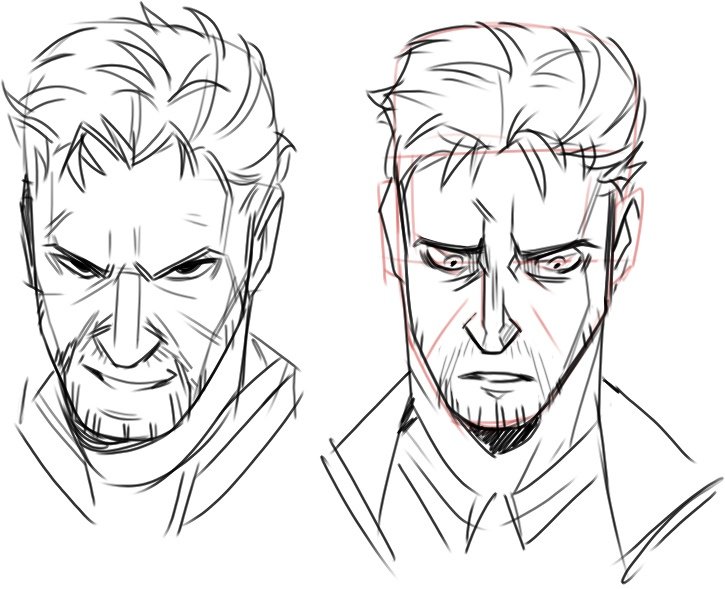
 Магритт рисунок
Магритт рисунок
