Как на фото сделать мазки краски: Как сделать эффект «мазка краски» на фотографиях?
- 3 способа добавить эффект мазков кисти на фото — DISTRICT F
- Как сделать мазки акварели на фото как в инстаграме?
- Приложение рисовать на фото как краской
- Перо художника
- Сделать мазки на фото в Инстаграм можно прямо на телефоне, помогут приложения
- Наколдовать фото с двойной экспозицией
- Получить совершенный кадр
- Превратить обычный снимок в психоделический сон
- Фотографировать в мультипликационном стиле
- Стилизовать фото под ретроснимки
- Сделать идеальное селфи
- «Загримировать» лицо под известного персонажа или поменяться лицом с другом
- Наложить на фото геометрические эффекты
- Почувствовать себя звездой «Золотого века» Голливуда
- Сделать из фото картину
- Создать красивый клип из обычных видео и фото
- Снять старое доброе кино
- Смонтировать профессиональный видеоролик
- Превратить видео в ожившее живописное полотно
- Наборы кистей для Фотошопа: мазки, краска
- #1. Кисти для рисования акварельных мазков
- #2. Кисти с мазками и линиями от акварельных красок
- #3. Кисти с брызгами и мазками
- #4. Кисти с сухими мазками и линиями от красок
- #5. Кисти с имитацией брызг, мазков и клякс краски
- #6. Кисти для рисования мазков и клякс
- #7. Кисти с художественными мазками
- #8. 20 кистей с линиями и мазками от акварельных красок
- #9. Кисти с художественными мазками
- #10. Кисти с художественными мазками и кляксами
- #11. Кисти с акварельными мазками и кляксами
- #12. Кисти для имитации масляной краски
- %d0%bc%d0%b0%d0%b7%d0%ba%d0%b8 %d0%ba%d1%80%d0%b0%d1%81%d0%be%d0%ba PNG, векторы, PSD и пнг для бесплатной загрузки
- картина из фото Как сделать масляную краску в фотошопе
- ⇡ Использование фильтра Oil Paint
- ⇡ Превращение фотографии в картину при помощи фильтров
- ⇡ «Нарисованная» картина маслом
- ⇡ Почти настоящая живопись в Photoshop
- ⇡ Заключение
- Как Использовать Масло Фильтр
- Шаг 1: Преобразование Фонового Слоя В Смарт-Объект
- Шаг 2: Выберите Масляный Фильтр Краски
- Окно Предварительного Просмотра
- Параметры Кисти
- стилизация
- чистота
- масштаб
- Щетинка Деталь
- Параметры Освещения
- угол
- блеск
- Отключение Параметров Освещения
- Применение Масляного Фильтра Краски
- Повторное Редактирование Масляной Живописи Смарт-Фильтр
- Как добавить эффект кисти в изображения в Microsoft PowerPoint
- Эти кисти для Photoshop позволяют превращать фотографии в картины мазок за мазком
- Окрашенные края Photo Border Effect
- Шаг 1. Добавьте новый слой
- Шаг 2: Залейте новый слой белым
- Шаг 3. Загрузите набор кистей «Толстые толстые кисти»
- Шаг 4. Выберите 111-пиксельную кисть с плоской щетиной
- Шаг 5. Добавьте маску слоя к слою «Белый фон»
- Шаг 6: Начните рисовать из стороны в сторону на маске слоя
- Шаг 7. Выберите 111-пиксельную кисть «Шероховатая плоская щетина»
- Шаг 8: Нарисуйте небольшие штрихи по краям, чтобы усилить эффект
- Шаг 9. Добавьте новый слой над слоем «Белый фон»
- Шаг 10: Залейте слой «Холст» белым цветом
- Шаг 11: примените текстуру холста к слою с помощью фильтра Texturizer
- Шаг 12. Измените режим наложения слоя «Холст» на «Умножение»
- Шаг 13: Уменьшите непрозрачность слоя «Холст»
- Шаг 1. Выберите фоновый слой в файле Photoshop с закрашенными краями
- Шаг 2. Выберите инструмент «Перемещение»
- Шаг 3. Перетащите новую фотографию на закрашенные края. Документ с эффектом
- «Раскрасьте» свои фотографии с помощью этих БЕСПЛАТНЫХ кистей Photoshop
- Эти техники кисти Photoshop открывают новые удивительные возможности для вашей фотографии!
- Художественное улучшение вашего боке
- Добавьте драматизма и движения к любой фотографии
- Акцентируйте внимание на текстуры или смахните отвлекающие детали
- Увеличивайте доход с новой нишей
- Откройте для себя свежие творческие идеи
- Готовы ли вы творить? Вот что вы получаете:
- Урок №1: Изучите кисти и техники
- Урок № 2: Изучите
- Готовы ли вы раскрыть свой творческий потенциал?
- Расскажите, как вы будете использовать БЕСПЛАТНЫЕ кисти для Photoshop!
- Как использовать кисти для фотографий в PaintShop Pro
- 1. Установите PaintShop Pro
- 2. Выберите инструмент «Кисть»
- 3.Выберите цвета переднего плана и фона
- 4. Выберите инструмент
- 5. Выберите кончик кисти
- 6. Задайте параметры кисти
- 7. Нанесите кисть
- Загрузите бесплатную пробную версию и начните использовать кисти для фотографий сегодня
- PaintShop Pro — это больше, чем просто кисти для фотографий
- Загрузите лучшее решение для использования кистей для фотографий, которое есть
- упражнений мазка для улучшения вашего цифрового искусства
- Photoshop — Границы — Изучите Photoshop 6 Stroke
- Как сделать фотографию похожей на картину в Photoshop и GIMP
- Почему вы хотите, чтобы фотография выглядела как картина?
- Какие еще типы эффектов можно применить к фотографии?
- Лучшее программное обеспечение
- Заключение: превращение фотографии в картину
3 способа добавить эффект мазков кисти на фото — DISTRICT F
Наряду с двойной экспозицией и зернистостью, мазок кисти можно отнести к классическим, базовым фотоэффектам. С одной стороны, он ярок с точки зрения визуальной стилистики. С другой — предельно прост в исполнении. О том, как преобразить ваши снимки и коллажи в считаные минуты при помощи этого нехитрого приёма, вы сможете узнать из двухминутного видео ниже.
Фигурные и абстрактные кисти: 4 приложения для ярких надписей и обработки
🎥 ХРОМОрасклад: делаем цветовую палитру на смартфоне
В ролике я намерено добавила три способа редактирования фото, чтобы вы подобрали для себя наиболее подходящий и удобный:
- в первом случае — это добавление цветных мазков при помощи автоматизированной кисти. Одно нажатие на экран здесь равно появлению одного мазка.

- второй вариант позволяет выбрать из длинного перечня инструментов понравившуюся кисть (чтобы увидеть их все — во вкладке кистей ищите знак «+»), а также установить её размер, жёсткость, угол, прозрачность и цвет. Особенно хорошо с поставленной задачей справляются крутые авторские кисти: Rough Rake, Inky Grind, Rich Oil, Bristle Bomb (обратите внимание, что все они требуют более сильного нажатия, иначе не отображаются на экране смартфона).
- третий метод чуть сложнее и заключается в следующем: забиваем в поисковике «brushes png» и понравившиеся кисти сохраняем в вышеупомянутом растровом формате. Таким образом, изображение формата png, подобно наклейке, легко ложится вторым слоем на ваш снимок, после чего эту «наклейку» можно легко отредактировать, изменив её положение, наклон и размер.
Ссылки на приложения, использованные в видео:
PicsArt: ios / android
Adobe Sketch: ios / android
я в соцсетях: vk ig tw fb pn
Как сделать мазки акварели на фото как в инстаграме?
Многие видели в инстаграме оригинальные акварельные штрихи на фото. Это могут быть произвольные линии или целые слова. Как сделать мазки на фото? Давайте разберемся.
Это могут быть произвольные линии или целые слова. Как сделать мазки на фото? Давайте разберемся.
Перо художника
Для этого нам потребуется скачать бесплатное приложение Adobe Sketch на айфон или адроид. Программа доступна в официальных магазинах AppStore и Google Play. Что делать после того, как приложение закачалось на телефон?
Как сделать на фото мазки краски:
- Приложение требует регистрации. Вы можете зарегистрироваться через почту или войти с помощью Facebook или аккаунта Гугл.
- После регистрации нужно создать новый проект. Появится запись «Создать новый эскиз» и будет предложено несколько форматов. В зависимости от того, с какого устройства вы сидите, и какая у вас фотография, надо выбрать формат (альбомный, квадратный, книжный и тд).
- Далее появится белый холст. Слева от него будут расположены кисти, с помощью которых можно создавать шедевры. А с правой стороны это история всех действий, которые вы будете совершать с проектом.

- С правой стороны вы увидите плюсик в круге. Необходимо его нажать и выбрать вкладку «Слой изображения».
- Откроется фотопленка телефона, из которой нужно выбрать снимок.
- Если ваше изображение немного больше или меньше созданного проекта, его размер можно подкорректировать пальцами.
- Как сделать мазки на фото? Нужно выбрать 4 сверху акварельную кисть с красной каемкой.
- Если на нее тапнуть, то откроется небольшая менюшка с кружочками. Именно в ней можно откорректировать размер мазка, его контрастность, насыщенность, размер и выбрать любой оттенок по желанию.
- Чтобы вам было удобнее рисовать на холсте, нажмите на две стрелочки в правом верхнем углу для полноценного экрана.
- Нарисовать мазок с помощью пальца.
- Если результат вам не понравился, его можно отменить круглой стрелочкой в левом углу.
- Когда результат вас будет полностью устраивать, просто сохраните снимок в фотопленку.
- Вы великолепны!
Будьте самыми стильными! Используйте суперэффекты:
- Маски для инстаграма.

- Обложки для актуальных историй.
- Красивые шрифты.
- Топ-20 лучших фильтров VSCO.
- Анонимно смотреть истории.
- Видеоредакторы.
- Как убрать предмет с фото.
- Рамки (большая коллекция).
- Мемоджи.
- Акварельные мазки.
- Flat Lay раскладка.
- Надпись в круге на фото.
- Двойная экспозиция.
- Снимки в стиле Полароид.
- Красивый инстаграм в маленьком городе.
Еще куча лайфхаков, секретов обработки, лучших фильтров и необычных масок. А также о том, как сделать радугу на лице, наложить текст, правильно разложить раскладку на фото, описано в сборной большой статье. Кликайте на картинку!
Теперь вы знаете, где и как сделать мазки на фото как у многих в инстаграме. Добавляйте вашим фото особой уникальности. Пускай они набирают огромное количество лайков.
Спасибо за ваше потраченное время
Приложение рисовать на фото как краской
Многие видели в инстаграме оригинальные акварельные штрихи на фото.
Перо художника
Для этого нам потребуется скачать бесплатное приложение Adobe Sketch на айфон или адроид. Программа доступна в официальных магазинах AppStore и Google Play. Что делать после того, как приложение закачалось на телефон?
Как сделать на фото мазки краски:
- Приложение требует регистрации. Вы можете зарегистрироваться через почту или войти с помощью Facebook или аккаунта Гугл.
- После регистрации нужно создать новый проект. Появится запись «Создать новый эскиз» и будет предложено несколько форматов. В зависимости от того, с какого устройства вы сидите, и какая у вас фотография, надо выбрать формат (альбомный, квадратный, книжный и тд).
- Далее появится белый холст. Слева от него будут расположены кисти, с помощью которых можно создавать шедевры. А с правой стороны это история всех действий, которые вы будете совершать с проектом.

- С правой стороны вы увидите плюсик в круге. Необходимо его нажать и выбрать вкладку «Слой изображения».
- Откроется фотопленка телефона, из которой нужно выбрать снимок.
- Если ваше изображение немного больше или меньше созданного проекта, его размер можно подкорректировать пальцами.
- Как сделать мазки на фото? Нужно выбрать 4 сверху акварельную кисть с красной каемкой.
- Если на нее тапнуть, то откроется небольшая менюшка с кружочками. Именно в ней можно откорректировать размер мазка, его контрастность, насыщенность, размер и выбрать любой оттенок по желанию.
- Чтобы вам было удобнее рисовать на холсте, нажмите на две стрелочки в правом верхнем углу для полноценного экрана.
- Нарисовать мазок с помощью пальца.
- Если результат вам не понравился, его можно отменить круглой стрелочкой в левом углу.
- Когда результат вас будет полностью устраивать, просто сохраните снимок в фотопленку.
- Вы великолепны!
Будьте самыми стильными! Используйте супер эффекты:
Еще куча лайфхаков, секреты обработки, лучшие фильтры, о том, как сделать радугу на лице, как наложить текст, сделать правильную раскладку на фото собраны в нашей общей статье. Кликайте на картинку!
Кликайте на картинку!
Теперь вы знаете, где и как сделать мазки на фото как у многих в инстаграме. Добавляйте вашим фото особой уникальности. Пускай они набирают огромное количество лайков.
Спасибо за ваше потраченное время
Все популярнее в социальных сетях посты, на которых есть
Сделать мазки на фото в Инстаграм можно прямо на телефоне, помогут приложения
Самое популярное и простое — Adobe Sketch. Оно есть и для андроидов, и для айфонов. Также для рисования есть приложение Artecture, но оно более сложное. Поэтому советую пользоваться первым, его функционала хватает за глаза.
Скачиваем Adobe Sketch в магазине приложений, устанавливаем на телефон. Добавляем слой изображения и выбираем нужную фотографию из галереи. Очень удобно, что можно выбрать файл и из облачных сервисов — Дропбокса, Яндекс. Диска.
Диска.
Выбираем слой эскиза и слева подходящую кисточку. Рисуем.
Сохраняем свой шедевр в галерею телефона и добавляем в Инстаграм, в пост или сторис. Только без фанатизма, надо делать мазки на фото с умом и красиво, не превратите ваш снимок в смешной рисунок.
Ну, и помним, что обрабатывать фотографии можно и на компьютере: Фотошоп и другие графические редакторы (в том числе и онлайн) вам в помощь!
Ребята, мы вкладываем душу в AdMe.ru. Cпасибо за то,
что открываете эту красоту. Спасибо за вдохновение и мурашки.
Присоединяйтесь к нам в Facebook и ВКонтакте
AdMe.ru собрал для вас несколько простых, но эффективных программ для улучшения и обработки ваших снимков и видео. В списке есть приложения, которые позволяют применять неожиданные и интересные спецэффекты, создавать удивительной красоты фото и даже снимать настоящее кино.
Уже предчувствуем, что некоторые из них увлекут вас не на один час.
Наколдовать фото с двойной экспозицией
Enlight сочетает в себе все базовые функции фоторедакторов — от изменения размеров снимка, коррекции цвета и экспозиции до наложения фильтров и надписей.
Получить совершенный кадр
MuseCam – фоторедактор с большим количеством профессиональных инструментов, которые позволяют изменять снимки вручную и доводить их до совершенства. Еще одно достоинство MuseCam — в огромном выборе разнообразных фильтров. Есть две предустановленные коллекции (одна цветная, одна черно-белая), остальные можно купить.
Превратить обычный снимок в психоделический сон
Dreamscope позволяет пользователям загружать изображения и применять интересные фильтры с необычными эффектами. В приложении множество причудливых фильтров (в том числе вдохновленных компьютеризированными кошмарами искусственных нейронных сетей Google), которые превратят ваше фото во что-то совершенно иное.
Фотографировать в мультипликационном стиле
PaperCamera дает возможность создавать фото в рисованном или мультипликационном стиле. Эффекты можно применить к фото галереи или создавать новые снимки сразу в новом стиле. Если хочется узнать, как выглядел бы ваш мир в мультфильме, вам сюда. Забавно, что даже интерфейс приложения выглядит так, как будто его нарисовали цветными карандашами. Приложение не то чтобы совсем бесплатное, но стоит сущие копейки, поэтому мы решили его сюда включить.
Эффекты можно применить к фото галереи или создавать новые снимки сразу в новом стиле. Если хочется узнать, как выглядел бы ваш мир в мультфильме, вам сюда. Забавно, что даже интерфейс приложения выглядит так, как будто его нарисовали цветными карандашами. Приложение не то чтобы совсем бесплатное, но стоит сущие копейки, поэтому мы решили его сюда включить.
Стилизовать фото под ретроснимки
B&W Film Emulator – это фоторедактор черно-белых фотографий. Он не просто делает снимок черно-белым, но и позволяет увидеть, как бы выглядело загруженное фото, если бы его сняли на ту или иную черно-белую фотопленку, например TRI-X 400 от Kodak или Neopan 400 от Fuji. Еще в приложении можно настраивать контраст и тени и добавлять виньетки.
Сделать идеальное селфи
B612 – удобный фоторедактор для селфи, позволяющий делать… селфи. И затем обрабатывать фотографии.
«Загримировать» лицо под известного персонажа или поменяться лицом с другом
MSQRD в реальном времени «гримирует» под известного человека, примечательный типаж или животное. Находясь в этом образе, можно записать видеопослание и отправить его друзьям или выложить на всеобщее обозрение в соцсети.
Находясь в этом образе, можно записать видеопослание и отправить его друзьям или выложить на всеобщее обозрение в соцсети.
Наложить на фото геометрические эффекты
Defqt изменяет фотографии при помощи многочисленных геометрических эффектов. Среди них — отражение, калейдоскоп, добавление шума, наложение разноцветных геометрических фигур и пятен, похожих на распыленную из баллончика краску, триангулирование и другие. Большинство эффектов доступно бесплатно, другие можно купить.
Почувствовать себя звездой «Золотого века» Голливуда
OldBooth – одно из старейших приложений в App Store по изменению лиц. Позволяет превращать фото пользователя в оригинальных ретроперсонажей.
Сделать из фото картину
Prisma – популярное приложение, которое позволяет превратить любую фотографию в живописное произведение в разных стилях.
Похожее:
Мы собрали для вас еще несколько подобных приложений, в каждом из которых можно найти оригинальные фильтры и функции.
Создать красивый клип из обычных видео и фото
Magisto дает возможность создавать короткие фильмы и красочные видеоклипы из видео и фото. В приложении можно добавлять спецэффекты и использовать фильтры, накладывать музыку и делиться видеоклипами в соцсетях. «Умный» автоматический редактор способен самостоятельно проанализировать содержание фото и видео в вашем телефоне и сотворить красивое кино без вашего участия.
Снять старое доброе кино
8mm — отличная «винтажная» камера. Режиссер Малик Бенджеллуль пользовался приложением, когда снимал ленту «В поисках Сахарного Человека», которая в 2013 году получила «Оскар» в категории «Лучший документальный фильм». Приложение накладывает на видео такие эффекты (пыль, мерцание, царапины, зернистость), чтобы оно казалось снятым на старую пленку.
Смонтировать профессиональный видеоролик
KineMaster — полнофункциональный профессиональный редактор, который поддерживает несколько слоев видео, изображений и текста, несколько дорожек аудио, позволяет настраивать яркость, контрастность и насыщенность цветов, накладывать видеофильтры и спецэффекты, экспортировать ролики в качестве Full HD и многое другое.
Похожее:
- iMovie – похожий многофункциональный редактор, только для «яблочных» устройств. Кроме прочего, в приложении можно делать ролики в стиле трейлеров к голливудским фильмам. Скачать на App Store.
- VidTrim – приложение попроще, с удобным интерфейсом. Подойдет для тех, кому нужен быстрый результат. Скачать на Google Play.
- AndroVid. Кроме хорошего выбора базовых функций позволяет нарезать одно видео на несколько фрагментов или объединять видеоролики в один.
Превратить видео в ожившее живописное полотно
Artisto – мобильное приложение для художественной обработки видео авторства Mail.Ru Group. Также может обрабатывать фотографии и делать короткие «зацикленные» видео, которые сначала воспроизводятся в нормальном, а потом в обратном направлении (Loop). Сейчас пользователям доступно 17 фильтров.
Получается, кстати, настоящая магия. Вот, полюбуйтесь.
Наборы кистей для Фотошопа: мазки, краска
В данной публикации представлены различные бесплатные наборы кистей с мазками краски, которые вы можете скачать и использовать в программе Photoshop для дальнейшей работы.
Примечание: Как установить кисть в Фотошопе, читайте в нашей статье – “Установка и работа с кистями в Фотошопе”.
#1. Кисти для рисования акварельных мазков
Watercolor Brush Strokes
Количество кистей в наборе: 10 шт.
Формат файла кисти: ABR.
#2. Кисти с мазками и линиями от акварельных красок
HQDesigns Brush Strokes And Corners
Количество кистей в наборе: 25 шт.
Формат файла кисти: ABR.
#3. Кисти с брызгами и мазками
Splatters And Stains Brushes
Количество кистей в наборе: 12 шт.
Формат файла кисти: ABR.
#4. Кисти с сухими мазками и линиями от красок
Spoon Graphics Dry Brush Set
Количество кистей в наборе: 12 шт.
Формат файла кисти: ABR.
#5. Кисти с имитацией брызг, мазков и клякс краски
HG Mad Brush Strokes
Количество кистей в наборе: 10 шт.
Формат файла кисти: ABR.
#6. Кисти для рисования мазков и клякс
62 Ink Brushes (by Ar-Design Resources)
Количество кистей в наборе: 62 шт.
Формат файла кисти: ABR.
#7. Кисти с художественными мазками
Real Brush Strokes
Количество кистей в наборе: 55 шт.
Формат файла кисти: ABR.
#8. 20 кистей с линиями и мазками от акварельных красок
20 Watercolor PS Brushes
Количество кистей в наборе: 20 шт.
Формат файла кисти: ABR.
#9. Кисти с художественными мазками
Epica Brush Strokes
Количество кистей в наборе: 10 шт.
Формат файла кисти: ABR.
#10. Кисти с художественными мазками и кляксами
Paint Brushes Pack
Количество кистей в наборе: 20 шт.
Формат файла кисти: ABR.
#11. Кисти с акварельными мазками и кляксами
Ink and Water Brushes
Количество кистей в наборе: 10 шт.
Формат файла кисти: ABR.
#12. Кисти для имитации масляной краски
Oil Paint Brushes (by daniel-nagy)
Количество кистей в наборе: 80 шт.
Формат файла кисти: ABR.
%d0%bc%d0%b0%d0%b7%d0%ba%d0%b8 %d0%ba%d1%80%d0%b0%d1%81%d0%be%d0%ba PNG, векторы, PSD и пнг для бесплатной загрузки
Мемфис дизайн геометрические фигуры узоры мода 80 90 х годов
4167*4167
поп арт 80 х патч стикер
3508*2480
аудиокассета изолированные вектор старая музыка ретро плеер ретро музыка аудиокассета 80 х пустой микс
5000*5000
ма дурга лицо индуистский праздник карта
5000*5000
поп арт 80 х патч стикер
3508*2480
green environmental protection pattern garbage can be recycled green clean
2000*2000
Мемфис шаблон 80 х 90 х годов стилей фона векторные иллюстрации
4167*4167
поп арт 80 х патч стикер
3508*2480
скейтборд в неоновых цветах 80 х
1200*1200
ценю хорошо как плоская цвет значок векторная icon замечания
5556*5556
80 е брызги краски дизайн текста
1200*1200
поп арт 80 х патч стикер
3508*2480
поп арт 80 х патч стикер
3508*2480
Мемфис бесшовные модели 80 х 90 х стилей
4167*4167
поп арт 80 х патч стикер
2292*2293
пентаграмма наклейки 80 х мультик звезд мультика стикер
2003*2003
Элементы рок н ролла 80 х
1200*1200
поп арт 80 х патч стикер
3508*2480
Головной мозг гипноз психология синий значок на абстрактное облако ба
5556*5556
мемфис бесшовной схеме 80s 90 все стили
4167*4167
поп арт 80 х патч стикер
3508*2480
мега распродажа 80
1200*1200
80 х годов стиль градиента стиль неоновый эффект слово дизайн
1200*1200
Векторная иллюстрация мультфильм различных овощей на деревянном ба
800*800
happy singing mai ba sing self indulgence happy singing
2000*2000
в первоначальном письме векторный дизайн логотипа шаблон
1200*1200
Персонаж из партии 80 х годов
1200*1200
Ручная роспись борода ба zihu большая борода
1200*1200
80 е этап пиксель ретро диско танцы неоновые иллюстрации обои
4724*2657
в первоначальном письме ба логотипа
1200*1200
Диско вечеринка в стиле ретро 80 х art word design
1200*1200
Ретро стиль 80 х годов вечеринка арт дизайн
1200*1200
набор векторных иконок реалистичные погоды изолированных на прозрачной ба
800*800
ба конфеты шоколад
800*800
концепция образования в выпускном вечере баннер с цоколем и золотой ба
6250*6250
Ретро ретро пиксель
4725*2658
Ретро мода неоновый эффект 80 х тема художественное слово
1200*1200
Неоновый эффект 80 х годов Ретро вечеринка арт дизайн
1200*1200
ретро стиль 80 х годов диско дизайн неон плакат
5556*5556
вектор поп арт иллюстрацией черная женщина шопинг
800*800
диско дизайн в стиле ретро 80 х неон
5556*5556
Ретро мода 80 х градиент цвета художественного слова
1200*1200
Мода цвет 80 х годов ретро вечеринка слово искусства
1200*1200
pop be surprised female character
2000*2000
80 х годов мода цвет неоновый эффект слово дизайн
1200*1200
скачать букву т серебро 80 х
1200*1200
syafakallah la ba sa thohurun in syaa allah арабская молитва для бесплатного скачивания
2048*2048
Модный стиль ретро 80 х годов дискотека тема искусства слово
1200*1200
80 от большой распродажи постер
1200*1200
Тенденция персонажа мультфильма 80 х годов
2000*2000
картина из фото Как сделать масляную краску в фотошопе
Превращение фотографии в картину — это одна из самых востребованных тем уроков по работе с графическими редакторами. Современные 2D-приложения столь совершенны, что дают возможность попробовать себя в роли настоящего художника даже тем, кто никогда не умел хорошо рисовать. Ползунки, флажки и прочие варианты настроек работают не хуже, чем палитра с красками и холст.
Современные 2D-приложения столь совершенны, что дают возможность попробовать себя в роли настоящего художника даже тем, кто никогда не умел хорошо рисовать. Ползунки, флажки и прочие варианты настроек работают не хуже, чем палитра с красками и холст.
Одно из подтверждений высокого интереса пользователей к теме рисования — появление в арсенале последней версии Photoshop фильтра Oil Paint («Масляная краска»), при помощи которого можно превратить изображение в картину за считаные секунды. А при наличии современного графического адаптера — в режиме реального времени наблюдать за вносимыми изменениями в окне предпросмотра. Однако, как и любой другой инструмент, фильтр Oil Paint несовершенен. В частности, он не дает возможности по отдельности управлять величиной и характером мазков в разных частях изображения. Поэтому другие методы для получения картины из фотографии остаются актуальными. В этом обзоре мы рассмотрим как Oil Paint, так и еще три способа получения этого эффекта.
⇡ Использование фильтра Oil Paint
Oil Paint — один из новых фильтров Photoshop CS6, задействующих движок Mercury Graphics Engine (MGE). Последний использует технологии OpenGL и OpenCL и дает возможность заметно ускорить получение результата, перекладывая часть работы на GPU. Впрочем, в отличие от некоторых других новых фильтров CS6, Oil Paint работает и со старыми видеокартами, однако в этом случае для вычислений используются только ресурсы процессора.
Последний использует технологии OpenGL и OpenCL и дает возможность заметно ускорить получение результата, перекладывая часть работы на GPU. Впрочем, в отличие от некоторых других новых фильтров CS6, Oil Paint работает и со старыми видеокартами, однако в этом случае для вычислений используются только ресурсы процессора.
Для удобства команда для вызова фильтра Oil Paint вынесена прямо в меню Filter («Фильтр»).
Фильтр содержит шесть ползунков: четыре из них имеют отношение к параметрам кисти, а два — к настройке освещения. Ползунки Stylization («Стилизация») и Bristle Detail («Сведения о щетине») предназначены для добавления контрастности на имитируемые мазки кисти. Они создают световые границы между каждой кривой или завихрением и тем самым делают эффект более выраженным. Разница между этими двумя настройками в том, что первая добавляет дополнительный эффект хаотичности в рисунок, создаваемый мазками кисти, а вторая влияет в основном на контрастность.
Ползунок Cleanliness («Чистота») дает возможность изменять детализацию каждого мазка кисти. Высокие значения этого параметра соответствуют рисованию новой мягкой кистью, а при низких значениях можно получить эффект рисования уже загрязненной кистью со слипшимися щетинками — на изображении будет больше «зерна».
Высокие значения этого параметра соответствуют рисованию новой мягкой кистью, а при низких значениях можно получить эффект рисования уже загрязненной кистью со слипшимися щетинками — на изображении будет больше «зерна».
При помощи параметра Scale («Масштаб») можно, по сути, изменить размер кисти.
Что касается настроек, имеющих отношение к освещению, то Angular Direction («Под углом») определяет угол, под которым имитируемый свет достигает поверхности холста, что, в свою очередь, влияет на контраст между мазками. При изменении освещения мазки могут выглядеть яркими или, наоборот, темными. Параметр Shine («Блеск») задает общую выраженность эффекта.
⇡ Превращение фотографии в картину при помощи фильтров
Этот способ создания картины из фотографии интересен тем, что позволяет получить вполне приемлемый результат без использования виртуальной кисти. Секрет кроется в последовательном применении фильтров, которых в Photoshop великое множество.
Отметим, что настройки фильтров будут отличаться для изображений с разным разрешением, поэтому, возможно, вам нужно будет их корректировать. Мы приводим настройки для разрешения 1024×768.
Мы приводим настройки для разрешения 1024×768.
Итак, после загрузки исходной картинки в Photoshop воспользуйтесь сочетанием клавиш CTRL+U, чтобы открыть окно Hue/Saturation («Цветовой тон/Насыщенность»). Увеличьте насыщенность изображения до сорока пяти.
Откройте галерею фильтров, выбрав ее в меню Filter («Фильтр»). Перейдите к фильтру Glass («Стекло»). Поскольку мы хотим получить такое изображение, будто бы оно помещено на холсте, установите в его настройках тип текстуры, напоминающей холст (Canvas). Другие параметры стоит подбирать в зависимости от разрешения изображения. Уменьшите искажения, задав более низкое значение параметра Distortion («Искажение»), и выберите небольшое значение параметра Smoothness («Смягчение»).
Нажмите на кнопку New effect layer («Новый слой эффектов») в нижней части окна галереи фильтров, чтобы добавить дополнительный слой для применения фильтра.
Назначьте фильтр Angled Strokes («Наклонные штрихи»). Он имитирует мазки кисти, нанесенные под определенным углом. Для параметра длины штриха (Stroke Length) установите значение 3, а значение параметра Sharpness («Резкость»), определяющего, насколько резким будет изображение, уменьшите до единицы.
Для параметра длины штриха (Stroke Length) установите значение 3, а значение параметра Sharpness («Резкость»), определяющего, насколько резким будет изображение, уменьшите до единицы.
Добавьте еще один слой эффекта с помощью той же кнопки New effect layer. Назначьте фильтр Paint Daubs («Масляная живопись»). Ключевой параметр настройки тут — тип кисти (Brush Type). В данном случае нужно выбрать тип Simple («Простая»), а затем уменьшить размер кисти до четырех и понизить значение Sharpness («Резкость»), чтобы мазки были менее четкими.
Создайте последний слой эффекта. Назначьте фильтр Texturizer («Текстуризатор»). Он добавляет на изображение текстуру холста. В его настройках выберите подходящий тип текстуры — Canvas («Холст»). Затем подберите масштаб текстуры (параметр Scaling) и ее рельефность (параметр Relief).
Основная работа завершена. Чтобы применить фильтры к изображению, нажмите на кнопку OK. Осталось сделать мазки более четкими. Создайте копию слоя, воспользовавшись командой CTRL+J. Выберите команду обесцвечивания слоя Image → Adjustments → Desaturate («Изображение» → «Коррекция» → «Обесцветить»).
Выберите команду обесцвечивания слоя Image → Adjustments → Desaturate («Изображение» → «Коррекция» → «Обесцветить»).
Теперь примените к верхнему слою фильтр Filter → Stylize → Emboss («Фильтр» → «Стилизация» → «Тиснение»). В его настройках уменьшите значение параметра Height («Высота») до единицы, а значение параметра Amount («Эффект»), наоборот, увеличьте до 500.
Для текущего слоя измените тип смешивания на Overlay («Перекрытие»). Готово!
⇡ «Нарисованная» картина маслом
А вот еще один интересный способ превращения любой фотографии в картину, написанную маслом. Он более трудоемкий, чем использование нового фильтра Oil Paint («Масляная краска»), но зато дает больше возможностей для творчества.
Откройте изображение.
Создайте новый слой и, выбрав инструмент Fill («Заливка»), залейте его белым цветом. Выберите инструмент Art History Brush («Архивная художественная кисть»). На палитре History («История») установите отметку Set the Source for History Brush («Определяет источник для архивной кисти»).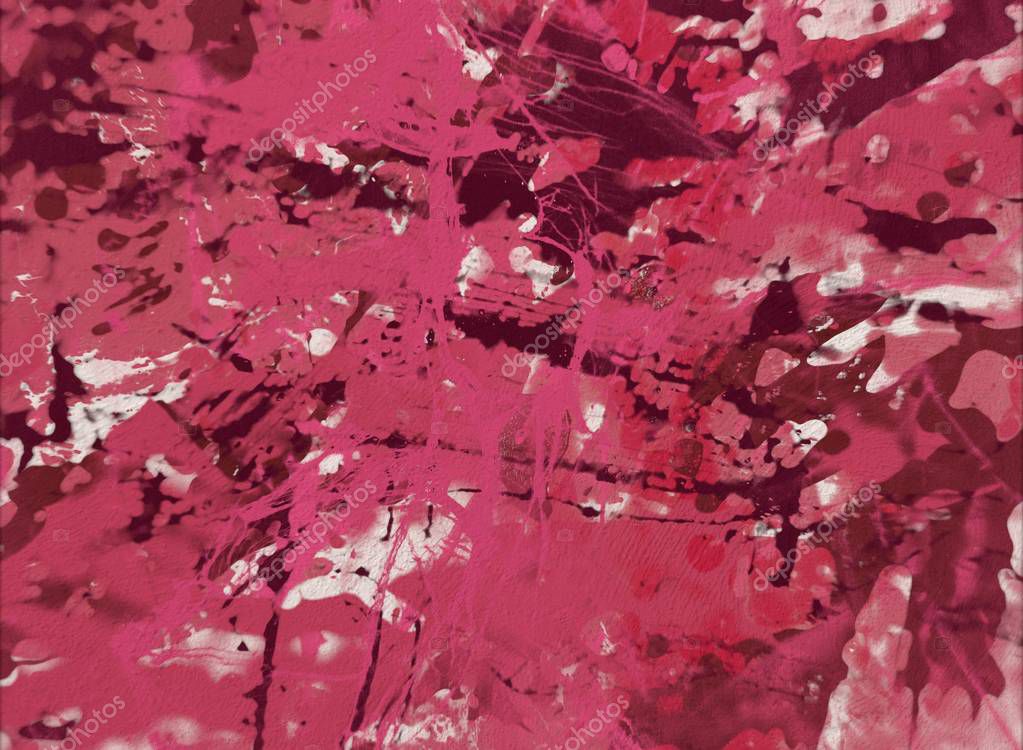
В настройках инструмента выберите кисть для рисования маслом 63 Oil Pastel («Широкий мазок масляной пастелью») и в поле Area («Диаметр») задайте для нее область распространения, равную тридцати.
Щелкните по изображению правой кнопкой мыши и уменьшите размер кисти и раскрасьте слой. Чем меньше размер, тем меньше будет размер мазка и тем более детальной будет картина.
Примените фильтр Filter → Sharpen → Unsharp Mask («Фильтр» → «Усиление резкости» → «Контурная резкость»), чтобы сделать мазки более выразительными. Увеличьте значение параметра Amount («Эффект»). Наконец, примените фильтр Texturizer («Текстуризатор»), чтобы создать иллюзию холста. В Photoshop CS6 этого фильтра в меню Filter («Фильтр») по умолчанию нет, и он вызывается через Filter Gallery («Галерею фильтров»). Выберите в списке Texture («Текстура») — Canvas («Холст») и, ориентируясь на окно предварительного просмотра, подберите значения параметров Scaling («Масштаб») и Relief («Рельеф»).
Теперь изображение выглядит как картина, написанная маслом.
⇡ Почти настоящая живопись в Photoshop
Большинство методов имитации живописи в Photoshop основано на применении определенной последовательности фильтров. Эти способы имеют один серьезный недостаток — они часто лишены индивидуальности художника. В этом уроке мы расскажем об одном методе имитации живописи, который позволит создать уникальную, единственную в своем роде картину на базе любой фотографии.
Секрет оригинальности изображений, получаемых с помощью данного метода, состоит в том, что пользователь сам наносит мазки произвольным образом. Но, чтобы нарисовать таким образом картину, совсем не обязательно обладать талантом художника.
Итак, откройте изображение, которое послужит основой картины. Немного увеличьте размер холста. Для этого выполните команду Image → Canvas Size («Изображение» → «Размер холста»).
Выполните команду Edit → Define pattern («Определить узор»).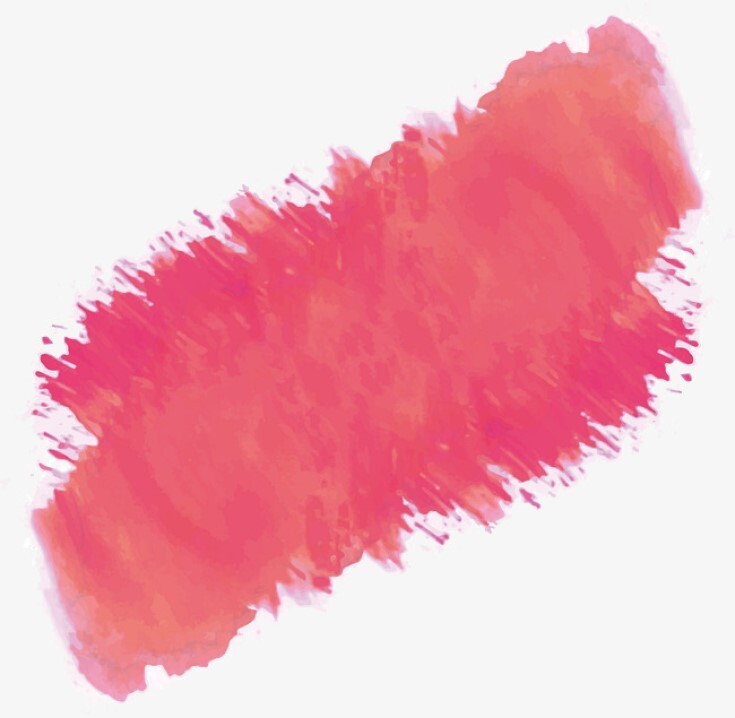 Создайте новый слой и залейте его белым цветом, используя инструмент Fill («Заливка»). Сделайте его чуть-чуть прозрачным, уменьшив значение параметра Opacity («Непрозрачность») до 80%, чтобы сквозь верхний слой проглядывало исходное изображение.
Создайте новый слой и залейте его белым цветом, используя инструмент Fill («Заливка»). Сделайте его чуть-чуть прозрачным, уменьшив значение параметра Opacity («Непрозрачность») до 80%, чтобы сквозь верхний слой проглядывало исходное изображение.
Создайте новый слой и вооружитесь инструментом Pattern Stamp («Узорный штамп»). В списке образцов на панели инструментов выберите вариант, сохраненный ранее при помощи команды Define pattern («Определить узор»). Установите флажок Aligned («Выравн.») для правильного позиционирования мазков и флажок Impressionist (Effect) для придания им стиля импрессионизма.
Выберите одну из кистей в настройках инструмента Pattern Stamp («Узорный штамп»). Настройте ее профиль, используя настройки на палитре Brush («Кисть»). Желательно, чтобы профиль был похож на мазок настоящей кисти — в нем должен проглядываться след от ворсинок и должна быть видна текстура холста. Начните рисовать прямо на изображении, короткими маленькими мазками. Их можно накладывать совершенно произвольным образом, стараясь, чтобы на каждом мазке просматривался профиль кисти.
В процессе рисования картины размер кисти можно и даже нужно изменять. В тех участках изображения, где детализация низкая, например там, где небо или море, можно использовать кисти большего размера. В тех же участках, где много мелких деталей, лучше уменьшить размер используемой кисти, чтобы элементы картины были лучше обозначены на полотне.
Процесс создания картины занимает достаточно много времени, поскольку приходится уделять внимание каждой узнаваемой детали на изображении. Однако именно эта «ручная работа» и делает картину реалистичной. Положение мазков не поддается описанию каким-то алгоритмом, это исключительно работа художника. Когда светлых пятен на изображении не останется, можно сохранять результат.
⇡ Заключение
В этой статье было рассмотрено несколько способов получения картины из фотографии в Adobe Photoshop, но существует и множество других программ, в которых можно достичь похожего эффекта. Среди них немало и бесплатных, например FotoSketcher . Эта программа предлагает более двадцати стилей рисования, от акварельных красок и карандашного рисунка до создания мультяшного изображения. Каждый стиль имеет несколько настроек, при помощи которых можно влиять на внешний вид готовой «картины».
Эта программа предлагает более двадцати стилей рисования, от акварельных красок и карандашного рисунка до создания мультяшного изображения. Каждый стиль имеет несколько настроек, при помощи которых можно влиять на внешний вид готовой «картины».
Несмотря на то, что средствами FotoSketcher можно быстро получить ряд интересных художественных эффектов, все-таки в программах такого рода не хватает свободы для реализации творческих идей. Многие операции делаются по шаблону, и поэтому результат в большей или меньшей степени повторяет полученные ранее картины. Так что Photoshop был, есть и остается главным инструментом для художника, работающего с цифровой живописью.
……….
Данный урок можно сделать в любой версии Photoshop.
Сложность-сложный .
Дорогие друзья,уважаемые Подписчики моего дневника!
На своих работах я не добавляю водяной знак(подпись),
так как это разрушает изображение.
Но,пожалуйста
,
не используйте на других сайтах мои работы и уроки без моего разрешения.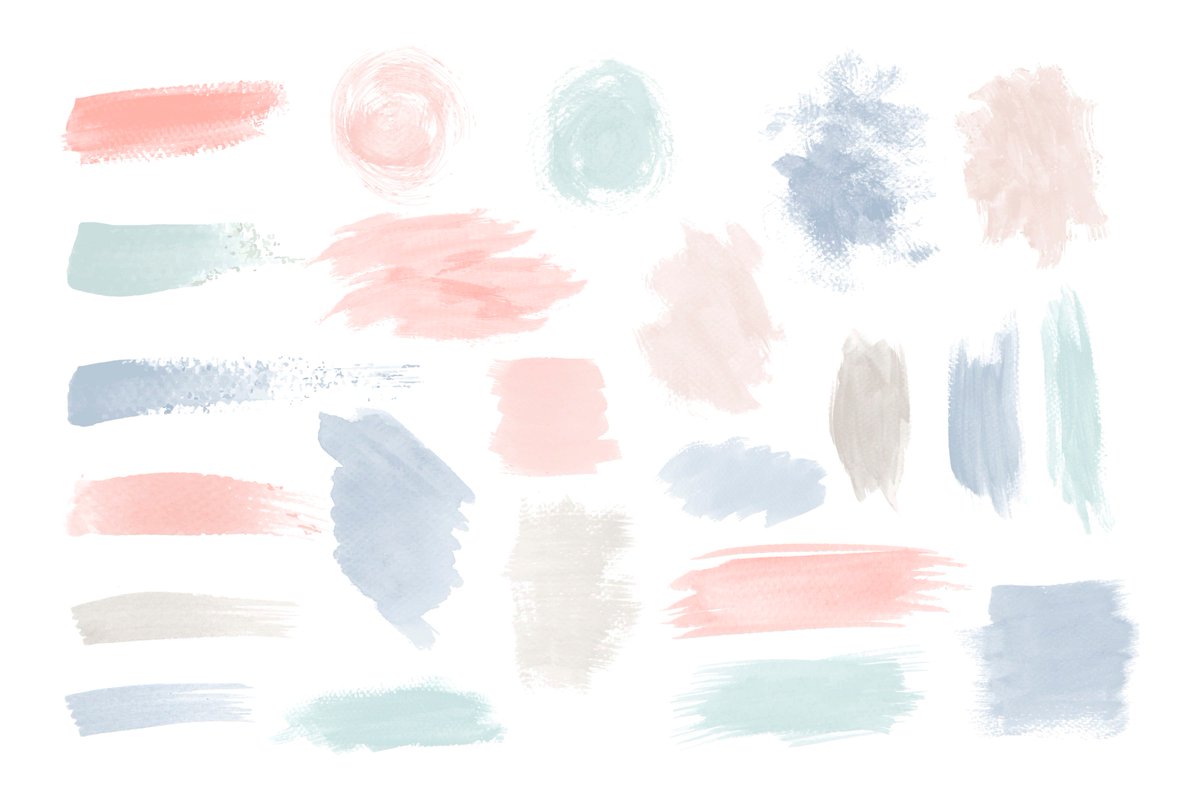
Если вы укажете ссылку на мой профиль,
я буду вам благодарна.
Скачать кисти для работы:
(нажмите на картинку ниже)
Так же,в помощь для вас,друзья,
посмотрите,пожалуйста, Видео Урок от Bratskij Valentin.
……….
Для того чтобы сделать Эффект масляной живописи
нам понадобится два исходных изображения:
фон и изображение девушки.
Материал для работы:
1.Создаём новый документ.
Переносим изображение Фон в работу.
Растягиваем фон при помощи свободной трансформации
по всему документу.
2.Открываем и вырезаем любым способом нашу девушку.
Переносим в работу и располагаем как на скриншоте.
3.Ctrl+J-создаём дубликат слоя -девушка-.
Меняем Режим наложения на Линейный свет.
Выбираем Меню-Фильтр-Другое-Цветовой контраст..
Примечание. Значения цветового контраста выбираем
на своё усмотрение,главное,чтобы лицо вашей девушки
стало более чётким,контрастным.
Так же можно применить и Фильтр-Усиление Резкости-«Умная» резкость. .
.
4.Поверх всех слоёв добавляем корректирующий слой
Выборочная коррекция цвета..
Устанавливаем значения.
Для моей девушки:
Красные:Пурпурный (-100)
Жёлтые:Голубой(-100),Желтый(+100)
Зелёные:Голубой(-100),Желтый(+100)
Белые:Жёлтый(-100)
Нейтральные:Голубой(-20)
5.Загружаем в Adobe Photoshop кисти Бабочки из материала для работы.
Создаём новый слой и рисуем бабочек,как на скриншоте.
Добавим слою -бабочки- стили слоя Тень и Внешнее свечение.
6.Преобразуем слой -бабочки- в смарт-объект.
Что такое смарт-объект можно почитать
Выбираем Меню-Фильтр-Размытие-Размытие в движении..
7.Кликаем по миниатюре маски фильтр-эффекта.
Берём мягкую черную круглую кисть,Непрозрачность 50%.
Стираем в некоторых местах эффект размытия на бабочках.
8.Создаём новый слой и рисуем звёздочки.
Так же добавляем стиль слоя Внешнее свечение.
Значения выставляйте на своё усмотрение.
9.Встаём на слой -девушка-.
Добавляем слою -девушка- стили слоя Внешнее свечение и Обводка.
10.Встаём на самый верхний слой
и нажимаем сочетание клавиш Ctrl+Shift+Alt+E-оттиск всех видимых слоёв
(или просто сделайте Объединение всех видимых слоёв)
Ctrl+J-делаем дубликат.
Приближаем изображение.
Начинаем Рисовать нашу Живописную картину.
Загружаем в Adobe Photoshop кисти,которые предложены в начале урока для скачивания.
Выбираем Инструмент Палец .
Выбираем из набора кистей Кисть под номером 795.
11.Размеры кисти выставляйте,какие вам удобнее,
на своей работе вначале я выставила размер кисти 70%,Интенсивность 40%.
Начинаем прорисовывать на нашей девушке.
Первым делом рисуем на лице девушки.
В ходе работы значения Интенсивности уменьшаем при необходимости
и размеры Кисточки делаем где-то меньше,где-то больше.
Стараемся двигаться кистью так,чтобы соблюдать основные направления анатомии лица:
вдоль носа,вокруг глаз,по скулам,по линиям губ.
Порисуйте так же по краям глаз,зрачки,носовые пазухи.
Затем переходим на руки,шею.
Обрабатываем каждый пальчик в отдельности.
Так же меняем Интенсивность и Размер кисти.
Во время размытия делаем: круговые движения,вдоль,поперёк.
Рисуем так на нашей девушке,чтобы не осталось ни одной необработанной области.
Примечание
.Данная обработка,конечно,занимает не мало времени и терпения.
С первого раза у вас может не всё получится,как бы хотелось.
Чем чаще вы будете практиковаться в освоении этого интересного эффекта,
тем быстрее достигнете качественного результата.
Затем переходим на волосы.
Интенсивность на волосах увеличиваем до 50%.
Можете попробовать взять другую кисть из представленного набора,
например 557 или 464 или 500-экспериментируйте.
Одежду и венок на голове девушки прорисовываем кистью
Интенсивностью 25-30%.Так же меняем и размеры кисти.
Прорисовываем каждый листик в отдельности
Представьте,что вы рисуете красками на бумаге.
12.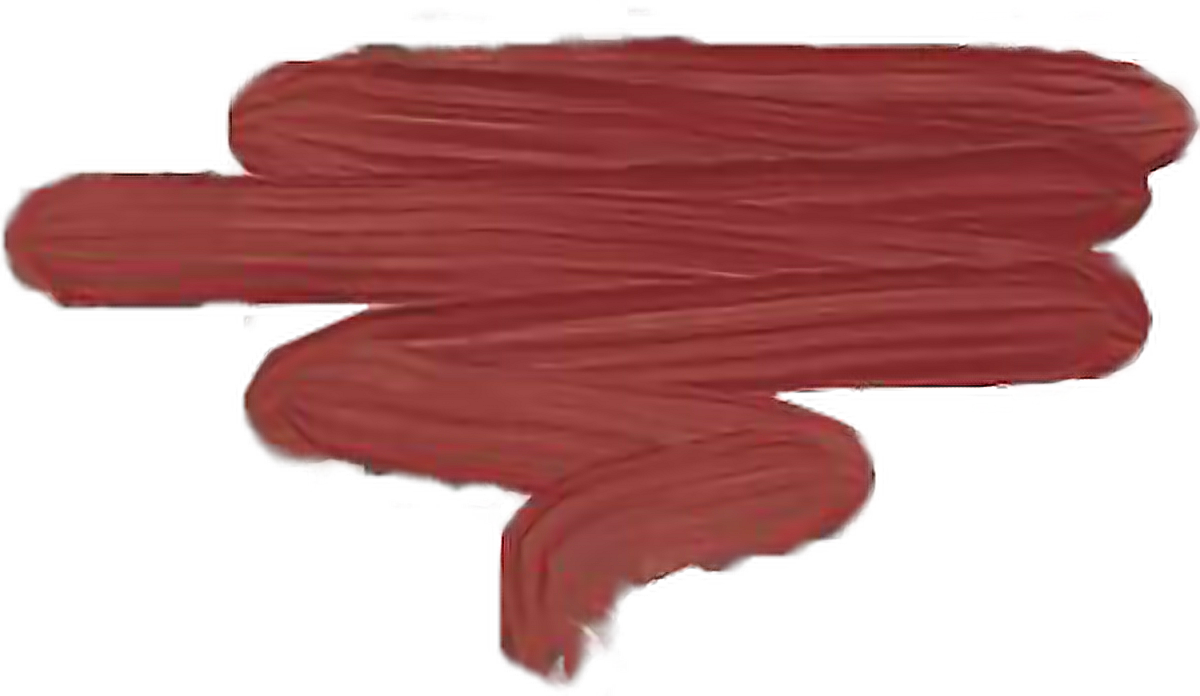 Когда с обработкой девушки закончили,
Когда с обработкой девушки закончили,
создаём поверх слоя с девушкой новый слой,
для этого нажимаем Ctrl+Shift+N.
13.Берём инструмент О-Осветлитель и Затемнитель
Выставляем Экспонирование,примерно 10-15%,
значения опять таки,меняем по ходу работы-
где то-побольше,где то по-меньше.
И кистью обычная круглая мягкая,так же в ходе работы
меняя её размеры осветляем светлые части лица,рук,волос девушки.
Затемнителем затемняем тёмные участки.
Словами описать,где именно осветлять и затемнять мне сложно,
поэтому,не поленитесь посмотреть видео урок от Bratskij Valentin
и,надеюсь,станет понятно,как работать инструментами Осветлитель и Затемнитель.
14.Закончили с прорисовкой девушки,
добавили света и тени.
Теперь делаем оттиск всех видимых слоёв-нажимаем сочетание клавиш Ctrl+Shift+Alt+E.
Добавляем корректирующий слой Фотофильтр.
Желаю всем Творческих успехов
и приятных впечатлений от проделанной работы!
Благодарю за внимание к моим работам!
фильтр масляная краска в фотошопе СС! Узнайте, шаг за шагом, как кисть масляного фильтра художника и варианты освещения позволяют легко превратить любую фотографию в масляный шедевр!
написано Стивом Паттерсоном. фильтр масляной краски был впервые представлен в качестве официального фильтра в Photoshop CS6. Но по какой-то причине он исчез в первоначальном выпуске Photoshop CC. К счастью, по состоянию на ноябрь 2015 обновления Creative Cloud, масло Фильтр краски вернулся! И хотя это по существу тот же фильтр, что и в CS6 (что не плохо), версия CC теперь имеет гораздо меньшее, менее пугающее диалоговое окно, которое делает его использование проще, чем когда-либо.
фильтр масляной краски был впервые представлен в качестве официального фильтра в Photoshop CS6. Но по какой-то причине он исчез в первоначальном выпуске Photoshop CC. К счастью, по состоянию на ноябрь 2015 обновления Creative Cloud, масло Фильтр краски вернулся! И хотя это по существу тот же фильтр, что и в CS6 (что не плохо), версия CC теперь имеет гораздо меньшее, менее пугающее диалоговое окно, которое делает его использование проще, чем когда-либо.
теперь я первый признаю, что я не художник. И если ты увидишь что-нибудь, что я пытался нарисовать, ты будешь вторым, кто признает, что я не художник. Но благодаря Photoshop и его масляному фильтру, мне не нужно быть! Я все еще могу притворяться, что я следующий Винсент Ван Гог без каких-либо реальных доказательств. И хотя эффект фотошопа масляной живописи не может обмануть профессиональных арт-дилеров или когда-либо висеть на стене галереи, превращение одной из ваших фотографий в картину маслом по-прежнему очень весело, и результаты могут выглядеть очень впечатляюще.
Так как фильтр масляной краски был недавно добавлен в Photoshop CC , вы будете хотеть убеждаться что ваш экземпляр последнь прежде чем вы продолжите, в противном случае фильтр может быть недоступна.
вот изображение, которое я буду использовать, которое я скачал из Работы :
Оригинальное изображение.
и вот как это будет выглядеть после применения масляного фильтра:
Конечный эффект.
Как Использовать Масло Фильтр
Шаг 1: Преобразование Фонового Слоя В Смарт-Объект
есть два пути, которые мы можем применить Фильтр масляной краски к нашему изображению. Один-это как static фильтр, что означает, что мы будем делать постоянные изменения пикселов в изображении. Другая —Умный Фильтр что держит установки фильтра без разрушения и полно editable. В Photoshop всегда лучше работать без разрушения, поэтому давайте применим фильтр масляной краски в качестве интеллектуального фильтра. Таким образом, мы сможем легко вернуться назад и попробовать различные настройки, пока не получим эффект, выглядящий просто право.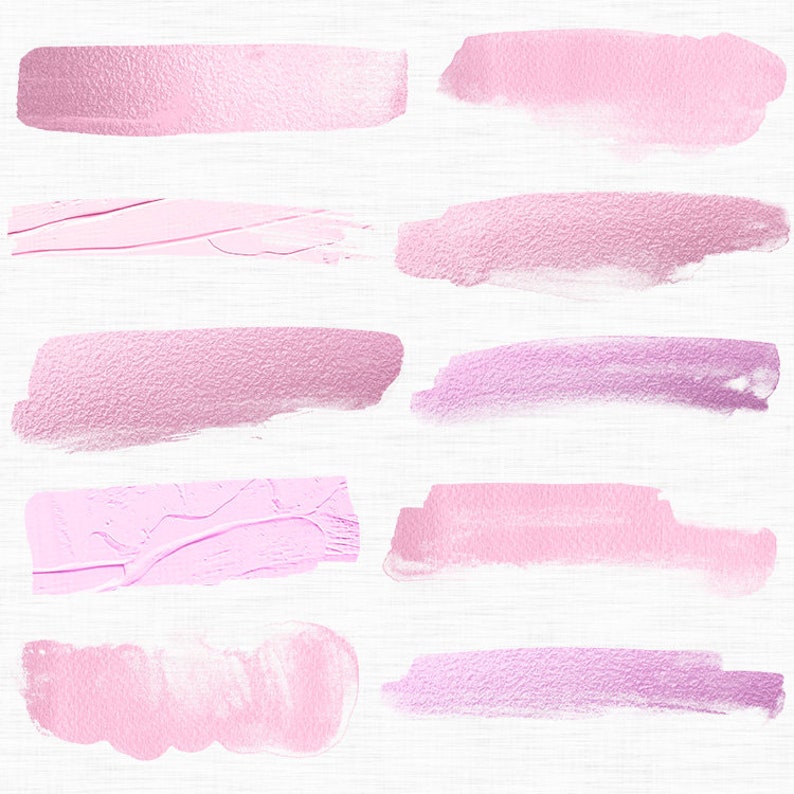
для того чтобы приложить фильтр краски масла как умный фильтр, нам нужно приложить его не к нормальному слою а к Смарт-Объект , что означает, что сначала нам нужно преобразовать наш фоновый слой в смарт-объект. Для этого нажмите на маленький иконка меню в правом верхнем углу панели слоев:
Щелкните значок меню панели слоев.выберите преобразовать в смарт-объект из появившегося меню:
Выбор команды «преобразовать в смарт-объект».не будет похоже, что с изображением что-то случилось, но если мы снова посмотрим на панель слоев, то увидим маленький значок смарт-объекта в правом нижнем угол слоя эскиз . Это позволяет нам знать, что слой успешно преобразован в смарт-объект:
Панель слоев со значком смарт-объекта.Шаг 2: Выберите Масляный Фильтр Краски
теперь, когда наш слой преобразован в смарт-объект, мы готовы применить фильтр масляной краски. Поднимитесь на фильтр меню в строке меню в верхней части экрана выберите стилизация и выберите Масло :
Идем в фильтр > стилизация > масляная краска.

откроется диалоговое окно фильтр масляной краски. В Photoshop CS6 диалоговое окно занимало весь экран, но теперь в версии Photoshop CC оно намного меньше и хорошо вписывается в остальной интерфейс. В самом верху у нас есть окно предварительного просмотра, а под ним различные варианты управления эффектом масляной живописи, все из которых мы будем посмотрите на мгновение:
Диалоговое окно новый фильтр масляной краски в Photoshop CC.Окно Предварительного Просмотра
несмотря на то, что Photoshop дает нам предварительный просмотр эффекта масляной живописи внутри самого изображения, большинство изображений в наши дни слишком велики, чтобы полностью поместиться на экране в их фактическом размере. Это заставляет нас просматривать их на уровне, меньшем, чем 100% масштаб, что означает, что мы не видим все пиксели в изображении, и это означает, что мы не видеть действительно точное представление того, как выглядит изображение.
к счастью,окне предварительного просмотра в верхней части диалогового окна масляного фильтра краски дает нам простой способ для просмотра и проверки различных областей изображения на этом все важные 100% уровень масштабирования. Только небольшой участок изображения может поместиться в окне предварительного просмотра, но вы можете легко перейти к другой области, просто нажав на место, которое вы хотите проверить.
Только небольшой участок изображения может поместиться в окне предварительного просмотра, но вы можете легко перейти к другой области, просто нажав на место, которое вы хотите проверить.
при перемещении мыши наведя курсор на изображение, вы увидите изменение курсора на немного площадью , который обозначает границы окна предварительного просмотра. Просто нажмите на место, которое вы хотите осмотреть. Вот, я нажимаю на один из желтых цветков:
Щелчок по другому разделу изображения.
место, на которое вы нажали, — это то, что вы увидите в окне предварительного просмотра:
Окно предварительного просмотра теперь показывает область, где я нажал.Если вы посмотрите прямо под окном предварительного просмотра, вы увидите текущий масштаб , установлено 100% по умолчанию. Вы можете использовать плюс и минус иконки по обе стороны от масштаба, чтобы изменить его, но в целом, вы хотите, чтобы оставить его на 100% Для самый точный вид:
Текущий уровень масштабирования окна предварительного просмотра, а также значки «плюс» и «минус» для его изменения.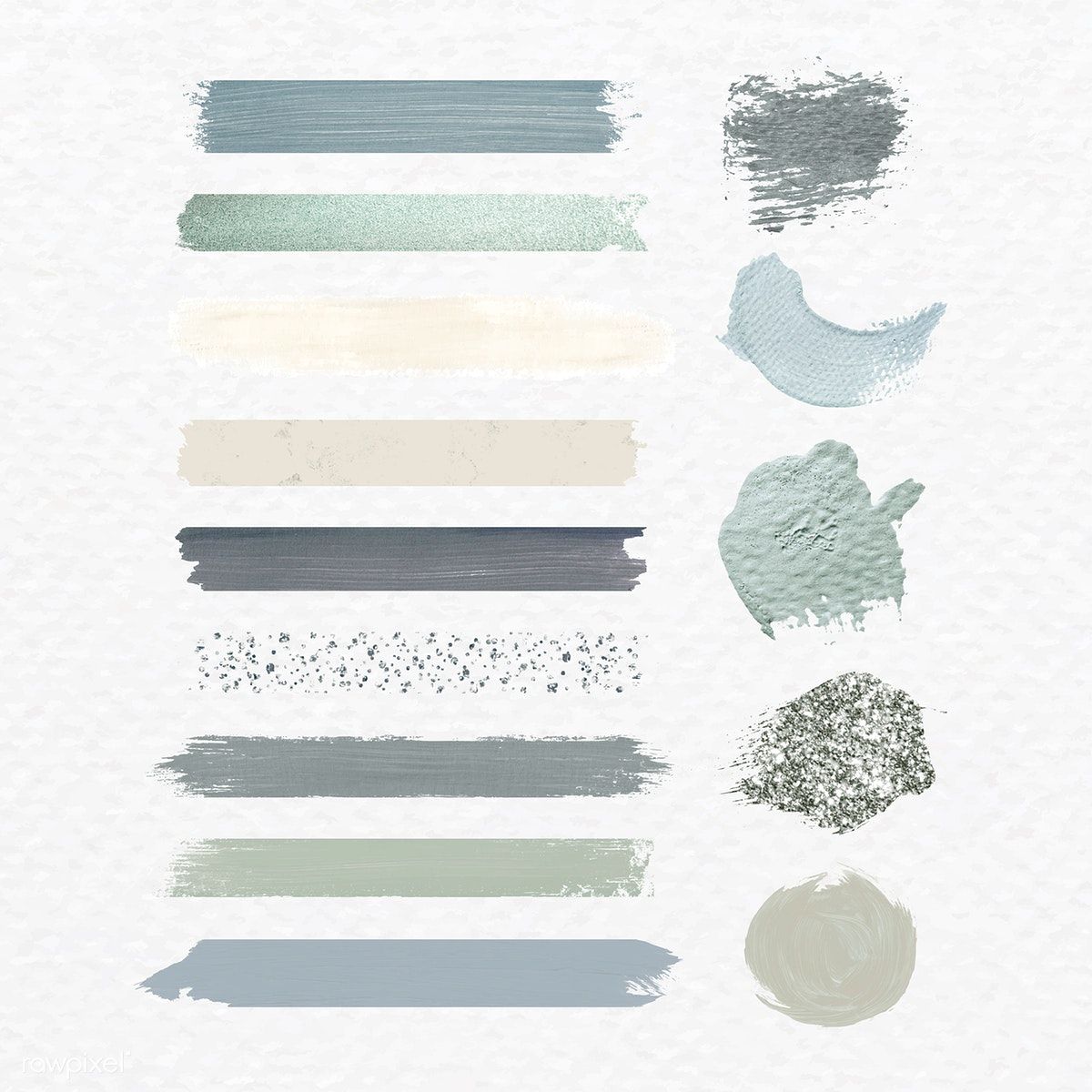
наконец, предварительный просмотр опция справа от окна управляет тем, видим ли мы предварительный просмотр эффекта масляной живописи в самом изображении (в отличие от окна предварительного просмотра в диалоговом окне). В большинстве случаев вы захотите убедиться, что он выбран (отмечен), чтобы вы видели предварительный просмотр изображения в реальном времени, но если в любое время вы хотите снова увидеть исходное изображение для сравнения, просто снимите флажок предварительный просмотр. Вы можете быстро включать и выключать предварительный просмотр нажатие на букву П на клавиатуре:
Опция предварительного просмотра.Параметры Кисти
теперь, когда мы знаем, как будет выглядеть эффект масляной живописи, давайте узнаем, как на самом деле создать его. Параметры в диалоговом окне разделены на два основных раздела. Во-первых, у нас есть щетки опции (стилизация, чистота, масштаб и детали щетины), которые мы используем для настройки различных аспектов мазков кисти.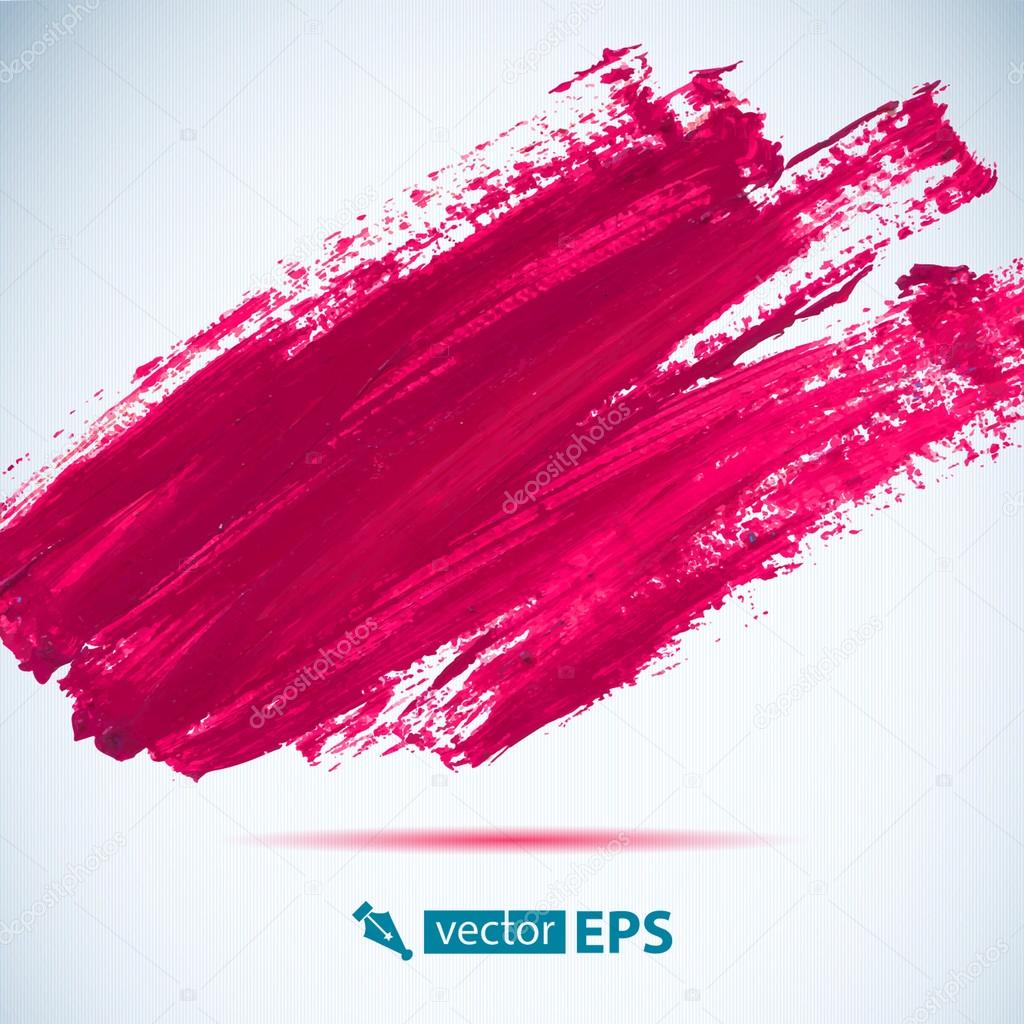 Ниже Параметры кисти освещение параметры (угол и блеск), которые контролируют направление источника света, а также общий контраст эффект.
Ниже Параметры кисти освещение параметры (угол и блеск), которые контролируют направление источника света, а также общий контраст эффект.
мы начнем с рассмотрения вариантов кисти. Но прежде чем мы это сделаем, для целей этого урока, убедитесь, что освещение опция включена (включена). Причина в том, что без эффектов освещения мы не сможем увидеть наши мазки кистью, что позволит узнать, как параметры кисти работа немного сложная. Кроме того, с включенными опциями освещения увеличьте блеск значение (которое управляет контрастностью эффекта), чтобы вы могли четко видеть мазки кисти на изображении. Вам не нужно провернуть его слишком высоко. Я установлю свой примерно на 2.0. Опять же, это просто, чтобы нам было легче узнать, как работают параметры кисти. Мы вернемся к вариантам освещения позже:
Убедитесь, что освещение проверено, затем увеличьте блеск сделать мазки кисти более заметными.стилизация
первый вариант кисти стилизация . Он контролирует style из мазков кисти, начиная от мазка взгляд на самой низкой настройке очень гладкий ход на самой высокой настройке. Если перетащить ползунок стилизации влево до самого низкого значения (0.1):
Перетаскивание ползунка стилизации на самый нижний уровень.Это будет выглядеть как будто ваше изображение было нарисовано мазком кисти на холсте, придавая ему грубый и детальный вид:
Эффект с использованием наименьшего значения стилизации.
по мере увеличения значения стилизации, перетаскивая ползунок вправо, вы начнете сглаживать мазки кисти. И если перетащить ползунок вправо до максимального значения 10:
Увеличение стилизации до максимального значения.вы создайте самые гладкие штрихи:
Эффект с использованием наибольшего значения стилизации.
для моего изображения, я думаю, что-то между ними лучше работает. Я пойду со значением 4. Вы можете обнаружить, что другое значение работает лучше для вашего изображения, но не беспокойтесь о том, чтобы получить его совершенным. Вы, скорее всего, захотите вернуться и повторно настроить вещи после установки других параметров, так как все они работают вместе, чтобы создать общий эффект:
Установка значения стилизации 4.вот как выглядят мои мазки кисти до сих пор. При более среднем значении стилизации штрихи имеют приятное сочетание гладкости и детализации:
Эффект стилизации значение 4.
чистота
второй вариант кисти чистота . Он контролирует длина из ходов щетки, колебаясь от короткого и прерывистого на самой низкой установке к длиннему и жидкости на самый высокий. Короткие мазки кисти придают картине больше текстуры и деталей, а длинные-менее детализированный и чистый вид.
Я перетащу ползунок чистоты влево до самого низкого значения (0):
Перетаскивание ползунка чистоты до самого низкого значения.Это дает мне кратчайшие мазки кисти:
Эффект с чистотой до 0.
Если я перетащить ползунок чистоты все вправо до максимального значения в 10:
Увеличивающ чистоту к своему максимальному значению.Я получаю длинные, жидкие удары, в результате чего гораздо чище, менее подробный эффект:
Картина с чистотой установлена на 10.
для этого изображения, я думаю, длинные, жидкие штрихи работают лучше, но при максимальном значении чистоты, они слишком длинные. Я хотел бы вернуть немного больше деталей, поэтому я уменьшу значение примерно до 7. Опять другое значение может работать лучше для вашего изображения:
Установка значения чистоты 7.вот как выглядит результат. Важно иметь в виду, что все параметры в диалоговом окне фильтра масляной краски работают вместе, чтобы создать внешний вид, который мы видим, поэтому этот результат не просто то, что мы получаем, скажем, установив значение чистоты 7. Чистота контролирует только один аспект картины (длину мазков кисти), но это все комбинированные опции, создающие общий эффект:
Снижение значения чистоты до 7 укорачивает мазки кисти, возвращая детали.
масштаб
до сих пор, мы учили что стилизация контролирует гладкость ходов щетки пока чистота контролирует их длину. Третий вариант, масштаб , управление в размере или толщина самой кисти. Используйте низкие значения масштаба для тонкого, тонкие кисти или выше значения больше, толще кисти.
я уменьшу значение шкалы до минимального значения (0.1):
Перетаскивание ползунка масштаба влево.на самой низкой установке, ходы выглядят как будто они были нарисованы очень тонкой, тонкой кистью. Обратите внимание также, что поскольку более тонкие кисти, как правило, используют меньше краски, мы видим тонкий берег краски на холсте:
Эффект в самом низком масштабе значение.
если перетащить ползунок на противоположный конец, увеличив масштаб до максимального значения (10):
Перетаскивание ползунка масштаба вправо.теперь мазки кисти намного толще, как если бы использовалась кисть большего размера. И, так как большие кисти, как правило, используют more краска, более высокое значение масштаба создает то, что выглядит как более толстые шарики краски на холсте, в отличие от тонкого слоя, который мы видели ранее:
Эффект при максимальном значении шкалы.
Мне нравится внешний вид больших кистей для этого изображения, поэтому я сохраню свое значение масштаба довольно высоким, снизив его с 10 до 7:
Установка масштаба 7.вот результат:
Эффект после тонирования значения шкалы.
Щетинка Деталь
четвертый вариант кисти Щетинка Деталь . Он контролирует сила пазы создано в краске по волосам в кисти. При более низких значениях канавки кажутся легкими и мягкими, становясь сильнее и более выраженными по мере увеличения значения.
Я опущу деталь щетины до минимальной настройки (0):
Перетаскивая щетины деталь ползунок влево.чтобы было легче увидеть эффект, я увеличу масштаб до 200%. На самой низкой установке, очень немногая в путе щетинки деталь:
Результат с набором детали щетинки до 0.
но если я увеличу опцию до максимального значения 10:
Перетащите ползунок детали щетины вправо.пазы будут гораздо сильне и более очевидными:
Эффект с щетиной подробно установлен на 10.
Я разделю разницу и установлю мое значение детали щетинки до 5:
Установка Щетины Деталь 5.вот как выглядит мой эффект масляной живописи после установки всех четырех параметров кисти:
Эффект до сих пор.
Параметры Освещения
ниже параметров кисти освещение параметры. Несмотря на то, что их всего два (угол и блеск), они играют важную роль в том, как появляется общий эффект. Прежде чем мы сможем установить варианты освещения, нам сначала нужно включить их, убедившись, что флажок слева от слова «освещение» выбран. Мы рассмотрим, почему вы, возможно, захотите выключить освещение через несколько минут:
Установите флажок, чтобы включить или выключить параметры освещения.угол
первый из вариантов освещения, угол , управление направление источник света на картине, которая влияет на направление тени и блики, созданные краска. Чтобы изменить его, просто нажмите и перетащите внутри круга, чтобы повернуть циферблат. В моем случае у самого изображения есть источник света, который, кажется, исходит из верхнего левого угла, поэтому я поверну угол, чтобы соответствовать ему настолько близко, насколько смогу. Что-то около 135° должно работать:
Щелчок и перетаскивание внутри круга для изменения значения угла.Для сравнения, вот как картина изначально выглядела до изменения угла освещения, когда свет был идет из нижнего правого угла. Следите за тенями и бликами:
Эффект масляной живописи со светом, идущим из нижнего правого угла.
вот как это выглядит после поворота угла в верхний левый. Некоторые области, такие как белые и желтые цветы внизу, похоже, потеряли детали после изменения освещения, в то время как другие (например, желтый цветок в центре) теперь показывают более подробную информацию:
То же масло покраска после перемещения источника света в верхний левый угол.
блеск
наконец,блеск контролирует интенсивность источника света, который влияет на интенсивность теней и бликов (краски, а не реальное изображение). Установка Shine на самое низкое значение 0 существенно выключает источник света, придавая эффекту очень плоский вид, в то время как проворачивание его до максимального значения 10 обычно создает тени и слишком сильные блики. В большинстве случаев лучше всего работает достаточно низкое значение блеска.
Если я установил Shine на очень низкое значение, что-то вроде 0.5:
Перетащите ползунок влево для низкого значения блеска.мы видим, что тени и блики в краске выглядят очень мягкими и тонкими:
Низкие значения блеска создают мягкие тени и блики.
Если я увеличу значение блеска до середины (5):
Увеличение значения блеска.интенсивность источника света увеличивается, создавая гораздо более сильные блики и тени:
Более высокие значения блеска обеспечивают более интенсивное освещение.
для этого изображения, я установлю мое значение блеска около 2,5, который добавляет хорошее количество деталей, не делая вещи выглядят слишком суровыми:
Установка блеска 2.5.вот результат:
Эффект после уменьшения значения блеска.
Отключение Параметров Освещения
теперь, когда мы рассмотрели варианты освещения и насколько они важны для общего внешнего вида мазков кисти, почему вы хотите выключить освещение? Довольно просто, вы бы выключить его, когда вы не хотите, чтобы увидеть мазки кисти! Почему вы не хотите видеть мазки кисти? Ну, с видимыми мазками кисти мы получаем рельефный эффект создается тенями и бликами, при этом краска выглядит так, как будто она наложена поверх холста. Выключение освещения выравнивает изображение, давая вам очень чистый, мягкий и гладкий результат.
чтобы выключить освещение, просто снимите флажок main освещение option. Это делает не скрыть весь эффект, созданный фильтром масляной краски. Он только выключает освещение:
Выключение параметров освещения.Как только вы поворачиваете освещение, ваше изображение покажется очень мягким и ровным. Для сравнения, вот эффект при включенном освещении:
Эффект с мазками кисти виден.
и вот как это выглядит при выключенном освещении. Он по-прежнему выглядит как картина, потому что большая часть деталей исходного изображения была сглажена. Тем не менее, без тени и выделить деталь от мазков кисти, мы получаем гораздо чище глядя эффект. Вы можете вернуться к параметрам кисти и изменить стилизация и чистота значения, если вы выключили освещение, чтобы отрегулировать плавность эффекта. В этом случае я увеличил значение стилизации с 4 до 6:
Эффект при выключенном освещении.
Применение Масляного Фильтра Краски
Я снова включу параметры освещения и верну значение стилизации до 4. Когда вы будете довольны тем, как выглядит эффект масляной живописи, нажмите OK в правом верхнем углу диалогового окна, чтобы закрыть его и применить настройки:
Нажмите кнопку ОК, чтобы применить фильтр масляной краски.вот мой окончательный результат:
Окончательный эффект масляной живописи.
Повторное Редактирование Масляной Живописи Смарт-Фильтр
Back прежде чем мы применили фильтр масляной краски, мы сначала преобразовали фоновый слой в смарт-объект. Это позволило применить фильтр в качестве смарт-фильтра. Если мы снова посмотрим на панель «слои», мы увидим фильтр масляной краски, указанный как интеллектуальный фильтр под изображением.
главное преимущество интеллектуальных фильтров в том, что они остаются полностью редактируемыми. Если вам нужно внести дополнительные изменения в настройки фильтра, просто дважды щелкните значок прямо на название «Масло». Photoshop снова откроет диалоговое окно фильтра масляной краски, в котором вы сможете внести любые изменения нужно:
Дважды щелкните смарт-фильтр масляной краски в любое время, чтобы изменить его настройки.и там мы имеем его! Вот как использовать параметры кисти и освещения в фильтре масляной краски, чтобы легко превратить любую фотографию в картину маслом с Photoshop CC! Проверьте наш Эффекты Раздел для более Photoshop эффектов учебники! И не забывайте, что все наши учебники по Photoshop готовы к
Сегодня мы расскажем о художественных фильтрах в фотошопе. С помощью этих фильтров возможна стилизация под живопись (масло, пастель, карандаш), имитация поверхностей и структур. При помощью этих фильтров вы сможете создать из своих фотографий произведения искусства.
Фильтр — инструмент для изменения изображения. Это может быть размытие, усиление резкости, стилизация, усиление рельефа, изменение цветовой гаммы и многое другое.
Все фильтры вы можете найти во вкладке “Фильтр”, которая находится сверху. При нажатии на данную вкладку перед нами появляется меню.
Watercolor (Акварель) . Эффект рисунка, выполненного акварелью.
Имитирует рисунок акварельными красками. Но не очень хорошо. Применив пару трюков можно добиться замечательных результатов. Сделайте две копии фотографии с помощью Ctrl + J, затем выберите фильтр “Акварель”.
Видим настройки
- Brush Size (Размер кисти).
- Brush Detail (Детали кисти). Определяет, насколько точно будут сохранены деталей.
- Texture (Текстура). Определяет выраженность текстуры бумаги.
Регулируем настройки по вкусу. Слева мы видим текстуру, справа — результат.
Marine watercolor / luceluceluce
Меняем режим наложения первого слоя на Screen (Осветление или Экран) , а второй на Multiply (Умножение) . В оба слоя добавьте маски. Держите нажатой клавишу Alt, чтобы создать черную маску. С помощью кисти белого цвета и акварельной кисти, варианты которой вы найдете в интернете, рисуйте по маскам. Таким образом, вы будете имитировать типичные цветовые переходы. Фотошоп провел предварительную работу и подготовил эскиз. С помощью кистей и текстуры вы можете получить нужный эффект.
Colored Pencil (Цветной карандаш) . Имитирует рисунок цветным карандашом.
Фильтр “Цветной карандаш” использует текущий цвет фона, как цвет бумаги, на которой будет создаваться рисунок. То есть еще до применения фильтра нужно принять небольшое решение. Цвета снимка превратятся в цвета карандашей. Между карандашными штрихами будет виден цвет бумаги.
- Pencil Width (Толщина карандаша). Регулирует толщину штрихов.
- Stroke Width (Нажим штриха). Имитирует сильное или слабое нажатие на карандаш.
- Paper Brightness (Яркость бумаги).
Так как мелкие детали редко хорошо прорабатываются, лучше работать с большими фотографиями. С помощью одноразового применения фильтра сложно получить хороший результат. Поэтому я рекомендую сделать несколько копий изображения, применить на разных копиях разные настройки и с помощью масок слоев прорисовать те участки, которые лучше всего подходят к данной части фотографии. Текстура бумаги способствует тому, что изображение выглядит более реалистично. В данном случае текстура находится в слое над всеми остальными слоями и я использовал режим наложения слоя Multiply (Умножение) с небольшой прозрачностью.
sexy woman / stryjek
Smudge Stick (Растушевка) . Эффект плавного, мягкого изображения.
Фильтр смягчает изображение путем добавления диагональных мазков, причем светлые области становятся ярче и теряют детализацию. В этом фильтре используются цвета снимка для имитации растушевки. При этом можно задавать длину штриха, что естественно влияет на детали и резкость/размытие. Можно менять яркость разных зон снимка и интенсивность яркости.
- Highlight Area (Зона яркости).
- Intensity (Интенсивность).
Поскольку содержание снимка при этом не меняется, возможно создать “фото-реалистическую” картину. Для этого сделайте две копии оригинала и перейдите в фильтр. На нижнем слое установите длину штриха, зону яркости и интенсивность на 0 . На верхнем слое — длину штриха — 10 , зону яркости — 10 и интенсивность — 3 . Режим смешивания этого слоя измените на Overlay (Наложение) и установите прозрачность 50%.
Так вы добьетесь, что штрихи будут не слишком равномерными. Конечно здесь важно правильно выбрать мотив. Фантастические коллажи здесь подходят больше, чем, например, портрет.
The Temple / Zuboff
Cutout (Аппликация) . Превращает фото в аппликацию из цветной бумаги.
Фильтр соединяет аналогичные цвета и имитирует аппликацию из склеенных кусочков бумаги. Число уровней определяет количество цветов в коллаже. Упрощение края — как точно и ровно были вырезаны кусочки бумаги. Точность края реагирует только тогда, когда уровень абстракции не установлен на 0. Чем ниже значение шкалы Edge Simplicity (Упрощение края) и больше значение шкалы Edge Fidelity (Точность края) , тем меньше искажения. Яркость изображения не меняется
- No of Levels (Число уровней) определяет число цветовых уровней
- Edge Simplicity (Упрощение края).
- Edge Fidelity (Точность края).
То есть с помощью этого фильтра можно добиться эффекта иллюстрации. Для определения содержания изображения достаточно даже простого контура. Здесь тоже очень важно выбрать правильное изображение. Здесь тоже имеет смысл использовать разные режимы смешивания слоев, например, Overlay (Наложение).
Green forest with fog / andreiuc88
Fresco (Фреска) . Фресковая живопись:
Этот фильтр имитирует нанесение краски на еще свежую штукатурку, по крайней мере в теории. Выбор мотива очень важен и здесь.
- Brush Size (Размер кисти).
- Texture (Текстура). Настраивает резкость краев.
Для того, чтобы снимок стал похож на фреску, я применил фильтр с настройками размер кисти — 1, детали кисти — 10, текстура — 1 , наложил текстуру с видом штукатурки и с помощью Изображение — Коррекция — Цветовой тон/Насыщенность уменьшил насыщенность снимка. Затем я изменил режим наложения слоев на Multiply (Умножение) .
Saint Mary Magdalene / zatletic
Dry Brush (Сухая кисть) . Имитация рисунка сухой кистью.
В результате применения этого фильтра получается рисунок, очень напоминающий технику сухой кисти (рисование большим количеством краски при малом количестве воды).
- Brush Size (Размер кисти).
- Brush Detail (Детали кисти). Определяет, сколько деталей нужно сохранить.
- Texture (Текстура). Настраивает выраженность текстуры бумаги.
Здесь можно применить фильтр с настройками размер кисти — 1, детали кисти — 10, текстура — 2 . Снимок уже становится похож на картину. Сделайте копию слоя и примените фильтр еще раз с настройками размер кисти — 10, детали кисти — 10, текстура — 1 и измените прозрачность слоя на 50%. Текстура бумаги может улучшить эффект.
Mediterrane Impression / pk200258
Rough Pastels (Пастель) . Эффект рисунка пастелью.
Использование этого фильтра дает эффект рисунка пастелью. В верхней части диалогового окна задается длина штриха и степень деталировки. В нижней части определяются свойства материала, на который нанесен рисунок, размер текстуры, рельефность и направление света.
- Stroke Length (Длина штриха).
- Stroke Detail (Детализация штриха). Определяет, насколько сильно выраженными будут штрихи.
- Texture (Текстура). Позволяет выбрать текстуру: кирпич (brick), burlap (мешковина), canvas (холст), sandstone (песчанник).
- Scaling (Масштаб).
- Relief (Рельеф).
Настройки зависят от мотива. После настроек фильтра стоит на некоторых частях снимка с помощью маски удалить (или частично удалить) действие фильтра.
meditation / pepe
Film Grain (Зернистость фотоплёнки) . Накладывает на снимок зерно, имитирующее съемку на плёночную камеру:
На контрастных снимках дает достаточно интересный эффект. Шкала Grain (Зерно) управляет размером зерна, Highlight Area (Освещение) — процентом осветленных участков, a Intensity (Интенсивность) — экспозицией (освещенностью).
- Grain (Зерно). Количество зерна на изображении.
- Highlight Area (Зона яркости). Увеличивает яркость конечного изображения.
- Intensity (Интенсивность). Регулирует яркость и задаёт интенсивность ярких зон.
Сделайте две копии снимка и примените на верхний слой фильтр с настройками зерно — 8, зона яркости — 14, интенсивность — 2 . Измените режим наложения верхнего слоя на Multiply (Умножение) , а слоя под ним на Screen (Осветление) . Так вы получите контрастный снимок с зерном.
Fine art image / konradbak
Plastic Wrap (Полиэтиленовая обёртка) . Создаёт впечатление, что снимок положили внутрь полиэтиленового пакета или плёнки.
- Highlight strength (Сила бликов). Определяет насколько сильными будут полиэтиленовые блики.
- Detail (Детали). Уровень детализации контура.
- Smoothness (Сглаживание). Плавность бликов.
Fashion Couple Dramatic / Gabi Moisa
Underpainting (Рисование под поверхностью) . Создаёт эффект рисунка под разными поверхностями.
- Stroke Length (Длина штриха).
- Texture Coverage (Покрытие текстурой)
- Texture (Текстура).
- Scaling (Масштаб).
- Relief (Рельеф).
- Light (Свет). Позволяет выбрать, с какой стороны будет освещён рельеф.
В данном случае я взял текстуру холста масштабом 50% и высоту рельефа — 5 . Свет — снизу справа, длина штриха 0 , чтобы получить контур. Вот результат:
Grand Cru Rotwein / Wilm Ihlenfeld
Palette knife (Шпатель) . Имитация изображения, нанесённого инструментом типа широкого ножа.
Позволяет имитировать технику масляной живописи, выполняемой специальным инструментом типа широкого ножа (шпателем или мастихином). Изображение приобретает подчеркнуто грубые формы.
- Stroke Size (Размер обводки). Регулирует размер обводки по краям контура.
- Stroke Detail (Детализация обводки).
- Softness (Мягкость). Сглаживает снимок.
К сожалению фильтр влияет только на небольшие области цвета. Цветовые переходы не затрагиваются. Это можно исправить, подобрав подходящую текстуру и наложив ее с режимом наложения Multiply (Умножение) . Затем соедините слои (оригинал и текстуру) и сделайте две копии. На верхний слой наложите фильтр с настройками размер обводки — 50, детализация обводки — 3, мягкость — 0 . Поставьте прозрачность слоя на 80% и измените режим наложения верхнего слоя на Screen (Осветление) .
dutch mills 3 / dzain
Neon Glow (Неоновое свечение) . Создаёт неоновое свечение по контурам объекта на снимке.
Превращает изображение в монохромный негатив и добавляет светлую обводку, «свечение», по контуру объектов.
- Glow Size (Размер свечения)
- Glow Brightness (Яркость свечения)
Feuerwehrschlauch / 77SimonGruber
Paint Daubs (Мазня краской) . Создаёт вид картины, выполненной маслом.
Придает снимку вид картины, выполненной маслом.
- Brush Size (Размер кисти). Уже знакомый нам параметр.
- Sharpness (Резкость).
Здесь применен фильтр с настройками размер кисти — 25 и резкость — 20 . Тип кисти — широкая и средней жесткости. Сверху наложена текстура с режимом наложения Multiply (Умножение) и прозрачность 25%. Затем была сделана копия слоя и выбран режим наложения Softlight
(Мягкий свет) и прозрачность 50%
rotes Italien / Grischa Georgiew
Sponge (Губка) . Эффект изображения, нанесённого губкой.
- Brush Size (Размер кисти).
- Definition (Чёткость изображения).
- Smoothness (Сглаживание).
Lüneburger Heide / Thorsten Schier
Poster Edges (Очерченные края) . Усиливает контуры снимка.
- Edge thickness (Толщина края).
- Edge intensity (Интенсивность края).
- Poserization (Постеризация).
Superhero businessman / Nomad_Soul
О других фильтрах и их применении мы расскажем в следующей статье.
Как добавить эффект кисти в изображения в Microsoft PowerPoint
Microsoft PowerPoint 2016 может быть эффективным инструментом для создания интересных эффектов изображения, если вы знаете, как комбинировать его функции. Например, в этом посте мы покажем вам, как придать эффект классной кисти любому изображению.
Microsoft PowerPoint не имеет различных стилей кисти, таких как Adobe Photoshop. Итак, вот обходной путь:
Сначала используйте шрифт paintbrush или загрузите бесплатный шрифт paintbrush на свой ПК. Затем преобразуйте выбранный шрифт в форму и используйте его, чтобы скрыть и показать часть фотографии.
Давайте сделаем это шаг за шагом.
Шаг 1: преобразовать шрифт в форму
- Скачайте бесплатный шрифт в стиле кисти и установите его. Для этого урока я использую шрифт Rush Brush.
- Откройте пустой слайд и введите заглавную букву I (или любую другую букву, если хотите). Увеличьте размер шрифта.
- Идти к Вставить> Иллюстрации> Форма. Чтобы превратить шрифт в фигуру, нарисуйте любую фигуру (например, прямоугольник), которая покрывает букву. Кроме того, перейдите к Инструменты рисования> Формат> Контур фигуры> Нет контура.
- Выберите форму и букву. Идти к Инструменты рисования> Формат вкладка> Вставить фигуры группа> Нажмите Объединить фигуры выпадающий список> Выбрать Intersect.
- Шрифт и форма пересекаются, образуя новую форму. Это будет строительный блок для вашего дизайна эффекта кисти, так как теперь вы можете настроить его, как любую другую форму. Например: увеличить его размер или вращать вокруг.
Шаг 2. Создание мазков кистью
Теперь вы можете сгруппировать несколько фигур и добавить к ним рисунок или цвет, чтобы создавать слайды с визуальным эффектом. На приведенной выше фотографии использовалась картинка, скрытая за формой кисти.
- Дублируйте форму кисти, чтобы собрать их в узор. Нажмите Ctrl + A, выбрать все и затем перейти к Формат> Объединить фигуры> Объединение и сгруппировать их в одну объединенную форму.
- Чтобы создать маску, которая будет перекрывать фотографию, вставьте прямоугольник. выберите Контур фигуры> Нет контура. Затем щелкните правой кнопкой мыши на прямоугольнике и выберите Отправить назад> Отправить назад из меню.
- Теперь вычтите форму шрифта из прямоугольника, чтобы создать прозрачное отверстие. Сначала выберите форму прямоугольника, а затем форму шрифта. Идти к Формат> Объединить фигуры> Вычесть.
- Выберите цвет для прямоугольника, который соответствует цвету слайда. Например, белый.
- Вставьте картинку на слайде. Снова выберите Отправить назад> Отправить назад. Теперь форма прямоугольника действует как маска для изображения, за исключением вычтенной области, которая работает как рамка.
Вы можете перетащить картинку, чтобы изменить положение области, которую вы хотите создать.
Microsoft PowerPoint может помочь вам сделать много вещей. Нетрудно освоить Microsoft PowerPoint
даже когда вы начинающий!
Эти кисти для Photoshop позволяют превращать фотографии в картины мазок за мазком
Художник и дизайнер Джессика Джонсон из Creators Couture создала уникальный набор кистей Photoshop, которые делают то, чего мы раньше не видели. Штрих за мазком и управляемый размером и направлением кисти, вы можете добавить эффект импрессионистической живописи ко всем или части ваших фотографий.
Набор комично называют коллекцией «Instapressionist Photoshop Brush», и фокус в том, что эти кисти используют преимущества механизма кистей из щетины, используя любую фотографию, которую вы выбираете в качестве рисунка или основы для кисти.
«Прелесть этой техники в том, что вы можете« закрасить »изображение направленными мазками, и он использует фотографическое изображение в качестве основы», — говорит Джонсон PetaPixel . «Таким образом, вам не нужно на самом деле рисовать или раскрашивать что-либо, чтобы создать живописные эффекты на всем или части вашего изображения, от тонких до жирных в зависимости от размера кисти».
Нет фильтров, стилей слоев и действий. Весь эффект создается с помощью кисти, а характер эффекта определяется размером кисти, настройками потока и направлением, в котором вы рисуете.Вы можете увидеть кисти в действии в коротком видео ниже:
В большинстве демонстраций, которые Джонсон разместила на канале Creators Couture YouTube, она создает изображение с нуля на новом слое. Но для фотографов может быть интереснее применить живописные эффекты только к определенным областям на исходной фотографии, чтобы выделить части или добавить немного шика.
Мы могли видеть, что это используется для улучшения внешнего вида боке на некоторых изображениях, например, для большей фокусировки на объекте портрета.
Вот несколько изображений до и после, которые нам прислал Джонсон, чтобы вы могли увидеть некоторые эффекты, которые позволяют создавать эти кисти. Это определенно лучше, чем стандартные фильтры для рисования и инструменты искусственного интеллекта, которые мы видели, и кажется намного более настраиваемым (и, может быть, забавным?):
Существуют категории кистей, художественные и выровненные, которые либо сохраняют объекты ближе к исходным пикселям, либо расширяют цвет.После того, как вы выбрали конкретную узорчатую кисть, другой способ управления эффектом — это размер кисти: чем меньше размер, тем более детализирована визуализация. Это похоже на рисование с настраиваемым размером пикселей.
Кисти недавно были представлены в Adobe Create, и хотя весь пакет на веб-сайте Creators Couture будет стоить вам 19 долларов больше, вы можете загрузить бесплатный образец на веб-сайте Adobe. Все кисти должны быть полностью совместимы с Adobe CS5 и более поздними версиями, хотя сэмплер кистей предназначен для использования с Adobe Creative Cloud.
Чтобы узнать больше об этом интересном творении, просмотрите несколько руководств или загрузите бесплатный сэмплер, ознакомьтесь с функцией Adobe Create. А если вы хотите увидеть больше работ Джонсон, зайдите на сайт Creators Couture или подпишитесь на нее в Instagram, Twitter и Facebook.
Изображение предоставлено : Все фотографии сделаны Джессикой Джонсон и использованы с разрешения.
Окрашенные края Photo Border Effect
Автор Стив Паттерсон.
В этом уроке Photoshop Effects мы собираемся объединить несколько различных эффектов. Сначала мы дадим легко создать фотографию с закрашенными краями , а затем сделаем так, как если бы она была напечатана на холсте на холсте . Мы загрузим и используем пару кистей Photoshop для эффекта закрашенных краев, добавим маску слоя для рисования и, наконец, будем использовать фильтр Texturizer для эффекта холста. Когда мы закончим, мы увидим, как мы можем использовать наш файл Photoshop в качестве шаблона, чтобы быстро и легко придать другим фотографиям такой же вид!
Эта версия руководства предназначена для Photoshop CS5 и более ранних версий.Для Photoshop CS6 и CC (Creative Cloud) ознакомьтесь с нашей полностью обновленной версией.
Вот исходное изображение, которое я буду использовать для этого урока:
Исходное изображение.
А вот эффект «закрашенные края на холсте», который мы хотим получить:
Окончательный результат.
Этот урок из нашей серии «Фотоэффекты». Давайте начнем!
Загрузите это руководство в виде готового к печати PDF-файла!
Шаг 1. Добавьте новый слой
Когда моя фотография открыта в Photoshop, моя панель слоев показывает мне, что у меня есть один слой, фоновый слой, который Photoshop добавляет по умолчанию и содержит мое исходное изображение:
Панель слоев Photoshop, показывающая фоновый слой, содержащий мое исходное изображение.
Первое, что я хочу сделать для этого эффекта, это добавить новый пустой слой над моим фоновым слоем, поэтому я щелкну значок New Layer в нижней части панели слоев:
Добавьте новый слой, щелкнув значок «Новый слой» в нижней части панели «Слои».
Это дает мне новый слой над фоновым слоем, который Photoshop автоматически называет «Layer 1»:
Учебное пособие по Photoshop: панель «Слои», показывающая новый слой «Слой 1» над фоновым слоем.
Я собираюсь дважды щелкнуть имя слоя и переименовать его с «Слой 1» на что-то более информативное, например «белый фон», так как на следующем шаге мы заполним его белым цветом. и в конечном итоге окажется, что будет фоном, на котором находится фотография:
Переименуйте «Layer 1» в «white background» или что-нибудь подобное по вашему выбору.
Шаг 2: Залейте новый слой белым
Затем, поскольку я хочу, чтобы моя фотография выглядела так, как будто она была нарисована на белом фоне, мне нужно заполнить этот новый слой белым цветом.Я мог бы использовать для этого команду Photoshop «Заливка», но есть еще более простой способ. Сначала нажмите букву D на клавиатуре, чтобы сбросил цвета переднего плана и фона на значения по умолчанию — черный и белый, соответственно, если они еще не установлены. Вы увидите, как они снова переключаются на черно-белые в палитре инструментов Photoshop:
Нажмите «D» на клавиатуре, чтобы переключить цвет переднего плана на черный по умолчанию, а цвет фона на белый.
Теперь с белым цветом фона и слоем «белый фон», выбранным на панели «Слои», используйте сочетание клавиш Ctrl + Backspace (Win) / Command + Delete (Mac), чтобы залить слой белым.Теперь изображение будет временно скрыто из поля зрения сплошным белым слоем над ним:
Новый слой теперь закрашен белым, временно скрывая фотографию за ним.
Шаг 3. Загрузите набор кистей «Толстые толстые кисти»
Чтобы создать эффект окрашенных краев, нам понадобится пара кистей Photoshop, которые устанавливаются вместе с Photoshop, но не загружаются по умолчанию, поэтому нам нужно загрузить их самостоятельно, что очень легко сделать. Сначала выберите инструмент «Кисть », взяв его из палитры «Инструменты» или нажав на клавиатуре букву B :
Выберите инструмент «Кисть».
Выбрав инструмент «Кисть», щелкните правой кнопкой мыши (Win) / , удерживая Command, щелкните (Mac) в любом месте окна документа, чтобы открыть диалоговое окно параметров инструмента «Кисть», а затем щелкните маленькую стрелку, указывающую вправо. в правом верхнем углу:
Щелкните стрелку вправо в правом верхнем углу диалогового окна параметров инструмента «Кисть».
Затем выберите набор кистей Thick Heavy Brushes из появившегося списка:
Выберите набор кистей «Толстые толстые кисти», чтобы загрузить его.
Появится диалоговое окно с вопросом, хотите ли вы заменить текущий набор кистей новым. Выберите Добавить вместо ОК, чтобы новый набор кистей добавлялся вместе с кистями по умолчанию и не заменял их полностью:
Выберите «Добавить» в диалоговом окне, когда вас спросят, хотите ли вы заменить текущие кисти новым набором.
Шаг 4. Выберите 111-пиксельную кисть с плоской щетиной
Загрузив набор кистей «Толстые тяжелые кисти», прокрутите список доступных кистей вниз, пока не дойдете до конца списка, и там вы найдете кисть с плоской щетиной, 111 пикселей, .Если в настройках Photoshop настроены подсказки по инструментам, имя кисти будет отображаться при наведении указателя мыши на кисть:
Выберите кисть «Flat Bristle» размером 111 пикселей в нижней части списка.
Внизу вы найдете две кисти размером 111 пикселей. Первый, который нам нужен, — это верхний, но через несколько минут мы также будем использовать нижний. Теперь, когда наша кисть загружена и выбрана, пора приступить к созданию эффекта окрашенных краев.Во-первых, нам понадобится маска слоя, и мы добавим ее дальше.
Шаг 5. Добавьте маску слоя к слою «Белый фон»
Мы собираемся начать рисовать кистью, чтобы создать эффект закрашенных краев, но мы не собираемся рисовать непосредственно на самом изображении. Мы собираемся рисовать на маске слоя, и прежде чем мы сможем рисовать на ней, нам нужно ее создать, так что давайте сделаем это. Убедитесь, что на панели «Слои» выбран слой «белый фон», затем щелкните значок Добавить маску слоя внизу палитры:
Выбрав слой «белый фон», щелкните значок «Добавить маску слоя» в нижней части панели «Слои» Photoshop.
Это добавит маску слоя к слою «белый фон». Вы можете увидеть его на панели «Слои» справа от области предварительного просмотра миниатюр слоя:
Маска слоя появляется справа от области предварительного просмотра миниатюр слоя «белый фон».
Используя нашу 111-пиксельную кисть с плоской щетиной, которую мы уже выбрали, и с черным, уже установленным в качестве цвета переднего плана, с момента, когда мы сбрасывали цвета переднего плана и фона на значения по умолчанию, мы собираемся рисовать черным цветом на этот слой-маска, и по мере того, как мы рисуем, фотография на фоновом слое начнет снова появляться через этот сплошной белый слой.
Шаг 6: Начните рисовать из стороны в сторону на маске слоя
Убедитесь, что выделена маска слоя, а не сам слой. Вы можете увидеть поле выделения вокруг миниатюры маски слоя на скриншоте выше, что означает, что он выбран. Щелкните по нему, чтобы выбрать его, если по какой-то причине он не выбран. Затем, с выбранной маской, начните рисовать мазки слева направо внутри окна документа. Поскольку мы рисуем маску слоя черным цветом, любые области, которые мы закрашиваем, станут прозрачными, открывая слой ниже, который в данном случае является нашим фоновым слоем, содержащим нашу фотографию.Вы можете видеть, как эффект окрашенных краев начинает обретать форму, когда вы рисуете кистью:
Рисуем черным цветом на маске слоя, чтобы показать фотографию ниже.
Кисть с плоской щетиной, которую мы используем, прекрасно справляется с задачей придать нам нарисованный вид и ощущение не только по краям, но и внутри области, которую мы рисуем, поскольку она оставляет случайные белые промежутки в мазке кисти, которые добавляют к иллюзия того, что мы действительно рисуем это фото сухой кистью.
На панели «Слои» видно, что области, которые мы закрашиваем в окне документа, отображаются черным цветом в области предварительного просмотра миниатюр маски слоя:
Области, которые мы закрашиваем на изображении, выглядят черными в области предварительного просмотра миниатюр маски слоя.
Продолжайте рисовать кистью, пока не будете довольны тем, как это выглядит. Если вы рисуете обводку, и она вам не кажется правильной, просто отмените ее с помощью Ctrl + Z (Win) / Command + Z (Mac), а затем заново закрасьте обводку. Вот мой результат:
Изображение пока что.
Мы собираемся переключиться на другую загруженную 111-пиксельную кисть и подправить края.
Шаг 7. Выберите 111-пиксельную кисть «Шероховатая плоская щетина»
Теперь мы собираемся поменять кисти и подправить края, чтобы улучшить нарисованный вид.Еще раз, щелкните правой кнопкой мыши (Win) / , удерживая Command, щелкните (Mac) в любом месте изображения, чтобы открыть диалоговое окно параметров кисти, прокрутите вниз до конца списка доступных кистей, и на этот раз, нажмите на 111-пиксельную кисть прямо под той, которую мы только что использовали, Rough Flat Bristle brush:
Выберите другую 111-пиксельную кисть прямо под той, которую мы только что использовали в списке.
Шаг 8: Нарисуйте небольшие штрихи по краям, чтобы усилить эффект
Выделив новую кисть и убедившись, что маска слоя, а не сам слой, все еще выделена на панели «Слои», обойдите края и нарисуйте небольшие штрихи, чтобы добавить точки и брызги краски, усиливая эффект.Хитрость здесь в том, чтобы держать большую часть кисти внутри уже окрашенной области, чтобы лишь небольшой ее процент выходил за края. Здесь не стоит переусердствовать. Позвольте только крошечной части кисти проникать в белую область и рисуйте очень короткими мазками. Достаточно даже одного щелчка кистью по области. Опять же, если вы чувствуете, что сделали ошибку, нажмите Ctrl + Z (Win) / Command + Z (Mac), чтобы отменить и повторить попытку. Нет необходимости делать все правильно с первого раза, поэтому не стесняйтесь экспериментировать:
Позволяя лишь небольшому проценту кисти заходить в белую область, нарисуйте очень короткие штрихи или просто щелкните новой кистью по краям, чтобы добавить крапинки и брызги.
Эффект окрашенных краев завершен! Вы можете остановиться на этом, если хотите, но я собираюсь пойти дальше и сделать так, как если бы фотография была напечатана на холсте, и мы собираемся сделать это таким образом, чтобы мы могли повторно использовать этот Photoshop. файл в качестве шаблона для других фотографий без повторения шагов. Мы сделаем это дальше.
Шаг 9. Добавьте новый слой над слоем «Белый фон»
Выбрав слой «белый фон» (здесь не имеет значения, выбран ли слой или маска слоя, подойдет любой из них), добавьте новый слой.На этот раз давайте воспользуемся сочетанием клавиш Shift + Ctrl + N (Win) / Shift + Command + N (Mac), которое вызовет диалоговое окно Photoshop New Layer :
Используйте сочетание клавиш, чтобы открыть диалоговое окно «Новый слой» Photoshop.
Внутри диалогового окна переименуйте новый слой, который мы создаем, в «Canvas», как я обведен красным выше. Больше ничего менять не нужно, затем нажмите OK, и Photoshop добавит новый слой над слоем «белый фон» и назовет его «Canvas»:
Панель «Слои», показывающая только что добавленный слой «Холст» над слоем «белый фон».
Мы назвали его «Холст», потому что этот слой будет содержать наш эффект холста, как мы увидим чуть позже.
Шаг 10: Залейте слой «Холст» белым цветом
Так же, как мы сделали со слоем «белый фон», используйте сочетание клавиш Ctrl + Backspace (Win) / Command + Delete (Mac), чтобы залить этот слой белым, так как белый цвет по-прежнему является нашим цветом фона:
Залейте слой «Холст» белым цветом.
Наше изображение снова скрыто от глаз, но на данный момент это нормально.
Шаг 11: примените текстуру холста к слою с помощью фильтра Texturizer
Теперь мы собираемся применить текстуру холста к этому слою. Подойдите к меню Фильтр вверху экрана, выберите Текстура , а затем выберите Texturizer , что вызовет массивное диалоговое окно Filter Gallery, показывающее нам параметры для фильтра Texturizer в крайнем правом углу:
Галерея фильтров, в которой отображаются параметры фильтра Texturizer.
Я обвел красным цветом интересующие нас варианты.Убедитесь, что Текстура установлена на Холст , Масштабирование установлено на 100% , Рельеф установлено на 4 , а направление Light установлено на Top . Нажмите «ОК», и Photoshop применит текстуру к слою «Холст»:
.Текстура холста, примененная к слою «Холст».
Мы видим текстуру холста, но не видим наше изображение. Мы собираемся исправить это в следующий раз.
Шаг 12. Измените режим наложения слоя «Холст» на «Умножение»
Мы почти закончили.Осталось всего пара быстрых шагов. Чтобы увидеть наше изображение сквозь текстуру холста, мы собираемся изменить режим наложения слоя «Холст». Перейдите к параметрам режима наложения в верхней части панели «Слои», щелкните стрелку вниз справа от слова «Нормальный» и выберите из списка Умножение :
Измените режим наложения слоя «Холст» с «Нормальный» на «Умножение».
Как только мы это сделаем, наше изображение станет видимым за текстурой:
Фотография с нашим эффектом закрашенных краев теперь видна за текстурой холста.
Шаг 13: Уменьшите непрозрачность слоя «Холст»
Эффект текстуры слишком интенсивный, поэтому давайте уменьшим его, и мы можем сделать это, снизив значение непрозрачности слоя. Поднимитесь до значения «Непрозрачность» в правом верхнем углу панели «Слои», щелкните мышью прямо на слове «Непрозрачность», чтобы вызвать «чистые ползунки» Photoshop, затем перетащите указатель мыши влево, чтобы уменьшить непрозрачность. Я собираюсь немного снизить свой, до 30% :
Уменьшите непрозрачность слоя, чтобы уменьшить эффект холста.
Итак, вот мой окончательный результат с эффектом закрашенных краев и текстурой холста, пониженной до значения непрозрачности 30%:
Окончательный результат.
Эффект завершен. Сохраните файл Photoshop .PSD на этом этапе , так как теперь мы можем использовать его в качестве шаблона для быстрого добавления того же эффекта к другим фотографиям, как мы увидим в последнем разделе этого руководства.
Наш эффект «Раскрашенные края на холсте» готов, и наш документ Photoshop .PSD сохранен.Так что, если у нас есть еще одна фотография, к которой мы хотим применить тот же эффект? Придется ли нам снова проходить все эти шаги? Нет, конечно, нет.
Давайте посмотрим на то, что у нас есть на панели Layers теперь, когда мы прошли все шаги для создания эффекта:
Панель «Слои» после выполнения всех шагов.
Всего у нас три слоя. Во-первых, внизу находится наш исходный фоновый слой, содержащий фотографию. Выше находится слой с «белым фоном», содержащий эффект закрашенных краев.Наконец, вверху находится слой текстуры холста. Теперь предположим, что у меня есть другая фотография, с которой я хочу использовать этот эффект. Я использую это фото ниже:
Я хочу применить к этой фотографии тот же эффект, не повторяя никаких шагов. Как мне это сделать? Легкий.
Шаг 1. Выберите фоновый слой в файле Photoshop с закрашенными краями
Возвращаясь к моему .PSD-файлу «Раскрашенные края на холсте», я собираюсь щелкнуть свой фоновый слой на панели «Слои», чтобы выбрать его:
Выберите фоновый слой в файле Photoshop с эффектом «Раскрашенные края».
Шаг 2. Выберите инструмент «Перемещение»
Возьмите инструмент Перемещение на палитре инструментов или нажмите букву M :
Выберите инструмент «Перемещение».
Шаг 3. Перетащите новую фотографию на закрашенные края. Документ с эффектом
.Выбрав инструмент «Перемещение» и выбранный фоновый слой на панели «Слои с закрашенными краями», щелкните в любом месте окна документа новой фотографии и перетащите его в окно документа с эффектом «Окрашенные края»:
Перетащите новую фотографию в документ с эффектом «Окрашенные края» с помощью инструмента «Перемещение».
Удерживайте нажатой клавишу Shift перед тем, как отпустить мышь после перетаскивания нового изображения в документ эффектов, и это автоматически центрирует его в документе.
Давайте теперь посмотрим на панель слоев документа «Раскрашенные края на холсте», когда я перетащил свою новую фотографию:
Панель «Слои» документа эффектов после перетаскивания в него новой фотографии.
Поскольку я выбрал здесь фоновый слой перед перетаскиванием новой фотографии в документ, Photoshop автоматически поместил новую фотографию на новый слой непосредственно над фоновым слоем, эффективно блокируя исходную фотографию от просмотра, сохраняя при этом два слоя с эффектами над ней. они остаются видимыми, и новая фотография теперь заменила исходную фотографию в эффекте, без необходимости повторять какие-либо шаги:
Эффект «Раскрашенные края на холсте» теперь применяется к новому изображению без необходимости повторения каких-либо шагов.
Прекрасно работает и с портретными снимками:
Эффект применен к другому изображению, опять же с использованием шаблона без дополнительных шагов.
И вот оно! Вот как с помощью Photoshop создать рамку для фотографий с крашеными краями! Посетите наш раздел «Фотоэффекты», чтобы получить больше уроков по эффектам Photoshop!
«Раскрасьте» свои фотографии с помощью этих БЕСПЛАТНЫХ кистей Photoshop
Превратите свои фотографии в шедевры с помощью 17 БЕСПЛАТНЫХ кистей Photoshop! Создайте уникальное настенное искусство с помощью этого пошагового профессионального руководства.
Эти техники кисти Photoshop открывают новые удивительные возможности для вашей фотографии!
Привет, друзья! Джессика здесь от Creators Couture! Я объединился с Adobe Create, чтобы дать вам 17 БЕСПЛАТНЫХ кистей Photoshop , которые идеально подходят для создания новых интересных результатов редактирования фотографий!
Продолжайте читать, чтобы изучить , две техники кисти , которые заставят вашу челюсть отвиснуть, а ваше воображение разыграется.
Превратите свою фотографию в цифровую картину, мазок за мазком
Я разработал серию кистей Photoshop для смешивания цветов, в которых используется инструмент Adobe Photoshop Pattern Stamp .Пользователи Photoshop с любым уровнем мастерства научатся превращать фотографию в уникальное цифровое произведение искусства. Просто возьмите кисть, начните рисовать и наблюдайте, как разворачивается волшебство!
Предоставлено Джессикой Джонсон
Идеально подходит для создания холстов в галерее, нестандартных поздравительных открыток, постеров для пожилых людей и МНОГОЕ ДРУГОГО.
Мои техники и высококачественные кисти Photoshop предназначены не только для дизайнеров и иллюстраторов. Фотографы используют эти бесплатные кисти Photoshop для:
- Создайте красивые настенные полотна для дома ваших клиентов
- Продам нестандартные увеличенные изображения
- создать уникальные поздравительные и праздничные открытки
- предлагает забавные постеры для пожилых людей — удивите своих руководителей бесплатным подарком!
- проявите творческий подход, поэкспериментируйте с кистями и получите ВЕСЕЛЬЕ
Щетки выполняют всю тяжелую работу.Все, что вам нужно сделать, это закрасить свое изображение и посмотреть, как происходит трансформация!
Вот вам пример того, что вы сможете создать, когда изучите мои методы…
Художественное улучшение вашего боке
Сделайте объект еще более четким, используя художественные кисти, чтобы смягчить фон любой фотографии.
Джонатан Борба
«Одна из моих любимых вещей в этих кистях и этой технике — это способность делать мазки более органичными и реалистичными.Мне нравится иметь возможность менять направление, поток, давление и т. Д. Я не художник, но это заставляет меня чувствовать себя полноценным художником! » —БК Томпсон
Добавьте драматизма и движения к любой фотографии
Не хотите закрашивать все изображение? Выберите определенные области, которыми нужно манипулировать, и с помощью этой техники вы создадите уникальные, интересные произведения искусства!
Мелисса Уэстбрук
«Этот набор кистей импрессионистов дает невероятные возможности для преобразования фотографий в искусство, будь то пейзажные фотографии, натюрморты [изображения или] портреты.”- Ютта Вольфрам
Акцентируйте внимание на текстуры или смахните отвлекающие детали
Добавьте улучшающие художественные эффекты штриха к частям изображения. В этом примере я также использовал художественную кисть под надписью, чтобы выделить ее на фоне.
Тоа Хефтиба
Увеличивайте доход с новой нишей
Откройте для себя новые источники дохода — особенно в нестабильные времена. Превратите личные и коммерческие фотографии в интересные произведения искусства и продавайте их в общедоступной галерее на своей домашней странице ShootProof!
Майкл Афонсо
«Эти кисти Instapressionist удивительны и дают каждому… возможность легко создать что-то прекрасное.”—Карин охлаждает
Откройте для себя свежие творческие идеи
Вам не нужны годы обучения в дорогой школе портфолио, чтобы создавать собственные художественные работы из ваших фотографий с высоким разрешением. Все, что вам нужно, — это несколько бесплатных кистей!
Предоставлено Джессикой Джонсон
«Совершенно гениально! Так круто! Выводить мою фотографию в новое измерение! » —Рода Болтон
Готовы ли вы творить? Вот что вы получаете:
5
Инстапрессионист Кисти для фотошопа12
Современный импрессионист Кисти для фотошопа175 предварительно смешанных цветовых палитр, взятых из картин мастеров импрессионизма
2 техники цифровой живописи для использования на ЛЮБОМ изображении
Урок №1: Изучите кисти и техники
InstapressionistШаг №1: Получите кисти — загрузите БЕСПЛАТНО!
Я сотрудничал с Adobe, чтобы предоставить вам тщательно отредактированную подборку кистей из коллекции Instapressionist .Это даст вам полный опыт использования этой техники!
Загрузите образец кистей
Instapressionist прямо с веб-сайта Adobe Create!СОВЕТ: Если вы работаете в более старой версии Photoshop, вы можете получить доступ к совместимой с CS5 или 6 версией кистей ЗДЕСЬ.
Шаг № 2: Установите щетки
- Открыть Photoshop
- Дважды щелкните файл .abr, который вы скачали, чтобы начать установку (он будет находиться везде, где бы вы ни находились)
- ИЛИ установите кисти вручную из Photoshop.Щелкните «Окно »> «Кисти», , затем щелкните строки меню в правом верхнем углу, выберите «Импорт кистей», и перейдите к файлу .abr, чтобы установить его.
Шаг № 3: Сделайте свою фотографию узором
После установки кистей откройте фотографию, которую хотите изменить. Это может быть любой формат изображения или любой размер файла, но (в зависимости от вашей системной памяти) я рекомендую выбирать фотографию не более 4000 пикселей по длинной стороне.
Когда вы будете готовы начать, нажмите Правка> Определить узор , чтобы определить все изображение как узор. Назовите свой узор и нажмите Сохранить.
Шаг №4: Начните рисовать!
Выберите инструмент Pattern Stamp в меню панели инструментов. Важно, чтобы и Aligned , и Impressionist были выбраны в верхней строке меню. Рядом с этими флажками вы найдете раскрывающийся список Выбор шаблона ; в этом раскрывающемся списке выберите свое изображение.
#ShootProofPRO Совет: используйте слои для неразрушающего редактирования
Мне нравится дублировать фоновый слой и держать эту копию в верхней части окна Layers , затем я включаю и выключаю его для справки, пока работаю. (Выберите «Окно »> «Слои », чтобы отобразить это окно, если оно еще не отображается.)
Убедитесь, что инструмент Pattern Stamp все еще выбран, затем выберите одну из кистей Instapressoinist в окне Brushes .Теперь начните закрашивать свое изображение и наблюдайте, как ваша работа трансформируется!
Создайте новый слой для каждой кисти, которую вы пробуете. Вы можете включать и выключать каждый слой, чтобы отображать внесенные вами индивидуальные изменения.
Шаг № 5: Экспериментируйте с мазками
Выполнение направленных штрихов
Замечательной особенностью этой техники является то, что мазки кисти являются направленными, и вы можете, по сути, обводить формы на вашем изображении, как и естественно, делая ваше окончательное изображение более органичным и художественным.Благодаря этому ваша цифровая картина не будет ощущаться как фильтр или эффект, созданный компьютером.
Как закрашивать мелкие детали
Чтобы сохранить детализацию отдельных участков цифровой живописи, например лица, просто уменьшите размер кисти. Это позволит вам сохранить мельчайшие детали вашей картины.
Предоставлено Джессикой Джонсон
Создание крупных мазков кисти для абстрактного эффекта
И наоборот, чтобы создать менее четкую, более сказочную эстетику поверх фотографии, просто увеличьте размер кисти.Это приведет к более крупным и рыхлым мазкам. Кисти texture и canvas также отлично подходят для областей вашего изображения, которые вы хотите сделать более художественными.
Маэ Му
Урок № 2: Изучите
кисти и техники современного импрессионизмаВ 2016 году я впервые применил технику кисти, которая полностью изменила мой способ рисования в Photoshop. Неважно, какой жанр фотографии вы предпочитаете — свадьбу, портрет, изобразительное искусство и т. Д.- вы можете сделать больше, чем вы думаете, с помощью кистей Photoshop. Лучшая часть? Эти функции уже есть в Photoshop. Возможно, вы их еще не используете!
Джонатан Борба
Создавайте разноцветные мазки, идеально подходящие к вашим фотографиям
Когда вы используете мой специально разработанный набор кистей Photoshop с помощью инструмента Pattern Stamp , кажется, что цвета на вашей фотографии волшебным образом выходят из кисти. Чтобы вывести этот эффект на новый уровень, я научу вас выделять определенные области на фотографии и буквально рисовать этими цветами.
Шаг №1: Загрузите эти БЕСПЛАТНЫЕ кисти для Photoshop!
Я также сотрудничал с Adobe, чтобы предоставить вам тщательно отредактированную подборку кистей для обводки из моей оригинальной коллекции кистей Modern Impressionist . Это даст вам полный опыт использования этой техники!
Загрузите образец кисти
Modern Impressionist прямо с веб-сайта Adobe Create!Шаг № 2: Установите щетки
- Открыть Photoshop
- Дважды щелкните файл.abr файл, который вы скачали, чтобы начать установку (он будет находиться везде, где бы вы ни находились)
- ИЛИ установите кисти вручную из Photoshop. Щелкните «Окно »> «Кисти», , затем щелкните строки меню в правом верхнем углу, выберите «Импорт кистей», и перейдите к файлу .abr, чтобы установить его.
Шаг 3. Определите только
часть фотографии в качестве шаблонаНа этот раз мы определим только отдельные части нашей фотографии как наш узор.Каждое выделение станет новой цветовой палитрой для наших кистей.
В следующем примере вы увидите, как я использую инструмент Marquee , чтобы выбрать область букета невесты. После того, как вы сделали свой выбор, нажмите Правка> Определить узор , чтобы установить этот участок изображения в качестве источника цвета для кистей для смешивания цветов.
Шаг 4: Начните рисовать!
Еще раз выберите инструмент Pattern Stamp в меню панели инструментов.Важно, чтобы вы:
- установите флажок Impressionist в верхней строке меню
- Снимите флажок Выровнено
- , как и раньше, выберите частичный выбор изображения из раскрывающегося списка Pattern Picker рядом с флажками
Теперь выберите понравившуюся кисть и приступайте к рисованию!
Как я рекомендовал выше, лучше всего всегда рисовать на новом слое, чтобы вы могли работать неразрушающим образом. Когда вы рисуете, цвета из выбранной вами области изображения будут плавно переходить от каждого мазка кисти.
Посмотрите, как эти цвета прекрасно сочетаются друг с другом!
Готовы ли вы раскрыть свой творческий потенциал?
С этими наборами кистей Photoshop возможности безграничны! Они бесплатны как для личного, так и для коммерческого использования, поэтому вы можете украсить свои стены, помогая клиентам украсить их!
А если вы хотите узнать еще больше, вам понравятся мои подробные руководства на YouTube!
Fa Barboza
Расскажите, как вы будете использовать БЕСПЛАТНЫЕ кисти для Photoshop!
Или расскажите нам о ваших любимых инструментах Photoshop в комментариях ниже!
Автор: ДЖЕССИКА ДЖОНСОН из CREATORS COUTURE и АНН СИМОНЕ | Фотографии МАЙКЛА АФОНСО, ДЖОНАТАНА БОРБА, МЕЛИССЫ ВЕСТБРУК, ТОА ХЕФТИБЫ, МАЭ МУ, WOODWATCH (заголовок), Ф.А. БАРБОЗЫ и МИГЕЛЯ ПЕМБО
.Продолжай учиться, чудесный волшебник фотографии!
Как использовать кисти для фотографий в PaintShop Pro
- Обучение
- Практические руководства
- Используйте кисти для фотографий
Инструмент «кисть для фотографий» — важный инструмент, который можно найти в большинстве программ постобработки.Он имитирует традиционный инструмент рисования и позволяет «рисовать» цветами, текстурами, выбранными источниками изображений, эффектами и т. Д. В вашей композиции. Инструмент «Кисть» прост и интересен в использовании: от нанесения кистью на изображение и доработки объекта до растушевки яркого цвета по кадру, чтобы выразить свое мнение.
Выбрав кисть, вы можете изменить ее настройки для достижения желаемого эффекта. Вы также можете сбросить настройки кисти до значений по умолчанию. При нанесении краски вы можете отменять и повторять несколько мазков кисти.
1. Установите PaintShop Pro
Чтобы установить программу редактирования фотографий PaintShop Pro на свой компьютер, загрузите и запустите установочный файл, указанный выше. Продолжайте следовать инструкциям на экране, чтобы завершить процесс установки.
2. Выберите инструмент «Кисть»
На панели инструментов Инструменты выберите инструмент кисти.
3.Выберите цвета переднего плана и фона
На палитре «Материалы» выберите цвета и материалы переднего и заднего планов.
4. Выберите инструмент
На палитре «Параметры инструмента» выберите инструмент из раскрывающегося списка «Наборы настроек».
5. Выберите кончик кисти
Выберите предустановленный кончик кисти из раскрывающегося списка.
6. Задайте параметры кисти
Укажите параметры кисти, например форму, размер, непрозрачность, жесткость, толщину и поворот.
7. Нанесите кисть
.Выполните одно из следующих действий:
- Чтобы применить цвет или материал переднего плана, перетащите изображение.
- Чтобы применить цвет фона или материал, удерживайте правую кнопку мыши и перетащите изображение.
С помощью инструмента «Аэрограф» вы можете создать цвет в одной области, щелкнув и удерживая мышь в одном месте. Чтобы нарисовать прямую линию, щелкните один раз в начальной точке, нажмите Shift, а затем щелкните конечную точку. Чтобы продолжить прямую линию, перейдите к следующей точке, нажмите Shift, а затем щелкните еще раз.
Загрузите бесплатную пробную версию и начните использовать кисти для фотографий сегодня
Инструменты редактирования изображенийPaintShop Pro позволяют быстро и легко использовать кисти для фотографий для добавления текстуры, рисования и других эффектов рисования к вашему изображению.
PaintShop Pro — это больше, чем просто кисти для фотографий
Ознакомьтесь с некоторыми другими функциями редактирования фотографий в Paintshop Pro, например необработанная камера обмениваться фотографиями, использовать фото шаблоны, и более! Создавайте высококачественные фотографии в забавном и простом в использовании фоторедакторе, чтобы ваши фотографии выделялись больше, чем когда-либо.
Зеркальное отражение изображения Используйте золотое сечение Используйте правило третей Добавить размытие в движенииЗагрузите лучшее решение для использования кистей для фотографий, которое есть
Хотите добавить к изображениям текстуры или классные эффекты кисти? Мы обещаем, что вам понравятся простые в использовании функции кистей для фотографий в PaintShop Pro.Нажмите ниже, чтобы загрузить бесплатную 30-дневную пробную версию и бесплатно использовать кисти для фотографий перед покупкой!
упражнений мазка для улучшения вашего цифрового искусства
Говорят, что стилей столько, сколько художников. Более того, техника художников может развиваться или меняться в течение карьеры, что меняет стиль. В конце концов, все сводится к тому, как художники наносят краску на выбранные ими поверхности, то есть к технике мазков, которые они используют.В этом уроке мы рассмотрим некоторые способы нанесения наших меток на (цифровой) холст, исследуя не только отличные кисти Clip Studio Paint по умолчанию, но и то, как настроить некоторые параметры для создания уникальных мазков кисти.
Каждый мазок на счету
Что бы вы ни начали рисовать, убедитесь, что каждый мазок на счету. Хорошо подумайте, прежде чем наносить каждую отметку на холст. Каждое ваше решение будет зависеть от пропорции, формы (дизайна) и положения ваших мазков.Даже если вам нужно использовать 50 мазков, чтобы нарисовать что-то вначале, имейте в виду, что если вы продолжите практиковаться, через некоторое время вам понадобится всего пять мазков, чтобы нарисовать тот же объект.
Для представленных упражнений я предлагаю вам попробовать простые квадраты мазков кисти (рис. 02, 05, 09 и 13), прежде чем пытаться нарисовать что-то более сложное. Цель этих упражнений — сделать так, чтобы направление гребка и поведение стали для вас второй натурой.
Пример 01: Графический эскиз
Для первого примера давайте создадим графическое изображение.Графические эскизы важны для понимания композиции и того, как формы повлияют на окончательное прочтение сцены. Обычно такие работы выполняются жесткой кистью в чистом черно-белом цвете. Для этого наброска я выбрал «Плоскую кисть Oil Paint Flat Brush» из категории «Толстая краска» (ярлык «b») со стандартными настройками. Эта кисть дает четкий, твердый мазок с изменением ширины в зависимости от чувствительности планшета к нажатию, что идеально подходит для такого типа миниатюр.
Рис.01: Это плоская кисть для масляной краски, используемая в этом упражнении, со стандартными настройками.
Что вам следует практиковать:
Рис. 02: Тип мазка, использованный для первого упражнения. Практикуйтесь в создании границ квадрата и заполнении его черными и белыми мазками кисти, следуя вертикальным и горизонтальным перекрывающимся мазкам. Постарайтесь оставаться в установленных вами границах. Чем больше вы это практикуете, тем легче станет.
Графический эскиз (Рис. 03). В этой композиции я попытался сосредоточить внимание на фигуре, используя ресурс, называемый «кадрирование», на котором вы помещаете один или несколько объектов внутри кадров сцены. Это обычная техника, используемая в фильмах, и она также хорошо работает для неподвижных изображений. Геометрические узоры помогают создать ритм и сосредоточить внимание на фигуре человека (органической форме).
Пример 02: Знакомство с серым
Если вам нужна большая глубина и больше возможностей для представления света и объемов, рекомендуется добавить в композицию один или два оттенка серого.Это уменьшает контраст между чистым черным и белым и создает зону отдыха для глаз. Для этой композиции мы будем использовать из категории India Ink (ярлык «b») кисть «Bit Husky» со стандартными настройками (рис. 04). Цель этого упражнения — покрыть участки тонами, но не полностью ровными. Приятно привнести движение в мазки кисти, потому что это добавляет движения и визуального интереса всей композиции.
Что вам следует практиковать:
На этот раз мы заполним наши квадраты неоднородным тоном, сделав видимыми мазки кисти.Попробуйте сделать один вертикальными штрихами, а другой — горизонтальными. Кисточка Bit Husky идеально подходит для такого рода упражнений. Для этого используйте серый цвет от среднего до темно-серого, а не чистый черный.
Обратите внимание, что в этой композиции (рис. 06) гораздо больше настроения, и кажется, что персонаж сильно сливается с фоном, создавая ощущение таинственности в сцене. Это все из-за введения в сцену серых тонов. Создавая близость между тонами, мы можем привнести в сцену тонкости.Также обратите внимание на мазки на заднем плане. Несмотря на то, что это не главный фокус сцены, это не значит, что это должно быть неинтересное место.
Пример 03: Давайте раскрасим голову
Несколько упражнений сложнее рисования головы. Не только из-за сложной формы, но и потому, что даже непосвященные в искусстве знают, как выглядит голова. К счастью, цель этого упражнения — не нарисовать портрет или реалистичную голову.Мы собираемся провести исследование по экономике рисования. Мы попытаемся разбить форму головы на более простые формы, стараясь не отображать детали, а понять минимум, который помогает нам понять, как выглядит голова. Для этого упражнения мы выберем категорию «Перо» (ярлык «p») и выберем маркер (рис. 07). Но мы внесем некоторые изменения и настроим его для достижения лучших результатов.
Начнем с пера «Fill-In-Mono Pen».Щелкните правой кнопкой мыши по нему и выберите «Дублировать вспомогательный инструмент», затем переименуйте его (я переименовал свой «Fill-In-Mono Pen Custom»). Щелкните значок настроек (внизу справа) и настройте Маркер в меню «Кончик кисти» со следующими настройками (Рис. 08):
Обратите внимание, что я внес изменения в параметры «Жесткость», «Толщина», «Направление нанесения» и «Плотность кисти». Попробуйте воспроизвести это, но также не стесняйтесь играть с настройками и настраивать их по своему вкусу.Кисть, которую я создал, имеет угол наклона к мазку и небольшую мягкость (за счет уменьшения «Жесткости»), овальная, а не круглая и не полностью непрозрачная. Эти настройки помогут нам создать гораздо более динамичные мазки, которые можно накладывать друг на друга с помощью техники, называемой «наращивание».
Что вам следует практиковать:
Техника наращивания — это не что иное, как очевидное наложение мазков кисти для создания (или «наращивания») более плотных тонов.Практикуйте несколько таких квадратов, иногда пытаясь заполнить их ровным тоном несколькими «слоями» мазков, иногда оставляя манеру работы очевидной.
Начинаю рисовать плоскую форму головы. Моя главная цель здесь — найти правильную пропорцию, и темный тон поможет мне судить и создать свет поверх него. Далее накладываю полутона для лба и вокруг глазниц. Затем я устанавливаю светлые тона на боковых сторонах головы и носа, определяя направление света (рис.10).
Я продолжаю создавать другие формы, но на этот раз внутри теневых областей, используя очень похожие тона, поэтому я не создаю путаницу с направлением света. Обратите внимание, как вы можете видеть практически каждый мазок кисти, и это обусловлено именно экономией мазков. Любое слияние или мягкость будет создано близостью тонов, а не моим размытием или использованием мягких кистей. Затем я добавляю волосы и уши, и голова почти готова, и она уже очень узнаваема, не как портрет, а как голова.(Рис.11)
Следуя той же технике, добавляю шею, и голова готова (рис. 12). Опять же, цель состояла не в том, чтобы создать голову с убер-рендерингом, а в том, чтобы попытаться работать с меньшим количеством штрихов, чтобы представить плоскости и формы головы. Эта техника дает очень красивые и выразительные работы при правильном использовании и требует некоторой практики, чтобы избежать случайного конечного результата. Практикуйте эту технику с разными предметами, и вы быстро овладеете ею!
Пример 04: ключевой кадр цвета
В этом примере мы будем использовать ту же кисть, что и в последнем упражнении (см. Рис.07 и 08 и их соответствующие объяснения), чтобы создать иллюстрацию ключевого кадра в цвете. На этот раз мы установим цветовую схему и постепенно создадим простую композицию. Будут использованы все описанные выше мазки. Мы будем постепенно наращивать цвета и свет поверх нейтральной темной основы, которую мы создадим в самом начале.
Что вам следует практиковать:
Будем использовать теплую цветовую схему с холодным цветом (ненасыщенным зеленовато-синим) в качестве акцента (рис.13). Практикуйтесь в создании небольших цветовых схем, подобных этой, и используйте их в качестве отправной точки для своих композиций. Выбирайте из них много цветов и, конечно же, не стесняйтесь вводить новые оттенки цвета здесь и там, но будьте осторожны, чтобы не вводить слишком много цветов, чтобы не нарушить исходную цветовую схему.
Это основной цвет для нашей сцены (рис. 14). Обратите внимание на движение мазков, создаваемых вертикальными движениями вверх и вниз.Эта нейтральная основа отлично подойдет нам, чтобы оценить цвета и источники света на ней.
Я начинаю размещать несколько темных геометрических фигур поверх него, чтобы создать фокус композиции в середине (но не в центре) сцены (рис. 15). В этой части я использую те же движения вверх и вниз, что и раньше.
Я добавляю еще пару фигур к тому, что я теперь представляю как окно позади персонажа (рис.16). Это помогает установить ритм в композиции.
На этом этапе я добавляю цветовой акцент (рис. 17). Это действует как сильный фокус (или опора для основного фокуса), поскольку он является контрастирующим элементом. Обратите внимание на движение мазков, создающее интерес к скучной области.
Теперь я начинаю наращивать свет.Поверх созданной ранее темной основы я закрашиваю самые светлые ноты композиции, стараясь не скрыть нижние слои краски (рис. 18). Это делает работу более интересной и динамичной.
На новом слое я создаю набросок персонажа, не забывая о его размещении в кадре (рис. 19). Как и раньше, детали не нужны, композиция и манера письма будут самыми важными элементами.
Используя ту же технику рисования, базовую палитру и окружающие цвета, я устанавливаю цвета пиджака, кожи рубашки и волос персонажа (рис. 20). Это делает все гораздо более гармоничным и интегрированным, и обычно намного проще вводить новые элементы, используя окружающие цвета, и на этом демонстрация завершается.
Мазки могут сделать или испортить ваш образ, но, как и с любой другой техникой, их можно освоить на практике.Попробуйте изучить и применить представленные здесь техники в других предметах и в своей творческой работе. Настройте кисти, попробуйте использовать текстуры и комбинировать их с бумагами, воспользуйтесь всеми преимуществами невероятного механизма кистей Clip Studio Paint, и вы увидите, что небо — это предел. Спасибо, что прочитали, и я надеюсь, что вам понравился этот урок так же, как мне понравилось его создавать!
О Рикардо Гимарайнше
Рикардо Гимараес — внештатный художник по визуальному развитию и иллюстратор ключевых кадров, а также профессор Университета штата Мичиган.
Веб-сайт: www.rgillustration.com
Photoshop — Границы — Изучите Photoshop 6 Stroke
Небольшая ненавязчивая функция Photoshop, команда «Обводка» позволяет легко рисовать границы вокруг целых изображений или внутри них. Используйте обводку, чтобы выделить фотографию красочной рамкой, выделить часть изображения или обвести слой изображения для создания художественных спецэффектов. Будьте готовы сделать решительный шаг!
Для практики откройте любое книжное или альбомное изображение.Ну начнем с портрета.
Подходит для обрамления
Если вы развернете окно изображения в Photoshop, у изображения появится тонкая черная рамка. (Разверните окно, перетащив угол или сторону окна наружу с помощью мыши.) Эта линия — всего лишь программный артефакт, однако удобный способ для Photoshop отделить изображение от окна, в котором оно появляется. Другими словами, это не видимая граница.
Чтобы создать видимую рамку, которая отображается в печати или на веб-странице, вам нужно обвести одну границу.Для начала щелкните цветовую палитру переднего плана и выберите цвет. Стандартный выбор — черный, но рассмотрите возможность использования цвета, который дополняет или контрастирует с доминирующим цветом на изображении. В меню «Выбрать» выберите «Все». Затем в меню «Правка» выберите «Обводка».
Инсульт
Диалоговое окно «Обводка» позволяет указать ширину и цвет границы, установить положение границы по отношению к краю изображения и выбрать один из вариантов смешивания цветов.
Выберите ширину границы 3 пикселя. Затем выберите цвет, который вы хотите использовать для границы. В разделе «Расположение» выберите «Внутри». Это устанавливает 3-пиксельную границу внутри края изображения. Если вы выбрали «Центр», будет отображаться только половина 3-пиксельной границы. Если вы выберете «Снаружи», граница вообще не будет отображаться.
Возможность установить режим смешивания цветов границы — это хорошо, но в 3-пиксельной линии различия между этими параметрами не так-то легко различить.Мы рекомендуем оставить режим на Нормальный и Непрозрачность на 100%.
Щелкните ОК. Нажмите CTRL-D, чтобы удалить линии выбора.
Другой ход
Обводка также полезна внутри изображения, например, для выделения географического объекта в ландшафте.
Например, у нас есть фотография НАСА вулкана Олимп Монс на Марсе. Нам нравится выделять кальдеру на вершине вулкана, и для этого хорошо использовать обводку.Для практики вы можете использовать свое исходное изображение или перейти на веб-сайт НАСА и скопировать свою собственную фотографию планеты.
Вместо использования меню «Выделение» щелкните инструмент «Прямоугольная область». Используйте его, чтобы нарисовать прямоугольник на фото. Выберите «Обводка» в меню «Правка». Установите размер и цвет обводки. На этот раз, если хотите, вы можете установить местоположение за пределами выбора. Опять же, оставьте параметры наложения по умолчанию. Нажмите OK, затем CTRL-D, чтобы удалить линии выбора.
В качестве альтернативы вы можете использовать инструмент «Эллиптическая область», чтобы создать круговую обводку.
Обводка слоя
В нашем последнем примере обводка становится художественным эффектом, выделяя отдельный слой. Наше изображение представляет собой коллаж из трех слоев.
Если у вас нет под рукой многослойного изображения, вы можете попрактиковаться с одним из файлов примеров Photoshops, например Bear.psd. (В меню File выберите Open и перейдите к C: / PROGRAM FILES / ADOBE / PHOTOSHOP 6.0 / Образцы.) Обводка одного слоя изображения медведя приведет к появлению границы изображения, аналогичной той, что была в нашем первом примере.
Сначала выберите цвет переднего плана для обводки. В палитре «Слои» щелкните, чтобы выбрать слой, который вы хотите обвести. Выберите «Обводка» в меню «Правка». На этот раз для драматического эффекта мы установили ширину штриха на 18 пикселей. Мы также использовали наложение исключения с непрозрачностью 90%, что обеспечивает интересный контраст между изображением и цветом наложения.
Теперь ты в плавании.Вы использовали команду «Обводка» для создания границ изображений, выделения участков внутри изображений и создания художественных контуров. Получайте удовольствие от отработки новых ударов.
Как сделать фотографию похожей на картину в Photoshop и GIMP
Современное цифровое редактирование фотографий предоставило нам множество возможностей. Мы можем превратить простую цифровую фотографию в нечто совершенно умопомрачительное. Мы можем менять цвета, добавлять мазки кистью и даже добавлять фильтры, чтобы превратить фотографию в шедевр.
Один из таких эффектов, который мы часто желаем, — это эффект рисования, такой как акварель или картина маслом. В этой статье мы расскажем, зачем мы это сделали и как сделать фотографию похожей на картину — наслаждайтесь!
🙌 Если вы не хотите использовать программное обеспечение, обязательно прочитайте наш обзор PaintYourLife — сервис, который использует настоящих художников, чтобы превратить вашу фотографию в картину, написанную маслом.
Почему вы хотите, чтобы фотография выглядела как картина?
Прежде чем мы рассмотрим, как сделать фотографию похожей на картину, мы быстро обсудим, почему.Зачем тебе это нужно? На самом деле причин несколько.
Во-первых, вы можете просто проверить свои творческие способности и повеселиться. Такие программы, как Photoshop и GIMP, позволяют нам создавать вещи с изображениями и фотографиями, которые раньше были невозможны. Короче говоря, мы можем захотеть, потому что можем. Во-вторых, у вас может быть дизайн-проект или презентация, в которых требуется фотография такого типа.
В-третьих, у вас может быть клиент, который специально попросил напечатать этот стиль фотографии , например, как холст .Какова бы ни была причина, это возможно, и мы покажем вам, как это сделать!
Какие еще типы эффектов можно применить к фотографии?
Превращение фотографии в картину — лишь один из многих эффектов, которые вы можете использовать. Как вы увидите ниже, многие программы для редактирования предлагают широкий спектр фотоэффектов и преобразований. Adobe Photoshop , например, имеет целую библиотеку, полную «фильтров» — различных эффектов, которые вы можете добавить к своим снимкам. Ниже приведены некоторые общие эффекты и фильтры, которые можно применить к фотографии:
- Черно-белый (удаляет все цвета с фотографии, кроме черно-белого)
- Акварель (делает фотографию похожей на акварельную картину)
- Фреска (делает фотографию похожей на фреску)
- Neon Glow (добавляет яркое свечение на любых линиях на фотографии)
- Пластиковая пленка (придает фотографии вид, будто она завернута в пластик)
Почему бы не повеселиться и не посмотреть, во что можно превратить фотографию? Вы можете быть удивлены творениями, которые вы можете создать!
Лучшее программное обеспечение
От до Преобразование фотографии в картину:- Adobe Photoshop — Галерея фильтров
- GIMP — Художественный / масляный фильтр
- Браузерное приложение BeFunky
- Tuxpi Online Photo Editor
- GetPaint.net (только для пользователей Windows)
- Luncapic — еще один платный редактор фотографий
Теперь мы подошли к актуальным программам и приложениям для веб-сайтов, которые вы можете использовать. Потенциально доступны сотни приложений; Однако мы выбрали лучшее на рынке. Photoshop, несомненно, обеспечивает максимальную гибкость и возможности, а GIMP — лучшая бесплатная альтернатива Photoshop. Другие веб-сайты и программы также могут создавать фантастические эффекты рисования — любой из 6 ниже создаст великолепный эффект рисования!
В этом руководстве мы пропустили одно из наших собственных изображений через процесс фильтрации с использованием каждой из перечисленных программ / веб-сайтов.Эта фотография представляет собой простое изображение в формате JPEG, сделанное в районе Пик-Дистрикт — достопримечательность называется Мам Тор, если кому-то интересно! Ниже представлено исходное изображение без какого-либо эффекта рисования для справки:
Ворота пешеходной тропы на тропе Мам Тор в Пик Дистрикт1. Adobe Photoshop — Галерея фильтров
- Ссылка — Photoshop.com
- Тип — Программное обеспечение для графического дизайна и редактирования
- Стоимость — Изменяется в зависимости от ежемесячной подписки Adobe
- Важная особенность — Может сохранять изображение в различных форматах
Обзор продукта
Photoshop, безусловно, самый известный продукт в этом списке.Миллионы людей во всем мире используют Photoshop. У него так много разных целей — графический дизайн, редактирование фотографий, маркетинговые публикации. С помощью этой расширенной программы редактирования вы можете делать практически все! Также обширен ассортимент фильтров Photoshop.
Примеры некоторых фильтров: шум, пикселирование, мастихин, мазок кисти, акварель, блики и многие другие. С помощью этой программы вы можете легко манипулировать своими фотографиями и создавать потрясающие конечные продукты. Единственным недостатком Photoshop является то, что он не бесплатный и его не так просто использовать, как другие продукты в этом списке.Однако доступно множество учебных пособий. Более того, как вы увидите, фильтры просты в использовании.
Процесс редактирования
- Очевидно, на вашем компьютере должен быть установлен Photoshop.
- После установки вы можете открыть образ или создать новый.
- В верхнем меню выберите «Файл» и выберите «Открыть» или «Создать».
- Теперь, когда ваше изображение открыто, вы можете выбрать меню фильтров.
- Это меню содержит все различные эффекты, которые вы можете применить к своему изображению.Для примера ниже мы вошли в подкатегорию «художественные» и выбрали «мазки для рисования».
- Другие подходящие фильтры стиля рисования: «Цветной карандаш», «Акварель», «Фреска» и «Подмалевок». Просто выберите фильтр и выберите желаемые параметры — просто!
2. GIMP — Художественный / масляный фильтр
Ссылка — Gimp.org
Тип — Бесплатная программа для обработки графики
Стоимость — Н / Д
Примечательная особенность — Имеет столько же фильтров, сколько в Photoshop
Обзор продукта
GIMP — это, по сути, бесплатная версия Photoshop.Если вы не можете позволить себе потратиться на лучшую программу редактирования Adobe, тогда GIMP сможет удовлетворить ваши потребности. GIMP очень продвинутый и имеет множество функций. Он имеет макет и стиль инструментов, аналогичный Photoshop, но также имеет множество собственных функций. Библиотека фильтров GIMP имеет несколько замечательных дополнений. Более того, вам предоставляется полный контроль над фильтрами. GIMP также извлекает выгоду из огромного сообщества художников и разработчиков, которые создают кисти и плагины для улучшения ваших возможностей редактирования фотографий.
Процесс редактирования
GIMP можно загрузить бесплатно.Размер EXE-файла для загрузки составляет около 172 МБ. После того, как вы установили GIMP, вы можете открыть свою фотографию.
- Просто нажмите кнопку «файл» в верхнем меню и нажмите «Открыть».
- Выберите изображение, и оно появится на экране редактирования.
- После открытия вы можете щелкнуть меню «фильтр» и выбрать один из множества доступных эффектов. В приведенном ниже примере мы использовали фильтр «Oilify», который можно найти в подкатегории «Художественные» — другие подходящие фильтры включают «Waterpixels», «Apply canvas» и «Cartoon».
3. Браузерное приложение BeFunky
Ссылка — BeFunky.com
Тип — веб-редактор фотографий
Стоимость — 2,91 доллара в месяц
Примечательная особенность — углубленная настройка параметров рисования фильтров
Обзор продукта
BeFunky — исключительный редактор фотографий с отличными функциями. Помимо Photoshop, это единственный другой платный редактор, который мы представили. Стоимость относительно небольшая — всего 2 доллара.91 в месяц. Стоит ли оно того? Безусловно! Качество фильтров впечатляет, как вы увидите из приведенного ниже примера.
Кроме того, редактор предлагает множество современных фильтров, которые можно использовать для рекламных кадров или маркетинговой работы. Можно даже добавить различные текстуры, такие как боке, гранж, металл и бумага — качество потрясающее!
Процесс редактирования
Доступ к редактору BeFunky можно получить из веб-браузера, так же как и к создателю коллажей и дизайнеру.
- Открыв веб-сайт, нажмите кнопку «фоторедактор» вверху страницы.
- Затем вы должны загрузить свою фотографию, используя кнопку «Открыть» в верхней части редактора.
- Отсюда вы можете начать редактировать фотографию по своему желанию.
- Чтобы выбрать фильтр, наведите указатель мыши на панель навигации слева и выберите нужную категорию. Для фотографии ниже мы выбрали категорию «вычурное» и подфильтр «подмалевок».
- Затем вы можете просто выбрать фильтр, а затем изменить параметры по своему усмотрению (вы можете сохранить изображение, только если вы оформили подписку):
4.Фоторедактор Tuxpi Online
Ссылка — Tuxpi.com
Тип — веб-редактор фотографий
Стоимость — Н / Д
Важная особенность — Возможность редактировать силу и цвет применяемых фильтров
Обзор продукта
Tupixi — это базовый веб-редактор фотографий (например, PicMonkey ), который предлагает более 60 различных фильтров и эффектов. Это, безусловно, один из самых простых редакторов, которые мы опробовали — вы можете загружать и редактировать свои фотографии за считанные секунды.
Веб-интерфейс настолько прост в использовании.Хотя функции ограничены, вы можете изменить цвет и контраст. Кроме того, вы также можете обрезать и изменить размер фотографии, если это необходимо. Нам нравится то, что вы можете изменять силу каждого фильтра. Кроме того, крутая функция обмена в социальных сетях — вы можете мгновенно поделиться своими отредактированными снимками в Twitter и Facebook!
Связанное сообщение: ON1 Photo Resize Review
Процесс редактирования
Чтобы начать создавать свою фотографию в стиле рисования, вы должны сначала открыть Tupixi в своем веб-браузере.
- Как только вы это сделаете, просто нажмите кнопку «начать редактирование фотографии» в левом углу — вы не пропустите ее, она огромная!
- После этого появится всплывающее окно, в котором вы можете выбрать фотографию, которую хотите отредактировать.
- После того, как вы загрузили файл, вы должны затем выбрать фильтр, который хотите применить — ниже должен быть список категорий и отдельных фильтров.
- Вы попадете на страницу предварительного просмотра.
- Отсюда вы можете настроить параметры фильтра.В приведенном ниже примере мы использовали фильтр «Фото для рисования» с силой 70% и усилением цвета 30%:
5. GetPaint.net (только для пользователей Windows)
Ссылка — GetPaint.net/download.html
Тип — Бесплатная загрузка программного обеспечения для редактирования фотографий
Стоимость — Н / Д (вы можете перейти на премиум-версию с дополнительными функциями)
Примечательная особенность — Большое активное сообщество, которое поможет с руководствами и учебные пособия
Обзор продукта
GetPaint.net, конечно, не славится своей красотой или элегантностью, но выполняет свою работу. Эта программа для редактирования ретро-фотографий существует уже много лет. Его можно скачать совершенно бесплатно. Что вы получите взамен? Фантастический редактор фотографий без излишеств. Эта программа имеет множество функций, и вы можете делать практически все, что могли бы Photoshop или GIMP. Вы можете, например, добавлять слои к своим изображениям, а также использовать рисунок. Доступные фильтры не такие обширные, как в Photoshop; однако есть еще несколько выдающихся вариантов.
Связанное сообщение: Лучшее программное обеспечение для управления фотографиями в Windows
Процесс редактирования
- Сначала необходимо загрузить и установить программу.
- Для распаковки файла у вас должен быть Win RAR.
- После установки Paint.net вы можете открыть выбранную вами фотографию.
- Выберите «Файл», а затем нажмите «Открыть».
- Найдите файл и откройте его.
- Отсюда вы можете использовать вкладку «Эффекты» в верхнем меню и выбрать желаемый стиль.В приведенном ниже примере мы использовали эффект «Картина маслом» и немного увеличили размер кисти:
6. Luncapic — еще один платный редактор фотографий
Ссылка — Lunapic.com
Тип — веб-редактор фотографий
Стоимость — Н / Д —
Важная особенность — Быстрая загрузка из Facebook, Twitter или Instagram
Обзор продукта
Lunapic — это базовый веб-редактор с множеством различных фильтров и эффектов.Интерфейс простой, но это то, что делает его привлекательным. Он прост в использовании, и вы можете преобразовать свои изображения в несколько щелчков мышью. Чтобы сказать, что это веб-приложение, оно имеет удивительное количество функций и инструментов. Например, вы можете рисовать и раскрашивать изображение, а также добавлять градиенты. Что касается эффектов, Lunapic действительно превосходит всех. Он имеет несколько категорий эффектов, включая границы, фильтры, эффекты, искусство и анимацию. Каждая из этих категорий имеет большой выбор индивидуальных фильтров.
Связанное сообщение: Fotor (простой в использовании онлайн-редактор фотографий)
Процесс редактирования
После открытия веб-сайта вы должны загрузить свою фотографию.
- В правой части экрана есть кнопка загрузки.
- Вы можете загружать прямо со своего компьютера или из внешнего источника, такого как Twitter или Instagram.
- После загрузки файла вы можете выбрать один из фильтров или эффектов в верхней строке меню.
- Просто наведите указатель мыши на меню и щелкните нужный фильтр — он будет применен к вашей фотографии. Изображение ниже было обработано с использованием эффекта рисования из вкладки «эффекты»:
Заключение: превращение фотографии в картину
Мы надеемся, что это руководство было для вас полезным! Теперь вы должны понимать, как сделать фотографию похожей на картину.




