Инструменты gimp: Глава 14. Инструменты
- Глава 14. Инструменты
- 3.
- Инструменты GIMP
- Панель инструментов GIMP | Практическая информатика
- Растровый графический редактор Gimp — урок. Информатика, 7 класс.
- GIMP. Инструменты
- 3. Инструменты Кисти
- — javatpoint
- Глава 14. Инструменты
- GIMP —
- GIMP — Книги о GIMP
- Начало ретуши и восстановления фотографий с помощью GIMP
- Das GIMP 2,8-Buch
- Niveles y Curvas с GIMP
- Книга GIMP
- Как использовать GIMP
- Blanco y Negro с GIMP
- GIMP для начинающих
- GIMP
- GIMP 2.6 Поваренная книга
- Начало GIMP: от новичка до профессионала, второе издание
- GIMP для текстильного дизайна
- Руководство художника по эффектам GIMP
- GIMP 2 для фотографов: редактирование изображений с помощью программного обеспечения с открытым исходным кодом
- Начало работы с GIMP: от новичка до профессионала
- GIMP 2.2 для ПК, Mac и Linux
- GIMP — Guia do Usuário
- (А ля) SOS GIMP
- Essential GIMP для веб-профессионалов
- Карманный справочник GIMP
- Попробуй GIMP
- Guerilla Guide to Great Graphics with The GIMP
- GIMP — Официальный справочник
- Основная ссылка GIMP
- Руководство для художников по GIMP
- Руководство художника по GIMP, 2-е издание
- Как показать все инструменты в GIMP и удалить группы инструментов — логотипы Ника
- 2. Инструменты выбора
- Инструменты выбора GIMP
Глава 14. Инструменты
GIMP предоставляет большой набор инструментов для быстрого выполнения таких простых задач как создание выделений или контуров. Здесь детально описаны инструменты, находящиеся на панели инструментов программы.
(Если вам интересно, на языке GIMP «инструмент» — способ работы над изображением, который требует доступ к его видимой части либо для того, чтобы показать, что вы хотите сделать, перемещая указатель, либо для того, чтобы показать результаты уже внесенных изменений. Но если вы предпочтете считать инструмент пилой, а изображение — деревом, особого вреда от этого не будет.)
GIMP has a diverse assortment of tools that let you perform a large variety of tasks. The tools can be thought of as falling into five categories:
Инструменты выделения, которые определяют или изменяют область в изображении, над которой будут работать другие инструменты;
Инструменты рисования, которые меняют цвета в какой-то отдельной области изображения;
Инструменты преобразования, которые изменяют геометрию изображения;
Color tools, which alter the colors in the image as a whole;
Другие инструменты, которые не попадают ни в одну из трёх других категорий.

1.2. Значки инструментов
With GIMP-2.10.18, tool icons can be grouped, and this option is enabled by default. Tools groups are marked with a small dark triangle at the bottom right corner of the icon. The group icon displayed is the first icon in the group. Right click on the group icon to display the list of tools in the group.
You can get the former display back unchecking the Use tool groups option in Раздел 1.11, «Панель инструментов».
Рисунок 14.1. Значки инструментов на панели инструментов
Большинство инструментов активируется щелчком по соответствующему значку на панели инструментов. Доступ к некоторым (в частности, инструментам цветокоррекции, однако, возможен лишь через меню или → . Каждый инструмент можно активировать через меню , а также через клавиатуру при помощи клавиатурной комбинации.
Каждый инструмент можно активировать через меню , а также через клавиатуру при помощи клавиатурной комбинации.
In the default setup, created when GIMP is first installed, not all tools show icons in the Toolbox: the Color tools are omitted. You can customize the set of tools that are shown in the Toolbox in the Interface > Toolbox page of the Preferences.
There are two reasons you might want to do this: first, if you only rarely use a tool, it might be easier to find the tools you want if the distracting icon is removed; second, if you use the Color tools a lot, you might find it convenient to have icons for them easily available. In any case, regardless of the Toolbox, you can always access any tool at any time using the menu from an image menubar.
Форма курсора меняется на значок активного инструмента, когда он находится внутри окна изображения (если в диалоге на вкладке включено → → ).
1.3. Область цвета и указателей
Рисунок 14.2. Область цвета и указателей на панели инструментов
1.3.1. Область цвета
Рисунок 14.3. Активные цвета на панели инструментов
- Область цвета
Эта область показывает основную палитру GIMP, состоящую из двух цветов — переднего плана и фона. Эти цвета используются для рисования, заливки и других операций.

- Цвета по умолчанию
Нажатие на этот символ сбрасывает цвета переднего плана и фона на чёрный и белый соответственно. Нажатие клавиши D имеет тот же результат.
- Поменять местами цвета ПП и фона
Нажатие на маленькую кривую со стрелками на концах или клавиши X меняет местами цвет переднего плана и фона.
Подсказка Один из этих цветов можно передвинуть прямо на слой.
 Тогда цвет заполнит весь слой.
Тогда цвет заполнит весь слой.
1.3.2. Область индикатора инструментов
Рисунок 14.4. Активные кисть, текстура и градиент на панели инструментов
Эта часть панели инструментов показывает активную кисть, шаблон и градиент. Нажатие на любом из них покажет соответствующий диалог с параметрами.
1.3.3. Область активного изображения
 5. Активное изображение на панели инструментов
5. Активное изображение на панели инструментовМиниатюра активного изображения может быть показана в этой области, если выбран параметр «Показывать активное изображение» в → → . При двойном щелчке на миниатюре открывается диалог «Изображения». Кроме того, перетаскивание этой миниатюры в файловый менеджер, поддерживающий XDS, приводит к сохранению активного изображения в открытую там папку.
1.4. Параметры инструмента
Рисунок 14.6. Диалог параметров инструмента
Если у вас используемое по умолчанию расположение диалогов, при активации инструмента палитра «Параметры инструмента» появится под панелью инструментов. Если эта палитра у вас скрыта, стоит вернуть ее на место: очень трудно эффективно использовать инструменты, не имея возможности быстро изменить параметры их работы.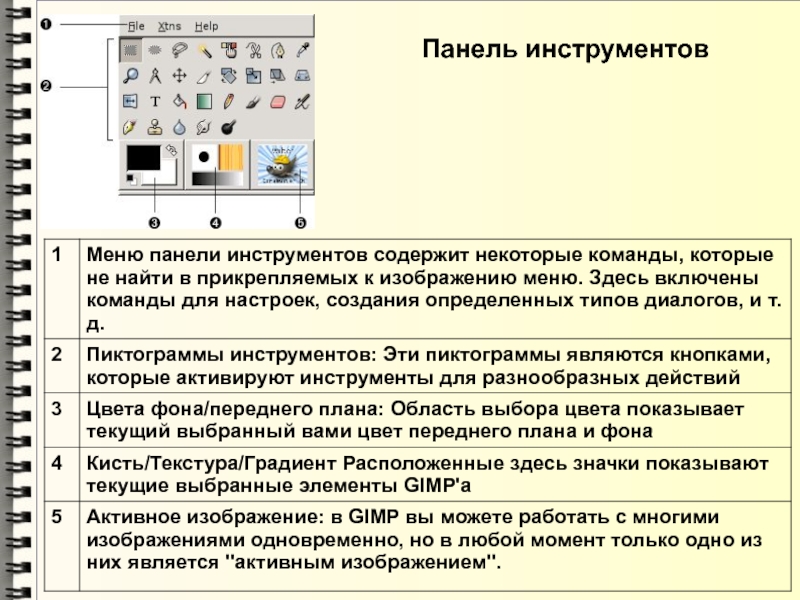
| Подсказка | |
|---|---|
Параметры инструментов по умолчанию показываются под панелью инструментов. Если вы каким-то образом потеряете эту панель, ее можно получить обратно через меню → → , а затем перенести под панель инструментов. За справкой обратитесь к разделу Диалоги и панели. |
У каждого инструмента есть свой определённый набор параметров. Выбранные пользователем значения этих параметров сохраняются на протяжении сеанса до тех пор, пока пользователь не изменит эти значения. Фактически, параметры инструментов сохраняются и между сеансами. Сохранение параметров инструмента с прошлого рабочего сеанса может иногда ощущаться как неприятное недоразумение: инструмент вдёт себя очень странно, пока пользователь не вспомнит, что во время прошлого рабочего сеанса, две недели назад, был использован какой-то редко используемый параметр.
В самой нижней части диалога параметров инструмента расположены четыре кнопки:
- Save Tool Preset…
Эта кнопка позволяет сохранить значения параметров текущего инструмента для последующего их восстановления. Она запускает Раздел 5.1, «Диалог профилей инструментов», в котором можно дать имя новому профилю. Во время восстановления параметров показываются только сохранённые профили активного инструмента, так что нет нужды беспокоиться о том, чтобы указывать название инструмента вместе с присвоением имени профиля.
- Restore Tool Preset…
С помощью этой кнопки можно восстановить набор значений параметров активного инструмента, ранее сохранённый в профиле.
 Если для активного инструмента никогда не сохранялись профили, то эта кнопку будет недоступна для нажатия. В противном случае, после её нажатия будет запущено меню с названиями всех сохранённых профилей: выбор элемента меню применяет сохранённые в нём параметры.
Если для активного инструмента никогда не сохранялись профили, то эта кнопку будет недоступна для нажатия. В противном случае, после её нажатия будет запущено меню с названиями всех сохранённых профилей: выбор элемента меню применяет сохранённые в нём параметры.С помощью этой кнопки можно удалить набор значений параметров активного инструмента, ранее сохранённый в профиле. Если для активного инструмента никогда не сохранялись профили, то на этой кнопке будет просто повторяться название инструмента. В противном случае, после её нажатия будет запущено меню с названиями всех сохранённых профилей: выбранный профиль будет удалён.
- Reset to default values
Эта кнопка восстановит значения параметров как они были по умолчанию.

- Новые бегунки
Option sliders have changed with GIMP-2.10.18: Sliders typically used in GEGL-based filters and tools’ options now have a compact style by default: they take a lot less space vertically and have a vastly improved behavior. You can use multiple modifiers with either left-click or mouse wheel scrolling:
Left-click + drag changes a value with a default increment.
Shift + left-click + drag (or right-click + drag) changes a value with a smaller step .

Ctrl + left-click + drag changes a value with a larger step.
Here is the full reference:
Как только примерное значение было установлено, его можно более точно настроить с помощью двух маленьких кнопок со стрелками справа от бегунка.
Область значения в области бегунка работает по принципу текстового редактора: там можно изменить значение или напрямую ввести новое.
For some options, you can drag the pointer outside the tool dialog. For example with the size slider, you can get the maximum value (10000) so.
- Mouse Scroll-Wheel actions on canvas
При работе с инструментами можно использовать колёсико мыши вместе с клавишами-модификаторами, что даёт возможность удобной настройки параметров выбранного инструмента:
Alt + колёсико мыши: увеличить/уменьшить непрозрачность
Shift + Основная клавиша + колёсико мыши: увеличить/уменьшить соотношение сторон
Shift + Alt + колёсико мыши: увеличить/уменьшить угол
Основная клавиша + Alt + колёсико мыши: увеличить/уменьшить размер
Shift + Основная клавиша + Alt + колёсико мыши: увеличить/уменьшить интервал
Внимание: основной клавишей обычно бывает Ctrl или Cmd, в зависимости от платформы
3.
 Инструменты рисования
Инструменты рисованияСписок режимов даёт выбор способа наложения краски. Как и в случае с полупрозрачностью, проще всего понять смысл этого режима, представив себе, что краска применяется к слою, находящемуся над обрабатываемым, для которого выбран некоторый режим наложения (как в диалоге слоёв). Таким образом можно получить немало интересных эффектов. Параметр «Режим» показывается во всех кистевых инструментах для сохранения целостного вида диалога параметров, но доступен только для тех из них, которые задуманы как добавляющие цвет: Карандаш, Кисть, Аэрограф, Перо и Штамп. Список всех режимов приведён здесь: Раздел 2, «Режимы слоёв».
Некоторые из режимов подробнее описаны ниже.
Этот параметр определяет уровень прозрачности для работы кисти. Чтобы понять, как это работает, нужно представить себе, что инструмент создаёт прозрачный слой выше активного слоя и работает на этом слое. Изменение прозрачности в параметрах инструмента имеет такой же эффект, как если бы изменили прозрачность этого верхнего слоя. Этот параметр определяет «силу» всех инструментов кисти, а не только тех, что рисуют на активном слое. В случае ластика, чем выше значение этого параметра, тем прозрачнее результат, хотя на первый взгляд это кажется нелогичным.
Чтобы понять, как это работает, нужно представить себе, что инструмент создаёт прозрачный слой выше активного слоя и работает на этом слое. Изменение прозрачности в параметрах инструмента имеет такой же эффект, как если бы изменили прозрачность этого верхнего слоя. Этот параметр определяет «силу» всех инструментов кисти, а не только тех, что рисуют на активном слое. В случае ластика, чем выше значение этого параметра, тем прозрачнее результат, хотя на первый взгляд это кажется нелогичным.
Кисть определяет, насколько инструмент влияет на изображение, и как он влияет при нанесении мазка курсором. В GIMP содержится несколько типов кистей, описаных в части Кисти. Выбор кистей одинаков для всех инструментов кисти, кроме инструмента Перо, который использует особую процедурно-созданную кисть. Цвета играют роль только там, где они имеют значение: карандаш, кисть и аэрограф. Для других инструментов кисти важно только распределение интесивности кисти.
Для других инструментов кисти важно только распределение интесивности кисти.
С помощью этого параметра можно очень точно настроить размер кисти. С помощью клавиш со стрелками для настройки с шагом ±0.01, или клавиши Page-Up и Page-Down для настройки с шагом ±1.00. Тот же результат можно получить, правильно настроив колёсико мыши в «Параметрах». Смотрите раздел Как изменять размер кисти
Здесь определяется соотношение сторон между длиной и толщиной кисти. Диапазон бегунка — от -20,00 до 20,00, со значением по умолчанию 0,00. Отрицательные значения от 0,00 до -20 уменьшат длину кисти, а положительные значения между 0,00 и 20,00 означают уменьшение толщины кисти.
Этот параметр заставляет кисть вращаться вокруг своего центра. Это заметно для кистей с не кругообразной формой или сделанных на основе повёрнутой фигуры.
Это заметно для кистей с не кругообразной формой или сделанных на основе повёрнутой фигуры.
Этот параметр настраивает промежуток между следами кисти в одном штрихе.
Рисунок 14.40. Параметр интервала
Изменяет размер жёсткой середины кисти.
Рисунок 14.41. Параметр жёсткости
Изменяет коэффициент усиления
Рисунок 14.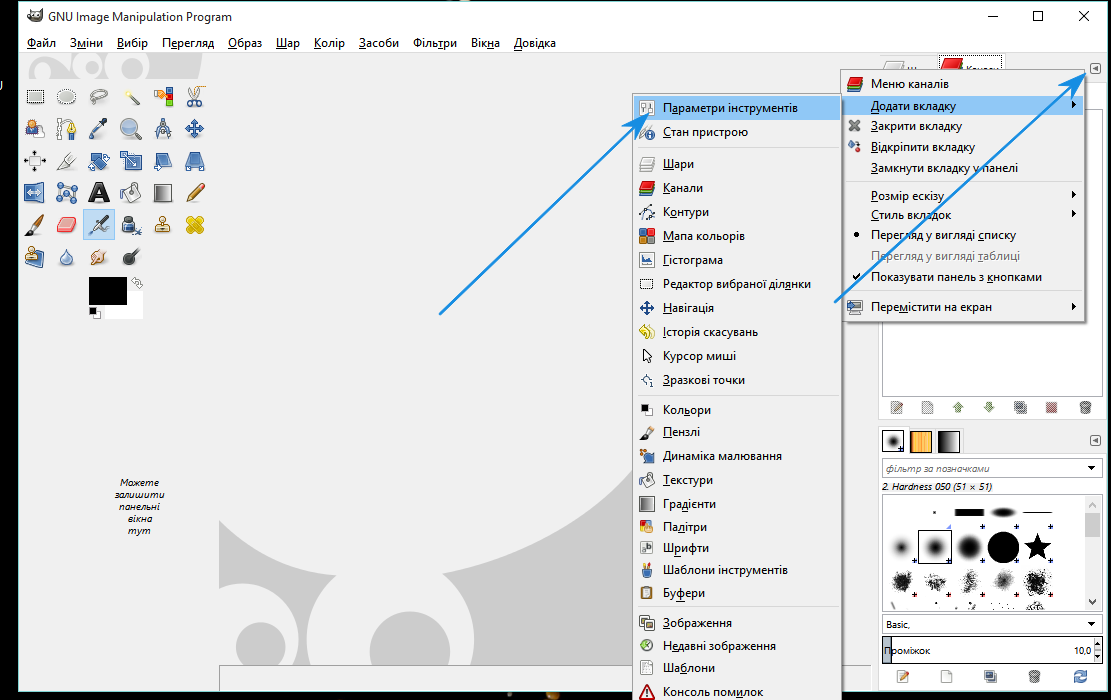 42. Параметр силы
42. Параметр силы
Динамика кисти позволяет отобразить различные параметры кисти на определённую динамику ввода. Обычно это используется с графическими планшетами, но некоторые из этих параметров также можно использовать и с мышью.
Получить дополнительную информацию о динамике можно в разделе Динамика
При обводке контуров и выделений инструментом рисования существует параметр выбора «Эмуляции динамики кисти». Он означает, что во время обводки, на разных отрезках штриха нажим и скорость кисти различаются. Нажим начинается с нуля, нарастает до полной силы и затем убывает снова до нулевого. Скорость начинается с нуля и затем нарастает до полной к концу штриха.
Эти параметры описываются Параметры динамики
Мы знаем, что означает «интервал» для штрихов кисти: штрихи создаются из последовательных следов кисти, которые, при близком расположении друг к другу, создают видимость неразрывной линии.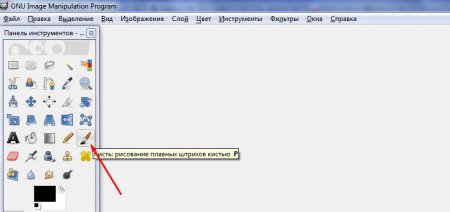 Здесь, вместо выравнивания, следы кисти разбросаны по интервалу, который настраивается с помощью бегунка .
Здесь, вместо выравнивания, следы кисти разбросаны по интервалу, который настраивается с помощью бегунка .
Рисунок 14.43. Пример «разброса»
Разброс также доступен в редакторе динамики рисования, где можно привязать разброс к поведению кисти.
Этот параметр влияет не на отрисовку штриха кисти, а на его «форму». Он убирает дрожание рисуемой линии и облегчает рисование с помощью мыши.
Если этот параметр отмечен, то появляются две области параметров, Качество и Вес. Значение по умолчанию можно изменять, адаптируя их под квалификацию пользователя.
Высокие значения веса делают штрихи кисти более жёсткими.
Рисунок 14.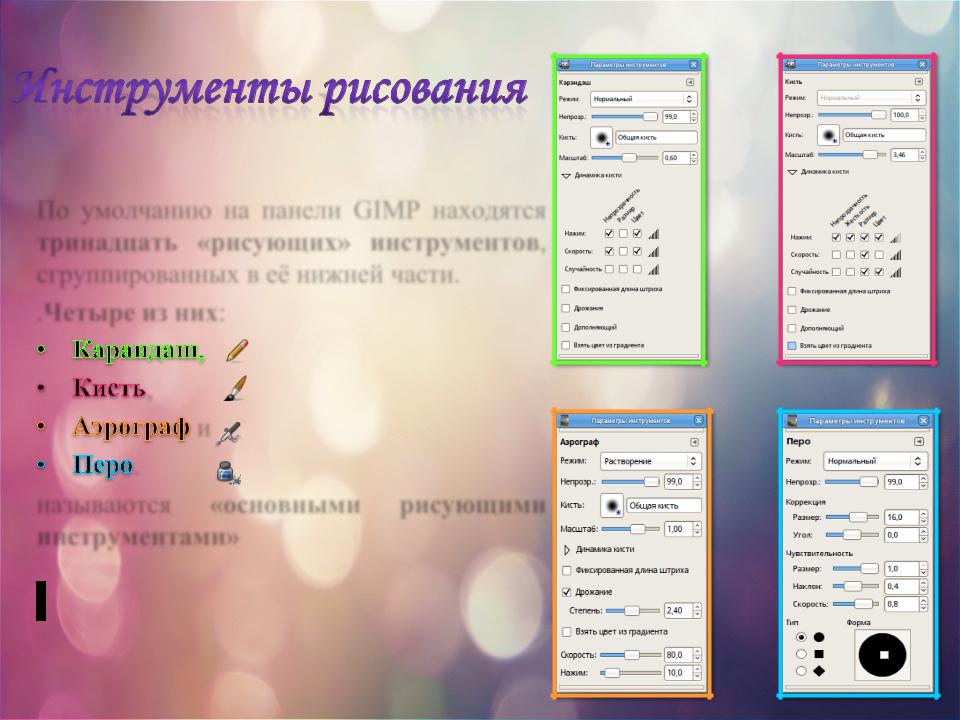 44. Пример «Сглаженных штрихов»
44. Пример «Сглаженных штрихов»
При работе с изображениями, размер которых (в пикселях) больше экрана, мы вынуждены очень часто увеличивать и уменьшать масштаб изображения. Этот параметр предлагает очень естественный процесс «итеративной оптимизации» без необходимости каждый раз изменять размер кисти в приложении по мере перехода от широких штрихов к детализации.
Если размер кисти измеряется относительно холста (параметр не отмечен), то увеличение масштаба также увеличивает кисть, и она кажется больше (занимает больше пикселей на экране). При работе с кистью радиусом в 300 пикселей и изменениями масштаба от 12% до 100%, кисть становится размером с пол-экрана, и её приходится снова уменьшать.
Если размер кисти измеряется относительно экрана (параметр отмечен), то при увеличении масштаба размер показываемой кисти не меняется, он выглядит меньше, давай возможность работать над мелкими деталями.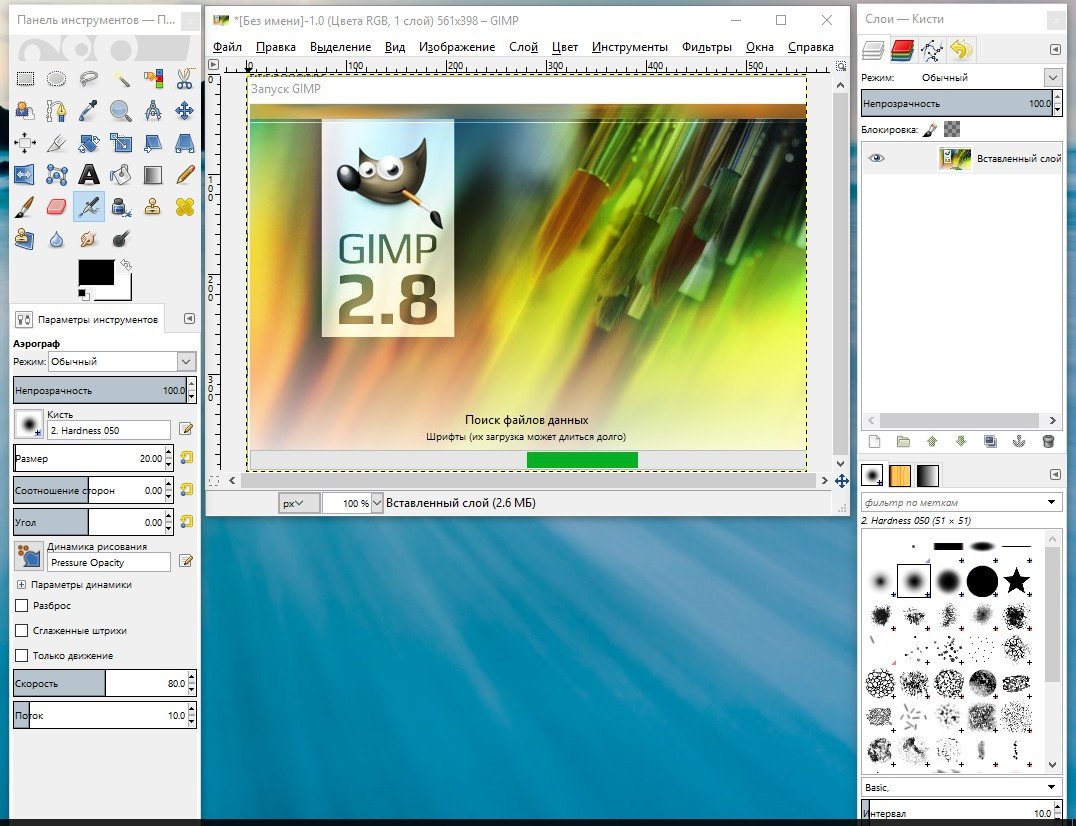
Рисунок 14.45. Пример привязки кисти
Параметр «Привязать кисть к виду» также можно использовать для закрепления кисти при повороте просмотра:
Рисунок 14.46. Пример привязки кисти при повороте просмотра
Применяет эффект, накапливая непрозрачность по мере движения указателя мыши
Галочка «накапливать непрозрачность», похоже, работает не так, как от неё ожидают. Если галочка не поставлена (по умолчанию), то максимальный эффект одного штриха определяется значением, настроенным при помощи бегунка непрозрачности. При значении меньше 100 движение кистью по одному и тому же месту повысит непрозрачность, если в промежутках кисть отрывается от изображения. Закрашивание одним неотрывным штрихом не имеет такого эффекта. Если галочка выставлена, то кисть будет рисовать с полной непрозрачностью, вне зависимости от настроек бегунка. Этот параметр доступен для всех инструментов рисования, за исключением тех, для которых есть возможность настроить параметр «частоты», что автоматически подразумевает эффект накопления. Смотрите также Раздел 2, «Режимы слоёв».
При значении меньше 100 движение кистью по одному и тому же месту повысит непрозрачность, если в промежутках кисть отрывается от изображения. Закрашивание одним неотрывным штрихом не имеет такого эффекта. Если галочка выставлена, то кисть будет рисовать с полной непрозрачностью, вне зависимости от настроек бегунка. Этот параметр доступен для всех инструментов рисования, за исключением тех, для которых есть возможность настроить параметр «частоты», что автоматически подразумевает эффект накопления. Смотрите также Раздел 2, «Режимы слоёв».
Инструменты GIMP
Данная статья посвящена краткому описанию основных инструментов GIMP, которые используются в графическом редакторе. Выбрать любой инструмент можно на панели инструментов или же вызвать из соответствующего пункта меню «Инструменты».
Также, рядом с каждым названием инструмента приводится, так называемая клавиша-модификатор (одна или сочетание), которую необходимо нажать на клавиатуре, чтобы быстро вызвать для работы необходимый «тулс».
Прямоугольное выделение (R) – инструмент позволяющий выделять на изображении прямоугольные области (Вызывается нажатием горячей клавиши на клавиатуре – R).
Эллиптическое выделение (E) – создает выделение круглого или овального типа.
Свободное выделение (F) – выделение областей на изображениями произвольными линиями или отрезками.
Выделение смежных областей (U) – инструмент позволят выделять области на изображении схожие по цвету, еще можно встретить другое название этого инструмента – «Волшебная палочка».
Выделение по цвету (Shift+O) – выделение областей с заливкой схожего цвета.
Умные ножницы (I) – инструмент позволяющий создавать выделения с функцией распознавания границ краев выделяемой области или фигуры.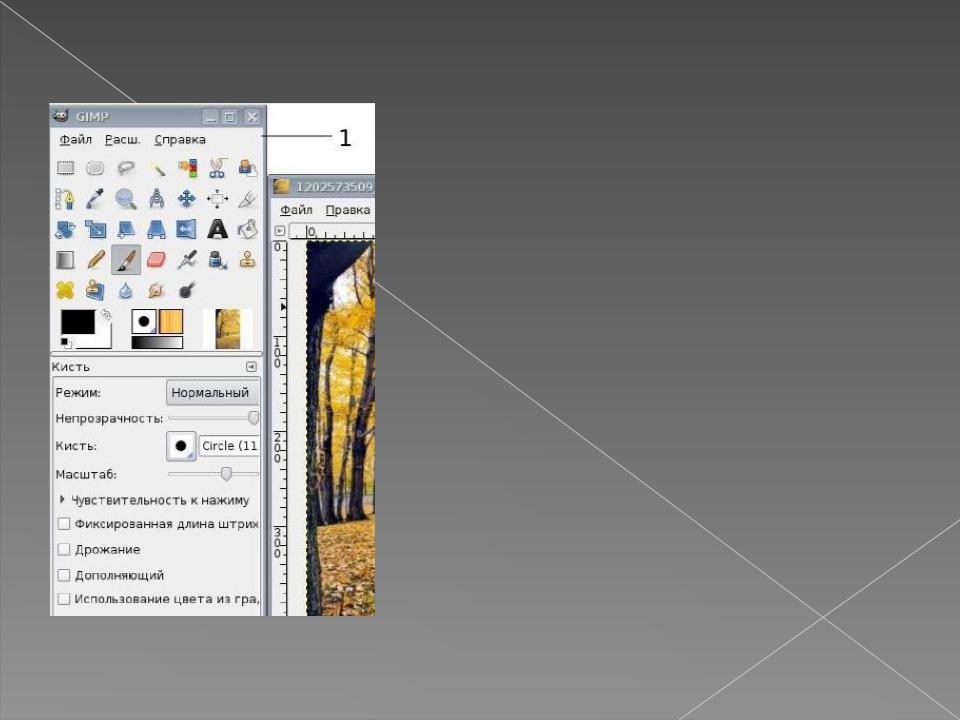
Выделение переднего плана – выделение области содержащей объекты или фигуры на переднем плане изображения
ИНСТРУМЕНТЫ GIMP ПРЕОБРАЗОВАНИЯ
Перемещение (M) – инструмент для перемещение изображений, выделений, слоев и прочих объектов.
Выравнивание (Q) – выравнивание или расстановка слоев или объектов.
Кадрирование (Shift+C) – удаление областей с края изображения или слоя.
Вращение (Shift+R) – инструмент позволяющий произвести операцию поворота слоя, выделения или контура вручную или на заданный угол.
Масштаб (Shift+T) – масштабирование (изменение размеров) слоев, выделений или контуров
Искривление (Shift+S) – инструмент искривления слоев, выделений или контуров
Перспектива (Shift+P) – инструмент графического редактора гимпа позволяющий изменить перспективу отображения слоя, выделения или контура.
Зеркало (Shift+F) – горизонтальное или вертикальное зеркальное отображение слоя, выделения или контура.
ИНСТРУМЕНТЫ РИСОВАНИЯ GIMP
Плоская заливка (Shift+B) – инструмент для заливки цветом или текстурой.
Градиент (L) – заливка цветным градиентов (цветом плавно переходящим в другой цвет)
Карандаш (N) – инструмент рисования позволяющий рисовать резкими штрихами
Кисть (P) – инструмент рисования позволяющий рисовать плавными штрихами
Ластик (Shift+E) – стирание выбранной кистью до фона или прозрачности (если активирован альфа-канал у слоя)
Аэрограф (A) – рисование выбранной кистью с переменным давлением
Перо (K) – каллиграфическое рисование пером
Штамп (C) – выборочное копирование из изображения или текстуры при помощи кисти. Действие этого инструмента происходит в два этапа. Сначала при помощи зажатой клавиши Ctrl вы выбираете область на изображении, а затем рисуете уже при нажатой клавиши мыши и отпущенной Ctrl.
Действие этого инструмента происходит в два этапа. Сначала при помощи зажатой клавиши Ctrl вы выбираете область на изображении, а затем рисуете уже при нажатой клавиши мыши и отпущенной Ctrl.
Лечебная кисть (H) — извлечение дефектов на изображении ( например при удалении прыщей на фотографий)
Штамп по перспективе – применение инструмента «Штамп» но с учетом перспективы изображения
Резкость или размывание (Shift+U) – выборочное размывание или увеличение резкости кистью.
Размазывание (S) – произвольное размазывание выбранной кистью.
Осветление/Затемнение (Shift+D) – выборочное осветление или затемнение участка изображения выбранной кистью.
ИНСТРУМЕНТЫ ЦВЕТА В GIMP
Цветовой баланс – коррекция распределения цвета.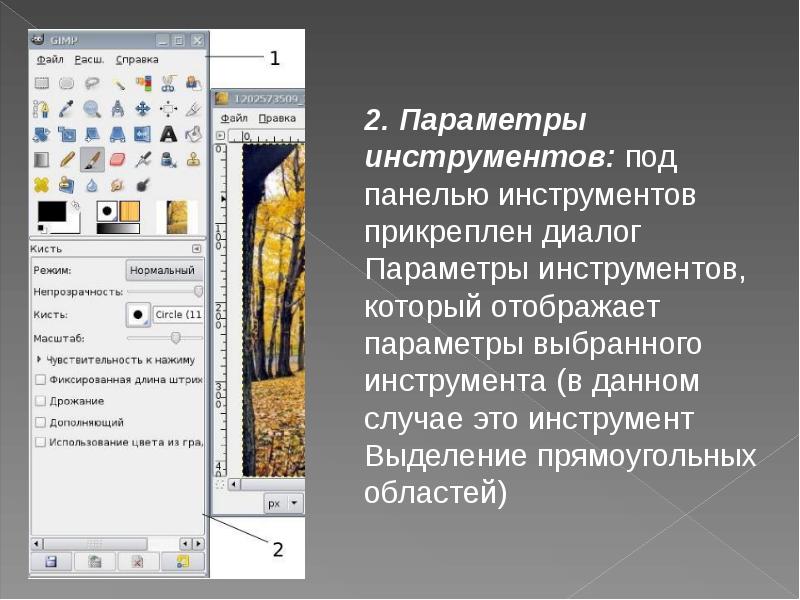
Тон-насыщенность – коррекция тона, насыщенности и освещенности.
Тонирование – инструмент быстрого окрашивания изображения или фрагмента.
Яркость-Контраст – коррекция яркости и контраста на изображении.
Порог – преобразует изображение в двух цветное используя порог.
Уровни – коррекция цветовых уровней
Кривые – инструмент коррекции цветовых кривых
Постеризация – уменьшение количества цветов на изображении
Обесцвечивание – перевод изображения или выделенного объекта в черно-белое (градации серого).
ДРУГИЕ ИНСТРУМЕНТЫ GIMP
Контуры (B) – инструмент гимпа, позволяющий создавать и редактировать контуры на изображении.
Пипетка (O) – позволяет получить информацию о цвете в точке указанной курсором мыши. Полученный цвет отобразится в пиктограмме -Цвет переднего плана.
Полученный цвет отобразится в пиктограмме -Цвет переднего плана.
Лупа (Z)— изменение масштаба
Измеритель (Shift +M) – инструмент для получения размеров расстояний и углов
Текст (T) – инструмент позволяющий создавать различные текстовые надписи на изображении
Вот мы и рассмотрели все основные инструменты редактора, но стоит отметить, что у каждого инструмента есть еще индивидуальные настройки. О них мы поговорим в следующих уроках.
С уважением, Антон Лапшин!
Панель инструментов GIMP | Практическая информатика
Панель инструментов выполняет две функции: во-первых, она позволяет быстро выбрать нужный инструмент (для этого достаточно нажать соответствующую кнопку), а, во-вторых, глядя на нее, можно сразу определить, какой инструмент используется в данный момент (используется тот инструмент, чья кнопка нажата). |
| Если подвести курсор мышки к одной из кнопок на панели инструментов, появится всплывающая подсказка, рассказывающая о назначении инструмента. |
Двойной щелчок левой клавишей мыши по кнопке инструмента открывает окно Параметры инструментов, в котором можно задать параметры инструмента. | |
Строка Меню окна панели инструментов включает три пункта: Файл, Расш. и Справка. Меню Файл содержит команды для создания новых и открытия существующих изображений, захвата экранных снимков, команды настройки рабочей среды и доступа к палитрам. Mеню Расш. позволяет работать с дополнительными приложениями. Наконец, последним пунктом строки меню является Справка.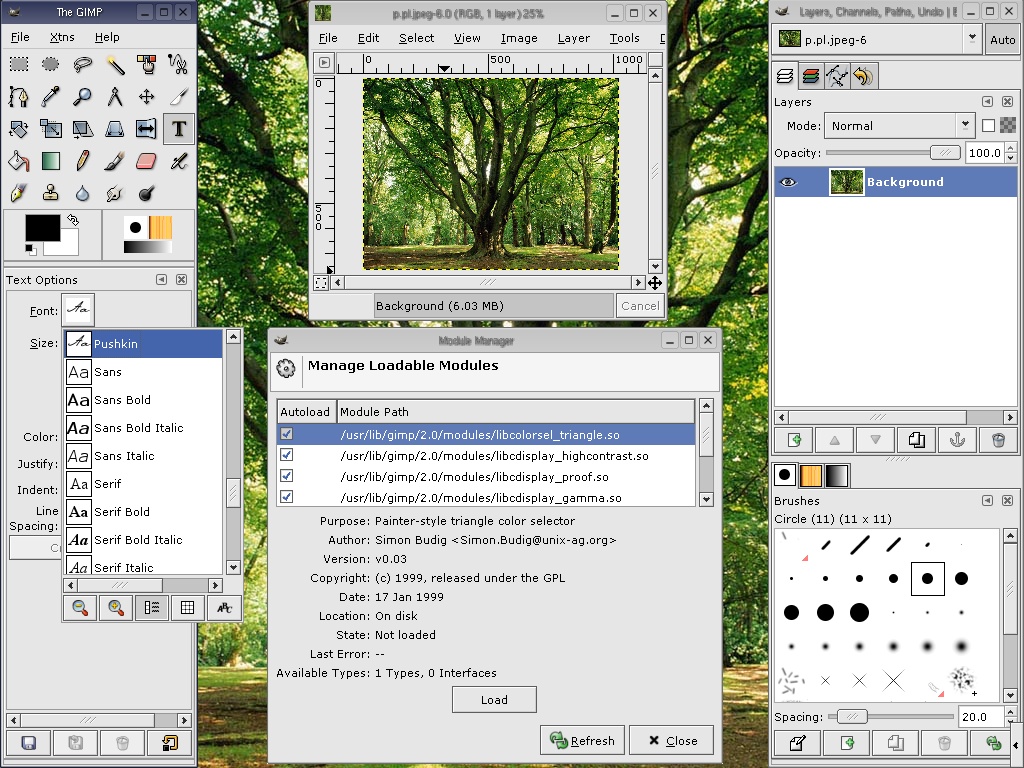 С помощью данного пункта меню можно получить справочную информацию по редактору и вывести окно Совет дня с полезными рекомендациями по работе с редактором.
С помощью данного пункта меню можно получить справочную информацию по редактору и вывести окно Совет дня с полезными рекомендациями по работе с редактором.
Перечислим назначение основных инструментов GIMP.
Диалоги (цвета, градиенты, шаблоны, кисти) позволяют выбрать типы воздействия инструментов. Так, диалог цвета позволяет выбрать цвет пера и фона, а также переключать их нажатием на стрелочки. Диалог кисти предоставляет возможность задать тип пера. С остальными диалогами мы познакомимся позже при рассмотрении инструментов редактирования. Отметим, что в окне редактора показываются текущие установки параметров диалогов.
Растровый графический редактор Gimp — урок. Информатика, 7 класс.
Растровый графический редактор специализированная программа, предназначенная для создания и обработки изображений.
Рассмотрим возможности редактора Gimp.
Gimp — очень мощный растровый графический редактор для создания и обработки изображений.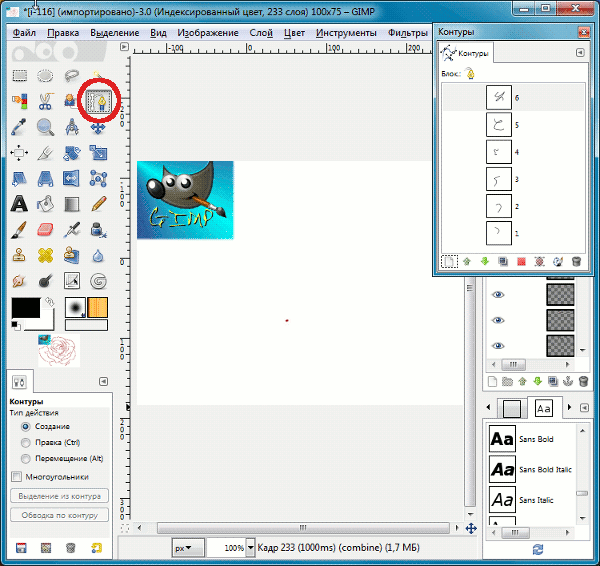
- редактировать фотографии, изменять их яркость, контрастность и настроение;
- убирать с картинок ненужные детали;
- объединять картинки в коллажи;
- рисовать макеты для сайтов.
Рис. \(1\) Стандартные окна редактора Gimp
На рисунке \(1\) показано стандартное расположение окон Gimp. Элементами окон являются:
- Панель инструментов. В нем содержится главное меню, кнопки с пиктограммами, с помощью которых производится выбор инструментов, и некоторые другие полезные вещи.
- Параметры инструментов: под панелью инструментов прикреплен диалог Параметры инструментов, который отображает параметры выбранного инструмента.
- Окно изображения: каждое изображение в Gimp отображается в отдельном окне. Можно открыть одновременно несколько изображений.
- Диалог Слои/Каналы/Контуры/Отменить: этот диалог отображает структуру слоев активного изображения и позволяет управлять ими.

- Кисти/Текстуры/Градиенты: панель, расположенная ниже диалога слоев, показывает диалоги управления кистями, текстурами и градиентами.
Рассмотрим более подробно инструменты графического редактора Gimp.
Рис. \(2\) Панель инструментов в главном окне Gimp
Инструменты графического редактора Gimp можно объединить в следующие группы:
- инструменты выделения;
- инструменты рисования;
- инструменты преобразования;
- инструменты цвета.
1) Инструменты выделения предназначены для определения областей обработки изображения.
Прямоугольное выделение, инструмент используется для выделения прямоугольных областей изображения. Если во время перемещения курсора удерживать <Shift>, прямоугольник станет квадратом, если удерживать <Ctrl>, начальная точка будет находиться в центре прямоугольника.
Эллиптическое выделение, инструмент используется для выделения круглых или эллиптических областей изображения.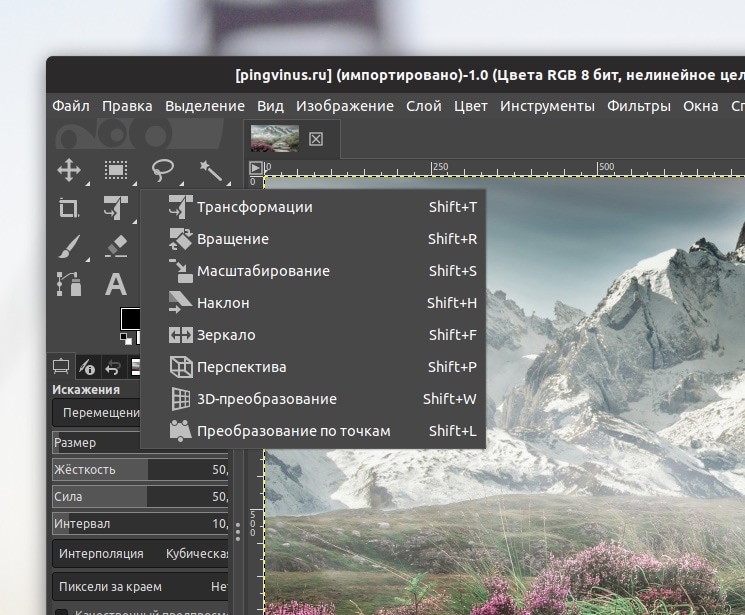
Свободное выделение, инструмент используется для выделения областей произвольной формы. Удерживая кнопку мыши, нарисовать область выделения и замкнуть ее.
Выделение смежных областей, инструмент применяется для выделения областей изображения в зависимости от цвета. Для выделения области определенного цвета щелкнуть мышкой в той точке изображения, которая должна быть включена в область выделения. Вокруг точки появится контур выделения, ограничивающий область, цвет которой совпадает с цветом указанной точки.
Выделение по цвету, инструмент применяется для выделения областей со схожей заливкой.
Умные ножницы, инструмент позволяет выделить область на основе цветовых границ. Последовательно отмечая точками границу выделяемой области, создать контур выделения и замкнуть его.
Выделение переднего плана, инструмент похож на умные ножницы, только контур обрисовывается прямыми линиями. После замыкания контура автоматически появится кисть, которой нужно зарисовать выделение, размер кисти можно менять в настройках на панели инструментов. После нажатия клавиши <Enter> получаем выделение.
После нажатия клавиши <Enter> получаем выделение.
Объединение выделяемых областей. После создания одной выделенной области нажать клавишу <Shift> и создать следующую область. Если выделенные участки пересекаются, они будут объединены в единую область.
2) Инструменты рисования предназначены для работы с точками изображения.
Рис. 3. Группа инструментов рисования на панели инструментов Gimp
Инструменты Карандаш, Кисть, Аэрограф и Перо соответствуют общепринятому представлению о рисовании, создавая линии при перемещении мыши с нажатой левой кнопкой.
Инструмент Градиентная заливка заполняет замкнутую область цветовым градиентом, создавая переходы цвета.
Инструменты Штамп и Штамп с перспективой позволяют «клонировать» какой-либо фрагмент изображения и помещать его в выбранные места на изображении.
Лечебная кисть используется для устранения небольших дефектов изображения.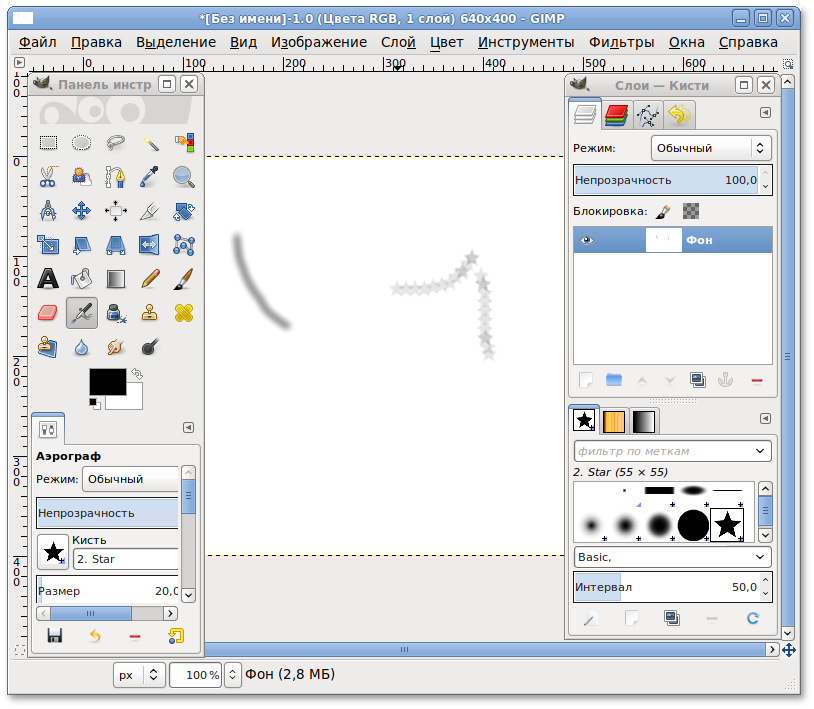
Инструменты Резкость / Размывание, Палец и Осветление / Затемнение используются для создания эффектов перехода цветов или других эффектов для имитации различных изобразительных техник.
3) Инструменты преобразования предназначены для работы с выделенными объектами, контурами или слоями изображения.
Рис. 4. Инструменты преобразования на панели инструментов Gimp
Перемещение, перемещение слоев, выделений и объектов. Чтобы переместить выделенную область изображения, нажать левую клавишу мыши и, удерживая клавиши <Сtrl+Аlt>, перетянуть область. Если перетягивать без нажатия клавиш, то переместиться, либо само выделение, либо весь слой, в зависимости от параметров инструмента.
Выравнивание, выравнивание слоев и других объектов.
Кадрирование, инструмент применяется для отсечения частей изображения.
Вращение, поворот слоев, выделений или контуров.
Масштаб, масштабирование слоев, выделенных областей или контуров.
Искривление, искривление слоев, выделенных областей или контуров.
Перспектива, изменение перспективы слоя, выделенной области или контура.
Зеркало, горизонтальное или вертикальное отражение слоя, выделенной области или контура.
4) Инструменты цвета предназначены для корректировки различных характеристик цвета (яркости, насыщенности и пр.) в активном слое или выделенной области.
Прочие инструменты:
Контуры, инструмент позволяет создавать и править контуры.
Лупа, изменение масштаба отображения. Для увеличения изображения выбрать лупу и щелкнуть левой клавишей мыши, для уменьшения нужно нажать левую клавишу мыши при нажатой клавише <Ctrl>.
Текст, создание и редактирование текстовых слоев. Выбрав этот инструмент, щёлкнуть на изображении. На экране появится диалоговое окно Текстовый редактор Gimp. Вводить текст, предварительно установив его параметры в нижней части панели инструментов, переместить в нужное место изображения и нажать кнопку «Закрыть».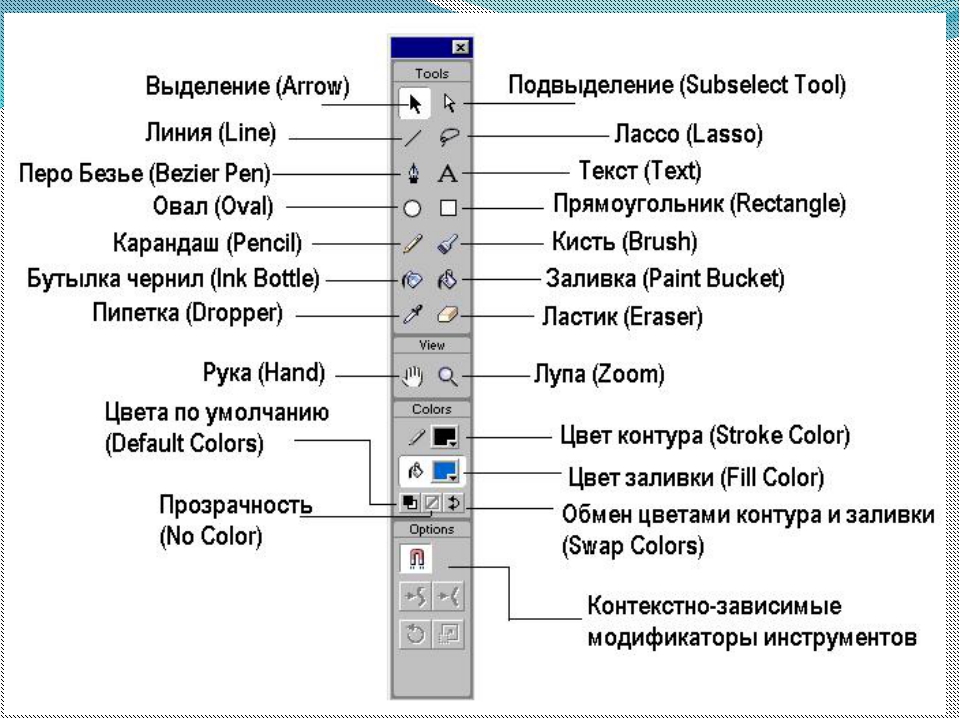
Пипетка, получение цвета из изображения. Нажать пипеткой на изображение, указанный цвет станет цветом переднего плана.
Измеритель, измерение расстояний и углов. Если щелкнуть левой клавишей мышки по изображению, удерживая клавишу переместить мышку, то в строке состояния отобразится угол и количество пикселей между точкой нажатия и текущей позицией курсора.
GIMP. Инструменты
Инструменты можно разделить на группы:
- инструменты рисования
- инструменты заливки
- инструмент Контур
- инструменты выделения
- инструменты преобразования
- инструмент Текст
Инструменты рисования
Инструменты рисования. К ним относятся:
Кисть
Позволяет создавать линии с гладкими или размытыми краями.
Карандаш
Используется для рисования линий с жесткими краями от руки.
Чтобы рисовать прямые линии, как карандашом, так и другими инструментами кисти, нужно нажать на начальную точку, затем нажать и держать клавишу SHIFT и указать конечную точку.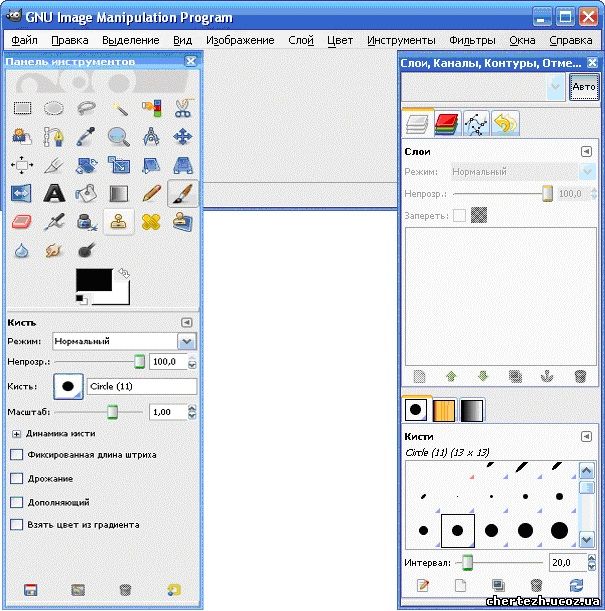
Ластик
Используется для удаления фрагментов изображения. Если ластик применяется к фрагменту изображения находящемуся на слое , не поддерживающем прозрачность, то он будет не стирать части изображения, а закрашивать их фоновым цветом.
Аэрограф
Имитация аэрографа, получаются линии с сильно размытыми краями.
Перо
Имитирует чернильное перо с контролируемым кончиком для рисования сплошных мазков со сглаженными краями.
Штамп
Создает копию выбранного фрагмента изображения. Чтобы выбрать часть изображения с которой будут сниматься копии, нужно удерживая клавишу CTRL щелкнуть в нужной части картинки.
Размывание
В этом режиме уменьшается резкость произвольного фрагмента изображения. Используется для «смягчения» чересчур резких фрагментов, «замазывания» дефектов или как художественный прием.
Палец
Размывает фрагмент изображения , создавая плавные, нерезкие переходы цвета.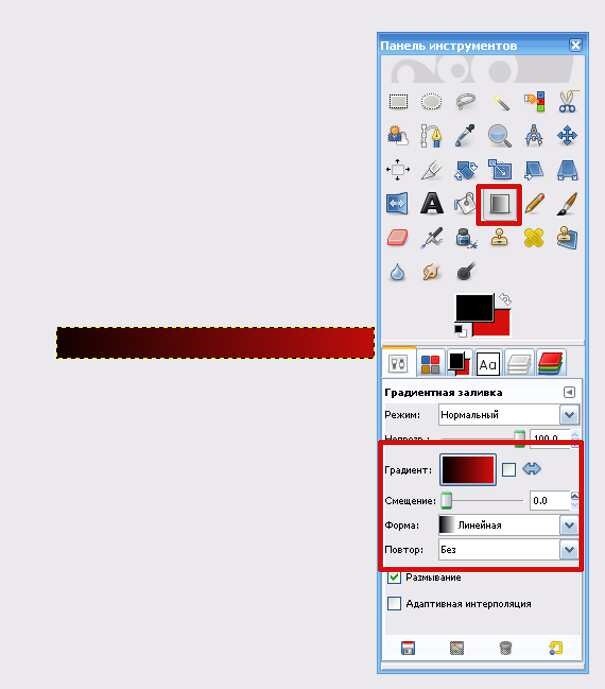
Осветление
Осветляет/затемняет краски на любом фрагменте изображения.
Параметры инструментов рисования
Режим. Список режима дает выбор режимов наложения краски. Таким образом, можно получить множество эффектов. Параметр режима применим только к инструментам карандаш, кисть, аэрограф, перо, штамп. Для других инструментов этот параметр неактивен.
Непрозрачность. Определяет уровень прозрачности для работы инструмента. Этот параметр определяет силу нажима всех инструментов рисования.
Кисть. Кисть определяет форму отпечатка инструмента рисования. В GIMP содержится несколько типов кистей. Выбор кистей одинаков для всех инструментов кисти, кроме инструмента Перо, который использует особую процедурно-созданую кисть.
Размер. Задает размер отпечатка кисти. Размер можно так же менять с помощью клавиши [и] на клавиатуре.
Соотношение сторон. Влияет на форму отпечатка кисти таким образом: при нулевом значении форма отпечатка остается без изменений, при значении больше нуля – увеличивается ширина и уменьшается высота отпечатка, а при отрицательном значении – наоборот.
Влияет на форму отпечатка кисти таким образом: при нулевом значении форма отпечатка остается без изменений, при значении больше нуля – увеличивается ширина и уменьшается высота отпечатка, а при отрицательном значении – наоборот.
Угол. Задает угол поворота отпечатка кисти. Положительное значение задает поворот по часовой стрелке, отрицательное значение – против часовой стрелки.
Динамика рисования. Имеются следующие настройки динамики рисования: непрозрачность, жесткость, скорость, размер, цвет, дрожание и т.д. Их можно выбирать в любых сочетаниях. Также можно выбрать одну из стандартных уже имеющихся динамик рисования.
Параметры угасания. При выборе этого параметра каждый мазок постепенно блекнет через определенное расстояние. Он равнозначен увеличению прозрачности мазка по мере движения кисти.
Заливки
- Плоская заливка
- Градиент
Плоская заливка – заливает область изображения сплошным цветом(или текстурой).
По умолчанию у инструмента выбран тип заливки – Цвет переднего плана. Изменить тип заливки можно в диалоге Параметры инструментов, выбрав нужный тип заливки.
Параметры инструмента Заливка
Режим. Список режима дает выбор режимов наложения краски. Таким образом, можно получить множество эффектов.
Непрозрачность. Этот параметр определят уровень непрозрачности заполнения.
Тип заливки. GIMP предоставляет три типа заливки: Заливка переднего плана, Заливка фона и Заливка текстурой.
Текстура. Этот список позволяет выбрать текстуру для заливки.
Область применения. Содержит два варианта: все выделенное и похожие цвета. Всё выделенное позволяет заполнить уже существующее выделение или всё изображение, Похожие цвета заполняет область около нажатой точки. Похожесть цвета определяется порогом яркости.
Поиск похожих цветов. В этой части два параметра Залить прозрачные области (этот параметр дает возможность заполнить области с прозрачностью) и Сводить слои (этот параметр определяет включать ли во внимание цвета со всех слоев, или только с активного слоя).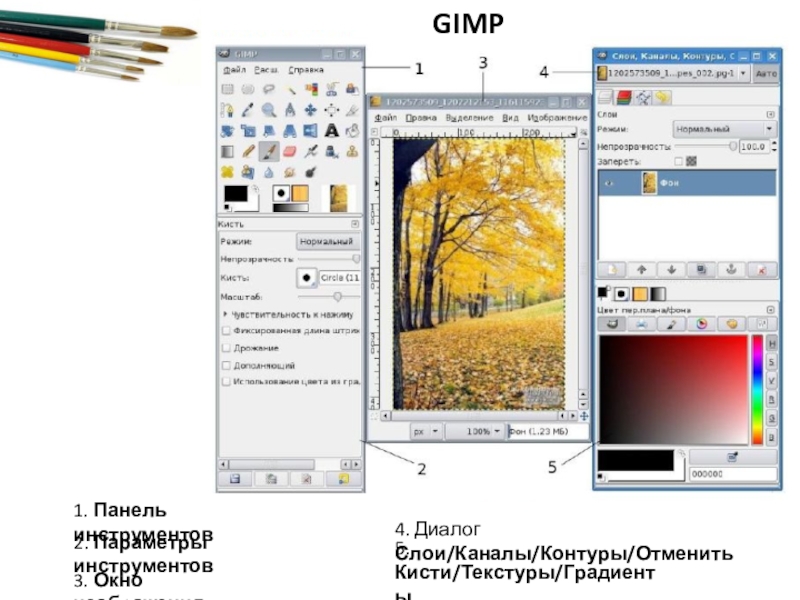
Порог. Этот параметр определяет диапазон цветов, которые будут залиты чем больше значение этого параметра, тем больше цветов будут залиты.
Примеры Плоской заливки
ГрадиентЭтот инструмент заполняет выделенную область или все изображение градиентом.
Градиент – это плавный цветовой переход между заданными цветами.
Чтобы применить градиент нужно нажать кнопку мыши и притащить указатель, рисуя линию градиента. Линия градиента определяет начальную и конечную точки цветового перехода. Мягкость перехода зависит о расстояния смещения курсора. Чем короче смещение, тем резче переход.
Пример заливки градиентом с разной длиной смещения курсора: | |
Чтобы нарисовать линию градиента ровно, без искажений нужно во время рисования удерживать клавишу CTRL.
В GIMP есть одиннадцать форм градиента:
Линейный градиент начинается с цвета переднего плана в начальной точке цветового перехода, перетекает постепенно в цвет фона в конечной точке перехода.
Билинейная форма идет в обе стороны от начальной точки на расстояние, равное длине нарисованной линии.
Радиальный градиент дает круг, центр которого окрашен в цвет переднего плана, края – в цвет фона.
Квадрат. Есть четыре формы, разновидности квадрата: Квадрат, Очертания (угловое) , Очертание (сфера), и Очертание (рябь). Все они ставят цвет переднего плана в центр квадрата, середина которого есть начало нарисованной линии, и длина полудиагонали которого равна длине нарисованной линии.
Коническая (симметричная) и Коническая (асимметричная). Коническая (симметричная) форма дает ощущение, что смотришь вниз на вершину конуса, освещенного цветом фона по направлению нарисованной линии.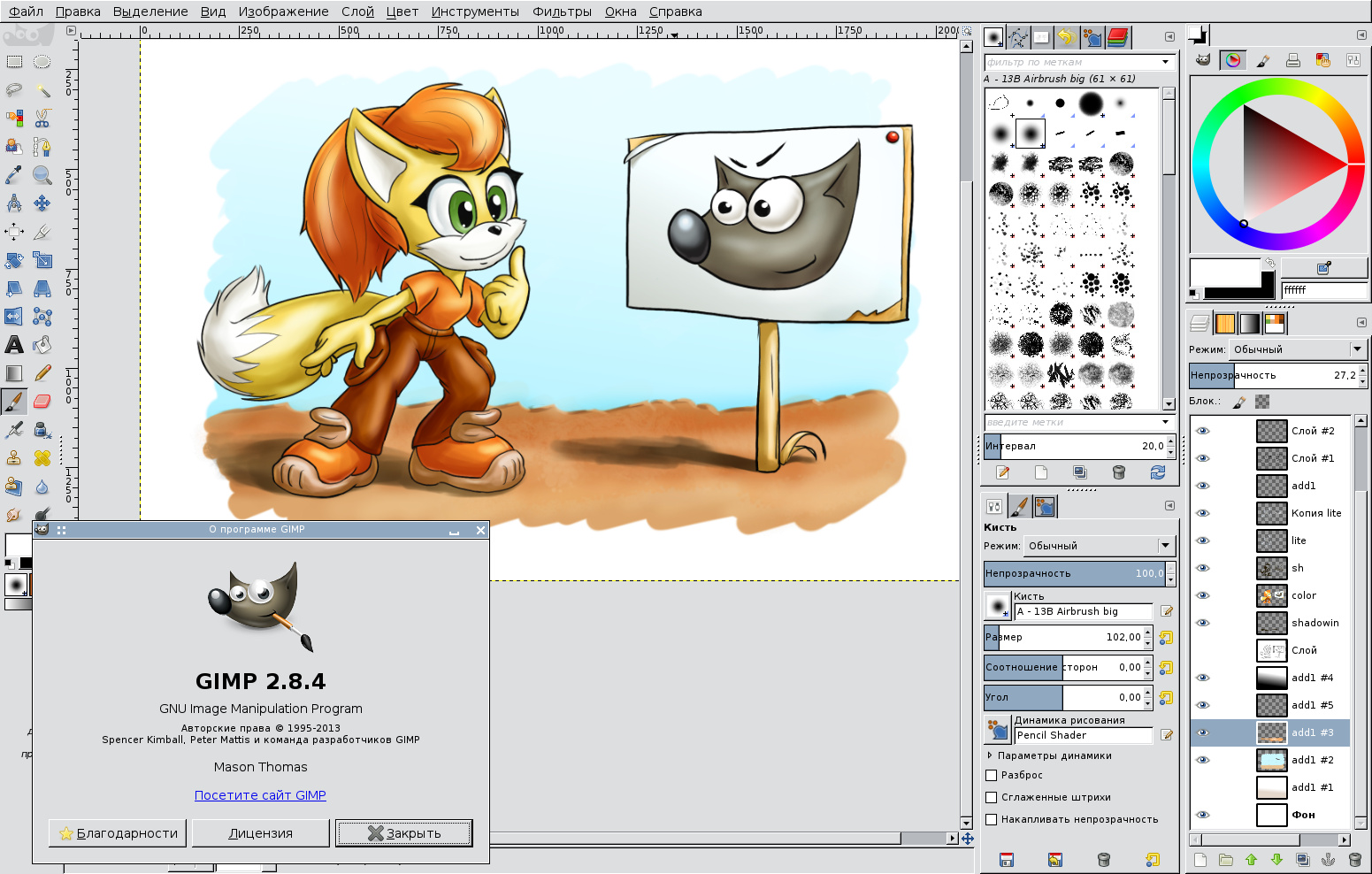 Коническая (асимметричная) похожа на Коническую (симметричную), но в конус имеет перепад там, где нарисована линия.
Коническая (асимметричная) похожа на Коническую (симметричную), но в конус имеет перепад там, где нарисована линия.
Спиральная (по часовой стрелке) и Спиральная (против часовой стрелки). Рисуют спираль, чья ширина повторения зависит т длины нарисованной линии.
Параметры инструмента Градиент
Режим. Список режима дает выбор режимов наложения краски. Таким образом, можно получить множество эффектов.
Непрозрачность. Параметр непрозрачности указывает уровень прозрачности градиента. Чем выше это значение, там больше влияние градиента на изображение.
Градиент. Разные шаблоны градиента можно выбрать из предлагаемого списка. Кнопка меняет направление градиента на противоположное, создавая эффект перемены местами цветов переднего плана и фона.
Форма. Позволяет выбрать одну из существующих форм градиента.
Повторить. Есть два режима повторения: Зубцевидная волна и Треугольная волна. Зубцевидный шаблон создается от переднего плана до фона, затем начиная опять с переднего плана. Треугольный шаблон начинается также с переднего плана до фона, но потом переходит от фона к переднему плану.
Зубцевидный шаблон создается от переднего плана до фона, затем начиная опять с переднего плана. Треугольный шаблон начинается также с переднего плана до фона, но потом переходит от фона к переднему плану.
| Заливка инструментом Градиент в разных режимах повтора: зубцевидная волна (слева) и треугольная волна (справа). | |
Инструмент Контур
Этот инструмент предназначен для создания и редактирования контуров.
Контуры – это основное средство описания изображения в программах векторной графики. В программе GIMP они используются как вспомогательные средства создания и хранения очень тонких выделенных областей достаточно сложных форм. Используя контур, можно создать некоторую область, которую можно залить или обвесить по форме границы любым рисующим инструментом. Кроме того, достоинство контуров в том ,что их можно многократно редактировать без потери качества, доводя до наилучшего результата.
Контур состоит из узлов и сегментов (линий), которые соединяют узлы.
Существует три режима работы инструмента Контур: режим создания, правки и перемещения. Изменить режим можно в диалоге Параметры инструментов.
Чтобы создать контур нужно:
1.Взять инструмент Контур и щелкая на изображение создать контрольные точки (узлы).
2.Чтобы замкнуть контур нужно удерживая клавишу CTRL щелкнуть в той точке, с которой начинали создание контура.
3.Придать нужную форму передвигая узлы и сегменты.
4.Форму сегментов можно изменять также с помощью манипуляторов кривизны. Манипуляторов кривизны обычно два и они отходят от узла.
После создания контура его можно использовать для создания выделения или обвести его с помощью инструментов рисования.
Режим создания
Добавить узел: если активный узел находится в конце контура, курсор становится «+» и его нажатие вне активного узла создаёт новый узел, соединённый с предыдущим сегментом.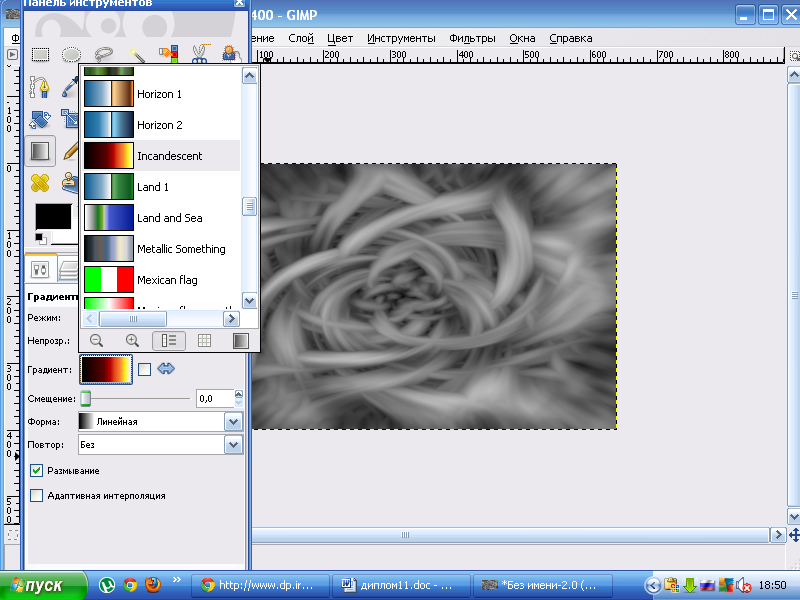 Активный узел отмечается маленьким пустым кругом.
Активный узел отмечается маленьким пустым кругом.
Переместить один или несколько узлов: над узлом курсор становится крестом из четырёх стрелок. Чтобы переместить узел нужно нажать на него и подвинуть в нужное место. Можно выбрать несколько узлов нажатием клавиши SHIFT.
Изменить сегмент: при нажатии на сегмент курсор становится крестом из четырёх стрелок. Чтобы изогнуть сегмент нужно на нем нажать и подвинуть в нужное положение. Как только начнётся движение, появятся манипуляторы по обоим концам сегмента. Удерживание клавиши SHIFT заставляет манипуляторы двух узлов редактируемого сегмента двигаться симметрично.
Изменить манипуляторы: После изменения сегментов становятся доступными манипуляторы кривизны. Подвигая манипуляторы можно придавать сегментам нужную форму. Удерживание клавиши SHIFT заставляет два манипулятора этого узла вести себя симметрично.
Режим правки
Правка выполняет функции, которые не доступны в режиме Создания.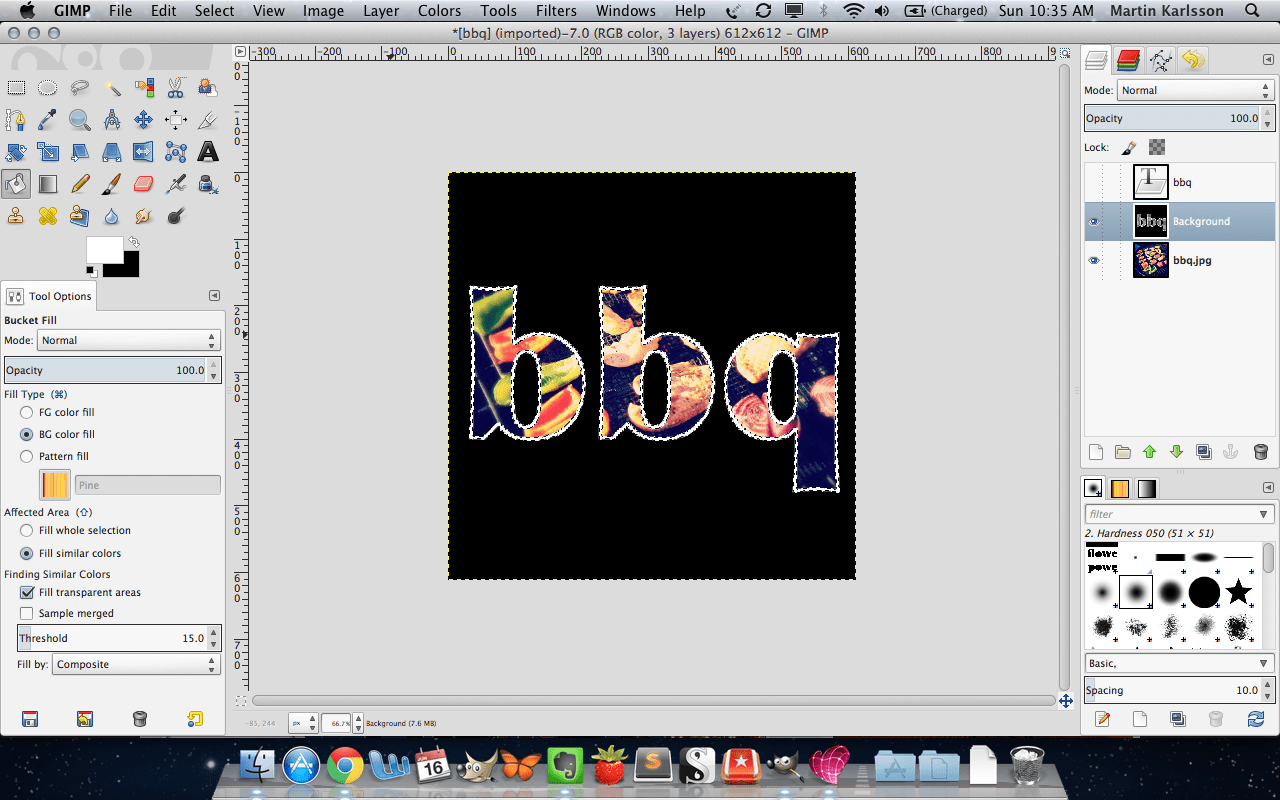 В этом режиме можно работать только над существующим контуром. Вне контура (или по всему изображению, если нет контура) курсор становится маленьким перечёркнутым кругом и редактирование невозможно.
В этом режиме можно работать только над существующим контуром. Вне контура (или по всему изображению, если нет контура) курсор становится маленьким перечёркнутым кругом и редактирование невозможно.
Добавить сегмент между двумя узлами: нажмите на узел с одного конца контура, чтобы его активировать. Курсор становится как символ объединения. Щёлкните на другой узел, чтобы связать оба узла. Это полезно, когда необходимо соединить незакрытые компоненты.
Удалить сегмент из контура: удерживая комбинацию клавиш SHIFT+CTRL, подведите курсор к сегменту. Рядом с курсором появится знак «-». Щёлкните, на сегменте, чтобы его удалить.
Добавить узел к контуру: подведите курсор к сегменту. Рядом с курсором появится знак «+». Щёлкните в том месте, где хотите добавить узел.
Удалить узел: удерживая комбинацию клавиш SHIFT+CTRL подведите курсор к узлу. Курсор примет вид «-». Щёлкните на узле, чтобы его удалить.
Добавить манипуляторы к узлу: Щелкните на узле, при этом должен появиться манипулятор кривизны.
Режим перемещения
Режим перемещения позволяет передвигать компоненты контура по одному или все вместе.
Параметры инструмента Контур
Тип действия. Позволяет выбрать режим работы с контуром (создание, правка или перемещение).
Многоугольник. При выборе этого параметра сегменты становятся только прямыми. Обработчики не показаны, и сегменты не гнутся, когда их передвигают.
Выделение из контура. Эта кнопка создаёт выделение, которое основано на текущем контуре. Заметьте, что контур всё ещё существует: активный инструмент всё ещё контур, и этот контур можно изменять, не изменяя выделения, которое стало независимым. Если выбрать другой инструмент, то контур становится невидимым, но он остаётся в диалоге контуров, и его можно активировать снова.
Если контур не закрыт, GIMP закроет его прямой линией.
Обводка по контуру.Позволяет обвести созданный контур одним из инструментов рисования, например кистью.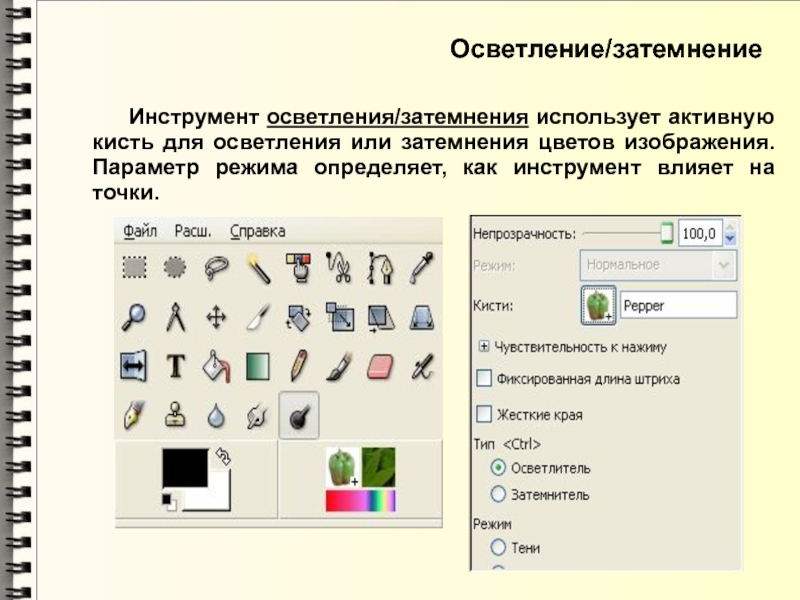
При работе с контурами удобно использовать диалог Контуры.
Создать новый контур Переместить контур выше Переместить контур ниже Создать копию контура | Преобразовать контур в выделение Преобразовать выделение в контур Обвести контур инструментом рисования Удалить текущий контур |
Во многих случаях выделение нужного фрагмента изображения вручную требует много времени и внимания. Чтобы облегчить этот труд, GIMP предлагает семь инструментов и множество команд, предназначенных специально для создания выделений.
К инструментам выделения относятся:
Прямоугольное выделение
Этот инструмент позволяет выделить прямоугольную область в изображении.
Эллиптическое выделение
Предназначено для создания выделений овальной формы.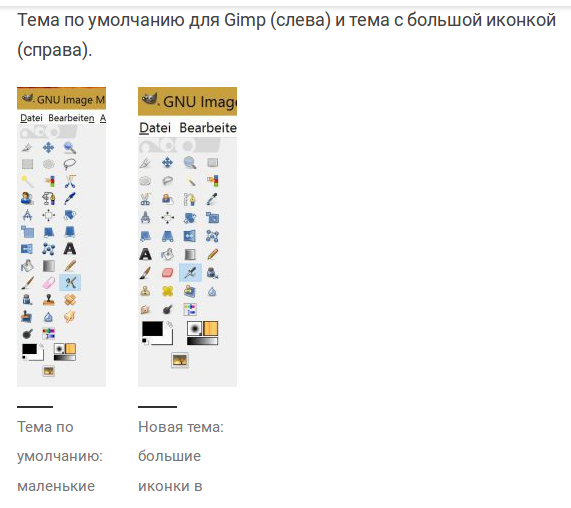
Свободное выделение (лассо)
Позволяет создавать выделения произвольной формы.
Волшебная палочка (выделение связанной области)
Выделяет области изображения по признаку схожести цветов. Выделение начинается в выбранной точке и растекается от этой точки во все стороны, выделяя область со схожими цветами. Размер области выделения регулируется смещением мышки вправо вниз (для увеличения выделенной области) или влево вверх (для уменьшения выделенной области).
Выделение по цвету
Предназначено для выделения областей с похожим цветом. Оно работает подобно волшебной палочке с той лишь разницей, что волшебная палочка выделяет связанную область, а этот инструмент может выделить несоприкасающиеся области подобного цвета.
Умные ножницы
Используется для выделения объектов расположенных на контрастном фоне. При использовании этого инструмента создается серия контрольных точек по краям области, которую нужно выделить. После этого инструмент создаст сплошную кривую, которая следует контрастному краю. Каждое нажатие левой кнопки мыши создает контрольную точку, которая соединяется с предыдущей с помощью кривой. Чтобы закончить выделение нужно нажать на первую контрольную точку. Кривую можно исправить перемещением контрольных точек. Когда процесс работы с контрольными точками закончен, нажмите внутри кривой, чтобы преобразовать ее в выделение.
После этого инструмент создаст сплошную кривую, которая следует контрастному краю. Каждое нажатие левой кнопки мыши создает контрольную точку, которая соединяется с предыдущей с помощью кривой. Чтобы закончить выделение нужно нажать на первую контрольную точку. Кривую можно исправить перемещением контрольных точек. Когда процесс работы с контрольными точками закончен, нажмите внутри кривой, чтобы преобразовать ее в выделение.
Выделение с помощью быстрой маски
Быстрая маска позволяет вам просто рисовать выделение вместо вычерчивания его контуров.
Быстрая маска является методом, отображающим в GIMP полную структуру выделения. При включении режима быстрой маски невыделенная часть закрашивается красным цветом.
Чтобы включить (или отключить) режим быстрой маски нужно щёлкнуть по кнопке в левом нижнем углу окна изображения. Также вы можете активировать быструю маску выполнив команду Выделение → Переключить быструю маску, или с помощью сочетания клавиш SHIFT+Q.
Чтобы изменить или создать выделение в режиме быстрой маски используют инструменты рисования (карандаш, кисть). Для уменьшения выделения цвет переднего плана должен быть белый, а для увеличения выделения – черный цвет.
Параметры инструментов выделения
Все инструменты выделения имеют определенные свойства, которые можно настроить в диалоге Параметры инструментов. Если у вас этот диалог не виден, то его можно отобразить с помощью команды Окна → Стыкуемые диалоги → Параметры инструментов.
Режим. Этот параметр определяет способ, по которому новое выделение совмещается с существующим выделением. Режим можно применять ко всем инструментам выделения.
Режим замены удаляет существующее выделение и создаёт новое выделение.
Режим добавления прибавляет новое выделение к существующему выделению.
Режим вычитания удаляет новую выбранную область из существующего выделения.
Режим пересечения сделает новое выделение там, где существующее выделение и новое выделение покрывают друг друга.
Закругленные углы. При включении этой опции, появляется ползунок, с помощью которого можно настроить радиус закругления углов у прямоугольного выделения.
Рисовать из центра. При включении этой настройки создание выделения будет происходить из центра той точки, в которой щелкнули мышью, а не от левого верхнего угла, как в обычном случае. Это свойство есть только у прямоугольного и эллиптического выделений.
Фиксирование. Это меню позволяет зафиксировать соотношения сторон, ширину, высоту или размер выделения.Это свойство есть только у прямоугольного и эллиптического выделений.
Сглаживание. Этот параметр сглаживает край выделения, делая его слегка размытым. Это свойство не доступно у прямоугольного выделения и выделения переднего плана.
Позиция. Позволяет ввести точные координаты x и y расположения выделения относительно левого верхнего угла изображения, который считается началом координат. Это свойство есть только у прямоугольного и эллиптического выделений.
Размер. С помощью этого параметра можно указать точные размеры ширины и высоты выделения в любых единицах измерения. Это свойство есть только у прямоугольного и эллиптического выделений.
Растушёвать края. Этот параметр делает край выделения расплывчатым, так что точки на границе выделения выделены только частично. Это свойство есть у всех инструментов выделения.
Затемнить невыделенное. Сделает невыделенную часть изображения более темной, по сравнению с выделенной областью. Это свойство есть только у прямоугольного и эллиптического выделений.
Выделять прозрачные области. Установка этого флажка разрешает выделение абсолютно прозрачных областей. Эта настройка доступна только у инструментов волшебная палочка и выделение по цвету.
Сводить слои. Выбор этого параметра позволяет использовать все видимые слои при создании выделения. Это свойство доступно только для инструментов волшебная палочка и выделение по цвету.
Порог. Эта настройка определяет диапазон цветов, которые будут попадать в выделение. Чем выше порог, тем большая область изображения будет выделена. Значение порога можно задать перед началом выделения, а можно в процессе выделения. После первого нажатия, перемещение курсора вниз и вправо увеличит порог (и соответственно размер выделения тоже увеличится), а перемещение вверх и влево уменьшит порог (размер выделения при этом уменьшится). Эта настройка доступна только у инструментов волшебная палочка и выделение по цвету.
Показывать интерактивные границы. При выборе этого параметра, перемещение контрольного узла во время помещения укажет контур выделения. Если параметр не выбран, то узлы соединяются прямой линией во время перемещения, и конечная кривая появится только после отпускания кнопки мыши. Этот параметр есть только у инструмента умные ножницы.
Операции с выделениями
Пункт Выделение в меню изображения предлагает огромный набор операций, которые можно производить с выделениями. Рядом с большинством пунктов в этом меню указаны горячие клавиши, которыми можно пользоваться для вызова этих команд не входя в меню.
Рядом с большинством пунктов в этом меню указаны горячие клавиши, которыми можно пользоваться для вызова этих команд не входя в меню.
Выделить всё — выделит все содержимое изображения.
Снять выделение – отменит все имеющиеся выделения.
Инвертировать – данная команда используется для того, чтобы менять выделенную область и невыделенную область местами.
Сделать плавающим – вырезает выделенную часть изображения, при этом создается плавающее выделение. К плавающему выделению можно применять операции перемещения и трансформации. Чтобы зафиксировать внесенные изменения нужно из плавающего выделения создать слой или прикрепить его к имеющемуся слою.
По цвету – активирует инструмент выделение по цвету.
Из контура – позволяет создать выделение из имеющегося контура.
Редактор выделения – открывает диалог редактор выделения.
Растушевать – позволяет растушевать край уже созданного выделения.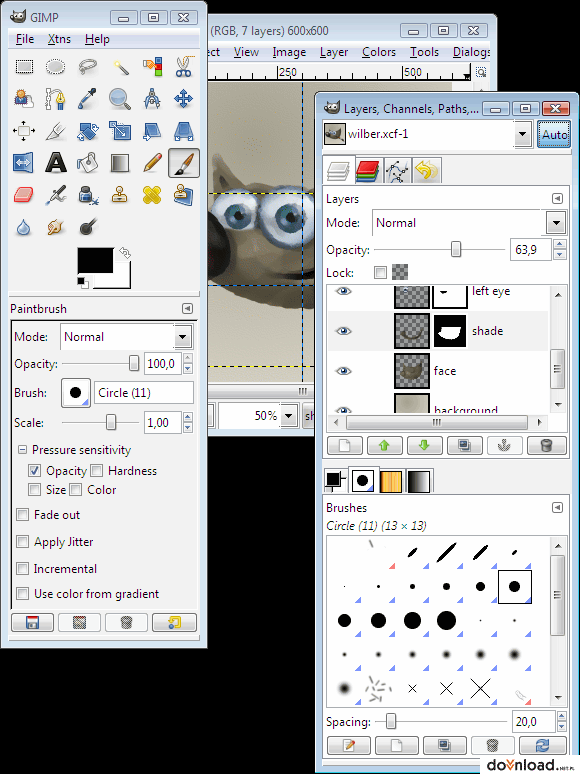
Убрать растушевку – позволяет убрать растушеванный край у выделения, если оно было создано с растушевкой.
Уменьшить – позволяет уменьшить размер выделения.
Увеличить – позволяет увеличить размер выделения.
Граница – позволяет создать бордюр по границе выделения заданной толщины.
Закруглить прямоугольник – позволяет скруглить углы у прямоугольного выделения.
Исказить – позволяет сделать у выделения рифленые края.
Переключить быструю маску – включает режим быстрой маски.
В контур – создает из имеющего выделения контур.
Кроме того, выделения можно закрашивать с помощью инструментов заливка и градиент. А также обвести выделение линией или рисующим инструментом с помощью команды Правка → Обвести выделенное.
Инструменты преобразования
Инструменты преобразования используются для изменения изображения или слоя. К ним относятся:
У каждого инструмента есть диалог параметров и диалог информации для указания параметров.
Перемещение
Инструмент Перемещение используется для перемещения слоёв, плавающих выделений, направляющих и текстов.
Выравнивание
Инструмент Выравнивание используется для выравнивания слоев, относительно какого-то объекта изображения.
Кадрирование
Инструмент Кадрирование используется для обрезания частей изображения или слоя. Этот инструмент обычно используется для удаления краёв или ненужных областей.
Для использования инструмента нажмите внутри изображения и протяните по диагонали. Отпустите кнопку мыши. Все что попало в эту область останется после кадрирования, остальное будет удалено. При необходимости отрегулируйте кадрируемую область. Нажмите клавишу ENTER.
Вращение
Инструмент Вращение используется для поворота активного слоя, плавающего выделения или контура. При нажатии на изображение или выделение этим инструментом появится сетка поверх изображения и диалог Информация по вращению.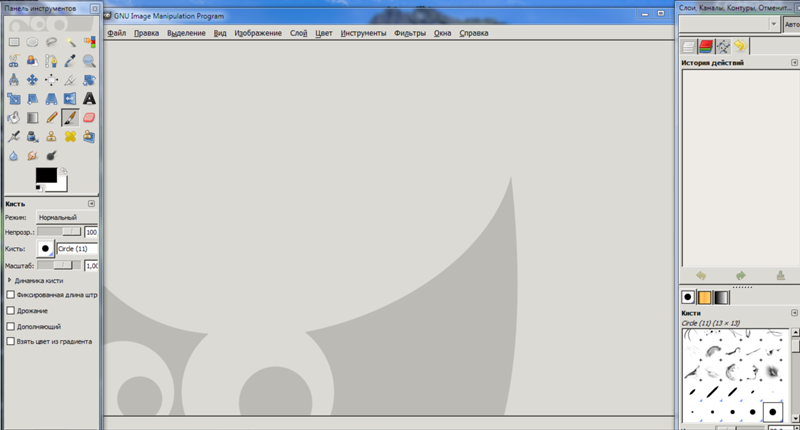 Там можно выбрать ось вращения, отмеченной большой точкой, и угол вращения. Операции в окне диалога можно выполнить прямо на изображении нажатием и движением курсора мышки.
Там можно выбрать ось вращения, отмеченной большой точкой, и угол вращения. Операции в окне диалога можно выполнить прямо на изображении нажатием и движением курсора мышки.
Масштаб
Инструмент Масштаб используется для изменения размера слоя, выделения или контура. При нажатии инструментом на изображении появится окно информации о масштабировании, позволяющее изменить ширину и высоту. В то же время поверх изображения появится сетка с обработчиками, позволяющими изменить эти размеры движением курсора. Маленький кружок в центре окно просмотра позволяет перемещать просмотр.
Наклон
Инструмент Наклон используется для перемещения одной части изображения, слоя, выделения или контура в одном направлении, а другой части – в противоположном. Например, горизонтальное искривление переместит верхнюю часть вправо, а нижнюю влево. Таким образом, прямоугольник станет ромбом. Это не вращение: изображение искажается. При нажатии инструментом на изображении появится окно информации по искривлению, где можно указать размер искажения по горизонтали и вертикали. Также поверх изображения появится сетка с обработчиками, позволяющими указать искривление движением курсора. При достижении результата, нажмите в окне информации кнопку Наклонить для закрепления эффекта.
Также поверх изображения появится сетка с обработчиками, позволяющими указать искривление движением курсора. При достижении результата, нажмите в окне информации кнопку Наклонить для закрепления эффекта.
Перспектива
Инструмент Перспектива используется для изменения перспективы активного слоя, краёв выделения или контура. При нажатии на изображении появится прямоугольная рамка или сетка вокруг выделения (или вокруг всего изображения, если нет выделения) с обработчиками по углам. Двигая обработчики, вы можете изменить перспективу. В то же время появится информация о преобразовании, позволяющая проверить правильность преобразования. Перемещение точки в центре позволяет изменить центр перспективы.
Зеркало
Инструмент Зеркало позволяет перевернуть слои или выделения горизонтально или вертикально. Когда выделение переворачивается, создаётся новый слой с плавающим выделением. Он также может создавать отражения.
|
|
|
|
Исходное | Применен инструмент Кадрирование | Применен инструмент Вращение | Применен инструмент Масштабирование |
|
|
|
|
Применен инструмент Наклон | Применен инструмент Перспектива | Применен инструмент Зеркало |
|
Инструмент Текст
Инструмент Текст создает новый текстовый слой. В диалоге Параметры инструментов можно изменить шрифт, цвет и размер текста, и расстояние от края.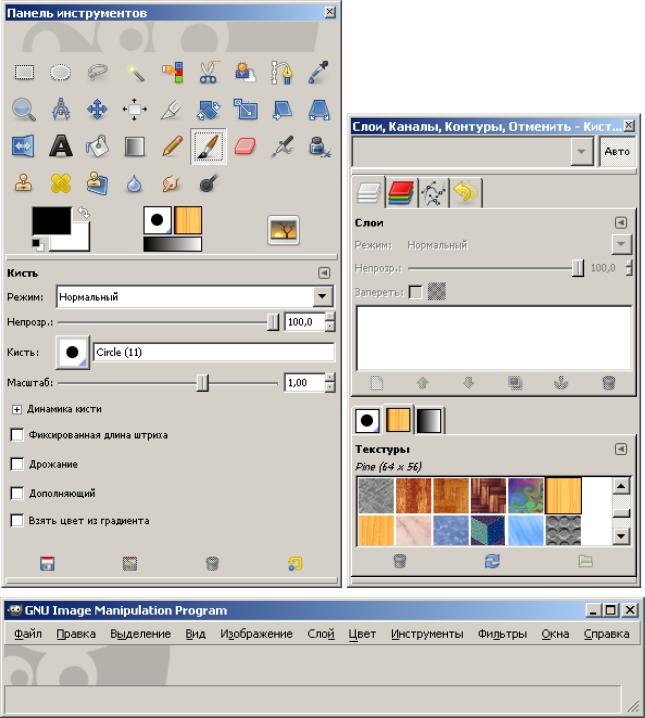 Результат изменения параметров сразу показывается в изображении.
Результат изменения параметров сразу показывается в изображении.
Редактор текста
Диалог ввода текста
Этот диалог появляется при нажатии на изображении инструментом Текст. Это редактор текста, позволяющий напечатать несколько строк. Перенос слов невозможен, текстовый слой просто расширяется по мере добавления текста. Чтобы начать новую строку, нажмите клавишу ENTER.
Текст можно перемещать с помощью инструмента перемещения, но в этом случае закрывается редактор. Редактирование можно продолжить позже.
Как только вы начинаете печатать, создаётся новый слой в диалоге слоёв. В изображении с таким слоем можно продолжить редактирование текста, нажав дважды на текстовый слой.
Чтобы добавить текст к изображению, необходимо нажать на не текстовый слой. Тогда появится новый текстовый редактор и создастся новый слой. Чтобы перейти с одного текста на другой, нужно активировать соответствующий текстовый слой и нажать на него. Тогда активируется соответствующий редактор.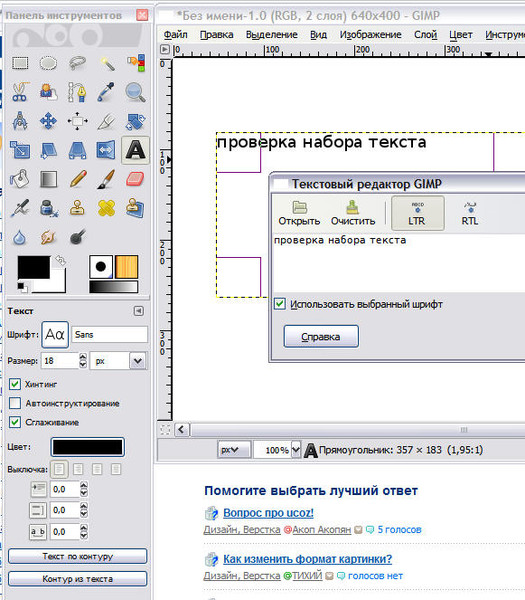
Параметры инструмента Текст
Шрифт. Существует два способа выбора шрифта в GIMP. Первый — из меню диалогов/шрифтов. Второй — из параметра шрифта этого инструмента. Результат выбора шрифта сразу применяется к тексту.
Размер. Позволяет задать размер шрифта в любых единицах измерения.
Сглаживание. Сглаживание покажет текст с более мягким контуром. Это достигается лёгким размыванием границ. Этот параметр может намного улучшить вид текста.
Цвет. Определяет цвет текста. Чёрный цвет установлен по умолчанию. При нажатии появляется диалог выбора цвета.
Выключка. Позволяет выровнять текст в соответствии с правилами, выбираемыми из соответствующих пиктограмм.
Отступ первой строки. Определяет расстояние от левого края.
Расстояние между строк.Определяет расстояние между соседними строками.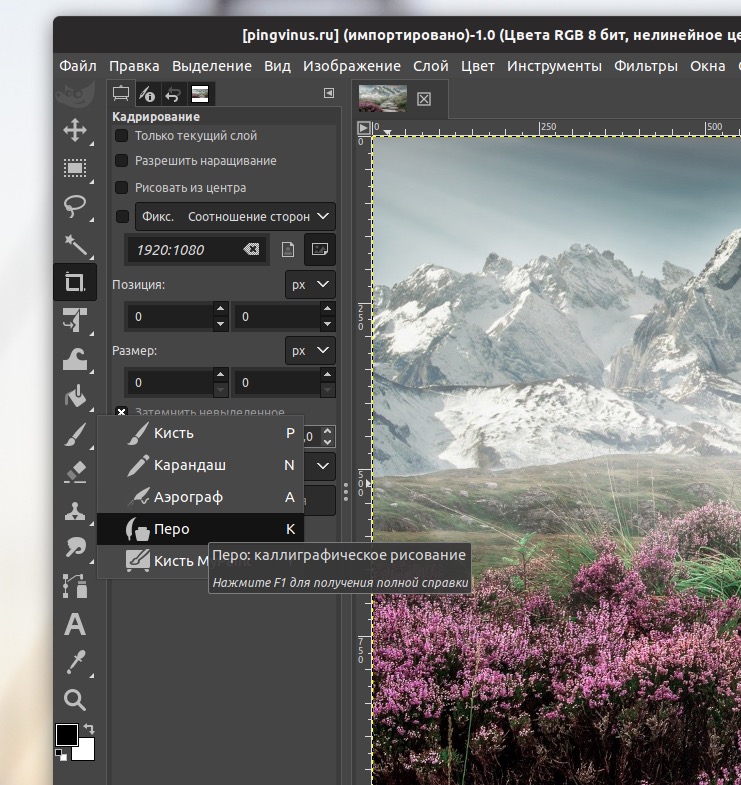 Результат изменения этого параметра показывается сразу в изображении.
Результат изменения этого параметра показывается сразу в изображении.
3. Инструменты Кисти
3.1. Общие свойства
Рисунок 6.16. Инструменты кисти
Панель инструментов GIMP содержит девять инструментов кисти, сгруппированных внизу. Общего у этих инструментов то, что они применяются с помощью передвижения курсора по холсту изображения, создавая мазки. Четыре из них — карандаш, кисть, аэрограф и перо — работают согласно общепринятому представлению о рисовании кистью. Другие изменяют изображение каким-нибудь другим образом вместо рисования: Ластик удаляет, Штамп копирует из шаблона или изображения, Свёртка размывает или усиляет резкость, Осветлитель/затемнитель осветляет или затемняет, а Палец разводит.
Достоинства использования GIMP с графическим планшетом вместо мышки
выступают особенно ярко с инструментами кисти: приобретение полного
контроля трудно переоценить.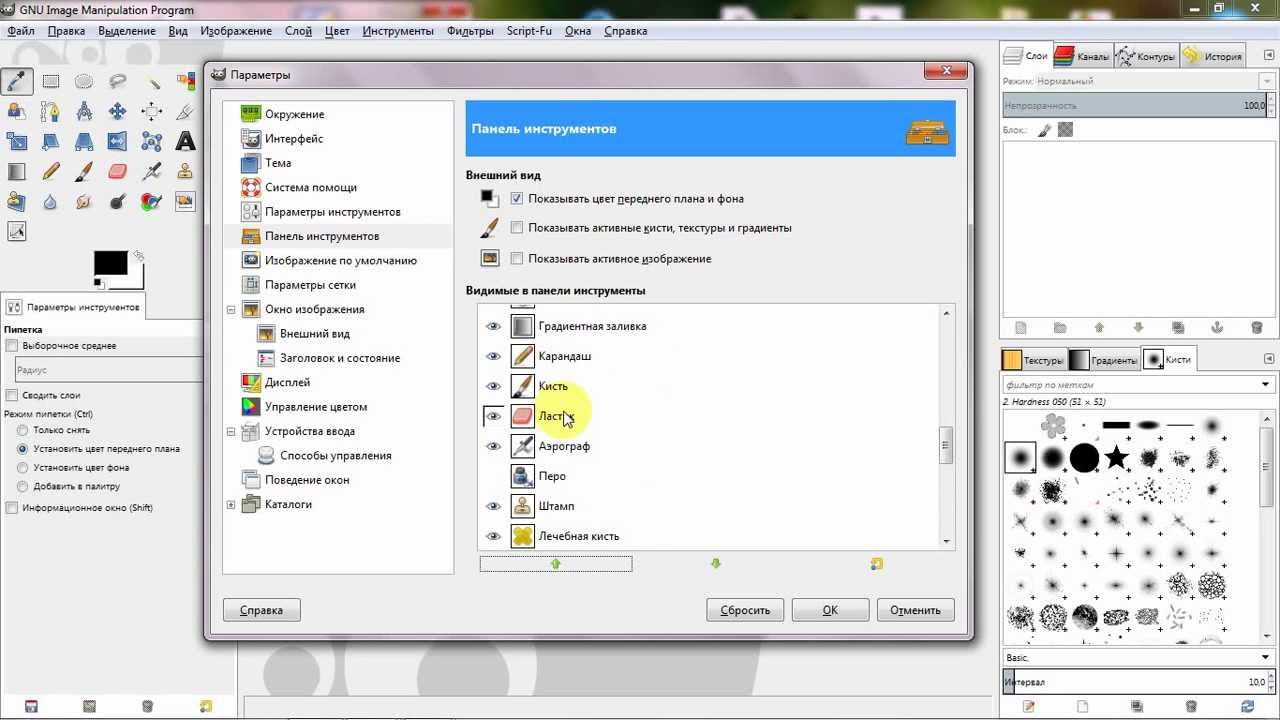 У этих инструментов есть специальные параметры
«чуствительности к нажиму», которые могут использоваться
только с помощью графического планшета.
У этих инструментов есть специальные параметры
«чуствительности к нажиму», которые могут использоваться
только с помощью графического планшета.
В дополнение к обычному «ручному» методу, имеется возможность применить инструменты кисти автоматически, создав выделение или контур, и затем «замазав» его. Можно замазать любыми инструментами кисти, включая нестандартные, как Ластик, Палец и любые указанные параметры к ним тоже применимы. Обратитесь к главе Штрих за дополнительной информацией.
Инструменты кисти работают не только над слоями, но и другими типами
рисуемых объектов: слоевые маски, каналы и выделения. Чтобы применить
инструмент кисти к маске слоя или каналу, сделайте объект активным, начав
на него в диалоге слоёв или каналов. Чтобы применить инструменты кисти к
выделению, переключитесь в режим
Быстрой маски. «Рисование выделения
» таким образом есть очень эффективный способ создания точных
выделений.
3.1.1. Клавиши-модификаторы
Нажатие клавиши Ctrl влияет на все инструменты кисти, кроме пера. Для карандаша, кисти, аэрографа, ластика и «пальца», эта клавиша ставит инструменты в режим «выборщика цвета», так что нажатие на точку изображения меняет цвет переднего плана (или цвета фона для ластика) на цвет нажатой точки активного слоя. Инструмент «штамп» ставится в режим, когда нажатие на изображении устанавливает начальную точку для копирования. Для инструмента «свёртка» эта клавиша переключает между размытым и резким режимами, для инструмента «осветлитель/затемнитель» — между осветлением и затемнением.
Shift: нажатие клавиши Shift влияет на все инструменты кисти одинаково: инструмент ставится в режим прямой линии.
 Чтобы создать прямую линию любым
инструментом кисти, сначала нажмите на изображении там где должно
быть начало мазка, потом нажмите клавишу Shift. До тех пор, пока нажата клавиша будет показана
тонкая прямая линия, соединяющая начальную точку с положением курсора.
Нажмите на изображении второй раз, чтобы появился мазок по прямой
линии. Процесс можно повторить (без начальной точки), чтобы создать
серию соединённых отрезков.
Чтобы создать прямую линию любым
инструментом кисти, сначала нажмите на изображении там где должно
быть начало мазка, потом нажмите клавишу Shift. До тех пор, пока нажата клавиша будет показана
тонкая прямая линия, соединяющая начальную точку с положением курсора.
Нажмите на изображении второй раз, чтобы появился мазок по прямой
линии. Процесс можно повторить (без начальной точки), чтобы создать
серию соединённых отрезков.Ctrl—Shift: Нажатие этой комбинации ставит инструмент в режим ограниченной прямой. Это похоже на эффект клавиши Shift, но в этом случае ориентация прямой ограничена до ближайших 15°.
3.
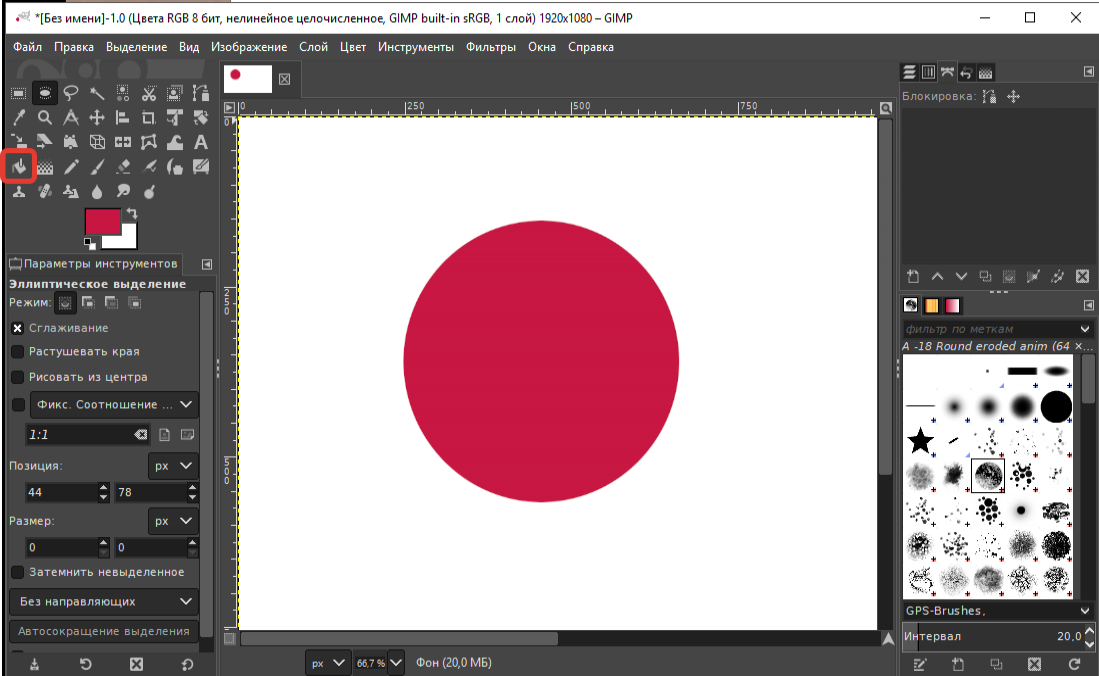 1.2.
Параметры
1.2.
ПараметрыРисунок 6.17. Параметры, общие для всех инструментов кисти
Многие параметры относятся ко всем инструментам кисти, и они описаны здесь. Параметры, относящиеся к определённым инструментам или маленькой группе инструментов, описаны в разделе этих инструментов.
- Непрозрачность
Этот параметр определяет уровень прозрачности для работы кисти. Чтобы понять, как это работает, нужно представить себе, что инструмент создаёт прозрачный слой выше активного слоя и работает на этом слое. Изменение прозрачности в параметрах инструмента имеет такой же эффект, как если бы изменили прозрачность этого верхнего слоя. Этот параметр определяет «силу» всех инструментов кисти, а не только тех, что рисуют на активном слое. В случае ластика, чем выше значение этого параметра, тем прозрачнее результат, хотя на первый взгляд это кажется нелогичным.
- Режим
Список режима даёт выбор режимов применения краски. Описание режимов находится в глоссарии. Как и с прозрачностью, наиболее лёгкий способ понять работу наждого режима заключается в том, чтобы представить себе, что краска накладывается на слой выше чем активный слой, и режим совмещения слоёв, указанный в диалоге слоёв, установлен на выделенный. Таким образом можно получить множество эффектов. Параметр режима применим только к тем инструментам, который каким-либо образом добавляют цвет к изображению: карандаш, кисть, аэрограф, перо, штамп. Для других инструментов этот параметр деактивирован.
- Кисть
Кисть определяет, насколько инструмент влияет на изображение, и как он влияет при нанесении мазка курсором. В GIMP содержится несколько типов кистей, описаных в части Кисти. Выбор кистей одинаков для всех инструментов кисти, кроме инструмента Перо, который использует особую процедурно-созданную кисть. Цвета играют роль только там, где они имеют значение: карандаш, кисть и аэрограф. Для других инструментов кисти важно только распределение интесивности кисти.
- Чувствительность к нажиму
Часть о чуствительности к нажиму имеет смысл только при работе с графическим планшетом. Он позволяет указать, какие аспекты инструменты зависят от давления ручки на планшет. Имеются следующие аспекты: непрозрачность, жёсткость, скорость, размер и цвет. Из можно выбирать в любых сочетаниях, эффект накладывается. Не все аспекты влияют на все инструменты.
- Непрозрачность
Эффект этого параметра описан выше.
- Жёсткость
Этот параметр влияет на кисти с нечёткими краями. При выборе этого параметра, чем сильнее нажать на кисть, тем темнее будут нечёткие части мазка.
- Скорость
Этот параметр влияет на инструменты Аэрограф, Размывание и Палец, у каждого из которых эффект зависит от времени. При увеличении нажима, эти инструменты работают быстрее.
- Размер
Этот параметр влияет на все зависящие от давления инструменты параметризованной кисти, то есть, созданной в редакторе кистей. Если этот параметр выбран и кисть параметризована, то чем сильнее нажим, тем больше охватываемая кистью область.
- Цвет
Этот параметр влияет на инструменты рисования(карандаш, кисть и аэрограф) и только при использовании цветов из градиента. При этих условиях, чем сильнее нажим, тем выше из градиента берётся цвет.
- Фиксированная длина штриха
При выборе этого параметра каждый мазок постепенно блекнет через определённое растояние. Это легко представить себе с инструментами рисования, по этот параметр влияет на все инструменты кисти. Он равнозначен увеличению прозрачности мазка по мере движения кисти. Заметьте, что при работе с графическим планшетом этот параметр не влияет на эффекты от нажима кисти.
- Дополняющий
Если этот параметр на выбран, максимальный эффект мазка определён непрозрачностью, и движение кисти по тому же месту несколько раз не изменить значение этих точек. При выборе этого параметра, каждый проход кисти по тому же месту добавляет цвет к точкам, но значение непрозрачности не может превысить значение параметра непрозрачности. Этот параметр доступен для всех инструментов кисти, кроме тех, у кого есть параметр «Скорость», поскольку этот параметр подразумевает дополняющий эффект. За дополнительной информацией обратитесь сюда .
- Жёсткие края
Выбор этого параметра делает расплывчатые кисти чёткими и выключает подточечное сглаживание. В результате, инструмент влияет на все точки одинаково. Это полезно при работе при большом масштабе, когда необходим полный контроль за каждой точкой.
Параметр «Жёсткие края» доступны для всех инструментов кисти, кроме инструментов рисования (Карандаш, Кисть и Аэрограф), потому что с жёстким краем эти инструменты вели бы себя как карандаш.
3.1.3. Дополнительная информация
Опытным пользователям может быть интересно узнать, что инструменты кисти работают на подточечном уровне, во избежание зубчатых краёв. Поэтому, даже когда работа ведётся кистями с жёстким краем, на пример, с круговыми кистями, точки по краям мазков только частично замазаны. Если необходимо получить чёткие края (для получения чёткого выделения, копии и вставки, работы на подточечном уровне), можно сделать следующее: (1) для рисования использовать инструмент Карандаш, или (2) для других видов инструментов кисти, выбрать параметр «Жёсткие края» в параметрах инструмента.
Инструменты для GIMP— javatpoint
GIMP предоставляет полный набор инструментов для выполнения основных задач, таких как выделение, рисование, палитра цветов и многое другое. Он предоставляет множество инструментов в своем наборе инструментов.
Инструмент — это способ работы с изображениями. Он указывает на указанное действие при наведении курсора на значок. На панели инструментов есть несколько значков; каждый значок — это отдельный инструмент. Чтобы активировать инструмент, щелкните его левой кнопкой мыши или используйте сочетания клавиш.
GIMP предлагает следующие инструменты:
Прежде чем подробно изучить каждый инструмент, давайте взглянем на пользовательский интерфейс и набор инструментов GIMP:
GIMP выглядит как типичная программа для редактирования фотографий:
Значок инструмента GIMP
Определенный инструмент можно активировать, щелкнув соответствующий значок на панели инструментов.GIMP не предоставляет прямые значки инструментов для таких инструментов, как инструменты цвета, которые можно выбрать из меню цвет или путем перехода к инструментам -> Цвета . Но любой инструмент можно активировать, нажимая сочетания клавиш, что является уникальным для каждого инструмента.
Мы можем добавить наши часто используемые инструменты в набор инструментов. По умолчанию каждый инструмент не отображается в наборе инструментов, но набор инструментов можно настроить с помощью меню инструмента .
Когда мы выбираем инструмент, указатель внутри изображения изменяется в соответствии с активным инструментом.Это будет работать, если мы установим режим указателя как значок инструмента . Режим указателя можно изменить, выбрав опцию режима указателя в меню Edit-> Preferences-> Image Windows-> Mouse Pointers-> .
Варианты цвета и инструмента
Цветовая индикация и диалоговые окна параметров инструмента доступны под панелью инструментов. Он показывает выбранные по умолчанию цвета, такие как цвет фона и цвет переднего плана, а также параметры инструментов, такие как режим, положение, размер, цвет текста и т. Д.
Примечание. По умолчанию диалоговое окно параметров инструмента появляется под панелью инструментов. Если он недоступен по какой-либо причине, его можно отобразить, создав новый параметр инструмента. Чтобы создать его, перейдите в меню Windows-> Прикрепляемые диалоги-> Инструменты и закрепите его под панелью инструментов.
Инструменты выбора
Инструменты выделения используются для выбора области слоя для работы с ней в указанной форме. Доступ ко всем инструментам выделения и их добавление в набор инструментов можно получить из Инструменты-> Инструменты выделения .
Ниже приведены некоторые инструменты выбора, предлагаемые GIMP:
- Прямоугольник Выбрать
- Эллипс Выбрать
- Бесплатный выбор
- Выбор переднего плана
- Нечеткое выделение
- Выбрать цвет
Прямоугольник Выбрать
Инструмент выбора «Прямоугольник» используется для выбора прямоугольной области активного слоя. Это наиболее распространенный инструмент выделения. Щелкните значок ниже, чтобы выбрать прямоугольную область выделения.Это полезно для добавления цвета фона, добавления текста, добавления контура (обводки) к определенной области.
Ниже приведен пример выделения прямоугольника:
Эллипс Выбрать
Инструмент «Выбор эллипса» выделяет круглые и эллиптические области активного слоя или изображения. Щелкните значок ниже, чтобы выбрать эллиптическую область. Это полезно для добавления цвета фона, добавления текста, добавления контура (обводки) к определенной области.
Ниже приведен пример выбора эллипса:
Бесплатный выбор
Инструмент «Свободное выделение» используется для выделения путем рисования от руки с помощью указателя.Для свободного выбора, удерживая левую кнопку мыши, переместите курсор в соответствии с вашим рисунком. Выделение закрывается путем соединения указателя с начальной точкой выделения. Это хорошо для чернового рисования, но не для точного определения.
Щелкните значок ниже, чтобы активировать бесплатный выбор:
Ниже пример свободного выбора:
Выбор переднего плана
Инструмент выделения переднего плана позволяет нам выделить передний план из активного слоя или изображения.Он работает по методу SIOX (извлечение объектов простого взаимодействия).
Щелкните значок ниже, чтобы выбрать передний план:
Выбор этим выполняется в пару шагов:
- Приблизительно выделите передний план пунктирной линией выделения, как при свободном выборе. Когда выделение будет завершено, невыделенный фон будет преобразован в темно-синюю маску.
- Нарисуйте линию на переднем плане, используя кисть для выделения:
Отпустите указатель мыши, отобразится выбранный передний план, а остальная часть изображения будет преобразована в темную:
Fuzzy Select (Волшебная палочка)
Нечеткое выделение используется для выбора областей текущего слоя или изображения на основе сходства цветов.В этом инструменте отправная точка является главной, поэтому очень важно выбрать правильную отправную точку. Если вы выберете неправильную отправную точку, вы можете не получить нужную деталь. Это полезно для увеличения резкости фотографий.
Щелкните значок ниже для нечеткого выбора:
Ниже приведен пример нечеткого выделения:
Выбрать цвет
Инструмент «Выбор цвета» используется для выбора области на основе цветового сходства. Это похоже на нечеткое выделение, но разница в том, что нечеткое выделение выделяет смежную область, а цвет выделяет все пиксели, которые достаточно похожи по цвету на выбранный пиксель.
Щелкните значок ниже, чтобы выбрать цвет:
Ниже приведен пример выбора цвета:
Когда я щелкнул по коричневому цвету, он автоматически выберет все области, имеющие коричневый цвет.
Малярные инструменты
Инструменты рисования предоставляют несколько инструментов для редактирования и раскрашивания изображения. Он содержит следующие инструменты:
- Заполнение ковша
- Карандаш
- Кисть
- Ластик
- Аэрограф
- Чернила
- Кисть MyPaint
- Клон
- Лечение
- Перспективный клон
- Размытие / точилка
- Пятно
- Додж / Берн
Чтобы получить доступ к инструментам рисования, перейдите к Инструменты-> Инструменты рисования .Мы можем добавить любой из вышеперечисленных инструментов в наш набор инструментов, выбрав его.
У каждого инструмента своя работа. Давайте разберемся с каждым инструментом:
Заполнение ковша
Заливка ведра, используемая для заливки цвета выбранной области. Комбинация клавиш CTRL + щелчок позволяет нам заливать цвет фона в выбранную область. Он будет действовать в соответствии с параметрами инструмента; он может заполнить всю область или выбранные части. На это также влияют параметры прозрачности.
Чтобы применить параметр заполнения ковша, щелкните значок ниже:
Ниже приведен пример заполнения ковша:
На изображении выше я могу выбрать область и заполнить ее цветом фона.
Карандаш
Инструмент «Карандаш» позволяет рисовать линии с четкими краями. Он похож на кисть. Единственная разница между обоими инструментами заключается в том, что карандаш не создает размытых краев и не выполняет сглаживание.Однако в обоих инструментах используется один и тот же тип кисти.
Чтобы активировать карандаш, выберите его в меню или щелкните значок ниже:
Ниже пример карандашного рисунка:
Кисть
Инструмент «Кисть» используется для создания нечетких мазков кисти. Он похож на карандашный инструмент. Разница между обоими инструментами заключается в том, что они создают нечеткие края со сглаживанием.
Чтобы активировать кисть, щелкните значок ниже:
Ниже приведен пример рисунка кистью:
Ластик
Инструмент «Ластик» используется для стирания цветов с выделенного изображения или активного слоя.Ластик покажет прозрачность, если изображение или рисунок имеют альфа-канал; в противном случае будет отображаться фон.
Чтобы активировать ластик, щелкните значок ниже:
Ниже пример ластика:
Аэрограф
Инструмент «Аэрограф» — это традиционный инструмент для аэрографии. Подходит для закрашивания мягких участков цвета. Он рисует затененные цвета на изображении или активном слое. Чтобы активировать аэрограф, щелкните значок ниже:
Пример аэрографа:
Чернила
Инструмент «Чернила» используется для рисования сплошных мазков кисти со сглаженными краями.Он использует имитацию чернильного пера с управляемым наконечником. Мы можем установить размер, форму и угол наклона пера.
Чтобы активировать инструмент для рисования, щелкните значок ниже:
Клон
Инструмент клонирования используется для копирования области из текущего изображения или узора. Для копирования используется текущая кисть. Это очень полезный инструмент для редактирования фотографий. Одно из основных применений этого инструмента — восстановление областей на цифровых фотографиях путем закрашивания их цветным узором или фоном из других изображений.Этот инструмент кажется сложным, но это очень мощный инструмент для редактирования фотографий.
Чтобы клонировать изображение, мы должны скопировать область из него. Чтобы скопировать область, выберите инструмент клонирования и, удерживая клавишу CTRL, очень осторожно нарисуйте указатель на нужной части изображения, которую вы хотите скопировать. Теперь отпустите клавишу CTRL и наведите указатель на область изображения, где вы хотите нарисовать клонированную часть.
Чтобы активировать инструмент клонирования, щелкните значок ниже:
Ниже приведен пример инструмента клонирования:
На изображении выше мы скопировали изображение щенка с помощью инструмента клонирования и вставили его в другое изображение котенка.
Лечение
Инструмент Heal — это исцеляющая кисть, похожая на умный инструмент клонирования. Он очень похож на инструмент клонирования, но он умнее, чем клонировать. Обычно лечебный инструмент используется для удаления морщин и черных пятен с фотографий.
Чтобы активировать инструмент лечения, выберите значок ниже на панели инструментов или перейдите к Инструменты-> Инструменты рисования-> Лечение .
Размытие / точилка
Используется для размытия или повышения резкости изображения.Он использует текущую кисть, нарисуйте кисть там, где вы хотите сделать изображение резче. Это полезно для смягчения элементов, размытия всего слоя или части изображения.
Режим повышения резкости увеличивает контрастность области применения кисти.
Чтобы активировать инструмент размытия / резкости, щелкните значок ниже в панели инструментов или перейдите по нему с помощью меню:
Пятно
Используется для размытия цветов на выделенном или активном слое. Он также использует текущую кисть, нарисуйте кисть в области, где вы хотите размазать цвета.Он смешивается попутно и встречает цвета на заданном расстоянии.
Чтобы активировать инструмент размазывания, щелкните значок ниже или перейдите по нему с помощью меню:
Додж / Берн
Используется для осветления или затемнения цветов на изображении. Он использует текущую кисть и рисует кисть, чтобы сделать темный или светлый цвет; Режим по умолчанию определяет тип пикселей.
Чтобы активировать инструмент Dodge / Run, щелкните значок ниже или перейдите по нему с помощью меню:
Инструменты преобразования
Меню инструментов преобразования содержит несколько инструментов для преобразования изображений.Он содержит следующие инструменты:
- Выровнять
- Перемещение
- Урожай
- Повернуть
- Масштаб
- Ножницы
- Перспектива
- Трехмерное преобразование
- Унифицированное преобразование
- Ручка трансформации
- Флип
- Клетка Transform
- Деформация трансформации
Чтобы получить доступ к инструментам преобразования, перейдите к Инструменты-> Инструменты преобразования .Мы можем добавить любой из вышеперечисленных инструментов в наш набор инструментов, выбрав его.
давайте подробно разберемся с каждым инструментом:
Выровнять
Инструмент выравнивания используется для выравнивания слоев изображения с различными объектами изображения. В этом инструменте указатель превращается в маленькую руку. Щелкнув элемент, мы можем выбрать слой, который будет перемещен. Кроме того, мы можем выбрать несколько слоев для выравнивания. Различные кнопки в параметрах инструмента выравнивания определяют способ перемещения слоя.Выбранный элемент или слой называется целевым.
Чтобы активировать инструмент выравнивания, щелкните значок ниже или выберите его в меню:
Ниже пример раскладки:
До выравнивания:
Щелкните каждый круг и установите его выравнивание по центру.
После выравнивания:
Перемещение
Опция перемещения позволяет нам выбирать и перемещать объекты, слои, тексты в указанное место.Чтобы активировать инструмент перемещения, щелкните значок ниже или выберите его в меню:
Ниже приведен пример инструмента перемещения:
На изображении выше мы добавили текст и переместили круги в нижнее положение.
Урожай
Инструмент «Обрезка» используется для вырезания клипа или определенной области изображения или активного слоя. Это полезно для удаления нежелательной области изображения или удаления границ. Он также используется для уменьшения размера изображения до определенного размера.
Чтобы активировать инструмент кадрирования, щелкните значок ниже или выберите его в меню:
Перетащите область, которую хотите обрезать, и нажмите клавишу ENTER; он обрежет выбранную область.
Пример инструмента обрезки:
Мы выбрали участок; после нажатия клавиши Enter он обрезается.
Повернуть
Инструмент «Повернуть» используется для поворота выбранной области, активного слоя или пути. Свойства вращения, такие как ось вращения, угол поворота, можно установить в параметрах инструмента.
Чтобы активировать инструмент поворота, щелкните значок ниже или выберите его в меню:
Масштаб
Инструмент «Масштаб» используется для регулировки размера изображения. Когда мы выбираем инструмент масштабирования, он отображает поле с информацией о масштабировании. Установите значения высоты и ширины и щелкните по шкале. Это масштабирует изображение. Мы также можем установить значения масштабирования, перетащив изображение.
Чтобы активировать инструмент масштабирования, щелкните значок ниже или выберите его в меню.
Ножницы
Инструмент «Сдвиг» сдвигает активную часть со слоя, изображения в направлении, а другие части — в противоположном направлении. Например, вертикальное срезание сдвинет правую часть вверх, а левую часть вниз.
Чтобы активировать инструмент сдвига, щелкните значок ниже:
Перспектива
Используется для установки перспективы выделения или содержимого активного слоя. Когда мы выбираем этот инструмент, открывается всплывающее окно для определения свойств перспективы.
Чтобы активировать инструмент перспективы, щелкните значок ниже или выберите его в меню:
Цветные инструменты
Инструменты цвета используются для установки цвета объектов на изображении или активных слоях. Он предоставляет несколько вариантов манипулирования цветом. Он содержит следующие инструменты:
- Цветовой баланс
- Цветовая температура
- Hue-Chroma
- Насыщенность оттенка
- Насыщенность
- Экспозиция
- Тени-блики
- Яркость-Контраст
- Уровни
- Кривые
- Инвертировать
- Линейный инверсный
- Инвертировать значение
- Авто
- Порог
- Colorize и не только
Чтобы просмотреть параметры цвета, перейдите к цветам в строке меню:
Прочие инструменты
За исключением всех вышеперечисленных инструментов, GIMP предлагает некоторые другие инструменты, такие как контуры, масштабирование, выбор цвета, текст и многое другое.
Доступ к этим инструментам можно получить, перейдя к «Инструменты» в строке меню.
Включает:
- Пути
- Текст
- Операции GEGL
- Размер
- Zoom
- Ящик для инструментов
- Цвета по умолчанию
- Поменять местами
Глава 14. Инструменты
GIMP предоставляет полный набор инструментов для быстро выполнять основные задачи, такие как выделение или рисование контуров.Многие инструменты, содержащиеся в наборе инструментов GIMP: подробно обсуждается здесь.
(Если вам интересно, на жаргоне GIMP «инструмент» — это способ воздействия на изображение, требующий доступа к его отображению, либо позволяют указать, что вы хотите сделать, перемещая указатель внутри дисплей, или чтобы интерактивно показать вам результаты изменений, которые вы сделали. Но если вы хотите представить инструмент как пилу, а изображение как кусок дерева, он, вероятно, не причинит вам большого вреда.)
GIMP предлагает разнообразный набор инструментов, которые позволяют выполнять большое количество разнообразных задач. Инструменты можно представить как падающие на пять категорий:
Инструменты выбора , которые определяют или изменяют часть изображения, на которую повлияют последующие действия;
Инструменты для рисования , которые изменяют цвета в некоторых часть изображения;
Инструменты преобразования , которые изменяют геометрию Изображение;
Инструменты цвета , которые изменяют цвета в образ в целом;
Другие инструменты , которые не попадают в другие три категории.
В GIMP-2.10.18 значки инструментов можно сгруппировать, и эта опция включается По умолчанию. Группы инструментов отмечены маленьким темным треугольником внизу. правый угол значка. Отображаемый значок группы является первым значком в группа. Щелкните правой кнопкой мыши значок группы, чтобы отобразить список инструментов в группа.
Вы можете вернуть прежний дисплей, сняв флажок Использовать инструмент вариант групп в разделе 1.11, «Ящик для инструментов».
Рисунок 14.1. Значки инструментов на панели инструментов
Большинство инструментов можно активировать, щелкнув значок на панели инструментов. От по умолчанию некоторые инструменты доступны только через меню (а именно Цвет инструменты доступны только как или как →). Фактически, каждый инструмент можно активировать из Инструменты меню; Кроме того, любой инструмент можно активировать из клавиатуру с помощью клавиши-акселератора.
В настройках по умолчанию, созданных при первом запуске GIMP не все инструменты показывают значки на панели инструментов: инструменты цвета опущено. Вы можете настроить набор инструментов, отображаемых в Панель инструментов в интерфейсе > Панель инструментов страницы Настройки .
Есть две причины, по которым вы можете захотеть это сделать: во-первых, если вы только редко используют инструмент, возможно, будет проще найти нужные инструменты, если убрана отвлекающая иконка; во-вторых, если вы часто пользуетесь инструментами «Цвет», возможно, вам будет удобно, если значки для них будут легко доступны.В в любом случае, независимо от панели инструментов, вы всегда можете получить доступ к любому инструменту на в любое время с помощью меню из строки меню изображения.
Форма курсора меняется, когда он находится внутри изображения, на ту, которая указывает, какой инструмент активен (если у вас установили → → →).
1,3. Цвет и область индикатора
Рисунок 14.2. Цвет и область индикаторов на панели инструментов
Рисунок 14.3. Активные цвета в панели инструментов
- Цветовая область
В этой области отображается основная палитра GIMP, состоящая из двух цветов, передний план и задний план, используемые для рисования, заливки и многие другие операции.Нажав на любой из цветных дисплеев вызывает диалоговое окно редактора цвета, которое позволяет вам изменить его.
- Цвета по умолчанию
Щелчок по этому маленькому символу сбрасывает передний план и задний план. цвета на черный и белый соответственно. Нажатие на D Ключ имеет такой же эффект.
- Поменять местами цвета FG / BG
Нажатие на маленькую изогнутую линию с двумя стрелками вызывает цвета переднего плана и фона нужно поменять местами. Нажатие на Клавиша X имеет такой же эффект.
Подсказка Вы можете щелкнуть и перетащить один из этих цветов прямо в слой: он заполнит весь слой.
1.3.2. Область индикатора инструментов
Рисунок 14.4. Активная кисть, узор и градиент на панели инструментов
Эта часть панели инструментов показывает выбранную в данный момент кисть, узор, и градиент.При нажатии на любой из них открывается диалоговое окно, в котором можно чтобы изменить это.
1.3.3. Активная область изображения
Рисунок 14.5. Активное изображение на панели инструментов
Миниатюра активного изображения может отображаться в этой области, если Опция «Отображать активное изображение» отмечена в Настройки / Панель инструментов.Если вы щелкнете по этой миниатюре, Открывается диалоговое окно «Изображения», полезно, если у вас много изображения на вашем экране. Вы также можете щелкнуть и перетащить этот эскиз на включен XDS файловый менеджер, чтобы напрямую сохранить соответствующее изображение.
Рисунок 14.6. Диалог параметров инструмента
Если у вас все настроено, как у большинства людей, активация инструмента вызывает его диалоговое окно «Параметры инструмента» появится под панелью инструментов.Если у вас нет все настроено таким образом, вам, вероятно, следует: его очень сложно использовать инструменты эффективно, не имея возможности манипулировать их параметрами.
| Подсказка | |
|---|---|
Параметры инструмента отображаются под панелью инструментов по умолчанию. настраивать. Если вы каким-то образом потеряете его, вы можете вернуть его, создав новый диалог параметров инструмента, использующий → → а затем закрепите его под панелью инструментов.См. Раздел о Диалоги и стыковка, если вы нужна помощь. |
У каждого инструмента есть свой собственный набор опций. Выбор, который вы делаете для они сохраняются на протяжении всего сеанса, пока вы их не измените. По факту, параметры инструмента сохраняются от сеанса к сеансу. Настойчивость вариантов инструментов в сеансах иногда может быть неприятной неприятностью: инструмент ведет себя очень странно, и вы не сможете понять почему, пока не помните, что вы использовали какой-то необычный вариант в последний раз, когда работал с ним две недели назад.
Внизу диалогового окна «Параметры инструмента» появляются четыре кнопки:
- Сохранить предварительную настройку инструмента …
Эта кнопка позволяет сохранить настройки для текущего инструмента, чтобы вы могли восстановить их позже. Откроется Раздел 5.1, «Диалог предустановок инструментов». позволяя дать имя новой предустановке.Когда вы восстанавливаете параметры, только сохраненные предустановки для активного инструмента показано, поэтому вам не нужно беспокоиться о включении названия инструмента когда вы назначаете здесь имя.
- Восстановить предустановку инструмента …
Эта кнопка позволяет восстановить ранее сохраненную предустановку параметры активного инструмента.Если никаких предустановок никогда не было сохранены для активного инструмента, кнопка будет нечувствительной. В противном случае, щелкнув по нему, вы откроете меню с названиями все сохраненные наборы параметров: выбор пункта меню применит те настройки.
- Удалить предустановку инструмента
Эта кнопка позволяет удалить ранее сохраненный набор параметров. для активного инструмента.Если для активного инструмента, кнопка просто повторяет название инструмента. В противном случае, щелкнув по нему, вы откроете меню с названиями всех сохраненные пресеты: выбранный пресет будет удален.
- Восстановить значения по умолчанию
Эта кнопка сбрасывает параметры активного инструмента на их значения по умолчанию.
- Новые слайдеры
В GIMP-2.10.18 изменились ползунки опций: обычно используются ползунки. в настройках фильтров и инструментов на основе GEGL теперь есть компактный стиль по умолчанию: они занимают намного меньше места по вертикали и значительно улучшенное поведение.Вы можете использовать несколько модификаторов с прокрутка левой кнопкой мыши или колесом мыши:
Щелчок левой кнопкой мыши + перетаскивание изменяет значение с шагом по умолчанию.
Shift + щелчок левой кнопкой мыши + перетаскивание (или щелчок правой кнопкой мыши + drag) изменяет значение с меньшим шагом.
Ctrl + щелчок левой кнопкой мыши + перетаскивание изменяет значение с большим шагом.
Вот полная ссылка:
После того, как вы установили значение приблизительно, вы можете настроить его точно. с помощью двух маленьких кнопок со стрелками справа от ползунка.
Область значений в области ползунка работает как текстовый редактор: здесь вы можно изменить значение или ввести новое значение напрямую.
Для некоторых параметров вы можете перетащить указатель за пределы диалогового окна инструмента. Например, с помощью ползунка размера вы можете получить максимальное значение (10000) так.
- Колесо прокрутки мыши на холсте
При использовании инструментов вы можете использовать колесо прокрутки мыши в комбинации с различными модификаторами, чтобы делать полезные вещи с параметры выбранного инструмента:
Alt + колесо мыши: увеличить / уменьшить непрозрачность
Shift + основной + колесо мыши: увеличить / уменьшить соотношение сторон
Shift + Alt + колесо мыши: увеличение / уменьшение угол
Основной + Alt + Колесо мыши: увеличить / уменьшить размер
Shift + основной + Alt + колесо мыши: увеличить / уменьшить интервал
Примечание: модификатор Primary обычно Ctrl или Cmd, в зависимости от ваша платформа.
GIMP —
загрузокТекущая стабильная версия
Текущая стабильная версия GIMP — 2.10.24 (2021-03-28).
Pssst … хотите проверить выпуск разработки GIMP 2.99.6?
Загрузите его на нашей странице загрузок для разработчиков.
Мы думаем, что ваша ОС На самом деле мы не знаем. Либо отключен JavaScript, либо я работаю не совсем правильно… Итак, я показываю вам все варианты.
Показать загрузки для GNU / Linux | OS X | Microsoft Windows | Все
GIMP для Unix-подобных систем
Если есть, официальный пакет из вашего Unix-подобного дистрибутив — рекомендуемый метод установки GIMP!
Сборка Flatpak новая и имеет известные ограничения, хотя она
скорее всего, будет предоставлять более быстрые обновления после выпусков GIMP
внимательно.
Поэтому выбирайте установочный носитель в соответствии с вашими
потребности.
Установите GIMP flatpak
Сборка Flatpak доступна в версиях: x86-64 и AArch64 (Примечание : версии i386 и ARM-32 были опубликованы, но теперь застряли в GIMP 2.10.14 и 2.10.22 соответственно ).
Flatpak, дополнительные инструкции
Ссылка на плоский пакет выше должна открыть программу установки программного обеспечения. и предложит вам установить GIMP.Но это может не сработать прямо из коробки на некоторых платформах, поскольку технология Flatpak новый. В этом случае убедитесь, что плоский пакет установлен, и если щелкнуть ссылку по-прежнему не предлагается установите GIMP, затем установите вручную из командной строки:
flatpak установить https://flathub.org/repo/appstream/org.gimp.GIMP.flatpakref
После установки он будет доступен точно так же.
как и другие приложения (меню, обзор рабочего стола или любые другие
процесс запуска приложения, используемый вашим рабочим столом).
Если это не так, мы предлагаем сообщить об ошибке на ваш
рабочий стол или дистрибутив с просьбой о надлежащей поддержке flatpak. В
тем временем вы все еще можете запускать его из командной строки (не как
рекомендуемый метод, только обходной путь):
flatpak run org.gimp.GIMP // стабильный
Эта установка также обеспечит регулярное обновление. Ты не
нужно вернуться на эту страницу и установить заново (это не
работают!) при выходе новой версии GIMP.Вместо этого, если ваш
дистрибутив и / или рабочий стол имеет хорошую поддержку Flatpak, это
должен предложить выполнить обновления.
Еще раз, если ваш дистрибутив не имеет надлежащей поддержки,
вы всегда можете вернуться к использованию следующей командной строки:
обновление Flatpak
Системы без опоры Flatpak
GIMP также может работать в Solaris и доступен для систем семейства BSD, таких как FreeBSD и OpenBSD.
Пожалуйста, обратитесь к документации вашей Unix-подобной системы по установке программного обеспечения.
GIMP для macOS
Примечание: доступный в настоящее время пакет предоставляет GIMP 2.10.22 и еще не обновлен до последней версии, GIMP 2.10.24. Мы работаем над этим, повторите попытку позже.
Загрузите GIMP 2.10.22
через BitTorrent
Загрузите GIMP 2.10.22
напрямую
По указанным выше ссылкам будет предпринята попытка загрузить GIMP с одного из наших доверенных зеркальных серверов. Если зеркала не работают или вы предпочитаете загружать их прямо с нашего сервера, вы можете получить прямую загрузку здесь.
Поддерживаемая ОС: macOS 10.9 Mavericks или более
Начиная с версии 2.8.2, GIMP изначально работает в OSX. Среда X11 не требуется.
Собственная сборка
Официальный установщик GIMP 2.10 DMG (ссылка выше) представляет собой стандартную сборку GIMP без каких-либо надстроек. Просто откройте загруженный DMG и перетащите GIMP в папку «Приложения».
Хэш-сумма SHA256 для gimp-2.10.22-x86_64-3.dmg : 844dc06731cbd8ccaa6ffd4e0c74ad49ed1ecb6ae65db71988102acb6c219d56
Проверить это на VirusTotal: канитель-2.10.22-x86_64-3.dmg
Более ранние загрузки
Предыдущие программы установки для OSX можно найти здесь: download.gimp.org.
Macports
Самый простой способ скомпилировать и установить GIMP и другое отличное бесплатное программное обеспечение на ваш Mac — это использовать Macports. Установщик позволяет вам выбирать из большого каталога пакетов. Чтобы установить gimp с помощью Macports, просто выполните команду sudo port install gimp после установки Macports.
Последнее, что мы проверили, GIMP файл порта указывает на текущий стабильный выпуск и у нас есть отчеты от людей, которые создали GIMP успешно таким образом.
Домашнее пиво
Homebrew похож на Macports и предоставляет пакеты (также известные как формулы) для установки либо путем их компиляции из исходного кода, либо с помощью предварительно созданных двоичных файлов. Есть признаки того, что теперь существует формула для GIMP, которую можно установить с помощью: brew tap homebrew / cask && brew install --cask gimp .
ПРИМЕЧАНИЕ! Обратите внимание, что недавно было объявлено, что Homebrew использует аналитику.
Чтобы отключить это в homebrew, запустите: brew analytics off
Подробнее об этом можно прочитать в Brew Analytics.
Fink
Fink — это репозиторий пакетов, который предлагает в основном предварительно скомпилированные двоичные файлы. Он предоставляет команду apt-get, известную, например, Пользователи Debian и Ubuntu, и установить GIMP так же просто, как sudo apt-get install gimp после установки установщика Fink.
Если нет бинарного пакета, то fink install gimp скомпилирует GIMP из исходного кода.
Отказ от ответственности: мы не смогли определить, является ли это можно установить или собрать последнюю версию GIMP из Fink. Последнее, что мы проверили, оказалось, что GIMP 2.6.12 является самым последним предложенным пакетом GIMP.
GIMP для Windows
Загрузите GIMP 2.10.24
через BitTorrent
Загрузите GIMP 2.10.24
напрямую
По указанным выше ссылкам будет предпринята попытка загрузить GIMP с одного из наших доверенных зеркальных серверов. Если зеркала не работают или вы предпочитаете загружать их прямо с нашего сервера, вы можете получить прямую загрузку здесь.
Поддерживаемая ОС: Windows 7 или более поздняя
По этим ссылкам можно загрузить официальный установщик GIMP для Windows (~ 200 МБ).Установщик содержит как 32-битную, так и 64-битную версии GIMP и автоматически использует подходящую.
BitTorrent — это одноранговая система обмена файлами. Он работает путем загрузки GIMP из распределенной сети пользователей BitTorrent и может значительно повысить скорость загрузки. При выборе этого варианта будет загружен торрент-файл для установщика GIMP. Вам может потребоваться установить торрент-клиент, чтобы использовать этот файл. Учить больше…
Хэш-сумма
Хэш-сумма SHA256 для gimp-2.10.24-setup-3.exe : 5e9eabe5739523a9fc347b4614d
Проверить это на VirusTotal: gimp-2.10.24-настройка-3.exe
Более ранние загрузки
Руководство пользователя GIMP
По этим ссылкам загружаются установщики Windows для разных языков для локальной справки GIMP. По умолчанию они помещают файлы справки вместе с вашей установкой GIMP.
Примечание. GIMP по умолчанию использует интерактивную справку. Если вы хотите использовать эту локальную справку в автономном режиме, вам нужно будет изменить настройки справки GIMP.
- В GIMP выберите [Редактировать]> [Настройки]> [Справочная система]
- В разделе «Руководство пользователя» выберите «Использовать локально установленную копию».
- В разделе «Браузер справки» вы можете выбрать между веб-браузером вашей системы и подключаемым модулем браузера справки GIMP (если он доступен).
Дополнительные настройки см. В интерактивной справке.
Источник для версии 2.10 (Стабильная)
ВыпускиGIMP, доступные на gimp.org и его зеркалах, содержат исходный код и должны быть скомпилированы для установки в вашей системе.
Инструкции по сборке GIMP из исходного кода см. На этой странице.
GIMP 2.10.24 теперь доступен по адресу https://download.gimp.org/mirror/pub/gimp/v2.10/. Вы можете прочитать примечания к выпуску GIMP 2.10.
Чтобы вы могли проверить целостность архивов, вот хэши последних выпусков:
- ГИМП-2.10.24.tar.bz2 (sha256):
- bd1bb762368c0dd3175cf05006812dd676949c3707e21f4e6857435cb435989e
- gimp-2.10.22.tar.bz2 (sha256):
- 2db84b57f3778d80b3466d7c21a21d22e315c7b062de2883cbaaeda9a0f618bb
- gimp-2.10.20.tar.bz2 (sha256):
- e12f9f874b1a007c4277b60aa81e0b67330be7e6153e5749ead839b902fc7b3c
- ГИМП-2.10.18.tar.bz2 (sha256):
- 65bfe111e8eebffd3dde3016ccb507f9948d2663d9497cb438d9bb609e11d716
- ГИМП-2.10.16.tar.bz2 (sha256):
- cbf9fe9534b913a9487b00cd9710cbc569bfd71fdd2f8c321547701a7d70cbeb
- gimp-2.10.14.tar.bz2 (sha256):
- df9b0f11c2078eea1de3ebc66529a5d3854c5e28636cd25a8dd077bd9d6ddc54
- ГИМП-2.10.12.tar.bz2 (sha256):
- 7d80b58e0784120d57d327294f6a1fda281ff51a61935c2cd764da281acaac71
- gimp-2.10.10.tar.bz2 (sha256):
- 12d1f243265c7aee1f2c6e97883a5c90ddc0b19b4346cf822e24adbb6c998c77
- gimp-2.10.8.tar.bz2 (sha256):
- d849c1cf35244938ae82e521b92b720ab48b8e9ed092d5de92c2464ef5244b9b
- ГИМП-2.10.6.tar.bz2 (sha256):
- 4ec8071f828e4cf7bc7d12167c84655123f802bc55a8bf2415101f
- gimp-2.10.4.tar.bz2 (sha256):
- ffb0768de14a2631b3d7ed71f283731441a1b48461766c23f0574dce0706f192
- gimp-2.10.2.tar.bz2 (sha256):
- 1cb0baaecdefe44d371a15f2739a1bcbce4682336b4ccf8eb7b587ce52c333eb
- ГИМП-2.10.0.tar.bz2 (sha256):
- 7fcc96fb88cb0a0595d2610f63a15dec245bb37bf9db527d37a24fb75e547de2
Файлы справки GIMP доступны по адресу https://download.gimp.org/mirror/pub/gimp/help/.
Пожалуйста, подумайте об использовании одного из зеркал, перечисленных ниже.
Снимки разработки
Теперь у нас есть отдельная страница для разрабатываемых версий GIMP.
Хотите проверить GIMP 2.99.6 разрабатываемая версия?
Загрузите его на нашей странице загрузок для разработчиков.
GIMP — Книги о GIMP
Начало ретуши и восстановления фотографий с помощью GIMP
Автор: Филип Уитт
ISBN-13: 978-1-484204-04-7
Формат: Мягкая обложка (308 стр.), EPUB, MOBI, PDF
Издатель / Дата: Апресс / 2014
Сайт: http://www.apress.com/9781484204047
Описание: Начало ретуши и восстановления фотографий с помощью GIMP учит читателей, как ретушировать и восстанавливать поврежденные фотографии с помощью GIMP 2 в цифровом виде.8 — бесплатная высококачественная альтернатива дорогим программам для редактирования изображений. Фотографии упражнений в книге доступны для скачивания, чтобы читатель мог следить за ними.
Das GIMP 2,8-Buch
Автор: Кей Рихтер
Формат: электронная книга, 256 стр.
ISBN-13: 978-3-86899-857-3
Издатель / Дата: O’Reilly / 2013
Веб-сайт: www.oreilly.de/catalog/gimpbuchger/
Описание: книга (на немецком языке) знакомит читателей с основами использования GIMP, от импорта до редактирования и печати.
Niveles y Curvas с GIMP
Автор: Альберто Гарсия Бриз
Формат: Мягкая обложка, 104 стр.
ISBN-10: 1-48481-377-4
ISBN-13: 978-1-48481-377-5
Издатель / Дата: CreateSpace / 2013
Веб-сайт: www.createspace.com / 4259936
Описание: Пояснения к инструментам гистограммы, уровней и кривых для их применения для улучшения изображения и расширенного редактирования (традиционная окраска, имитация пленки и т. Д.)
Книга GIMP
Авторы: Оливье Лекарм, Карин Дельвар
Формат: Мягкая обложка, 676 стр.
ISBN-10: Н / Д
ISBN-13: 978-1-59327-383-5
Издатель / Дата: No Starch Press / 2013
Веб-сайт: http://nostarch.com / gimp
Описание: GIMP — бесплатная альтернатива Adobe Photoshop с множеством функций профессионального уровня. Но с таким количеством мощных инструментов и опций меню освоить GIMP может быть сложно.Если вы пытаетесь начать работу или пытаетесь освоить некоторые из более сложных функций GIMP, вы найдете ответы, которые ищете, в The Book of GIMP.
Как использовать GIMP
Автор: Кэт Ландрет
Формат: Электронная книга в формате PDF
ISBN-10: Н / Д
ISBN-13: Н / Д
Издатель / Дата: Самостоятельная публикация / май 2013 г.
Сайт: http://howtogimp.com/gimp-book/
Описание: Руководство для начинающих по использованию GIMP для редактирования фотографий и базовой графики, например использования текста на изображениях.Книга начинается с самого начала. Вы будете работать с четко написанными учебными пособиями с использованием более 30 высококачественных практических изображений, чтобы научиться всему, от рисования простых форм до использования расширенных инструментов, таких как слои и маски слоев. Вы научитесь эффективно использовать инструменты, а не запоминать шаги из учебных пособий. К концу книги вы будете готовы с легкостью выполнять и адаптировать онлайн-руководства. У вас даже будет уверенность в том, что вы сможете использовать GIMP без руководств.
Blanco y Negro с GIMP
Автор: Альберто Гарсия Бриз
Формат: Мягкая обложка, 232 стр.
ISBN-10: 1-47835-391-0
ISBN-13: 978-1-47835-391-1
Издатель / Дата: CreateSpace / 2012
Веб-сайт: www.createspace.com / 3954818
Описание: Эта книга (доступна только на испанском языке) описывает, как использовать бесплатное программное обеспечение GIMP для преобразования цифровых изображений в черно-белые фотографии. Основные методы обсуждаются и применяются в нескольких пошаговых примерах.
GIMP для начинающих
Авторы: Ян Смит, Роман Йуст
Формат: Мягкая обложка, 352 стр.
ISBN-10: 1-43023-168-8
ISBN-13: 978-1-43023-168-4
Издатель / Дата: Apress / 2012
Веб-сайт: www.apress.com / 9781430231684
Описание: GIMP для абсолютных новичков дает нам простой способ использовать возможности GIMP и наслаждаться цифровой фотографией и графикой, не беспокоясь о функциях приложения.
GIMP
Авторы: Оливье Лекарм, Карин Дельвар
Формат: Твердый переплет, 732 стр.
ISBN-10: 2-74402305-1
ISBN-13: 978-2-74402305-7
Издатель / Дата: Pearson Education / апрель 2011 г.
Веб-сайт: http: //www.pearson .fr / livre /? GCOI = 27440100358850
Описание: Полное руководство пользователя и ссылка на функции GIMP, в котором объясняются основы обработки цифровых изображений, ретуши фотографий, создания анимации, подготовки изображений для публикации в Интернете и т. Д.
GIMP 2.6 Поваренная книга
Автор: Хуан Мануэль Феррейра
Формат: Мягкая обложка, 408 стр.
ISBN-10: 1-84951202-7
ISBN-13: 978-1-84951202-2
Издатель / Дата: Packt Publishing / март 2011
Веб-сайт: https: //www.packtpub .com / gimp-2-6-cookbook / книга
Описание: Эта книга наполнена ответами, которые помогут вам сразу же подготовить отличные изображения с помощью GIMP. Даже если вы относительный новичок в этом мощном приложении, простые инструкции проведут вас через задачи, чтобы раскрыть свой истинный творческий потенциал без каких-либо препятствий со стороны системы.
Начало GIMP: от новичка до профессионала, второе издание
Автор: Аккана Пек
Формат: Мягкая обложка, 584 стр.
ISBN-10: 1-43021-070-2
ISBN-13: 978-1-43021-070-2
Издатель / Дата: Apress / декабрь 2008 г.
Веб-сайт: http: // gimpbook.com/
Описание: Полное руководство по редактированию изображений с помощью GIMP, начиная с основных процедур обработки фотографий, простых методов рисования и выбора, а затем переходя к более сложным концепциям, таким как маски слоев, настройка цвета, режимы наложения, сшивание панорам, наложение изображений, и написание простых скриптов и плагинов GIMP.Во втором выпуске добавлены более сложные руководства и обсуждаются некоторые изменения в GIMP 2.6.
GIMP для текстильного дизайна
Автор: Фредерик Л. Чипкин
Формат: Спиральный переплет, 112 стр.
ISBN-10: 0-97273-172-5
ISBN-13: 978-0-97273-172-0
Издатель / Дата: Origin inc / 2008
Веб-сайт: http: // origininc.tripod.com/GIMP/GIMP_BOOK_MAIN/GBOOK.htm
Описание: Книга GIMP для текстильного дизайна — это сборник уроков, которые перенесут вас от простых методов текстильного дизайна к более продвинутым методам дизайна, необходимым для выполнения самых сложных проектов текстильного дизайна.Все объясняется в простой и единообразной манере, так что ничто не является подавляющим для начинающего текстильного дизайнера, и чтобы более опытный текстильный дизайнер мог быстрее понять ключевые концепции.
Руководство художника по эффектам GIMP
Автор: Майкл Дж. Хаммель
Формат: Мягкая обложка, 348 стр.
ISBN-10: 1-59327-121-2
ISBN-13: 978-1-59327-153-4
Издатель / Дата: No Starch Press / август 2007 г.
Веб-сайт: http: // www.graphics-muse.org/artistsguide/
Описание: Руководство для художников по эффектам GIMP — это обучающее путешествие по мощному инструменту графического дизайна с открытым исходным кодом, программе манипулирования изображениями GNU. Учебники охватывают широкий спектр тем дизайна, от веб-дизайна и фотографических технологий до рекламы и дизайна интерфейсов. Руководство художника по эффектам GIMP является продолжением первой книги, когда-либо опубликованной на GIMP, Руководства художника по GIMP.
GIMP 2 для фотографов: редактирование изображений с помощью программного обеспечения с открытым исходным кодом
Автор: Клаус Гёлькер
Формат: Мягкая обложка, 200 стр.
ISBN-10: 1-93395-203-2
ISBN-13: 978-1-93395-203-1
Издатель / Дата: Rocky Nook / ноябрь 2006 г.
Веб-сайт: http: / /www.rockynook.com/books/20.html
Описание: Эта книга возникла на основе учебных материалов, разработанных автором и преподаваемых на курсах и семинарах по редактированию изображений с помощью GIMP. Он охватывает основы редактирования изображений и знакомит читателя с функциями и инструментами GIMP от простых настроек до более сложных методов работы со слоями и масками.Наиболее важные функции редактирования представлены на отдельных семинарах. Кроме того, в книге рассказывается о сшивке панорамных изображений и подготовке высококачественных черно-белых изображений.
Начало работы с GIMP: от новичка до профессионала
Автор: Аккана Пек
Формат: Мягкая обложка, 552 стр.
ISBN: 1-59059-587-4
Издатель / Дата: Apress / май 2006 г.
Веб-сайт: http://gimpbook.com/
Описание: Полное руководство по редактированию изображений с помощью GIMP, начиная с основных процедур обработки фотографий, простых методов рисования и выбора, а затем переходя к более сложным концепциям, таким как маски слоев, настройка цвета, режимы наложения, сшивание панорам, наложение изображений, и написание простых скриптов и плагинов GIMP.Охватывает версию 2.2 и ожидает обновления до 2.4.
GIMP 2.2 для ПК, Mac и Linux
Автор: Жюльен Понс
Формат: Мягкая обложка, 300 стр.
ISBN: 2746028565
Дата: Октябрь 2005 г.
Веб-сайт: http://www.julienpons.fr
Описание: Подробный справочник по GIMP, который, как и остальная часть серии Studio Factory французского издателя ENI, предназначен для профессиональных пользователей.Эта книга охватывает интерфейс, функции GIMP и концепции GIMP, такие как слои и чертежи, а также включает главу для пользователей Photoshop, переходящих на GIMP.
GIMP — Guia do Usuário
Автор: Андре Милани
Формат: Мягкая обложка, 336 стр.
ISBN: 85-7522-077-2
Дата: Сентябрь 2005 г.
Веб-сайт: http://www.novatec.com.br/livros/gimp
Описание: Первая бразильская книга о GIMP.Содержит подробные объяснения о GIMP и его инструментах, о том, как использовать слои, а также включает несколько руководств по веб-графике и ретушированию фотографий.
(А ля) SOS GIMP
Автор: Седрик Жеми
Формат: Мягкая обложка, 256 стр.
ISBN: 2-9521703-1-2
Дата: января 2005 г.
Веб-сайт: н / д
Описание: Эта книга на французском языке, выпущенная под лицензией Free Documentation License, содержит множество советов и руководств по GIMP, а также дает подробный обзор основных инструментов и функций.Это второе издание, которое недавно было обновлено, чтобы охватить GIMP 2.2.
Essential GIMP для веб-профессионалов
Автор: Майкл Дж. Хаммель
Формат: Мягкая обложка, 376 стр.
ISBN: 0-130-19114-0
Издатель / Дата: Pearson Education / апрель 2001 г.
Веб-сайт: http://authors.phptr.com/essential/gimp/
Описание: Это краткое руководство с множеством примеров показывает веб-профессионалам, как именно создавать высококачественную графику с помощью GIMP.Он обеспечивает серьезное практическое освещение, основанное на реальных проектах, которые вы можете увидеть и загрузить с вышеупомянутого веб-сайта. Мастер-слои, выделения и маски, текст, управление цветом, рисование, раскрашивание, карты изображений, анимация, работа со сканированными изображениями, использование эффектов и фильтров рендеринга — даже сценарии.
Карманный справочник GIMP
Автор: Свен Нойман
Формат: Мягкая обложка, 97 стр.
ISBN: 1-565-92731-1
Издатель / Дата: O’Reilly & Associates, Incorporated / август 2000 г.
Веб-сайт: http: // shop.oreilly.com/product/9781565927315.do
Описание: Карманный справочник GIMP объясняет многочисленные возможности программы манипулирования изображениями GNU и является важным руководством для дизайнеров, работающих в среде Linux / Unix. Этот удобный справочник охватывает GIMP версии 1.2. В нем объясняются функции каждого пункта меню и предлагаются советы для повседневного использования. Карманный справочник GIMP доступен на английском, немецком, голландском и французском языках.
Попробуй GIMP
Автор: Кэри Банкс
Формат: Мягкая обложка, 352 стр.
ISBN: 0-735-70924-6
Издатель / Дата: Pearson Education / февраль 2000 г.
Веб-сайт: http://gimp-savvy.com/BOOK/index.html
Описание: Grokking the GIMP предназначен для серьезного пользователя GNU Image Manipulation Program, первой программы для редактирования и рисования цифровых изображений. Он подробно описывает GIMP, а сложные задачи интуитивно представлены и объяснены с использованием интерактивного подхода. Помимо подчеркивания теории и основных концепций обработки изображений, Grokking the GIMP прекрасно иллюстрирует практические аспекты работы с цифровыми изображениями.В этой полностью 4-цветной книге представлены девять крупных проектов и собрание множества более мелких, которые иллюстрируют основные и расширенные возможности использования этого мощного приложения с открытым исходным кодом. Пронумерованные шаги и множество цветных изображений проведут читателя через реальные примеры цветокоррекции, улучшения изображения, коллажей, фотомонтажа, рендеринга и создания веб-графики. Вся книга доступна в режиме онлайн на вышеупомянутом веб-сайте.
Guerilla Guide to Great Graphics with The GIMP
Автор: Дэвид Д.Busch
Формат: Мягкая обложка, 370 стр.
ISBN: 0-7615-2407-X
Издатель / Дата: Premier Press (Prima Tech) / Январь 2000 г.
Веб-сайт: N / A
Описание: Guerrilla Guide to Great Graphics with GIMP показывает от начинающих до продвинутых дизайнеров изображений творческие способы превратить обычные изображения в победителей с помощью самого популярного графического пакета для Linux. Он также показывает не дизайнерам, как создавать или манипулировать графикой для многих целей.Эта книга наполнена простыми для понимания методами и советами по использованию расширенных функций, которые пробудят ваш творческий потенциал и приведут к потрясающей графике.
GIMP — Официальный справочник
Авторы: Олоф С. Киландер, Карин Киландер
Формат: Мягкая обложка, 895 стр.
ISBN: 1-576-10520-2
Издатель / Дата: Значение Кориолиса / ноябрь 1999 г.
Веб-сайт: н / д
Описание: Комплексно охватывает программу, обучая читателей всем аспектам, от установки до написания сценариев и до более быстрой и эффективной работы с помощью ярлыков.Подробно рассматривается один из самых мощных аспектов фильтров GIMP, в том числе создание изображений с использованием кубизма, Ван Гога, тиснения, деформации, волнистости, стеклянной плитки и фракталов. Хотя эта книга не учит читателей, как быть художниками, она предлагает множество примеров, чтобы вдохновить на новые идеи и понять мощь и универсальность приложения. GIMP: Официальный справочник написан двумя экспертами GIMP и является наиболее полным источником информации об этой свободно распространяемой программе обработки изображений для сообщества Open Source.Единственная книга, в которой учат всю программу, включая все встроенные фильтры и сторонние плагины. Превосходит конкурентов, обучая программе от корки до корки. В других книгах не раскрываются ключевые особенности и основное внимание уделяется быстрому изучению программы, или же они носят теоретический характер и не содержат практической информации о продукте. Вся книга доступна в режиме онлайн на вышеупомянутом веб-сайте.
Основная ссылка GIMP
Автор: Алекс Харфорд
Формат: Мягкая обложка, 373 стр.
ISBN: 0-735-70911-4
Издатель / Дата: Pearson Education / ноябрь 1999 г.
Веб-сайт: N / A
Описание: GIMP Essential Reference покажет пользователям, как быстро познакомиться с расширенным пользовательским интерфейсом, используя формат с большим количеством таблиц, который позволит пользователям быстро находить то, что они ищут. GIMP Essential Reference предназначен для пользователей, работающих с GIMP, которые знают, чего хотят достичь, но не знают точно, как это сделать.
Руководство для художников по GIMP
Автор: Майкл Дж. Хаммель
Формат: Мягкая обложка, 340 стр.
ISBN: 1-578-31011-3
Издатель / Дата: Specialized Systems Consultants, Incorporated / декабрь 1998 г.
Веб-сайт: http://www.artistsguidetogimp.com/
Описание: Руководство для художников по GIMP охватывает все основы, необходимые новому пользователю для начала работы, от подробного описания функций Toolbox до использования выделений и полного объяснения слоев и каналов.В главах о функциях цвета и методах рисования и раскрашивания показано, как максимально эффективно использовать эту замечательную альтернативу аналогичным приложениям для других платформ. Несколько примеров плагинов с высоким разрешением, четырехцветных глянцевых отпечатков служат учебными пособиями и вдохновением для любого читателя. Добавьте к этому обширные обсуждения печати и сканирования, и в результате получится текст, который станет неотъемлемой частью инструментария любого художника-графика.
Руководство художника по GIMP, 2-е издание
Автор: Майкл Дж.Hammel
Формат: По горизонтали, 320pp.
ISBN-10: 1593274149
ISBN-13: 978-1-59327-414-6
Издатель / Дата: No Starch Press / июнь 2012
Веб-сайт: http://nostarch.com/ gimp2
Описание: «Руководство художника по GIMP» научит вас использовать GIMP без утомительного списка путей и параметров меню. Вместо этого, следуя пошаговым инструкциям Майкла Дж. Хаммела, вы научитесь создавать профессионально выглядящие рекламные объявления, применять впечатляющие фотоэффекты и создавать интересные логотипы и текстовые эффекты.Эти подробно иллюстрированные руководства идеально подходят для практического обучения или в качестве шаблонов для ваших собственных художественных экспериментов.
Как показать все инструменты в GIMP и удалить группы инструментов — логотипы Ника
В этом уроке я рассмотрю типичную проблему, связанную с тем, что в более новых версиях GIMP значки инструментов отображаются в группах. Я продемонстрирую, как вы можете легко показать все инструменты в GIMP вместо того, чтобы сгруппировать их в подменю.
Инструменты GIMP сгруппированы вместе
Согласно примечаниям к выпуску для GIMP версии 2.10.18, они представили новую функцию — группировки инструментов.
Иллюстрация Aryeom, Creative Commons by-sa 4.0
Идея, лежащая в основе этого, состоит в том, чтобы сделать пользовательский интерфейс более аккуратным и организованным, рассматривая набор инструментов как своего рода картотеку, где каждый инструмент хранится в ящике с аналогичными инструментами.
Доступ к подменю для каждой группы инструментов можно получить, щелкнув левой кнопкой мыши любой инструмент со стрелкой в правом нижнем углу его значка, обозначающей группу инструментов.После этого у вас будет доступ к всплывающему подменю со всеми инструментами в этой группе.
Вы также можете получить доступ к меню инструментов, удерживая обычный щелчок левой кнопкой мыши по инструменту, а группы инструментов можно настроить, щелкая и перетаскивая инструменты в разные места.
Это похоже на формат, который некоторые приложения Adobe используют для своих инструментов, например, Photoshop.
Как и в GIMP, к этим группам инструментов можно получить доступ либо щелкнув инструмент правой кнопкой мыши, либо удерживая левый щелчок над ним.
Проблема с группировкой инструментов
Эта новая функция действительно дает программе более упрощенное и организованное представление, и я, конечно, вижу ценность в том, чтобы не перегружать новых пользователей набором инструментов для обучения, но лично я считаю, что это слишком мешает моему рабочему процессу. Необходимость перемещаться по подменю только для доступа к одному инструменту добавляет еще один уровень щелчков и может стать утомительным через некоторое время.
Это одна из моих любимых головокружений по поводу работы с программным обеспечением Adobe.Если вы еще не запомнили все сочетания клавиш для каждого инструмента, то группировка инструментов, как правило, мешает вашей работе. На мой взгляд, компромисс с эффективностью рабочего процесса ради аккуратного внешнего вида — не лучший компромисс.
Как показать все инструменты в GIMP
| Чтобы показать все инструменты в GIMP, откройте меню Preference , перейдя в Edit , а затем в Preferences . Найдите « Toolbox », который указан под категорией « Интерфейс », затем снимите флажок « использовать группы инструментов ».” |
Если вы хотите освободить свои инструменты от их групп и показать все инструменты в GIMP, просто откройте меню Preferences , перейдя в Edit -> Preferences .
В меню настроек найдите опцию Toolbox , которая указана под категорией Interface (не путайте ее с Tool Options . Это совершенно другой параметр).
Все, что вам нужно сделать, это снять флажок с надписью « использовать группы инструментов », затем щелкнуть ОК , чтобы сохранить настройки.
После сохранения ваши инструменты будут исключены из групп и отображаться индивидуально. И вот как вы можете показать все инструменты в GIMP!
Если у вас есть вопросы, оставьте комментарий ниже. Как всегда, спасибо за просмотр!
Начните работу с GIMP!Хотите узнать больше о том, как работает GIMP? Посмотрите The GIMP Series — исчерпывающую коллекцию из более чем 60 видеороликов , где я рассмотрю все основные инструменты, функции и функции GIMP и объясню, что они делают, как они работают и почему они полезны. |
Logos By Nick LLC является участником программы Amazon Services LLC Associates, партнерской рекламной программы, разработанной для предоставления сайтам средств для получения рекламных сборов за счет рекламы и ссылок на Amazon.com. Как партнер Amazon я зарабатываю на соответствующих покупках. Прочтите информацию о партнерских программах здесь.
2. Инструменты выбора
Инструменты выделения предназначены для выбора областей из активного слоя, чтобы вы можете работать с ними, не затрагивая невыделенные области.Каждый инструмент имеет собственные индивидуальные свойства, но инструменты выбора также имеют ряд общих общих опций и функций. Эти общие черты описаны здесь; варианты объяснены в следующих разделах для каждого инструмента конкретно. Если вам нужна помощь, с каким «выбором» есть в GIMP, и как это работает, см. Выбор.
Есть семь инструментов выбора:
В некотором смысле инструмент «Путь» можно рассматривать как инструмент выделения: любой замкнутый путь можно преобразовать в выделение.Он также может многое сделать больше, и не разделяет тот же набор опций с другими инструменты выбора.
2.1.1. Ключевые модификаторы (по умолчанию)
Поведение инструментов выбора изменяется, если вы удерживаете Ctrl , Shift и / или Alt клавиш, пока вы их используете.
| Примечание | |
|---|---|
Опытные пользователи считают клавиши-модификаторы очень ценными, но начинающие пользователи часто сбивают их с толку.К счастью, это возможно для большинства с целью использования кнопок режима (описанных ниже) вместо модификатора ключи. |
- Ctrl
При создании выделения, удерживая Ctrl Клавиша может иметь два разных действия в зависимости от того, как вы его используете:
Удерживая нажатой клавишу при рисовании выделение переключает «Развернуть от центра» вариант.
Если зажать клавишу Ctrl перед отрисовкой выделения , этот новый выделение переключается в режим вычитания. Итак, этот новый выделение будет вычтено из существующего, как только вы отпускаете щелчок, пока у них есть общие пиксели.
- Alt
Удерживание Alt позволит перемещать текущий выбор (только его фрейм, а не его содержимое).Если перемещается все изображение, а не только выделенный фрагмент, попробуйте Shift + Alt . Обратите внимание, что клавиша Alt иногда перехватывается оконная система (это означает, что GIMP никогда не знает, что это было нажата), так что это может не сработать для всех.
- Сдвиг
При создании выделения, удерживая Shift Клавиша может иметь два разных действия в зависимости от того, как вы его используете:
Если зажать клавишу перед нажав , чтобы начать выбор, это выбор будет в Дополнение режим, пока вы нажимаете клавишу.
Если зажать Shift клавишу после нажатия , чтобы начать выбор, эффект будет зависеть от инструмента, который вы используете: для Например, выделение будет квадратом с Инструмент «Прямоугольное выделение».
- Ctrl + Сдвиг
С использованием Ctrl + Сдвиг вместе могут делать разные вещи, в зависимости от того, какой инструмент использовал.Общим для всех инструментов выделения является то, что режим выделения будет переключен на перекресток, так что после операции закончено, выделение будет состоять из пересечения область прослежена с помощью уже существующей выборки. Это упражнение для читателя по игре с различными комбинациями доступно при выполнении выбора при удерживании Ctrl + Сдвиг и отпустив либо оба, либо один из них, прежде чем отпустить мышь Левая кнопка.
- Ключевые модификаторы для перемещения выделений
Ctrl + Alt + Щелкните левой кнопкой мыши и перетащите и Shift + Alt + щелкните левой кнопкой мыши и перетащите используются для перемещения выделения. См. Раздел 2.1, «Перемещение выделения».
- Пробел
Нажатие полосы Пробел при использовании выделения инструмент превращает этот инструмент в навигационный крест, пока вы нажимаете полосу, позволяя вместо этого панорамировать изображение использования полос прокрутки, когда ваше изображение больше, чем холст.Это вариант по умолчанию: в Preferences / Image Windows, вы можете переключить клавишу пробела на инструмент «Перемещение».
Здесь мы описываем параметры инструмента, которые применяются ко всем инструментам выделения: параметры, которые применяются только к некоторым инструментам или влияют на каждый инструмент иначе, описаны в разделах, посвященных индивидуальным инструменты. Текущие настройки этих параметров можно увидеть в Инструменте Диалог настроек, который всегда должен быть виден при использовании инструменты.Делать интерфейс согласован, для всех представлены одни и те же опции инструменты выделения, хотя некоторые из них не имеют никакого эффекта для некоторых инструментов.
Рисунок 14.9. Общие параметры инструментов выделения
- Режим
Это определяет способ объединения созданного вами выделения. с любым ранее существовавшим выбором.Обратите внимание, что выполняемые функции эти кнопки могут быть дублированы с помощью клавиш-модификаторов, как описано выше. По большей части опытные пользователи используют клавиши-модификаторы; начинающим пользователям проще пользоваться кнопками режимов.
Режим замены приведет к тому, что любой существующий выбор будет уничтожается или заменяется при создании нового выделения.
В режиме добавления новый выбор будет добавлен к любому существующие регионы выбора.
В режиме вычитания новая область выделения будет удалена из любого существующие регионы выбора.
В режиме пересечения будет выделена новая область. где существующая область выбора и новая выборка области перекрытия.
- Сглаживание
Этот параметр влияет только на некоторые инструменты выделения: он вызывает границу выделения нужно рисовать более плавно.
- Перья Края
Эта опция позволяет размыть границу выделения, так что точки рядом с границей выбираются только частично. Для дополнительную информацию о растушевке см. в глоссарии Растушевка.
Инструменты выбора GIMP
Когда мы создали наше первое изображение, мы использовали инструмент Ellipse.Инструмент «Эллипс» входит в группу инструментов, известных как инструменты выбора.
Инструменты выделения являются неотъемлемой частью GIMP. Вы обнаружите, что многие задачи, которые вы выполняете в GIMP, будут включать инструмент выбора.
Для чего нужны инструменты выбора?
Инструменты выделенияпозволяют точно выбрать, с какой частью изображения вы хотите работать.
После того, как вы сделаете выбор, все, что вы сделаете, будет применяться только к этой области (области, которую охватывает выбор). Это важно при построении фигур (например, смайлика из нашего предыдущего урока).Это также важно при выборе объектов на фотографиях.
Когда вы делаете выбор, выбор делается на текущем слое. Вскоре мы рассмотрим слои, но в основном слои позволяют разбить изображение на отдельные части — все они накладываются друг на друга.
Я настоятельно рекомендую ознакомиться с различными инструментами выделения. Для разных ситуаций существуют разные инструменты выбора. Выбор подходящего инструмента для работы может сэкономить вам много времени.
Пример
Возьмите для примера следующую фотографию.
На этом фото выбрана большая часть холма. Это можно сказать, потому что «Марширующие муравьи» следуют по краю холма. Маяк, океан и небо не выбраны.
Это выделение было сделано с помощью инструмента Fuzzy Select Tool, также известного как Magic Wand. Волшебная палочка работает на основе цветового сходства. Он выбирает части изображения, похожие по цвету на область, в которой вы щелкаете.
Итак, теперь, когда холм выбран, наша работа над изображением будет применяться только к холму. Например, если мы возьмем инструмент «Кисть» и проведем большую линию через изображение, это повлияет только на ту часть, где находится выделение. Возможно, более реалистичной задачей было бы отрегулировать цвета или яркость холма. Еще мы могли бы скопировать холм и вставить его в другое изображение. Мы также могли бы добавить к нашему выбору маяк.
Создание выделения
Способ создания выделения будет зависеть от используемого инструмента выделения.Некоторые требуют, чтобы вы щелкнули и перетащили. Некоторые требуют, чтобы вы щелкали по различным частям изображения, чтобы указать область выбора. Другие просто требуют одного щелчка. Большинство из них достаточно интуитивно понятны.
В таблице ниже в этом уроке описаны все инструменты и способы их использования.
«Отмена выбора»
После того, как вы сделали выбор, он обычно остается там, ожидая, пока вы что-нибудь с ним сделаете. Если вы решите, что выделение вам не нужно, его можно удалить.
Вы можете удалить / отменить выбор активного выделения, перейдя в меню Select> None или используя сочетание клавиш Shift + Ctrl + A .
Другой способ удалить активное выделение — щелкнуть за пределами выделения (при этом еще выбран инструмент выделения).
Изменение выбора
Вы можете изменить активный выбор, удерживая нажатой клавишу Shift при изменении выбора. Если вы не удерживаете эту клавишу, вы сотрете существующий выбор и создадите новый.
Вы также можете добавить к существующим выборкам, используя сохраненный путь или канал. Подробнее о сохраненных путях и каналах ниже.
Сохранение выделенного фрагмента
Выборки обычно временные — как только вы «снимаете выделение» с выбора, оно исчезает навсегда. После того, как вы отмените выбор, вам нужно будет сделать свой выбор снова.
Сказав это, если вы думаете, что вам может понадобиться снова использовать выделение в будущем, вы всегда можете сохранить его как путь или канал.
Чтобы сохранить как путь, используйте опцию Сохранить в путь . После того, как он был сохранен как путь, вы можете перезагрузить выделение из диалогового окна Путь, щелкнув правой кнопкой мыши путь и выбрав Путь к выделенному фрагменту ().
Чтобы сохранить выбор как канал, используйте опцию Сохранить в канал . Вы можете перезагрузить выделение из диалогового окна «Канал», щелкнув правой кнопкой мыши на канале и выбрав « Channel to Selection ».
Инструменты выбора
Давайте кратко рассмотрим различные инструменты выделения, их назначение и способы их использования.
| Значок | Инструмент | Описание |
|---|---|---|
| Инструмент выбора прямоугольника | Выбирает область в форме прямоугольника. Просто щелкните и перетащите, чтобы создать прямоугольное выделение. Выбор будет сделан, когда вы отпустите кнопку мыши. | |
| Инструмент выбора эллипса | Выбирает область в форме эллипса (круглая форма).Просто щелкните и перетащите, чтобы создать эллиптическое выделение. Выбор будет сделан, когда вы отпустите кнопку мыши. | |
| Инструмент «Лассо» | Позволяет рисовать выделение от руки с помощью мыши или другого указателя. Когда вы отпускаете кнопку мыши, выделение закрывается путем соединения текущего местоположения указателя с начальным местоположением прямой линией. Вы можете выйти за пределы экрана и вернуться, если хотите. | |
| Инструмент «Нечеткое выделение» (Magic Wand) | Позволяет сделать выбор на основе смежных областей схожего цветового диапазона.Цветовой диапазон определяется точкой, в которой вы щелкаете, и значением Пороговое значение (в диалоговом окне «Параметры инструмента»). | |
| Инструмент «Выбрать по цвету» | Позволяет выбирать области изображения с аналогичным цветовым диапазоном. Разница между этим инструментом и инструментом «Нечеткое выделение» состоит в том, что инструмент «Нечеткое выделение» выделяет смежные пиксели — те, которые находятся рядом или близко друг к другу. Инструмент «Выбрать по цвету», с другой стороны, выбирает все пиксели в цветовом диапазоне независимо от их расположения на изображении. | |
| Intelligent Sissors | Этот инструмент полезен, когда вы пытаетесь выбрать область, определяемую сильным изменением цвета по краям. Чтобы использовать интеллектуальные ножницы, вы щелкаете, чтобы создать набор «контрольных узлов», также называемых якорями или контрольными точками, на краях области, которую вы пытаетесь выбрать. Инструмент создает непрерывную кривую, проходящую через эти контрольные узлы, следуя за любыми высококонтрастными краями, которые может найти. Обратите внимание, что этот инструмент не всегда создает красивый плавный путь.Многие опытные пользователи GIMP вместо этого используют инструмент «Путь». | |
| Инструмент «Путь» | Технически этот инструмент не является инструментом выделения, однако он создает пути, которые можно превратить в выделения. Этот инструмент позволяет рисовать по краю любого объекта на вашем изображении. Что еще более важно, он предоставляет вам гораздо больше контроля, чем другие инструменты выделения при работе со сложными формами. Как и в случае с Intelligent Sissors, инструмент Path создает контрольные точки, которые можно перемещать по мере необходимости. | |
| Выбор переднего плана | Использование инструмента выбора переднего плана выполняется в два этапа. Сначала вы делаете выделение, которое содержит весь объект. Затем вы закрашиваете выделенную область кистью, не пересекая границы объекта. Отпустите кнопку мыши, когда закончите, и посмотрите, есть ли на ваших объектах темно-синие пятна. Если они есть, еще раз закрасьте их кистью и отпустите, чтобы уточнить выделение. Когда внутри объекта больше нет синих областей, нажмите Введите , и ваш объект будет выбран. Post Categories: Разное |



 Тогда цвет заполнит весь слой.
Тогда цвет заполнит весь слой. Если для активного инструмента никогда не сохранялись профили, то эта кнопку будет недоступна для нажатия. В противном случае, после её нажатия будет запущено меню с названиями всех сохранённых профилей: выбор элемента меню применяет сохранённые в нём параметры.
Если для активного инструмента никогда не сохранялись профили, то эта кнопку будет недоступна для нажатия. В противном случае, после её нажатия будет запущено меню с названиями всех сохранённых профилей: выбор элемента меню применяет сохранённые в нём параметры.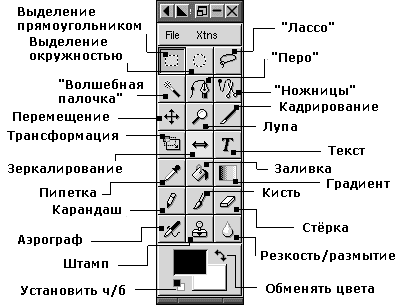
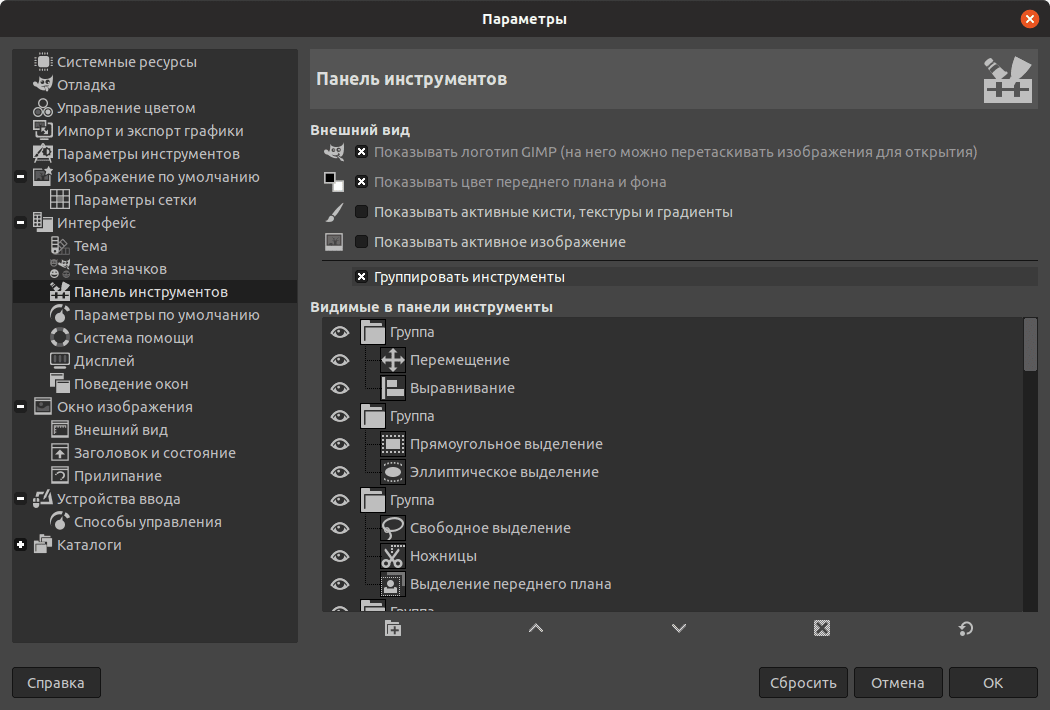
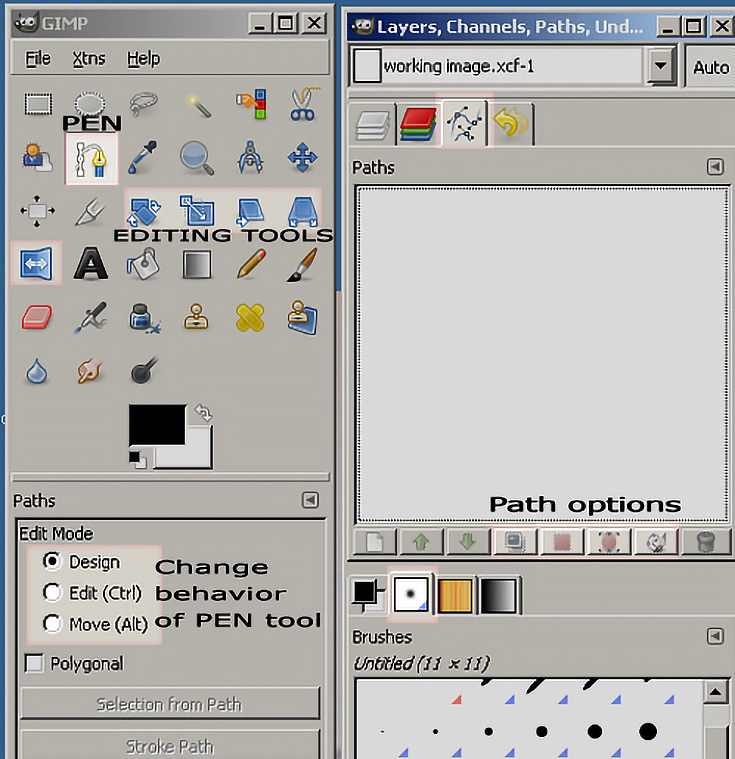
 Чтобы создать прямую линию любым
инструментом кисти, сначала нажмите на изображении там где должно
быть начало мазка, потом нажмите клавишу Shift. До тех пор, пока нажата клавиша будет показана
тонкая прямая линия, соединяющая начальную точку с положением курсора.
Нажмите на изображении второй раз, чтобы появился мазок по прямой
линии. Процесс можно повторить (без начальной точки), чтобы создать
серию соединённых отрезков.
Чтобы создать прямую линию любым
инструментом кисти, сначала нажмите на изображении там где должно
быть начало мазка, потом нажмите клавишу Shift. До тех пор, пока нажата клавиша будет показана
тонкая прямая линия, соединяющая начальную точку с положением курсора.
Нажмите на изображении второй раз, чтобы появился мазок по прямой
линии. Процесс можно повторить (без начальной точки), чтобы создать
серию соединённых отрезков.