Gimp руководство пользователя на русском: Руководство пользователя GIMP — установка локальной справки
- Руководство пользователя GIMP — установка локальной справки
- ▶▷▶▷ gimp пошаговое руководство
- Растровый редактор GIMP. 200 лучших программ для Linux
- GIMP Editor 2.10.28 для Windows
- Глава 1. Знакомство с GIMP
- App Store: XGimp Редактор изображений
- Как установить GIMP на Windows? Обзор программы GIMP | Info-Comp.ru
- GIMP — Загрузок
- GIMP — Загрузки для разработки
- Индекс /mirror/pub/gimp/help
- Предисловие
- Предисловие
- Скачать список файлов — Руководство пользователя Gimp
- Как изменить язык в GIMP?
Руководство пользователя GIMP — установка локальной справки
Чтобы установить «Руководство пользователя GIMP», у вас должен быть заранее скачан файл установщика, а также иметься 40 Мб свободного места на жёстком диске компьютера.
Скачать официальное «Руководство пользователя GIMP» на русском языке можно на странице загрузки: https://uroki-gimp.ru/downloads
1. Устанавливаем «GIMP Help» — пакет документации графического редактора
Шаг 1
Сделайте клик правой клавишей мыши по файлу установщика и в контекстном меню выберите Открыть. [Также двойной клик по инсталлятору запустит процесс установки.]
Шаг 2
В приветственном окне Мастера установки нажмите Далее.
Шаг 3
Выберите папку, в которую будет установлен пакет документации GIMP Help и кликните Далее.
Если вы устанавливали GIMP экспресс-методом, оставьте путь до места установки пакета справки на усмотрение программы.
Если вы установили программу в выборочную директорию, также проследите, чтобы в конце строки была указана папка графического редактора GIMP 2.
Шаг 4
Нажмите Установить, чтобы продолжить установку локальной справки в GIMP.
Шаг 5
Когда Мастер установки закончит работу, щёлкните по кнопке Завершить.
Осталось произвести заключительные настройки внутри самой программы, чтобы использовать локальную справку без подключения к Интернету.
2. Подключаем «Руководство пользователя GIMP» в настройках программы
Шаг 1
Запустите GIMP и проследуйте в меню программы Правка — Параметры.
Шаг 2
В окне настроек параметров зайдите в раздел Система помощи.
Шаг 3
В строке Руководство пользователя выберите Использовать локальную копию. В строке Программа просмотра справки выберите Справочная система GIMP.
В строке Программа просмотра справки выберите Справочная система GIMP.
Если в строке Программа просмотра справки выбрать Внешний просмотрщик, руководство пользователя будет открываться в стандартном веб-браузере.
Кликнув по кнопке ОК, вы сможете начать пользоваться локальной справкой без перезапуска программы.
3. Как пользоваться локальной справкой в GIMP
Получить справочную информацию по работе в графическом редакторе GIMP можно несколькими способами.
Способ 1
Во вкладке меню Справка выберите одноимённый пункт.
Откроется просмотрщик GIMP и вы сможете изучать руководство пользователя с первой страницы.
Способ 2
Чтобы изучить интефейс программы, выберите пункт Контекстная справка. Затем кликните по нужной части интерфейса и GIMP покажет справку о выбранном объекте.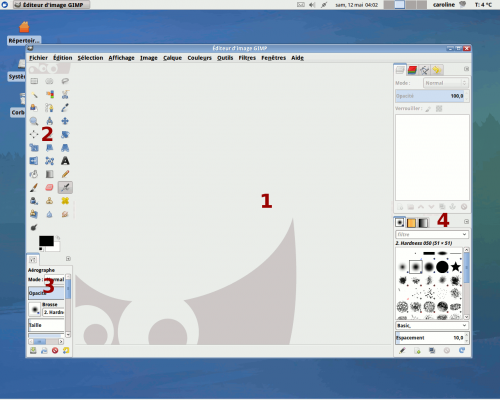 [Сочетание клавиш Shift+F1 также активирует получение контекстной справки.]
[Сочетание клавиш Shift+F1 также активирует получение контекстной справки.]
Способ 3
Справка по отдельным пунктам меню вызывается клавишей F1, когда курсор мыши установлен над выбранным пунктом.
Для примера, зайдите в меню Инструменты — Рисование. Наведите курсор на пункт Кисть и нажмите клавишу F1.
Откроется руководство пользователя на главе Кисть, из которой вы узнаете все подробности об этом инструменте и возможностях его использования.
4. Полезные советы новичкам
В заключение, несколько полезных советов для начинающих пользователей GIMP.
Совет 1
Используйте всплывающие подсказки для получения общей информации об инструментах и функциях фоторедактора GIMP. Для этого наводите и задерживайте курсор на отдельных элементах интерфейса, а также пунктах меню программы.
Совет 2
Команда Совет дня даст вам полезные советы по нюансам работы в GIMP.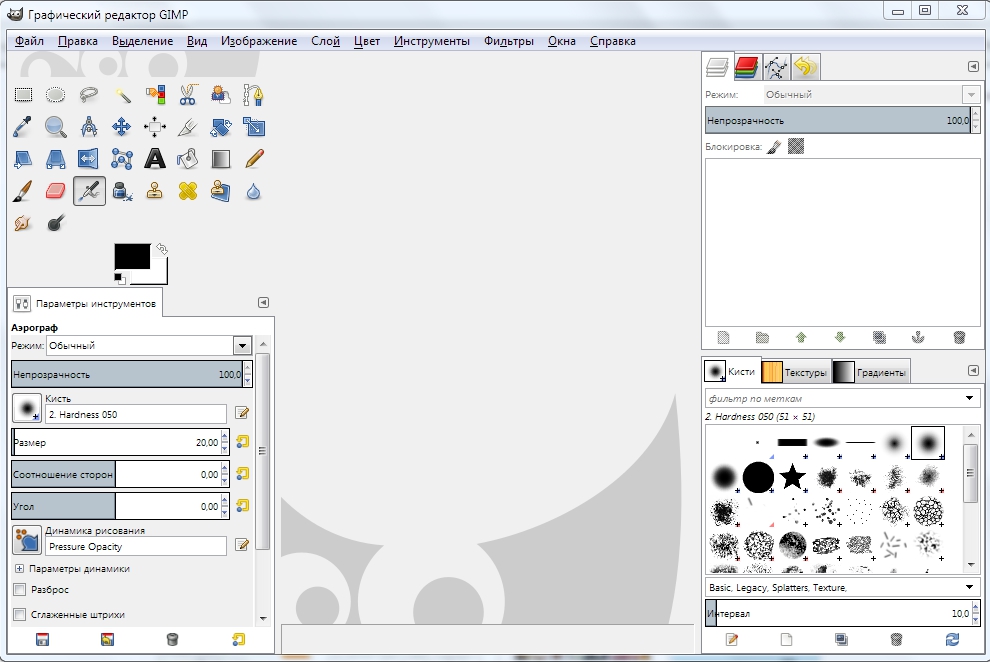
В диалоговом окне часто объясняется, как что-то сделать быстрее и эффективнее, чем предлагает стандартное руководство.
Совет 3
Просматривайте обучающие видеоролики на YouTube, которые доходчиво и наглядно объясняют принципы работы в редакторе GIMP. Всё это значительно ускорит ваше обучение.
Теперь, когда официальное Руководство пользователя установлено и вы знаете, как получить справку по работе в программе, рекомендуем изменить внешний вид интерфейса GIMP, установив на него новую тему оформления.
Понравилось? Поделитесь с друзьями!
▶▷▶▷ gimp пошаговое руководство
▶▷▶▷ gimp пошаговое руководство| Интерфейс | Русский/Английский |
| Тип лицензия | Free |
| Кол-во просмотров | 257 |
| Кол-во загрузок | 132 раз |
| Обновление: | 16-07-2019 |
gimp пошаговое руководство — Скачать Руководство Пользователя Gimp На Русском Языке projectssoft132weeblycomblog gimp -na-russkom-yazike Cached gimp 2 руководство пользователя — дайхатсу териос руководство по ремонту, hyundai руководство по эксплуатации калина скачать требуется Пошаговое руководство пользователя Gimp на русском языке Как разрезать картинку в Гимп — YouTube wwwyoutubecom watch?vb504ZyE92Ts Cached Пошаговое руководство — как нарезать картинку на полосы в программе Гимп Гимп 267 Руководство Пользователя — narcomangea narcomangeaweeblycomhome gimp -267-rukovodstvo Cached второго издания книги основаны на версиях GIMP 267 и 270 Fedora 8 Вот ссылка для скачивания стабильной версии Gimp 267 для Windows 32-бит Пошаговое руководство пользователя Gimp на русском языке обычно Гимп руководство пользователя на русском языке thylkongtranegopalhatenablogcomentry20170207144509 Cached гимп руководство пользователя на русском языке Руководство пользователя по gimp на русском языке в виде удобного инсталлятора, pdf и архива html Мы смело рекомендуем ГИМП как один из самых Kā nomainīt valodu Gimp — YouTube wwwyoutubecom watch?vsZ84LMoWljI Cached Kā nomainīt valodu Gimp Kā nomainīt valodu Gimp Skip navigation Sign in Как установить Windows 7 Пошаговое руководство — Duration: 9:31 Учебник GIMP для начинающих и профи uroki- gimp ruarticles Cached Руководство по работе в gimp на простом, понятном языке, для пользователей программы с разным уровнем подготовки Установка дополнений в GIMP uroki- gimp ruarticlesadds_a Cached Руководство по установке новых цветовых палитр в программу gimp Дополнительные палитры нужны для рисования в графическом редакторе, создания графики для сайтов и прочих проектов, связанных с цветовым декорированием Скачать Руководство Пользователя Для Gimp26 Ч3 (2016) filetemplate121weeblycomblogdlya- gimp 26-ch4-2016 Cached Пошаговое руководство пользователя Gimp на русском языке обычно доступно в установленной программе Более старые версии Gimp (20x) работают, соответственно, с более старыми V8 Stats in Chrome — Slides docsgooglecom presentationd1Lq2DD28CGa7 Stats in Chrome Camillo Bruni cbrunichromiumorg Michael Lippautz mlippautzchromiumorg This slide is skipped while presenting HTML view of the presentation Уроки Inkscape (Для начинающих) — 4CREATE 4createscomtraining136-video-uroki-inkscapehtml Cached Видеокурс по HiAsm (От А до Я) Пошаговое руководство по работе с HiAsm, познакомит начинающих разработчиков с возможностями визуальной среды и научит создавать собственные программы Подробное Promotional Results For You Free Download Mozilla Firefox Web Browser wwwmozillaorg Download Firefox — the faster, smarter, easier way to browse the web and all of 1 2 3 4 5 Next 2,840
- Пошаговая инструкция.
 Из данного пошагового урока для начинающих, вы узнаете, как скачать и установи
Из данного пошагового урока для начинающих, вы узнаете, как скачать и установи - ть GIMP на свой персональный компьютер. Скачать руководство пользователя GIMP на русском языке. Компиляция и установка программы GIMP из исходных кодов, пошаговое руководство. Весь процесс буду рассм
- пиляция и установка программы GIMP из исходных кодов, пошаговое руководство. Весь процесс буду рассматривать на примере нового GIMP 2.8.
Пошаговое руководство пользователя Gimp на русском языке обычно доступно в установленной программе. То есть после установки программы.
Как открыть ИП: пошаговая инструкция. 2d 3d blender dolphin GIMP kde KPackageKit kubuntu linusblog plasma ИП бесплатные 3d модели бесплатные текстуры модификатор обзор программы статистика удаленная работа урок фотобанки фриланс.
Русскоязычный форум помощи новичкам с GIMP. Новости GIMP, уроки, дополнения, помощь начинающим. Устраняем неполадки при неправильной работе GIMP.Учебники и руководство пользователя.
Уроки и статьи.

уроки
уроки
- для пользователей программы с разным уровнем подготовки Установка дополнений в GIMP uroki- gimp ruarticlesadds_a Cached Руководство по установке новых цветовых палитр в программу gimp Дополнительные палитры нужны для рисования в графическом редакторе
- smarter
- hyundai руководство по эксплуатации калина скачать требуется Пошаговое руководство пользователя Gimp на русском языке Как разрезать картинку в Гимп — YouTube wwwyoutubecom watch?vb504ZyE92Ts Cached Пошаговое руководство — как нарезать картинку на полосы в программе Гимп Гимп 267 Руководство Пользователя — narcomangea narcomangeaweeblycomhome gimp -267-rukovodstvo Cached второго издания книги основаны на версиях GIMP 267 и 270 Fedora 8 Вот ссылка для скачивания стабильной версии Gimp 267 для Windows 32-бит Пошаговое руководство пользователя Gimp на русском языке обычно Гимп руководство пользователя на русском языке thylkongtranegopalhatenablogcomentry20170207144509 Cached гимп руководство пользователя на русском языке Руководство пользователя по gimp на русском языке в виде удобного инсталлятора
Нажмите здесь , если переадресация не будет выполнена в течение нескольких секунд gimp пошаговое руководство Поиск в Все Картинки Ещё Видео Новости Покупки Карты Книги Все продукты Учебник GIMP для начинающих и профи Уроки GIMP gimp ruarticles Руководство по работе в GIMP на простом, понятном языке, для пользователей программы с Краткое пошаговое руководство по изменению внешнего вида интерфейса редактора GIMP Как создать логотип в Gimp пошаговая Logaster logasterruhowtocreate ноя Design logo fonts tutorial GIMP no Photoshop Руководство по созданию шрифта для логотипа Уроки по GIMP для начинающих и профессионалов на wwwpro gimp ruarticles Уроки работы с редактором изображений Gimp , сортировка по дате GIMP бесплатный аналог Photoshop Глава Введение gimp orgintroductionht Добро пожаловать в GIMP GIMP выпускается командой разработчиков под руководством Свена Нойманна Все уроки по GIMP GimpArtOrg gimp artorgvseuroki gimp Дорогие друзья, на этой странице представлен список всех уроков по GIMP , которые вы найдете на блоге Как скачать и установить GIMP GimpArtOrg gimp artorgkakskachati дек Из данного пошагового урока для начинающих, Как установить GIMP в Windows? Шаг Кроме самой программы, вы можете скачать еще руководство пользователя GIMP , PDF Графический редактор GIMP первые шаги ALT Linux gim окт Сайт книги gimp тация по пакету Руководство пользователя GIMP GIMP полное руководство пользователя Книги скачать helpuanarodrubookes_html Полное и самое правильное руководство пользователя по GIMP от его разработчиков Здесь представлены краткие пошаговые рецепты для создания качественных вкусных снимков Видео уроки по GIMP для начинающих Урок YouTube май Видео уроки по GIMP для начинающих Урок От софт портала Qiqerru Предлагаем Вашему myoutubecom PDF Gimp для фотографа informikaeruS gimp _fotopdf Здесь представлены краткие пошаговые рецепты для методы качественной обработки фотографий в Gimp чистого рода эксперимент и не является прямым руководством к дей ствию Как разрезать картинку в Гимп YouTube апр Пошаговое руководство как нарезать картинку на полосы в программе Гимп myoutubecom Картинки по запросу gimp пошаговое руководство Работа в графическом редакторе GIMP CDROM Ozon ozonrucontext Рекомендуем также Современный самоучитель Windows Цветное пошаговое руководство В корзину PDF Gimp для фотографа RusLinuxnet ruslinuxnetMyLDP Gimp fotografu Здесь представлены краткие пошаговые рецепты для создания качественных вкус методы ка чественной обработки фотографий в Gimp подробное описание каждого инструмента мож Устанавливаем пакет с Руководством пользователя в GIMP https gimp bnksbruforum Установку руководства пользователя в GIMP смотрим здесь Устанавливаем руководство пользователя в Очень нравятся пошаговые инструкции с их демонстрацией Создание gifанимации с помощью GIMP gimp animation окт Анимация в данном случае заключается в том, что слои изображения появляются не все сразу, Практические задания по теме Растровая графика Step янв Используя те же инструменты Gimp , нарисуйте внутри Пошаговая инструкция на сайте Уроки GIMP в Twitter Скачать GIMP и Руководство gimp Уроки GIMP для начинающих и профи Пошаговые уроки разного уровня сложности для желающих освоить Большой урок цифрового рисования в GIMP Photoshop wwwdrawmasterrubolshoyurok В этом уроке автор расскажет нам о GIMP что это, с чем его едят, а также что так выгодно отличает его от всеми Уроки GIMP Обзор интерфейса, функций для начинающих gimp Обучение по работе с программой GIMP в формате видео Полезные уроки для начинающих и любителей Пример эффектов движения Уроки Gimp для начинающих knachcomprimereffektovdvizheniya В следующем разделе находится пошаговое руководство по созданию эффектов движения с несколькими Вопросы Krita, Gimp , MyPaint, Art! ВКонтакте авг Может спрошу глупость, но подскажите где взять пошаговое руководство или обучение? Я хочу Если GIMP настолько хорош, почему все используют фев If GIMP это так хорошо, почему все используют Photoshop? создать страницу магазина Facebook июль узнайте, как продавать на Facebook пошаговое руководство Мастер класс Создание анимированного баннера в shkola мар Мастер класс Создание анимированного баннера в графическом редакторе Gimp Gimp для фотографа для Multiplatform скачать бесплатно gimp dla Рейтинг голос Бесплатно Здесь представлены краткие пошаговые рецепты для создания Руководство по началу работы в AutoCAD Лучшая бесплатная альтернатива Photoshop в году фев руководство пользователя GIMP включает в себя пошаговые руководства и руководства по PDF Графический редактор GIMP prepod gimp pdf пошаговые инструкции для создания качественных снимков Представлен Сборник лабораторных работ по теме Графический редактор GIMP GNU Image Manipulation Program Руководство пользователя дата обращения Comunidade Steam Guia Гайд по созданию аватарки для Изучите основы создания своего собственного аватара за счет манипуляций с изображениями в этом пошаговом Графическом редакторе GIMP Инфоурок май Приведены пошаговые инструкции для создания Работа с текстом в графическом редакторе GIMP GNU Image Manipulation Program Руководство пользователя PDF GNU Image Manipulation Program Портал spohelprusystemuploads_ GIMP pdf недавнее описание этих действий на странице GIMP Wiki Прочитайте руководство по созданию ScriptFu в и чтобы вам было легче понять его работу, предоставляется пошаговая Картинки Векторная графика ФОТОРЕДАКТОР GIMP Уроки pinterestru Картинки Векторная графика ФОТОРЕДАКТОР GIMP Уроки и Обзоры Reference Guide Рендеринг Интерьера, Майя, Архитектура, Автокад, Руководства Бесплатные пошаговые уроки рисования для начинающих взрослых в Практическая работа в графическом редакторе GIMP metodkopilkaru янв КБ СОЗДАНИЕ РИСУНКА В GIMP doc КБ Дано пошаговое описание работы Работа в графическом редакторе GIMP CD Сергей labirintrureviews Жаль, что нет описаний пошагового выполнения на какомто Еще одна книга, выпущенная в серии Компьютер на представляет собой руководство по изучению программы GIMP GIMP фото редактор gimp скачать бесплатно на wwwdanilidirudarom gimp html Пошаговое руководство пользователя Gimp на русском языке обычно доступно в установленной программе Справочники и руководства по GIMP Компьютерра oldcomputerrarusofterraoffice фев Часть три пошаговое руководство по выполнению типичных задач обработки графики с DOC Графический редактор GIMP wwwuordaehiritrufiles GIMP docx редакторе GIMP Приведены пошаговые инструкции для создания качественных снимков GNU Image Manipulation Program Руководство пользователя дата обращения Практические работы в растровом графическом редакторе Практические работы в растровом графическом редакторе Gimp Тема Создание и редактирование изображений Под руководством Пошаговая инструкция Вступление шаг Хахаев И Графический редактор GIMP Первые шаги PDF twirpxcomfile Девицкий Павел GIMP для фотографа эффективные методы обработки pdf Здесь представлены краткие пошаговые рецепты для создания Краткое и простое руководство по работе с графическим редактором The GIMP PDF Графический редактор GIMP Электронная библиотека elaruspurubitstreamIsakovapdf объектов, описание основных понятий растровой графики, интерфейса графического редактора GIMP , в том How to Make an Animated GIF Image with GIMP MakeUseOf makeuseofcomhowto May Animated GIF images are a great way to attract attention to certain par Скачайте GIMP и просмотрите исходный код на Mac gimp Скачайте GIMP и просмотрите исходный код на Mac Я хотел Также было бы полезно пошаговое руководство Как оптимизировать фотографии для интернетмагазина ecwidruimage окт для интернетмагазина пошаговая инструкция и обзор редактор изображений GIMP Практическая работа Анимация в Gimp Знанио фев Практическая работа Анимация в Gimp скачать в разделе Руководства для учителя, The GIMP графический редактор Обсуждение на liveinternetru авг The GIMP Вышла новая версия программы для компьютера GIMP многофункционального Gimp Форум Linuxorgru linuxorgrutag gimp ? Инструкция Установка последнего gimp в Fedora x Здравствуйте, Поэтому я решил выложить пошаговые действия сюда Вовторых, руководство для тупых Я когдато не FOTODE TÖÖTLEMINE ARVUTIPROGRAMMIS GIMP Võido rahvaraamatee gimp ru See on vabavara arvutigraafika programm, mille saab eestikeelsena tasuta oma arvutisse installeerida GIMP sarnaneb GIMP SaM Page samuzua?catpaged мар GIMP Учебник Прил Шаг за шагом Гори весь мир огнем! Пошаговое руководство по Как установить Flatpak в Ubuntu пошаговое руководство фев Это руководство адаптировано из официального источника с добавленными скриншотов, Или искать приложения по названию например, GIMP , Spotify и т д Как научиться рисовать? Подробный план обучения web wwwwebpaintrukaknauchitsya сайта wwwquoracom, и получилось отличное пошаговое руководство , благодаря которому никто фотошоп, когда можно начать с бесплатных редакторов, например MyPaint, SAI, GIMP Свободный графический редактор GIMP Перв шаги chitaigorodru GIMP свободный пакет для создания и редактирования растровых изображений растровый графический Запросы, похожие на gimp пошаговое руководство gimp уроки курсы gimp gimp уроки gimp как пользоваться видеоуроки gimp на русском курс по gimp уроки гимп обработка фото уроки gimp ru След Войти Версия Поиска Мобильная Полная Конфиденциальность Условия Настройки Отзыв Справка
Пошаговая инструкция. Из данного пошагового урока для начинающих, вы узнаете, как скачать и установить GIMP на свой персональный компьютер. Скачать руководство пользователя GIMP на русском языке.
Компиляция и установка программы GIMP из исходных кодов, пошаговое руководство. Весь процесс буду рассматривать на примере нового GIMP 2.8.
Пошаговое руководство пользователя Gimp на русском языке обычно доступно в установленной программе. То есть после установки программы.
Как открыть ИП: пошаговая инструкция. 2d 3d blender dolphin GIMP kde KPackageKit kubuntu linusblog plasma ИП бесплатные 3d модели бесплатные текстуры модификатор обзор программы статистика удаленная работа урок фотобанки фриланс.
Русскоязычный форум помощи новичкам с GIMP. Новости GIMP, уроки, дополнения, помощь начинающим. Устраняем неполадки при неправильной работе GIMP.Учебники и руководство пользователя.
Уроки и статьи. Практика применения GIMP для фотографии, дизайна, живописи. Эффект бокэ в дизайне. Описываемый приём в последнее время можно встретить практически везде: обои рабочего стола, заставки и даже наружная реклама.
Из данного пошагового урока для начинающих, вы узнаете, как скачать и установить GIMP на свой персональный компьютер. Скачать руководство пользователя GIMP на русском языке.
Компиляция и установка программы GIMP из исходных кодов, пошаговое руководство. Весь процесс буду рассматривать на примере нового GIMP 2.8.
Пошаговое руководство пользователя Gimp на русском языке обычно доступно в установленной программе. То есть после установки программы.
Как открыть ИП: пошаговая инструкция. 2d 3d blender dolphin GIMP kde KPackageKit kubuntu linusblog plasma ИП бесплатные 3d модели бесплатные текстуры модификатор обзор программы статистика удаленная работа урок фотобанки фриланс.
Русскоязычный форум помощи новичкам с GIMP. Новости GIMP, уроки, дополнения, помощь начинающим. Устраняем неполадки при неправильной работе GIMP.Учебники и руководство пользователя.
Уроки и статьи. Практика применения GIMP для фотографии, дизайна, живописи. Эффект бокэ в дизайне. Описываемый приём в последнее время можно встретить практически везде: обои рабочего стола, заставки и даже наружная реклама. ..
Здесь представлены краткие пошаговые рецепты для создания качественных вкусных снимков. Подробное руководство на русском языке. Полное и самое правильное руководство пользователя по GIMP от его разработчиков.
..
Здесь представлены краткие пошаговые рецепты для создания качественных вкусных снимков. Подробное руководство на русском языке. Полное и самое правильное руководство пользователя по GIMP от его разработчиков.
Растровый редактор GIMP. 200 лучших программ для Linux
Растровый редактор GIMP
GIMP – это мощная бесплатная программа для создания, сборки и редактирования изображений, распространяемая на условиях GNU GPL. Поддерживает растровую и частично векторную графику. Проект, основанный в 1995 году Спенсером Кимбеллом и Питером Маттисом как дипломный, получил известность и в настоящий момент поддерживается группой добровольцев со всего мира, а программа официально стала частью проекта GNU. Изначально сокращение GIMP означало General Image Manipulation Program, но затем оно было измененено на GNU Image Manipulation Program. Сайт проекта расположен по адресу http://www.gimp.org/, есть GIMP и в репозитариях пакетов всех дистрибутивов Linux, ориентированных на пользователя. В случае если в качестве рабочего окружения использован GNOME, то GIMP, скорее всего, также будет в списке установленных программ. Первый релиз GIMP 0.54 базировался на библиотеках Motif, а версия 0.99, выпущенная в 1997 году, была построена уже на Gimp Toolkit и Gtk+.
В случае если в качестве рабочего окружения использован GNOME, то GIMP, скорее всего, также будет в списке установленных программ. Первый релиз GIMP 0.54 базировался на библиотеках Motif, а версия 0.99, выпущенная в 1997 году, была построена уже на Gimp Toolkit и Gtk+.
GIMP умеет многое. Он может применяться как программа для рисования, ретуширования, масштабирования и кадрирования цифровых фотографий, раскраски, конвертации изображений в разные форматы, в том числе и пакетной обработки, создания баннеров для веб-сайтов, логотипов, коллажей, комбинирования изображений с использованием слоев, защиты изображений от копирования и многого другого. В GIMP присутствует достаточный набор инструментов цветокоррекции (микшер каналов, кривые, яркость-контраст, баланс цветов, уровни, обесцвечивание и другие). Среди поддерживаемых форматов – BMP, GIF, JPEG, PNG, TIFF, MNG, PCX, PDF, PS, PSD, SVG, TGA, XPM, ABR и многие другие.
В программе есть возможность работы с каналами и слоями, полная поддержка альфа-канала, редактируемые текстовые слои, большое количество инструментов выделения и рисования (кисть, карандаш, распылитель, штамп). Параметры любого инструмента можно гибко настроить, изменив толщину линий, форму, прозрачность и прочее. Размеры обрабатываемого изображения зависят только от наличия свободного места на жестком диске. Количество одновременно открытых изображений неограничено. Поддерживаются графические планшеты. В настоящее время использование GIMP в коммерческом дизайне, полиграфии и фотографии сопряжено с некоторыми сложностями, которые разработчики обещают постепенно устранить. Возможности GIMP можно расширить, используя доступные плагины, которых уже насчитывается больше сотни. Частично поддерживаются некоторые средства Adobe Photoshop: файлы в формате PSD, файлы кистей, расширения в формате 8bf и действия (actions). Средств автоматической записи сценариев в GIMP нет, но этот недостаток компенсируется большим количеством языков, на которых можно самостоятельно писать сценарии. Готовые решения можно найти в Интернете. Например, по ссылке http://www.linuxartist.org/gimp.html доступен большой список ресурсов по GIMP.
Параметры любого инструмента можно гибко настроить, изменив толщину линий, форму, прозрачность и прочее. Размеры обрабатываемого изображения зависят только от наличия свободного места на жестком диске. Количество одновременно открытых изображений неограничено. Поддерживаются графические планшеты. В настоящее время использование GIMP в коммерческом дизайне, полиграфии и фотографии сопряжено с некоторыми сложностями, которые разработчики обещают постепенно устранить. Возможности GIMP можно расширить, используя доступные плагины, которых уже насчитывается больше сотни. Частично поддерживаются некоторые средства Adobe Photoshop: файлы в формате PSD, файлы кистей, расширения в формате 8bf и действия (actions). Средств автоматической записи сценариев в GIMP нет, но этот недостаток компенсируется большим количеством языков, на которых можно самостоятельно писать сценарии. Готовые решения можно найти в Интернете. Например, по ссылке http://www.linuxartist.org/gimp.html доступен большой список ресурсов по GIMP. Руководство пользователя на русском языке есть по адресу http://docs.gimp.org/ru/. На русскоязычном сайте поддержки продукта http://www.gimp.ru/ можно ознакомиться с обучающими статьями, рассчитанными как на начинающих, так и на опытных пользователей.
Руководство пользователя на русском языке есть по адресу http://docs.gimp.org/ru/. На русскоязычном сайте поддержки продукта http://www.gimp.ru/ можно ознакомиться с обучающими статьями, рассчитанными как на начинающих, так и на опытных пользователей.
Новичков, знакомых с Adobe Photoshop, пугает необычный многооконный интерфейс программы (рис. 5.1). При первом запуске вместо привычного диалога с главным меню и линейкой инструментов открывается только небольшая панель с кнопками. Однако по прошествии некоторого времени к этому можно привыкнуть.
Многие считают GIMP первым подтверждением того, что в процессе разработки свободного програмного обеспечения может появиться продукт, которым смогут пользоваться не только хакеры. До этого свободные программы создавались хакерами и для хакеров. Можно сказать, что GIMP подготовил почву для многих других известных сегодня проектов – Mozilla Firefox, OpenOffice.org KDE, GNOME и прочих.
Рис. 5.1. Интерфейс GIMP
Ответвления GIMP
GIMP послужил основой для других продуктов. Изначально он был ориентирован на UNIX-системы, в которых видеоподсистема реализована иначе, чем в Windows. При другом фокусе окна и поддержке нескольких виртуальных рабочих столов перемещаться между окнами программы становится неудобно. В Windows предпочтительней однооконный интерфейс, такой, как в Adobe Photoshop. В 1997 году финский программист Тор Диллквист начал перенос GIMP (вместе с библиотекой GTK+) на платформу Microsoft Windows (http://www.gimp.org/windows/). В настоящее время все проблемы, связанные с нестабильностью работы, позади, а версия GIMP для Windows по своим возможностям идентична исходной.
Изначально он был ориентирован на UNIX-системы, в которых видеоподсистема реализована иначе, чем в Windows. При другом фокусе окна и поддержке нескольких виртуальных рабочих столов перемещаться между окнами программы становится неудобно. В Windows предпочтительней однооконный интерфейс, такой, как в Adobe Photoshop. В 1997 году финский программист Тор Диллквист начал перенос GIMP (вместе с библиотекой GTK+) на платформу Microsoft Windows (http://www.gimp.org/windows/). В настоящее время все проблемы, связанные с нестабильностью работы, позади, а версия GIMP для Windows по своим возможностям идентична исходной.
В 1998 году вышел еще один продукт, базирующийся на Gimp 1.0.4 и предназначенный для ретуширования кинопленок. Изначально он получил название Film Gimp или HOLLYWOOD Gimp. Спонсорами нового проекта выступили некоторые кинокомпании, заинтересованные в этом бесплатном продукте. Сначала Film Gimp расматривался только как часть проекта Gimp, в просьбе включить его в основной код было отказано..jpg) После этого Film Gimp пошел другим путем: нужно было показать, что это отдельный и вполне самостоятельный проект, не уступающий другим и преследующий конкретные цели. Сначала на сайте появилась надпись Film Gimp is Not GIMP, а в марте 2003 года название было сменено на CinePaint. Сайт проекта переместился на новый домен – http://www.cinepaint.org/. Это первоначально внесло путаницу, так как многие считали, что CinePaint – это FilmGimp для Windows. После окончательного отделения от GIMP новый руководитель проекта Робин Рув поставил целью поддержку максимального количества платформ. Меньше чем за год CinePaint кроме Linux был портирован под SGI IRIX, Alpha, Mac/XDarwin, FreeBSD, Solaris, IA64, S390, HP-UX, Mac/Aqua и Windows. В последнее время проект переписывается под новым именем Glasgow.
После этого Film Gimp пошел другим путем: нужно было показать, что это отдельный и вполне самостоятельный проект, не уступающий другим и преследующий конкретные цели. Сначала на сайте появилась надпись Film Gimp is Not GIMP, а в марте 2003 года название было сменено на CinePaint. Сайт проекта переместился на новый домен – http://www.cinepaint.org/. Это первоначально внесло путаницу, так как многие считали, что CinePaint – это FilmGimp для Windows. После окончательного отделения от GIMP новый руководитель проекта Робин Рув поставил целью поддержку максимального количества платформ. Меньше чем за год CinePaint кроме Linux был портирован под SGI IRIX, Alpha, Mac/XDarwin, FreeBSD, Solaris, IA64, S390, HP-UX, Mac/Aqua и Windows. В последнее время проект переписывается под новым именем Glasgow.
CinePaint умеет работать с 32-битным цветом в канале, что существенно больше того, что может передать монитор, но критично для кинопроектора. Для самого высокого качества изображения используются другие форматы, в которых не применяется сжатие или сжатие без потери качества вроде Kodak Cineon, Maya IFF, 32-bit TIFF и ILM OpenEXR.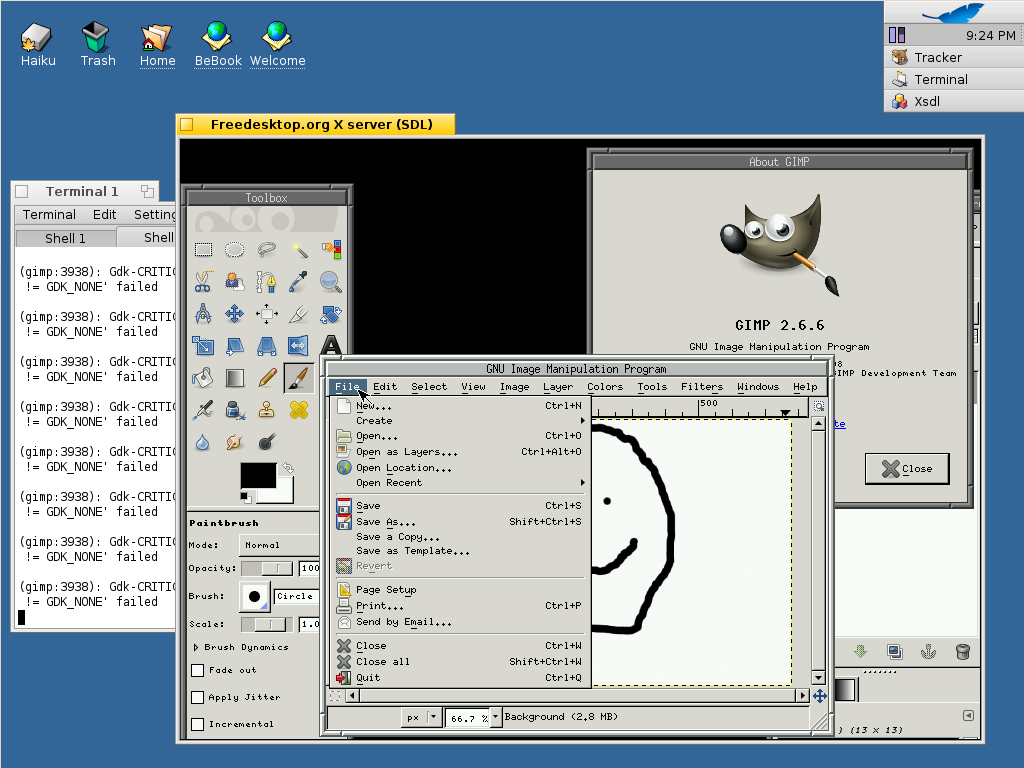 CinePaint поддерживает практически все форматы, используемые в этой области, а также все, доступные в GIMP. Приходится работать с большим количеством файлов, поэтому имеется специальный инструмент. Теперь нужно указать только первый файл в каталоге – остальные будут найдены автоматически, то есть CinePaint знает, что каталог – это фильм. Файлы, создаваемые CinePaint, несовместимы с GIMP, главным образом из-за разницы в поддерживаемой глубине цвета. По этой же причине GIMP не поддерживает кисти и текстуры CinePaint.
CinePaint поддерживает практически все форматы, используемые в этой области, а также все, доступные в GIMP. Приходится работать с большим количеством файлов, поэтому имеется специальный инструмент. Теперь нужно указать только первый файл в каталоге – остальные будут найдены автоматически, то есть CinePaint знает, что каталог – это фильм. Файлы, создаваемые CinePaint, несовместимы с GIMP, главным образом из-за разницы в поддерживаемой глубине цвета. По этой же причине GIMP не поддерживает кисти и текстуры CinePaint.
GIMP может показаться сложным, в этом случае стоит отметить, в Linux доступно большое количество более простых в использовании растровых редакторов, причем по функциональности они обходят известный Paint из состава Windows. Например, XPaint (http://sf-xpaint.sourceforge.net/) хотя и прекратил свое развитие, но его можно найти в репозитариях большинства дистрибутивов Linux. Это очень простой в работе редактор, имеющий все функции, присущие непрофессиональным программам для работы с изображениями (рис.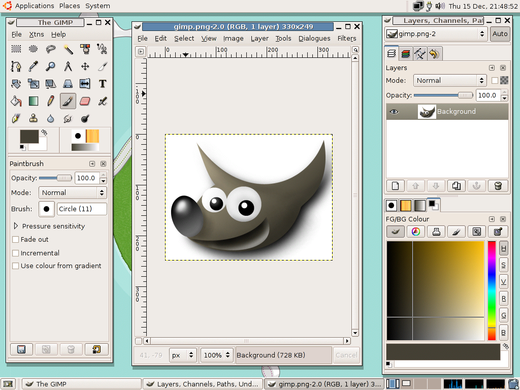 5.2). С его помощью можно рисовать и редактировать изображения, поддерживаются одновременная работа с несколькими файлами, копирование, вставка фрагментов и снятие снимков экрана. Доступны форматы PPM, XBM, TIFF, GIF, JPEG, PNG и другие.
5.2). С его помощью можно рисовать и редактировать изображения, поддерживаются одновременная работа с несколькими файлами, копирование, вставка фрагментов и снятие снимков экрана. Доступны форматы PPM, XBM, TIFF, GIF, JPEG, PNG и другие.
Рис. 5.2. Программа XPaint
Еще одна программа – это GNU Paint (http://www.gnu.org/software/gpaint/), небольшая удобная утилита для рисования в среде GNOME, разрабатываемая под эгидой проекта GNU. Это ответвление XPaint под новую графическую среду. Все функции их совпадают, но gpaint имеет более удобный современный интерфейс.
В пакете kdegraphics или отдельной утилитой в репозитарии доступна программа для рабочего стола KDE KolourPaint (http://kolourpaint.sourceforge.net/). По внешнему виду она очень напоминает Paint, но по функциональности и удобству превосходит его. Например, изменения в ней можно отменить на 500 уровнях.
Это список можно продолжать долго. В Linux еще одна программа для рисования, достойная внимания, – Tux Paint.
Данный текст является ознакомительным фрагментом.
Продолжение на ЛитРесGIMP Editor 2.10.28 для Windows
GNU Image Manipulation Program или GIMP («Гимп») — бесплатный графический редактор предлагающий множество функциональных возможностей. Обрезка, добавление текста, корректировка цветов, добавление фильтров, конвертирование изображений, эти функции и многое другое предоставляется GIMP в ваше распоряжение. В вашем распоряжении множество инструментов, которые вы можете использовать для подправки, улучшения и изменения изображений по своему усмотрению.
Некоторые приложения доступны для одной платформы — GIMP не такой. Это приложение доступно для нескольких платформ, в основном GNU / Linux, Mac OS X и Windows. Сосредоточив внимание на версии для Windows, следует отметить, что запуск и запуск приложения (на любом компьютере, начиная с Windows XP SP3 и более поздних версий) — это очень простой вопрос.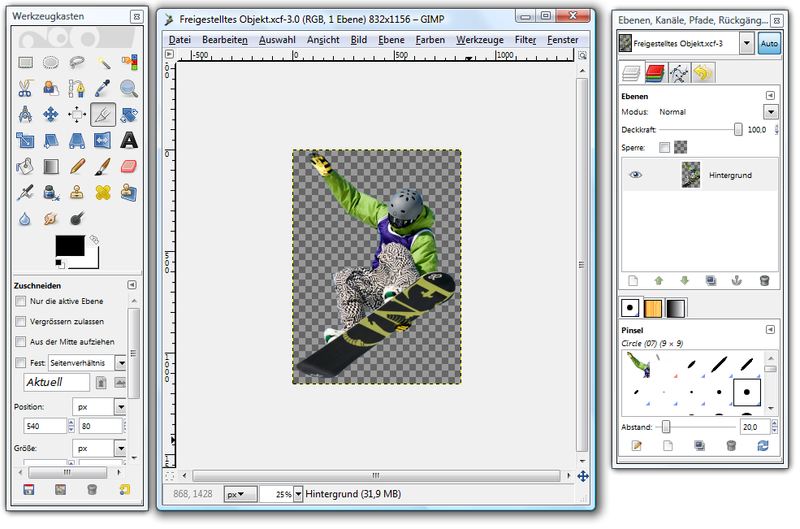 Вы быстро установите GIMP на свой компьютер на выбранном вами языке (поддерживается множество языков, помимо английского). И если говорить о языках, для скачивания доступно несколько локализованных версий Руководства пользователя GIMP.
Вы быстро установите GIMP на свой компьютер на выбранном вами языке (поддерживается множество языков, помимо английского). И если говорить о языках, для скачивания доступно несколько локализованных версий Руководства пользователя GIMP.
По умолчанию GIMP отображает основной интерфейс приложения и пару доков. Главное окно GIMP представляет изображение, которое вы выбрали для редактирования. Слева находится док-станция Toolbox, которая, как и следовало ожидать, обеспечивает легкий доступ к различным инструментам редактирования, например, инструментам «Ведро», «Текст» или «Аэрограф». Справа находится док-станция, обеспечивающая легкий доступ к функциям Layers, Brushes и Undo. В меню Windows в главном окне GIMP вы можете скрыть эти доки, включить другие диалоговые окна, которые можно закрепить, и включить режим «единого окна», в котором основное окно сочетается с двумя вышеупомянутыми доками.
Есть два способа использования GIMP. Первый — начать с чистого холста и использовать функциональные возможности приложения, чтобы получить интересное изображение, значок или графический элемент.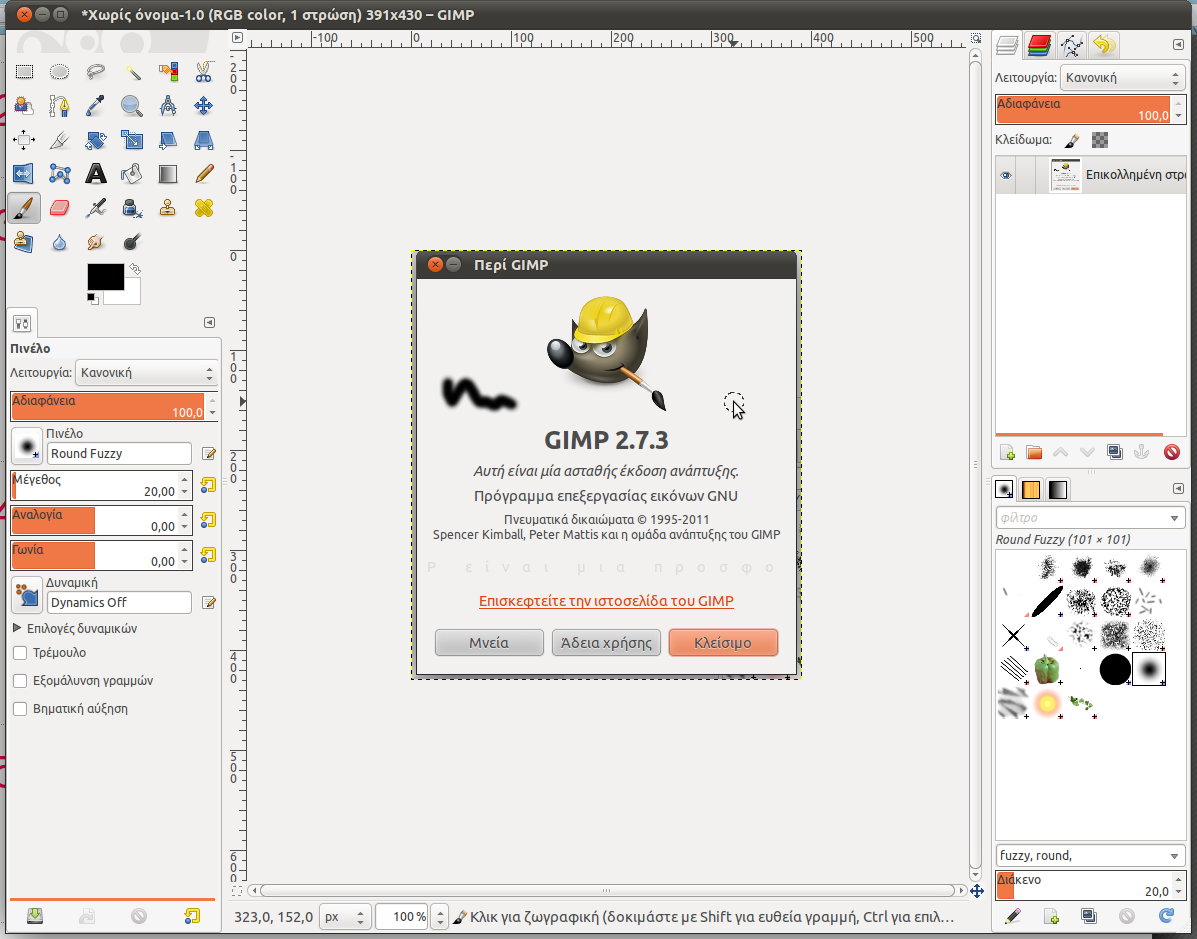 Здесь следует упомянуть, что GIMP стремится помочь вам, предоставляя хороший выбор шаблонов. Второй способ — загрузить изображение и использовать функции и функции GIMP для редактирования этого изображения. Здесь необходимо упомянуть, что вы можете загрузить практически любое изображение, которое у вас может быть, потому что GIMP обеспечивает поддержку длинного списка графических форматов. Следует также отметить, что GIMP предоставляет в ваше распоряжение множество инструментов редактирования: настраивать цвета, обрезать, слои, конвертировать, рисовать, добавлять текст, несколько фильтров и так далее. У вас не будет проблем с доступом ко всем функциям GIMP из вышеупомянутого интерфейса — обратите внимание на удобный, настраиваемый интерфейс.
Здесь следует упомянуть, что GIMP стремится помочь вам, предоставляя хороший выбор шаблонов. Второй способ — загрузить изображение и использовать функции и функции GIMP для редактирования этого изображения. Здесь необходимо упомянуть, что вы можете загрузить практически любое изображение, которое у вас может быть, потому что GIMP обеспечивает поддержку длинного списка графических форматов. Следует также отметить, что GIMP предоставляет в ваше распоряжение множество инструментов редактирования: настраивать цвета, обрезать, слои, конвертировать, рисовать, добавлять текст, несколько фильтров и так далее. У вас не будет проблем с доступом ко всем функциям GIMP из вышеупомянутого интерфейса — обратите внимание на удобный, настраиваемый интерфейс.
На данной странице вы можете бесплатно скачать последнюю версию GIMP Editor для Windows на русском языке.
Разработчик: GNOME Foundation
Дата публикации: 13 Декабря 2021-года
Русский язык: Есть
Операционная система: Windows 10 / 8.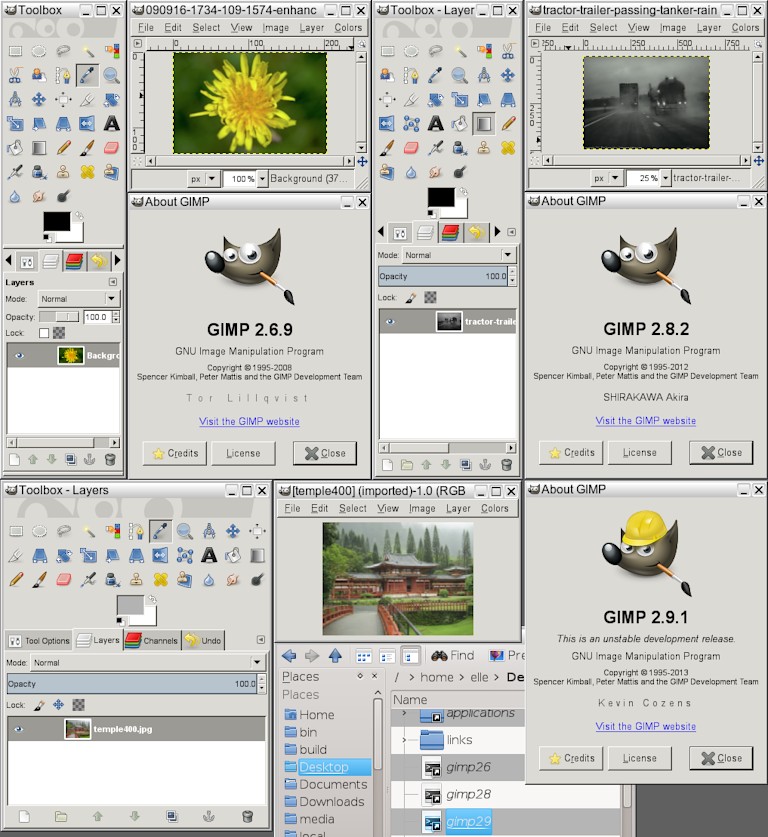 1 / 8 / 7 / XP / Vista 32|64-bit
1 / 8 / 7 / XP / Vista 32|64-bit
Предыдущие версии:
Это может быть вам интересно
Глава 1. Знакомство с GIMP
GIMP (GNU Image Manipulation Program) ― свободно распространяемый растровый графический редактор, распространяющийся на условиях GNU General Public License. Это обладающий интуитивным интерфейсом «свежий глоток воздуха» среди профессиональных программ по созданию и обработке растровой графики.
Установка
Последняя стабильная версия приложения может быть найдена на официальном сайте GIMP. Перейдём в раздел «Downloads».
Здесь вам будет предложено загрузить программу установки GIMP для операционной системы, запущенной на вашем компьютере.
- Нажмите на надпись в оранжевом блоке.
- Запустите программу установки.
- Нажмите «Установить».
- По желанию установите предлагаемую на странице справку на русском языке (
Russian (∀ MB)) для внутренней помощи по программе без дальнейшего подключения к сети Интернет. Документация.
Документация.
Стоит отметить, что минимальные системные требования редактора для наших учебных целей весьма демократичные:
| Характеристика | Минимум |
|---|---|
| Платформы | GNU/Linux, macOS, Windows и пр. |
| Разрядность | x86, x64 |
| Процессор | Intel Pentium III или эквивалент |
| Оперативная память | 512 МБ |
| Свободное место на диске | (200 ± 75) МБ |
| Видеоадаптер | любой с поддержкой 3D |
| Видеопамять | 64 МБ |
| Разрешение экрана | 1024×768 |
На первый запуск может понадобиться некоторое время.
Быстрая загрузка
Прежде всего отметим, что обычный запуск GIMP может быть замедлен, потому что происходит загрузка шрифтов. Чтобы избежать её, запускайте программу с флагом -f. На следующем снимке приведён пример ярлыка быстрого запуска GIMP, созданного в операционной системе Windows 10.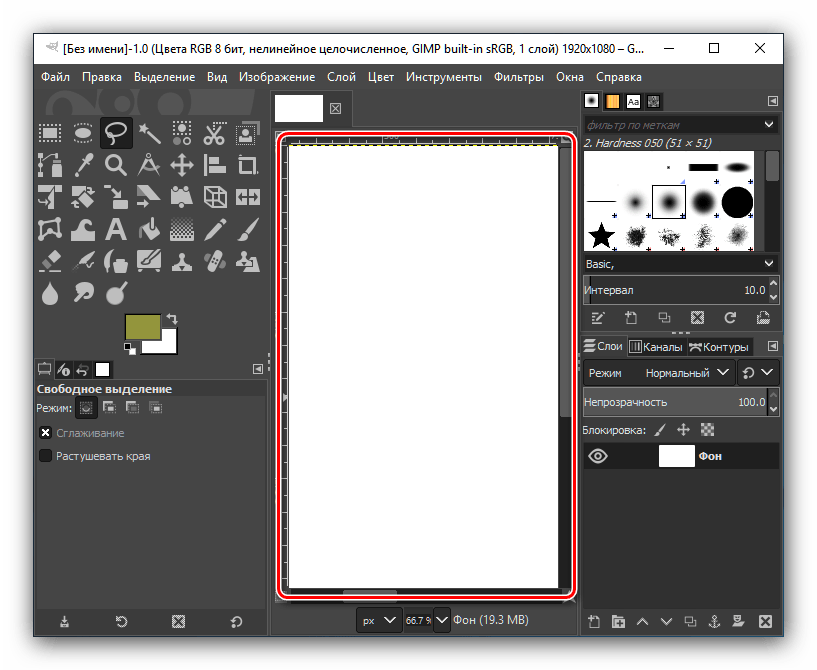
К счастью, даже если отключить загрузку шрифтов, в приложении всегда можно будет просканировать шрифты тогда, когда вам это будет нужно.
Рабочая область
Запускаем GIMP 2 и видим интерфейс, состоящий из трёх окон. Окно изображения с панелью меню вы видите по центру снимка, а по бокам ― стыкуемые диалоги.
Подготовления
В качестве упрощения, переведём редактор в однооконный режим. Для этого выберите пункт меню Окна → Однооконный режим. Ещё настроим ширину панели инструментов так, чтобы можно было хорошо рассмотреть нижележащие параметры.
Давайте посмотрим, какие сочетания клавиш работают в программе: выберите пункт меню Правка → Комбинации клавиш.
В ответственный момент их знание может здорово помочь. Но воспользоваться ими можно только, если фокусировка установлена в области изображения, а не в других панелях. Чтобы сбрасывать фокусировку в область изображения, нажимайте
Чтобы сбрасывать фокусировку в область изображения, нажимайте Esc.
Работа со вкладками (стыкуемыми диалогами)
Параметры GIMP, которые предстоит регулярно менять при обработке изображений, вынесены в отдельные вкладки (т. н. «стыкуемые диалоги»). Перечень всех вкладок можно найти в подменю Окна → Стыкуемые диалоги.
Вкладки можно объединять в панели, которые в свою очередь можно группировать с другими панелями и встраивать в окно изображения (при условии, что редактор в однооконном режиме).
Создадим вкладку для регулировки цветов переднего плана и фона. Обратитесь к одной из панелей: нажмите кнопку с серой стрелкой, а в появившемся меню выберите Добавить вкладку → Цвета.
Открытую на панели вкладку можно удалить, выбрав Закрыть вкладку
Изображение
Если вы хотите создать новое изображение: нажмите Ctrl + N или выберите пункт меню Файл → Создать., во всплывающем окне задайте параметры. Размеры, разрешение и фон изображения, в основном, зависят от контекста, в котором оно используется.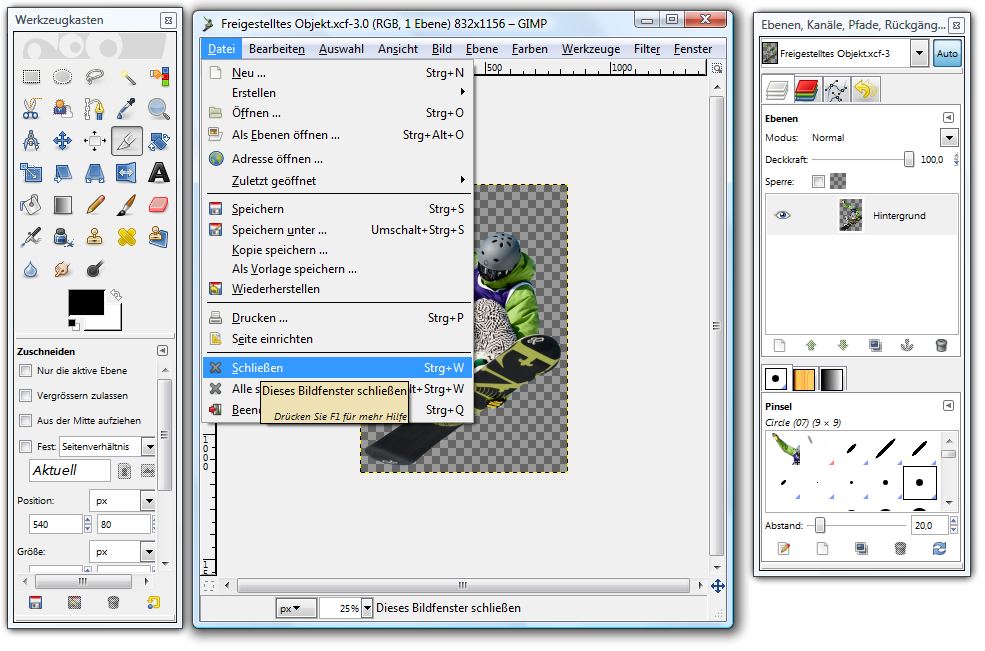 ..
..
Например, если вы создаёте переиспользуемую графику, вам больше понравится наличие альфа-канала на фоне, а потому параметр «Заполнение» будет у вас иметь значение Прозрачный слой, и размер ― чем больше, тем лучше.
Разрешение по осям устанавливается, исходя из требований, предъявляемых к печатному макету: допустим, 300 пикс/дюйм. Если же изображение разрабатывается для электронных носителей информации, то ему часто дают 72 или 96 пикс/дюйм, а разница их отображения, как правило, в обозревателях отсутствует, потому что разрешение в них не учитывается.
На снимке приведены параметры HD изображения с белым фоном. Будем использовать его для проверки простых инструментов.
Шаблон создания
Теперь вы можете сохранить новый шаблон через меню Файл → Создать шаблон.. В него войдут только размер, разрешение, цветовое пространство, заполнение и комментарий. В нашем случае это:  ..
..1280×720, 96 PPI, Цвета RGB, Цвет фона, HD картинка.
Теперь шаблон можно указать при создании нового изображения, чтобы автоматически вставить нужные значения. Управление шаблонами производится во вкладке Шаблоны.
Манипуляции с целым изображением
Попробуйте сместить полотно внутри рабочей области: зажмите колёсико мыши или клавишу Пробел и перенесите курсор в другое место.
Теперь создайте копию изображения через меню Изображение → Создать копию. Сразу под меню у вас появляется второе изображение-проект, которое вы можете закрыть. После копирования история изменений может быть найдена только в исходном проекте.
Вы можете менять размер холста и самого изображения. Меняя размер холста, вы добавляете или удаляете пространство ― подобным образом устроены операции кадрирования (Холст по размеру слоев, Откадрировать в выделение и пр.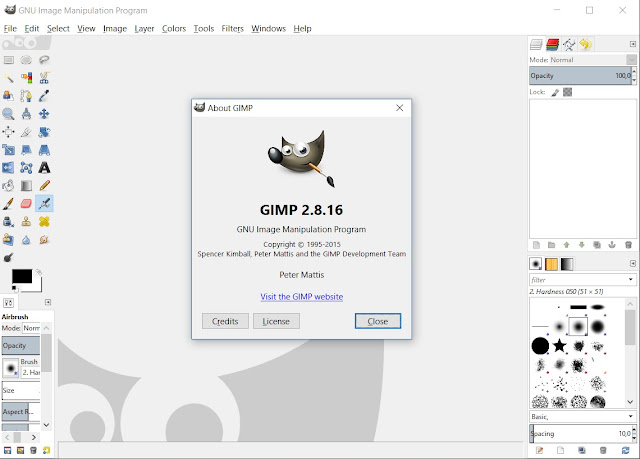 ). Меняя же размер изображения, вы его растягиваете в сторону наращивания количества пикселей или их уменьшения.
). Меняя же размер изображения, вы его растягиваете в сторону наращивания количества пикселей или их уменьшения.
Интерполяция
Правило, по которому происходит замена пикселей при растягивании, называется интерполяцией. Она применяется во всех деформирующих алгоритмах над слоями и изображением, приводя к сглаживанию растра. Если её отключить, растягивание будет происходить по ближайшему соседу.
В простых случаях используют билинейный фильтр, но бикубический даёт действительно хороший результат. Интерполяцию по Ланцошу (Sinc) хорошо применять для создания высококачественных миниатюр, передающих резкость оригинального изображения. Но помните, что если изображение приходится увеличивать, оно уже теряет первозданное качество. Поэтому советуем избегать чрезмерной работы с деформирующими алгоритмами на одном и том же слое.
Направляющие
Параллельные осям X и Y, вспомогательные прямые, к которым может производиться привязка. Добавьте одну через меню
Добавьте одну через меню Изображение → Направляющие → Создать направляющую..., задайте процент от изображения, где следует разместить направляющую, или отведите её с помощью инструмента Перемещение. Чтобы удалить направляющую, переместите её на линейку.
Простые инструменты
Панель инструментов, находящаяся на левой панели, содержит все те же инструменты, что содержатся в меню Инструменты, за исключением Операции GEGL и Цвета. Под инструментами видны параметры выбранного инструмента.
Карандаш
Инструмент, который резко закрашивает цветом переднего плана все пиксели, попадающие под выбранный мазок кисти. Инструмент хорошо подходит для работы с участками малого размера, где не требуется сглаживание.
Удерживайте клавишу Shift, чтобы проводить прямые следы между точками нажатия левой кнопки мыши (редактор запоминает место последнего мазка). При помощи
При помощи Ctrl можно взять цвет с изображения пипеткой.
Как и для кисти, свойства которой мы ещё рассмотрим, параметрами карандаша служат прозрачность, размер, соотношение сторон, угол, параметры динамики и пр.
Масштаб
Инструмент, который приближает и отдаляет изображение и ни на что больше не влияет.
Простое нажатие левой кнопки мыши приводит к кратному масштабированию. Если удержать кнопку мыши и выделить какой-нибудь участок, то масштабирование будет проведено таким образом, чтобы мы могли полностью его разглядеть.
Удерживайте Ctrl, чтобы проводить обратную операцию.
При использовании другого инструмента для быстрого масштабирования можно, не переключаясь, зажать клавишу Ctrl и вращать колёсико мыши.
Другие возможности масштабирования вы можете найти в меню Вид → Масштаб (∀%).
Измеритель
Инструмент, который создаёт отрезок и выводит информацию о расстоянии между двумя точками по осям X и Y, углу относительно X.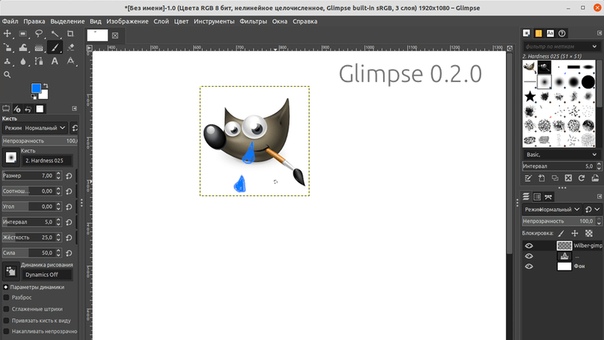
Удерживайте Ctrl, чтобы откладывать отрезок под кратным углом. Alt позволяет переместить весь отрезок.
Заметьте, что нужная информация также содержится в строке состояния (в самом низу по середине).
Прямоугольное выделение
Удерживайте Shift, чтобы добавлять выделение (или не удерживайте, чтобы заменить выделение). Используйте Ctrl, чтобы убрать часть выделения. На выделении (или его отрицании) по углам и сторонам будут элементы управления, которые позволят изменить позицию и размер выделения. Зажмите Alt, чтобы просто перемещать выделение.
Чтобы стереть внутренности выделения, нажмите Delete. Также можно проводить иные транформации с выделенным участком слоя.
Перемещение
Инструмент, который перемещает объект, находяйщийся под курсором. Тип объекта задаётся в параметрах: слой, выделение, контур.
Удерживайте Shift, чтобы перемещать активный объект (выделенный в соответствующей вкладке) вне зависимости от того, находится ли он под курсором.
Shift+Alt позволяет создать плавающее выделение из текущего слоя.
Справка
Львиная доля учебно-методического пособия: учебный материал и лабораторные задания. Но иногда появляется необходимость обратиться к официальной документации, которая предоставляется вместе с программным обеспечением, потому что именно там рассмотрены все компонентные составляющие приложения.
Если вы установили руководство пользователя на свой компьютер, вы можете воспользоваться помощью по GIMP без подключения к сети Интернет.
Если вы этого не делали, «Просмотрщик справки GIMP» открывает онлайн-руководство.
Наши тесты показали, что в последних версиях расширение «Просмотрщик справки GIMP» может работать неустойчиво. Поэтому очень советуем вам добавить в закладки своего веб-браузера:
Если «Просмотрщик справки GIMP» работает хорошо на вашем компьютере, он позволит открыть контекстную помощь по наведённому пункту меню, инструменту или окну при нажатии F1. В боковом меню можно переключиться на другой раздел справки.
В боковом меню можно переключиться на другой раздел справки.
📝 Лабораторное задание
Цели выполнения лабораторного задания к главе 1:
- открыть данное изображение, применить на нём недеформирующие преобразования и направляющие;
- найти образцы цветов из палитры «Default» в редакторе палитры образцов или диалоге изменения цвета;
- применить инструменты
Прямоугольное выделениеиКарандаш, ровно закрасив прямоугольники; - сохранить файлы проекта и итогового изображения.
🔴 Ход выполнения
1. Изображение
Вам даётся изображение с размытыми прямоугольниками. Вот оно:
1.1.
Сохраните его на компьютер и откройте в GIMP через меню Файл → Открыть... или перенеся его на панель инструментов.
1.2.
Поверните изображение на полоборота, выбрав пункт меню Изображение → Преобразования → Повернуть на 180°.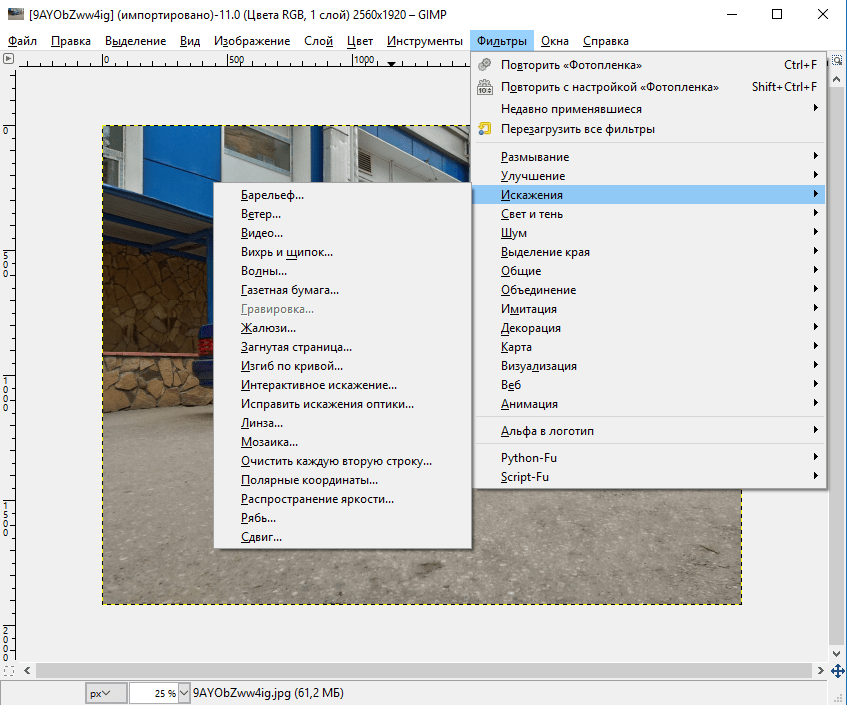
1.3.
Обрежьте неиспользуемое пространство между фигурами и холстом с помощью Изображение → Усердное кадрирование. Под неиспользуемым пространством понимается совокупность диапазонов неизменных пикселей, цвет которых соответсвует вычисленному цвету фона.
1.4.
Создайте 4 направляющие, каждую через меню Изображение → Направляющие → Создать направляющую..., по следующим параметрам:
| Ориентация | Положение |
|---|---|
| Горизонталь | 375 |
| Горизонталь | 406 |
| Вертикаль | 77 |
| Вертикаль | 133 |
Их пересечение создаёт привязку к обводке красного прямоугольника.
Если что-то неправильно, проверьте пункт 1.3 или 1.2. Отменить прошлое действие можно через меню Правка → Отменить[...].
2. Цветовая палитра
Попробуем посмотреть, что из себя представляют цветовые палитры в GIMP, поскольку речь о них пойдёт ещё в следующей главе. По умолчанию у вас выбрана палитра «Default», в которой содержится 23 цвета.
По умолчанию у вас выбрана палитра «Default», в которой содержится 23 цвета.
2.1.
Чтобы убедиться в этом, добавьте вкладку Образцы цветов и найдите строку Default (23) в списке палитр.
2.2.
Откройте редактор палитры образцов двойным щелчком левой кнопки мыши по стандартной палитре.
2.3.
Теперь обратитесь к активным цветам: цвет переднего плана и фона. Они видны на панели инструментов. Нажмите на цвет переднего плана (по умолчанию чёрный): откроется диалог изменения цвета. Переключите на пятый способ выбора цвета ― это будут образцы цветов выбранной ранее палитры.
Подобное, при желании, можно повторить со вкладкой Цвета, которую мы создали ранее.
3. Простые инструменты
Вам предстоит закрасить все прямоугольники изнутри соответствующими цветами.
3.1.
Возьмите инструмент Прямоугольное выделение и выделите им область пересечения направляющих, полученную в пункте 1. 4.
4.
3.2.
Не забывайте проверять точность выделения с помощью инструмента Масштаб. Можно проводить масштабирование также удерживая клавишу Ctrl и вращая колёсико мыши. Для смещения полотна зажмите колёсико мыши или клавишу Пробел и отведите мышь в нужную сторону.
3.3.
Инструмент Прямоугольное выделение. В параметрах включите режим добавления.
Выделите внутренности остальных прямоугольников, не оставляя на краях интерполирующие пиксели, то есть находя средние (более насыщенные) пиксели контуров. Это такие области, которые будут иметь на краях сплошную цветную рамку:
3.4.
Инструмент Карандаш. Задайте размер кисти: 100. Выберите цвет образца: красный. Закрасьте прямоугольник одним нажатием: пиксели за пределами выделения затронуты не будут.
Подобным образом закрасьте соответствующими цветами из палитры зелёный и синий прямоугольники (потребуется несколько мазков).
3.5.
Оранжевого цвета нет в стандартной палитре, поэтому вам нужно снять тот, что есть, инструментом Пипетка или, не переключая с Карандаша, зажать клавишу Ctrl. Нажмите на оранжевый пиксель на краю выделения.
В шестнадцатеричной форме этот цвет должен быть числом ff9600. Откройте диалог изменения цвета и проверьте на соответствие этому значению поле HTML-разметка.
Теперь закрасьте последний прямоугольник этим цветом.
4. Сохранение и экспорт
У GIMP есть собственный открытый формат проектов с расширением *.xcf. В нём хранятся все растровые составляющие (слои и каналы), метаданные и история изменений в сжатом виде без потери качества. Всё это позволит вернуться к точке отката или провести манипуляции с отдельными слоями, контурами и т. д.
Чтобы сохранить изображение в распространённых форматах PNG и JPEG, нужно проследовать к его экспорту.
4.1.
Давайте вначале сохраним проект.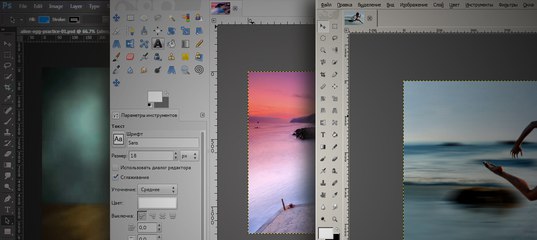 Для этого выберите
Для этого выберите Файл → Сохранить, введите имя файла и нажмите «Сохранить». После этого проект можно перезаписывать, каждый раз выбирая в меню Файл → Сохранить, если вы внесли какие-либо изменения.
4.2.
Теперь сохраним изображение в формате PNG. Откройте Файл → Экспортировать как..., введите имя файла и добавьте в конце .png. Как правило, расширение уже стоит, и вам только остаётся ввести имя файла. При нажатии кнопки «Экспортировать» появятся настройки для выбранного формата изображения. Чтобы не терять в качестве, степень сжатия PNG установите на 0 (но для большинства изображений можно оставить значение больше).
Получим нечто такое:
Мы подумали, что водяной знак пригодится. Вам его добавлять не нужно. ☺
App Store: XGimp Редактор изображений
XGimp приспособление для iPhone и IPad в приложение GIMP (GNU Image Manipulation), которая является свободно распространяемая программа для решения задач как ретуширование фотографий, композиции изображения и изображения авторинга. В результате этого, приложение предоставляет множество XGimp возможности. Он может быть использован в качестве простой программы краски, редактор изображений, экспертной качество фото программы ретуширования, изображение визуализации, или преобразователь формата изображения.
В результате этого, приложение предоставляет множество XGimp возможности. Он может быть использован в качестве простой программы краски, редактор изображений, экспертной качество фото программы ретуширования, изображение визуализации, или преобразователь формата изображения.
XGimp приложение GIMP, которая работает удаленно, поэтому она имеет те же функции,:
— Сюита из инструментов рисования, включая кисть, карандаш, аэрограф, клон, и т.д.
— Редактор изображений.
— Отбор проб Субпиксельная для всех инструментов рисования для высококачественного сглаживания.
— Очень мощный редактор градиента и смесь инструментом.
— Поддержка настраиваемых кистей и шаблонов.
— Поддержка канала Полное альфа.
— Слои и каналы.
— Несколько Undo / Redo.
— Редактируемый текст слои.
— Инструменты преобразования, включая вращение, масштабирование, сдвиг и флип.
Руководство о том, как использовать это приложение можно найти на http://www. gimp.org/tutorials/
gimp.org/tutorials/
XGimp приложение GIMP, который запускается дистанционно. Он поддерживает следующие форматы: XCF, BMP, GIF, HTML, ICO, JPEG, PNG, PNM, PS, EPS, PSD, TGA, TIFF, XBM, XPM
Подписка внутри приложения состоит в следующем:
— Длина подписки составляет 1 месяц
— Стоимость подписки составляет 75 р.
— Подписка будет автоматически обновляться каждый месяц, так что вы можете продолжать пользоваться приложение без рекламы.
— Оплата производится на счет ITunes в подтверждение покупки
— Подписка автоматически возобновляется, если автоматически обновлять выключен по крайней мере 24 часа до окончания текущего периода
— Счета будет взиматься плата за обновление в течение 24 часов до окончания текущего периода, а также определить стоимость обновления
— Подписки могут управляться пользователем и автоматического обновления можно отключить, перейдя на счет пользователя настройки после покупки
— Политика конфиденциальности и условия использования наших приложений в https://www.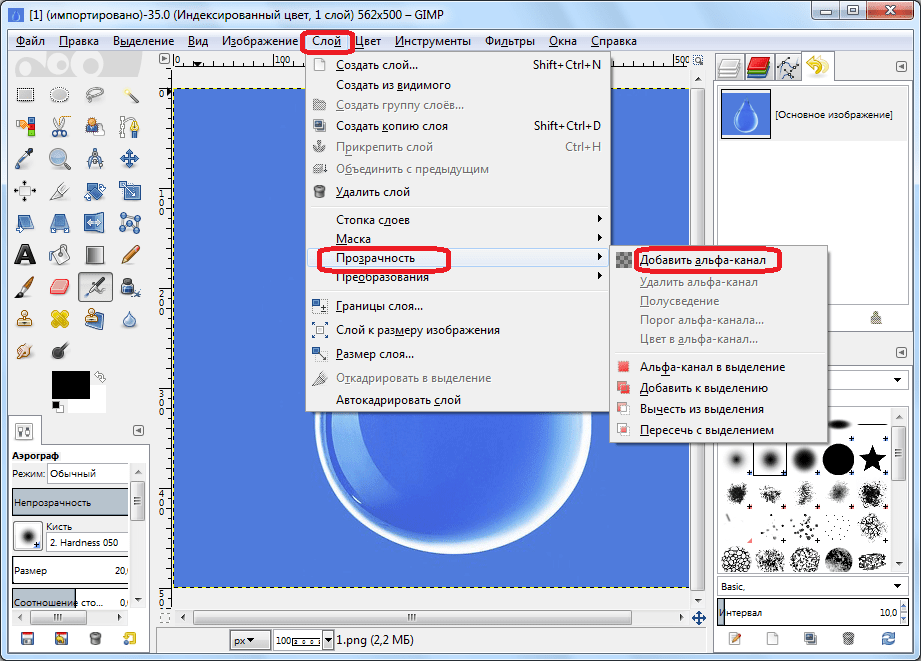 offidocs.com/index.php/mobile-apps-policy
offidocs.com/index.php/mobile-apps-policy
Как установить GIMP на Windows? Обзор программы GIMP | Info-Comp.ru
Сегодня в заметке мы с Вами разберем процесс установки программы GIMP на операционную систему Windows, а также мы поговорим о том, что это за программа и где ее можно скачать.
GIMP – что это за программа?
GIMP (аббревиатура GNU Image Manipulation Program) – это бесплатная программа для создания и редактирования изображений. GIMP очень мощный инструмент, поэтому многие его сравнивают с Photoshop (GIMP это некая бесплатная альтернатива Photoshop).
Первые выпуски программы появились еще в 1995 году. Сначала GIMP разрабатывался для UNIX подобных операционных систем, но затем появились версии и для операционной системы Windows. На сегодняшний день графический редактор GIMP очень популярен как среди пользователей Windows, так и Linux, даже в состав многих дистрибутивов Linux по умолчанию входит GIMP (т.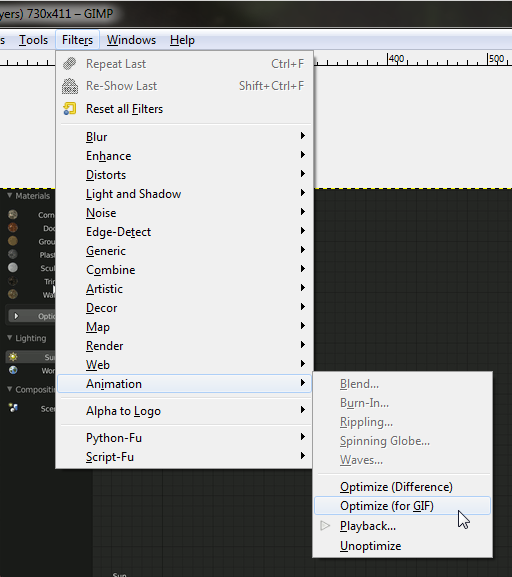 е. его даже устанавливать не нужно).
е. его даже устанавливать не нужно).
Изначально GIMP разрабатывали Спенсер Кимбалл и Питер Маттис. На текущий момент свой вклад в развитие проекта внесло уже достаточно много разработчиков (если кому интересно можете ознакомиться с полным перечнем разработчиков на странице авторов официального сайта).
GIMP выпускается как для 32 разрядных систем, так и для 64. GIMP поддерживает много языков в том числе и Русский, что очень хорошо.
К основным возможностям GIMP можно отнести:
- Рисование, включая набор инструментов такие как: кисть, карандаш, распылитель и другие;
- Преобразование: вращение, масштабирование, искривление и отражение;
- Слои, каналы, фильтры;
- Инструменты выделения, например: прямоугольное, эллиптическое, свободное выделение, «волшебную палочку» и другие выделение;
- Инструменты для цветокоррекции;
- Поддержка форматов: GIF, JPEG, PNG, XPM, TIFF, TGA, MPEG, PS, PDF, PCX, BMP и другие;
- А также много других полезных возможностей и функций.

Официальный сайт проекта – www.gimp.org
Где скачать GIMP?
Скачивать программное обеспечение в Интернете нужно только с официальных сайтов, поэтому мы будем скачивать GIMP с официального сайта. Для этого переходим на страницу загрузки вот она — https://www.gimp.org/downloads/
Затем выбираем способ загрузки с помощью браузера или через торрент, я, в данном случае, выбираю способ с использование браузера, поэтому щелкаю на следующую ссылку.
После чего начнется загрузка, и в итоге загрузится файл gimp-2.8.22-setup.exe размером примерно 85 мегабайт.
Описание установки GIMP на Windows
Рассматривать процесс установки программы GIMP мы будем на примере операционной системы Windows 8.1, точно таким же способом ее можно установить и на Windows 7 или 10.
Шаг 1
Запускаем скаченный файл установщик. На первом окне нам сразу предлагают выбрать язык, причем по умолчанию он уже будет выбран правильно. Жмем «ОК».
Жмем «ОК».
Шаг 2
Далее для автоматической установки Вы можете сразу нажать кнопку «Установить», и в этом случае программа установки выполнит всю установку GIMP в автоматическом режиме, и Вам даже больше ничего не нужно делать. Но если Вы хотите настроить некоторые параметры установки, например, изменить каталог установки по умолчанию или изменить набор устанавливаемых компонентов, то нажимайте кнопку «Настроить». Мы, для более подробного понимания, давайте выберем ручную установку и нажмем кнопку «Настроить».
Шаг 3
Сначала соглашаемся с условия лицензионного соглашения, жмем «Далее».
Шаг 4
Далее, в случае необходимости, изменяем папку установки программы, жмем «Далее».
Шаг 5
Затем если Вам не нужен полный набор компонентов, Вы можете выбрать «Компактную» или «Выборочную» установку, я оставлю по умолчанию, жмем «Далее».
Шаг 6
На следующем шаге Вы можете выбрать типы файлов, которые будут ассоциироваться с программой GIMP, жмем «Далее».
Шаг 7
Если Вы хотите, чтобы программа установки создала ярлык на запуск GIMP на рабочем столе или в панели быстрого запуска, то поставьте соответствующие галочки, нажимаем «Далее».
Шаг 8
Все готово для установки, проверяем параметры и нажимаем «Установить».
Установка началась.
Шаг 9
Установка закончена, нажимаем кнопку «Завершить».
Запускаем программу с помощью ярлыка на рабочем столе или из меню Пуск (первый запуск программы может занять некоторое время).
На этом у меня все, удачи!
Нравится16Не нравится1GIMP — Загрузок
Текущая стабильная версия
Текущая стабильная версия GIMP: 2.10.30 (2021-12-19).
Показать загрузки для
GNU/Linux |
macOS |
Microsoft Window |
Все
(мы думаем, что ваша ОС
… Ну, мы на самом деле не знаем. То ли JavaScript отключен, то ли я не совсем правильно работаю…
Итак, я показываю вам все варианты )
То ли JavaScript отключен, то ли я не совсем правильно работаю…
Итак, я показываю вам все варианты )
GIMP для Unix-подобных систем
Установите плоский пакет GIMP
Предупреждения и информация
Сборка Flatpak доступна в версиях: x86-64 и AArch64 . (Примечание : версии i386 и ARM-32 уже публиковались, но теперь застряли на GIMP 2.10.14 и 2.10.22 соответственно ).
Если доступен, официальный пакет от вашего Unix-подобного дистрибутив является рекомендуемым методом установки GIMP!
Сборка flatpak является новой и имеет известные ограничения, хотя она вероятно, будет предоставлять более быстрые обновления после выпусков GIMP близко.

Поэтому выберите установочный носитель в соответствии с вашими потребности.🤫Pssst … хотите проверить выпуск разработки GIMP 2.99.8? Получите его на нашей странице загрузок для разработчиков 🧪.
Дополнительные инструкции Flatpak
Приведенная выше ссылка на плоский пакет должна открыть установщик программного обеспечения. и предложит вам установить GIMP. И все же это может не сработать готов к использованию на некоторых платформах, поскольку технология flatpak новый. Если это так, убедитесь, что плоский пакет установлен, и если при переходе по ссылке по-прежнему не предлагается установить GIMP, затем установить вручную с помощью командной строки:
Установка плоского пакета https://flathub.org/repo/appstream/org.gimp.GIMP.flatpakref
После установки он будет доступен точно так же
как и другие приложения (меню, обзор рабочего стола или любые другие
процесс запуска приложения, используемый вашим рабочим столом).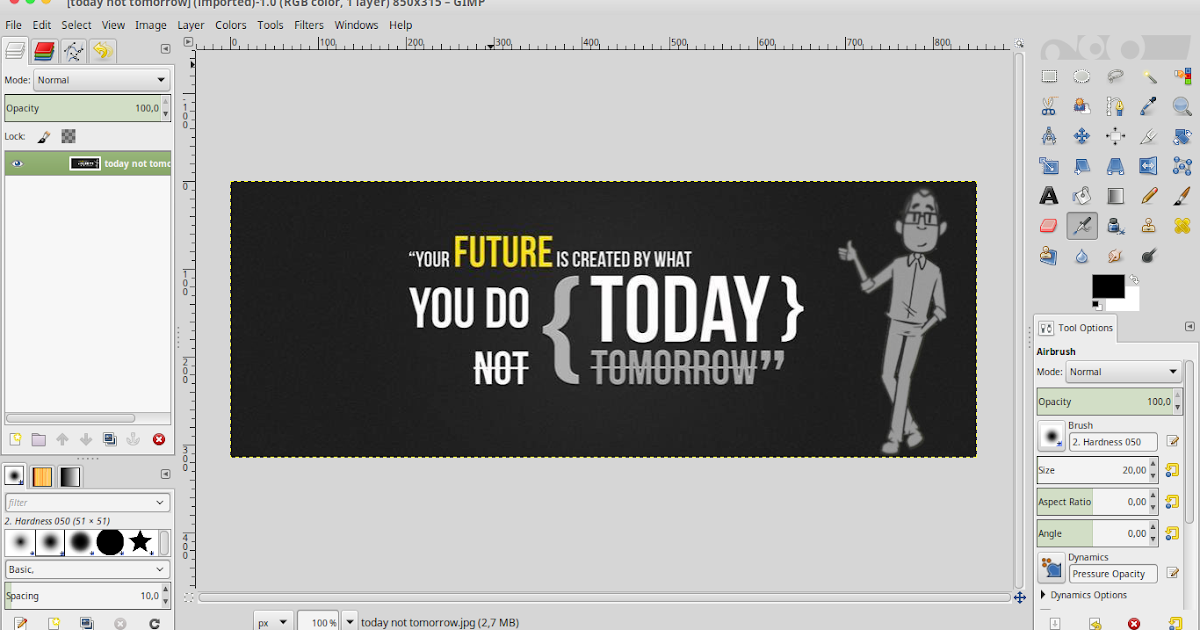
Если это не так, мы предлагаем сообщить об ошибке вашему
desktop или дистрибутив с просьбой о надлежащей поддержке flatpak. В
тем временем вы все еще можете запустить его из командной строки (не так, как
рекомендуемый метод, только обходной путь):
Flatpak Run org.gimp.GIMP//стабильный
Эта установка также обеспечит регулярное обновление. Вы не
придется вернуться на эту страницу и установить снова (это не будет
работать!) при выпуске новой версии GIMP. Вместо этого, если ваш
дистрибутив и/или рабочий стол имеют хорошую поддержку flatpak, это
должен предложить выполнить обновления.
Еще раз, если ваш дистрибутив не имеет надлежащей поддержки,
вы всегда можете вернуться к использованию следующей командной строки:
Обновление плоского пакета
Системы без опоры Flatpak
GIMP также может работать в Solaris и доступен для систем семейства BSD, таких как FreeBSD и OpenBSD.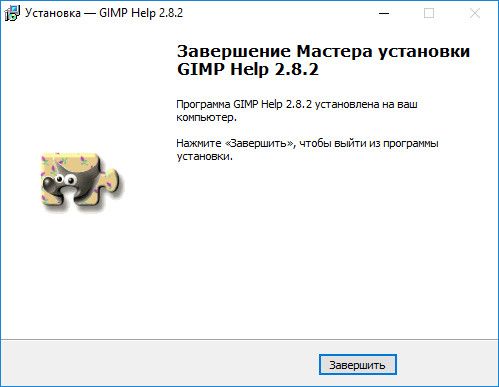
Пожалуйста, обратитесь к документации вашей Unix-подобной системы по установке программного обеспечения.
GIMP для macOS
Загрузите GIMP 2.10.30
через BitTorrent
Загрузите GIMP 2.10.30
напрямую
Приведенные выше ссылки для скачивания попытаются загрузить GIMP. с одного из наших доверенных зеркальных серверов.Если зеркала не работают или вы предпочитаете загрузку напрямую с нашего сервера, вы можете получить прямую загрузку здесь.
Предупреждения и информация
Поддерживаемые ОС: macOS 10.12 Sierra или выше
- !ВАЖНО! ⚠️ App Store: команда GIMP не
предоставьте любые загрузки с помощью Apple App Store в данный момент.
 Любые загрузки в магазине созданы третьей стороной и
никоим образом не связан с командой GIMP.
Любые загрузки в магазине созданы третьей стороной и
никоим образом не связан с командой GIMP. Начиная с версии 2.8.2, GIMP изначально работает на macOS/OSX. Нет X11 требуется среда.
🤫Pssst … хотите проверить выпуск разработки GIMP 2.99.8? Получите его на нашей странице загрузок для разработчиков 🧪.
Собственная сборка
Официальный установщик GIMP 2.10 DMG (ссылка выше) представляет собой стандартную сборку GIMP без каких-либо надстроек. Просто откройте загруженный DMG и перетащите GIMP в папку «Приложения».
Хэш-сумма SHA256 для gimp-2.10.30-x86_64.dmg : 6f9e0384882bc176699e4f85950971c264c21328d98226f8c7fe9da7e55b932c
Проверьте это Всего вирусов: gimp-2.10.30-x86_64.dmg
Старые загрузки
Предыдущие установщики для macOS/OSX можно найти здесь: download.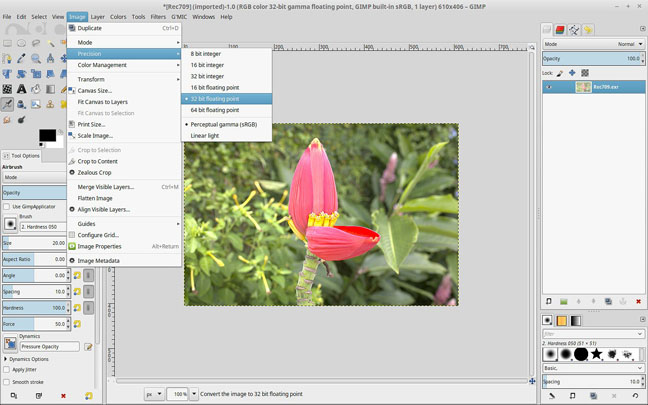 gimp.org.
gimp.org.
Сторонние загрузки
Сторонние пакеты официально не поддерживаются GIMP. проект.Поэтому вы должны сообщать о проблемах упаковщикам во-первых, прежде чем сообщить команде GIMP. Мы перечисляем здесь только некоторые из этих систем пакетов, потому что они широко используемые проекты FLOSS, хотя мы не будем перечислять проекты предоставление очень устаревших версий.
Макпорты
Простой способ скомпилировать и установить GIMP и другое отличное бесплатное программное обеспечение на ваш Mac — использовать Macports. Установщик позволяет вам выбирать из большого каталога пакетов.Чтобы установить gimp с помощью Macports, просто выполните sudo port install gimp после установки Macports.
Последнее, что мы проверяли, это GIMP.
файл порта указывает на текущую стабильную версию
и у нас есть отчеты от людей, которые создали GIMP
успешно таким образом.
Домашний пивовар
Homebrew похож на Macports и предоставляет пакеты (также известные как формулы) для установки либо путем их компиляции из исходного кода, либо с использованием готовых двоичных файлов.Есть признаки того, что теперь есть формула для GIMP, которую можно установить с помощью: brew tap homebrew/cask && brew install --cask gimp .
ПРИМЕЧАНИЕ! Имейте в виду, что недавно было объявлено, что Homebrew использует аналитику.
Чтобы отключить это, запустите: brew analytics off
Подробнее об этом можно прочитать в Brew Analytics.
GIMP для Windows
Загрузите GIMP 2.10.30
через BitTorrent
Загрузите GIMP 2.10.30
напрямую
Приведенные выше ссылки для загрузки будут пытаться загрузить GIMP с одного из наших доверенных зеркальных серверов. Если зеркала не работают или вы предпочитаете загрузку напрямую с нашего сервера, вы можете получить прямую загрузку здесь.
Если зеркала не работают или вы предпочитаете загрузку напрямую с нашего сервера, вы можете получить прямую загрузку здесь.
Предупреждения и информация
Поддерживаемые ОС: Windows 7 или выше
- По этим ссылкам загружается официальный установщик GIMP для Windows (~ 200 МБ).Установщик содержит как 32-разрядную, так и 64-разрядную версии GIMP и автоматически использует соответствующую версию.
- BitTorrent — это одноранговая система обмена файлами. Он работает путем загрузки GIMP из распределенной сети пользователей BitTorrent и может значительно повысить скорость загрузки. При выборе этой опции будет загружен торрент-файл для установщика GIMP. Возможно, вам потребуется установить торрент-клиент, чтобы использовать этот файл. Выучить больше…
- !ВАЖНО! ⚠️ Microsoft Store: команда GIMP делает
в настоящее время не предоставляет никаких загрузок через Microsoft Store.
 Любые загрузки в магазине созданы третьей стороной и не
в любом случае связан с командой GIMP.
Любые загрузки в магазине созданы третьей стороной и не
в любом случае связан с командой GIMP. 🤫Pssst … хотите проверить выпуск разработки GIMP 2.99.8? Получите его на нашей странице загрузок для разработчиков 🧪.
Хэш-сумма
Хэш-сумма SHA256 для gimp-2.10.30-setup.exe : 5b8db574966d2427fa02202b591173905f64806559e37fbdca4654e55b568c8e
Проверьте это Всего вирусов: gimp-2.10.30-setup.exe
Старые загрузки
GIMP Руководство пользователя
Эти ссылки загружают установщики Windows для конкретных языков для локальной справки GIMP. По умолчанию они будут размещать файлы справки вместе с вашей установкой GIMP.
Примечание. GIMP по умолчанию использует онлайн-справку.Если вы хотите использовать эту локальную справку в автономном режиме, вам нужно будет изменить настройки справки GIMP.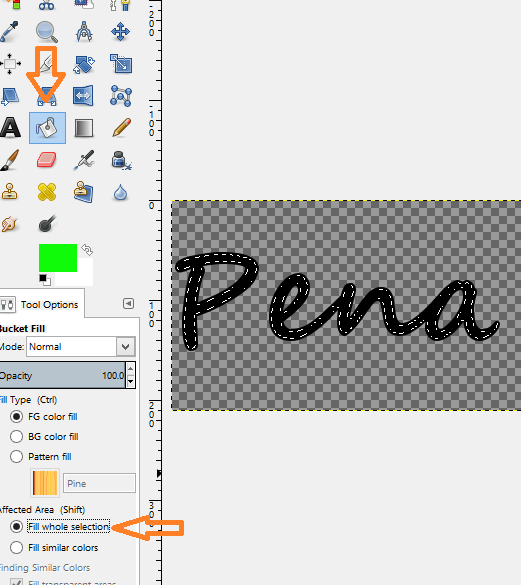
- В GIMP выберите [Редактировать] > [Настройки] > [Справочная система]
- Для «Руководства пользователя» выберите «Использовать локально установленную копию»
- В разделе «Браузер справки» вы можете выбрать между веб-браузером вашей системы и подключаемым модулем браузера справки GIMP (если он доступен).
Дополнительные настройки см. в интерактивной справке.
Источник для версии 2.10 (Стабильный)
ВыпускиGIMP также доступны в виде архивов с исходным кодом на gimp.org. и его зеркала, содержащие исходный код для компиляции для вашей системы: https://download.gimp.org/mirror/pub/gimp/v2.10/
Хэши последних релизов для проверки целостности архивов:- gimp-2.10.30.tar.bz2 (ша256):
- 88815daa76ed7d4277eeb353358bafa116cd2fcd2c861d95b95135c1d52b67dc
- гимп-2.
 10.28.tar.bz2 (ша256):
10.28.tar.bz2 (ша256): - 4f4dc22cff1ab5f026feaa2ab55e05775b3a11e198186b47bdab79cbfa078826
- gimp-2.10.24.tar.bz2 (ша256):
- бд1бб762368к0дд3175кф05006812дд676949к3707е21ф4е6857435кб435989е
- гимп-2.10.22.tar.bz2 (ша256):
- 2db84b57f3778d80b3466d7c21a21d22e315c7b062de2883cbaaeda9a0f618bb
- гимп-2.10.20.tar.bz2 (ша256):
- e12f9f874b1a007c4277b60aa81e0b67330be7e6153e5749ead839b902fc7b3c
- гимп-2.10.18.tar.bz2 (ша256):
- 65bfe111e8eebffd3dde3016ccb507f9948d2663d9497cb438d9bb609e11d716
- гимп-2.10.16.tar.bz2 (ша256):
- cbf9fe9534b913a9487b00cd9710cbc569bfd71fdd2f8c321547701a7d70cbeb
- гимп-2.
 10.14.tar.bz2 (ша256):
10.14.tar.bz2 (ша256): - df9b0f11c2078eea1de3ebc66529a5d3854c5e28636cd25a8dd077bd9d6ddc54
- гимп-2.10.12.tar.bz2 (ша256):
- 7d80b58e0784120d57d327294f6a1fda281ff51a61935c2cd764da281acaac71
- гимп-2.10.10.tar.bz2 (ша256):
- 12d1f243265c7aee1f2c6e97883a5c90ddc0b19b4346cf822e24adbb6c998c77
- гимп-2.10.8.tar.bz2 (ша256):
- d849c1cf35244938ae82e521b92b720ab48b8e9ed092d5de92c2464ef5244b9b
- гимп-2.10.6.tar.bz2 (ша256):
- 4ec8071f828e918384cf7bc7d1219210467c84655123f802bc55a8bf2415101f
- гимп-2.10.4.tar.bz2 (ша256):
- ffb0768de14a2631b3d7ed71f283731441a1b48461766c23f0574dce0706f192
- гимп-2.
 10.2.tar.bz2 (ша256):
10.2.tar.bz2 (ша256): - 1cb0baaecdefe44d371a15f2739a1bcbce4682336b4ccf8eb7b587ce52c333eb
- гимп-2.10.0.tar.bz2 (ша256):
- 7fcc96fb88cb0a0595d2610f63a15dec245bb37bf9db527d37a24fb75e547de2
Инструкции по сборке GIMP из исходного кода см. на этой странице.
Вы можете прочитать примечания к выпуску GIMP 2.10.
Руководство пользователя
Файлы справки GIMP доступны по адресу https://download.gimp.org/mirror/pub/gimp/help/.
Моментальные снимки разработки
Теперь у нас есть отдельная страница для разрабатываемых версий GIMP.
Хотите ознакомиться с разрабатываемой версией GIMP 2.99.8?
Загрузите его на нашей странице загрузок для разработчиков.
GIMP — Загрузки для разработки
Обратите внимание
Это страница загрузки разрабатываемой версии GIMP .
Это означает, что эти сборки находятся в стадии разработки. Действовать с осторожностью, потому что они могут быть нестабильны . Если произойдет сбой, пожалуйста, сообщите об этом!
Если вам нужна стабильная версия GIMP 2.10.30, вы можете найти ее на нашей странице загрузок.
Текущая версия разработки
Текущая разрабатываемая версия GIMP: 2.99.8 (19.10.2021).
Показать загрузки для
GNU/Linux |
macOS |
Microsoft Window |
Все
(мы думаем, что ваша ОС
… Ну, мы на самом деле не знаем.То ли JavaScript отключен, то ли я не совсем правильно работаю…
Итак, я показываю вам все варианты )
GIMP (версия для разработчиков) для Unix-подобных систем
Мы предоставляем 2 нестабильные сборки Flatpak: на Flathub за точку
выпуск разработки и в ночном репозитории GNOME. Релизы для разработки отбираются и тестируются вручную
снимки кода, следовательно, считаются презентабельными для публики
тогда как nightlies не проверены по определению.Ночные клубы
автоматизированные сборки в случайной точке процесса разработки.
Релизы для разработки отбираются и тестируются вручную
снимки кода, следовательно, считаются презентабельными для публики
тогда как nightlies не проверены по определению.Ночные клубы
автоматизированные сборки в случайной точке процесса разработки.
Если выпусков разработки нет, последняя стабильная версия
вместо этого будет предоставляться в репозитории разработки, тогда как
ночной репозиторий всегда будет содержать перемещение
незавершенный код.
Установите плоский пакет разработки GIMP (нестабильный) Установите ночной плоский пакет GIMP (очень нестабильный)
Доступны сборки Flatpak: x86-64 (оба
разработка и ночные сборки) и AArch64 (только выпуски разработки).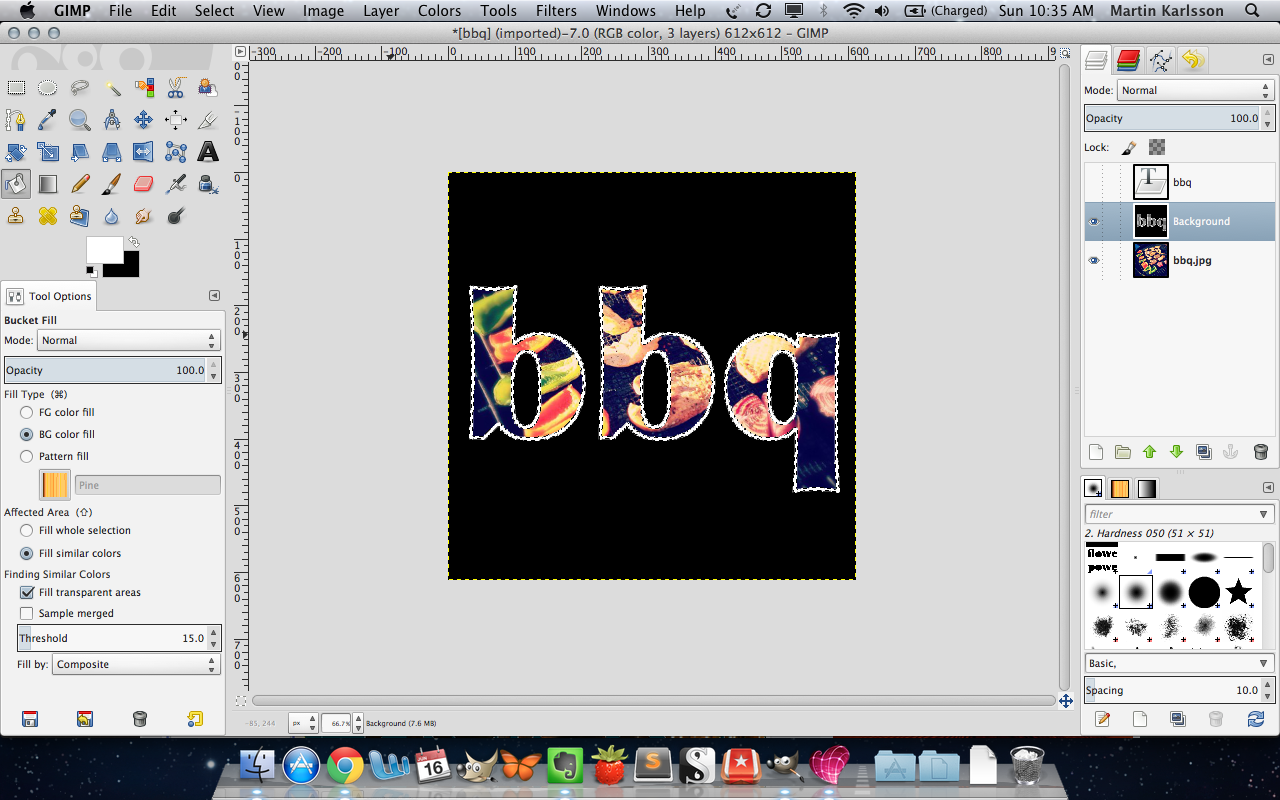
Flatpak дополнительные инструкции
Если указанная выше ссылка не открывает программу установки программного обеспечения, установить с помощью следующей команды:
установка flatpak --user https://flathub.org/beta-repo/appstream/org.gimp.GIMP.flatpakref
Запустите следующую командную строку:
запуск плоского пакета org.gimp.GIMP//beta
Обновить:
Обновление плоского пакета
Примечание. Если вы установили и стабильную, и бета-версию репозитории, рабочий стол (меню и т.) увидит только один версия за раз. Чтобы убедиться, что ваш рабочий стол видит версию для разработки, запустите этот команда:
создание плоского пакета --user org.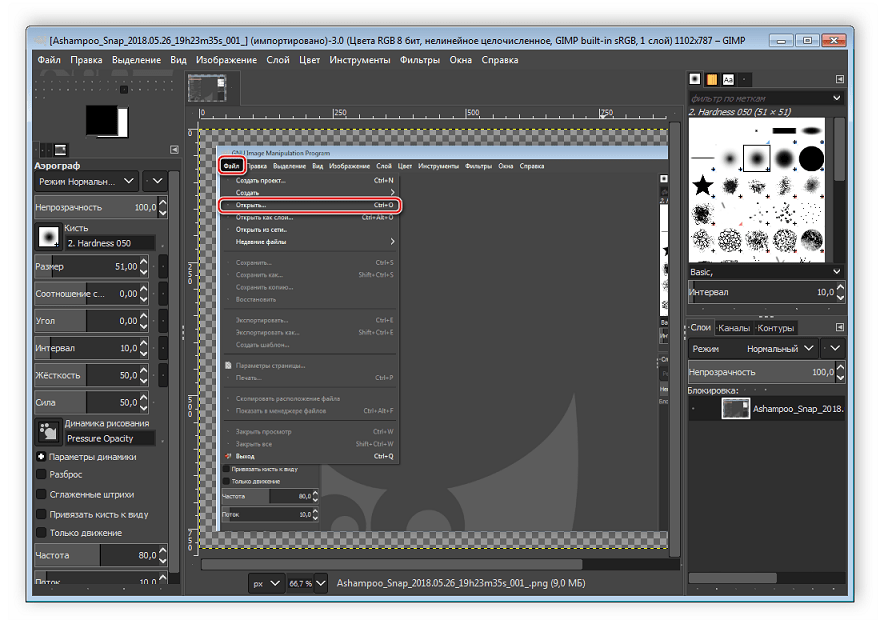 gimp.GIMP beta
gimp.GIMP beta
Или соответственно восстановить стабильную версию как видимую Приложение GIMP:
Flatpak make-current --user org.gimp.GIMP стабильный
Вы также можете создавать ярлыки, запускающие конкретно один из другая версия.
Системы без опоры Flatpak
GIMP также может работать на Solaris и доступен для BSD. семейства систем, таких как FreeBSD и OpenBSD. Третья сторона для этих систем могут быть доступны пакеты разработки. Пожалуйста, обратитесь к документации вашей Unix-подобной системы по установке программного обеспечения.
Большинство Unix-подобных систем позволяют очень легко установить среду разработки для создания программного обеспечения из исходного кода.Если вы не можете найти пакет GIMP в репозитории пакетов вашего дистрибутива или хотите собрать более новую версию GIMP, чем та, которая там доступна, см.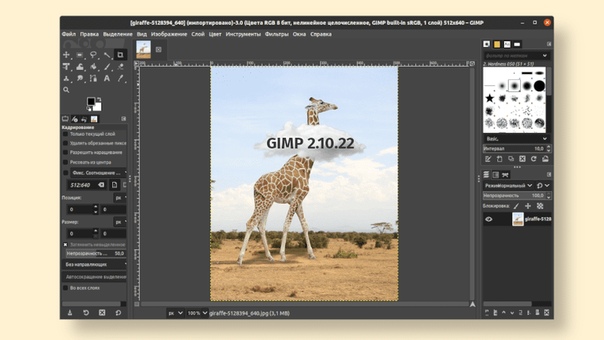 раздел исходного кода.
раздел исходного кода.
GIMP (версия для разработчиков) для macOS
Загрузите GIMP 2.99.8
через BitTorrent
Загрузите GIMP 2.99.8
напрямую
Приведенные выше ссылки для загрузки будут пытаться загрузить GIMP с одного из наших доверенных зеркальных серверов.Если зеркала не работают или вы предпочитаете загрузку напрямую с нашего сервера, вы можете получить прямую загрузку здесь.
Предупреждения и информация
Поддерживаемые ОС: macOS 10.12 Sierra или выше
- !ВАЖНО! ⚠️ App Store: команда GIMP не
предоставьте любые загрузки с помощью Apple App Store в данный момент.
 Любые загрузки в магазине созданы третьей стороной и
никоим образом не связан с командой GIMP.
Любые загрузки в магазине созданы третьей стороной и
никоим образом не связан с командой GIMP. Начиная с версии 2.8.2, GIMP изначально работает на macOS/OSX. Нет X11 требуется среда.
Собственная сборка
Официальный установщик GIMP 2.99.8 DMG (ссылка выше) представляет собой стандартную сборку GIMP без каких-либо надстроек. Просто откройте загруженный DMG и перетащите GIMP в папку «Приложения».
Хэш-сумма SHA256 для gimp-2.99.8-x86_64.dmg : b7636a00f5103fc3df3627f01f9946285a040ec84b68df1f332f9fdc68f43641
Проверьте это Всего вирусов: канитель-2.99.8-x86_64.dmg
Старые загрузки
Предыдущие установщики для macOS/OSX можно найти здесь: download.gimp.org.
GIMP (версия для разработчиков) для Windows
Загрузите GIMP 2.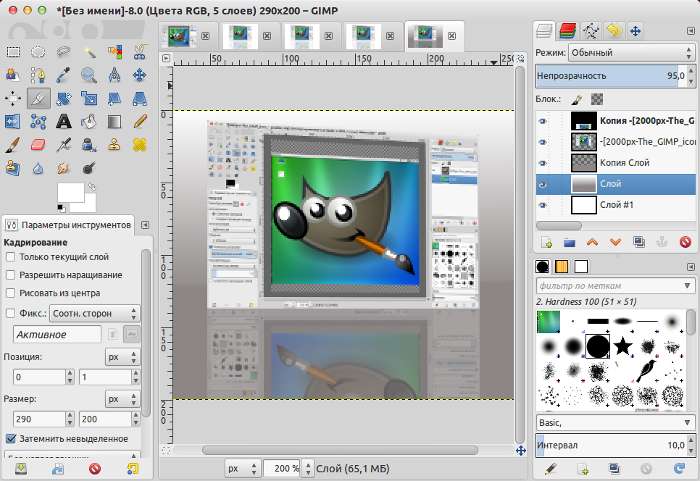 99.8
99.8
через BitTorrent
Загрузите GIMP 2.99.8
напрямую
Приведенные выше ссылки для загрузки будут пытаться загрузить GIMP с одного из наших доверенных зеркальных серверов.Если зеркала не работают или вы предпочитаете загрузку напрямую с нашего сервера, вы можете получить прямую загрузку здесь.
Предупреждения и информация
Хэш-сумма
Хэш-сумма SHA256 для gimp-2.99.8-setup.exe : c8ba9ad9e9325244042237a4e05ae1e46cc31b0226d287aefcf836e6c8f216db
Проверьте это Всего вирусов: gimp-2.99.8-setup.exe
Автоматическая разработка строит
Автоматические сборки (иногда называемые «ночными») генерируются в
через регулярные промежутки времени с помощью нашего процесса непрерывной интеграции. Этот
позволяет запустить последнюю версию нашего кода, хотя это также означает
вы получите, возможно, очень нестабильную незавершенную работу, как это
сделан. Поэтому ⚠️ знайте, что вы будете бежать
очень экспериментальный код! ⚠️
Эти сборки предназначены для тестирования будущих версий GIMP и помогают нам
debug, мы не советуем использовать их для производства.
Этот
позволяет запустить последнюю версию нашего кода, хотя это также означает
вы получите, возможно, очень нестабильную незавершенную работу, как это
сделан. Поэтому ⚠️ знайте, что вы будете бежать
очень экспериментальный код! ⚠️
Эти сборки предназначены для тестирования будущих версий GIMP и помогают нам
debug, мы не советуем использовать их для производства.
- Перейти к расписанию GIMP список конвейеров и щелкните « Last Pipeline » Идентификатор указан рядом с элементом установщика Windows .
- Выберите задание с именем «win-installer-nightly»
- Нажмите кнопку «Обзор»
- Перейдите к сборке
/windows/installer/_Output/
каталог - Наконец, нажмите
gimp-2.99.9-setup.exe
файл для загрузки и установки.
- Примечание
- В дополнение к тому, что код является экспериментальным, эти автоматизированные
сами установщики являются экспериментальным удобством и могут
все еще есть различные проблемы.
 В частности, они не по-человечески
проверены и не подписаны, в отличие от выпущенных версий.
В частности, они не по-человечески
проверены и не подписаны, в отличие от выпущенных версий.
Старые загрузки
Предыдущие установщики для Windows можно найти здесь: download.gimp.org.
Источник версии 2.99 (Разработка)
Выпуски GIMP, доступные на gimp.org и его зеркалах, содержат исходный код и должны быть скомпилированы для установки в вашей системе.
Инструкции по сборке GIMP из исходного кода см. на этой странице.
GIMP 2.99.8 теперь доступен по адресу https://download.gimp.org/mirror/pub/gimp/v2.99/.
Чтобы вы могли проверить целостность архивов, вот суммы последних выпусков:
- gimp-2.99.8.tar.bz2 (ша256):
- dd916bd3474ef2efc652a0510280977ab8ea95e3d95d918394b0662261c32aae
- гимп-2.99.
 6.tar.bz2 (ша256):
6.tar.bz2 (ша256): - 8d264b28445a3df2b940f30ee0b89b469255e975e8563b889fd57fb2f58f66a0
- гимп-2.99.4.tar.bz2 (ша256):
- df25c149c78f265181809d7685a9470a62c3c2f08c05e8498a4d5c86a048a5b2
- gimp-2.99.2.tar.bz2 (ша256):
- 39dc99a1581bbaafa9d6686bf246f7be12b0788ebfc37d185dea5bdae9c3ae73
Файлы справки GIMP доступны по адресу https://download.gimp.org/mirror/pub/gimp/help/.
Пожалуйста, рассмотрите возможность использования одного из зеркал, перечисленных ниже.
Индекс /mirror/pub/gimp/help
Имя Последнее изменение Размер ОписаниеСервер Apache/2.4.6 (Red Hat Enterprise Linux) при загрузке.gimp.org Порт 443
Родительский каталог - 0.0_LATEST-IS-0.11 2020-03-19 12:54 0 0.0_LATEST-IS-2.4.0 19.03.2020 12:54 0 0.0_LATEST-IS-2.4.1 19.03.2020 12:54 0 0.0_ПОСЛЕДНЯЯ-IS-2.4.2 2020-03-19 12:54 0 0.0_LATEST-IS-2.6.0 19.03.2020 12:54 0 0.0_LATEST-IS-2.6.1 19.03.2020 12:54 0 0.0_LATEST-IS-2.6.2 19.03.2020 12:54 0 0.0_LATEST-IS-2.8.0 19.03.2020 12:54 0 0.0_LATEST-IS-2.8.1 19.03.2020 12:54 0 0.0_LATEST-IS-2.8.2 19.03.2020 12:54 0 0.0_LATEST-IS-2.10.0 19.03.2020 12:54 0 SHA256SUMS 19.03.2020 12:54 2.0К SHA512SUMS 2020-03-19 12:54 3.4K gimp-help-2-0.10.tar.gz 2020-03-19 12:54 40M GZIP сжатый документ> gimp-help-2-0.11.tar.gz 2020-03-19 12:55 50M GZIP сжатый документ> gimp-help-2.4.0.tar.bz2 19.03.2020 12:55 78M архив tar gimp-help-2.4.0.tar.bz2.md5 2020-03-19 12:55 58 архив tar gimp-help-2.4.1-special.txt 2020-03-19 12:55 80 gimp-help-2.4.1.tar.bz2 2020-03-19 12:55 43M tar-архив GIMP-помощь-2.4.1.tar.bz2.md5 2020-03-19 12:55 58 tar архив gimp-help-2.4.2.tar.bz2 2020-03-19 12:55 47M tar-архив gimp-help-2.4.2.tar.bz2.md5 2020-03-19 12:55 58 архив tar gimp-help-2.6.0-html-de.tar.bz2 2020-03-19 12:55 31M архив tar gimp-help-2.
6.0-html-de.tar.bz2.md5 2020-03-19 12:55 66 tar архив gimp-help-2.6.0-html-en.tar.bz2 2020-03-19 12:55 27M tar-архив gimp-help-2.6.0-html-en.tar.bz2.md5 2020-03-19 12:55 66 tar архив GIMP-помощь-2.6.0-html-es.tar.bz2 2020-03-19 12:55 28M tar-архив gimp-help-2.6.0-html-es.tar.bz2.md5 2020-03-19 12:55 66 tar архив gimp-help-2.6.0-html-fr.tar.bz2 2020-03-19 12:55 27M tar-архив gimp-help-2.6.0-html-fr.tar.bz2.md5 2020-03-19 12:55 66 tar архив gimp-help-2.6.0-html-it.tar.bz2 2020-03-19 12:55 28M tar-архив gimp-help-2.6.0-html-it.tar.bz2.md5 2020-03-19 12:55 66 tar архив gimp-help-2.6.0-html-ja.tar.bz2 2020-03-19 12:55 22M tar-архив GIMP-помощь-2.6.0-html-ja.tar.bz2.md5 2020-03-19 12:55 66 tar архив gimp-help-2.6.0-html-ko.tar.bz2 2020-03-19 12:55 27M tar-архив gimp-help-2.6.0-html-ko.tar.bz2.md5 2020-03-19 12:55 66 tar архив gimp-help-2.6.0-html-nl.tar.bz2 2020-03-19 12:55 27M tar-архив gimp-help-2.6.0-html-nl.tar.bz2.md5 2020-03-19 12:55 66 tar архив gimp-help-2.6.0-html-nn.tar.bz2 2020-03-19 12:55 29M архив tar gimp-help-2.
6.0-html-nn.tar.bz2.md5 2020-03-19 12:55 66 tar архив GIMP-помощь-2.6.0-html-pl.tar.bz2 2020-03-19 12:55 27M tar-архив gimp-help-2.6.0-html-pl.tar.bz2.md5 2020-03-19 12:55 66 tar архив gimp-help-2.6.0-html-ru.tar.bz2 2020-03-19 12:55 28M tar архив gimp-help-2.6.0-html-ru.tar.bz2.md5 2020-03-19 12:55 66 tar архив gimp-help-2.6.0-html-sv.tar.bz2 2020-03-19 12:55 28M tar-архив gimp-help-2.6.0-html-sv.tar.bz2.md5 2020-03-19 12:55 66 tar архив gimp-help-2.6.0-html-zh_CN.tar.bz2 2020-03-19 12:55 27M tar-архив GIMP-помощь-2.6.0-html-zh_CN.tar.bz2.md5 2020-03-19 12:55 69 tar архив gimp-help-2.6.1.tar.bz2 19.03.2020 12:55 113M tar-архив gimp-help-2.6.1.tar.bz2.md5 2020-03-19 12:55 58 архив tar gimp-help-2.6.2.tar.bz2 19.03.2020 12:55 113M tar-архив gimp-help-2.6.2.tar.bz2.md5 2020-03-19 12:55 58 архив tar gimp-help-2.8.0.tar.bz2 19.03.2020 12:55 126M tar-архив gimp-help-2.8.0.tar.bz2.md5 2020-03-19 12:55 58 tar архив GIMP-помощь-2.8.1.tar.bz2 19.03.2020 12:56 132M архив tar gimp-help-2.8.1.tar.bz2.
md5 2020-03-19 12:56 58 архив tar gimp-help-2.8.2.tar.bz2 19.03.2020 12:56 151M архив tar gimp-help-2.8.2.tar.bz2.md5 2020-03-19 12:56 81 tar-архив gimp-help-2.10.0.tar.bz2 19.03.2020 12:55 178M tar-архив окна/ 2020-03-19 12:54 -
Предисловие
Предисловие1. Авторы и участники руководства пользователя GIMP
- Авторы контента
- Алекс Муньос (испанский)
,
Александр Франке (французский)
,
Александр Прокудин (русский)
,
Анджело Кордова Инунза (испанский)
,
Кристиан Кирбах (немецкий)
,
Дэниел Фрэнсис (испанский)
,
Даниэль Мустилес (испанский)
,
Даниэль Винцен (немецкий)
,
Делин Чанг (китайский)
,
Димитрис Спингос (греч.
 )
,
Джаван Фагундес (бразилец)
,
Энрико Николетто (бразилец)
,
Фелипе Рибейро (бразилец)
,
Гиу Рокафорт (испанский)
,
Дзиро Мацузава (японский)
,
Джо Хансен (датский)
,
Жоао С.О. Буэно (бразилец)
,
Жюльен Харделин (французский, английский)
,
Кеннет Нильсен (датский)
,
Кольбьерн Стуестёль (норвежский)
,
Марко Чампа (итальянский)
,
Мария Махадас (испанский)
,
Милагрос Инфанте Монтеро (испанский)
,
Мило Касагранде (итальянский)
,
Петр Дронг (польский)
,
Рафаэль Феррейра (бразилец)
,
Роман Йоост (немецкий, английский)
,
Сон-хо Чо (корейский)
,
СимаМото, Рёта (島本良太) (яп.)
,
Свен Клаусснер (немецкий, английский)
,
Тимо Юринки (финский)
,
Ульф-Д.
)
,
Джаван Фагундес (бразилец)
,
Энрико Николетто (бразилец)
,
Фелипе Рибейро (бразилец)
,
Гиу Рокафорт (испанский)
,
Дзиро Мацузава (японский)
,
Джо Хансен (датский)
,
Жоао С.О. Буэно (бразилец)
,
Жюльен Харделин (французский, английский)
,
Кеннет Нильсен (датский)
,
Кольбьерн Стуестёль (норвежский)
,
Марко Чампа (итальянский)
,
Мария Махадас (испанский)
,
Милагрос Инфанте Монтеро (испанский)
,
Мило Касагранде (итальянский)
,
Петр Дронг (польский)
,
Рафаэль Феррейра (бразилец)
,
Роман Йоост (немецкий, английский)
,
Сон-хо Чо (корейский)
,
СимаМото, Рёта (島本良太) (яп.)
,
Свен Клаусснер (немецкий, английский)
,
Тимо Юринки (финский)
,
Ульф-Д. Элерт (немецкий)
,
Виталий Ломов (русский)
,
Виллер Гомес Джуниор (бразилец)
,
Юрий Мясоедов (русский)
,
Equip de Softcatalà (каталанский)
Элерт (немецкий)
,
Виталий Ломов (русский)
,
Виллер Гомес Джуниор (бразилец)
,
Юрий Мясоедов (русский)
,
Equip de Softcatalà (каталанский) - Корректура
- Стефан Пумаер (французский)
,
Аксель Вернике (немецкий, английский)
,
Алессандро Фалаппа (итальянец)
,
Мануэль Киньонес (испанский)
,
Игнасио Анти (испанский)
,
Чхве Джи-Хуэй (최지희) (корейский)
,
Николай В.Шмырев (русский)
,
Альбин Бернхарссон (шведский)
,
Даниэль Нюландер (шведский)
,
Патрисия Ставярска (польский)
,
Эндрю Питоньяк (английский)
,
Якуб Фридл (чешский, английский)
,
Ханс Де Йонге (голландский)
,
Раймон Ван Ванройдж (голландский)
,
Семка Куловиэ-Дебальс (хорватский)
,
Салли С.
 Барри (английский)
,
Дэниел Эггер (английский)
,
Свен Нойманн (английский, немецкий)
,
Доминго Стефан (немецкий)
,
Томас Лотце (немецкий)
,
Томас Гюттлер (немецкий)
,
Чжун Яотан (китайский)
,
Калум Маккей (английский)
,
Томас С. Лендо (немецкий)
,
Мел Бойс (сингин) (английский)
,
Оливер Эллис (Red Haze) (английский)
,
Маркус Рейнхардт (немецкий)
,
Александр Вейхер (немецкий)
,
Михаэль Хёльцен (немецкий)
,
Раймонд Остертаг (французский)
,
Седрик Жеми (французский)
,
Себастьен Барре (французский)
,
Никлас Маттисон (шведский)
,
Дэрил Ли (английский)
,
Уильям Скэггс (английский)
,
Цай Цянь (蔡芊) (китайский)
,
Ян Хун (杨红) (китайский)
,
Xceals (китайский)
,
Эрик Ламарк (китайский)
,
Роберт ван Друнен (голландский)
,
Марко Марега (итальянский)
,
Майк Варгас (итальянский)
,
Андреа Зито (итальянец)
,
Карин Дельвар (французский)
,
Давид ‘Ilicz’ Клемента (Чехия)
,
Ян Смит (английский)
,
Адольф Герольд (немецкий)
,
Роксана Черноголова (русский)
,
Григорий Бакунов (русский)
,
Олег Фриц (русский)
,
Мик Кертис (английский)
,
Виталий Ломов (русский)
,
Пьер ПЕРЬЕ (французский)
,
Оливер Хисакке (голландский)
,
Сюзанна Шмидт (английский, немецкий)
,
Бен (немецкий)
,
Дэниел Хорнунг (английский)
,
Свен Клаусснер (английский, немецкий)
Барри (английский)
,
Дэниел Эггер (английский)
,
Свен Нойманн (английский, немецкий)
,
Доминго Стефан (немецкий)
,
Томас Лотце (немецкий)
,
Томас Гюттлер (немецкий)
,
Чжун Яотан (китайский)
,
Калум Маккей (английский)
,
Томас С. Лендо (немецкий)
,
Мел Бойс (сингин) (английский)
,
Оливер Эллис (Red Haze) (английский)
,
Маркус Рейнхардт (немецкий)
,
Александр Вейхер (немецкий)
,
Михаэль Хёльцен (немецкий)
,
Раймонд Остертаг (французский)
,
Седрик Жеми (французский)
,
Себастьен Барре (французский)
,
Никлас Маттисон (шведский)
,
Дэрил Ли (английский)
,
Уильям Скэггс (английский)
,
Цай Цянь (蔡芊) (китайский)
,
Ян Хун (杨红) (китайский)
,
Xceals (китайский)
,
Эрик Ламарк (китайский)
,
Роберт ван Друнен (голландский)
,
Марко Марега (итальянский)
,
Майк Варгас (итальянский)
,
Андреа Зито (итальянец)
,
Карин Дельвар (французский)
,
Давид ‘Ilicz’ Клемента (Чехия)
,
Ян Смит (английский)
,
Адольф Герольд (немецкий)
,
Роксана Черноголова (русский)
,
Григорий Бакунов (русский)
,
Олег Фриц (русский)
,
Мик Кертис (английский)
,
Виталий Ломов (русский)
,
Пьер ПЕРЬЕ (французский)
,
Оливер Хисакке (голландский)
,
Сюзанна Шмидт (английский, немецкий)
,
Бен (немецкий)
,
Дэниел Хорнунг (английский)
,
Свен Клаусснер (английский, немецкий) - Графика, таблицы стилей
- Якуб Штайнер , Ойвинд Колос
- Система сборки, технический вклад
- Кеннет Нильсен
,
Роман Йост
,
Аксель Вернике
,
Николай В.
 Шмырев
,
Дэниел Эггер
,
Свен Нойманн
,
Майкл Наттерер (Митч)
,
Хенрик Брикс Андерсен (брикс)
,
Томас Шрайтл
,
Крис Хюбш
,
Энн Шнайдер
,
Петр Волков
,
Дэниел Ричард
Шмырев
,
Дэниел Эггер
,
Свен Нойманн
,
Майкл Наттерер (Митч)
,
Хенрик Брикс Андерсен (брикс)
,
Томас Шрайтл
,
Крис Хюбш
,
Энн Шнайдер
,
Петр Волков
,
Дэниел Ричард
Предисловие
Предисловие1.Руководство пользователя GIMP Авторы и участники
- Авторы контента
- Аксель Вернике (немецкий, английский)
,
Роман Йоост (немецкий, английский)
,
Ульф-Д. Элерт (немецкий)
,
Марко Чампа (итальянский)
,
Жюльен Харделин (французский, английский)
,
Алессандро Фалаппа (итальянец)
,
Мануэль Киньонес (испанский)
,
Игнасио Анти (испанский)
,
Чхве Джи-Хуэй (최지희) (корейский)
,
Николай В.
 Шмырев (русский)
,
Альбин Бернхарссон (шведский)
,
Даниэль Нюландер (шведский)
,
Патрисия Ставярска (польский)
,
Кольбьерн Стуестёль (норвежский)
,
Эндрю Питоньяк (английский)
,
СимаМото, Рёта (島本良太) (яп.)
Шмырев (русский)
,
Альбин Бернхарссон (шведский)
,
Даниэль Нюландер (шведский)
,
Патрисия Ставярска (польский)
,
Кольбьерн Стуестёль (норвежский)
,
Эндрю Питоньяк (английский)
,
СимаМото, Рёта (島本良太) (яп.) - Корректура
- Якуб Фридл (чешский, английский)
,
Ханс Де Йонге (голландский)
,
Раймон Ван Ванройдж (голландский)
,
Семка Куловиэ-Дебальс (хорватский)
,
Салли С.Барри (английский)
,
Дэниел Эггер (английский)
,
Свен Нойманн (английский, немецкий)
,
Доминго Стефан (немецкий)
,
Томас Лотце (немецкий)
,
Томас Гюттлер (немецкий)
,
Чжун Яотан (китайский)
,
Калум Маккей (английский)
,
Томас С.
 Лендо (немецкий)
,
Мел Бойс (сингин) (английский)
,
Оливер Эллис (Red Haze) (английский)
,
Маркус Рейнхардт (немецкий)
,
Александр Вейхер (немецкий)
,
Михаэль Хёльцен (немецкий)
,
Раймонд Остертаг (французский)
,
Седрик Жеми (французский)
,
Себастьен Барре (французский)
,
Никлас Маттисон (шведский)
,
Дэрил Ли (английский)
,
Уильям Скэггс (английский)
,
Цай Цянь (蔡芊) (китайский)
,
Ян Хун (杨红) (китайский)
,
Xceals (китайский)
,
Эрик Ламарк (китайский)
,
Роберт ван Друнен (голландский)
,
Марко Марега (итальянский)
,
Майк Варгас (итальянский)
,
Андреа Зито (итальянец)
,
Карин Дельвар (французский)
,
Давид ‘Ilicz’ Клемента (Чехия)
,
Ян Смит (английский)
,
Адольф Герольд (немецкий)
,
Роксана Черноголова (русский)
,
Александр Прокудин (русский)
,
Григорий Бакунов (русский)
,
Олег Фриц (русский)
,
Мик Кертис (английский)
,
Виталий Ломов (русский)
,
Пьер ПЕРЬЕ (французский)
,
Оливер Хисакке (голландский)
,
Сюзанна Шмидт (английский, немецкий)
,
Бен (немецкий)
,
Дэниел Хорнунг (английский)
Лендо (немецкий)
,
Мел Бойс (сингин) (английский)
,
Оливер Эллис (Red Haze) (английский)
,
Маркус Рейнхардт (немецкий)
,
Александр Вейхер (немецкий)
,
Михаэль Хёльцен (немецкий)
,
Раймонд Остертаг (французский)
,
Седрик Жеми (французский)
,
Себастьен Барре (французский)
,
Никлас Маттисон (шведский)
,
Дэрил Ли (английский)
,
Уильям Скэггс (английский)
,
Цай Цянь (蔡芊) (китайский)
,
Ян Хун (杨红) (китайский)
,
Xceals (китайский)
,
Эрик Ламарк (китайский)
,
Роберт ван Друнен (голландский)
,
Марко Марега (итальянский)
,
Майк Варгас (итальянский)
,
Андреа Зито (итальянец)
,
Карин Дельвар (французский)
,
Давид ‘Ilicz’ Клемента (Чехия)
,
Ян Смит (английский)
,
Адольф Герольд (немецкий)
,
Роксана Черноголова (русский)
,
Александр Прокудин (русский)
,
Григорий Бакунов (русский)
,
Олег Фриц (русский)
,
Мик Кертис (английский)
,
Виталий Ломов (русский)
,
Пьер ПЕРЬЕ (французский)
,
Оливер Хисакке (голландский)
,
Сюзанна Шмидт (английский, немецкий)
,
Бен (немецкий)
,
Дэниел Хорнунг (английский) - Графика, таблицы стилей
- Якуб Штайнер , Ойвинд Колос
- Система сборки, технический вклад
- Аксель Вернике
,
Роман Йост
,
Николай В.
 Шмырев
,
Дэниел Эггер
,
Свен Нойманн
,
Майкл Наттерер (Митч)
,
Хенрик Брикс Андерсен (брикс)
,
Томас Шрайтл
,
Крис Хюбш
,
Энн Шнайдер
,
Петр Волков
,
Дэниел Ричард
Шмырев
,
Дэниел Эггер
,
Свен Нойманн
,
Майкл Наттерер (Митч)
,
Хенрик Брикс Андерсен (брикс)
,
Томас Шрайтл
,
Крис Хюбш
,
Энн Шнайдер
,
Петр Волков
,
Дэниел Ричард
Скачать список файлов — Руководство пользователя Gimp
Список загрузок
Описание проекта
Руководство пользователя GIMP — это руководство пользователя для ГИМП.Он написан для справочного браузера GIMP, но может создавать страницы справки и для других форматов.
Системные Требования
Системные требования не определены
×
Ваша оценка в Руководстве пользователя Gimp
Информация о релизах проекта и ресурсах проекта. Обратите внимание, что приведенная здесь информация является цитатой со страницы Freecode.com, а сами загрузки могут не размещаться в OSDN.
Обратите внимание, что приведенная здесь информация является цитатой со страницы Freecode.com, а сами загрузки могут не размещаться в OSDN.
2008-10-04 05:31
2.4.2В этом выпуске в основном исправлены ошибки, а также добавлен новый контент на следующих языках: немецком, французском, итальянском, норвежском, корейском, русском и английском.
Теги: Незначительные улучшения функций
2008-04-10 15:54
2.4.1 Этот выпуск включает новые переводы для
.
Литовский и польский.Добавлен новый контент.
Исправления орфографии и грамматики были сделаны для
.
немецкий, французский, итальянский, норвежский, корейский,
Испанский, русский и английский переводы. Последние
но не в последнюю очередь, краткие справочные переводы в
немецкий, английский, французский, русский, шведский и
Итальянский был обновлен.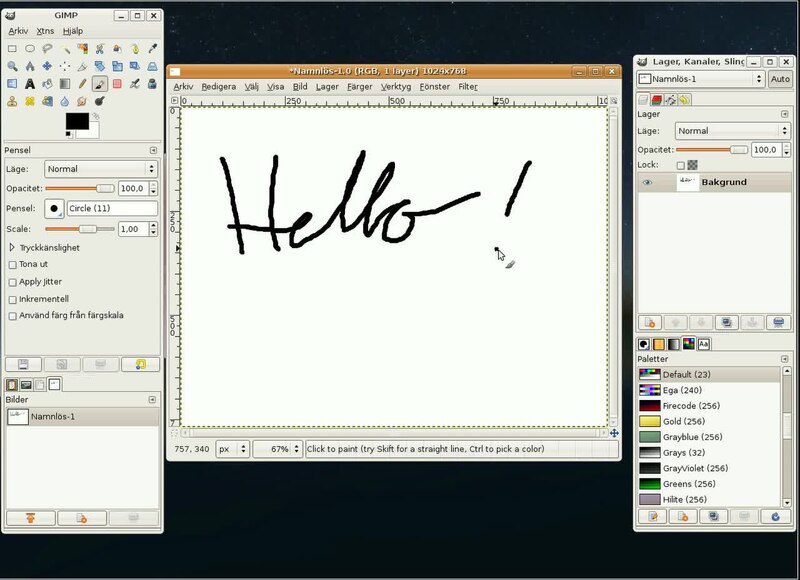
Теги: Документация
2007-11-30 14:16
2.4.0 В этом выпуске представлены новые переводы для немецкого языка
.
Английский, русский, норвежский, итальянский и испанский.
Он также имеет альтернативную таблицу стилей для
.
HTML.
Теги: Документация
08.03.2007 14:39
0,12 Этот выпуск включает исправления орфографии, множество из
исправления и новый контент для нескольких языков:
немецкий, французский, итальянский, норвежский, русский,
испанский и корейский.
2006-12-04 19:11
0,11 Новый контент для переводов на немецкий, испанский, русский, чешский и французский языки. Орфографические и грамматические исправления для немецкого, французского, итальянского, чешского и голландского языков.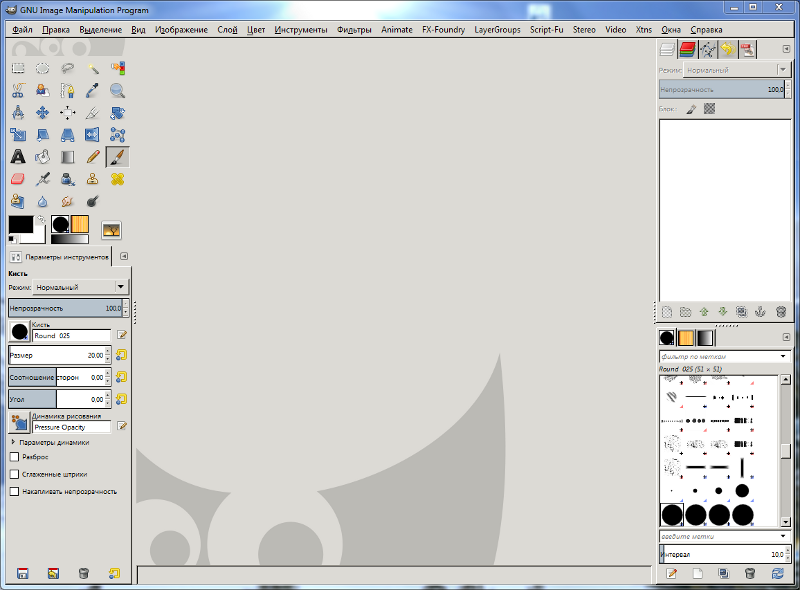 Новые переводы для корейского, норвежского и русского языков. Эта сборка поддерживает новое представление таблицы содержимого в браузере справки, которое поставляется с последними версиями разработки GIMP. Было исправлено множество ошибок.
Новые переводы для корейского, норвежского и русского языков. Эта сборка поддерживает новое представление таблицы содержимого в браузере справки, которое поставляется с последними версиями разработки GIMP. Было исправлено множество ошибок.
Теги: Документация
Ресурсы проекта
Как изменить язык в GIMP?
Язык GIMP можно легко изменить, открыв интерфейс GIMP и перейдя в меню «Редактирование»> «Настройки»> «Интерфейс»> «Язык» и выбрав язык GIMP для использования в интерфейсе, прежде чем продолжить редактирование изображения с помощью простых функций, таких как рисование прямо строк в GIMP или более продвинутых функций, таких как пакетное изменение размера изображения с помощью GIMP.
Как изменить язык GIMP?
Язык GIMP можно легко изменить, открыв интерфейс GIMP и перейдя в меню «Редактирование»> «Настройки»> «Интерфейс»> «Язык» и выбрав язык GIMP для использования в интерфейсе, прежде чем продолжить редактирование изображения с помощью простых функций, таких как рисование прямо строк в GIMP или более продвинутых функций, таких как пакетное изменение размера изображения с помощью GIMP.
GIMP: изменить язык в настройках меню
См. ниже подробное пошаговое руководство по изменению языка GIMP.
Подробные шаги по изменению языка GIMP
Начните с открытия интерфейса GIMP и перехода в меню «Редактировать», в котором появится подменю «Настройки».
Затем в настройках GIMP откройте экран интерфейса, который содержит параметр языка в виде раскрывающегося меню.
В раскрывающемся меню языка вариант, выбранный по умолчанию, скорее всего, будет системным языком по умолчанию.
Выберите другой из предложенных языков, чтобы переключить интерфейс GIMP на этот язык.
После выбора языка не забудьте нажать OK, чтобы зарегистрировать изменение.
После выбора нового языка перезапустите программу GIMP, сначала закрыв, а затем снова открыв ее.
Теперь интерфейс должен загружаться на новом языке и будет полностью переведен соответствующим образом.
Как изменить язык GIMP на английский?
Если вы по ошибке изменили язык GIMP и больше не понимаете меню, вы можете легко вернуть GIMP на английском языке, перейдя в меню ниже и выбрав английский язык вместо того, который в настоящее время выбран, чтобы получить GIMP на английском языке.


 Из данного пошагового урока для начинающих, вы узнаете, как скачать и установи
Из данного пошагового урока для начинающих, вы узнаете, как скачать и установи
 Документация.
Документация.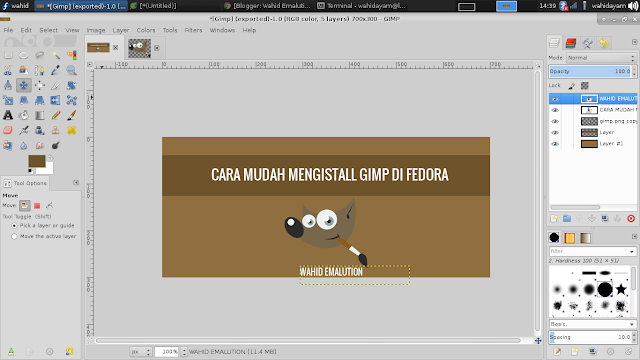

 Любые загрузки в магазине созданы третьей стороной и
никоим образом не связан с командой GIMP.
Любые загрузки в магазине созданы третьей стороной и
никоим образом не связан с командой GIMP.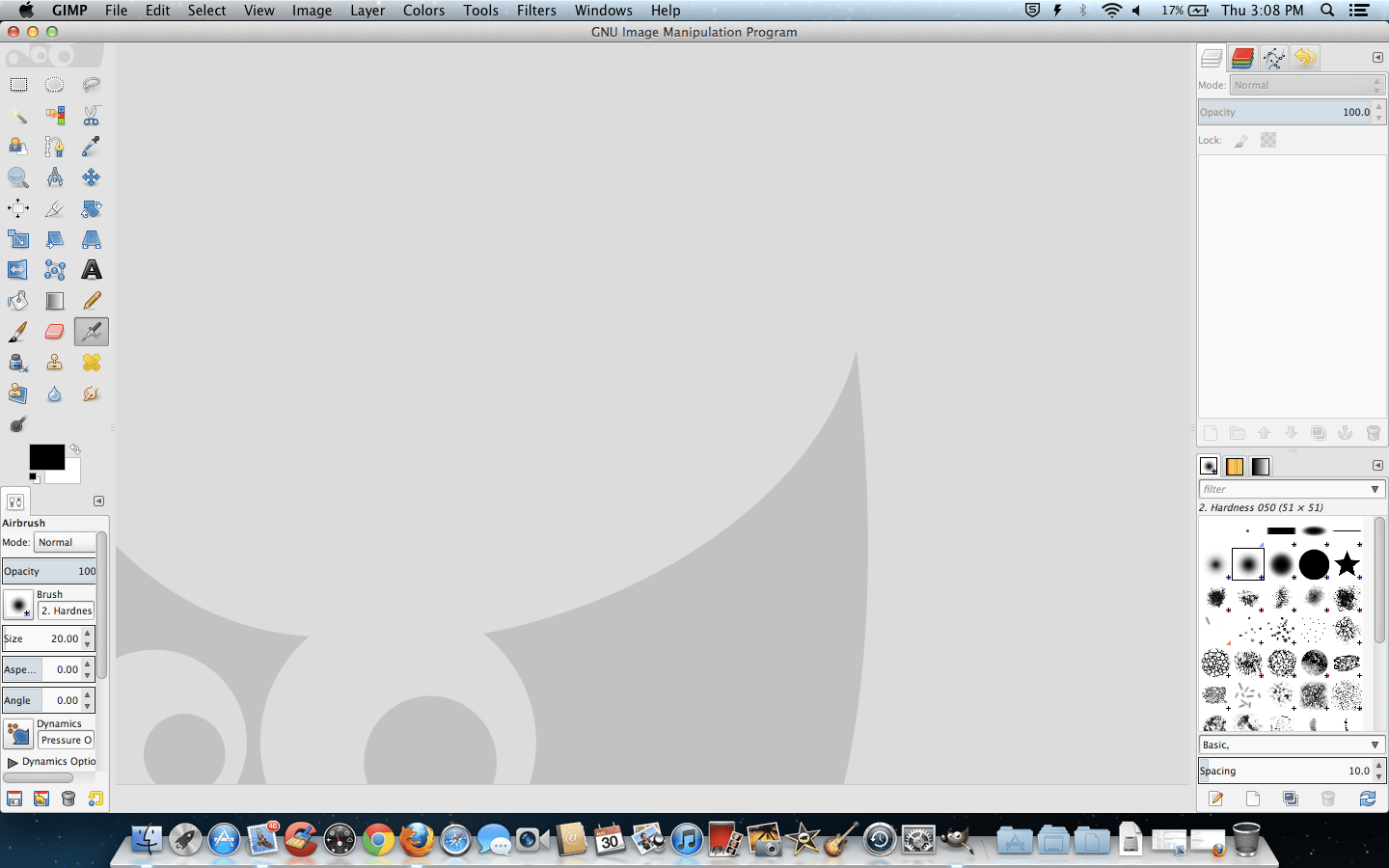 Любые загрузки в магазине созданы третьей стороной и не
в любом случае связан с командой GIMP.
Любые загрузки в магазине созданы третьей стороной и не
в любом случае связан с командой GIMP. 10.28.tar.bz2 (ша256):
10.28.tar.bz2 (ша256):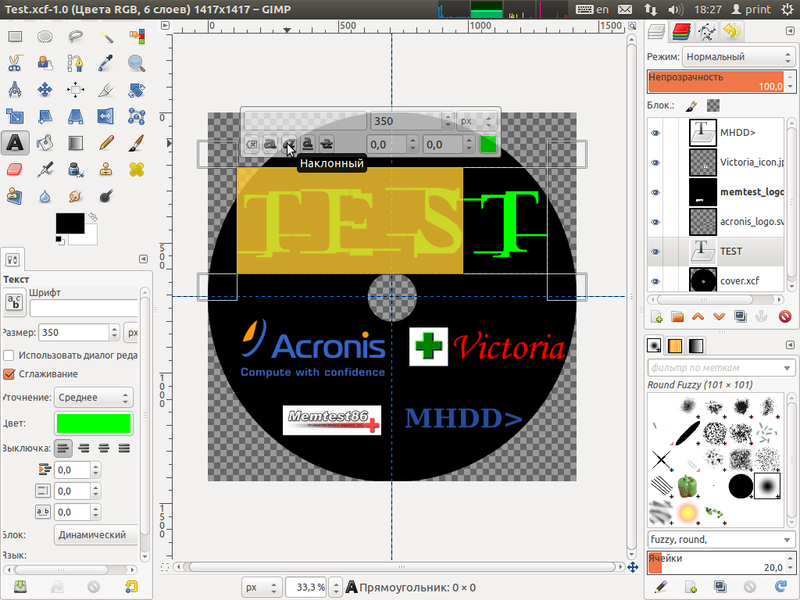 10.14.tar.bz2 (ша256):
10.14.tar.bz2 (ша256):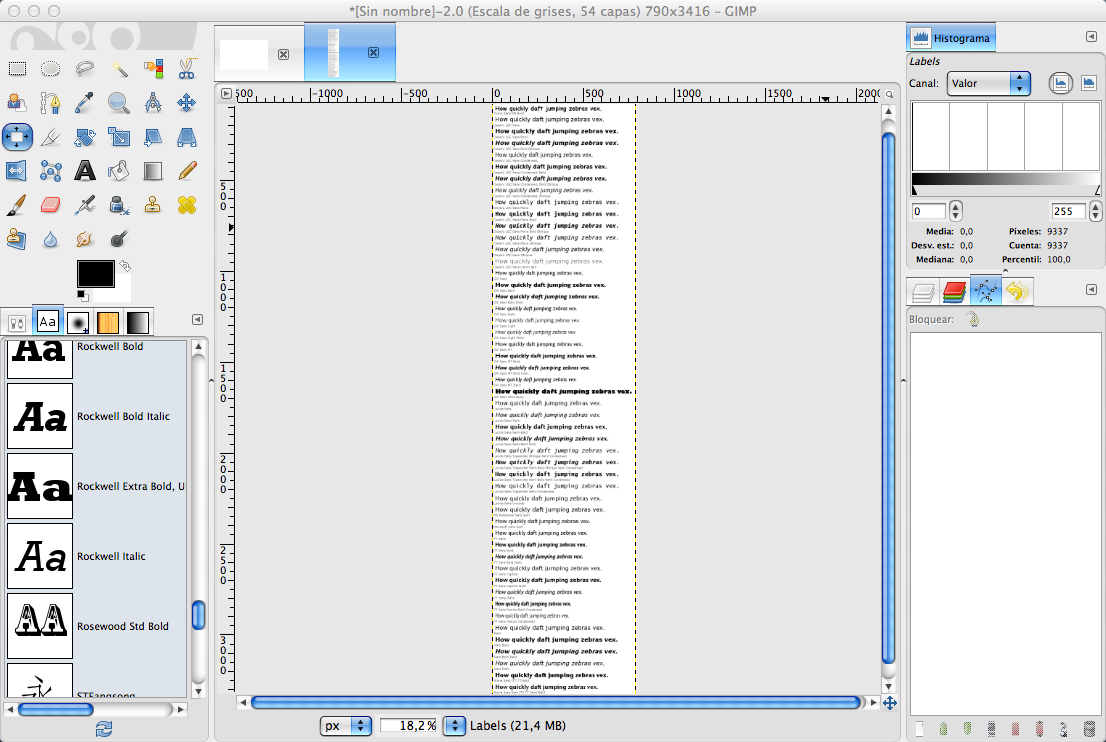 10.2.tar.bz2 (ша256):
10.2.tar.bz2 (ша256): Любые загрузки в магазине созданы третьей стороной и
никоим образом не связан с командой GIMP.
Любые загрузки в магазине созданы третьей стороной и
никоим образом не связан с командой GIMP. В частности, они не по-человечески
проверены и не подписаны, в отличие от выпущенных версий.
В частности, они не по-человечески
проверены и не подписаны, в отличие от выпущенных версий.  6.tar.bz2 (ша256):
6.tar.bz2 (ша256):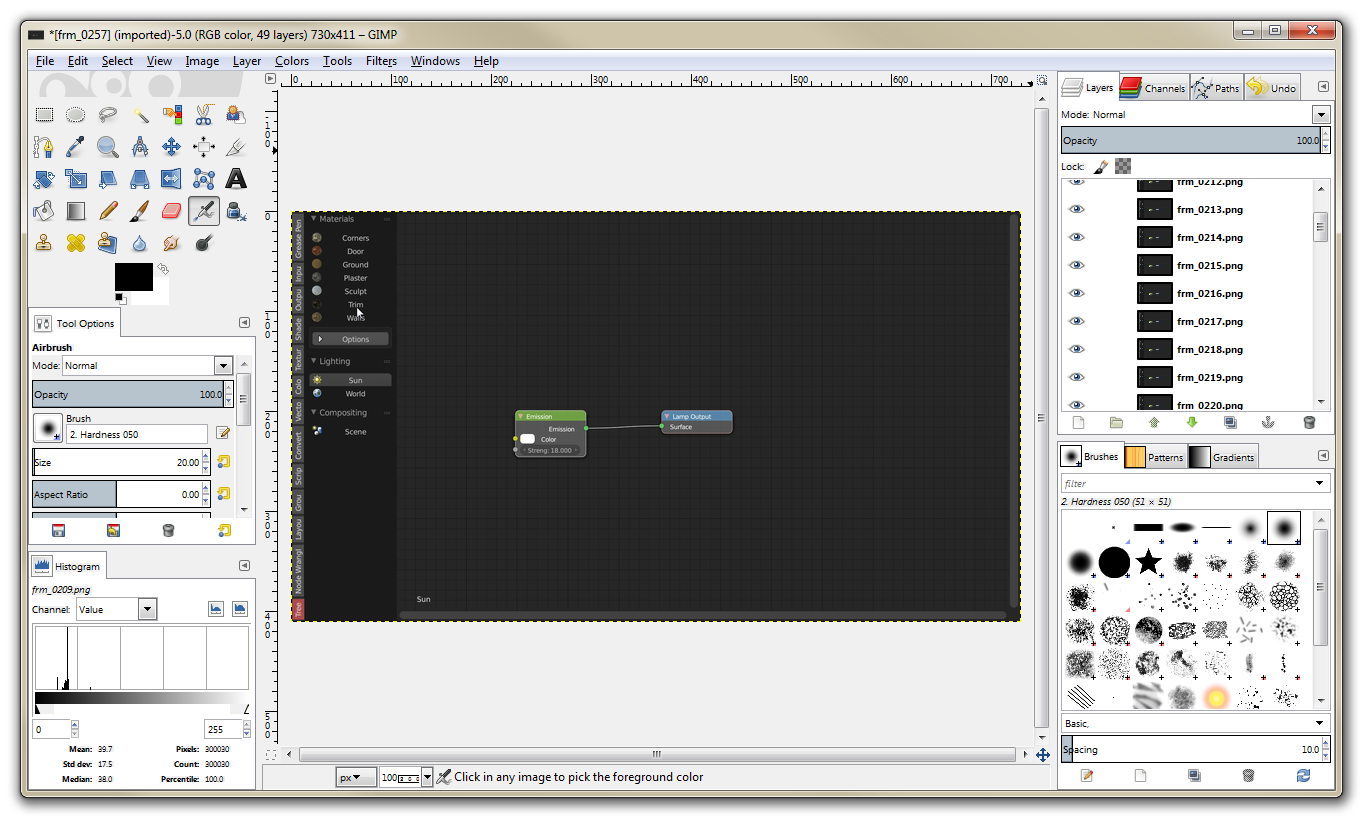 4.1 19.03.2020 12:54 0
0.0_ПОСЛЕДНЯЯ-IS-2.4.2 2020-03-19 12:54 0
0.0_LATEST-IS-2.6.0 19.03.2020 12:54 0
0.0_LATEST-IS-2.6.1 19.03.2020 12:54 0
0.0_LATEST-IS-2.6.2 19.03.2020 12:54 0
0.0_LATEST-IS-2.8.0 19.03.2020 12:54 0
0.0_LATEST-IS-2.8.1 19.03.2020 12:54 0
0.0_LATEST-IS-2.8.2 19.03.2020 12:54 0
0.0_LATEST-IS-2.10.0 19.03.2020 12:54 0
SHA256SUMS 19.03.2020 12:54 2.0К
SHA512SUMS 2020-03-19 12:54 3.4K
gimp-help-2-0.10.tar.gz 2020-03-19 12:54 40M GZIP сжатый документ>
gimp-help-2-0.11.tar.gz 2020-03-19 12:55 50M GZIP сжатый документ>
gimp-help-2.4.0.tar.bz2 19.03.2020 12:55 78M архив tar
gimp-help-2.4.0.tar.bz2.md5 2020-03-19 12:55 58 архив tar
gimp-help-2.4.1-special.txt 2020-03-19 12:55 80
gimp-help-2.4.1.tar.bz2 2020-03-19 12:55 43M tar-архив
GIMP-помощь-2.4.1.tar.bz2.md5 2020-03-19 12:55 58 tar архив
gimp-help-2.4.2.tar.bz2 2020-03-19 12:55 47M tar-архив
gimp-help-2.4.2.tar.bz2.md5 2020-03-19 12:55 58 архив tar
gimp-help-2.6.0-html-de.tar.bz2 2020-03-19 12:55 31M архив tar
gimp-help-2.
4.1 19.03.2020 12:54 0
0.0_ПОСЛЕДНЯЯ-IS-2.4.2 2020-03-19 12:54 0
0.0_LATEST-IS-2.6.0 19.03.2020 12:54 0
0.0_LATEST-IS-2.6.1 19.03.2020 12:54 0
0.0_LATEST-IS-2.6.2 19.03.2020 12:54 0
0.0_LATEST-IS-2.8.0 19.03.2020 12:54 0
0.0_LATEST-IS-2.8.1 19.03.2020 12:54 0
0.0_LATEST-IS-2.8.2 19.03.2020 12:54 0
0.0_LATEST-IS-2.10.0 19.03.2020 12:54 0
SHA256SUMS 19.03.2020 12:54 2.0К
SHA512SUMS 2020-03-19 12:54 3.4K
gimp-help-2-0.10.tar.gz 2020-03-19 12:54 40M GZIP сжатый документ>
gimp-help-2-0.11.tar.gz 2020-03-19 12:55 50M GZIP сжатый документ>
gimp-help-2.4.0.tar.bz2 19.03.2020 12:55 78M архив tar
gimp-help-2.4.0.tar.bz2.md5 2020-03-19 12:55 58 архив tar
gimp-help-2.4.1-special.txt 2020-03-19 12:55 80
gimp-help-2.4.1.tar.bz2 2020-03-19 12:55 43M tar-архив
GIMP-помощь-2.4.1.tar.bz2.md5 2020-03-19 12:55 58 tar архив
gimp-help-2.4.2.tar.bz2 2020-03-19 12:55 47M tar-архив
gimp-help-2.4.2.tar.bz2.md5 2020-03-19 12:55 58 архив tar
gimp-help-2.6.0-html-de.tar.bz2 2020-03-19 12:55 31M архив tar
gimp-help-2. 6.0-html-nn.tar.bz2.md5 2020-03-19 12:55 66 tar архив
GIMP-помощь-2.6.0-html-pl.tar.bz2 2020-03-19 12:55 27M tar-архив
gimp-help-2.6.0-html-pl.tar.bz2.md5 2020-03-19 12:55 66 tar архив
gimp-help-2.6.0-html-ru.tar.bz2 2020-03-19 12:55 28M tar архив
gimp-help-2.6.0-html-ru.tar.bz2.md5 2020-03-19 12:55 66 tar архив
gimp-help-2.6.0-html-sv.tar.bz2 2020-03-19 12:55 28M tar-архив
gimp-help-2.6.0-html-sv.tar.bz2.md5 2020-03-19 12:55 66 tar архив
gimp-help-2.6.0-html-zh_CN.tar.bz2 2020-03-19 12:55 27M tar-архив
GIMP-помощь-2.6.0-html-zh_CN.tar.bz2.md5 2020-03-19 12:55 69 tar архив
gimp-help-2.6.1.tar.bz2 19.03.2020 12:55 113M tar-архив
gimp-help-2.6.1.tar.bz2.md5 2020-03-19 12:55 58 архив tar
gimp-help-2.6.2.tar.bz2 19.03.2020 12:55 113M tar-архив
gimp-help-2.6.2.tar.bz2.md5 2020-03-19 12:55 58 архив tar
gimp-help-2.8.0.tar.bz2 19.03.2020 12:55 126M tar-архив
gimp-help-2.8.0.tar.bz2.md5 2020-03-19 12:55 58 tar архив
GIMP-помощь-2.8.1.tar.bz2 19.03.2020 12:56 132M архив tar
gimp-help-2.8.1.tar.bz2.
6.0-html-nn.tar.bz2.md5 2020-03-19 12:55 66 tar архив
GIMP-помощь-2.6.0-html-pl.tar.bz2 2020-03-19 12:55 27M tar-архив
gimp-help-2.6.0-html-pl.tar.bz2.md5 2020-03-19 12:55 66 tar архив
gimp-help-2.6.0-html-ru.tar.bz2 2020-03-19 12:55 28M tar архив
gimp-help-2.6.0-html-ru.tar.bz2.md5 2020-03-19 12:55 66 tar архив
gimp-help-2.6.0-html-sv.tar.bz2 2020-03-19 12:55 28M tar-архив
gimp-help-2.6.0-html-sv.tar.bz2.md5 2020-03-19 12:55 66 tar архив
gimp-help-2.6.0-html-zh_CN.tar.bz2 2020-03-19 12:55 27M tar-архив
GIMP-помощь-2.6.0-html-zh_CN.tar.bz2.md5 2020-03-19 12:55 69 tar архив
gimp-help-2.6.1.tar.bz2 19.03.2020 12:55 113M tar-архив
gimp-help-2.6.1.tar.bz2.md5 2020-03-19 12:55 58 архив tar
gimp-help-2.6.2.tar.bz2 19.03.2020 12:55 113M tar-архив
gimp-help-2.6.2.tar.bz2.md5 2020-03-19 12:55 58 архив tar
gimp-help-2.8.0.tar.bz2 19.03.2020 12:55 126M tar-архив
gimp-help-2.8.0.tar.bz2.md5 2020-03-19 12:55 58 tar архив
GIMP-помощь-2.8.1.tar.bz2 19.03.2020 12:56 132M архив tar
gimp-help-2.8.1.tar.bz2.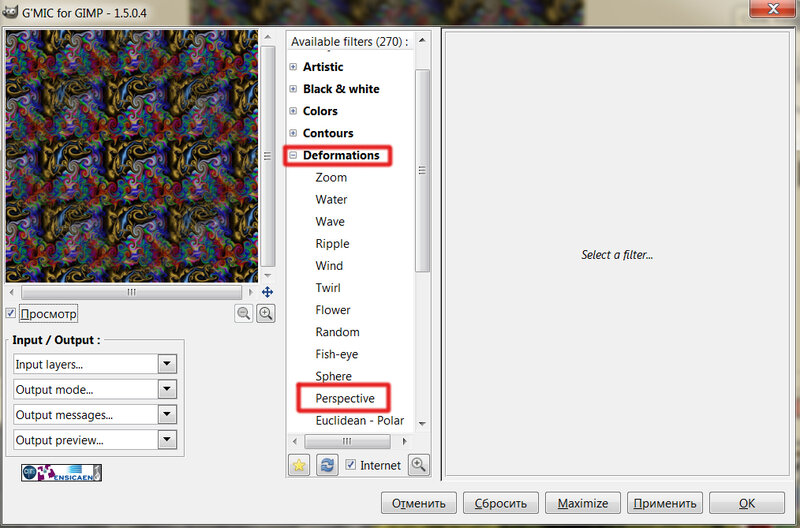 md5 2020-03-19 12:56 58 архив tar
gimp-help-2.8.2.tar.bz2 19.03.2020 12:56 151M архив tar
gimp-help-2.8.2.tar.bz2.md5 2020-03-19 12:56 81 tar-архив
gimp-help-2.10.0.tar.bz2 19.03.2020 12:55 178M tar-архив
окна/ 2020-03-19 12:54 -
md5 2020-03-19 12:56 58 архив tar
gimp-help-2.8.2.tar.bz2 19.03.2020 12:56 151M архив tar
gimp-help-2.8.2.tar.bz2.md5 2020-03-19 12:56 81 tar-архив
gimp-help-2.10.0.tar.bz2 19.03.2020 12:55 178M tar-архив
окна/ 2020-03-19 12:54 -
 )
,
Джаван Фагундес (бразилец)
,
Энрико Николетто (бразилец)
,
Фелипе Рибейро (бразилец)
,
Гиу Рокафорт (испанский)
,
Дзиро Мацузава (японский)
,
Джо Хансен (датский)
,
Жоао С.О. Буэно (бразилец)
,
Жюльен Харделин (французский, английский)
,
Кеннет Нильсен (датский)
,
Кольбьерн Стуестёль (норвежский)
,
Марко Чампа (итальянский)
,
Мария Махадас (испанский)
,
Милагрос Инфанте Монтеро (испанский)
,
Мило Касагранде (итальянский)
,
Петр Дронг (польский)
,
Рафаэль Феррейра (бразилец)
,
Роман Йоост (немецкий, английский)
,
Сон-хо Чо (корейский)
,
СимаМото, Рёта (島本良太) (яп.)
,
Свен Клаусснер (немецкий, английский)
,
Тимо Юринки (финский)
,
Ульф-Д.
)
,
Джаван Фагундес (бразилец)
,
Энрико Николетто (бразилец)
,
Фелипе Рибейро (бразилец)
,
Гиу Рокафорт (испанский)
,
Дзиро Мацузава (японский)
,
Джо Хансен (датский)
,
Жоао С.О. Буэно (бразилец)
,
Жюльен Харделин (французский, английский)
,
Кеннет Нильсен (датский)
,
Кольбьерн Стуестёль (норвежский)
,
Марко Чампа (итальянский)
,
Мария Махадас (испанский)
,
Милагрос Инфанте Монтеро (испанский)
,
Мило Касагранде (итальянский)
,
Петр Дронг (польский)
,
Рафаэль Феррейра (бразилец)
,
Роман Йоост (немецкий, английский)
,
Сон-хо Чо (корейский)
,
СимаМото, Рёта (島本良太) (яп.)
,
Свен Клаусснер (немецкий, английский)
,
Тимо Юринки (финский)
,
Ульф-Д.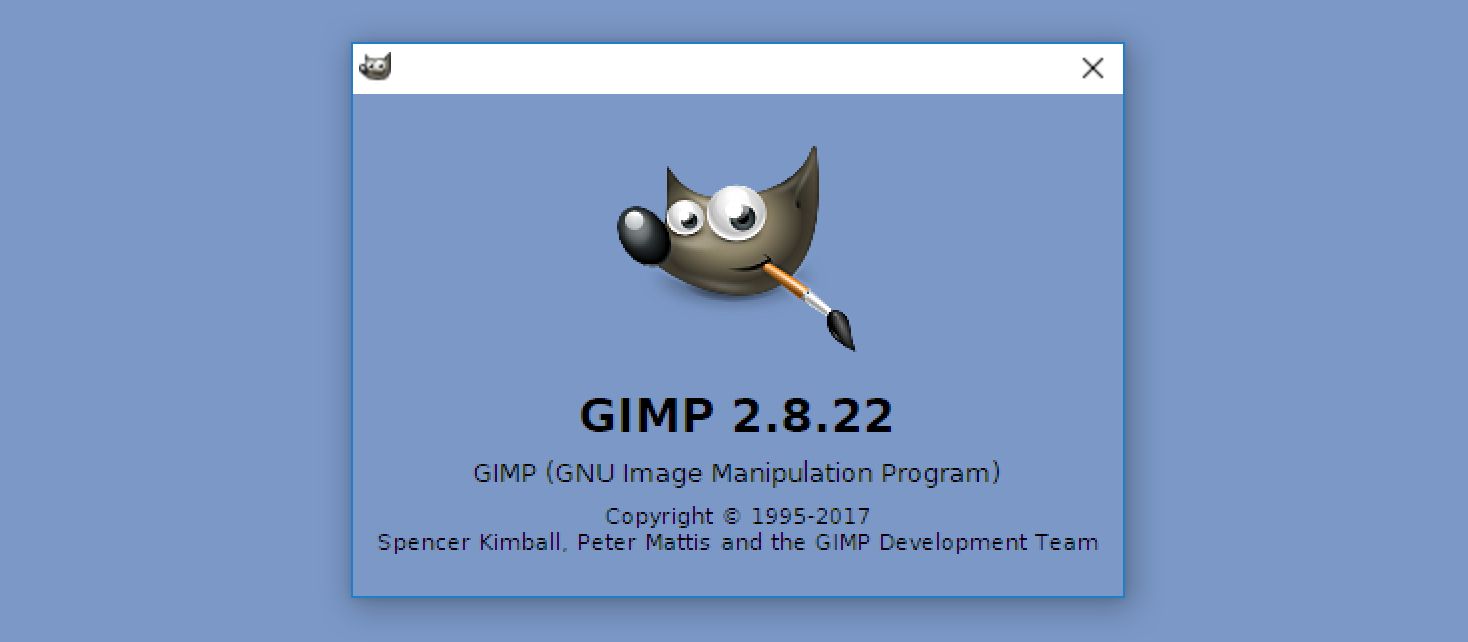 Элерт (немецкий)
,
Виталий Ломов (русский)
,
Виллер Гомес Джуниор (бразилец)
,
Юрий Мясоедов (русский)
,
Equip de Softcatalà (каталанский)
Элерт (немецкий)
,
Виталий Ломов (русский)
,
Виллер Гомес Джуниор (бразилец)
,
Юрий Мясоедов (русский)
,
Equip de Softcatalà (каталанский) Барри (английский)
,
Дэниел Эггер (английский)
,
Свен Нойманн (английский, немецкий)
,
Доминго Стефан (немецкий)
,
Томас Лотце (немецкий)
,
Томас Гюттлер (немецкий)
,
Чжун Яотан (китайский)
,
Калум Маккей (английский)
,
Томас С. Лендо (немецкий)
,
Мел Бойс (сингин) (английский)
,
Оливер Эллис (Red Haze) (английский)
,
Маркус Рейнхардт (немецкий)
,
Александр Вейхер (немецкий)
,
Михаэль Хёльцен (немецкий)
,
Раймонд Остертаг (французский)
,
Седрик Жеми (французский)
,
Себастьен Барре (французский)
,
Никлас Маттисон (шведский)
,
Дэрил Ли (английский)
,
Уильям Скэггс (английский)
,
Цай Цянь (蔡芊) (китайский)
,
Ян Хун (杨红) (китайский)
,
Xceals (китайский)
,
Эрик Ламарк (китайский)
,
Роберт ван Друнен (голландский)
,
Марко Марега (итальянский)
,
Майк Варгас (итальянский)
,
Андреа Зито (итальянец)
,
Карин Дельвар (французский)
,
Давид ‘Ilicz’ Клемента (Чехия)
,
Ян Смит (английский)
,
Адольф Герольд (немецкий)
,
Роксана Черноголова (русский)
,
Григорий Бакунов (русский)
,
Олег Фриц (русский)
,
Мик Кертис (английский)
,
Виталий Ломов (русский)
,
Пьер ПЕРЬЕ (французский)
,
Оливер Хисакке (голландский)
,
Сюзанна Шмидт (английский, немецкий)
,
Бен (немецкий)
,
Дэниел Хорнунг (английский)
,
Свен Клаусснер (английский, немецкий)
Барри (английский)
,
Дэниел Эггер (английский)
,
Свен Нойманн (английский, немецкий)
,
Доминго Стефан (немецкий)
,
Томас Лотце (немецкий)
,
Томас Гюттлер (немецкий)
,
Чжун Яотан (китайский)
,
Калум Маккей (английский)
,
Томас С. Лендо (немецкий)
,
Мел Бойс (сингин) (английский)
,
Оливер Эллис (Red Haze) (английский)
,
Маркус Рейнхардт (немецкий)
,
Александр Вейхер (немецкий)
,
Михаэль Хёльцен (немецкий)
,
Раймонд Остертаг (французский)
,
Седрик Жеми (французский)
,
Себастьен Барре (французский)
,
Никлас Маттисон (шведский)
,
Дэрил Ли (английский)
,
Уильям Скэггс (английский)
,
Цай Цянь (蔡芊) (китайский)
,
Ян Хун (杨红) (китайский)
,
Xceals (китайский)
,
Эрик Ламарк (китайский)
,
Роберт ван Друнен (голландский)
,
Марко Марега (итальянский)
,
Майк Варгас (итальянский)
,
Андреа Зито (итальянец)
,
Карин Дельвар (французский)
,
Давид ‘Ilicz’ Клемента (Чехия)
,
Ян Смит (английский)
,
Адольф Герольд (немецкий)
,
Роксана Черноголова (русский)
,
Григорий Бакунов (русский)
,
Олег Фриц (русский)
,
Мик Кертис (английский)
,
Виталий Ломов (русский)
,
Пьер ПЕРЬЕ (французский)
,
Оливер Хисакке (голландский)
,
Сюзанна Шмидт (английский, немецкий)
,
Бен (немецкий)
,
Дэниел Хорнунг (английский)
,
Свен Клаусснер (английский, немецкий) Шмырев
,
Дэниел Эггер
,
Свен Нойманн
,
Майкл Наттерер (Митч)
,
Хенрик Брикс Андерсен (брикс)
,
Томас Шрайтл
,
Крис Хюбш
,
Энн Шнайдер
,
Петр Волков
,
Дэниел Ричард
Шмырев
,
Дэниел Эггер
,
Свен Нойманн
,
Майкл Наттерер (Митч)
,
Хенрик Брикс Андерсен (брикс)
,
Томас Шрайтл
,
Крис Хюбш
,
Энн Шнайдер
,
Петр Волков
,
Дэниел Ричард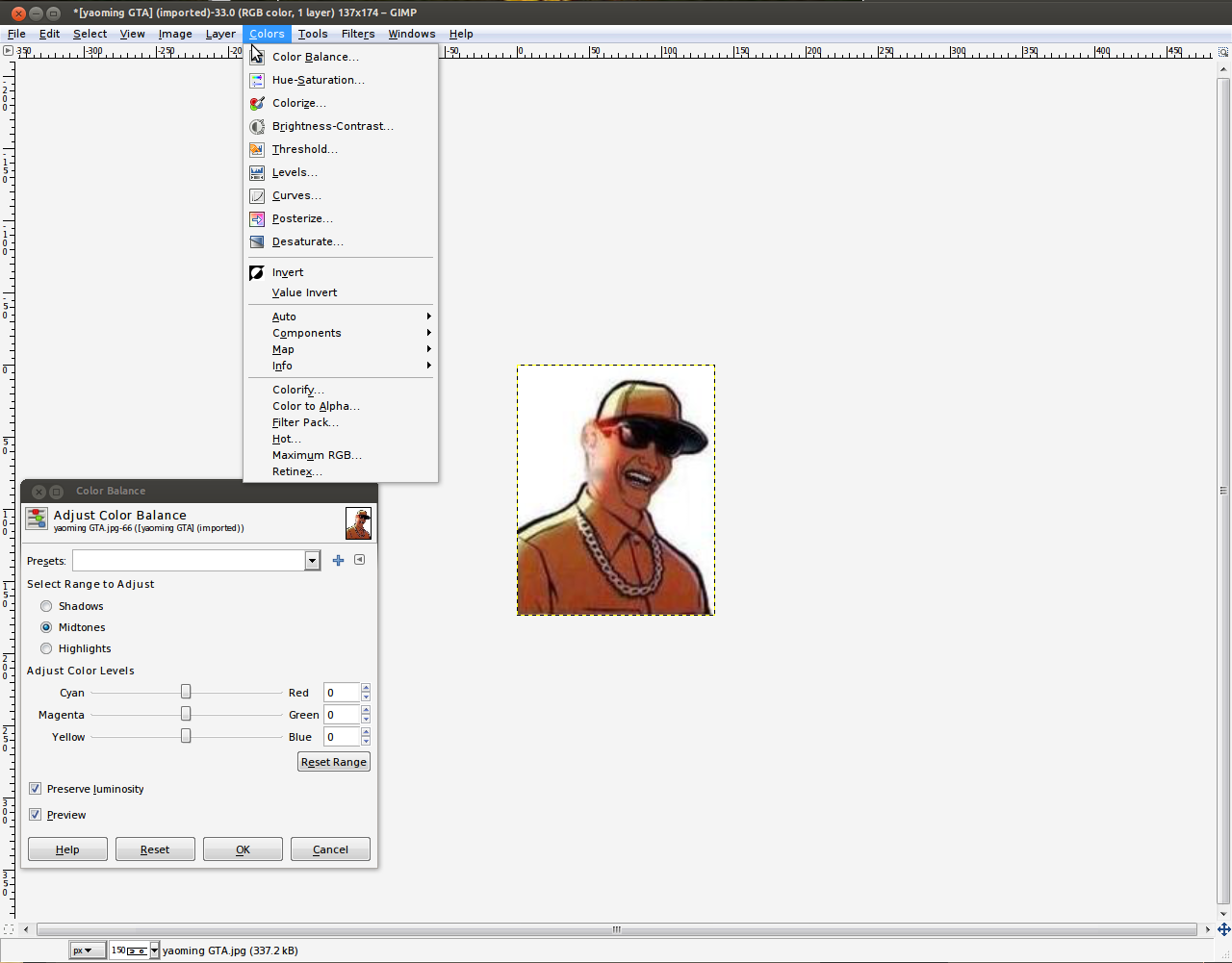 Шмырев (русский)
,
Альбин Бернхарссон (шведский)
,
Даниэль Нюландер (шведский)
,
Патрисия Ставярска (польский)
,
Кольбьерн Стуестёль (норвежский)
,
Эндрю Питоньяк (английский)
,
СимаМото, Рёта (島本良太) (яп.)
Шмырев (русский)
,
Альбин Бернхарссон (шведский)
,
Даниэль Нюландер (шведский)
,
Патрисия Ставярска (польский)
,
Кольбьерн Стуестёль (норвежский)
,
Эндрю Питоньяк (английский)
,
СимаМото, Рёта (島本良太) (яп.) Лендо (немецкий)
,
Мел Бойс (сингин) (английский)
,
Оливер Эллис (Red Haze) (английский)
,
Маркус Рейнхардт (немецкий)
,
Александр Вейхер (немецкий)
,
Михаэль Хёльцен (немецкий)
,
Раймонд Остертаг (французский)
,
Седрик Жеми (французский)
,
Себастьен Барре (французский)
,
Никлас Маттисон (шведский)
,
Дэрил Ли (английский)
,
Уильям Скэггс (английский)
,
Цай Цянь (蔡芊) (китайский)
,
Ян Хун (杨红) (китайский)
,
Xceals (китайский)
,
Эрик Ламарк (китайский)
,
Роберт ван Друнен (голландский)
,
Марко Марега (итальянский)
,
Майк Варгас (итальянский)
,
Андреа Зито (итальянец)
,
Карин Дельвар (французский)
,
Давид ‘Ilicz’ Клемента (Чехия)
,
Ян Смит (английский)
,
Адольф Герольд (немецкий)
,
Роксана Черноголова (русский)
,
Александр Прокудин (русский)
,
Григорий Бакунов (русский)
,
Олег Фриц (русский)
,
Мик Кертис (английский)
,
Виталий Ломов (русский)
,
Пьер ПЕРЬЕ (французский)
,
Оливер Хисакке (голландский)
,
Сюзанна Шмидт (английский, немецкий)
,
Бен (немецкий)
,
Дэниел Хорнунг (английский)
Лендо (немецкий)
,
Мел Бойс (сингин) (английский)
,
Оливер Эллис (Red Haze) (английский)
,
Маркус Рейнхардт (немецкий)
,
Александр Вейхер (немецкий)
,
Михаэль Хёльцен (немецкий)
,
Раймонд Остертаг (французский)
,
Седрик Жеми (французский)
,
Себастьен Барре (французский)
,
Никлас Маттисон (шведский)
,
Дэрил Ли (английский)
,
Уильям Скэггс (английский)
,
Цай Цянь (蔡芊) (китайский)
,
Ян Хун (杨红) (китайский)
,
Xceals (китайский)
,
Эрик Ламарк (китайский)
,
Роберт ван Друнен (голландский)
,
Марко Марега (итальянский)
,
Майк Варгас (итальянский)
,
Андреа Зито (итальянец)
,
Карин Дельвар (французский)
,
Давид ‘Ilicz’ Клемента (Чехия)
,
Ян Смит (английский)
,
Адольф Герольд (немецкий)
,
Роксана Черноголова (русский)
,
Александр Прокудин (русский)
,
Григорий Бакунов (русский)
,
Олег Фриц (русский)
,
Мик Кертис (английский)
,
Виталий Ломов (русский)
,
Пьер ПЕРЬЕ (французский)
,
Оливер Хисакке (голландский)
,
Сюзанна Шмидт (английский, немецкий)
,
Бен (немецкий)
,
Дэниел Хорнунг (английский) Шмырев
,
Дэниел Эггер
,
Свен Нойманн
,
Майкл Наттерер (Митч)
,
Хенрик Брикс Андерсен (брикс)
,
Томас Шрайтл
,
Крис Хюбш
,
Энн Шнайдер
,
Петр Волков
,
Дэниел Ричард
Шмырев
,
Дэниел Эггер
,
Свен Нойманн
,
Майкл Наттерер (Митч)
,
Хенрик Брикс Андерсен (брикс)
,
Томас Шрайтл
,
Крис Хюбш
,
Энн Шнайдер
,
Петр Волков
,
Дэниел Ричард