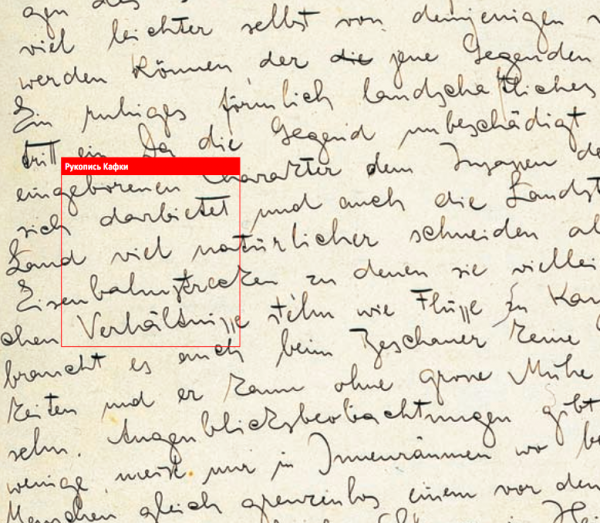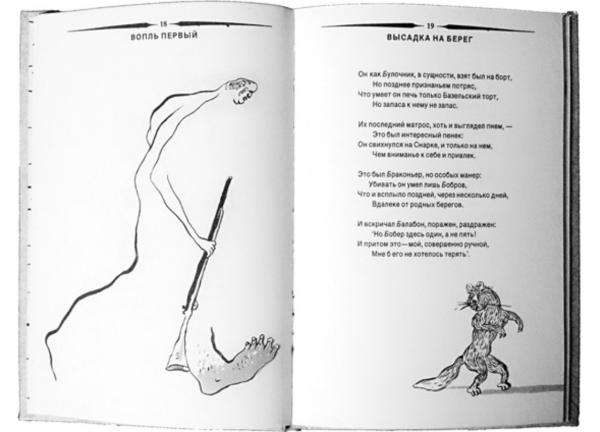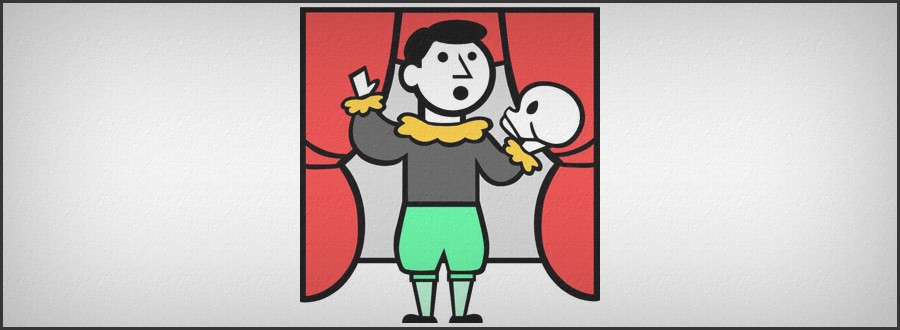Как рисовать на экране поверх других программ и видео?
Сегодня спасаем преподавателей, спикеров и ведущих вебинаров. Расскажем, как рисовать на экране во время онлайн-обучения или совещания. Какие программы для этого подходят и как выбрать лучший вариант. Вы не только замените доску и флипчарт, но и сможете рисовать поверх программ, видео, презентаций. И это увидят все! Если читать нет времени, то регистрируйте бесплатный аккаунт в MyOwnConference и рисуйте на экране во время вебинара.
Зачем нужны инструменты для рисования на экране?
Те, кто часто ведет презентации, выступает на совещаниях или обучает учеников и студентов, знают, что одних слов бывает мало. Для того чтобы публика правильно поняла, о чем вы говорите, надо задействовать максимум органов чувств и даже эмоций.
В ход идут образцы, раздаточный материал и, конечно флипчарт. Именно на доске мы можем лучше всего разъяснить последовательность процессов с помощью стрелок и цифр. Обвести главное или зачеркнуть ненужное. Как бывает не хватает цветных маркеров или мела с доской на онлайн-презентациях. Тут можно выкрутиться, если у вас есть отличная камера, хорошее освещение, распечатанная в правильном масштабе презентация и флипчарт, и просто вести презентацию у доски. Когда этого всего нет, можно открыть слайды на компьютере и черкать на них с помощью программ для рисования.
Как бывает не хватает цветных маркеров или мела с доской на онлайн-презентациях. Тут можно выкрутиться, если у вас есть отличная камера, хорошее освещение, распечатанная в правильном масштабе презентация и флипчарт, и просто вести презентацию у доски. Когда этого всего нет, можно открыть слайды на компьютере и черкать на них с помощью программ для рисования.
Второй момент, когда без инструментов для рисования не обойтись — это демонстрация участникам встречи того, как вы работаете с другими программами или сайтами. Тут уже PowerPoint не поможет.
И даже если вы обычно сразу загружаете слайды в программу для онлайн-конференций, рисование облегчит вам жизнь. Иногда проще рисовать стрелки в динамике, а не создавать для каждого шага отдельный слайд.
К тому же тут есть еще один нюанс. У каждой вебинарной площадки свои требования к размеру и формату слайдов, видео. Если вы этого не учли, презентация просто не откроется или картинки “поползут”. В этом случае вы просто включаете режим демонстрации экрана и запускаете на своем компьютере презентацию или видеофайл. Параллельно открываете программу для рисования, и вопрос решен.
Параллельно открываете программу для рисования, и вопрос решен.
Какие бывают инструменты для рисования на экране?
На самом деле, найти способ подчеркнуть что-то на мониторе и показать участникам онлайн-встречи, достаточно просто.
Во-первых, возможно, даже не надо ничего искать и вам уже доступны встроенные инструменты для рисования вебинарной площадки. Если они есть, проверьте, как работает такой редактор, обращая внимание на возможности для рисования и редактирования. На что обратить внимание, мы расскажем ниже на примере редактора MyOwnConference.
Во-вторых, можно установить на компьютер небольшую программу и включать ее вместе с показом экрана. Дальше мы расскажем о бесплатных решениях для рисования на экране.
Программы для создания презентаций тоже вариант, но с ними вы можете рисовать только по загруженным ранее слайдам.
Как использовать встроенный редактор MyOwnConference для рисования на экране во время вебинара?
Когда вы проводите вебинар, урок или совещание на MyOwnConference, вам не всегда нужны дополнительные программы для рисования. Кроме основных функций здесь есть инструменты для работы с видео, слайдами. Создать бесплатный аккаунт в MyOwnConference вы можете здесь.
Кроме основных функций здесь есть инструменты для работы с видео, слайдами. Создать бесплатный аккаунт в MyOwnConference вы можете здесь.
Чтобы подчеркнуть, написать, указать что-то на слайде презентации, документе, загруженном видео, ролике с YouTube, вы просто нажимаете на кнопку Рисование. Затем выбираете нужный инструмент и рисуете в области показа материалов. Это все — ничего скачивать не надо.
Маркер, стрелки, линии и буквы, даже ластик — все как с любимым флипчартом. Меняйте цвет и ширину линий. А как бонус вы можете удалить или вернуть каждое изменение на экране.
Даже, если вы не хотите ничего менять на изображении, включите на панели инструментов курсор, тогда участники увидят крупный указатель. Такой вариант сработает лучше, чем длинное объяснение типа “вот там в правом углу между синим и красным значком”.
Плюс того решения в том, что вам не надо включать показ экрана, дополнительно нагружая интернет соединение. И если для хорошего подключение — это не критичный момент, то для медленных нестабильных соединений это может быть проблемой.
Вам не надо устанавливать никаких программ для того, чтобы ведущий мог рисовать не только на слайде, а и поверх видео и роликов из YouTube.
Из особенностей стоит назвать то, что вы не сможете сохранить изменения на слайде. С одной стороны, все ваши замечания исчезнут после окончания вебинара. Но с другой — вы можете не переживать за сохранность своих слайдов. И если понадобиться вспомнить, что вы вместе с группой нарисовали, просто включите видео с вебинара.
Конечно, во время показа экрана эта функция не работает.
Для того чтобы рисовать поверх других программ во время демонстрации экрана, стоит задействовать дополнительные бесплатные программы.
Например, Epic pen для компьютеров на базе Windows и Draw on My Screen для Mac, ну или воспользоваться волшебной кнопкой Print Screen.
Цена: Бесплатно с ограниченными возможностями.
Общие впечатления: Пользоваться программой предельно просто: нажимаете две клавиши и рисуете. Вот только создавать аккуратные рисунки с её помощью вряд ли получится. Draw on My Screen подойдет скорее для тех случаев, когда нужно что-то быстро выделить на экране.
Вот только создавать аккуратные рисунки с её помощью вряд ли получится. Draw on My Screen подойдет скорее для тех случаев, когда нужно что-то быстро выделить на экране.
Программа не блокирует и не мешает работе другого софта на компьютере. Она пересекается с другими программами только на экране.
Как пользоваться?
- Установить программу на компьютер. Она доступна в App Store по ссылке.
- Запустить программу.
- Нажать сочетание клавиш Cmd+Alt и начать рисовать на экране.
- Чтобы стереть рисунок — использовать сочетание клавиш Cmd+Ctrl.
Стоит отметить, что возможности бесплатной версии программы очень ограничены. Рисовать можно только красным и в заданной ширине линий. В платной версии Draw on My Screen можно выбрать цвет и ширину линий, регулировать прозрачность рисунка. Еще один плюс — настройки сохраняются автоматически. Так что все выглядит точно так же после повторного запуска.
Цена: бесплатно
Общие впечатления: Epic pen — простой в использовании, но полезный инструмент на рабочем столе.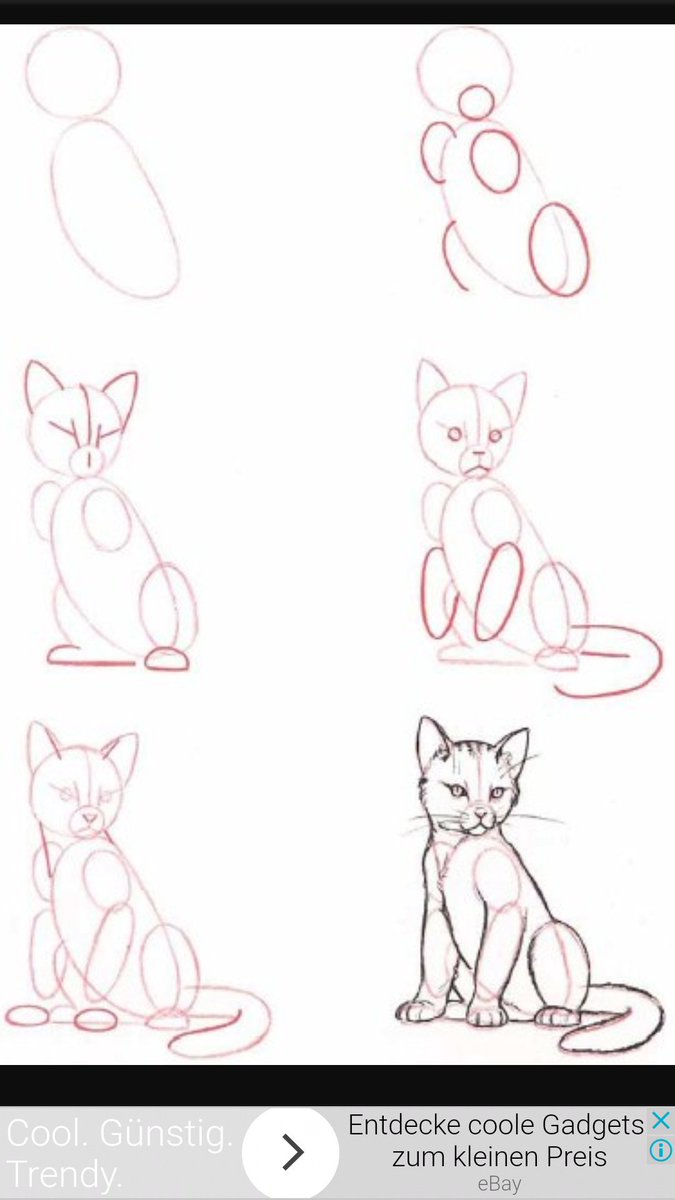 Он позволяет рисовать, писать и выделять элементы непосредственно поверх большинства программ или веб-страниц. Работает это так, будто вы рисуете на стекле над экраном. В результате когда вы сворачиваете одно окно, ваши художества накладываются на следующее. Пока вы не удалите рисунок.
Он позволяет рисовать, писать и выделять элементы непосредственно поверх большинства программ или веб-страниц. Работает это так, будто вы рисуете на стекле над экраном. В результате когда вы сворачиваете одно окно, ваши художества накладываются на следующее. Пока вы не удалите рисунок.
Epic pen легко устанавливается и использует минимум оперативной памяти.
Как использовать?
- Скачиваем и устанавливаем программу на сайте Epic pen.
- Запускаем программу.
- Рисуем, используя удобные инструменты.
- Сохраняем изображение.
Вы можете выбрать цвет (представлено 16 цветов) и толщину линии. К тому же для выделения нужного фрагмента или слова в тексте есть еще и полупрозрачный маркер. Для всех команд можно использовать горячие клавиши, изменяя под себя их сочетания. Удалить можно как всё нарисованное на экране, так и отдельный элемент.
Что делать, если не выходит установить программу для рисования на экране?
Если вам надо показать работу сайта или какого-то приложения, но установить программу вы не можете, выход тоже есть.
Сделайте серию снимков экрана с помощью кнопок prntscr или Print Screen и сохраните изображение.
Инструкция, как сделать снимок экрана.
После этого загрузите их на площадку для вебинара и уже на самом мероприятии рисуйте на изображениях.
Как видите, рисовать на экране поверх других приложений очень просто. Используйте удобный для вас способ, чтобы лучше объяснить материал и сделать интересное и содержательное выступление.
Интересных, ярких вам вебинаров!
Блог сервиса вебинаров MyOwnConference. Пишем о проведении вебинаров, дистанционном образовании, онлайн-конференциях.
Рисуем поверх видео в Blender
В данном уроке Вы научитесь рисовать с помощью карандаша (Grease Pencil) поверх видео в Blender, а также узнаете об основных его возможностях.
Урок состоит из пяти частей:
- Инструмент Grease Pencil
- Анимация с помощью Grease Pencil
- Подготовка видео
- Анимация поверх видео
- Рендеринг
Финальный результат
Инструмент Grease Pencil
Удалите из сцены все лишнее:
Чтобы начать рисовать с помощью карандаша Вам необходимо зажать клавишу D и с зажатой левой кнопкой мышки начать рисовать штрих. Отпустив кнопку мышки вы перестанете создавать штрих.
Теперь можете покрутить Вашу сцену и убедиться, что нарисованный штрих находится в 3D-пространстве:
Чтобы увидеть дополнительные опции карандаша, перейдите на его вкладку на панели инструментов:
Здесь Вы увидите основные инструменты при работе с карандашом:
- Draw – включает кисть для рисования от руки
- Erase – стирает нарисованные штрихи
- Line – позволяет рисовать прямые линии
- Poly – создает полигоны соединяя края штрихов
Чтобы не нажимать клавишу D каждый раз, когда Вам нужно нарисовать штрих, можно отметить пункт Continuous Drawing. Чтобы выйти из данного режима нажмите Esc или снимите галочку с данного пункта.
Чтобы выйти из данного режима нажмите Esc или снимите галочку с данного пункта.
Ниже Вы увидите параметры определяющие положение штрихов в пространстве:
- View – штрихи привязаны к виду
- Cursor – позиция штриха определяется положением 3D-курсора
- Surface – штрихи рисуются на видимой поверхности 3D-объекта
- Stroke – штрихи располагаются в 3D-пространстве проецируясь на уже существующие видимые штрихи
Также существует дополнительное меню карандаша на панели свойств (N):
- Первый слой создается автоматически, когда вы начинаете рисовать.
- Stroke – задает цвет линии. Opacity – задает прозрачность линии.
- Fill – задает цвет заливки внутри штриха. Opacity – задает прозрачность заливки.
- Thickness – задает толщину линии.

- X-Ray – делает штрихи всегда видимыми, даже если они перекрываются другими объектами.
Нажатие клавиши X удаляет созданный Вами объект Grease Pencil:
Анимация с помощью Grease Pencil
С помощью карандаша можно создавать 2D анимацию покадрово рисуя штрихи. Перед тем как приступить, удалите все созданные слои/объекты Grease Pencil.
Перейдите на вид спереди (NumPad1), ортогональный вид (NumPad5). Отметьте пункт Continuous Drawing:
Убедитесь, что Вы находитесь на первом кадре и нарисуйте круг:
С помощью стрелки на клавиатуре перейдите на второй кадр. Вы также можете сделать это с помощью мышки в окне Timeline, но в таком случае Вы покинете режим Continuous Drawing. Поэтому предпочтительнее будет использовать для этой цели горячие клавиши:
На втором кадре нарисуйте кольцо слегка ниже, чем Вы это делали на первом:
Надеюсь суть Вы уловили? Продолжайте рисовать анимацию переходя на следующие кадры:
По завершению выйдите из режима Continuous Drawing и проиграйте анимацию, чтобы оценить результат (Alt + A):
Чем больше кадров Вы создадите, тем плавнее будет анимация:
Для создания анимации карандаш имеет довольно удобную опцию Onion Skinning.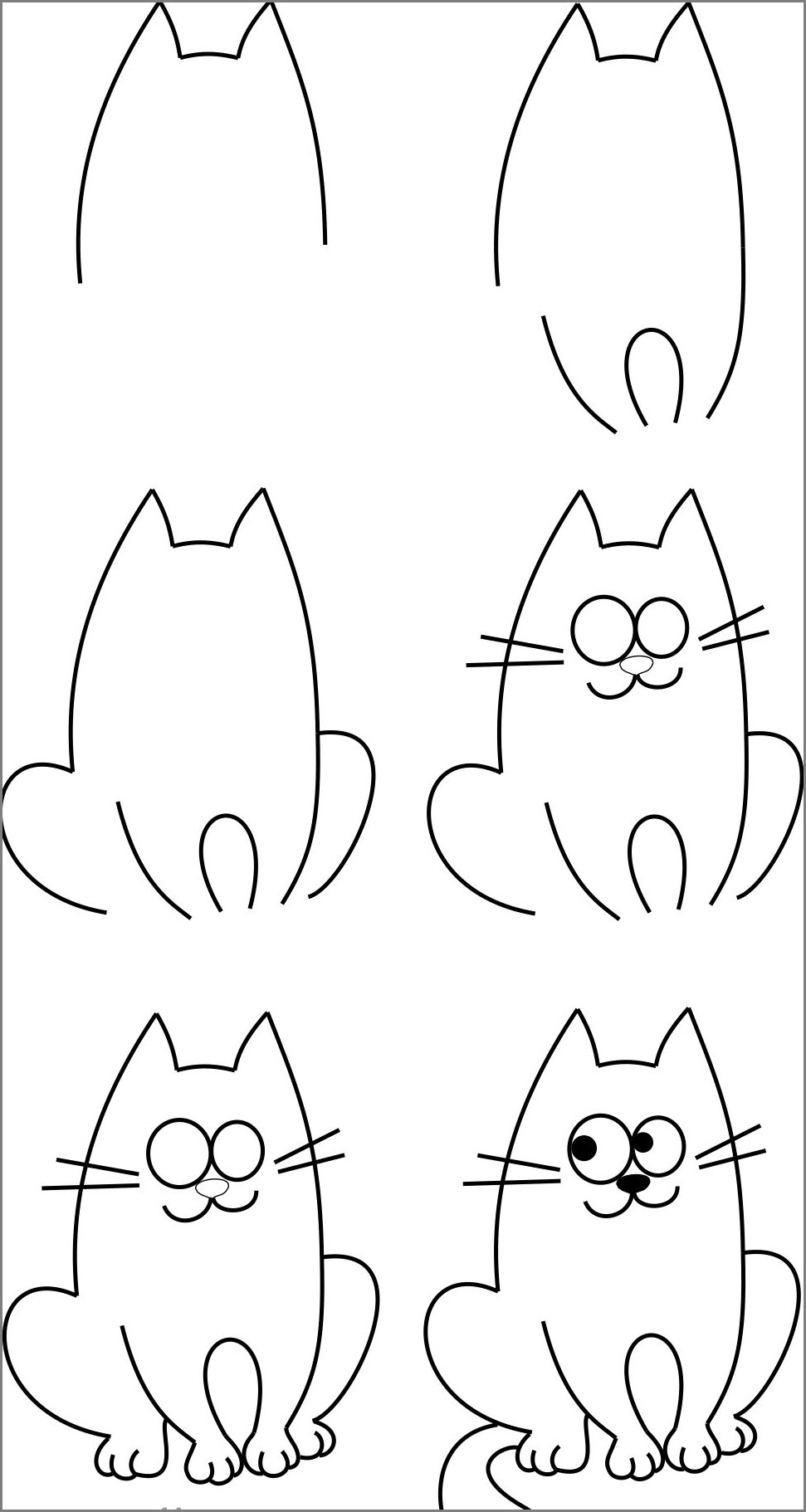 Включите ее на панели свойств.
Включите ее на панели свойств.
Она позволяет отображать предыдущие и последующие кадры Вашей анимации (можно указать количество), а также устанавливать для них цвет:
Нажав на кнопку + Вы можете создать новый слой для карандаша:
С помощью слоев гораздо проще организовывать сцену. Назовите новый слой Ground и установите цвет штриха зеленым.
Каждый слой может иметь собственные параметры. В данном случае Вам не придется перерисовывать землю для каждого кадра:
Проиграйте анимацию, чтобы оценить результат (Alt + A):
Подготовка видео
Для примера я скачал видео с videvo.net. Видео я хочу сделать в оттенках серого, а рисовать на нем карандашом белого цвета. Если Вы будете рисовать на собственном видео, можете пропустить данную главу и перейти к следующей главе.
Чтобы создать видео в градациях серого, откройте новый файл и переключитесь на рабочее пространство Compositing:
Перейдите в редактор нодов:
Удалите нод Render Layers:
Добавьте нод Movie Clip:
Загрузите в него видеофайл:
Добавьте нод Hue Saturation Value:
Подключите ноды как показано на изображении и выставите для них соответствующие параметры:
На вкладке рендера установите разрешение в соответствии с разрешением видеофайла.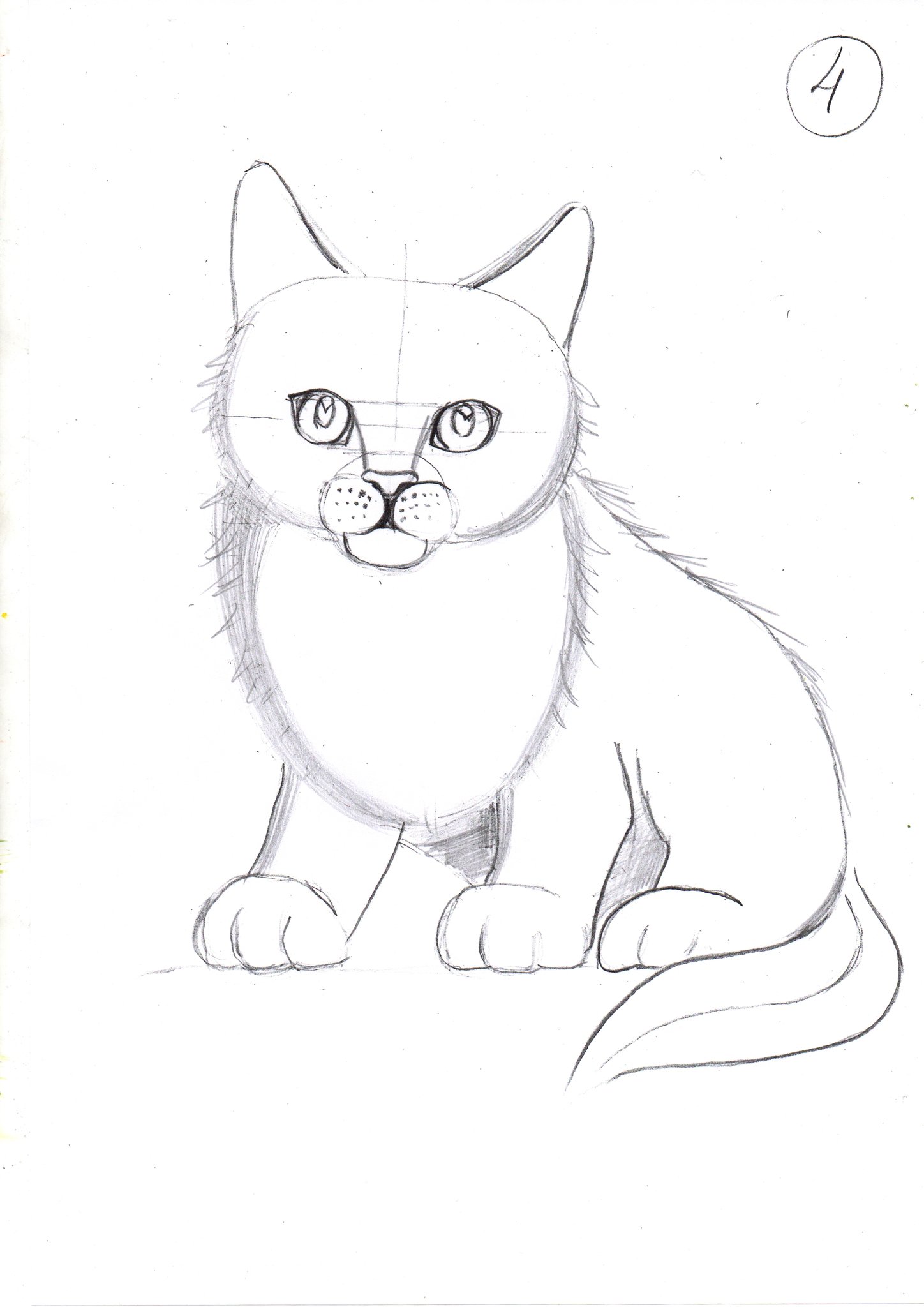 Количество кадров в секунду также должно соответствовать. В меню Post Processing отметьте пункт Compositing. Благодаря этому рендер будет создан из последовательности нодов, а не объектов в сцене.
Количество кадров в секунду также должно соответствовать. В меню Post Processing отметьте пункт Compositing. Благодаря этому рендер будет создан из последовательности нодов, а не объектов в сцене.
Сделайте пробный рендер (F12):
На данном этапе было принято решение немного убрать контраст изображения. Для этого был добавлен нод RGB Curves:
Сравните результаты:
В меню Output установите формат выходного видео и место его сохранения:
Также видеофайл был обрезан с 79-го по 209-й кадры, вместо того, чтобы рендерить все видео целиком:
Нажмите Animation, чтобы создать видеофайл:
Анимация поверх видео
Наконец-то мы приступим непосредственно к созданию анимации с помощью карандаша поверх видео. Создайте новый проект (Ctrl + N) и снова удалите все из сцены:
Выделите камеру, сбросьте ее положение и вращение (Alt+ G, Alt + R). Перейдите на вид справа (NumPad 3) и отодвиньте камеру влево от 3D-курсора:
Перейдите на вид из камеры, откройте панель свойств и в меню Background Images установите следующие параметры (не забудьте указать Ваш видеофайл):
Начните рисовать основываясь на кадрах из видео:
Если Вы решите больше не рисовать на видео, просто вытрите все штрихи после того кадра, после которого они Вам больше не нужны (Eraser tool). Сохраните файл:
Сохраните файл:
Вы также можете увидеть кадры в редакторе Dope sheet. В нем вы можете удалить дубликаты или передвинуть ключевые кадры:
Рендеринг
Штрихи не могут быть отрендерены традиционным способом. Их можно отрендерить лишь в режиме openGL.
Нажмите кнопку OpenGL рендера внизу окна 3D-вида. Оцените результат и отрегулируйте толщину штрихов при необходимости:
Еще раз установите все параметры на вкладке рендера: разрешение, частота кадров, формат и путь сохранения:
Теперь отрендерите OpenGL анимацию:
Чтобы добавить музыку переключитесь на рабочее пространство Video Editing:
Перейдите на первый кадр и добавьте Ваше видео (Shift + A – Movie):
Установите продолжительность анимации равную продолжительности Вашего видео:
Добавьте аудиозапись (Shift + A – Sound). Я скачал свою из бесплатной библиотеки YouTube. С помощью клавиши G переместите саундтрек на начало (если он еще не там):
Sync Mode установите в AV sync. Благодаря этому мы сможем синхронизировать видео с аудио при просмотре:
Благодаря этому мы сможем синхронизировать видео с аудио при просмотре:
Проиграйте анимацию:
Если при проигрывании видео будет подтормаживать, значит Блендеру не хватает вычислительных мощностей для преобразования исходного видео под тот размер, который Вы указали. Для этих целей используют так называемые прокси-файлы, но в данном уроке мы на этом не будет подробно останавливаться.
Вернитесь на рабочее пространство Default:
В последний раз в этом уроке установите все необходимые параметры. Обратите внимание на параметр Sequencer. Благодаря нему финальный файл Вы получите из видеоредактора (Sequencer):
Нажмите кнопку Animation. В результате Вы получите видеофайл с аудио:
На этом данный простой урок закончен. Поделитесь своими роликами в комментариях. Всем удачи!
источник урока
Рисуют все! Приглашаем на выставку студенческих работ.
 ФОТО. ВИДЕО
ФОТО. ВИДЕОБолее 60 студенческих работ в жанре живописи, фотографии и вышивки представлены на выставке, открывшейся 7 сентября в библиотеке СевГУ.
Портреты, натюрморты, пейзажи зимнего Севастополя, эпизодические зарисовки — здесь все стенды пропитаны особой атмосферой. На каждом расположены работы одного автора. Так зрителю проще прочувствовать стиль и художественный почерк творца, говорят организаторы. В зале нет разграничения по курсам и факультетам, нет отдельных комнат для начинающих и опытных авторов. На конкурс студенты заявляются не ради победы и признания, а чтобы учиться и открывать для себя новые творческие горизонты.
Ирина Пахольчук, студентка Севастопольского государственного университета:
— Рисую я с детства. Для меня это всё. В качестве техники я выбрала простой карандаш. Это новое направление, «реализм», поэтому и начала рисовать в этом стиле. Нарисовать портрет — это передать взгляд человека, его историю. Я один портрет формата А4 могу рисовать недели две.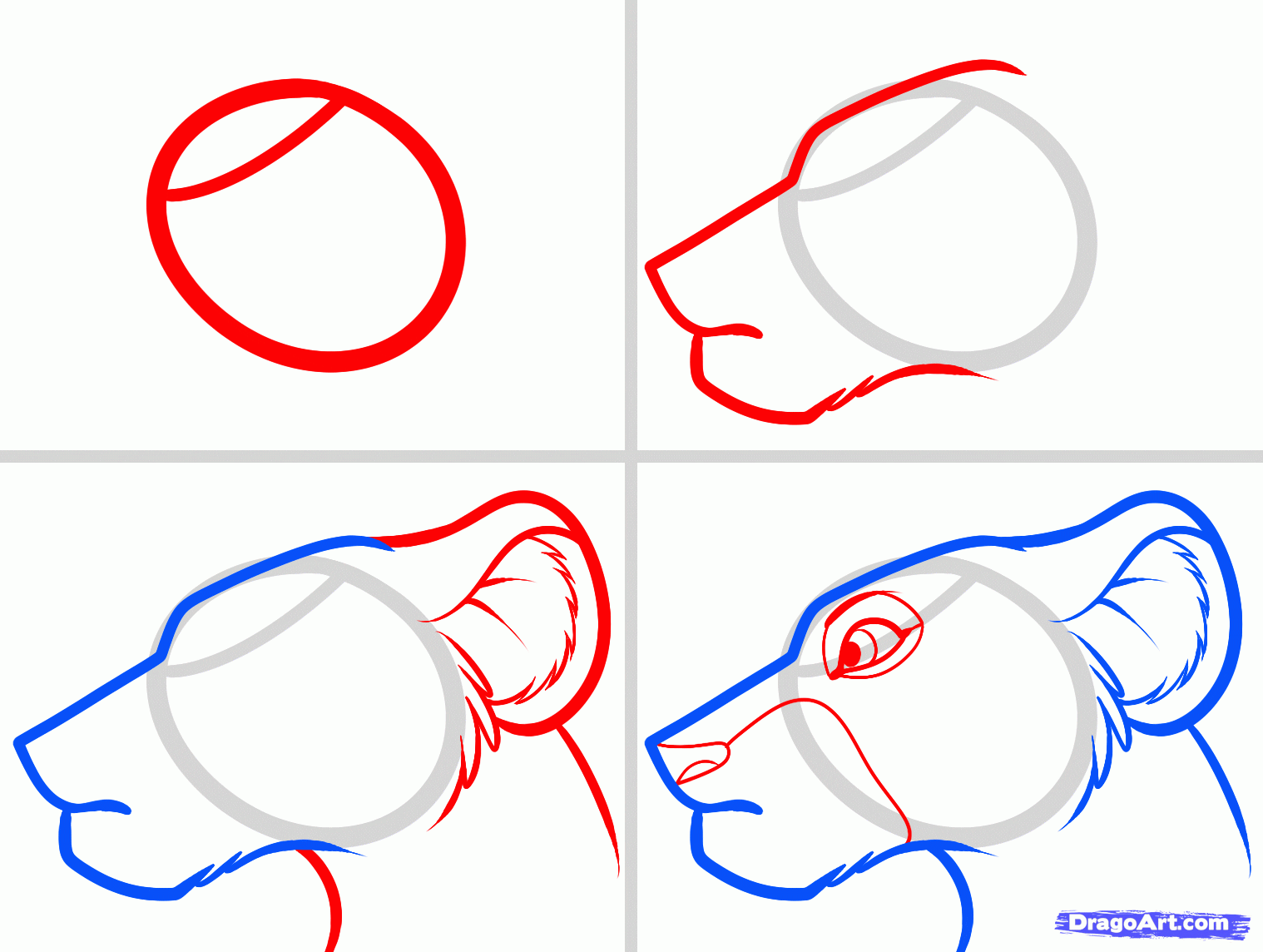
Здесь художники не просто перенимают опыт своих коллег и обмениваются мнениями — в малых залах для студентов проводят мастер-классы графики и фотографии. Писать картины здесь советуют с лёгкостью, не задумываясь над каждым прикосновением к холсту. Так автору проще передать свой внутренний мир, настроение и переживания, воплотить их в одной работе, — утверждают преподаватели.
Инна Зезюлинская, арт-терапевт:
— Интуитивная живопись, или правополушарная, как раз-таки хороша тем, что любой человек нерисующий приходит, и у него всё получается. Он не испорчен классикой, он свободен и может выражать себя. За короткое время он может, доверяя себе, получить очень интересный творческий продукт.
Эта выставка — в каком-то смысле проба пера для университета. На его базе такой проект реализуется впервые. Для того чтобы студенты всегда имели возможность творчески проявить себя, руководство вуза приняло решение о создании художественной студии. Теперь у ребят появится возможность посещать занятия изобразительного искусства и выставлять свои труды на ежегодных экспозициях.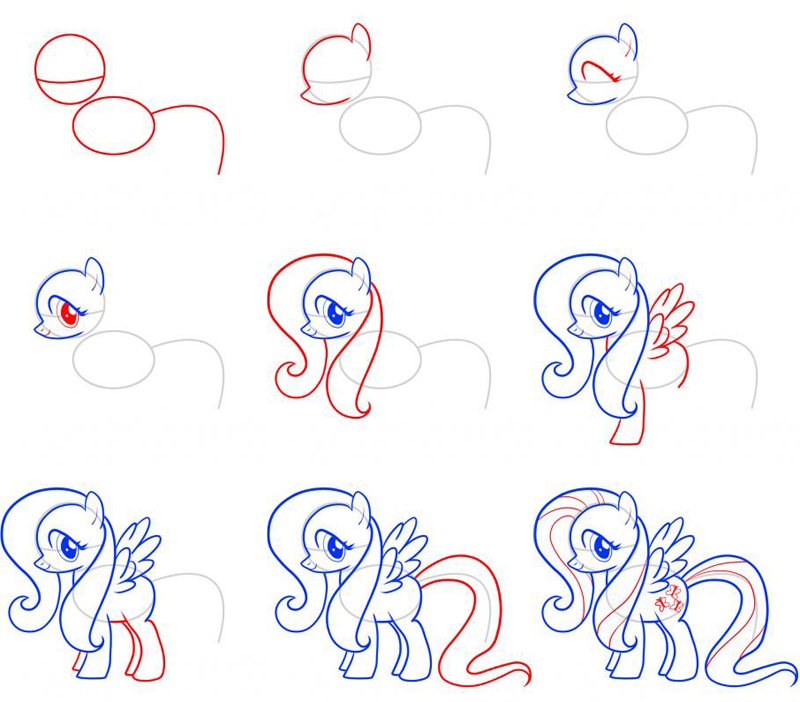
Выставка продлится до 16 сентября в кабинете 411 научной библиотеки СевГУ.
Информационный центр СевГУ по материалам телекомпании НТС
Как я могу нарисовать что-то поверх видео AVPlayer в Cocoa?
В моем приложении я хочу иметь возможность рисовать прямоугольники поверх воспроизводимого видео. Я уже реализовал холст для рисования, который является NSView, и у меня также есть реализованный плеер.
Однако, когда я помещаю свой холст для рисования поверх своего вида плеера, вид плеера все еще отображается сверху .
Я думал, что мой холст для рисования не находится поверх представления игрока, но это так. Когда я изменяю размер окна, я вижу, что на той области окна, которая не покрыта видео, я могу рисовать. Однако волшебным образом мой рисунок не появляется поверх проигрываемого видео.
Я действительно не знаю, где искать проблему.
Любая помощь высоко ценится!
macos cocoa calayer nsview avplayerПоделиться Источник Eugene Gordin 23 апреля 2013 в 17:48
2 ответа
- Несколько видео с AVPlayer
Я разрабатываю приложение iOS для iPad, которое должно воспроизводить видео в какой-то части экрана.
 У меня есть несколько видеофайлов, которые нужно воспроизводить друг за другом в порядке, который не задается во время компиляции. Это должно выглядеть так, как будто это всего лишь одно…
У меня есть несколько видеофайлов, которые нужно воспроизводить друг за другом в порядке, который не задается во время компиляции. Это должно выглядеть так, как будто это всего лишь одно… - AVPlayer-UILabel не виден поверх видео
NSString *urlPath; NSURL *videoUrl; urlPath = [[NSBundle mainBundle] pathForResource:@fogLoop ofType:@mp4]; videoUrl = [NSURL fileURLWithPath:urlPath]; avPlayer = [AVPlayer playerWithURL:videoUrl]; avPlayerLayer = [AVPlayerLayer playerLayerWithPlayer:avPlayer]; avPlayerLayer.frame =…
3
у меня также была проблема, когда один NSView, который я добавляю к superView, был поддержан слоем, а последний NSView-нет, и всегда поддерживаемый слой NSView будет сверху, поэтому я бы рекомендовал вам включить слой для любого NSView, который будет сверху AVPlayer, [yourCanvasView setWantsLayer : YES];
… я думаю, что это сделает свою работу,
Поделиться TheFuquan 23 апреля 2013 в 19:46
1
Есть решение для iOS, как ответили здесь, и оно тоже работает в OS X (я тестировал на OS X 10. 10.2).
10.2).
В принципе, установите zPosition вида, который вы хотите сверху:
topView.layer.zPosition = 1;
Поделиться Spencer Williams 29 января 2015 в 20:58
Похожие вопросы:
Как я могу изменить качество видео AVPlayer во время воспроизведения
Я использовал эту библиотеку для воспроизведения видео из URL , и я могу воспроизводить видео. Теперь я хочу изменить качество воспроизводимого в данный момент видео, например (низкое, среднее,…
Видео замедленное движение с использованием AVPLAYER в Cocoa приложении
Я собираюсь запустить замедленное видео с помощью AVPlayer в приложении cocoa. Пример: я могу выбрать начальную позицию и конечную позицию для этого видео. если я снова воспроизведу это видео, то…
Воспроизведение видео в AVPlayer
Мое приложение в настоящее время воспроизводит 2 видео одновременно, функционально, но я все SO ответов, которые я видел, использует много кода ключ-значение.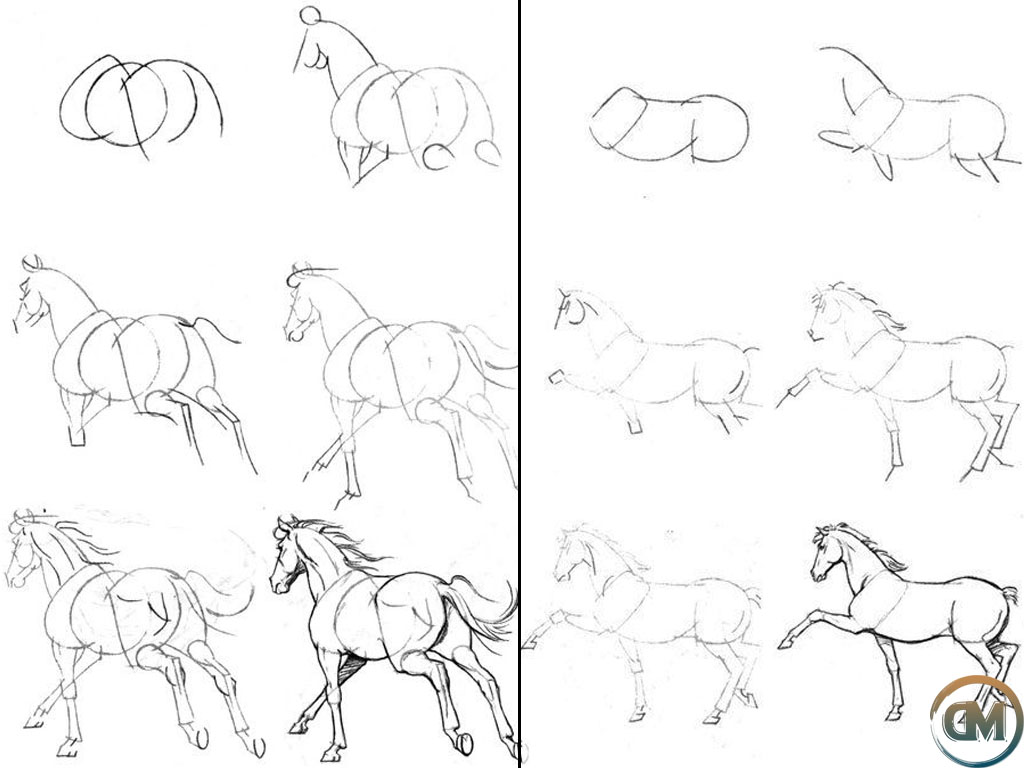 Разве это плохо/неправильно, если я…
Разве это плохо/неправильно, если я…
Несколько видео с AVPlayer
Я разрабатываю приложение iOS для iPad, которое должно воспроизводить видео в какой-то части экрана. У меня есть несколько видеофайлов, которые нужно воспроизводить друг за другом в порядке, который…
AVPlayer-UILabel не виден поверх видео
NSString *urlPath; NSURL *videoUrl; urlPath = [[NSBundle mainBundle] pathForResource:@fogLoop ofType:@mp4]; videoUrl = [NSURL fileURLWithPath:urlPath]; avPlayer = [AVPlayer playerWithURL:videoUrl];…
как играть в видео dailymotion в AVPlayer
как я могу воспроизвести видео dailymotion в AVPlayer . Есть ли какой-нибудь способ воспроизвести ссылку URL из toyotin в iPhone. я пытаюсь использовать этот код для воспроизведения видео с URL….
Как узнать, когда видео AVPlayer закончилось?
Сценарий: устройство iOS автоматически воспроизводит видео через AVPlayer при вводе AVPlayerViewController. Как мне определить, когда AVPlayer закончился?
Как мне определить, когда AVPlayer закончился?
Воспроизведение видео из new URL без создания нового объекта AVPlayer
Я пытаюсь разрешить пользователям циклически просматривать видео, меняя AVPlayer URL на лету, не обновляя вид. Однако сейчас я просто создаю экземпляры объектов AVPlayer каждый раз, когда…
Как я могу воспроизвести видео с помощью AVPlayer?
Apple Swift версия 3.0.2 (swiftlang-800.0.63 clang-800.0.42.1 ) Я хотел бы воспроизвести видео из интернета с помощью AVPlayer. Но произошла ошибка super.init(frame: frame) в AVPlayer.swift из…
Изменить AVPlayer Видео MacOS Objective-C Cocoa
Для MacOS, а не iOS. Я проигрываю видео в AVPlayerView в XIB. Просто экспериментирую с воспроизведением видео. Я хотел бы иметь возможность выбрать Выбор из меню File (например File / Videos / Video…
Бэнкси выложил видео, на котором рисует крыс в метро
https://ria.ru/20200714/1574357203.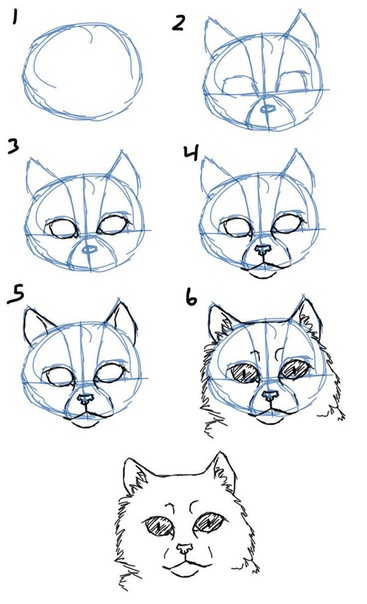 html
html
Бэнкси выложил видео, на котором рисует крыс в метро
Бэнкси выложил видео, на котором рисует крыс в метро
Бэнкси присоединился к дискуссии о необходимости ношения масок в Великобритании оригинальным способом: художник показал, как рисует в вагонах метро крыс,… РИА Новости, 14.07.2020
2020-07-14T20:58
2020-07-14T20:58
2020-07-14T21:48
культура
коронавирус covid-19
новости культуры
борис джонсон
бэнкси
sotheby’s
великобритания
лондон
/html/head/meta[@name=’og:title’]/@content
/html/head/meta[@name=’og:description’]/@content
https://cdn25.img.ria.ru/images/07e4/07/0e/1574356921_0:27:1280:747_1920x0_80_0_0_0aa2229dc2c9bd3180a6c7cb40a42de0.jpg
МОСКВА, 14 июл – РИА Новости. Бэнкси присоединился к дискуссии о необходимости ношения масок в Великобритании оригинальным способом: художник показал, как рисует в вагонах метро крыс, которые пытаются соответствовать новым требованиям. В своем инстаграме он выложил ролик, в котором, предположительно, сам (в костюме сотрудника клининговой компании, в маске, кепке и очках) рисует своих знаменитых грызунов, у которых не получается надеть маски и применить санитайзер по назначению. Крысы у него чихают и используют маски как парашюты. В конце ролика Бэнкси пишет: «I get lockdown» («Я на карантине») на стене станции, затем двери вагона закрываются, мы видим надпись «I get back up again» («Я снова воспряну»), и звучит песня “Tubthumping” группы Chumbawamba: «I get knocked down, but I get up again, you’re never gonna keep me down» («Меня сбили с ног, но я снова поднимаюсь, вы не сможете заставить меня сдаться»). Сам художник прокомментировал свое видео: «Без масок не пускают». Пользователи хвалили Бэнкси, удивлялись, что «некоторые пассажиры были с ним рядом и не знали об этом» (just_wale) и предполагали, что «этот вагон теперь продадут на Sotheby’s» (mangoose_). Накануне мэр Лондона Борис Джонсон предложил сделать ношение масок обязательным не только в метро, но и в магазинах.
Крысы у него чихают и используют маски как парашюты. В конце ролика Бэнкси пишет: «I get lockdown» («Я на карантине») на стене станции, затем двери вагона закрываются, мы видим надпись «I get back up again» («Я снова воспряну»), и звучит песня “Tubthumping” группы Chumbawamba: «I get knocked down, but I get up again, you’re never gonna keep me down» («Меня сбили с ног, но я снова поднимаюсь, вы не сможете заставить меня сдаться»). Сам художник прокомментировал свое видео: «Без масок не пускают». Пользователи хвалили Бэнкси, удивлялись, что «некоторые пассажиры были с ним рядом и не знали об этом» (just_wale) и предполагали, что «этот вагон теперь продадут на Sotheby’s» (mangoose_). Накануне мэр Лондона Борис Джонсон предложил сделать ношение масок обязательным не только в метро, но и в магазинах.
https://ria.ru/20200507/1571075638.html
великобритания
лондон
РИА Новости
internet-group@rian.ru
7 495 645-6601
ФГУП МИА «Россия сегодня»
https://xn--c1acbl2abdlkab1og. xn--p1ai/awards/
xn--p1ai/awards/
2020
РИА Новости
internet-group@rian.ru
7 495 645-6601
ФГУП МИА «Россия сегодня»
https://xn--c1acbl2abdlkab1og.xn--p1ai/awards/
Новости
ru-RU
https://ria.ru/docs/about/copyright.html
https://xn--c1acbl2abdlkab1og.xn--p1ai/
РИА Новости
internet-group@rian.ru
7 495 645-6601
ФГУП МИА «Россия сегодня»
https://xn--c1acbl2abdlkab1og.xn--p1ai/awards/
https://cdn25.img.ria.ru/images/07e4/07/0e/1574356921_143:0:1280:853_1920x0_80_0_0_d86a9d37791ee70fcd31a9875d411d4b.jpgРИА Новости
internet-group@rian.ru
7 495 645-6601
ФГУП МИА «Россия сегодня»
https://xn--c1acbl2abdlkab1og.xn--p1ai/awards/
РИА Новости
internet-group@rian.ru
7 495 645-6601
ФГУП МИА «Россия сегодня»
https://xn--c1acbl2abdlkab1og.xn--p1ai/awards/
коронавирус covid-19, новости культуры, борис джонсон, бэнкси, sotheby’s , великобритания, лондон
МОСКВА, 14 июл – РИА Новости. Бэнкси присоединился к дискуссии о необходимости ношения масок в Великобритании оригинальным способом: художник показал, как рисует в вагонах метро крыс, которые пытаются соответствовать новым требованиям.
Бэнкси присоединился к дискуссии о необходимости ношения масок в Великобритании оригинальным способом: художник показал, как рисует в вагонах метро крыс, которые пытаются соответствовать новым требованиям.
В своем инстаграме он выложил ролик, в котором, предположительно, сам (в костюме сотрудника клининговой компании, в маске, кепке и очках) рисует своих знаменитых грызунов, у которых не получается надеть маски и применить санитайзер по назначению.
Крысы у него чихают и используют маски как парашюты. В конце ролика Бэнкси пишет: «I get lockdown» («Я на карантине») на стене станции, затем двери вагона закрываются, мы видим надпись «I get back up again» («Я снова воспряну»), и звучит песня “Tubthumping” группы Chumbawamba: «I get knocked down, but I get up again, you’re never gonna keep me down» («Меня сбили с ног, но я снова поднимаюсь, вы не сможете заставить меня сдаться»).
Сам художник прокомментировал свое видео: «Без масок не пускают».
Пользователи хвалили Бэнкси, удивлялись, что «некоторые пассажиры были с ним рядом и не знали об этом» (just_wale) и предполагали, что «этот вагон теперь продадут на Sotheby’s» (mangoose_).
Накануне мэр Лондона Борис Джонсон предложил сделать ношение масок обязательным не только в метро, но и в магазинах.
7 мая 2020, 11:08КультураБэнкси опубликовал новую работу, посвященную борьбе с коронавирусомВидео «Рисуем вместе» | Благотворительный фонд «Мы рисуем»
Дек 6, 2020 | Видео, Видео «Рисуем вместе», Новости, Новости «Рисуем вместе»
5 декабря БФ «Мы рисуем» под руководством Валерии Лошак провел создание картины «Осень» для пациентов детской городской больницы №22 в Колпино. Вместе с Валерией и художниками-педагогами маленькие пациенты и их родители создали монументальную картину 3 х 2,5…Ноя 6, 2020 | Видео, Видео «Рисуем вместе», Новости, Новости «Рисуем вместе»
5 ноября руководитель БФ «Мы рисуем», известная художница Валерия Лошак организовала создание картины «Доктор Айболит» для пациентов детской городской больницы №22 в Колпино. Вместе с Валерией и художниками-педагогами маленькие пациенты и их родители создали.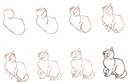 ..
..Окт 6, 2020 | Видео, Видео «Рисуем вместе», Новости, Новости «Рисуем вместе»
5 октября БФ «Мы рисуем» под руководством Валерии Лошак провел мероприятие по написанию картины «Павлин» для пациентов детской городской больницы №22 в Колпино. Вместе с Валерией и художниками-педагогами маленькие пациенты и их родители создали чудесную яркую…Янв 13, 2020 | Видео «Рисуем вместе», Новости «Рисуем вместе»
Директор фонда «Мы рисуем» Валерия Лошаквыступила на открытии первого в России Форума по предотвращению суицидов «Скажи жизни «Да!»». Он начал работу 20 ноября в «Городском центре медицинской профилактики» (СПб ГКУЗ ГЦМП) Санкт-Петербурга. «В рамках программ Фонда мы,…Дек 17, 2019 | Видео «Рисуем вместе», Новости «Рисуем вместе»
15 декабря воспитанники воскресной школы и прихожане Иоанно-Богословского храма г.Кудрово приняли участие в новом уникальном проекте фонда «Мы рисуем». По благословению епископа Выборгского и Приозерского Игнатия и под руководством известной художницы, рекордсменки…
По благословению епископа Выборгского и Приозерского Игнатия и под руководством известной художницы, рекордсменки…WhatsApp для Android теперь позволяет рисовать на фото и видео
Заимствуя некоторые идеи из других приложений для обмена сообщениями, таких как Snapchat, WhatsApp выпустил обновление своего клиента для обмена сообщениями на Android. Как было отмечено в блоге WhatsApp, с новыми функциями камеры WhatsApp, вы можете теперь писать или рисовать на фото и видео, а также добавить смайлики, чтобы выразить себя.
Сегодня мы представляем новые способы индивидуальных настроек, которые способствуют усовершенствованному опыту обмена фотографиями и видео с родными и друзьями по всему миру. С новыми функциями камеры WhatsApp вы можете делать надписи или рисовать на фото и видео, а также добавлять смайлы для самовыражения.
Когда вы делитесь уже существующими фотографиями или видео на вашем телефоне или снимаете новые, то вы автоматически увидите новые инструменты редактирования. Будь то рисунок большого красного сердца, чтобы показать насколько вы скучаете по кому-то, или ваш любимый смайл — иногда картинка действительно может заменить тысячу слов. Попробуйте также добавить текст, изменить цвет и стиль шрифта.
Будь то рисунок большого красного сердца, чтобы показать насколько вы скучаете по кому-то, или ваш любимый смайл — иногда картинка действительно может заменить тысячу слов. Попробуйте также добавить текст, изменить цвет и стиль шрифта.
Камера WhatsApp теперь поддерживает фронтальную вспышку, так что вы можете снимать идеальные селфи. В условиях низкой освещенности и в ночное время данная функция прекрасно осветляет экран и улучшает качество вашей фотографии. Мы также добавили удобную функцию масштабирования для записи видео. Просто проведите пальцем вверх и вниз, чтобы увеличить и уменьшить масштаб. Нажмите дважды по экрану, чтобы быстро переключаться между передней и задней камерами.
Новые функции камеры будут распространяться на Android телефонах начиная с сегодняшнего дня, на iPhone — в ближайшее время. Мы надеемся, что вам понравятся эти новые возможности, когда вы поделитесь следующей фотографией или видео.
Эти функции, как это и все остальное, что WhatsApp планирует добавить в приложение, они имели в виду, когда решили объявить о прекращении поддержки WhatsApp на BlackBerry 10 приходят к концу 2016 года.
Сохранить
Как выделить и нарисовать на любом видео 🖍✨
Видео — это мощный инструмент визуального обучения, который стал еще более мощным благодаря интерактивности и добавленному контексту.
Привлечение внимания к определенным областям в нужное время может помочь вашим зрителям понять и осмыслить идеи, которые вы пытаетесь донести 🧠
Mindstamp позволяет легко добавлять формы, текст и рисунки в ваше видео. Вы можете масштабировать, раскрашивать и перемещать их по мере необходимости для получения точных, эстетичных и эффективных средств обучения, которые оценят ваши зрители.
Следуйте этим простым шагам, нарисуйте поверх ваших видео за секунды 🖍
1. Выберите видео из своей библиотеки Mindstamp и перейдите к времени, которое вы хотите нарисовать. Если у вас нет учетной записи Mindstamp, вы можете создать ее бесплатно.
2. Нажмите кнопку Добавить арт под видео. Вы также можете использовать кнопку [+], если видео встроено, или кисть, если это возможно.
3. Затем выберите фигуру или художественный инструмент, который вы хотите добавить.
4. Разместите произведение искусства там, где хотите. При необходимости вы можете повернуть и изменить цвет.
5. По завершении нажмите Сохранить и добавьте подпись с описанием рисунка. Это позволяет вам увидеть, что находится на временной шкале, прежде чем открывать ее.
Вот и все! Теперь вы добавили искусство к видео, которое будет приостанавливаться и отображаться для будущих зрителей, например:
Бонус : попросите зрителей нарисовать!
На Mindstamp вы можете задавать вопросы аудитории, ставить видео на паузу и требовать ответа.Теперь вы можете попросить их в ответ нарисовать на экране. Просто выберите «Art Response» , и вашему зрителю будет предложено это сделать.
Легко, правда? А теперь уходите, будьте крутыми и покажите нам, над чем вы работаете, написав нам в Твиттере. Мы могли бы просто подключить вас к бесплатному месяцу нашего основного плана.
Мы могли бы просто подключить вас к бесплатному месяцу нашего основного плана.
Вопросы? Нужна помощь? Просто хочешь сказать привет? 👉🏼 help.mindstamp.io
Magic Video Editing App Magisto добавляет функцию рисования для пользователей Android — TechCrunch
Приложение для редактирования видео Magisto привлекает пользователей, особенно в экосистеме Android, и дает этим пользователям новый способ добавить творческий подход к создаваемым видео.Новое приложение Magisto для Android, запущенное сегодня на TechCrunch Disrupt NY, предлагает пользователям возможность рисовать на своих видео, создавать новые границы и, как правило, добавлять немного изюминки в свои видео.
Magisto наиболее известна тем, что автоматически создает интересные видео из контента, который пользователи уже сняли. Пользователи просто выбирают несколько видео, которые они хотели бы отредактировать, загружают их в облако, а Magisto выполняет всю тяжелую работу по их сборке новым и интересным способом.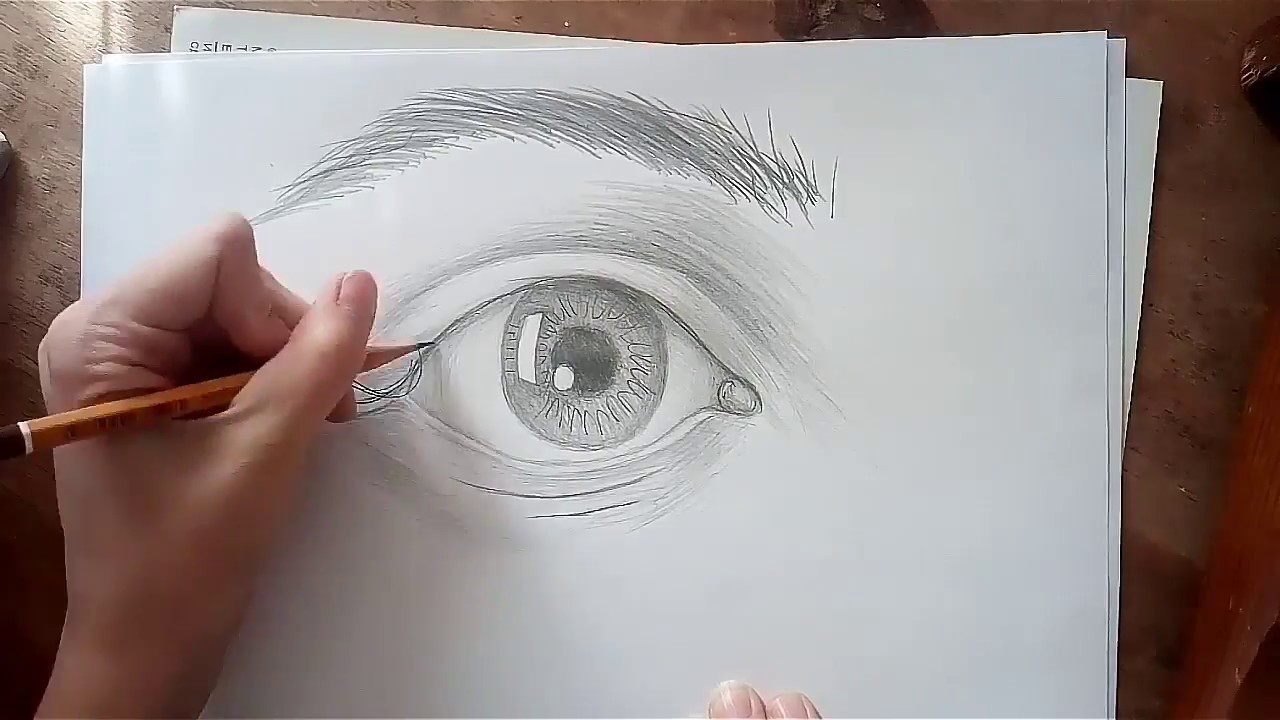 Пользователи выбирают темы и музыку, чтобы создать желаемое настроение, а алгоритм автоматического редактирования Magisto сделает все остальное.
Пользователи выбирают темы и музыку, чтобы создать желаемое настроение, а алгоритм автоматического редактирования Magisto сделает все остальное.
Хотя это был популярный способ для пользователей очень быстро сделать свои домашние фильмы действительно доступными для просмотра, Magisto теперь дает им возможность лучше персонализировать видео. Новая функция рисования видео позволит им добавлять свои собственные рисунки, устанавливать и раскрашивать границы и, как правило, добавлять еще один уровень интерактивности в свои видео.
Для Magisto функция Draw добавлена в приложение для Android, поскольку оно больше ориентировано на мобильную операционную систему, принадлежащую Google, и экосистему Google в целом.Это включает интеграцию с Google Диском, позволяющую пользователям выбирать и добавлять видео, которые хранятся в облачном хранилище. Благодаря интеграции с Google Drive, Magisto также позволяет пользователям синхронизировать все вновь созданные видео непосредственно в этой службе хранения.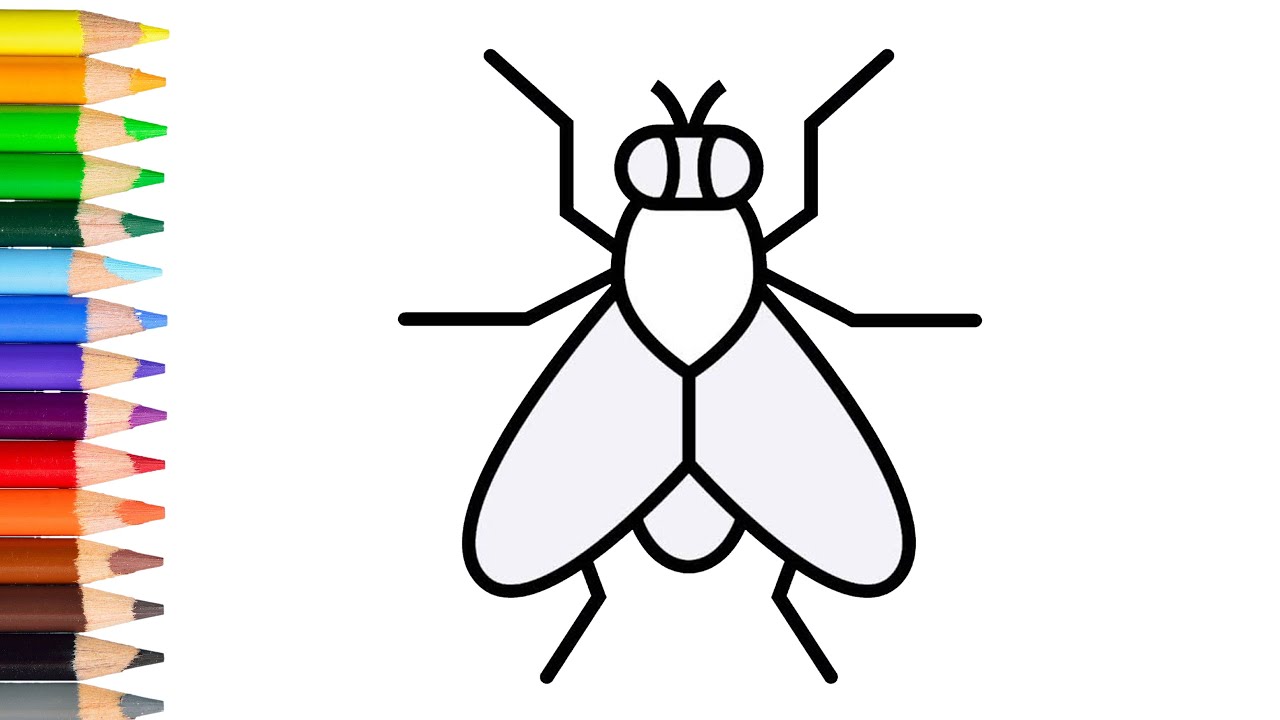
С начала года стартап удвоил количество загрузок, увеличившись с 3,5 миллионов загрузок в январе до более чем 7 миллионов сегодня. В последнее время этот стартап также получил большее распространение среди пользователей Android, чем пользователей iOS.Частично это может быть связано с относительно большим количеством мобильных приложений для редактирования видео, доступных для iPhone, по сравнению с теми, которые являются частью экосистемы Android.
Из-за различных производителей, устройств и форм-факторов устройств Android для пользователей Android не так много приложений для редактирования видео. Magisto может обойти большинство проблем фрагментации, с которыми сталкиваются производители видеоприложений на Android, потому что вся его обработка происходит в облаке, а не на самом видеоустройстве.
Мобильное редактирование и публикация видео по-прежнему является большой возможностью, поскольку другие стартапы, такие как Socialcam и Viddy и Twitter’s Vine, стремятся изменить то, как люди используют видео со своих мобильных телефонов. Magisto надеется, что, предоставив немного редактирования и немного пикантности, он сможет выделиться среди остальной части пакета.
Magisto надеется, что, предоставив немного редактирования и немного пикантности, он сможет выделиться среди остальной части пакета.
Как рисовать на фото и видео в Windows 10
Кроме того, приложение «Фотографии» позволяет создавать анимацию процесса рисования на изображениях и дает вам возможность поделиться ею как видео.
За прошедшие годы были добавлены новые типы пера и другие цвета, чтобы вы могли персонализировать свои лучшие фотографии и делиться ими с другими.
Кроме того, Microsoft также оптимизировала общие задачи и инструменты редактирования, включая инструменты обрезки и поворота, с помощью постоянно обновляемого пользовательского интерфейса.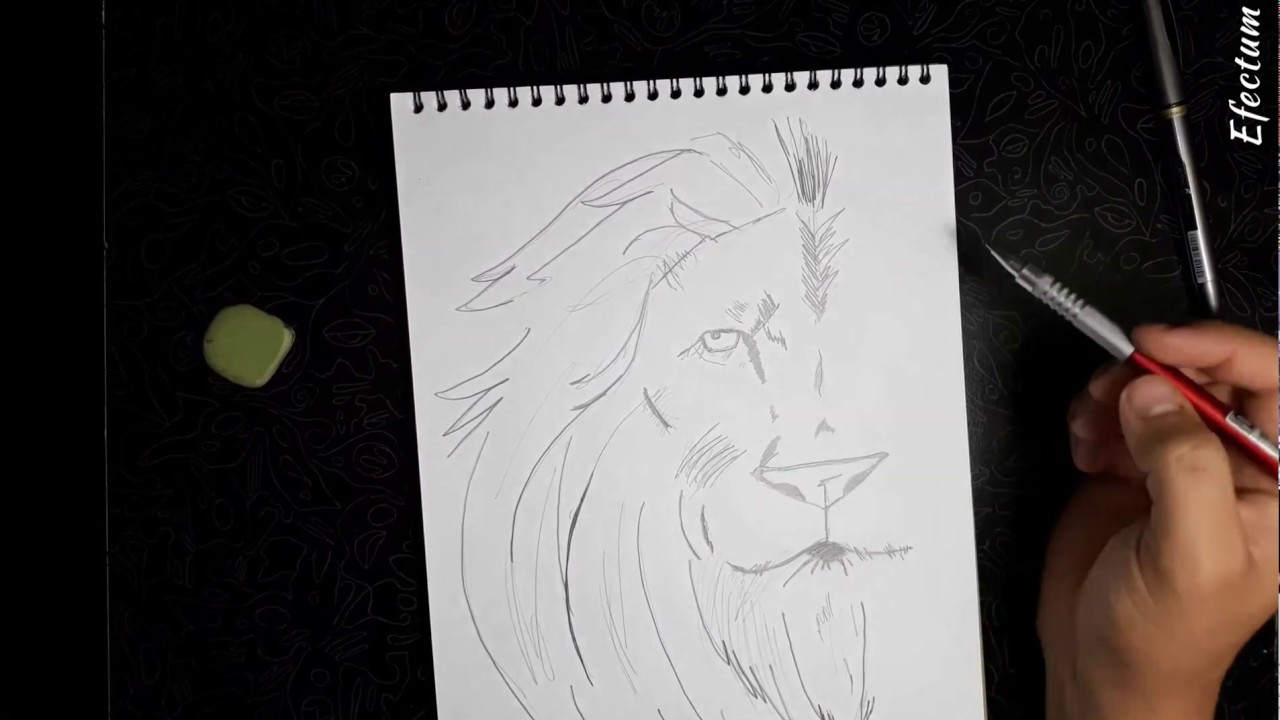
Вы также найдете горизонтальную панель навигации, которая поможет вам просматривать фотографии, сгруппированные по альбомам или папкам, так чего же вы ждете?
Лучше действовать быстро, когда приходит вдохновение.
Как я могу рисовать на фотографиях и видео в Windows 10?
1. Легко рисовать на фотографиях и видео с помощью приложения «Фото».
- Начните с открытия видео или фотографии из вашей галереи.
- Затем выберите опцию Изменить и создать .
- Нажмите Draw дальше.
- На панели Windows Ink Toolbar , которая появится следующей, выберите предпочитаемое перо.
- Выберите размер и цвет шрифтов, которые вы хотите использовать, из ряда палитр.
- Начните рисовать на изображениях и видео. Никто вас не торопит!
Если вы когда-нибудь задумывались, как рисовать видео на своем ПК, это самый простой метод, который вы можете использовать.
2. Загрузить Adobe Photoshop
Если вы хотите иметь больше возможностей для редактирования фотографий и видео в Windows 10, что вы думаете о том, чтобы вместо этого попробовать Adobe Photoshop?
Это программное обеспечение, которое идеально подходит, когда вы намереваетесь преобразовать изображение в высокое разрешение, изменить оттенок кожи, поиграть с параметрами цвета и внести всевозможные повседневные правки.
Что касается тех из вас, кто хочет с легкостью преобразовать обычные изображения в профессиональные, Photoshop также предлагает множество инструментов в этом отношении.
Невероятные кисти, которыми можно легко управлять с помощью стилуса или касания на iPad, и бесчисленные фильтры графического дизайна доступны каждому, кто пытается заявить о себе с точки зрения творчества.
Легко рисовать и комментировать видео и прямые трансляции в реальном времени
Откройте мир интерактивных образовательных и развлекательных возможностей с помощью этой планшетной установки для создания экранной графики в реальном времени.

Дайте волю своему внутреннему Джону Мэддену с помощью этой установки для рисования на ваших прямых трансляциях и видео.
Живое рисование на экране с помощью уже имеющихся у вас инструментов. Изображение через Tested.
Это видео предоставлено Нормом Чаном из команды Адама Сэвэджа, прошедшей испытания. Это довольно простой и гениальный способ рисовать прямо на экране с помощью инструментов, которые у вас, вероятно, уже есть.
Необходимые инструменты:
Учебник
OBS — сверхмощный бесплатный инструмент для потоковой передачи и записи.Это одна из моих популярных программ по всем вопросам, связанным с прямыми трансляциями, и ей доверяют бесчисленные стримеры Twitch и YouTube.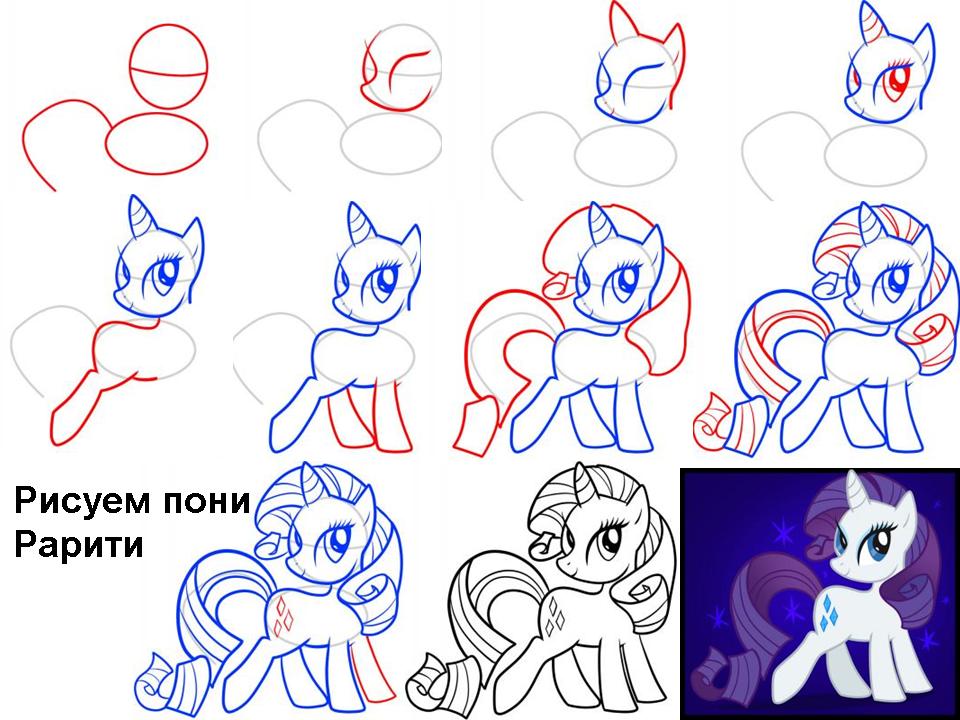
Используя инструменты выбора цвета, обычно используемые для замены фона, Чан применяет обходной путь, когда он использует искусственно зеленый экран на своем планшете, убирает цвет, а затем рисует прямо на своем видео. Вот шаги.
1. Настройте проект OBS с помощью устройства видеозахвата
Подача камеры в OBS. Изображение через Tested.
Перенесите изображение с камеры в OBS.
2. Используйте ApowerMirror для потоковой передачи с iPad на компьютер
Слой поверх видео. Изображение через Tested.
Добавьте снимок окна iPad в OBS и наложите его поверх видеопотока.
3. Откройте Adobe Fresco на своем iPad и загрузите зеленое изображение
В Adobe Fresco откройте полностью зеленое изображение. Изображение через Tested.
Вы будете использовать Adobe Fresco в качестве приложения для рисования в реальном времени.Чтобы настроить его, откройте полностью зеленое изображение в Adobe Fresco. Это будет зеленый экран, который вы отключите в OBS.
Это будет зеленый экран, который вы отключите в OBS.
4. Добавьте фильтр ChromaKey в OBS к вашему Window Capture
Выберите Filters , затем значок + , затем ChromaKey . Изображение через Tested.
Вернувшись в OBS, перейдите к iPad Window Capture и щелкните его правой кнопкой мыши. Выберите Filters , затем щелкните значок + и выберите ChromaKey .Зеленый уже установлен по умолчанию, так что все готово.
5. Отрегулируйте и масштабируйте для достижения наилучших результатов
Вы можете увидеть интерфейс Adobe Fresco на верхнем слое, поэтому вы можете просто масштабировать этот слой в OBS, чтобы удалить пользовательский интерфейс из кадра.
Просто имейте в виду, вам захочется узнать, какие объекты недвижимости можно использовать для рисования. Я предлагаю нарисовать границу (которая не отображается в вашей прямой трансляции), чтобы она служила ориентиром.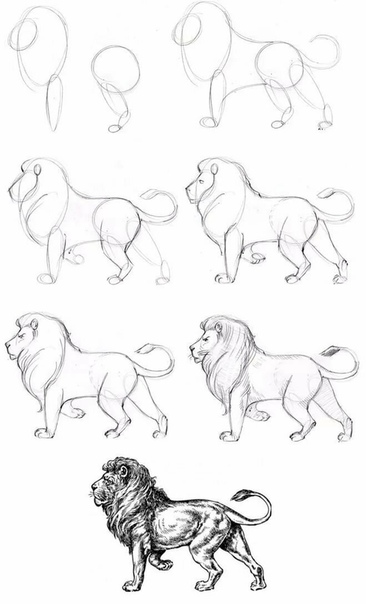
6. Начать рисование и потоковую передачу
Теперь вы можете начать рисовать и смотреть прямые трансляции в OBS.Изображение через Tested.
Все готово и готово к работе. Теперь вы можете начать прямую трансляцию в OBS или записать видео для редактирования и публикации позже.
Нужна помощь в воплощении ваших мечтаний о прямых трансляциях? Мы вас прикрыли.
Все изображения через Tested.
Как рисовать на экране в Camtasia 9
23 января 2021 г. • Проверенные решения
Сеансы записи экрана в Camtasia 9 могут быть образовательными и увлекательными одновременно, но если вы хотите сделать свои видео более информативными и интересными, вам следует подумать о том, как научиться рисовать на видео, которое вы создаете. Аннотации могут служить целому ряду целей: от забавных комментариев для зрителей до добавления важной информации по теме, которую вы освещаете.
Аннотации могут служить целому ряду целей: от забавных комментариев для зрителей до добавления важной информации по теме, которую вы освещаете.
Есть два способа рисования на видеоматериале, который вы создаете: вы можете сделать это во время записи или после окончания сеанса видеозаписи. Первый вариант может быть немного сложным, если вы не совсем знакомы с программным обеспечением, потому что в конечном итоге вы можете слишком долго искать фигуры или текстовое поле, которое хотите добавить в свое видео.Мы собрали всю информацию, которая может вам понадобиться, если вы хотите обогатить свои видео классными рисунками.
Универсальное средство записи экрана и видеоредактор
- Одновременная запись экрана рабочего стола, закадрового комментария и веб-камеры
- Быстрое редактирование записанных клипов с помощью широкого набора профессиональных инструментов
- Многочисленные встроенные шаблоны и эффекты
- Экспорт в MP4, MOV, MKV, GIF и несколько форматов
Как рисовать на экране в Camtasia при записи
Рисование в Camtasia 9 во время записи поразительно легко, поскольку требует всего нескольких настроек. Перед тем, как начать сеанс записи с помощью Camtasia Windows Recorder, выберите Инструменты> Панель инструментов записи> Панель инструментов эффектов, а затем нажмите Запись. По завершении сеанса записи вы увидите панель инструментов «Эффекты» на панели «Рекордер». Нажмите кнопку ScreenDraw, и на панели инструментов появятся несколько различных параметров.
Перед тем, как начать сеанс записи с помощью Camtasia Windows Recorder, выберите Инструменты> Панель инструментов записи> Панель инструментов эффектов, а затем нажмите Запись. По завершении сеанса записи вы увидите панель инструментов «Эффекты» на панели «Рекордер». Нажмите кнопку ScreenDraw, и на панели инструментов появятся несколько различных параметров.
Вы можете рисовать стрелки, круги, прямоугольники или затмения, а также можете выбрать инструмент «Перо», если хотите что-то написать или нарисовать.Функция ScreenDraw позволяет вам выбирать цвет ваших рисунков, в то время как вы также можете установить размер добавляемого визуального контента, настроив параметр ширины. Если по какой-то причине вам не понравилась ваша иллюстрация, нажмите ctrl + z, чтобы отменить последнее действие. Все рисунки, созданные во время сеанса записи, записываются в видео и не могут быть изменены или удалены после завершения сеанса.
Как рисовать на экране в Камтазии после записи
Одновременная запись и рисование могут оказать на вас определенное давление, потому что здесь почти нет места для ошибок. Если вы не транслируете свой поток в прямом эфире, гораздо лучший вариант — добавить все аннотации и рисунки во время пост-обработки. После того, как вы импортировали видео в видеоредактор Camtasia 9, вы увидите меню редактора, которое предлагает такие параметры, как переходы, анимация или голосовое повествование. Щелкнув вкладку «Аннотации», вы сможете получить доступ к вложенным вкладкам и выбрать категорию, которую хотите использовать. Двойной щелчок по опции, которую вы хотите использовать, автоматически добавит рисунок в то же положение, в котором находится ползунок, при этом вы также можете перетащить аннотацию в желаемое место.
Если вы не транслируете свой поток в прямом эфире, гораздо лучший вариант — добавить все аннотации и рисунки во время пост-обработки. После того, как вы импортировали видео в видеоредактор Camtasia 9, вы увидите меню редактора, которое предлагает такие параметры, как переходы, анимация или голосовое повествование. Щелкнув вкладку «Аннотации», вы сможете получить доступ к вложенным вкладкам и выбрать категорию, которую хотите использовать. Двойной щелчок по опции, которую вы хотите использовать, автоматически добавит рисунок в то же положение, в котором находится ползунок, при этом вы также можете перетащить аннотацию в желаемое место.
Существует несколько категорий аннотаций, таких как выноски, стрелки и линии, фигуры и размытие и выделение. Параметры выноски позволяют пользователям создавать пузыри речи, выбирать из ряда стилей, таких как «Абстракция» или «Полужирный», или добавлять текстовые аннотации к изображению. Без особых усилий пользователи могут размывать или пикселизировать части изображений, которые они не хотят видеть другими, в то время как функция интерактивной точки доступа обеспечивает интерактивность, которая позволяет вам включать URL-адреса в видео MP4. Изучение того, как рисовать на экране в Camtasia 9, может занять немного времени, но результаты, которых вы сможете достичь, освоив эту технику редактирования, стоят затраченных усилий.
Изучение того, как рисовать на экране в Camtasia 9, может занять немного времени, но результаты, которых вы сможете достичь, освоив эту технику редактирования, стоят затраченных усилий.
Используйте альтернативы Camtasia
Camtasia 9 может быть отличным инструментом для захвата экрана, но он далек от совершенства. Альтернативное программное обеспечение, такое как Filmora Scrn, способное создавать потрясающий визуальный контент, может быть лучшим выбором для пользователей, которые ищут мощное и экономичное программное обеспечение для записи экрана.Если вы хотите рисовать на видео, снятых с помощью Filmora Scrn, вы можете легко сделать это, выполнив всего несколько простых шагов.
Во-первых, вам необходимо импортировать видеоклипы, которые вы хотите редактировать, в Filmora Scrn Video Editor с помощью параметра «Импорт мультимедиа». Когда материал, который вы хотите отредактировать, окажется в Видеоредакторе, перетащите его на шкалу времени. При нажатии на вкладку аннотаций, расположенную рядом с функцией мультимедиа в верхнем левом углу редактора, открывается подменю, которое предлагает широкий спектр различных типов аннотаций.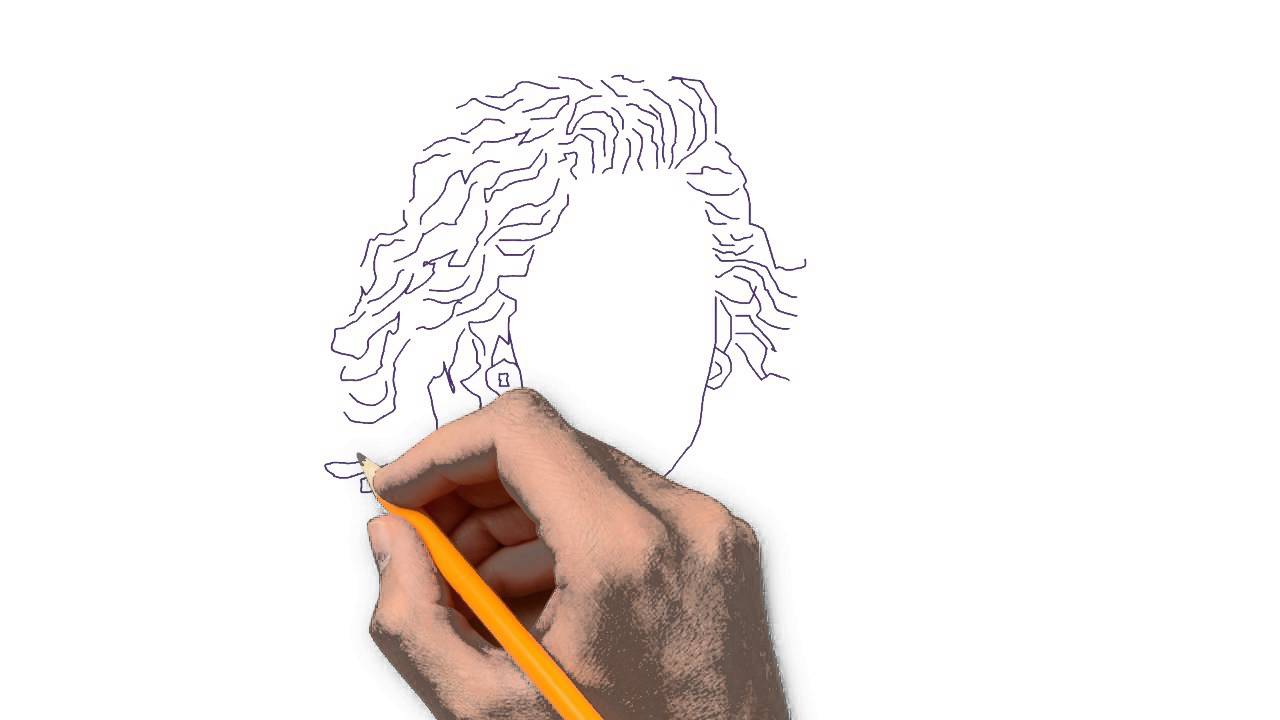
Вы можете выбирать между обычными текстовыми полями, линиями, стрелками и огромным количеством различных форм. Перетащите желаемый эффект на дорожку под видеоклипом и отрегулируйте продолжительность эффекта, растягивая его. Временная шкала позволяет вам видеть продолжительность добавленной вами аннотации, и если вы хотите удалить эффект, щелкните правой кнопкой мыши эффект, который вы хотите удалить, и выберите «Удалить». Filmora Scrn — надежное программное обеспечение для захвата экрана, которое позволяет добавлять аннотации, улучшающие качество ваших видео.
Лиза Браун
Лиза Браун — писательница и любительница всего видео.
Подписаться @Liza Brown
4 способа раскадровки видео (даже если вы не умеете рисовать) — Conveyor
Суть письма в том, что это бесплатный способ создать макет вашей истории. Изменить направление так же просто, как удалить текст и написать что-нибудь еще или скопировать и вставить.
Изменить направление так же просто, как удалить текст и написать что-нибудь еще или скопировать и вставить.
Итак, в первую очередь, написание вашего видения поможет вам, . Но во-вторых, письменное резюме может быть всем, что вам нужно, чтобы изложить видение вашему клиенту.
В своих предложениях я стараюсь всегда писать параграф или два с описанием видео, даже если это так просто, как «видео будет основано на интервью с Джилл и будет иметь соответствующий ролик о ее работе за своим столом.”
Даже если вам нужно больше, чем просто написание (например, раскадровки), вы всегда должны записывать свои мысли в начале в качестве напоминания на протяжении всего проекта.
Что делать, если вам нужно больше, чем просто писать?
3. Покажи (4 метода)
Хорошо. У вас есть видение. Вы это записали. Что, если вы действительно хотите что-то увидеть?
Есть несколько способов сделать это.
«Покажи», Метод 1 — Рисунки / Раскадровки
Создание раскадровки — это само по себе искусство. Есть люди, которые специализируются только на этом в отрасли. И некоторые из них потрясающие!
Есть люди, которые специализируются только на этом в отрасли. И некоторые из них потрясающие!
Вот несколько способов создания раскадровки для вашего проекта:
1. Нанять профессионалов.
Если у вас действительно большой проект, особенно фильм или сценарий, вы можете подумать о том, чтобы нанять кого-нибудь для создания раскадровки.
Вы можете искать высококлассных художников-раскадровщиков на таких сайтах, как Jorgen’s List или Behance.
Эндрю Черри — один из моих любимых художников, которых я видел в Интернете. Его работы просто хороши, чтобы взглянуть на период.
2. Программное обеспечение для раскадровки.
Две основные программы, которые я видел в сети, — это Toon Boom (такое название!) И StoryBoard Quick (веб-сайт… не отличный, но продукт кажется полезным). Это немного дороговато, если вам просто нужны быстрые наброски.
Более дешевым вариантом программного обеспечения может быть ShotPro, приложение для iPad.
3.Используйте Fiverr.
Простой поиск «раскадровки» на Fiverr дает интересные результаты. Это может быть все, что вам нужно, если вам просто нужна базовая иллюстрация.
4. Сделай сам.
Если вы хорошо рисуете и достаточно просты в творчестве, возможно, вы сможете сами создать раскадровку, которая точно покажет вашему клиенту ваше видение. (И, конечно же, когда вы просто делаете раскадровки для себя, этого почти всегда будет достаточно.)
Вы всегда можете пойти по старинному пути карандаша и бумаги или получить приложение, которое поможет создать что-то более интересное.
Мое любимое приложение для рисования на iPad — это Paper. Он прост в использовании, и вы можете создавать действительно классные рисунки, даже если вы не художник.
Запись! Как сделать текст «рисованным» в After Effects
Создайте аутентичный текст, который выводится на экран, следуя этому руководству по After Effects. Эстетический дизайн, нарисованный вручную, может сделать ваш видеотекст достоверным и личным. Если вы создаете вводный видеоролик YouTube, создаете анимированную версию существующего логотипа или просто надеетесь превратить свою подпись в имя, которое пишется само по себе, полезно знать, как создать текст, который будет писать в After Effects.В этом примере мы будем применять эффект к тексту, набранному от руки шрифтом. Однако, как только вы научитесь выполнять эти шаги, вы сможете легко использовать тот же процесс для рисования любого элемента в видео. Вы можете использовать его с любым шрифтом или любым каракули с постоянной шириной линии.
Эстетический дизайн, нарисованный вручную, может сделать ваш видеотекст достоверным и личным. Если вы создаете вводный видеоролик YouTube, создаете анимированную версию существующего логотипа или просто надеетесь превратить свою подпись в имя, которое пишется само по себе, полезно знать, как создать текст, который будет писать в After Effects.В этом примере мы будем применять эффект к тексту, набранному от руки шрифтом. Однако, как только вы научитесь выполнять эти шаги, вы сможете легко использовать тот же процесс для рисования любого элемента в видео. Вы можете использовать его с любым шрифтом или любым каракули с постоянной шириной линии.
- Создайте свой текст.
Этот учебник будет работать с любым текстом. Вы можете начать с набора слов любым шрифтом, но шрифт, напоминающий почерк, даст наиболее достоверный конечный результат.Для этого щелкните инструмент «Текст» (), нарисуйте большое поле и настройте параметры в окне символов, пока не получите нужный шрифт, размер и интервал.
 В этом уроке я использую шрифт «Rockness» размером 200 на синем холсте размером 540 на 360 пикселей. Вы также можете использовать изображение собственного почерка, если вы создали иллюстрацию или подпись в Illustrator, Photoshop или даже на листе бумаги. Для этого варианта файл.png с прозрачным фоном, вероятно, подойдет лучше всего. После того, как текст создан, пора начинать.
В этом уроке я использую шрифт «Rockness» размером 200 на синем холсте размером 540 на 360 пикселей. Вы также можете использовать изображение собственного почерка, если вы создали иллюстрацию или подпись в Illustrator, Photoshop или даже на листе бумаги. Для этого варианта файл.png с прозрачным фоном, вероятно, подойдет лучше всего. После того, как текст создан, пора начинать. - Примените эффект, называемый «обводка». На панели эффектов и шаблонов выберите эффект из папки «сгенерировать» под названием «штрих». Перетащите его на текстовый слой, который вы создали на первом шаге. (Вы можете узнать больше о штрихе и других эффектах, просмотрев это удобное руководство.) Введите «штрих» в строку поиска, чтобы найти ее быстрее.
- Используя инструмент «Перо», создайте маски в форме каждой буквы.
Выделив этот же слой, щелкните пером и начните рисовать линии, следующие за каждым сегментом текста. Если ваш текст написан курсивом, можно использовать одну строку / маску для всего слова.
 Работайте по порядку от начала слова до конца, стараясь сделать отдельные линии для крестиков на Т и точек на I. Удерживайте курсор, чтобы создать изогнутую линию, как я сделал для большинства букв выше. Если вы случайно рисуете маски в непоследовательном порядке, перетащите слои маски в окно временной шкалы, чтобы вернуть их в порядок. Это будет важно позже.
Работайте по порядку от начала слова до конца, стараясь сделать отдельные линии для крестиков на Т и точек на I. Удерживайте курсор, чтобы создать изогнутую линию, как я сделал для большинства букв выше. Если вы случайно рисуете маски в непоследовательном порядке, перетащите слои маски в окно временной шкалы, чтобы вернуть их в порядок. Это будет важно позже. - Отрегулируйте толщину обводки, пока шрифт не закроется.
Откройте панель эффектов, чтобы увидеть настройки для эффекта обводки, который мы применили на втором шаге. Убедитесь, что на этой панели установлены флажки «все маски» и «обводка последовательно». Затем выберите сумасшедший цвет для мазка — он будет невидимым, поэтому просто выберите то, что облегчит его просмотр. Чтобы было легче видеть, я использую этот салатовый цвет в качестве обводки. Теперь начните увеличивать ширину обводки, пока не будет покрыт весь текст. Вы хотите, чтобы он был как можно более тонким, при этом скрывая каждую букву.
 Возможно, вам придется настроить маски с помощью инструмента со стрелкой. Увеличивайте ширину обводки, пока текст не будет полностью покрыт.
Возможно, вам придется настроить маски с помощью инструмента со стрелкой. Увеличивайте ширину обводки, пока текст не будет полностью покрыт. - Установите стиль рисования на «раскрытие исходного изображения». Затем добавьте ключевые кадры.Как только ваш путь маски выглядит хорошо, измените этот параметр в окне эффекта. На шкале времени установите «Конец» на 0 и нажмите секундомер. Затем переместите указатель воспроизведения в точку композиции, где вы хотите, чтобы текст завершил рисование. Введите «100» в конец. В этом примере рисование начинается в начале композиции и заканчивается примерно через 4 секунды.
- Необязательно: Отредактируйте пути, чтобы удалить любые нежелательные «конечности».
Вы можете заметить буквы с пересекающимися частями, которые создают крошечные неровности, которые я называю «конечностями».Иногда эту проблему можно решить, используя более точные маски и меньшую ширину штриха. Если проблема не исчезнет, может оказаться полезным разбить проблемные буквы на отдельные сегменты.
 Преобразуйте текст в .png и сохраните основную основу буквы от части конечности — например, отделив крест от основы буквы T или разбив букву B на палку и две неровности. Это может быть утомительно, но для коротких слов, содержащих всего несколько букв, разница стоит потраченного времени.
Преобразуйте текст в .png и сохраните основную основу буквы от части конечности — например, отделив крест от основы буквы T или разбив букву B на палку и две неровности. Это может быть утомительно, но для коротких слов, содержащих всего несколько букв, разница стоит потраченного времени. - Готово! Писать на! Выполнив эти быстрые шаги, вы должны были пройти обучение. Перетащите указатель воспроизведения в начало шкалы времени и нажмите клавишу пробела, чтобы просмотреть анимацию. Вы можете создать чистый переход, также списав текст. Если вы хотите, чтобы текст отображался слева направо, используйте «начальные» ключевые кадры от 0 до 100. Если вы хотите, чтобы текст отображался справа налево, как я делаю ниже, снова используйте «конечные» ключевые кадры в обратный, от 100 до 0.
Хотя это более сложно, вы можете получить тот же эффект, используя инструмент, называемый подложками дорожки. Узнайте, как это сделать, здесь! Вы нынешний студент? Узнайте, как можно сэкономить до 60%.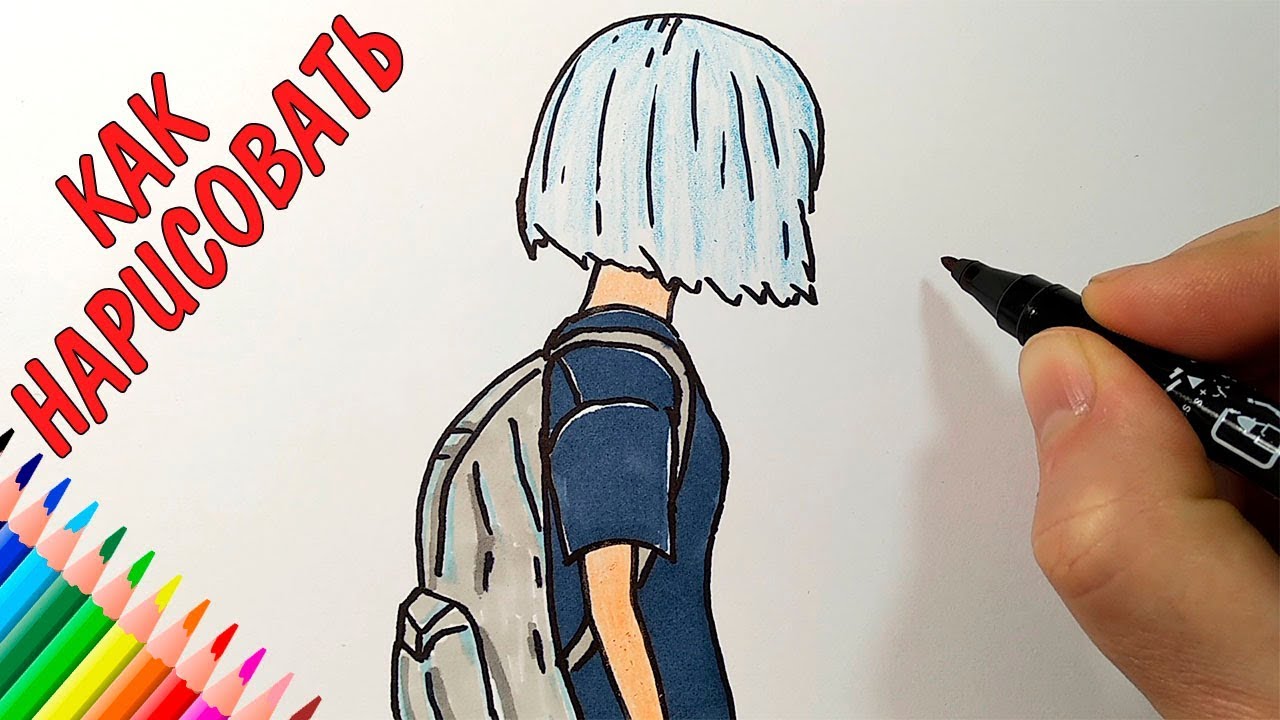


 У меня есть несколько видеофайлов, которые нужно воспроизводить друг за другом в порядке, который не задается во время компиляции. Это должно выглядеть так, как будто это всего лишь одно…
У меня есть несколько видеофайлов, которые нужно воспроизводить друг за другом в порядке, который не задается во время компиляции. Это должно выглядеть так, как будто это всего лишь одно…
 В этом уроке я использую шрифт «Rockness» размером 200 на синем холсте размером 540 на 360 пикселей. Вы также можете использовать изображение собственного почерка, если вы создали иллюстрацию или подпись в Illustrator, Photoshop или даже на листе бумаги. Для этого варианта файл.png с прозрачным фоном, вероятно, подойдет лучше всего. После того, как текст создан, пора начинать.
В этом уроке я использую шрифт «Rockness» размером 200 на синем холсте размером 540 на 360 пикселей. Вы также можете использовать изображение собственного почерка, если вы создали иллюстрацию или подпись в Illustrator, Photoshop или даже на листе бумаги. Для этого варианта файл.png с прозрачным фоном, вероятно, подойдет лучше всего. После того, как текст создан, пора начинать. Работайте по порядку от начала слова до конца, стараясь сделать отдельные линии для крестиков на Т и точек на I. Удерживайте курсор, чтобы создать изогнутую линию, как я сделал для большинства букв выше. Если вы случайно рисуете маски в непоследовательном порядке, перетащите слои маски в окно временной шкалы, чтобы вернуть их в порядок. Это будет важно позже.
Работайте по порядку от начала слова до конца, стараясь сделать отдельные линии для крестиков на Т и точек на I. Удерживайте курсор, чтобы создать изогнутую линию, как я сделал для большинства букв выше. Если вы случайно рисуете маски в непоследовательном порядке, перетащите слои маски в окно временной шкалы, чтобы вернуть их в порядок. Это будет важно позже. Возможно, вам придется настроить маски с помощью инструмента со стрелкой. Увеличивайте ширину обводки, пока текст не будет полностью покрыт.
Возможно, вам придется настроить маски с помощью инструмента со стрелкой. Увеличивайте ширину обводки, пока текст не будет полностью покрыт.  Преобразуйте текст в .png и сохраните основную основу буквы от части конечности — например, отделив крест от основы буквы T или разбив букву B на палку и две неровности. Это может быть утомительно, но для коротких слов, содержащих всего несколько букв, разница стоит потраченного времени.
Преобразуйте текст в .png и сохраните основную основу буквы от части конечности — например, отделив крест от основы буквы T или разбив букву B на палку и две неровности. Это может быть утомительно, но для коротких слов, содержащих всего несколько букв, разница стоит потраченного времени.