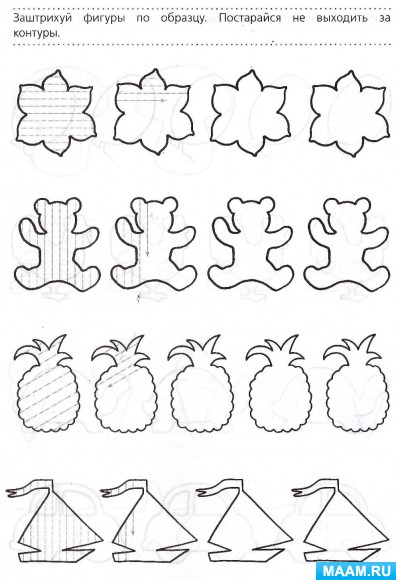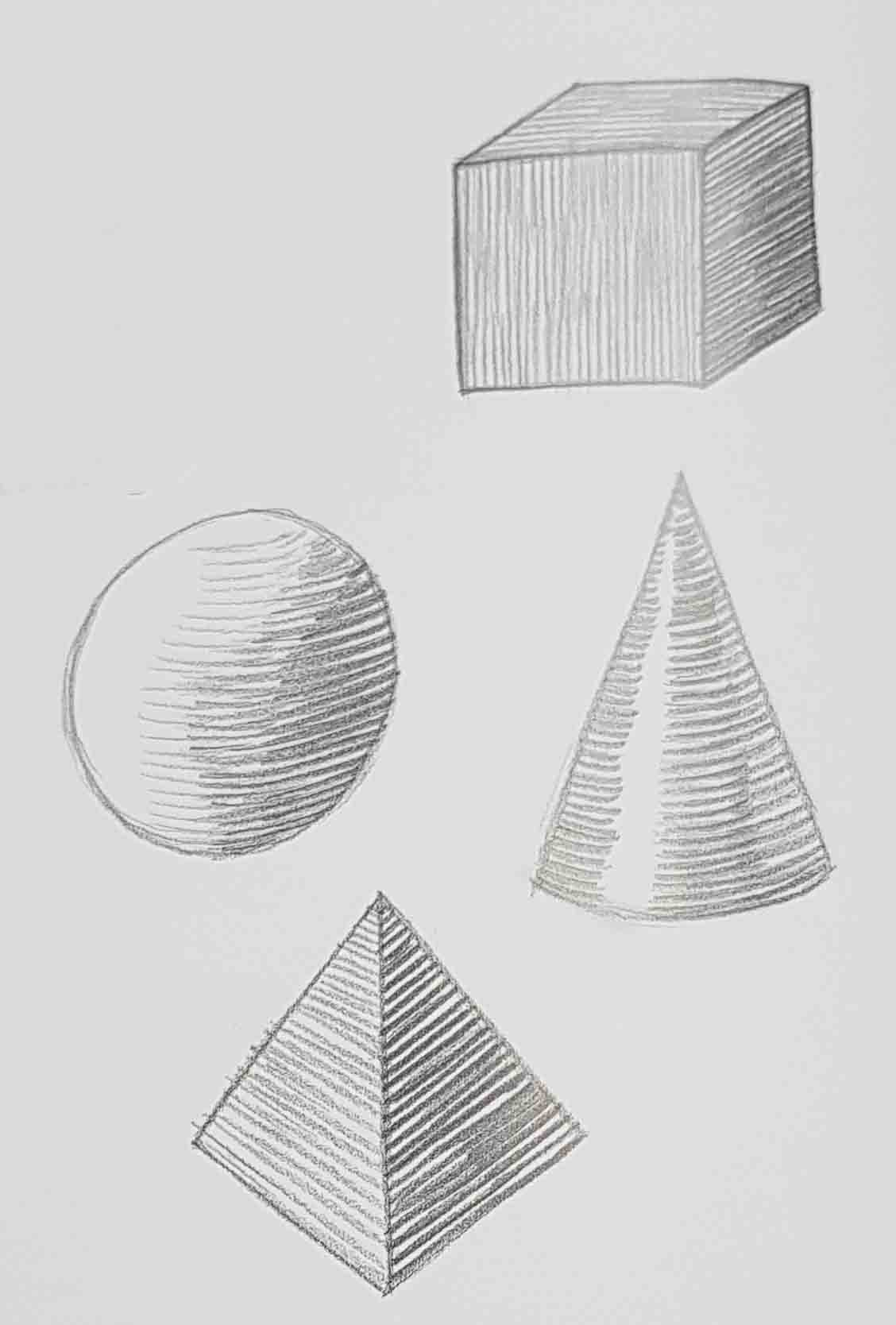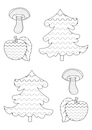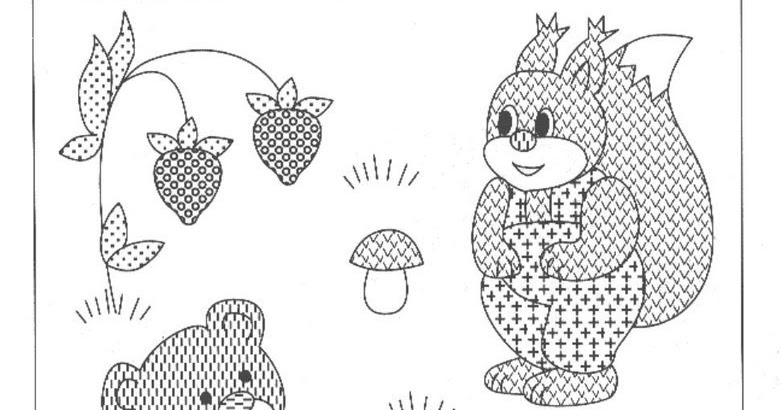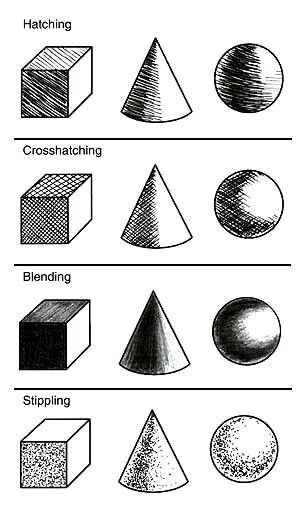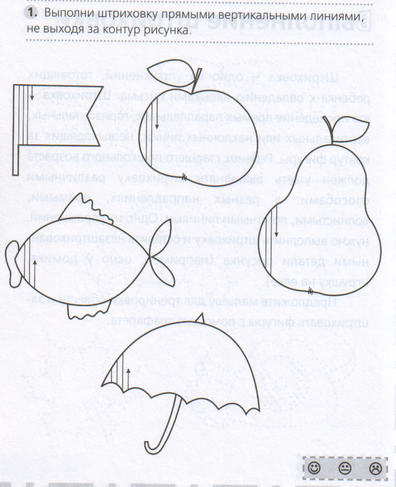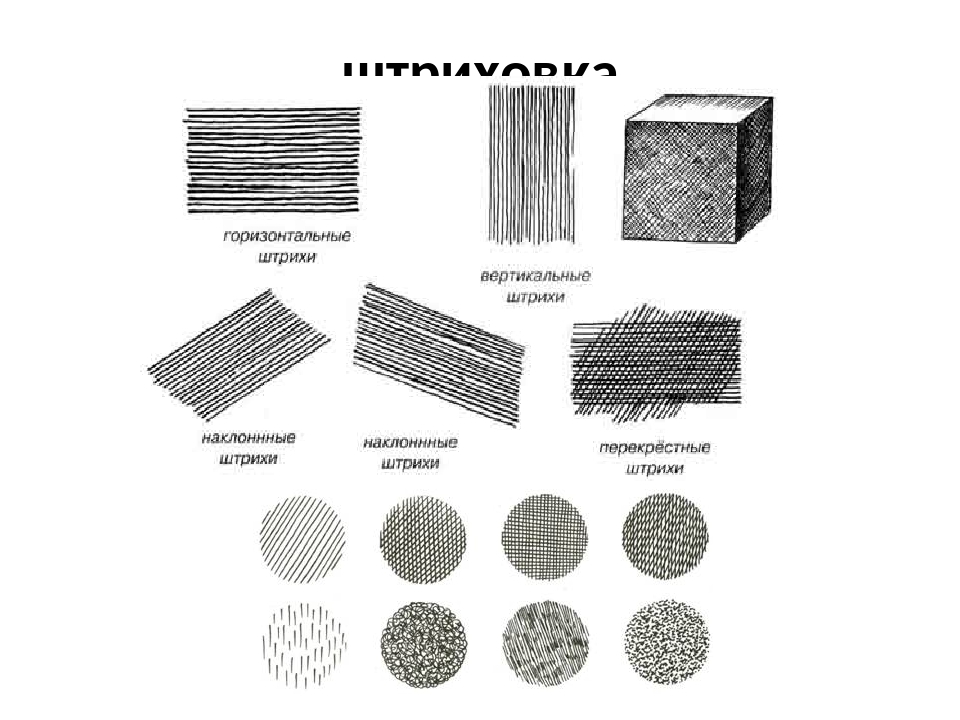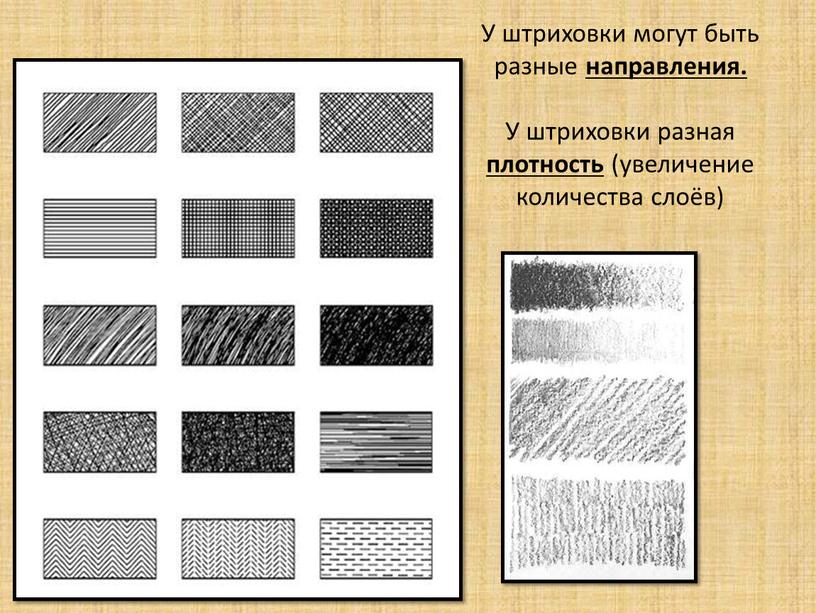штриховка карандашом — Blog — Ghenadie Sontu Fine Art
Еще один способ – вписывание окружности в квадрат. Точки соприкосновения линий должны находиться в середине каждой стороны четырехугольника. Центральная ось цилиндра должна оставаться перпендикулярной плоскостям окружностей. Следите за искажением пропорций вследствие изменения перспективы.
В разных частях рисунка эллипсы будут иметь разную форму. Это зависит от того, под каким углом вы смотрите на фигуру. Со временем вам понадобиться все меньше вспомогательных линий для создания правильного цилиндра.
Грани
Теперь нам нужно немного ослабить нарисованные линии. На этом этапе делим наш цилиндр, отделяя передний план от заднего. Для этого мы прорисовываем более толстые линии видимых частей фигуры. Причем более толстые линии мы проводим по нижним и верхним дугам. Заднюю видимую часть эллипса вверху фигуры выделяем не так жирно, но она должна оставаться четкой. То есть у нас появляются три типа линий по толщине: толстые линии переднего плана, тонкая линяя заднего плана и едва заметные вспомогательные линии.
Окружности основания цилиндра прорисовывайте насквозь, на этапе штрихования внутренние (невидимые линии) удаляются. Таким образом, вы сможете проследить различия размеров верхнего и нижнего оснований.
Следующий этап: штриховка
При помощи мягкого карандаша мы будем накладывать тон на получившееся изображение, постепенно создавая объем. На начальном этапе лучше всего воспользоваться так называемой диагональной штриховкой. Начинать штриховать цилиндр следует с самых темных участков. Элементы светотени, которые встретятся в процессе выполнения работы, включают в себя блики, полутени, тени, рефлексы и свет. Самым светлым участком будет блик. Здесь наложения тона не требуется.
Следующий участок – это свет, здесь штрих должен быть еле заметным. Зона полутени – это основной тон цилиндра. В области тени мы накладываем самую темную и плотную штриховку. В районе кромки предмета находится рефлекс, тон практически равен полутени. Работать стоит аккуратно, нанося равномерную штриховку.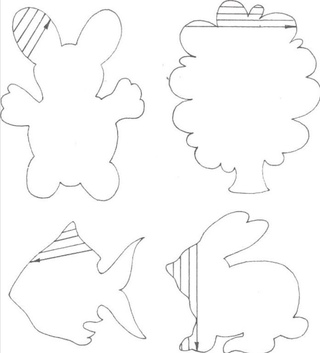 Свет строит форму геометрического тела. От правильности выполнения зависит его итоговый объем. От самого яркого участка (блика) свет расходится по округлой поверхности, переходя в полутень.
Свет строит форму геометрического тела. От правильности выполнения зависит его итоговый объем. От самого яркого участка (блика) свет расходится по округлой поверхности, переходя в полутень.
Цилиндрическая форма помогает рисовальщику понять последовательность распределения светотени. Сложность задачи состоит в том, чтобы сделать переходы между участками плавными и незаметными. На каждом этапе следите за правильной передачей пропорций и градациями тона.
Фон мы не оставляем нетронутым. Он также играет важную роль в восприятии объема и построении пространства. При помощи штриховки тона мы можем передать освещенность.
После того, как вы закончили создавать цилиндр, следует проверить наличие ошибок. Отойдите на расстояние в несколько метров от мольберта, так чтобы изображение было отчетливо видно. То есть, чем больше рисунок, тем дальше нужно от него отдалиться. С такого ракурса видны ошибки в построении. После исправления проверьте правильность выполнения еще раз.
Развитие навыков
Это был самый простой вариант расположения геометрического тела.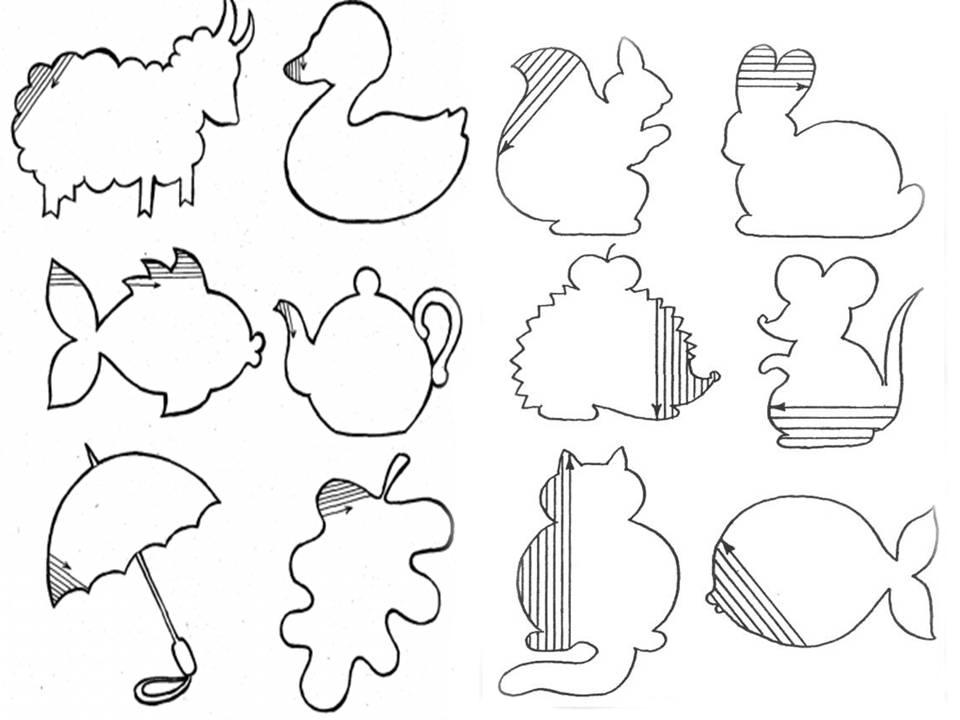 Когда вы его освоите, то можете переходить к более сложным вариациям: цилиндр в пространстве, в горизонтальном или наклонном положении. В нашей художественной студии вы сможете обучиться азам рисования. Вы научитесь строить не только цилиндр, но и любые геометрические тела в разных положениях. С развитием навыков вы будете переходить к новым этапам, и сможете развить свои художественные способности. Со временем вам не понадобится такое множество вспомогательных линий, и вы с легкостью сможете начать изображать на бумаге сложные элементы.
Когда вы его освоите, то можете переходить к более сложным вариациям: цилиндр в пространстве, в горизонтальном или наклонном положении. В нашей художественной студии вы сможете обучиться азам рисования. Вы научитесь строить не только цилиндр, но и любые геометрические тела в разных положениях. С развитием навыков вы будете переходить к новым этапам, и сможете развить свои художественные способности. Со временем вам не понадобится такое множество вспомогательных линий, и вы с легкостью сможете начать изображать на бумаге сложные элементы.
Как штриховать расскажет курсы рисунка карандашом
РИСУЕМ КАРАНДАШОМ ЛИНИИ, СПИРАЛЬ И И ГРАДИЕНТЫПосле ознакомления с базовыми техниками штриховки вы можете перейти к упражнениям, которые помогут вам научиться лучше контролировать материал, с которым вы работаете. Уверенные непрерывные линии – всегда непростая задача для начинающих.
Большинство людей, не занимавшихся раньше рисованием, склонны проводить не одну непрерывную линию, а как бы составлять длинную линию из множество коротких, постоянно приподнимая карандаш и накладывая цепочкой один штрих за другим. Это происходит потому, что начинающие держат руку на бумаге так же, как делают это при письме. Рисующая же рука не должна прижиматься к поверхности – она скорее будет летать и скользить по ней, легко прикасаясь к бумаге.
Это происходит потому, что начинающие держат руку на бумаге так же, как делают это при письме. Рисующая же рука не должна прижиматься к поверхности – она скорее будет летать и скользить по ней, легко прикасаясь к бумаге.
Рисунок карандашный одной линией
Вашей первейшей задачей будет научиться рисовать длинные прямые линии, не поднимая карандаш и не останавливая движение руки. Для этого возьмите карандаш так же, как вы делаете при письме, но чуть выше и, соответственно, дальше от грифеля. Чем больше угол наклона, под которым вы держите карандаш, тем более быстрыми, длинными и широкими будут ваши линии.
Попробуйте, почти не прижимая грифель, провести несколько прямых диагональных линий – некоторые медленно, другие совсем легко и свободно. Постарайтесь выдерживать одинаковое расстояние между ними. После этого, потренируйтесь в штриховке вертикальными и горизонтальными линиями: не переворачивая бумагу, нарисуйте серию вертикальных и перечеркивающих их горизонтальных линий, стараясь выдерживать везде одинаковые расстояния.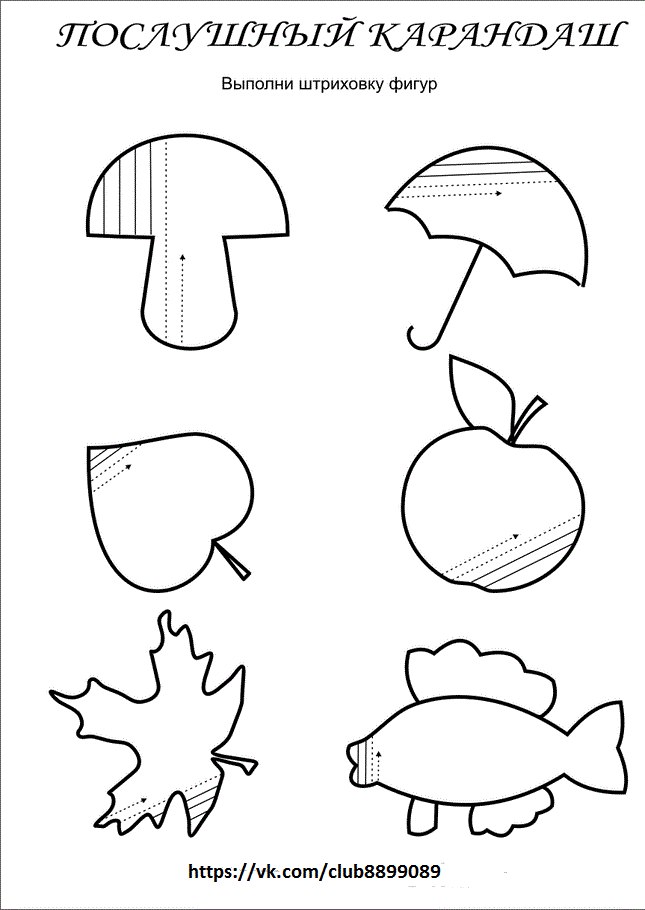
Начинающие рисовальщики часто оставляют неуверенные, прерывистые линии. Чтобы совершенствоваться в рисовании, вы должны научиться проводить четкие, уверенные прямые.
Идеальное положение руки – держа карандаш как при письме, но чуть дальше от кончика.
Рисуя серии диагональных линий одним движением и на одинаковом расстоянии, вы будете улучшать свои навыки в рисовании карандашом.
С вертикальными и горизонтальными линиями работать чуть сложнее, поскольку при их исполнении лист бумаги нельзя переворачивать.
Заполните геометрические фигуры линиями под разными углами, чтобы приучиться четче контролировать их.
Линии и градиенты в рисунке карандашом
Нарисуйте серию геометрических фигур и поэкспериментируйте с заполнением их при помощи прямых штрихов, колец и спиралей, которые вы уже практиковали ранее. Главная задача – чтобы они выглядели однородно. После этого вновь нарисуйте круги, квадраты и прямоугольники разных размеров и повторите упражнение – но в этот раз создавайте градации тона, накладывая линии под одним углом, но более или менее плотно. Повторите эти упражнения несколько раз и помните: если вы хорошенько набьете руку в создании градиента на простых формах, вам гораздо легче потом будет работать с более сложными объектами и моделями.
После этого вновь нарисуйте круги, квадраты и прямоугольники разных размеров и повторите упражнение – но в этот раз создавайте градации тона, накладывая линии под одним углом, но более или менее плотно. Повторите эти упражнения несколько раз и помните: если вы хорошенько набьете руку в создании градиента на простых формах, вам гораздо легче потом будет работать с более сложными объектами и моделями.
Еще одно интересное упражнение заключается в том, чтобы рисовать овалы и круги внутри прямоугольников и квадратов. Крайне важно, чтобы вы начинали и заканчивали линию в одной точке. Окружность должна быть как можно ровнее и, главное, непрерывной.
Это идеальное положение руки для создания градиентов.
Создавайте градиенты внутри геометрических фигур, держа карандаш под углом и как бы пряча его древко в ладони.
ШТРИХОВКА: ВОЗМОЖНОСТИ И КОМБИНАЦИИШтриховка – техника, которая используется для создания тона при помощи тонких параллельных линий.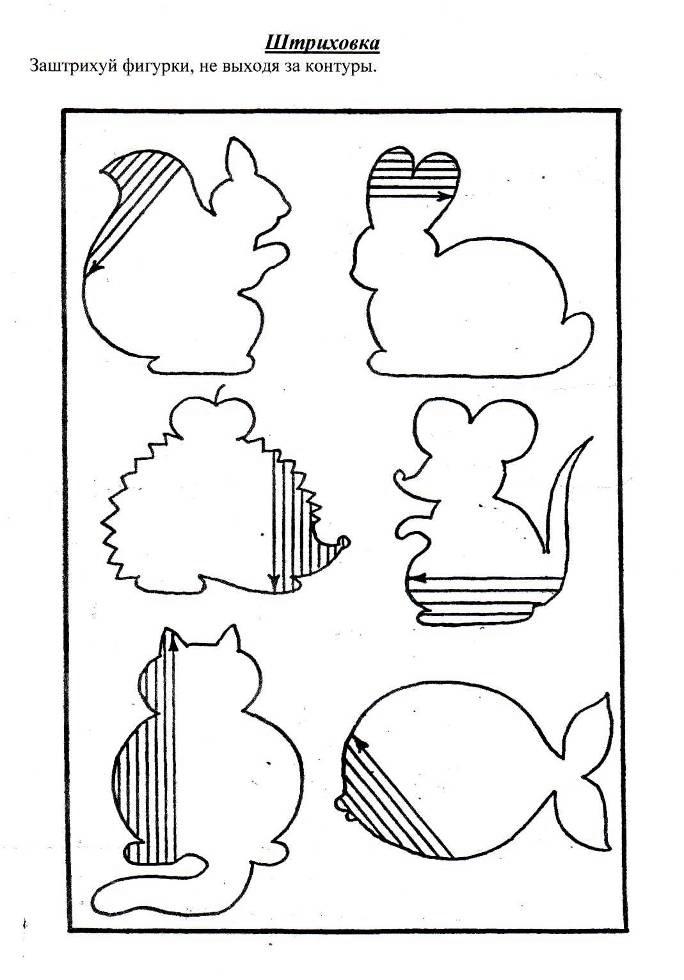 Чем ближе штрихи друг к другу, тем глубже тон. Сила давления также определит степень насыщенности штрихов. Попрактикуйтесь в работе как параллельными штрихами, так и сеточкой: они придают законченному рисунку разный вид. Графитовый и механический карандаши – идеальные материалы для этой техники. Существуют разные способы штриховки, которые можно комбинировать в одном рисунке, в зависимости от нужного вам эффекта, цветов и тона.
Чем ближе штрихи друг к другу, тем глубже тон. Сила давления также определит степень насыщенности штрихов. Попрактикуйтесь в работе как параллельными штрихами, так и сеточкой: они придают законченному рисунку разный вид. Графитовый и механический карандаши – идеальные материалы для этой техники. Существуют разные способы штриховки, которые можно комбинировать в одном рисунке, в зависимости от нужного вам эффекта, цветов и тона.
- Последовательная серия коротких линий создает штриховку, помогая передать объем в двухмерном пространстве листа.
- Штриховать можно и тонкими, и более жирными линиями – главное, чтобы они выглядели упорядоченно.
- Штриховка может состоять из прямых, скругленных или волнистых линий, в зависимости от нужных тона и текстуры.
- Насыщенность тона зависит от двух основных факторов: А) интенсивности и толщины штрихов, В) промежутка между ними.
- Для получения удачного рисунка важно варьировать штрихи в зависимости от текстуры той поверхности, которую вы хотите передать.

Мягкие материалы, такие как уголь и мел, позволяют набрать плотный сплошной тон, смешивая и сливая вместе линии и штрихи. Но тон также можно создать просто с помощью линий. Накладывая на бумагу серию штрихов, вы создаете иллюзию тона и объема, а варьируя нажим и расстояние между штрихами, сделаете тон более темным или светлым.
Если смотреть на рисунок издалека, прерывистость и «побитость» штриховки нередко дает более живой, переливающийся эффект, чем области, плотно закрашенные однородным тоном. Поскольку, когда вы штрихуете, бумага не закрашивается полностью, она как бы светится изнутри, что является одной из главных характеристик этой техники. Управляя расстоянием между штрихами, вы можете добиться самых разнообразных эффектов.
Когда вы рисуете от руки, легче всего провести ровную линию снизу вверх и слева направо – или наоборот. Линии вниз справа налево, если проводить их слишком быстро, будут иметь крючкообразные окончания.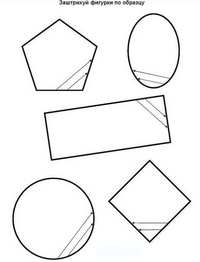
«Классическое» тонирование достигается быстрой непрерывной зигзагообразной линией, ведущейся, как правило, по диагонали.
Штриховка состоит из прямых или чуть скругленных параллельных линий. Насыщенность будет отличаться в зависимости от давления.
Комбинация разных штрихов и тонирования может помочь в создании интересных скетчей.
Перекрестная штриховкаШтриховка сеточкой – это серия штрихов, которые пересекают друг друга под тем или иным углом. Штрихи могут быть как ровные и систематичные, так и более свободные и неточные. Чем ближе штрихи друг к другу, тем насыщеннее будет тон. «Сеточка» не обязательно подразумевает использование лишь прямых линий – скругленные, волнистые линии или даже свободные закарлючки могут дать разнообразные интересные эффекты. Вы также можете контролировать насыщенность тона, изменяя углы пересечения линий.
Внизу вы можете видеть примеры того, как выглядит штрих сеточкой в рисунке.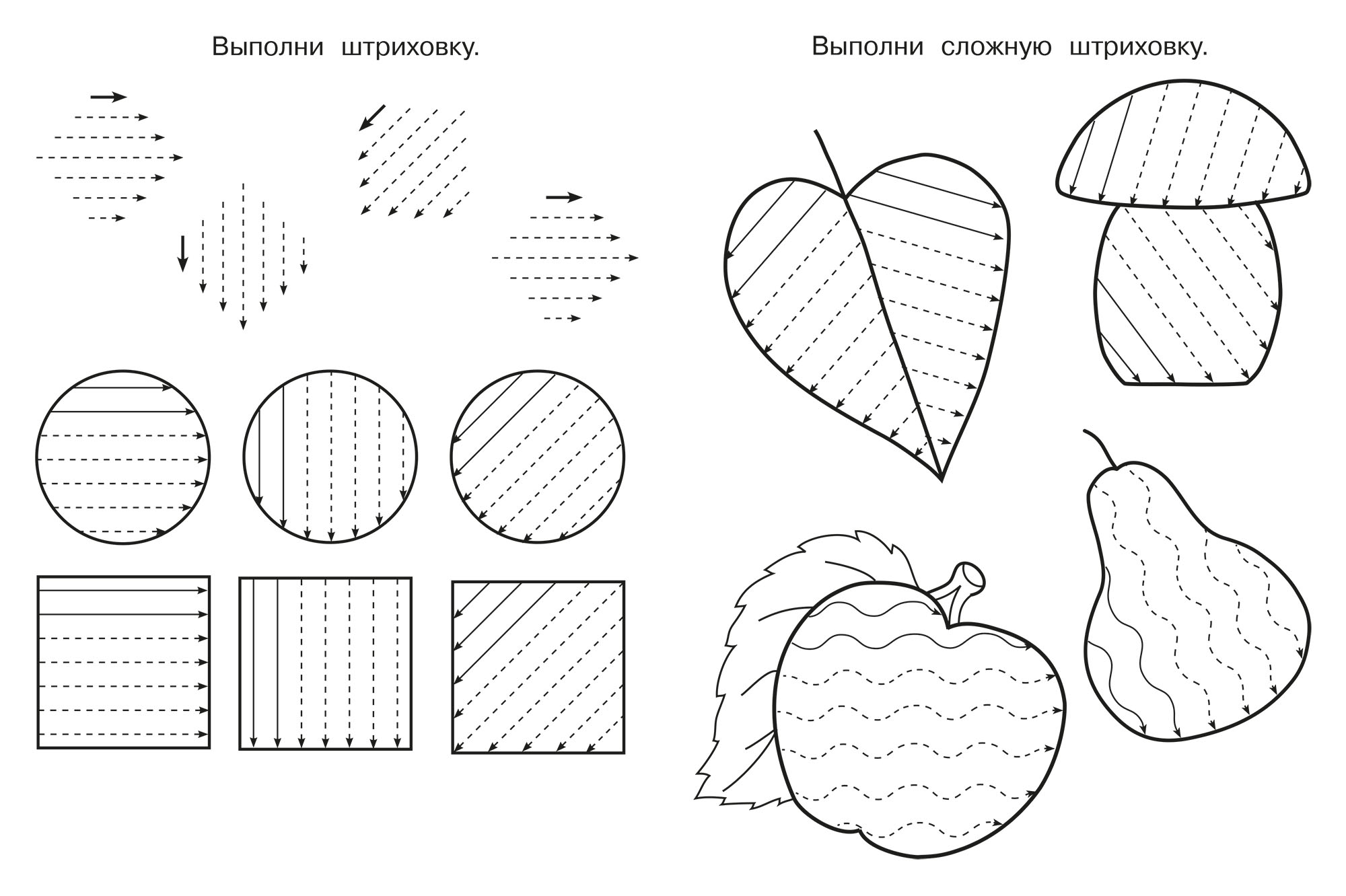 В зависимости от угла наклона и качества накладываемых штрихов, у вас может получиться:
В зависимости от угла наклона и качества накладываемых штрихов, у вас может получиться:
1) сеточка под углом, один из наиболее часто используемых ее вариантов, 2) перпендикулярная штриховка, 3) диагональная штриховка под прямым углом, 4) тройная штриховка под прямым углом и диагонально, 5) «четверная» сеточка, где серия диагонально пересекающихся штрихов накладывается поверх серии перпендикулярных, 6) тройная штриховка под углом.
Присмотритесь к штриховке на этом рисунке – вы узнаете многие уже известные вам виды. Сочетание разных видов штриха позволяет вам передавать разнообразные тона, текстуры и поверхности.
Глубина тонаТон зависит в том числе от нажима на карандаш: чем сильнее вы давите, тем более темным и насыщенным будет получаться тон. Каждый тип тонирования, со штрихом или без, передает определенный тон – в случае со штриховкой он будет более глубоким, если вы будете сильнее нажимать на карандаш и класть штрихи плотнее друг к другу. Обратите внимание, что насыщенность штриха также зависит от мягкости карандаша или вашего материала – чем мягче материал, тем более насыщенные он будет давать линии и штрихи.
Обратите внимание, что насыщенность штриха также зависит от мягкости карандаша или вашего материала – чем мягче материал, тем более насыщенные он будет давать линии и штрихи.
В зависимости от нажима на карандаш, толщина и насыщенность штриха будут отличаться. На этом рисунке вы можете видеть хороший пример того, как разные зоны пейзажа обозначаются с помощью штрихов разной плотности и насыщенности.
ПЕРЕДАЧА ОБЪЕМА В РИСУНКЕМинималистичный линейный рисунок зачастую бывает едва ли не самым сложным в исполнении, так как художнику надо передать тона и текстуры объекта, не прибегая к штриховке и тональным градиентам. В мастерски исполненном рисунке при помощи одних линий и контроля над их направлениями можно передавать форму и объем, а также контрасты света и тени.
Направление линийНе только плотность и насыщенность штрихов, но и их направление имеют значение. Способ, которым вы рисуете линии, формирует определенную текстуру каждого объекта. Линии также полезны для передачи светотени. При рисовании мы часто пытаемся передать «округлость» предметов, как мы видим ее в природе – это касается не только шарообразных, но и просто объектов с «мягкими», криволинейными поверхностями. Правило, о котором стоит помнить, гласит: настолько, насколько это возможно, линия должна следовать за формой объекта и максимально передавать его объем.
Линии также полезны для передачи светотени. При рисовании мы часто пытаемся передать «округлость» предметов, как мы видим ее в природе – это касается не только шарообразных, но и просто объектов с «мягкими», криволинейными поверхностями. Правило, о котором стоит помнить, гласит: настолько, насколько это возможно, линия должна следовать за формой объекта и максимально передавать его объем.
Штрихи должны передавать объем предмета. Насыщенность и ширина штриха будут работать на то, чтобы отобразить тональные переходы. Здесь вы можете видеть примеры простых геометрических фигур, нарисованных с помощью линий. На кубе и призме они прямые, в то время как на конусе и сфере скругляются.
Свой штрих для каждой поверхностиАнализируя вашу потенциальную модель, вы должны постоянно помнить про направление линий. На ровных поверхностях штрих должен быть прямой, на скругленных – скругленным. Если вы рисуете, например, пшеничное поле, вертикальные штрихи будут передавать стебли, а более свободные закарлючки – текстуру самих колосков. Если вы рисуете дом, прямолинейный и более твердый штрих будет удачно передавать форму и объем стен и пола. При работе с цилиндричными формами, штрих должен охватывать, как бы обнимать их. Волнистые и резкие линии придадут реалистичности изображению волос и меха. Не забывайте, что частота штрихов, помимо текстуры, также будет передавать свет и тень.
Если вы рисуете дом, прямолинейный и более твердый штрих будет удачно передавать форму и объем стен и пола. При работе с цилиндричными формами, штрих должен охватывать, как бы обнимать их. Волнистые и резкие линии придадут реалистичности изображению волос и меха. Не забывайте, что частота штрихов, помимо текстуры, также будет передавать свет и тень.
Внимание к направлению штриха помогает понять, как в рисунке работает создание объема как такового.
Функции штрихаФункции линии и штриха будут отличаться в зависимости от задач художника. Они могут использоваться для тонирования, моделирования формы, а также исполнять исключительно декоративную орнаментальную роль. Комбинация разных штрихов будет передавать разные планы рисунка. Удачно положенная линия придаст рисунку ощущение объема. Не забывайте, что в природе объекты редко являются просто цилиндрами или сферами – обычно они состоят из разных сегментов сложных форм.
Линия не должна выглядеть неуверенной или прерывистой. Стоит избегать также повторения и наслаивания одинаковых линий.
Стоит избегать также повторения и наслаивания одинаковых линий.
В процессе рисования вы должны постоянно держать в голове, в каком направлении штрих будет ложиться на той или иной области:
А) вибрирующий свободный штрих для растительности,
В) спирали – чтобы передать воздушные облака,
С) скругленные штрихи чтобы добавить объема камням,
- D) волнистые линии на крыше,
- E) насыщенные параллельные штрихи на ставнях,
- F) прямые перпендикулярные линии на фасаде,
- G) мягкие закарлючки – чтобы намекнуть на листья деревьев.
Больше про академический рисунок можно прочитать тут:
Что такое академический рисунок как классическое искусство?
Летний набор на курсы академического рисунка
Курсы академического рисунка — как правильно строить объекты в перспективе.
Обучение академическому рисунку — теория света, полутона и тени
Предварительная подготовка к курсам рисования карандашом
Упражнения по академическому рисунку
Правила линейной перспективы и их применение на курсах рисунка карандашом
Курс рисунка карандашом эллипса и круга — как рисовать подобные фигуры?
Как рисовать окружность на курсах рисунка каранадашом
Практическое занятие по наброскам фигуры на курсах рисунка карандашом
Описание академического рисунка губ человека с примерами набросков — программа для среднего и высшего уровня подготовки.
Академический рисунок губ человека карандашом
Заметки о перспективе в японском искусстве
Курсы рисунка кистей рук карандашом.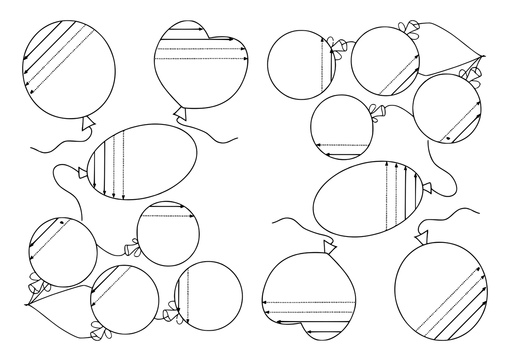
Как рисовать кисти рук: Конструкция
Рисунок фигуры человека карандашом
Академический рисунок фигуры человека
Курсы рисунка шара карандашом
Учитесь рисовать портреты? Начните с шара
Как рисовать углем, графитовым карандашом?
Рисование графитовым карандашом: линия, свойства, контроль
Уголь, материал для академического рисунка
Уголь — материал академического рисунка
Как научиться рисовать цветными карандашами мы покажем тут
Курсы рисунка цветными карандашами.
Обучение профессиональному штриху на курсе рисунка карандашом для взрослых
Постановка профессиональных линий в рисунке карандашом
Академический рисунок пером и тушью
Штриховка — Энциклопедия по машиностроению XXL
На чертежах по условной штриховке на разрезах (фигур сечений) и сечениях деталей можно получить только общее представление о материале, из которого эта деталь должна быть изготовлена. [c.48]
[c.48]| Рис. 35. Спроецированная штриховка в аксонометрии |
На рис. 35 показаны направления штриховки в аксонометрических проекциях с разрезами для одной детали. [c.52]
Процесс получения спроецированной штриховки легко понять на схеме, показанной на рис. 35, б. [c.52]
Построение основано на том, что для всех размеров и сечений одной детали на комплексном чертеже принято штриховку обязательно выполнять в одном направлении (обычно под 45° в горизонтали, вправо (рис. 35, а) или влево). Выделенные квадратные элементы из фигур сечения трех изображений (с разрезами) комплексного чертежа детали в изометрии изобразятся заштрихованными ромбами, как показано на рис. 35, е, а в диметрии — как показано на рис. 35, г и укажут направления спроецированной штриховки.
[c.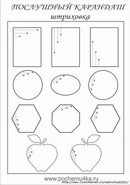 52]
52]
Спроецированная штриховка облегчает чтение чертежа. [c.52]
При расположении линейных и угловых размеров с наклоном в пределах зон, выделенных на рис. 56 штриховкой, размерные числа наносят на полках. [c.77]
При нанесении размерных чисел на заштрихованных участках штриховку в этом месте прерывают (указатель 8). [c.78]
Уяснив изложенные выше особенности армированных деталей и их чертежей, легко определить, что на рис. 190 изображена армированная деталь. Позицией 1 отмечена арматура (стержень), изготовленная из металла, позицией 2 — заполнитель. Штриховка в сетку показывает, что материал неметаллический. В спецификации приведены основные сведения об арматуре и заполнителе, указаны наименование материала для заполнителя, его условное обозначение и номер стандарта. [c.249]
Штриховку смежных сечений деталей на сборочном чертеже выполняют в противоположных направлениях и под углом 45 (рис.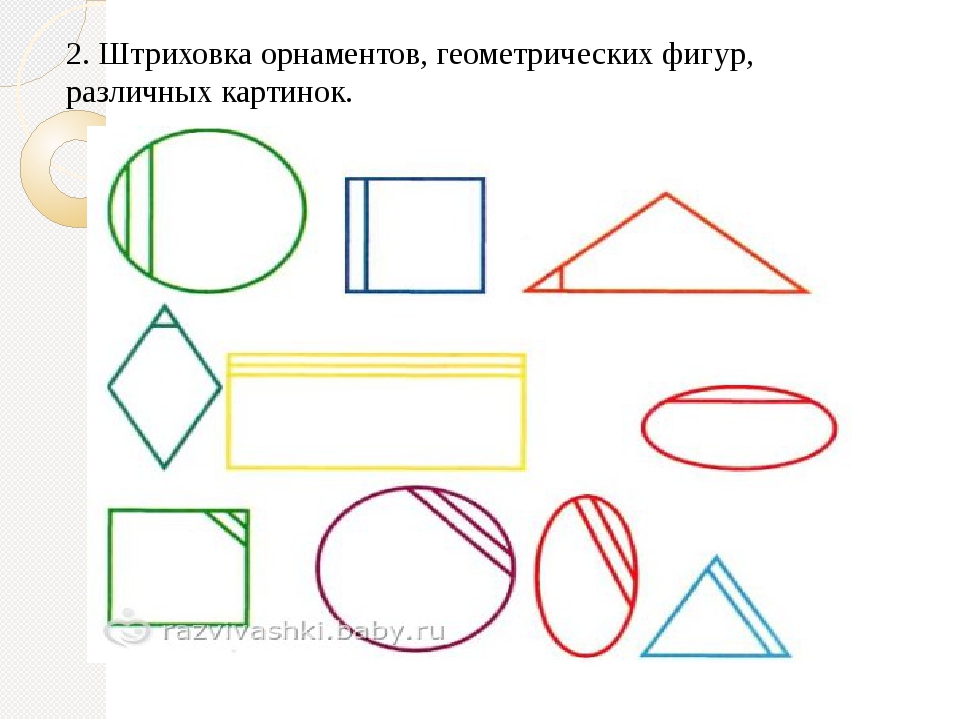 200, указатель 1) или со сдвигом штрихов или с изменением расстояния между штрихами (ГОСТ 2.306—68).
[c.255]
200, указатель 1) или со сдвигом штрихов или с изменением расстояния между штрихами (ГОСТ 2.306—68).
[c.255]
При изображении в разрезе пакета листов роторов, якорей, трансформаторов, статоров и дросселей штриховку принято выполнять, как показано на рис. 202, а. [c.261]
Для обмотки катушек в разрезах применяют штриховку в виде прямой сетки, как показано на рис. 202, б. [c.261]
При изображении в разрезе отдельной сварной сборочной единицы штриховку его деталей в плоскости разреза выполняют s разных направлениях (встречная или со сдвигом). Сварную сборочную единицу, изображенную в сборе с другими сборочными единицами или деталями, штрихуют как целую (монолитную) деталь, при этом швы не показывают, а линии, разделяющие детали между собой, сохраняют. [c.290]
Направление линий штриховки фигур сечения [c.353]
Предельная толщина материалов, для которой допускается упрощенная штриховка фигур сечения от руки
[c. 354]
354]
Условное пересечение материала детали секущей плоскостью показывается на чертеже штриховкой. [c.42]
Как выполняется штриховка для смежных сечений трех деталей [c.271]
Объем Vi до заполнения аккумулятора жидкостью равен вместимости У аккумулятора (F = У ), а полезный объем жидкости F равен разности объемов газовой полости при зарядке (отмечен горизонтальной штриховкой) [c.412]
Сплошная тонкая линия применяется для изображения размерных и выносных линий, линий штриховки сечений, линии контура наложенного сечения, линии-выноски, линии для изображения пограничных деталей ( обстановки ). [c.5]
В заключение удаляют лишние линии построений (связи), производят обводку изображений и штриховку фигур сечений в разрезе. [c.318]
Прибор для штриховки применяется для быстрого и равномерного проведения линий штриховки под углом 45° к горизонтальной прямой и на одинаковом расстоянии друг от друга. Эти приборы обычно изготовляются самими учащимися. Наиболее прост в изготовлении прибор, показанный на рис 6, к. В катет угольника забивается короткий металлический стержень (часть тонкого гвоздя без шляпки), а в линейке делается несколько прямоугольных прорезей различной ширины. Глубина прорезей несколько больше длины стержня угольника Ширина прорезей определяет расстояние между параллельными штрихами.
[c.9]
Эти приборы обычно изготовляются самими учащимися. Наиболее прост в изготовлении прибор, показанный на рис 6, к. В катет угольника забивается короткий металлический стержень (часть тонкого гвоздя без шляпки), а в линейке делается несколько прямоугольных прорезей различной ширины. Глубина прорезей несколько больше длины стержня угольника Ширина прорезей определяет расстояние между параллельными штрихами.
[c.9]
При штриховке по угольнику (без прибора) расстояние между линиями штриховки сохранить довольно трудно и, главное, зрение при этом утомляется. Кроме того, даже небольшое отступление от равномерности штриховки портит общее впечатление от чертежа. [c.9]
Механизированный штриховальный прибор показан на рис. 6, л. Этот прибор позволяет выдерживать равные расстояния между линиями штриховки и значительно уменьшает время, затрачиваемое на штриховку. [c.9]
Штриховку на чертежах выполняют в виде параллельных линий под углом 45° к осевой линии или к линии контура, принимаемой в качестве основной.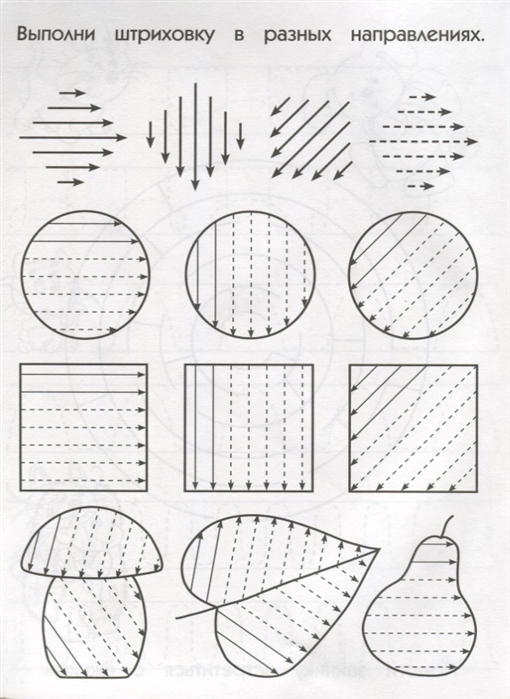 Наклон линий штриховки может быть как влево, так и вправо. Две соприкасающиеся фигуры штрихуют в разном направлении. Если к двум соприкасающимся фигурам прилегает третья, смежная фигура, то разнообразить штриховку можно увеличением или уменьшением расстояния между линиями штриховки.
[c.12]
Наклон линий штриховки может быть как влево, так и вправо. Две соприкасающиеся фигуры штрихуют в разном направлении. Если к двум соприкасающимся фигурам прилегает третья, смежная фигура, то разнообразить штриховку можно увеличением или уменьшением расстояния между линиями штриховки.
[c.12]
Сплошная топкая линия предназначена для проведения осей проекций, линий построения характерных точек при специальных построениях, выносных и размерных линий. Эта же линия применяется для штриховки сечений, линии контура наложенного сечения, линии-выноски, полки линий выносок и подчеркивание надписей, линии для изображения пограничных деталей ( обстановка ) и в других случаях. Расстояние между линиями штриховки принимают от 1 до 10 мм в зависимости от величины площади штриховки. [c.18]
При нанесении нескольких параллельных или концентричных размерных линий на небольшом расстоянии друг от друга размерные числа над ними рекомендуется располагать в шахматном порядке (рис. 41,6). В месте нанесения размерного числа осевые, центровые линии и линии штриховки прерывают.
[c.27]
41,6). В месте нанесения размерного числа осевые, центровые линии и линии штриховки прерывают.
[c.27]
Штриховка при разрезах во фронтальной косоугольной диметрической проекции показана на рис. 212,а и б. Направление штриховки находят, откладывая по осям о х и o z любые отрезки одинаковой длины, а по оси оу-половину отрезка а (0,5а). Аналогично выполняют штриховку в прямоугольной диметрической проекции. [c.116]
Таким образом, линии штриховки сечений в аксонометрических проекциях наносят параллельно одной из диагоналей аксонометрических проекций [c.116]
На рисунках деталей (см. рис. 224 и 226) применена подобная штриховка. [c.123]
На всех примерах, приведенных ниже, условно принято, что предметы-металлические и для графического обозначения материала в сечениях детали применена штриховка тонкими линиями с наклоном под углом 45° к линиям рамки чертежа. [c.132]
Штриховка на всех изображениях детали выполняется, как правило, в одном направлении (с правым или левым наклоном). [c.132]
[c.132]
Для придания чертежу большей наглядности фигуру сечения покрывают штриховкой. Кроме того, штриховка дает некоторое представление о материале, из которого изготовляется деталь. [c.144]
Графическое обозначение материала в сечении, выполняемое прямыми линиями, называют штриховкой, а сами линии-линиями штриховки. Для нанесения линий штриховки применяется сплошная-тонкая линия. [c.144]
Линии штриховки должны проводиться под углом 45″ к основной надписи чертежа (рис. 276,а) их наклон может выполняться влево или вправо, но в одну и ту же сторону на всех сечениях, относящихся к одной и той же детали (см. рис. 275, а). [c.144]
При совпадении линий штриховки с направлением линий контура или осевых линий штриховка выполняется в ту же сторону, но под углом 30 или 60″ к рамкам чертежа (рис. 276,6 и в). [c.144]
Штриховка смежных сечений наносится в разных направлениях (детали 1-2 на рис.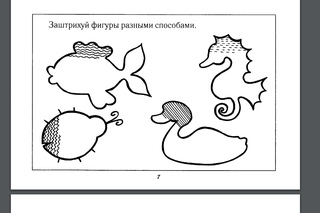 277, а).
[c.144]
277, а).
[c.144]
На рис. 29.3, г гюказан пример логического пневматического элемента. Это мембранное реле универсальной системы промышленной пневмоавтоматики (УСЭППА), имеющие четыре разобщенных камеры, одна из которых всегда находится под давлением местного источника сжатого воздуха. Эта область на рис. 29.3, г отмечена двойной штриховкой. [c.607]
Уяснив изложенные выше особенности, легко определить, что на рис. 222 изображено армированное изделие. Позицией 1 отмечена арматура (стержень), изготовленная из металла, позицией 2 —заполнитель. Штриховка в сетку показьшает, что материал неметаллический. В спецификации приведены основные сведения об арматуре и запол- [c.261]
Лиши штриховки сечений в аксонометрических 1 роекциях наносят, как показано на рис. 68, треугольником с углами 30 и 60°. [c.160]
Иногда изображения геометрических тел или деталей покрывают шраффировкой, которая представляет собой сложную штриховку, например, в виде сетки (рис.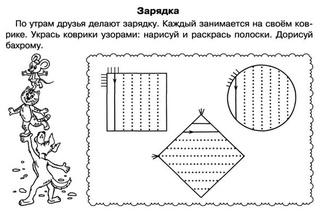 225, ж и з). Освещенные поверхности предмета покрывают тонкими линиями шраффи-
[c.123]
225, ж и з). Освещенные поверхности предмета покрывают тонкими линиями шраффи-
[c.123]
Расстояние между линиями штриховки выбирается от 1 до 10 мм в зависимости от площади njrpn-ховки большее расстояние соответствует большей площади фигуры сечения. Это расстояние должно быть одинаковым для всех сечений данной детали, выполняемых в одном и том же масштабе. [c.144]
Техническое черчение (1983) — [ c.52 , c.53 ]
Машиностроительное черчение в вопросах и ответах Изд.2 (1992) — [ c.38 , c.39 ]
Автоматизация инженерно-графических работ (2000) — [ c.192 ]
Справочник по техническому черчению
(2004) — [
c.75
,
c.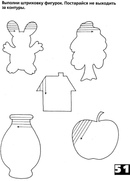 77
,
c.80
]
77
,
c.80
]
Машиностроительное черчение в вопросах и ответах Справочник (1984) — [ c.35 , c.38 ]
AutoCAD 2002 Библия пользователя (2003) — [ c.482 ]
Компас-3D V8 Наиболее полное руководство (2006) — [ c.413 ]
Инженерная графика Издание 3 (2006) — [ c.164 , c.341 ]
ArchiCAD10 на примерах (2007) — [ c.55 ]
Редактирование штриховки и градиентной заливки – Справочный центр BricsCAD
Команды: HATCHEDIT и -HATCHEDIT
Если выбрать штриховку или градиентную заливку, ее свойства отобразятся на Панели свойств.
Редактирование штриховки или градиентной заливки с помощью Панели свойств
- Выберите на чертеже штриховку или градиентную заливку.
Свойства выбранной штриховки или градиентной заливки отобразятся на Панели свойств:
Свойства штриховки
Свойства градиентной заливки
2. На Панели свойств выберите параметр, который необходимо изменить.
Выбранный параметр будет активирован.
3. Измените выбранный параметр.
4. Выполните одно из следующих действий:
- Повторите действия п. 2,3 для изменения других свойств.
- Нажмите клавишу Esc для завершения редактирования штриховки.
ПРИМЕЧАНИЕ |
|
Редактирование штриховки с помощью диалогового окна
- Выполните одно из следующих действий:
- Дважды щелкните на штриховке или градиентной заливке.
- Введите в командной строке hatchedit и выберите штриховку или градиентную заливку.
Откроется диалоговое окно Редактирование штриховки:
2. При необходимости выберите закладку Градиент для замены штриховки градиентной заливкой.
3. Выполните редактирование параметров шаблона.
4. Выполните редактирование параметров контура.
5. Нажмите кнопку ОК для применения внесенных изменений.
Редактирование градиентной заливки с помощью диалогового окна
- Выполните одно из следующих действий:
- Дважды щелкните на штриховке или градиентной заливке.

- Введите в командной строке hatchedit и выберите штриховку или градиентную заливку.
Откроется диалоговое окно Редактирование штриховки:
2. При необходимости выберите закладку Штриховка для замены градиентной заливки на штриховку.
3. Выполните редактирование параметров цвета.
4. Выполните редактирование параметров контура.
5. Нажмите кнопку ОК для применения внесенных изменений.
Редактирование штриховки или градиентной заливки с помощью квадро-меню
- При необходимости нажмите функциональную клавишу F12 для активации квадро-меню курсора.
- Установите курсор над штриховкой или градиентной заливкой.
Откроется квадро-меню. - Переместите курсор к квадро-меню и раскройте группу команд 2D Редактирование.
- Выполните одно из следующих действий:
- Нажмите кнопку Добавить контур ()
Запрос программы: Укажите точку внутри контура или [Указать объекты(Select)]:
Укажите точку внутри замкнутого контура
или
Введите в командной строке S и нажмите клавишу Enter для выбора объектов.
Щелкните правой кнопкой мыши или нажмите клавишу Enter.
- Нажмите кнопку Удалить контур ()
Выделятся контуры выбранной штриховки.
Запрос программы: Укажите объекты для добавления в набор:
Щелкните на контуре, который необходимо удалить.
Щелкните правой кнопкой мыши или нажмите клавишу Enter.
Щелкните правой кнопкой мыши или нажмите клавишу Enter.
- Нажмите кнопку Создать контур ().
Будет создан контур штриховки. - Нажмите кнопку Переместить штриховки на задний план ().
Сообщение программы: # штриховок перенесено назад.
ПРИМЕЧАНИЕ | Для повторного запуска команды из квадро-меню щелкните правой кнопкой мыши при открытом квадро-меню. |
Обводка,штриховка геометрической фигуры треугольник | План-конспект урока (1 класс) по теме:
Этапы урока | Содержание | Используемые коррекционно-развивающие методы и приемы | Результат |
Орг. | Организация обучающихся к уроку. Каждый день – всегда, везде, | Психолого-педагогический настрой. | Внимание обучающегося переключено на учебную деятельность. |
Основная часть. . | 1.Правильная посадка за партой и положение тетради при письме. 2.Держание ручки, карандаша.«Техника пинцета».«Уложили пальчик спать».3.Обводка рисунков по трафарету и рисование вертикальных и горизонтальных линий:Дождик;Дорожка. | Выполнение упражнений на рисование вертикальных и горизонтальных линий. Работа с цветными полосками. | Выполнение упражнений. |
Физминутка | Пальчиковая гимнастика, упражнения для глаз. | Гимнастические упражнения для развития движений руки, для глаз. | Выполнение упражнений |
Закрепление | Обводка треугольников по трафарету и штриховка по прямой линии различными цветами | Упражнения для развития моторики руки | Выполнение упражнений |
Итог урока | Что нового ты узнал на уроке? Что тебе понравилось выполнять? | Рефлексия. Сюрприз. | Формирование мотивации успеха.Воспитание культуры поведения на уроке. |
Штриховка и шрафировка плоских поверхностей
Штриховка и шрафировка плоских поверхностей. Для примерного определения степени затемнения той или иной поверхности можно принять за основу следующие виды нанесения штриховки (фиг. 616).
Для примерного определения степени затемнения той или иной поверхности можно принять за основу следующие виды нанесения штриховки (фиг. 616).
Темная поверхность (m) — расстояние между штрихами независимо от толщины штрихов должно быть меньше толщины штрихов. Серая поверхность (c) — расстояние между штрихами должно быть больше толщины штрихов примерно от 2 — 5 раз. Светлая поверхность (св) характеризуется или полным отсутствием штриховки, или нанесением редкой штриховки только у передних сторон или углов фигуры.
Кроме перечисленных трех основных тонов, применяют переходы тонов; т/с — переход от темного к серому тону; с/св — переход от серого к светлому тону и другие, которые выполняют нанесением штрихов с постепенно увеличивающимися или уменьшающимися расстояниями между ними.
Вместо штриховки параллельными линиями одного направления (фиг. 616, а) часто применяют шрафировку, т. е. штриховку сеткой (фиг. 616, б). Наносить штриховку и шрафировку можно линиями различной толщины (фиг. 616, в).
Наносить штриховку и шрафировку можно линиями различной толщины (фиг. 616, в).
При выполнении работы тушью к последнему виду штриховки и шрафировки прибегают очень редко, так как все время приходится менять раствор рейсфедера. При нанесении штриховки и шрафировки на изображения плоских поверхностей, например на грани какого-либо тела, следует несколько больше затемнять близкую к наблюдателю часть грани по сравнению с удаленной частью. При нанесении тени на поверхности изображенной детали следует учитывать, что свет падает сверху и слева, следовательно, верхние и левые грани предмета должны быть светлыми, а нижние и правые — затемненными. На фиг. 617, а изображена изометрическая проекция четырехугольной призмы.
Из всех граней темной будет поверхность правой грани, а у нее наиболее темной будет часть, прилегающая к левому (близкому к наблюдателю) ребру. Поверхность левой грани будет почти светлой и только около правого (близкого к наблюдателю) ребра немного затенена. Поверхность верхнего основания также будет светлой и только немного затенена около переднего угла. В соответствии с этим нанесена шрафировка на гранях шестиугольной призмы, изображенной в изометрической проекции на фиг. 617, б.
Поверхность верхнего основания также будет светлой и только немного затенена около переднего угла. В соответствии с этим нанесена шрафировка на гранях шестиугольной призмы, изображенной в изометрической проекции на фиг. 617, б.
На наклонных поверхностях штриховку следует наносить по направлению линии, являющейся стороной угла наклона. Если наклоненная фигура — прямоугольник, то линии штриховки обычно наносят параллельно боковым его сторонам, а поперечные линии шрафировки — параллельно стороне основания (фиг. 618, а). Если же очертание фигуры — равнобедренный треугольник, то линии штриховки надо наносить параллельно медиане (фиг. 618, б), т. е. представить себе, что треугольник является частью прямоугольника (фиг. 618, в).
На фиг. 618, г показано нанесение шрафировки на боковые грани шестиугольной пирамиды, изображенной в изометрической проекции. Если изображаемая плоская фигура является эллипсом, то штриховку или шрафировку на нем наносят с учетом того, в какой из плоскостей лежит данный эллипс. Шрафировка плоскостей показана на фиг. 618, д. На фиг. 618, е, ж и з показана шрафировка оснований изометрических проекций цилиндров, расположенных параллельно различным плоскостям проекций. На фиг. 618, и показано, как штриховать блестящую поверхность основания цилиндра.
Шрафировка плоскостей показана на фиг. 618, д. На фиг. 618, е, ж и з показана шрафировка оснований изометрических проекций цилиндров, расположенных параллельно различным плоскостям проекций. На фиг. 618, и показано, как штриховать блестящую поверхность основания цилиндра.
Смотри далее материаллы по этой же теме: Штриховка и обводка чертежа. Начало группы статей: Штриховка и шрафировка. Или смотри следующую по порядку статью: Штриховка и шрафировка цилиндрических и конических поверхностей.
Штриховка карандашом для начинающих поэтапно
В настоящее время придается большое значение развитию мелкой моторики руки. Порой у родителей возникает вопрос: «Зачем развивать мелкую моторику у детей?»
Назову две основные причины.
Во-первых, это хороший почерк в будущем у вашего ребенка, а также освоение написания письменных букв в 1 классе без особых мучений.
А во-вторых, что тоже очень важно, развитие речи. Руки, в частности пальчики детей, напрямую связаны с речевыми центрами.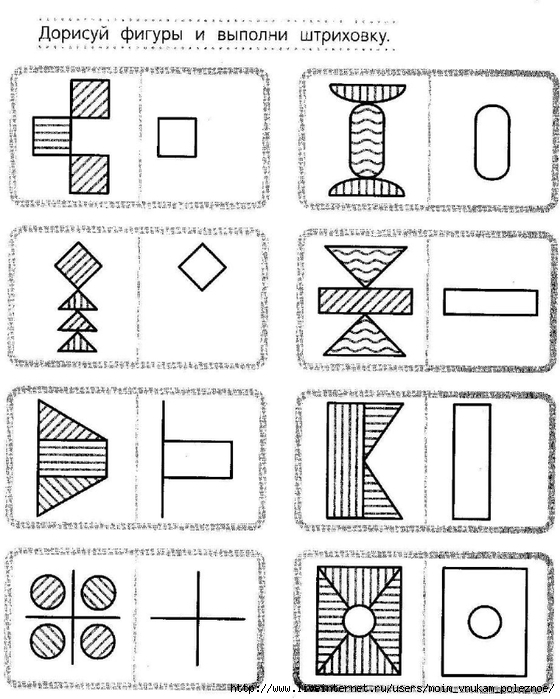 Далее возникает следующий вопрос: «Как развивать мелкую моторику у детей?»
Далее возникает следующий вопрос: «Как развивать мелкую моторику у детей?»
Содержание:
- Как развивать мелкую моторику у детей?
- Чем полезна штриховка для детей?
- Как правильно выполнять штриховку?
- Штриховка для детей 3-4 лет
- Штриховка для детей 5-6 лет
- Штриховка для детей 6-7 лет
Как развивать мелкую моторику у детей?
Для этого существует много различных приёмов и способов. Вот некоторые из них:
- Массаж рук ребенка.
- Составляем контуры предметов сначала из крупных, затем из более мелких палочек.
- Составляем цепочки из 5-10 канцелярских скрепок разного цвета.
- Вырезаем из бумаги какие-либо фигуры правой и левой рукой.
- Нанизываем пуговицы, крупные бусины на шнурок, а мелкие бусинки, бисер – на нитку с иголкой.
- Сортируем бобы, фасоль, горох, а также крупы (пшено, гречку, рис).

- Застегиваем и расстегиваем пуговицы, молнии, кнопки, крючки.
- Завинчиваем и отвинчиваем шайбы, крышки у пузырьков, баночек.
- Достаем бусинки ложкой из стакана.
- Наматываем нитки на катушку или сматываем в клубок.
- Продеваем нитки в иголку.
- Пришиваем пуговицы и сшиваем ткань различными видами швов.
- Стираем ластиком нарисованные предметы.
- Капаем из пипетки в узкое горлышко бутылочки.
- Шнуровка.
- Втыкаем канцелярские кнопки в деревянный брусок.
- Комкаем платок (носовой платок берем за уголок одной рукой и прячем в ладошке, используя пальцы только этой руки).
- Прикрепляем бельевые прищепки к горизонтально натянутой веревке, на коробку,баночку.
- Перебираем четки или бусы одновременно двумя руками навстречу друг другу и обратно.
- Находим спрятанные предметы в «сухом бассейне» с горохом и фасолью (в пластиковых ведрах или тазиках).
- Сжимаем и разжимаем эспандер.
- Катаем мячи с шипами.

- Играем с конструктором, мозаикой и другими мелкими предметами.
- Занимаемся плоскостной лепкой.
- Перебираем крупу, чистим скорлупу у яичек, лепим фигурки из теста.
- Рисуем по клеточкам.
- Выполняем штриховку.
В рамках же данной статьи я хочу более подробно остановиться на штриховке.
Штриховка — одно из самых полезных упражнений для детей, которое, кроме развития мелкой моторики руки, имеет много различных плюсов.
Чем же полезна штриховка для детей?Как правильно выполнять штриховку?
Необходимо знать некоторые правила:
- штриховать в указанном направлении;
- проводить линию следует строго определённой формы;
- линии должны быть параллельны друг другу;
- должно быть равное расстояние между линиями;
- нельзя выходить за контур изображения;
- альбом нельзя поворачивать.
Штриховка для детей 3-4 лет
Для малышей хорошо использовать различные готовые картинки, в которых нужно добавить некоторые элементы в виде штриховки.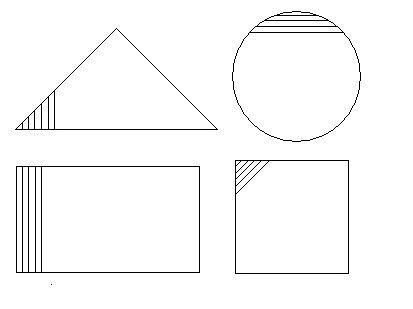
Штриховка укрепляет не только мелкие мышцы пальцев и кисти руки, но в процессе работы развивается внутренняя и внешняя речь, логическое мышление, воображение, активизируются творческие способности.
Занятия штриховкой доставляют детям радость, развивают любознательность, делают их творчески раскованными.
Штриховка для детей 5-6 лет
Начиная с 5 лет можно уже выполнять настоящие серьезные упражнения по штриховке.
Что необходимо для штриховки?- альбом для рисования;
- простой и цветные карандаши;
- трафареты с геометрическими фигурами;
- трафареты с фигурками животных и других различных предметов (желательно).
Я в своей работе для штриховки использую трафареты с геометрическими фигурами. Необходимо ребенка научить обводить фигуры, штриховать их параллельными отрезками, составлять из них простейшие предметы и образы. Это очень полезно не только для развития мелкой моторики, а также для формирования наглядно-образного мышления.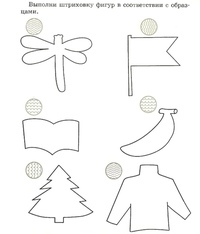
Первоначально, чтобы ребенку было понятно направление отрезка, т. е. откуда и куда надо рисовать, можно прорисовывать стрелки.
Первое время ребёнок будет очень напрягаться и уставать. Не забывайте давать ему отдых и делать физкультминутки.
Штриховка для 1 класса распечатать
Эти задания я обычно использую для старших дошкольников и для учеников 1 класса. Если есть необходимость исправить почерк и укрепить руку, то можно применять и с детьми более старшего возраста. Упражнения требуют усидчивости, сосредоточенности и аккуратности.
По мере практики, усложняйте виды штриховки и используйте разные трафареты. Дети с удовольствием заштриховывают буквы. Работа со штриховкой носит творческий характер, доставляет ребенку удовольствие. Занимаясь этим видом деятельности, дети изобретают, конструируют, фантазируют.
Занятия штриховкой требуют немало усилий, но, если вы не пожалейте времени и будете заниматься с ребёнком, то это даст в будущем очень хорошие результаты. Ваш ребёнок не только будет красиво писать, но и будет более внимательным и усидчивым.
Ваш ребёнок не только будет красиво писать, но и будет более внимательным и усидчивым.
Рекомендую также выполнять специальные графомоторные упражнения и ознакомиться со статьей «Диагностика развития мелкой моторики рук».
С уважением, Ольга Наумова
Благодарю, что поделились статьей в социальных сетях!
навыков затенения | Начальная школа Эшбич
Здравствуйте, артисты!
Я создал для вас несколько видеороликов, чтобы вы могли практиковать свои навыки затенения, начиная с простых объектов. Возможно, вы уже уверены в своих навыках затенения, хотя было бы неплохо поэкспериментировать, нарисовав хотя бы один базовый объект, например фигуру (может быть, фиолетовый прямоугольник). После того, как вы отработали свои навыки затенения, попробуйте применить свои навыки к небольшому объекту из вашего дома.
Вам понадобится:
- Маленькие трехмерные фигуры (геометрические фигуры, детали лего, резинки, теннисный мяч и т.
 Д.).
Д.). - 3 карандаша (светлый, средний, темный)
- Бумага
- При создании затенения вам нужно будет разместить объект перед собой.
- Подумай — что ты видишь? Где свет сидит на объекте? Все ли цвета на объекте одинаковы?
- Выберите 3 похожих карандаша. Например, если вы рисуете синий куб, вам понадобятся голубой, ярко-синий (средний оттенок) и темно-синий карандаш.
- Следуйте инструкциям в видео ниже.
После того, как вы попрактикуетесь в затенении одноцветной фигуры, вы можете поэкспериментировать с затенением более сложных объектов.
Я создал пример затенения объекта двумя цветами на видео ниже.
Попытайтесь найти объект с 1-3 цветами, пока вы все еще укрепляете свою уверенность и навыки. Я выбрал для рисования контроллер Nintendo Switch, потому что он имеет два цвета и показывает разные тона и оттенки.
Вам понадобится:
- Маленькие трехмерные фигуры одного или нескольких цветов (пульт, лего, кружка, шлепки и т.
 Д.).
Д.). - Выберите 3-6 карандашей, немного светлых, средних тонов, темных.
- Бумага
- Поместите ваш объект перед собой и нарисуйте контур внешних краев объекта.
- Обозначьте любые детали внутри объекта (пуговицы, полосы, узлы, выступы и т. Д.).
- Выберите 3–6 одинаковых карандашей, например, два светло-красных, 2 ярко-красных (средний оттенок) и 2 темно-красных карандаша.
- Обычно лучше начать раскрашивать сплошной цвет блока одним из ваших ярких (полутоновых) цветов, это показано на видео ниже.
- Вы можете оставить белые участки, которые вы можете затемнить самым светлым цветом, который вы выбрали.
- В темных областях вы можете использовать один из самых темных цветов.
Я надеюсь, что вы найдете затенение интересным занятием и навыком для изучения, а также сложным. Если вы гордитесь каким-либо своим произведением искусства, отправьте его фотографию на адрес office @ ashbeach. cambs.sch.uk с заголовком «Арт-клуб с мисс Ватсон», это позволит сразу привлечь мое внимание к вашим письмам. Было бы очень приятно увидеть ваши работы и добавить их к художественному оформлению на веб-странице.
cambs.sch.uk с заголовком «Арт-клуб с мисс Ватсон», это позволит сразу привлечь мое внимание к вашим письмам. Было бы очень приятно увидеть ваши работы и добавить их к художественному оформлению на веб-странице.
Большое спасибо за то, что заглянули на это художественное мероприятие. Пожалуйста, напишите, если у вас есть какие-либо вопросы или предложения — я привыкаю размещать видео и онлайн-страницы, чтобы общаться с детьми и предлагать некоторые забавные идеи, однако, поскольку это новый подход, я очень приветствую любую конструктивную критику взрослых и детей. возможно, придется помочь улучшить это.
Скоро увидимся,
Мисс Уотсон 👩🏻🎨🎨
Затенение и определение фракций фигур
Каковы составляющие фракции
Каждая дробь состоит из двух частей:
- В числителе указывается число в верхней части дроби над разделительной линией.
- Знаменатель — это число внизу дроби под разделительной линией.

Например, в дроби 1 / 2 числитель равен 1, а знаменатель — 2.
Дробь — это заданная сумма из общего числа. Дроби говорят нам, на сколько равных частей была разделена сумма и сколько таких частей у нас есть.
Знаменатель в нижней части дроби показывает, на сколько равных частей была разделена фигура.
Числитель в верхней части дроби показывает, сколько таких частей у нас есть.
В дроби 1 / 2 знаменатель 2 говорит нам, что фигура делится на 2 равные части.
Числитель 1 говорит нам закрасить 1 из этих 2 частей формы.
Три части дроби — это числитель вверху, знаменатель внизу и разделительная линия, которая их разделяет.
Дробь 1 / 2 означает, что фигура разделена на 2 равные части, и только 1 из этих 2 частей закрашена.
Разделительную черту дроби можно прочитать как «вне».Например, 1 / 2 можно прочитать как 1 часть из 2.
Разделительная линия дроби означает деление числа над ней на число под ней. 1 / 2 означает 1 ÷ 2. Одно целое, разделенное на 2 равные части.
Как закрасить фракции фигур
Чтобы заштриховать часть фигуры, выполните следующие действия:
- Прочтите знаменатель — число внизу дроби.
- Разделите всю форму на множество частей одинакового размера.
- Прочтите числитель — число в верхней части дроби.
- Тень во многих частях одинакового размера.
Например, вот пример закрашивания дроби 2 / 3
В этом вопросе мы собираемся заштриховать две трети всего прямоугольника.
Первый шаг — прочитать знаменатель внизу дроби.Знаменатель — 3.
Это означает, что прямоугольник будет разделен на 3 части одинакового размера.
Чтобы разделить фигуру на заданное количество частей, используйте на одну линию меньше, чем требуется. Итак, чтобы разделить фигуру на 3 части, нужны всего 2 линии.
Итак, чтобы разделить фигуру на 3 части, нужны всего 2 линии.
Следующий шаг — прочитать числитель в верхней части дроби. В числителе 2.
Это означает, что 2 из этих 3 частей будут закрашены.
Не имеет значения, какие части закрашиваются при закрашивании части фигуры.Фракция 2 / 3 просто говорит нам заштриховать любые 2 из 3 частей в.
Две трети прямоугольника заштрихованы.
Вот еще один пример раскраски заданной дроби. У нас есть вопрос: 1 / 4 .
Дробь 1 / 4 означает, что одна из четырех равных частей должна быть закрашена.
Знаменатель равен 4, поэтому прямоугольник делится на 4 равные части.
В числителе 1, поэтому 1 из 4 равных частей заштрихована.
Неважно, какая из этих 4 частей затенена. Вы можете выбрать любую часть, которая вам нравится.
В большинстве типичных вопросов о затененных дробях уже будут показаны формы, разделенные на равные части, и вам будет предложено закрасить правильное число. Если да, то числитель в верхней части дроби покажет вам, сколько затенять.
Если да, то числитель в верхней части дроби покажет вам, сколько затенять.
Вот еще один пример рисования дроби 5 / 6 .Это значит, что 5 из 6 равных частей закрашены.
Первый шаг — прочитать знаменатель внизу, который равен 6. Фигура делится на 6 равных частей.
Следующим шагом будет считывание числителя вверху, который равен 5. 5 из 6 частей закрашены.
6 / 6 было бы 6 из 6, что составляет всю форму. При закрашивании в 5 / 6 будет закрашено 5 частей, что означает, что будет одна часть, которая не закрашена.Неважно, какую из 6 частей вы выбрали здесь, чтобы не затемнять.
Есть несколько возможных ответов, когда вас просят раскрасить часть фигуры, потому что вы можете выбирать разные части для затенения каждый раз.
Вот лишь несколько альтернативных ответов для раскраски дроби 5 / 6 .
Что такое заштрихованная фракция?
Чтобы найти долю закрашенной фигуры, выполните следующие действия:
- Подсчитайте общее количество частей, на которые разделена форма.

- Это число является знаменателем и пишется под разделительной линией дроби.
- Подсчитайте количество закрашенных деталей.
- Это число является числителем и пишется над разделительной чертой дроби.
Например, вот дробь, показывающая одну из трех затененных частей. Нас просят заполнить пропуски дроби в этом вопросе.
Первый шаг — подсчитать общее количество равных частей, на которые разделена фигура.
Эта фигура разделена на 3 равные части, поэтому мы напишем 3 внизу дроби. 3 — знаменатель дроби.
Следующим шагом будет подсчет количества закрашенных деталей.
Затенена только 1 часть этого прямоугольника. Мы пишем 1 в верхней части дроби в качестве числителя.
У нас есть горизонтальная разделительная линия, разделяющая два числа на дроби.
Доля показанной заштрихованной формы составляет 1 / 3 , что означает один из трех.
Мы раскрасили 1 из 3 частей этой фигуры.
Вот пример разделения показанной дроби. Всего 3 части затенены из 4 частей. Одна часть не закрашивается.
Чтобы определить долю затененной формы, выполните следующие действия:
- Посчитайте, на сколько равных частей разделена фигура.
- Напишите это число в качестве знаменателя внизу дроби.
- Проведите разделительную линию дроби над этим числом.
- Посчитайте, сколько частей закрашено.
- Запишите это число в числителе вверху дроби.
Всего 4 части, поэтому знаменатель записывается как 4.
Заштрихованы 3 части, значит, числитель 3.
Показанная дробь записывается как 1 / 3 .
Не имеет значения, где части раскрашены. При написании дроби имеет значение только то, сколько их частей и сколько закрашено.
Вот пример записи дроби этой цветной формы. Нам предлагается заполнить пропуски дроби для этого вопроса.
Подсчитав количество частей, фигура делится на 6 частей одинакового размера.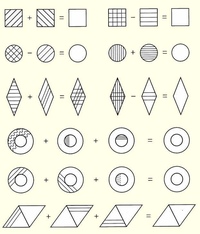
Мы пишем 6 внизу нашей дроби как знаменатель под разделительной линией.
Всего заштриховано четыре части, поэтому над дробью в качестве числителя написано 4.
Четыре части из шести частей заштрихованы, поэтому заштрихованная фракция будет равна 4 / 6 .Эта фракция определяется как четыре из 6 или четыре шестых.
(PDF) Форма из затенения: обзор
[17] Б.К.П. Хорн, «Форма из затенения: метод получения формы
гладкого непрозрачного объекта с одного взгляда», докторская диссертация,
Массачусетский институт. of Technology, 1970.
[18] Б.К.П. Хорн, «Высота и градиент от затенения», Int’l J.
Computer Vision, pp. 37-75, 1989.
[19] B.K.P. Хорн, Р. Шелиски, А.Л. Юилль, «Невозможные закрашенные изображения
», IEEE Trans. Анализ шаблонов и машинный интеллект,
т. 15, вып. 2, pp. 166-170, Feb. 1993.
[20] D.R. Hougen и N. Ahuja, «Оценка распределения источника света
и его использование в интегрированном восстановлении формы из стерео
и затенения», Proc.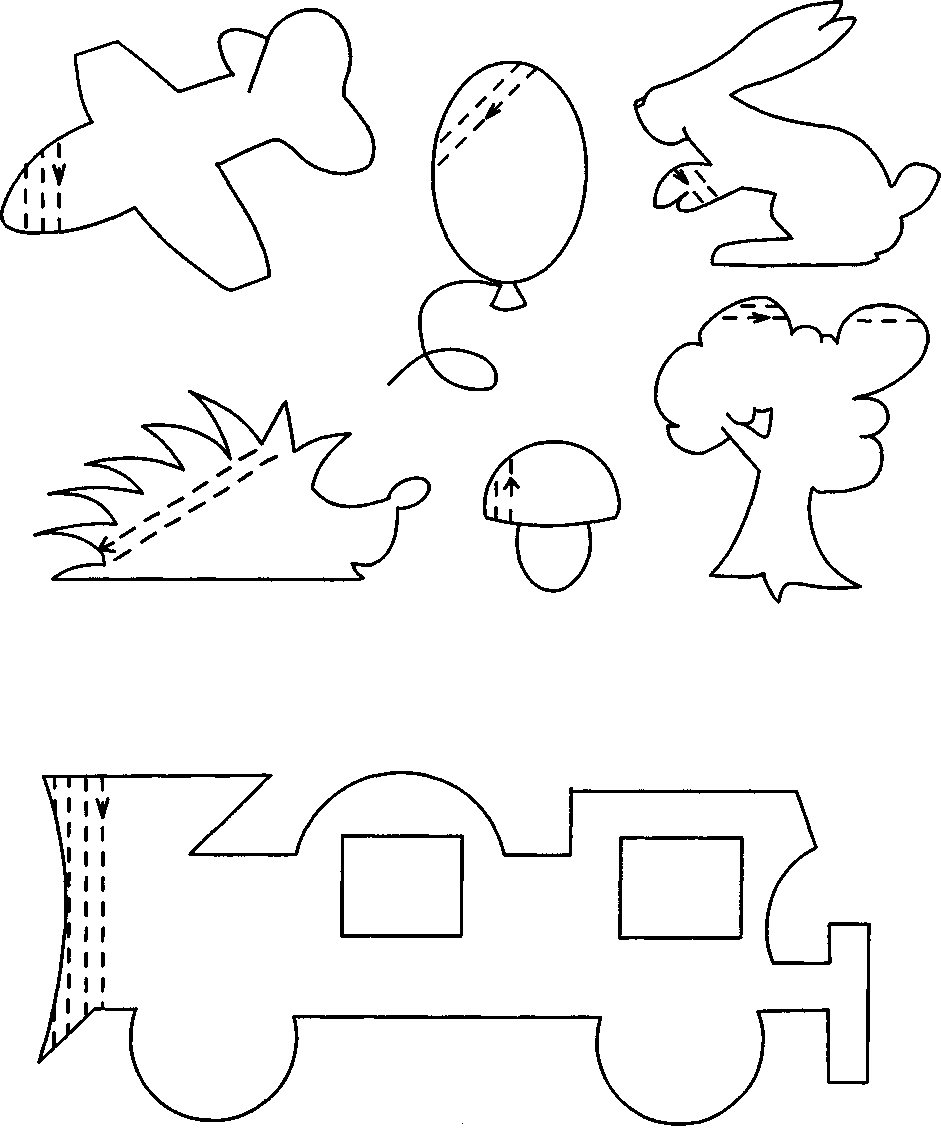 Международная конф. Computer Vision, pp. 29-34, 1993.
Международная конф. Computer Vision, pp. 29-34, 1993.
[21] К. Икеучи, Б.К.П. Хорн, «Числовая форма от затенения и
окклюзионных границ», «Искусственный интеллект», том.17, №№ 1-3,
pp. 141-184, 1981.
[22] К. Цзян и М.О. Уорд, «Идентификация тени», IEEE Proc.
Компьютерное зрение и распознавание образов, стр. 606-612, 1992.
[23] Р. Киммел и А.М. Брукштайн, «Форма от затенения через уровень
,комплектов», Израильский институт. of Technology, CIS Report 9209, 1992.
[24] M.S. Лангер и С. Цукер, «Диффузное затенение, поля видимости,
и геометрия окружающего света», Proc. Международная конф. Компьютер
Vision, стр.29-34, 1993.
[25] Y.G. Леклерк и А.Ф. Бобик, «Прямое вычисление высоты
из затенения», IEEE Proc. Компьютерное зрение и распознавание образов,
стр. 552-558, 1991.
[26] C.H. Ли и А. Розенфельд, «Усовершенствованные методы оценки формы
по затенению с использованием системы координат источника света», º
Искусственный интеллект, том. 26, pp. 125-143, 1985.
26, pp. 125-143, 1985.
[27] Д. Ли, «Доказуемо сходящийся алгоритм для формы из
затенения», IEEE Proc.Компьютерное зрение и распознавание образов,
, с. 478-485, 1988.
[28] К.М. Ли и К.С.Дж. Куо, «Форма из затенения с помощью линейной модели поверхности треугольных элементов
, º IEEE Trans. Анализ паттернов
и машинный интеллект, т. 15, вып. 8, pp. 815-822, Aug. 1993.
[29] Дж. Малик и Д. Майдан, «Восстановление трехмерной формы
из единого изображения изогнутых объектов», IEEE Trans. Паттерн
Анализ и машинный интеллект, т.11, 1989.
[30] Э. Минголла и Дж.Т. Тодд, «Восприятие твердой формы из
затенения», «Биологическая кибернетика», том. 53, pp. 137-151, 1986.
[31] С.К. Наяр, К. Икеучи и Т. Канаде, «Форма из Interreflec-
tions», Proc. Международная конф. Компьютерное зрение, стр. 1-11, 1990.
[32] С.К. Наяр, К. Икеучи и Т. Канаде, «Отражение поверхности:
Физические и геометрические перспективы», IEEE Trans. Паттерн
Паттерн
Анализ и машинный интеллект, т.13, нет. 7, pp. 611-634, July
1991.
[33] Дж. Олиенсис, «Форма из затенения как частично хорошо ограниченная проблема
, º Компьютерное зрение, графика и обработка изображений: Image
Понимание, т. 54, pp. 163-183, 1991.
[34] Дж. Олиенсис и П. Дюпюи, «Глобальный алгоритм определения формы из
затенения», Proc. Международная конф. Computer Vision, pp. 692-701, 1993.
[35] М. Орен, С.К. Наяр, «Диффузное отражение от шероховатых поверхностей
», IEEE Proc.Компьютерное зрение и распознавание образов,
стр. 763-764, 1993.
[36] А.П. Пентланд, «Поиск направления света», J. Optical Soc. of
Am., pp. 448-455, 1982.
[37] A.P. Pentland, «Анализ локального затенения», º IEEE Trans. Паттерн
Анализ и машинный интеллект, т. 6, pp. 170–187, 1984.
[38] А. Пентланд, «Информация о форме из затенения: теория о
человеческом восприятии», Proc.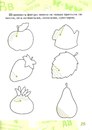 Международная конф. Компьютерное зрение, стр.404-413,
Международная конф. Компьютерное зрение, стр.404-413,
1988.
[39] А. Пентланд, «Фотометрическое движение», IEEE Trans. Анализ паттернов
и машинный интеллект, т. 13, pp. 879-890, 1991.
[40] B.T. Фонг, «Освещение компьютерных изображений», №
Comm. ACM, т. 18, pp. 311-317, 1975.
[41] Х. Пьен и Дж. Гауч, «Вариационный подход к объединению датчиков
с использованием данных о зарегистрированном диапазоне и интенсивности», SPIE OE / Aerospace
Sensing, апрель 1993 г.
[42] W.Х. Пресс, Б.П. Flannery, S.A. Teukolsky, W.T. Vetterling,
Числовые рецепты в C. Cambridge Univ. Press, 1990.
[43] Д. Равив, Ю.Г. Пао, К.А. Лопаро, «Сегментация между
перекрывающихся частей: подход движущихся теней», IEEE
«Транзакции по системам, человеку и кибернетике», том. 19, нет. 4,
pp. 880-883, 1989.
[44] D. Raviv, Y.H. Пао, К.А. Лопаро, «Реконструкция трехмерных поверхностей
из двумерных двоичных изображений», №
IEEE Trans. Робототехника и автоматизация, т. 5, вып. 5, pp. 701-710, 1989.
Робототехника и автоматизация, т. 5, вып. 5, pp. 701-710, 1989.
[45] V.S. Рамачандран, «Восприятие формы из тени», Scientific
Am., Vol. 159, pp. 76-83, 1988.
[46] Э. Роуи и А. Турин, A Подход решения вязкости к форме
от Shading, º SIAM J. Numerical Analysis, vol. 29, нет. 3, pp. 867-
884, 1992.
[47] С.А. Шафер и Т. Канаде, «Использование теней при поиске поверхности
Ориентации, компьютерное зрение, графика и обработка изображений,
vol.22, pp. 145-176, 1983.
[48] R. Szeliski, «Fast Shape from Shading», «Компьютерное зрение, графика»,
Обработка изображений: понимание изображения, том. 53, pp. 129-153, 1991.
[49] K.E. Торранс и Э.М. Воробей, «Теория внезеркального отражения
от шероховатых поверхностей», J. Optical Soc. Am., Т. 57,
pp. 1,105–1114, 1967.
[50] P.S. Цай и М. Шах, «Форма из штриховки с использованием линейной аппроксимации
», «Вычисления изображений и зрения» Дж. , т. 12, вып. 8,
, т. 12, вып. 8,
pp. 487-498, 1994.
[51] O.E. Вега и Ю. Ян, «Логика затенения: эвристический подход
для восстановления формы из затенения», IEEE Trans. Анализ паттернов и
Машинный интеллект, т. 15, вып. 6, pp. 592-597, июнь 1993.
[52] Р. Чжан, П. Цай и М. Шах, «Фотомотоция», Computer Vision
и Image Understanding, vol. 63, нет. 2, март 1996 г.
[53] Р. Чжан, П. Цай, Дж. Крайер и М. Шах, «Обзор формы на основе
методов затенения», Технический отчет CS-TR-97-15, Компьютер
Научный отдел, Univ. of Central Florida, 1997.
[54] Q. Zheng и R. Chellappa, Estimation of Illuminant Direction,
Albedo, and Shape from Shading, º IEEE Trans. Анализ паттернов
и машинный интеллект, т. 13, нет. 7, pp. 680-702, 1991.
Руо Чжан получила докторскую степень в 1995 году в Центральном университете
Флориды. Ее исследовательские интересы: форма из затенения, форма из
фотомоделей, разработка программного обеспечения и компьютерные сети.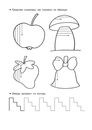 Ей
Ей
в настоящее время работает в отрасли.
Пинг-Синг Цай получил степень бакалавра
информации и компьютерной инженерии в
Христианском университете Чун-Юань в 1985 году и
получил степень доктора компьютерных наук в Университете
Центральной Флориды в 1995 году. Доктор Цай является в настоящее время
работает в Intel Corporation, Digital Imaging и
Video Division в качестве старшего системного инженера.
Джеймс Крайер получил степень бакалавра и магистра в Университете
Центральной Флориды.Он участвовал в исследовательской работе для выпускников до
(REU) в 1989-1990 годах. Его научные интересы — компьютерное зрение
, обработка изображений и параллельная обработка.
ZHANG ET AL .: ФОРМА ИЗ ТЕНЕНЕЙ: ОБЗОР 705
Добавление заливки или эффекта к форме или текстовому полю
Добавить заливку или эффект
Чтобы добавить заливку или эффект, щелкните фигуру, щелкните Формат , щелкните стрелку рядом с полем Заливка формы или Эффекты формы и выберите цвет, градиент, текстуру или эффект.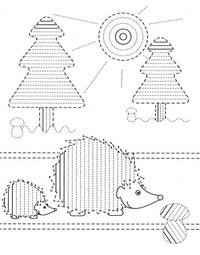
Щелкните фигуру, которую хотите заполнить. Чтобы добавить одну и ту же заливку к нескольким фигурам, щелкните первую фигуру, а затем нажмите и удерживайте клавишу Ctrl, щелкая другие фигуры.
На вкладке Format в группе Shape Styles щелкните стрелку рядом с Shape Fill .
Выполните одно из следующих действий:
Чтобы добавить или изменить цвет заливки, щелкните нужный цвет.
Чтобы не выбирать цвет, щелкните Без заливки .
Чтобы использовать цвет, который не является одним из цветов темы, щелкните Дополнительные цвета заливки , а затем щелкните нужный цвет на вкладке Стандартный или смешайте свой собственный цвет на вкладке Пользовательский .
 Пользовательские цвета и цвета на вкладке Standard не обновляются, если вы позже измените тему документа.
Пользовательские цвета и цвета на вкладке Standard не обновляются, если вы позже измените тему документа.Чтобы настроить прозрачность формы, щелкните Дополнительные цвета заливки . В нижней части диалогового окна « Цвета » переместите ползунок «Прозрачность » или введите число в поле рядом с ползунком. Вы можете изменить процент прозрачности от 0% (полная непрозрачность, настройка по умолчанию) до 100% (полная прозрачность).
Чтобы добавить или изменить изображение заливки, щелкните Изображение , найдите папку, содержащую изображение, которое вы хотите использовать, щелкните файл изображения и затем щелкните Вставить .
Чтобы добавить или изменить градиент заливки, наведите указатель на Gradient , а затем щелкните нужный вариант градиента.
 Чтобы настроить градиент, щелкните «Другие градиенты» , а затем выберите нужные параметры.
Чтобы настроить градиент, щелкните «Другие градиенты» , а затем выберите нужные параметры.Чтобы добавить или изменить текстуру заливки, наведите указатель на Текстура , а затем щелкните нужную текстуру. Чтобы настроить текстуру, щелкните «Другие текстуры» , а затем выберите нужные параметры.
Верх страницы
Для получения дополнительных сведений о добавлении заливки или эффекта выберите элемент из раскрывающегося списка:
Щелкните правой кнопкой мыши фигуру, к которой нужно добавить узорную заливку, и выберите Формат фигуры .

На панели Формат фигуры щелкните Заливка , а затем щелкните Заливка узором .
Выберите узор и, если хотите, щелкните стрелки рядом с передний план и задний план и выберите цветовую комбинацию.
Верх страницы
К текстовым полям и фигурам можно добавлять различные эффекты, например скошенные края или отражения.
Щелкните фигуру, к которой вы хотите добавить эффект.
 Чтобы добавить один и тот же эффект к нескольким фигурам, щелкните первую фигуру, а затем нажмите и удерживайте клавишу Ctrl, щелкая другие фигуры.
Чтобы добавить один и тот же эффект к нескольким фигурам, щелкните первую фигуру, а затем нажмите и удерживайте клавишу Ctrl, щелкая другие фигуры.На вкладке Формат в группе Стили фигур щелкните Эффекты формы и выберите параметр из списка.
Чтобы добавить или изменить встроенную комбинацию эффектов, наведите указатель на Preset , а затем щелкните нужный эффект.
Чтобы настроить встроенный эффект, щелкните Параметры 3-D , а затем выберите нужные параметры.
Чтобы добавить или изменить тень, наведите указатель на Shadow и щелкните нужную тень.

Чтобы настроить тень, щелкните Параметры тени , а затем выберите нужные параметры.
Чтобы добавить или изменить отражение, наведите указатель на Reflection , а затем щелкните нужный вариант отражения.
Чтобы настроить отражение, щелкните Параметры отражения , а затем выберите нужные параметры.
Чтобы добавить или изменить свечение, наведите указатель на Glow , а затем щелкните нужный вариант свечения.
Чтобы настроить свечение, щелкните Параметры свечения , а затем выберите нужные параметры.
Чтобы добавить или изменить мягкую кромку, укажите на Мягкие кромки , а затем щелкните размер и цвет кромки, которые вы хотите.

Чтобы настроить мягкие края, щелкните Параметры мягких краев , а затем выберите нужные параметры.
Чтобы добавить или изменить кромку, наведите указатель на Bevel , а затем щелкните на нужном скосе.
Чтобы настроить фаску, щелкните Параметры 3-D , а затем выберите нужные параметры.
Чтобы добавить или изменить трехмерное вращение, наведите указатель на Трехмерное вращение , а затем щелкните нужный поворот.
Чтобы настроить поворот, щелкните Параметры поворота 3-D , а затем выберите нужные параметры.
Примечания:
Чтобы создать собственный эффект, добавив несколько отдельных эффектов, повторите шаг два, описанный выше.

Если вы добавите к форме трехмерный эффект, например фаску, а затем добавите мягкую кромку, вы не увидите никаких визуальных изменений формы, потому что трехмерный эффект имеет приоритет.Однако, если вы удалите трехмерный эффект, эффект мягких краев будет виден.
Верх страницы
Щелкните фигуру, из которой нужно удалить заливку.Чтобы удалить одну и ту же заливку из нескольких фигур, щелкните первую фигуру, а затем нажмите и удерживайте клавишу Ctrl, щелкая другие фигуры.

На вкладке Формат в группе Стили фигур щелкните стрелку рядом с полем Заливка формы , а затем щелкните Без заливки .
Верх страницы
Щелкните фигуру, из которой вы хотите удалить эффект.Чтобы удалить один и тот же эффект из нескольких фигур, щелкните первую фигуру, а затем нажмите и удерживайте клавишу Ctrl, щелкая другие фигуры.
На вкладке Формат в группе Стили фигур щелкните Эффекты формы , а затем выполните одно из следующих действий.

Чтобы удалить встроенную комбинацию эффектов из фигуры, наведите указатель на Preset , а затем нажмите No Presets .
Примечание: Когда вы нажимаете Без предварительных настроек , вы не удаляете какие-либо эффекты тени, которые были применены к вашей форме. Чтобы удалить тени на фигуре, выполните следующие действия.
Чтобы удалить тень, наведите указатель на Shadow , а затем щелкните на No Shadow .
Чтобы удалить отражение, наведите указатель на Reflection , а затем щелкните на No Reflection .

Чтобы удалить свечение, наведите указатель на Glow , а затем щелкните на No Glow .
Чтобы удалить плавные края, наведите указатель на Мягкие кромки , а затем щелкните Без мягких кромок .
Чтобы удалить кромку, наведите указатель на Bevel , а затем щелкните на No Bevel .
Чтобы удалить вращение 3-D, наведите указатель на 3-D вращение , а затем щелкните Без вращения .
Примечание: Если вы добавили несколько отдельных эффектов, повторите шаг два выше, чтобы удалить все эффекты.
Верх страницы
См. Также
Добавить или изменить заливку фигуры
Щелкните фигуру, к которой вы хотите добавить заливку.
Чтобы добавить одну и ту же заливку к нескольким фигурам, щелкните первую фигуру, а затем нажмите и удерживайте клавишу CTRL, щелкая другие фигуры.
В разделе Инструменты рисования на вкладке Формат в группе Стили фигур щелкните стрелку рядом с Заливка формы , а затем выполните одно из следующих действий:
Если вы не видите вкладки Инструменты рисования или Формат , убедитесь, что вы выбрали форму.
 Возможно, вам придется дважды щелкнуть фигуру, чтобы открыть вкладку Формат .
Возможно, вам придется дважды щелкнуть фигуру, чтобы открыть вкладку Формат .Чтобы добавить или изменить цвет заливки, щелкните нужный цвет или, чтобы не выбирать цвет, щелкните Без заливки .
Чтобы изменить цвет на цвет, которого нет в цветах темы, щелкните Дополнительные цвета заливки , а затем щелкните нужный цвет на вкладке Стандартный или смешайте свой собственный цвет на вкладке Пользовательский .Пользовательские цвета и цвета на вкладке Standard не обновляются, если вы позже измените тему документа.
Совет: Вы также можете настроить прозрачность формы, щелкнув Дополнительные цвета заливки . В нижней части диалогового окна « Цвета » переместите ползунок «Прозрачность » или введите число в поле рядом с ползунком. Вы можете изменить процент прозрачности от 0% (полная непрозрачность, настройка по умолчанию) до 100% (полная прозрачность).

Чтобы добавить или изменить изображение заливки, щелкните Изображение , найдите папку, содержащую изображение, которое вы хотите использовать, щелкните файл изображения и затем щелкните Вставить .
Чтобы добавить или изменить градиент заливки, наведите указатель на Gradient , а затем щелкните нужный вариант градиента.
Чтобы настроить градиент, щелкните «Другие градиенты» , а затем выберите нужные параметры.
Чтобы добавить или изменить текстуру заливки, наведите указатель на Текстура , а затем щелкните нужную текстуру.
Чтобы настроить текстуру, щелкните Дополнительные текстуры , а затем выберите нужные параметры.

Верх страницы
Для получения дополнительных сведений о добавлении заливки или эффекта выберите элемент в раскрывающемся списке.
Щелкните правой кнопкой мыши фигуру, к которой нужно добавить узорную заливку, и выберите Формат фигуры .
В диалоговом окне Формат фигуры щелкните вкладку Заливка .
На панели Заливка выберите Заливка узором , а затем выберите узор, цвет переднего плана и цвет фона для заливки узором.

Верх страницы
Щелкните фигуру, к которой вы хотите добавить эффект.
Чтобы добавить один и тот же эффект к нескольким фигурам, щелкните первую фигуру, а затем нажмите и удерживайте клавишу CTRL, щелкая другие фигуры.
В разделе Инструменты рисования на вкладке Формат в группе Стили фигур щелкните Эффекты формы , а затем выполните одно из следующих действий:
Если вы не видите вкладки Инструменты рисования или Формат , убедитесь, что вы выбрали форму.
 Возможно, вам придется дважды щелкнуть фигуру, чтобы открыть вкладку Формат .
Возможно, вам придется дважды щелкнуть фигуру, чтобы открыть вкладку Формат .Чтобы добавить или изменить встроенную комбинацию эффектов, наведите указатель на Preset , а затем щелкните нужный эффект.
Чтобы настроить встроенный эффект, щелкните Параметры 3-D , а затем выберите нужные параметры.
Чтобы добавить или изменить тень, наведите указатель на Shadow и щелкните нужную тень.
Чтобы настроить тень, щелкните Параметры тени , а затем выберите нужные параметры.
Чтобы добавить или изменить отражение, наведите указатель на Reflection , а затем щелкните нужный вариант отражения.

Чтобы настроить отражение, щелкните Параметры отражения , а затем выберите нужные параметры.
Чтобы добавить или изменить свечение, наведите указатель на Glow , а затем щелкните нужный вариант свечения.
Чтобы настроить свечение, щелкните Параметры свечения , а затем выберите нужные параметры.
Чтобы добавить или изменить мягкую кромку, укажите на Мягкие кромки , а затем щелкните размер и цвет кромки, которые вы хотите.
Чтобы настроить мягкие края, щелкните Параметры мягких краев , а затем выберите нужные параметры.
Чтобы добавить или изменить кромку, наведите указатель на Bevel , а затем щелкните на нужном скосе.

Чтобы настроить фаску, щелкните Параметры 3-D , а затем выберите нужные параметры.
Чтобы добавить или изменить трехмерное вращение, наведите указатель на Трехмерное вращение , а затем щелкните нужный поворот.
Чтобы настроить поворот, щелкните Параметры поворота 3-D , а затем выберите нужные параметры.
Примечания:
Чтобы создать собственный эффект, добавив несколько отдельных эффектов, повторите шаг два, описанный выше.
Если вы добавите к форме трехмерный эффект, например фаску, а затем добавите мягкую кромку, вы не увидите никаких визуальных изменений формы, потому что трехмерный эффект имеет приоритет.
 Однако, если вы удалите трехмерный эффект, эффект мягких краев будет виден.
Однако, если вы удалите трехмерный эффект, эффект мягких краев будет виден.
Верх страницы
Щелкните фигуру, из которой нужно удалить заливку.
Чтобы удалить одну и ту же заливку из нескольких фигур, щелкните первую фигуру, а затем нажмите и удерживайте клавишу CTRL, щелкая другие фигуры.
В разделе Инструменты рисования на вкладке Формат в группе Стили фигур щелкните стрелку рядом с полем Заливка формы , а затем щелкните Без заливки .

Если вы не видите вкладки Инструменты рисования или Формат , убедитесь, что вы выбрали форму. Возможно, вам придется дважды щелкнуть фигуру, чтобы открыть вкладку Формат .
Верх страницы
Щелкните фигуру, из которой вы хотите удалить эффект.
Чтобы удалить один и тот же эффект из нескольких фигур, щелкните первую фигуру, а затем нажмите и удерживайте клавишу CTRL, щелкая другие фигуры.
В разделе Инструменты рисования на вкладке Формат в группе Стили фигур щелкните Эффекты формы , а затем выполните одно из следующих действий:
Если вы не видите вкладки Инструменты рисования или Формат , убедитесь, что вы выбрали форму.
 Возможно, вам придется дважды щелкнуть фигуру, чтобы открыть вкладку Формат .
Возможно, вам придется дважды щелкнуть фигуру, чтобы открыть вкладку Формат .Чтобы удалить встроенную комбинацию эффектов из фигуры, наведите указатель на Preset , а затем нажмите No Presets .
Примечание: Когда вы нажимаете Без предварительных настроек , вы не удаляете какие-либо эффекты тени, которые были применены к вашей форме.Чтобы удалить тени на фигуре, выполните следующие действия.
Чтобы удалить тень от формы, наведите указатель на Shadow , а затем щелкните на No Shadow .
Чтобы удалить отражение от формы, наведите указатель на Reflection , а затем щелкните на No Reflection .

Чтобы удалить свечение из формы, наведите указатель на Glow , а затем щелкните на No Glow .
Чтобы удалить сглаженные края формы, наведите указатель на Мягкие кромки , а затем щелкните Без сглаженных кромок .
Чтобы удалить кромку из формы, наведите указатель на Bevel , а затем щелкните на No Bevel .
Чтобы удалить трехмерное вращение из формы, наведите указатель на Трехмерное вращение , а затем щелкните Без вращения .
Примечание: Если вы добавили несколько отдельных эффектов, повторите шаг два выше, чтобы удалить все эффекты.
Верх страницы
Добавить или изменить заливку
Выберите приложение Microsoft Office из раскрывающегося списка.
Щелкните фигуру или текстовое поле, к которому вы хотите добавить заливку.
Чтобы добавить одну и ту же заливку к нескольким фигурам или текстовым полям, щелкните первое, а затем нажмите и удерживайте SHIFT, щелкая остальные.
В разделе Инструменты рисования на вкладке Формат в группе Стили фигур щелкните Заливка фигуры , а затем выполните одно из следующих действий:
Чтобы добавить или изменить цвет заливки, щелкните нужный цвет или, чтобы не выбирать цвет, щелкните Без заливки .

Чтобы изменить цвет на цвет, которого нет в цветах темы, щелкните Дополнительные цвета заливки , а затем щелкните нужный цвет на вкладке Стандартный или смешайте свой собственный цвет на вкладке Пользовательский . Пользовательские цвета и цвета на вкладке Standard не обновляются, если вы позже измените тему документа.
Вы также можете настроить прозрачность заливки, нажав Дополнительные цвета заливки .В нижней части диалогового окна « Цвета » переместите ползунок «Прозрачность » или введите число в поле рядом с ползунком. Вы можете изменить процент прозрачности от 0% (полная непрозрачность, настройка по умолчанию) до 100% (полная прозрачность).
Чтобы добавить или изменить изображение заливки, щелкните Изображение , найдите и щелкните изображение, которое вы хотите использовать, а затем щелкните Вставить .

Чтобы добавить или изменить градиент заливки, наведите указатель на Gradient , а затем щелкните нужный вариант градиента.
Чтобы настроить градиент, щелкните «Другие градиенты» , а затем выберите нужные параметры.
Чтобы добавить или изменить текстуру заливки, наведите указатель на Текстура , а затем щелкните нужную текстуру.
Чтобы настроить текстуру, щелкните Дополнительные текстуры , а затем выберите нужные параметры.
Верх страницы
Щелкните фигуру или текстовое поле, к которому вы хотите добавить заливку.

Чтобы добавить одну и ту же заливку к нескольким фигурам или текстовым полям, щелкните первое, а затем нажмите и удерживайте SHIFT, щелкая остальные.
В разделе Инструменты рисования Инструменты для текстового поля или , на вкладке Формат , в группе Стили формы или Стили текстового поля щелкните Заливка формы , а затем выполните одно из следующих действий:
Чтобы добавить или изменить цвет заливки, щелкните нужный цвет или, чтобы не выбирать цвет, щелкните Без заливки .
Чтобы изменить цвет на цвет, которого нет в цветах темы, щелкните Дополнительные цвета заливки , а затем щелкните нужный цвет на вкладке Стандартный или смешайте свой собственный цвет на вкладке Пользовательский .
 Пользовательские цвета и цвета на вкладке Standard не обновляются, если вы позже измените тему документа.
Пользовательские цвета и цвета на вкладке Standard не обновляются, если вы позже измените тему документа.Вы также можете настроить прозрачность, нажав Дополнительные цвета заливки .В нижней части диалогового окна « Цвета » переместите ползунок «Прозрачность » или введите число в поле рядом с ползунком. Вы можете изменить процент прозрачности от 0% (полная непрозрачность, настройка по умолчанию) до 100% (полная прозрачность).
Чтобы добавить или изменить изображение заливки, щелкните Изображение , найдите папку, содержащую изображение, которое вы хотите использовать, щелкните файл изображения и затем щелкните Вставить .
Чтобы добавить или изменить градиент заливки, наведите указатель на Gradient , а затем щелкните нужный вариант градиента.

Чтобы настроить градиент, щелкните «Другие градиенты» , а затем выберите нужные параметры.
Чтобы добавить или изменить текстуру заливки, наведите указатель на Текстура , а затем щелкните нужную текстуру.
Чтобы настроить текстуру, щелкните Дополнительные текстуры , а затем выберите нужные параметры.
Чтобы добавить или изменить узор, щелкните Узор , а затем щелкните нужные параметры.
Верх страницы
Щелкните фигуру или текстовое поле, к которому вы хотите добавить заливку.

Чтобы добавить одну и ту же заливку к нескольким фигурам или текстовым полям, щелкните первое, а затем нажмите и удерживайте SHIFT, щелкая остальные.
В разделе Инструменты рисования на вкладке Формат в группе Стили фигур щелкните Заливка фигуры , а затем выполните одно из следующих действий:
Чтобы добавить или изменить цвет заливки, щелкните нужный цвет или, чтобы не выбирать цвет, щелкните Без заливки .
Чтобы изменить цвет на цвет, которого нет в цветах темы, щелкните Дополнительные цвета заливки , а затем щелкните нужный цвет на вкладке Стандартный или смешайте свой собственный цвет на вкладке Пользовательский .
 Пользовательские цвета и цвета на вкладке Standard не обновляются, если вы позже измените тему документа.
Пользовательские цвета и цвета на вкладке Standard не обновляются, если вы позже измените тему документа.Вы также можете настроить прозрачность заливки, нажав Дополнительные цвета заливки .В нижней части диалогового окна « Цвета » переместите ползунок «Прозрачность » или введите число в поле рядом с ползунком. Вы можете изменить процент прозрачности от 0% (полная непрозрачность, настройка по умолчанию) до 100% (полная прозрачность).
Чтобы добавить или изменить изображение заливки, щелкните Изображение , найдите и щелкните изображение, которое вы хотите использовать, а затем щелкните Вставить .
Чтобы добавить или изменить градиент заливки, наведите указатель на Gradient , а затем щелкните нужный вариант градиента.

Чтобы настроить градиент, щелкните «Другие градиенты» , а затем выберите нужные параметры.
Чтобы добавить или изменить текстуру заливки, наведите указатель на Текстура , а затем щелкните нужную текстуру.
Чтобы настроить текстуру, щелкните Дополнительные текстуры , а затем выберите нужные параметры.
Верх страницы
Щелкните фигуру или текстовое поле, к которому вы хотите добавить заливку.

Чтобы добавить одну и ту же заливку к нескольким фигурам или текстовым полям, щелкните первое, а затем нажмите и удерживайте SHIFT, щелкая остальные.
В разделе Инструменты рисования Инструменты для текстового поля или , на вкладке Формат , в группе Стили формы или Стили текстового поля щелкните Заливка формы , а затем выполните одно из следующих действий:
Чтобы добавить или изменить цвет заливки, щелкните нужный цвет или, чтобы не выбирать цвет, щелкните Без заливки .
Чтобы изменить цвет на цвет, которого нет в цветах темы, щелкните Дополнительные цвета заливки , а затем щелкните нужный цвет на вкладке Стандартный или смешайте свой собственный цвет на вкладке Пользовательский .
 Пользовательские цвета и цвета на вкладке Standard не обновляются, если вы позже измените тему документа.
Пользовательские цвета и цвета на вкладке Standard не обновляются, если вы позже измените тему документа.Вы также можете настроить прозрачность, нажав Дополнительные цвета заливки .В нижней части диалогового окна « Цвета » переместите ползунок «Прозрачность » или введите число в поле рядом с ползунком. Вы можете изменить процент прозрачности от 0% (полная непрозрачность, настройка по умолчанию) до 100% (полная прозрачность).
Чтобы добавить или изменить изображение заливки, щелкните Изображение , найдите папку, содержащую изображение, которое вы хотите использовать, щелкните файл изображения и затем щелкните Вставить .
Чтобы добавить или изменить градиент заливки, наведите указатель на Gradient , а затем щелкните нужный вариант градиента.

Чтобы настроить градиент, щелкните «Другие градиенты» , а затем выберите нужные параметры.
Чтобы добавить или изменить текстуру заливки, наведите указатель на Текстура , а затем щелкните нужную текстуру.
Чтобы настроить текстуру, щелкните Дополнительные текстуры , а затем выберите нужные параметры.
Чтобы добавить или изменить узор, щелкните Узор , а затем щелкните нужные параметры.
Верх страницы
Добавить или изменить эффект
Выберите приложение Microsoft Office из раскрывающегося списка.
Щелкните фигуру или текстовое поле, к которому вы хотите добавить эффект.
Чтобы добавить один и тот же эффект к нескольким фигурам или текстовым полям, щелкните первое, а затем нажмите и удерживайте SHIFT, щелкая остальные.
В разделе Инструменты рисования на вкладке Формат в группе Стили фигур щелкните Эффекты формы , а затем выполните одно из следующих действий:
Чтобы добавить или изменить встроенную комбинацию эффектов, наведите указатель на Preset , а затем щелкните нужный эффект.

Чтобы настроить встроенный эффект, щелкните Параметры 3-D , а затем выберите нужные параметры.
Чтобы добавить или изменить тень, наведите указатель на Shadow и щелкните нужную тень.
Чтобы настроить тень, щелкните Параметры тени , а затем выберите нужные параметры.
Чтобы добавить или изменить отражение, наведите указатель на Reflection , а затем щелкните нужный вариант отражения.
Чтобы добавить или изменить свечение, наведите указатель на Glow , а затем щелкните нужный вариант свечения.
Чтобы настроить цвета свечения, щелкните Другие цвета свечения , а затем выберите нужный цвет.
 Чтобы изменить цвет на цвет, которого нет в цветах темы, щелкните Дополнительные цвета , а затем либо щелкните нужный цвет на вкладке Standard , либо смешайте свой собственный цвет на вкладке Custom . Пользовательские цвета и цвета на вкладке Standard не обновляются, если вы позже измените тему документа.
Чтобы изменить цвет на цвет, которого нет в цветах темы, щелкните Дополнительные цвета , а затем либо щелкните нужный цвет на вкладке Standard , либо смешайте свой собственный цвет на вкладке Custom . Пользовательские цвета и цвета на вкладке Standard не обновляются, если вы позже измените тему документа.Чтобы добавить или изменить мягкую кромку, наведите указатель на Мягкие кромки , а затем щелкните размер кромки, который вы хотите.
Чтобы добавить или изменить кромку, наведите указатель на Bevel , а затем щелкните на нужном скосе.
Чтобы настроить фаску, щелкните Параметры 3-D , а затем выберите нужные параметры.
Чтобы добавить или изменить трехмерное вращение, наведите указатель на Трехмерное вращение , а затем щелкните нужный поворот.

Чтобы настроить поворот, щелкните Параметры поворота 3-D , а затем выберите нужные параметры.
Примечания:
Чтобы создать собственный эффект, добавив несколько отдельных эффектов, повторите шаг два, описанный выше.
Если вы добавите трехмерный эффект, такой как скос или трехмерное вращение, а затем добавите мягкий край, вы не увидите никаких изменений в форме или текстовом поле, потому что трехмерный эффект имеет приоритет. Однако, если вы удалите трехмерный эффект, эффект мягких краев будет виден.
Верх страницы
Щелкните фигуру или текстовое поле, к которому вы хотите добавить эффект.

Чтобы добавить один и тот же эффект к нескольким фигурам или текстовым полям, щелкните первое, а затем нажмите и удерживайте SHIFT, щелкая остальные.
В разделе Инструменты рисования Инструменты для текстового поля или , на вкладке Формат , в группе Стили формы или Стили текстового поля щелкните Заливка формы , а затем выполните одно из следующих действий:
Чтобы добавить или изменить тень, в группе Shadow Effects щелкните Shadow Effects , а затем выберите нужную тень.
Чтобы настроить цвет тени, наведите указатель на Цвет тени , а затем щелкните нужный цвет.

Чтобы изменить цвет на цвет, который не входит в цвета темы, щелкните Дополнительные цвета теней , а затем либо щелкните нужный цвет на вкладке Standard , либо смешайте свой собственный цвет на вкладке Custom . Пользовательские цвета и цвета на вкладке Standard не обновляются, если вы позже измените тему документа.
Чтобы добавить или изменить трехмерный эффект, в группе трехмерных эффектов щелкните трехмерных эффектов , а затем выберите нужные параметры.
Верх страницы
Щелкните фигуру или текстовое поле, к которому вы хотите добавить эффект.

Чтобы добавить один и тот же эффект к нескольким фигурам или текстовым полям, щелкните первое, а затем нажмите и удерживайте SHIFT, щелкая остальные.
В разделе Инструменты рисования на вкладке Формат в группе Стили фигур щелкните Эффекты формы , а затем выполните одно из следующих действий:
Чтобы добавить или изменить встроенную комбинацию эффектов, наведите указатель на Preset , а затем щелкните нужный эффект.
Чтобы настроить встроенный эффект, щелкните Параметры 3-D , а затем выберите нужные параметры.
Чтобы добавить или изменить тень, наведите указатель на Shadow и щелкните нужную тень.

Чтобы настроить тень, щелкните Параметры тени , а затем выберите нужные параметры.
Чтобы добавить или изменить отражение, наведите указатель на Reflection , а затем щелкните нужный вариант отражения.
Чтобы добавить или изменить свечение, наведите указатель на Glow , а затем щелкните нужный вариант свечения.
Чтобы настроить цвета свечения, щелкните Другие цвета свечения , а затем выберите нужный цвет. Чтобы изменить цвет на цвет, которого нет в цветах темы, щелкните Дополнительные цвета , а затем либо щелкните нужный цвет на вкладке Standard , либо смешайте свой собственный цвет на вкладке Custom . Пользовательские цвета и цвета на вкладке Standard не обновляются, если вы позже измените тему документа.

Чтобы добавить или изменить мягкую кромку, наведите указатель на Мягкие кромки , а затем щелкните размер кромки, который вы хотите.
Чтобы добавить или изменить кромку, наведите указатель на Bevel , а затем щелкните на нужном скосе.
Чтобы настроить фаску, щелкните Параметры 3-D , а затем выберите нужные параметры.
Чтобы добавить или изменить трехмерное вращение, наведите указатель на Трехмерное вращение , а затем щелкните нужный поворот.
Чтобы настроить поворот, щелкните Параметры поворота 3-D , а затем выберите нужные параметры.

Примечания:
Чтобы создать собственный эффект, добавив несколько отдельных эффектов, повторите шаг два, описанный выше.
Если вы добавите трехмерный эффект, такой как скос или трехмерное вращение, а затем добавите мягкий край, вы не увидите никаких изменений в форме или текстовом поле, потому что трехмерный эффект имеет приоритет. Однако, если вы удалите трехмерный эффект, эффект мягких краев будет виден.
Верх страницы
Щелкните фигуру или текстовое поле, к которому вы хотите добавить эффект.

Чтобы добавить один и тот же эффект к нескольким фигурам или текстовым полям, щелкните первое, а затем нажмите и удерживайте SHIFT, щелкая остальные.
В разделе Инструменты рисования Инструменты для текстового поля или , на вкладке Формат , в группе Стили формы или Стили текстового поля щелкните Заливка формы , а затем выполните одно из следующих действий:
Чтобы добавить или изменить тень, в группе Shadow Effects щелкните Shadow Effects , а затем выберите нужную тень.
Чтобы настроить цвет тени, наведите указатель на Цвет тени , а затем щелкните нужный цвет.

Чтобы изменить цвет на цвет, который не входит в цвета темы, щелкните Дополнительные цвета теней , а затем либо щелкните нужный цвет на вкладке Standard , либо смешайте свой собственный цвет на вкладке Custom . Пользовательские цвета и цвета на вкладке Standard не обновляются, если вы позже измените тему документа.
Чтобы добавить или изменить трехмерный эффект, в группе трехмерных эффектов щелкните трехмерных эффектов , а затем выберите нужные параметры.
Верх страницы
Удалить заливку
Выберите приложение Microsoft Office из раскрывающегося списка.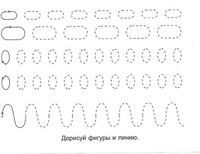
Щелкните фигуру или текстовое поле, из которого вы хотите удалить заливку.
Чтобы удалить одну и ту же заливку из нескольких фигур или текстовых полей, щелкните первое, а затем нажмите и удерживайте SHIFT, щелкая остальные.
В разделе Инструменты рисования на вкладке Формат в группе Стили фигур щелкните Заливка формы , а затем щелкните Без заливки .
Верх страницы
Щелкните фигуру или текстовое поле, из которого вы хотите удалить заливку.

Чтобы удалить одну и ту же заливку из нескольких фигур или текстовых полей, щелкните первое, а затем нажмите и удерживайте SHIFT, щелкая остальные.
В разделе Инструменты рисования Инструменты или для текстового поля на вкладке Формат в группе Стили формы или Стили текстового поля щелкните Заливка формы , а затем щелкните Без заливки .
Верх страницы
Щелкните фигуру или текстовое поле, из которого вы хотите удалить заливку.

Чтобы удалить одну и ту же заливку из нескольких фигур или текстовых полей, щелкните первое, а затем нажмите и удерживайте SHIFT, щелкая остальные.
В разделе Инструменты рисования на вкладке Формат в группе Стили фигур щелкните Заливка формы , а затем щелкните Без заливки .
Верх страницы
Щелкните фигуру или текстовое поле, из которого вы хотите удалить заливку.
Чтобы удалить одну и ту же заливку из нескольких фигур или текстовых полей, щелкните первое, а затем нажмите и удерживайте SHIFT, щелкая остальные.

В разделе Инструменты рисования Инструменты или для текстового поля на вкладке Формат в группе Стили формы или Стили текстового поля щелкните Заливка формы , а затем щелкните Без заливки .
Верх страницы
Удалить эффект
Выберите приложение Microsoft Office из раскрывающегося списка.
Щелкните фигуру или текстовое поле, из которого вы хотите удалить эффект.

Чтобы удалить один и тот же эффект из нескольких фигур или текстовых полей, щелкните первое, а затем нажмите и удерживайте SHIFT, щелкая остальные.
В разделе Инструменты рисования на вкладке Формат в группе Стили фигур щелкните Эффекты формы , а затем выполните одно из следующих действий:
Чтобы удалить встроенную комбинацию эффектов, наведите указатель на Preset , а затем щелкните на No Presets .
Чтобы удалить тень, наведите указатель на Shadow , а затем щелкните на No Shadow .
Чтобы удалить отражение, наведите указатель на Reflection , а затем щелкните на No Reflection .

Чтобы удалить свечение, наведите указатель на Glow , а затем щелкните на No Glow .
Чтобы удалить плавные края, наведите указатель на Мягкие кромки , а затем щелкните Без мягких кромок .
Чтобы удалить кромку, наведите указатель на Bevel , а затем щелкните на No Bevel .
Чтобы удалить вращение 3-D, наведите указатель на 3-D вращение , а затем щелкните Без вращения .
Чтобы удалить несколько отдельных эффектов, повторите шаг два выше.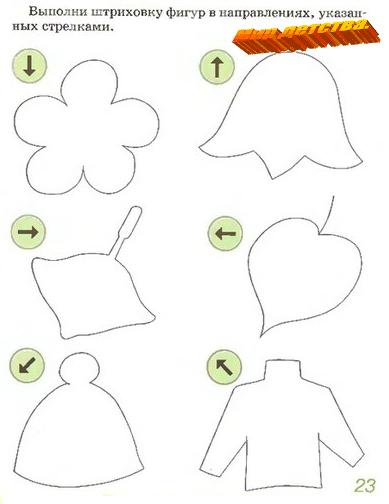
Верх страницы
Щелкните фигуру или текстовое поле, из которого вы хотите удалить эффект.
Чтобы удалить один и тот же эффект из нескольких фигур или текстовых полей, щелкните первое, а затем нажмите и удерживайте SHIFT, щелкая остальные.
Инструменты рисования или Инструменты текстового поля на вкладке Формат выполните одно из следующих действий:
Чтобы удалить тень, в группе Эффекты тени щелкните Эффекты тени , а затем щелкните Без эффекта тени .

Чтобы удалить эффект 3-D, в группе 3-D эффекты щелкните 3-D эффекты , а затем щелкните Без эффекта 3-D .
Примечание: Если вы не видите вкладки Инструменты рисования , Инструменты текстового поля или Формат , убедитесь, что вы щелкнули фигуру или текстовое поле.
Верх страницы
Щелкните фигуру или текстовое поле, из которого вы хотите удалить эффект.
Чтобы удалить один и тот же эффект из нескольких фигур или текстовых полей, щелкните первое, а затем нажмите и удерживайте SHIFT, щелкая остальные.

В разделе Инструменты рисования на вкладке Формат в группе Стили фигур щелкните Эффекты формы , а затем выполните одно из следующих действий:
Чтобы удалить встроенную комбинацию эффектов, наведите указатель на Preset , а затем щелкните на No Presets .
Чтобы удалить тень, наведите указатель на Shadow , а затем щелкните на No Shadow .
Чтобы удалить отражение, наведите указатель на Reflection , а затем щелкните на No Reflection .

Чтобы удалить свечение, наведите указатель на Glow , а затем щелкните на No Glow .
Чтобы удалить плавные края, наведите указатель на Мягкие кромки , а затем щелкните Без мягких кромок .
Чтобы удалить кромку, наведите указатель на Bevel , а затем щелкните на No Bevel .
Чтобы удалить вращение 3-D, наведите указатель на 3-D вращение , а затем щелкните Без вращения .
Чтобы удалить несколько отдельных эффектов, повторите шаг два выше.
Верх страницы
Щелкните фигуру или текстовое поле, из которого вы хотите удалить эффект.
Чтобы удалить один и тот же эффект из нескольких фигур или текстовых полей, щелкните первое, а затем нажмите и удерживайте SHIFT, щелкая остальные.
Инструменты рисования или Инструменты текстового поля на вкладке Формат выполните одно из следующих действий:
Чтобы удалить тень, в группе Эффекты тени щелкните Эффекты тени , а затем щелкните Без эффекта тени .

Чтобы удалить эффект 3-D, в группе 3-D эффекты щелкните 3-D эффекты , а затем щелкните Без эффекта 3-D .
Примечание: Если вы не видите вкладки Инструменты рисования , Инструменты текстового поля или Формат , убедитесь, что вы щелкнули фигуру или текстовое поле.
Верх страницы
Исследование правдоподобности затенения формы для реальных 3D-объектов
Субъект
форма от штриховки; тени для тела; отбрасывать тени; рассеяние неровностей; виньетирование; иллюзия кратера; отражательная способность; яркость; динамическое искажение времениAbstract
Несмотря на большое количество исследований по выделению формы из штриховки, степень достоверности с которыми наблюдатели воспринимают реальные 3D-объекты по сигналам затенения, не было осмотрел.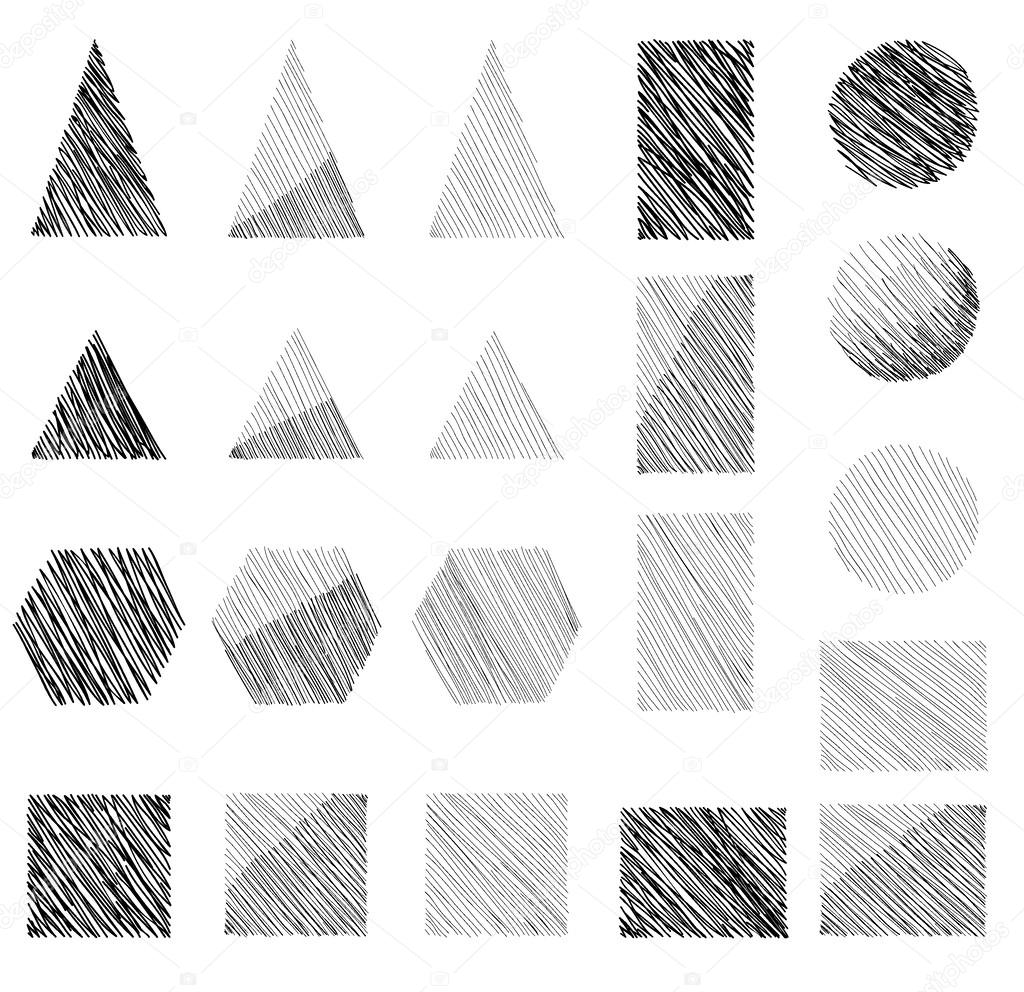 Шесть наблюдателей рассмотрели полукруглые, треугольные и трапециевидные гофры.
по глубине из серого картона приблизительно равномерного отражения, представлен
во фронто-параллельной плоскости. Объект, помещенный в коробку, освещался исключительно
сверху-слева или слева точечным источником света. Гофры были видны насквозь
отверстие, которое маскировало их контуры и источник света. Наблюдатели
попросили нарисовать профиль объекта по глубине, как если бы он был виден сверху.Используя компьютерную мышь, они рисовали на экране компьютера, расположенном чуть ниже
объект. Они также указали ориентацию объекта и расположение источника света.
источник. В первом условии объекты просматривались в монокуляр; во втором
белая матовая сфера была помещена перед объектами, чтобы помочь в локализации света; в
в-третьих, задание повторялось в бинокль. Рисунки показали, что
наблюдатели были довольно точны в определении формы объектов при просмотре
бинокулярно.Наблюдатели были более разнообразными, когда объекты
монокулярно, с некоторыми систематическими тенденциями: 1.
Шесть наблюдателей рассмотрели полукруглые, треугольные и трапециевидные гофры.
по глубине из серого картона приблизительно равномерного отражения, представлен
во фронто-параллельной плоскости. Объект, помещенный в коробку, освещался исключительно
сверху-слева или слева точечным источником света. Гофры были видны насквозь
отверстие, которое маскировало их контуры и источник света. Наблюдатели
попросили нарисовать профиль объекта по глубине, как если бы он был виден сверху.Используя компьютерную мышь, они рисовали на экране компьютера, расположенном чуть ниже
объект. Они также указали ориентацию объекта и расположение источника света.
источник. В первом условии объекты просматривались в монокуляр; во втором
белая матовая сфера была помещена перед объектами, чтобы помочь в локализации света; в
в-третьих, задание повторялось в бинокль. Рисунки показали, что
наблюдатели были довольно точны в определении формы объектов при просмотре
бинокулярно.Наблюдатели были более разнообразными, когда объекты
монокулярно, с некоторыми систематическими тенденциями: 1.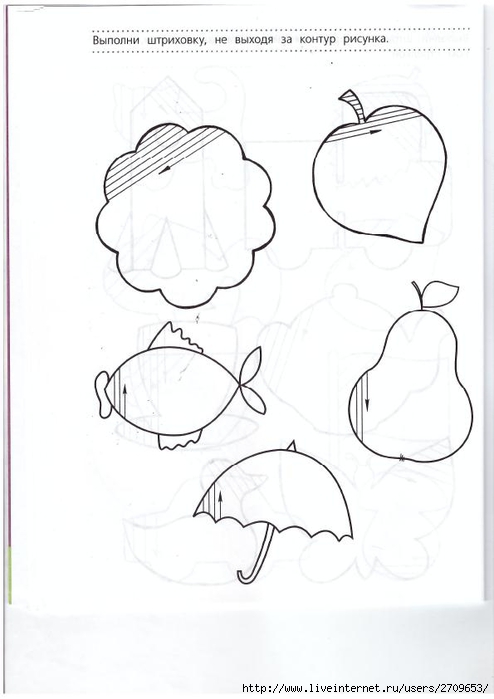 Большинство наблюдателей смогли
воссоздайте правильные формы, несмотря на просмотр в монокуляр. 2. Часто рисуемые фигуры
отличается от формы вариаций яркости объектов, таким образом, отклоняя
эвристики типа «темнее глубже». 3. При отсутствии подсказок о направлении света
Наблюдатели не склонны прибегать к «свету сверху» заранее. 4. Пока бинокль
в значительной степени способствовал извлечению истинных форм, знание источника света
направление нет.Однако, несмотря на то, что точное местоположение источника света
не помогает в извлечении трехмерной формы, при ориентации на горизонтальном уровне источник света
действительно помог в восприятии трехмерной ориентации.
Большинство наблюдателей смогли
воссоздайте правильные формы, несмотря на просмотр в монокуляр. 2. Часто рисуемые фигуры
отличается от формы вариаций яркости объектов, таким образом, отклоняя
эвристики типа «темнее глубже». 3. При отсутствии подсказок о направлении света
Наблюдатели не склонны прибегать к «свету сверху» заранее. 4. Пока бинокль
в значительной степени способствовал извлечению истинных форм, знание источника света
направление нет.Однако, несмотря на то, что точное местоположение источника света
не помогает в извлечении трехмерной формы, при ориентации на горизонтальном уровне источник света
действительно помог в восприятии трехмерной ориентации.Описание
При частичном удовлетворении требований к степени магистра наук в области зрительных наук Государственный университет Нью-Йорка Государственный колледж оптометрииURI
http://hdl.handle.net/1951/67742Новый взгляд на числовую форму из штриховки | Транзакции IPSJ в компьютерном зрении и приложениях
В этом разделе показаны экспериментальные результаты с использованием как синтетических, так и реальных изображений для различных настроек ограничения единичной нормы.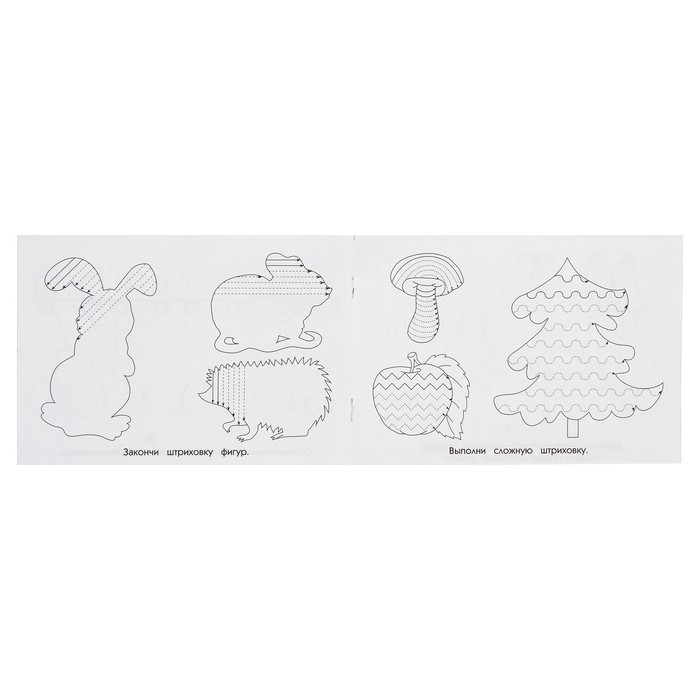 Производительность ORIGINAL задачи и релаксации INSIDE, BOX и OPEN исследуется с точки зрения их точности и времени вычисления. Мы также оцениваем эффективность метода кусочного решения, описанного в разделе 3.5. Кроме того, мы сравниваем эти стратегии с исходным числовым алгоритмом преобразования формы из затенения, предложенным Икеучи и Хорном [13] (далее обозначенным как «ИТЕРАТИВНЫЙ»), методом полиномиального преобразования формы из затенения, предложенным Эккером и Джепсоном [7] ( помечены как «P-SFS»), и метод локального прогнозирования формы, предложенный Xiong et al.{2} _ {F} \\ & \ text {при условии} & & 0 \ leq n_ {iz} ~, \ end {align}} $$
Производительность ORIGINAL задачи и релаксации INSIDE, BOX и OPEN исследуется с точки зрения их точности и времени вычисления. Мы также оцениваем эффективность метода кусочного решения, описанного в разделе 3.5. Кроме того, мы сравниваем эти стратегии с исходным числовым алгоритмом преобразования формы из затенения, предложенным Икеучи и Хорном [13] (далее обозначенным как «ИТЕРАТИВНЫЙ»), методом полиномиального преобразования формы из затенения, предложенным Эккером и Джепсоном [7] ( помечены как «P-SFS»), и метод локального прогнозирования формы, предложенный Xiong et al.{2} _ {F} \\ & \ text {при условии} & & 0 \ leq n_ {iz} ~, \ end {align}} $$
(10)
и нормализовать текущую оценку нормали к поверхности до ∥ n i ∥ 2 = 1. Таким образом, он итеративно оптимизирует без ограничения единичной нормы, и во время итераций он заставляет нормаль поверхности иметь единичную норму путем нормализации. В работе метода P-SFS [7] они предлагают итерационную процедуру с точным линейным поиском, которая по своей природе невыпуклая, и ее выпуклая релаксация SDP.Поскольку для их метода не требуются граничные условия, мы согласовываем настройку с их настройкой и сравниваем производительность с их методом релаксации SDP. Мы используем Gurobi Optimizer Footnote 2 как средство решения проблем SDP. Метод XIONG [43] предполагает квадратичное представление локальной формы и определяет локальную форму для каждого небольшого участка изображения отдельно. Мы используем их общедоступную реализацию Footnote 3 и их параметры по умолчанию для нашего эксперимента.Во всех наших экспериментах допуск выполнимости для ограничений LCQP, QCQP и SDP установлен на 1 × 10 −6 , а допуск для критериев остановки установлен на 1 × 10 −6 .
В работе метода P-SFS [7] они предлагают итерационную процедуру с точным линейным поиском, которая по своей природе невыпуклая, и ее выпуклая релаксация SDP.Поскольку для их метода не требуются граничные условия, мы согласовываем настройку с их настройкой и сравниваем производительность с их методом релаксации SDP. Мы используем Gurobi Optimizer Footnote 2 как средство решения проблем SDP. Метод XIONG [43] предполагает квадратичное представление локальной формы и определяет локальную форму для каждого небольшого участка изображения отдельно. Мы используем их общедоступную реализацию Footnote 3 и их параметры по умолчанию для нашего эксперимента.Во всех наших экспериментах допуск выполнимости для ограничений LCQP, QCQP и SDP установлен на 1 × 10 −6 , а допуск для критериев остановки установлен на 1 × 10 −6 .
Синтетические сцены
В этом разделе мы покажем некоторые эксперименты с синтетическим набором данных [15].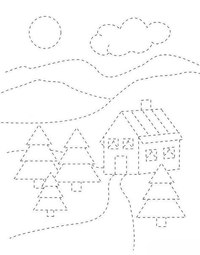 Набор данных состоит из десяти объектов, которые имеют гладкую форму, и набор данных содержит идеально полные данные трехмерной формы. Существует еще один набор данных для оценки метода «форма из затенения» или фотометрического стерео ([9, 33]), но [15] предназначен для синтетической оценки и подходит для нашей оценки.Мы показываем результаты для пяти объектов из них, от «blob01» до «blob05», визуализированных при направленном источнике света l = (0,0,1) ⊤ . На рисунке 2 представлены результаты для различных настроек: (а) ИСХОДНАЯ настройка с лагранжевой релаксацией, (б) ВНУТРЕННЯЯ релаксация, (в) БЛОК-релаксация, (г) ОТКРЫТАЯ релаксация, (д) КУЧЕВОЙ метод решения, описанный в разделе 3.5, и ( е) ИТЕРАЦИОННЫЙ метод [10]. Для каждой сцены верхняя строка показывает оцененную нормаль к поверхности, а нижняя строка отображает карту угловой ошибки и соответствующую среднюю угловую ошибку (MAE).Для метода ORIGINAL с лагранжевой релаксацией мы тщательно выбрали весовые параметры ( λ 1 , λ 2 , λ 3 ) = (512,2048,32) с численным моделированием на основе правда.
Набор данных состоит из десяти объектов, которые имеют гладкую форму, и набор данных содержит идеально полные данные трехмерной формы. Существует еще один набор данных для оценки метода «форма из затенения» или фотометрического стерео ([9, 33]), но [15] предназначен для синтетической оценки и подходит для нашей оценки.Мы показываем результаты для пяти объектов из них, от «blob01» до «blob05», визуализированных при направленном источнике света l = (0,0,1) ⊤ . На рисунке 2 представлены результаты для различных настроек: (а) ИСХОДНАЯ настройка с лагранжевой релаксацией, (б) ВНУТРЕННЯЯ релаксация, (в) БЛОК-релаксация, (г) ОТКРЫТАЯ релаксация, (д) КУЧЕВОЙ метод решения, описанный в разделе 3.5, и ( е) ИТЕРАЦИОННЫЙ метод [10]. Для каждой сцены верхняя строка показывает оцененную нормаль к поверхности, а нижняя строка отображает карту угловой ошибки и соответствующую среднюю угловую ошибку (MAE).Для метода ORIGINAL с лагранжевой релаксацией мы тщательно выбрали весовые параметры ( λ 1 , λ 2 , λ 3 ) = (512,2048,32) с численным моделированием на основе правда.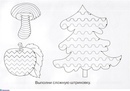 Это показывает, что помимо ОРИГИНАЛЬНОГО метода, ВНУТРЕННЯЯ релаксация имеет тенденцию давать более благоприятный результат по сравнению с BOX и OPEN релаксацией. Тенденция наследуется в методе PIECEWISE, который использует внутреннюю релаксацию последовательным образом. Метод ITERATIVE также показывает более высокую точность по сравнению с расслаблениями BOX и OPEN.Настройка ORIGINAL показывает наивысшую точность в двух сценах, но весовые (гипер) параметры лагранжевой релаксации были тщательно выбраны для получения результатов.
Это показывает, что помимо ОРИГИНАЛЬНОГО метода, ВНУТРЕННЯЯ релаксация имеет тенденцию давать более благоприятный результат по сравнению с BOX и OPEN релаксацией. Тенденция наследуется в методе PIECEWISE, который использует внутреннюю релаксацию последовательным образом. Метод ITERATIVE также показывает более высокую точность по сравнению с расслаблениями BOX и OPEN.Настройка ORIGINAL показывает наивысшую точность в двух сценах, но весовые (гипер) параметры лагранжевой релаксации были тщательно выбраны для получения результатов.
Результаты для набора данных Blobby [15]. Слева направо показаны карты нормалей к поверхности и угловых ошибок для ( a ) ORIGINAL, ( b ) INSIDE, ( c ) BOX, ( d ) OPEN, ( e ) PIECEWISE и ( f ) ИТЕРАЦИОННЫЕ методы. GT указывает наземные карты нормалей, а значения представляют соответствующие MAE
Обсуждение лагранжевой релаксации для ORIGINAL. У лагранжевой релаксации установки ORIGINAL есть две очевидные проблемы. Один из них — невыпуклость проблемы, которая подразумевает, что решение может зависеть от первоначального предположения. Другой заключается в том, что гиперпараметры λ 1 , λ 2 и λ 3 из [8] должны быть правильно выбраны для получения точных оценок; однако, к сожалению, оптимальные гиперпараметры обычно неизвестны и зависят от сцены.
Один из них — невыпуклость проблемы, которая подразумевает, что решение может зависеть от первоначального предположения. Другой заключается в том, что гиперпараметры λ 1 , λ 2 и λ 3 из [8] должны быть правильно выбраны для получения точных оценок; однако, к сожалению, оптимальные гиперпараметры обычно неизвестны и зависят от сцены.
На рис. 3 показан график MAE, полученных путем изменения первоначального предположения о нормали к поверхности для сцен blob01 и blob02 с использованием лагранжевой релаксации настройки ORIGINAL.На рисунках оси x и y соответствуют азимутальному θ и полярному ϕ углам первоначального предположения нормали к поверхности. MAE резко меняется с небольшими вариациями первоначального предположения для нормали к поверхности, и это изменение зависит от сцены.
Рис. 3 Вариация средних угловых ошибок (MAE) относительно начального предположения о нормали к поверхности с использованием лагранжевой релаксации настройки ORIGINAL для сцен blob01 (слева) и blob02 (справа).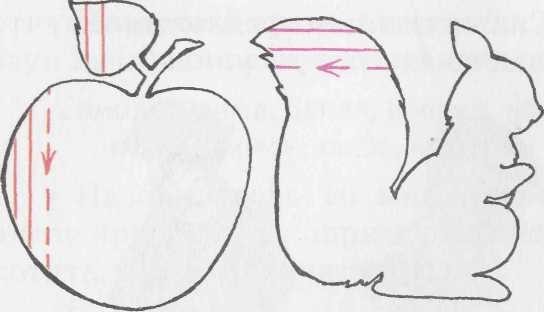 Первоначальное предположение нормальных векторов равномерно выбирается из полусферы в сферических координатах ( θ , ϕ ). Звездочки на рисунке представляют собой наилучшие начальные предположения
Первоначальное предположение нормальных векторов равномерно выбирается из полусферы в сферических координатах ( θ , ϕ ). Звездочки на рисунке представляют собой наилучшие начальные предположения
Чтобы увидеть эффект от выбора гиперпараметров, мы изменили гиперпараметры λ 1 , λ 2 и λ 3 из [8] и наблюдали полученные МАЭ. Один из результатов использования сцены blob03 показан на рис.4, на котором гиперпараметры установлены на λ 1 = λ 2 = λ 3 ∈ {1,10,100,1000,10000}. MAE существенно меняется в зависимости от выбора параметров, и это иллюстрирует сложность применения лагранжевой релаксации ИСХОДНОЙ задачи.
Рис. 4Вариация средних угловых ошибок (MAE) относительно гиперпараметров λ 1 , λ 2 и λ 3 для сцены blob03. λ 1 = λ 2 = λ 3 = λ , где λ ∈ {1,10,100,1000,10000}
Сравнение с существующими методами.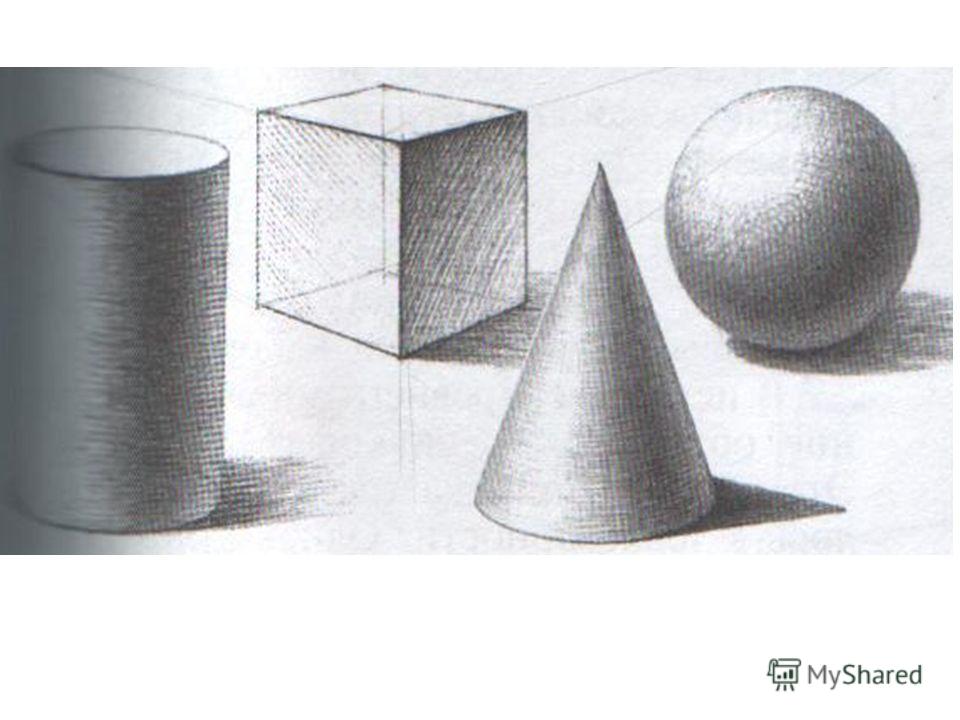 Мы сравнили наш метод с P-SFS и XIONG. Хотя наш метод требует, чтобы граничные условия работали правильно, для сравнения с методами P-SFS и XIONG, которые их не требуют, мы исключаем граничное условие из INSIDE релаксации. В результате в решении остается неоднозначность вращения.{\ top} = \ mathbf {I}, \ end {align} $$
Мы сравнили наш метод с P-SFS и XIONG. Хотя наш метод требует, чтобы граничные условия работали правильно, для сравнения с методами P-SFS и XIONG, которые их не требуют, мы исключаем граничное условие из INSIDE релаксации. В результате в решении остается неоднозначность вращения.{\ top} = \ mathbf {I}, \ end {align} $$
(11)
, где N ∗ и \ (\ hat {\ mathbf {N}} \) — наземная истина и оценочные карты нормалей, соответственно. Эта проблема известна как ортогональная проблема Прокруста [12], а метод решения предложен в [32]. XIONG непосредственно оценивает глубину, а не нормаль к поверхности; поэтому, чтобы сравнить с другими методами в пространстве нормали к поверхности, мы вычисляем карту нормалей из оцененной карты глубины.На рисунке 5 показан один из типичных результатов. Слева направо он показывает наземную истинную карту нормалей, (а) результат ВНУТРЕННЕЙ релаксации с граничными условиями, (б) ВНУТРЕННЮЮ релаксацию без граничных условий, (в) метод P-SFS и (г) метод XIONG. «(B) — выровнено» и «(c) — выровнено» — это результаты выровненного вращения для пунктов (b) и (c). В то время как результат (a) убедителен, (b) и (c) довольно далеки от основной истины из-за того, что нормали поверхности не закреплены граничными условиями, содержащими неоднозначность вращения.Кроме того, по сравнению с (d), (a) дает лучшую оценку.
«(B) — выровнено» и «(c) — выровнено» — это результаты выровненного вращения для пунктов (b) и (c). В то время как результат (a) убедителен, (b) и (c) довольно далеки от основной истины из-за того, что нормали поверхности не закреплены граничными условиями, содержащими неоднозначность вращения.Кроме того, по сравнению с (d), (a) дает лучшую оценку.
Сравнение ВНУТРЕННЕЙ релаксации с P-SFS и XIONG. Слева направо показаны карты нормалей поверхности наземной истины: (а) ВНУТРИ с граничными условиями, (б) ВНУТРИ без граничных условий, (в) метод P-SFS и (г) метод XIONG. «(B) — выровнено» и «(c) — выровнено» — это результаты (b) и (c), соответствующие основной истине. Полученные средние угловые ошибки показаны внизу.
Скорость и точность. На рисунке 6 показаны время вычислений и точность различных методов, применяемых к наборам данных blob01 – blob05. Оси x и y представляют время обработки в логарифмическом масштабе и MAE соответственно. Средние значения MAE нанесены кружком, а их минимальное и максимальное время / точность обозначены соответствующими столбцами. Видно, что метод PIECEWISE значительно сокращает время вычислений по сравнению с INSIDE релаксацией при сохранении точности.OPEN и BOX расслабляются быстрее; однако они страдают неточностью из-за слабого расслабления. ОРИГИНАЛЬНЫЙ метод с лагранжевой релаксацией показывает хороший компромисс, поскольку мы тщательно выбрали хороший набор гиперпараметров. MAE может значительно варьироваться в зависимости от выбора гиперпараметров, как обсуждалось ранее. Метод ITERATIVE является наиболее эффективным из них, в то время как MAE всегда были больше, чем методы PIECEWISE, INSIDE и ORIGINAL.
Средние значения MAE нанесены кружком, а их минимальное и максимальное время / точность обозначены соответствующими столбцами. Видно, что метод PIECEWISE значительно сокращает время вычислений по сравнению с INSIDE релаксацией при сохранении точности.OPEN и BOX расслабляются быстрее; однако они страдают неточностью из-за слабого расслабления. ОРИГИНАЛЬНЫЙ метод с лагранжевой релаксацией показывает хороший компромисс, поскольку мы тщательно выбрали хороший набор гиперпараметров. MAE может значительно варьироваться в зависимости от выбора гиперпараметров, как обсуждалось ранее. Метод ITERATIVE является наиболее эффективным из них, в то время как MAE всегда были больше, чем методы PIECEWISE, INSIDE и ORIGINAL.
Время вычисления (ось x ) и средняя угловая ошибка (ось y ) для различных настроек, оцененных с помощью blob01 – blob05
Реальные данные
Реальные данные содержат наблюдения, которые отклоняться от предполагаемой модели формирования изображения.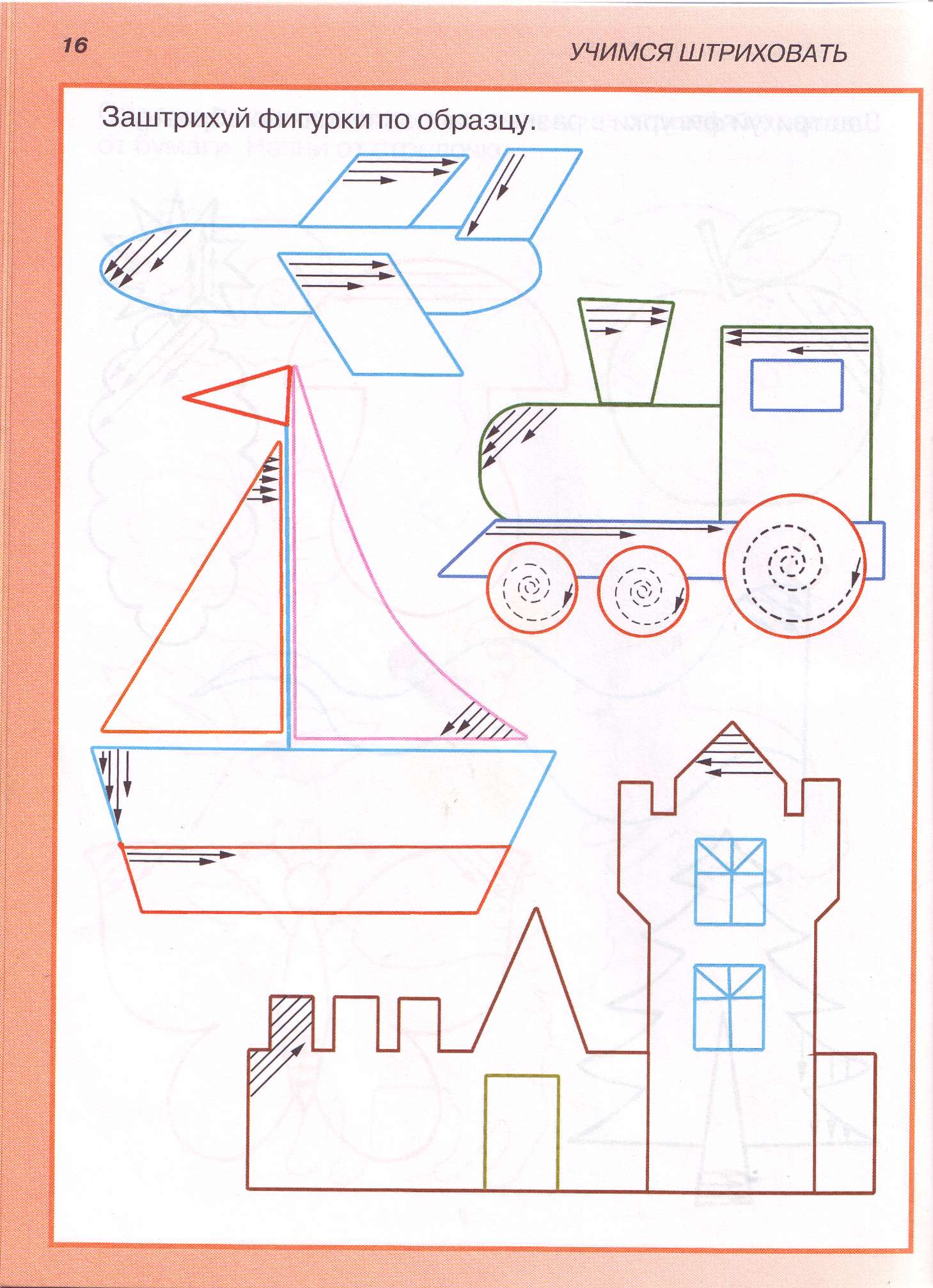 {2} _ {2} \\ & \ text {при условии} & & — \! 1 \! \ Leq \! n_ {ix}, \! \! \! \! \ quad n_ {iy} \! \ leq \! 1, \! \! \! \! \ Quad 0 \! \ Leq \! п_ {iz} \! \ leq \! 1, \! \! \! \! \ Quad \ forall i \ in \ {1, \ ldots, p \}. \ end {align}} $$
{2} _ {2} \\ & \ text {при условии} & & — \! 1 \! \ Leq \! n_ {ix}, \! \! \! \! \ quad n_ {iy} \! \ leq \! 1, \! \! \! \! \ Quad 0 \! \ Leq \! п_ {iz} \! \ leq \! 1, \! \! \! \! \ Quad \ forall i \ in \ {1, \ ldots, p \}. \ end {align}} $$
Результаты обобщены на рис. 7. На рисунке данные «кот» взяты из набора данных DiLiGenT [33], в котором истинные данные получены лазерным датчиком. Мы выбрали «кошку» в DiLiGenT, потому что это наиболее ламбертианский объект. Что касается других данных, мы получили основную истину с помощью обычного фотометрического стерео методом наименьших квадратов [39] с использованием 16 источников света.Мы выбрали эти четыре объекта: «обои», «монета» и «логотип», которые имеют диффузную поверхность. Слева направо показаны расчетные карты нормальных и угловых погрешностей поверхности: (a) ORIGINAL с лагранжевой релаксацией, (b) INSIDE, (c) BOX, (d) OPEN, (e) PIECEWISE и (f) ИТЕРАТИВНЫЕ методы. . Хотя детали поверхности сглажены из-за ограничения гладкости, общие структуры могут быть лучше видны, если правильно учитывать ограничение единичной нормы с сильной релаксацией (b) по сравнению с результатом (a) и (f).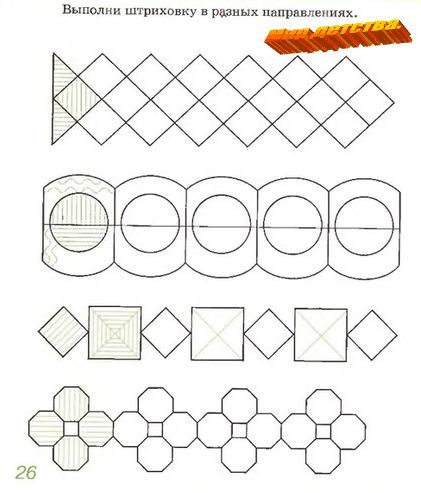 Метод PIECEWISE в (e) также дает более низкую точность в этом случае, но все же дает результаты, более близкие к истине по сравнению с (a) и (f).
Метод PIECEWISE в (e) также дает более низкую точность в этом случае, но все же дает результаты, более близкие к истине по сравнению с (a) и (f).
Результаты на реальных данных. Данные «кот» взяты из DiLiGenT [33], а «обои», «монета» и «логотип» записаны нами. «GT» — это наземная карта нормалей, и для наших собственных данных они вычисляются с помощью фотометрического стерео. Слева направо, карты нормалей поверхности и карты угловых ошибок ( a ) ORIGINAL, ( b ) INSIDE, ( c ) BOX, ( d ) OPEN, ( e ) PIECEWISE и ( f ) ИТЕРАЦИОННЫЕ показаны.Значения показывают соответствующие MAE
Обсуждение лагранжевой релаксации для реальных данных Мы исследуем лагранжевые релаксации методов INSIDE, BOX и OPEN, используя реальные данные для оценки их возможностей обработки немоделированных ошибок. Все постановки представляют собой выпуклые задачи; следовательно, решение не зависит от первоначального предположения.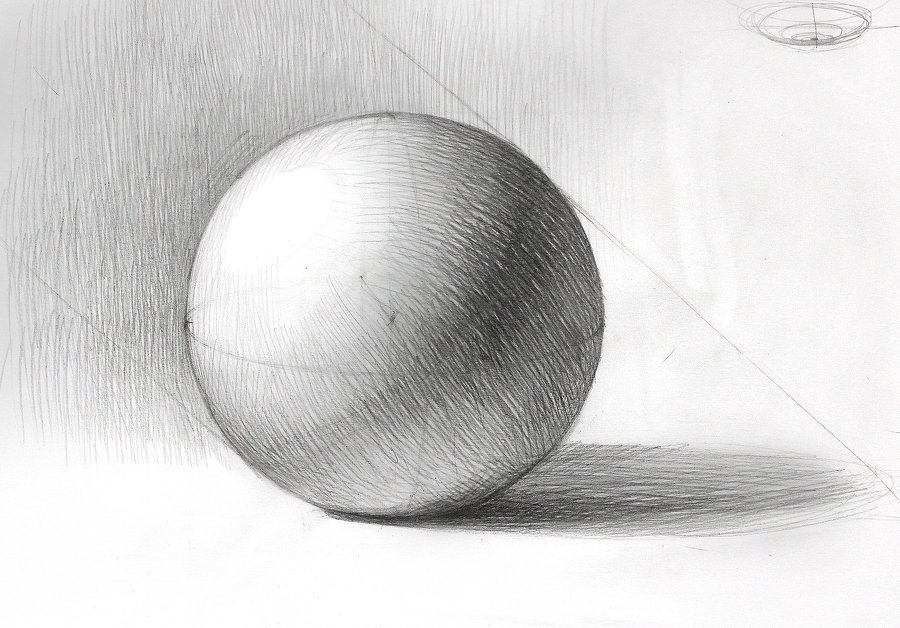 Здесь мы обсуждаем влияние выбора гиперпараметров λ 1 и λ 2 .
Здесь мы обсуждаем влияние выбора гиперпараметров λ 1 и λ 2 .
Мы изменяем гиперпараметры λ 1 и λ 2 и наблюдаем полученные средние угловые ошибки (MAE). Результаты с использованием сцен «кот», «обои», «монета» и «логотип» представлены на рис. 8, на котором гиперпараметры установлены на λ 1 = λ 2 = λ ∈ {1,100,10000}.
Рис.8Изменение средних угловых ошибок (СДУ) относительно гиперпараметров λ 1 и λ 2 . λ 1 = λ 2 = λ , ∈ [1,100,10000]. Отображаются MAE a INSIDE, b BOX и c OPEN для четырех сцен («кошка», «обои», «монета» и «логотип»)
Хотя этот результат показывает, что выбор гиперпараметров мало влияет на общие MAE, он все же локально влияет на оценки нормалей к поверхности.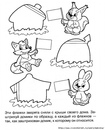 Например, ошибки около уха и переднего отдела стопы «кошки» уменьшены с большими гиперпараметрами на рис.9. Поскольку области уха и передней части стопы не являются гладкими, нормаль к поверхности может быть правильно оценена путем акцентирования внимания на яркости и ограничивающих границах, а не на ограничении гладкости.
Например, ошибки около уха и переднего отдела стопы «кошки» уменьшены с большими гиперпараметрами на рис.9. Поскольку области уха и передней части стопы не являются гладкими, нормаль к поверхности может быть правильно оценена путем акцентирования внимания на яркости и ограничивающих границах, а не на ограничении гладкости.
Карта ошибок и карта различий метода INSIDE для сцены «кошка»
Кодирование формы по штриховке в области V4 обезьяны макака | BMC Neuroscience
Мы зарегистрировали 124 нейрона V4 в правом полушарии двух обезьян (Monkey T, 93; Monkey Z, 31).Подавляющее большинство нейронов (119/124 или 96%) показали среднюю скорость возбуждения, которая значительно увеличилась во время предъявления стимула (Т-тест, p <0,05). Все клетки были протестированы с использованием трехмерных форм и пятен, но среди 119 чувствительных клеток (Monkey T, 90; Monkey Z, 29) только 46 клеток были протестированы с произвольным контролем, а 73 клетки с постеризованным контролем (все клетки в этот последний образец был протестирован только с четырьмя формами из восьми).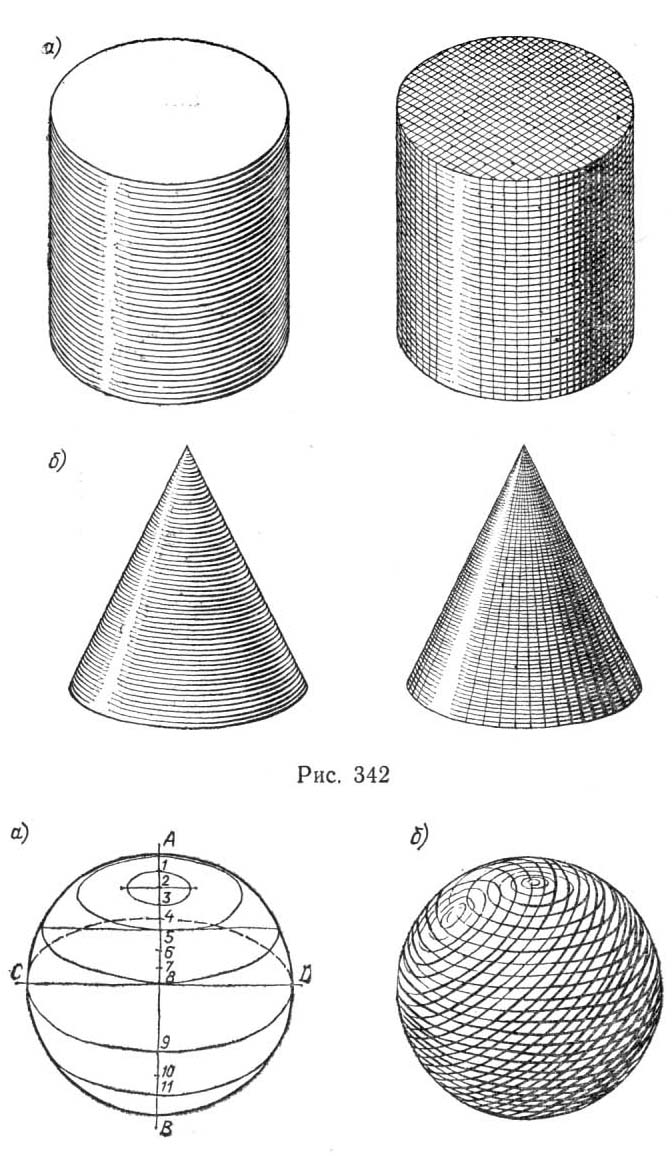 Мы использовали популяцию из 119 чувствительных клеток для последующего анализа.
Мы использовали популяцию из 119 чувствительных клеток для последующего анализа.
Мы вычислили двухфакторный дисперсионный анализ ( номер формы × направление освещения ) на средних ответах на трехмерные стимулы. На рис. 4 показаны ответы 2 примерных ячеек на все возможные комбинации трехмерных форм и направлений освещения (8 * 4, например, A и 4 * 4, например, B). Нейрон на рисунке 4A показывает сильную модуляцию трехмерной формой и незначительное влияние направления освещения. Его реакция максимальна для 3D-формы № 7 при освещении сверху, но остается высокой для 3 оставшихся направлений освещения, но с меньшей реакцией, когда освещение исходит с левой стороны.Наоборот, на рис. 4В показан пример нейрона, который сильно модулируется направлением освещения, но в меньшей степени трехмерными формами. Оба нейрона показывают значительный эффект трехмерных форм и направления освещения соответственно (ANOVA, главный фактор, p <0,05). Статистический анализ (ANOVA) показал, что среди 119 клеток 45% (53/119) нейронов значительно модулировались трехмерной формой, а 55% (65/119) клеток значительно модулировались направлением освещения.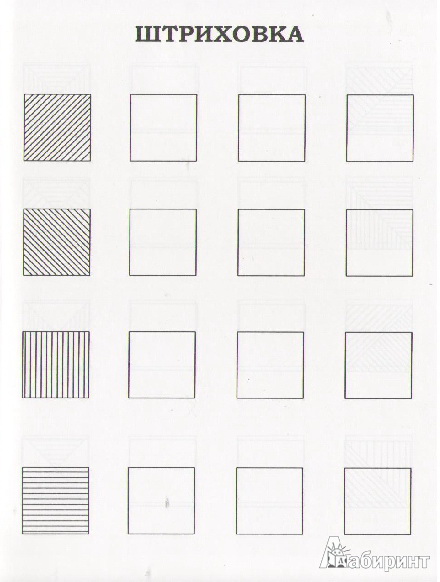 Среди этих нейронов 38% (45/119) показали значительное взаимодействие между трехмерными формами и направлением освещения.
Среди этих нейронов 38% (45/119) показали значительное взаимодействие между трехмерными формами и направлением освещения.
Селективность 2 нейронов V4 к трехмерным формам, освещенным с разных направлений . Гистограммы времени перистимула из двух ячеек V4 в ответ на различные комбинации трехмерных форм и направлений освещения. Каждая строка соответствует заданной 3D-форме, а каждый столбец соответствует заданному направлению освещения (снизу, слева, справа и сверху) соответственно. Вторая и третья вертикальные линии на каждом PSTH представляют собой включение и смещение стимула (длительность 250 мс).(A) Нейрон, который очень селективен для 3D-формы, но слабо для направления освещения (ANOVA, главный эффект, 3D-форма; p <0,001, направление освещения; p = 0,046). (B) Нейрон, который очень селективен для направления освещения, но меньше для 3D-формы (ANOVA, главный эффект, 3D-форма; p = 0,006, направление освещения; p <0,001).
Чтобы количественно оценить избирательность как к трехмерной форме, так и к направлению освещения, мы вычислили два индекса избирательности (индекс избирательности трехмерной формы, SSI; индекс избирательности освещения, ISI; см. Методы).На рисунке 5A показан график рассеяния и гистограммы распределения SSI и ISI, вычисленных в популяции (n = 119). SSI для нейронов, показанных на рис. 4A и 4B, составляют 0,81 и 0,31 соответственно. Распределение SSI (рис. 5A, верхняя ось) имеет медианное значение 0,30, что указывает на то, что популяция V4 демонстрирует слабую модуляцию ответов в соответствии с различными 3D-формами. Аналогичным образом, распределение ISI (рис. 5A, правая ось) имеет медианное значение 0,31, что указывает на широкую настройку направления освещения в популяции.Нейроны на рис. 4A и 4B имеют ISI 0,23 и 0,83 соответственно. Удивительно, но диаграмма рассеяния (рис. 5A) показывает, что избирательность трехмерной формы значительно и положительно коррелирует с направлением освещения (корреляция Пирсона; r = 0,566, p <0,001), что позволяет предположить, что определение направления освещения имеет важное значение для детализации формы по штриховке.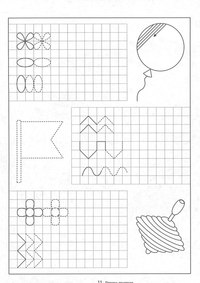 избирательность. На этом этапе анализа наши результаты показывают, что отдельные нейроны V4 не проявляют заметного предпочтения в отношении трехмерных форм, освещенных в разных направлениях, но они могут использовать направление освещения для кодирования формы из затенения.
избирательность. На этом этапе анализа наши результаты показывают, что отдельные нейроны V4 не проявляют заметного предпочтения в отношении трехмерных форм, освещенных в разных направлениях, но они могут использовать направление освещения для кодирования формы из затенения.
Индексы селективности . (A) График рассеяния индекса селективности освещения (ISI) как функции индекса избирательности формы (SSI) с их соответствующими распределениями, нанесенными на верхнюю и правую стороны графика рассеяния. Средние значения распределений SSI и ISI составляют 0,30 и 0,31 соответственно. Черные точки представляют нейроны, показанные на рисунках 4A (SSI = 0,81, ISI = 0,23) и 4B (SSI = 0,31, ISI = 0,83). (B) Индекс ω 2 на основе ANOVA для направления освещения, нанесенный на график как функция индекса ω 2 для формы.Черные точки представляют нейроны, показанные на рисунках 4A и B. Пунктирные линии представляют пороговые значения 0,10, которые мы использовали для определения того, что клетка очень избирательна по форме или направлению освещения.
Лучшая количественная мера настройки обеспечивается индексом ω 2 из ANOVA (см. Методы). Мы вычислили этот индекс для каждого нейрона как для формы стимулов (ω 2 S), так и для освещения стимулов (ω 2 ID). Рисунок 5B показывает диаграмму разброса обоих индексов.Средние значения ω 2 S и ω 2 ID составляли 0,028 и 0,036 соответственно, что вместе с индексами SSI и ISI подтверждает, что настройка для обеих функций была слабой. Только 23 клетки (19%) имеют ω 2 S выше 0,10, порогового значения, выше которого нейрон считается селективным. Аналогичным образом, 23 ячейки имеют идентификатор ω 2 выше 0,10, но только 6 имеют оба индекса выше порогового значения. Это подтверждается диаграммой разброса на рисунке 5B, которая показывает отсутствие корреляции между обоими индексами (корреляция Пирсона; r = 0.005, p = 0,960). Однако, когда мы сосредоточились на пуле нейронов, избирательных к трехмерной форме (в соответствии с порогом 0,10, правая сторона пунктирной линии перпендикулярна оси x), мы наблюдали слабую отрицательную корреляцию между настройкой на трехмерную форму и освещением. (Корреляция Пирсона; r = -0,421, p = 0,0007). Это может означать, что избирательность формы связана с тенденцией к неизменности направления освещения в нескольких ячейках, как на рисунке 4A. Кроме того, мы не наблюдали корреляции между настройкой на форму и направлением освещения для пула ячеек, отобранных по направлению освещения (корреляция Пирсона; r = 0.039, p = 0,826, верхняя сторона пунктирной линии параллельна оси x).
(Корреляция Пирсона; r = -0,421, p = 0,0007). Это может означать, что избирательность формы связана с тенденцией к неизменности направления освещения в нескольких ячейках, как на рисунке 4A. Кроме того, мы не наблюдали корреляции между настройкой на форму и направлением освещения для пула ячеек, отобранных по направлению освещения (корреляция Пирсона; r = 0.039, p = 0,826, верхняя сторона пунктирной линии параллельна оси x).
Согласно Hanazawa и Komatsu [17], можно было ожидать более сильной модуляции избирательных ячеек V4 Illumination Direction (ω 2 ID> 0.10, n = 23), когда стимулы освещаются с вертикальных направлений (сверху и снизу). Чтобы проверить этот момент, мы использовали для каждого селективного нейрона набор из 4 индексов, рассчитанных только на основе ответов на его предпочтительную трехмерную форму. Для каждого направления освещения мы определили индекс направления как Rdirection / (Σ R 4 направления), где Rdirection — это ответ на заданное направление, а Σ R 4 направления — это сумма откликов на каждое из четырех направлений освещения. условия.Как следствие, мы получили 4 индекса направления для каждого нейрона. На рис. 6 показан график разброса этих показателей, рассчитанных по откликам ячеек, отобранных по направлению освещения (n = 23). Интересно, что нет значительного смещения отклика в сторону данного направления освещения, даже для направления «сверху» (ANOVA, F (3) = 0,684, p = 0,564). Тот же результат будет получен, если мы расширим анализ на весь пул клеток. Этот результат согласуется со слабой селективностью по направлению освещения, представленной на рисунке 5.
условия.Как следствие, мы получили 4 индекса направления для каждого нейрона. На рис. 6 показан график разброса этих показателей, рассчитанных по откликам ячеек, отобранных по направлению освещения (n = 23). Интересно, что нет значительного смещения отклика в сторону данного направления освещения, даже для направления «сверху» (ANOVA, F (3) = 0,684, p = 0,564). Тот же результат будет получен, если мы расширим анализ на весь пул клеток. Этот результат согласуется со слабой селективностью по направлению освещения, представленной на рисунке 5.
Указатель направления . Диаграмма разброса индексов направления построена как функция направления освещения для ячеек с избирательным направлением освещения (n = 23). Одна точка соответствует индексу, вычисленному для одной ячейки выбора направления освещения в одном направлении освещения. Красные точки представляют собой средний индекс направления для каждого направления освещения. Нет никакого предпочтения для данного направления освещения (ANOVA, p = 0,586).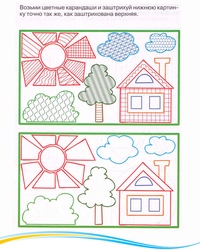
Истинную избирательность к 3D невозможно изучить без соответствующих элементов управления 2D.В этом разделе мы исследуем, чувствительны ли нейроны V4 к трехмерному или двумерному аспекту содержания стимулов с использованием нескольких управляющих стимулов (см. Методы). Результаты трехфакторного дисперсионного анализа (форма × содержимое × направление освещения ) показывают, что 93 ячейки (78%) реагировали по-разному в зависимости от содержимого (3D / Blob / [Random or Posterized], главный эффект, p <0,05) . Мы назвали эти 93 клетки «содержательными» клетками и ограничили дальнейшее сравнение ответов трехмерных стимулов с контрольными стимулами только для этой субпопуляции.На рисунке 7 показаны три примера ячеек с «содержимым», предпочитающих стимулы 3D, Blob или Posterized соответственно. Среди популяции «клеток содержимого» 60 по-разному отреагировали на трехмерные формы и двумерные капли (тест Тьюки, p <0,05), из которых 24 нейрона предпочли трехмерные стимулы (рис. 7A), а 36 клеток дали лучший ответ на стимулы сгустков.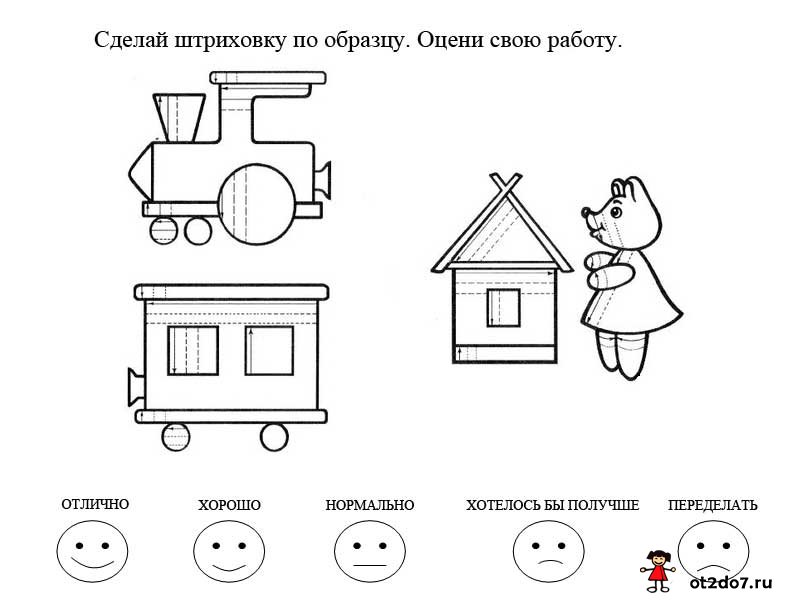 (Рисунок 7B). Среди «содержательной» популяции было зарегистрировано 40 клеток с произвольным контролем стимулов. Апостериорное сравнение Тьюки (p <0,05) показало, что ответы на случайные стимулы были в основном ниже, чем на трехмерные формы и капли (29/40, 72.5%). Остальные 53 ячейки «содержимого» были записаны с помощью постеризованных стимулов. Мы наблюдали аналогичный процент «содержательных» клеток, которые более, равно или менее реагировали на постерированные стимулы, чем на трехмерные стимулы (34%, 32% и 34% соответственно, тест Тьюки). В таблице 1 (дополнительный файл 1) показан средний ответ популяции для каждого типа клеток, определенный с помощью ANOVA. Не было доказательств более сильных ответов на 3D-стимулы, чем на соответствующие контроли.
(Рисунок 7B). Среди «содержательной» популяции было зарегистрировано 40 клеток с произвольным контролем стимулов. Апостериорное сравнение Тьюки (p <0,05) показало, что ответы на случайные стимулы были в основном ниже, чем на трехмерные формы и капли (29/40, 72.5%). Остальные 53 ячейки «содержимого» были записаны с помощью постеризованных стимулов. Мы наблюдали аналогичный процент «содержательных» клеток, которые более, равно или менее реагировали на постерированные стимулы, чем на трехмерные стимулы (34%, 32% и 34% соответственно, тест Тьюки). В таблице 1 (дополнительный файл 1) показан средний ответ популяции для каждого типа клеток, определенный с помощью ANOVA. Не было доказательств более сильных ответов на 3D-стимулы, чем на соответствующие контроли.
Примеры ответов ячеек «содержимого» .На каждом графике показаны средние отклики одного нейрона на каждую трехмерную форму (4 разных направления освещения объединены вместе). Нейроны, предпочитающие трехмерные стимулы (A), стимулы Blobs (B) и стимулы с постеризацией (C), отображаются отдельно. Цветные кривые соответствуют типам раздражителей (см. Легенду). Планки погрешностей соответствуют стандартной ошибке среднего.
Нейроны, предпочитающие трехмерные стимулы (A), стимулы Blobs (B) и стимулы с постеризацией (C), отображаются отдельно. Цветные кривые соответствуют типам раздражителей (см. Легенду). Планки погрешностей соответствуют стандартной ошибке среднего.
В первой части анализа мы охарактеризовали 2 субпопуляции нейронов, которые были избирательны к трехмерным формам или направлению освещения в соответствии с их индексами ω 2 (ω 2 > 0.10). В этих субпопуляциях подавляющее большинство клеток также являются селективными по «содержанию» (20/23 для клеток с избирательной формой и 20/23 для клеток с избирательным освещением). Следуя нашему определению ячеек «содержимого», на селективность по обоим факторам должно влиять представление 2D-элементов управления. Чтобы оценить этот момент, мы вычислили индексы селективности ω 2 для ответов на 2D-элементы управления (Blob и Random или Posterized). Большинство клеток, отобранных для трехмерной формы, оставались избирательными к форме контрольных объектов Blob (18/23, ω 2 S> 0.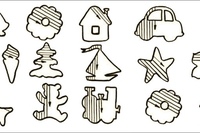 10) и меньшее количество клеток также были селективными (10/23) для случайного или постеризованного контроля (1 и 9 клеток соответственно). С другой стороны, селективность к направлению освещения в большей степени нарушается контрольными стимулами, поскольку меньшее количество клеток оставалось избирательным для направления освещения в стимулах Blobs (ω 2 ID, n = 7/23) и 9 для случайных и постеризованных стимулов (1 и 8 ячеек соответственно).
10) и меньшее количество клеток также были селективными (10/23) для случайного или постеризованного контроля (1 и 9 клеток соответственно). С другой стороны, селективность к направлению освещения в большей степени нарушается контрольными стимулами, поскольку меньшее количество клеток оставалось избирательным для направления освещения в стимулах Blobs (ω 2 ID, n = 7/23) и 9 для случайных и постеризованных стимулов (1 и 8 ячеек соответственно).
Принимая во внимание результаты, представленные до сих пор, не очевидно, что мы можем сделать твердый вывод о значении трехмерной формы из затенения в V4.Сравнение индексов ω 2 позволяет предположить, что избирательность к формам все еще присутствует для 2D-элементов управления Blob и, в меньшей степени, для случайных или постеризованных стимулов. Однако это не обязательно означает, что нейрон демонстрирует одинаковое предпочтение формы для разных классов стимулов. Например, нейрон на рисунке 7A слабо настроен на трехмерные формы (ω 2 = 0,06) и больше настроен на формы двумерных пятен (ω 2 = 0,12). Однако его отклик максимален для 3D-формы №4, тогда как он максимален для 2D-формы №6.Это очевидное несоответствие между настройкой на 3D и управление связано с тем, что ω 2 является мерой величины избирательности, но не делает никаких предположений о сохранении настройки для различных типов стимулов. Чтобы оценить сохранение настройки контрольных стимулов, мы провели ранговый анализ. Чтобы достичь этого, мы построили график нормализованных средних ответов популяции «контентных» клеток в зависимости от ранга стимула и содержания стимулов.Для каждого нейрона мы ранжировали все трехмерные формы в соответствии со средней реакцией на его предпочтительную форму в порядке убывания (наиболее эффективному стимулу был присвоен ранг 1, тогда как наименьшему из них был присвоен ранг 32 или 16, в зависимости от количества предъявленных стимулов) . Полученный порядок ранжирования стимулов затем применялся к нормализованным ответам на оба типа контрольных стимулов (рис. 8). После ранжирования стимулов во всех условиях содержания с использованием трехмерной формы в качестве эталона для каждого нейрона, нормализованные ответы были усреднены для каждого ранга по всем выборочным нейронам (n = 93).
Однако его отклик максимален для 3D-формы №4, тогда как он максимален для 2D-формы №6.Это очевидное несоответствие между настройкой на 3D и управление связано с тем, что ω 2 является мерой величины избирательности, но не делает никаких предположений о сохранении настройки для различных типов стимулов. Чтобы оценить сохранение настройки контрольных стимулов, мы провели ранговый анализ. Чтобы достичь этого, мы построили график нормализованных средних ответов популяции «контентных» клеток в зависимости от ранга стимула и содержания стимулов.Для каждого нейрона мы ранжировали все трехмерные формы в соответствии со средней реакцией на его предпочтительную форму в порядке убывания (наиболее эффективному стимулу был присвоен ранг 1, тогда как наименьшему из них был присвоен ранг 32 или 16, в зависимости от количества предъявленных стимулов) . Полученный порядок ранжирования стимулов затем применялся к нормализованным ответам на оба типа контрольных стимулов (рис. 8). После ранжирования стимулов во всех условиях содержания с использованием трехмерной формы в качестве эталона для каждого нейрона, нормализованные ответы были усреднены для каждого ранга по всем выборочным нейронам (n = 93). На Фигуре 8A показаны графики ранжирования стимулов, полученных из нормализованных ответов популяции «содержимого», протестированной с помощью случайных стимулов (n = 40 ячеек). Как и ожидалось, ответы на трехмерные стимулы, на которых основан ранг, монотонно уменьшаются в зависимости от ранга. Кривые ответа на стимулы Blob и Random являются плоскими и не показывают какой-либо значительной модуляции в зависимости от ранга стимула (1-way ANOVA, p = 0,152 и p = 0,999 соответственно). Поскольку трехмерная форма была эталоном для ранжирования кривых, эти результаты предполагают, что данный нейрон не имеет того же порядка предпочтения для трехмерных форм и соответствующих двумерных элементов управления.Этот вывод также действителен для постеризованных стимулов: на рис. 8В показан график ранжирования, полученный с «контентной» популяцией, протестированной с постеризованными стимулами (n = 53 ячейки). Как показано ранее на Фигуре 8A, хотя ответы на 3D-стимулы монотонно уменьшаются в зависимости от ранга, средние ответы на Blobs и Posterized стимулы не меняются в зависимости от ранга (1-way ANOVA, p = 0,690 и p = 0,516, соответственно).
На Фигуре 8A показаны графики ранжирования стимулов, полученных из нормализованных ответов популяции «содержимого», протестированной с помощью случайных стимулов (n = 40 ячеек). Как и ожидалось, ответы на трехмерные стимулы, на которых основан ранг, монотонно уменьшаются в зависимости от ранга. Кривые ответа на стимулы Blob и Random являются плоскими и не показывают какой-либо значительной модуляции в зависимости от ранга стимула (1-way ANOVA, p = 0,152 и p = 0,999 соответственно). Поскольку трехмерная форма была эталоном для ранжирования кривых, эти результаты предполагают, что данный нейрон не имеет того же порядка предпочтения для трехмерных форм и соответствующих двумерных элементов управления.Этот вывод также действителен для постеризованных стимулов: на рис. 8В показан график ранжирования, полученный с «контентной» популяцией, протестированной с постеризованными стимулами (n = 53 ячейки). Как показано ранее на Фигуре 8A, хотя ответы на 3D-стимулы монотонно уменьшаются в зависимости от ранга, средние ответы на Blobs и Posterized стимулы не меняются в зависимости от ранга (1-way ANOVA, p = 0,690 и p = 0,516, соответственно). Следовательно, ранговый анализ показывает, что, в то время как трехмерные стимулы и соответствующие двумерные стимулы (капли, случайные и постеризованные) имеют общий набор параметров (средняя яркость, контраст и расположение черных и белых пятен), предпочтение среднего стимула различно. между 3D-стимулами и соответствующими 2D-элементами управления, предполагая, что ответы на 3D-стимулы не могут быть результатом только параметров низкого уровня или пространственного расположения черных и белых пятен.
Следовательно, ранговый анализ показывает, что, в то время как трехмерные стимулы и соответствующие двумерные стимулы (капли, случайные и постеризованные) имеют общий набор параметров (средняя яркость, контраст и расположение черных и белых пятен), предпочтение среднего стимула различно. между 3D-стимулами и соответствующими 2D-элементами управления, предполагая, что ответы на 3D-стимулы не могут быть результатом только параметров низкого уровня или пространственного расположения черных и белых пятен.
Ранговый анализ . График ранжирования «контентных» ответов населения, построенных отдельно для различных классов стимулов. Красная кривая показывает ранжирование трехмерных стимулов в порядке убывания от средних нормализованных ответов (n = 40). Ранг 1 соответствует предпочтительному трехмерному стимулу. Тот же самый ранг сохраняется для построения соответствующих ответов на стимулы Blob, Random и Posterized (синяя, зеленая и желтая кривые соответственно).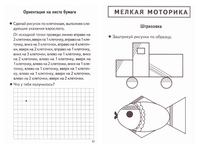 (A) Популяция клеток, протестированная со случайными контрольными стимулами (n = 40).(B) Популяция клеток, протестированная с постеризованными контрольными стимулами (n = 53).
(A) Популяция клеток, протестированная со случайными контрольными стимулами (n = 40).(B) Популяция клеток, протестированная с постеризованными контрольными стимулами (n = 53).
Чтобы лучше визуализировать реакцию населения, мы применили иерархический кластерный анализ (метод Уорда, см. Методы) к стандартизованным ответам 40 ячеек с «содержимым», протестированных со случайным контролем (96 стимулов: 32 3D + 32 Blob + 32 Случайный). На рисунке 9A показана дендрограмма, в которой каждая конечная ветвь дерева представляет один стимул. Небольшое расстояние сцепления (d) между двумя стимулами означает, что популяция нейронов V4 рассматривает эти стимулы как очень похожие.В глобальном масштабе дерево разбивается на два отдельных кластера (A и B) на самом высоком уровне (d = 170). Ветвь A содержит все стимулы 3D (красный) и Blob (синий), а весь набор стимулов 2D Random (зеленый) принадлежит кластеру B. На следующем уровне (d = 38) ветвь A разделяется на два отдельных кластера. A1 и A2 собирают 37 и 27 стимулов соответственно. A1 содержит все 3D-стимулы и только 5 2D-стимулов Blob, тогда как A2 содержит только 2D-стимулы Blob. Наконец, что наиболее интересно, A1 разделен на 4 ветви, которые содержат трехмерные стимулы с одинаковыми направлениями освещения (кластеры B, R, L, A в порядке убывания).Только два трехмерных стимула классифицируются неправильно: стимулы 6L и 5R. Примечательно, что соответствующие направления освещения управляющих стимулов не группируются.
A1 содержит все 3D-стимулы и только 5 2D-стимулов Blob, тогда как A2 содержит только 2D-стимулы Blob. Наконец, что наиболее интересно, A1 разделен на 4 ветви, которые содержат трехмерные стимулы с одинаковыми направлениями освещения (кластеры B, R, L, A в порядке убывания).Только два трехмерных стимула классифицируются неправильно: стимулы 6L и 5R. Примечательно, что соответствующие направления освещения управляющих стимулов не группируются.
Иерархический кластерный анализ . (A) Дендрограмма из иерархического кластерного анализа популяции «содержимого», протестированной со случайными стимулами (n = 40 ячеек). Каждая горизонтальная ветвь представляет собой стимул (первое число) с одним направлением освещения (B, L, R или A). Кластеры A и B разделены расстоянием связи (d) 170.На втором уровне (d = 38) ветвь A разделяется на 2 кластера A1 и A2. Каждый цвет соответствует одному типу стимулов (3D, Blobs, Random или Posterized).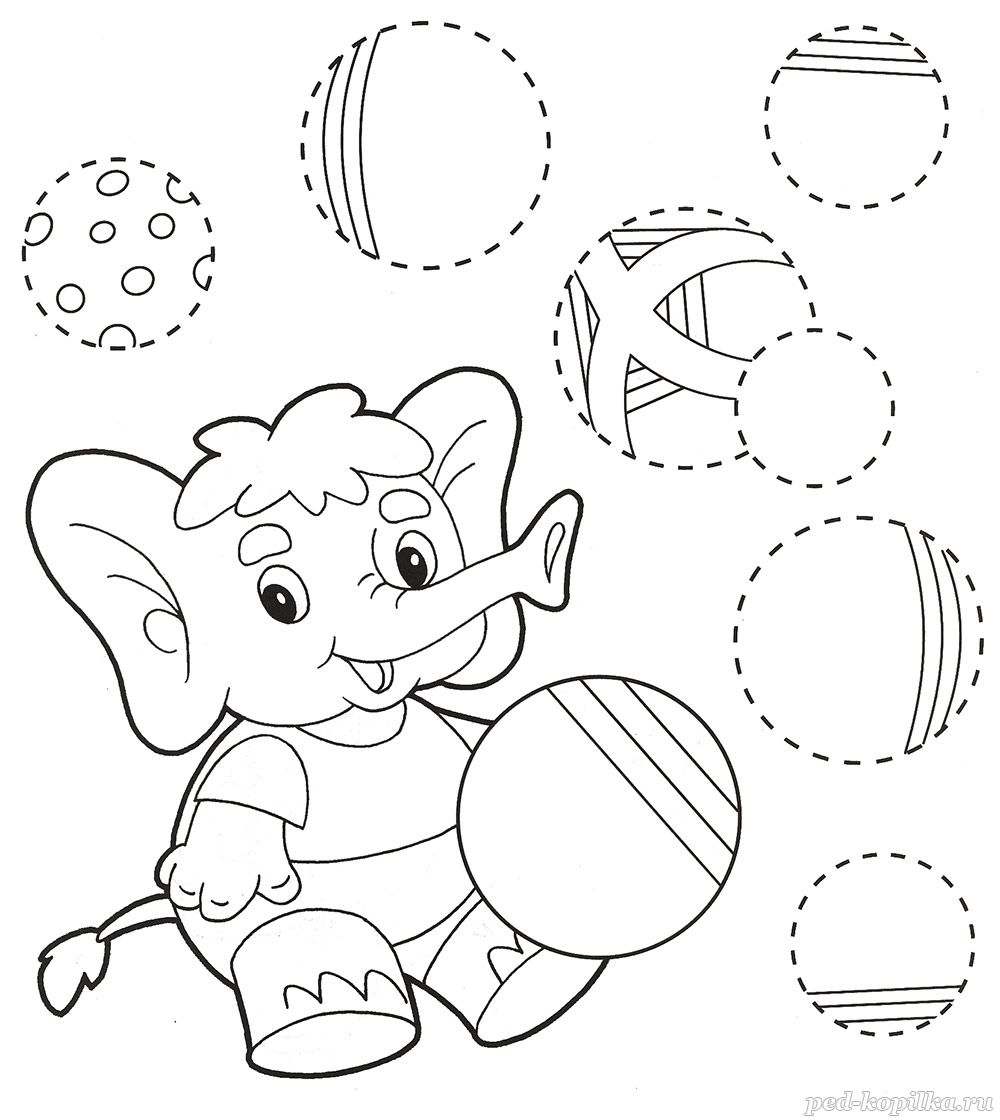 (B) Дендрограмма из иерархического кластерного анализа «контентной» популяции, протестированной с постеризованными стимулами (n = 53 ячейки). Те же соглашения, что и A.
(B) Дендрограмма из иерархического кластерного анализа «контентной» популяции, протестированной с постеризованными стимулами (n = 53 ячейки). Те же соглашения, что и A.
Этот анализ дает убедительные доказательства того, что трехмерные и двумерные стимулы хорошо разделены ответами в популяции V4. Это разделение нельзя объяснить с точки зрения разницы в средней яркости и спектре мощности между 3D-стимулами и стимулами Blob.Тем не менее можно утверждать, что пространственное распределение уровней серого является определяющим фактором в дифференциальной кластеризации 3D и 2D из-за известной чувствительности нейронов V4 к фазе зрительных стимулов [31]. В самом деле, хотя 3D-стимулы легко отличить от 2D-стимулов Blob по яркому 3D-аспекту из-за затенения, пространственное распределение темных и светлых пятен сильно различается для обоих типов стимулов. Это причина, по которой мы разработали постеризованные контрольные стимулы, которые больше учитывают полярность трехмерных стимулов.На рис. 9В показан результат иерархического кластерного анализа 53 ячеек с «содержимым», протестированных с постеризованными стимулами. Что касается субпопуляции клеток, показанной на Фигуре 9A, большинство стимулов имеют сильную тенденцию группироваться по клеткам V4 в соответствии с их типом. Дерево разбивается на первом уровне (d = 43) на два отдельных кластера (A и B), где A содержит все трехмерные и постеризованные стимулы, а B содержит только стимулы Blobs (12 из 16). На более низком уровне (d = 29) кластер A разделяется на 2 подгруппы A1 и A2, каждая из которых содержит 18 стимулов.A1 состоит из всех, кроме двух 3D-стимулов (14/16) в дополнение к элементам управления Blob формы № 6, тогда как все постеризованные стимулы находятся в кластере A2. Интересно, что направления освещения имеют явную тенденцию группироваться в этот кластер постеризованных стимулов. Рассматривая расстояния между кластерами, мы обнаружили, что трехмерные формы ближе к постеризованным стимулам, чем к двумерным стимулам-каплям, тогда как в обоих деревьях расстояние между трехмерными формами и стимулами-каплями одинаково (38 и 43 для рисунков 9A и 9B, соответственно).
9В показан результат иерархического кластерного анализа 53 ячеек с «содержимым», протестированных с постеризованными стимулами. Что касается субпопуляции клеток, показанной на Фигуре 9A, большинство стимулов имеют сильную тенденцию группироваться по клеткам V4 в соответствии с их типом. Дерево разбивается на первом уровне (d = 43) на два отдельных кластера (A и B), где A содержит все трехмерные и постеризованные стимулы, а B содержит только стимулы Blobs (12 из 16). На более низком уровне (d = 29) кластер A разделяется на 2 подгруппы A1 и A2, каждая из которых содержит 18 стимулов.A1 состоит из всех, кроме двух 3D-стимулов (14/16) в дополнение к элементам управления Blob формы № 6, тогда как все постеризованные стимулы находятся в кластере A2. Интересно, что направления освещения имеют явную тенденцию группироваться в этот кластер постеризованных стимулов. Рассматривая расстояния между кластерами, мы обнаружили, что трехмерные формы ближе к постеризованным стимулам, чем к двумерным стимулам-каплям, тогда как в обоих деревьях расстояние между трехмерными формами и стимулами-каплями одинаково (38 и 43 для рисунков 9A и 9B, соответственно).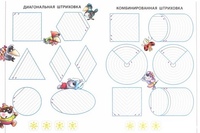

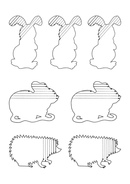
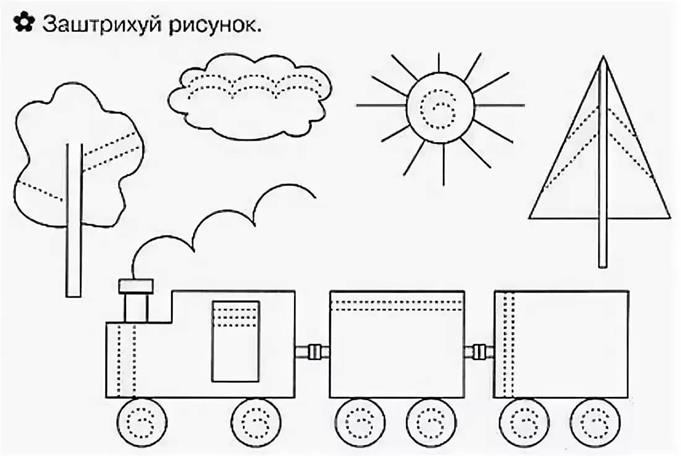
 Если изменить такой параметр, то его значение изменится одновременно для всех выбранных объектов.
Если изменить такой параметр, то его значение изменится одновременно для всех выбранных объектов.
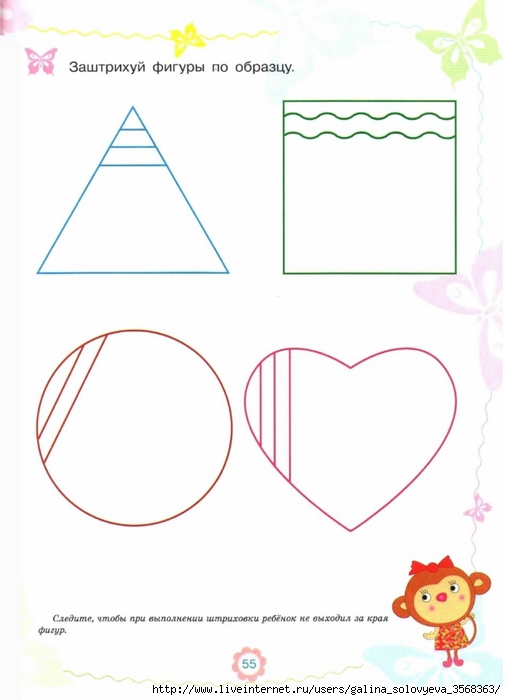
 момент
момент -«Этот пальчик хочет спать..»-«Глазкам нужно отдохнуть,нужно глубоко вздохнуть,Глаза по кругу побегут,много-много раз моргнут.Глазкам стало хорошо,Увидят мои глазки всё!»
-«Этот пальчик хочет спать..»-«Глазкам нужно отдохнуть,нужно глубоко вздохнуть,Глаза по кругу побегут,много-много раз моргнут.Глазкам стало хорошо,Увидят мои глазки всё!»

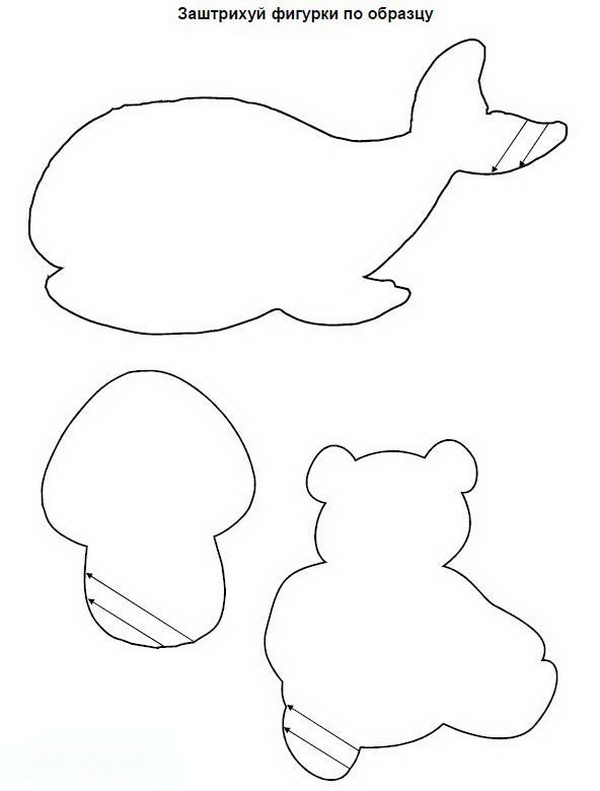 Д.).
Д.). Д.).
Д.).

 Пользовательские цвета и цвета на вкладке Standard не обновляются, если вы позже измените тему документа.
Пользовательские цвета и цвета на вкладке Standard не обновляются, если вы позже измените тему документа. Чтобы настроить градиент, щелкните «Другие градиенты» , а затем выберите нужные параметры.
Чтобы настроить градиент, щелкните «Другие градиенты» , а затем выберите нужные параметры.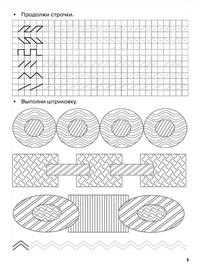
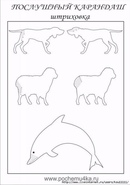 Чтобы добавить один и тот же эффект к нескольким фигурам, щелкните первую фигуру, а затем нажмите и удерживайте клавишу Ctrl, щелкая другие фигуры.
Чтобы добавить один и тот же эффект к нескольким фигурам, щелкните первую фигуру, а затем нажмите и удерживайте клавишу Ctrl, щелкая другие фигуры.
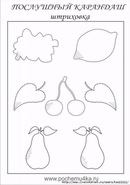
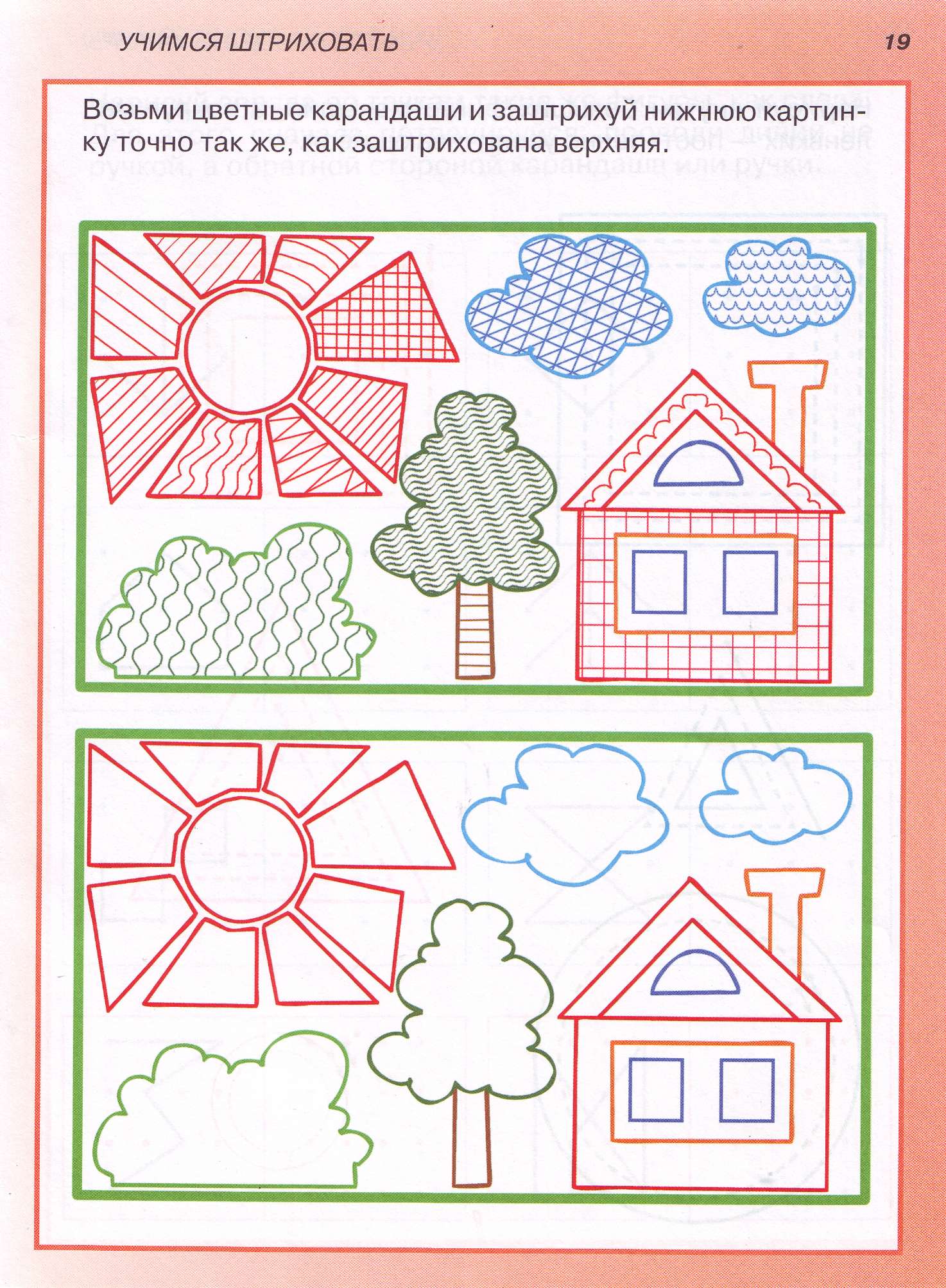
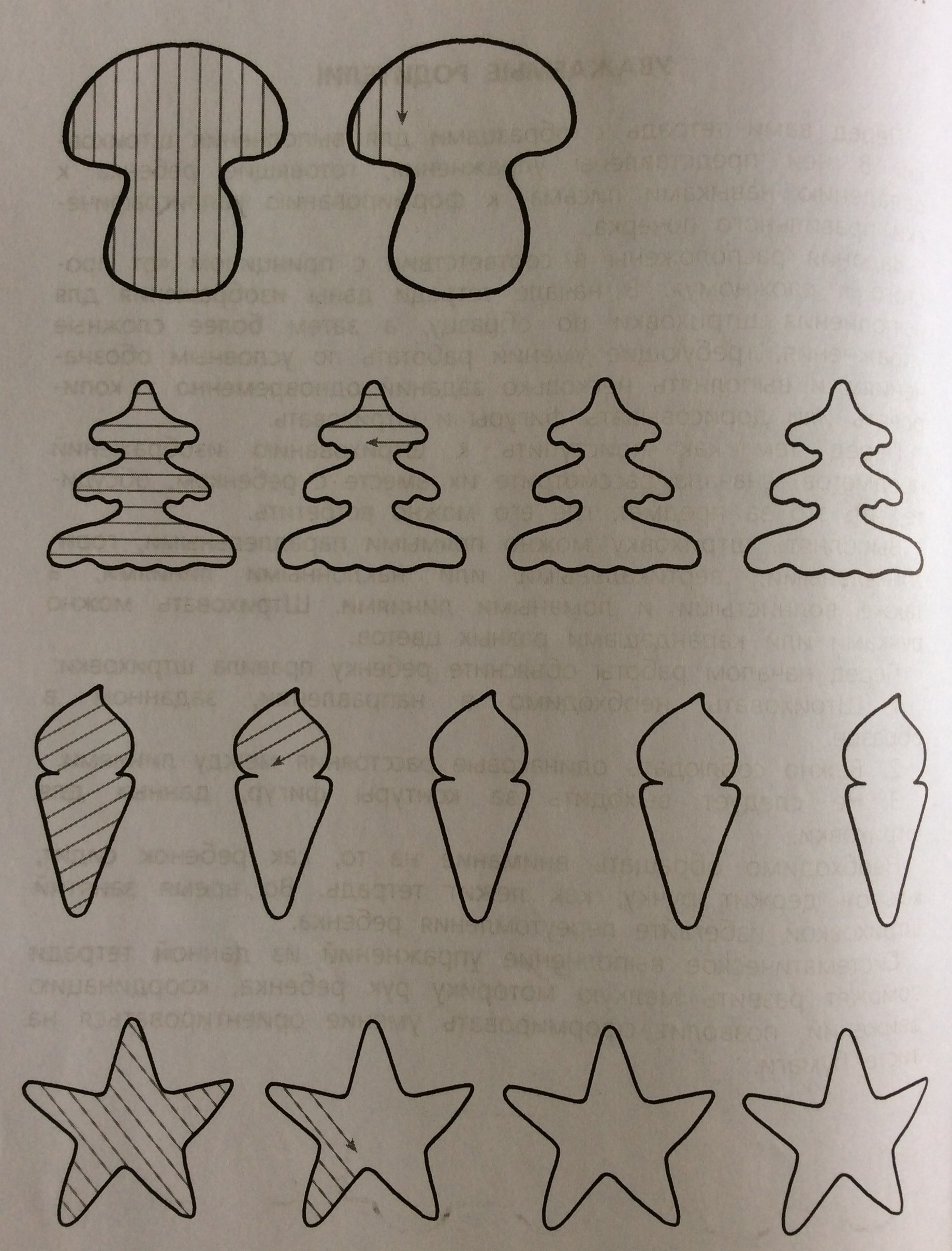


 Возможно, вам придется дважды щелкнуть фигуру, чтобы открыть вкладку Формат .
Возможно, вам придется дважды щелкнуть фигуру, чтобы открыть вкладку Формат .
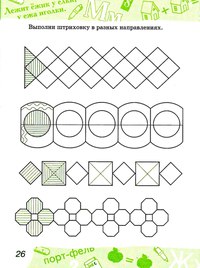

 Возможно, вам придется дважды щелкнуть фигуру, чтобы открыть вкладку Формат .
Возможно, вам придется дважды щелкнуть фигуру, чтобы открыть вкладку Формат .

 Однако, если вы удалите трехмерный эффект, эффект мягких краев будет виден.
Однако, если вы удалите трехмерный эффект, эффект мягких краев будет виден.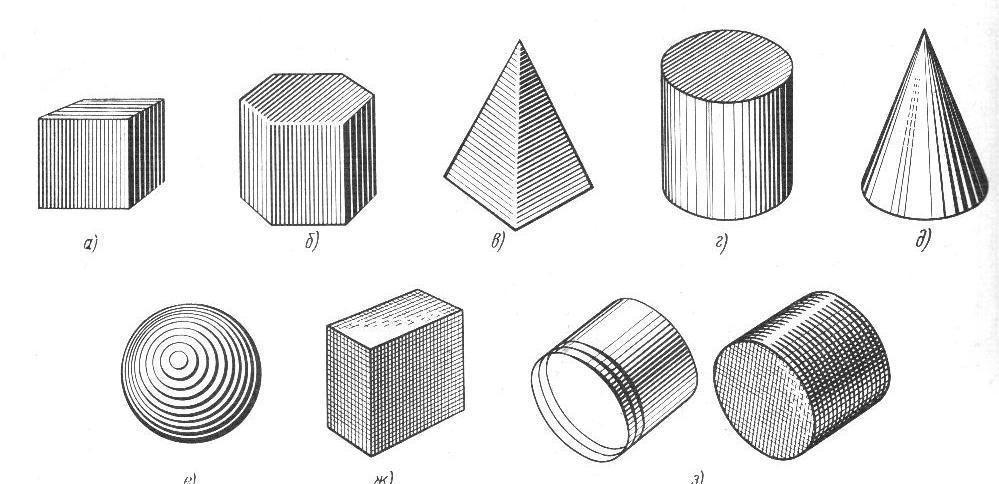
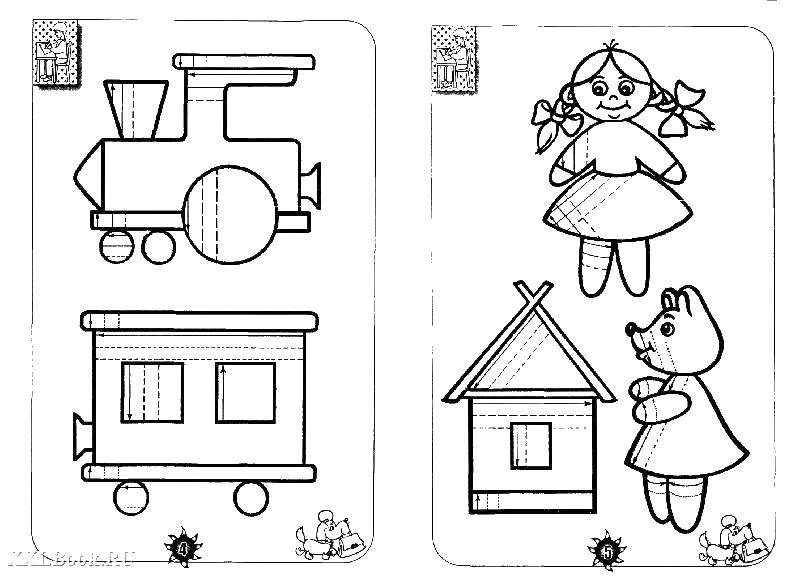 Возможно, вам придется дважды щелкнуть фигуру, чтобы открыть вкладку Формат .
Возможно, вам придется дважды щелкнуть фигуру, чтобы открыть вкладку Формат .
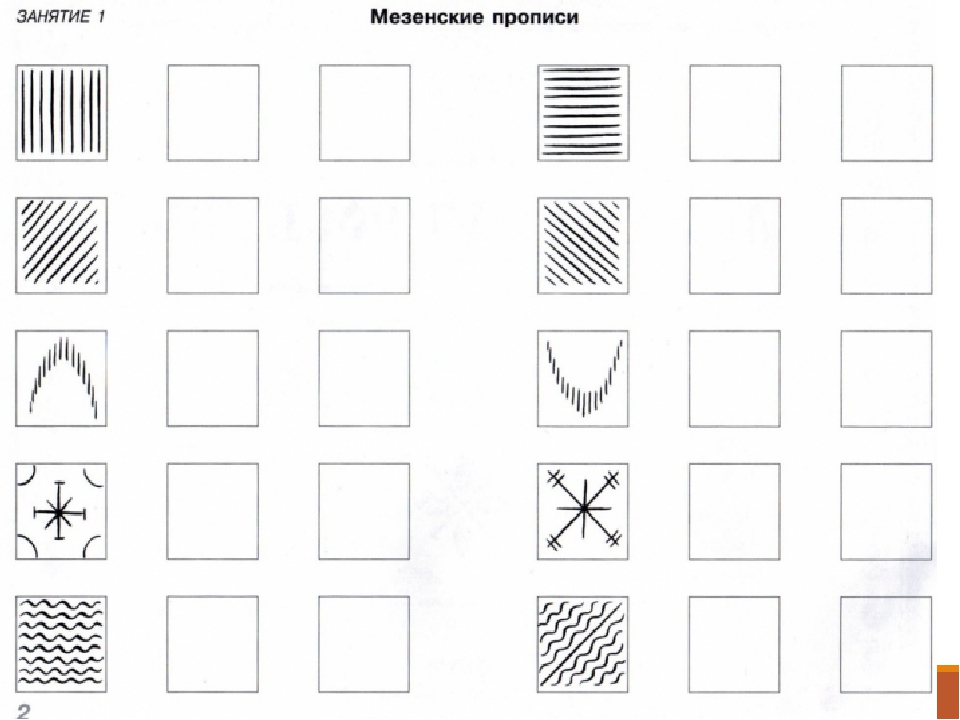
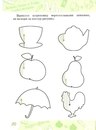

 Пользовательские цвета и цвета на вкладке Standard не обновляются, если вы позже измените тему документа.
Пользовательские цвета и цвета на вкладке Standard не обновляются, если вы позже измените тему документа.

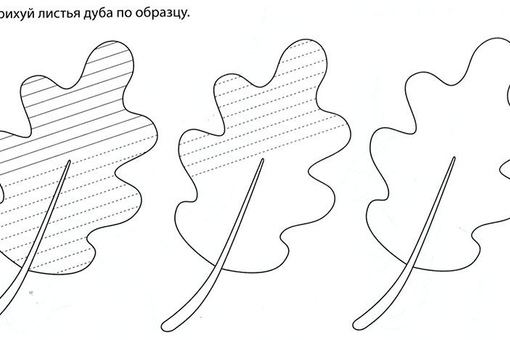 Пользовательские цвета и цвета на вкладке Standard не обновляются, если вы позже измените тему документа.
Пользовательские цвета и цвета на вкладке Standard не обновляются, если вы позже измените тему документа.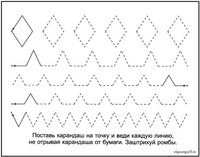

 Пользовательские цвета и цвета на вкладке Standard не обновляются, если вы позже измените тему документа.
Пользовательские цвета и цвета на вкладке Standard не обновляются, если вы позже измените тему документа.
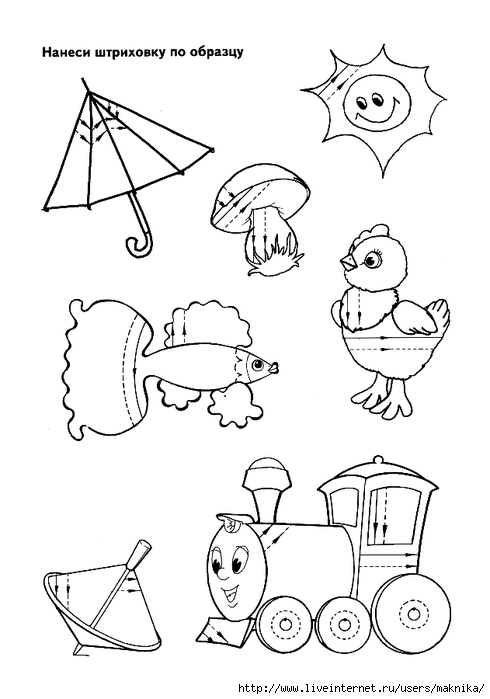
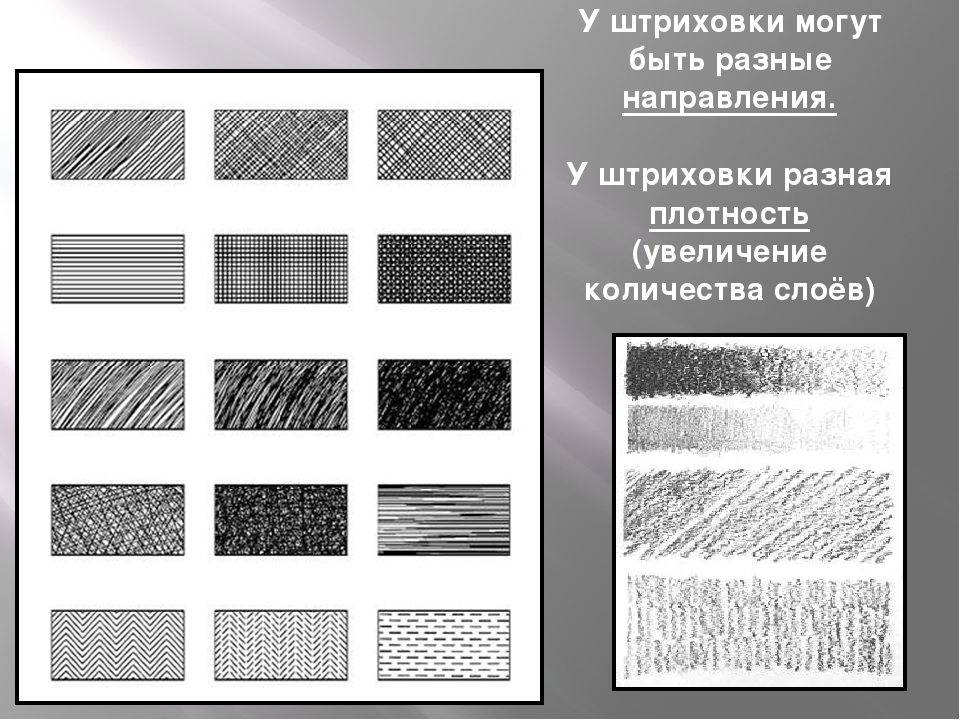 Чтобы изменить цвет на цвет, которого нет в цветах темы, щелкните Дополнительные цвета , а затем либо щелкните нужный цвет на вкладке Standard , либо смешайте свой собственный цвет на вкладке Custom . Пользовательские цвета и цвета на вкладке Standard не обновляются, если вы позже измените тему документа.
Чтобы изменить цвет на цвет, которого нет в цветах темы, щелкните Дополнительные цвета , а затем либо щелкните нужный цвет на вкладке Standard , либо смешайте свой собственный цвет на вкладке Custom . Пользовательские цвета и цвета на вкладке Standard не обновляются, если вы позже измените тему документа.