| Профессиональный графический планшет Wacom IntuosPro (PTH-660, PTH-860) — NEW | ПРОСМОТР |
| Графический планшет Wacom Intuos (CTL-490, CTH-490, CTH-690) | ПРОСМОТР |
| Графический планшет One by Wacom (CTL-471, CTL-671) | ПРОСМОТР |
| Профессиональный графический планшет Wacom IntuosPro (PTH-451) | ПРОСМОТР |
| Интерактивный перьевой дисплей Wacom Cintiq 27QHD (touch) (DTH-2700, DTK-2700) | ПРОСМОТР |
| Интерактивный перьевой дисплей Wacom Cintiq 24HD (touch) (DTH-2400, DTK-2400) — EOL | ПРОСМОТР |
| Интерактивный перьевой дисплей Wacom Cintiq 22HD touch (DTH-2200) | ПРОСМОТР |
| Интерактивный перьевой дисплей Wacom Cintiq 22HD (DTK-2200) | ПРОСМОТР |
| Интерактивный перьевой дисплей Wacom Cintiq 13HD (touch) (DTH-1300, DTK-1300) | ПРОСМОТР |
| Интерактивный перьевой дисплей Wacom CintiqPro 13 (16) (DTH-1320, DTH-1620) — NEW | ПРОСМОТР |
| Планшетный ПК Wacom MobileStudio Pro (DTH-W1320, DTH-W1620) — NEW | ПРОСМОТР |
| Планшетный ПК Wacom Cintiq Companion2 (DTH-W1310) — EOL | ПРОСМОТР |
| Планшетный ПК Wacom Cintiq Companion () — EOL | ПРОСМОТР |
| Планшетный ПК Wacom Cintiq Hybrid (DTH-A1300H)— EOL | ПРОСМОТР |
Возможности планшетов Wacom и их настройка для комфортной работы
Для людей, так или иначе связанных с компьютерной графикой, уже давно не секрет, что графический планшеты помогают ускорить работу и улучшить ее качество. Более того, некоторые вещи без планшета сделать просто невозможно. Перья у всех планшетов Wacom без проводов и батареек – а значит они максимально близки по форме и весу к привычным человеку ручке, карандашу или кисти. Если пойти еще дальше, то можно взять любое перо от планшета для профессионалов Intuos3: в комплекте к нему помимо стандартного наконечника идут 2 дополнительных — Stroke и Felt, которые создают тактильные ощущения работы кистью и фломастером соответственно. Ну и покрытие рабочей области Intuos3 позволяет с комфортом работать как на обычном листе бумаги. И еще вся рабочая поверхность любого планшета по умолчанию соответствует всему экрану — можно быстро перемещаться по нему и не только рисовать, но и полностью управлять интерфейсом программ и операционной системы.
Более того, некоторые вещи без планшета сделать просто невозможно. Перья у всех планшетов Wacom без проводов и батареек – а значит они максимально близки по форме и весу к привычным человеку ручке, карандашу или кисти. Если пойти еще дальше, то можно взять любое перо от планшета для профессионалов Intuos3: в комплекте к нему помимо стандартного наконечника идут 2 дополнительных — Stroke и Felt, которые создают тактильные ощущения работы кистью и фломастером соответственно. Ну и покрытие рабочей области Intuos3 позволяет с комфортом работать как на обычном листе бумаги. И еще вся рабочая поверхность любого планшета по умолчанию соответствует всему экрану — можно быстро перемещаться по нему и не только рисовать, но и полностью управлять интерфейсом программ и операционной системы.
В этом уроке мы начнем с самых азов – как настроить планшет и кисти под свои нужды в программах Adobe Photoshop и Corel Painter. Полезную информацию, возможно, найдут для себя даже профессионалы, давно работающие с планшетами.
Установка драйвера планшета
В первую очередь обратим ваше внимание на то, что после подключения планшета надо установить драйвер для своей модели. Иначе без установленного драйвера вы не сможете использовать все возможности планшета Wacom. Можно использовать драйвер, идущий на компакт-диске в комплекте с вашим планшетом, но лучше всего скачать с сайта www.wacom.ru (раздел Поддержка —> Драйверы) самую свежую версию драйвера. В последних версиях драйверов могут содержаться расширенные функции по сравнению с более старой версией, исправлены возможные ошибки, а также все свежие версии драйверов имеют русскоязычную локализацию. Также не забудьте правило, что перед установкой нового драйвера надо обязательно корректно удалить предыдущую версию.
Настройка планшета и кистей для работы в Photoshop
1. Настройка планшета
В данном уроке рассматривается версия из пакета Adobe Creative Suite CS 2 под Windows, хотя всё описанное можно применять и в любой другой версии Photoshop, включая последнюю CS 3, также на компьютерах Mac настройки описываемых программ и панели управления планшетом ничем не отличаются.
После запуска Photoshop сразу же параллельно откройте панель управления планшета (Пуск —> Настройка —> Панель управления —> Планшет).
Начнем с регулировки чувствительности к уровню давления на перо. Конечно, некоторым подойдут и настройки планшета по умолчанию, но все-таки стоит потратить совсем немного времени, чтобы найти самые оптимальные настройки под себя.
Пользователям профессиональных планшетов серии Intuos3 или Cintiq сразу же рекомендуем делать все настройки отдельно для приложения Photoshop. Для этого в панели управления планшета надо нажать на значок «+» в строке Приложения и выбрать из списка запущенных программ Photoshop. Теперь все произведенные настройки будут работать только для Фотошопа. Под другие программы можно создать свой набор настроек:
Пользователи же младших моделей планшетов (Volito, Graphire, Bamboo) будут иметь возможность настроить чувствительность к давлению только один раз – для всех программ.
Создайте новый рисунок.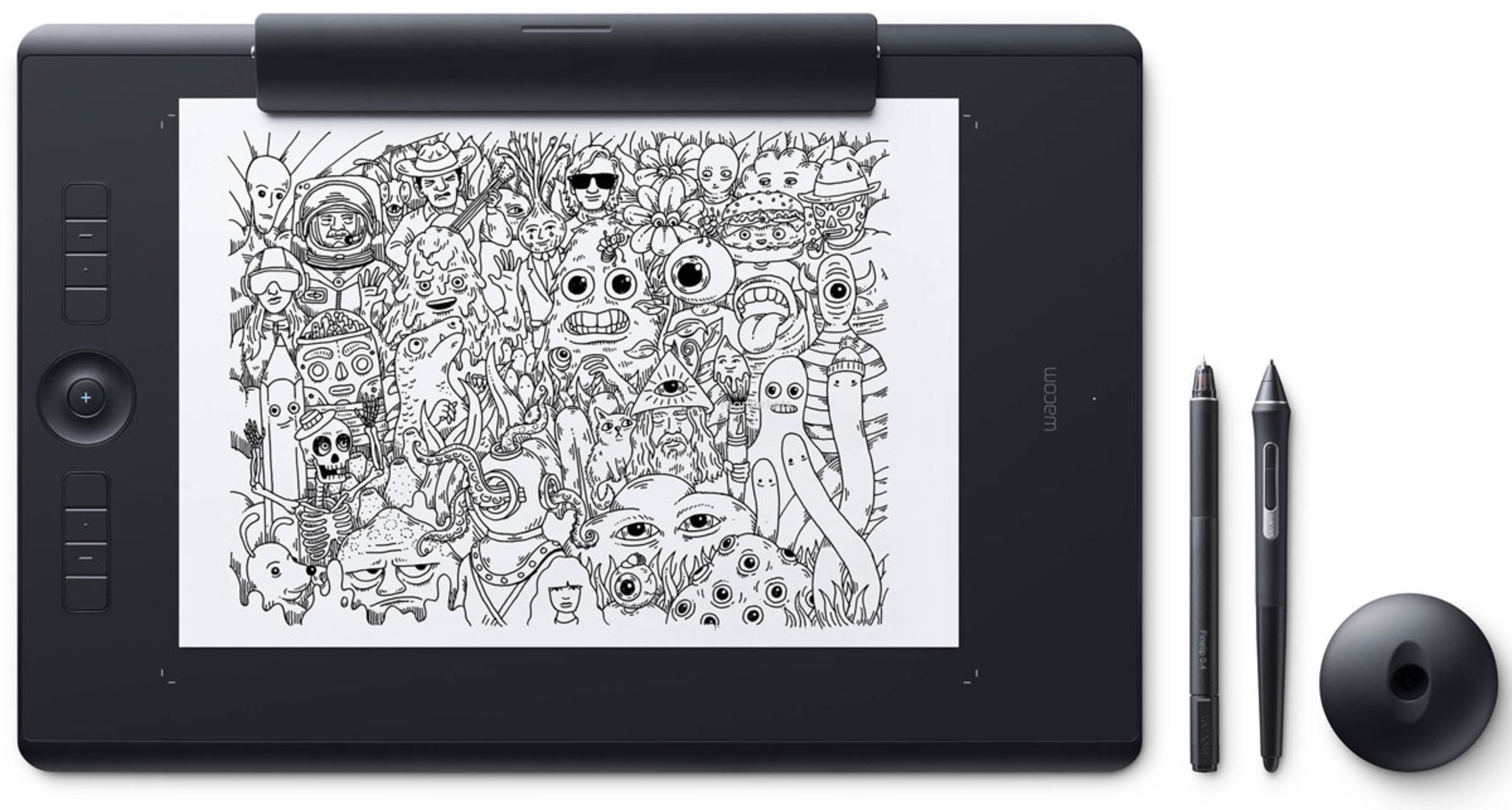 В панели инструментов в разделе Brush выберите кисть с четкими границами и установите ей довольно большой диаметр (40-60).
В панели инструментов в разделе Brush выберите кисть с четкими границами и установите ей довольно большой диаметр (40-60).
Теперь, касаясь рабочей поверхности планшета с разным давлением на перо, проведите несколько линий: вы довольно быстро определите, с какой силой вам удобнее всего нажимать на перо, чтобы получить линию максимальной толщины, при этом имея возможность провести линию и с довольно малой толщиной.
Рисуйте подобные «пиявки» и регулируйте параметр «чувствительность пера» до тех пор, пока не добьетесь максимального для себя комфорта.
2. Настройки кистей
Ну что же, теперь приступим к самому интересному.
Открываем Brush Engine (выберем мышкой Brushes или нажмем F5) и выбираем там пункт Brush Tip Shape.
Самыми важными настройками для нас тут будут 1) форма кисти: параметры Angle и Roundness, которые можно либо задавать значениями, либо просто изменяя визуально пример кисти на правой от этих значений картинке. Таким образом, можно создать вытянутую и наклонную кисть.![]()
Следующий по важности параметр – Spacing (2). От него зависит непрерывность кисти.
Чем меньше значение, тем более «гладкая» будет ваша кисть при рисовании.
В нижнем окне сразу же можно наблюдать результат изменения всех параметров.
Перейдем к следующему пункту: Shape Dynamics.
Открыв выпадающий список в любом разделе, мы увидим несколько важных контролируемых параметров:
Pen Pressure
Выбрав Pen Pressure, вы сможете контролировать выбранный параметр, изменяя давление на кончик пера при рисовании.
Pen Tilt
Наклон пера. Поддерживается только профессиональными планшетами серии Intuos или Cintiq.
Stylus Wheel
Положение колесика на пере Airbrush (дополнительный аксессуар к Intuos3 или Cintiq).
Поскольку колесико имеет ограниченный ход и выдает 1024 значения своего положения, им удобно регулировать не только диаметр кисти или струи аэрографа, но и, например, очень точно контролировать поворот инструмента (хотя далее мы рассмотрим и более естественный способ для этого). В общем, функциональность колесика зависит от ваших потребностей и вашей фантазии.
В общем, функциональность колесика зависит от ваших потребностей и вашей фантазии.
Rotation
Угол поворота каллиграфического пера Art Pen (дополнительный аксессуар к Intuos3 или Cintiq). Самый логичный вариант, к чему можно его привязать – это угол поворота кисти (Angle Jitter).
На приведенном ниже рисунке можно увидеть пример использования данного пера c овальной кистью:
Напоследок рассмотрим последний интересующий нас пункт из раздела Brushes: Other Dynamics.
Установив значение Pen Pressure для Opacity Jitter, будем иметь возможность менять прозрачность кисти в зависимости от давления на перо:
3. Остальные инструменты
Осталось добавить, что не только кисти, но и другие инструменты Photoshop, такие как Clone Stamp Tool, ластик, Healing Brush и др. можно настроить на чувствительность к нажиму пера. Всё это делается через тот же Brush Engine – после выбора соответствующего инструмента. Например, для Clone Stamp Tool имеет смысл устанавливать чувствительность к давлению на параметр Opacity Jitter. То же самое с ластиком.
Например, для Clone Stamp Tool имеет смысл устанавливать чувствительность к давлению на параметр Opacity Jitter. То же самое с ластиком.
Этим основные настройки инструментов заканчиваются.
Можно начать заниматься рисованием или обработкой изображений/фотографий.
Дополнительные полезные настройка планшетов Intuos3 или Cintiq
Владельцы планшетов Intuos3 или интерактивных перьевых дисплеев часто пользуются не всеми возможностями, предоставляемыми этими моделями. А между тем клавиши Express Keys и сенсорные полоски Touch Strip позволяют почти полностью отказаться от использования клавиатуры, притом, что одним касанием можно вызывать нажатие не одной клавиши, а сочетания клавиш или даже целых макросов. Некоторые возразят, что им на клавиатуре работать привычнее, но поверьте – к хорошему привыкаешь очень быстро. Поэтому в данном уроке будет рассказано, как для Adobe Photoshop можно настроить планшет Wacom наиболее оптимальным образом – чтобы ускорить работу и думать только о творчестве, не отвлекаясь на запоминание и воспроизведение громоздких сочетаний клавиш воспроизведение творчестве, не отвлекаясь на запоминание громоздких е — к .
Настройка клавиш ExpressKeys
Клавиши ExpressKeys расположены справа и слева от рабочей области планшета. По умолчанию на них назначены клавиши Ctrl, Shift, Alt, Пробел (CMD, Shift, OPT, Пробел на Макинтош).
Но с настройками по умолчанию правый и левый блок клавиш дублируется и это, пожалуй, большое расточительство, учитывая что их можно программировать раздельно.
Откроем панель управления планшета (Пуск —> Настройка —> Панель управления —> Свойства Wacom Tablet).
Выбираем Функции, далее надо нажать на значок «+» в строке Приложения и выбрать из списка запущенных программ Photoshop, или, если он не запущен, указать расположение файла Photoshop.exe (или аналогично исполняемый файл Adobe Photoshop на Макинтош). Таким образом, мы настраиваем клавиши ExpressKeys только под Photoshop – при переключении в другие программы функции клавиш ExpressKeys автоматически поменяются. Т.е. вы можете делать индивидуальные настройки под каждую программу. Для владельцев младших моделей планшетов (Graphire, Volito) такие возможности, к сожалению, недоступны.
Для владельцев младших моделей планшетов (Graphire, Volito) такие возможности, к сожалению, недоступны.
Следующим шагом щелкаем на закладке ExpressKeys и напротив нужной нам клавиши выбираем пункт выпадающего меню «Нажатие клавиши…». Например, повесим клавишу Esc на левую крайнюю клавишу планшета:
Задаем клавишу, сочетание клавиш или даже последовательность клавиш.
Даем имя этому сочетанию после нажатия Ок в первом окошке.
Готово! Теперь в Photoshop у нас на эту клавишу будет срабатывать команда Esc, а в операционной системе и других программах (если мы на них не задали отдельные настройки) – будет стандартная клавиша Ctrl.
Таким же образом можно запрограммировать все остальные клавиши, из стандартных по вкусу оставив себе, например, Alt и Пробел. Не забывайте, что клавиши ExpressKeys можно использовать и в сочетаниях друг с другом.
Помимо нажатий клавиш, на ExpressKeys можно повесить вызов часто используемых программ.
Настройка сенсорных полосок Touch Strip
Полоски Touch Strip также можно и нужно программировать: совершенно незачем держать на них функцию Zoom/Scroll, этого достаточно и для одной полоски. Вторая при этом может нести другую полезную нагрузку. Например, в Photoshop (и не только в нем) удобно навесить функцию Undo / Redo на одну из полос.
Вторая при этом может нести другую полезную нагрузку. Например, в Photoshop (и не только в нем) удобно навесить функцию Undo / Redo на одну из полос.
Для этого сначала зададим в самом Photoshop сочетания клавиш для этих действий. Функция Undo отменяет только последнее действие, поэтому надо использовать для наших целей Step Forward и Step Backward. Откроем раздел Edit —> Keyboard Shortcuts и зададим новые сочетания клавиш так, как показано на картинке:
После этого в панели управления планшетом зайдем в раздел Touch Strip:
Опять же, предварительно выберем в списке приложений Photoshop – ведь мы программируем сенсорные полоски только под него!
На реакцию сенсорной полосы вверх выберем «Нажатие клавиш» и зададим сочетание клавиш, выполняющее функцию Step Backward:
Имя функции: undo
Аналогичным образом запрограммируем движение по полоске вниз – на функцию Step Forward.
Теперь проверим наши настройки: набросаем десяток раздельных мазков пером. Затем проведем пальцем по Touch Strip. В случае правильной настройки линии будут исчезать по мере продвижения пальца по полоске 😉
Затем проведем пальцем по Touch Strip. В случае правильной настройки линии будут исчезать по мере продвижения пальца по полоске 😉
Аналогично на Touch Strip можно запрограммировать размер пера (клавиши «[» и «]»).
Настройка Pop-up Menu
Если вам не хватает клавиш ExpressKeys для множества функций программы, можно создать всплывающее меню (Pop-up Menu) с остальным нужным набором команд.
Самое логичное, на что его потом повесить – это верхняя клавиша пера. Нижняя при этом по-прежнему будет вызывать контекстное меню программы (правый щелчок мыши):
Настройка работы с несколькими мониторами, изменение рабочей зоны
Ну и последнее, о чем стоит упомянуть – профессиональные планшеты можно гибко настроить для работы на нескольких мониторах.
Если у вас в системе 2 монитора, то по умолчанию планшет делится пополам – каждая половина планшета соответствует своему монитору. Понятно, что это не всегда удобно, к тому же о соответствии пропорций тут говорить вообще не приходится. Поэтому если монитора 2, а планшет один – можно сделать так, что планшет будет отображаться только на один монитор (надо вызвать выпадающее меню «Область экрана»). Кстати, все перья для Intuos3 / Cintiq имеют уникальный номер (Tool ID), благодаря чему можно настроить так, что даже если у вас 2 одинаковых пера Grip Pen, одно из них будет работать на одном экране, а второе – на другом. Причем без лишних манипуляций: как только вы поднесете соответствующее перо к планшету!
Поэтому если монитора 2, а планшет один – можно сделать так, что планшет будет отображаться только на один монитор (надо вызвать выпадающее меню «Область экрана»). Кстати, все перья для Intuos3 / Cintiq имеют уникальный номер (Tool ID), благодаря чему можно настроить так, что даже если у вас 2 одинаковых пера Grip Pen, одно из них будет работать на одном экране, а второе – на другом. Причем без лишних манипуляций: как только вы поднесете соответствующее перо к планшету!
Здесь же можно отключить часть рабочей зоны планшета. Например, для правильного соответствия пропорциям экрана или если вы просто устали за день махать рукой над планшетом большого формата:)
Настройки Corel Painter X
В список серьезных программ для рисования и обработки фото заслуженно входит Corel Painter, который сегодня дорос уже до десятой версии. Corel Painter поддерживает абсолютно все возможности графических планшетов Wacom. И, пожалуй, не случайно. Ведь только пером в руке можно провести уверенную и четкую линию при рисовании, обвести контур на картинке или фотографии.
Все перья у планшетов Wacom чувствительны к давлению: чем сильнее надавливать на кончик пера, тем больше будет воздействие выбранного инструмента в Corel Painter. Например, штрих будет жирнее, изменится интенсивность цвета и т.д. Все инструменты можно гибко настраивать: достаточно в меню Window —> Brush Control открыть пункт Show General — и пройтись по настройкам
У основных параметров текущего инструмента (Opacity, Size и др.) есть строчка Expression. Здесь значение Pressure — как раз и есть зависимость текущего параметра от давления на перо.
Для примера давайте возьмем в руки перо Wacom, выберем инструмент Oils —> Bristle Oils 20 и проведем несколько штрихов с различным давлением: сразу же видна разница между ними:
Поддерживается также и наклон и вращение перьев профессиональных планшетов. При различном наклоне пера результат работы многих кистей даже без предварительной настройки будет зависеть от угла наклона инструмента:
Ну, а дальше пройдемся по настройкам:
1. Настроим свой персональный штрих
Настроим свой персональный штрих
Перед самым началом работы настройте реакцию на работу пера на планшете под свой индивидуальный стиль работы. Это займет буквально пару минут, но впоследствии вы получите более ожидаемый результат при рисовании. В меню Edit —> Preferences выберите пункт Brush Tracking и проведите пером в появившемся окошке несколько штрихов таким образом, как вы обычно работаете и нажмите «Ок».
2. Создание персональной кисти
Если пойти дальше — вас, например, не устраивают стандартные инструменты и хочется отредактировать существующие или вообще сделать что-то своё: добро пожаловать в панель Brush Creator (вызывается через меню Windows —> Show Brush Creator или по Ctrl+B). Аналогов такой мощного средства по редактированию практически любых параметров инструмента вы вряд ли найдете в других редакторах. Пользуйтесь на здоровье!
3. Сделаем жизнь проще и удобнее
Владельцы Intuos3 оценят и возможность запрограммировать под свои часто используемые в Painter команды клавиши ExpressKeys, а полоски Touch Strip можно настроить не только на изменение масштаба картинки, но и на изменение размера пера, или, например, на функции Undo / Redo (Ctrl+Z & Ctrl+Y).
Теперь можно рисовать от души, а можно и создавать рисунки из фотографии. Достаточно открыть фотографию, сделать через меню ее Quick Clone, создать новый слой и подобрать нужный инструмент из довольно большого списка Cloners. Вы будете рисовать выбранным инструментом, при этом цвет будет меняться в зависимости от цвета основы под курсором:
В заключение остается только резюмировать — раскрыть все возможности графических программ и ваши собственные таланты получится с удобным и простым инструментом — графическим планшетом от мирового лидера — компании Wacom.
Графические планшеты WACOM. Инструкция и Комментарии. Как пользоваться графическим планшетом? Особенности работы
Те, кто близко не знаком с графическими планшетами, думают, что этим инструментом пользуются исключительно люди, чья работа связанно с дизайном, проектированием и т.п. На самом деле он может быть обычным устройством ввода, наряду с клавиатурой и компьютерной мышью.
Естественно, существуют различные модели, которые отличаются своими возможностями и функциями. И в зависимости от этого используются либо профессионалами, либо обычными пользователями, ведущими активный компьютерный образ жизни. Давайте познакомимся с графическими планшетами поближе.
И в зависимости от этого используются либо профессионалами, либо обычными пользователями, ведущими активный компьютерный образ жизни. Давайте познакомимся с графическими планшетами поближе.
Графический планшет — это перьевое устройство, предназначенное для ввода информации в компьютер для последующей работы. Говоря другими словами, графический планшет — это электронный лист бумаги и ручка, с помощью которых можно выполнять различные манипуляции с информацией в различных программах. И делать это с большим комфортом.
В данной статье пойдет речь о графических планшетах компании Wacom .
Работать на планшете очень просто. Вначале небольшая подготовка: подключаем планшет к компьютеру или ноутбуку через USB-порт и устанавливаем драйвер. Устройство готово к работе.
Как правило, поверхность представляет собой чувствительную область, на которой можно писать или рисовать электронным пером. Вся информация при этом отображается на экране компьютера. Некоторые модели сочетают в себе функцию MultiTouch. Многие пользователи привыкли пользоваться трекпадом на ноутбуке. Графический планшет позволяет делать то же самое. Можно вращать, прокручивать, изменять масштаб изображений незамысловатыми жестами.
Многие пользователи привыкли пользоваться трекпадом на ноутбуке. Графический планшет позволяет делать то же самое. Можно вращать, прокручивать, изменять масштаб изображений незамысловатыми жестами.
Существуют также планшеты-дисплеи, в которых планшет совмещен с монитором. Работа на электронном холсте. Разве не здорово? В качестве примера можно привести дисплеи Wacom Cintiq . Итак, чем же может быть полезен и удобен графический планшет рядовому пользователю?
Рассмотрим функции Wacom серии Bamboo Pen&Touch .
Блогеры, активные участники социальных сетей, любители цифрового творчества, геймеры, внимание! При помощи планшета можно делать рукописные заметки, создавать эскизы, наброски, подписывать фотографии, работать в интернете, рисовать граффити на стене Vkontakte, придавать ваш характер любому материалу.
Редактируйте документы быстро и четко, создавайте пометки, ускоряйте свою коммуникацию мгновенным росчерком пера!
Удобство во многом обусловлено работой с пером. Оно имеет привычную форму для руки человека, интуитивно напоминает карандаш. Перо эргономично, мышцы кисти при работе расслаблены, пальцы находятся в движении. Это безопасно для пользователей, которые много времени посвящают работе за компьютером и особенно полезно для детей, у которых развивается моторика. Все эти удовольствия вам доставят планшеты Bamboo Pen&Touch . Это устройства для дома и работы в офисе. Они бывают разных размеров, настраиваются специально для левшей и правшей, поставляются вместе с необходимым программным обеспечением. Несмотря на широкие возможности, работать с планшетом очень просто, даже ребенку.
Оно имеет привычную форму для руки человека, интуитивно напоминает карандаш. Перо эргономично, мышцы кисти при работе расслаблены, пальцы находятся в движении. Это безопасно для пользователей, которые много времени посвящают работе за компьютером и особенно полезно для детей, у которых развивается моторика. Все эти удовольствия вам доставят планшеты Bamboo Pen&Touch . Это устройства для дома и работы в офисе. Они бывают разных размеров, настраиваются специально для левшей и правшей, поставляются вместе с необходимым программным обеспечением. Несмотря на широкие возможности, работать с планшетом очень просто, даже ребенку.
Существуют также любительские серии PL . Они предназначены для людей, ведущих активный деловой образ жизни, безнесменов, которые часто ездят на встречи, принимают участие в переговорах и презентациях, подписывают документы, а также для преподавателей, бизнес-тренеров, которым необходимо доносить информацию до широкой аудитории.
При помощи планшетов Wacom PL можно вставлять электронные подписи в документы и офисные программы, рисовать схемы, графики, делать рукописные пометки. Это хороший инструмент при проведении презентаций, им удобно оборудовать учебные классы и переговорные комнаты.
Это хороший инструмент при проведении презентаций, им удобно оборудовать учебные классы и переговорные комнаты.
Мы рассказали о любительских моделях Wacom, теперь поговорим о профессиональных графических планшетах. К ним относятся Intuos и интерактивный дисплей Cintiq . Они имеют больше функций и аксессуаров, более высокое разрешение и доступны в различных размерах.
В частности, Intuos имеет чувтвительность к наклону пера, программируемые клавиши, сенсорное кольцо с переключением режимов. Все это помогает работать с материалами на интуитивном уровне. Различаются размерами: от A6 до A3.
Как правило с Wacom Intuos работают дизайнеры, фотографы, художники, в общем профессионалы, чья деятельность связана с работой в графических редакторах. Такой планшет незаменим при обработке фотографий, рисовании, создании 3D моделей и т.п.
Как уже упоминалось ранее существуют еще и графические дисплеи. Wacom предлагает 2 модели: Cintiq12 и Cintiq21 c диагональю 12 и 21 дюйм соответственно.
Работая с таким устройством, дизайнер рисует непосредственно на экране. Cintiq 21, например, имеет 16 программируемых горячих клавиш, 2 полосы прокрутки, 2 сенсорных кольца. Благодаря специальной подставке, его можно вращать на 360 градусов в лежачем положении и в вертикально положении наклонять на 10-60 градусов.
Не важно, чем вы занимаетесь, графический планшет является хорошим помощником во время работы и отдыха, ускоряет коммуникацию с друзьями и коллегами, эргономичен и функционален. А главное не требует специальных знаний и навыков.
Для современного художника крайне важно научиться переносить результаты своего таланта не только на бумагу, но и на экран компьютера. При этом следует учитывать, что рисование на графическом планшете — это не то же самое, что перенос мысленных образов на бумагу. Поэтому запаситесь терпением. Кроме того, заполучив драгоценный продукт, его следует настроить и только затем — начинать осваивать программу для работы с графическими изображениями.
О том, как выбирать, производить настройку графического планшета и учиться на нем рисовать, расскажет эта статья.
С чего начать. Выбор графического планшета
Яблочный пирог начинается с выбора яблок на местном рынке. Жаждущему ошеломляющих успехов в работе с графическим планшете нужно его грамотно выбрать.
Графические планшеты различаются не только по стоимости, но и целям. Решите для себя, для чего нужен планшет: рисовать, обрабатывать фото, общаться? Перечислим наиболее известные модели.
Самым бюджетным вариантом на сегодняшний день является модель Bamboo , которая хорошо подходит как для работы в офисе, так и дома. Все, что вы нарисуете на планшете, будет выводиться на экран компьютера.
Bamboo Connect подойдет для рисования и общения. Похожая на нее модель — Bamboo Splash.
Bamboo Capture – наиболее популярная модель. Хорош для редактирования фотографий и рисования.
Bamboo Create — самая дорогая модель линейки Bamboo.
Графический планшет Wacom Intuos ориентирован на профессионального пользователя.
Самым дорогим и престижным является графический планшет Wacom Cintiq . Он позволяет видеть рисунок на самом планшете, а не на экране ПК.
Комплектация и настройка
После покупки графический планшет будет девственно чист – его предстоит настроить. Для этого требуется либо скачать драйвера на сайте модели вашего планшета, либо воспользоваться установочным диском.
Перо, всегда идущее в комплекте с планшетом, можно использовать и как мышку – водя им над поверхностью на высоте двух сантиметров. Если хотите рисовать – следует водить непосредственно по поверхности. Удобно!
Более того, кнопка сбоку пера заменяет правую кнопку мыши. А с помощью кольца на планшете может менять масштаб экрана.
Освойте насадки для пера, привыкните к ним. Чтобы процесс пошел
быстрее, сидите с графическим планшетом за компьютером, когда не
работаете над изображениями.
Настроив рабочий инструмент, можно приступать непосредственно к обучению.
Сайты и Видео-каналы в помощь начинающему художнику
В освоении профессии иллюстратора и совершенствовании навыков помогут следующие ресурсы:
… — уроки работы с графическим планшетом для новичков. На видео разбирается работа с эскизом, туториалом, перенос иллюстрации с бумаги в цифровой формат.
— страничка школы концепт-дизайна. Здесь научат рисовать концептарт на планшете Wacom в программе Photoshop. Есть авторская бесплатная программа по основам конструктивного рисования традиционными материалами с совмещением навыков рисования на графическом планшете. Возможен бесплатный разбор конкретной работы ученика.Уроки рисования и цифровой живописи в фотошопе (и не только) как для профессиональных художников, так и любителей. Также здесь можно найти работы разных иллюстраторов, их концепты и наброски.
Следует учитывать, что для работы с изображениями разные художники
используют разные программы. Каждая имеет свои особенности, поэтому,
производя поиск на предмет демонстрации какого-либо
приема можно указать программу, в которой вы привыкли работать.
Каждая имеет свои особенности, поэтому,
производя поиск на предмет демонстрации какого-либо
приема можно указать программу, в которой вы привыкли работать.
Преимущества графического заключаются в возможности вводить рукописный текст и подобную информацию. При использовании современных компьютерных мышей можно получить достаточно высокую точность перемещения указателя. Но ее бывает недостаточно для построения сложных схем и для создания определенных рисунков. Возможности графического планшета позволяют считывать шаг пера до 200 линий на 1 мм.
Дело в том, что у есть еще такая полезная особенность, как чувствительность к силе нажима пера, позволяющая регулировать толщину и прозрачность линий или мазков кисти, так же как это происходит при рисовании, например, обычным карандашом. Таким образом цифровые работы приобретают живость и выразительность, да и сам процесс рисования становится более творческим и приятным. У разных моделей планшетов степень чувствительности к нажиму отличается. Логично, что модели, предназначенные для детского творчества, имеют меньшую чувствительность, нежели те, которыми пользуются опытные профессиональные художники. Более того, этот параметр может регулироваться в настойке драйвера — не всем художникам нравится, когда кисть реагирует на малейшее изменение нажатия, а кому-то наоборот, нужна наивысшая чувствительность пера.
Логично, что модели, предназначенные для детского творчества, имеют меньшую чувствительность, нежели те, которыми пользуются опытные профессиональные художники. Более того, этот параметр может регулироваться в настойке драйвера — не всем художникам нравится, когда кисть реагирует на малейшее изменение нажатия, а кому-то наоборот, нужна наивысшая чувствительность пера.
Проба пера
Часто начинающий художник, в первый раз попробовав рисовать , оказывается разочарован: перо не слушается, линии оказываются неровными, а иногда — о ужас, планшет просто не силы нажима! Но в этом случае не стоит расстраиваться: найдите на сайте производителя вашей модели планшета информацию о его настройке и калибровке, проверьте, установлены ли на вашем компьютере нужные драйвера. И, конечно, очень многое решает привычка руки к . Не у всех сразу получается соразмерять силу нажима и скорость движения руки. Да и рисовать, глядя на монитор, а не на ту поверхность, которой касается перо — поначалу непривычно. Поэтому не планируйте сразу же создать гениальное полотно, вначале потренируйтесь, делая упражнения, которые можно найти на сайтах для художников. Кроме того, очень многое зависит от настроек вашего графического редактора. Во многих программах для рисования гладкость линии можно настроить искусственно: тогда ваши работы приобретут более аккуратные контуры.
Поэтому не планируйте сразу же создать гениальное полотно, вначале потренируйтесь, делая упражнения, которые можно найти на сайтах для художников. Кроме того, очень многое зависит от настроек вашего графического редактора. Во многих программах для рисования гладкость линии можно настроить искусственно: тогда ваши работы приобретут более аккуратные контуры.
Выбираем планшет
Очень важно правильно выбрать подходящую для вас модель планшета и ее параметры. Например, размер. Конечно, формат А4 дает больший простор для творчества, чем А6. Но если вы планируете брать планшет с собой в поездки, носить его с собой на работу или в учебное заведение, есть смысл подумать о более компактной модели. На самом деле, даже на формата А5 можно создавать полноценные художественные работы. При выборе планшета продумайте и тот момент, насколько удобно вы сможете расположить его на вашем рабочем месте.
Ведущим специалистом по производству графических планшетом является фирма Wacom. Она выпускает достаточно большую линейку различных моделей, которые постоянно обновляются. На сайте фирмы можно ознакомится со всеми параметрами ее продукции, и выбрать именно то, что вам подойдет. Там можно выбрать как небольшой планшет с минимумом функций для ребенка, который хочет «порисовать на компьютере», так и профессиональный инструмент для опытного художника.
На сайте фирмы можно ознакомится со всеми параметрами ее продукции, и выбрать именно то, что вам подойдет. Там можно выбрать как небольшой планшет с минимумом функций для ребенка, который хочет «порисовать на компьютере», так и профессиональный инструмент для опытного художника.
Графический планшет ускоряет и упрощает работу с компьютерной графикой. Но для того, чтобы достичь максимальной производительности, планшет, как и любое сложное оборудование, требует тщательной настройки и помочь разобраться как самому настроить графический планшет и перо вам поможет наша статья. Самостоятельно во всём разобраться человеку, досконально не знакомому с Photoshop и установкой необходимых драйверов, будет весьма проблематично. А потому давайте разберёмся, с чего следует начать, и рассмотрим каждый этап настройки устройства. В качестве примера возьмём графический планшет Wacom.
Установка необходимого ПО
Первое, с чего нужно начать – подключение устройства к компьютеру с помощью кабеля из коробки. Необходимо отметить, что без драйверов (на Windwos 10 он происходит автоматически) планшет работать будет некорректно или не будет работать вообще. Вне зависимости от ОС вашего компьютера (Windows, mac OS), установка драйверов происходит в автоматическом режиме после запуска соответствующей программы. Установить можно с помощью диска, лежавший в коробке вместе с планшетом (если его не было, переходите к следующему абзацу). Вставьте диск, запустите программу обновления ПО. Следуйте несложным инструкциям и после этого устройство будет готово к работе.
Необходимо отметить, что без драйверов (на Windwos 10 он происходит автоматически) планшет работать будет некорректно или не будет работать вообще. Вне зависимости от ОС вашего компьютера (Windows, mac OS), установка драйверов происходит в автоматическом режиме после запуска соответствующей программы. Установить можно с помощью диска, лежавший в коробке вместе с планшетом (если его не было, переходите к следующему абзацу). Вставьте диск, запустите программу обновления ПО. Следуйте несложным инструкциям и после этого устройство будет готово к работе.
Другой способ установки или обновления драйверов для гаджета – скачать их с сайта производителя графического планшета. Для этого есть две причины:
- первая – отсутствие дисковода на компьютере или ноутбуке
- вторая причина заключается в том, что на сайте у производителя находятся новейшие драйвера
В новых версиях ПО могут быть исправлены ошибки, расширен функционал, улучшена или добавлена локализация. Драйвера для устройств фирмы Wacom можно найти на их официальном сайте перейдя по ссылке.
Настройка самого графического планшета
После установки и обновления ПО, нужно правильно настроить графический планшет для корректной его работы. Подберём подходящую вам чувствительность пера в SAI или PS к силе нажатия на перо. Запустите подходящую программу и откройте панель управления планшета (в нашем случае это «Wacom Tablet»). Создайте новый рисунок и выберите в качестве инструмента самую обычную кисть с большим размером (диаметр около 50 в Photoshop подойдёт). Проведите парочку линий, используя перо и нажимая на него с разной силой. Продолжайте рисовать линии, параллельно изменяя параметр «Чувствительность» в настройках планшета (Wacom Tablet), пока вам не станет максимально удобно и комфортно регулировать толщину кисти нажатием на перо. На некоторых более дорогих моделях существует возможность сохранять подобные установки для нескольких программ по-отдельности (например, для SAI одна настройка, а для фотошопа – другая). Иногда это бывает крайне полезно при работе с графическим планшетом.![]()
Выбираем и настраиваем кисти
Давайте теперь настроим кисти, которыми вы будете пользоваться в Photoshop. Нажмите F5 или кликните на кнопку Brushes мышью, выберите пункт Brush Tip Shape.
- Начнём с формы кисти. Вытянутую или наклонённую кисть делаем, изменяя значения параметров Angle и Roundness или просто визуально корректируя форму кисти на картинке справа.
- Второй пункт, который мы настроим – Spacing. Он влияет на «гладкость» кисти. Все проведённые изменения отображаются на рисунке снизу.
- Третий пункт – Shape Dynamics. Здесь настраиваются следующие параметры: Pen Pressure (сила нажатия на перо), Pen Tilt (угол наклона инструмента), Stylus Wheel (настройка колёсика на некоторых перьях), Rotation (угол поворота). Очень удобно менять размер кисти, просто надавливая на перо с разной силой, особенно если вам часто приходится менять диаметр используемого инструмента. Стоит отметить, что параметр Pen Tilt поддерживается в основном только на дорогих моделях.
 С помощью колёсика можно быстро корректировать размер и поворот используемого инструмента.
С помощью колёсика можно быстро корректировать размер и поворот используемого инструмента. - И наконец, четвёртый пункт – Other Dynamics. Здесь можно настроить зависимость прозрачности кисти от силы нажатия на перо.
Настройка дополнительных клавиш
На некоторых планшетах присутствуют дополнительные физические клавиши. На планшетах Wacom они называются ExpressKeys. Они расположены по бокам от рабочей площади и, как следует из их названия, они призваны для более удобного и быстрого управления программой, в которой вы работаете. Каждой клавише можно задать свою собственную кнопку. Установленные по умолчанию клавиши, как правило, наиболее востребованные, но при желании всё можно настроить под себя. Отметим, что изначально оба блока клавиш повторяют свои функции. Поэтому в настройках устройства предоставляется возможность изменить заданные значения клавиш быстрого доступа. Здесь редактируются значения каждой клавиши по-отдельности, а в некоторых планшетах – ещё и сохранить разные установки для разных программ (разные, например, для саи и фотошопа).
Калибровка графического планшета wacom. Настройка Intuos pro: функции
Статьи и Лайфхаки
Популярность таких устройств увеличивается не только в среде профессиональных фотографов и дизайнеров. К сожалению, и они, и самые обычные покупатели зачастую не знают, что такое графический планшет, как пользоваться им и стоит ли покупать это устройство. Попробуем дать ответ на поставленные вопросы.
Стоит ли приобретать графический планшет, если мы не знаем, как им пользоваться?
Начнём с того, что является особое устройство ввода информации, которое служит вспомогательным инструментом для компьютера или ноутбука. Иными словами, не стоит путать его с IPad и другими планшетами.
Перед тем, как приобрести графический планшет, следует дать себе ответ на вопрос, зачем он, собственно нужен. Необходимо понимать, что даже самое профессиональное устройство (вроде тех, что производит компания Wacom) не способно сделать из пользователя художника, если он таковым не является.![]()
Однако случается и так, что графические планшеты приобретают деловые люди, которым, к примеру, часто приходится расписываться в электронных документах.
Описываемое устройство — превосходный инструмент, который ускоряет процесс работы, однако не приумножает имеющихся навыков и таланта. Кроме того, хотя перо графического планшета максимально имитирует рисование на бумаге, в реальности это требует привыкания и даже обучения. Возможно, для этого понадобится не одна неделя, но потребуются только желание и некоторая настойчивость, в отличие от ситуации, когда, например, что делать, он не знает и впадает в панику.
Конечно же, неразумно приобретать себе дорогостоящее профессиональное устройство исключительно для пробы. Зачастую те, кто собираются купить графический планшет, как пользоваться им, не знают. Для начала лучше попробовать что-то бюджетное (к примеру, серия Bamboo от Wacom), а потом уже перейти к профессиональному устройству (хороший пример – продукт Cintiq).
С чего начать? Особенности пользования графическим планшетом
Если у нас уже есть это устройство, стоит начать с проверки исправности работы драйверов. Для этого поочерёдно подносим перо к разным углам графического планшета. Курсор должен автоматически перемещаться на требуемую позицию. Пользователи Windows также могут попробовать отключить функцию «Сервисы Tablet PC» («Tablet PC Services»).
Для этого поочерёдно подносим перо к разным углам графического планшета. Курсор должен автоматически перемещаться на требуемую позицию. Пользователи Windows также могут попробовать отключить функцию «Сервисы Tablet PC» («Tablet PC Services»).
Очень многое зависит от того, как мы сидим и держим наше устройство. Некоторым пользователям удобнее всего располагать графический планшет под углом, другие же привыкли помещать его на стол или колени. Профессиональные устройства Cintiq в этом плане очень удобны, поскольку они оснащены выдвижными подставками.
В самом начале работы с планшетом нужно зайти в его «Свойства» («Properties») и настроить по собственному усмотрению. Найти устройство можно через «Пуск», меню «Программы», или же через «Панель управления». При изменении настроек устройства оно обязательно должно быть подключено к компьютеру.
Важное условие: необходимо профилировать своё программное обеспечение. В окне «Свойства» в конце перечня приложений обязательно должна быть кнопка со знаком «+», которая позволяет добавлять новые программы. Каждая из таких программ отличается функционалом и «горячими» клавишами, которые могут стать весьма полезными. Рекомендуется открывать приложение и только потом добавлять его в вышеуказанный перечень в окне «Свойства».
Каждая из таких программ отличается функционалом и «горячими» клавишами, которые могут стать весьма полезными. Рекомендуется открывать приложение и только потом добавлять его в вышеуказанный перечень в окне «Свойства».
На панели «Express Keys» желательно размещать только те функции, которые используются нами действительно часто. Также не стоит забывать, что у нашего пера имеются 2 кнопки, способные существенно увеличить скорость работы устройства. Вторую кнопку лучше всего использовать для прокрутки/панорамирования (Scroll/Pan).
Если у нас есть графический планшет, следует стараться эксплуатировать его по максимуму. Большинство программ вроде Photoshop поддерживают работу со слоями; не стоит пренебрегать работой с ними. В рисовании полезны будут и модификаторы, то есть некоторые клавиши на клавиатуре (Ctrl, Shift, Alt и т.д.).
Приобретение графического планшета – важное решение в жизни художника. С помощью компьютерных технологий и программ вы можете развивать свои творческие способности как любитель, а также как профессионал. Но прежде чем приступить к работе, нужно разобраться как настроить программы, чтобы приступить к комфортной работе. В комплекте с графическим планшетом и пером обязательно должен идти установочный диск, на котором есть драйвера для вашего оборудования. Обычно, инструкция по установке приложена в комплекте с устройством. После того, как графический планшет подключен, мы можем перейти к его настройке в популярной программе Adobe Photoshop. Выбираем именно эту программу, потому что она является основной и самой популярной в использовании графических дизайнеров и иллюстраторов.
Но прежде чем приступить к работе, нужно разобраться как настроить программы, чтобы приступить к комфортной работе. В комплекте с графическим планшетом и пером обязательно должен идти установочный диск, на котором есть драйвера для вашего оборудования. Обычно, инструкция по установке приложена в комплекте с устройством. После того, как графический планшет подключен, мы можем перейти к его настройке в популярной программе Adobe Photoshop. Выбираем именно эту программу, потому что она является основной и самой популярной в использовании графических дизайнеров и иллюстраторов.
Мы будем разбирать настройку программы Adobe Photoshop с версией CS2. Другие версии аналогичны в использовании, лишь могут быть небольшие изменения в расположении инструментов и их усовершенствования. Поэтому не страшно, если ваш Adobe Photoshop другой версии (главное, не слишком устаревший), все описанные настройки могут быть применимы.
Шаг 1. Итак, двойным щелчком левой мыши открываем программу Adobe Photoshop. Видим посередине пустую область, на которой пока нет никаких новых проектов. Слева находятся необходимые инструменты, а справа – слои и история:
Видим посередине пустую область, на которой пока нет никаких новых проектов. Слева находятся необходимые инструменты, а справа – слои и история:
Шаг 2. Нажимаем слева сверху в углу – Файл – Новый:
Шаг 3. Создаем новый лист, на котором мы будем рисовать. Его размеры можно устанавливать с помощью любых форматов: пиксели, дюймы, см, мм, пт, пики и колонки. Обычно в иллюстрации используют пиксели, а в печатных изданиях придерживаются см или мм. Мы зададим формат горизонтального альбомного листа, в см — 29.7 (ширина) и 21 (высота), а в пикселях – 1754 (ширина) и 1240 (высота). Должен получится вот такой лист:
Шаг 4. Важно, чтобы руке было удобно рисовать, поэтому раскрываем лист на весь экран. При необходимости приблизить или отдалить – применяем лупу:
Шаг 5. Переходим к перу. Толщина и насыщенность зависит от самого пера, и его качества. Помимо того, есть ряд настроек, которые можно увидеть в верхней панели. Там мы можем найти размер кисти, его диаметр и жесткость. К тому же можно отрегулировать непрозрачность и нажим (их оставим на 100%):
Там мы можем найти размер кисти, его диаметр и жесткость. К тому же можно отрегулировать непрозрачность и нажим (их оставим на 100%):
Шаг 6. Есть несколько основных стандартных диаметров кисти, которые чаще всего используют художники – 3, 5, 9, 13, 19. Конечно, можно ставить любой желаемый размер от 1 до 2500, но это только в том случае, если у вас очень большой или маленький размер поверхности. Кисти имеют различную форму и фактуру, которую применяют в своих работах. Стоит не боятся и экспериментировать, чтобы подобрать кисть под себя, с которой вам будет комфортно работать:
Шаг 7. Диаметр и размер пера можно легко соотнести с мягкостью простого карандаша. Как мы помним, из статьи как выбрать карандаш для рисования есть различные виды простого карандаша по степени мягкости 2H, Н, F, HB, B. Схема соотношения мягкости простого карандаша и размера пера показана ниже:
Шаг 8. Если вдруг вы нарисовали лишнюю линию, то можно его удалить с помощью ластика, что расположено слева в инструментах. Там же находим «пипетку», которая позволяет выбрать любой цвет, что находится у вас на поверхности. В программе вы найдете палитру, благодаря которой выбирается любой цвет на ваш вкус:
Там же находим «пипетку», которая позволяет выбрать любой цвет, что находится у вас на поверхности. В программе вы найдете палитру, благодаря которой выбирается любой цвет на ваш вкус:
Компания Wacom, основанная еще в 1983 году в Японии, занимает передовую позицию на ринке графических планшетов. Все благодаря патентованной технологии передачи энергии с помощью электромагнитной индукции.
Целью компании есть реализация гармонического взаимодействия между человеком и персональным компьютером. Поэтому, графический планшет от компании Wacom стал одним из важных инструментов для каждого художника.
Логотип компании Wacom
Описание планшетов Wacom
За много лет работы в индустрии производства графических планшетов, компания Wacom достигла совершенства. Они выпускают простые в использовании планшеты, которые подойдут каждому пользователю в зависимости от его требований.
Вся продукция компании делится на три группы:
- дизайнерские планшеты
- офисные и домашние планшеты
- бизнес планшеты
Дизайнерские планшеты – самая востребованная группа на рынке графических технологий. Поэтому, компания Wacom выпустила специальную профессиональную линейку – это графический планшет для рисования IntuosPro и интерактивный экран с перьевым дисплеем Cintiq.
Поэтому, компания Wacom выпустила специальную профессиональную линейку – это графический планшет для рисования IntuosPro и интерактивный экран с перьевым дисплеем Cintiq.
Графические планшеты IntuosPro
Перо Wacom Grip Pen, идет в комплекте с планшетом, имеет чувствительный наконечник – 2048 уровней чувствительности к нажиму, распознает минимальную силу нажатия – 1 грамм. Встроенный датчик положения пера в пространстве позволяет определить угол наклона до 60 градусов.
Сам планшет имеет удобную кольцевую кнопку Touch Ring и набор пользовательских клавиш, на которые можно назначить, например:
- выбор кисти
- выбор цвета
- переключение между инструментами
Стандартное перо Wacom для IntuosPro
Для удобства пользователя в программное обеспечение планшета входит особая функция дисплея – Heads-Up-Display, позволяющая быстро перенастроить планшет, не отрываясь от работы. Планшет имеет встроенный Wi-Fi интерфейс позволяющий использовать планшет на расстоянии 10 метров от рабочего места.
Модель Cintiq сочетает в себе технологии планшета IntuosPro, но позволяет выполнять работу прямо на интерактивном дисплее планшета. В зависимости от размеров, планшет графический имеет вес от 1,2 кг до 29 кг. Самый меньший планшет в этом семействе имеет 13 дюймов, но даже он не оснащен батареей, питание планшетов осуществляется по сети.
Линейка Cintiq
В зависимости от модификаций на данные устройства могут устанавливаться разные операционные системы, например:
- Microsoft Windows XP, 7, 8
- Mac OS X 10.4, 10.5, 10.6
Монитор выполнен на основе H-IPS Active Matrix, от 13,3 до 24,1 дюйма. В независимости от размера устройства экран имеет разрешение FullHD 1920×1080 WUXGA, поддерживает 24-битный цвет (16,7 млн. цветов).
Компания Wacom также имеет в своем арсенале универсальный стилус Bamboo Stylus. Стилус Bamboo подходит к большинству планшетных компьютеров и мобильных устройств с емкостным сенсорным дисплеем, а также выступает как обычная ручка с чернилами. И что немаловажно графический планшет genius также поддерживает этот стилус, хота фирма Genius является прямым конкурентом, для Wacom, на рынке устройств данного типа.
И что немаловажно графический планшет genius также поддерживает этот стилус, хота фирма Genius является прямым конкурентом, для Wacom, на рынке устройств данного типа.
Bamboo Stylus Duo с чернилами
Sign&save-планшет от Wacom – устройство, которое дает возможность получать подписи прямо в электронный документ. Этот уникальный продукт позволил оттеснить конкурентный планшет genius на второй план и укрепить позиции компании Wacom.
Sign&save планшет от Wacom
Wacom STU-500 – самая популярная модель из sign&save-планшетов. Монохромный TFT-дисплей имеет 5 дюймов и разрешение 640х480 пикселей. Экран симулирует бумажную поверхность и отображает результат в реальном времени. Электромагнитно-резонансная технология позволяет определять силу нажатия по 512 уровням. Работает от USB-порта.
Использование графических планшетов (для новичков)
Рисование или другие операции, которые можно делать с помощью планшета основываются на правильном использовании пера (стилуса). Итак, перед тем как пользоваться графическим планшетом: берем перо, как обычный карандаш, кисточку или ручку. Функциональные клавиши должны бить удобно расположены под пальцами.
Итак, перед тем как пользоваться графическим планшетом: берем перо, как обычный карандаш, кисточку или ручку. Функциональные клавиши должны бить удобно расположены под пальцами.
Перед началом использования графического планшета необходимо сделать упражнения для координации глаз и руки:
- Запускаем любой графический редактор. Выбираем самый стандартный инструмент «Линия» и рисуем сетку с квадратными ячейками – размер ячейки 20-25 мм. Изначально для рисования используем мышь.
- Выбираем в графическом редакторе инструмент «Карандаш» и пером на графическом планшете необходимо нарисовать жирную точку на каждом пересечении линий сетки.
- Повторяем пункт 2, но только рисуем крест (Х) на каждом пересечении.
- Когда два предыдущих пункта получится сделать, очищаем экран и начинаем рисовать что либо.
Важно знать! Почти на всех графических планшетах, а также на всех планшетах от Wacom – перо перестает действовать на расстоянии более 10 мм.
Для перемещения курсора без рисования, конец стилуса не должен касаться поверхности планшета, но и не превышать максимально возможное расстояние.
Настройка планшетов Wacom
Перед тем как настроить графический планшет, необходимо проверить драйвера на устройство. Итак, поднесите перо планшета к правому верхнему углу планшета и надавите туда пером – курсор на экране ПК должен переместиться туда. Затем переведите перо в левый нижний угол планшета и надавите там. Если курсор переместился – драйвера установлены, иначе переустановите или установите их заново с диска или с официального сайта производителя соответственно модели планшета.
Если драйвера установлены правильно – переходим к отключению сервисов TabletPC. Для этого заходим в меню «Пуск» и в строку поиска пишем «services.msc».
Открытие сервисов системы
В открывшихся сервисах ищем сервис «Tablet PC Input Service».
Выбор сервиса
Дважды щелкаем на нем мышкой и сначала останавливаем сервис – нажимаем «Stop», а потом отключаем его – выбираем тип запуска «Disable». Перезагружаем ПК.
Перезагружаем ПК.
Остановка и отключение сервиса
Все основные подготовки закончены, но перед тем как пользоваться планшетом графическим – нужно его настроить под себя.
Итак, чтобы добраться до настроек графического планшета Wacom, необходимо:
- зайти в меню «Пуск»
- открыть меню «Все программы»
- выбрать папку «Планшет Wacom» («Wacom Tablet»)
- запустить настройку свойств планшета (Wacom Tablet Properties)
Важно знать! Программа настроек не запустится без подключенного графического планшета к ПК.
Графический планшет автоматически добавляет в настройки параметры для любого используемого пера – достаточно только поднести его к планшету. Для каждого пера имеются свои личные настройки.
Панель настроек графического планшета
В окне настроек есть пункт «Application». Он служит для определения настроек планшета для каждой отдельной программы. Чтобы добавить программу в список, надо нажать клавишу (+).
Важно знать! Добавлять программу в настройки нужно только после ее запуска.
Графический планшет на Android
Есть возможность подключить графический планшет на android (не младше 3-й версии) в качестве графического планшета. Но так как Android-планшет специфический для операционной системы Windows, то его использование возможно только в ОС Linux.
Для этого необходимо:
- графический редактор GIMP
- приложение XorgTablet для планшета
- драйвера для планшета (только на Linux)
Графический редактор стандартно установлен в сборке Ubuntu на ОС Linux. Приложение XorgTablet можно скачать по ссылке http://sourceforge.net/projects/xorgtablet/files/XorgTablet/.
Для использования планшета на Android достаточно только установить на него приложение (2), установить на ПК драйвера (3) и работать как на обычном графическом планшете.
Но есть одна особенность, не все планшеты способны определять уровень нажатия на экран. Для полной схожести с графическим планшетом необходимо выбрать планшет с активным дигитайзером и цифровым пером. Например, планшет Samsung Galaxy Note 10.1 с Wacom дигитайзером.
Для полной схожести с графическим планшетом необходимо выбрать планшет с активным дигитайзером и цифровым пером. Например, планшет Samsung Galaxy Note 10.1 с Wacom дигитайзером.
Иногда у пользователей планшетов на OS Android возникает проблема: как разблокировать графический ключ планшета если его забыли.
Итак, есть пара способов:
- после пяти попыток неудачного ввода ключа планшет блокируется и посылает запрос на ввод данных Google аккаунта. Т.е. необходимо ввести свой email и пароль, но только в том случае если сам планшет подключен к сети Интернет.
- если не получился первый способ, тогда необходимо сделать полный сброс (hard reset) планшета. Вследствие чего все данные с планшета удалятся, а настройки вернутся к стандартному состоянию. Чтобы осуществить полный сброс необходимо зажать на планшете кнопку выключения и кнопку уменьшения громкости. Держать до появления вибрации. После чего на экране появится мелкий текст, а за ним, появятся две пиктограммы.
 С помощью клавиш громкости необходимо выбрать «Wipe Data» и нажать два раза клавишу увеличения громкости.
С помощью клавиш громкости необходимо выбрать «Wipe Data» и нажать два раза клавишу увеличения громкости.
Важно знать! Во время очистки планшета не включаете его самостоятельно, после завершения процесса очистки планшет сам включится.
Графические планшеты от Wacom
Узнайте, какие дополнительные возможности дарят клавиши быстрого доступа ExpressKeys, сенсорное кольцо Touch Ring, экранное круговое меню, а также какие настройки предусмотрены для комплектного беспроводного модуля.
Чтобы изучить возможности органов управления планшетом Intuos pro и настроить их, откройте окно драйвера Wacom: на компьютерах Apple Mac запустите программу «Системные настройки», на Windows-компьютере откройте «Панель управления» — и в обоих случаях запустите модуль Планшет Wacom . Выбрав в списке Устройство подключенный планшет, щелкните на значке Функции в списке Инструмент — и можно приступать.
Настраиваем ExpressKeys ☆
Давайте начнем с вопроса, зачем вообще нужны ExpressKeys? Часто при работе с графическим планшетом традиционную клавиатуру откладывают в сторону: для нее банально не хватает места на столе — особенно когда работаешь с Intuos pro размера M или L. Однако все графические редакторы в той или иной степени управляются посредством клавиатурных сокращений и клавиш-модификаторов. Чтобы обеспечить простой доступ к часто используемым сочетаниям клавиш, планшеты Wacom оснастили вспомогательными кнопками.
Однако все графические редакторы в той или иной степени управляются посредством клавиатурных сокращений и клавиш-модификаторов. Чтобы обеспечить простой доступ к часто используемым сочетаниям клавиш, планшеты Wacom оснастили вспомогательными кнопками.
При включенном параметре Показать Express View достаточно лишь коснуться любой кнопки ExpressKey — и на экране вы увидите подсказку, какие команды выполняет каждая кнопка. Оранжевым цветом будут выделены те кнопки, которых вы касаетесь в данный момент.
Настройка Touch Ring ☆
Сенсорное кольцо Touch Ring крайне удобно для выполнения последовательности однотипных команд. Например, для увеличения изображения чаще всего нужно несколько раз нажать клавиши Ctrl-+ или ⌘+. Но более удобно эту команду выполнить посредством сенсорного кольца.
Если говорить упрощенно, Touch Ring разделено на несколько сегментов, реагирующих на прикосновение. По мере движения пальца по кольцу, мы замыкаем то один контакт, то другой — и получаемую серию электрических импульсов драйвер Intuos pro транслирует активной программе как последовательность нажатий одного и того же сочетания клавиш, которое задано в настройках планшета.
Примечательно, что Touch Ring различает направление движения пальца. Поэтому для одного и того же состояния сенсорного кольца можно назначить сразу две команды. Например, при движении пальца по часовой стрелке эмулировать клавиши Ctrl-+, а при движении против часовой стрелки — Ctrl—. На деле же получится очень естественный процесс: крутим кольцо вправо — картинка увеличивается, крутим влево — картинка уменьшается.
При включенном параметре Показать параметры сенсорного кольца вы увидите на экране подсказку, каждый раз когда нажимаете центральную кнопку Touch Ring. Оранжевым цветом будут выделяться текущее состояние кольца, в точном соответствии со сведодиодной индексацией на самом планшете.
Настройка кругового меню ☆
Вот и добрались до этого, на первый взгляд, непонятного инструмента. Но представьте себе ситуацию. Основные команды вы уже привязали к кнопкам ExpressKeys и кольцу Touch Ring. Однако есть еще целая пачка программных функций, которыми вы пользуетесь значительно реже — но ради них тянуться к клавиатуре очень неудобно. Вот для таких случаев круговое меню и пригодится.
Вот для таких случаев круговое меню и пригодится.
Само по себе круговое меню выглядит как круг, разделенный на восемь сегментов, — с кнопкой-крестиком посредине. Чтобы вызвать этот круг, нужно назначить соответствующую команду к боковой клавиши-качели на пере или к любой кнопке ExpressKeys на планшете. А дальше все просто: ткнули в нужны сегмент меню — получили результат.
Назначение команд пунктам кругового меню происходит точно так же, как при настройке кнопок пера и ExpressKeys. Через круговое меню можно выполнять предустановленные команды, сочетания клавиш (в том числе вызов мультимедийных команд, что для кнопок ExpressKeys и кольца TouchRing до сих пор недоступно) и запуск приложений.
Самый интересный пункт в выпадающем списке команд — это Подменю . Если вы назначите этот пункт конкретному сегменту кругового меню, он станет входом в такое же круговое меню. По сути это получится группа команд, как в обычных меню приложений, только форма у этой группы будет круглой.
Чтобы перейти к настройке созданного подменю (оно отмечается маркером-треугольником), в списке слева щелкните на одноименном пункте, который расположен под «корневым» элементом Top . Теперь можете формировать вложенное меню по тому же принципу.
Минимально в круговом меню может содержаться всего восемь различных команд. Если же вложенные меню задействовать по максимуму (допускается три уровня вло-жен-нос-ти) — в вашем распоряжении будет целых 512 команд! Конечно, чтобы организовать такое громадьё в удобную систему, придется постараться — но в конечном итоге это превратит планшет не только в инструмент для рисования и ретуши, но и в универсальный центр управления компьютером.
Настройка беспроводного модуля ☆
Работать с беспроводным планшетом — это песня. Но, как и для любого автономного устройства, важным фактором становится продолжительность работы от аккумулятора. Поэтому во вкладке Без кабеля очень кстати придется шкала настройки времени, по истечении которого Intuos pro будет сам отключаться.
Прикиньте, в каком режиме вы работаете с планшетом. Если часто делаете длинные перерывы, двигайте ползунок шкалы ближе к левому концу, чтобы планшет быстрее отключался. Если вы подолгу рисуете, лишь изредка отвлекаясь на другие дела, промежуток простоя стоит увеличить, дабы не приходилось планшет постоянно будить.
Вместе с тем не забывайте о кнопке ручного выключения планшета, которая после установки беспроводного комплекта располагается на торце устройства рядом с USB-разъемом. Если вы знаете, что сейчас уходите, а планшет еще будет какое-то время вас ждать, — лучше отключите его сами и сэкономьте заряд аккумулятора на будущее, для полезной работы. 🙂
Завершение следует…
Кроме настройки пера и функций планшетов Intuos pro , осталось узнать о настройке многопальцевых жестов (пресловутый мультитач).
По техническим вопросам обращайтесь в официальный сервисный центр Wacom по адресу [email protected] — будем рады прояснить для вас все моменты, которые остались для вас неясны.
Приятной работы с планшетами Intuos pro! Присоединяйтесь к нам в творческих сообществах Wacom в
One by Wacom — это творческий инструмент для рисования на планшете с помощью цифрового пера без батареек, разработанный для амбициозных художников, начинающих осваивать цифровое пространство. К нему прилагается простая пошаговая инструкция с описанием его простейших функций, с тем чтобы Вы могли без промедления приступить к рисованию.
One by Wacom — это недорогой графический планшет, оснащенный всем самым необходимым для того, чтобы Вы научились создавать шедевры цифрового искусства. Intuos отличается наличием жестов Multi-Touch, беспроводных технологий (опционально), 4 программируемых клавиш ExpressKey и дополнительными настройками драйвера. Кроме того, планшеты Intuos доступны в 3 цветах и разнообразных решениях, включая креативное программное обеспечение и средства для печати.
Тонкий графический планшет One By Wacom выпускается в двух размерах. Его долговечная поверхность, имитирующая бумагу, создает естественное ощущение рисования или черчения. Разъем для USB обеспечивает надежность и простоту подключения. Чувствительное к нажатию перо, работающее без батареек, изготовлено по перьевой технологии Wacom. Оно имеет 2048 уровней нажатия и два настраиваемых боковых выключателя.
Разъем для USB обеспечивает надежность и простоту подключения. Чувствительное к нажатию перо, работающее без батареек, изготовлено по перьевой технологии Wacom. Оно имеет 2048 уровней нажатия и два настраиваемых боковых выключателя.
Выбор планшета нужного размера зависит от того, как Вы планируете его использовать. Чаще всего пользователи предпочитают планшеты среднего размера, которые обеспечивают больше пространства для рисования произвольных линий от руки. Для использования в условиях ограниченного пространства или в дороге лучше подойдет планшет небольшого размера.
В комплект поставки One By Wacom не входит креативное программное обеспечение. Однако для него предусмотрен драйвер, который нужно скачать с веб-сайта Wacom по адресу www.. Устройство будет работать только при наличии этого драйвера.
Просто вставьте наконечник пера в прилагаемый инструмент для извлечения наконечника и слегка наклоните перо, чтобы надежно его зафиксировать. Постепенно извлеките перо из планшета, так чтобы из него можно было свободно вынуть наконечник. Затем выньте из пера старый наконечник и выбросьте его. Возьмите новый наконечник и аккуратно вводите его в перо, пока он не зафиксируется в нем.
Затем выньте из пера старый наконечник и выбросьте его. Возьмите новый наконечник и аккуратно вводите его в перо, пока он не зафиксируется в нем.
Номер модели и серийный номер планшета указаны на оборотной его стороне, над штрих-кодом и под ним. Номер модели зависит от размера планшета и региона, в котором Вы его купили. У небольших планшетов номер начинается с CTL-472. У планшетов среднего размера — с CTL-672.
Вы можете купить дополнительные стандартные наконечники (код продукта: ACK20001) и другие наконечники, такие как Felt (чувствительный наконечник, код продукта ACK20003) и Flex (гибкий наконечник, ACK20004), создающие иной тип ощущений при рисовании. Вы также можете приобрести сменное цифровое перо (код продукта LP190K) в интернет-магазине Wacom. Это перо также совместимо с существующими графическими планшетами для творчества Wacom Intuos (CTL490, CTh590, CTH690). Если Вам нужен новый кабель для соединения микро-USB с USB-A, то его можно без труда найти во многих магазинах оргтехники.
Возможно, драйвер планшета установлен неправильно. Вы можете только перемещать курсор и выполнять щелчок с помощью наконечника пера. Установите (или переустановите) драйвер планшета.
Если Вам нужна помощь, обратитесь, пожалуйста, в нашу службу клиентской поддержки:
Драйвер графического планшета Wacom собирает данные об открытых пользователем приложениях и отправляет производителю
В январе 2020 года инженер-программист Роберт Хитон подключил свой графический планшет Wacom на новый макбук. В процессе установки нового драйвера для планшета ему было предложено принять политику конфиденциальности Wacom.
«Почему устройству, которое по сути является мышью, нужна политика конфиденциальности?» — такой вопрос задал себе инженер-программист Роберт Хитон. Он при обновлении драйвера графического планшета Wacom на своем Apple Mac заметил текст мелким шрифтом в политике конфиденциальности, принимая который Роберт фактически дал Wacom разрешение на слежку за его действиями, когда он работает с планшетом.
И вот после этого клика Роберт почувствовал себя недовольным таким отношением производителя к пользователям, в нем проснулся инженер-детектив. Роберт Хитон решил выяснить, какие данные собирает графический планшет Wacom и куда он их отсылает.
Предложенную на подписание политику конфиденциальности для драйвера планшета Wacom Роберт сохранил на GitHub на всякий случай, если производитель далее начнет менять свои правила. Камнем преткновения стал третий пункт этой политике конфиденциальности — в нем речь шла об автоматизированном сборе данных с пользовательских устройств с помощью Google Analytics. Заявленная в пункте 3.1 отправляемая драйвером планшета информация — это данные о времени использования планшета, конфигурация пользовательского оборудования и другие «совокупные данные об использовании», которые необходимы разработчикам.
Роберт погуглил «аналитика wacom google». Он нашел несколько публикаций в Twitter и Reddit, где пользователи также читали политику конфиденциальности Wacom и были недовольны ее содержанием, но никто еще не пытался выяснить, какие именно данные Wacom собирали. Никто не исследовал понимание компанией Wacom словосочетания «совокупные данные об использовании».
Никто не исследовал понимание компанией Wacom словосочетания «совокупные данные об использовании».
Чтобы увидеть, какой тип данных Wacom пытается получить с его макбука, Роберт решил с помощью Wireshark исследовать трафик, который драйвер планшета отправлял в Google Analytics.
Оказалось, что его макбук начал отправлять DNS-запросы на поиск IP-адреса www.google-analytics.com. Ответ DNS возвращался как 172.217.7.14, и некоторый объем трафика с TLS-шифрованием направлялся на этот IP-адрес. Планшет действительно передавал информацию о работе пользователя в Google Analytics. Только данные были зашифрованы.
Далее Роберт поменял тактику и поднял свой прокси-сервер, он использовал уже проверенное им ранее в других проектах решение Burp Suite. Он настроил глобальный прокси для HTTP и HTTPS своего макбука так, чтобы был использован его прокси-сервер на Burp Suite. Технически, планшет Wacom через свой драйвер также должен был теперь отправлять весь трафик в Google Analytics через прокси-сервер Burp Suite.
Но возникла другая проблема — драйвер планшета не завершал TLS-рукопожатие с его прокси-сервером на Burp Suite из-за отсутствия нужного и правильно подписанного сертификата. Тогда Роберт временно добавил сертификат Burp Suite в список корневых сертификатов своего макбука, использовав встроенное хранилище ключей OSX.
После этого выполненного действия Роберт начал ждать, какие данные появятся в Wireshark. Но ничего не происходило. Он рисовал планшетом, выключал и включал его. Все равно данных зафиксировано им не было, а время шло.
Тогда Роберт зашел в настройки драйвера Wacom и перезапустил драйвер, очень надеясь, что это поможет.
И только после этого действия в Wireshark появилась новая информация, которую передавал драйвер планшета Wacom в Google Analytics. Помимо данных о времени запуска и отключения драйвера, там были строки с записями информации о каждом открытом Роберте приложении на макбуке, включая время его запуска, а также строку с уникальным идентификатором и наименованием приложения [прим. автора — по данным издания Register, скорее всего обнаруженная Робертом строка с идентификатором — это номер учетной записи Wacom в системе Google Analytics].
автора — по данным издания Register, скорее всего обнаруженная Робертом строка с идентификатором — это номер учетной записи Wacom в системе Google Analytics].
Пример полученных Робертом доказательств передачи данных драйвером планшета о запущенных приложениях:
Также Роберт заметил, что драйвер планшета посылал запрос HEAD по адресу http://link.wacom.com/analytics/analytics.xml. И только после ответа со статусом «ОК» (код 200) от этой страницы, начиналась передача данных в Google Analytics. Некоторое время спустя в Wacom почему то заблокировали доступ к этой странице и Роберт фиксировал в попытки неудачного соединения драйвера планшета с сайтом Wacom — ответ со статусом «Not Found» (код 404). И данные с планшета в Google Analytics не отправлялись. В настоящее время эта станица link.wacom.com/analytics/analytics.xml снова доступна и теперь в ней содержится такой код:
<root>
<hi>Rick</hi>
</root>
Таким образом, Роберт выяснил, что Wacom под терминами «совокупные данные» и «информация о технических сеансах» понимает информацию о каждом приложении, которое пользователь запускает на своем компьютере. Хотя в политике конфиденциальности драйвера планшета Wacom про такие действия упоминания не было. «Кто же в здравом уме даст согласие регистрировать и отслеживать время, имя пользователя и каждое приложение, которое он открывает на своем персональном ноутбуке?» — очень удивился Роберт.
Хотя в политике конфиденциальности драйвера планшета Wacom про такие действия упоминания не было. «Кто же в здравом уме даст согласие регистрировать и отслеживать время, имя пользователя и каждое приложение, которое он открывает на своем персональном ноутбуке?» — очень удивился Роберт.
Если для обычных пользователей такие действия Wacom могут быть неприятны, но не критичны, то, например, для компаний-разработчиков игр это может быть критично. «Что, если сотрудник Wacom вдруг начнет видеть подобные записи для «Half Life 3 Test Build»? Очевидно, меня не волнует секретность новых игр Valve, но я предполагаю, что Valve в этом случае защищает своих разработчиков и дополнительно блокирует подобные передачи информации от графических планшетов». — резюмировал по этой ситуации Роберт.
Совет от Роберта пользователям планшетов Wacom: «Сбор и отправку этих данных можно запретить. Для этого нужно открыть Wacom Desktop Center, перейти в „Дополнительные параметры“ и отказаться от участия в Wacom Experience Program. После обновления драйвера эта опция включится снова, поэтому отказываться придется каждый раз при установке новой версии драйвера».
После обновления драйвера эта опция включится снова, поэтому отказываться придется каждый раз при установке новой версии драйвера».
«Я понимаю, что Wacom почти наверняка просто хочет получать эти данные для своих рабочих целей, например, для дополнительной помощи инженерам компании в процессе возникновения проблем при работе планшета, и не совершает с собранными данными ничего злоумышленного, но это не дает им права брать их без уведомления пользователя», — подытожил Роберт Хитон.
Согласно информации независимого издания «Register», специалисты которого взяли интервью у Роберта Хитона, представитель Wacom отказался предоставить комментарии по этой проблеме. В настоящая время данная ситуация касается пользователей как macOS и Windows, драйвера планшета Wacom для Linux в этом инциденте не замешаны.
Графический планшет как им пользоваться. Бюджетная электронная доска от Wacom. Графические планшеты от Wacom
Кто никогда не пробовал рисовать? Наверное, таких людей вообще не существует. Рисовать обычно начинают в раннем детстве, ведь это такое веселое занятие. Нужно просто взять что-нибудь, что имеет цвет, и начать раскрашивать все вокруг. Современные технологии, несмотря на свою сложность, значительно упростили этот процесс, подключив художников к компьютеру с помощью графического планшета. На сегодняшний день на рынке представлено множество разнообразных моделей такого типа аппаратов от совершенно разных компаний, поэтому описывать каждую по отдельности практически не имеет никакого смысла.
Рисовать обычно начинают в раннем детстве, ведь это такое веселое занятие. Нужно просто взять что-нибудь, что имеет цвет, и начать раскрашивать все вокруг. Современные технологии, несмотря на свою сложность, значительно упростили этот процесс, подключив художников к компьютеру с помощью графического планшета. На сегодняшний день на рынке представлено множество разнообразных моделей такого типа аппаратов от совершенно разных компаний, поэтому описывать каждую по отдельности практически не имеет никакого смысла.
Как пользоваться Постараемся уловить основные принципы работы с ним, и в качестве примера возьмем самые распространенные на сегодняшний день модели.
Основные принципы
Любой графический планшет состоит из так называемого пера, которое представляет собой некое подобие карандаша или ручки, и рабочей поверхности, которая, как несложно догадаться, и будет являться холстом художника. Перья даже по весу максимально похожи, что сделано, конечно же, для удобства пользования, а холсты разнятся размерами и формами. Так или иначе, все изменения влияют только на удобство при рисовании, а не на то, как пользоваться графическим планшетом. Любой планшет будет захватывать ваш монитор полностью, для того чтобы с помощью пера вы могли дотянуться в любой уголок интерфейса Работает перо, как обычная компьютерная мышь, но с большей точностью, так как для человека рисовать в таком, как предлагает планшет, формате куда удобно.
Так или иначе, все изменения влияют только на удобство при рисовании, а не на то, как пользоваться графическим планшетом. Любой планшет будет захватывать ваш монитор полностью, для того чтобы с помощью пера вы могли дотянуться в любой уголок интерфейса Работает перо, как обычная компьютерная мышь, но с большей точностью, так как для человека рисовать в таком, как предлагает планшет, формате куда удобно.
Планшет Wacom
Как пользоваться графическим планшетом Wacom? Очень просто. Для начала нужно подключить планшет к компьютеру, дать первому установить все необходимое для работы. Далее нужно определиться с программой, в которой вы будете работать. После того как программа заработает, и планшет будет успешно подключен, вам останется лишь разобраться с особенностями и дать проявиться своему внутреннему Пикассо!
Стоит отметить, что во всех моделях Wacom есть такие функции, как:
- ластик — позволяет сразу же вносить правки без поиска в программе необходимой функции;
- multi-touch — дает возможность планшету определить координаты более чем одной точки касания, что позволяет работать с планшетом движением пальцев;
- работа через бумагу — очень удобная функция, позволяющая рисовать, как через кальку, что раскрывает огромное количество творческих возможностей.

Планшет Wacom Intuos
Теперь же погорим о том, как пользоваться графическим планшетом Wacom Intuos. Немного углубимся в детали, ведь то, как пользоваться графическим планшетом, в широком смысле мы уже обсудили. Линейка Intuos от Wacom разделяется на две типа: Intuos и Intuos Pro. Каждый разбивается еще на четыре модели, которые разнятся по большей части размером. В первом обнаруживаются такие удобные функции, как:
- чувствительность к нажиму ластика — полезная вещь, открывающая возможность использования особых техник рисования «на ходу»;
- держатель для пера;
- программируемые горячие клавиши;
- multi-touch;
- на пере;
- разъем для подключения беспроводного приемника.
Во втором вы найдете практически то же, только ко всему прочему:
- добавится чувствительность пера к наклону на шестьдесят градусов;
- имеется программируемое сенсорное кольцо на четыре режима;
- программируемых клавиш больше;
- чувствительность и точность выше.

Wacom Intuos отлично подойдет для тех, кто хочет заняться рисованием, иллюстрированием, скетчингом дизайном, редактирование фотографий, анимацией, раскадровкой, 2d-, 3d-скульптингом и т. д.
Планшет Bamboo
Немного обсудим, как пользоваться графическим планшетом Bamboo от Wacom. У данного устройства имеется весьма удобная функция, благодаря которой вы имеете возможность управлять пальцами: нажмете одним — это как нажать на левую кнопку мыши, нажмете двумя — как на правую, раздвинете большой и указательный пальцы — приблизите картинку, покрутите пальцем — картинка и повернется так, как вам захочется.
Главное, чем планшеты Bamboo различаются, можно проследить по названию. Возьмём в качестве примера такие модели, как Bamboo Touch, Bamboo Pen, Bamboo Pen&Touch, Bamboo Fun Pen&Touch.
- Bamboo Touch — это черный планшет, рабочая поверхность которого 10х15. В данном устройстве есть только multi-touch, поэтому пера в комплектации не найти.
 Для фотообработки он, конечно, не подойдет, но для просмотра фото вполне сгодится.
Для фотообработки он, конечно, не подойдет, но для просмотра фото вполне сгодится. - Bamboo Pen — все то же самое плюс перьевой ввод. Уже можно производить несложную фотообработку.
- Bamboo Pen&Touch — идем по нарастающей, ведь ко всем функциям, что были в предыдущих моделях, добавляются программируемы клавиши.
- Bamboo Fun Pen&Touch — серебристое устройство, выпускаемое в двух вариантах: 10х15 и 21,6х13,7. Тут ко всему прочему еще и ластик добавляется.
Планшет Genius
Не только профессионалы покупают графические планшеты. Возможно, вам хотелось бы просто попробовать, что это вообще такое, поэтому немного сменим фаворита и поговорим о том, как пользоваться графическим планшетом Genius. Дело в том, что Wacom является бесспорным лидером, что накладывает свой отпечаток на цену производимых им товаров. Если хочется сэкономить, то можно, к примеру, обратить свое внимание на продукцию компании Genius. Ее обычно рекомендуют в качестве ознакомления для молодого поколения, так как цена мала, а основы использования — те же, что и у конкурентов.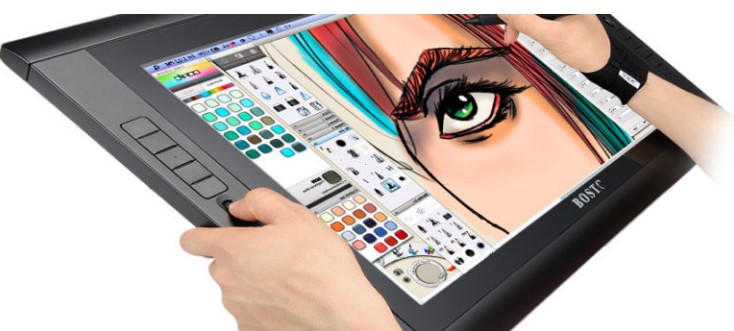 Если модели аналогичны, совершенно очевидно напрашивается вывод о том, что практически все, что было описано выше о работе с иными планшетами, работает и тут. Разница лишь в дополнительных функциях. Все так же: подключаемся к компьютеру, выбираем программы для обработки изображений («рисовалки»), устанавливаем драйвера — и вперед.
Если модели аналогичны, совершенно очевидно напрашивается вывод о том, что практически все, что было описано выше о работе с иными планшетами, работает и тут. Разница лишь в дополнительных функциях. Все так же: подключаемся к компьютеру, выбираем программы для обработки изображений («рисовалки»), устанавливаем драйвера — и вперед.
Теперь-то вы точно знаете, как пользоваться графическим планшетом, каким бы он ни был.
Перья Wacom не требуют зарядки, ведь они получают заряд от электронно-магнитного резонанса от планшета.
Если надоели провода, то планшеты Wacom предлагают беспроводные варианты работы. Для этого нужно будет приобрести беспроводной модуль.
Wacom предлагает широкий спектр устройств на любой вкус, а Genius дает возможность познакомиться с графическими планшетами без лишних затрат. При выборе девайса это полезно учитывать.
Современный рынок техники богат на разнообразные устройства, отличающиеся функциональностью, предназначением, ценой. Одно из них — графический планшет. Приспособление позволяет вводить рисунок руками и пером на специальную поверхность с дальнейшим отображением на компьютере. Главное — знать, как пользоваться графическим планшетом. Инструкция представлена в данной статье.
Приспособление позволяет вводить рисунок руками и пером на специальную поверхность с дальнейшим отображением на компьютере. Главное — знать, как пользоваться графическим планшетом. Инструкция представлена в данной статье.
Как работает устройство?
Планшет представлен в виде рабочей области, переносящей результат прикосновений к ней на компьютер. Используя перо, получится выполнять действия, подобные командам обычной компьютерной мыши, но появляется намного больше возможностей, если учитывать рисование и письмо.
Мышкой не получится точно проработать толщину линий рисунка. Получается, что перо будет применяться как полноценное средство управления. Человек рисует так, как на обычной бумаге. Но результат сразу виден на мониторе. Есть и другое полезное преимущество. К примеру, для точного рисования определенного участка лист бумаги не получится масштабировать, но, зато, это легко выполняется с изображением на мониторе.
Сложностью может быть не простое привыкание к тому, что движения пером выполняются на планшете, а результат виден на компьютере. Для этого надо постоянно поднимать голову, чтобы посмотреть на экран. Качественные электронные перья или ручки отлично реагируют на нажатие пера. Некоторые устройства совмещены с дисплеем, на них сразу отображается результат работы. К каждой технике есть инструкция, как пользоваться графическим планшетом.
Для этого надо постоянно поднимать голову, чтобы посмотреть на экран. Качественные электронные перья или ручки отлично реагируют на нажатие пера. Некоторые устройства совмещены с дисплеем, на них сразу отображается результат работы. К каждой технике есть инструкция, как пользоваться графическим планшетом.
Подготовка
Как пользоваться графическим планшетом? Эта процедура несложная:
- Нужно подключить устройство к ПК.
- Затем надо убедиться, что ОС определила планшет.
- Потом необходимо выполнить установку драйверов, которые находятся в комплекте с устройством. Если техника б/у, тогда у нее вряд ли будет документация, то есть, драйвера надо скачивать из сети.
- Необходимо настроить работу и чувствительность пера.
Рисование
После выполнения вышеуказанных настроек можно приступать к рисованию. Многие полагают, что это сложно. Но, на самом деле, это так же легко, как с листом и карандашом. Отличием является то, что приходится работать с электронным устройством.
Возможно, пользователю потребуются специальные программы. Тогда их надо установить самостоятельно. К примеру, приложение Photoshop считается программой для рисования.
Выбор
Во время приобретения планшета надо учитывать следующие нюансы:
- Размер. Его измеряют в том же формате, как и листы — А4, А5. От величины чувствительной области зависит комфорт рисования. Но, с увеличением размера устройства, повышается стоимость. Если профессионалу нужен формат А4, то обычный пользователь может приобрести компактную модель.
- Пропорции. Лучше всего, чтобы соотношение сторон техники совпадало с таким же показателем монитора. Сейчас существуют драйвера, автоматически подгоняющие размеры к ширине экрана компьютера. Но, если он широкий, а планшет — нет, то одна из частей графического устройства может быть неактивной. А при растягивании изображения происходит его искажение.
- Разрешение. Число точек на дюйм устанавливает, как точно будут восприниматься касания пера.
 Поэтому, чем выше данный параметр, тем лучше. Для домашнего использования будет достаточно 2 тыс. точек на дюйм. При профессиональном применении требуются более высокие показатели — 5080 точек на дюйм.
Поэтому, чем выше данный параметр, тем лучше. Для домашнего использования будет достаточно 2 тыс. точек на дюйм. При профессиональном применении требуются более высокие показатели — 5080 точек на дюйм. - Чувствительность к давлению. Данный параметр указывает, какое количество давлений по силе нажатия распознает устройство. Для обычного использования требуется 512 давлений, а для профессионалов — 1024.
- Чувствительность угла наклона. Такая функция может потребоваться лишь некоторым пользователям.
- Метод подсоединения к компьютеру. Планшет соединяется с помощью USB, Bluetooth или беспроводных интерфейсов.
Кому требуется?
Как пользоваться графическим планшетом, может быть интересно людям разных профессий:
- Художникам и дизайнерам. Работа этих людей связана с рисованием. Веб-дизайнеры тоже осуществляют творческую деятельность на компьютере. Графическое рисование с помощью пера по оцифрованному листу облегчает процедуру, делает ее приятной и точной.
 Процесс будет намного естественнее. Если интересует, как пользоваться графическим планшетом для рисования, то поможет вышеуказанная процедура.
Процесс будет намного естественнее. Если интересует, как пользоваться графическим планшетом для рисования, то поможет вышеуказанная процедура. - Фотографам. Им необходимо такое устройство. Устройство применяется для обработки фотографий — перо позволяет убрать различные погрешности, выполнить исправление кадра для каждого пикселя.
- Бизнесменам и офисным работникам. Им также надо знать, как пользоваться графическим планшетом. Ретушь фотографий, хоть и не понадобится им, все же основные нюансы работы желательно освоить. Планшет такого вида требуется для создания электронной подписи, которую получится выполнить пером. Хоть для одной цели покупать устройство невыгодно, но оно способно работать и с другими задачами. К примеру, с планшетом удобно выполняется редактирование документов, внесение правок, создание презентации и прочей работы.
- Детям и молодежи. Ребенку будет интересно осваивать рисование с помощью новых технологий. Достаточно ознакомить его с принципами работы.

- Личностям, которые желают развиваться и много времени проводят за компьютером. Им не помешало бы знать, как пользоваться графическим планшетом Bamboo или устройством другой марки. Даже если человек не дизайнер, техника будет в помощь, если постоянно приходится работать с компьютером. Устройство позволит отдыхать от мышки и клавиатуры. К тому же, оно может использоваться тем, кто просто любит рисовать.
Вывод
Как пользоваться графическим планшетом Wacom Intuos и техникой другой марки, нужно знать людям всех профессий, которым приходится сталкиваться с такими устройствами. А неспециалисты могут с ними приятно проводить время.
Статьи и Лайфхаки
Популярность таких устройств увеличивается не только в среде профессиональных фотографов и дизайнеров.
К сожалению, и они, и самые обычные покупатели зачастую не знают, что такое графический планшет, как пользоваться им и стоит ли покупать это устройство. Попробуем дать ответ на поставленные вопросы.
Для чего он нужен?
Начнём с того, что является особое устройство ввода информации, которое служит вспомогательным инструментом для компьютера или ноутбука. Иными словами, не стоит путать его с IPad и другими планшетами.Перед тем, как приобрести графический планшет, следует дать себе ответ на вопрос, зачем он, собственно нужен.
Необходимо понимать, что даже самое профессиональное устройство (вроде тех, что производит компания Wacom) не способно сделать из пользователя художника, если он таковым не является.
Однако случается и так, что графические планшеты приобретают деловые люди, которым, к примеру, часто приходится расписываться в электронных документах.
Описываемое устройство — превосходный инструмент, который ускоряет процесс работы, однако не приумножает имеющихся навыков и таланта.
Кроме того, хотя перо графического планшета максимально имитирует рисование на бумаге, в реальности это требует привыкания и даже обучения.
Конечно же, неразумно приобретать себе дорогостоящее профессиональное устройство исключительно для пробы.
Для начала лучше попробовать что-то бюджетное (к примеру, серия Bamboo от Wacom), а потом уже перейти к профессиональному устройству (хороший пример – продукт Cintiq).
С чего начать? Особенности пользования
- Если у нас уже есть это устройство, стоит начать с проверки исправности работы драйверов. Для этого поочерёдно подносим перо к разным углам графического планшета.
- Курсор должен автоматически перемещаться на требуемую позицию. Пользователи Windows также могут попробовать отключить функцию «Сервисы Tablet PC» («Tablet PC Services»).
- Очень многое зависит от того, как мы сидим и держим наше устройство. Некоторым пользователям удобнее всего располагать графический планшет под углом, другие же привыкли помещать его на стол или колени.
- Профессиональные устройства Cintiq в этом плане очень удобны, поскольку они оснащены выдвижными подставками.
- В самом начале работы с планшетом нужно зайти в его «Свойства» («Properties») и настроить по собственному усмотрению.
 Найти устройство можно через «Пуск», меню «Программы», или же через «Панель управления».
Найти устройство можно через «Пуск», меню «Программы», или же через «Панель управления». - При изменении настроек устройства оно обязательно должно быть подключено к компьютеру.
- Важное условие: необходимо профилировать своё программное обеспечение. В окне «Свойства» в конце перечня приложений обязательно должна быть кнопка со знаком «+», которая позволяет добавлять новые программы.
- Каждая из таких программ отличается функционалом и «горячими» клавишами, которые могут стать весьма полезными. Рекомендуется открывать приложение и только потом добавлять его в вышеуказанный перечень в окне «Свойства».
- На панели «Express Keys» желательно размещать только те функции, которые используются нами действительно часто.
- Также не стоит забывать, что у нашего пера имеются 2 кнопки, способные существенно увеличить скорость работы устройства. Вторую кнопку лучше всего использовать для прокрутки/панорамирования (Scroll/Pan).
 Большинство программ вроде Photoshop поддерживают работу со слоями; не стоит пренебрегать работой с ними.
Большинство программ вроде Photoshop поддерживают работу со слоями; не стоит пренебрегать работой с ними.В рисовании полезны будут и модификаторы, то есть некоторые клавиши на клавиатуре (Ctrl, Shift, Alt и т.д.).
До недавнего времени понятие планшет связывали с планшетами от мировых гигантов, как Samsung или Apple, то есть устройство, которое имеется сенсорную поверхность. Однако все забыли за присутствие на рынке понятия – графический планшет, которые помогает дизайнерам и компьютерным художником.
Поэтому как пользоваться графическим планшетом будет рассмотрено дальше в статье на примере девайса Wacom Bamboo Pen&Touch.
Внешнее очертание
Рабочая поверхность занимает основную часть самого графического гаджета. В верхней части размещены четыре функциональные клавиши для настройки, и эмблему линейки девайсов – Bamboo.
Рабочая поверхность
В противоположной части желтое приспособление для удерживания электронного пера.
Задняя сторона
Очень удивила цветовая гамма: сочетание черного и желтого-зеленого оттенков, в принципе очень интересно и нестандартно. По углам размещены резиновые ножки для удобности размещения на столе и предотвращение скольжения.
По углам размещены резиновые ножки для удобности размещения на столе и предотвращение скольжения.
Левая боковая грань
Для подключения к внешним устройствам используется стандартный – microUSB:
- К персональному компьютеру
- К ноутбуку
- К планшету
Рядом под специальной заглушкой имеется разъем для подключения беспроводного модуля, а именно Bluetooth.
Снятие крышки
После снятия крышки владелец может изъять внешний аккумулятор. Также в той зоне расположены порты подключения дополнительных аксесуаров.
Дополнительные аксессуары
Потратив еще немного собственных денег, владелец может получить разнообразный набор для внешнего взаимодействия с планшетами, компьютерами.
Электронное перо
На корпусе пера имеется две клавиши, которые настраиваются после установки специальных приложений в комплекте с диском.
Технические характеристики
Главной особенностью данного девайса является его ценовая доступность, поэтому очевидно, почему планшет относится к любительскому классу графических гаджетов.
Разрешение рабочего поля составляет – 2540 дорожек на дюйм, а чувствительность к нажатию имеет до 1024 уровней, хороший показатель, но далеко не самый лучший. Полный размер планшета составляет – 176,1х11 х278 миллиметров из этого 92,3х147,6 миллиметров занимает полезная поверхность для работы.
Также можно отметить такие характеристики, как:
- Перьевой ввод
- Сенсорный ввод
- Наличие жестов прокрутки и масштабирования
- Высока чувствительность наконечников и ластика
- Зеркальность планшета
- Эргономичность пера и отсутствие батареек
Вес графического устройства – 418 грамм, что не очень тяжело по сравнению с другими аналогичными планшетами.
Комплектация устройства
После распаковки коробки Вы обнаружите следующие элементы:
- Планшет
- Руководство пользователя с инструкцией
- Шнур для подключения
- Перо с наконечниками
- Пинцет для замены наконечников
- Диск с драйверами и ПО
Комплект планшета
Настройки и эксплуатация девайса
А теперь мы приступим к непосредственному вопросу, как пользоваться планшетом графическим, подключив его к персональному компьютеру.
Как говорилось выше, в комплекте идет драйвера и специальное программное обеспечение для правильной и бесконфликтной работы графического планшета, все надо установить в непосредственном подключении к ПК.
Важно знать, любые настройки и подстройки не сделают из Вас великого художника, требуется упорные годы тренировок, а главное талант!
Стандартное приложение
В комплекте идет стандартная программа для первоначального взаимодействия — Bamboo Dock. В принципе, из этого приложения владелец может попасть к настройкам работы поверхности и пера. А вот ArtRage – это базовый редактор для показа возможностей девайса.
Настройка планшета
Первоначальные настройки относятся к планшету и функциональным клавишам, так как планшет зеркальный, пользователь может поменять его ориентацию. Правея находится настройка назначений клавиш — или выбрать по умолчанию, как определил производитель.
Настройка пера
Настройка касаний
В следующем меню владелец может настроить чувствительность нажатия пера и ластика, изменить назначения клавиш на корпусе, сменить перо на мышку – выбрать другой режим работы, и другое в пункте дополнительно.
Сенсорные настройки
В данном пункте осуществляется настройки сенсорной поверхности, а именно ее чувствительность к касанию, скорости указателя, и прокрутки для запуска режима сенсорного ввода.
Настройка сенсора
Если в предыдущем мы назначали для сенсорного ввода, то в этом пункте настройки для взаимодействия при тех или иных прикосновений к поверхности, например:
- Прикосновения: одним, двумя, тремя и более пальцами
- Прокрутка
- Перетаскивания
- Нажатия
- Смахнуть
- Касание и другое
Настройка экрана
В последнем пункте пользователь может настроить работу всплывающих окон на экране при тех или других действиях.
Дополнительные настройки
Операционная система Windows также имеет ряд настроек для работы к сенсорными графически поверхностями, для этого следует зайти в панель уведомления и найти раздел – перо и сенсорные устройства.
К дополнению, подключить графический планшет к планшету можно через USB, если есть поддержка OTG, однако зачем, если обычный планшет и так можно использовать, как графический.
Неограниченные возможности использования планшета
В мире дизайна все больше места уделяется приложениям, которые облегчают работу с программами по работе с графикой. Лидирующие позиции среди всех гаджетов занимает графический планшет.
Именно благодаря ему современные дизайнеры получили ряд преимуществ, таких как удобство в прорисовывании иллюстрации до самых мельчайших деталей (чего не возможно было бы добиться при использовании мышки), возможность контролировать толщину линии пера в зависимости от силы нажима.
В программе Adobe Illustrator рисовать на планшете возможно такими инструментами как карандаш, кисть и кисть-клякса. Именно про них мы и поговорим в данной статье. Но акцент сделаем именно на том, как настроить такие инструменты для работы с графическим планшетом.
Хочу заметить, что инструмент кисть удобнее всего использовать для рисунка состоящего из линий разной толщины, а инструмент карандаш лучше всего подходит для отрисовки силуэтов.
Приступим!
Самое важное — правильно настроенное перо
Открываем Окно — Кисти и выбираем любую кисть круглой формы. Два раза кликаем по иконке выбранной вами кисти, в результате чего открывается диалоговое окно с ее настройками. В этом окне устанавливаем следующие параметры: Диаметр — 10, нажим пера, 10 (равно максимальному диаметру кисти). Такие параметры позволят нам в дальнейшем изменять толщину контура в зависимости от степени давления от 0 до удвоенного размера.
Чтобы проверить что у нас получилось, выбираем Blob Brush Tool и начинаем ставить точки с разной степенью давления.
Потренировавшись таким образом вы сможете создавать контур с разной толщиной при этом не прерывая его, что бывает крайне полезно при рисовании.
Если вам не удалось выполнить рисование с разным давлением, то советую поиграться с настройками пера самого планшета, которые находятся в меню Пуск — Все программы — Планшет Wacom — Свойства планшета Wacom. Отрегулируйте параметр Чувствительность пера до тех пор, пока рисование такой линии вам будет удаваться без особого труда.
Настраиваем инструмент Кисть (Paintbrush Tool)
Два раза кликаем по иконке этого инструмента на Панели инструментов, чтобы появилось окно с настройками. Теперь знакомимся с параметрами инструмента Кисть.
Выполнять заливку новых мазков кистью — при выборе данной опции программа применяет заливку к контуру, что особенно полезно при рисовании замкнутых контуров.
Сохранять выделенным — при выборе данного параметра программа оставляет контур выделенным после окончания его рисования.
Зона редактирования выделенных контуров — при выборе данного параметра, вы можете вносить изменения в выделенный контур.
В пределах: _ пикселов (стает доступен при выборе предыдущего параметра) — показывает, насколько пикселей близко должна находиться кисть к уже существующему контуру для того, чтобы можно было внести изменения в контур.
Настраиваем инструмент Кисть-клякса (Blob Brush Tool)
Два раза кликаем по иконке этого инструмента на Панели инструментов, чтобы появилось окно с настройками.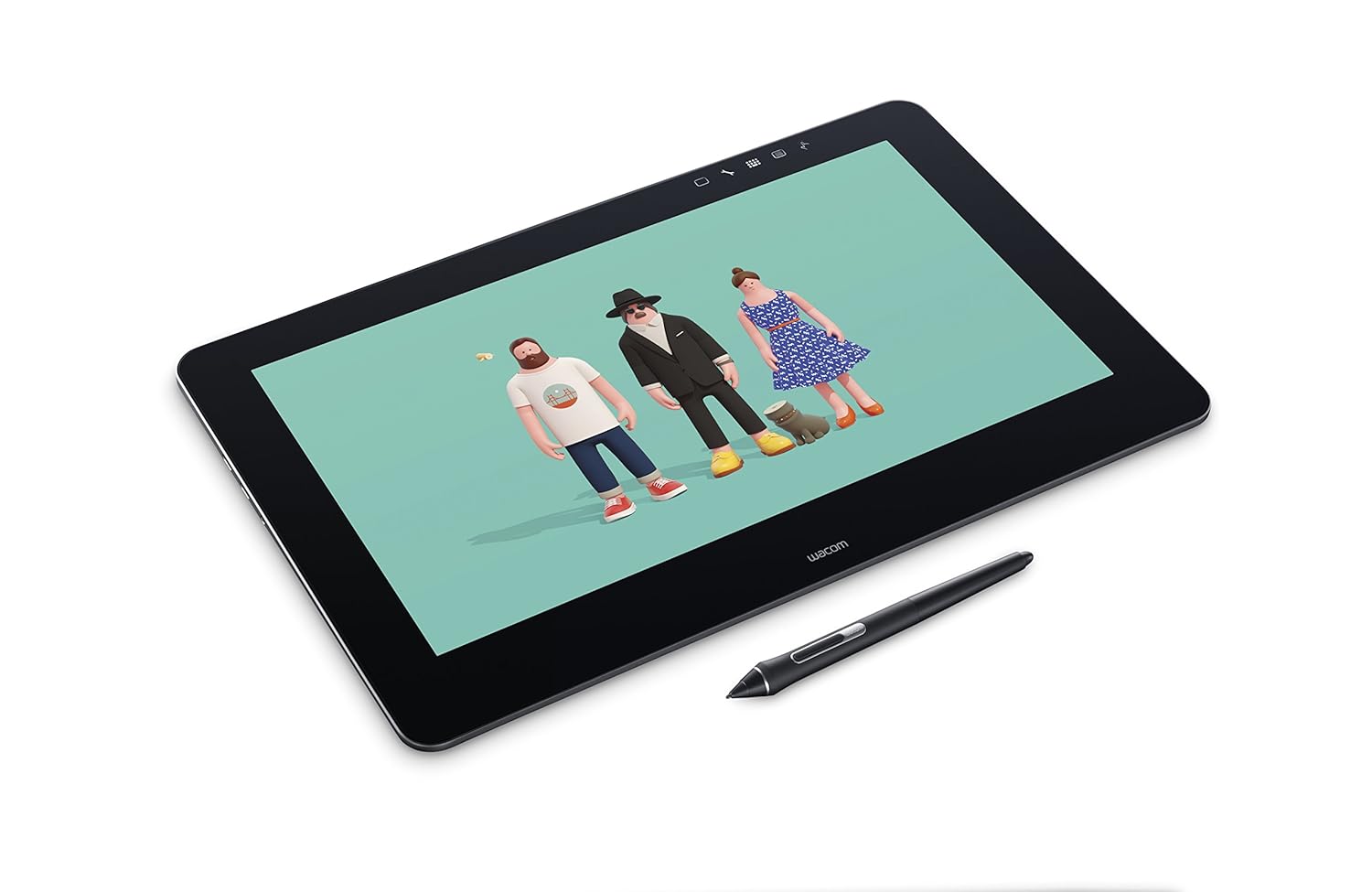 Теперь знакомимся с параметрами инструмента Кисть-клякса.
Теперь знакомимся с параметрами инструмента Кисть-клякса.
Сохранять выделенным — при выборе данного параметра программа автоматически оставляет контуры выделенными пока продолжается рисование.
Объединить только с выделенной областью — при выборе данного параметра программа объединяет новую обводку с уже существующей выделенной.
Точность — показывает, на какое расстояние вы можете переместить кисть прежде чем программа автоматически добавит новую опорную точку. Доступны значения от 0,5 до 20 пикселей. Чем выше значение вы ставите, тем создаваемый вами контур будет менее сложным (с меньшим количеством опорных точек) и соответственно будет более гладким.
Сглаживание — показываем степень сглаживания при рисовании. Доступны значения от 0 до 100%. Чем выше процентное значение вы выбрали, тем более сглаженный контур получится при рисовании.
Размер — выставляете размер кисти.
Угол — выбираете угол поворота кисти.
Округлость — показывает округлость кисти (чем больше его значение, тем больше округлость).
Настраиваем инструмент Карандаш (Pencil Tool)
Два раза кликаем по иконке этого инструмента на Панели инструментов, чтобы появилось окно с настройками. Теперь знакомимся с параметрами инструмента Карандаш.
Отклонение — отвечает за частоту добавления новых опорных точек при рисовании карандашом. Чем выше значение, тем углы будут менее острые и наоборот.
Плавность — отвечает за степень сглаживания при рисовании. Чем выше значение, тем более плавным и сглаженным будет созданный контур.
Выполнять заливку новых штрихов карандашом — данный параметр позволяет программе применять заливку применяется к обводке. Перед рисованием не забудьте выбрать цвет заливки.
Оставлять контур выделенным — выбор данного параметра позволяет сохранять контур выделенным после его создания.
Зона редактирования выделенных контуров определяет, можно ли изменять или объединять выбранный контур, когда указатель находится от него на определенном расстоянии (заданном следующим параметром).
В пределах: 20 пикс. (доступен если выбрат предыдущий параметр) — показывает, насколько пикселей близко должен находиться карандаш к уже существующему контуру для того, чтобы можно было внести изменения в контур.
Чтобы вернуть настройки «по умолчанию» стоит просто нажать кнопку Восстановить.
Вам также понравятся и эти статьи:
Вконтакте
Google+
Работа с АндроидомКакой графический планшет выбрать новичку, продвинутому и профессионалу
Рынок графических планшетов не стоит на месте, и начинающему художнику, иллюстратору или дизайнеру сложно разобраться в разнообразии модельного ряда от разных производителей: WACOM, HUION, XP-PEN, GAOMON, Parblo, DIGMA, Genius и других.
С чего начать выбор
Начинать всегда стоит с трёх «китов»: ваши навыки, задачи и бюджет. Не нужно брать графический планшет с расчётом на перспективный рост. Не потому, что мы в вас не верим, а потому что рынок не стоит на месте. Через полтора-два года производители обновят линейки, и вы захотите купить что-то новое и более актуальное.
Не потому, что мы в вас не верим, а потому что рынок не стоит на месте. Через полтора-два года производители обновят линейки, и вы захотите купить что-то новое и более актуальное.
Исходя из этого, мы не стали углубляться в технические характеристики устройств. Если вы только начали, то они вам ничего не скажут, а если вы ранее пользовались планшетом, то свои задачи знаете и будете смотреть на размеры и дополнительные опции, а также новых игроков/модели на рынке. Привыкнуть и успешно работать можно на любом устройстве, при этом модели одного класса близки по функциональным возможностям.
Также не стоит рассматривать, с какими программами совместимы планшеты. Все современные планшеты штатно поддерживаются актуальным программным обеспечением, а их драйверы нужны лишь для программирования дополнительных кнопок и расширения функций. Многие профессионалы со временем перестают использовать мышку и работают только на планшете — как в профильном софте, так и внутри операционной системы.
Большинство современных планшетов адаптированы под работу как левой рукой, так и правой. Только совсем дешёвые или старые модели не поддерживают данную функцию. А ещё важно знать, что рабочая область всегда меньше габаритов самого устройства.
«При выборе графического планшета, в первую очередь, стоит ориентироваться на цели его использования. Например, бюджетная линейка WACOM Intuos разработана специально для начинающих художников и дизайнеров: предназначена для цифрового редактирования фотографий и иллюстраций, создания комиксов, персонажей и других художественных образов. Если ваша работа предполагает необходимость быстро создавать эскизы и презентации, делать наброски, редактировать тексты, то стоит обратить внимание на модели из ассортимента One by Wacom. Такие планшеты обладают оптимальным набором функций и достаточно просты в использовании – с ними справятся как начинающие специалисты, так и совсем юные пользователи. А линейка WACOM Intuos Pro – инструмент, необходимый каждому профессиональному художнику или дизайнеру.
Если сравнивать по функционалу продукцию японского бренда с китайскими аналогами – такими как Huion, то они мало чем уступают, а иногда даже превосходят WACOM. Но здесь стоит учитывать такие нюансы, например, как чувствительность угла наклона пера относительно планшета, которая является преимуществом WACOM. Данная опция незаменима при профессиональном использовании. В сравнении с прошлым годом продажи данной категории товаров в „Ситилинк“ выросли на 37%. Лидером потребительских предпочтений среди графических планшетов остается WACOM, но также набирают обороты HUION и XP-PEN», — рассказывает Анна Рудаева, руководитель направления по закупкам аксессуаров и сетевого оборудования компании «Ситилинк».
На какие уровни (группы) делятся планшеты
Все производители делят модели по задачам и наличию дополнительных функций, скорости отклика, размеру устройства и так далее.
- Начальный — планшеты этого уровня подойдут для новичков, использования в качестве хобби, для детей и для офиса.

- Продвинутый — здесь всё интереснее, с этими планшетами можно работать, у них, как правило, несколько программируемых кнопок, хороший отклик, углы и большая рабочая область. Они подойдут авторам с опытом: художникам, дизайнерам, иллюстраторам, архитекторам, проектировщикам, 2D и 3D художникам (геймдизайнерам), аниматорам и мультипликаторам.
- Профессиональный — модели этого уровня подойдут тем, кто проводит за планшетом много времени и хочет больше возможностей и комфорта.
WACOM
WACOM по-прежнему остаются лидерами рынка благодаря ожидаемому качеству, функциональности и сформировавшемуся за годы комьюнити.
WACOM (начальный)
Линейка One by Wacom относится к начальному уровню, в неё входят 2 модели: Medium (большая, 277 x 189 x 8.7 мм) и Small (маленькая, 210 x 146 x 8.7 мм). Обе модели выполнены в соотношении сторон 16:10 с чувствительностью пера к нажатиям 2048 степеней.
WACOM (продвинутый)
Линейка Wacom Intuos относится к продвинутой и состоит из 3 моделей и 5 позиций: Intuos Small, Intuos Small с Bluetooth (чёрного или фисташкового цвета) и Intuos Medium с Bluetooth (чёрного или фисташкового цвета).
Что же мы имеем на борту?
- Все модели и позиции Intuos Small имеют габариты 200 x 160 x 8,8 мм.
- Все модели и позиции Intuos Medium имеют габариты 264 x 200 x 8,8 мм.
- Чувствительность пера к нажатиям 4096 степеней, а само перо Pen 4K: беспроводное, без батареек. Имеет отсек для наконечников и пинцет для замены наконечников. Оснащено двумя настраиваемыми боковыми кнопками-переключателями.
- 4 настраиваемые клавиши.
С этой линейкой интересно работать из-за программируемых клавиш, размеров и общих возможностей.
WACOM (профессиональный)
Линейка Wacom Intuos Pro относится к профессиональной и состоит из 5 моделей: Intuos Pro Small, Intuos Pro Medium, Intuos Pro Large, Intuos Pro Paper Edition M и Intuos Pro Paper Edition L.
Зачем было нужно такое усложнение позиций, сказать сложно, всё можно было реализовать в 3-х моделях и выглядело бы это более лаконично, но маркетинг беспощаден.
Особенности линейки Intuos Pro
- Intuos Pro Small — габариты 320 x 208 мм (формат примерно А6), перо Grip Pen (2048 уровней давления), гелевое перо не поддерживает.

- Intuos Pro Medium — габариты 338 х 219 мм (формат примерно А5), перо Pro Pen 2 (8192 уровня давления), поддерживает гелевое перо Flip Pen (приобретается отдельно).
- Intuos Pro Large — габариты 430 х 287 мм (формат примерно А4), перо Pro Pen 2 (8192 уровня давления), поддерживает гелевое перо Flip Pen (приобретается отдельно).
- Intuos Pro Paper M — габариты 338 х 219 мм (формат примерно А5), поддерживает гелевое перо Flip Pen (в комплекте), помимо USB может работать через Bluetooth.
- Intuos Pro Paper L — габариты 430 х 287 мм (формат примерно А4), поддерживает гелевое перо Flip Pen (в комплекте), помимо USB может работать через Bluetooth.
Модели Paper M и Paper L дают возможность делать эскизы на бумаге, для этого в комплекте идёт специальный зажим, а вот гелевую ручку Finetip Pen и/или шариковую ручку Ballpoint Pen придётся приобретать отдельно.
HUION Q11K V2HUION
HUION (Хайон) производит широкий модельный ряд под любые задачи и бюджеты. При этом качество продукции всегда на высоте. Все модели имеют программируемые клавиши.
При этом качество продукции всегда на высоте. Все модели имеют программируемые клавиши.
HUION (начальный)
- HUION h520 — габариты 102 x 57мм, 2048 уровней давления
- HUION h530P — габариты 121,9 х 76,2 мм, 8192 уровней давления.
HUION (продвинутый)
- HUION H640P — габариты 160 х 100 мм, 8192 уровней давления.
- HUION H950P — габариты 221 х 138 мм, 8192 уровней давления.
- HUION HS610 SE — габариты 350 х 211.8 мм, 8192 уровней давления.
- HUION DWH69 — габариты 228 x 152 мм, 2048 уровней давления.
- HUION h2060P — габариты 254 x 159 мм, 8192 уровней давления.
HUION (профессиональный)
- HUION Q11K V2 — габариты 279 x 174 мм, 8192 уровней давления.
- HUION Wh2409 V2 — габариты 350 x 220 мм, 8192 уровней давления.
- HUION h2161 — 372.5 х 221.4 мм (рабочей области — 279.1 х 174.6 мм), 8192 уровней давления.
XP-PEN
У ребят из XP-PEN представительный модельный ряд с особым упором на мобильность. В России графические планшеты XP-PEN пользуются хорошим спросом, и они в наличии у сетевых ритейлеров. Устройства быстро собирают фанбазу благодаря балансу между ценой, качеством и функциональностью.
В России графические планшеты XP-PEN пользуются хорошим спросом, и они в наличии у сетевых ритейлеров. Устройства быстро собирают фанбазу благодаря балансу между ценой, качеством и функциональностью.
Планшеты XP-PEN, начиная с Star G640S, отличаются тем, что работают с Android 6.0 и выше и подключаются через USB-C. Так что их можно брать с собой в дорогу и работать, подключившись к смартфону или планшету.
XP-PEN (начальный)
G640 не имеет программируемых кнопок и невероятных характеристик, но он очень даже хорош! Его перо имеет 8192 уровней давления, габариты 152 х 101 мм (формат примерно А6).
XP-PEN (продвинутый)
Эта линейка уже гораздо интереснее, все модели имеют программируемые кнопки и 8192 ровней давления.
- XP-PEN Star G640S — 152 х 95 мм (формат примерно А6).
- XP-PEN Deco 01 — 254 x 159 мм (формат примерно А5).
- XP-PEN Deco 02 — 254 x 127 мм (формат примерно А5), беспроводное подключение.
- XP-PEN Deco 03 — 254 x 159 мм (формат примерно А5), беспроводное подключение.

- XP-PEN Star 06C — 254 х 152 мм (формат примерно А5).
XP-PEN (профессиональный)
Модель Deco Pro представлена двумя версиями Small (350,8 х 199,5 мм) и Medium (399,7 x 227 мм), которые отличаются только габаритами. Помимо настраиваемых клавиш у этой модели есть дисковое колесо, которое может выступать в роли виртуального тачпада. Единственный минус этой модели — нет радиоподключения. Нам удалось подержать в руках данную модель, и она реально хороша.
GAOMON и Parblo
На 2020 год графические планшеты производителей GAOMON (нам попал в руки GAOMON S620, на который мы сделали подробный обзор) и Parblo официально в России не представлены. Заказывать данные устройства вам придётся на Aliexpress или через других посредников.
Если вы хотите приобрести планшет и не хотите ждать, то обратите внимание на WACOM, XP-PEN и HUION, их можно купить в официальных интернет-магазинах или в том же «Ситилинк» и у других ритейлеров. Эти модели имеют российскую гарантию и не нужно ждать расходники с Aliexpress.
Представитель Parblo не предоставил нам информации по позиционированию моделей для начинающих, продвинутых и профессионалов… Также нам не удалось найти эти устройства у нижегородских дизайнеров, художников и иллюстраторов.
Маркетологи Parblo не сильно заморачивались над названием моделей:
- Parblo A610 — 14,9 x 8,2 дюймов, 2048 уровня давления.
- Parblo A609 — 12,6 x 8,3 дюймов, 2048 уровня давления.
- Parblo A610s — 14 x 9,5 дюймов, 8192 уровня давления.
- Parblo A610 V2 — 14,9 x 8,2 дюймов, 8192 уровня давления.
- Parblo A640 — 7,4 x 5,5 дюймов, 8192 уровня давления.
- Parblo A610 plus — 14,2 x 9,4 дюймов, 8192 уровня давления.
У всех моделей есть настраиваемые горячие клавиши. Никаких других фишек нам не сообщили, а смотреть эти планшеты у продавцов с Aliexpress мы не будем, так как описание может не соответствовать правде.
DIGMA и Genius
Планшеты DIGMA и Genius стоит рассматривать только в том случае, если вы хотите попробовать, не вкладывая деньги. Мы не будем комментировать или советовать какую-то модель, да и вообще рассматривать линейку данных планшетов.
Мы не будем комментировать или советовать какую-то модель, да и вообще рассматривать линейку данных планшетов.
Устройства подойдут для детей, новичков и тех, кто хочет попробовать поработать с графическим планшетом.
Если нам в руки попадётся достойный графический планшет от DIGMA и Genius среднего или профессионального уровня, то мы обязательно расскажем о нём отдельно, а пока только так.
Заключение
Смело берите понравившийся вам графический планшет. Как только вырастут ваши навыки и задачи, а с ними и требования к устройству, производители выпустят новые модели, из которых вы сможете выбирать. И помните, дополнительные навороты упрощают жизнь, но чаще всего не используются даже профессионалами.
В материале нет планшетов с экранами в рабочей области — это совсем другой сегмент устройств, как по цене, так и по уровню использования. Если вам интересны данные устройства, мы попробуем протестировать их и написать.
Все вышеуказанные модели и характеристики к ним мы получили у российских представителей производителей.
Никита Дворянинов
12+
Мы не можем найти эту страницу
(* {{l10n_strings.REQUIRED_FIELD}})
{{l10n_strings.CREATE_NEW_COLLECTION}}*
{{l10n_strings.ADD_COLLECTION_DESCRIPTION}}
{{l10n_strings.COLLECTION_DESCRIPTION}} {{addToCollection.description.length}}/500 {{l10n_strings.ТЕГИ}} {{$элемент}} {{l10n_strings.ПРОДУКТЫ}} {{l10n_strings.DRAG_TEXT}} {{l10n_strings. DRAG_TEXT_HELP}}
DRAG_TEXT_HELP}}
{{article.content_lang.display}}
{{l10n_strings.АВТОР}}{{l10n_strings.AUTHOR_TOOLTIP_TEXT}}
{{$select.selected.display}} {{l10n_strings. CREATE_AND_ADD_TO_COLLECTION_MODAL_BUTTON}}
{{l10n_strings.CREATE_A_COLLECTION_ERROR}}
CREATE_AND_ADD_TO_COLLECTION_MODAL_BUTTON}}
{{l10n_strings.CREATE_A_COLLECTION_ERROR}}Как улучшить свои навыки работы с видеоредактором с помощью графического планшета Wacom
Планшет Wacom может улучшить мои навыки редактирования видео?
Да, вы правильно прочитали.Использование перьевого планшета Wacom действительно может повысить скорость и эффективность редактирования и, в конечном итоге, даст больше времени для творчества. Все элементы, которые приводят к улучшениям в качестве видеоредактора.
Откуда мне знать, о чем я говорю? Перейдите на страницу DigiProTips Experience and Background, чтобы узнать, как я накапливал свои знания в течение карьеры, связанной с производством художественных фильмов, вещательного телевидения и цифрового контента.
Что такое планшет Wacom и как он работает?
Планшет Wacom и стилус Для тех, кто раньше не работал с планшетом Wacom или графическим планшетом, это, по сути, пластиковая ручка (стилус), которую вы держите в руке, как любую обычную ручку, но под ней находится планшет, который при касании кончиком стилуса будет перемещать ваш курсор. , рисовать различные линии с нажимом, как карандашом, выполнять различные элементы управления щелчками и жесты рук.
, рисовать различные линии с нажимом, как карандашом, выполнять различные элементы управления щелчками и жесты рук.
Размеры планшетов могут сильно различаться, и в зависимости от размера экрана вы можете выбрать самый маленький или самый большой. В основном это зависит от предпочтений.
Как они работают?
Планшеты Wacom работают, отображая пространство экрана на рабочей области планшета под кончиком пера.
У пера есть кнопки щелчка, как у мыши, но у пера также есть чувствительный к давлению наконечник, который может действовать как карандаш или кисть для создания эффектов преувеличения, например, в Photoshop.
Ваком Стилус Перо работает только с этим типом планшета, и технология, лежащая в его основе, сильно отличается от технологии любого другого типа планшета. Способ, которым Wacom использует систему давления в виде пера, заключается в использовании магнитов в стилусе, который затем воспринимается сенсорной платой в планшете. Использование магнитов для создания микроэлектромагнитных токов означает, что нет необходимости в батареях.
Все это прекрасно, но как это может помочь в редактировании?
Ну, чтобы улучшить свои навыки видеоредактора, все сводится к экономии микросекунд.
Я уже говорил об этом раньше, но эффективность любого редактора сводится к решениям, которые он принимает с помощью клавиатуры и мыши, и времени, которое требуется для принятия этих решений.
Любой талантливый редактор может иметь сотни сочетаний клавиш на клавиатуре. Давление на них для достижения желаемого эффекта стало для них второй натурой.
Ознакомьтесь с некоторыми из самых недооцененных ярлыков Premiere Pro здесь:
И самые недооцененные ярлыки After Effects здесь:
Чем меньше вам нужно использовать мышь, тем меньше времени вы тратите на перетаскивание курсора по экрану и тем больше времени вы будете вносить творческие изменения на временной шкале.
Профессиональные редакторы почти не касаются мыши, если вообще можно помочь. Гораздо быстрее нажать клавишу на клавиатуре кончиками пальцев, чем тянуться за мышью и перетаскивать курсор.
Но вы говорите, что планшет Wacom — это тип курсора?
Да, вы правы.
Причина, по которой я упоминаю об этом, заключается в том, что использование планшета Wacom или любого графического планшета в этом отношении отличается от использования обычной мыши. Это потому, что он сопоставляется с вашей экранной недвижимостью.
Управление стилусом WacomЕсли у вас есть возможность мгновенно и точно контролировать, где находится курсор на экране в любой момент, просто поместив кончик стилуса на другую часть поверхности планшета, то вы сэкономите важные микросекунды от перетаскивания этого курсора.
Как это работает в отношении использования Wacom для редактирования видео?
Ну, в тех случаях, когда вам нужно тянуться к мыши (и когда вы только начинаете, вы будете использовать мышь чаще, чем сочетания клавиш, пока вы их изучаете), вы можете сэкономить значительные отрезки времени. мгновенно переместив курсор туда, где он вам нужен.Точное управление движением курсора, то есть вы не щелкаете, не щелкаете повторно и не перемещаете конечную точку редактирования точно в нужный вам кадр и т. д., также может сэкономить драгоценные доли времени.
д., также может сэкономить драгоценные доли времени.
Подумайте, сколько раз за сеанс редактирования вы могли перемещать мышь по экрану и временной шкале — тысячи!
Давайте посчитаем!
Если вы сэкономите полсекунды (500 мс) за каждое движение мыши и переместите мышь тысячу раз в сеансе редактирования (я бы сказал, что это консервативная сумма), вы сэкономите 500 секунд в этом сеансе.Это чуть больше 8 минут.
Это не похоже на огромную сумму, но это может быть разница между сроком выполнения и сроком, пропущенным.
Это тоже по консервативной оценке времени, сэкономленного на движение мыши.
Опыт
Wacom Интуитив ПроЧтобы привыкнуть к планшету Wacom, потребуется немного практики. Это не так естественно интуитивно, как взять мышь и начать. Тем не менее, кривая обучения не крутая, и за пару сеансов редактирования вы освоите ее.
Я использую Wacom для редактирования видео более 10 лет. Я использую их для редактирования, рисования, использования в качестве инструмента пера в After Effects или Photoshop (это намного быстрее и проще, чем мышь!) И просто в качестве обычной мыши. Это мой любимый инструмент для перемещения курсора, и я могу совершенно честно сказать, что я считаю, что использование стилуса в одной руке, когда вы редактируете кончиками пальцев на клавиатуре под ним, освобождает вас и экономит драгоценное время.
Это мой любимый инструмент для перемещения курсора, и я могу совершенно честно сказать, что я считаю, что использование стилуса в одной руке, когда вы редактируете кончиками пальцев на клавиатуре под ним, освобождает вас и экономит драгоценное время.
Если вы работаете в напряженной, критичной по времени среде постпродакшна (которой я был во многих), то вы будете знать ценность методов или технологий, позволяющих сэкономить время.
Какой планшет Wacom выбрать?
ОТКАЗ ОТ ОТВЕТСТВЕННОСТИ: Этот пост может содержать партнерские ссылки. Мы делаем небольшую комиссию, если вы покупаете товары по этим ссылкам (без дополнительной оплаты для вас). Как партнер Amazon, я зарабатываю на соответствующих покупках. Но мы рекомендуем только те продукты, которыми пользовались бы сами. Чтобы получить дополнительную информацию, нажмите здесь, чтобы ознакомиться с раскрытием информации .
Что ж, решать вам. Тем не менее, я бы посоветовал сразу ответить на один вопрос: «Сколько экранов использует ваша установка?»
.
Если у вас есть установка с одним экраном, вам не потребуется много места на интерфейсе планшета для отображения экрана.Поэтому чего-то вроде Wacom Intuous Medium будет более чем достаточно:
На момент написания статьи он продается по цене от 150 до 200 долларов.
Если у вас есть установка с двумя экранами, я бы предложил большую область планшета для работы, чтобы вы могли иметь более ограниченный контроль над курсором с помощью стилуса. Wacom Intuous Pro Large — это мое личное предпочтение, и я могу сказать, что годами использовал этот Wacom для редактирования видео с полным удовлетворением:
Wacom Intuous Pro LargeВ настоящее время он продается по цене от 400 до 500 долларов на момент написания статьи.Intuous Pro также поставляется с новым пером Intuous Pen 2.
Для настройки экрана большего размера или для еще большего контроля без необходимости смотреть на экран вы можете перейти к линейке Wacom Cintiq, которая интегрирует дисплей в планшет, чтобы вы могли точно видеть, с каким пикселем вы манипулируете стилусом:
Стоимость Cintiq начинается от 1500 долларов за 16-дюймовые модели и доходит до 3300 долларов за 32-дюймовые модели. 24-дюймовый выше в настоящее время продается по цене около 1999 долларов, если вы получите хорошую сделку.
24-дюймовый выше в настоящее время продается по цене около 1999 долларов, если вы получите хорошую сделку.
Дайте нам знать, если вы решили его приобрести и как он улучшил ваши навыки видеоредактора, скорость и мастерство!
Чтобы узнать больше о том, как сэкономить время, работать с умом, а не усерднее при редактировании, ознакомьтесь с моим руководством по ускорению экспорта в Premiere Pro:
И как автоматически генерировать субтитры/заголовки:
DigiProTips
сообщить об этом объявленииПерьевой планшет Wacom для учащихся теперь работает с устройствами Chromebook
При всех своих преимуществах в качестве инструментов для обучения у устройств Chromebook есть свои ограничения.Большинство из них не поставляются со стилусом, а даже если и есть, то обычно не самые точные. Войдите в Ваком.
Планшет One by Wacom компании теперь работает с устройствами Chrome OS благодаря тому, что он недавно получил сертификат Google Works with Chromebook. Не путать с планшетом Wacom One за 400 долларов. One by Wacom не имеет дисплея. Вместо этого это исключительно совместимая поверхность для стилуса, который входит в комплект поставки. Хотя это ни в коем случае не самая мощная ручка, которую производит Wacom, она тоже не дура.С 2048 точками нажатия он сравним с Surface Pen предыдущего поколения.
Не путать с планшетом Wacom One за 400 долларов. One by Wacom не имеет дисплея. Вместо этого это исключительно совместимая поверхность для стилуса, который входит в комплект поставки. Хотя это ни в коем случае не самая мощная ручка, которую производит Wacom, она тоже не дура.С 2048 точками нажатия он сравним с Surface Pen предыдущего поколения.
Wacom
Чтобы все заработало, просто подключите графический планшет к Chromebook через порт USB-A. Нет необходимости устанавливать какие-либо отдельные драйверы или программное обеспечение. Более того, вам даже не нужно заряжать стилус, поскольку он работает без батареи, а если у вас есть Chromebook, который уже поставляется с пером, совместимым с USI, стилус One by Wacom не будет ему мешать. Планшет и ручка вместе весят 259 г, а все устройство достаточно легкое и маленькое, чтобы легко поместиться в рюкзаке, что позволяет легко понять, почему Wacom считает, что это устройство идеально подходит для студентов.
Как и в случае с большинством аксессуаров, насколько полезным окажется планшет One by Wacom, будет зависеть от сторонней поддержки. С самого начала планшет полностью поддерживается Clip Studio Paint (если на вашем устройстве установлена Chrome OS 8.7 или более поздняя версия), а также образовательными приложениями, такими как Kami, Pear Deck, Limnu и Explain Everything. Также стоит отметить, что вы можете использовать устройство с компьютерами Mac и Windows, так что это больше, чем просто аксессуар для Chromebook.
С самого начала планшет полностью поддерживается Clip Studio Paint (если на вашем устройстве установлена Chrome OS 8.7 или более поздняя версия), а также образовательными приложениями, такими как Kami, Pear Deck, Limnu и Explain Everything. Также стоит отметить, что вы можете использовать устройство с компьютерами Mac и Windows, так что это больше, чем просто аксессуар для Chromebook.
Планшет доступен в двух размерах: маленьком и среднем.В США он доступен только в меньшем размере 8,3 на 5,7 дюйма, который вы уже можете купить за 59,95 долларов.
Все продукты, рекомендованные Engadget, выбираются нашей редакционной группой независимо от нашей материнской компании. Некоторые из наших историй содержат партнерские ссылки. Если вы покупаете что-то по одной из этих ссылок, мы можем получить партнерскую комиссию.
Создание цифровых изображений с помощью графического планшета Wacom
Планшет Intuos Draw Wacom — идеальный инструмент для начала занятий цифровым искусством. Недавно я купил классный набор этих графических планшетов и начал составлять серию планов уроков, чтобы извлечь из них максимальную пользу. Чувствительный к давлению стилус (перо) входит в комплект поставки каждого планшета, что позволяет рисовать и рисовать так же естественно, как если бы вы использовали перо на бумаге. Любой, кто пробовал рисовать с помощью мыши, знает, что трудно создать приличное произведение искусства, когда вы можете использовать только движения перетаскивания, для которых требуется вся ваша рука. Мышь идеальна, например, когда дело доходит до навигации в Интернете, но когда вы хотите с точностью создавать изображения на экране, графический планшет дает вам заметно лучшие результаты.
Недавно я купил классный набор этих графических планшетов и начал составлять серию планов уроков, чтобы извлечь из них максимальную пользу. Чувствительный к давлению стилус (перо) входит в комплект поставки каждого планшета, что позволяет рисовать и рисовать так же естественно, как если бы вы использовали перо на бумаге. Любой, кто пробовал рисовать с помощью мыши, знает, что трудно создать приличное произведение искусства, когда вы можете использовать только движения перетаскивания, для которых требуется вся ваша рука. Мышь идеальна, например, когда дело доходит до навигации в Интернете, но когда вы хотите с точностью создавать изображения на экране, графический планшет дает вам заметно лучшие результаты.
Перьевой планшет Intuos Wacom — отличный планшет начального уровня, который поможет учащимся начать работу с цифровым искусством. Используя чувствительный к давлению стилус и программное обеспечение ArtRange Lite, которое входит в комплект поставки планшета, вы можете создавать на экране естественные изображения.
С помощью стилуса вы просто перемещаете руку и запястье в естественное положение для рисования. С помощью программного обеспечения ArtRage Lite, которое бесплатно поставляется вместе с перьевым планшетом Wacom, я смог легко смешивать цвета, добавлять эффекты и применять эффекты ретуширования.Все это помогает создавать цифровые изображения, которые выглядят более естественно, чем с помощью мыши.
Одной из первых моих попыток использовать планшет Wacom было создание городского пейзажа Лондона. Я включаю сюда несколько скриншотов того, как я проходил этот процесс:
Я начал использовать карандаш, чтобы набросать сцену.
Используя акварельную кисть и выбрав предустановку «нечистая кисть», я смог нарисовать естественное ночное небо.
Окончательный результат, хотя и не идеальный, показывает, что я смог сделать с точки зрения мазков кисти и смешивания цветов с помощью этого графического планшета Wacom.
Программное обеспечение ArtRange Lite также включает параметр «Трассировка», в котором изображение может быть загружено, и по умолчанию оно выглядит прозрачным, что позволяет вам обводить изображение. Поскольку ученики будут часто рисовать портреты во время учебы в школе, я решил создать цифровой портрет президента Обамы:
Поскольку ученики будут часто рисовать портреты во время учебы в школе, я решил создать цифровой портрет президента Обамы:
Параметр трассировки справа позволяет загружать изображения, которые выглядят прозрачными на фоне.Я позаимствовал это изображение Обамы из Википедии, чтобы проследить. Непрозрачность изображения можно легко изменить.
Используя ряд различных кистей и цветовых эффектов, которые накладывались на изображение, которое я обводил, я смог создать эту версию Обамы в стиле поп-арт.
Ниже представлен обучающий видеоролик, в котором представлены некоторые ключевые инструменты ArtRage Lite:
Я вижу несколько преимуществ использования учащимися графического планшета вместе с таким программным обеспечением, как ArtRage Lite:
1.Инструмент, который имитирует работу с ручкой или кистью на бумаге, создает прямую междисциплинарную связь с искусством. При этом он обеспечивает еще одну среду для ускорения творчества учащихся.
При этом он обеспечивает еще одну среду для ускорения творчества учащихся.
2. Цифровое искусство само по себе устраняет весь беспорядок, связанный с использованием учениками традиционных красок, кистей и т. д.
3. Использование технологии стилуса идеально подходит для помощи младшим школьникам в развитии их мелкой моторики.
4. Этот инструмент может обеспечить ряд цифровых действий в классе, включая рисование, создание 3D-моделей или редактирование фотографий.
5. Технология графического планшета и навыки, связанные с его использованием, все чаще используются во многих сферах деятельности, включая анимацию, разработку игр, дизайн одежды, дизайн продуктов, кино, фотографию и графический дизайн.
Заключительные мысли…
Помимо простоты использования, процесс использования графического планшета Wacom для создания цифрового искусства доставляет удовольствие! Образование — это гораздо больше, чем академические достижения, и такие инструменты, как графический планшет Wacom, представляют собой инновационную среду, помогающую развивать творческие способности учащихся.
Родом из Англии, Уилл является координатором старшей начальной школы, сейчас живет в Бразилии. Он увлечен тем, чтобы максимально использовать технологии для обогащения образования студентов.
Руководство по настройке и настройкам графического планшета WacomPen Tablet.
Учебники по настройке оборудования
Калибровка монитора | Настройка Wacom Intuos | Эргономика рабочего пространства | Управление цветом | Оборудование для аэрографии
Весь текст и изображения учебника — Copyright © 2011 KHI, Inc.
Учебное пособие по графическому планшету Wacom для старых планшетов
Планшеты для рисования Wacom Graphire BT (Bluetooth), Cintiq и Intuos предлагают «цифровой» опыт, наиболее близкий к рисованию карандашом и бумагой, хотя есть некоторые существенные различия. Одним из основных отличий является то, что вы не смотрите на свою руку, когда рисуете, вы смотрите на экран. К этому нужно привыкнуть, но после нескольких часов повторной тренировки зрительно-моторной координации работа с планшетом Wacom очень похожа на настоящее рисование.
К этому нужно привыкнуть, но после нескольких часов повторной тренировки зрительно-моторной координации работа с планшетом Wacom очень похожа на настоящее рисование.
Инструмент Intuos Pen от Wacom дает вам «естественное» ощущение благодаря технологии беспроводного пера без батареек. Перо Wacom Intuos2 дает вам возможность управления в зависимости от силы нажатия, но я считаю это одним из существенных недостатков их планшета для рисования. Используя настройки чувствительности к давлению, вы можете динамически управлять такими параметрами, как размер кисти и непрозрачность, но я предпочитаю управлять этими настройками вручную с помощью настроек «непрозрачности» Photoshop.
В верхней части планшета Wacom Intuos2 расположены удобные кнопки сенсорной полосы Touch Strip, которые можно настроить для распространенных сочетаний клавиш.Более поздние версии Intuos см. в разделе Настройка планшета Intuos4
. В этом учебном пособии мы рассмотрим пошаговую процедуру настройки с помощью панели управления «Настройки» Wacom. Вы узнаете, как установить соотношение планшета и экрана, давление наконечника, угол наклона пера и настройки кнопки макро-пера.
Вы узнаете, как установить соотношение планшета и экрана, давление наконечника, угол наклона пера и настройки кнопки макро-пера.
Атрибуты пера Wacom — кнопки инструментов
Кнопки пера Wacom можно настроить для управления несколькими различными функциями. Кнопка инструмента «Перо» — это кнопка, активируемая в двух направлениях. Нажимая верхнюю часть кнопки или нижнюю часть этой кнопки, вы можете управлять двумя различными функциями.
В Photoshop я использую верхнюю кнопку, чтобы скрыть выделение, назначив комбинацию клавиш «Command>H». Сокрытие отвлекающих «марширующих муравьев» выделения значительно упрощает просмотр того, что вы рисуете, и того, как эта область соотносится с окружающими «невыделенными» областями.
Я использую нижнюю кнопку в качестве настройки «Модификатор». В то время как в Photoshop у меня есть этот «Модификатор», настроенный на эмуляцию клавиши «Shift». Это ограничит любые движения пера горизонтальными, вертикальными или диагональными линиями под углом 45º. В Adobe Illustrator эта кнопка настроена на уменьшение масштаба. Когда я нахожусь в режиме «Рабочий стол», я устанавливаю двойной щелчок. Вся идея использования разных настроек планшета Wacom для разных программ заключается в том, чтобы сэкономить время, настроив эти удобные кнопки для выполнения наиболее повторяющихся задач. Ваш выбор настроек, несомненно, будет отличаться от моего, поэтому Wacom сделала настройки кнопок настраиваемыми для каждого пользователя.
В Adobe Illustrator эта кнопка настроена на уменьшение масштаба. Когда я нахожусь в режиме «Рабочий стол», я устанавливаю двойной щелчок. Вся идея использования разных настроек планшета Wacom для разных программ заключается в том, чтобы сэкономить время, настроив эти удобные кнопки для выполнения наиболее повторяющихся задач. Ваш выбор настроек, несомненно, будет отличаться от моего, поэтому Wacom сделала настройки кнопок настраиваемыми для каждого пользователя.
Планшет для рисования Click Settings & Attributes
Вкладка «Двойной щелчок» управляет чувствительностью инструмента «Перо» к вводу двойного щелчка, регулируя и калибруя скорость, с которой вы привыкли к двойному щелчку, и точность, с которой вы можете направлять перо при нажатии на значок или ссылку.Диаметр в 3 пикселя является хорошей отправной точкой для установки «Расстояния клика». Значение по умолчанию для «Скорость двойного щелчка» — это промежуточная точка между медленным и быстрым.
Настройки наклона пера Wacom
Установка угла «Наклон» инструмента «Перо» отрегулирует точку отсечки пера, чтобы предотвратить случайный ввод, который может быть сделан непреднамеренными жестами руки, а ввод пера под экстремальным углом будет игнорироваться планшетом. Это эргономичная настройка, адаптированная к вашему индивидуальному стилю держания ручки.
Это эргономичная настройка, адаптированная к вашему индивидуальному стилю держания ручки.
Наконечник пера Wacom Feel
Установив «Чувство наконечника» инструмента «Перо», вы можете отрегулировать точку отсечки чувствительности к нажатию, тем самым предотвратив случайный ввод, который создается по ошибке при легком прикосновении пера к поверхности планшета во время движения руки. Если вы склонны слегка касаться кончиком пера поверхности планшета, перемещая руку в новое место, вам потребуется установить более высокий уровень чувствительности включения/выключения.
Опции ощущения давления на наконечник пера Wacom
Установка «Чувства давления на кончик пера» — очень важный шаг, если вы используете функцию чувствительности к давлению Wacom.Лично мне не нравится использовать функцию «чувствительности к давлению» для управления размером или непрозрачностью кисти, потому что я предпочитаю иметь более точный контроль с помощью настроек атрибутов кисти в Photoshop. Функция чувствительности к давлению Wacom требует некоторого привыкания, но она может быть полезна при рисовании больших площадей или использовании инструментов затемнения и осветления при ретушировании фотографий.
Функция чувствительности к давлению Wacom требует некоторого привыкания, но она может быть полезна при рисовании больших площадей или использовании инструментов затемнения и осветления при ретушировании фотографий.
Планшет для рисования Отображение/Настройки скорости
Планшет для рисования Wacom Параметры отображения/скорости управляют соотношением между «живой» областью поверхности планшета и активной областью на мониторе.Это соотношение имеет решающее значение, и соотношение сторон (4:3, широкоэкранный режим и т. д.) должно быть одинаковым на всех экранах планшетов. Кроме того, вам нужно будет найти правильную настройку и не возиться с ними после этого. Это имеет решающее значение для обучения и поддержания зрительно-моторной координации при взгляде на монитор, и каждый раз, когда эти настройки изменяются, вам придется заново обучаться зрительно-моторной координации.
Еще одним важным моментом является расположение планшета и монитора так, чтобы они были выровнены друг относительно друга в одной плоскости, а не меняли свое положение после того, как они будут установлены правильно. Используйте двусторонний скотч, чтобы надежно закрепить планшет и монитор на столешнице, чтобы предотвратить любое движение. Сохраняя эти отношения постоянными, вы можете улучшить координацию глаз и рук, и у вас не будет неловкого периода адаптации каждый раз, когда они перемещаются. См. раздел «Эргономика рабочего места», чтобы узнать больше о правильном расположении планшета/монитора.
Используйте двусторонний скотч, чтобы надежно закрепить планшет и монитор на столешнице, чтобы предотвратить любое движение. Сохраняя эти отношения постоянными, вы можете улучшить координацию глаз и рук, и у вас не будет неловкого периода адаптации каждый раз, когда они перемещаются. См. раздел «Эргономика рабочего места», чтобы узнать больше о правильном расположении планшета/монитора.
Advanced Drawing Tablet Mapping — масштабирование планшета для отображения
Окна Wacom «Расширенное сопоставление» и «Часть планшета» позволяют выполнять точные настройки для «масштабирования» активной поверхности планшета в соответствии с соотношением сторон монитора.Как было сказано в предыдущем абзаце, эта взаимосвязь имеет решающее значение для обучения и поддержания правильной зрительно-моторной координации. Если вы используете два монитора, вам необходимо сделать так, чтобы активная область покрывала оба монитора (внизу справа) с правильным общим соотношением. См. раздел «Полезный совет» ниже.
Соотношение ширины и высоты экрана монитора (соотношение сторон) должно точно совпадать с соотношением ширины и высоты «определенной» области планшета. Это можно сделать двумя способами: вручную установив числовые значения или используя окно «Определение области планшета», показанное ниже.
Техническое примечание: Установка небольшой активной области внутри планшета может помочь снизить вероятность травм запястья и локтя от повторяющихся движений (см. Эргономика рабочего места).
Расширенное сопоставление планшета для рисования — определение области планшета
Используя вкладку Wacom «Нажмите, чтобы определить область планшета», чтобы задать активную область планшета, вы фактически будете щелкать инструментом «Перо» в каждом из четырех углов, которые будут соответствовать самым внешним углам экрана монитора. Это навсегда назначит активную область планшета и установит связь глаз-рука между планшетом и монитором.
Полезный совет: Сделав масштабный рисунок монитора(ов) на тонком пергаменте, а затем поместив его под защитную крышку планшета, вы получите визуальное представление о том, где перо находится по отношению к курсору монитора. Это также поможет определить активную область планшета при использовании вкладки «Нажмите, чтобы определить область планшета».
Это также поможет определить активную область планшета при использовании вкладки «Нажмите, чтобы определить область планшета».
Режим планшета для рисования Wacom и список приложений
Хотя очень полезно иметь специальные настройки для кнопок пера и кнопок макросов, вам нужно, чтобы настройки сопоставления были одинаковыми для разных приложений.Причина этого довольно проста, поскольку вы не хотите заново изучать координацию глаз и рук каждый раз, когда переключаете приложения.
Заключение
Это базовый урок по использованию предпочтений и настроек профессионального планшета и пера Wacom Intuos3. Использование настроек, обсуждаемых в этом руководстве, поможет вам максимально увеличить функциональность и уровень комфорта перьевых планшетов Wacom.
Вернуться к: Учебники по иллюстрации
Главная| Автомобильная иллюстрация| Штриховая иллюстрация| Стоковые изображения автомобилей| Учебники по иллюстрации
Copyright © 1996-2012 KHI, Inc.:no_upscale()/cdn.vox-cdn.com/uploads/chorus_image/image/66038679/WacomOne_Smartphone_Art.0.png) и AutomotiveIllustrations.com. Все права защищены.
и AutomotiveIllustrations.com. Все права защищены.
Как работают планшеты Wacom | HowStuffWorks
Как мы уже говорили, планшеты Wacom предназначены для самых разных аудиторий. Неудивительно, что первый рынок — это творческие профессионалы. От графических дизайнеров до разработчиков продуктов — есть планшеты Wacom, которые могут облегчить вашу работу.
Компания Wacom рекламирует систему Cintiq, например, как ценный инструмент для профессионалов в области анимации, с ее чувствительным к давлению пером, позволяющим изменять толщину линии и мгновенно работать на экране.(Они также подчеркивают, что эти старые, нарисованные от руки раскадровки больше не нужно сканировать, они всегда у вас под рукой.) бумагу» чувствовать, чем, скажем, работая мышкой. Предлагаемые сочетания клавиш, такие как ExpressKeys или даже удобство рисования вместо указания и щелчка, также рекламируются как средства для экономии времени. Естественно, любая профессиональная работа, требующая создания эскизов или художественных операций — или любой степени цифровых манипуляций — вероятно, найдет планшет Wacom полезным для оптимизации своего процесса.
Логично, но зачем это кому-то еще? Одной из причин может быть хобби; если вы художник, планшет может легко позволить вам перенести свое искусство в цифровую сферу. Такие приложения, как Corel Painter, — это тоже не клипарт вашей мамы. Это приложение позволяет создавать картины в традиционном стиле, используя перо в качестве кисти. Конечно, нам всем не помешала бы небольшая помощь аэрографа с нашими фотографиями, а планшеты и ручки Wacom позволяют тонко и специфично манипулировать вашими цифровыми изображениями, чего не могла бы сделать навигация «укажи и щелкни».
Специализированные отрасли также используют планшеты Wacom. Линзовые курсоры CAD/CAE, используемые в архитектуре и инженерном проектировании, совместимы с некоторыми планшетами Intuos. Специалисты по ГИС (географическим информационным системам) также получают выгоду от этой технологии, поскольку картографирование и проектирование геопространственных данных потенциально намного проще разрабатывать и реализовывать с помощью пера и планшета. Wacom также отмечает, что врачи могут отображать данные о пациентах на планшете, сохраняя свои (общеизвестно трудные для чтения) записи в цифровом виде.
Wacom также отмечает, что врачи могут отображать данные о пациентах на планшете, сохраняя свои (общеизвестно трудные для чтения) записи в цифровом виде.
Обратите внимание, что хотя многие модели планшетов Wacom необходимо подключать к ПК или Mac через USB, модели Intuos, Bamboo Capture и Bamboo Create можно использовать без проводов. Компоненты и аккумулятор стоят около 40 долларов, а время работы от аккумулятора варьируется от 6 часов (для больших моделей) до 15 часов (для небольших планшетов).
One by Wacom Review — бюджетный планшет для начинающих
Раскрытие информации : EssentialPicks, являясь партнером Amazon, зарабатывает на соответствующих покупках.One от Wacom — один из самых удобных планшетов для рисования на рынке. Он создан специально для начинающих и содержит все необходимое для начала работы с цифровым искусством.
Одной из причин, по которой этот планшет так популярен среди начинающих, является то, что, несмотря на его низкую цену, он оснащен быстрым, точным и надежным стилусом, а также отличной поверхностью для рисования.
На рынке представлено множество других бюджетных планшетов для рисования, но ни один из них не соответствует качеству поверхности для рисования, предлагаемой One by Wacom.
Поверхность для рисования, используемая на этом планшете, точно такая же, как и на Wacom Intuos, более дорогом и мощном планшете от Wacom.
Но действительно ли One от Wacom без кнопок быстрого доступа является хорошим выбором для начинающих художников?
В этом обзоре One by Wacom мы подробно рассмотрим все функции, которые может предложить этот планшет, и поможем вам понять, подходит ли этот планшет вам или нет.
Характеристики и характеристики
One by Wacom доступен в двух вариантах: Small (CTL-472) и Medium (CTL-462) .
| Один от Wacom | |
|---|---|
| Активная область | 6,0 x 3,7 дюйма, 8,3 x 5,7 дюйма |
| Давление пера | 2048 |
| Кнопки на ручке | 2 |
| Кнопки на планшете | Нет |
| Разрешение планшета | 2540 линий на дюйм |
| Частота отчетов | 133 pps |
| Цвета | Черный, красный |
Проверить цену и отзывы на Amazon →
One by Wacom — замена Wacom Bamboo (краткая история)
Обновления Wacom Bamboo на протяжении многих лет (заменен на One компанией Wacom) Wacom Bamboo был одним из первых и очень популярных планшетов Wacom.
Как вы можете видеть на изображении, на протяжении многих лет компания Wacom вносила несколько изменений в дизайн Wacom Bamboo, и с каждым обновлением они делали планшет еще более мощным.
В последнем обновлении компания Wacom полностью избавилась от названия «Bamboo» и вновь представила планшет как « One by Wacom ».
Дизайн нового планшета значительно улучшен. Избавились от всего ненужного пустого пространства вокруг планшета. Затем они сделали планшет тоньше.
Новый One от Wacom выглядит более современно, зрело и минималистично.
Дизайн и качество сборки
Wacom всегда славился своим великолепным качеством сборки, независимо от того, говорим ли мы о бюджетных планшетах Wacom или о более дорогих моделях.
Верхняя поверхность One by Wacom сделана точно из того же материала, что и в Wacom intuos.
Поверхность прочная и легко справляется с потертостями и царапинами. В отличие от некоторых подделок Wacom, даже после длительного использования поверхность Wacom не царапается.
Поверхность One by Wacom слегка текстурирована. Эта текстура поверхности обеспечивает небольшое сопротивление стилусу, что делает движения пера более контролируемыми.
Текстура поверхности для рисования очень хорошо сбалансирована. Он не слишком агрессивен и не слишком силен.
Дизайн — Изменения и новое обновление
Что касается дизайна, One by Wacom выбрал минималистичный дизайн. Вся верхняя поверхность полностью покрыта областью рисования практически без потери пространства.
На задней панели планшета расположены четыре резиновые накладки, которые удерживают планшет на гладких поверхностях.
Цвет— новый вариант цвета
.Большинство чертежных столов на рынке выпускается в таком же скучном черном цвете.
Напротив, One by Wacom доступен в красном цвете. Верхняя поверхность стола для рисования по-прежнему черная, когда вы перевернете планшет на спину, вы увидите красную заднюю панель во всей красе.
В жизни выглядит очень привлекательно.
Для тех, кому интересно, The One от Wacom также доступен в традиционном полностью черном цвете.
Стилус – Диапазон давления и кнопки быстрого доступа
StylusСтарая модель планшетов Wacom Bamboo имеет только 1024 уровня чувствительности к давлению. Напротив, новый One от Wacom поставляется с лучшим, быстрым и точным стилусом.
Он вдвое более чувствителен по сравнению со старым стилусом Bamboo и имеет 2048 уровней чувствительности к давлению.
Еще одной замечательной особенностью этого стилуса является то, что он использует технологию Wacom EMR, что означает, что его не нужно заряжать.
Ручка выполнена из пластика сверху донизу и имеет две кнопки сбоку. Кнопка качественная и имеет тактильный отклик на нажатие.
Начальная сила активации стилуса также на высоте. Это означает, что вам не нужно слишком сильно нажимать на стилус, чтобы он был обнаружен планшетом. Это распространенная проблема в других более дешевых планшетах для рисования.
Планшет поставляется с тремя дополнительными наконечниками и инструментом для удаления наконечников. Замена наконечника очень проста и занимает всего несколько секунд.
Поверхность для рисования
One от Wacom имеет очень похожую на бумагу текстуру поверхности для рисования. Он обеспечивает небольшое сопротивление и издает звук, похожий на звук бумаги, который очень приятен при рисовании. Для поверхности для рисования используются те же материалы, что и в более дорогих планшетах.
Многие другие дешевые планшеты могут покрываться царапинами при длительном использовании.Но поверхность Wacom Drawing служит очень долго, и у вас не будет проблем с царапинами даже после интенсивного использования.
Производительность
One от Wacom может быть дешевым планшетом, но когда дело доходит до реального использования, он не уступает любому дорогому планшету.
Ход плавный, практически без задержек. Штрихи плавные, и у планшета нет проблем с колебаниями и дрожанием, когда линия не прямая и выходит волной. Многие другие дешевые планшеты сталкиваются с подобными проблемами, но не с этим.
Многие другие дешевые планшеты сталкиваются с подобными проблемами, но не с этим.
Тканевая петля для ручки
One by Wacom – держатель для пераСтилус, поставляемый с планшетом, имеет цилиндрическую форму и может легко скатиться со стола, если его неправильно хранить.
По этой причине планшет поставляется со встроенной петлей для держателя пера.
Стилус просто вставляется в тканевую петлю, как показано на изображении выше, где он безопасно остается, пока не используется.
Аксессуары – комплект поставки
Содержимое коробкиВ коробке вы найдете стилус, длинный USB-кабель, инструмент для удаления пера, три дополнительных наконечника для пера и сам планшет.
USB-кабель имеет на конце порт USB-A для подключения к планшету и традиционный полноразмерный порт USB для подключения к компьютеру.
Если вы используете новейший ноутбук, который не имеет традиционного полноразмерного USB-порта, вам необходимо приобрести ключ.
Еще одно замечание: дополнительные наконечники для пера и инструмент для удаления наконечников поставляются в прозрачном пластиковом пакете. Внутри планшета нет места для их хранения, поэтому вам нужно быть особенно осторожным и хранить их в безопасности.
Внутри планшета нет места для их хранения, поэтому вам нужно быть особенно осторожным и хранить их в безопасности.
One by Wacom Драйвер/программное обеспечение
Для правильной работы планшета необходимо установить драйвер планшета. Драйвер является бесплатным, и его можно легко загрузить с официального сайта Wacom для устройств Windows и Mac.
Что делает драйвер?
Драйвер является связующим звеном между планшетом и компьютером. Это помогает вашему компьютеру понимать данные о нажиме пера и другие входные данные, чтобы ваше устройство работало правильно.
Помимо связи, драйвер также предоставляет дополнительные функции и настройки.вы можете изменить диапазон давления (насколько сильно и мягко вы хотите нажать). Это также помогает настроить кнопки пера на любой ярлык по вашему выбору.
Настройка и установка
One от Wacom очень прост в настройке, и вы можете начать работать в течение нескольких минут.
- Во-первых, вам необходимо подключить планшет к компьютеру с помощью USB-кабеля.

- Загрузите официальный драйвер Wacom с официального сайта Wacom. (один драйвер Wacom для Windows, Mac)
- Перейдите в папку загрузок и установите программное обеспечение.
Вы готовы к року…
Важно отметить, что вышеупомянутый процесс необходимо выполнить только один раз при первом использовании устройства. После этого вам просто нужно подключить планшет к компьютеру, и драйвер автоматически активируется, и планшет начнет работать без каких-либо дополнительных действий.
Резюме – Для кого это сделано?
Если вы графический дизайнер и/или занимаетесь любым цифровым творчеством, этот планшет для вас.Вы можете легко сделать выделение, замаскировать объекты, нарисовать и сделать много других вещей, используя его.
Это очень популярное устройство среди фотографов, использующих его для ретуши фотографий. Они также отлично подходят для обучения цифровой живописи и полностью способны создавать профессиональное цифровое искусство.
Помимо этого 3D-программное обеспечение, такое как ZBrush, полностью использует возможности устройства для 3D-скульптинга. Эти устройства также используются в офисах для создания цифровых подписей и рукописных заметок.Некоторые также используют устройство для игр, таких как OSU. Короче говоря, это устройство «все в одном» для всех ваших цифровых потребностей.
Проверить цену и отзывы на Amazon →
Связанные темы:
Планшеты для рисования для начинающих
Обзор планшета Wacom с одним дисплеем


 С помощью колёсика можно быстро корректировать размер и поворот используемого инструмента.
С помощью колёсика можно быстро корректировать размер и поворот используемого инструмента. Для перемещения курсора без рисования, конец стилуса не должен касаться поверхности планшета, но и не превышать максимально возможное расстояние.
Для перемещения курсора без рисования, конец стилуса не должен касаться поверхности планшета, но и не превышать максимально возможное расстояние. С помощью клавиш громкости необходимо выбрать «Wipe Data» и нажать два раза клавишу увеличения громкости.
С помощью клавиш громкости необходимо выбрать «Wipe Data» и нажать два раза клавишу увеличения громкости.

 Процесс будет намного естественнее. Если интересует, как пользоваться графическим планшетом для рисования, то поможет вышеуказанная процедура.
Процесс будет намного естественнее. Если интересует, как пользоваться графическим планшетом для рисования, то поможет вышеуказанная процедура.
 Найти устройство можно через «Пуск», меню «Программы», или же через «Панель управления».
Найти устройство можно через «Пуск», меню «Программы», или же через «Панель управления».



