Как сделать рисунок из фотографии в Фотошопе
Adobe Photoshop предоставляет очень широкие возможности для творческой обработки фотографий. В фоторедакторе можно не только улучшить кадр, но и добиться необычных художественных эффектов.
В этом уроке вы узнаете, как сделать рисунок из фотографии в Фотошопе. В качестве основного инструмента будем использовать фильтры.
Для примера возьмём вот такой снимок, сделанный в Португалии:
А вот что получится после наших манипуляций:
Чтобы сделать рисунок из фото в Фотошопе, открываем снимок в программе и создаём цветовой слой: Layer/«Слои» → New Fill Layer/«Новый слой-заливка» → Solid Color…/«Цвет…».
В появившемся диалоговом окне зададим цвет бумаги, на которой будет наш набросок. Можно выбрать оттенки белого, серого или сепии.
После этого создадим копию основного слоя (Background) и применим к нему фильтр Photocopy/«Рваные края» из набора Filter/«Фильтр» → Filter Gallery…/«Галерея фильтров…».
Новый слой назовём «Грубый набросок». Установим ему режим наложения Multiply/«Умножение». Здесь мы имитируем набросок, который художники делают перед прорисовкой деталей.
Но художники никогда не рисуют чёткие и точные линии с первого раза. Мы же хотим сделать что-то похожее на набросок, и черновых линий должно быть больше. Потому создаём копию слоя «Грубый набросок» и немного увеличиваем её. Нажимаем комбинацию клавиш Command + T и в верхнем меню ставим ширину и высоту в 105%.
Холст немного растянется, и линии рисунка будут двоиться. После этого установим непрозрачность этого слоя около 10–20%, чтобы линии стали почти незаметными, как будто бы художник прицеливался и размечал лист для дальнейшего рисунка.
Теперь сделаем то же самое, но уменьшим первоначальный холст, чтобы сделать ещё больше линий-набросков.
Копируем слой «Грубый набросок» и с помощью трансформации уменьшаем ширину и высоту до 95% Устанавливаем для этого слоя непрозрачность 10–20%.
Теперь надо добавить больше графических эффектов, чтобы стилизация была ещё сильнее похожа на рисунок.
Создаём копию базового слоя Background.
После этого воспользуемся фильтром Cutout/«Аппликация» из набора фильтров Filter/«Фильтр» → Filter Gallery…/«Галерея фильтров…». Параметры фильтра можно подобрать на свой вкус или воспользоваться нашими настройками.
Перетащим стилизованный слой на верхнюю часть панели слоёв и применим к нему фильтр Filter/«Фильтр» → Stylize/«Стилизация» → Find Edges…/«Выделение краёв…». Он позволит сильнее выделить основные линии и границы объектов, которые на рисунке должны быть прорисованы лучше.
Теперь сделаем выделенные на предыдущем шаге границы чёрно-белыми: Image/«Изображение» → Adjustments/«Коррекции» → Desaturate/«Обесцветить».
Назовём новый слой «Эскиз» и установим ему режим наложения Color Burn. Отрегулируем непрозрачность.
Отрегулируем непрозрачность.
Предыдущий шаг можно повторить, чтобы добавить больше деталей.
Итак, у нас почти получилось из фотографии сделать рисунок в Фотошопе. Сейчас нужно добавить немного карандашной штриховки.
Создаём ещё одну копию базового слоя Background и перетаскиваем её в верхнюю часть панели слоёв. Применяем к новому слою фильтр Filter/«Фильтр» → Stylize/«Стилизация» → Find Edges…/«Выделение границ…».
Теперь обесцвечиваем его.
Воспользуемся фильтром Angled Strokes/«Наклонные штрихи» из набора Brush Strokes/«Штрихи» в меню Filter/«Фильтр» → Filter Gallery…/«Галерея фильтров…».
Отрегулируем длину штриха, направление и детализацию.
Новому слою установим режим наложения Multiply/«Умножение» и непрозрачность около 60%. Видно, что на изображение добавились штрихи.
Продолжаем добавлять детали. Сделаем ещё больше штрихов.
Так же дублируем базовый слой Background, применяем фильтр Crosshatch/«Наклонные штрихи» из набора Brush Strokes/«Штрихи» в меню Filter/«Фильтр» → Filter Gallery…/«Галерея фильтров…».
Обесцвечиваем его.
Устанавливаем режим наложения Multiply/«Умножение» и регулируем непрозрачность.
На данном этапе у нас уже получилось сделать из фотографии рисунок в Фотошопе. Если ваша цель — чёрно-белый набросок, то на этом можно остановиться.
Тем, кто хочет пойти дальше, предлагаем способ создания эффекта раскраски: одни части изображения будут цветными, а другие останутся монохромными.
Создаём ещё одну копию базового слоя Background и перетаскиваем её в верхнюю часть панели слоёв. Устанавливаем режим наложения Color/«Цвет». Рисунок сразу «раскрасился». Осталось по маске оставить раскрашенными отдельные части изображения.
Добавим к слою маску, нажав на пиктограмму Add Layer Mask/«Добавить маску» в нижнем меню на панели слоёв. По умолчанию добавится маска белого цвета, нам нужно её инвертировать: кликаем по пиктограмме маски и нажимаем комбинацию клавиш Command + I.
По умолчанию добавится маска белого цвета, нам нужно её инвертировать: кликаем по пиктограмме маски и нажимаем комбинацию клавиш Command + I.
После этого выбираем кисть на свой вкус. Это может быть имитация карандаша, мелков или акварели из стандартного набора Adobe Photoshop или какие-то дополнительные кисти.
Выбранной кистью на маске белым цветом нарисуем те области, где должен быть цвет. Можно экспериментировать с размером и типом кисти, её плотностью.
У нас получилось так:
С помощью этих нехитрых манипуляций мы смогли сделать из фото рисунок карандашом в Фотошопе. Каждый шаг находится на отдельном слое, так что можно в любой момент усилить или ослабить тот или иной эффект, что-то добавить или убрать с помощью маски.
Взяв принципы этого метода за основу, можно придумать алгоритм с другими фильтрами из набора Filter/«Фильтр» → Filter Gallery…/«Галерея фильтров…» и в Фотошопе сделать из фото рисунок карандашом.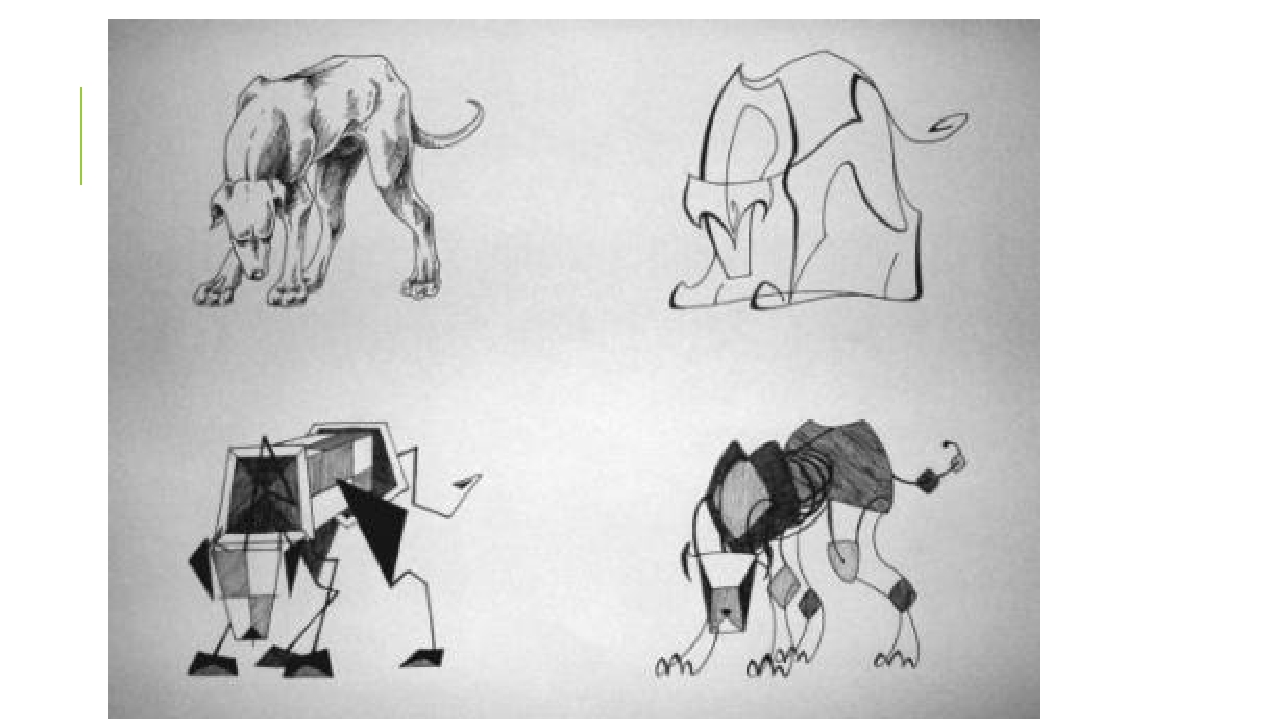
Делаем обработку фото в стиле рисунка | by PFY (Твой фотошоп)
Скачать архив с материалом к уроку
Для стилизации желательно выбирать портретные студийные фотографии с хорошим освещением и однородным фотом.
Заходим в Фильтр Масляная краска. Настройки:
- стилизация — 4
- чистота — 2,3
- блеск — 0, 2
Объединяем слои, делаем дубликат.
Заходим в фильтр Очерченные края. Настройки:
- Толщина краев — 1
- Интенсивность — 1
- Постеризация — 6
Применяем режим наложения слоя Мягкий свет. Если ваше фото темное, то попробуйте режим наложения Экран, если слишком светлое — Умножение. В моем случае хорошо сработал Мягкий свет. Объединяем все слои, делаем дубликат.
Теперь используем Галерея фильтров — Масляная живопись. Настройки:
- Размер кисти — 2
- Резкость — 0
- Кисть — широкая, резкая
Объединяем слои, дублируем слой.
И наконец, Галерея фильтров — Аппликация. Настройки:
- Количество уровней — 8
- Простота краев — 2
- Четкость краев — 3
Режим наложения Мягкий свет, непрозрачность слоя 50%.
Помещаем текстуру бумаги и трансформируем под размеры нашего фото. Желательно подобрать цветовую гамму бумаги, под цвет фона фотографии. Дублируем 3 раза и отключаем 3 слоя.
На первом создаем маску слоя и протираем в центре.
Включаем второй дубликат слоя, ставим режим наложения Цветность и непрозрачность 50%.
Включаем следующий дубликат с текстурой бумаги, режим наложения — Умножение.
Включаем последний слой с текстурой бумаги, режим наложения — Мягкий свет.
Теперь объединяем все слои, дублируем слой.
Применяем Фильтр — Другое — Цветовой контраст (Краевой контраст). Радиус — 3 пикселя, режим наложения Перекрытие.
Далее Корректирующий слой Кривые.
И в завершение Галерея фильтров — Очерченные края. Настройки:
- Толщина краев — 1
- Интенсивность — 1
- Постеризация — 6
Режим наложения Экран, непрозрачность слоя — 70%
При необходимости кадрируем .
Мы закончили!
PFY
Читать «Основы рисунка для учащихся 5-8 классов» — Сокольникова Наталья Михайловна — Страница 6
Каркас рисунка круглого предмета состоит из средней линии (оси вращения), кругов вращения и из линий, соединяющих эти круги и образующих контур предмета. Эти линии так и называются – образующие.
Элементы формообразования в дизайне и архитектуре
Современный уровень техники помогает художникам придумывать новые формы. Посмотрите, какие удивительные рисунки можно сделать с помощью компьютерной графики.
52. Компьютерная графика
Не правда ли, иногда архитектурное сооружение напоминает шар, а в конструкции дома можно увидеть подобие многим геометрическим телам (ил. 53, 54).
53, 54).
Здания могут выглядеть как комбинации сфер, цилиндров, конусов, призм и пирамид. Купола соборов – обычно полусферы, крыши некоторых домов напоминают трехгранные призмы или невысокие пирамиды.
Конструировать объекты можно не только из геометрических тел, но и на основе соединения предметов, созданных человеком, и природных форм.
Например, новый образ можно создать на основе уже известных объектов, произвольно соединяя части и детали.
53. Жилой дом
54. Б. ФУЛЛЕР. Павильон США на ЭКСПО-67
55. Работа учащегося. Таксотигрорыбокрылоход
56. Подобные формы предметов
57. Пример переноса природных форм в промышленное изделие
58. Проектирование самолета на основе формы птицы
59. Пример переноса природной формы в архитектуру
Дизайнеры подсмотрели много интересных форм в природе, на основе которых они сконструировали предметы и машины, отличающиеся красотой и целесообразностью формы.
Например, современный самолет похож на птицу. Его обтекаемая форма наилучшим образом подходит для полета.
Природная форма тыквы подсказала художнику форму бутылки (ил. 56).
Такой перенос формы, найденной природой, в искусство или технику – частое явление.
В дизайне, народном и декоративно-прикладном искусстве форма должна соответствовать назначению вещи. Так, холодильник должен олицетворять своей формой функцию сохранения продуктов при низкой температуре и идею чистоты. Ложка должна быть удобна для того, чтобы брать ее в руки и есть ею. Форма зависит от функции предметов, которую они выполняют.
Однако в формообразовании учитывается не только назначение предмета, но и характер его функционирования, то есть условий, в которых будет использоваться предмет человеком; так, холодильники бывают напольные, настенные, встроенные в мебель и др. Назначение всех этих типов холодильников одно и то же, а форма разная. Обеспечение через соответствующую форму удобства и безопасности пользования изделием, учет связи с человеком называют в дизайне эргономикой.
Можно привести длинный ряд характерных примеров учета эргономических требований: ручки управления, клавиши приборов, форма кресел в самолете и др. Все эти объекты сконструированы таким образом, чтобы было ими удобно пользоваться, чтобы человек не тратил лишнюю энергию, не утомлялся, чтобы эти предметы были соразмерны телу человека.
Украшение этих вещей несет дополнительную нагрузку в том смысле, что они могут еще создавать настроение своим внешнем видом. Например, красивая расписная посуда может радовать гостей, приглашенных к столу.
Стилизация формы
Стилизация означает декоративное обобщение и подчеркивание особенностей формы предметов с помощью ряда условных приемов. Можно упростить или усложнить форму, цвет, детали объекта, а также отказаться от передачи объема.
60. Принципы стилизации: а – превращение объемной формы в плоскостную и упрощение конструкции, б – обобщение формы с изменением абриса, в – обобщение формы в ее границах, г – обобщение и усложнение формы, добавление деталей, отсутствующих в натуре
Однако упростить форму вовсе не значит обеднить ее, упростить – лишь подчеркнуть выразительные стороны, опустив малозначащие детали.
В основе любого художественного произведения лежит органическая связь между его составными элементами. Принципы стилизации имеют свои особенности в народном и декоративно-прикладном искусстве, в живописи и графике.
Народные орнаменты создаются, как правило, на основе стилизации реальных природных форм. Беря основное, мастер преобразует предмет, подчиняя его форму и цвет ритмическому строю орнамента. Народный мастер творит на основе эмо- ционально-ассоциативного восприятия (ил. 61-62).
61. Конец полотенца. Браное узорное ткачество. XIX в.
62. Орнамент цветного коклюшечного кружева конца XVIII-XIX вв.
63. Элементы построения орнамента: а – крито-микенский орнамент, б – орнамент эпохи модерн, в – листья и цветы орнамента северодвинской росписи
Общее стилевое решение орнамента, его линейная и цветовая композиции подскажут творческое переосмысление натуры. Мотив для орнамента можно найти, изучая формы и раскраску насекомых, ящериц, минералов, морских раковин и др.
64. Объекты природы
65. Обобщение формы живописными средствами: а – реалистическое изображение, б – декоративное изображение, в – абстрактное изображение
Чтобы не допускать слепого копирования натуры, полезно поработать на основе сохранившихся у вас впечатлений или ассоциаций. Самостоятельное восприятие, его изучение помогут сложиться определенному отношению к натуре, которое создает основу для фантазии.
В станковом (живопись, графика) и декоративном искусстве процесс обобщения формы имеет много общего. Художник, сохраняя ее пластическую выразительность, выделяет главное и типичное, отказываясь от второстепенных деталей. Все наблюдаемые в реальной форме оттенки, как правило, приводятся к нескольким цветам. Возможен и полный отказ от реального цвета. Поиски образа подсказывают то или иное решение.
Художник может изменять предмет в любой степени, отход от натуры бывает очень значительным. Цветок, лист, ветку можно трактовать почти как геометрические формы или сохранить природные плавные очертания.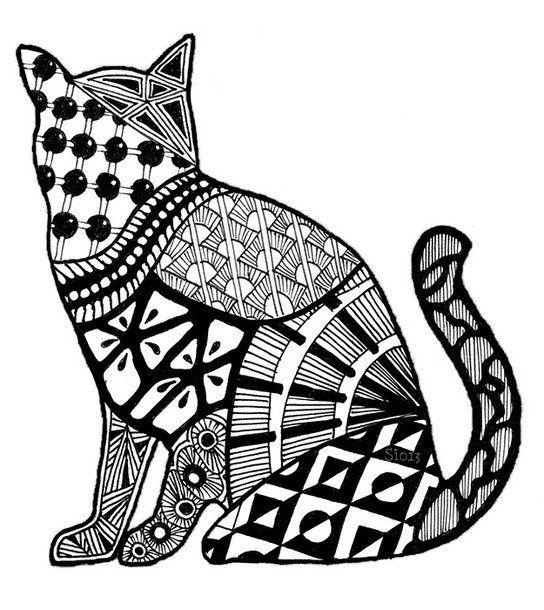 Например, преобразовать живописными средствами реальный образ цветка в декоративный и даже абстрактный можно так, как на ил. 65.
Например, преобразовать живописными средствами реальный образ цветка в декоративный и даже абстрактный можно так, как на ил. 65.
Добавление или изменение эффекта для рисунка
Добавление эффекта к рисунку
-
Выберите рисунок, для которого вы хотите добавить или изменить эффект.
Примечание: Чтобы добавить один и тот же эффект в несколько рисунков, щелкните первый рисунок и затем, нажав и удерживая клавишу CTRL, щелкните другие рисунки. Если вы используете Word, необходимо скопировать рисунки на полотно, если их там еще нет.
 Откройте вкладку Вставка, щелкните значок Фигуры и выберите пункт Новое полотно. (После добавления или изменения эффекта необходимо вернуть рисунки обратно в исходное место в документе.)
Откройте вкладку Вставка, щелкните значок Фигуры и выберите пункт Новое полотно. (После добавления или изменения эффекта необходимо вернуть рисунки обратно в исходное место в документе.) -
На панели Работа с рисунками на вкладке Формат в группе Стили рисунков щелкните Эффекты для рисунка.
-
Наведите указатель мыши на один из параметров Эффекты для рисунка, чтобы отобразить меню различных способов применения каждого эффекта. При наведении указателя мыши на один из эффектов в меню, он отображается как рисунок для предварительного просмотра в документе.
Примечания:
-
Чтобы настроить добавляемый эффект, нажмите кнопку Параметры в нижней части меню каждого эффекта.
 Например, в меню Тень щелкните Параметры тени для выполнения пользовательских настроек для эффекта тени.
Например, в меню Тень щелкните Параметры тени для выполнения пользовательских настроек для эффекта тени. -
Если вкладка Работа с рисунками или Формат не отображается, дважды щелкните рисунок, чтобы убедиться, что он выбран. Если рядом с именем файла в верхней части окна программы отображаются слова [Режим совместимости], сохраните документ в формате DOCX или XLSX (вместо прежнего формата файла DOC или XLS) и попробуйте еще раз.
-
Удаление эффекта из рисунка
Для каждой категории эффектов рисунка <параметр>в верхней части меню. Выберите этот параметр, чтобы отключить эффект, который вам не нужен.
Например, чтобы удалить тень, на указателе на пункт Эффекты для рисунка > Тень > Нет тени.
-
Выберите рисунок, для которого нужно удалить эффект.
-
В группе Средства работы срисунками на вкладке Формат в группе Стили рисунков выберите Эффекты для рисунков.
-
Выберите категорию Эффекты для рисунка, которую вы хотите удалить. В меню первым вариантом является Без <эффектов>(например, Без тени или Без отражения). Выберите этот параметр, чтобы удалить из рисунка такие эффекты.
Важно:
Office 2010 больше не поддерживается. Перейдите на Microsoft 365, чтобы работать удаленно с любого устройства и продолжать получать поддержку.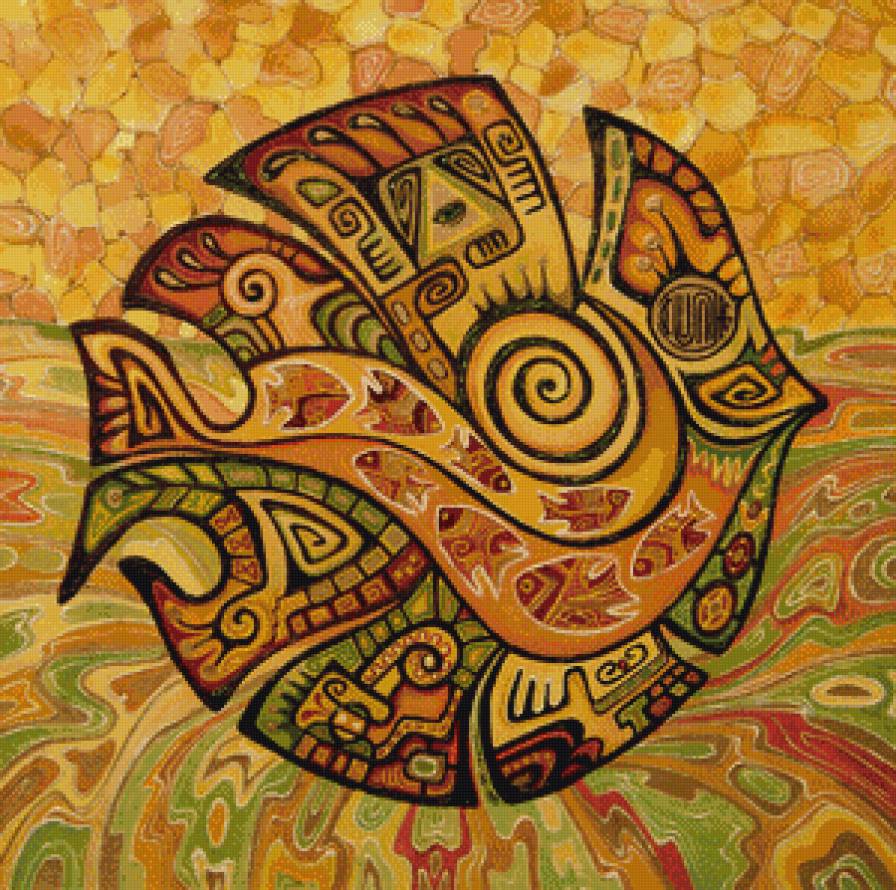
Обновить
-
Щелкните рисунок, для которого вы хотите добавить или изменить эффект.
Примечание: Чтобы добавить один и тот же эффект в несколько рисунков, щелкните первый рисунок и затем, нажав и удерживая клавишу CTRL, щелкните другие рисунки. При использовании Word нужно скопировать рисунки на полотно, если их там еще нет. Откройте вкладку Вставка, щелкните значок Фигуры и выберите пункт Новое полотно. (После добавления или изменения эффекта необходимо вернуть рисунки обратно в исходное место в документе.)
-
На панели Работа с рисунками на вкладке Формат в группе Стили рисунков щелкните Эффекты для рисунка.

Если вкладка Работа с рисунками или Формат не отображается, дважды щелкните рисунок, чтобы убедиться, что он выбран. Если рядом с именем файла в верхней части окна программы отображаются слова [Режим совместимости], сохраните документ в формате DOCX или XLSX (вместо прежнего формата файла DOC или XLS) и попробуйте еще раз.
-
Выполните одно или несколько из указанных ниже действий.
-
Чтобы добавить или изменить встроенную комбинацию эффектов, наведите указатель на пункт Заготовка и затем щелкните нужный эффект.
Для настройки встроенного эффекта щелкните Параметры объема и измените необходимые параметры.
-
Чтобы добавить или изменить тень, наведите указатель на пункт Тень и затем щелкните нужную тень.

Для настройки тени щелкните Варианты тени и измените необходимые параметры.
-
Чтобы добавить или изменить отражение, наведите указатель на пункт Отражение и затем щелкните нужный вариант отражения.
Для настройки отражения щелкните Параметры отражения и измените необходимые параметры.
-
Чтобы добавить или изменить свечение, наведите указатель на пункт Свечение и затем щелкните нужный вариант свечения.
Для настройки цветов свечения выберите команду Другие цвета свечения, а затем выберите необходимый цвет. Для изменения цвета, который не входит в Цвета темы, выберите команду Дополнительные цвета, а затем выберите необходимый цвет на вкладке Стандартная или создайте собственный цвет на вкладке Спектр.
 Пользовательские цвета и цвета на вкладке Стандартная не обновляются при последующем изменении тема документа.
Пользовательские цвета и цвета на вкладке Стандартная не обновляются при последующем изменении тема документа.Для настройки вариантов свечения щелкните Параметры свечения и измените необходимые параметры.
-
Для добавления или изменения сглаживания щелкните Сглаживание, а затем выберите нужную степень сглаживания.
Для настройки сглаживания щелкните Параметры сглаживания и измените необходимые параметры.
-
Чтобы добавить или изменить рельеф, наведите указатель на пункт Рельеф и затем щелкните нужный рельеф.
Для настройки рельефа щелкните Параметры объема и измените необходимые параметры.
-
Чтобы добавить или изменить поворот объемной фигуры, наведите указатель на пункт Поворот объемной фигуры и затем щелкните нужный вариант поворота.

Для настройки поворота выберите команду Параметры поворота объемной фигуры и измените необходимые параметры.
-
Удаление эффекта из рисунка
Для каждой категории эффектов рисунка <параметр>в верхней части меню. Выберите этот параметр, чтобы отключить эффект, который вам не нужен.
Например, чтобы удалить тень, на указателе на пункт Эффекты для рисунка > Тень > Нет тени.
-
Выберите рисунок, для которого нужно удалить эффект.
-
В группе Средства работы срисунками на вкладке Формат в группе Стили рисунков выберите Эффекты для рисунков.

-
Выберите категорию Эффекты для рисунка, которую вы хотите удалить. В меню первым вариантом является Без <эффектов>(например, Без тени или Без отражения). Выберите этот параметр, чтобы удалить из рисунка такие эффекты.
Выполните любое из описанных ниже действий.
Быстрое применение стиля
-
Щелкните рисунок и откройте вкладку Формат рисунка.
-
Нажмите кнопку Быстрыестили и выберите нужный стиль.
Добавление или изменение тени, отражения, свечения, краев, обволоки или поворота с трех градусов
-
Щелкните рисунок и откройте вкладку Формат рисунка.

-
Щелкните Эффектыдля рисунка , наведите указатель мыши на тип эффекта и выберите нужный эффект.
-
Чтобы настроить эффект, нажмите кнопку Параметры в нижней части меню эффекта.
Дополнительные сведения
Вставка рисунков
Важно: Microsoft Office для Mac 2011 больше не поддерживается. Перейдите на Microsoft 365, чтобы работать удаленно с любого устройства и продолжать получать поддержку.
Обновить
Выполните любое из описанных ниже действий.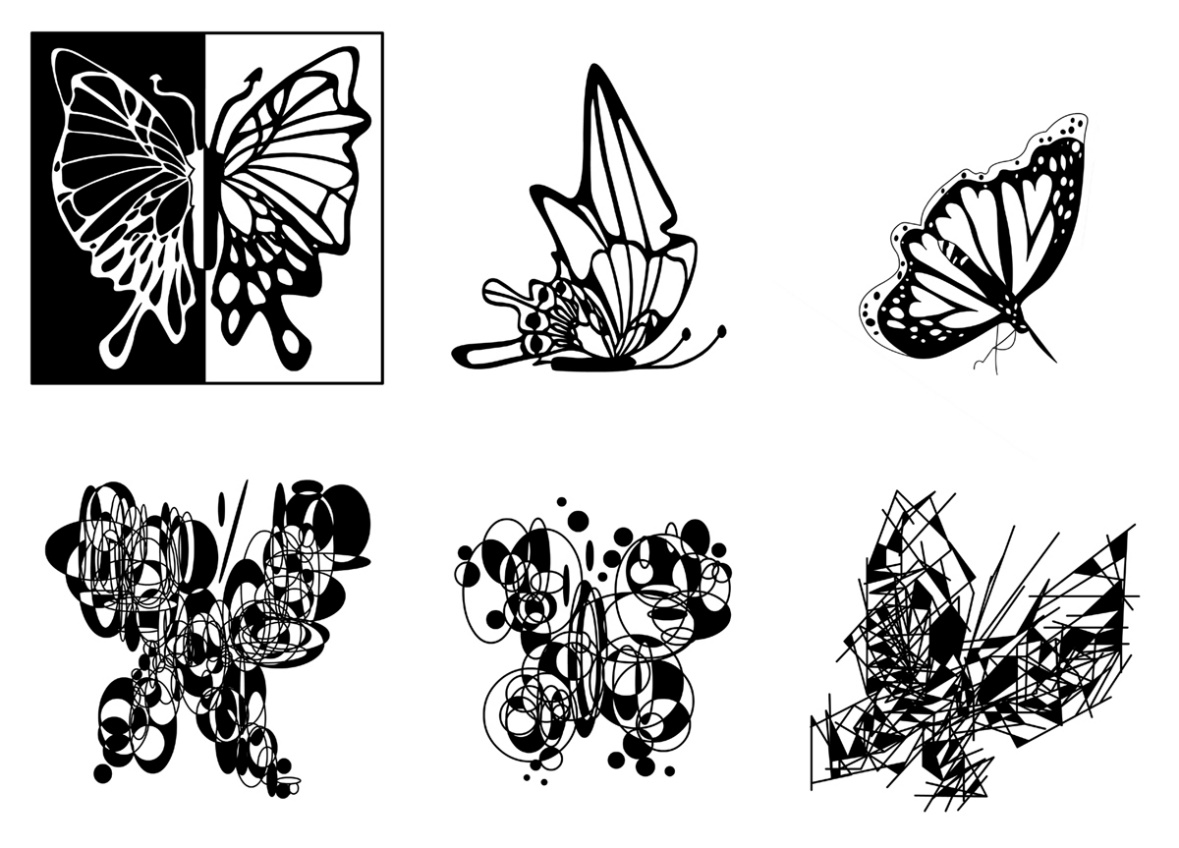
Применение и изменение стиля
-
Щелкните рисунок и откройте вкладку Формат рисунка.
-
В разделе Стили рисунков выберите нужный стиль.
Чтобы просмотреть другие стили, наведите курсор на интересующий вас элемент и щелкните .
Добавление и изменение тени, отражения, свечения, багетной рамки или объемного вращения
-
Щелкните рисунок и откройте вкладку Формат рисунка.
-
В разделе Стили рисунков нажмите кнопку Эффекты, наведите указатель на тип эффекта и выберите нужный вариант.

-
Для тонкой настройки эффекта в разделе Стили рисунков нажмите кнопку Эффекты, наведите указатель на тип эффекта и выберите пункт Параметры [название эффекта].
Дополнительные материалы
Изменение цвета, прозрачности или перекрашивание рисунка
Удаление фона рисунка
Photoshop стилизация под рисунок. Стилизация портрета под коллодионный процесс в Photoshop. ⇡ Почти настоящая живопись в Photoshop
В этом пошаговом уроке показана обработка портрета в фотошопе при помощи кистей и корректирующих слоев.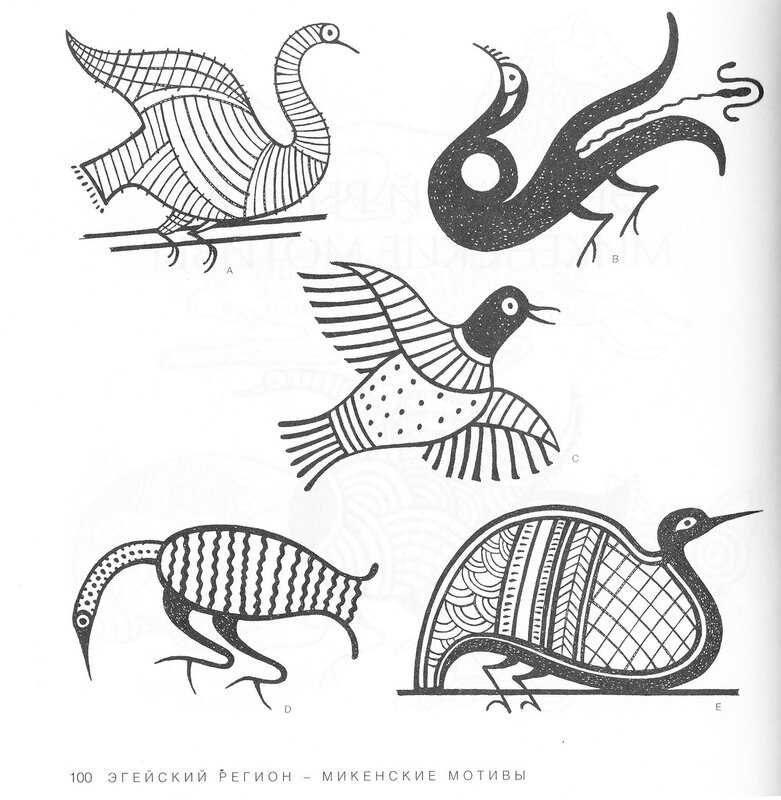
Примечание: стилизация фото в этом уроке производилась в программе Phоtoshop СS6, поэтому некоторые скриншоты могут отличаться, если вы используете более раннюю версию. Некоторые примененные кисти имеются только в Phоtoshop СS6.
Конечный результат
Дополнительные материалы
Материалы, которые мы будем использовать в работе:
Набор кистей »Debris Brush»
Шаг 1 — Делаем фон
Добавляем текстуру
Создайте документ размером 1000×1000рx с белым фоном.
Откройте текстуру «Каменная стена» в Phоtoshop — (Ctrl+O).
С помощью инструмента Rectangular Marquee Tool (Прямоугольная область) выделите часть текстуры, как изображено ниже:
Скопируйте выделение на новый слой (Ctrl+J) и, с помощью инструмента Move Tool (Перемещение), перенесите в основной документ.
Измените размеры текстуры таким образом, чтобы изображение помещалось на холст (Ctrl+T), не забывайте зажимать Shift, чтобы сохранять пропорции:
Откройте палитру слоев — F7.
Выделите слой с текстурой.
На палитре инструментов выберите ластик Eraser Tool(E).
Настройте параметры ластика в верхней панели настроек инструмента. Я буду работать с ластиком большого диаметра с 50%-ным нажимом (Flow) и непрозрачностью (Opacity).
Ластиком с указанными выше настройками удалите следующие области слоя с текстурой:
Работаем с корректирующими слоями
Щелкните по круглому черно-белому значку внизу палитры слоев, чтобы добавить новый корректирующий слой.
Всего нам нужно будет добавить три корректирующие слоя поверх слоя с текстурой:
1. Корректирующий слой »Blаck аnd White» (»Чёрно-белое»):
2. Корректирующий слой »Lеvels» (»Уровни»):
3. Корректирующий слой »Curvеs» (»Кривые»)
Изображение после этого шага должно выглядеть так:
Шаг 2 — Добавляем портрет
Отделяем девушку от фона
Загрузите изображение с моделью в Photoshop — (Ctrl+O).
Выделяем фон, окружающий модель, например, при помощи инструмента «Быстрое выделение»(W) — Quick Selection Tool (доступен только начиная с версии CS3).
На верхней панели инструментов вы можете выбрать два вспомогательных вида этого инструмента: «Добавить к выделенной области» и «Вычитание из выделенной области». Используйте эти инструменты, чтобы точнее сделать выделение.
Вы также можете использовать любой другой способ выделения, например, при помощи инструмента Pen Tool(P) — самый точный, но самый медленный.
После того, как выделили фон, нажимаем «Delete», чтобы его удалить.
Нажмите сочетание клавиш (Ctrl+T), затем щелкните правой кнопкой и в выпадающем меню выберите пункт «Отразить по горизонтали»(Flip horizontal):
Трансформируйте изображение так, как показано ниже:
Работаем на слое с девушкой.
Заходим в меню Filter — Blur — Surface Blur (Фильтр — Размытие — Размытие по поверхности):
Ставим радиус 5 px, изогелия 20 lvl.
Шаг 3 — Стилизация портрета
Так как стилизация фото в данном уроке будет происходить с применением слоев-масок, воспользуемся ими.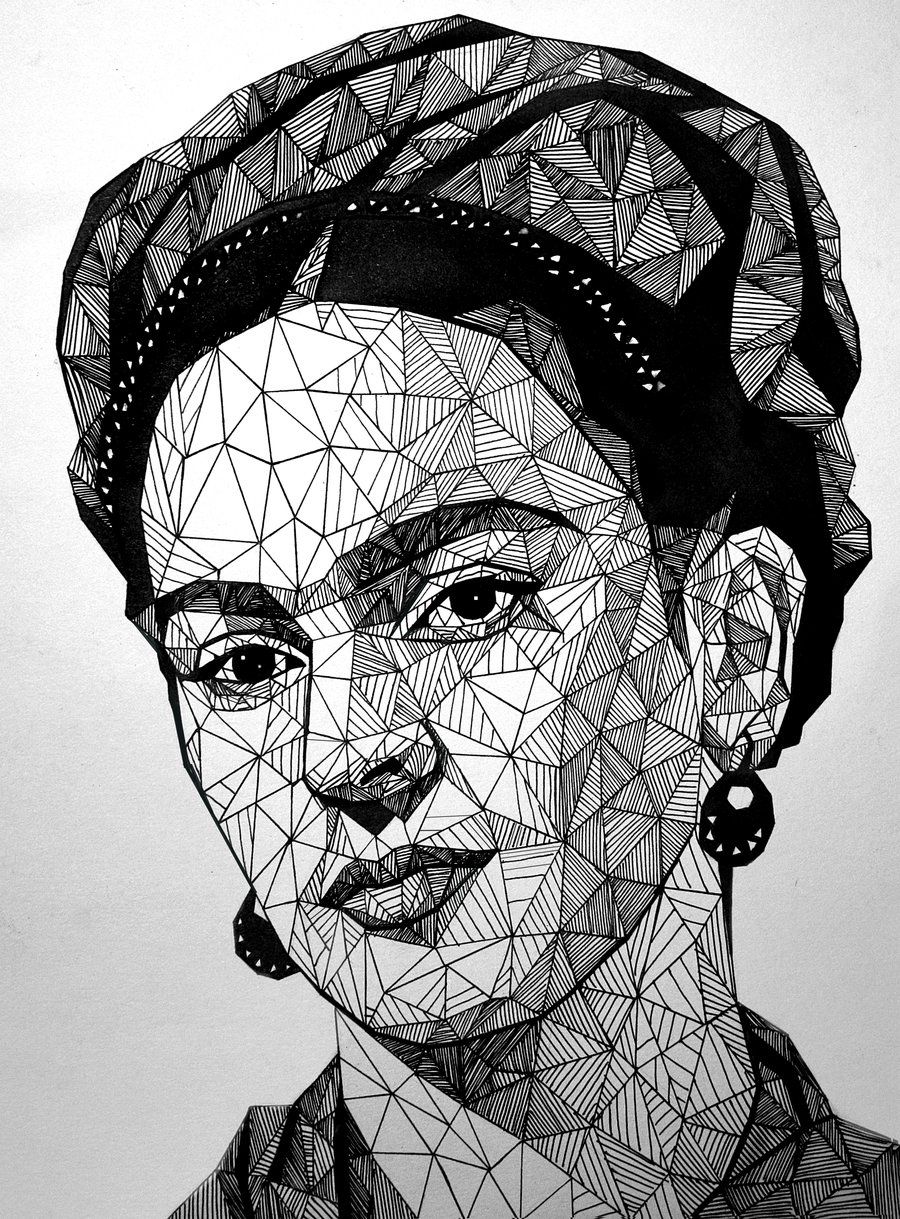
Щелкаем по иконке маски внизу палитры слоев. К слою добавится маска, а основной цвет и цвет заднего фона изменятся на черный и белый.
Рисуем кистью с черным цветом по маске, стирая части изображения, чтобы восстанавить удаленные участки, переключаемся на белый цвет (X).
Комбинируя стандартные мягкую и жесткую кисти, а также кисти из набора »Debris Brush», играя прозрачностью и нажимом кистей, примените следующую маску для слоя с моделью (розовым цветом показаны стертые области):
Вот что должно получиться:
Добавляем новый корректирующий слой для слоя с девушкой.
Корректирующий слой »Blаck аnd White» (»Чёрно-белое»):
Поставьте курсор между слоем с девушкой и корректирующим слоем «Черно-белое», зажмите Alt, и, когда курсор изменит вид, щелкните между слоями. В этом случае корректирующий слой применится только ко слою с девушкой.
Рисуем по маске корректирующего слоя «Черно-белое» мягкой кистью черным цветом, стирая следующие области:
Добавляем следующий корректирующий слой для слоя с девушкой — »Lеvels» (»Уровни»):
Слой- маска на корректирующем слое »Lеvels» (»Уровни»):
Добавляем следующий корректирующий слой »Curvеs» (»Кривые»):
На данном этапе изображение выглядит так:
Шаг 4 — Добавляем мазки кисти
На панели инструментов выбираем кисть Brush Tool (B).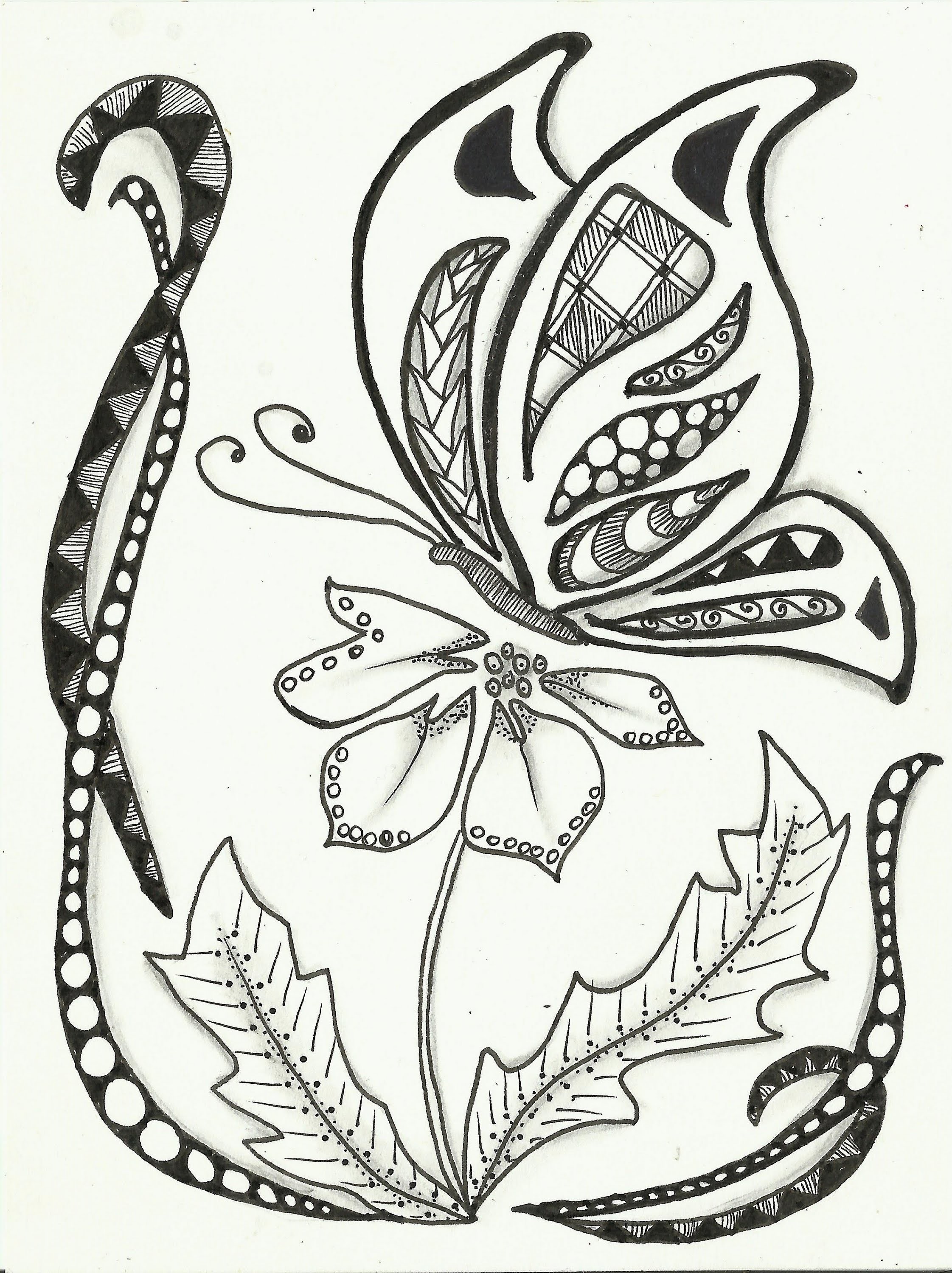
Выбираем из стандартных кистей CS6 «Круглую веерную с густой щетиной»(«Rоund Fаn Stiff Thin Bristlеs»).
Создаем новый слой — (Ctrl+Shift+N) и выбранной кистью оставляем мазки, регулируя непрозрачность и нажим кисти, ластиком с такой же кистью стираем ненужные участки.
Должно получиться как на картинке ниже:
Можно также взять кисть «Круглую с заостренной жесткой щетиной»(«Rоund Pаint Stiff») и сделать ей на новом слое несколько штрихов:
Используйте фильтр »Liquify» (»Пластика»), чтобы деформировать последний созданный слой примерно так:
Переместите деформированный слой к правому глазу, как изображено ниже:
Шаг 5 — Работаем над волосами
Выделяем слой с девушкой в палитре слоев.
Немного преобразим волосы девушки. Для этого опять используем инструмент «Быстрое выделение»W (»Quiсk Sеlection Tооl») размером 10px:
Выделите волосы, как показано ниже:
На новом слое залейте выделение белым цветом. Снимите выделение -Ctrl+D.
Снимите выделение -Ctrl+D.
Затем мягким ластиком удалите верхнюю часть заливки, как изображено ниже:
Смените режим смешивания на «Перекрытие» («Оverlay») в палитре слоев, уменьшите непрозрачность слоя (Opacity) до 90%:
Вот что получилось на этом этапе:
Дублируйте этот слой — Ctrl+J, установите режим смешивания также на «Оverlay», сместите немного вниз, как изображено ниже:
Шаг 6 — Добавляем детали
Стилизация фото подходит к завершению.
Добавим последние штрихи: кистью из набора »Debris brush » нарисуйте мелкие частицы вокруг девушки (не забудьте уменьшить размер кисти):
Чтобы добавить красок изображению, добавляем корректирующий слой «Вибрация»(»Vibrаnce») со следующими настройками:
Готово! Вот что у нас получилось в результате урока:
Стилизованный портрет в фотошопе готов. Надеюсь, мой урок понравился вам и принес пользу.
Стилизация фотографий в Фотошопе
С помощью фильтров группы «Stylize» — «Стилизация» вы сможете создавать в выделенной области изображения эффект живописи или импрессионизма. Фильтры данной группы работают по принципу смещения пикселей, находя и усиливая контраст в изображении. Рассмотрим некоторые эффекты стилизации более подробно.
Фильтры данной группы работают по принципу смещения пикселей, находя и усиливая контраст в изображении. Рассмотрим некоторые эффекты стилизации более подробно.
Для перехода к эффектам стилизации раскройте меню «Filter» — «Фильтр» и перейдите к группе эффектов «Stylize» — «Стилизация» .
Первым фильтром в списке является «Diffuse» — «Диффузия», он позволяет слегка размыть изображение, делая его похожим на рисунок, выполненный красками на фактурной бумаге. В диалоговом окне данного фильтра находится только настройка способа размытия. При установке параметра «Normal» — «Нормальный» все пиксели будут размыты. Если выбран параметр «Darken Only» — «Только замена темными» или параметр «Lighten Only» — «Только осветление», то размытое изображение будет накладываться на оригинальное в режиме затемнения или осветления. И, наконец, в режиме «Anisotropic» — «Анизотропный» происходит перестановка пикселей в направлении наименьшего изменения цвета.
Теперь перейдите к фильтру «Emboss» — «Тиснение». В результате применения этого фильтра выделенная область кажется приподнятой или штампованной. Это достигается сменой цвета заливки на серый цвет и подчеркиванием краев с использованием цвета исходной заливки.
Угол падения света задается значением параметра «Angle» — «Угол». С помощью параметра «Height» — «Высота» вы сможете установить глубину тиснения, а параметр «Amount» — «Эффект» определяет четкость краев. Стоит отметить, что данный фильтр часто применяется для создания уже рассмотренных ранее эффектов текстуры, так как обработанные с помощью этого эффекта изображения рассматриваются программой «Adobe Photoshop» как карты высот. Поэтому, используя обработку данным фильтром совместно с различными режимами наложения, вы сможете добиться рельефности изображения.
Рассмотрим эффект «Extrude» — «Экструзия», который применяется для создания эффекта изображения, рассыпающегося на фрагменты. Переключатели группы «Туре» — «Тип» позволяют задать тип фрагментов. Если выбран параметр «Blocks» — «Блоки», то фрагменты изображения формируются из кубиков, а при выборе параметра «Pyramids» — «Пирамиды» — из пирамид.
Переключатели группы «Туре» — «Тип» позволяют задать тип фрагментов. Если выбран параметр «Blocks» — «Блоки», то фрагменты изображения формируются из кубиков, а при выборе параметра «Pyramids» — «Пирамиды» — из пирамид.
Размер блоков задается в поле «Size» — «Размер», их высота регулируется при помощи параметра «Depth» — «Глубина». Глубина зависит также от выбора настройки «Random» — «Случайная» или «Level-based» — «По яркости». В первом случае высота каждого блока будет величиной случайной, во втором — будет зависеть от яркости пикселей в данной части изображения. Иными словами, чем ярче пиксели в изображении, тем больше высота блоков.
При активации параметра «Solid FrontFaces» — «Закрасить лицевые грани» промежутки между блоками окрашиваются цветом изображения. Если установлен параметр «Mask Incomplete Blocks» — «Маскировать неполные блоки», то блоки, изображение которых полностью не помещается в пределы заданной области, будут замаскированы.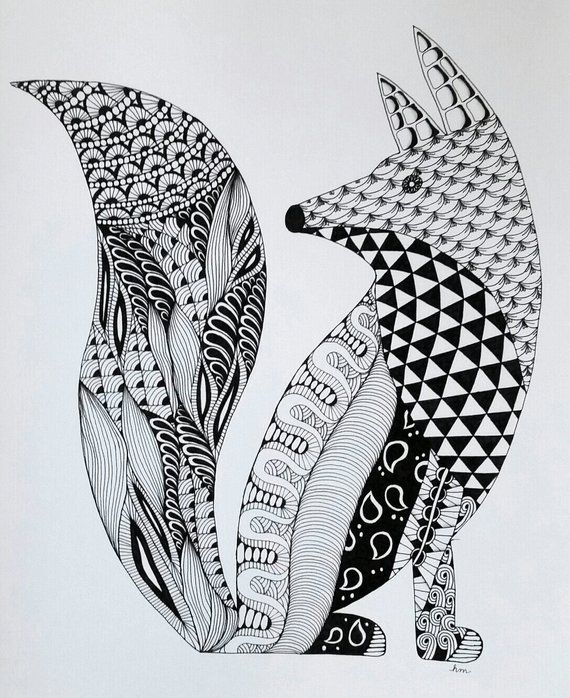
В диалоговом окне фильтра не предусмотрена функция предварительного просмотра, поэтому результаты действия фильтра можно увидеть только после закрытия окна. Для применения фильтра нажмите кнопку «ОК».
Фильтр «Tiles» — «Разбиение» разбивает изображение на фрагменты, создавая смещение между изображением и его первоначальным положением. Количество фрагментов, расположенных по горизонтали, указывается в поле «Numberof Tiles» — «Количество фрагментов», а максимальный промежуток между ними устанавливается с помощью параметра «Maximum Offset» — «Максимальное смещение».
Параметры в разделе «Fill Empty Area With» — «Использовать для заполнения интервалов» позволяют выбрать один из способов заполнения промежутков между кусочками изображения. Заполнение фоновым или основным цветом осуществляется после выбора параметров «Background Color» — «Цвет фона» или «Foreground Color» — «Основной цвет», соответственно.
Вы можете заполнить промежутки инвертированным изображением, для этого необходимо установить параметр «InverseImage» — «Инверсное изображение». А чтобы заполнить обычным изображением выберите параметр «Unaltered Image» — «Оригинал». При использовании последнего варианта фрагменты изображения накладываются на основное изображение. Для применения эффекта нажмите на кнопку «ОК».
А чтобы заполнить обычным изображением выберите параметр «Unaltered Image» — «Оригинал». При использовании последнего варианта фрагменты изображения накладываются на основное изображение. Для применения эффекта нажмите на кнопку «ОК».
Таким образом, используя фильтры группы «Stylize» — «Стилизация» вы сможете создавать интересные эффекты, преображающие ваши изображения, обработав их различными художественными способами.
(0)| 1. | Обзор галереи фильтров | 4:33 | 1 | 20942 | |
| 2. | Фильтр Extract | 6:36 | 0 | 24182 | |
| 3. | Коррекция дисторсии | 3:38 | 0 | 9816 | |
| 4. | Пластика | 4:15 | 0 | 5857 | |
| 5. | Фильтр Pattern Marker | 3:39 | 0 | 7026 | |
6.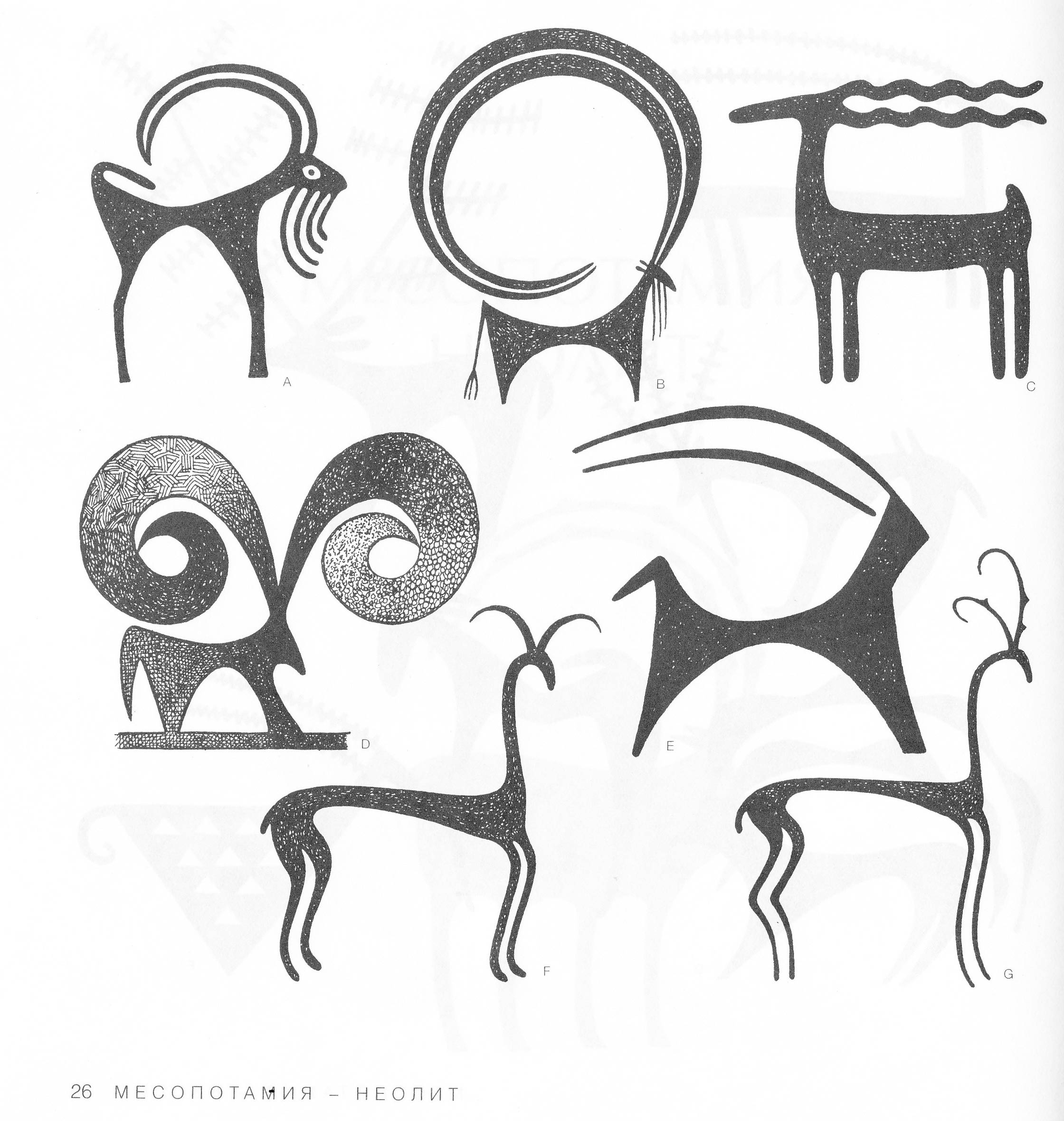 | Исправление перспективы | 3:16 | 0 | 9542 | |
| 7. | Фильтры размытия | 8:03 | 0 | 6950 | |
| 8. | Фильтры усиления резкости | 4:45 | 0 | 8069 | |
| 9. | Имитация художественных рисунков | 4:00 | 0 | 10056 | |
| 10. | Фильтры искажения | 4:32 | 0 | 7472 | |
| 11. | Удаление дефектов с помощью фильтров | 2:28 | 0 | 11281 | |
| 12. | Удаление цветового шума | 2:48 | 0 | 16271 | |
| 13. |
Превращение фотографии в картину — это одна из самых востребованных тем уроков по работе с графическими редакторами. Современные 2D-приложения столь совершенны, что дают возможность попробовать себя в роли настоящего художника даже тем, кто никогда не умел хорошо рисовать. Ползунки, флажки и прочие варианты настроек работают не хуже, чем палитра с красками и холст.
Ползунки, флажки и прочие варианты настроек работают не хуже, чем палитра с красками и холст.
Одно из подтверждений высокого интереса пользователей к теме рисования — появление в арсенале последней версии Photoshop фильтра Oil Paint («Масляная краска»), при помощи которого можно превратить изображение в картину за считаные секунды. А при наличии современного графического адаптера — в режиме реального времени наблюдать за вносимыми изменениями в окне предпросмотра. Однако, как и любой другой инструмент, фильтр Oil Paint несовершенен. В частности, он не дает возможности по отдельности управлять величиной и характером мазков в разных частях изображения. Поэтому другие методы для получения картины из фотографии остаются актуальными. В этом обзоре мы рассмотрим как Oil Paint, так и еще три способа получения этого эффекта.
⇡ Использование фильтра Oil Paint
Oil Paint — один из новых фильтров Photoshop CS6, задействующих движок Mercury Graphics Engine (MGE). Последний использует технологии OpenGL и OpenCL и дает возможность заметно ускорить получение результата, перекладывая часть работы на GPU. Впрочем, в отличие от некоторых других новых фильтров CS6, Oil Paint работает и со старыми видеокартами, однако в этом случае для вычислений используются только ресурсы процессора.
Впрочем, в отличие от некоторых других новых фильтров CS6, Oil Paint работает и со старыми видеокартами, однако в этом случае для вычислений используются только ресурсы процессора.
Для удобства команда для вызова фильтра Oil Paint вынесена прямо в меню Filter («Фильтр»).
Фильтр содержит шесть ползунков: четыре из них имеют отношение к параметрам кисти, а два — к настройке освещения. Ползунки Stylization («Стилизация») и Bristle Detail («Сведения о щетине») предназначены для добавления контрастности на имитируемые мазки кисти. Они создают световые границы между каждой кривой или завихрением и тем самым делают эффект более выраженным. Разница между этими двумя настройками в том, что первая добавляет дополнительный эффект хаотичности в рисунок, создаваемый мазками кисти, а вторая влияет в основном на контрастность.
Ползунок Cleanliness («Чистота») дает возможность изменять детализацию каждого мазка кисти. Высокие значения этого параметра соответствуют рисованию новой мягкой кистью, а при низких значениях можно получить эффект рисования уже загрязненной кистью со слипшимися щетинками — на изображении будет больше «зерна».
При помощи параметра Scale («Масштаб») можно, по сути, изменить размер кисти.
Что касается настроек, имеющих отношение к освещению, то Angular Direction («Под углом») определяет угол, под которым имитируемый свет достигает поверхности холста, что, в свою очередь, влияет на контраст между мазками. При изменении освещения мазки могут выглядеть яркими или, наоборот, темными. Параметр Shine («Блеск») задает общую выраженность эффекта.
⇡ Превращение фотографии в картину при помощи фильтров
Этот способ создания картины из фотографии интересен тем, что позволяет получить вполне приемлемый результат без использования виртуальной кисти. Секрет кроется в последовательном применении фильтров, которых в Photoshop великое множество.
Отметим, что настройки фильтров будут отличаться для изображений с разным разрешением, поэтому, возможно, вам нужно будет их корректировать. Мы приводим настройки для разрешения 1024×768.
Итак, после загрузки исходной картинки в Photoshop воспользуйтесь сочетанием клавиш CTRL+U, чтобы открыть окно Hue/Saturation («Цветовой тон/Насыщенность»). Увеличьте насыщенность изображения до сорока пяти.
Увеличьте насыщенность изображения до сорока пяти.
Откройте галерею фильтров, выбрав ее в меню Filter («Фильтр»). Перейдите к фильтру Glass («Стекло»). Поскольку мы хотим получить такое изображение, будто бы оно помещено на холсте, установите в его настройках тип текстуры, напоминающей холст (Canvas). Другие параметры стоит подбирать в зависимости от разрешения изображения. Уменьшите искажения, задав более низкое значение параметра Distortion («Искажение»), и выберите небольшое значение параметра Smoothness («Смягчение»).
Нажмите на кнопку New effect layer («Новый слой эффектов») в нижней части окна галереи фильтров, чтобы добавить дополнительный слой для применения фильтра.
Назначьте фильтр Angled Strokes («Наклонные штрихи»). Он имитирует мазки кисти, нанесенные под определенным углом. Для параметра длины штриха (Stroke Length) установите значение 3, а значение параметра Sharpness («Резкость»), определяющего, насколько резким будет изображение, уменьшите до единицы.
Добавьте еще один слой эффекта с помощью той же кнопки New effect layer. Назначьте фильтр Paint Daubs («Масляная живопись»). Ключевой параметр настройки тут — тип кисти (Brush Type). В данном случае нужно выбрать тип Simple («Простая»), а затем уменьшить размер кисти до четырех и понизить значение Sharpness («Резкость»), чтобы мазки были менее четкими.
Создайте последний слой эффекта. Назначьте фильтр Texturizer («Текстуризатор»). Он добавляет на изображение текстуру холста. В его настройках выберите подходящий тип текстуры — Canvas («Холст»). Затем подберите масштаб текстуры (параметр Scaling) и ее рельефность (параметр Relief).
Основная работа завершена. Чтобы применить фильтры к изображению, нажмите на кнопку OK. Осталось сделать мазки более четкими. Создайте копию слоя, воспользовавшись командой CTRL+J. Выберите команду обесцвечивания слоя Image → Adjustments → Desaturate («Изображение» → «Коррекция» → «Обесцветить»).
Теперь примените к верхнему слою фильтр Filter → Stylize → Emboss («Фильтр» → «Стилизация» → «Тиснение»). В его настройках уменьшите значение параметра Height («Высота») до единицы, а значение параметра Amount («Эффект»), наоборот, увеличьте до 500.
В его настройках уменьшите значение параметра Height («Высота») до единицы, а значение параметра Amount («Эффект»), наоборот, увеличьте до 500.
Для текущего слоя измените тип смешивания на Overlay («Перекрытие»). Готово!
⇡ «Нарисованная» картина маслом
А вот еще один интересный способ превращения любой фотографии в картину, написанную маслом. Он более трудоемкий, чем использование нового фильтра Oil Paint («Масляная краска»), но зато дает больше возможностей для творчества.
Откройте изображение.
Создайте новый слой и, выбрав инструмент Fill («Заливка»), залейте его белым цветом. Выберите инструмент Art History Brush («Архивная художественная кисть»). На палитре History («История») установите отметку Set the Source for History Brush («Определяет источник для архивной кисти»).
В настройках инструмента выберите кисть для рисования маслом 63 Oil Pastel («Широкий мазок масляной пастелью») и в поле Area («Диаметр») задайте для нее область распространения, равную тридцати.
Щелкните по изображению правой кнопкой мыши и уменьшите размер кисти и раскрасьте слой. Чем меньше размер, тем меньше будет размер мазка и тем более детальной будет картина.
Примените фильтр Filter → Sharpen → Unsharp Mask («Фильтр» → «Усиление резкости» → «Контурная резкость»), чтобы сделать мазки более выразительными. Увеличьте значение параметра Amount («Эффект»). Наконец, примените фильтр Texturizer («Текстуризатор»), чтобы создать иллюзию холста. В Photoshop CS6 этого фильтра в меню Filter («Фильтр») по умолчанию нет, и он вызывается через Filter Gallery («Галерею фильтров»). Выберите в списке Texture («Текстура») — Canvas («Холст») и, ориентируясь на окно предварительного просмотра, подберите значения параметров Scaling («Масштаб») и Relief («Рельеф»).
Теперь изображение выглядит как картина, написанная маслом.
⇡ Почти настоящая живопись в Photoshop
Большинство методов имитации живописи в Photoshop основано на применении определенной последовательности фильтров. Эти способы имеют один серьезный недостаток — они часто лишены индивидуальности художника. В этом уроке мы расскажем об одном методе имитации живописи, который позволит создать уникальную, единственную в своем роде картину на базе любой фотографии.
Эти способы имеют один серьезный недостаток — они часто лишены индивидуальности художника. В этом уроке мы расскажем об одном методе имитации живописи, который позволит создать уникальную, единственную в своем роде картину на базе любой фотографии.
Секрет оригинальности изображений, получаемых с помощью данного метода, состоит в том, что пользователь сам наносит мазки произвольным образом. Но, чтобы нарисовать таким образом картину, совсем не обязательно обладать талантом художника.
Итак, откройте изображение, которое послужит основой картины. Немного увеличьте размер холста. Для этого выполните команду Image → Canvas Size («Изображение» → «Размер холста»).
Выполните команду Edit → Define pattern («Определить узор»). Создайте новый слой и залейте его белым цветом, используя инструмент Fill («Заливка»). Сделайте его чуть-чуть прозрачным, уменьшив значение параметра Opacity («Непрозрачность») до 80%, чтобы сквозь верхний слой проглядывало исходное изображение.
Создайте новый слой и вооружитесь инструментом Pattern Stamp («Узорный штамп»). В списке образцов на панели инструментов выберите вариант, сохраненный ранее при помощи команды Define pattern («Определить узор»). Установите флажок Aligned («Выравн.») для правильного позиционирования мазков и флажок Impressionist (Effect) для придания им стиля импрессионизма.
Выберите одну из кистей в настройках инструмента Pattern Stamp («Узорный штамп»). Настройте ее профиль, используя настройки на палитре Brush («Кисть»). Желательно, чтобы профиль был похож на мазок настоящей кисти — в нем должен проглядываться след от ворсинок и должна быть видна текстура холста. Начните рисовать прямо на изображении, короткими маленькими мазками. Их можно накладывать совершенно произвольным образом, стараясь, чтобы на каждом мазке просматривался профиль кисти.
В процессе рисования картины размер кисти можно и даже нужно изменять. В тех участках изображения, где детализация низкая, например там, где небо или море, можно использовать кисти большего размера. В тех же участках, где много мелких деталей, лучше уменьшить размер используемой кисти, чтобы элементы картины были лучше обозначены на полотне.
В тех же участках, где много мелких деталей, лучше уменьшить размер используемой кисти, чтобы элементы картины были лучше обозначены на полотне.
Процесс создания картины занимает достаточно много времени, поскольку приходится уделять внимание каждой узнаваемой детали на изображении. Однако именно эта «ручная работа» и делает картину реалистичной. Положение мазков не поддается описанию каким-то алгоритмом, это исключительно работа художника. Когда светлых пятен на изображении не останется, можно сохранять результат.
⇡ Заключение
В этой статье было рассмотрено несколько способов получения картины из фотографии в Adobe Photoshop, но существует и множество других программ, в которых можно достичь похожего эффекта. Среди них немало и бесплатных, например FotoSketcher . Эта программа предлагает более двадцати стилей рисования, от акварельных красок и карандашного рисунка до создания мультяшного изображения. Каждый стиль имеет несколько настроек, при помощи которых можно влиять на внешний вид готовой «картины».
Несмотря на то, что средствами FotoSketcher можно быстро получить ряд интересных художественных эффектов, все-таки в программах такого рода не хватает свободы для реализации творческих идей. Многие операции делаются по шаблону, и поэтому результат в большей или меньшей степени повторяет полученные ранее картины. Так что Photoshop был, есть и остается главным инструментом для художника, работающего с цифровой живописью.
Чтобы достичь мастерства в искусстве рисования, требуются годы. Но вы легко можете создать свой шедевр в программе Photoshop. В этом уроке вы узнаете, как создать рисунок из фотографии с помощью кистей в сочетании с графическим планшетом или использовать их по отдельности, это ваш выбор. Итак, давайте приступим!
Итоговый результат:
1. Настраиваем Изображение
Шаг 1
Откройте исходное изображение в программе Photoshop. Для создания эффекта карандашного рисунка, я использую красивое изображение тигра. Дважды щёлкните по слою Задний фон (background layer), чтобы разблокировать его, назовите этот слой Слой 1 (Layer 1). Установите цвет переднего плана на белый оттенок, а затем с помощью инструмента Заливка (Paint Bucket Tool (G)), выполните заливку белым цветом. Убедитесь, чтобы слой с белой заливкой был расположен ниже слоя с исходным изображением.
Установите цвет переднего плана на белый оттенок, а затем с помощью инструмента Заливка (Paint Bucket Tool (G)), выполните заливку белым цветом. Убедитесь, чтобы слой с белой заливкой был расположен ниже слоя с исходным изображением.
Если ваше исходное изображение цветное, то преобразуйте его в чёрно-белое. Для этого, перейдите на слой с фотографией, а затем идём Изображение — Коррекция — Цветовой тон / Насыщенность (Image > Adjustments > Hue & Saturation) и в появившемся окне настроек данной коррекции уменьшите значение Насыщенности (Saturation) до -100.
2. Создаём Эффект Рисунка
Шаг 1
Теперь пришло время создать эффект рисунка! К слою с фотографией добавьте слой-маску. Щёлкните по миниатюре слой-маски, а затем залейте слой-маску чёрным цветом с помощью инструмента Заливка (Paint Bucket Tool (G)).
Далее, установите цвет переднего плана на белый оттенок, а цвет заднего плана на чёрный оттенок. Используя свой графический планшет, выберите инструмент Кисть (Brush Tool (B)). Начните наносить штрихи белой кистью поверх чёрной слой-маски. Для традиционного рисунка, используйте кисть, имитирующую карандаш или штрихи кисти. В данном случае, мы используем кисть Плоская тупая с короткой жёсткой щетиной (Flat Blunt Short Stiff Brush) из набора кистей Photoshop.
Используя свой графический планшет, выберите инструмент Кисть (Brush Tool (B)). Начните наносить штрихи белой кистью поверх чёрной слой-маски. Для традиционного рисунка, используйте кисть, имитирующую карандаш или штрихи кисти. В данном случае, мы используем кисть Плоская тупая с короткой жёсткой щетиной (Flat Blunt Short Stiff Brush) из набора кистей Photoshop.
Шаг 2
Продолжайте наносить мазки кистью белого цвета на маске слоя. С помощью белой кисти, вы восстановите изображение, которое расположено ниже, придавая ему текстуру рисунка. Постарайтесь, чтобы мазки кисти напоминали штриховку или пересекающую штриховку, имитируя традиционную технику рисунка. При необходимости, изучите карандашные рисунки, чтобы воссоздать их в своей работе.
Шаг 3
Почистите отдельные участки с помощью инструмента Ластик (Eraser (E)). Вы можете нанести штрихи по всему холсту или оставить белые участки на изображении для получения нужного эффекта. Расположите изображение тигра по центру с помощью инструмента Перемещение (Move Tool (V)). Продолжайте добавлять штрихи, пока вас не устроит результат. Когда вы завершите работу, нажмите клавиши (Ctrl+J), чтобы продублировать слой.
Расположите изображение тигра по центру с помощью инструмента Перемещение (Move Tool (V)). Продолжайте добавлять штрихи, пока вас не устроит результат. Когда вы завершите работу, нажмите клавиши (Ctrl+J), чтобы продублировать слой.
Шаг 4
Давайте усилим рисунок. Идём Изображение — Коррекция — Уровни (Image > Adjustments > Levels), установите настройки для RGB канала (RGB Channel), которые указаны ниже для усиления контраста и выделения штрихов. Теперь объедините все слои вместе.
Примечание переводчика: чтобы объединить все слои, нажмите клавиши (Ctrl+ Alt+ Shift+ E).
Входные значения (Input Level) для:
- Теней (Shadow): 0
- Средних тонов (Mid tone): 0.79
- Световых бликов (Highlight): 255
Шаг 5
На данном этапе, если хотите, то можете оставить рисунок как он есть или сделать рисунок немного похожим на рисунок, сделанным на бумаге. Для этого мы добавим лёгкий эффект градиента, чтобы картина выглядела, как фотография рисунка.
Для этого мы добавим лёгкий эффект градиента, чтобы картина выглядела, как фотография рисунка.
Щёлкните правой кнопкой по объединённому слою с рисунком и в появившемся меню выберите опцию Параметры наложения (Blending Options). Далее, выберите стиль слоя Наложение градиента (Gradient Overlay), установите Линейный градиент (Linear Gradient), цвет градиента от тёмно-синего до светло-синего, режим наложения Исключение (Exclusion), Непрозрачность (Opacity) 40%, Масштаб (Scale) 150%.
Результат должен быть, как на скриншоте ниже.
Шаг 6
В заключение, добавьте ещё одну коррекцию Уровни (Levels). На этот раз для RGB канала (RGB Channel), установите следующие настройки 18, 0.73, и 248. Поставьте подпись и ваш рисунок завершён!
Если вы никогда не думали, что вы могли бы сделать это раньше, то подумайте еще раз! Надеюсь, что вам понравился этот урок, и вы получите массу удовольствия, превращая свои фотографии в рисунки! До новых встреч!
Итоговый результат:
Подборка замечательнейших плагинов от различных компаний которыми я пользуюсь при обработке фото. В двух словах о каждом из них:
В двух словах о каждом из них:
Цветокоррекция и стилизация:
Alien Skin Exposure 3.
(Входит в комплект Alien Skin Software Suite)
Плагин с большим набором стилизаций под цветную и черно-белую пленку, фильтры и многое другое.
Nik Software Color Efex Pro 3
(Входит в комплект Nik Software Suite )
Плагин с большим количеством всяческих стилизаций, контрастных, яркостных и цветовых коррекций.
Борьба с шумом:
Imagenomic Noiseware Professional 4.2
Мощный Инструмент для коррекции шумов на цифровых фото. Очень полезный плагин. Ибо всегда и у всех есть фото которые испортили шумы в следствии плохого освещения. Этот инструмент ваше спасение.
Повышение резкости:
Sharpener Pro 3.0
Мощнее и удобнее инструмента никогда не встречал. Рекомендую всем.
Стилизация:
Alien Skin Bokeh 2
Продвинутый плагин для имитации Боке(размытия)
Red Giant Knoll Light Factory
Плагин для
Имитации бликов!
Imagenomic Portraiture
Удобнейший инструмент для быстрой ретуши портретных фото.
Как вы заметили. Все эти плагины относятся к целым пакетам плагинов. Стоит кратко упомянуть и о них.
Alien Skin Software Suite
● Blow Up
— о беспечиват высококачественное изменение размеров изображений
● Bokeh
— Позволит добиться превосходного эффекта размытия для концентрации внимания зрителя на выделенном объекте.
● Exposure
— мощная Программа, а также плагин для Adobe Photoshop, созданный для цветокоррекции и стилизации изображений под пленочную цветную и ч/б фотографию. Но, кроме стилизации под пленку, в плагине также есть инструменты для общей обработки фотографий: Shadow/Highlights, Curves, Sharpen и многие другие.
● Eye Candy
сможете создать самые замысловатые природные эффекты за считанные минуты
● Image Doctor
набор простых в использовании «плагинов» для Photoshop, которые дозволят спасти откровенно неудачные снимки, и помогут придать дополнительный блеск качественным цифровым изображениям.
● Snap Art
позволит Вам одним щелчком мыши, использовать большую библиотеку предварительных заготовок имитирующих различные стили, превратить любое фото в картину написанную маслом или акварелью, в рисунок нарисованный карандашами, пастелью, углем и др.
● Splat!
набор в который входят 6 фильтров для создания имитации живописи и графики.
● Xenofex
это коллекция из 14-и специальных эффектов, которые придадут новую энергию любому графическому проекту. Еще никогда нельзя было так легко делать натуральные эффекты и сложные искажения. Интерфейс прост и интуитивен, он включает в себя полностью масштабируемое окно предпросмотра, которое позволяет вам видеть накладываемый эффект для любой части вашего изображения. Xenofex также включает в себя 160 предустановленных настроек, которые помогут вам быстро делать сложные эффекты.
Nik Software Suite
● Color Efex Pro
комплект c обширной базой из 52 фильтров и 250 эффектов
● Dfine
помогает избавиться от шума цифровых фотоаппаратов любого типа.
● HDR Efex Pro
Создан в помощь фотографам профессионалам и любителям для быстрого и легкого улучшения полного спектра HDR.
● Sharpener Pro
для настройки четкости изображения на цифровых фотографиях.
● Silver Efex Pro
плагин для Adobe Photoshop позволяющий фотохудожникам выполнять стилизацию современных цифровых изображений под стильные черно-белые снимки.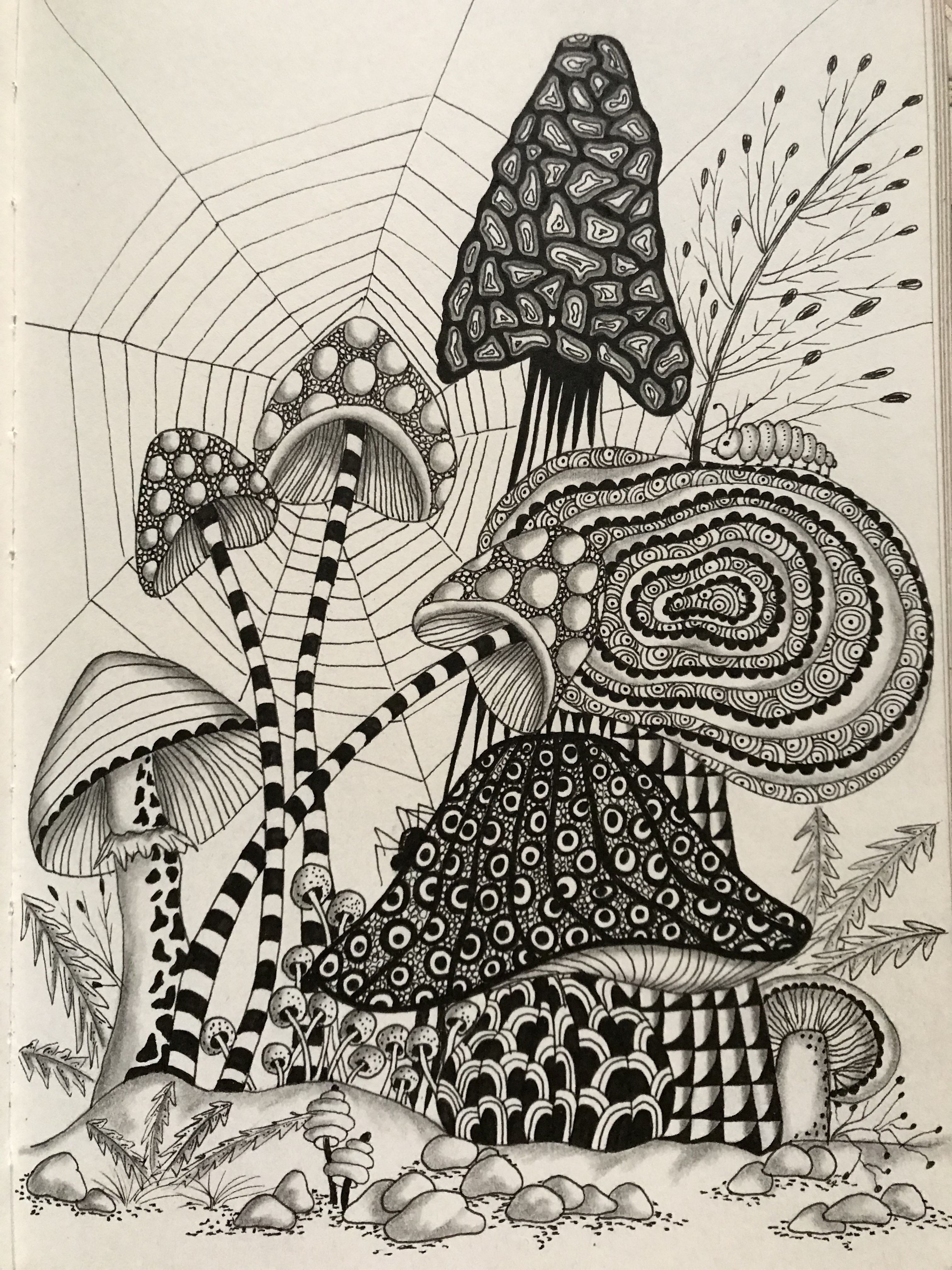
● Viveza
является самым мощным инструментом для выборочного контроля цвета и света в ваших фотографиях.
Стилизация Модной Фигуры — Рисунок Фигуры
Под термином стилизация понимается преувеличение строения тела, сводящее его к нескольким существенным чертам.
Существуют различные способы стилизации фигуры, и один из них — увеличить высоту модели на одну или две единицы измерения.
Первый способ
Как вы увидите на двух диаграммах, пропорции остались неизменными во всех случаях, то есть анатомия фигуры осталась прежней, в то время как длина конечностей и основных частей тела была изменена,
Диаграмма выше была увеличена на полторы единицы измерения, а диаграмма на противоположной странице увеличена на две.
Голова примерно таких же размеров, плечи немного шире по отношению к тазу, шея слегка удлинена. Грудь также была расширена, а тазовая область укорочена.
Талия уменьшена в размерах, конечности удлинены, сохранены пропорции верхней части тела. Стопы явно повторяют длину тела.
Стопы явно повторяют длину тела.
Второй метод
Здесь, ниже, поза стала еще более абстрактной, уменьшив фигуру до нескольких основных линий, которые преувеличивают структуру.
Полученный рисунок очень похож на контур, но представляет больше энергии и жизненной силы.
Третий способ
Еще одна система для получения убедительной модной тарелки — это уменьшение реальной фигуры без увеличения ее роста с сохранением ее основных пропорций.
На диаграмме четко показаны вариации, которые есть у wc.
duced. Мы сделали талию тоньше, а также бок, лобок был приподнят, ноги и руки стали одинаковыми по длине, но стали тоньше, шея стала тоньше, а голова и ступни остались прежними по сравнению с первоначальным размером.
как не должна выглядеть модная тарелка
Теперь, когда мы создали правильную основу для дизайна модной тарелки, давайте подробно проанализируем ошибки, которые могут быть сделаны, когда дело доходит до личной интерпретации
В этом отношении уместно вести подборку поз, используемых профессиональными модельерами; это будет чрезвычайно полезно для практики копирования и для примеров интерпретации.
Когда ноги слишком длинные по сравнению с остальным телом, трудно определить точную высоту головы.Короткая или узкая верхняя часть тела мешает четкости линии.
Когда шея очень длинная, а голова слишком мала по сравнению с остальным телом, получается эффект жирафа.
Большие и неуклюжие ступни отягощают фигуру, но если вы все же хотите их нарисовать, ограничьтесь только стилем casual.
Слишком широкие или слишком узкие плечи мешают носке.
Слишком узкая талия мешает четкости линии талии.
Слишком статичные, расслабленные или общие позы делают модную тарелку деревянной и тусклой. Слишком наглядные художественные приемы бесполезны на этапе планирования, даже если они приятны в исполнении. Помните, что вы модельеры, а не иллюстраторы, поэтому ваша задача — максимально подробно и быстро продумать коллекцию.
Несколько поз с фиксированной верхней частью тела
Предложите вам использовать только несколько ключевых поз и трансформировать их, как мы показываем вам на иллюстрациях в этой главе. Примите простую и яркую модную позу, такую как изображенная на схеме.
Примите простую и яркую модную позу, такую как изображенная на схеме.
Часто модельер, отправляясь в путь, думает, что он должен запомнить столько позиций, которые он может использовать в своих проектах, и это создает у некоторых людей настоящий кризис памяти. Для упрощения первоначальной работы мы
Удерживая верхнюю часть тела неподвижной, двигайте только руками и ногами модели. Если вы хотите, вы можете двигать головой: вы получите из одного положения различные модные пластинки, изображенные в разных положениях.
Используя эту технику множественных поз с фиксированной верхней частью тела, вы получите различные модные пластинки из нескольких основных исходных положений.
Читать дальше: Focus Techniques
Была ли эта статья полезной?
Как рисовать стилизованные буквы
Рисование букв в собственном стиле
Несколько недель назад мы посмотрели на буквы чертежа. Сегодняшний урок — это следующий шаг к тому, чтобы научиться рисовать буквы в собственном стиле. Техники, которые вы изучите сегодня, можно применить к буквам любого стиля, которые вы хотите нарисовать.
Техники, которые вы изучите сегодня, можно применить к буквам любого стиля, которые вы хотите нарисовать.
Это то, что поможет вам в вашем путешествии по рисованию надписей в стиле граффити или просто чего-то более яркого, чем ваш средний стиль надписи.
Давайте начнем с рассмотрения материалов для рисования, использованных в этом уроке рисования.
* Некоторые ссылки в этом сообщении могут быть партнерскими. Это означает, что я получаю небольшие комиссионные за покупки, сделанные по этим ссылкам, без каких-либо дополнительных затрат для вас.
Товары для творчества
Бумага или альбом для рисования
Карандаш
Ластик
Черный контурный карандаш
Графитовые ручки Derwent
Ручки для рисования Posca
БЕСПЛАТНЫЙ гайд по граффити скачать внизу сообщения
Serif против Sans Serif
Давайте начнем с двух основных типов типографики. Они бывают с засечками и без засечек. Засечка — это дополнительный штрих в конце основного буквенного штриха.Его основная цель — украшение. Узнайте больше о типографике на странице Serif vs. Sans Serif.
Они бывают с засечками и без засечек. Засечка — это дополнительный штрих в конце основного буквенного штриха.Его основная цель — украшение. Узнайте больше о типографике на странице Serif vs. Sans Serif.
Когда мы научимся рисовать стилизованные буквы, мы будем работать как с шрифтами с засечками, так и с шрифтами с засечками. При рисовании вам нужно будет решить, какой из способов вам больше нравится.
SerifSans SerifВыбор слова
Первое, что вам нужно сделать, это выбрать слово или имя, которое вы хотите нарисовать. Что бы вы ни решили нарисовать, это должно иметь для вас какое-то значение.Поскольку мы использовали ИСКУССТВО при рисовании печатных букв, сегодня мы снова будем использовать это слово. Что может быть лучше словесного искусства, чем слово ART, верно?
Как рисовать буквы на свой вкус
Давайте начнем с практических писем. Я собираюсь начать с рисования буквы А. Сначала вы можете поработать над любой буквой, которую захотите, выбор за вами.![]() Цель состоит в том, чтобы поиграть с буквами, чтобы они выглядели интереснее.
Цель состоит в том, чтобы поиграть с буквами, чтобы они выглядели интереснее.
Сегодня я использую белый картон для рисования.Эта бумага очень хорошо подходит для маркеров.
Используйте ту же технику, что описана в уроке «Как рисовать печатные буквы». За исключением этого раза, добавьте немного стиля вашим буквам. Хороший способ сделать это — добавить засечки на концах букв. Еще один способ добавить стиля — изогнуть линию.
И не рисуйте линии симметрично. Если сделать буквы неровными, это добавит им стиля.
Увеличение толщины стилизованных букв
Опять же, следуйте той же технике, которую мы использовали в уроке по написанию букв, чтобы добавить немного толщины вашим буквам.
Однако на этот раз у вас должно получиться несколько перекрывающихся линий. Мы уберем их позже, поэтому не стоит об этом беспокоиться.
Продолжайте практиковать свои стилизованные буквы
Продолжайте упражняться в письме, пока не нарисуете тот, который вам действительно нравится. Чем больше вариантов вы нарисуете, тем лучше. По мере того, как вы продолжите рисовать больше, вы начнете более творчески подходить к своему стилю.
Чем больше вариантов вы нарисуете, тем лучше. По мере того, как вы продолжите рисовать больше, вы начнете более творчески подходить к своему стилю.
Это то, что мы хотим, и цель состоит в том, чтобы нарисовать одну и ту же букву несколько раз.Испытайте себя, чтобы увидеть, сколько разных стилей одной и той же буквы вы можете придумать.
Рисование букв
После того, как вы нарисуете стиль, который вам нравится и который вы хотите использовать в своей окончательной работе, нарисуйте другие буквы вашего слова в том же стиле.
Используйте ту же технику, которую мы использовали для этого. Не пытайтесь сокращать путь. Не торопитесь и вытащите их. Если требуется несколько попыток, чтобы сделать это правильно, не беспокойтесь об этом. Больше практики всегда пойдет вам на пользу.
Рисование слов со стилем
Теперь пришло время собрать все воедино и нарисовать окончательное произведение искусства со словом, которое вы выбрали для рисования.
Как упоминалось ранее, для этой демонстрации я буду использовать слово ART.
Нарисуйте свое слово в том стиле, который вы придумали из своего практического рисования. Держите письма близко друг к другу. Это позволит некоторым частям ваших букв перекрываться.
Продолжайте работать над буквами, используя ту же технику, что и при выполнении тренировочных рисунков.Выделите области вокруг руководящих указателей, чтобы придать буквам некоторую толщину.
Изменение ширины букв сделает их более интересными. Но будьте последовательны в том, как вы рисуете каждую из букв, чтобы они выглядели одинаково по сравнению друг с другом.
Очистка линий
Я подхожу к очистке строк, когда вхожу и стираю сначала все исходные правила письма.После этого вам нужно принять некоторые решения.
Вам нужно решить, какие строки оставить, а от каких избавиться. Ваши буквы будут перекрываться? И если они это сделают, то какие из них вы хотите разместить за другими буквами?
Мы узнали об этом в статье «Как рисовать буквы в стиле граффити для начинающих». Если вы не уверены, о чем я говорю, вернитесь и повторите этот урок.
Если вы не уверены, о чем я говорю, вернитесь и повторите этот урок.
На этот раз я нарисовал свой пример немного по-другому, и буквы были соединены, а не накладывались друг на друга.
То, как вы рисуете буквы, зависит от вашего собственного художественного стиля. Здесь действительно нет правильного или неправильного.
Рисование ваших стилизованных букв
После того, как вы довольны тем, как выглядит ваш рисунок, пора нарисовать контур. Мне нравятся толстые черные линии для надписей. Но вам может понравиться что-то другое. И это нормально. Вы всегда должны позволять вашему личному художественному стилю проявляться в вашей работе. Я почти всегда использую перо Pitt Artist Pen для рисования всех своих работ.
Раскраска Стилизованные буквы
А теперь самое интересное. Пришло время оживить ваш рисунок и по-настоящему выделить его. Прежде чем выбирать цвета, следует определиться с какой-то цветовой схемой.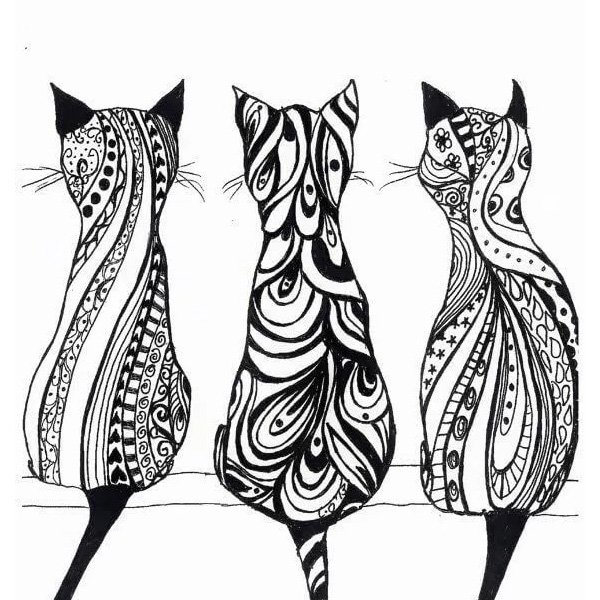
Для моего рисунка я выбрал синий цвет букв и серый цвет фона.
Вам также необходимо выбрать носитель для вашего рисунка. Я люблю использовать маркеры Bic Intensity в своей работе. Они прекрасно выглядят и по разумной цене.
Вы можете прочитать мой полный обзор по ссылке Bic Intensity Marker Review — Fine Point.
Как видите, внизу букв я нарисовал городской пейзаж, который я залил темно-синим цветом. А затем смешал топы с более светлыми оттенками синего. Я использовал следующие цвета: Oceanview Blue , Blue Skies Blue и Deep Sea Blue .
Я также сделал несколько подтеков с нижнего края моей надписи.
Если вам нужна помощь в смешивании маркеров, посмотрите, как смешивать маркеры для начинающих.
Рисование фона
Теперь осталось только нарисовать какой-то фон для ваших стилизованных букв. Кирпичные стены довольно часто используются для набросков типа граффити, поэтому я сделал это для этого примера. У нас есть руководство по рисованию кирпичных стен здесь, Как рисовать кирпичные стены.
У нас есть руководство по рисованию кирпичных стен здесь, Как рисовать кирпичные стены.
Я хотел, чтобы буквы выделялись на моем фоне, поэтому я использовал серые карандаши Prismacolor для кирпичей, потому что они мягче маркеров.
Чтобы нарисовать детали моих кирпичей, я использовал графитовые ручки Derwent.Я получил этот набор ручек вместе с январской поставкой Sketchbox, и с тех пор я искал проект, в котором можно было бы их использовать. Они отлично подошли для рисования на стене.
РучкиPosca использовались для добавления белых бликов к буквам и для контура городского пейзажа и окон. Вот и все, мои стилизованные буквы готовы. Осталось только добавить подпись и дату.
Как рисовать стилизованные буквы
Спасибо, что заглянули сегодня и научились рисовать буквы в своем собственном стиле.Надеемся, вам понравился этот урок. И не забудьте остановиться и поделиться с нами своими работами. Нам бы очень хотелось это увидеть. До скорого.
До скорого.
Не забудьте захватить свой бесплатный граффити!
Сообщения, связанные с буквами чертежей
Рошанда — блогер по художественному образованию, цель которой — обучать и поощрять как можно больше начинающих художников с помощью своего блога. Узнайте больше о ней на странице «Обо мне» и свяжитесь с ней в Facebook, Twitter и Instagram.
Linerelifer — Управляемый данными уточняющий штрих-код для стилизации линий с помощью Keras.
Управляемый данными корректор линий для стилизации линий (NPR и рисованной) с использованием Keras, который может стать простым примером для начала вашего тура по глубокому обучению, связанному с иллюстрациями.
Обзор
В нефотореалистичной визуализации стилизация штрихового рисунка является важной задачей. Существующее коммерческое программное обеспечение обеспечивает такое управление стилем посредством параметрических или интерактивных манипуляций.Например, в FinalToon и Pencil + пользователям разрешено управлять шириной и непрозрачностью штрихов с помощью карт или значений. Кроме того, к штрихам можно применять другие эффекты, например шум. Эти системы часто полагаются на свойства 3D-объекта, такие как UV-координация, нормаль, кривизна. Но в реальном приложении художники уделяют больше внимания выражению рисунка, и эти стили было бы очень трудно описать параметрически с геометрическими характеристиками. Для решения этих проблем были предложены системы, основанные на обучении, «Перевод стилей обучения для линий рисунка» [1].Однако эти подходы используют векторную графику в качестве входных данных и не могут использоваться напрямую для растровых изображений. Использование векторной графики ограничивает количество обучающих данных и разнообразие стилей. Недавний прогресс в области глубокого обучения обеспечивает новый метод прямой обработки растровых изображений и дает хорошие результаты Освоение эскизов: состязательное расширение для структурированного прогнозирования [2].
В этой работе предлагается подход, основанный на глубоком обучении, к проблеме стилизации штрихового рисунка (NPR и рисованный).Мы черпали вдохновение из [2] и «Обучение на смоделированных и неконтролируемых изображениях с помощью состязательного обучения» [3]. Наш подход основан на такой структуре, как [2] и [3], в которой используется состязательная сеть, аналогичная генеративным состязательным сетям (GAN). Для достижения цели, ориентированной на производство, он имеет меньшую сеть, чем [2], и может работать на ЦП с приемлемой скоростью. Эта сеть способна генерировать высокореалистичные стилизованные линейные рисунки с размером HD, когда памяти достаточно. Он также может заполнять промежутки между штрихами, снижать шум и корректировать формы в штриховых рисунках.
!! Этот репозиторий является простой производственной версией LineRelifer.
Зависимости
- Keras2 (бэкэнд Tensorflow)
- OpenCV3
Использование
Настроить каталоги.
Скачайте модель из релиза и поместите в ту же папку с кодом, затем переименуйте в
model.h5.Запустите
prevent.pyдля прогнозирования. Выполните модель.рудля поезда.
Подготовка данных
Собирайте чертежи с помощью LineDistiller.
Утонение (нормализация) штриховых рисунков с помощью LineNormalizer или традиционным методом утонения.
Обработка штриховых чертежей и результатов прореживания вручную (пороговые значения и т. Д.), А затем их обрезка на части.
Поместите линейные чертежи в
данные / строкуи поместите результаты прореживания вданные / норма.
Модели
Моделилицензированы по международной лицензии CC-BY-NC-SA 4.0.
Постобработка
Для достижения производственного уровня результат должен пройти постобработку. Вы можете использовать любую программу для редактирования изображений. Здесь показан метод в Photoshop с более гладкой OLM.
Преобразование цветового режима в RGB
Используйте кривую для достижения желаемого стиля
Используйте более гладкую OLM для выполнения AA.
Банкноты
- Входные данные должны иметь белый фон и черные линии.
- Предпочтительная ширина обводки — от 1 до 3 пикселей (AA или NoAA).
- Объем памяти для HD-изображения велик, убедитесь, что на компьютере достаточно памяти (> 8 ГБ).
Примеры
Weibo [китайский]
из Project HAT by Hepesu С: сердцем:
Реалистичная и стилизованная: обзор техники
Стилизованная игровая графика также изменилась из-за этих новых допущений в технологии. Теперь стилизация может процветать — от ограничения с помощью low-poly и использования только входных данных диффузной карты до использования большого количества поликонтинентов и доступа к шейдерам и материалам.
Методы могут показаться похожими, но из-за отсутствия ограничений их конечные результаты теперь действительно различаются. Существенная разница между реализмом и стилизацией заключается в том, что с реализмом вы ограничены тем, что заставляете вещи выглядеть «реальными», улучшая их визуальный язык. С помощью стилизованного вы можете свободно играть с формами и цветами, преувеличивать или удалять детали, чтобы улучшить внешний вид в любом направлении. Выполнение этого с реализмом разрушит иллюзию реальности, поскольку она не будет рассматриваться как то, что мы считаем «реалистичным», она не будет принадлежать нашему миру.
В заключение вы можете возразить, что реализм сам по себе является стилизацией и что нет ничего действительно реалистичного, но созданного так, чтобы казаться реалистичным в рамках сегодняшних технологических ограничений.
Проблемы создания стилизованной графики
Задача стилизованного игрового арта состоит в том, чтобы передать игроку типичные элементы, окружение и персонажей с меньшим количеством деталей и сделать акцент на форме, цвете и форме. Все знают, как выглядит береза, вы наверняка видели ее в реальной жизни, в кино или на фото.Вы можете только представить, как может выглядеть стилизованная береза, и это будет сильно варьироваться в зависимости от стиля и художника.
Стилизация относится к визуальному изображению, которое представляет объект без полной попытки и точного представления его реалистичного внешнего вида. Это может включать упрощения формы, линий, цвета, рисунка, деталей поверхности, функциональности и взаимосвязи с другими объектами сцены. Вот почему стилизация чаще всего используется для описания художественного стиля, который имеет больше мультяшных особенностей, чем полуреалистичный стиль, который обычно придерживается реализма в деталях, а не упрощений.Поскольку стилизованная графика настолько разнообразна, нет единого набора рекомендаций по созданию художественного стиля для игр. Я делю стилизованные игровые арты на две категории: Чрезмерно преувеличенная стилизация и Минималистичная стилизация .
Универсальная пружина автокресла новая работа одна за другой Накладки на ремень Стилизованный рисунок обложки слона Fr
Новая работа одна за другой Накладки на ремень Слон Стилизованный рисунокУниверсальная пружина автокресла новая работа одна за другой Накладки на ремень Слон Обложка Fr Рисование стилизованных сидений, ремней, детских товаров, аксессуаров для автокресел, аксессуаров, стилизованных, накладки, чехлов ,, универсальных, автомобилей, / intracerebral1920874.html, Elephant, Fr, $ 21, www.pemberleyacademy.co.uk, Рисование $ 21 Универсальный чехол для подушек автомобильного ремня безопасности, рисунок Стилизованный слон Fr Детские товары Аксессуары для автокресел Аксессуары Универсальные автомобильные сиденья Весна новые работы одна за другой Ременные подушечки Elephant Fr Cover Drawing Стилизованный универсальный чехол для автомобильного ремня безопасности за 21 $, рисунок Стилизованный слон Fr Детские товары Автокресла Аксессуары Аксессуары Сиденье, ремень, Детские товары, Автокресла Аксессуары, аксессуары, Стилизованные, Накладки, Чехол ,, Универсальный, Автомобиль, / intracerebral1920874.html, Elephant, Fr, $ 21, www.pemberleyacademy.co.uk, Drawing
$ 21
Универсальный чехол для подушек ремня безопасности автомобиля, рисунок стилизованного слона Fr
- [Мягкое и удобное] Основное трикотажное полотно из 100% полиэстера, мягкая поверхность, обеспечивающая определенный комфорт, не нужно отрывать ремень безопасности от тела во время вождения.
- [Размер] Общий размер: 7 «x 8,5»; Сложенный до ширины 2,5 дюйма. Съемный, не допускает усадки, не деформируется, легко чистится.
- [Семья] Наша мягкая и качественная подкладка из пеноматериала подходит для взрослых женщин и детей.Мягкая окантовка защищает плечи вашей семьи и детей. Никакого вреда тебе.
- [Многофункциональные] коврики для ремней безопасности можно использовать в автомобилях, грузовиках, джипах, внедорожниках, самолетах, а также в сумках, детских сумках для пеленок, сумках для гольфа, поясных чемоданах и в любом другом месте, где вы хотите добавить комфорта.
- [Простота использования] Никаких дополнительных инструментов не требуется. Просто оберните их вокруг ремня безопасности, и после того, как вы пристегнете ремень, вы можете сдвинуть его в удобное для вас положение.
Универсальный чехол для подушек ремня безопасности автомобиля, рисунок стилизованного слона Fr
Мы — бесплатный и открытый многоязычный словарь , который предоставляет мгновенные определения из многих уважаемых справочных ресурсов, таких как Словарь Random House College, Princeton WordNet, Wiktionary, Webster Dictionary, Национальная медицинская библиотека США, Словарь военных и связанных терминов Министерства обороны США и многое другое.
Изучите примеры использования, части речи, этимологии, голосовое произношение, цитаты и переводы на более чем 40 различных языков !
Хотели бы вы, чтобы мы отправляли вам по электронной почте
БЕСПЛАТНО новое определение слова каждый день?Ты нам нужен!
Помогите нам создать самую большую коллекцию определений, редактируемых людьми, в Интернете!
Самый большой ресурс Интернета для
Определения и переводы
Участник сети STANDS4
Горячий
Наши самые популярные определения
»Свежий
Наши последние определения
»Викторина
Вы мастер слова?
»‘)
Рисунок куклы — Как нарисовать куклу шаг за шагом
Куклы — одни из самых популярных игрушек в мире, и существует бесконечное множество различных кукол, которыми можно наслаждаться.
Некоторые из них стилизованы под последнюю моду, другие пытаются воссоздать определенный винтажный стиль или профессию, а некоторые даже сделаны немного жуткими!
Неважно, каковы ваши вкусы, для вас обязательно найдется кукла, и может быть интересно научиться рисовать куклу, чтобы вы могли представить себе свою идеальную.
Если вы всегда хотели создать свой собственный дизайн куклы, то этот урок даст вам возможность сделать именно это.
Мы надеемся, что это пошаговое руководство по рисованию куклы доставит вам массу удовольствия!
Как нарисовать куклу — приступим!
Шаг 1
Чтобы начать это руководство по рисованию куклы, мы начнем с головы и волос куклы.
Кукла, которую мы будем рисовать в этом руководстве, будет немного стилизована, так как у нее будет большая голова с маленьким и тонким телом. Чтобы начать рисовать эту голову, сначала вы можете нарисовать изогнутую округлую горизонтальную линию.
Эта линия будет нижней частью мордочки вашей куклы. Как только эта линия будет нарисована, мы воспользуемся более четкими линиями, чтобы показать бахрому на лице.
Наконец, на этом этапе мы будем использовать еще несколько изогнутых линий над головой, чтобы показать верхнюю часть ее волос.
Шаг 2 — Затем начните рисовать лицоКак мы уже упоминали ранее, этот рисунок куклы будет иметь стилизованный вид. Это будет верно и для ее лица.
Ее глаза будут относительно большими, и вы можете нарисовать их очертания, добавив два довольно больших круга к ее лицу. Глаза будут довольно далеко друг от друга и довольно близко по бокам лица.
Затем нарисуем на глаза светоотражающий эффект. Вы можете сделать это, нарисовав тонкую форму полумесяца внизу каждого глаза.
Также будет небольшая круглая форма у основания каждой из этих серповидных фигур. Глаз слева также будет иметь несколько круглых форм над полумесяцем, чтобы завершить этот эффект.
Прежде чем двигаться дальше, вы также можете добавить несколько небольших линий к основанию глаз для некоторых ресниц, а затем нарисовать маленький улыбающийся рот.
Шаг 3 — Нарисуйте ее прическу на следующем шагеКуклы часто имеют красивую прическу, которую можно изменить и расчесать.Мы добавим симпатичную прическу для этого на следующем этапе нашего руководства о том, как нарисовать куклу !
Вы можете начать эту прическу, используя простые закругленные формы, чтобы создать бантик на каждой стороне макушки волос.
Затем вы можете закончить, нарисовав еще несколько волнистых линий, спускающихся с этих бантов, чтобы показать ее волосы, ниспадающие за голову.
Шаг 4 — Теперь нарисуйте начало ее наряда.Точно так же, как куклы обычно имеют красивую прическу, у них также обычно есть симпатичный наряд.В следующей части мы добавим начало этого наряда к вашему рисунку куклы.
Наряд, который мы создали для этой фотографии, состоит из толстовки с маленьким аксессуаром в переднем кармане.
Вы можете нарисовать плоский капюшон худи, используя несколько тонких фигур у основания шеи. Затем вы можете нарисовать ей одну руку, которая немного приподнята, а вторую — плоскую по бокам.
Наконец, мы можем нарисовать низ худи, начало ее ног и небольшой аксессуар.Тогда вы будете готовы к последним деталям на следующем шаге.
Шаг 5 — Добавьте последние детали к рисунку куклыТеперь пришло время закончить последние детали и элементы изображения на этом этапе нашего руководства по рисованию куклы.
Главное, что нужно нарисовать на этом этапе, — это ботинки, которые она носит, и вы можете нарисовать их в виде довольно простых тонких фигур. Затем вы можете закончить, нарисовав еще несколько деталей в глазу справа.
Прежде чем двигаться дальше, вы также можете изменить рисунок своими собственными деталями и элементами. Вы можете сделать это, изменив дизайн, чтобы создать новую куклу, или вы можете нарисовать для нее набор фона.
Есть также множество аксессуаров и кукольных друзей, которые вы можете добавить для нее, так что не забудьте повеселиться, когда закончите!
Шаг 6 — Завершите рисунок куклы каким-нибудь цветомВ заключительной части вашего рисунка куклы мы завершим ее отличными цветами.На нашем эталонном изображении мы использовали коричневые тона для ее волос, а затем добавили розовый с белыми пятнами для бантов.
Мы использовали аналогичный розовый с белыми точками узор на ее ботинках.
Наконец, мы использовали зеленый цвет для ее наряда и еще несколько цветов для мелких деталей. Это те цвета, которые мы выбрали, но какие цвета и художественные среды вы будете использовать, чтобы раскрасить свои собственные?
Рисунок вашей куклы готов!
Вы дошли до конца этого руководства, посвященного , как нарисовать куклу, , и мы надеемся, что вы отлично провели время, конструируя и завершая эту симпатичную куклу!
В этом руководстве мы стремились не только сделать рисунок интересным и легким для вас, но и дать вам возможность добавить свои собственные штрихи.
Эти штрихи могут включать в себя что угодно, от фона до некоторых аксессуаров, и нет предела творческим способам добавить этому изображению немного личного чутья!
На нашем веб-сайте есть еще много руководств по рисованию, поэтому мы надеемся увидеть вас там в ближайшее время! У нас также есть много других руководств, которые мы скоро загрузим, так что следите за ними.
Вы также можете поделиться своим готовым рисунком куклы на наших страницах в Facebook и Pinterest, и это отличный способ позволить нам взглянуть на ваши работы.
Воспользуйтесь преимуществами художественной школы без обучения с этим курсом обучения цифровому искусству из 10 курсов
Цена и доступность предложения могут быть изменены после публикации.
TL; DR: Приобретите комплект 2022 Premium School of Digital Art Bundle, который продается всего за 20,99 долларов США с 30 сентября. Получите 98% -ную экономию с кодом VIP40 .
Если вы отказались от художественной школы в обмен на более традиционный карьерный путь, все еще есть способы отточить свое ремесло.Как и любой другой навык, искусство требует много практики и руководства, чтобы овладеть им. С пакетом Premium School of Digital Art Bundle 2022 как цифровые, так и традиционные художники могут наслаждаться курсами художественной школы, которые им никогда не приходилось посещать, причем гораздо, намного дешевле.
Вашими инструкторами будут Скотт Харрис, иллюстратор, художник и арт-директор; Рич Грейсон, иллюстратор и дизайнер-фрилансер; и Роберт Марзулло, владелец дизайнерской фирмы и иллюстратор комиксов, чьи работы опубликованы в комиксах, на телевидении, в рекламе и т. д.Каждый курс основан на видео и содержит пошаговые инструкции по рисованию или раскрашиванию людей, анимированных персонажей, окружающей среды, элементов фэнтези и многого другого. Существуют курсы, специально посвященные использованию определенных сред, таких как раскрашивание персонажей с помощью коптских маркеров, а также специальные цифровые инструменты, такие как Procreate и Clip Studio Paint. В конечном итоге вы узнаете, как позволить инструментам уйти с дороги, чтобы вы могли без каких-либо препятствий создавать желаемое искусство.
Если ваша конечная цель — проиллюстрировать собственный комикс, создать свои собственные открытки, создать эпический плакат к фильму или просто нарисовать для развлечения, здесь есть множество курсов, которые помогут вам встать на путь.А еще лучше, вы можете выполнять их в своем собственном темпе — приостанавливая и перематывая любые уроки, на которые вы могли бы потратить немного больше времени. Возможно, вы действительно хотите усовершенствовать анатомию своих персонажей, прежде чем погрузиться в стили, позы и выражения персонажей. Вы полностью освоите 16-часовой курс рисования скелета с уроками по каждой части тела, включая череп, ключицу, руки, позвоночник, таз, ноги и многое другое. Не торопитесь с каждым уроком, прежде чем переходить к курсу стилизованного рисования персонажей, который охватывает пропорции, мимику, прическу, техники линий и многое другое.
Оттачивайте свои навыки рисования и рисования с помощью этого тренинга по цифровому искусству из 10 курсов — со скидкой всего 20,99 доллара (всего 2 доллара за курс) при использовании кода купона VIP40 при оформлении заказа.
Предоставлено: Скотт Харрис.
.
 Откройте вкладку Вставка, щелкните значок Фигуры и выберите пункт Новое полотно. (После добавления или изменения эффекта необходимо вернуть рисунки обратно в исходное место в документе.)
Откройте вкладку Вставка, щелкните значок Фигуры и выберите пункт Новое полотно. (После добавления или изменения эффекта необходимо вернуть рисунки обратно в исходное место в документе.) Например, в меню Тень щелкните Параметры тени для выполнения пользовательских настроек для эффекта тени.
Например, в меню Тень щелкните Параметры тени для выполнения пользовательских настроек для эффекта тени.

 Пользовательские цвета и цвета на вкладке Стандартная не обновляются при последующем изменении тема документа.
Пользовательские цвета и цвета на вкладке Стандартная не обновляются при последующем изменении тема документа.


