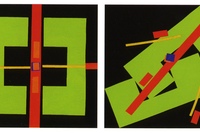Диаграмма темпов роста | finalytics.pro
Скачать пример
1. Исходные данные
Предположим, нам нужно показать динамику темпов роста выручки:
Добавим в таблицу строку «подписи» — с суммой немного больше исходного значения. И строку «рост», где будет рассчитан прирост выручки к предыдущему периоду. В первой колонке проставляем #Н/Д для того, чтобы не значения этого столбца не выводились в диаграмме.
2. Вставляем гистограмму с накоплением
Выделяем таблицу с выручкой и новыми строками. Добавляем гистограмму с накоплением: меню Вставка → Гистограмма → Гистограмма с накоплением.
3. Рост и подписи превращаем в график с накоплением
Выделяем гистограмму мышкой, переходим в меню Конструктор → Изменить тип диаграммы → выбираем вид диаграммы Комбинированная, для данных «подписи» и «рост» выбираем тип диаграммы — график с накоплением. Благодаря этому график с малыми значениями «наложится» на график с большими значениями.
4. Добавляем подписи линии роста
Добавляем подписи для линии роста: выделяем на диаграмме линию роста, в меню переходим на вкладку Конструктор → Добавить элемент диаграммы → Метки данных → выбираем Слева.
Делаем линию роста на диаграмме невидимой: выделяем линию правой кнопкой мышки, нажимаем Формат ряда данных, назначаем тип линии = Нет линий.
5. Добавляем линии ряда данных, удаляем легенду
Выделяем столбцы гистограммы, переходим в меню Конструктор → Добавить элемент диаграммы → Линии → Линии ряда данных (если такая линия не появилась, проверьте, правильный ли у вас тип диаграммы — должна быть Гистограмма с накоплением).
Удаляем легенду.
6. Задаем тип стрелки
Задаем тип стрелки — выделяем линию правой кнопкой мышки → Формат линий ряда → задаем тип стрелки.
Готово! Подписи и эффекты добавлять по вкусу.
Как нарисовать иконку динамика в Иллюстраторе
В этом уроке мы будем рисовать простую иконку колонки в Adobe Illustrator.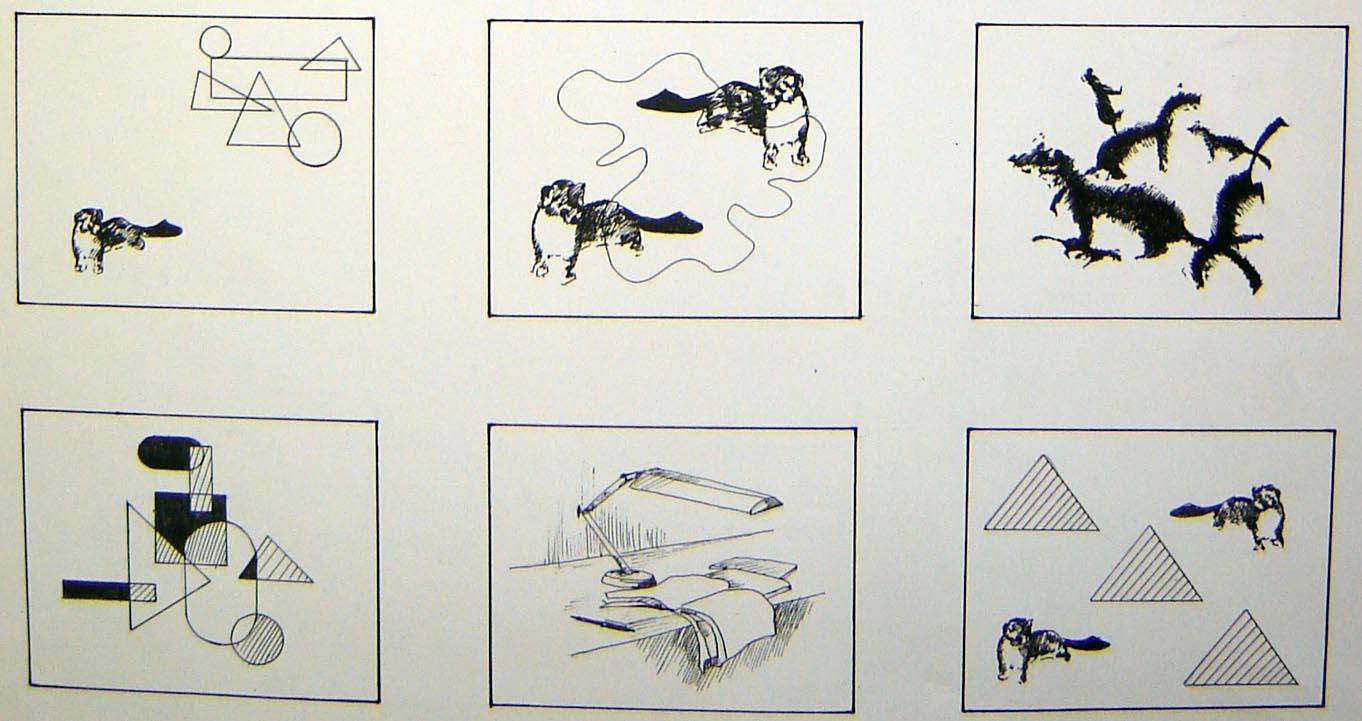 Это простой урок. Мы будем работать с самыми простыми фигурами и инструментами. Туториал подойдет для новичков. Также этот урок поможет вам понять как создавать плоские, упрощенные элементы в программе.
Это простой урок. Мы будем работать с самыми простыми фигурами и инструментами. Туториал подойдет для новичков. Также этот урок поможет вам понять как создавать плоские, упрощенные элементы в программе.
Как нарисовать иконку динамика в Иллюстраторе
Шаг 1
Создайте новый документ, нажав Control+N. Укажите настройки для нового документа как показано на картинке ниже:
Шаг 2
Инструментом Ellipse/Эллипс нарисуйте круг размером 120 x 120 px, укажите ему заливку цвета #FF8D4D, и выровняйте его по центру относительно холста, как показано ниже.
Шаг 3
Создайте форму колонки, нарисовав Rounded rectangle/Прямоугольник со скругленными углами размером 40 x 64 px и радиусом скругления углов в 8 px. Залейте фигуру цветом #776663, затем расположите ее как показано на картинке ниже.
Шаг 4
Укажите нашему прямоугольнику обводку.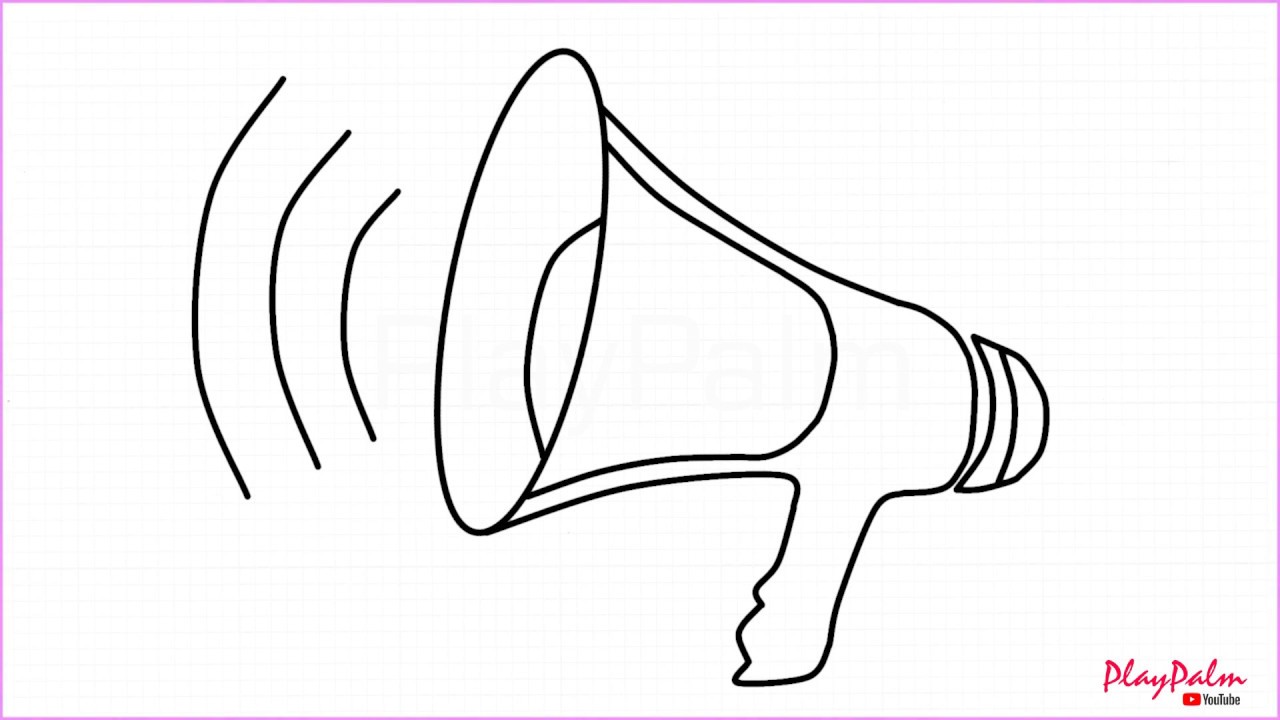 Для этого скопируйте фигуру (Control-C), вставьте ее копию на передний план (Control-F), снимите с копии заливку и укажите обводку цвета #422C21 толщиной в 4 px. Выделите оба прямоугольника и нажмите Control-G, чтобы сгруппировать их.
Для этого скопируйте фигуру (Control-C), вставьте ее копию на передний план (Control-F), снимите с копии заливку и укажите обводку цвета #422C21 толщиной в 4 px. Выделите оба прямоугольника и нажмите Control-G, чтобы сгруппировать их.
Шаг 5
Выделите только что созданную группу, копируйте ее (Control-C) и вставьте копию на передний план (Control-F). Инструментом Move/Перемещениесдвиньте прямоугольник на 12 px вправо.
Шаг 6
Нарисуем динамик, используя круг размером 24 x 24 px с цветом заливки #FFC550 и обводкой толщиной в 4 px и цвета #422C21. Выровняйте круг по вертикальному центру верхнего прямоугольника и разместите на 12 px выше его нижней стороны.
Шаг 7
Внутри круга нарисуйте круг поменьше размером 8 x 8 px и цветом заливки #422C21.
Шаг 8
Создайте еще один круг внутри большого круга. Укажите ему размер 14 x 14 px, обводку толщиной в 2 px и цветом #422C21. Выровняйте этот круг по центру большого.
Выровняйте этот круг по центру большого.
Шаг 9
Инструментом Direct Selection/Прямое выделение (A) выделите правую и нижнюю точки и удалите их, нажав Delete. Укажите обводке скругленные концы.
Шаг 10
Повторите процесс с еще одним таким же кругом, но на этот раз удалите верхнюю и левую точки. Выделите все и сгруппируйте (Control-G).
Шаг 11
Создайте еще один круг — размером 8 x 8 px (цвет заливки — #FFC550, обводка толщиной в 4 px и цвета #422C21). Поместите круг как показано на картинке ниже.
Шаг 12
Создайте прямоугольник со скругленными углами размером 20 x 4 px, с цветом заливки #FFC550 и радиусом скругления углов в 2 px. Разместите прямоугольник как показано ниже. Выделите все и сгруппируйте, нажав Control-G.
Шаг 13
Завершите работу, расположив колонку на линии длинной в 68 px и толщиной в 4 px (цвет обводки #FFC550) со скругленными концами.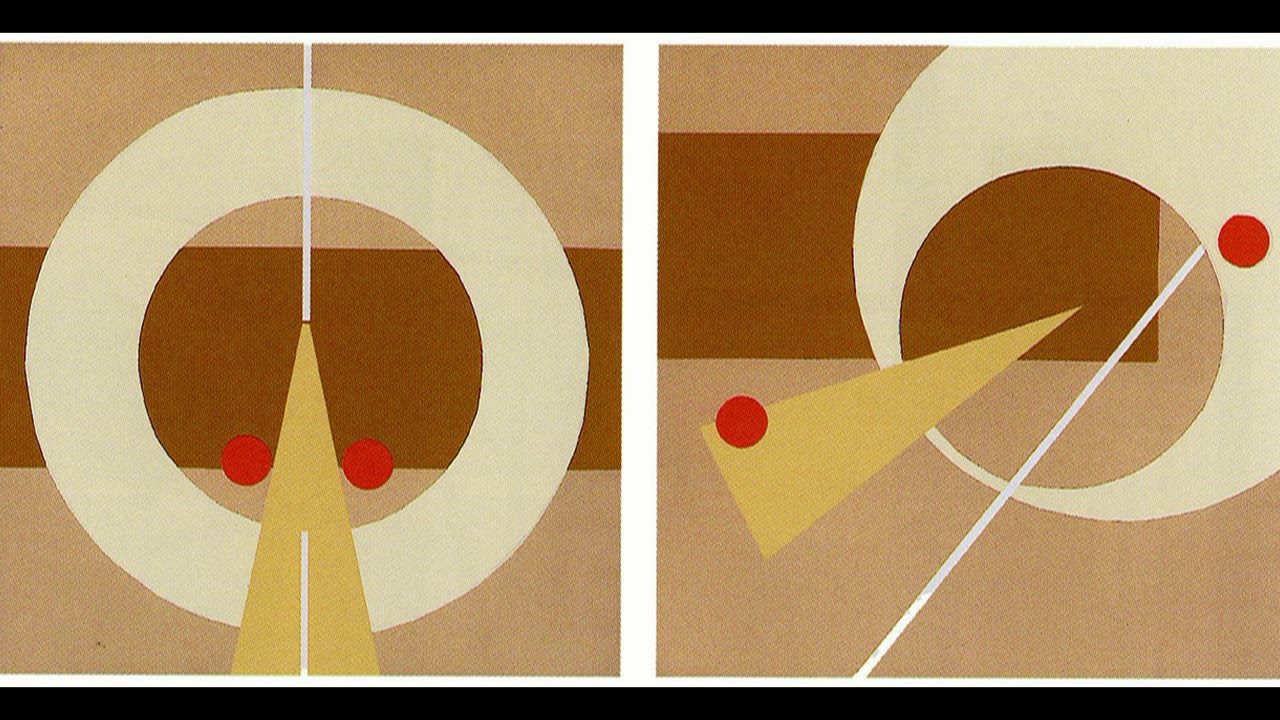 Сгруппируйте все.
Сгруппируйте все.
Результат
Автор урока Andrei Ștefan
Ссылка на источник
Уроки Illistrator. Уроки Adobe Illustrator. Уроки Иллюстратора. Adobe illustrator уроки. Уроки adobe illustrator для начинающих. Adobe illustrator уроки на русском. Видео уроки adobe illustrator. Adobe illustrator уроки для начинающих на русском. Adobe illustrator уроки с нуля. Уроки adobe illustrator cc для начинающих. Adobe illustrator cc 2019 уроки. Уроки adobe illustrator скачать торрент. Уроки по adobe illustrator cc. Adobe illustrator уроки вектор гайд. Уроки рисования adobe illustrator. Adobe illustrator уроки вектор гайд. Уроки векторной графики в adobe illustrator. Adobe illustrator cc 2018 уроки. Adobe illustrator логотип уроки. Уроки adobe illustrator cc 2018 для начинающих. Бесплатные уроки adobe illustrator. Урок 01 что такое adobe illustrator. Уроки работы в adobe illustrator. Adobe illustrator урок.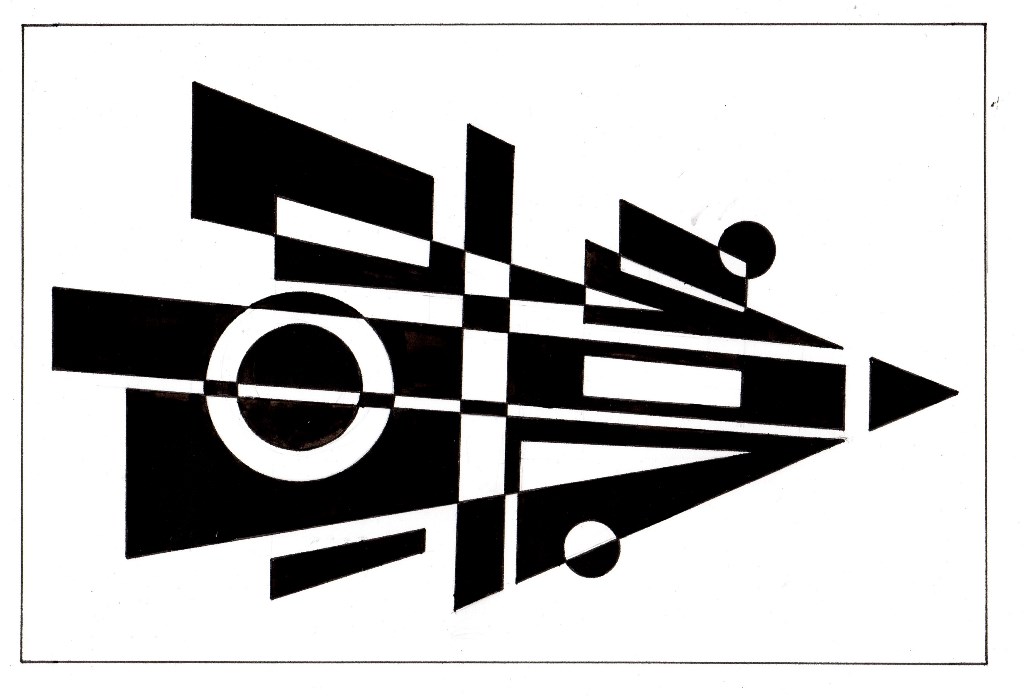 Видео уроки adobe illustrator торрент. Adobe illustrator видео уроки скачать торрент. Adobe illustrator 3d уроки. Уроки adobe illustrator cc 2019 на русском. Интерфейс в adobe illustrator cc 2019 уроки. Уроки иллюстрация adobe illustrator. Adobe illustrator уроки рисование плашками.
Видео уроки adobe illustrator торрент. Adobe illustrator видео уроки скачать торрент. Adobe illustrator 3d уроки. Уроки adobe illustrator cc 2019 на русском. Интерфейс в adobe illustrator cc 2019 уроки. Уроки иллюстрация adobe illustrator. Adobe illustrator уроки рисование плашками.
| Стэн Ли, Джон Бускема, книга «Как рисовать
комиксы», Новосибирск: «Галатея», 1991 г. |
| Важный элемент дизайна это угол зрения.
Сцену можно изобразить под любым углом: вид сверху, снизу,
сбоку. Художник сродни режиссеру, который может снять сцену
из любой нужной ему точки. Как вы могли заметить, угол зрения во многом определяет впечатление. И найти наиболее выгодный угол зрения непростая задача для художника. Внизу даны иллюстрации, изображающие сцену под разными углами зрения, |
а) Доктор Стрейндж входит в комнату. b) Стоит изменить угол зрения, впечатление
в корне меняется. |
a) Джон Джеймсон ругается по телефону с Питером Паркером. Убедительно, но ординарно. b) Другой угол зрения. Бедный Питер, вам его не жаль? |
a) Доктор Дум в своем духе. И ничего более. b) Другой угол зрения. Доктор Дум более
грозен, страшен. Эта композиция выгоднее. |
Давайте поиграем. Возьмем типичную ситуацию для комиксов Марвела, но нарисуем ее по-разному. Первый вариант обычен, доступен любой компании, выпускающей комиксы. Второй вариант выполнен в стиле Марвела. Давайте сравним их ради интереса. На следующей странице вы видите обычное
исполнение серии комиксов, доступное любому художнику. |
На первой панели страшный монстр врывается в штаб-квартиру. Мы вполне можем понять смысл истории из серии данных комиксов. Но герои лишены героизма, а сюжет малодраматичен и малоувлекателен. Угол зрения везде одинаков (вид спереди), а поэтому действие лишено динамизма. Hа многих панелях важнейшие элементы размещены в центре слишком близко друг к другу. |
| Как вам это нравится? Панель 1 выполнена крупным планом монстр врывается в штаб. 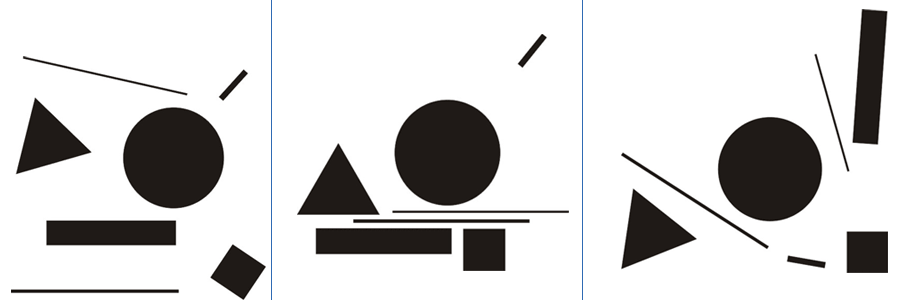 Он страшен, силен, опасен, действительно, монстр! И мы уже не замечаем троих, стоящих поодаль. Он страшен, силен, опасен, действительно, монстр! И мы уже не замечаем троих, стоящих поодаль. На второй панели, несмотря на отсутствие действия, мы чувствуем движение, благодаря расположению фигур, впереди Железный человек, за ним остальные. Здесь уже другой угол зрения. Панель 3 герои излучают драматизм, действие, силу! Вы только сравните их с теми же героями предыдущей страницы и добавить нечего. На четвертой панели Железный человек бросается на монстра. И в данном исполнении он меньше всего похож на артиста балета, чего не скажешь о герое предыдущей страницы. На пятой панели Железный человек ведет отчаянную борьбу. Он вовсе не собирается сдаваться и мы не чувствуем в нем безысходности. На шестой панели 2 мстителя выглядят куда более внушительно. Их позы показывают волнение и нетерпение. Вы, наверное, заметили, что основные элементы не сконцентрированы в центре панелей, как в первом случае. Это дает ощущение лучшего дизайна и движения. Что касается фигур, то их размеры варьируются, а это создает более сильное впечатление. 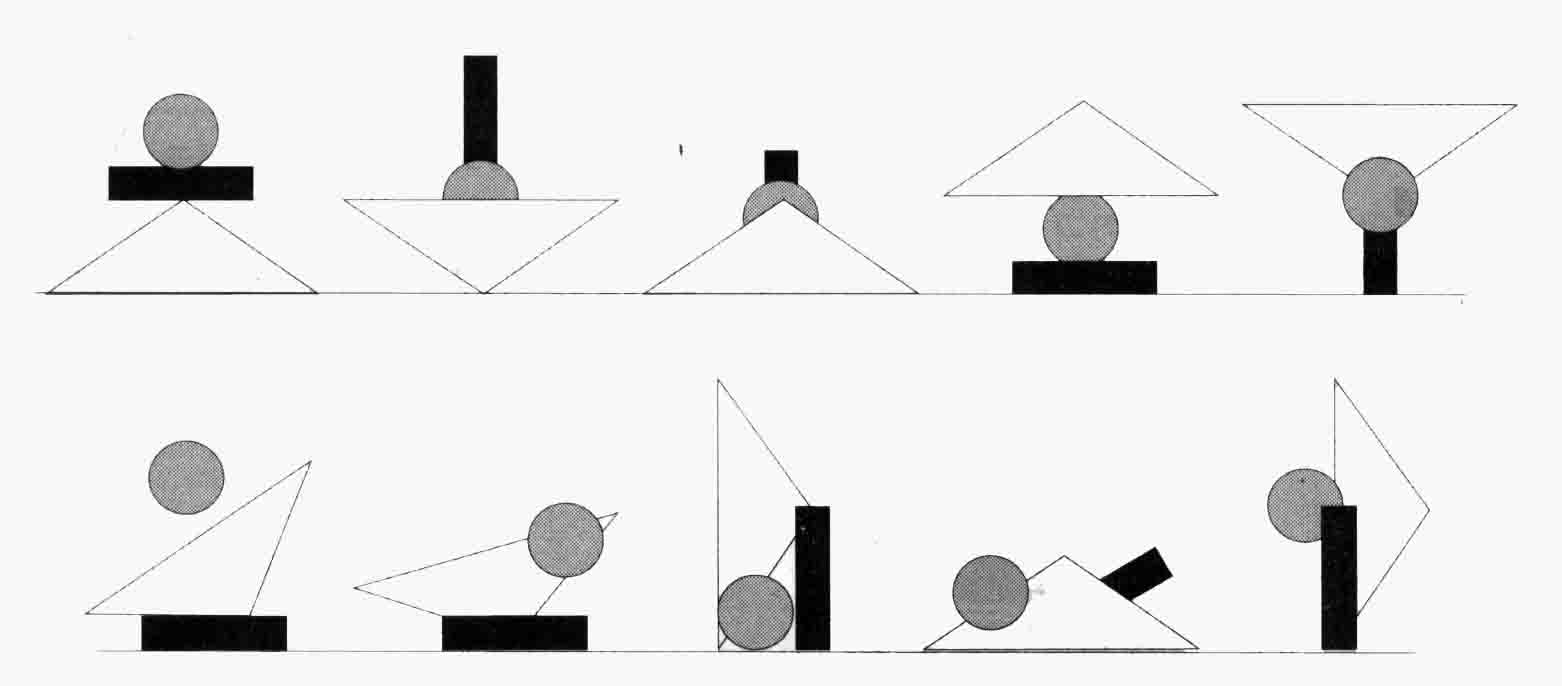 Читателю скучно рассматривать одинаковые фигурки на всех рисунках. Читателю скучно рассматривать одинаковые фигурки на всех рисунках. |
| Ниже еще один пример. Попробуйте сами определить, чем вторая версия лучше. Обратите при этом внимание на перспективу, угол зрения, размещение важнейших элементов. Постарайтесь понять, чем именно вторая версия более привлекательна для вас. Это поможет натренировать глаз и отличить комиксы по качеству. |
| 1. |
2. |
как правильно выбрать диаграмму или график для годового отчета
Целевая аудитория вашей презентации либо отчета — инвесторы, руководство и просто люди — ожидают получить не ворох цифр, а уже сформулированные выводы либо понятно расставленные акценты. Возникает необходимость обратить внимание аудитории на факторы и обстоятельства, показать планы и стратегию.
Графическое отображение информации помогает донести нужную мысль, подкрепить сформулированный вывод либо подчеркнуть акцентНо есть одна проблема — восприятие положительных и отрицательных результатов. При этом разные аудитории по-разному относятся даже к положительным. Например, журналисты могут скептически комментировать достижения. Акционеры склонны болезненно реагировать на убытки. И здесь необходим тонкий продуманный подход.
При этом разные аудитории по-разному относятся даже к положительным. Например, журналисты могут скептически комментировать достижения. Акционеры склонны болезненно реагировать на убытки. И здесь необходим тонкий продуманный подход.
О неудачах и негативе можно рассказать очень скучно и нудно, а интересный и бодрый рассказ об успехах — подкрепить наглядной демонстрацией, включающей в себя презентацию с впечатляющими графиками. При этом правильно выбранная диаграмма может в корне изменить восприятие информации: если вы просто покажете, как рос доход компании в течение года, это будет не так впечатляюще, как если рядом будет показана динамика проседания вашего конкурента.
Одна из трудностей, которая существенно замедляет составление отчетов и аналитическую работу, заключается в подборе правильного типа диаграммы. Неверный ее выбор может вызвать путаницу в голове у зрителей или привести к ошибочной интерпретации данных.
Давайте посмотрим на инфографику о мировом производстве масла.
Инфографика Top Lead для компании Baker Tilly. Посмотреть в полном размере.
Здесь все — и объемы производства, экспорт, прогнозы, спрос, потребители и еще тонны информации. Эта инфографика вмещает в себя по сути огромный объем данных по целой отрасли. Тем не менее она проста в восприятии, и на графике четко видны определенные тенденции.
Чтобы создать диаграмму, которая объясняет и демонстрирует точную аналитику, сначала нужно понять причины, по которым вообще она может понадобиться. В этой статье мы рассмотрим пять вопросов, возникающих при выборе типа диаграммы. Затем мы дадим обзор 13 различных видов диаграмм, из которых можно выбрать самую подходящую.
5 вопросов, которые нужно задать себе при выборе диаграммы1. Вам нужно сравнивать величины?
Графики идеально подходят для сравнения одного или нескольких наборов величин, и они могут легко отображать самые низкие и высокие показатели.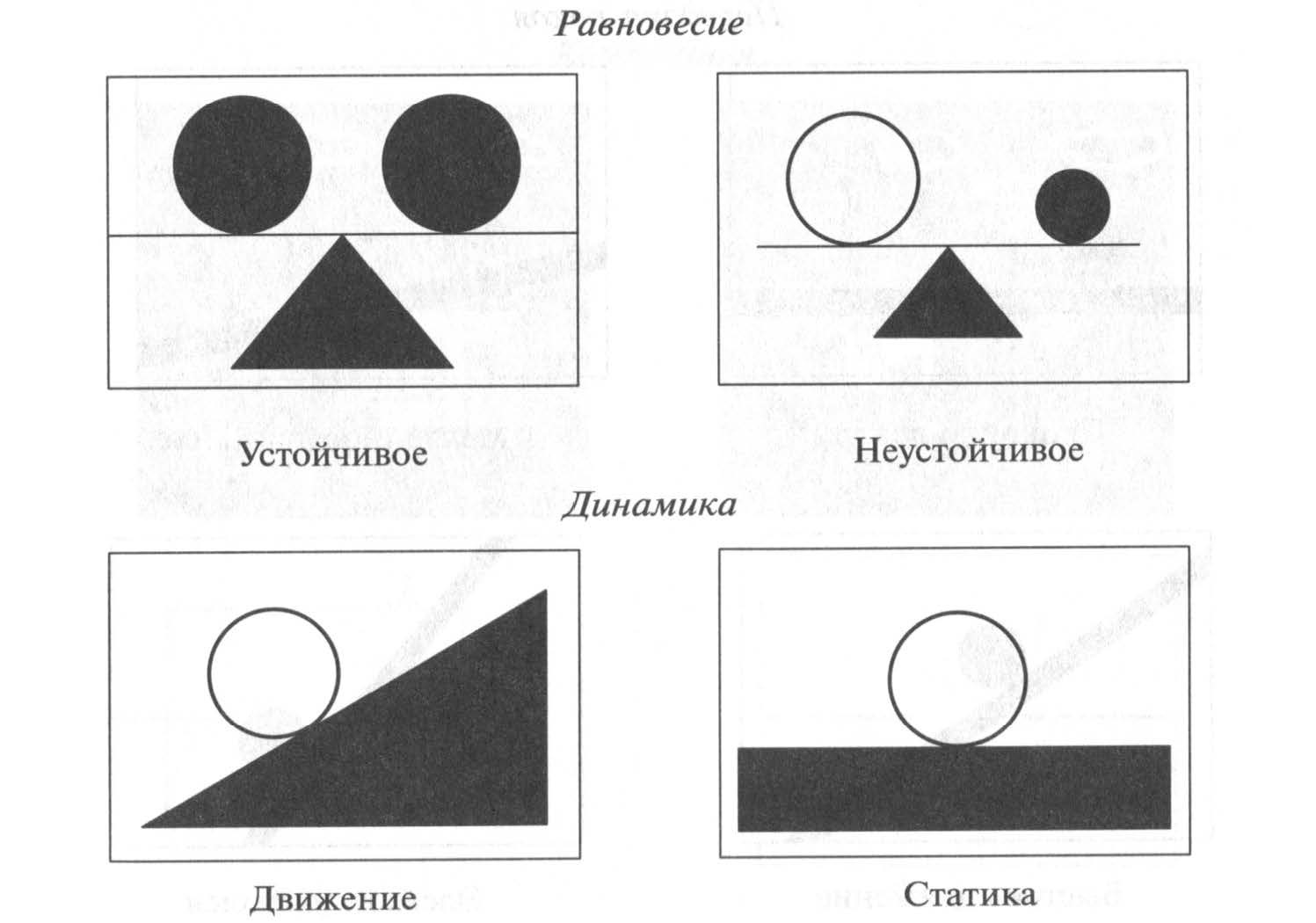
Для создания сравнительной диаграммы используйте следующие типы: гистограмма, круговая диаграмма, точечная диаграмма, шкала со значениями.
2. Вы хотите показать структуру чего-либо?
Например, вы хотите рассказать о типах мобильных устройств, которые используют посетители сайта или общий объем продаж, разбитый на сегменты.
Чтобы показать структуру, используйте следующие диаграммы: круговая диаграмма, гистограмма с накоплением, вертикальный стек, областная диаграмма, диаграмма-водопад.
3. Вы хотите понять, как распределяются данные?
Таблицы с распределением помогают понять основные тенденции и отметить, что выходит за рамки.
Используйте эти диаграммы: точечная диаграмма, линейная диаграмма, гистограмма.
4. Вы заинтересованы в анализе тенденций в определенном наборе данных?
Если вы хотите узнать больше о том, как цифры ведут себя в течение конкретного временного периода, есть типы диаграмм, которые очень хорошо это отображают.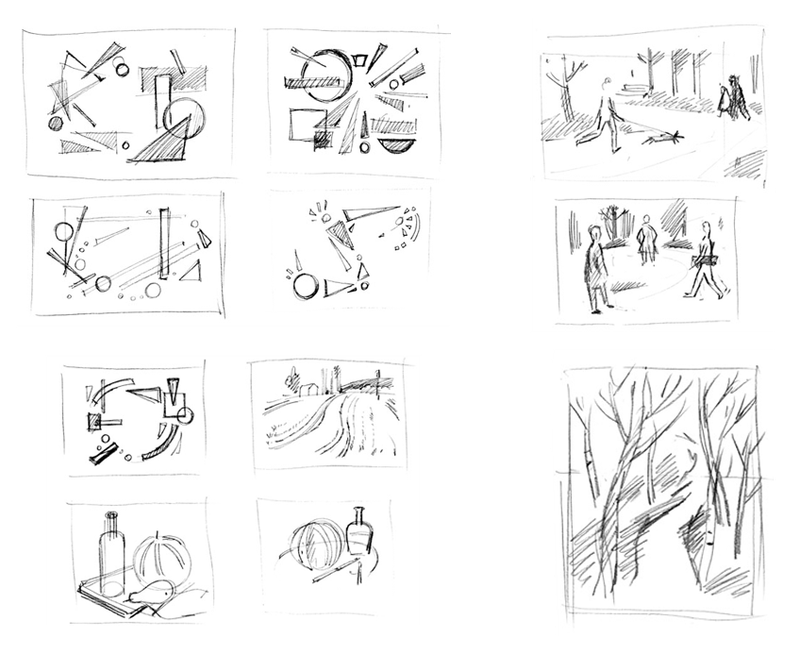
Вам пригодятся: линейная диаграмма, двойная ось (столбец и линия), гистограмма.
5. Хотите лучше понять взаимосвязь между установленными значениями?
Взаимосвязанные графики подходят для того, чтобы показать, как одна переменная относится к другой или нескольким различным переменным. Это можно использовать, чтобы показать положительное, отрицательное или нулевое влияние на другую цифру.
Используйте для этого следующие диаграммы: точечная диаграмма, пузырьковая диаграмма, линейная диаграмма.
13 различных типов диаграмм для анализа и представления данныхЧтобы лучше понять каждый график и возможности его применения, рассмотрим все типы диаграмм.
ГистограммаГистограмма используется, чтобы показать сравнение между различными элементами, также она может сравнить элементы за определенный промежуток времени. Этот формат можно использовать для отслеживания динамики переходов на лендинг или количества клиентов за определенный период.
Инфографика Top Lead для юридической компании AEQUO
Рекомендации по дизайну для столбчатых диаграмм
1. Подбирайте единую цветовую гамму и акцентируйте цветом места, которые хотите выделить как значимые моменты перелома или изменения с течением времени.
2. Используйте горизонтальные метки, чтобы улучшить читаемость.
3. Начните ось y с 0, чтобы правильно отразить значения на графике.
Горизонтальная гистограммаГистограмму — в основном горизонтальную столбчатую — следует использовать, чтобы избежать путаницы, когда одна полоска данных слишком длинная или в случае сравнения более 10 элементов. Этот вариант также может использоваться для визуализации отрицательных значений.
Инфографика Top Lead для интернет-издания Aggeek. Посмотреть в полном размере.
Рекомендации по дизайну для гистограмм
1. Подбирайте единую цветовую гамму и акцентируйте цветом места, которые хотите выделить как значимые точки перелома или изменения с течением времени.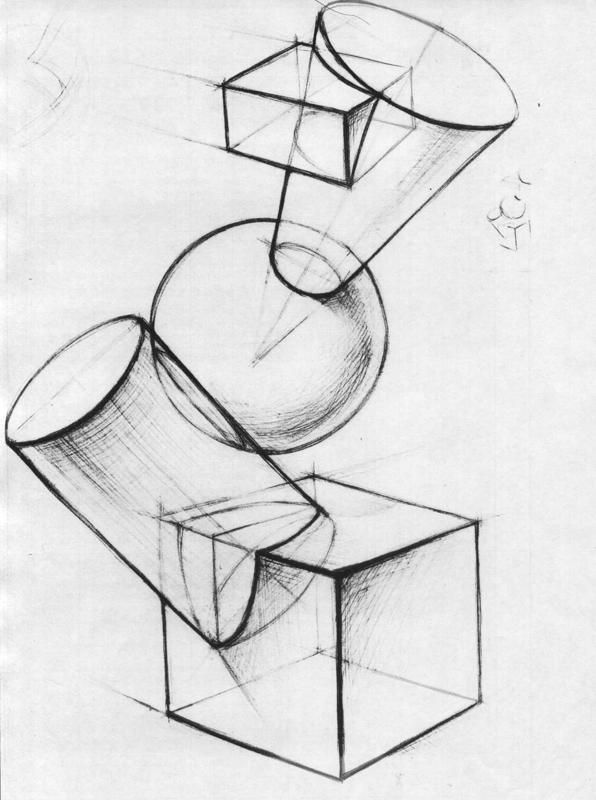
2. Используйте горизонтальные метки, чтобы улучшить читаемость.
3. Начните ось Y с 0, чтобы правильно отразить значения на графике.
Линейная диаграммаЛинейная диаграмма отображает тенденции или прогресс и может использоваться для визуализации самых разных категорий данных. Ее следует использовать, когда вы создаете график, основанный на длительном сборе данных.
Инфографика Top Lead. Линейная диаграмма — снизу.
Рекомендации по дизайну для линейных диаграмм
1. Используйте сплошные линии.
2. Не рисуйте больше четырех линий, чтобы избежать появления визуальных отвлекающих факторов.
3. Используйте правильную высоту, чтобы линии занимали примерно 2/3 высоты оси Y.
Диаграмма с двойной осьюДвухосевая диаграмма позволяет выстраивать данные с использованием двух осей — Х и Y. Используется несколько наборов данных, один из которых, например, — данные за период, а другой — лучше подходит для группировки по категориям. Таким образом можно продемонстрировать корреляцию или ее отсутствие между разными показателями.
Таким образом можно продемонстрировать корреляцию или ее отсутствие между разными показателями.
Инфографика Top Lead для Growth Up. Диграмма с двойной осью — вверху.
Рекомендации по дизайну для диаграмм с двумя осями
1. Используйте левую ось Y для основной переменной, потому что для людей естественно сначала смотреть влево.
2. Используйте разные стили графиков, чтобы проиллюстрировать два набора данных.
3. Выберите контрастные цвета для сравниваемых наборов данных.
Областная диаграммаОбластная диаграмма в целом выглядит как линейная диаграмма, но пространство между осью Х и линией графика заполняется цветом или рисунком. Такой вариант подойдет для демонстрации отношений между частями одного целого, например, вклада отдельных торговых представителей в общий объем продаж за год. Это поможет проанализировать как всю картину в целом, так и информацию о тенденциях на отдельных участках.
Инфографика Top Lead для компании Baker Tilly. Сверху вниз: круговая диаграмма, две обласных диаграммы, круговые диаграммы.
Рекомендации по дизайну для диаграмм областей
1. Используйте полупрозрачные цвета.
2. Используйте не более четырех категорий, чтобы избежать путаницы.
3. Организовывайте данные с высокой частотой изменчивости в верхней части диаграммы, чтобы было легче воспринимать динамические изменения.
Штабельная диаграммаЕе можно использовать для сравнения большого количества различных составляющих. Например, частоту посещения нескольких сайтов и каждой страницы в отдельности.
Инфографика и верстка — Top Lead. Для «Нафтогаз України». Штабельная диаграмма — внизу слева. Посмотреть в полном размере.
Рекомендации по дизайну для штабельных диаграмм
1. Лучше всего использовать ее для иллюстрации отношений «часть-целое». Для большей наглядности выбирайте контрастные цвета.
Для большей наглядности выбирайте контрастные цвета.
2. Сделайте масштаб диаграммы достаточно большим, чтобы видеть размеры групп по отношению друг к другу.
Круговая диаграммаКруговая диаграмма отображает статическое число и то, как части складываются в целое — состав чего-либо. Круговая диаграмма показывает числа в процентах, и общая сумма всех сегментов должна равняться 100%.
Инфографика и верстка — Top Lead. Для «Нафтогаз України». Посмотреть в полном размере.
Рекомендации по дизайну для круговых диаграмм
1. Не добавляйте слишком много категорий, чтобы разница между срезами была хорошо заметна.
2. Убедитесь, что общая сумма всех частей составляет 100%.
3. Необходимо упорядочить части в соответствии с их размером.
Инфографика Top Lead для компании Baker Tilly. Посмотреть в полном размере.
Диаграмма-водопадДиаграмма-водопад используется для демонстрации того, как промежуточные значения — положительные и отрицательные — влияют на изначальное значение и приводят к окончательному результату. Примером может служить визуализация того, как общий доход компании зависит от различных отделов и превращается в конкретный объем прибыли.
Примером может служить визуализация того, как общий доход компании зависит от различных отделов и превращается в конкретный объем прибыли.
Инфографика и верстка — Top Lead. Годовой отчет «Нафтогаз України». Диаграмма-водопад в верхней половине верстки. Посмотреть в полном размере.
Рекомендации по дизайну для водопадных диаграмм
1. Используйте контрастные цвета, чтобы выделить различия в наборах данных.
2. Выбирайте теплые цвета, чтобы показать рост, и холодные цвета — для падения.
Воронкообразная диаграммаДиаграмма-воронка отображает последовательность этапов и скорость завершения каждого из них. Ее можно использовать для отслеживания процесса продаж или взаимодействия пользователей с сайтом.
Инфографика Top Lead.
Рекомендации по дизайну для воронкообразных диаграмм
1. Масштабируйте размер каждой секции, чтобы точно отобразить объем набора данных.
2. Используйте контрастные цвета или оттенки одного цвета от самого темного до самого светлого по мере сужения воронки.
Есть еще несколько видов графиков — они используются не так часто, но тоже могут пригодиться для визуализации болььших объемов данных. Среди них:
Точечная диаграммаТочечная диаграмма показывает взаимосвязь между двумя различными переменными или демонстрирует распределяющие тенденции. Она подходит, если у вас много разных точечных данных, и вы хотите найти общее в наборе данных. Такая визуализация хорошо работает в поиске исключений или закономерности распределения данных.
Рекомендации по дизайну для точечных диаграмм
1. Включите больше переменных, таких как разные размеры, чтобы объединить больше данных.
2. Начните ось Y с 0 для точного распределения данных.
3. Если вы используете линии тенденций, необходимо ограничиться максимум двумя, чтобы график был понятен.
Пузырьковая диаграммаПузырьковая диаграмма похожа на точечный график. Но только в том смысле, что она может показывает распределение и взаимосвязь. Существует третий набор данных, который обозначается размером круга.
Но только в том смысле, что она может показывает распределение и взаимосвязь. Существует третий набор данных, который обозначается размером круга.
Рекомендации по дизайну для пузырьковых диаграмм
1. Проводите градацию пузырьков по занимаемой ими площади, а не по диаметру.
2. Убедитесь, что метки четкие и хорошо видны.
3. Используйте только круги.
Шкала со значениямиТакой график показывает прогресс в достижении цели, сравнивает его по разным критериям и отображает результат как рейтинг или производительность.
Рекомендации по разработке дизайна для шкалы со значениями
1. Используйте контрастные цвета, чтобы показать динамику.
2. Используйте один цвет в разных оттенках для оценки прогресса.
Тепловая картаТепловая карта показывает взаимосвязь между двумя элементами и предоставляет рейтинговую информацию. Информация о рейтинге отображается с использованием различных цветов или разной насыщенности.
Рекомендации по разработке дизайна для тепловой карты
1. Используйте базовый и четкий план карты, чтобы не отвлекать зрителей от данных.
2. Используйте разные оттенки одного цвета, чтобы показать изменения.
3. Избегайте использования нескольких шаблонов.
Вариантов дизайна может быть огромное количество.
Чтобы узнать больше о подготовке нефинансовых отчетов и послушать кейсы таких компаний как Coca-Cola, Kernel, Нова Пошта, 1+1 Media, Infopulse и других, регистрируйтесь на нашу онлайн-конференцию Corporate Reporting Conference 2020. Жмите на баннер, чтобы узнать подробности, а билеты покупайте прямо в Фейсбуке:
Как построить диаграмму по таблице в Excel: пошаговая инструкция
Любую информацию легче воспринимать, если она представлена наглядно. Это особенно актуально, когда мы имеем дело с числовыми данными. Их необходимо сопоставить, сравнить. Оптимальный вариант представления – диаграммы. Будем работать в программе Excel.
Так же мы научимся создавать динамические диаграммы и графики, которые автоматически обновляют свои показатели в зависимости от изменения данных. По ссылке в конце статьи можно скачать шаблон-образец в качестве примера.
Как построить диаграмму по таблице в Excel?
- Создаем таблицу с данными.
- Выделяем область значений A1:B5, которые необходимо презентовать в виде диаграммы. На вкладке «Вставка» выбираем тип диаграммы.
- Нажимаем «Гистограмма» (для примера, может быть и другой тип). Выбираем из предложенных вариантов гистограмм.
- После выбора определенного вида гистограммы автоматически получаем результат.
- Такой вариант нас не совсем устраивает – внесем изменения. Дважды щелкаем по названию гистограммы – вводим «Итоговые суммы».
- Сделаем подпись для вертикальной оси. Вкладка «Макет» — «Подписи» — «Названия осей». Выбираем вертикальную ось и вид названия для нее.
- Вводим «Сумма».
- Конкретизируем суммы, подписав столбики показателей.
 На вкладке «Макет» выбираем «Подписи данных» и место их размещения.
На вкладке «Макет» выбираем «Подписи данных» и место их размещения. - Уберем легенду (запись справа). Для нашего примера она не нужна, т.к. мало данных. Выделяем ее и жмем клавишу DELETE.
- Изменим цвет и стиль.
Выберем другой стиль диаграммы (вкладка «Конструктор» — «Стили диаграмм»).
Как добавить данные в диаграмму в Excel?
- Добавляем в таблицу новые значения — План.
- Выделяем диапазон новых данных вместе с названием. Копируем его в буфер обмена (одновременное нажатие Ctrl+C). Выделяем существующую диаграмму и вставляем скопированный фрагмент (одновременное нажатие Ctrl+V).
- Так как не совсем понятно происхождение цифр в нашей гистограмме, оформим легенду. Вкладка «Макет» — «Легенда» — «Добавить легенду справа» (внизу, слева и т.д.). Получаем:
Есть более сложный путь добавления новых данных в существующую диаграмму – с помощью меню «Выбор источника данных» (открывается правой кнопкой мыши – «Выбрать данные»).
Когда нажмете «Добавить» (элементы легенды), откроется строка для выбора диапазона данных.
Как поменять местами оси в диаграмме Excel?
- Щелкаем по диаграмме правой кнопкой мыши – «Выбрать данные».
- В открывшемся меню нажимаем кнопку «Строка/столбец».
- Значения для рядов и категорий поменяются местами автоматически.
Как закрепить элементы управления на диаграмме Excel?
Если очень часто приходится добавлять в гистограмму новые данные, каждый раз менять диапазон неудобно. Оптимальный вариант – сделать динамическую диаграмму, которая будет обновляться автоматически. А чтобы закрепить элементы управления, область данных преобразуем в «умную таблицу».
- Выделяем диапазон значений A1:C5 и на «Главной» нажимаем «Форматировать как таблицу».
- В открывшемся меню выбираем любой стиль. Программа предлагает выбрать диапазон для таблицы – соглашаемся с его вариантом. Получаем следующий вид значений для диаграммы:
- Как только мы начнем вводить новую информацию в таблицу, будет меняться и диаграмма.
 Она стала динамической:
Она стала динамической:
Мы рассмотрели, как создать «умную таблицу» на основе имеющихся данных. Если перед нами чистый лист, то значения сразу заносим в таблицу: «Вставка» — «Таблица».
Как сделать диаграмму в процентах в Excel?
Представлять информацию в процентах лучше всего с помощью круговых диаграмм.
Исходные данные для примера:
- Выделяем данные A1:B8. «Вставка» — «Круговая» — «Объемная круговая».
- Вкладка «Конструктор» — «Макеты диаграммы». Среди предлагаемых вариантов есть стили с процентами.
- Выбираем подходящий.
- Очень плохо просматриваются сектора с маленькими процентами. Чтобы их выделить, создадим вторичную диаграмму. Выделяем диаграмму. На вкладке «Конструктор» — «Изменить тип диаграммы». Выбираем круговую с вторичной.
- Автоматически созданный вариант не решает нашу задачу. Щелкаем правой кнопкой мыши по любому сектору. Должны появиться точки-границы. Меню «Формат ряда данных».
- Задаем следующие параметры ряда:
- Получаем нужный вариант:
Диаграмма Ганта в Excel
Диаграмма Ганта – это способ представления информации в виде столбиков для иллюстрации многоэтапного мероприятия. Красивый и несложный прием.
Красивый и несложный прием.
- У нас есть таблица (учебная) со сроками сдачи отчетов.
- Для диаграммы вставляем столбец, где будет указано количество дней. Заполняем его с помощью формул Excel.
- Выделяем диапазон, где будет находиться диаграмма Ганта. То есть ячейки будут залиты определенным цветом между датами начала и конца установленных сроков.
- Открываем меню «Условное форматирование» (на «Главной»). Выбираем задачу «Создать правило» — «Использовать формулу для определения форматируемых ячеек».
- Вводим формулу вида: =И(E$2>=$B3;E$2
Когда вам нужно построит презентабельный отчет финансовой активности предприятия, лучше использовать средства графического представления информации.
Графическое представление информации намного эффективней и быстрей усваивается человеческим зрительным восприятием информации, чем текст и цифры. Легче проводить аналитики, лучше видно ситуацию, как в целом, так и в отдельных деталях.
Простенькая диаграмма Ганта готова. Скачать шаблон с примером в качестве образца.
Скачать шаблон с примером в качестве образца.
Готовые примеры графиков и диаграмм в Excel скачать:
Скачать шаблоны и дашборды с диаграммами для отчетов в Excel.Как сделать шаблон, дашборд, диаграмму или график для создания красивого отчета удобного для визуального анализа в Excel? Выбирайте примеры диаграмм с графиками для интерактивной визуализации данных с умных таблиц Excel и используйте их для быстрого принятия правильных решений. Бесплатно скачивайте готовые шаблоны динамических диаграмм для использования их в дашбордах, отчетах или презентациях.
В программе Excel специально разрабатывались диаграммы и графики для реализации визуализации данных.
Как построить диаграмму в Excel по данным таблицы
В основе круговой диаграммы Excel лежат цифровые данные таблицы. Части диаграммы показывают пропорции в процентах (долях). В отличии от графика диаграмма лучше отображает общую картину результатов анализа или отчета в целом, а график графически детализирует представление информации.
Визуальное представление информации в виде круга актуально для изображения структуры объекта. Причем отобразить можно только положительные либо равные нулю значения, только один набор (ряд) данных. Такая особенность диаграмм одновременно является их преимуществом и недостатком. Преимущества рассмотрим более детально.
Как построить круговую диаграмму в Excel
Составим для учебных целей простую табличку:
Нам необходимо наглядно сравнить продажи какого-либо товара за 5 месяцев. Удобнее показать разницу в «частях», «долях целого». Поэтому выберем тип диаграммы – «круговую».
- Выделяем таблицу с данными. Переходим на вкладку «Вставка» — «Диаграммы». Выбираем тип «Круговая».
- Как только мы нажимаем на подходящее нам изображение, появляется готовая диаграмма.
Одновременно становится доступной вкладка «Работа с диаграммами» — «Конструктор». Ее инструментарий выглядит так:
Что мы можем сделать с имеющейся диаграммой:
Изменить тип.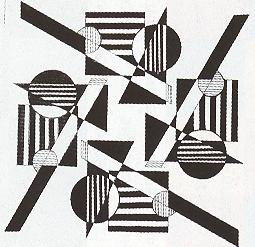 При нажатии на одноименную кнопку раскрывается список с изображениями типов диаграмм.
При нажатии на одноименную кнопку раскрывается список с изображениями типов диаграмм.Попробуем, например, объемную разрезанную круговую.
На практике пробуйте разные типы и смотрите как они будут выглядеть в презентации. Если у Вас 2 набора данных, причем второй набор зависим от какого-либо значения в первом наборе, то подойдут типы: «Вторичная круговая» и «Вторичная гистограмма».
Использовать различные макеты и шаблоны оформления.
Сделаем, чтобы названия месяцев и цифры показателей продаж отображались непосредственно на долях.
Построенный график можно переместить на отдельный лист. Нажимаем соответствующую кнопку на вкладке «Конструктор» и заполняем открывшееся меню.
Создать круговую диаграмму в Excel можно от обратного порядка действий:
- Сначала вставить на лист макет («Вставка» — «Диаграммы» — «Круговая»). В результате появится пустое окно.
- Затем присвоить необходимые значения данных. Можно нажать на панели инструментов кнопку «Выбрать данные».
 А можно щелкнуть по макету правой кнопкой мыши и нажать «Выбрать данные».
А можно щелкнуть по макету правой кнопкой мыши и нажать «Выбрать данные». - В открывшемся окне «Выбор источника данных» заполняем поля. Диапазон – ссылка на ячейки с данными, на основании которых будет строиться круговая диаграмма. Элементы легенды (ряды) – числовые данные, части целого. Это поле заполнится автоматически, как только мы укажем диапазон.
Если выбор программы не совпадает с задуманным нами вариантом, то выделяем элемент легенды и нажимаем «Изменить». Откроется окно «Изменение ряда», где «Имя ряда» и «Значения» — ссылки на ячейки (ставим те, которые нужны) и жмем ОК.
Как изменить диаграмму в Excel
Все основные моменты показаны выше. Резюмируем:
- Выделить диаграмму – перейти на вкладку «Конструктор», «Макет» или «Формат» (в зависимости от целей).
- Выделить диаграмму либо ее часть (оси, ряды) – щелкнуть правой кнопкой мыши.
- Вкладка «Выбрать данные» — для изменения названий элементов, диапазонов.
Все изменения и настройки следует выполнять на вкладках «Конструктор», «Макет» или «Формат» группы инструментов «Работа с диаграммами». Группа инструментов появляется в заголовке окна как дополнительное меню при активации графической области.
Группа инструментов появляется в заголовке окна как дополнительное меню при активации графической области.
Круговая диаграмма в процентах в Excel
Простейший вариант изображения данных в процентах:
- Создаем круговую диаграмму по таблице с данными (см. выше).
- Щелкаем левой кнопкой по готовому изображению. Становится активной вкладка «Конструктор».
- Выбираем из предлагаемых программой макетов варианты с процентами.
Как только мы нажмем на понравившуюся картинку, диаграмма поменяется.
Второй способ отображения данных в процентах:
- Щелкаем левой кнопкой по готовой круговой диаграмме.
- Переходим на вкладку «Макет». Нам нужна кнопка «Подписи данных».
- В раскрывшемся списке выбираем место для подписей.
- Теперь на диаграмме отображаются числовые значения.
- Щелкаем по любому из них левой кнопкой. Потом правой. В раскрывшемся меню выбираем «Формат подписей данных».
- Откроется окно для назначения параметров подписи.
 Так как значения нужно отобразить в процентах, выберем доли.
Так как значения нужно отобразить в процентах, выберем доли. - Чтобы получить проценты с десятичными знаками, необходимо перейти по ссылке «Число», выбрать процентный формат и установить нужное количество цифр после запятой.
Результат проделанной работы:
Как построить диаграмму Парето в Excel
Вильфредо Парето открыл принцип 80/20. Открытие прижилось и стало правилом, применимым ко многим областям человеческой деятельности.
Согласно принципу 80/20, 20% усилий дают 80% результата (только 20% причин объяснят 80% проблем и т.д.). Диаграмма Парето отражает данную зависимость в виде гистограммы.
Построим кривую Парето в Excel. Существует какое-то событие. На него воздействует 6 причин. Оценим, какая из причин оказывает большее влияние на событие.
- Создадим в Excel таблицу с данными. 1 столбец – причины. 2 столбец – количество фактов, при котором были обнаружены данные причины (числовые значения). Обязательно – итог.
- Теперь посчитаем в процентах воздействие каждой причины на общую ситуацию.
 Создаем третий столбец. Вводим формулу: количество фактов по данной причине / общее количество фактов (=В3/В9). Нажимаем ВВОД. Устанавливаем процентный формат для данной ячейки – Excel автоматически преобразует числовое значение в проценты.
Создаем третий столбец. Вводим формулу: количество фактов по данной причине / общее количество фактов (=В3/В9). Нажимаем ВВОД. Устанавливаем процентный формат для данной ячейки – Excel автоматически преобразует числовое значение в проценты. - Отсортируем проценты в порядке убывание. Выделим диапазон: C3:C8 (кроме итога) – правая кнопка мыши – сортировка – «от максимального к минимальному».
- Находим суммарное влияние каждой причины и всех предыдущих. Для причины 2 – причина 1 + причина 2.
- Столбец «Факты» вспомогательный. Скроем его. Выделить столбец – правая кнопка мыши – скрыть (или нажимаем комбинацию горячих клавиш CTRL+0).
- Выделяем три столбца. Переходим на вкладку «Диаграммы» — нажимаем «Гистограмма».
- Выделяем вертикальную ось левой кнопкой мышки. Затем нажимаем правую клавишу и выбираем «Формат оси». Устанавливаем максимальное значение 1 (т.е. 100%).
- Добавляем для каждого ряда подписи данных (выделить – правая кнопка – «Добавить подписи данных»).

- Выделяем ряд «Сум.влиян.» (на рис. – зеленый). Правая кнопка мыши – «Изменить тип диаграммы для ряда». «График» — линия.
Получилась диаграмма Парето, которая показывает: наибольшее влияние на результат оказали причина 3, 5 и 1.
Как нарисовать график в Excel
Диаграммы и графики в MS Excel (входит в состав офисного пакета MS Office) служат для графического отображения данных, что более наглядно с точки зрения пользователя. С помощью диаграмм удобно наблюдать за динамикой изменений значений исследуемых величин, проводить сравнения различных данных, представление графической зависимости одних величин от других.
Чтение и оценка большого количества данных, которые визуализированы с помощью графиков и диаграмм значительно упрощается. Эксель располагает эффективным многофункциональным инструментом для этой визуализации, благодаря которому можно построить диаграммы и графики разнообразных типов и назначений. Просто незаменим в аналитических исследованиях.
Просто незаменим в аналитических исследованиях.
На рисунке видим стандартный график зависимости в Excel, на нём показаны и подписаны основные элементы.
На данный момент используются версии приложения 2003, 2007, 2010, 2013, 2016. Процессы построения графиков и диаграмм в них имеют некоторые отличия, прежде всего в интерфейсе. Основные из них будут указываться ниже.
Как построить график в эксель
Excel поддерживает различные типы графиков для наиболее понятного и полного отображения информации. Графики строятся по точкам, которые соединяются отрезками. Чем больше точек, тем меньше искажений в графике, тем более плавно изменяется функция в динамике.
Чтобы создать график (как и диаграмму) в MS Excel нужно прежде всего ввести числовые данные на лист, на основании которых он будет построен. Обычно для графика достаточно двух столбцов, один из которых будет использоваться для оси X (аргумента), второй — для Y (функции) — это может быть выражено формулой или просто перечнем зависимых от аргумента данных.
Выделите диапазон данных. Затем, выбрав нужный тип графика на вкладке Вставка в группе Диаграммы — нажмите Вставить график (для просмотра динамики изменений данных). Если хотите построить график по точкам — следует взять Точечную диаграмму (если у Вас имеется 2 ряда данных, один из которых зависит от второго).
График можно разместить, как на одном листе с данными, так и на отдельном.
Как построить диаграмму
Аналогично графикам, диаграммы строятся на основе данных в столбцах таблицы, но для некоторых видов (круговые, кольцевые, пузырьковые и др.) нужно, чтобы данные располагались определенным образом. Чтобы построить диаграмму нужно перейти во вкладку Диаграммы. Для примера рассмотрим, как сделать круговую.
Для такой диаграммы один столбец — это метки данных, второй — сам числовой ряд данных.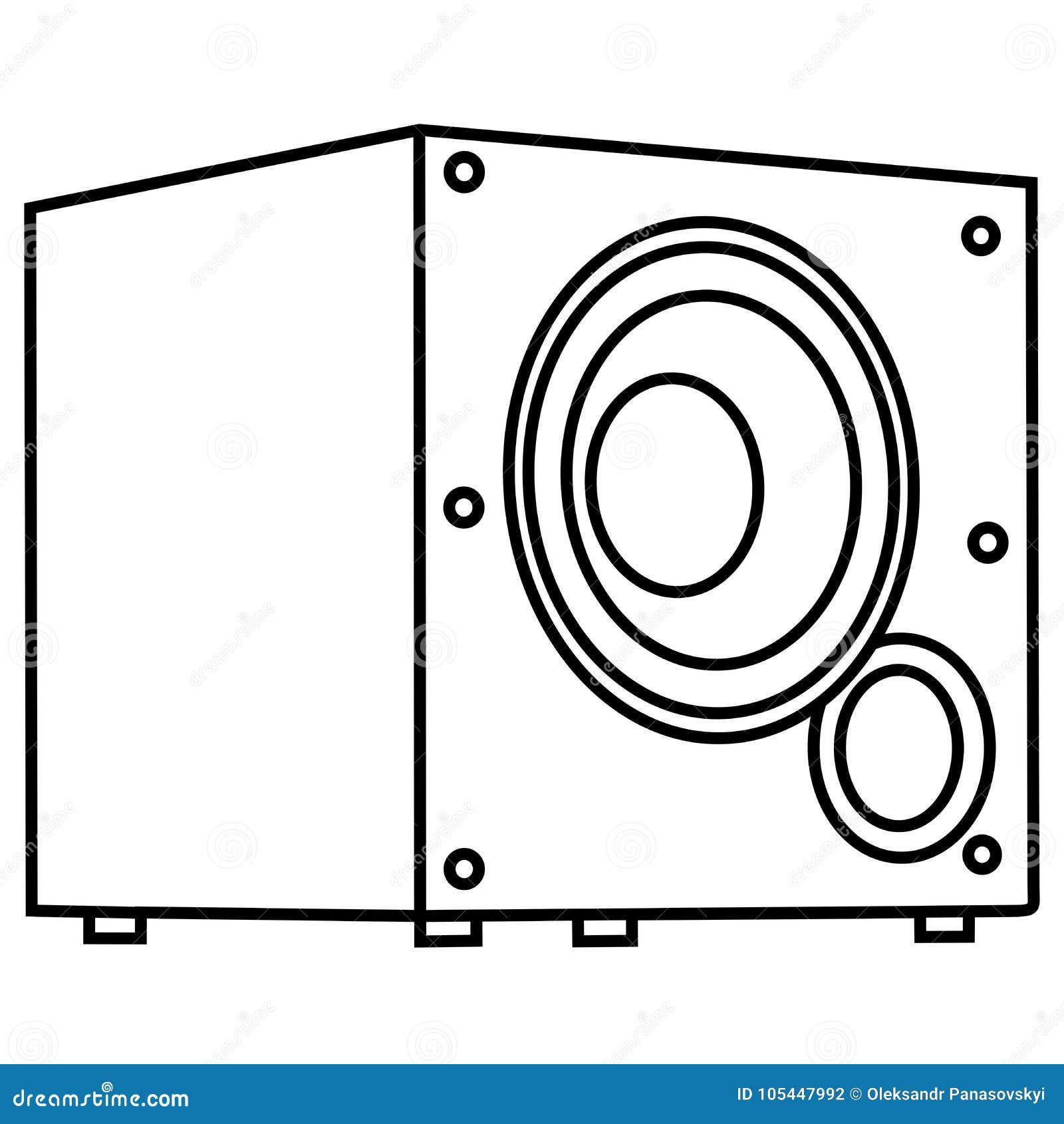
Выделите диапазон ячеек с метками и данными. Затем Вставка, нажать Диаграммы и выбрать соответствующий Вашим требованиям тип диаграммы (в нашем случае Круговая).
Автоматически создастся диаграмма, которую при необходимости Вы сможете изменить в свойствах по своему усмотрению. Изменить можно стиль, макет, подписи, оси, фон и множество других настроек.
Диаграммы кругового типа демонстрируют пропорции частей относительно чего-то целого и представляются в виде совокупности секторов, входящих в состав круга с отображением соответствующих значений. Это очень полезно, когда требуется сравнить некоторые данные по отношению к суммарному значению.
Строим синусойду
Предположим Вам нужно построить график функции представляющий собой синусоиду. Для этого потребуется ввести данные синусов углов.
Чтоб посчитать значения синусов, нужно в первую ячейку ряда данных Sin ввести формулу = SIN(РАДИАН(A3)), где A3 — соответствующий аргумент. После чего столбец растянуть за правый нижний угол. Получим искомый диапазон значений.
После чего столбец растянуть за правый нижний угол. Получим искомый диапазон значений.
Далее строим график, нажимая Вставка, График, таким же образом как и до этого.
Как видим получившийся график не в достаточной мере похож на синусоиду. Для более красивой синусоидальной зависимости нужно ввести большее количество значений углов (аргументов) и чем больше, тем лучше.
Как добавить название к диаграмме
Если захотите изменить название, сделать его более понятным, или удалить его вовсе, то потребуется проделать следующие действия. В версии Excel 2003 нужно кликнуть в любом месте этой диаграммы, после чего увидите панель Работа с диаграммами, со вкладками Макет, Формат и Конструктор. В группе Макет/Подписи выберите Название диаграммы. Измените нужные Вам параметры.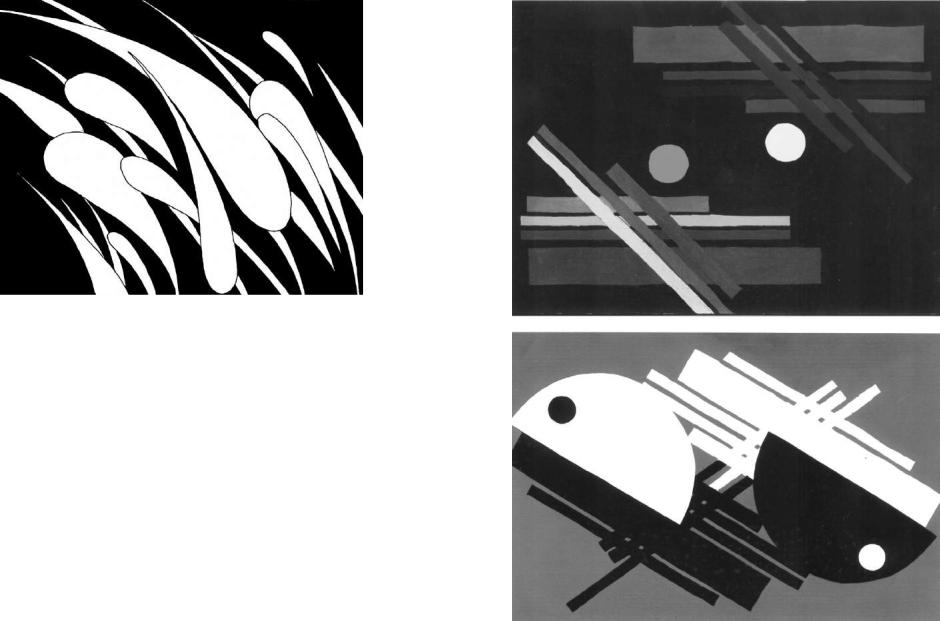
Название можно связывать с какой-либо ячейкой таблицы, отметив ссылку на неё. Связанное значение названия автоматически изменяется при его изменении в таблице.
Как настроить оси и добавить названия
Помимо остальных функция у Вас есть возможность настраивать оси — масштаб, промежутки между категориями и значениями. Можно добавить деления на оси и указать значения расстояний между ними, добавить и отформатировать названия осей, настроить отображение или скрыть сетку.
Что касается настроек названия, подписей, осей и прочих в Office 2013, то там это сделать еще проще и удобнее: достаточно пары кликов по изменяемым визуальным компонентам и использования привязанного к ним контекстного меню.
Добавляем или изменяем легенду
Благодаря легенде на графике определяется принадлежность параметра к тому или иному столбцу.
В диаграммах эксель имеется опция настройки легенды — изменения месторасположения, отобразить её или скрыть.
Перейдите во вкладку Конструктор/Выбрать данные для версии 2003 или в контекстном меню Выбрать данные для версии 2013.
Откроется окно выбора источника данных, в котором можно изменить диапазон используемых данных, изменить подписи осей, и элементов легенды (ряды), параметры для каждого ряда в отдельности.
Как видим для построения функции в экселе обязательно наличие двух факторов — табличная и графическая части. Приложение MS Excel офисного пакета обладает прекрасным элементом визуального представления табличных данных в виде графиков и диаграмм, который можно успешно использовать для множества задач.
Как рисовать динамические позы: пошаговое руководство и советы
Вы пытаетесь создать позы для рисования?
Если вы пытаетесь рисовать позы манги, перспективные позы или хотите научиться рисовать позы, я подскажу вам и дам советы по рисованию динамических поз.
В этом руководстве вы узнаете:
- Пошаговое руководство по воплощению позы вашего персонажа в жизнь
- Советы по рисованию невероятных боевых поз
- Где получить справочную информацию для создания динамических поз
- Создавайте динамические позы для рисования с помощью точек AB
- Улучшайте свои динамические боевые позы с помощью Правило осей
- и более
Обратите внимание на анатомию при рисовании позы
Лучше всего сосредоточиться на анатомии, поскольку это ключ к реалистичным и динамичным рисункам.Анатомия позволяет понять координацию мышц фигуры.
Обладая достаточными знаниями анатомии, вы можете оживить своих персонажей. Более того, понимание движений тела помогает рисовать без привязки.
При изучении анатомии не нужно углубляться.
Более важно знать группу мышц.
Понимание формы группы мышц, когда они сгибаются или расслабляются, расширяются и сокращаются.
Я включил диаграмму группы мышц выше.
Помимо мускулов, тренируйтесь в правильных пропорциях, чтобы придать фигуре динамичный и трехмерный вид.
Если вы сосредоточитесь только на добавлении мускулов, ваши персонажи могут в конечном итоге выглядеть так, как будто у них нет кожи.
Продолжайте читать, чтобы узнать, как рисовать позы действий с помощью анатомии.
Читайте также:
Позы для действий «Собери» Ссылки
Прежде чем приступить к практике, соберите много ссылок. Не расстраивайтесь по этому поводу. Использование исходных изображений совершенно нормально для новичка.
Однако, особенно когда вам сложно рисовать позы, вы будете разочарованы и раздражены.
Образец динамической позы может помочь вам на протяжении всего пути к совершенству.
Нет проблем с копированием, когда вы учитесь и не имеете никакого опыта.
Иногда это делают даже профессиональные художники.
Вы можете найти лучшие ссылки на Pinterest или Quickposes. Или вы можете вынести камеру на улицу и щелкнуть фотографии людей в качестве эталонных изображений.![]()
Оживите свои художественные позы: пошаговое руководство
Ваши персонажи кажутся неподвижными и нереалистичными?
Что ж, большинство художников с этим борются. В какой-то момент вы, возможно, были раздражены и решили бросить курить.
Рисовать позы персонажей не так сложно, как вы думаете.
Все, что вам нужно, это изменить способ рисования и понять некоторые техники рисования успешных поз тела.
Вот полное руководство по рисованию, как без усилий нарисовать позу действия:
Обратите внимание на рисунок
и поймите его.Наблюдение — ключ к успешной карьере художника.Проанализируйте эталонное изображение, чтобы понять анатомию тела.
Если вы внимательно наблюдаете за движением своего тела, вы увидите, что человеческое тело функционирует и движется как единое целое.
Для этого встаньте перед зеркалом.
Например, когда вы поднимаете руку, вы заметите, что многие другие части вашего тела также приспосабливаются к движению. Это поможет вам, когда вы начнете рисовать определенную позу.
Это поможет вам, когда вы начнете рисовать определенную позу.
Например, вы хотите нарисовать персонажа, который наносит удар с правой стороны.
Поэтому обращайте внимание не только на движение руки и кулака.
Но адаптируйте все его тело с помощью ударных движений, чтобы сделать его более динамичным. В этом случае следует наклонить туловище и лицо по направлению действия.
Более того, вес тела переносится больше на ступню спереди, чем на заднюю.
Не забывайте Gravity for Rhythm
Гравитация — это то, что заставляет ваших персонажей прилипать к земле, если только они не парят в воздухе.
Сосредоточение внимания на гравитационном притяжении поможет вам достичь более динамичной позы.
Ваш рисунок должен состоять из соединяющихся кривых для изображения силы тяжести.
Давайте возьмем пример рисования только ноги. Если вы нарисуете его стандартными кривыми, вы заметите, что сила гравитации начинается и заканчивается в одной точке.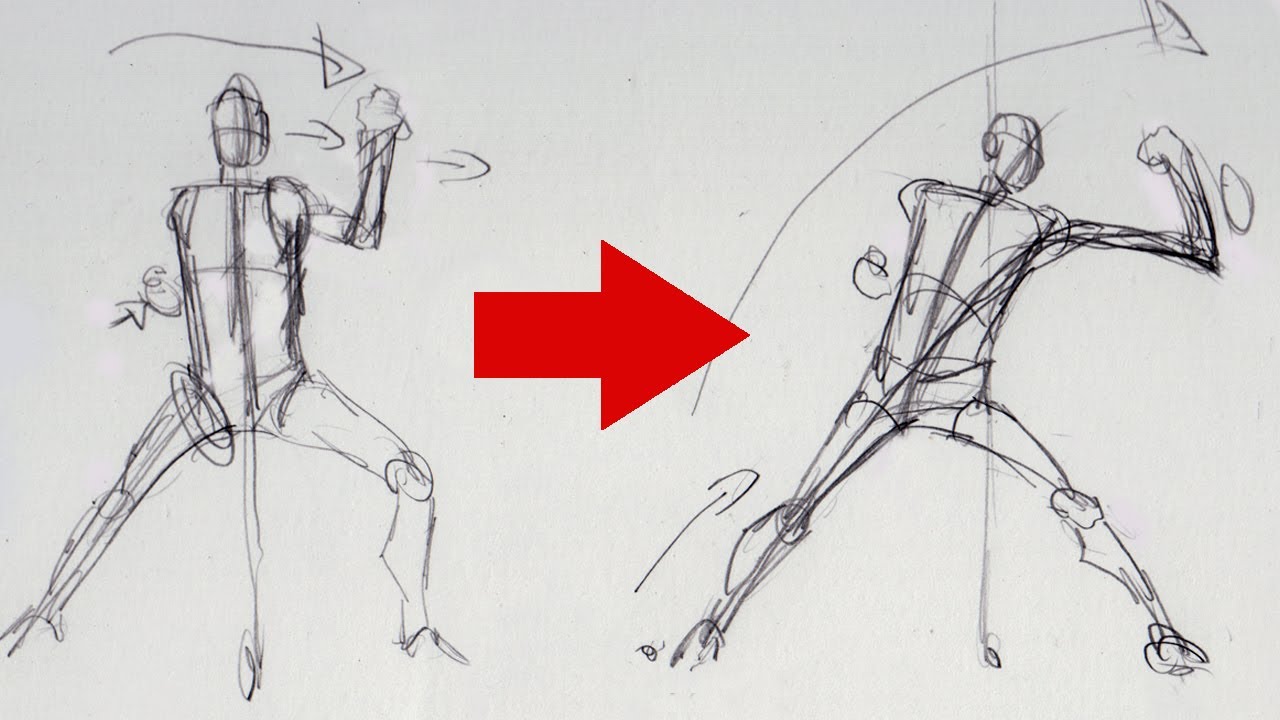
Рисунок тоже кажется неприятным.
Вместо того, чтобы заполнять рисунок параллельными кривыми, нарисуйте первую кривую, а затем вторую ниже и напротив нее.
Таким образом, вы сможете равномерно распределить силу.
Это потому, что сила начинается с одного угла, отражается в другом и продолжается до земли.
Драматические позы имеют ритм, который задается при взаимодействии различных сил.
Например, если вашего персонажа оттолкнуть влево, он упадет, если только он не противостоит силе своей силой.
Ритм и гравитация помогают художнику сбалансировать позу и вес фигуры.
Направления деятельности
Линии действия изображают движение ваших фигур. Это воображаемые линии, которые помогут вам правильно двигаться.
Например, в динамической позе линия действия больше похожа на букву S или C.
Но руки и конечности могут следовать в одном направлении или казаться противоположными линии действия.
Если ваш персонаж находится в расслабленной позе, обычно есть только одна линия действия.
Но в динамических позах вам нужно будет нарисовать больше линий, прежде чем рисовать.
Например, если ваш персонаж играет с битой, вы можете нарисовать три линии действий:
- Первый показывает направление летучей мыши.
- Вторая линия отображает движения тела персонажа.
- И последний представляет направление мяча против летучей мыши.
Не преувеличивайте количество активных линий, потому что это может создать беспорядок и сбить с толку динамическую позу, которую вы пытаетесь изобразить.
Начните с простоты
Новичку следует начать с простоты.Вместо того, чтобы сосредотачиваться на деталях и других особенностях, практикуйте только позы.
Отметьте ваши действия в соответствии с движением, которое вы хотите выразить.
Например, используйте разные формы, такие как овалы, прямоугольники или даже треугольники, для рисования различных частей тела.
Например, для туловища нарисуйте один большой овал для груди и меньший овал для таза.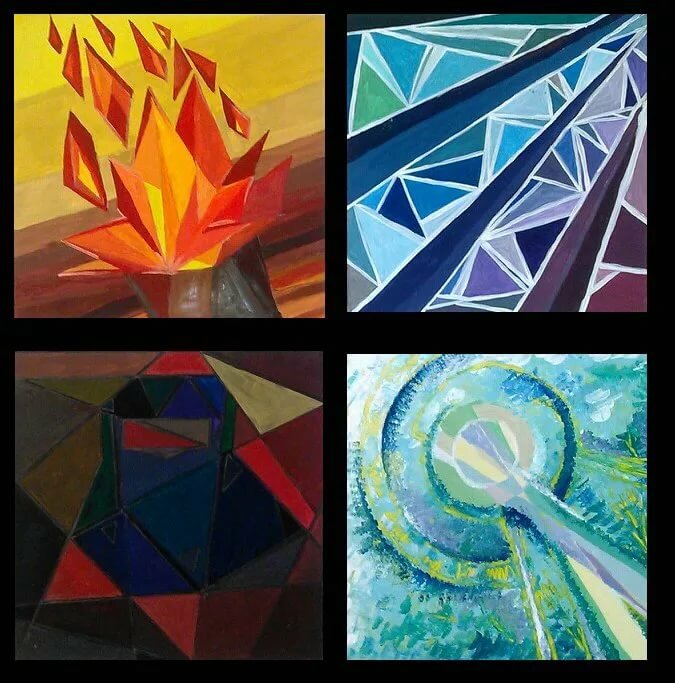 Затем соедините детали кривыми.
Затем соедините детали кривыми.
Точно так же для ног и рук нарисуйте меньшие формы и соедините их прямыми и изогнутыми линиями.
Строительство
Следующим шагом, на котором нужно сосредоточиться при рисовании законченного персонажа, является построение.
Это серия набросков контрольных линий и добавления анатомии и элементов, чтобы оживить фигуру.
Строительство можно разделить на три основных этапа:
Каркас фигуры
Первое, с чего стоит начать — это скелет. Это довольно просто, но также очень важно.
Если вы ошибетесь, поза вашего персонажа потеряет свою сущность.
- При рисовании лица вы можете сделать форму фасоли с горизонтальной линией для расположения глаз и вертикальной линией для носа.
- Для тела нарисуйте линии действия, которые будут изображать движение.
- Простой способ нарисовать позы человека с туловищем — это отметить две точки, скажем, A и B. Точка A представляет центр масс груди, а точка B — это место, где будет центр масс таза.

- Соедините две точки, расстояние между ними должно быть наибольшим, не нарушая конструкции.При изменении положения линии AB вы можете принять различные позы.
- Затем добавьте линии, указывающие направление конечностей и рук.
Добавьте больше динамики в позы, используя правило осей
Когда мы думаем о теле в трех осях, оси X, оси Y, оси Z, мы можем добавить больше поворотов и движений к телу и сделать нашу позу более динамичной.
После разделения центра масс верхней части туловища и таза до самого дальнего, как описано выше, нарисуйте различные части тела по 3 разным осям.
Легкий способ освоить этот шаг — следовать правилу осей.
Оси — это линии, проходящие через каждую часть тела.
Помогает художнику получить правильные пропорции. Изображение можно разделить на горизонтальную (ось x) и вертикальную (ось y) оси, как на первом шаге.
● Разделите все эталонное изображение на вертикальную и горизонтальную оси.
● Если фигура наклоняется, нарисуйте диагональные линии, следующие за фигурой.
● Если вы хотите сделать своего персонажа более трехмерным и реальным, сосредоточьтесь на оси Z.Например, кажется, что ваш персонаж бьет зрителя кулаком. Разделение их тела на оси x и y и z укажет руку, вытянутую для удара.
● Процесс рисования становится более управляемым с помощью формулы осей. С топорами вы будете знать, где начать и где закончить. К концу построения вы получите точную динамическую позу, как в справочнике.
Правило особенно полезно, если вы рисуете динамичные позы аниме. Поскольку позы тела в аниме, как известно, являются экстремальными, использование правила топоров поможет вам довести свои боевые позы в аниме до крайности, которая работает.
Анатомия фигуры
Анатомия — это следующая важная часть построения вашей фигуры. Как уже говорилось ранее, необходимо хорошее знание анатомии.
Начните добавлять мускулы и изгибы вашего персонажа. Вы можете описать этот шаг как «Положить мясо на кость».
Вы можете описать этот шаг как «Положить мясо на кость».
Добавляя изгибы, держите в уме концепцию гравитации для создания ритма и рисуйте динамические позы.
Детализация и улучшение вашего персонажа
Когда вы будете удовлетворены позой вашего персонажа, самое время добавить детали.Сначала нарисуйте фигуру более темным карандашом или любым другим способом.
Затем нарисуйте мимику, волосы, костюмы, реквизит и другие мелкие детали. Наконец, сотрите предыдущие рекомендации для идеальной отделки.
ракурс
Ракурс — основа динамической позы. И если вы с ним не знакомы, то вот что это значит:
Чтобы изобразить что-то, что кажется зрителю ближе к зрителю, с меньшей глубиной и большей трехмерной перспективой.
Давайте возьмем пример цилиндра, чтобы понять концепцию ракурса. Если вы рисуете сторону цилиндра, ракурса нет, и он не кажется динамичным.
С другой стороны, лицевая сторона, представляющая собой круглую часть цилиндра, имеет большой эффект ракурса.![]() Но это также не дает идеального движения.
Но это также не дает идеального движения.
Так как же добиться идеального динамического вида? Все дело в понимании точки зрения, с которой борется большинство художников.
Нарисуйте цилиндр в перспективе трех четвертей, показывая как переднюю, так и боковую сторону.
Это придает ему реалистичный вид. Чтобы он выглядел так, как будто он летит к нам с интенсивностью, увеличьте переднюю часть.
Вот залог идеального ракурса. Вы делаете переднюю часть движущегося персонажа более значительной, чем заднюю. Теперь давайте применим ту же технику к бьющей руке.
Выпрямление руки с кулаком на одной стороне означает отсутствие движения.Но если вы добавите эффект ракурса, удар будет казаться зрителю более динамичным.
Как и в предыдущем случае с цилиндром, рисунок становится более плоским и менее интенсивным, если вы укоротите кулак в большем ракурсе.
Применение того же искусства перспективы к персонажу может сделать его более драматичным.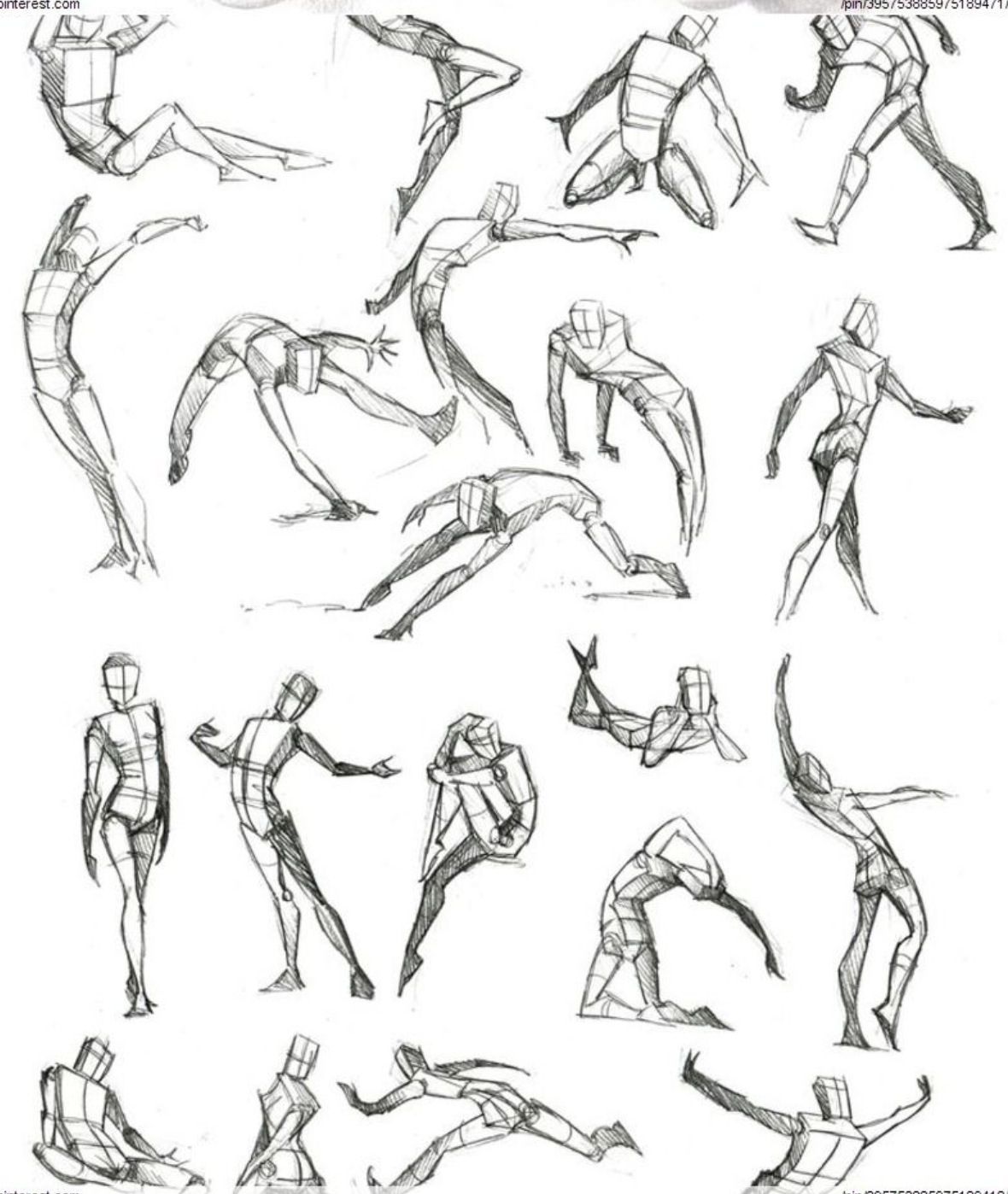
Например, вы рисуете персонажа, который летит к зрителю.
Голова и верхняя часть тела должны быть шире ног.
Эта техника ракурса превращает ваши 2D-фигуры в 3D и помогает рисовать динамичные позы.
Как улучшить рисование динамических поз?
Вы не можете стать профессионалом в одночасье, просто изучив основы художественных поз.
Чтобы улучшить свои навыки, потребуется время. Когда вы думаете об улучшении рисования позы тела, первое, что приходит вам в голову, — это практика.
Да, практика поможет вам овладеть этим навыком.
Но как правильно практиковаться для достижения цели.Вот пять советов и методов для более эффективной практики:
Эскиз миниатюр
Эскизы миниатюр — это просто грубые идеи, которые художники используют перед тем, как нарисовать фактическую фигуру. Тем не менее, это отличный способ практиковать динамические позы.
Выберите одного персонажа и нарисуйте его в разных позах на одной бумаге.
Они не должны быть идеальными и утонченными. Но, с другой стороны, не тратьте слишком много времени на одну конкретную позу.
После того, как вы нарисовали от четырех до пяти различных версий одного и того же персонажа, вы можете найти ту, которая, по вашему мнению, является лучшей.
Сосредоточьтесь на нем и примените к нему формат построения, который уже упоминался в этой статье.
Не копируйте!
Не обязывайте себя получить копию эталонного изображения вашей боевой позы. Вместо этого поиграйте, добавляя вариации своего персонажа.
Например, вы можете попробовать изменить выражение лица и черты лица, добавить разные костюмы и реквизит, нарисовать разные прически и т. Д. Таким образом вы позволите себе проявить больше творчества и изобретательности.
Наблюдать и рисовать с натуры
Практика — не единственный важный фактор, который нужно учитывать при совершенствовании как художника. Второй ключевой элемент — наблюдение.
Позволяет создавать более аутентичные произведения искусства. Так что возьмите карманный альбом для рисования и выйдите на улицу, чтобы понаблюдать за людьми.
Вы можете пойти в парк и нарисовать людей, которых видите. Вы откроете для себя множество динамичных поз. Наблюдения в реальной жизни дают вам больше информации, чем ссылки.
Это, наверное, лучший способ достичь совершенства как художника.
Практическое рисование жестов
Наблюдение — это не просто видение вещей, но и понимание, особенно когда действие происходит мгновенно. Рисование жестами — еще один способ улучшить свои навыки наблюдения.
Рисование жестами изображает движения и позы модели. В первую очередь художники быстро рисуют серию действий, совершаемых человеком, от 10 секунд до максимум 5 минут.
Речь идет не о копировании всей модели, а о рисовании линий и кривых для изображения динамических поз.
Сначала наблюдайте за всем действием, а затем нарисуйте его на бумаге.![]() Конечно, для рисования жестов нужно действовать быстро, но это не значит, что нужно стать безрассудным.
Конечно, для рисования жестов нужно действовать быстро, но это не значит, что нужно стать безрассудным.
Расслабьтесь и замедлитесь
И последнее, но не менее важное: снизьте ваши ожидания! Стать профессионалом в рисовании динамических поз можно, но это требует времени и терпения.
Вы должны сбавить скорость и расслабиться. Вы будете разочарованы и недовольны определенной позой во многих случаях, потому что она оказалась не такой, как вы хотели.
Просто начни снова. Наслаждайтесь своим художественным путешествием и продолжайте экспериментировать с новыми динамическими позами стоя или другими интересными позами для рисования. А проявив терпение, вы быстро научитесь.
Заключение
Какой бы стиль вы ни выбрали, будь то реалистичный, мультяшный или аниме, это руководство поможет вам нарисовать более крутые позы персонажей.
Неважно, пытаетесь ли вы рисовать позы действия чиби, динамическую позу стоя или зациклились на том, какие позы рисовать.
Ничего страшного, если вы не запомните все эти советы. Не стесняйтесь вернуться к этому руководству и взглянуть на эталонные изображения, которые помогут вам лучше рисовать позы действий.
Как рисовать более динамичные позы: советы по рисованию плавными жестами
Эскиз Салгуда Сэма
Эскиз Салгуда Сэма
Считаете ли вы, что вашим рисункам фигур не хватает ощущения движения и импульса, которые вы бы хотели, чтобы они имели? Не унывайте! Это обычная проблема, с которой сталкиваются многие художники.Начинающих художников часто привлекает простота и прямолинейность конструктивного метода; используя простые геометрические формы для построения фигуры.
Из «Как рисовать комиксы The Marvel Way»
Однако проблема в том, что часто рисунок, составленный с использованием геометрии в качестве основы, может оказаться жестким и безжизненным. Напротив, рисование жестами — невероятно мощный инструмент для придания фигурам ощущения плавности и динамизма. Что такое рисование жестов? Рисование жестами, разработанное в основополагающей книге Кимона Николаидеса The Natural Way to Draw , впервые в современном тексте, является старой формой свободной техники рисования, которая пытается быстро и плавно передать сущность человеческой фигуры. Его основная цель — запечатлеть движение человеческого тела, что позволяет художнику: лучше понять взаимосвязь мускулатуры, познакомиться с извилистыми извилинами человеческой фигуры, а также понять диапазон и возможности суставов в тело.
Что такое рисование жестов? Рисование жестами, разработанное в основополагающей книге Кимона Николаидеса The Natural Way to Draw , впервые в современном тексте, является старой формой свободной техники рисования, которая пытается быстро и плавно передать сущность человеческой фигуры. Его основная цель — запечатлеть движение человеческого тела, что позволяет художнику: лучше понять взаимосвязь мускулатуры, познакомиться с извилистыми извилинами человеческой фигуры, а также понять диапазон и возможности суставов в тело.
« Не будь драгоценным, делай ошибки. Пусть ошибки работают на вас. ”‒Салгуд Сэм
Набросок жестов Салгуда Сэма
Практика рисования жестами позволяет вам вырваться из своей оболочки, делая упор на настроение, а не на точность. Он расслабляет движения ваших рук, чтобы вырваться из жестких представлений, и позволяет вам сосредоточиться на движении, действии и направлении.
« Не прекращайте уточнять. ”‒Салгуд Сэм
Набросок жестов Салгуда Сэма
Итак, как же овладеть искусством рисования жестами? Вы можете просто выходить на улицу и рисовать людей на улицах. Или вы можете найти в Интернете видеоролики для рисования. Есть несколько отличных видеороликов со всеми видами движущихся тел. Важно попытаться найти видео, в котором люди повторяют повторяющиеся шаблоны: танцоры, инструкторы по тай-чи, боксеры и т. Д.
Или вы можете найти в Интернете видеоролики для рисования. Есть несколько отличных видеороликов со всеми видами движущихся тел. Важно попытаться найти видео, в котором люди повторяют повторяющиеся шаблоны: танцоры, инструкторы по тай-чи, боксеры и т. Д.
Боевые модели из динамического чертежа
Попробуйте это видео о двух боевых специалистах из нашего класса Dynamic Drawing :
Шаг 1: Прежде чем начать рисовать, понаблюдайте за своим объектом.Акт рисования начинается сначала с видения объекта, видения объекта «таким, каким его видит художник», как говорит Бетти Эдвардс в своей книге Рисунок на правой стороне мозга . Это позволяет вашему мозгу и вашим рукам впитывать естественные ритмы фигуры, синхронизировать координацию рук и глаз с движением, которое вы пытаетесь воссоздать.
Шаг 2: Расслабьтесь, проводя рукой по странице, прощупывая свое рабочее пространство. Это может показаться упрощенным, но если вы хотите, чтобы ваши рисунки были рыхлыми и плавными, ваше тело также должно быть свободным.Перед тем как сесть, потянитесь, чтобы рисовать. Сделайте несколько разогревающих упражнений руками. Помните, энергия рисунка начинается с вас!
«Вы не получите энергии позы, если не начнете с этой энергии. Если вы пытаетесь рисовать с динамической энергией в своем искусстве … вы должны понимать, что энергия будет исходить от вас. ”‒Салгуд Сэм
Шаг 3: Начните с ядра. Начните с рисования груди, а затем быстро работайте оттуда. Не беспокойтесь о голове, руках или ногах.Просто попытайтесь уловить движение тела и его внутреннее ощущение движения. Рисуй быстро. Не столько, чтобы вы потеряли контроль, но достаточно, чтобы заставить себя рисовать длинные непрерывные линии. Старайтесь не отрывать карандаш от бумаги, просто продолжайте рисовать плавными движениями. Перемещайтесь по формам.
Перемещайтесь по формам.
« Найдите ритм в своих движениях. ”‒Салгуд Сэм
Шаг 4: После того, как вы закончили начальный набросок жеста, вы можете пройти по нему, добавив некоторые контурные детали одежды и укрепив структуру тела с помощью конструктивных форм, чтобы придать ему трехмерное ощущение.Даже если вы наложите альтернативные подходы к рендерингу поверх рисунка жеста, он сохранит плавность вашего первоначального эскиза.
« Никто не ищет точности, им нужно впечатление точности. ”‒Салгуд Сэм
Рисование жестов Салгуда Сэма
Итак, вот оно. Теперь вы можете освоить искусство рисования фигур в движении. Обладая способностью делать быстрые и выразительные зарисовки жестов, вы обнаружите, что ваши рисунки обретут форму быстрее и мощнее, чем когда-либо прежде!
Рисование жестов Салгуда Сэма
Ресурсов:
Печать:
Естественный способ рисования, Кимон Николаид
Рисунок правой стороны мозга, Бетти Эдвардс
Онлайн:
https: // en. wikipedia.org/wiki/Gesture_drawing
wikipedia.org/wiki/Gesture_drawing
http://artists.pixelovely.com/practice-tools/figure-drawing/
http://www.ndoylefineart.com/gesture3.html
http://reference.sketchdaily.net / en /
Перейдите по ссылке, чтобы получить дополнительную информацию или записаться на онлайн-уроки рисования в Syn Studio Concept Art School — https://synstudio.ca/online-art-classes/
СвязанныеСделайте ваши рисунки более динамичными
Освоив основные методы рисования, вы можете начать экспериментировать с более интересными и сложными иллюстрациями.Художникам интересно создавать динамические позы, они волнуют зрителя и могут усилить сюжет и композицию вашей иллюстрации. Лучше всего они достигаются с помощью эскизов или эскизов, в которых вы можете визуализировать позу, угол и композицию персонажа.
На начальном этапе эскиза фигура может стать плоской или жесткой, что лишает художника динамической энергии и повествования, которые хочет создать художник. Некоторые распространенные ситуации, которые могут вызвать это, включают нехватку глубины, неточную перспективу или ракурс, нединамический угол камеры и позу, которая не основана на начале или конце действия.
Некоторые распространенные ситуации, которые могут вызвать это, включают нехватку глубины, неточную перспективу или ракурс, нединамический угол камеры и позу, которая не основана на начале или конце действия.
Художникам нравится создавать динамические позы, они захватывают зрителя и могут усилить сюжет.
Вы можете превратить нединамическую позу в динамическую, создав эскизы жестов. Поработайте поверх выбранной миниатюры жестов с цилиндрами, блоками, объемами и перспективой, прежде чем конкретизировать окончательную позу с освещением, рендерингом, деталями и специальными эффектами.
01. Миниатюры жестов позы
Создавайте миниатюры жестов, чтобы помочь вам решить, что будет делать ваш персонаж Я создаю миниатюры жестов, думая о том, что я хочу, чтобы фигура делала, под каким углом я хочу, чтобы они просматривались от, и как я хочу, чтобы они в сцене.Я основываю выбранный эскиз на объемах и формах, дополняя его цилиндрами и блоками, чтобы добиться трехмерных углов частей тела.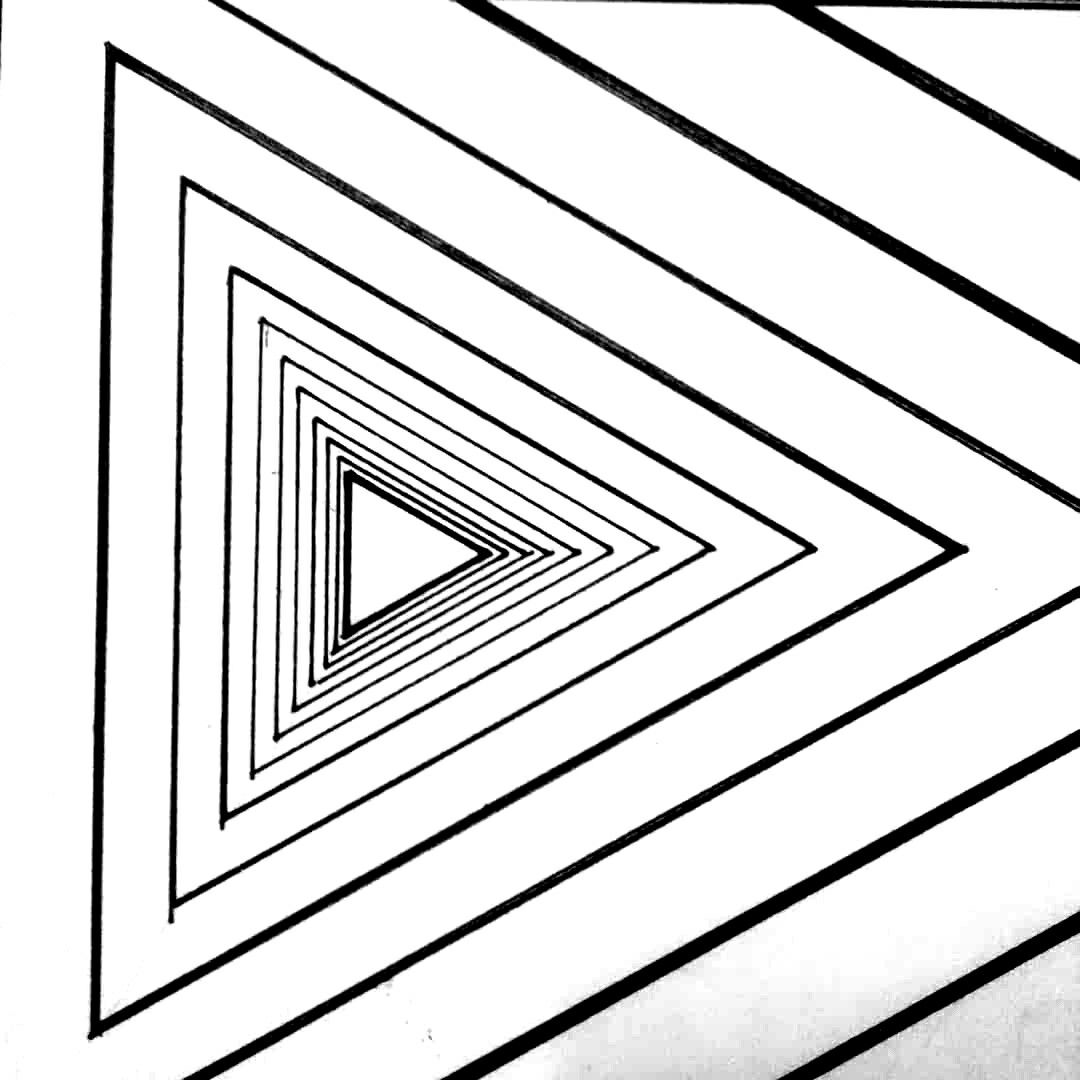
02. Добавление деталей
Построение поверх объемной позы с большей детализациейНа новом слое я строю поверх рисунка объемной позы с большей детализацией, конкретизируя позы рук, одежду, динамические группы волос и формы и динамические аксессуары, такие как «Лассо истины» Чудо-женщины. Затем я очищаю детальный рисунок и готовлю его к этапу рисования и окончательной корректировке.
03. Освещение
Блок в основном освещении с помощью аэрографаЯ блокирую базовое освещение с помощью аэрографа, думая об объемах и о том, как я хочу, чтобы освещение влияло на них. Когда я доволен этим этапом, я перехожу к началу с большим количеством деталей и рендеринга. Когда рендеринг закончен, я добавляю завершающие эффекты, такие как размытие в движении, чтобы придать иллюстрации дополнительное движение и динамизм.
Эта статья впервые появилась в выпуске 34 ImagineFX.Купите здесь.
Философия биологии: рисунок и динамическая природа живых систем
Мы начали процесс рисования с проведения серии совместных рисовальных лабораторий, посвященных митозу. Цель художника заключалась в том, чтобы побудить ученых использовать рисунок, чтобы исследовать объем и пределы своих знаний, одновременно узнавая о делении клеток. Эти групповые мероприятия вернули рисование в научную практику в благоприятной и сложной среде, способствуя уточнению и развитию идей в рамках повторяющегося цикла между художником и учеными.
Цель художника заключалась в том, чтобы побудить ученых использовать рисунок, чтобы исследовать объем и пределы своих знаний, одновременно узнавая о делении клеток. Эти групповые мероприятия вернули рисование в научную практику в благоприятной и сложной среде, способствуя уточнению и развитию идей в рамках повторяющегося цикла между художником и учеными.
На первом занятии короткое упражнение по визуализации, сфокусированное на воображении и отстранении чувств, было направлено на то, чтобы обратить внимание внутрь и построить мысленные образы посредством своего рода «обратного видения» (Anderson, 2017; Anderson et al., 2015). Однако результаты в основном касались классических физических представлений (рис. 2А). Вторая сессия была направлена на то, чтобы улучшить восприятие группой процессов внутри митоза, чтобы достичь консенсуса и перейти к созданию связного пространственно-временного образа митоза, который художник затем мог бы преобразовать в искусство.Чтобы направить исследователей, художник попросил группу рассмотреть образцы форм (или «вездесущие морфологии»), такие как отношения между мономерами и полимерами. Недавняя статья, описывающая внутреннюю хиральность митотического веретена, повлияла на некоторые рисунки (Novak et al., 2018), отражающие более открытую, творческую интерпретацию образования веретена (Рисунок 2B).
Примеры чертежей из лабораторий рисования.
( A ) Результаты первого сеанса. ( и ) Аспирантский рисунок стадий митоза. ( ii ) Исследовательский рисунок митотического веретена, подчеркивающий различия между микротрубочками кинетохор (слева) и микротрубочками веретена (справа). ( iii ) Научный рисунок стадий митоза. ( B ) Результаты второго сеанса. ( i ) Рисунок исследователя, представляющий шпиндель под другим углом.( ii ) Андерсон (художник) рисует митотическое веретено, подчеркивая хиральность. ( iii ) Исследовательский рисунок метафазы, подчеркивающий спиральную природу микротрубочек, исходящих из центросомы (справа), а также из центросомы и хромосом (слева). ( C ) Результаты третьего сеанса. ( i ) Рисунок исследователя со стрелками, отражающими множество возможностей, связанных с митозом. ( ii ) Рисунок, сделанный аспирантом, о генерации митотических микротрубочек.Слова, цвета и формы объединяются, чтобы подчеркнуть отношения во времени и пространстве, а также между силами, действующими на веретено и внутри него.
Третья сессия продвинулась дальше к «процессуальному взгляду», представив избранные слова и теоретические концепции в качестве руководства и катализаторов художественного видения. Был использован список «глаголов митоза», созданный Уэйкфилдом и основанный на ранее опубликованном подходе Андерсона Isomorphogenesis (дополнительный файл 1), наряду с обсуждением работ Гете, Уоддингтона, Гудвина и Кауфмана (von Goethe and Naydler, 1996; Waddington, 1957; Goodwin, 1963; Kauffman, 1996).Он также включал введение в концепции теории динамических систем, включая идею потоковых систем. Группе было предложено подумать о «примитивных» или архетипических формах или представить временной отрезок в митозе вместе с пространственными возможностями, которые возникают по мере развития каждого временного «снимка». Группе также было рекомендовано подумать о различиях между митозом в нормальных клетках и митозом в раковых клетках. Полученные рисунки, что, возможно, неудивительно, имели тенденцию включать стрелки и дополнительные описательные слова, аналогичные научным цифрам (рис. 2C).
Первые три сеанса подчеркнули трудности, с которыми столкнулись ученые при отрыве от традиционных структурных представлений о митозе, поэтому мы искали аналогии, которые способствовали бы более динамичному рисованию. Руководствуясь хореографическими принципами и музыкальными аналогиями, Андерсон ввел тему «партитуры» в четвертую сессию. Пространственно-временные взаимодействия между ДНК и микротрубочками во время деления клеток часто описываются как «танец» (Yang and Yu, 2018; Klutstein and Cooper, 2014; Gough, 2011; Stukenberg and Foltz, 2010; Munro, 2007), а в хореографии музыка или искусство партитура предлагает набор руководств или подсказок, которые интерпретируются множеством элементов (людей, инструментов) во времени.Более того, музыкальные аналогии фигурировали в нескольких попытках переосмысления биологических идей, таких как геном как джазовая партитура или более общие метафоры жизни как музыки (Porta, 2003; Noble, 2008).
Андерсон нарисовал трехмерную партитуру во времени (4D), чтобы ее можно было читать по вертикали (высота = время) как шаблонную структуру для группы, и предложил им представить и нарисовать элементы митоза, как если бы полифония внутри партитуры (рис. 3A, B ). Было отмечено, что шаблон оценки был похож на кимограф (популярный способ представления пространственной информации с течением времени; рисунок 1; Hayward et al., 2014). Таким образом, шаблон оценки обеспечивал основу, в рамках которой участники могли исследовать и рисовать элементы митоза для облегчения более исследовательских и активных взаимодействий (рис. 3C – E).
Шаблон партитуры и предварительные чертежи.
( A ) Рисунок художника шаблона партитуры 4D (3D плюс время) для четвертой сессии.( B ) Художественный набросок содержания системы потока: элементы митоза, хореографические и музыкальные термины и глаголы. ( C, D ) Рисунки аспиранта, изображающие «полифонию» элементов митоза в шаблоне оценки 4D. ( E ) Рисунок 2-мерного шаблона партитуры аспирантом: решение этого студента повернуть шаблон могло отражать его интерес к классической музыке.
Добавление аннотаций в Dynamics 365 Remote Assist на HoloLens — Dynamics 365 Mixed Reality
- 4 минуты на чтение
В этой статье
После подключения к видеовызову пользователь Microsoft Teams будет видеть все, что пользователь HoloLens видит в своем пространстве, включая голограммы.
Аннотации полезны для обозначения различных частей вашего пространства, в том числе частей, которые могут быть труднодоступными или опасными. Все участники звонка могут видеть добавления друг друга и могут делать собственные аннотации. После размещения аннотации она останется привязанной к вашему пространству, пока человек, разместивший аннотацию, не удалит ее. Добавление аннотаций к файлам работает точно так же.
Жесты для добавления стрелок или рисования одинаковы для HoloLens и HoloLens 2.
Примечание
Пользователи нескольких команд (настольных или мобильных) могут присоединиться к вызову Dynamics 365 Remote Assist, но только пользователи настольных компьютеров Teams могут добавлять аннотации, независимо от того, использует ли пользователь Dynamics 365 Remote Assist HoloLens, HoloLens 2 или мобильное приложение.
Поддерживаются следующие комбинации:
- Индивидуальный звонок с одним пользователем Dynamics 365 Remote Assist HoloLens и одним пользователем рабочего стола Teams
- Индивидуальный звонок с одним пользователем Dynamics 365 Remote Assist HoloLens и одним мобильным пользователем Teams
- Индивидуальный звонок с одним пользователем Dynamics 365 Remote Assist HoloLens и одним мобильным пользователем Dynamics 365 Remote Assist
- Групповой вызов с одним или несколькими пользователями Dynamics 365 Remote Assist HoloLens и одним или несколькими пользователями настольных или мобильных устройств Teams
- Встречи с одним или несколькими пользователями Dynamics 365 Remote Assist HoloLens и одним или несколькими пользователями настольных или мобильных устройств Teams
Добавить стрелку
Выберите инструмент Стрелка ().
Для размещения стрелки в пространстве:
Если вы используете HoloLens, используйте курсор, чтобы переместить стрелку. Вы увидите призрачную стрелку на курсоре вашего взгляда.
Если вы используете HoloLens 2, используйте луч руки для позиционирования стрелки. На конце луча руки вы увидите призрачную стрелу.
Примечание
Если ручные лучи отключены в приложении HoloLens, они автоматически снова включаются, когда вы выбираете инструмент Стрелка .
Для управления направлением стрелки коснитесь воздухом, удерживайте и двигайте рукой по кругу, пока призрачная стрелка не появится в нужном направлении. Отпустите воздушный кран, чтобы разместить стрелку.
После того, как вы разместите стрелку, вы не сможете изменить ее положение или направление. Чтобы повторить, выберите Отменить , а затем снова поместите стрелку.
Подсказка
Чтобы использовать голосовые команды, выберите инструмент со стрелкой, сказав «Удаленный помощник, стрелка.Затем произнесите «Дистанционный помощник, поместите стрелку». Вы не можете использовать голосовые команды, чтобы повернуть стрелку перед ее размещением. Чтобы повторить, скажите «Дистанционный помощник, отменить», а затем снова поместите стрелку.
На видео выше показано, как разместить стрелку с помощью жестов HoloLens. Если вы используете HoloLens 2, помните, что вы можете выбрать инструмент Стрелка , прикоснувшись к нему напрямую, и расположить стрелку в пространстве с помощью ручного луча.
Нарисуйте в своем пространстве
Выберите инструмент Ink ().
Чтобы определить, с чего начать рисование:
Если вы используете HoloLens, используйте курсор взгляда.
Если вы используете HoloLens 2, используйте ручной луч.
Примечание
Если ручные лучи отключены в приложении HoloLens, они автоматически снова включаются, когда вы выбираете инструмент Ink .
Нажмите на воздух, держите указательный и большой пальцы вместе и начните рисовать в космосе.Отпустите воздушный кран, чтобы остановить рисование.
Подсказка
Чтобы использовать голосовые команды, выберите инструмент Ink , сказав «Remote Assist, Ink». Затем произнесите «Удаленный помощник, начать рисование» и «Удаленный помощник, прекратить рисование», чтобы начать и прекратить рисование взглядом головы.
В видео выше показано, как рисовать с помощью жестов HoloLens. Если вы используете HoloLens 2, помните, что вы можете выбрать инструмент «Чернила », , прикоснувшись к нему напрямую, и вы можете использовать лучи руки, чтобы определить, с чего начать рисование.
Изменить цвет стрелки или чернил
Выберите цветов (или скажите «Удаленный помощник, цвета»), а затем выберите нужный цвет (или произнесите «Удаленный помощник», например, скажите «Удаленный помощник, красный»). Следующая аннотация, которую вы разместите, будет того же цвета.
Удалить аннотации
Чтобы стереть все стрелки и чернила, которые вы добавили во время видеовызова, выберите Стереть все () в верхней части окна вызова (или скажите «Стереть все»).
Чтобы отменить последнее действие, включая Стереть все , выберите Отменить в верхней части окна вызова (или скажите «Отменить»).
рендеринг фотоаппарата
Включение параметра PV Camera Render улучшает точность выравнивания аннотаций, которую видят пользователи Microsoft Teams. Это гарантирует, что аннотации, размещенные пользователем HoloLens 2 Remote Assist, будут точно представлены в своей среде для удаленного эксперта. Когда этот параметр отключен, аннотации, размещенные пользователем HoloLens 2, могут показаться пользователю Microsoft Teams немного неуместными.
.
Для размещения дополнительных системных ресурсов, необходимых для использования визуализации фотоэлектрической камеры, включение параметра PV Camera Render ограничивает максимальное разрешение исходящего видео HoloLens 2 до 720p.Отключение параметра PV Camera Render увеличивает максимальное разрешение исходящего видео до 1080p.
Узнайте больше о рендеринге с фотоэлектрической камеры.
Рисование динамических фигур — метод FORCE
Профессиональные художники Майкл Маттеси и Диего Люсия научат вас, как сделать ваши фигуры более динамичными. Автор Force Books — парень, который поможет вам расслабиться в жестких позах. Подпишитесь на Proko: http://bit.ly/SubProko
Чтобы увидеть инструктора Force, Swendly Benilia, принять эту позу и создать вокруг нее персонажа, перейдите на канал Майкла Маттеси на YouTube и посмотрите Часть 2: https: // youtu.be / Kfkn8lwnEsc
Ознакомьтесь с серией книг FORCE:
FORCE Dynamic Life Drawing — https://amzn.to/2MvYYYN
FORCE Drawing Human Anatomy — https://amzn.to/2xgFnX9
FORCE Animal Drawing — https : //amzn.to/2Qxt95c
12 ДНЕЙ ПРОКО (Quicksketch Edition)
https://www.proko.com/12days
День 1 — Ким Чжон Ги: https://youtu.be/aoqu5SEFqRI
день 2 — Становление лучше быстрее: https://youtu.be/GknVZeFJ2Ug
День 3 — Наброски чернилами из воображения: https: // youtu.be / 80yhjO8yLeE
День 4 — Быстро нарисуйте головы — Loomis, часть 1: https://youtu.be/wAOldLWIDSM
День 5 — Нарисуйте ЛЮБОЙ тип головы — Loomis, часть 2: https://youtu.be/JC2ZppKHCq
День 6 — Интуитивные портреты — Loomis, часть 3: https://youtu.be/P9LOUHmPhS8
День 7 — Медитация для художников: https://youtu.be/MJYGFwGhHnA
День 8 — Увеличьте скорость рисования: https://youtu.be/ tSdAFmIFtfo
День 9 — Задание по рисованию: https://youtu.be/98Sma9WAtM8
День 11 — Рисование с использованием ритмов Рейли: https: // youtu.be / StRohW0Og3w
День 12 — Скульптура скорости: https://youtu.be/h5WtpO8vfTU
Посмотреть больше Proko: https://www.youtube.com/watch?v=98Sma9WAtM8&index=1&list=PLtGMCH4P3lYQ8R Видео — http://www.proko.com/store
Не пропустите новые обучающие программы — http://www.proko.com/subscribe
Курсовые предложения — http://www.proko.com/package- deal
Наборы поз для фотографий — http://www.proko.com/poses
—–
Follow Force:
Веб-сайт — https: // www.drawingforce.com/
Facebook — https://www.facebook.com/DrawingForcecom-with-Michael-Mattesi-248125239123/
Instagram Майкла Маттеси — https://www.instagram.com/michaelmattesi/
Instagram Диего Люсии — https : //www.instagram.com/diluc/
Follow Proko:
Instagram — http://instagram.com/stanprokopenko
Twitter — https://twitter.com/StanProkopenko
Facebook — https: // www. facebook.com/prokotv
Tumblr — http://stanprokopenko.tumblr.com/
Pinterest — https: // www.pinterest.com/stanprokopenko/pins/
Электронный бюллетень — http://www.proko.com/subscribe
Смотреть больше Proko:
Последние загрузки: https://www.youtube.com/watch?v=98Sma9WAtM8&index= 1 и список = PLtG4P3lq8RHH0YGMCXa4uWsHVwTDkDcpN
Рисунок Рисунок: https://www.youtube.com/watch?v=74HR59yFZ7Y&list=PLtG4P3lq8RHGuMuprDarMz_Y9Fbw_d2ws
Искусство Карикатура: https://www.youtube.com/watch?v=FOURPIkpPXk&list=PLtG4P3lq8RHEkeRGn6aFRct0kq4oDwwTa
Популярные видео: https: // www.youtube.com/watch?v=1EPNYWeEf1U&list=PLtG4P3lq8RHHR_SKsGtufNd8uo2L7_vTQ
—–
КРЕДИТЫ:
Художник | Инструктор — Диего Люсия (https://www.instagram.com/diluc/), Майкл Маттеси (https://www.drawingforce.com/)
Продюсер — Стэн Прокопенко (http://www.stanprokopenko.com)
Монтаж — Шон Рэмси (http://www.peoplewhodrawstuff.com), Яна Попова, Стан Прокопенко,
Музыка используется с разрешения
Вступление — The Freak Fandango Orchestra
https: // musopen.org /
О Проко:
Учебное пособие Как рисовать видео для художников. Мои уроки рисования достаточно доступны для начинающих и достаточно подробны для продвинутых художников. Моя философия — преподавать вневременные концепции в увлекательной форме. Я считаю, что когда тебе весело, ты лучше учишься. Я горжусь созданием высококачественных видео, которые вам понравится смотреть и пересматривать повторно.
источник
FacebookTwitterRedditPinterestEmailWhatsApp
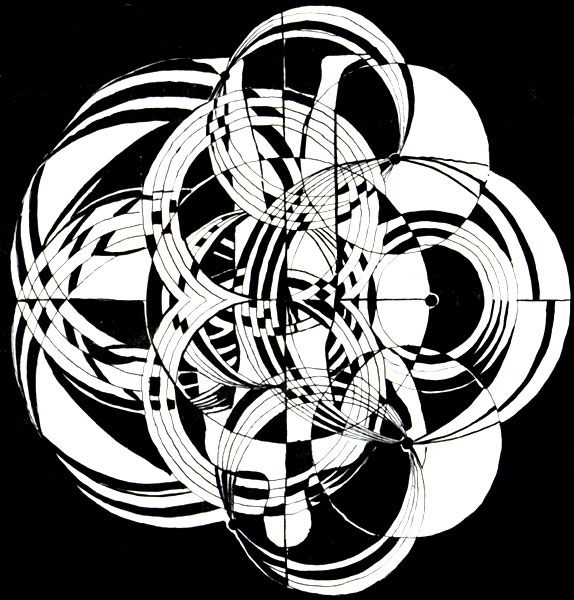 Мы
смотрим на сцену чуть издалека. В ней нет никакого драматизма.
Мы
смотрим на сцену чуть издалека. В ней нет никакого драматизма.
 На вкладке «Макет» выбираем «Подписи данных» и место их размещения.
На вкладке «Макет» выбираем «Подписи данных» и место их размещения. Она стала динамической:
Она стала динамической: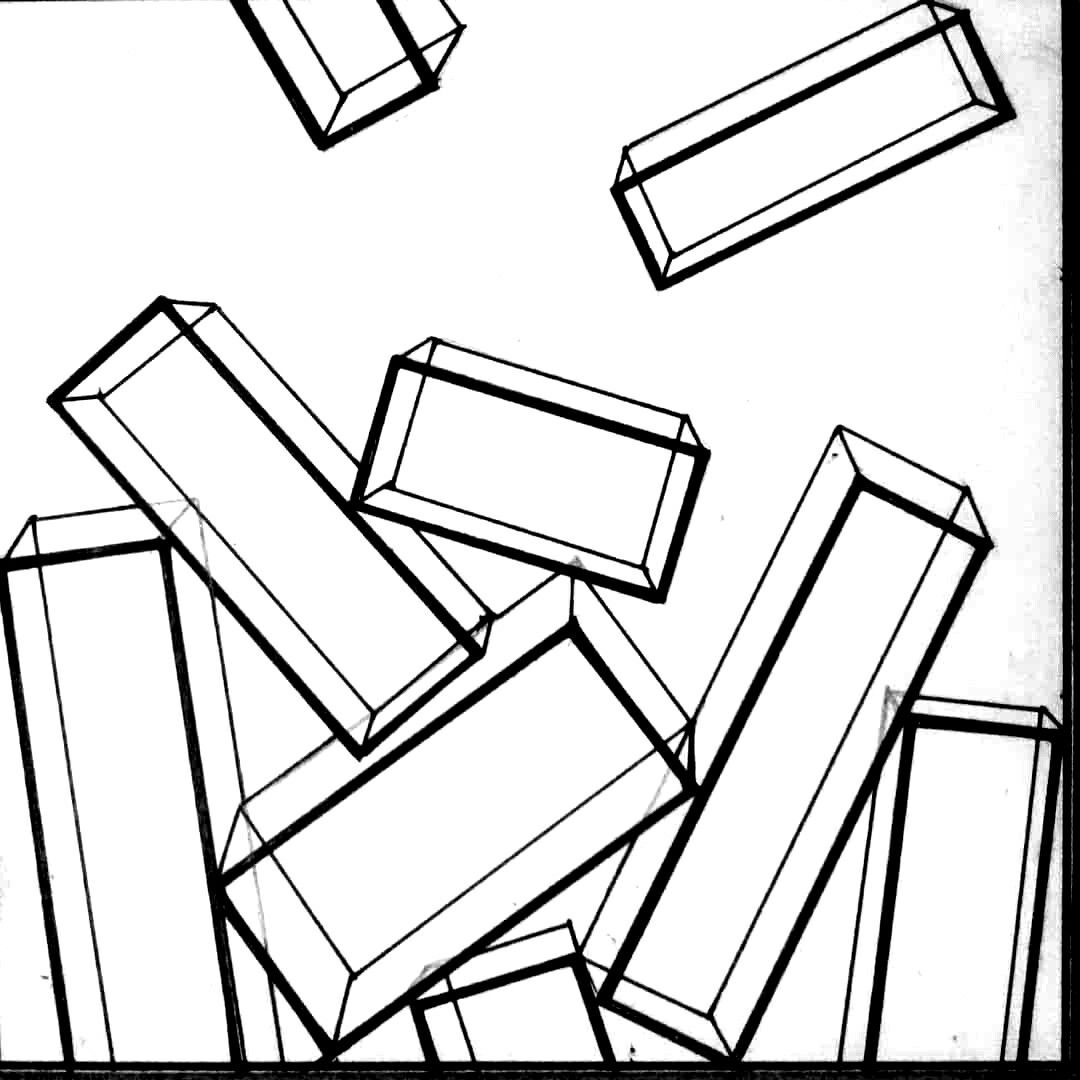 А можно щелкнуть по макету правой кнопкой мыши и нажать «Выбрать данные».
А можно щелкнуть по макету правой кнопкой мыши и нажать «Выбрать данные».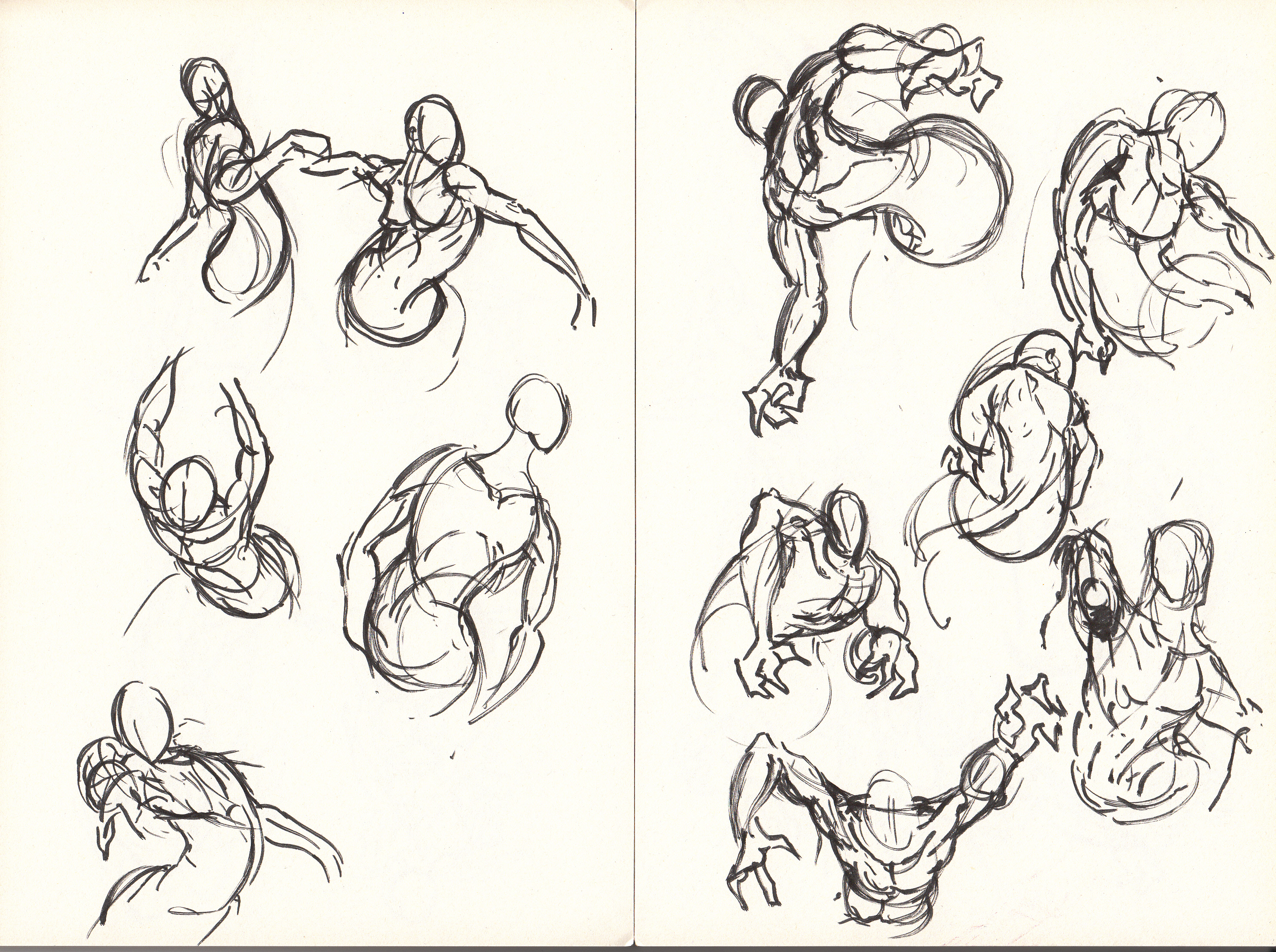 Так как значения нужно отобразить в процентах, выберем доли.
Так как значения нужно отобразить в процентах, выберем доли. Создаем третий столбец. Вводим формулу: количество фактов по данной причине / общее количество фактов (=В3/В9). Нажимаем ВВОД. Устанавливаем процентный формат для данной ячейки – Excel автоматически преобразует числовое значение в проценты.
Создаем третий столбец. Вводим формулу: количество фактов по данной причине / общее количество фактов (=В3/В9). Нажимаем ВВОД. Устанавливаем процентный формат для данной ячейки – Excel автоматически преобразует числовое значение в проценты.