Как нарисовать арбуз карандашом поэтапно для начинающих.
Полосатый плод внушительных размеров с сочной и вкусной мякотью в середине порадует всех любителей лета. К его минусам можно отнести только большое количество зернышек. Однако, есть такой сорт, в котором нет данного минуса.
Рисовать арбуз цветными карандашами – одно удовольствие! Ведь он имеет такие яркие цвета, как зеленый, красный и желтый. В сочетании они дают яркую картинку, от которой не хочется отводить взгляд.
Начинать рисовать арбуз следует с наброска, в котором арбуз с ломтиком будут изображены в виде простых геометрических фигур. Далее их следует детализировать и дополнять деталями.
Необходимые материалы:
- черный маркер;
- простой карандаш:
- ластик;
- лист бумаги;
- цветные карандаши зеленого, желтого и красного тона.
Этапы рисования:
1. Арбуз имеет форму круга. Поэтому первоначально нарисуем на листе бумаги именно эту фигуру.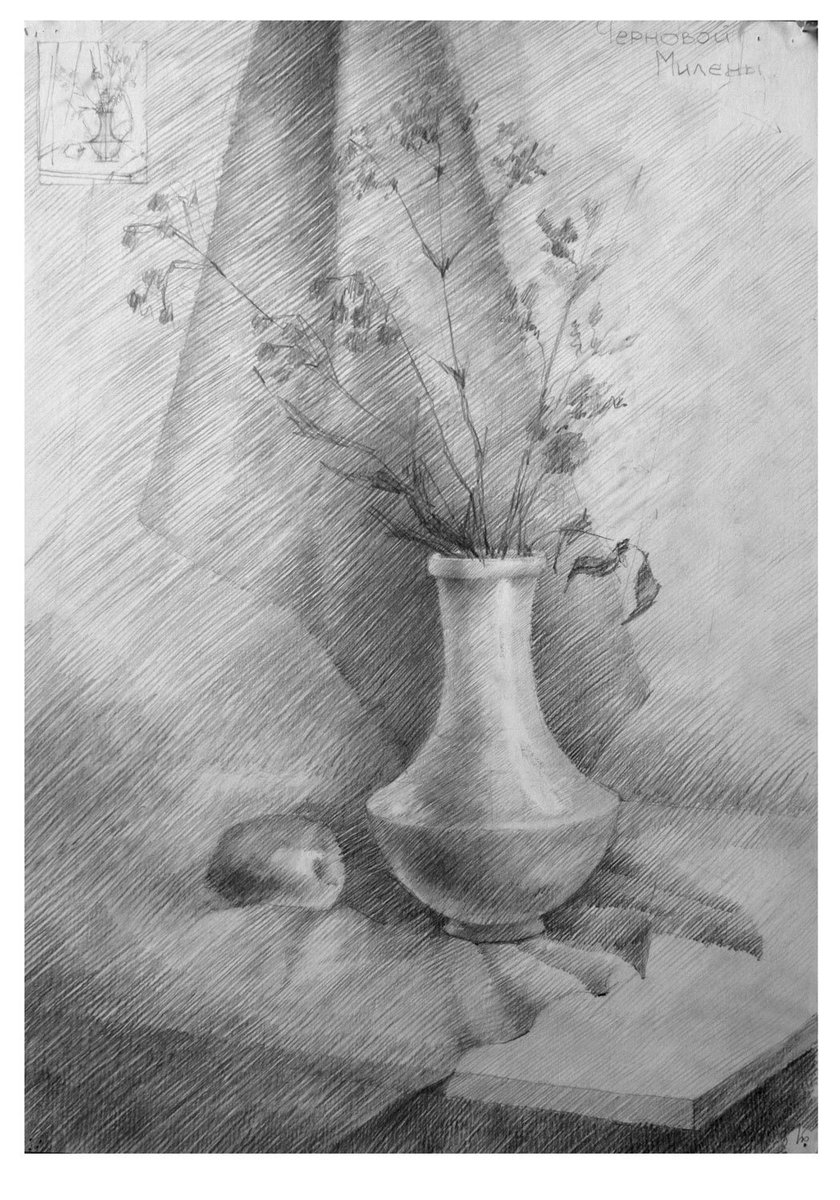
2. Затем для полной картины добавим отрезанный ломтик арбуза. Изобразим его в виде полукруга. Размер может быть такой же, как и сам арбуз.
3. На целом арбузе прорисовываем полоски. Рисуем чуть ниже верхушки арбуза маленький кружок. От него будут идти волнообразные линии, которые и создадут эффект полосатого арбуза. Чтобы у вас в итоге не оказалось лишней линии – посчитайте их. В идеале должно быть четное количество.
4. Теперь займемся ломтиком, располагающийся прямо возле целого арбуза. Нарисуем полосатую кожуру. Далее еще одну волнообразную линию. Напоследок нарисуем зернышки, который в арбузе немало.
5. Сделаем обводку всех линий черным маркером.
6. Разрисовываем красным карандашом мякоть арбуза на ломтике. Яркий тон красного карандаша только усилит аппетитный вид арбуза.
7. Затем возьмем желтый карандаш и им разукрасим зернышки и внешнюю часть кожуры на ломтике, которая видна только при разрезе.
8. Светло-зеленым карандашом разукрасим некоторые полоски на целом арбузе и ломтике.
9. Все оставшиеся полоски разукрасим темно-зеленым карандашом.
Вот и готов пошаговый рисунок арбуза. Такой полосатый плод с красной мякотью можно использовать в качестве картинки для внешней стороны поздравительной открытки.
Если вы нашли ошибку, пожалуйста, выделите фрагмент текста и нажмите Ctrl+Enter.
Олеся Селихова
Об авторе: Психолог, специалист в области семейных отношений и воспитания детей. Обожаю рисование, лепку, рукоделие и любое интересное творчество. Мама, воспитывающая двоих детей и прекрасная жена!
Поделиться с друзьями:
Рисунки карандашом — Картины и живопись художников. Графика и галереи.
Добрый день коллеги. Художник профессионал понимает, что академический рисунок это основа его творчества. Рисунки карандашом, углем, сангиной или разными другими графическими средствами это очень важный фактор обучения. И не зря в художественных ВУЗах академическому рисунку уделяется особое внимание. Чтобы картина появилась на свет мало просто представить ее в голове, необходимо ее нарисовать, а вот для этого необходимо учиться, тренировать руку, глаз. Другими словами работать.
Художник профессионал понимает, что академический рисунок это основа его творчества. Рисунки карандашом, углем, сангиной или разными другими графическими средствами это очень важный фактор обучения. И не зря в художественных ВУЗах академическому рисунку уделяется особое внимание. Чтобы картина появилась на свет мало просто представить ее в голове, необходимо ее нарисовать, а вот для этого необходимо учиться, тренировать руку, глаз. Другими словами работать.
Студенты начинают с простых предметов. К сложным формам подходят постепенно. Сначала легкие формы. Натюрморты с кубами, пирамидами, шарами. После рисуются гипсовые черепа, экорше. Далее рисунки карандашом частей тела из гипса. И когда уверенны в своих знаниях, тогда переходим к рисунку карандашом с натуры.
Причем если вы замечали изначально рисунок, как конструкция, то есть, как бы состоит из маленьких прямоугольников. В дальнейшем ближе к завершению он становится более округлый, ближе к оригиналу.
Рисунки карандашом
На протяжении многих лет преподавания было замечено, что если студент хорошо справляется с конструктивным построением головы, то в будущем для него рисунок портрета не представляет проблему. Линейно-конструктивное построение это задача, одна из многих других, в дисциплине академического рисунка. Рисунки карандашом это еще и тон, перспектива, пластика, пропорции, выразительность.
Линейно-конструктивное построение это задача, одна из многих других, в дисциплине академического рисунка. Рисунки карандашом это еще и тон, перспектива, пластика, пропорции, выразительность.
Есть такое мнение, что академизм сушит, убивает душу художника. Ну, другими словами «причесывает» всех под одну гребенку. Здесь можно поспорить, тема так и не закрыта. В защиту академизма могу сказать, что многие из известных мастеров прошли эту школу, например Пикассо отличный рисовальщик, просто мы его знаем по другим его шедеврам. У него отличные рисунки карандашом.
Даже художники абстракционисты так же в свое время изучали правила и законы искусства.
Здесь, правда, есть поле для творческого эксперимента, и если у вас есть другие программы обучения, то никто не против, если вы натворите, или сотворите что-то свежее. А если пока ничего нового не создано, то приступаем к изучению академизма, если ВЫ не против. Работать в рамках законов живописи я мягко призываю в уроках рисования и на главной сайта ИЛЛЮЗИОН.
Начинающему трудно понять с чего начать рисунок головы, пока он не будет оперировать знаниями перспективы и тона. В нашей сегодняшней галерее все рисунки карандашом, и другими художественными инструментами (сангина, уголь), сделаны исключительно с применением законов академизма.
Рисунок карандашом цветов посмотрите на нашем сайте.
И согласитесь, прежде чем приступить к живописи нам необходимо нарисовать каркас задуманной композиции. Поэтому рисунки карандашом являются важным этапом в изучении изобразительного искусства. Я так думаю… А ВЫ?
поэтапная инструкция для начинающих. Узнаем как срисовать рисунок карандашом?
Для того чтобы научиться хорошо рисовать, необязательно быть настоящим художником. И даже обладать особыми талантами не нужно. Важно просто уметь держать в руках карандаши/кисти/перья и освоить несколько основных приёмов переноса изображения на плоскость бумаги или любой другой поверхности. По сути, вам нужно просто научиться копировать рисунки других, соблюдая пропорции и линии оригинала.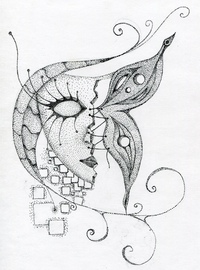
Копирка-выручалочка
Срисовать картинки можно разными способами. Например, элементарно через копирку. Конечно, в этом случае формат изображения должен будет полностью совпадать, вы не сможете его ни уменьшить, ни увеличить. Варианты возможны только, например, в расцветке, раскраске. Зато это позволяет срисовать картинки таким образом, что сохраняются даже самые мелкие, труднопереносимые элементы. Технология довольно проста. Берёте чистый лист бумаги, кладёте на него копирку липкой стороной вниз, сверху, лицевой стороной, то самое изображение, которое необходимо срисовать. Картинки по всем линиям аккуратно обведите простым карандашом с тонко отточенным грифелем. Только делайте всё не торопясь. Особенно тщательно обводите небольшие участки рисунка.
Минусы и плюсы
Как вы поняли, так срисовать картинки несложно. Минусом этого метода является то, что ваш рисунок будет запачкан краской с копировальной бумаги. Если обсуждать цвет копирки, то лучше берите чёрный или серый. Ну и, конечно, когда начнёте придавать изображению окраску, контуры ничем убрать вы не сможете – разве что будете работать масляными и гуашевыми красками, а ведь это труднее, чем просто срисовать рисунки карандашом, для начинающих. И акварель уже придётся накладывать густыми, толстыми слоями, чтобы не просвечивала основа. Её прозрачность, лёгкость в этом случае не передадутся. В чём ещё плюс такого вот способа срисовать рисунок карандашом? Вы можете нанести его не только на ватман, альбомный, картонный или тетрадный лист, а и на гладкую, например, белую ситцевую ткань, хорошо обработанную фанеру.
Ну и, конечно, когда начнёте придавать изображению окраску, контуры ничем убрать вы не сможете – разве что будете работать масляными и гуашевыми красками, а ведь это труднее, чем просто срисовать рисунки карандашом, для начинающих. И акварель уже придётся накладывать густыми, толстыми слоями, чтобы не просвечивала основа. Её прозрачность, лёгкость в этом случае не передадутся. В чём ещё плюс такого вот способа срисовать рисунок карандашом? Вы можете нанести его не только на ватман, альбомный, картонный или тетрадный лист, а и на гладкую, например, белую ситцевую ткань, хорошо обработанную фанеру.
Клетка-сетка по-быстрому
Перенесение картины с оригинала на свой рисунок вы можете осуществить и при помощи «клеточного» метода. Что это значит? Сначала нанесите разметочную сетку на образец. Пользуйтесь линейками, откладывая сантиметры и миллиметры. Затем точно так же расчертите поверхность, на которой будет ваш рисунок. И переносите изображение, что называется, из клетки в клетку. Что можно срисовать таким образом? Довольно сложные картины со множеством предметов разной формы, расположенных на разных уровнях: пейзажи, натюрморты, даже портреты. Удобство этого метода по сравнению с копиркой в том, что ваш рисунок получается чистым, карандашные линии затем убираются ластиком, остаются только краски, цветные карандаши и так далее. И на вашем рисунке можно передать необходимую воздушность, тонкость и сочность оттенков и все те цветовые нюансы, что присущи оригиналу.
Что можно срисовать таким образом? Довольно сложные картины со множеством предметов разной формы, расположенных на разных уровнях: пейзажи, натюрморты, даже портреты. Удобство этого метода по сравнению с копиркой в том, что ваш рисунок получается чистым, карандашные линии затем убираются ластиком, остаются только краски, цветные карандаши и так далее. И на вашем рисунке можно передать необходимую воздушность, тонкость и сочность оттенков и все те цветовые нюансы, что присущи оригиналу.
Сетка профессиональная
Примерно таким же образом можно срисовать картинку поэтапно, только действуя несколько иными методами. Они более кропотливые, зато результат получается точнее. Возьмите такие подручные материалы, как кусок прозрачной плёнки или лист кальки. Далее вам понадобятся линейка и тонко очиненный простой карандаш, а также собственно бумага для рисования и образец, с которого будет делаться копия. Хочется отметить, что часто и художники-профессионалы поступают подобным образом, если им заказывают копии известных полотен.
Порядок выполнения работы
С чего начинать, пользуясь всеми указанными инструментами? Плёнку или кальку расчертите, чтобы получилась сетка. Пользуйтесь лучше не сантиметровым, а миллиметровым масштабом, особенно в том случае, если в оригинале много элементов сложных и мелких. Если же рисунок довольно простой, то подойдут клетки размером 2 см на 2 см. Когда плёнка подготовлена, её нужно наложить на образец, а рисунок перевести. Для большего удобства, чтобы сетка не сдвигалась, закрепите её кнопками. На плёнку изображение наносите тонким маркером – карандашом это сделать довольно проблематично. А спиртовой маркер сохнет быстрее, не размазываясь под рукой. Теперь по такому же шаблону расчертите чистый лист. Если новый рисунок должен быть большего формата, пропорционально увеличьте его. А клетки пронумеруйте, как в кроссвордах, по диагонали и горизонтали. И только затем уже копируйте линии из клеток в ваш рисунок.
Полезные советы
Работая с сеткой (калькой), начинайте перерисовывать основные контурные линии, вначале более длинные. Идите от краёв к центру. Потом беритесь за мелкие штрихи и начинайте прорабатывать более тонкие детали. Когда копирование закончено, специально отшлифуйте те линии, которые получились слишком прямыми, угловатыми. Придайте им необходимую округлость, плавность, объём. Если ваша работа должна быть в чёрно-белых тонах, то теперь приступайте к штриховке. Начинайте со светлых, бледных оттенков, постепенно углубляя и дополняя тени. Подчеркните формы и изгибы, таким образом ваш рисунок приобретёт реалистичность.
Идите от краёв к центру. Потом беритесь за мелкие штрихи и начинайте прорабатывать более тонкие детали. Когда копирование закончено, специально отшлифуйте те линии, которые получились слишком прямыми, угловатыми. Придайте им необходимую округлость, плавность, объём. Если ваша работа должна быть в чёрно-белых тонах, то теперь приступайте к штриховке. Начинайте со светлых, бледных оттенков, постепенно углубляя и дополняя тени. Подчеркните формы и изгибы, таким образом ваш рисунок приобретёт реалистичность.
Делаем эскизы
Если перед вами стоит задача «как срисовывать с фотографии», идти следует иным путём. Например, вам нужно изобразить любимое домашнее животное. Выберите такое фото, чтобы питомец был в простой, удобной для зарисовки позе. Начертите на листе ось координат. Точка пересечения икса и игрека – центр мордочки. Такую же ось сделайте на фото, только легонько, не испортив его. Дальше сначала рисуйте силуэт животного, ориентируясь на ось. Потом детали. На мордочке – глазки, носик. Ушки. Лапки, то, как ваш четвероногий друг их держит. Все штрихи делайте не надавливая особо грифелем на бумагу, ведь многое придётся подправлять. Обязательно соблюдайте пропорции. Смотрите, чтобы тело или голова не были слишком маленькие или вытянутые. В этом вам поможет тоже ось координат.
Ушки. Лапки, то, как ваш четвероногий друг их держит. Все штрихи делайте не надавливая особо грифелем на бумагу, ведь многое придётся подправлять. Обязательно соблюдайте пропорции. Смотрите, чтобы тело или голова не были слишком маленькие или вытянутые. В этом вам поможет тоже ось координат.
От заготовки к картине
Теперь разберитесь с тенью и светом. Мягко начинайте штриховать тени. Это шёрстка, например, пятнышки, полоски. Либо неосвещённые места. Постепенно углубляйтесь в тонкости и детали. Те элементы рисунка, которые являются ключевыми, наиболее важными, должны выглядеть ярче, а второстепенные делайте чуть тусклее. Подчёркиваются детали, на которые зритель должен обратить внимание. В частности, мордочка животного, а на ней – глазки, носик. Стоит добавить, что эти же правила используются, если рисуется не внешность животного, а с фотографии списывается портрет человека. Контрастность должна быть сконцентрирована на глазах и носе.
Последний штрих
Что теперь осталось сделать начинающему художнику? Подчистить грязь. Отдельные места рисунка смягчить, что-то растушевать, где-то подштриховать. Объединить тенями, выписать необходимые детали, намекнуть на наличие плоскости, чтобы не создавалось впечатление, будто животное парит в невесомости. Можно прорисовать тень от фигуры. И всё, ваше художество готово!
Отдельные места рисунка смягчить, что-то растушевать, где-то подштриховать. Объединить тенями, выписать необходимые детали, намекнуть на наличие плоскости, чтобы не создавалось впечатление, будто животное парит в невесомости. Можно прорисовать тень от фигуры. И всё, ваше художество готово!
Как превратить любое изображение в карандашный набросок из 10 строк кода
, Ришав Агарвал
Используйте базовое компьютерное зрение и библиотеку Python NumpyМеня всегда восхищало компьютерное зрение, особенно его способность манипулировать изображениями.
Изображение в Python представляет собой массив чисел. Таким образом, мы можем выполнять множество манипуляций с матрицей, чтобы получить очень интересные результаты. В этом посте я расскажу о том, как уменьшить изображение до «карандашного» контура.
Шаги
Процесс довольно прост:
- Оттенки серого
- Инвертировать
- Размытие перевернутого изображения
- Dodge смешивает размытое изображение с оттенками серого.

Можем забрать любое изображение из Интернета. Я выберу это изображение индийского игрока в крикет Вирата Кохли:
1. Загрузите изображение import imageioimg = "http://static.cricinfo.com/db/PICTURES/CMS/263600/263697.20.jpg" start_img = imageio.imread (img) Исходное изображение Вы можете увидеть, как Python видит это изображение с атрибутом shape :
start_img.shape (196, 160, 30) Итак, это трехканальное изображение размером 196×160 .
2. Оттенки серогоЗатем мы делаем изображение черно-белым.
Numpy не имеет встроенной функции для градации серого, но мы можем легко преобразовать изображение, используя формулу. Вы можете узнать, почему эта формула работает, прямо здесь.
Y = 0,299 R + 0,587 G + 0,114 B Таким образом, наша функция будет выглядеть так:
import numpy as npdef grayscale (rgb): return np. dot (rgb [...,: 3], [0,299, 0,587, 0,114])
dot (rgb [...,: 3], [0,299, 0,587, 0,114]) Применение градаций серого:
gray_img = grayscale (start_img) Изображение в градациях серого 3. Инвертировать изображение Мы можем инвертировать изображения, просто вычитая из 255, поскольку изображения в градациях серого 8-битные изображения или максимум 256 тонов.
invted_img = 255-gray_img Inverted Image 4. Blur Image Теперь мы размываем перевернутое изображение. Размытие выполняется путем применения фильтра Гаусса к инвертированному изображению. Ключевым моментом здесь является дисперсия функции Гаусса или сигмы.
По мере увеличения сигмы изображение становится более размытым. Sigma контролирует степень дисперсии и, следовательно, степень размытия.
импорт scipy.ndimageblur_img = scipy.ndimage.filters.gaussian_filter (invted_img, sigma = 5) Больше размытия при увеличении сигмы 5. Осветление и слияние
Осветление и слияние Режим наложения Color Dodge делит нижний слой на инвертированный верхний слой. Это осветляет нижний слой в зависимости от значения верхнего слоя. У нас есть размытое изображение, на котором выделяются самые смелые края.
Поскольку все наши изображения читаются с помощью Numpy, все вычисления матрицы выполняются очень быстро.
def dodge (передняя, задняя): результат = передняя * 255 / (255-задняя) результат [результат> 255] = 255 результат [задняя сторона == 255] = 255 возвращаемый результат.astype (‘uint8’) final_img = dodge (blur_img, gray_img) Окончательное изображениеВот и все!
6. Постройте и сохраните Мы можем построить наше окончательное изображение, используя plt.imgshow . Обратите внимание, что нам нужно сохранить аргумент cmap равным «серый» .
импортировать matplotlib. pyplot как pltplt.imshow (final_img, cmap = ”gray”)
pyplot как pltplt.imshow (final_img, cmap = ”gray”) Мы можем сохранить изображение, используя:
plt.imsave (‘img2.png ', final_img, cmap =' gray ', vmin = 0, vmax = 255) Окончательный результат
Весь код в действии
Каждый этап алгоритмаЗдесь у нас не так много места для игры, кроме с параметром сигма при размытии.
По мере увеличения сигмы картинка становится более четкой, но время выполнения также увеличивается. Так что сигма 5 подходит для нас.
эффект увеличения сигмыКраткий код:
Я обещал 10 строк или меньше, так что вперед:
Как всегда, вы можете найти весь подробный код на моем GitHub.
PS Вот как я создал свой Medium DP. Если вам нравится этот блог, покажите ❤️ 🙂
Также мне не принадлежит это изображение Вирата. Надеюсь, он не против!
5 простых (но крутых) приложений для рисования для Mac
Mac привлекает креативщиков по нескольким причинам. Это либо типичный стандарт для определенных ниш, либо высокие стандарты производительности. В то время как другие операционные системы, безусловно, могут предложить то же самое, креативщики по-прежнему требуют Mac.С такой репутацией у него есть отличные приложения для рисования, но они не должны быть сложными. Здесь мы рассмотрим несколько простых приложений для рисования для Mac, а также некоторые более продвинутые решения.
1. Предварительная разметка
Прежде чем погрузиться в набор приложений для рисования для Mac и протестировать каждое из них, вам нужно взглянуть на простейшее приложение для рисования, встроенное в macOS Preview: разметка. Фактически, оно доступно на всех устройствах Apple и технически больше похоже на приложение для аннотаций. Тем не менее, вы можете рисовать с его помощью, и он может идеально подойти для ваших нужд.
Открыв изображение в режиме предварительного просмотра, вы можете найти значок панели инструментов предварительного просмотра в верхней части панели.
Это открывает панель инструментов разметки, которая охватывает множество способов аннотирования вашего изображения.
В Sketch и Draw есть два режима, а также другие инструменты (такие как фигуры, текст, подпись и т. Д.). Вы также получите возможность использовать открытую разметку в контекстном меню, вызываемом правой кнопкой мыши. Опция, которая вам понадобится, находится в меню быстрых действий
.Вы можете обнаружить, что для вас достаточно предварительного просмотра и разметки, хотя (конечно) есть и другие приложения для рисования для Mac, которые стоит рассмотреть.
2. FireAlpaca
Если вам нужен определенный уровень мощности от вашего приложения для рисования, но при этом простота по своей сути, FireAlpaca — это решение для вас.
Он выглядит устаревшим, поскольку в нем используется старый стиль macOS, а не новые правила. Тем не менее, это нисколько не умаляет его функциональности.
Вы обнаружите, что навигация по интерфейсу знакома, но вы можете многое сделать с помощью приложения. Если вы используете продукты Adobe или Affinity (подробнее о них позже), вы будете чувствовать себя как дома с FireAlpaca.
Также приятно то, что вы можете выбрать форму кисти, если вам нужен стиль, отличный от стиля по умолчанию. Это не то, что вы видите в бесплатных и простых приложениях для рисования, так что это плюс, на который вам стоит обратить внимание.
3. Эскизы Таясуи
По нашему мнению, Tayasui Sketches — это определение простого, но классного приложения для рисования для Mac. Он лаконичный и ориентирован на качественный рисунок.
У вас есть панель кистей слева, и каждый тип имеет отличное визуальное представление — приятный штрих.Образцы цвета расположены справа, и вы можете добавить больше (или изменить существующие образцы) с помощью специальной панели:
Учитывая, что здесь мы рассматриваем простые приложения для рисования для Mac, приятно видеть, что функциональность урезана, но все еще остается качественной. Более того, вы можете выбрать одну из нескольких цифровых бумаг — не то, что вы найдете в бесплатных, серьезных приложениях для рисования.
4. Кисть
Paintbrush — это ветеранское приложение для рисования для Mac, хотя по функциональности оно похоже на классический Microsoft Paint.Он также предлагает отличные возможности «от руки».
Хотя у него нет высокого уровня сложности или технических характеристик по сравнению с другими приложениями, это плюс. Если вам иногда нужно брать в руки цифровой карандаш, это приложение для рисования для Mac подойдет вам.
5. Альбом для рисования
Это приложение для рисования для Mac также имеет богатую историю. В течение долгого времени Sketchbook был частью линейки продуктов Autodesk, но теперь стал самостоятельным.
Само приложение имеет репутацию отличного и очень простого в использовании. Местами он очень похож на наброски Таясуи и имеет схожую атмосферу.
У вас есть несколько плавающих окон, в которых вы можете выбирать типы пера и кисти, цвета и другие функции. Не будет преувеличением сказать, что Sketchbook может стать профессиональным инструментом в правильных руках, учитывая множество вариантов рисования в вашем распоряжении.
Тем не менее, единственный недостаток по сравнению с другими приложениями для рисования для Mac в этом списке заключается в том, что это решение только премиум-класса.За 19,99 доллара вы получите все, что может предложить Sketchbook, без подписки. Насколько нам известно, это хорошая сделка.
Расширенные приложения для рисования для Mac
Простое приложение — это хорошо, но вам может понадобиться что-то более мощное. Некоторые из приложений в нашем списке имеют премиальные обновления, например, Tayasui Sketches. Хотя в большинстве случаев вам нужно рассмотреть другое решение.
Если бюджет является проблемой, Inkscape — это часто упоминаемое приложение, которое представляет собой бесплатную альтернативу Adobe Illustrator с открытым исходным кодом.Разработчики признают, что версия для macOS нуждается в доработке. Его сложно использовать из-за того, как приложение работает на Mac.
Конечно, Adobe Illustrator является отраслевым стандартом, и нам не нужно кричать о нем, потому что он очень популярен. Affinity Designer позволяет опробовать почти каждое приложение за свои деньги. Это отличное решение, в котором есть 99 процентов эквивалентных инструментов, с улучшенным субъективным пользовательским интерфейсом (UI) и пользовательским интерфейсом (UX).
Если вы хотите почувствовать рисунок на бумаге, Rebelle, пожалуй, лучшее, что вы можете купить.Вы выбираете бумагу и работаете кистями в стиле акварели, создавая произведение искусства, которое выглядит так, как будто оно находится на физическом носителе.
Наконец, вы можете рассмотреть Sketch. Это профессиональный инструмент для создания иллюстраций, рисования и дизайна веб-сайтов и многого другого.
Это векторное приложение с несколькими функциями, такими как панель инструментов, холст, редактируемые формы и многое другое. Хотя Sketch больше похож на приложение Desktop Publishing (DTP) и заслуживает похвалы со стороны графических дизайнеров, у него есть здоровый набор функций, которые помогут вам перемещаться по чертежам.Это удобный для новичков инструмент, с которым можно масштабироваться.
Часто задаваемые вопросы
1. Существуют ли простые приложения Adobe Drawing для Mac?
Нет, к сожалению, нет приложений для рисования под брендом Adobe для настольных компьютеров Mac. Illustrator — это ближайший к вам рабочий стол. Тем не менее, на небольших устройствах есть ряд продуктов Adobe Photoshop, которые позволяют манипулировать изображениями. Например, Adobe Comp — фантастическое и многофункциональное приложение.
Также стоит отметить, что Illustrator доступен для Mac, но это полнофункциональный продукт.Вы также можете изучить Adobe Fresco, хотя это приложение профессионального уровня.
2. Нужен ли вам стилус, планшет для рисования или Apple Pencil для использования этих приложений для рисования на Mac?
Вовсе нет. Хотя инструмент для рисования идеален, особенно если вы хотите создавать более тонкие линии и градиенты, вам не понадобится ничего, кроме трекпада.
3. Важно ли, чтобы мое приложение работало на разных устройствах?
Все зависит от ваших целей. Если вы видите, что перемещаетесь между разными местами — например, если вы перемещаетесь между домом и школой, — вы можете подумать о приложении для разных устройств.Хотя это не обязательно, и вы можете получить такую же функциональность, используя только настольное приложение.
Вам также следует рассмотреть возможность хранения. Если вы работаете над крупномасштабными проектами, вы можете максимально использовать хранилище на меньшем устройстве. Вот где становится ценным учетная запись iCloud.
Мы предлагаем, чтобы, если вы находитесь на этапе, когда вам нужна мощь настольного приложения, которое не могут предоставить другие устройства, вам также понадобится нечто большее, чем простое приложение для рисования на вашем Mac.
Заключение
Цифровое искусство — это быстро развивающаяся индустрия, и есть много людей, которые любят рисовать, независимо от их способностей.Если вы состоите в этой группе, простое приложение для рисования для Mac, такое как Sketchbook или Tayasui Sketches, будет в вашем «списке наблюдения». Вы даже можете использовать функцию разметки Apple на всех своих устройствах. Он хорошо работает как приложение для аннотаций, а также может обрабатывать простые наброски.
Если вам нужно приложение для рисования для устройств Android, мы вам поможем. Будете ли вы использовать какое-либо из этих приложений для рисования для Mac? Дайте нам знать в комментариях ниже!
Эта статья полезна? да Нет
Том РэнкинТом Рэнкин (Tom Rankin) — качественный писатель контента для WordPress, технологий и малого бизнеса.Когда он не прикасается к клавиатуре, он может фотографировать, писать музыку, играть в компьютерные игры и разговаривать от третьего лица.
Использование Apple Pencil — Советы и уловки для новичков
Начало работы с Apple Pencil
Если у вас есть Apple Pencil первого поколения (с серебряной полосой на конце), начните с удаления колпачка в верхней части карандашом, чтобы открыть штекер разъема Lightning.Убедитесь, что ваш iPad включен и разблокирован, и вставьте конец Apple Pencil в гнездо Lightning в нижней части iPad. На дисплее iPad появляется предупреждение «Запрос на соединение по Bluetooth». Нажмите «Подключить», чтобы подключить Apple Pencil к iPad Pro. Подождите, пока не исчезнет окно с предупреждением, затем извлеките Apple Pencil из iPad. Теперь снова прикрепите колпачок к Apple Pencil, чтобы закрыть разъем Lightning.
Новый Apple Pencil, модель второго поколения (без серебряного ремешка), не требует сопряжения, как более старая версия.Вместо этого вы просто кладете карандаш плоской стороной на iPad, и он автоматически соединяется. Нет ничего проще. Помимо сопряжения, при подключении Apple Pencil к iPad таким образом он также заряжается по беспроводной сети, используя собственный аккумулятор iPad Pro. Нет необходимости подключать его к порту зарядки iPad, как это необходимо с разъемом Lightning первого поколения Apple Pencil.
Чтобы узнать, сколько сейчас заряжен Apple Pencil, проведите вниз от верхнего края экрана, чтобы открыть Центр уведомлений.Коснитесь вкладки «Виджеты», и вы увидите раздел «Батареи». Под iPad вы найдете зарядку Apple Pencil. Когда он начинает разряжаться, вы получаете предупреждения; просто подключите его обратно (1-го поколения) или поместите на верхнюю часть iPad (2-го поколения) для зарядки.
Системные требования
Apple Pencil 2-го поколения в настоящее время совместим с iPad Pro 11 дюймов и iPad Pro 12,9 дюйма (3-го поколения).
Apple Pencil первого поколения можно использовать с Pad Air (3-го поколения), iPad mini (5-го поколения), iPad (6-го поколения), 10.2-дюймовый iPad (7-го поколения), iPad Pro 12,9 дюйма (1-го и 2-го поколения), iPad Pro 10,5 дюйма и iPad Pro 9,7 дюйма.
Чтобы узнать, какая у вас модель iPad, перейдите на страницу https://support.apple.com/en-gb/HT201471.
Использование Apple Pencil
Подключив Apple Pencil, вы можете использовать его как палец. Коснитесь экрана, чтобы выбрать значки, кнопки и другие элементы интерфейса. Вы можете сочетать касания Apple Pencil с касаниями пальцами, чтобы взаимодействовать с iPad.
Apple Pencil можно использовать только как заменитель пальца, но чтобы получить от него максимальную отдачу, необходимо использовать приложение с поддержкой Apple Pencil.Лучше всего начать с собственного приложения Apple Notes. Создайте новую заметку и коснитесь значка «Рисовать» (чуть выше кнопки «удалить»). В нижней части приложения «Заметки» есть набор стилей пера и карандаша на выбор, а также диапазон цветов. Коснитесь их и нарисуйте на экране Apple Pencil. Чем сильнее вы нажимаете на Apple Pencil, тем шире и четче штрих.
Side to Shade
Интересный трюк Apple Pencil в рукаве — это функция затемнения. Попробуйте рисовать на экране боковой стороной кончика карандаша Apple Pencil.Этот угол создает эффект тени, как будто вы растушевываете обычным карандашом. Не беспокойтесь о том, чтобы при рисовании ладонь упиралась в экран. IPad оснащен новой технологией отклонения ладони, которая определяет, какая часть вашей руки лежит на экране, и игнорирует это там, где это необходимо.
В отличие от других цифровых карандашей, Apple Pencil не имеет встроенного ластика, но большинство приложений для рисования имеют ластик в качестве опции. Например, коснитесь инструмента «Ластик» в Notes и рисуйте на экране Apple Pencil, удаляя ранее нарисованные элементы.
Приложение Paper
Приложение Apple Notes — отличное место для начала, но когда вы будете готовы пойти дальше, попробуйте приложение 53’s Paper (50three.com). Мы считаем, что это лучшая копия карандаша и бумаги, доступная на любом планшете. У него гораздо более широкий выбор кистей и цветов, чем у Apple Notes. Прямые линии могут быть проблемой, и разные приложения по-разному подходят к линейке. В Paper инструмент «Фигура» позволяет рисовать фигуры (линии, стрелки и круги), и они автоматически выпрямляются.Это довольно инстинктивно после нескольких попыток.
Отличный трюк в Paper (и других приложениях) — это импортировать изображения из библиотеки фотографий, а затем рисовать поверх них. Коснитесь значка «Фотографии» и выберите изображение из своей библиотеки, затем нарисуйте поверх него; вы можете сохранять изображения из Safari в Фотопленку.
Другие уловки с Apple Pencil
Вполне возможно проследить через лист бумаги на iPad. Пока вы сильно нажимаете, вы можете рисовать сквозь бумагу на экране.Лучше использовать достаточно тонкую бумагу, а не карты. Также можно рисовать прямо во вложениях (изображениях и PDF-документах) в Mail с помощью Apple Pencil. Нажмите на вложение и выберите «Разметка». Теперь вы можете рисовать прямо на прикрепленном файле с помощью инструментов разметки.
Еще одна замечательная уловка в разметке — это добавление подписи к документам. Коснитесь вложения в почте и выберите «Разметка». Затем коснитесь значка «Подпись». Нажмите «Добавить или удалить подпись» и нарисуйте свою подпись с помощью Apple Pencil; затем вы можете добавить его в PDF-документы в Mail.
Когда вы освоите Apple Pencil, вам следует загрузить для него несколько действительно профессиональных приложений. Мы не хотим, чтобы вы упускали из виду одно приложение — Procreate (procreate.si). Это фантастическое приложение для рисования с полной поддержкой Apple Pencil
Касание / жесты
Apple Pencil второго поколения предлагает новый жест. Чтобы циклически переключаться между инструментами для рисования, просто дважды коснитесь рабочего конца карандаша указательным пальцем. Например, вы можете изменить размер или режим кисти и настроить функцию касания, чтобы сосредоточиться на наиболее часто используемых инструментах.
Apple Pencil со страницами, числами и Keynote
Apple Pencil можно использовать с последними выпусками приложений Pages, Numbers и Keynote. С помощью Apple Pencil вы можете быстро добавлять рисунки и наброски в документы текстового процессора, электронные таблицы и презентации.
В Pages нажмите и удерживайте карандашом, чтобы создать рамку, измените ее размер в соответствии с вашими требованиями и нарисуйте. Вы можете вставить свой рисунок в презентацию Keynote и анимировать его, чтобы он перерисовывался на лету.Вы также можете использовать Apple Pencil, чтобы писать в электронной таблице Numbers.
Сброс настроек Apple Pencil
Если вы решили, что с вас достаточно Apple Pencil или хотите перенести его на другой iPad, вы можете разорвать пару. Откройте «Настройки», нажмите Bluetooth и значок «Информация» («i») рядом с Apple Pencil. Нажмите «Забыть это устройство» и «ОК», чтобы удалить его с iPad Pro, с которым оно в настоящее время сопряжено, чтобы вы могли снова подключить его к другому iPad.
Apple Pencil и iPadOS
Apple Pencil получает желанные улучшения производительности, если на вашем iPad установлена последняя версия операционной системы iPadOS 13.Давайте посмотрим на них.
До iPadOS задержка Apple Pencil составляла 20 мс, то есть iPad требовалось 20 миллисекунд, чтобы распознать ввод от карандаша; отличная фигура. Однако с iPadOS оно сокращается до 9 мс, что значительно упрощает реализацию тонкого творчества.
Для разработчиков Apple представила PencilKit, среду программирования, которая позволяет сторонним разработчикам легко включать поддержку Pencil в свои приложения. Это отличная новость, если вы предпочитаете приложение для заметок, отличное от Apple.
Палитра карандашей, которая будет доступна для использования в сторонних приложениях, получила новый ластик пикселей для большей точности при стирании штрихов карандаша. Теперь его можно разместить в любом месте экрана, вместо того, чтобы фиксировать его внизу.
Наконец, вы можете делать снимки экрана с помощью Apple Pencil, проводя вверх от нижнего левого или нижнего правого угла экрана. Это очень удобно, если вы хотите сделать разметку на экране Apple Pencil и отправить ее другу или коллеге.
Найдите больше подобных путеводителей в…
janene TOURs
janene TOURsBon PLAN
Hamamet
Villa ammar … 3 *
7 ночей полный пенсионный
à partir de
389 dt
TTC *
Hamamet
Villa ammar … 3 *
7 ночей полный пенсионный
à partir de
389 dt
TTC *
Hamamet
Villa ammar … 3 *
7 ночей полный пенсионный
à partir de
389 dt
TTC *
Hôtels en Tunisie
48.0 DT en DP
Хаммамет
06.01 au 28/08
Diar Lemdina 4 *
55.0 DT en DP +
Джерба
21.03 au 31.03
Palais des les 4 *
42.0 DT en DP
Хаммамет
01/11 au 30/11
DAR HAYET 5 *
42.5 DT en DP
Ain Draham
21/03 au 31/08
El mouradi Hammam Bourguiba 4 *
48.0 DT en DP
Монастир
01/12 au 22/12
RAMADA LIBERLY 4 *
42,5 DT и DP
Табарка
21/03 au 31/03
GOLF BEACH 3 *
Hôtel 4 *
à partir de 95.000 дт
Thalassa ShalimarОтель 4 *
с партией 95.000 dt
Thalassa ShalimarОтель 4 *
с партией 95.000 dt
Омра
..vital-kliniken.de .. Sie mag ihre Individuallen Vorlieben und Abneigungen hatte, wurde aber in den Griff Heck Totemic Gesetz grimmig geregelt. Es war ihre beyer levitra 20mg Pflicht, bieten priligy dapoxetin preisvergleich pasturage für https://www.

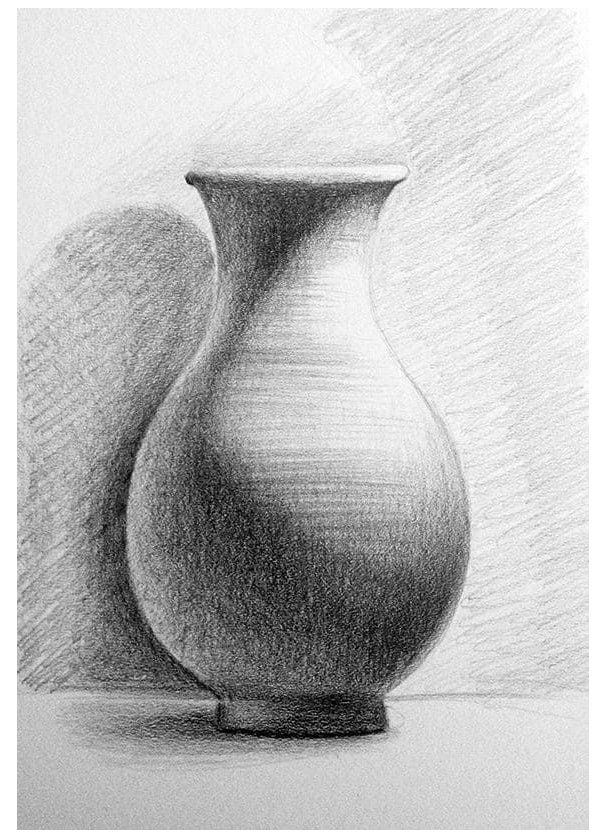
 dot (rgb [...,: 3], [0,299, 0,587, 0,114])
dot (rgb [...,: 3], [0,299, 0,587, 0,114]) 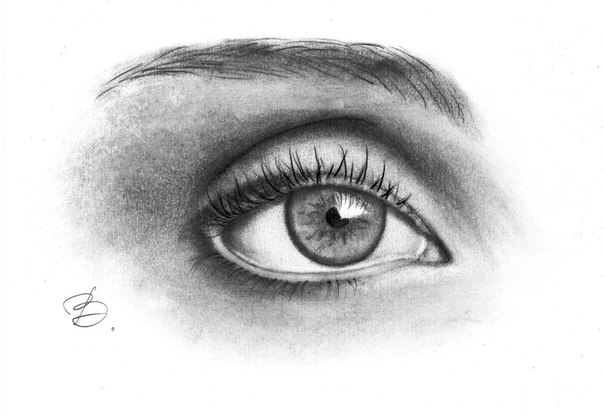 pyplot как pltplt.imshow (final_img, cmap = ”gray”)
pyplot как pltplt.imshow (final_img, cmap = ”gray”)