Нарисуйте фигуру в Visio с помощью инструментов «Карандаш», «Линия», «Дуга» и «Свободная форма»
Вы можете создавать собственные фигуры с помощью прямоугольника, эллипса, дуги, прямоугольника и карандаша в Visio.
Если вы хотите применить цвета заливки к новой фигуре, необходимо создать закрытую фигуру. Если вы используете инструмент «Прямоугольник» или «Эллипс», закрытые фигуры будут отбираться автоматически. По умолчанию закрытые фигуры заполняются сплошным цветом.
В этом примере прямоугольник закрыт, поскольку он имеет сплошной цвет. Треугольник не закрыт, потому что он не заполнен сплошным цветом и фон рисунка можно увидеть сквозь фигуру.
В этой статье
Нарисуйте прямоугольник или круг
-
На вкладке «Главная» в группе «Инструменты» щелкните стрелку рядом с кнопкой » «, а затем сделайте одно из следующего:
-
Чтобы нарисовать прямоугольник, выберите инструмент «Прямоугольник».

-
Чтобы нарисовать круг или овал, выберите инструмент «Эллипс».
-
-
Перетащите фигуру на страницу.
-
Чтобы вернуться к обычному редактированию, в группе «Инструменты» щелкните инструмент » указателя».
К началу страницы
Рисование произвольной фигуры
-
На вкладке «Главная» в группе «Инструменты» щелкните стрелку рядом с кнопкой » «, а затем сделайте одно из следующего:
-
Чтобы нарисовать прямую линию, выберите инструмент «Линия».
-
Чтобы нарисовать неровную фигуру, выберите инструмент «Freeform».

-
Чтобы нарисовать кривую, выберите инструмент «Дуга».
-
-
Чтобы нарисовать первый сегмент, нарисуйте указатель в том месте, где вы хотите начать фигуру, а затем перетаскивать его, пока он не будет иметь нужный размер.
-
Чтобы нарисовать второй сегмент, навести указатель на вершину первого сегмента и перетащите его.
-
Чтобы нарисовать дополнительные сегменты, навести указатель на вершину в конце последнего добавленного сегмента, а затем перетащите указатель, чтобы нарисовать следующий сегмент.
Примечание: Чтобы отменить сегмент, нажмите CTRL+Z. Сегменты удаляются в обратном порядке, в котором они были нарисованы.
-
Чтобы закрыть фигуру, перетащите конечную точку последнего сегмента, который вы создаете, над вершиной в начале первого сегмента.
 Фигура становится непрозрачной, что означает, что она закрыта.
Фигура становится непрозрачной, что означает, что она закрыта. -
Чтобы вернуться к обычному редактированию, на вкладке «Главная» в группе «Инструменты» щелкните инструмент «Указатель» .
К началу страницы
Изменение фигуры
Большинство фигур в Visio можно изменять путем добавления, удаления и изменения формы сегментов.
Удаление сегмента из фигуры
-
На вкладке «Главная» в группе «Инструменты» щелкните стрелку рядом с кнопкой » » и выберите инструмент «Карандаш» .
-
Вы выберите фигуру, из которую вы хотите удалить сегмент, щелкните вершину которую нужно удалить, и нажмите кнопку DELETE.

Добавление сегмента к фигуре
-
На вкладке «Главная» в группе «Инструменты» щелкните стрелку рядом с кнопкой » » и выберите инструмент «Карандаш» .
-
Выберите фигуру, к которой вы хотите добавить сегмент, найдите место, куда вы хотите добавить сегмент, а затем, удерживая нажатой клавишу CTRL, щелкните.
В месте щелчка фигуры появится новая вершина, создав новый сегмент.
Изменить форму фигуры
-
На вкладке «Главная» в группе «Инструменты» щелкните стрелку рядом с кнопкой » » и выберите инструмент «Карандаш» .
-
Выберите фигуру, щелкните вершину которую вы хотите переместить, а затем перетащите вершину на новое место.

К началу страницы
Создание нового фигуры
Вы можете повторно использовать пользовательскую фигуру в других рисунках, сделав ее master фигурой. Чтобы превратить пользовательскую фигуру в фигуру веху, сделайте следующее?
-
В области «Фигуры» нажмите кнопку «Дополнительные фигуры», а затем выберите настраиваемый или создайте новый, выбрав «Создать один из новых метрических единиц».
-
На странице рисования выберите настраиваемую фигуру и перетащите ее в новый ветвь в области «Фигуры».
-
Чтобы переименовать новый фигуру, щелкните ее правой кнопкой мыши, выберите «Переименовать его» и введите имя нового фигуры.
-
В области «Фигуры» нажмите кнопку «Сохранить», чтобы сохранить изменения, внесенные в настраиваемый мастер фигуры.

Дополнительные сведения о том, как создать новый мастер фигуры, см. в дополнительных сведениях о создании и редактировании фигуры.
К началу страницы
Инструменты рисования — комментирование PDF документов
Инструменты рисования позволяют вам размещать определенные графические элементы в PDF документе, подчеркивая важность тех или иных фрагментов и привлекая внимание других авторов к оставленным вами комментариям.
ПРИМЕЧАНИЕ: Не следует путать инструменты рисования с векторными изображениями. В отличие от последних, инструменты рисования служат для комментирования и не изменяют оригинальное содержимое документа, а также не печатаются.
Вы можете выбрать инструмент рисования на панели инструментов или в меню Комментарии.
Доступны следующие инструменты:
Вставка поясняющих рисунков в документы PDF
Чтобы вставить рисунок, используйте меню Комментарии > Инструменты рисования либо щелкните соответствующую кнопку на панели инструментов Комментарии. Щелчок по стрелке на кнопке позволяет выбрать инструмент рисования.
Щелчок по стрелке на кнопке позволяет выбрать инструмент рисования.
Зажмите левую кнопку мыши, чтобы указать первую точку рисунка, затем переместите мышь ко второй точке и отпустите кнопку. Для инструментов Карандаш и Кисть, рисование продолжается, пока вы удерживаете кнопку мыши нажатой и заканчивается, когда вы ее отпускаете.
Чтобы закончить рисование, нажмите Esc или щелкните правой кнопкой мыши.
Настройка параметров рисования
Чтобы изменить рисунок, выберите Инструмент «Рука» , щелкнув кнопку на панели инструментов, либо в меню Инструменты > Инструмент «Рука» (Alt+6). Затем щелкните по рисунку, который хотите изменить. Если панель Инспектора объектов не отображается, щелкните кнопку Инспектора объектов на правой панели или нажмите Ctrl+F11.
В окне Инспектора объектов мы можете изменить настройки выбранного рисунка: настроить толщину линии, цвет, непрозрачность, а также добавить к объекту текстовый комментарий. Опция Статус позволяет установить текущий статус комментария: Принято, Отменен, Завершено, или Отклоненный.
Опция Статус позволяет установить текущий статус комментария: Принято, Отменен, Завершено, или Отклоненный.
Двойной щелчок по объекту вызывает всплывающую подсказку, в которой отображается текстовый комментарий и ответы на него:
Редактирование рисунков Карандашом и Кистью
При использовании инструментов Карандаш и Кисть вы можете настроить их параметры только в процессе рисования. Для этого используйте раздел Векторный рисунок на панели Инспектора объектов:
Когда вы завершите рисунок нажатием клавиши Esc или правым кликом, объекты Карандаш и Кисть преобразуются в штампы и больше не могут быть отредактированы как векторные линии. Вы сможете только изменить текст комментария или цвет всплывающей подсказки:
Узнать больше о штампах можно здесь.
Рисование линий и фигур в Adobe Animate
Инструмент «Кисть» рисует обводку, стилизованную под кисть. Это позволяет использовать разные специальные эффекты, в том числе каллиграфические. Выберите размер и форму кисти с использованием модификатора инструмента «Кисть».
Это позволяет использовать разные специальные эффекты, в том числе каллиграфические. Выберите размер и форму кисти с использованием модификатора инструмента «Кисть».
В Animate размер кисти масштабируется пропорционально изменению масштаба рабочей области. Это обеспечивает корректное рисование при изменении уровня масштабирования и предварительном просмотре работы. Если требуется вернуться к прежнему поведению кистей по умолчанию с сохранением постоянного пиксельного размера даже при изменении масштаба рабочей области, необходимо снять флажок «Уровень масштабирования рабочей области» в Инспекторе свойств кисти.
Если снят флажок «Уровень масштабирования рабочей области», размер кисти для новых штрихов остается постоянным, даже при изменении уровня увеличения для рабочей области. По этой причине один и тот же размер кисти выглядит крупнее, когда увеличение рабочей области меньше. Например, допустим, что установлено 100%-ное увеличение рабочей области и с помощью инструмента «Кисть» самого малого размера нарисован рисунок. Затем изменим увеличение до 50% и будем рисовать снова с использованием кисти самого малого размера. Новый штрих будет казаться на 50% толще, равномернее и точнее по сравнению с предыдущим, а также не будет иметь размытых концов. (При изменении увеличения рабочей области размер существующих мазков кистью не изменяется.)
Затем изменим увеличение до 50% и будем рисовать снова с использованием кисти самого малого размера. Новый штрих будет казаться на 50% толще, равномернее и точнее по сравнению с предыдущим, а также не будет иметь размытых концов. (При изменении увеличения рабочей области размер существующих мазков кистью не изменяется.)
При рисовании с помощью инструмента «Кисть» в качестве заливки можно использовать импортированное растровое изображение. См. раздел Разделение групп и объектов.
Если к вашему компьютеру подключен чувствительный к давлению графический планшет Wacom, вы можете изменить ширину и угол мазков кистью. Это можно осуществить с помощью модификаторов нажима кисти и наклона, а также путем изменения нажима на перо.
Модификатор «Нажим» позволяет изменять ширину мазков кистью при изменении нажима на перо. Модификатор «Наклон» позволяет изменять угол мазков кистью при изменении угла пера по отношению к планшету. При использовании модификатора «Наклон» измеряется угол между верхним (ластик) концом пера и верхним (северным) краем планшета. Например, если держать перо вертикально относительно планшета, то значение наклона равно 90. Модификаторы «Нажим» и «Наклон» также можно использовать в режиме стирания пера.
Например, если держать перо вертикально относительно планшета, то значение наклона равно 90. Модификаторы «Нажим» и «Наклон» также можно использовать в режиме стирания пера.
Примечание. На планшете параметры нажима и наклона для инструмента «Кисть» работают только в режиме «Перо». Режим мыши не задействует эти параметры.
Узнаем как нарисовать зеркало простым карандашом правильно
Зеркало — это гладкая поверхность, отражающая свет или другое излучение. Оно бывает самых разнообразных форм и видов. А поскольку зеркало имеет свойство отражать предметы, учиться его рисовать лучше без отражения, что сделать совсем не сложно.
Как нарисовать зеркало
Чтобы изобразить зеркало, вам понадобятся: альбомный лист, ластик, линейка, средний (HB) и мягкий (B) карандаши. А вот, как нарисовать зеркало карандашом:
- Сначала рисуем на бумаге прямоугольник 11 х 18 см, слегка закругляем его края.
- Отступив по 2 см от каждого края, внутри прямоугольника рисуем еще один такой же.
 Таким образом мы получим рамку зеркала.
Таким образом мы получим рамку зеркала. - Мягким карандашом начните закрашивать внутренний прямоугольник, делая мягкие и плавные линии.
- Средним карандашом закрасьте половину зеркала слева.
- Слегка растушуйте закрашенные части. Это можно сделать пальцем или небольшим кусочком бумаги.
- Снова добавьте несколько линий в верхнем левом и нижнем правом углу зеркала.
Внутри рамы сделайте узор. Например, можно нарисовать орнамент в виде волн, состоящих из полукругов или завитушек. Слева от рамы добавьте небольшую тень и растушуйте ее.
Как нарисовать отраженный предмет
Нарисовать предмет, отраженный в зеркале, немного сложнее. Для примера попробуем нарисовать вазу. Разместим ее с левой стороны зеркала чтобы композиция смотрелась интереснее. Отражение будет повторять форму вазы, но под небольшим наклоном. Нарисуйте силуэт вазы в зеркале, закрасьте его средним карандашом. Левую сторону вазы сделайте немного темнее, добавьте тень.
Как нарисовать зеркало с ручкой
Если вы хотите нарисовать сказочное зеркальце с ручкой, то материалы вам понадобятся те же, что и для большого зеркала.
Для начала отметьте место на листе в виде прямоугольника, где будет находиться ваше зеркало, делая легкие едва заметные линии. Затем разделите этот прямоугольник линиями на три части.
Нижний элемент сделайте немного больше остальных. В этом месте будет ручка. Вытрите линию в верхней части прямоугольника. У вас должно получится два прямоугольника разной величины.
Через центр обоих прямоугольников проводим вертикальную черту. Затем через центр верхнего четырехугольника делаем еще одну линию по горизонтали. В местах, где линии соприкасаются со сторонами прямоугольника, ставим точки. По этим точкам рисуем овал. После этого внутри рисуем еще один овал.
Диагональной линией делим внутренний овал на два фрагмента. Верхняя часть должна быть немного больше. Ее нужно закрасить мягким карандашом и растушевать, оставив небольшую светлую область снизу. Затем делаем верхнюю часть зеркала немного темнее.
Ручку можно нарисовать разной формы. Например, в виде вытянутого прямоугольника. Можно сделать, чтобы ручка к низу расширялась и по форме напоминала каплю. Рамку также можно оформить по своему желанию. Например, дорисовав волнистые линии или узор из кругов разной формы.
Можно сделать, чтобы ручка к низу расширялась и по форме напоминала каплю. Рамку также можно оформить по своему желанию. Например, дорисовав волнистые линии или узор из кругов разной формы.
Паровоз рисунок для детей простой поэтапно карандашом
Паровоз представляет собой первое устройство, появившееся в 1801 г., которое передвигалось по рельсам. В качестве движущей силы использовались специальные паровые машины. Встретить данное устройство можно в мультипликационных фильмах и сериалах для детей. Наиболее популярными являются «Томас и его друзья», «Сказочный патруль». Нарисовать паровоз можно, следуя пошаговому процессу выполнения работ.
Рисунок простым карандашом
Паровоз (рисунок для детей простым карандашом) — это довольно интересное устройство, которое часто встречается в мультсериалах.
Анимированный стиль (в котором выполнены мультики) позволяет ребёнку лучше понять сложные аспекты, а также формирует положительное мнение о персонажах, которыми выступают различные машины и устройства.
Карандаши, бумага и принадлежности
Чтобы нарисовать паровоз, потребуется:
- циркуль;
- линейка;
- простой карандаш;
- лист бумаги;
- ластик;
- точилка.
Линейка и циркуль требуются для создания более четких и ровных геометрических фигур, которые используются в процессе выполнения работы.
Пошаговый процесс выполнения
Нарисовать паровоз карандашом, используя данную технику, могут дети старшего возраста.
Пошаговый процесс выполнения работы:
- Для начала необходимо изобразить широкий прямоугольник, который будет являться основой паровоза. С одной стороны нужно прикрепить на прямоугольник квадрат так, как показано на рисунке.
- С другой стороны, в нижней части прямоугольника, необходимо создать прямоугольный треугольник в нижней части нарисованного прямоугольника.
- На линии треугольника нужно нарисовать маленькое колесо.
- На нижней грани широкого прямоугольника необходимо расположить 4 круга так, как показано на рисунке.
 Их диаметр должен быть одинаков.
Их диаметр должен быть одинаков. - Подготовленный ранее широкий прямоугольник необходимо разделить на 2 части горизонтальной линией так, чтобы верхние и нижние части были равны.
- При этом не нужно затрагивать карандашом область нарисованного ранее квадрата.
- Из самого крайнего угла треугольника необходимо провести прямоугольник, нижняя граница которого будет совпадать с границей основной части паровоза.
- Также нужно изобразить фигуру, напоминающую прямоугольную трапецию, которая будет «выходить» из ранее нарисованной фигуры.
- В верхней части основного прямоугольника необходимо пририсовать небольшой квадрат, из которого будет выходить перевернутая равнобедренная трапеция.
- Используя ластик, нужно удалить лишние детали, а также стереть линии карандаша между крупными колесами паровоза.
- Когда основная форма готова, можно приступать к детализации рисунка.
- В квадрате, который располагается в правой части рисунка, необходимо прорисовать 2 небольших прямоугольных окна.

- Также нужно изобразить элементы, которые будут соединять между собой колёса паровоза, а затем создать дополнительные линии (как показано на рисунке).
- В правой части основной фигуры необходимо нарисовать лестницу.
- Также нужно прорисовать более детально колёса.
- Необходимо изобразить крышу паровоза, а также дополнить паровой трубой. При этом важно обращать внимание на изменения в предложенных рисунках.
Готовый рисунок можно раскрасить. Основные элементы по желанию можно обвести гелевой ручкой, фломастером или продублировать линии простым карандашом.
Пошаговый процесс выполнения
Нарисовать паровоз могут даже самые маленькие дети.
Для этого нужно использовать другую схему выполнения работы:
- Сначала необходимо нарисовать широкий прямоугольник. С правой стороны нужно удлинить вверх правую линию. Получившаяся фигура будет являться основой для будущего паровоза.
- В нижней части, параллельно нижней границы прямоугольника, необходимо нарисовать черту.
 Линия должна быть чуть длиннее самого паровоза, а расстояние между фигурами — небольшим (как показано на рисунке). Эта линия является железной дорогой.
Линия должна быть чуть длиннее самого паровоза, а расстояние между фигурами — небольшим (как показано на рисунке). Эта линия является железной дорогой. - Из ранее подготовленной удлиненной линии необходимо сформировать узкий прямоугольник. Фигуру нужно прочертить так, как показано на рисунке.
- В левой части изображения, начиная от верхней границы основного прямоугольника, необходимо нарисовать маленький прямоугольник.
- Основа паровоза готова, теперь можно приступать к прорисовке деталей.
- От маленького прямоугольника нужно провести перевернутую трапецию, боковые стороны которой будут равны.
- В верхнем прямоугольнике необходимо прорисовать плоский широкий прямоугольник, который будет являться крышей паровоза.
- Также нужно дополнить основной прямоугольник: дорисовывать с правой стороны прямоугольную трапецию. Также внизу необходимо провести еще одну черту (как показано на рисунке).
- В нижней части нужно нарисовать 3 круга разного диаметра.
 Диаметр самого крупного должен быть по размеру схожим с прямоугольником, а другие — в 2 раза меньше.
Диаметр самого крупного должен быть по размеру схожим с прямоугольником, а другие — в 2 раза меньше. - Внутри каждого круга необходимо провести еще один круг.
- В верхней части прямоугольника нужно нарисовать небольшой квадрат — окно для кабины машиниста.
- Слева необходимо дорисовать равнобедренный треугольник, а также пририсовать еще один прямоугольный треугольник — защитный механизм для паровоза.
- Ранее нарисованную прямоугольную трапецию необходимо слегка закруглить.
- На «носу» паровоза нужно дорисовать небольшой прямоугольник.
- С получившегося рисунка необходимо удалить лишние линии (как показано на рисунке), а также добавить мелкие детали.
Получившийся рисунок можно раскрасить по желанию или оставить в таком виде.
Цветными карандашами
Паровоз (рисунок для детей цветными карандашами) можно нарисовать, используя овалы различного диаметра. Такой способ подойдёт для детей постарше. При этом необходимо держать картинку перед собой, чтобы рисовать с «натуры».
Карандаши, бумага и принадлежности
Для выполнения данной работы потребуется:
- набор карандашей;
- простой карандаш;
- белый лист бумаги;
- ластик;
- точилка.
По желанию можно использовать линейку и другие подручные материалы для получения прямых линий.
Пошаговый процесс выполнения
Пошаговый процесс выполнения работы:
Когда основной рисунок готов можно приступать к раскрашиванию. В качестве изображения-примера используется данный рисунок.
Пошаговый процесс выполнения работы:
- Зелёным карандашом необходимо прокрасить кабину машиниста и основную часть паровоза.
- Черным карандашом, едва надавливая на грифель, нужно заполнить остальные элементы рисунка, не включая колёса.
- Используя черный карандаш, необходимо добавить тени. Грифелем нужно рисовать поверх зелёного карандаша — как показано на рисунке в месте более затемненных участков.

- Окно кабины машиниста необходимо заполнить голубым карандашом. Чтобы эффект получился более натуральным, лучше всего использовать одну из техник штриховки.
- Красным карандашом необходимо закрасить колёса паровоза, а используя жёлтый оттенок, — прокрасить элемент, соединяющий их.
Чтобы получить более яркое изображение, можно использовать фломастеры, либо продублировать все используемые цвета карандашей.
Гуашью
Паровоз (рисунок для детей можно нарисовать в 7 этапов) раскрасить лучше всего гуашью, так как она передаёт цвета ярче и подходит для использования детям.
Карандаши, бумага и принадлежности
Для выполнения работы потребуется:
- краски;
- кисти и принадлежности для кистей;
- плотная бумага;
- карандаш;
- ластик.
По желанию можно использовать палитру, либо смешивать цвета на чистом листе бумаги.
Пошаговый процесс выполнения
Пошаговый процесс выполнения работы:
- Для начала необходимо изобразить кабину — нарисовать квадрат с левой стороны листа.
 Затем нужно пририсовать прямоугольник с панелью в виде дугообразной линии. В нижней части рисунка необходимо дорисовать прямоугольную фигуру — как показано на изображении-примере.
Затем нужно пририсовать прямоугольник с панелью в виде дугообразной линии. В нижней части рисунка необходимо дорисовать прямоугольную фигуру — как показано на изображении-примере.
- В верхнюю часть рисунка, на переднюю секцию, необходимо добавить 2 полуовала. На ранее нарисованном квадрате нужно нарисовать изогнутый прямоугольник, который будет выступать в качестве крыши для кабины.
- В переднюю часть двигателя необходимо добавить прямоугольник, образуя дымовую трубу, — как показано на рисунке.
- Также нужно добавить прямоугольные детали и изогнутую форму в нижней части изображения.
- Чуть выше клина необходимо добавить слегка наклонный прямоугольник.
- В кабину машиниста нужно добавить 2 прямоугольника — окна.
- В передней части машины необходимо пририсовать дугообразной формы — как показано на рисунке, а на задней части паровоза нужно создать приспособление, которое связывает кабину машиниста и вагоны.
- В нижнюю часть паровоза необходимо добавить 4 колеса, 1 из них должно находиться в передней части машины и являться самым мелким, а 3 остальных — располагаться близко друг к другу (ближе к задней части паровоза).

- Также нужно добавить 3 дугообразных стержня, пририсовать ромб на кабине и добавить мелкие прямоугольные детали — как показано на рисунке.
- Используя ориентировочное изображение, необходимо добавить мелкие детали на подготовленный рисунок, которые будут дополнять получившийся паровоз.
- В различных частях паровоза необходимо дорисовать поршневые разделы в виде длинных тонких прямоугольников.
Используя фломастер, необходимо заполнить основные черты паровоза, а оставшиеся элементы — удалить с помощью ластика. Когда шаблон готов, можно приступать к раскрашиванию готового рисунка.
Пошаговый процесс выполнения работы:
- Для начала необходимо заполнить кабину паровой машины серым цветом. Для этого нужно смешать чёрную и белую краску. По желанию можно добавить немного синего.
- Важно наносить оттенок тонким слоем, чтобы краска не осыпалась в процессе сушки.
- Жёлтой краской необходимо прокрасить клин и некоторые элементы паровоза — как показано на рисунке.

- Когда серая краска слегка подсохнет, нужно набрать небольшое количество белого цвета на кисть, и в характерных местах придать металлический блеск получившемуся паровозу.
- Важно растягивать краску, чтобы получить лёгкий градиент.
- Смешав остаток серой краски и немного зелёного цвета, необходимо прокрасить изогнутые стержни на котле, а также решетки на окнах и механизмы поршня.
- Получившимся оттенком лучше всего работать с помощью тонкой кисти для более аккуратного результата.
- На палитре необходимо смешать большое количество белой и немного синей краски. Получившимся оттенком нужно закрасить колёса, а также механизм крепления.
Важно помнить, что при работе с гуашью необходимо предварительно довести краску до сметанообразной консистенции.
Рисунок акварелью
Паровоз (рисунок для детей может быть ярким) можно раскрасить акварельными красками. Акварель более проста в использовании и позволяет создать насыщенный рисунок.
Карандаши, бумага и принадлежности
Приспособления, которые потребуются в процессе выполнения работы:
- простой карандаш;
- ластик;
- точилка;
- белый лист бумаги;
- кисти;
- приспособления для кистей.
Также в процессе потребуется вода и линейка.
Пошаговый процесс выполнения
Для начала необходимо проработать шаблон:
- На бумаге необходимо изобразить объёмную перевернутую букву Г — она будет являться заготовкой для будущего паровоза.
- В левой части получившейся заготовки нужно нарисовать дугообразную черту с объемным элементом — как показано на рисунке.

- От нижней части получившейся заготовки необходимо нарисовать равнобедренную трапецию, нижняя грань которой будет держать 3 колеса (разного размера).
- Получившуюся заготовку необходимо проработать, добавив детали: трубу, крышу для кабины машиниста, окно. По желанию можно добавить различные украшения на основную часть паровоза.
- Также необходимо нарисовать сцепное устройство и котел.
- Когда паровозик готов, можно приступать к его раскрашиванию. Необходимо нанести легкий слой голубоватого оттенка на весь рисунок.
- Когда вода слегка подсохнет, нужно создать лёгкие разводы небольшим количеством синей краски на окне кабины машиниста.
- Основную часть получившегося паровоза, не считая декоративных элементов, а также других деталей, необходимо закрасить серым оттенком.
- Более активный серый оттенок нужно добавить на колёса, сцепное устройство, трубу, крышу и котел паровоза.
- Звезду на паровозе можно проработать любым цветом.
 В качестве яркого акцента можно использовать красный цвет.
В качестве яркого акцента можно использовать красный цвет.
По желанию можно добавить дополнительно вагон или оставить рисунок в таком виде. Также можно проработать свободное пространство вокруг получившегося изображения, добавить тени или дополнительные элементы.
Паровоз — это довольно сложное устройство, которое трудно нарисовать детям. Чтобы упростить задачу, можно использовать анимированный стиль — прорисовку персонажей из мультсериалов или мультфильмов. Наиболее популярным героем является паровозик Томас.
В качестве основы для его изображения можно использовать любую из предложенных инструкцией, но вместо передней части необходимо изобразить лицо. Также герой обладает характерной окраской, которые необходимо учесть при проработке изображения.
Видео о рисовании
Паровоз рисунок для детей:
Как рисовать в GIMP простейшие рисунки
В одной из предыдущих статей мы уже рассказывали о том, что представляет собой графический редактор Gimp. Это отличная программа с продвинутыми функционалом, которого вполне достаточно для обработки фото и рисования на любительском уровне. К тому же приложение совершенно бесплатно.
Это отличная программа с продвинутыми функционалом, которого вполне достаточно для обработки фото и рисования на любительском уровне. К тому же приложение совершенно бесплатно.
Как в графическом редакторе Gimp создать базовый рисунок?
Как и любое приложение подобного назначения, редактор Gimp предоставляет широкие возможности по рисованию. Если вы раньше никогда не рисовали на компьютере, начать стоит с простейших фигур. Постепенно, когда ваши навыки будут улучшаться и совершенствоваться, можно пробовать рисовать более сложные проекты.
В этом материале мы расскажем вам, как нарисовать простейшие рисунки в редакторе Gimp. Вы научитесь изображать линию, прямоугольник, круг, а также простенький букет цветов. Запаситесь терпением, внимательно изучите инструкцию и творите.
Рисование простых фигур
Независимо от того, что вы хотите нарисовать, вам нужно создать новый рисунок и выбрать соответствующий рабочий инструмент. Как это можно сделать?
- Запустите программу Gimp и создайте новый рисунок.
 Для этого можно воспользоваться меню Файл — Создать либо же нажать комбинацию клавиш Ctrl + N. Во всплывающем окне вам будет предложено выбрать разрешение и указать размер в пикселях. Введите нужные данные и нажмите кнопку ОК.
Для этого можно воспользоваться меню Файл — Создать либо же нажать комбинацию клавиш Ctrl + N. Во всплывающем окне вам будет предложено выбрать разрешение и указать размер в пикселях. Введите нужные данные и нажмите кнопку ОК. - После этого посреди экрана вы увидите белое полотно с заданными при его создании параметрами. Именно в этой зоне вы будете рисовать нужную фигуру. В левой части рабочей зоны вы увидите панель инструментов, на которой можно выбрать, с помощью чего вы хотите изобразить линию.
Линия
Линия — это всегда самый простой элемент, который можно нарисовать в графическом редакторе. Бывают линии прямые, изогнутые и ломанные. В Gimp можно рисовать любую из них без каких-либо сложностей. Что вам для этого понадобится?
- После запуска программы и создания файла на панели инструментов выберите инструмент «Карандаш» или «Кисть». Чуть ниже вам будет предложено изменить его параметры: тип и толщину линии, цвет, разновидность карандаша или кисти, прозрачность.
 Кроме того, для рисования для неё можно выбрать такие инструменты, как чернила, аэрограф, шариковая ручка и даже штамп. Каждый из них имеет неповторимый эффект.
Кроме того, для рисования для неё можно выбрать такие инструменты, как чернила, аэрограф, шариковая ручка и даже штамп. Каждый из них имеет неповторимый эффект. - Поставьте курсор на свободное пространство в том месте, откуда должна начаться линия.
- Зажмите клавишу Shift на клавиатуре и проведите мышкой в нужном вам направлении. Вы увидите, как будет проведена прямая линия.
- Проведя полосу до нужного вам места, кликните левой кнопкой мыши, после чего отпустите клавишу Shift и ещё раз кликните мышкой, чтобы завершить линию.
- Если вам нужно нарисовать ломаную линию, не отпуская клавиши Shift и не нажимая повторно левую кнопку мыши, отметьте новые отрезки. После завершения рисования отпустите клавишу Shift и уже тогда нажимайте клавишу мыши для завершения.
Рисование простых фигур
Чтобы нарисовать прямоугольник или круг, нужно сначала выделить соответствующий участок, после чего обвести выделенную область. Несмотря на то, что этот способ довольно непривычный, нарисовать практически любую фигуру совершенно несложно. Давайте посмотрим на практике.
Давайте посмотрим на практике.
- На панели инструментов выберите инструмент «Прямоугольное выделение» либо «Эллиптическое выделение». В первом случае вы сможете изобразить прямоугольник или квадрат, во втором — эллипс или круг.
- На свободном пространстве выделите участок желаемого размера. Обратите внимание, что для рисования квадрата или кругом во время выделения нужно держать нажатой клавишу Shift.
- Далее, по выделенному фрагменту нужно кликнуть правой кнопкой мыши, после чего выбрать Правка — Обвести выделенное. Появится окошко с выбором параметров выделения, где можно выбрать цвет, толщину и тип линии.
Букет цветов
Теперь давайте попробуем нарисовать классический натюрморт — цветочки, стоящие в вазе. Мы не будем слишком изощряться, поскольку наш рисунок должен быть максимально простым. Каковой должна быть ваша последовательность действий?
- Продумайте, на каком слое будет располагаться каждый из элементов рисунка. Лучше всего, когда подставка и фон будут изображены на одном слое, ваза — на втором, а цветы — на третьем.

- Пусть фоном послужит лист со сплошной заливкой. Выделите его прямоугольником и с помощью инструмента заливки создайте одноцветный фон.
- Вазу нарисуйте в виде круга, после чего ластиком сотрите фрагмент так, чтобы образовалось горлышко.
- С помощью инструментов осветления и затемнения изобразите тени.
- Создайте третий слой, на котором мы будем создавать цветы. Их можно изобразить с помощью ромбовидной кисти. Вам нужно будет регулировать степень жёсткости и толщину проводимых линий.
- На новом слое с помощью квадратной кисти можно нарисовать цветы покрупнее, например, ромашки. Сердцевина цветов может быть нарисована при помощи обычной кисти.
- Выделите каждый элемент и поверните его под таким углом, чтобы композиция смотрелась максимально гармонично.
- Осветлите и затемните некоторые участки натюрморта и сохраните готовый файл.
Заключение
После изучения этого материала вы сможете начать учиться рисовать в редакторе Gimp с простых фигур и несложных рисунков. Постепенно наращивайте сложность, и уже совсем скоро вы сможете стать продвинутым художником. Свои вопросы вы можете задавать в комментариях.
Постепенно наращивайте сложность, и уже совсем скоро вы сможете стать продвинутым художником. Свои вопросы вы можете задавать в комментариях.
Как нарисовать русалочку карандашом
Вам понадобится сетка. Вы можете распечатать шаблон и начать рисовать на кальке или можете подготовить сетку самостоятельно, выполнив следующие действия:
- Нарисуйте прямоугольник, который будет определять условные пропорции и границы вашего рисунка.
- По середине прямоугольника проведите одну горизонтальную и одну вертикальную линии, поровну разделяющие фигуру.
- Нарисуйте еще одну горизонтальную линию, разделяющую пополам верхнюю половину прямоугольника. Аналогично нарисуйте горизонтальную линию в нижней части.
- Нарисуйте вертикальную линию, поровну разделяющую левую половину прямоугольника. То же самое проделайте с правой половиной.
Как нарисовать русалочку
Шаг 1
Отметьте высоту и ширину русалки. Нарисуйте два овала, которые могут определить места для ее головы и тела. Нарисуйте линии, которые будут служить ориентиром центра головы и тела. Определите места плеч, талии и бедер.
Нарисуйте линии, которые будут служить ориентиром центра головы и тела. Определите места плеч, талии и бедер.
Шаг 2
Обрисуйте форму волос русалочки, определите щеки и подбородок. Двумя плавными светлыми линиями нарисуйте хвост.
Шаг 3
Нарисуйте гайдлайны для ласт, рук и кистей. Добавьте два круга для обозначения груди русалки.
Шаг 4
Нарисуйте талию и туловище. Обратите внимание на макушку головы.
Шаг 5
Нарисуйте руки. Определите общую форму волос (прядей) русалки.
Шаг 6
Обрисуйте шею, руки и структуру плавников.
Шаг 7
Добавьте линии, чтобы показать форму волос. Определите места для глаз и рта. Дорисуйте пальцы и края хвоста. Аккуратно нарисуй линии бюстгальтера.
Шаг 8
Доработайте детали. Обрисуйте черты лица и чешуйки на хвосте. Дорисуйте бюстгальтер. Добавьте несколько новых кудрей и сережку.
Шаг 9
После того, как доработаете все детали и результат будет вас устраивать, переходите к обводке. Ее можно делать черным маркером, линером или черной ручкой. В процессе варьируйте толщину и черноту линий. После сотрите все карандашные линии.
Ее можно делать черным маркером, линером или черной ручкой. В процессе варьируйте толщину и черноту линий. После сотрите все карандашные линии.
Надеюсь, вам понравился этот урок!
Оригинал урока.
Идеи для рисования на каждый день 🎨в нашем телеграм-канале
Как пометить PDF-файл с помощью инструментов рисования
Инструменты рисования в Nitro Pro позволяют добавлять в документы PDF заранее определенные формы (например, линии, прямоугольники или овалы), а также рисунки произвольной формы. Эти инструменты рисования включают соответствующую всплывающую заметку, позволяющую вам предоставить дополнительные комментарии или дальнейшие пояснения для каждого рисунка. Вы также можете изменить внешний вид своих рисунков с помощью параметров цвета, непрозрачности, стилей указателя и т. Д. В зависимости от типа рисунка, который вы используете.
Инструменты для рисования включают:
- Стрелка
- Прямоугольник
- Овал
- Линия
- Облако
- Многоугольник
- Многоугольник
- Карандаш (для рисования от руки) Как добавить карандаш
- На вкладке Просмотр в группе Инструменты обзора щелкните стрелку под Фигуры и выберите тип формы для вставки
- Щелкните в нужном месте на странице PDF для размещения фигуры чертежа
- На вкладке Просмотр в группе Инструменты обзора щелкните стрелку под Чертеж и выберите Карандаш
- Щелкните и перетащите указатель на странице, чтобы создать рисунок
- Дважды щелкните чертеж. Появится всплывающая заметка.
- Введите свой текст
- Используйте инструмент «Рука», инструмент «Выбрать» или любой инструмент «Комментарий», чтобы щелкнуть чертеж правой кнопкой мыши.
- В меню выберите «Свойства »
- На вкладках General или Appearance отредактируйте свойства
- Щелкните Close
- Используйте инструмент «Рука», инструмент «Выбрать» или любой инструмент «Комментарий», чтобы щелкните правой кнопкой мыши рисунок с желаемым внешним видом
- В меню выберите Сделать текущими свойствами по умолчанию
- Используйте инструмент Рука, инструмент Выбрать или любой комментарий инструмент для щелчка правой кнопкой мыши по чертежу прямой линии
- В меню выберите Properties
- На вкладке Appearance в Start и Конец меню , выберите стиль для концов стрелки
- Щелкните Закрыть
- Щелкните чертеж правой кнопкой мыши и в меню выберите Удалить
- Щелкните чертеж и нажмите Удалить
- Начало: позволяет выбрать стиль начального наконечника, который является первым начерченным наконечником.Вы можете выбрать между круглым или плоским стилем.
- Конец: позволяет выбрать стиль конечного наконечника, который является последним наконечником, который вы нарисовали. Вы можете выбрать между круглым или плоским стилем.
- Соединение: позволяет выбрать стиль соединения. На стыках линия резко изгибается. Вы также можете определить стиль соединения как стиль угла.Вы можете выбрать между стилем Round, Mitre и Bevel.
- В представлении «Цвет» нажмите кнопку «Разблокировать три цвета».
- Щелкните на образце «Установить текущий цвет карандаша». Затем в списке цветов выберите нужный образец цвета для вашего контура.
- Щелкните на образце «Установить текущий цвет краски». Затем в списке цветов выберите нужный образец цвета для заливки.
Привязка к контуру: Если этот параметр включен, во время рисования курсор мыши будет привязываться к ближайшим контурам произведения искусства на вашем рисунке.
Привязка к направляющим выравнивания: Во время рисования инструмент рисования будет прикрепляться к ближайшим направляющим выравнивания — см.
 О направляющих выравнивания .
О направляющих выравнивания .Привязка и выравнивание: Если этот параметр включен, во время рисования курсор мыши автоматически выравнивается по прямоугольным ограничивающим рамкам других штрихов и форм на рисунке.
Если этот параметр включен, во время рисования курсор мыши будет касаться точек пересечения сетки.
Чтобы отобразить сетку, выберите View> Grid> Show Grid в верхнем меню или нажмите Ctrl + ‘.

- Новый набор настроек кисти: Создает новый набор настроек на основе текущих свойств инструмента.
- Удалить кисть: Удаляет текущий выбранный пресет.
- Переименовать кисть: Позволяет переименовать текущий выбранный пресет.

- Импорт кистей: Позволяет импортировать наборы кистей, экспортированные из Harmony.
- Экспорт кистей: Позволяет экспортировать наборы кистей в файл .xml.
- Small Thumbnail: Отображает предустановки в виде сетки маленьких эскизов с предварительным просмотром их подсказок.
- Large Thumbnail: Отображает предустановки в виде сетки больших миниатюр с их именами и предварительным просмотром их подсказки.
- Вид обводки: Отображает предустановки в списке с их именами и предварительный просмотр обводки, выполненной с каждой предустановкой.

- Начало: позволяет выбрать стиль начального наконечника, который является первым начерченным наконечником. Вы можете выбрать между круглым или плоским стилем.
- Конец: позволяет выбрать стиль конечного наконечника, который является последним наконечником, который вы нарисовали.Вы можете выбрать между круглым или плоским стилем.
- Соединение: позволяет выбрать стиль соединения. На стыках линия резко изгибается. Вы также можете определить стиль соединения как стиль угла. Вы можете выбрать между стилем Round, Mitre и Bevel.
- Выберите инструмент рисования.Это значок карандаша слева от пользовательского интерфейса Foundry VTT.
- Выберите тип чертежа, который вы хотите создать. Они включают прямоугольники, эллипсы, многоугольники, от руки и текст.
- Щелкните и перетащите нужную фигуру (для прямоугольника, эллипса и текста) или щелкните, чтобы разместить точки (для многоугольника), или щелкните и удерживайте для активного рисования (от руки).
- Инструмент для рисования прямоугольников
- Используется для рисования прямоугольных и квадратных четырехугольников.
- Инструмент для рисования эллипсов
- Используется для рисования замкнутых круглых форм.
- Инструмент для рисования многоугольника
- Используется для рисования многоугольных геометрических фигур из прямых линий.Щелчок правой кнопкой мыши удаляет последнюю нарисованную точку, двойной щелчок — чтобы закончить рисование.
- Инструмент для рисования от руки
- Используется для рисования от руки, как пером, может использоваться для создания сложных округлых форм. Будет продолжать рисовать, пока нажата левая кнопка мыши.
- Инструмент для рисования текста
- Используется для размещения текста прямо на карте, чтобы предлагать метки или размещать сообщения прямо на холсте.
- Положение X и Y (в пикселях)
- Установите расположение чертежа по X (по горизонтали) и Y (по вертикали). Это позволяет вам точно настроить расположение рисунка с точностью до пикселя.
- Ширина и высота (пикселей)
- Установите конкретную ширину и высоту рисунка в пикселях.Это позволяет точно настроить размер и форму рисунка с точностью до пикселя.
- Вращение (градусы)
- Установите угол поворота для применения к чертежу.
- Z-сортировка
- Установите «высоту» чертежа в стопке других чертежей. Чем выше номер z-сортировки, тем ближе к вершине стопки изображений будет рисунок, причем наивысшим номером z-сортировки будет номер, нарисованный поверх всех других рисунков.
- Ширина линии
- Установите толщину в пикселях (пикселей) линий, нарисованных инструментами «Квадрат», «Эллипс», «Многоугольник» или «От руки».
- Цвет обводки
- Установите цвет в шестнадцатеричном формате (# 000000), используемый для раскрашивания фигур, нарисованных с помощью инструментов рисования.
- Непрозрачность линии
- Установите прозрачность фигур, нарисованных с помощью инструментов рисования.
- Коэффициент сглаживания
- Foundry будет пытаться сгладить неровные края фигур, чтобы уменьшить количество вершин на чертежах, сделанных от руки.Используйте этот параметр, чтобы настроить степень агрессивности сглаживающего фильтра.
- Тип заполнения
- Фигуры можно заливать по мере необходимости, «Нет» не заполняет фигуру, «Сплошной» заполняет вашу фигуру выбранным цветом, а «Узор» заполняет фигуру выбранным файлом текстуры.
- Цвет заливки
- Установите цвет в шестнадцатеричном формате (# 000000), используемый для заливки внутренней части фигур, нарисованных с помощью инструментов рисования.
- Непрозрачность заливки
- Установите прозрачность цвета и текстуры, используемые для заливки внутренней части фигур, нарисованных с помощью инструментов рисования.
- Заливка текстуры
- Установите текстуру, которая будет использоваться для заполнения внутренней части формы. В идеале это должен быть повторяющийся мозаичный png-файл с прозрачностью.
- Текстовая метка
- Применяет текст, который будет расширяться, чтобы соответствовать и заполнять внутреннюю часть нарисованной фигуры. Обратите внимание, что если содержимое текстовой метки длиннее (по высоте), чем сама фигура, оно будет расширяться за границы фигуры. Семейство шрифтов
- Выберите один из доступных шрифтов в Foundry для стилизации текста.
- Размер шрифта
- Выберите размер шрифта в пикселях (px) для текстовых меток и текстового инструмента.
- Цвет текста
- Выберите цвет, который будет применяться к тексту на этикетках и рисунках инструмента «Текст».
- Непрозрачность текста
- Установите прозрачность текста как для текстовых меток, так и для рисунков текстовых инструментов.
На вкладке Просмотр в группе Комментарий щелкните стрелку под Фигуры и выберите тип фигуры для вставки.
Щелкните в нужном месте на странице PDF, чтобы разместить фигуру чертежа.
На вкладке Просмотр в группе Комментарий щелкните стрелку под Чертеж и выберите Карандаш
Щелкните и перетащите указатель на страницу, чтобы создать рисунок.
Дважды щелкните рисунок. Появится всплывающая заметка.
Введите свой текст
Используйте инструмент «Рука», инструмент «Выбор» или любой инструмент «Комментарий», чтобы щелкнуть рисунок правой кнопкой мыши.
В меню выберите Свойства
На вкладках General или Appearance отредактируйте свойства
Нажмите Закрыть
Используйте инструмент «Рука», инструмент «Выбор» или любой инструмент «Комментарий», чтобы щелкнуть правой кнопкой мыши рисунок с желаемым внешним видом.
В меню выберите Сделать текущие свойства по умолчанию
Используйте инструмент «Рука», инструмент «Выбор» или любой инструмент «Комментарий», чтобы щелкнуть правой кнопкой мыши по прямолинейному чертежу.
В меню выберите Свойства
На вкладке Appearance в меню Start и End выберите стиль для концов стрелки.
Нажмите Закрыть
Щелкните чертеж правой кнопкой мыши и в меню выберите Удалить
Щелкните рисунок и нажмите Удалить
Ластик
, стрелка, прямоугольник или овальная разметка чертежа:Как добавить рисунок произвольной формы:
Совет : В меню Рисование вы можете выбрать Pe ncil Eraser tool и используйте его для стирания частей карандашного рисунка произвольной формы.
Как добавить текстовую обратную связь к чертежу:
Как обновить внешний вид или свойства чертежа:
Как установить внешний вид аннотаций чертежа по умолчанию:
Как преобразовать рисунок прямой линии в стрелку:
Как удалить рисунок:
Используйте инструмент «Рука», инструмент «Выбрать» или любой инструмент «Комментарий» для выполнения одного из следующих действий:
Harmony 20 Premium Документация: Свойства инструмента прямоугольник
Инструмент «Прямоугольник» позволяет быстро нарисовать прямоугольник или квадрат.
Свойства карандаша
Как и другие инструменты фигур, этот инструмент создает карандашные линии. Следовательно, его свойства инструмента аналогичны свойствам инструмента «Карандаш», и его можно использовать с предустановками карандаша.
| Имущество | Описание |
|---|---|
| Область предварительного просмотра | Область предварительного просмотра позволяет предварительно просмотреть штрих, который нанесет ваш инструмент для рисования. |
| Диалог свойств карандаша | Кнопка со стрелкой справа от области предварительного просмотра открывает диалоговое окно «Свойства карандаша». В то время как представление «Свойства инструмента» дает вам доступ только к некоторым свойствам карандаша, списку предустановок карандаша и другим параметрам рисования, диалоговое окно «Свойства карандаша» дает вам доступ ко всем доступным параметрам формы и текстуры карандаша. |
| Размер | Определяет ширину линии карандаша, используемой для рисования формы. |
| Форма | Вы можете настроить стиль начала, конца и соединения карандашной линии. |
Параметры чертежа
Эти параметры влияют на то, как ваша фигура добавляется к вашему произведению искусства.
| Значок | Недвижимость | Описание |
|---|---|---|
| Ничья позади | Если этот параметр включен, мазки кисти будут отображаться за существующим изображением. Мазок кисти будет временно отображаться поверх рисунка, пока вы его рисуете, пока вы не отпустите курсор мыши или перо планшета. | |
| Автозаполнение | Когда этот параметр включен, нарисованная вами фигура автоматически заполняется выбранным цветом.По умолчанию при рисовании формы создаются только ее контуры. По умолчанию карандашная линия и ее заливка будут одного цвета. | |
| Привязка | Позволяет включать или отключать привязку для этого инструмента и всех других инструментов анимации и рисования, которые поддерживают привязку, а также выбирать, какие типы привязки включены. Если вы дважды или долго щелкаете по этой кнопке, откроется всплывающее меню, в котором вы можете переключать различные режимы привязки. Вы также можете нажать на эту кнопку, чтобы выключить ее, что отключит все режимы привязки, и щелкнуть ее еще раз и включить, чтобы повторно включить режимы привязки, которые были ранее включены. Этот инструмент поддерживает следующие режимы привязки: | |
Автоматическое создание цветных изображений | Когда вы рисуете на слое «Штриховая графика», параметр «Автоматически создавать цветное искусство» мгновенно создает соответствующие штрихи в слое «Цветное искусство». | |
Режим автоматического выравнивания | По умолчанию при рисовании на векторном слое каждый новый штрих создается как отдельный объект рисования, который можно редактировать независимо от других частей изображения. Используя инструмент «Выделение», вы можете выбрать и удалить сегмент плоских карандашных линий.Перекрывающиеся карандашные линии, нарисованные в режиме автоматического выравнивания, по существу разрезаются на сегменты из-за перекрытия и могут рассматриваться как отдельные линии. | |
| Использовать сохраненный градиент цвета | Параметр «Использовать сохраненный цветовой градиент» можно использовать при рисовании градиентным цветом, чтобы всегда располагать градиент таким же образом, как он был сохранен, что делает его согласованным для мазков кисти.Вы можете сохранить градиент, выбрав зону, окрашенную градиентом, с помощью инструмента «Выбрать», а затем щелкнув «Сохранить цветовой градиент» в представлении «Свойства инструмента». | |
| Нарисовать квадрат | Если этот параметр включен, инструмент «Прямоугольник» всегда будет рисовать прямоугольник одинаковой ширины и высоты, что делает его идеальным квадратом. Вы также можете нарисовать идеальный квадрат, удерживая клавишу Shift во время рисования. |
Наборы карандашей
Эти параметры позволяют выбирать, создавать и управлять наборами карандашей.
| Значок | Недвижимость | Описание |
|---|---|---|
| Список предустановок | Harmony предоставляет множество предустановок карандашей и трафаретов толщины, а также позволяет создавать и сохранять свои собственные. Трафарет толщины сохраняет информацию о толщине по всей длине линии. При рисовании по толщине трафарета отбрасывается чувствительность планшета к давлению. Трафарет толщины можно использовать во время рисования или нанести впоследствии. У вас также есть возможность применять различные текстуры к вашим линиям, используя предустановки по умолчанию или импортируя свои собственные. Вы можете экспортировать созданные вами наборы карандашей и импортировать созданные другими. Это хороший способ для вас и соавторов проекта сохранить единый вид проекта. | |
| Новый набор настроек кисти | Создает новую предустановку на основе текущих свойств инструмента. | |
| Удалить предустановку кисти | Удаляет текущую выбранную предустановку. | |
| Меню предустановок кисти | Откройте меню, содержащее следующие параметры: |
Диалог свойств карандаша
Инструмент «Прямоугольник» рисует линии того же типа, что и инструмент «Карандаш».Следовательно, вы можете настроить линии инструмента «Прямоугольник» с помощью диалогового окна «Свойства карандаша», которое можно открыть, щелкнув кнопку со стрелкой справа от области отображения штрихов в представлении «Свойства инструмента».
Вкладка «Размер и гладкость»
HAR_Essentials_NOT»> Вкладка «Размер и гладкость» позволяет вам выбрать размер карандаша, его параметры сглаживания, а также форму его кончиков и углов.| Имущество | Описание |
|---|---|
| Максимальный размер | Определяет максимальный размер карандашной линии. Если инструмент используется с планшетом-пером, чувствительным к давлению, ширина штриха будет варьироваться от максимального до минимального в зависимости от силы нажатия. При использовании с мышью ширина штриха всегда будет максимальным размером. Если инструмент используется с планшетом-пером, чувствительным к давлению, ширина штриха будет варьироваться от максимального до минимального в зависимости от силы нажатия. При использовании с мышью ширина штриха всегда будет максимальным размером. |
| Минимальный размер | Определяет минимальный размер обводки в процентах от максимального размера.Если у вас нет чувствительности к давлению из таблицы перьев, минимальное значение размера будет проигнорировано. |
| HAR_Essentials_NOT»> Пропорционально камере | Если вы отметите эту опцию, размер карандаша будет скорректирован в соответствии с положением камеры по оси z.Это означает, что если камера увеличивает сцену, карандаш будет пропорционально меньше, так что он будет такого же размера на визуализированном изображении. Точно так же, если камера будет уменьшена, карандаш будет пропорционально больше. |
| Сглаживание средней линии | Определяет степень сглаживания, которую должна выполнять Harmony по центральной линии штриха карандаша. Более высокое значение предотвратит шатание вашей линии и уменьшит количество контрольных точек, которые у нее есть, что облегчит настройку, но может снизить точность рисования и превратить острые углы в кривые. Более высокое значение предотвратит шатание вашей линии и уменьшит количество контрольных точек, которые у нее есть, что облегчит настройку, но может снизить точность рисования и превратить острые углы в кривые. |
| Сглаживание контуров | Определяет степень сглаживания, которую должна выполнять Harmony по внешнему контуру штриха карандаша. Линия карандаша определяется ее центральной линией и ее вариациями толщины, а не ее видимой формой. При рисовании мышью карандашной линии ее толщина одинакова. Следовательно, его внешний контур не имеет никакой контрольной точки, кроме как на концах, и сглаживание его контура не требуется. Однако при рисовании линии карандашом с помощью планшета, чувствительного к давлению, ее контур будет иметь контрольные точки и кривые Безье для определения вариаций толщины линии, и, следовательно, по ее контуру необходимо выполнять сглаживание.Повышенное сглаживание контура уменьшит количество контрольных точек на толщине линии и сгладит ее кривые, но может повлиять на точность изменения толщины линии. |
| Форма | Вы можете настроить стиль начала, конца и соединения карандашной линии. |
Вкладка Текстура
В представлении «Свойства карандаша» вкладка «Текстура» позволяет выбрать текстуру карандаша из текущей выбранной палитры текстур карандаша для использования с инструментом «Карандаш».Вы также можете добавлять, удалять или переименовывать текстуры, сохранять текущую палитру текстур карандаша как палитру по умолчанию или импортировать палитру текстур карандаша в свою сцену.
Палитра текстуры карандаша, используемая на вкладке «Текстура» диалогового окна «Свойства карандаша», выбрана в представлении «Цвет». Вы можете выбрать палитру текстуры карандаша, выбрав ее из списка палитры текстуры карандаша в представлении «Цвет» — см. Цветное представление .
Рисунок 1.Линия Выберите инструмент, щелкните и удерживайте левую кнопку мыши нажатой, чтобы начать рисование линии. Отпустите мышь, чтобы Конец. Выберите линию и используйте Свойства из контекстного меню для определения толщины линии, цвета и, при желании, линии форма окончания. Чтобы изменить размер или повернуть линию, выберите Инструментом «Рука» в верхней части панели панели щелкните линию, затем наведите указатель мыши на нее. endpoint, чтобы получить курсор с четырехконечной стрелкой для начала преобразования. |
Рисунок 2. Прямоугольник Выберите инструмент, щелкните и удерживайте левую кнопку мыши нажатой, чтобы начать рисование прямоугольника; двигаться из верхнего левого угла в нижний правый угол, затем отпустите кнопку мыши. Чтобы масштабировать прямоугольник, выберите Инструмент «Рука» и наведите указатель мыши на любой угол, чтобы получить курсор с двунаправленной стрелкой, чтобы начать трансформация. |
Рисунок 3.Карандаш Выберите инструмент, затем щелкните, чтобы нарисовать линии в PDF-файле от руки. Используйте ластик, чтобы удалить любую часть рисунка от руки линия. |
Рисунок 4. Овальный Выберите инструмент, щелкните и перетащите левой кнопкой мыши, чтобы нарисовать овал или круг. Выберите овал или круг с Инструмент «Рука», чтобы изменить его размер. |
Рисунок 5.Многоугольник Выберите инструмент, затем щелкните, чтобы начать рисовать линию; щелкните еще раз, чтобы нарисовать больше соединенных линий. Чтобы подключить ваш последняя и первая стороны, чтобы завершить многоугольник, дважды щелкните или щелкните правой кнопкой мыши и выберите Полный. См. Также Hammer ниже. |
Полигональная линия Выберите инструмент и щелкните, чтобы начать рисование ломаной линии. Установите углы, щелкнув еще раз.Для завершения дважды щелкните с помощью инструмента или щелкните правой кнопкой мыши и выберите Полный. Линия многоугольника не является замкнутой формой; это набор соединенных прямых линий. Видеть Также забейте ниже о добавлении или удалении углов. |
Рисунок 6. Облако Выберите этот инструмент и щелкните несколько раз, чтобы нарисовать многоугольник. Дважды щелкните, чтобы закончить, облако появится в форме многоугольника. |
Ластик Выберите инструмент, нажмите и удерживайте левую кнопку мыши, чтобы стереть всю или часть произвольной линии, нарисованной с помощью в Карандашный инструмент. |
Молот Этот инструмент работает только с полигонами или полигональными линиями. Щелкните молотком под любым углом, чтобы удалить его и уменьшить две соседние стороны к одной.Полученные многоугольники должны иметь как минимум 3 стороны. Щелкните молотком в любой точке многоугольника сторону и перетащите эту точку в новое место, чтобы изменить одну сторону на две. |
ЭТО НАДЕЖНО! · Как нарисовать прямоугольник
thatsbelievable:
Э. М. Хасти
Как вы думаете, нарисовать прямоугольник легко? Если вы ответили «да», то вы ошибаетесь. Рисовать прямоугольник сложно, поэтому очень и очень сложно.Почему, если бы это было так просто, не каждая картина в каждой картинной галерее была бы просто серией прямоугольников? Точно. Вот почему я разработал эти запатентованные шаги, которые помогут вам каждый раз рисовать идеальный прямоугольник. Давай начнем.
ПОТРЕБУЕТСЯ:
Карандаш номер два, заточенный;
Серия ластиков, указанных в шагах ниже;
Лист бумаги.
ШАГ 1
Карандашом номер два используйте рукоятку Henshaw, чтобы нарисовать свинью. Чем подробнее, тем лучше.
ШАГ 2
Используя новый ластик, сотрите большую часть деталей на рисунке свиньи, чтобы то, что у вас осталось, напоминало рисунок ниже.
ШАГ 3
Удалите ластик с шага 2. Теперь это старый ластик. Купите новый ластик. Сотрите больше деталей свиньи. С помощью карандаша номер два и ластика устраните любые кривые в пользу углов. Добавьте пунктирные линии, как показано.
ШАГ 4
Используя ластик (для этого шага новый ластик не понадобится), удалите еще больше деталей свиньи, пока у вас не останется всего пара линий, указывающих расположение головы и морды.Добавьте сплошные линии вокруг области, где раньше была свинья. Сотрите пунктирные линии с предыдущего шага и добавьте новые пунктирные линии, как показано ниже.
ШАГ 5
Используя ластик (новый для этого шага вам не понадобится, но одолжите использованный ластик у кого-то другого), удалите последнюю из линий свиньи, так что у вас останется коробка и пунктирные линии из шага 4.
STEP 6
С помощью ластика, который вы использовали на шаге 2, сотрите пунктирные линии, добавленные на шаге 4, пока не получите форму, как показано ниже.
STEP 7
Поздравляем! Вы нарисовали свой первый прямоугольник!
Мы не можем найти эту страницу
(* {{l10n_strings.REQUIRED_FIELD}})
{{l10n_strings.CREATE_NEW_COLLECTION}} *
{{l10n_strings.ADD_COLLECTION_DESCRIPTION}}
{{l10n_strings.COLLECTION_DESCRIPTION}} {{addToCollection.description.length}} / 500 {{l10n_strings.TAGS}} {{$ item}} {{l10n_strings.PRODUCTS}} {{l10n_strings.DRAG_TEXT}}{{l10n_strings.DRAG_TEXT_HELP}}
{{l10n_strings.LANGUAGE}} {{$ select.selected.display}}{{article.content_lang.display}}
{{l10n_strings.АВТОР}}{{l10n_strings.AUTHOR_TOOLTIP_TEXT}}
{{$ select.selected.display}} {{l10n_strings.CREATE_AND_ADD_TO_COLLECTION_MODAL_BUTTON}} {{l10n_strings.CREATE_A_COLLECTION_ERROR}}Инструменты для рисования | Виртуальная столешница Foundry
Обзор
Инструменты рисования могут использоваться, чтобы позволить генеральному директору и пользователям комментировать карту рисунками от руки или фигурными рисунками. Внешний вид чертежей можно предварительно настроить с использованием значений по умолчанию, или внешний вид отдельных нарисованных фигур может быть изменен после их размещения.
Эта статья научит вас размещать и редактировать рисунки в сцене.
Разрешения на инструмент для рисования
По умолчанию у игроков нет разрешения на использование инструментов рисования, в то время как доверенные игроки и помощники GM имеют доступ к инструментам рисования, включенным по умолчанию. Если вы хотите разрешить или отозвать разрешения для инструментов рисования, вы можете сделать это в разделе «Использование инструментов рисования» Конфигурации разрешений в меню «Настройки игры».
Размещение чертежей
Размещение рисунков в сцене чрезвычайно просто и требует следующих шагов:
После создания рисунка инструмент выбора рисунка позволяет вам выбирать и перемещать рисунок по сцене по мере необходимости.Вы также можете щелкнуть правой кнопкой мыши на чертеже, чтобы быстро переключить видимость чертежа или переместить его вперед или назад, чтобы определить, находится ли он поверх или под другими чертежами в той же области.
Типы чертежей
Настройка чертежей
Отдельные рисунки можно изменить после их размещения, дважды щелкнув рисунок с помощью инструмента выбора.После загрузки меню конфигурации у вас будет доступ к нескольким вкладкам, которые позволят вам определить конкретный вид различных аспектов чертежа. Доступные вкладки будут объяснены ниже.
Это настройки положения инструментов рисования.Позиционирующая пластина
Вкладка «Строки»
Это вкладка Линии инструмента рисования на экране конфигурации.Заполнитель
Это вкладка Заливка инструмента рисования на экране конфигурации.Текстовая вкладка
Это вкладка «Текст инструмента рисования» на экране «Конфигурация».Установка параметров чертежа по умолчанию
Это экран конфигурации настроек по умолчанию для средства рисования.Отсюда можно установить внешний вид всех будущих чертежей по умолчанию.Внешний вид чертежей по умолчанию можно настроить с помощью инструмента «Настроить чертеж». Это устанавливает значения по умолчанию, которым будут придерживаться ваши чертежи при размещении, а значения по умолчанию специфичны для каждого пользователя и его инструментов рисования.
Вкладки этого меню идентичны вкладкам с аналогичными названиями в меню конфигурации отдельных чертежей, поэтому вы можете ссылаться на приведенные выше пояснения к конкретным вкладкам, чтобы узнать, что они делают и как они влияют на ваши чертежи.
Ссылки API
Для программного взаимодействия с чертежами рассмотрите возможность использования следующих концепций API:
Разметка с помощью инструментов для рисования | NitroPDF
Инструменты рисования в Nitro Pro 7 позволяют добавлять в документы PDF заранее определенные формы (например, линии, прямоугольники или овалы), а также рисунки произвольной формы. Эти инструменты рисования включают соответствующую всплывающую заметку, позволяющую вам предоставить дополнительные комментарии или дальнейшие пояснения для каждого рисунка.Вы также можете изменить внешний вид своих рисунков с помощью параметров цвета, непрозрачности, стилей указателя и т. Д. В зависимости от типа рисунка, который вы используете.
Инструменты рисования фигур включают:
Чтобы добавить разметку чертежа линии, стрелки, прямоугольника или овала:
Чтобы добавить рисунок произвольной формы:
СОВЕТ: В меню Drawing вы можете выбрать инструмент Pencil Eraser и использовать его для стирания частей карандашного рисунка произвольной формы. |
Чтобы добавить текстовую обратную связь к чертежу:
Чтобы обновить внешний вид или свойства чертежа:
Чтобы задать внешний вид аннотаций чертежей по умолчанию:
Чтобы преобразовать рисунок прямой линии в стрелку:
Для удаления чертежа:
Используйте инструмент «Рука», инструмент «Выделение» или любой инструмент «Комментарий» для выполнения одного из следующих действий:



 Фигура становится непрозрачной, что означает, что она закрыта.
Фигура становится непрозрачной, что означает, что она закрыта.


 Таким образом мы получим рамку зеркала.
Таким образом мы получим рамку зеркала.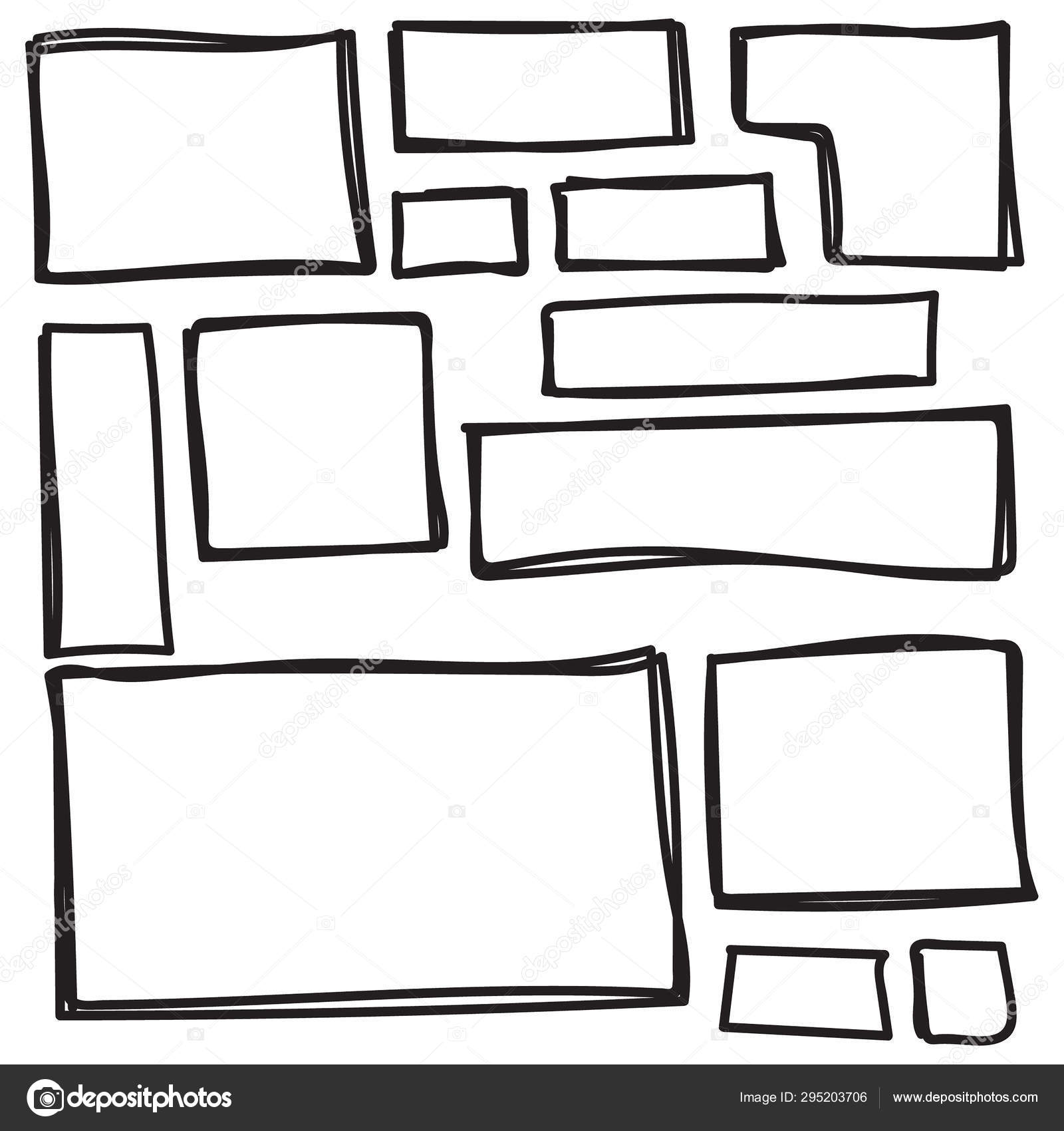
 Их диаметр должен быть одинаков.
Их диаметр должен быть одинаков.
 Линия должна быть чуть длиннее самого паровоза, а расстояние между фигурами — небольшим (как показано на рисунке). Эта линия является железной дорогой.
Линия должна быть чуть длиннее самого паровоза, а расстояние между фигурами — небольшим (как показано на рисунке). Эта линия является железной дорогой. Диаметр самого крупного должен быть по размеру схожим с прямоугольником, а другие — в 2 раза меньше.
Диаметр самого крупного должен быть по размеру схожим с прямоугольником, а другие — в 2 раза меньше.

 Затем нужно пририсовать прямоугольник с панелью в виде дугообразной линии. В нижней части рисунка необходимо дорисовать прямоугольную фигуру — как показано на изображении-примере.
Затем нужно пририсовать прямоугольник с панелью в виде дугообразной линии. В нижней части рисунка необходимо дорисовать прямоугольную фигуру — как показано на изображении-примере.
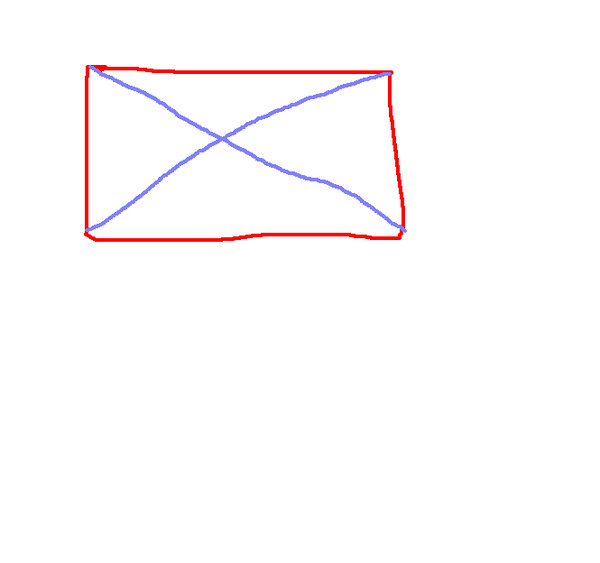

 В качестве яркого акцента можно использовать красный цвет.
В качестве яркого акцента можно использовать красный цвет. Для этого можно воспользоваться меню Файл — Создать либо же нажать комбинацию клавиш Ctrl + N. Во всплывающем окне вам будет предложено выбрать разрешение и указать размер в пикселях. Введите нужные данные и нажмите кнопку ОК.
Для этого можно воспользоваться меню Файл — Создать либо же нажать комбинацию клавиш Ctrl + N. Во всплывающем окне вам будет предложено выбрать разрешение и указать размер в пикселях. Введите нужные данные и нажмите кнопку ОК.  Кроме того, для рисования для неё можно выбрать такие инструменты, как чернила, аэрограф, шариковая ручка и даже штамп. Каждый из них имеет неповторимый эффект.
Кроме того, для рисования для неё можно выбрать такие инструменты, как чернила, аэрограф, шариковая ручка и даже штамп. Каждый из них имеет неповторимый эффект. 

 Дополнительные сведения о диалоговом окне «Свойства карандаша» см. Ниже в разделе «Диалог свойств карандаша» .
Дополнительные сведения о диалоговом окне «Свойства карандаша» см. Ниже в разделе «Диалог свойств карандаша» .

 Чтобы выбрать разные цвета для линии и ее заливки, выполните следующие действия:
Чтобы выбрать разные цвета для линии и ее заливки, выполните следующие действия:
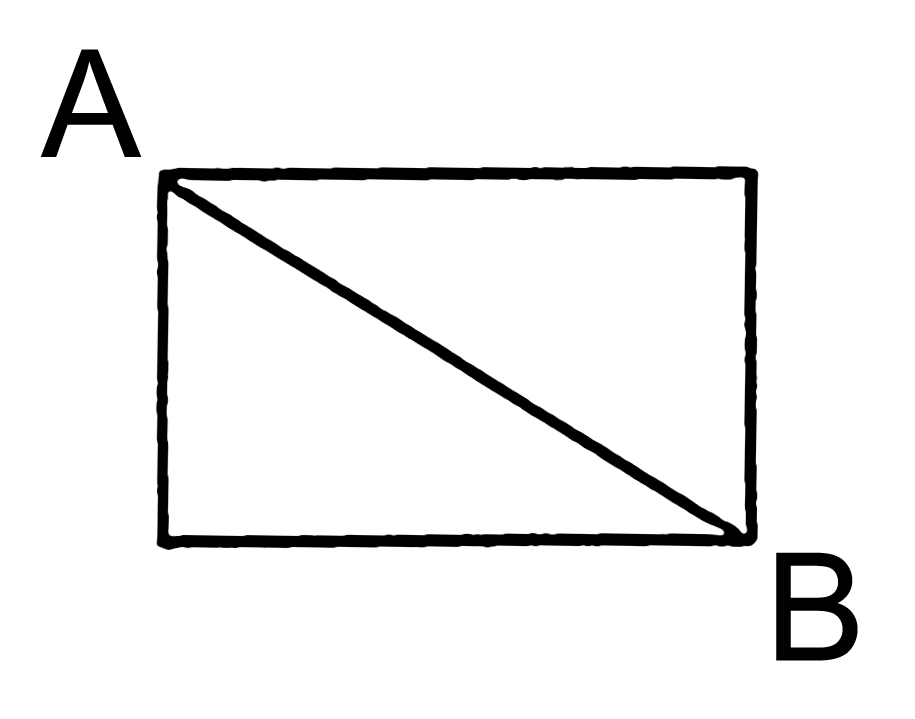 О направляющих выравнивания .
О направляющих выравнивания .
 При включении параметр «Автоматическое выравнивание» автоматически объединяет штрихи с существующими изображениями.
При включении параметр «Автоматическое выравнивание» автоматически объединяет штрихи с существующими изображениями.
 При рисовании рекомендуется создавать и сохранять карандаши с точными размерами и параметрами для повышения эффективности и последовательности.
При рисовании рекомендуется создавать и сохранять карандаши с точными размерами и параметрами для повышения эффективности и последовательности.



