Основные линии чертежа
ГОСТ 2.303 – 68
Линия является основным элементом чертежа. Различаются линии между собой по типу и по толщине.
Толщина сплошной основной линии S должна быть в пределах от 0,5 до 1,4 мм в зависимости от величины и сложности изображения, а также от формата чертежа.
Сплошная толстая линия применяется для изображения видимого контура предмета, контура вынесенного сечения и входящего в состав разреза.
Сплошная тонкая линия применяется для изображения размерных и выносных линий, штриховки сечений, линии контура наложенного сечения, линии–выноски, линии для изображения пограничных деталей («обстановка»).
Сплошная волнистая линия применяется для изображения линий обрыва, линии разграничения вида и разреза.
Штриховая линия применяется для изображения невидимого контура. Длина штрихов должна быть одинаковая. Длину следует выбирать в зависимости от величины изображения, примерно от
Длина штрихов должна быть одинаковая. Длину следует выбирать в зависимости от величины изображения, примерно от 2 до 8 мм, расстояние между штрихами 1...2 мм.
Штрихпунктирная тонкая линия применяется для изображения осевых и центровых линий, линий сечения, являющихся осями симметрии для наложенных или вынесенных сечений. Длина штрихов должна быть одинаковая и выбирается в зависимости от размера изображения, примерно от 5 до 30 мм. Расстояние между штрихами рекомендуется брать 2...3 мм.
Штрихпунктирная утолщенная линия применяется для изображения элементов, расположенных перед секущей плоскостью («наложенная проекция»), линий, обозначающих поверхности, подлежащие термообработке или покрытию.
Разомкнутая линия применяется для обозначения линии сечения. Длина штрихов берется 8. в зависимости от величины изображения. ..20 мм
..20 мм
Сплошная тонкая линия с изломами применяется при длинных линиях обрыва.
Штрихпунктирная линия с двумя точками применяется для изображения деталей в крайних или промежуточных положениях; линии сгиба на развертках.
Линии в черчении | Artisthall
Курс черчения начинается с базового и, практически, самого главного задания, которое в полной мере повлияет на все будущие работы и уровень мастерства в целом, это – линии в черчении.
Линия – это основной элемент чертежа. Любой объект, изображаемый в дисциплине «черчение», является сочетанием разного типа линий. Также линию называют «изобразительным языком», передающим суть чертежа.
Объект «линия» уникален тем, что при минимуме пространственных характеристик он в сочетании с другими линиями может образовывать сложнейшие чертежи с большим количеством подробностей, деталей, проекций и, в то же время, будет абсолютно понятен и доступен для дальнейших этапов работы.
Такое свойство объясняется тем, что современная чертёжная линия — это результат многолетней стандартизации и поиска универсальных средств выражения. На данный момент стандарты линий практически одинаковы во всех развитых странах мира, могут отличаться названиями и аббревиатурами, например: у нас применение линий в чертеже определяется ГОСТом 2.303-68, в западных странах принято обозначение ISO (International Standards Organization).
Линия как главное средство выражения в чертеже должна передавать целый комплекс визуальной и смысловой информации. Для этого существуют такие важные значения как толщина и тип линии.
Толщина линии имеет ключевое значения. Благодаря этому параметру даже новичок сможет «прочитать» чертеж и понять, что на нем изображено. Толщина показывает, как объект располагается в пространстве, его внешние и внутренние формы, положение относительно других объектов. Приведем краткие описания основных толщин, используемых в черчении:
- 0.
 1 – 0.2 мм – данная толщина обозначает невидимые линии, находящиеся внутри объекта или фрагменты, перекрытые впередистоящими объектами. Такой толщиной обозначаются размерные и выносные линии, штриховки сечений, а также второстепенные детали;
1 – 0.2 мм – данная толщина обозначает невидимые линии, находящиеся внутри объекта или фрагменты, перекрытые впередистоящими объектами. Такой толщиной обозначаются размерные и выносные линии, штриховки сечений, а также второстепенные детали; - 0.4 — 0.6 мм – это основная толщина линий в черчении, она показывает видимые контуры объекта;
- 0.9 – 1.2 мм – такая толщина применяется для контуров разреза или сечения.
При допустимом диапазоне колебания, например, 0.1-0.2 мм, главное сохранить заметную разницу между толщинами линий, которая была бы сразу заметна. То есть тонкая линия (0.1) для невидимых фрагментов и размеров должна быть в 2-3 раза тоньше основной линии (0.4мм), а основная линия в свою очередь быть тоньше в 2-3 раза линии разрезов.
Если в теории толщина основной линии колеблется от 0.4 до 0.6 мм, то в конкретном чертеже выбранная толщина должна быть одинаковой.
Следующим важным параметром является тип линии.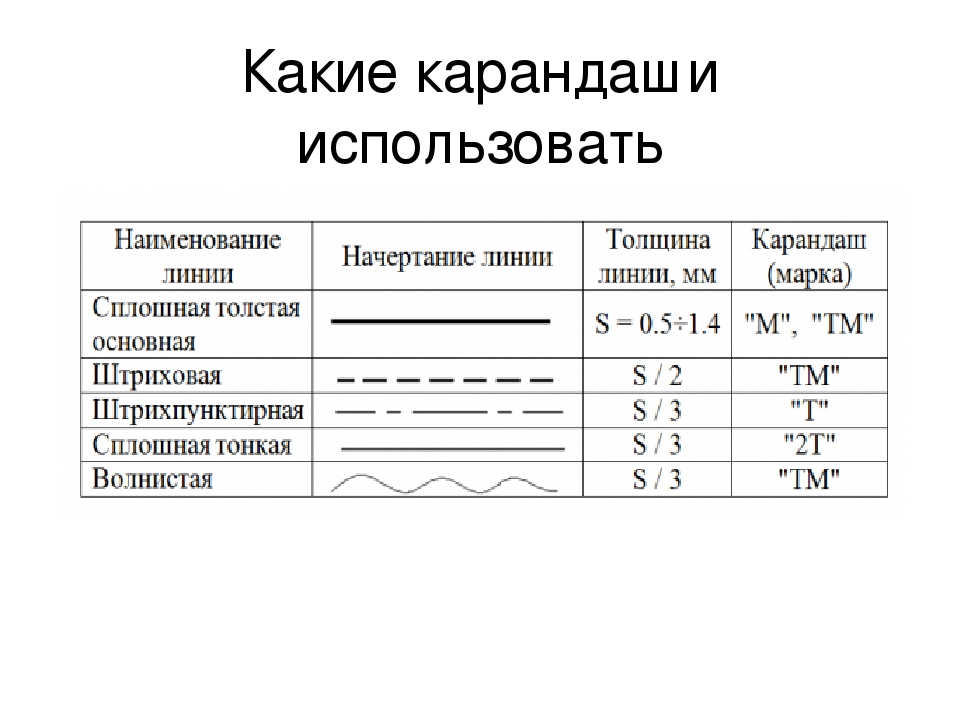 Существует три базовых типа линий: сплошная, штриховая и штрих-пунктирная:
Существует три базовых типа линий: сплошная, штриховая и штрих-пунктирная:
- Сплошная линия – для изображения видимого предмета
- Штриховая линия – для изображения невидимого контура, длина штрихов должна быть одинаковой на всей протяженности линии.
- Штрих-пунктирная линия – для изображения центровых и осевых линий, для тел вращения с симметричным осевым построением.
Задание линии в черчении.
Задание состоит из двух частей, выполняется на листах форматом А3. В первой части необходимо разметить и начертить карандашом горизонтальные линии разных типов. Далее, при помощи рейсфедера или рапидографа нанести туш. Это первое практическое задание, где ученик пробует изобразить прямые линии разной толщины и типов.
Во второй части задания требуется разметить на листе основные геометрические фигуры: квадраты, треугольники, круги. Главная задача – научиться соединять линии в точке схода и в узлах конструкции, чтобы две линии образовывали четкий угол без заходов за пределы и разрывов. Как ни покажется странным, это одно из самых сложных действий в начале обучения. Вовремя остановить руку, аккуратно поднять инструмент и не поставить кляксу получается далеко не сразу.
Как ни покажется странным, это одно из самых сложных действий в начале обучения. Вовремя остановить руку, аккуратно поднять инструмент и не поставить кляксу получается далеко не сразу.
Знакомство и начало работы с чертежными инструментами происходит непосредственно на листе, чтобы опробовать и закрепить каждое теоретическое правило на практике.
В статье приведено краткое описание. Подробная информация, размеры, отступы даются на уроке.
Прилежное выполнение этого задания позволит ученикам увереннее чувствовать себя на следующих этапах, а полученные навыки станут опорой для роста техники и художественного мастерства в целом.
Подробную информацию о наших уроках черчения, стоимости, программе, необходимых материалах вы можете получить по телефонам: 8 903 669-80-89 или 8 903 669-49-59
Смотрите также:
Линии чертежа и их назначение
Основными элементами любого чертежа являются линии. Чтобы чертёж был более выразителен и понятен для чтения, его выполняют разными линиями, начертание и назначение которых для всех отраслей промышленности и строительства установлены государственным стандартом.
Изображения предметов на чертеже представляют собой сочетание различных типов линий.
Каждый чертеж рекомендуется предварительно выполнять сплошными тонкими линиями. После проверки правильности формы, размеров, а также компоновки полученного изображения и удаления всех вспомогательных линий чертеж обводят линиями различного начертания и толщины согласно ГОСТ 3456 — 59. Каждая из таких линий имеет свое назначение.
Сплошная толстая основная линия принята за исходную. Толщина ее S должна выбираться в пределах от 0,6 до 1,5 мм. Она выбирается в зависимости от величины и сложности изображения, формата и назначения чертежа. Исходя из толщины сплошной толстой основной линии выбирают толщину остальных линий при условии, что для каждого типа линий в пределах одного чертежа на всех изображениях она будет одинаковой.
Сплошная тонкая линия применяется для изображения размерных и выносных линий, штриховки сечений, линии контура наложенного сечения, линии выноски.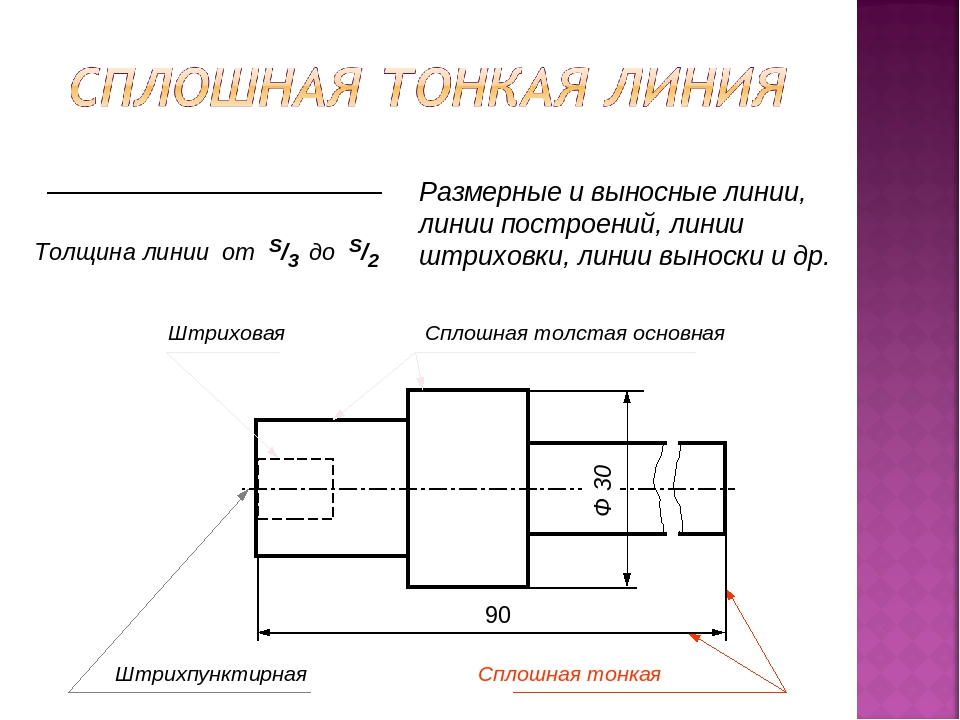 Толщина сплошных тонких линий берется в 2-3 раза тоньше основных линий.
Толщина сплошных тонких линий берется в 2-3 раза тоньше основных линий.
Штриховая линия применяется для изображения невидимого контура. Длина штрихов должна быть одинаковая, от 2 до 8 мм. Расстояние между штрихами берут от 1 до 2 мм. Толщина штриховой линии в 2-3 раза тоньше основной.
Штрихпунктирная тонкая линия применяется для изображения осевых и центровых линий, линий сечения, являющихся осями симметрии для наложенных или вынесенных сечений. Длина штрихов должна быть одинаковая и выбирается в зависимости от размера изображения от 5 до 30 мм. Расстояние между штрихами от 2 до 3 мм. Толщина штрихпунктирной линии от S/3 до S/2, Осевые и центровые линии концами должны выступать за контур изображения на 2-5 мм и оканчиваться штрихом, а не точкой.
Штрихпунктирная с двумя точками тонкая линия применяется для изображения линии сгиба на развёртках. Длина штрихов от 5 до 30 мм, и расстояние между штрихами от 4 до 6 мм. Толщина этой линии такая же, как и у штрихпунктирной тонкой, то есть от S/3 до S/2 мм.
Разомкнутая линия применяется для обозначения линии сечения. Толщина её выбирается в пределах от S до 11/2S, а длина штрихов от 8 до 20 мм.
Сплошная волнистая линия применяется, в основном как линия обрыва в тех случаях, когда изображение дано на чертеже не полностью. Толщина такой линии от S/3 до S/2.
Качество чертежа в значительной степени зависит от правильного выбора типа линий, соблюдения одинаковой толщины обводки, длины штрихов и расстояния между ними, аккуратности их проведения.
распечатать
Вконтакте
Одноклассники
Google+
Рисование и удаление линий — Служба поддержки Office
Вы можете добавлять линии, чтобы соединять фигуры или выделять данные, а также удалять их.
Рисование линии с точками соединения
Соединительной линией называется линия, на концах которой находятся точки соединения, используемые для ее прикрепления к фигурам. Соединительный линия может быть прямым
, изогнутым
или изогнутым
. При выборе соединительной линии на контуре фигуры появляются точки. Они показывают, куда можно прикрепить линию.
Соединительный линия может быть прямым
, изогнутым
или изогнутым
. При выборе соединительной линии на контуре фигуры появляются точки. Они показывают, куда можно прикрепить линию.
Важно: В Word и Outlook точки соединения можно использовать только в том случае, когда линии и объекты, к которым они прикрепляются, помещены на полотно. Чтобы вставить полотно, на вкладке Вставка нажмите кнопку Фигуры и щелкните Новое полотно в нижней части меню.
Чтобы добавить линию, которая прикрепляется к другим объектам, выполните следующие действия:
-
На вкладке Вставка в группе элементов Иллюстрации нажмите кнопку Фигуры.

-
В группе Линии выберите соединительную линию, которую вы хотите добавить.
Примечание: Последние три типа в разделе Линия («Кривая», «Полилиния: фигура» и «Полилиния: рисованная кривая») не являются соединительными линиями. Наведите указатель мыши на тип, чтобы просмотреть его название, прежде чем щелкать его.
-
Чтобы нарисовать линию, соединяющую фигуры, наведите указатель мыши на первую фигуру или объект.
Появятся точки соединения, говорящие о том, что линию можно прикрепить к фигуре. (Цвет и тип этих точек зависит от версии Office.)
Примечание: Если точки соединения не выводятся, вы либо выбрали линию, которая не является соединительной, либо работаете не на полотне (в Word или Outlook).

Щелкните первую фигуру и перетащите указатель к точке соединения на втором объекте.
Примечание: Когда вы изменяете положение фигур, связанных соединителями, соединители не открепляются от фигур и перемещаются вместе с ними. Если вы переместите конец соединителя, он открепится от фигуры и его можно будет прикрепить к другой точке соединения той же фигуры или к другой фигуре. Если соединитель прикреплен к точке соединения, он остается связан с фигурой, как бы вы ее не перемещали.
Рисование линии без точек соединения
Чтобы добавить линию, которая не прикреплена к другим объектам, выполните следующие действия:
-
На вкладке Вставка в группе элементов Иллюстрации нажмите кнопку Фигуры.

-
В группе Линии, выберите любой тип линии.
-
Щелкните в нужном месте документа, переместите указатель в другое место, удерживая нажатой кнопку мыши, а затем отпустите ее.
Дублирование линии
Если вам требуется несколько раз добавить в документ одну и ту же линию, это можно быстро сделать с помощью команды «Зафиксировать режим рисования».
-
На вкладке Вставка в группе элементов Иллюстрации нажмите кнопку Фигуры.
-
В разделе Линии щелкните правой кнопкой мыши линию или фигуру, которую вы хотите добавить, и выберите команду Зафиксировать режим рисования.

-
Щелкните в том месте, где должна начинаться линия или соединитель, а затем перетащите курсор в то место, где она должна заканчиваться.
-
Повторите шаг 3 для каждой линии, которую вы хотите добавить.
-
Когда вы добавите все линии или соединители, нажмите клавишу ESC.
Добавление, изменение и удаление стрелки или фигуры линии
-
Выберите линию, которую вы хотите изменить.
Для работы с несколькими строками выберите первую, а затем, удерживая нажатой кнопку CTRL, выберем остальные. -
На вкладке Формат щелкните стрелку Контур фигуры.

Если вы не видите вкладку Формат, убедитесь, что вы выбрали линию. Для этого может потребоваться дважды щелкнуть ее. -
Наведите указатель на пункт Стрелки и щелкните нужный тип стрелки.
Чтобы изменить тип или размер стрелки, а также тип, ширину и цвет линии, щелкните Другие стрелки и задайте необходимые параметры.
Чтобы удалить стрелку, щелкните первый тип Стрелка: стиль 1 (без наконечников).
Удаление линий
-
Щелкните линию, соединитель или фигуру, которые вы хотите удалить, а затем нажмите клавишу DELETE.
Если вы хотите удалить несколько линий или соедините линий, выберите первую, а затем, удерживая нажатой кнопку CTRL, выберите остальные, а затем нажмите удалить.
Дополнительные сведения
Рисование линии — Visio
-
Щелкните рисунок правой кнопкой мыши, откройте на перемещаемой панели инструментов список Средства рисования и выберите инструмент Линия или Карандаш.
Когда инструмент «Линия» на этом этапе, указатель изменяется на .
-
Нажмите в месте, где нужно начать рисование линии, и, удерживая нажатой кнопку мыши, переместите указатель в точку, где должна заканчиваться линия, а затем отпустите кнопку мыши.
Чтобы добавить сегменты к нарисованной линии, используйте ленту.
-
На вкладке Главная в группе Инструменты нажмите кнопку Средства рисования и выберите инструмент Линия.

-
Начните линию в одной из конечных точек существующей линии. Каждый сегмент прикрепляется к конечной точке, из которой он выходит, чтобы линии формировали единую фигуру.
Изменение линии
Чтобы изменить линию, используйте инструмент «Указатель». Для перемещения линии щелкните ее и перетащите. Чтобы изменить направление линии, удлинить или сократить ее, перетащите одну из конечных точек.
Кроме того, вы можете изменить вид линии.
-
Щелкните линию правой кнопкой мыши и выберите пункт Формат фигуры.
-
В области Формат фигуры выберите пункт Линия и внесите необходимые изменения, например измените толщину или цвет линии, тип стрелки или линии.

-
На вкладке Главная в группе Инструменты щелкните стрелку вниз, чтобы открыть меню средств рисования. Выберите инструмент Линия или Карандаш.
Когда инструмент «Линия» на этом этапе, указатель изменяется на .
-
Нажмите в месте, где нужно начать рисование линии, и, удерживая нажатой кнопку мыши, переместите указатель в точку, где должна заканчиваться линия, а затем отпустите кнопку мыши.
Вы можете добавить дополнительные сегменты к нарисованной линии.
-
На вкладке Главная в группе Инструменты нажмите кнопку Средства рисования и выберите инструмент Линия.
-
Начните линию в одной из конечных точек существующей линии.
 Каждый сегмент прикрепляется к конечной точке, из которой он выходит, чтобы линии формировали единую фигуру.
Каждый сегмент прикрепляется к конечной точке, из которой он выходит, чтобы линии формировали единую фигуру.
Изменение линии
Чтобы изменить линию, используйте инструмент «Указатель». Для перемещения линии щелкните ее и перетащите. Чтобы изменить направление линии, удлинить или сократить ее, перетащите одну из конечных точек.
Кроме того, вы можете изменить вид линии.
-
Щелкните линию правой кнопкой мыши и выберите пункт Формат, а затем — Линия.
-
В окне форматирования Линия внесите необходимые изменения, например измените толщину или цвет линии, тип стрелки или линии.
-
На панели инструментов «Рисование» щелкните инструмент «Карандаш» или «Линия» .

Примечание: Если панель инструментов «Рисование» не отображается, нажмите кнопку «Средства рисования на стандартной панели инструментов, чтобы отобразить ее.
-
Нажмите в месте, где нужно начать рисование линии, и, удерживая нажатой кнопку мыши, переместите указатель в точку, где должна заканчиваться линия, а затем отпустите кнопку мыши.
Примечания:
-
Чтобы нарисовать ломаную линию, продолжайте рисовать линии, соприкасающиеся друг с другом.
-
Чтобы нарисовать многоугольник, нарисуйте линии, которые соприкасаются друг с другом и образуют замкнутую фигуру.
-
Изменение линии
Чтобы изменить линию, используйте инструмент «Указатель». Для перемещения линии щелкните ее и перетащите. Чтобы изменить направление линии, удлинить или сократить ее, перетащите одну из конечных точек.
Для перемещения линии щелкните ее и перетащите. Чтобы изменить направление линии, удлинить или сократить ее, перетащите одну из конечных точек.
Кроме того, вы можете изменить вид линии.
-
Щелкните линию правой кнопкой мыши и выберите пункт Формат, а затем — Линия.
-
В окне форматирования Линия внесите необходимые изменения, например измените толщину или цвет линии, тип стрелки или линии.
Как сделать пунктирную линию в word?
Если вы хотя бы иногда пользуетесь текстовым редактором MS Word, наверняка знаете о том, что в этой программе можно не только набирать текст, но и выполнять ряд других задач. О многих возможностях этого офисного продукта мы уже писали, при необходимости, вы можете ознакомиться с этим материалом. В этой же статье мы расскажем о том, как в Ворде нарисовать линию или полоску.
В этой же статье мы расскажем о том, как в Ворде нарисовать линию или полоску.
Уроки:
Как создать диаграмму в WordКак сделать таблицуКак создать схемуКак добавить шрифт
Создаем обычную линию
1. Откройте документ, в котором необходимо нарисовать линию, или создайте новый файл и откройте его.
2. Перейдите ко вкладке “Вставка”, где в группе “Иллюстрации” нажмите кнопку “Фигуры” и выберите подходящую линию из списка.
Примечание: В нашем примере используется Ворд 2016, в предыдущих версиях программы во вкладке “Вставка” есть отдельная группа “Фигуры”.
3. Нарисуйте линию, нажав левую кнопку мышки в ее начале и отпустив в конце.
4. Линия заданной вами длины и направления будет нарисована. После этого в документе MS Word появится режим работы с фигурами, о возможностях которого читайте ниже.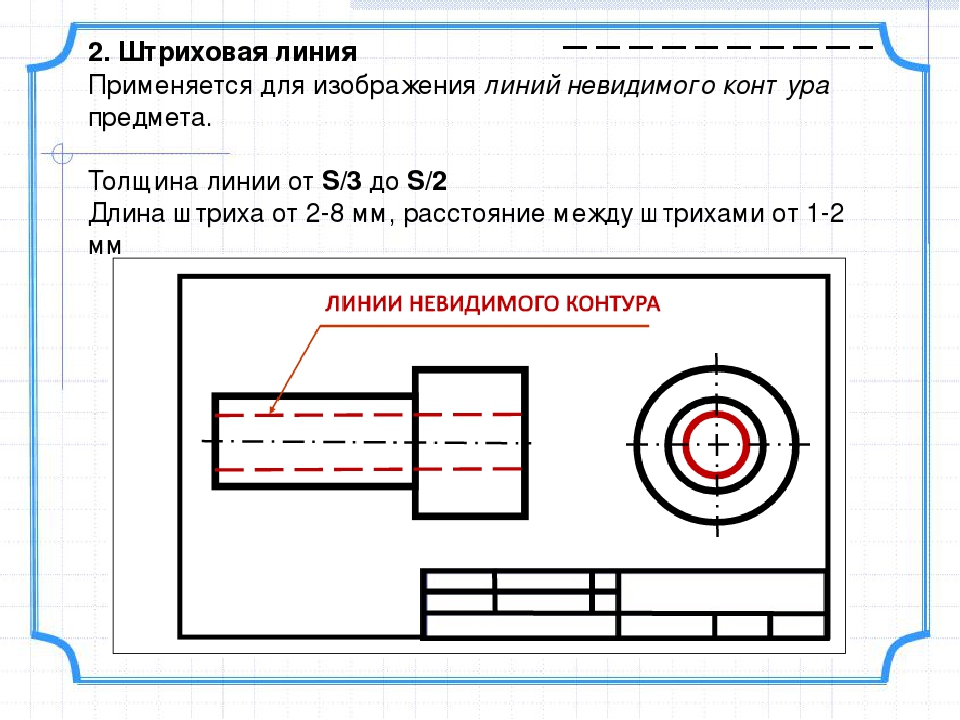
Рекомендации по созданию и изменению линий
После того, как вы нарисуете линию, в Ворде появится вкладка “Формат”, в которой вы сможете изменить и отредактировать добавленную фигуру.
Чтобы изменить внешний вид лини, разверните меню пункта “Стили фигур” и выберите тот, который вам нравится.
Чтобы сделать пунктирную линию в Word, разверните меню кнопки “Стили фигур”, предварительно кликнув на фигуру, и выберите необходимый тип линии (“Штрих”) в разделе “Заготовки”.
Чтобы нарисовать не прямую, а кривую линию, выберите соответствующий тип линии в разделе “Фигуры”. Кликните один раз левой кнопкой мышки и потяните ее, чтобы задать один изгиб, кликните второй раз для следующего, повторите это действие для каждого из изгибов, а затем дважды кликните левой кнопкой мышки, чтобы выйти из режима рисования линии.
Чтобы нарисовать линию свободной формы, в разделе “Фигуры” выберите “Полилиния: рисованная кривая”.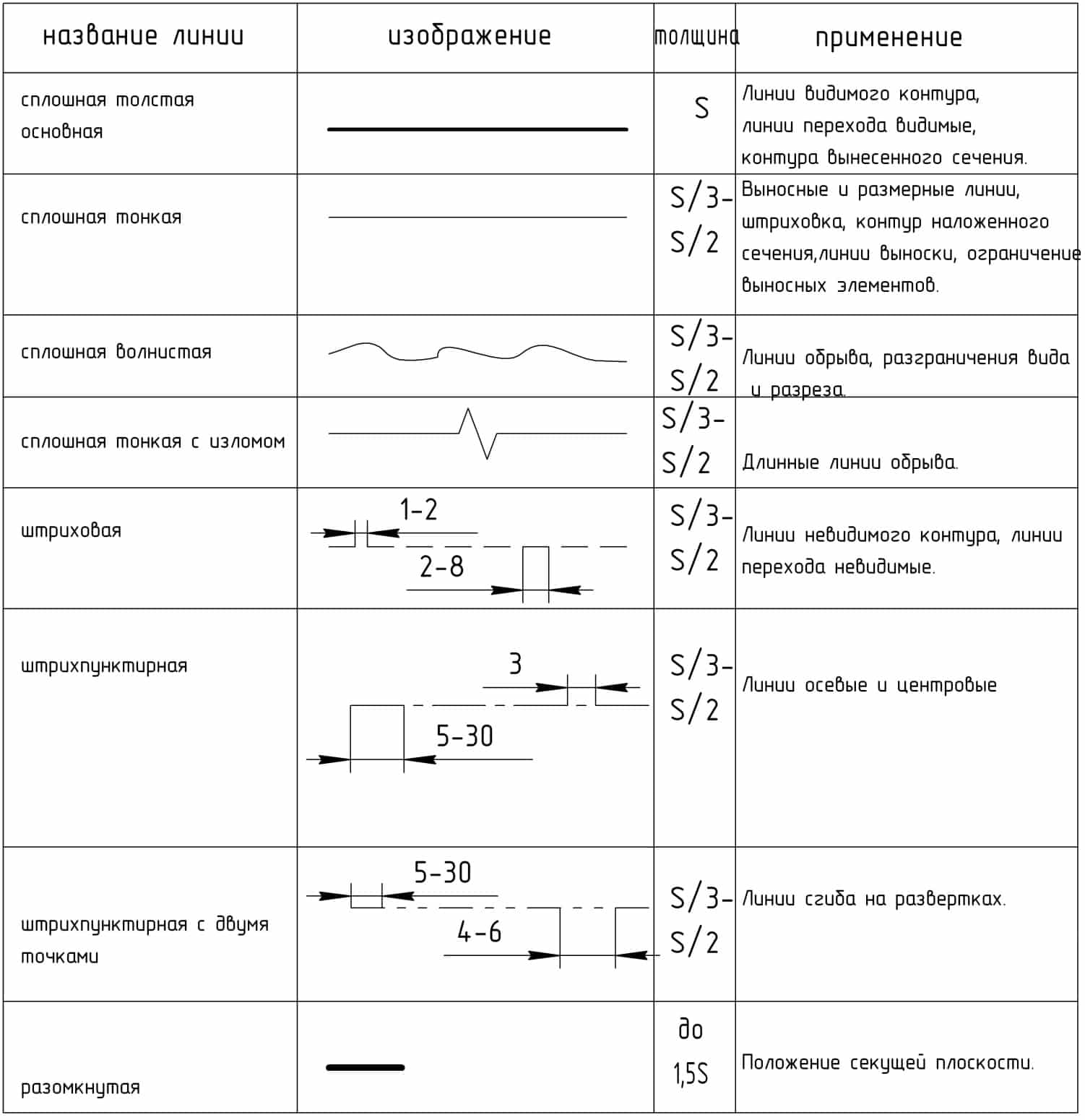
Чтобы изменить размер поля нарисованной линии, выделите ее и нажмите на кнопку “Размер”. Задайте необходимые параметры ширины и высоты поля.
Для фигур с узлами (например, кривая линия) доступен инструмент их изменения.
Чтобы изменить цвет фигуры, нажмите на кнопку “Контур фигуры”, расположенную в группе “Стили”, и выберите подходящий цвет.
Чтобы переместить линию, просто кликните по ней, чтобы отобразилась область фигуры, и переместите ее в желаемое место документа.
На этом все, из этой статьи вы узнали, как нарисовать (провести) линию в Ворде. Теперь вы знаете немного больше о возможностях этой программы. Желаем вам успехов в ее дальнейшем освоении.
Мы рады, что смогли помочь Вам в решении проблемы.
Задайте свой вопрос в комментариях, подробно расписав суть проблемы. Наши специалисты постараются ответить максимально быстро.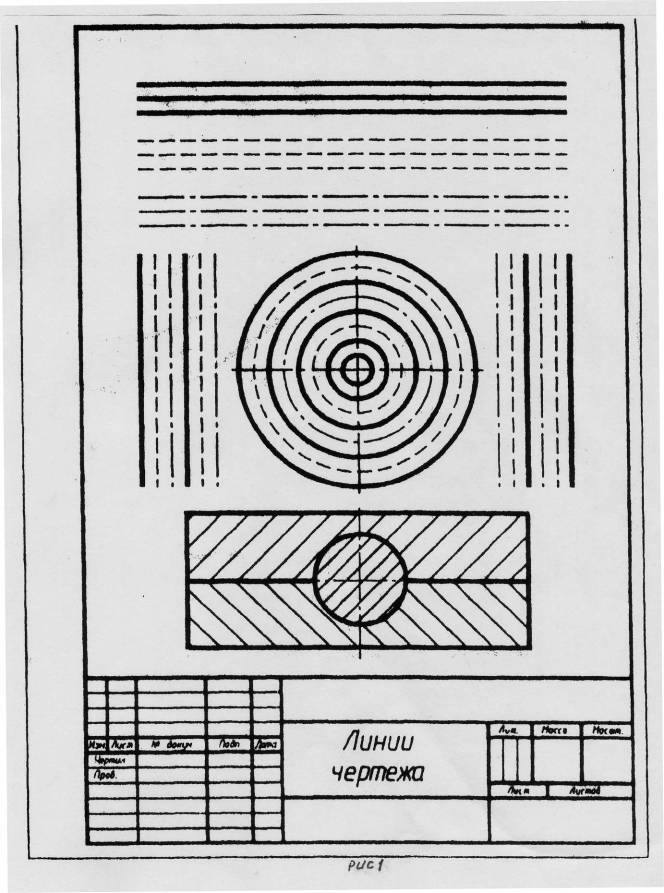
Помогла ли вам эта статья?
Да Нет
Довольно распространённым вопросом, касательно работы в программе Word, является создания линии. О какой линии идет речь? Жирная, сплошная, пунктирная, горизонтальная, вертикальная? Какую функцию должна выполнять такая линия? На все эти вопросы достаточно сложно дать один ответ. Поэтому рассмотрим способы создания различных линий в программе Word.
Читайте также: Как поставить ударение над буквой в программе Word 2003 – 2013?
Как сделать линию подчёркивания в тексте?
Если вы написали текст и вам нужно провести под ним прямую линию или подчеркнуть какое-то слово, предложение, в программе Word есть специальный инструмент подчёркивания. Чтобы его применить выполняем следующие действия:
- Выделяем нижнее предложение, слово, которое нужно подчеркнуть.
- В данном случае мы подчёркивали последнюю строчку. Под ней появилась линия.
Как в Word сделать жирную, пунктирную или двойную линию?
Для того, чтобы создать жирную линию, двойную или пунктирную, стоит воспользоваться следующими способами:
- Если жирная или двойная линия должна подчёркивать текст, выбираем инструмент подчеркивания. Если нажать рядом с ним стрелочку, появятся варианты различных линий. Выбираем жирную, пунктирную, двойную или другого формата.
- Если жирная линия должна быть за пределами текста, выбираем инструмент «Границы». Выбираем местоположение линии.
- Нажав на ней правой кнопкой мыши, указываем цвет, толщину и размер линии.
Как сделать сплошную линию или линию под текстом?
На панели инструментов есть ещё одна кнопка, которую можно использовать для создания сплошной линии на всю ширину листа или линии под текстом.
- Ставим курсор после строчки, под которой нужно провести сплошную линию.
- Во вкладке «Главная» выбираем кнопку «Границы».
- В данном случае нам нужно поставить линию между текстом. Выбираем «Внутренняя» граница. Если линию нужно поставить в конце текста – «Нижняя линия».
Как в сделать горизонтальную и вертикальную линии?
Ровную горизонтальную и вертикальную линии можно создать предыдущим способом с помощью инструмента «Границы». В нём есть варианты горизонтальной и вертикальной линии. Если же линию нужно провести в произвольном порядке, используем следующий способ.
- Переходим во вкладку «Вставка» и выбираем «Фигуры».
- Во всплывающем меню выбираем «Линии».
- Выбираем тип линии и проводим её в нужном направлении.
Как сделать ровную линию?
На цифровом ряде клавиатуры есть кнопка, которая обозначает тире. Если зажать клавишу «Ctrl+тире», появится ровная линия.
Однако этот способ не подходит для подчёркивания текста.
Как сделать линию для подписи?
Для того, чтобы в Ворде сделать линию для подписи, стоит выполнить следующие действия:
- Жмём «Вставка» и выбираем значок «Строка подписи».
- Откроется новое окно. Вводим данные о лице и жмём «Ок».
- Если положение подписи вас не устраивает, выделяем область подписи и меняем положение в тексте.
Как сделать линию таблицы?
Для того, чтобы в Word сделать линию таблицы или нарисовать таблицу с помощью линий, выполняем следующее:
- Жмём «Вставка», «Таблица», «Нарисовать таблицу».
- На листе появится карандаш, а на линейке будут отображаться границы таблицы.
- Рисуем таблицу и линии в ней.
Если же вам необходимо добавить линию до готовой таблицы, можно воспользоваться функцией вставки.
Или же выделить таблицу, нажать «Конструктор», выбрать «Нарисовать таблицу» и добавить с помощью карандаша нужную линию.
Как сделать линию невидимой?
Чтобы линия в Word была невидимой, она должна быть частью таблицы.
- Рисуем таблицу и заполняем её текстом или числами.
- Выбираем «Конструктор», «Границы» и выставляем «Нет границы».
- Линии таблицы станут невидимыми.
Как изменить линии в Microsoft Office Word 2010
Внешний вид линий можно изменять, выбирая необходимый цвет и задавая стиль или толщину. Чтобы быстро изменить внешний вид линии в приложении Word, можно применить экспресс-стиль.
Экспресс-стили для линий содержат цвета из темы документа, тени, стили линий, градиенты и трехмерные перспективы. С помощью динамического просмотра, наведя указатель мыши на эскиз экспресс-стиля, можно увидеть, как линия будет изменена после применения этого стиля.
Выберите линию, которую нужно изменить. Если необходимо изменить несколько линий, выберите первую, а затем, удерживая нажатой клавишу CTRL, выберите остальные линии.
Далее во вкладке «Средства рисования/Формат» в группе «Стили фигур» щелкните нужный экспресс-стиль. Чтобы увидеть остальные экспресс-стили, нажмите на кнопку «Дополнительные параметры».
Для изменения цвета линии выберите линию, которую нужно изменить. Если необходимо изменить несколько линий, выберите первую, а затем, удерживая нажатой клавишу CTRL, выберите остальные линии.
Затем во вкладке «Средства рисования/Формат» в группе «Стили фигур» щелкните по стрелке рядом с кнопкой «Контур фигуры», а затем выберите нужный цвет. Чтобы изменить цвет, который не входит в цвета темы, выберите элемент «Другие цвета контура», а затем либо выберите требуемый цвет во вкладке «Обычные», либо создайте собственный цвет во вкладке «Спектр». При этом дополнительные цвета и цвета во вкладке «Обычные» не обновляются при последующем изменении темы документа.
Чтобы создать пунктирную линию в Word, выберите линию, которую хотите изменить. Если необходимо изменить несколько линий, выберите первую, а затем, удерживая нажатой клавишу CTRL, выберите остальные линии. Далее во вкладке «Средства рисования/Формат» в группе «Стили фигур» щелкните по стрелке рядом с кнопкой «Контур фигуры». Наведите курсор на пункт «Штрихи», а затем выберите нужный стиль линии. Для создания пользовательского стиля щелкните «Другие линии», а затем задайте необходимые параметры.
Для задания толщины линии выделите ее и во вкладке «Средства рисования/Формат» в группе «Стили фигур» щелкните по стрелке рядом с кнопкой «Контур фигуры». Наведите курсор на пункт «Толщина», а затем выберите нужную толщину линии.
Для создания пользовательской толщины линии щелкните по пункту «Другие линии», а затем задайте необходимые параметры.
Чтобы создать двойную линию, нарисуйте одинарную линию, скопируйте ее, вставьте рядом с первой вторую линию, а затем сгруппируйте их.
Как чертить ровные линии в фотошопе
Как в фотошопе нарисовать прямую линию
Привет всем любителям программы фотошоп!
Нарисовать прямую линию в фотошоп совсем не сложно, достаточно провести курсором мыши, но, увы, не всегда при этом движении она получается ровной. В уроке мы научимся рисовать прямые линии.
Чтобы линия в фотошопе получилась ровной, то зажмите клавиву SHIFT и вы нарисуте прямую линию в фотошопе. Это позволяет рисовать прямые горизонтальные и вертикальные линии. Можно также нарисовать по диагонали, для этого нужно один раз щелкнуть левой кнопкой мыши по области где начинается линия, второй раз где заканчивается (с зажатым SHIFT). Таким образом нарисуется прямая линия в заданных координатах.
Есть несколько способов нарисовать прямые линии в фотошопе, задав им цвет, толщину и другие стили. Обычно используют следующие инструменты: Кисть, Карандаш, Перо, Линия, Прямоугольная область. Какой инструмент лучше подходит для задачи — решать только вам. У каждого способа есть свои плюсы и недостатки.
Рисуем прямую линию инструментом Кисть (Brush Tool)
Проще всего нарисовать линию инструментом Кисть (Brush Tool). Создаем в фотошопе документ (Ctrl + N) с произвольным размером, у меня это 800х600 пикселей:
Активируем инструмент Кисть (Brush Tool). Горячая клавиша вызова инструмента – B.
В верхней панели настроек инструмента при необходимости меняем размер и жесткость кисти:
Проводим линию:
Какая-то она не совсем ровная, резонно заметите вы, так ведь?
Чтобы нарисовать идеально ровную линию, нужно перед началом рисования зажать клавишу Shift, провести линию и отпустить клавишу. Вот какая ровненькая линия получилась:
Способ с зажатием клавиши Shift перед началом рисования линии помогает провести строго горизонтальную или вертикальную линию под углом 90 градусов, если же нужно провести линию, например, по диагонали, то необходимо сначала сделать щелчок клавишей мыши у начала линии, зажать клавишу Shift, провести линию, затем отпустить клавишу мышки и Shift.
Рисуем прямую линию при помощи инструмента Карандаш (Pencil Tool)
Инструмент Карандаш (Pencil Tool) находится в той же группе инструментов, что и инструмент Кисть, горячая клавиша вызова инструмента – B.
Рисование линии при помощи инструмента Карандаш (Pencil Tool) аналогично рисованию Кистью – делаем клик мышью у начала линии, зажимаем клавишу Shift и проводим линию.
Рисуем линию инструментом Перо (Pen Tool)
Для того, чтобы нарисовать линию инструментом Перо понадобится чуть больше времени, чем в предыдущих случаях.
Активируйте инструмент Перо (Pen Tool), горячая клавиша вызова инструмента – P.
Не забудьте убедиться, что инструмент Перо находится в режиме «контур». Посмотреть это можно в верхней панели настроек инструмента:
Создаем новый слой, нажимаем на иконку создания слоя в панели слоев:
Рисуем прямую линию – просто поставьте две точки. Чтобы нарисовать горизонтальную или вертикальную линию, снова зажимаем клавишу Shift:
Чтобы начать рисовать новую линию, зажимаем клавишу Ctrl и щелкаем мышью по холсту, если этого не сделать, линии будут создаваться непрерывно.
Рисуем произвольные кривые линии и в конце зажимаем клавишу Ctrl с кликом мышью по холсту, чтобы завершить линии.
Линии готовы, но, к сожалению, они видны только в фотошопе во вкладке Контуры (Окно-Контуры (Window–Paths)), если сохранить изображение, к примеру, в формате jpg*, линии не будут отображаться.
Для того, чтобы сделать их видимыми, возвращаемся к инструменту Кисть, в верхней панели настройки инструмента настраиваем размер, жесткость кисти и при необходимости выбираем саму кисть. Нам понадобится круглая кисть:
Выбираем цвет:
Активируем инструмент Перо, щелкаем ПКМ по холсту и выбираем пункт «Выполнить обводку контура» (Stroke Path):
Откроется следующее окно, в котором в качестве источника нужно выбрать «Кисть», а галочку у «Имитировать нажим» (Simulate Pressure) желательно снять чтобы получились ровные линии:
Результат:
Если оставить галочку «Имитировать нажим» (Simulate Pressure), линии к концам будут становиться тоньше:
Рисуем линию инструментом Линия (Line tool)
Один из самый распространённых способов нарисовать прямую линию в фотошопе это инструмент Линия. Находится в левой панели:
Прекрасно то, что можно легко настроить цвет и толщину линии:
С зажатым SHIFT я провожу прямые линии. Они создаются средством фигуры из вектора. Можно запросто нарисовать вертикальную, горизонтальную и под углом 45 градусов прямую линию.
Прямая линия с помощью выделения в фотошопе
Бывает так, что не хочется заморачиваться с настройками векторных фигур и кистей. Поэтому можно просто выделить нужную область в фотошопе, например, в виде линии и залить её цветом.
Есть в фотошопе инструмент Прямоугольное выделение:
Например, нам нужна длинная и толстая линия в фотошопе. Выделяем нужную область:
Выбираем инструмент Заливка и устанавливаем цвет для будущей линии.
Заливаем цветом выделенную область и снимаем выделение CTRL+D. У нас получилась прямая линия.
Вот такие простые способы нарисовать линию в фотошоп. Надеемся, вам была полезна эта информация! Успехов в творчестве и хорошего настроения!
Как рисовать прямые линии в Photoshop
Не существует «правильного» способа рисования линий в Photoshop — каждый художник и дизайнер со временем разрабатывает собственные методы и выбирает инструменты, которые им удобны. Независимо от того, используете ли вы инструмент «Линия», «Перо» или «Кисть», можно подойти к творческому проекту разными способами и при этом добиться тех же результатов. В этом практическом руководстве мы рассказали, как рисовать прямые линии в Photoshop, используя множество инструментов рисования, включенных в программное обеспечение.
Инструмент Line
Чтобы найти инструмент «Линия», щелкните и удерживайте указатель мыши над инструментом «Прямоугольник» на главной панели инструментов. Это вызовет подменю с дополнительными инструментами формы. Если у вас включен какой-либо из инструментов формы, вы также можете выбрать инструмент «Линия» в верхнем меню параметров.
Итак, почему линия считается инструментом формы? По сути, инструмент «Линия» просто создает тонкие прямоугольники, которые выглядят как линии, потому что цвета Заливки и Обводки одинаковы. Если вы хотите, чтобы линия выглядела полой (как прямоугольник), просто отключите цвет заливки.
Рисовать прямые линии легко с помощью инструмента «Линия»; просто щелкните и перетащите в любом направлении, чтобы создать новую линию. Если вы хотите нарисовать идеально горизонтальную или вертикальную линию, вы можете удерживать клавишу Shift во время перетаскивания, а Photoshop позаботится обо всем остальном.
Когда вы научитесь рисовать прямые линии в Photoshop, вы можете начать экспериментировать с некоторыми дополнительными параметрами линий, чтобы создавать пунктирные или пунктирные линии. Чтобы получить доступ к этим параметрам, щелкните значок «Параметры обводки», расположенный в левой части панели параметров, а затем выберите «Дополнительные параметры».Здесь вы можете сохранить пользовательские предустановки линий, включить пунктирные линии и выбрать длину каждого штриха и пробела.
Кисть
Далее, инструмент «Кисть» так же эффективен при рисовании прямых линий и предлагает большую универсальность, чем инструмент «Линия», если вы хотите создавать собственные стили кисти. Вы найдете инструмент «Кисть» на главной панели инструментов, расположенный в отдельной области от инструментов фигур.
Удерживая нажатой клавишу Shift и рисуя с помощью инструмента «Кисть», вы можете создавать идеально прямые линии в любом направлении.Чтобы создать фигуру с несколькими линейными сегментами, вы можете удерживать Shift и нарисовать линию, отпустить мышь, снова удерживать Shift, а затем начать рисование с конечной точки последней линии, чтобы создать новый сегмент.
Как и инструмент «Линия», кисть имеет множество параметров обводки, которые можно настроить на верхней панели параметров, включая жесткость, непрозрачность и стиль кисти. Мы рекомендуем настроить эти параметры до того, как вы начнете рисовать какие-либо линии, потому что изменения не будут иметь обратной силы для любых мазков кисти, которые вы уже сделали.
Инструмент «Перо»
Наконец, инструмент «Перо» чрезвычайно полезен для рисования прямых и изогнутых линий. Щелкните значок в форме пера на главной панели инструментов, чтобы выбрать перо, затем щелкните один раз на изображении, чтобы задать начальную точку, и щелкните еще раз, чтобы установить конечную точку. Photoshop автоматически создаст прямую линию между двумя точками, независимо от того, где они расположены на изображении. Если вы удерживаете нажатой клавишу Shift при установке этих точек, вы создадите линейные сегменты с углами 45 и 90 градусов.
.Как нарисовать линию Урок Photoshop
Как нарисовать линию в Photoshop [Урок для начинающих]
В этом уроке вы научитесь рисовать прямые линии в Photoshop . Я также покажу вам , как рисовать изогнутые линии в Photoshop . И, чтобы немного повеселиться, я научу вас рисовать цветную линию в Photoshop.
[ОБНОВЛЕНИЕ 2019]: хотя некоторые вещи изменились в Photoshop CC 2019, те же методы применяются для рисования линии в Photoshop.Ознакомьтесь с разделом о новом Curvature Pen Tool в Photoshop CC.
1. Как рисовать прямые линии в Photoshop с помощью кисти ⚡
Чтобы нарисовать линию в Photoshop, используйте инструмент «Кисть » или инструмент «Карандаш » . Выберите жесткую круглую кисть небольшого размера и просто нарисуйте линию.
Чтобы нарисовать прямую линию в Photoshop , вы должны удерживать нажатой клавишу SHIFT и рисовать.Чтобы сделать горизонтальные или вертикальные линии, удерживайте нажатой клавишу SHIFT и проведите линию горизонтально или вертикально. Используйте сетку Photoshop, чтобы ваши линии были прямыми.
Для наклонных или диагональных линий, удерживая нажатой клавишу SHIFT , щелкните, чтобы добавить конечные точки линий. Photoshop соединит точки идеальными линиями.
1.1 Как рисовать прямые линии в стиле Photoshop от руки с помощью кисти
Вот в чем дело:
Большинство графических дизайнеров любят рисовать от руки с помощью Brush Tool , используя графический планшет или мышь.Попробовав пару раз, вы заметите, что рисовать горизонтальные прямые линии проще, чем диагональные или вертикальные.
Вот так и работает наша рука.
Как повернуть холст в Photoshop
В Photoshop (CS5, CS6, CC 2018 и CC 2019) можно сделать один хитрый трюк — повернуть весь холст. Так же, как вы вращаете бумагу для рисования. Вы можете сделать это, щелкнув R , затем щелкнув и перетащив мышью.Если удерживать нажатой SHIFT при перетаскивании, поворот холста фиксируется с шагом 15 градусов.
Вот видео, показывающее, как рисовать прямые линии в Photoshop и как вращать холст в Photoshop:
Примечание: При попытке сделать это в Photoshop CC 2019 я столкнулся со следующей ошибкой:
Поворот работает только с окнами документов с поддержкой OpenGL
Что ж, оказывается, что для этого в Photoshop CC 2019 предъявляются более высокие требования к оборудованию.Решение, по-видимому, состоит в том, чтобы попытаться перейти в Edit> Preferences , а затем на панели Performance Panel выбрать Enable OpenGL Drawing в настройках GPU . Обратите внимание: если ваше оборудование не соответствует требованиям, этот флажок будет недоступен.
2. Как нарисовать прямую линию в Photoshop с помощью инструмента «Линия» ⚡
Другой способ — использовать инструмент Line Tool , доступный на панели инструментов Photoshop.Эта линия представляет собой векторную фигуру, поэтому вы можете легко изменить ее форму, цвет и размер без потери качества. Вы можете использовать клавишу SHIFT также для прямых линий.
Загрузите мои линии для Photoshop, если вам нужны векторные линии для ваших проектов.
3. Как нарисовать линию в Photoshop с помощью Pen Tool ⚡
Третий способ — нарисовать линию с помощью инструмента Pen Tool .Во-первых, вы должны проверить опцию Paths . Затем щелкните, чтобы добавить первую точку, и щелкните еще раз, чтобы добавить вторую точку. Для прямых линий удерживайте нажатой кнопку SHIFT .
Итак, возьмите инструмент «Кисть » и выберите жесткую круглую кисть , размер 3 пикселя, черный цвет.
С помощью Pen Tool выберите Paths и нарисуйте линию. Строка добавляется как Work Path .
Чтобы нарисовать линию, просто щелкните правой кнопкой мыши Work Path и выберите Stroke Path . Из списка выберите Brush Tool .
Теперь вы можете удалить Путь или использовать его для рисования других линий. Вы можете перемещать путь, изменять его размер, форму, вращать и т. Д.
СОВЕТ: Вы должны выбрать слой перед тем, как Stroke Path , иначе он может не работать.Вот краткое руководство о том, как нарисовать путь и как обвести контур в Photoshop с помощью инструмента «Кисть» (видеоурок). Также вы можете прочитать руководство по Photoshop для начинающих.
4. Как рисовать изогнутые линии в Photoshop ⚡
Чтобы нарисовать изогнутые линии в Photoshop, вы должны использовать инструмент Pen Tool с выбранным Paths , чтобы создать изогнутый путь. Используя инструмент «Перо» , перетащите курсор, чтобы создать первую точку сглаживания изогнутого сегмента, и отпустите кнопку мыши.
Чтобы нарисовать изогнутую линию, просто щелкните правой кнопкой мыши Work Path и выберите Stroke Path . Из списка выберите Brush Tool .
Как рисовать изогнутые линии в Photoshop CC 2019
Photoshop CC 2019 содержит множество полезных и новых вещей. Одним из них является новый инструмент Curvature Pen Tool . Вы найдете это под значком Pen Tool , если вы нажмете на него долго.
Чтобы использовать новый инструмент Curvature Pen Tool , вам нужно щелкнуть один раз, и Photoshop нарисует изогнутые линии, соединяющие точки, по которым вы щелкаете.Двойной щелчок создаст острые углы. Если вы щелкните линию между 2 точками, вы можете добавить и перетащить дополнительную точку, чтобы создать изогнутую линию.
После того, как вы создали кривую линию, вам нужно Stroke Path , чтобы нарисовать линию.
5. как нарисовать цветную линию в фотошопе
Чтобы нарисовать цветную линию в Photoshop, добавьте стиль слоя к слою, на котором вы нарисовали линию. Используйте стиль слоя Gradient Overlay для создания цветных линий в Photoshop.
6. Пунктирная линия в фотошопе
Чтобы нарисовать пунктирную линию в Photoshop, вы должны использовать кисть с пунктирной линией. В этом уроке вы узнаете, как создать пунктирную линию в Photoshop.
7. Пунктирная линия в фотошопе
Чтобы нарисовать пунктирную линию в Photoshop, вы должны использовать кисть с пунктирной линией. В этом уроке вы узнаете, как создать пунктирную линию в Photoshop.
8. Как удлинить линию в Photoshop
Нажмите Control-T , чтобы удлинить линию в Photoshop.Этот метод изменения размера работает только для прямых линий (вертикальных и горизонтальных линий).
9. Как сделать линию толще в фотошопе
Как изменить ширину линии в фотошопе? Если вы используете инструмент Line Tool , вам необходимо установить толщину линии.
Если вы используете инструмент Brush Tool , чтобы сделать более толстую линию в Photoshop, вы должны установить размер инструмента Brush Tool на больший размер.
Как сгладить существующие линии в Photoshop
Ответ довольно прост! Перейдите в меню Filter > Other и выберите фильтр Minimum .Используя этот фильтр, вы можете увеличить размер ваших линий и сделать существующие линии в Photoshop более толстыми.
Если вы хотите сделать это быстрее и чище для рисования линий, попробуйте этот БЕСПЛАТНЫЙ экшен для увеличения толщины линий в Photoshop.
10. рисуем параллельные линии в Photoshop
Чтобы нарисовать параллельные линии в Photoshop, вы рисуете прямую линию (вертикальную или горизонтальную) и нажимаете Control-J для дублирования. Затем вы перемещаете линию, и вы получаете параллельные линии.
Совет: создайте новый слой с горизонтальным / вертикальным градиентом (# 000000, непрозрачность 100% и # 000000, непрозрачность 0%).Перейдите в Filter> Distort> Wave и сделайте эти настройки для рисования параллельных линий в Photoshop.
11. Как нарисовать цифровое искусство с плавными линиями в Photoshop
Если вы хотите преобразовать фотографию в рисунок, вы можете использовать этот экшен Line Art Photoshop .
Вот , как рисовать плавные линии в Photoshop CC 2018, 2019, 2020 и более поздних версий :
ВPhotoshop CC 2018 появилась небольшая классная функция, которая является настоящим улучшением рисования плавных линий в Photoshop.Используя параметр Smoothing (который изменяется от 0% до 100%), вы можете настроить плавность мазков кисти.
Первое, что я заметил при рисовании плавных линий с помощью этой функции, это то, что есть промежуток между местом, где находится курсор, и местом, где нарисован мазок кисти.
Не волнуйтесь! Это нормально!
Разрыв — это часть алгоритма, используемого Photoshop CC для расчета, насколько гладкими должны быть кривые и линии, которые вы рисуете. Способ, которым Photoshop CC рисует плавные кривые, можно настроить с помощью нескольких дополнительных параметров, кроме Smoothing .Щелкните колесико рядом с ползунком Smoothing , и вы увидите Smoothing Options :
Режим вытянутой струны
Для каждого из вариантов сглаживания мазков кисти я постараюсь найти некоторые аналогии, которые помогут объяснить, как работает алгоритм плавного рисования. По крайней мере, для меня это помогло лучше понять это.
Для параметра сглаживания Pulled String Mode представьте, что вы привязываете веревку к шарику, смоченному чернилами.
Положите мяч на бумагу и начните рисовать, потянув за веревочку.
Чем длиннее струна, тем более гладкими будут линии. Здесь ползунок Smoothing контролирует, насколько «длинна» строка и, следовательно, насколько гладкими будут кривые.
Установите этот флажок, и при рисовании длина строки отображается в виде круга вокруг начальной точки плавного мазка кисти. Чем выше Smoothing , тем больше круг.
Stroke Catch Up Photoshop
Этот параметр не работает вместе с Pulled String Mode , поэтому сначала вам придется отключить его.
Когда вы отметите опцию Stroke Catch-Up и начнете рисовать, вы снова заметите зазор между начальной точкой и курсором мыши. Но на этот раз разрыв становится меньше. Итак, алгоритм заставляет мазок кисти догонять мышь.
Итак, мазок кисти — это ракета, отслеживающая ваш курсор мыши и приближающаяся к нему. Чем выше Smoothing , тем медленнее «ракета». Также «ракета» замедляется по мере приближения к курсору мыши.
Таким образом сглаживается дрожание штрихов, которые вы рисуете, и вы получаете более плавные кривые.
Подъем на конце хода
Работает так же, как и предыдущий вариант Stroke Catch-Up , только когда вы отпускаете щелчок, он заполняет промежуток между мазком кисти (или «ракетой») и положением курсора мыши.
Регулировка увеличения
Этот параметр применяется ко всем другим параметрам Smoothing Options , и при активации он масштабирует эффект сглаживания в соответствии с уровнем масштабирования холста.Это очень полезно для больших рисунков, когда вы переключаетесь с мазков кистью на высоком уровне и мазков кистью для мелких деталей, где вы увеличены.
Используйте эти кисти Photoshop для рисования линий для создания красивых линий в Photoshop.
Уроки, связанные с рисованием линий в Photoshop
Вот небольшой видео-совет о том, как рисовать фигуры с прямыми линиями, острыми углами и закругленными углами с помощью инструмента Pen Tool .
Если у вас все еще возникают проблемы с освоением инструмента «Перо», я рекомендую этот очень подробный урок «Как создать треугольник в Photoshop».
Это действительно все, что вам нужно знать, чтобы начать рисовать векторную графику на профессиональном уровне. Я использовал эти техники, чтобы очень быстро нарисовать этот крутой горный векторный пейзаж в Photoshop:
.Как создавать изогнутые линии в Photoshop
Ниже мы описали, как создавать изогнутые линии в Photoshop, используя несколько различных методов, обладающих уникальными достоинствами и недостатками.
Использование Pen Tool
- Изогнутые линии легко сделать с помощью инструмента «Перо», потому что вы можете создать две опорные точки в любом месте изображения, а затем согнуть линию между ними. Вы можете выбрать инструмент «Перо» на главной панели инструментов или нажать клавишу P.
- Поскольку вы рисуете изогнутые линии (а не фигуры), вам нужно выбрать «Путь» в левой части панели параметров.Затем щелкните в любом месте экрана, чтобы создать точку привязки. Это начало вашей новой строки.
- Щелкните еще раз, чтобы создать вторую точку привязки, но на этот раз, удерживая кнопку мыши, перетащите курсор, чтобы начать изгибание линии. При этом должна появиться еще одна линия с черными кружками на концах. Это называется «ручка», и она помогает направить кривизну вашей линии.
- Чтобы отрегулировать линию, вы можете удлинить ручку для плавного изгиба или укоротить ручку для более экстремального изгиба.Как правило, мы рекомендуем длину ручки, которая составляет 1/3 расстояния (или меньше) до следующей точки привязки.
- Продолжайте рисовать опорные точки и пути, пока не получите готовую линию. Если вам когда-нибудь понадобится удалить точку привязки, просто нажмите Ctrl + Alt + Z (Command + Alt + Z на Mac), чтобы отменить свою работу.
Использование инструмента преобразования точки
Когда вы научитесь создавать изогнутые линии в Photoshop, вы сможете изучить расширенные функции программы, которые обеспечивают еще больший контроль над кривой линии.Например, если вы щелкните и удерживайте кнопку мыши над инструментом «Перо», появится подменю с дополнительными инструментами. Выберите инструмент «Преобразовать точку» в нижней части подменю.
Convert Point позволяет задним числом настроить любую точку привязки или ручку на вашей линии. Просто щелкните точку или маркер, который вы хотите изменить, и затем вы можете переместить, расширить, сжать или удалить сегмент по своему усмотрению.
Использование контуров обводки
Когда вы закончите рисовать кривую, вы можете щелкнуть по ней правой кнопкой мыши и выбрать «Stroke Path», чтобы преобразовать ее в линию.Прямо сейчас ваша кривая все еще является путем, но опция Stroke Path преобразует ее в определенный мазок кисти. В диалоговом окне «Обводка контура» вы можете выбрать цвет, стиль кисти и другие параметры для завершения линии.
.Как нарисовать прямую / пунктирную линию в Affinity Designer
В этом уроке мы узнаем, как нарисовать прямую линию в Affinity Designer от Serif с помощью инструмента Pen Tool .
1) Запустите Affinity Designer.
2) Создайте новый документ (нажмите ⌘ + N ). Если вы собираетесь работать с прозрачным фоном, вы можете выбрать Transparent background в разделе Color всплывающего диалогового окна.
3) Выберите инструмент Pen Tool (нажмите P ).
4) Имеет четыре различных режима. Выберите Line Mode .
5) Щелкните в том месте документа, где вы хотите, чтобы линия начиналась. Затем нажмите SHIFT и перетащите мышь по горизонтали.
6) Отпустите кнопку мыши в точке, где вы хотите закончить линию. В то же время обратите внимание на инструмент Stroke на контекстной панели инструментов, который в настоящее время имеет значение 1 pt.Здесь вы устанавливаете толщину, тип, цвет и другие свойства линии.
7) Вот и получилась первая горизонтальная линия.
8) Чтобы установить толщину линии, щелкните значок растянутой линии на контекстной панели инструментов рядом с образцом Stroke . Откроется панель Stroke . Сдвиньте ручку Width до желаемой толщины.
9) Чтобы установить цвет линии, щелкните образец Stroke , а затем панель Color .Есть несколько предпочтений выбора для ползунков цвета. Здесь я выбрал HSL Color Wheel . Выберите желаемый цвет на колесе.
10) Чтобы нарисовать вертикальную линию, достаточно нажать клавишу SHIFT и перетащить мышь по вертикали.
11) Выберите инструмент Move Tool и щелкните по линии, которую вы хотите сделать пунктирной. Снова щелкните значок линии рядом с образцом Stroke .Откроется панель обводки . Выберите Стиль пунктирной линии в поле Стиль .
12) Теперь для стиля тире Cap вы можете выбрать либо Round , либо Butt , либо Square . Здесь я выбираю Butt .
13) Наша пунктирная линия выглядит следующим образом.
14) В нижней части панели Stroke находится сетка с четырьмя числами Dash .Первое число устанавливает размер тире, а второе — последующий пробел.
Кисти и инструменты— Руководство по концепциям для iOS
Жесты кисти
Чтобы использовать инструмент, просто нажмите на нем и начните рисовать. Наклон и давление поддерживаются некоторыми стилусами (например, Apple Pencil) и некоторыми инструментами (каждый инструмент немного отличается) и происходит естественным образом, когда вы наклоняете или нажимаете на экран. Попробуйте их и посмотрите, что вам больше нравится.
Как упоминалось в разделе Tool Wheel , среднее кольцо позволяет регулировать размер активной кисти (насколько она велика), непрозрачность , (насколько она прозрачна) и сглаживание (как неровная или гладкая — вы хотите, чтобы ваша линия отображалась после того, как она нарисована. 0% — это не сглаживание, 100% дает вам идеально прямую линию между начальной и конечной точками, независимо от того, насколько вы извилины. Отлично подходит для поездок на поезде и полировки любых нарисованных от руки линий .) Нажмите на одной из этих опций, чтобы вызвать ваши предустановки, или для ярлыка, просто перетащите по нему пальцем, чтобы отрегулировать.
Чтобы получить доступ к меню «Кисти» , снова коснитесь на активном инструменте или дважды коснитесь на неактивном инструменте.
В меню «Кисти» вы можете настроить инструменты с учетом общей картины. Наверху находится программа просмотра кистей, которая активно изменяется в соответствии с вашими настройками. Вы даже можете нарисовать его самостоятельно и опробовать инструмент.
Под окном просмотра находятся кисти, которые вы использовали в текущем рисунке. Затем в разделе «Мои кисти» найдите основной набор инструментов (не редактируемый), где вы можете выбрать одну из множества органических или инженерных кистей. У вас также есть возможность создавать свои собственные кисти (подробнее об этом ниже) и покупать кисти на Brush Market. Любой созданный вами набор кистей или кистей будет отображаться в разделе «Мои кисти», а все приобретенные кисти будут доступны в разделе «Приобретенные».
Прокрутите вниз, и вы найдете Brush Market с различными типами библиотек художественных кистей, которые вы можете разблокировать за кредиты, как и с библиотеками объектов (или, если вы подписаны, у вас есть открытый доступ).Это тщательно созданные, редактируемые кисти на основе штампа со всей векторной маневренностью.
РучкиПерья наиболее широко используются при рисовании эскизов, когда вы хотите заявить о себе или отразить постоянство. Наши инструменты Pen и Fountain Pen реагируют на скорость, чтобы изменить ширину своей линии — рисуйте быстро, чтобы получить более толстый штрих. Наше Dynamic Pen реагирует на давление. Ручка фиксированной ширины делает то, что написано на банке, — она поддерживает постоянную ширину от крышки до крышки.
WireЭтот инструмент ведет себя как традиционный инструмент САПР или векторной графики — ширина линии сохраняется при любом уровне масштабирования, что делает его идеальным для каркасов, легких чертежей САПР, перспективных макетов и т. Д. Экспортируйте файл SVG с помощью Wire в другую векторную программу и найдите ту же чистую линию.
Мягкие и твердые карандашиЭти традиционные инструменты для рисования, немного отличающиеся по текстуре и ощущениям, созданы на основе настоящих карандашей.Они естественным образом реагируют на наклон, давление и скорость с помощью поддерживаемого активного стилуса, такого как Apple Pencil. Для лучшего растушевки наклоняйте стилус, как настоящий карандаш.
МаркерВы когда-нибудь использовали маркер COPIC? Наши маркеры имеют такую же текстуру, прозрачность и края, что и эти популярные маркеры, что делает их идеальными для выделения, текстурирования и иллюстраций. Дайте себе широкий или узкий наконечник или увеличьте / уменьшите непрозрачность по своему вкусу.
АкварельЭта художественная влажная кисть прекрасно сочетается с последовательными акварельными мазками на одном слое. В пределах одного слоя вы можете прервать смешивание, используя другие типы штрихов между ними (например, Pen). Вы можете использовать инструмент «Ластик» (см. Ниже), чтобы замаскировать различные части, не влияя на смешение. Наслаждайтесь этой кистью с бесконечными слоями Layers для создания органичного эффекта сухих краев.
АэрографАэрограф перетекает на экран с тонкой текстурой и мягкими краями, как в реальной среде.Популярно среди рисовальщиков для бликов и рисования, придает блеск вашему дизайну.
Обводка с заливкойНе путать с заливкой ведром (над которой мы сейчас работаем — множество определяющих битов, о которых следует подумать с интерактивными параметрами векторных обводок), инструмент «Обводка с заливкой» — это кисть, уникальная для Concepts . Он позволяет рисовать стилусом или пальцем любую форму — простую, извилистую, сложную — и заполнять положительное пространство внутри.
«Положительное пространство» относится к любой области внутри нарисованной линии между начальной и конечной точкой, которая является исходной для штриха — например, область не была нарисована второй раз во время одного и того же штриха.Это пересечение заполненной области приводит к тому, что она становится «отрицательным пространством» и остается пустой. Конечно, если вы рисуете область в третий раз в рамках одного и того же штриха, она снова станет положительной и заполнится.
В результате получается гладкая чистая заливка с настраиваемой прозрачностью. Идеально подходит для теней, света и сложных фигур, мы думаем, вы оцените возможности, которые эта кисть предлагает в вашем наборе инструментов для дизайна и искусства.
Устранение неисправностей . Так как Fill учитывает начальную и конечную точки вашей линии, убедитесь, что Line Smoothing установлено ниже 100%. В противном случае ваша фигура превратится в линию или точку, как если бы остальная часть штриха никогда не происходила. Также убедитесь, что ваша прозрачность выше 0% или, как и все штрихи, она может исчезнуть, только чтобы ее можно было найти при выборе области.
Чтобы получить интересное руководство по инструменту «Заливка», посмотрите «Рисование фигур вместо линий: 8 упражнений для обводки с заливкой».
ПунктирнаяПунктирная линия отлично подходит для аннотаций, частичных границ или небольшого разнообразия. Пунктирная линия представляет собой один штрих, а не тысячи точек.Рассматривайте его как текстурированный мазок, чувствительный к цвету, непрозрачности и сглаживанию.
Инструмент «Выделение»Инструмент «Выделение» может быть добавлен в любой из слотов для инструментов и имеет два режима: выборщик предметов с одним выбором и лассо с множественным выбором. Переключайтесь между этими двумя параметрами, используя всплывающее окно в нижней части холста, или поместите второй палец в любом месте, чтобы временно переключить режим.
Инструмент «Выделение» также можно активировать, нажав и удерживая в любом месте холста — это полезно, когда вы в процессе рисования и не хотите менять инструменты.Его также можно назначить как жест пальца в настройках стилуса . Чтобы узнать больше об этом инструменте, см. Selection .
ПанорамаЕсли вы хотите продемонстрировать свою работу клиенту или просто перемещаться по бесконечному холсту, вы можете использовать инструмент Pan aka View Only. Он позволяет панорамировать и масштабировать без случайного выбора или изменения чего-либо в чертеже.
ТекстТекстовые метки — это простой и понятный способ добавления аннотаций к рисунку.Вы можете управлять текстом так же, как и другими штрихами и изображениями.
- Установите активный инструмент на Текст. Возможно, он уже находится на вашей панели инструментов, или вам может потребоваться выбрать его в меню «Кисти».
- Коснитесь в любом месте экрана, чтобы добавить новую текстовую метку. Появится клавиатура; введите или вставьте текст, затем закройте клавиатуру, нажав «Готово» для закрепления метки.
Чтобы отредактировать текстовую метку, Выберите ее, затем коснитесь значка редактирования текста во всплывающем окне.Вы вернетесь к клавиатуре.
Вы можете выбрать и изменить внешний вид текстовой метки, как если бы вы выбирали любую другую обводку. Выделите текст, затем измените его цвет или непрозрачность с помощью колеса инструментов, используйте всплывающие окна Selection для поворота, отражения, масштабирования, группировки, блокировки, удаления (и т. Д.) Или используйте контрольные точки , чтобы растянуть текст до Перспективы в стиле «Звездных войн» и совместите их с вашим рисунком.
Concepts полностью поддерживает любой язык, который может вводить ваше устройство, включая смайлики :).В настоящее время мы ограничены одним шрифтом, но планируем разрешить выбор шрифта в будущем обновлении.
SliceИнструмент Slice почти так же похож на настоящий ластик, как и в векторном мире. Это не совсем пиксельный ластик … вы не можете стереть края штрихов, но вы можете разрезать штрихи на части, переопределив их на отдельные, независимые штрихи, и стереть, или уничтожить ваши векторные данные, перемещая по ним шайбу.
Шайба Slice регулируется по размеру.Увеличьте его, чтобы «стереть» каракули смахиванием, или уменьшите его для более точных разрезов, затем выберите и удалите оставшуюся линию.
Вы также можете установить нулевой размер и разделить штрихи, не обрезая их по длине (удобно для штрихов, в которых используются точные размеры). Может показаться, что что-то не произошло, когда вы пробежали шайбой по линии, но попробуйте выбрать один конец удара, и вы увидите, что он был разрезан на две части.
При нарезке фигур, созданных с помощью инструмента «Обводка с заливкой», вы можете вырезать форму от внешнего края и вырезать целые области.
Чтобы получить полное руководство о том, как использовать Slice (и когда его использовать по сравнению с жестким и мягким ластиком), ознакомьтесь с инструментом Slice Tool: Divide and Conquer Your Ideas.
Мягкие и жесткие ластикиВ традиционном мире, основанном на пикселях, ластики удаляют объекты безвозвратно. Но векторы — это не пиксели, они ведут себя и запоминают данные по-разному, и если вам удобно работать с такими программами, как Adobe Photoshop или Autodesk Sketchbook Pro, возможно, будет проще думать о ластиках Concepts как о инструментах маскирования .Наши ластики визуально удаляют все, что находится под ними, но на самом деле данные не исчезают. Вы все еще можете восстановить старые штрихи позже или настроить маску по мере выполнения рисунков.
Если вы хотите полностью удалить штрихи, попробуйте выделить их, нажав и удерживая , а затем используйте «Удалить» или используйте инструмент «Срез», чтобы вырезать и удалить участки или уничтожить их с холста.
Дважды коснитесь кнопки ластика, чтобы открыть меню Quick Clear . Здесь вы можете удалить все или удалить все штрихи, изображения или текст.
Размер ластика остается неизменным независимо от уровня масштабирования. Это означает, что чем больше вы увеличиваете масштаб, тем меньше будут его эффекты, что очень полезно для работы с деталями. Вы также можете изменить размер ластика с помощью ползунка «Размер», и его эффекты будут масштабироваться таким же образом.
Жесткий ластик для четких и чистых краев; Мягкий ластик прекрасно работает с карандашами и акварелью (и любым другим инструментом), смягчая края в реалистичной художественной манере.
Brush Market Кисти
Кисти на нашем Brush Market — это специальные кисти, которые добавляют художественную текстуру вашим рисункам.Эти кисти предназначены для работы с нашим редактором кистей и используют в качестве основы штампы и зернистость. Они полностью настраиваются, как и все наши векторные инструменты, но отличаются от основных кистей тем, что созданы с использованием пиксельных изображений или «штампов».
Единственное место, где это может помешать вам, — это создание плакатов гигантских размеров, где разрешение имеет значение. Когда вы увеличиваете масштаб достаточно далеко, вы начинаете видеть пиксели, из которых были созданы штампы. Если для вас это проблема, держитесь верхних базовых кистей, а также избегайте динамического пера, он также основан на штампах.Мы надеемся вскоре обновить эту ручку, чтобы она не зависела от разрешения.
Любую кисть на Brush Market можно редактировать. Нажмите «Редактировать» в окне предварительного просмотра вверху меню, чтобы открыть редактор кистей. Мы рекомендуем вам сначала продублировать кисть, а затем внести изменения, но вы можете нажать «Сброс» в верхней части редактора кистей, чтобы восстановить исходные настройки в любое время. Здесь вы можете изменить размер зерна кисти и поворот в соответствии с масштабом вашего проекта. Дополнительные сведения о редактировании кистей и элементов управления редактора см. В разделе «Создание пользовательской кисти» ниже.
Memphis Patterns — Эти кисти позволяют добавлять различные игривые узоры в вашу работу, просто раскрашивая их.
Наружные стены — Добавляйте естественные, реалистичные грани к вашим рисункам. Попробуйте разные виды камня, облицовки, бетона, штукатурки и стали.
Пастель — Заимствованные из их реальных физических аналогов, сухая пастель, масляная пастель, мел, пастельный карандаш и уголь выглядят и ощущаются очень похоже на настоящие.
Карандаши — Эти карандаши дополняют основные твердые и мягкие карандаши, чтобы дать вам полный набор традиционных карандашей для рисования, включая твердый графит 4B, твердый графит 2H, карандаш с заточкой для ножа, карандаш плотника, круглые и квадратные графитовые палочки и Механический карандаш.
Ручки — Эти ручки завершают ваш набор для рисования тушью, включая шариковую ручку, гелевую ручку, твердые, средние и мягкие ручки-кисти, фломастер и фломастер.
Краски-спрей — Добавьте красивые брызги и брызги на свое искусство с помощью этих графитных красок. Они бывают мелкими, средними, жирными, плоскими, боковыми и разбрызгиванием.
Аэрограф — Наши аэрографы мягкие, гладкие и даже для покрытия любого дизайна. Они бывают жесткими, средними, мягкими, динамическими и плоскими.
Полутона — Эти старинные полутоновые кисти созданы на основе методов печати 1890-х годов и добавляют классический стиль вашим комиксам и иллюстрациям. Подробнее о том, как использовать и редактировать эти кисти, читайте здесь.
Создание собственной кисти
Вы можете создавать свои собственные кисти в редакторе кистей (с подпиской или Essentials). Эти кисти представляют собой кисти на основе изображений или «штампов», к которым вы можете применять настройки давления, наклона или скорости, а также настройки расстояния, разброса и поворота.Вы можете легко создавать простые или более глубокие адаптивные кисти, соответствующие вашему стилю.
Чтобы создать кисть, найдите раздел «Мои кисти» в меню «Кисти», коснитесь + Новый пакет , чтобы создать новый набор кистей, затем коснитесь кисти «Без названия», которая появляется в наборе, или коснитесь «Изменить кисть вверх» в средстве просмотра. . Вы попадете в редактор кистей.
[Слева: в меню «Кисти» коснитесь кисти «Без названия». Справа: вход в редактор кистей.]
Здесь вы увидите окно просмотра в реальном времени, затем название вашей кисти (нажмите, чтобы переименовать) с возможностью сброса, дублирования или удаления кисти.
Core SetupЗатем вы найдете Core Setup для своей кисти. У вас есть два типа кистей на выбор — кисть Stamp и кисть Reveal . Они фундаментально функционируют противоположно друг другу.
- Кисть Stamp создает штамп, используя одно или несколько изображений, и накладывает эти штампы друг на друга с интервалами, установленными вами для создания текстуры кисти. Представьте себе настоящие чернильные штампы, построенные друг на друге, повторяющиеся при создании штриха.
- Кисть Reveal использует основу изображения, чтобы демаскировать зернистость под ней. Хорошей метафорой для этого может быть акварельная краска — она проникает в текстурированную бумагу, чтобы улучшить бумагу пигментом и еще больше раскрыть текстуру. Результирующий мазок этого типа кисти получается ровным и последовательным, нет «перекрытия», когда мазок удваивается сам на себя.
Выберите тип кисти и перейдите к Stamp & Grain .Здесь вы сможете загружать изображения (JPG или PNG) для использования в качестве основы изображения для вашей кисти. «Штамп» здесь относится к изображению, а не к типу кисти, указанному выше. Здесь мы создали полное руководство по созданию штампов и зернистости для ваших кистей.
Одной из самых сложных проблем, которую необходимо решить с помощью цифровых носителей, является создание действительно случайных мазков, которые могут быть созданы традиционными инструментами — естественные мазки кисти и «счастливые случайности» трудно воспроизвести. Чтобы помочь с этим, мы дали вам возможность импортировать до 9 марок, что больше, чем в любом другом профессиональном приложении для иллюстраций.Размещение этих штампов друг на друге может дать вам прекрасный уровень глубины, богатства и случайности в сочетании с другими элементами управления.
Импортируйте свой штамп (и), затем импортируйте зерно. Зернистость — это фоновое изображение, которое добавляет текстуру вашей кисти. Зернистость лучше всего работает, когда она «бесшовная» — вы не хотите видеть края изображения, когда оно повторяется. Опять же, вы можете узнать, как сделать бесшовное зерно здесь (и найти пример для работы, если вы не хотите создавать собственное).
Вы можете редактировать поворот и масштаб зерна, используя ползунки под исходным изображением. Если вы установите флажок рядом с «Выровнять положение зерна для каждого штриха», вы зафиксируете зерно, чтобы оно не перекрывалось, когда вы поднимаете стилус для дальнейшего раскрашивания — он будет отображаться как бесшовный узор на холст.
Presets & DynamicsВ Presets & Basic Dynamics вы найдете пресеты размера, непрозрачности и сглаживания, к которым вы привыкли, на основном холсте, а также графики дисперсии, которые помогут вам точно настроить действие кисти зависит от давления, наклона и скорости стилуса.
- Размер. Используйте ползунок размера или нажмите и удерживайте поле предустановки, чтобы ввести пользовательское значение, определяющее средний размер кисти. Это размер, который на графике представлен на линии 100%. В зависимости от того, как вы регулируете дисперсию давления и т. Д., Ваша кисть будет примерно этого размера.
- Непрозрачность. Тот же принцип применяется к ползунку «Непрозрачность» и графику. Обратите внимание, что при выборе кисти Reveal нет графика дисперсии непрозрачности, поскольку, когда она рисует поверх себя, непрозрачность не увеличивается.Вы по-прежнему можете сделать кисть более прозрачной с помощью ползунка, но нечего настраивать во время самого действия обводки.
- Гладкость. Гладкость — это простой процент без графика.
Работа с кривыми отклонения
Перед настройкой одного из графиков мы рекомендуем нарисовать обводку в области предварительного просмотра в реальном времени.
1. Нарисуйте штрих в средстве просмотра. 2. Обратите внимание, что за графиком появилась область белого диапазона.
Во время рисования взгляните на график: во время рисования за полосами появляется белая область.Это прямое совпадение с мазком кисти на средстве просмотра, отражающее диапазон давления, наклона или скорости (в зависимости от вашего выбора), который вы применяете при рисовании. Регулируя полосы на графике, вы увидите эффекты в средстве просмотра. Поэкспериментируйте с этими различными типами ввода и посмотрите, что кажется естественным для кисти, которую вы хотите создать.
Обычно вам нужна красивая плавная линия, направленная вверх или вниз по белому прямоугольнику диапазона. Например, чувствительная к давлению перьевая ручка будет сначала маленькой, а затем постепенно увеличиваться в размерах в зависимости от того, насколько сильно вы прижимаете перо к бумаге.Вы должны использовать предустановку «Размер» с динамикой «Давление» для этого пера и провести плавную линию вверх от левой части графика к правой стороне. Это будет выглядеть примерно так:
Если вы хотите, чтобы штрих начинался широко и становился уже по мере нажатия или увеличения скорости и т. Д., Вы можете провести кривую дисперсии вниз — от большего к меньшему.
Применение экстремальных подъемов и опусканий к полосам в середине мазка представляет собой «случайные» или «неожиданные» изменения мазка кистью.Они могут вам понравиться, если вы чувствуете себя артистично — попробуйте «приблизительный» график и посмотрите, что происходит с штрихом в средстве просмотра.
Как правило, гладкость — это норма. Достаточно быстро провести пальцем вверх или вниз по графику по всей области белого диапазона — подойдет.
Применяя эти настройки к кисти, обратите внимание на ее реакцию в интерактивном средстве просмотра. Если в какой-то момент вам не понравится то, что происходит, вы можете сбросить график. Чтобы сбросить график, дважды коснитесь вертикальной оси значений (1% — 1000%) рядом с ним.
Обратите внимание, что на оси значений нижняя половина графика составляет 1 — 100% (размер или значение непрозрачности, которое вы ввели), тогда как верхняя половина составляет 100 — 1000% — экспоненциальный уровень больше. Большая часть вашего графика будет в нижней половине графика, в то время как продолжение обводки за отметкой 100% создаст большие различия в мазке кисти в средстве просмотра.
Дополнительное примечание — диапазон давления в белом поле напрямую связан с настройкой давления для стилуса в меню «Настройки» -> «Стилус».Вы можете отрегулировать этот параметр в пределах от 30 до 70%, чтобы кисть выглядела красиво.
Элементы управления формойТеперь перейдите к элементам управления формой . В этом разделе вы можете настроить интервал, разброс и поворот ваших штампов. Обратите внимание на средство просмотра в реальном времени, когда вы играете с этими элементами управления, и наслаждайтесь тем, как штампы реагируют на ваши настройки.
Вы заметите, что ручка каждого из этих элементов управления разделена посередине. Это позволяет вам создавать диапазон случайного «дрожания» для ваших фигур.Когда ручки находятся вместе, нет дрожания, они появятся вдоль траектории хода с равным интервалом или поворотом и т. Д. Если вы потянете ручки в стороны, вы создадите диапазон случайности, в котором могут появиться штампы.
- Расстояние между формами позволяет регулировать расстояние между штампами. Разделите ручки, чтобы создать более случайный интервал.
- Разброс формы дает вашим штампам дополнительное вертикальное поле, которое будет отображаться вдоль контура обводки.Разделите ручки, чтобы создать более случайный разброс.
- Поворот формы влияет на поворот штампа вдоль линии обводки. Разделите ручки, чтобы создать более случайный эффект вращения.
Поворот вдоль траектории . По умолчанию ваш ход следует азимуту стилуса, поэтому, если вы поворачиваете стилус вверх или вниз, ход будет вращаться вместе с ним. Если вы хотите отключить это вращение, вы можете установить этот флажок.
Расширенные настройкиНаконец, в разделе Расширенные настройки у вас есть возможность определить слой, в котором будет отображаться ваша кисть.Автоматическое наслоение разделяет ваши штрихи по типу инструмента, поэтому определение кисти, например, как Pen, приведет к тому, что кисть появится в слое Pen вместе с любым другим инструментом Pen, который вы использовали в рисовании.
Нажмите на метку слоя («Пользовательский» на изображении выше), и появится клавиатура с несколькими предустановленными метками слоя. Вы можете нажать на одну из этих опций, чтобы определить вашу кисть как изображение, карандаш, маркер, аэрограф, перо, проволоку, текст, заливку, акварель или пользовательский тип инструмента, настроить его отображение на вашем активном слое или ввести свою собственную кисть. заглавие.
Надеемся, вам понравится создавать свои собственные кисти. Поначалу это может показаться ошеломляющим, но когда вы поиграете и поэкспериментируете с редактором, вы обнаружите, что это очень просто и может дать очень удовлетворительные результаты.
Для большей практики попробуйте наш учебник по кистям на основе фотографий и создайте простую кисть, используя собственную руку, лицо или другую фотографию. Вы также можете попробовать свои силы в создании кисти на акриловой основе с готовыми штампами, представленными в руководстве.
Совместное использование кистей
Благодаря возможности совместного использования кистей вы можете поделиться своими собственными кистями с любым коллегой или другом, у которого есть бесплатная учетная запись Concepts.Эти кисти предназначены только для чтения, и никто, кроме вас, не может их редактировать. Любые изменения, внесенные в кисть, будут обновляться в реальном времени в учетных записях, которым вы поделились своими кистями.
Нажмите и удерживайте заголовок набора кистей, которым хотите поделиться, нажмите Поделиться и найдите ссылку, по которой вы можете отправить текст или отправить электронное письмо, или нажмите «Поделиться» в верхнем углу всплывающего окна и отправьте ее. Вы можете в любой момент отменить доступ к своему пакету.
Экспорт наборов кистей
В дополнение к прямой публикации вы можете экспортировать наборы кистей, чтобы поделиться ими со своими коллегами и друзьями.Эта функция доступна только для пользователей, которые приобрели Essentials или подписку. Чтобы экспортировать набор кистей, перейдите в свою библиотеку кистей и нажмите + удерживайте на пакете, который хотите экспортировать. Это инициирует перетаскивание, после чего вы можете перетащить пакет в файлы и бросить его в желаемое место. Экспортировать можно только сделанные вами упаковки.
Если вы хотите поделиться своими кистями со всем миром в магазине по вашему выбору, вы тоже можете это сделать. Некоторые из наших пользователей уже продают кисти Concepts на Creative Market и Gumroad.Если вы хотите узнать об этом больше или у вас есть возможность продвигать свои кисти на Brush Market, дайте нам знать. Отправьте нам сообщение по адресу [email protected], и мы вам поможем.
Импорт кистей
Эта функция доступна пользователям, которые приобрели Essentials или подписку.
Если вы хотите покупать кисти, сделанные нашими пользователями, или импортировать наборы кистей, созданные вашими друзьями или коллегами, вы можете импортировать их прямо в свою библиотеку кистей. Это можно сделать двумя способами: 1.Через меню «Импорт» и 2. Используя команду «Открыть в» в файлах. Для обоих вариантов начните с сохранения файла пакета кистей в Files.
Чтобы импортировать пакет через меню «Импорт» в Concepts:
- Нажмите «Импорт» на холсте, затем нажмите «Еще».
- Выберите вкладку «Импорт».
- Выберите файлы.
- Выберите файл пакета кистей.
- Вы получите сообщение о том, что набор кистей добавлен в вашу библиотеку. Нажмите «ОК».
- Откройте меню кисти, коснувшись активного инструмента на колесе инструментов / панели инструментов.
- Прокрутите меню вниз. Набор кистей добавлен в раздел «Импортировано».
- Все готово. Выберите кисть, которую хотите использовать, и приступайте к созданию!
Чтобы импортировать пакет из файлов:
- Откройте файлы и найдите файл пакета кистей.
- Нажмите на файл, чтобы открыть его.
- Нажмите значок экспорта в правом верхнем углу.
- Выберите «Копировать в концепции». Откроется
- Concepts, и вы получите сообщение о том, что набор кистей был добавлен в вашу библиотеку.Нажмите «ОК».
- Чтобы использовать кисти, откройте меню кистей, коснувшись активного инструмента на колесе инструментов / панели инструментов.
- Прокрутите меню вниз. Набор кистей добавлен в раздел «Импортировано».
- Все готово. Выберите кисть, которую хотите использовать, и приступайте к созданию!
Обратите внимание, что кисти Imported и Brush Market ведут себя немного иначе, чем кисти, которые вы сделали сами. Если вы приобрели Essentials или подписались, вы можете копировать и редактировать кисти в пакете, но не можете перемещать их из этого пакета, чтобы сохранить права создателя.Если вы случайно отредактировали исходную кисть, вы всегда можете сбросить ее в редакторе кистей.
Пунктирная линия — Как обсуждать
Пунктирная линия состоит из серии точек и коротких штрихов с разрывами между ними. Вы можете нарисовать пунктирную линию, проведя короткую линию, затем возьмите карандаш и немного сдвиньте его, затем снова положите его и снова проведите короткий штрих и т. Д.
Пунктирная линия — место подписи на документальной бумаге. Любой документ или бумага, требующие подписи и поручительства держателя бумаги, должны быть подписаны этим лицом.Знак ставится пунктирной линией в нижнем углу надписи на бумаге. Пунктирная линия — это область знака.
Каждый раз, когда вы идете в любой офис, вас просят подписать бумагу для заключения контракта и внесения взносов. Затем нужно поставить свою подпись на пунктирной линии внизу бумаги. Точно так же, если вы находитесь в банке и хотите подписать чек для снятия денег со счета, вам нужно сделать подпись пунктирной линией на чековой бумаге.
Как называются пунктирные линии?
Неизвестная или непоказанная линия называется пунктирной линией (———), а красная одиночная линия называется пунктирной линией (………).В одном используется тире, а в другом — точки. Есть синяя линия, которая представляет собой комбинацию точек и пунктирной линии, которая называется «синяя пунктирная линия» (-.-.-.-.-.-.-.-.).
Что обозначают пунктирная и сплошная линии?
Область на одной стороне линии графически представляет неравенство. Пунктирной линией, показывающей, что линия не входит в эту область, используются символы неравенства <или>. Чтобы показать, что эта линия входит в эту область, сплошной линией используются символы неравенства ≤ или ≥.
Что означает пунктирная линия?
Пунктирная линия дает нам возможность выразить идею о том, что что-то не является твердым, на визуальном языке. Он представляет собой нечто, что является временным, или непостоянным. Он может не существовать в настоящее время или существовать только в будущем или в прошлом. Он также может представлять такие вещи, которые скрыты или невидимы.
Какие бывают 5 типов линий?
Существует 5 основных типов линий, а именно:
• Вертикальные линии.
• Горизонтальные линии.
• Диагональные линии.
• Зигзагообразные линии.
• Изогнутые линии.
• Остальные линии являются вариациями этих пяти.
Какие существуют типы пунктирных линий?
Существуют следующие типы пунктирных линий.
• Сплошная линия по сравнению с пунктирной линией.
• Сплошная одинарная линия.
• Две сплошные линии с штриховкой или заштрихованной заливкой.
• Короткая пунктирная линия.
• Длинная пунктирная линия.
• Чередующаяся короткая и пунктирная линия.
Как используются пунктирные линии?
Пунктирные линии используются для многих целей. Например:
• Может указывать на скрытые части объекта, чтобы создать уменьшенную границу .
• Пунктирные линии используются для обозначения скрытых линий и краев на технических и инженерных иллюстрациях.
Что означает пунктирная линия в органической химии?
Пунктирная линия в органической химии показывает атомы и связи. Это считается клиновидной линией, иллюстрирующей атомы и связи, которая приближается к вам, выходит из страницы или перед плоскостью.
Например, в H — C l пунктирная линия показывает его связь.
H — C l ——- H — C l ——— H — C l ——— H — C l
Что представляет собой пунктирная линия, изображающая физику?
В физике пунктирная линия используется для кривых растворимости. Этой линией выделены кривые растворимости различных веществ. Он используется для того, чтобы втиснуть как можно больше кривых растворимости в один график на бумаге. Следовательно, в физике пунктирная линия представляет кривые растворимости.
Почему это называется девяти пунктирной линией?
Пунктирная линия используется Китай, (Китайская Народная Республика) и Тайвань (Китайская Республика) для их притязаний на большую часть Южно-Китайского моря. Это называется «девяти пунктирной линией», но ее также называют десятью пунктирной линией или одиннадцатью пунктирной линией. В Китае ее называют неопределенной и нечетко расположенной демаркационной линией.
Пунктирная линия больше или равна?
Есть два варианта рисования сплошной или пунктирной линии.Проведите сплошной линией, если неравенство меньше или равно или больше или равно. Нарисуйте пунктирную или пунктирную линию, если неравенство меньше чем больше (но не равно).
Может ли решение быть на пунктирной линии?
Опять же, есть две возможности, из которых мы можем различить использование сплошной линии и пунктирной линии. Используется сплошная линия, если в набор решений включены точки вдоль граничной линии. Пунктирная линия используется, если в набор решений не включены граничные линии.
Что означает пунктирная линия на схеме подключения?
На схеме подключения сплошная линия вокруг компонента проводки показывает, что компонент готов. Но пунктирная линия вокруг компонента в сегменте проводки показывает, что компонент проводки не завершен.
Что означают пунктирные линии на трехмерных линиях?
Для представления трехмерных структур используются линии трех типов. Проекция клина и тире — это рисунок, который представляет эти типы линий и трехмерных структур.Пунктирные линии используются для обозначения связей между атомами (вдали от зрителей), а линии клиновидной формы используются для представления связей (обращенных к наблюдателю).
Что показывает пунктирная линия в выключателе?
Пунктирная линия в прерывателе, разделяющая две стороны, представляет мембранный потенциал. Мембранный потенциал — это потенциал, с помощью которого молекулы перемещаются из одной части тела в другую по специальному градиенту. Градиент и есть та мембрана.Этот мембранный потенциал показан пунктирной линией.
Что такое обозначение клина Dash?
В химических связях сплошные стержни или линии представляют их связь на поверхности плоскости с использованием обозначения клиновой тире. Пунктирными линиями обозначены связи, которые простираются за поверхность, а черные клинья — связи, идущие к вам.
Что обозначает пунктирная линия на технических чертежах?
Пунктирные линии используются для обозначения невидимых предметов.Сплошная линия используется для обозначения видимых элементов центра. Стрелка на концах сплошных линий используется для отображения или представления размеров на инженерных схемах.
Что подразумевается под фотошопом пунктирной линией?
Пунктирных линий нет в фотомагазине, но есть в палитре иллюстратора. Итак, в палитре иллюстратора вы можете легко проиллюстрировать пунктирную линию, отредактировав кисть в палитре кистей. В фотоателье 7 вы можете быстро преобразовать квадрат кисти в пунктирную линию, чтобы вы могли легко редактировать или копировать изображение.
Что такое вертикальная пунктирная линия в Excel?
На ленте Excel нажмите кнопку «Просмотр разрыва страницы» и выберите вкладку «Просмотр». Excel показывает вам, когда вы распечатываете любую страницу с текущими настройками, как ваш рабочий лист делится на множество страниц. Сплошная линия представляет разрывы страниц вручную, а пунктирная линия — автоматические разрывы страниц.
Сводка
Пунктирная линия состоит из серии точек и коротких штрихов с разрывами между ними.Пунктирная линия считается неизвестной или непоказанной линией, которая обозначается как (————). Он используется в химии для обозначения связей между атомами (H — C 1). Он используется в физике для графического представления и кривых растворимости. Он используется для обозначения невидимых или временных вещей.
Часто задаваемые вопросы
Пунктирная линия — это своего рода пунктирная линия на бумаге, которая представляет собой специальный участок для надписей. Люди также задают следующий вопрос о пунктирной линии.
Как называются пунктирные линии на дороге?
Во многих частях Соединенных Штатов пунктирные линии используются на дорогах и автомагистралях для обозначения полос движения. При движении по дороге через обозначенные полосы движения эти пунктирные линии обеспечивают тактильную и слуховую обратную связь для водителей. Они аналогичны полосам грохота. Пунктирные линии составляют 10 футов длиной на дороге.
Что означает двойная пунктирная линия?
Желтая сплошная линия указывает, что передача запрещена, а желтая пунктирная линия указывает, что передача разрешена.Белые линии разделяют полосы в следующих направлениях. Смена полосы движения не допускается, если расположены двойные белые линии. Не рекомендуется смена полосы движения там, где размещена единственная белая линия.
Что означает пунктирная линия в искусстве?
Пунктирная или пунктирная линия в искусстве означает уменьшение прочности границ объекта. Уменьшает тишину объекта. Итак, это причина, по которой мы считаем эту линию меньше сплошной. Когда вы видите пунктирные линии, очерчивающие речевой пузырь, вы можете интерпретировать его как комментарий «вне сцены».
Как вставить пунктирную линию в слово?
• Прежде всего выберите строку, которую хотите изменить.
• Если вы хотите изменить несколько строк, сначала выберите только первую строку и нажмите CTRL, пока вы выбираете другие строки.
• Щелкните стрелку рядом с контуром фигуры на вкладке формата .
• Указывая на тире, выберите нужный стиль тире.
Что означают пунктирные линии на плане этажа?
Во внутреннем пространстве пунктирной линией отмечены архитектурные детали.Они обозначаются как поддон или кессонный потолок, который тоже может быть написан на плане. Балка в потолке обозначена узкими прямоугольниками, состоящими из пунктирных линий. Пунктирные линии используются для обозначения отмеченных комнат.
Вывод
Пунктирная линия состоит из серии точек и коротких штрихов с разрывами между ними. Пунктирные линии неизвестны и не показаны. Они представляют собой невидимые или скрытые предметы. Пунктирные линии используются в математике , для графического представления, в физике для кривых растворимости и в химии для обозначения связей между атомами, например (H — C 1).Его также используют на дорогах и в искусстве. Пунктирная линия также используется в Китае и на Тайване для их заявлений. Пунктирная линия такого типа называется девяти пунктирной линией.
Статьи по теме
Строка
Бумага
Рисунок
Настройка ширины и стилей линий
В LayOut можно настроить цвет, ширину, стиль и конечные точки для линий, дуг и линий от руки, а также обводки фигур, текстовых полей, размеров, меток, вставленных изображений и объектов модели SketchUp.Вы найдете все эти параметры в настройках Stroke на панели Shape Style.
Примечание: В графических приложениях линия вокруг фигуры или вдоль пути обычно называется штрихом . Вот почему LayOut использует термин Параметры обводки для параметров, которые вы используете для настройки линий, а также границ вокруг фигур, изображений и т. Д.
На следующем рисунке показаны настройки LayOut Stroke для вашей текущей операционной системы.
Чтобы изменить обводку в LayOut, выполните следующие действия:
- Щелкните панель Shape Style , чтобы открыть ее.Если панель «Стиль фигуры» не отображается в лотке или стопке, выберите «Окно »> «Стиль фигуры» , и на экране появится панель «Стиль фигуры».
- Выберите объект, обводку которого вы хотите изменить. Вы можете выбрать более одного объекта, удерживая нажатой клавишу Shift во время щелчка. В этом примере выбраны и линия, и дуга. (Дополнительные советы по выбору см. В разделе «Выбор элементов».) Совет: Параметры стиля формы документа по умолчанию можно изменить в любое время. Просто выберите инструмент и измените стиль формы.Или, если вы уже создали объект, измените его настройки стиля формы, а затем используйте инструмент «Стиль» (), чтобы выбрать этот объект.
- Щелкните параметр Stroke , чтобы выбрать его. Если параметр уже выбран, он выделяется, как показано на следующем рисунке.
- Выберите желаемые настройки хода, которые подробно описаны в следующем списке.
Как упоминалось ранее, LayOut позволяет изменять цвет или ширину, преобразовывать сплошные линии в пунктирные, выбирать предопределенный стиль и выбирать начальную и конечную точки из набора.Вот подробности о выборе всех ваших опций:
На следующем рисунке вы видите несколько различных комбинаций настроек Stroke, при этом выбрана прямая линия, поэтому вы можете видеть настройки Stroke на панели Shape Styles. В следующей таблице приведены конкретные настройки, применяемые к каждому элементу.
Совет: Чтобы быстро и легко применить настройки заливки и обводки объекта к другому объекту, используйте инструмент «Стиль» (). Подробнее см. Применение стилей.| Прямая линия | Арка | Прямоугольник | |
|---|---|---|---|
| Цвет | Зеленый | Зеленый | бирюза |
| Ширина | 36 баллов | 36 баллов | 2 балла |
| штрих | Пунктирная | Пунктирная | цельный |
| Штриховая шкала | 0.25 баллов | 0,25 балла | н / д |
| Стиль штриха | Плоские концы | Круглые концы | Угол скругленный |
| Стрелка начала | Нет | Нет | н / д |
| Стиль конечной стрелки | Есть | Нет | н / д |
| Шкала End Arrow | 0,25 балла | н / д | н / д |
| 1 | Выберите инструмент «Линия» на панели инструментов и нарисуйте линию.(Также можно использовать инструмент «Перо».) |
| 2 | Выберите панель «Обводка». Затем выберите кисть Random из категории Stroke и Dots из категории Stroke name. |
| 3 | Выберите «Изменить обводку …» во всплывающем окне «Параметры», чтобы отобразить панель «Изменить обводку». |
| 4 | На вкладке «Параметры» диалогового окна «Редактировать обводку» установите следующие параметры: (Оставьте все остальные параметры равными 0% или «Нет».) |
Количество чернил до 100% Интервал до 300% Снимите флажок Build-up Советы до 1 | |
| 5 | Выберите вкладку Shape в диалоговом окне Edit Stroke и измените Size на 10 (с другими размерами можно поэкспериментировать на панели Stroke). Оставьте остальные настройки по умолчанию. Примечание. При изменении формата во всплывающем меню формы изменяется толщина штрихов. |
| 6 | Выберите вкладку «Чувствительность» диалогового окна «Редактировать мазок». Выберите «Размер» во всплывающем окне «Свойство кисти» и установите для каждого числового поля нулевое значение. Повторите процесс со всеми следующими свойствами кисти: | .
Угол Количество чернил Разброс Оттенок Яркость Насыщенность | |
| 7 | Результат должен выглядеть примерно так: |
| 8 | Выберите «Сохранить обводку как»… из всплывающего окна Параметры и сохраните кисть как пунктирную линию. Примечание: Сохранение кисти сохраняет ее только для использования в текущем документе. |
| 9 | Чтобы повторно использовать сохраненную кисть в другом документе, выберите этап «Обводка» на панели «История» и щелкните значок дискеты. |
| 10 | Откроется диалоговое окно «Сохранить команду».Назовите команду соответствующим образом и нажмите кнопку ОК. |
| 11 | Всякий раз, когда вам нужна пунктирная линия, просто нарисуйте ее, а затем выберите имя, которое вы сохранили для своей команды пунктирной линии, как в меню «Команды». |
Пунктирные линии в уроке по фотошопу
В Photoshop до Photoshop CC создание пунктирных линий всегда было сложной задачей.Из этого туториала Вы узнаете, как сделать пунктирные линии в любой версии Photoshop , а не только CC.
Давайте сначала посмотрим, как создавать пользовательские пунктирные линии в Photoshop CC, а затем перейдем к старой школе.
Ограничение метода CC состоит в том, что мы можем работать только с контурами или формами. Другими словами, векторы.
Посмотрите видео, в котором показано, как именно делать пунктирные и пунктирные линии в версиях Photoshop CC и CS, здесь. Тогда читайте туториал, они разные и дополняют друг друга.
Шаг 1
Используется с инструментом «Перо» или набором инструментов произвольной формы для произвольных форм или контуров. В этом случае возьмите индивидуальную форму сердца и выберите Форма для опций
Я сделал индивидуальную форму сердца.
Шаг 2
Рядом с обводкой выберите цвет и ширину в верхнем меню. Щелкните строку рядом с размером, чтобы открыть параметры обводки.Здесь вы можете выбрать соц, тире или сплошную линию.
Шаг 3
Нажмите кнопку Дополнительные параметры , чтобы установить собственный стиль точки / тире.
здесь у нас есть пользовательский пунктирный путь на форме сердца.
Другой метод создания пунктирных линий (растровый / старая школа)
Вот как сделать пунктирную линию старым способом, который поддерживается в каждой версии Photoshop. Также поэкспериментируйте с разными формами кончиков кистей для некоторых вариаций, вы даже можете использовать фотографии.
Узнайте, как создать собственную кисть из фотографии.
Шаг 1
Выберите инструмент «Кисть». (B)
Откройте панель кистей (F5) или Window> Brushes
Step 2
Давайте изменим некоторые настройки
Я выбрал 5 для размера. Очевидно, что чем больше размер, тем больше точки
Важно установить жесткость кисти
Установите интервал на 150% — Больше, чтобы увеличить промежуток между точками
Шаг 3
Вы можете сохранить куст, если вы хотите использовать его снова.Для этого щелкните значок в правом нижнем углу панели «Кисти». Вам действительно нужно сделать это один раз, и вы можете в любой момент изменить размер на больший или меньший.
Step 4
Чтобы нарисовать прямую линию: Щелкните мышью в любом месте, удерживайте Shift и щелкните еще раз. Он соединит точки красивой пунктирной линией.
Вот небольшой пример того, что возможно с пунктирными линиями.
Я создал фон и переименовал его в слой 1.Сверху добавлен новый слой и нарисованы пунктирные линии.
Затем я загрузил выделение, выбрал слой 1, выключил слой 2 и нажал удалить.
Затем я добавил белый фон и тень для эффекта.
Будьте в курсе!
CS6 Superguide
Присоединяйтесь к нашему списку, чтобы получать больше уроков и советов по Photoshop. Получите эксклюзивные учебные пособия, скидки и бесплатные супер-руководства. Никакого спама, весь контент, не чаще одного раза в неделю.
Если вы внесены в наш список, вы получите его бесплатно по электронной почте, как только он станет доступен.Если нет, зарегистрируйтесь сейчас и получите CS6 Superguide бесплатно. Или щелкните изображение ниже.

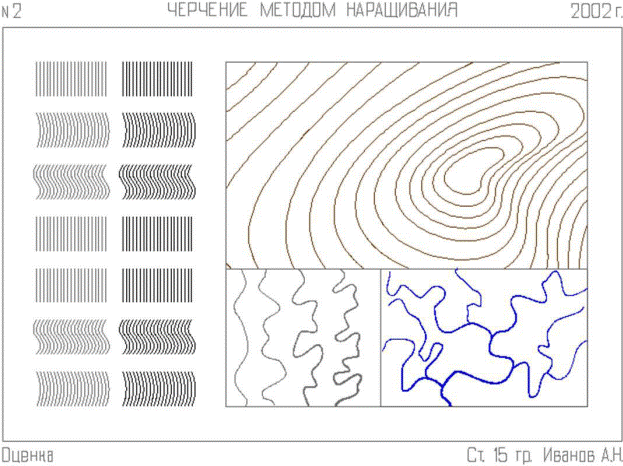 1 – 0.2 мм – данная толщина обозначает невидимые линии, находящиеся внутри объекта или фрагменты, перекрытые впередистоящими объектами. Такой толщиной обозначаются размерные и выносные линии, штриховки сечений, а также второстепенные детали;
1 – 0.2 мм – данная толщина обозначает невидимые линии, находящиеся внутри объекта или фрагменты, перекрытые впередистоящими объектами. Такой толщиной обозначаются размерные и выносные линии, штриховки сечений, а также второстепенные детали;

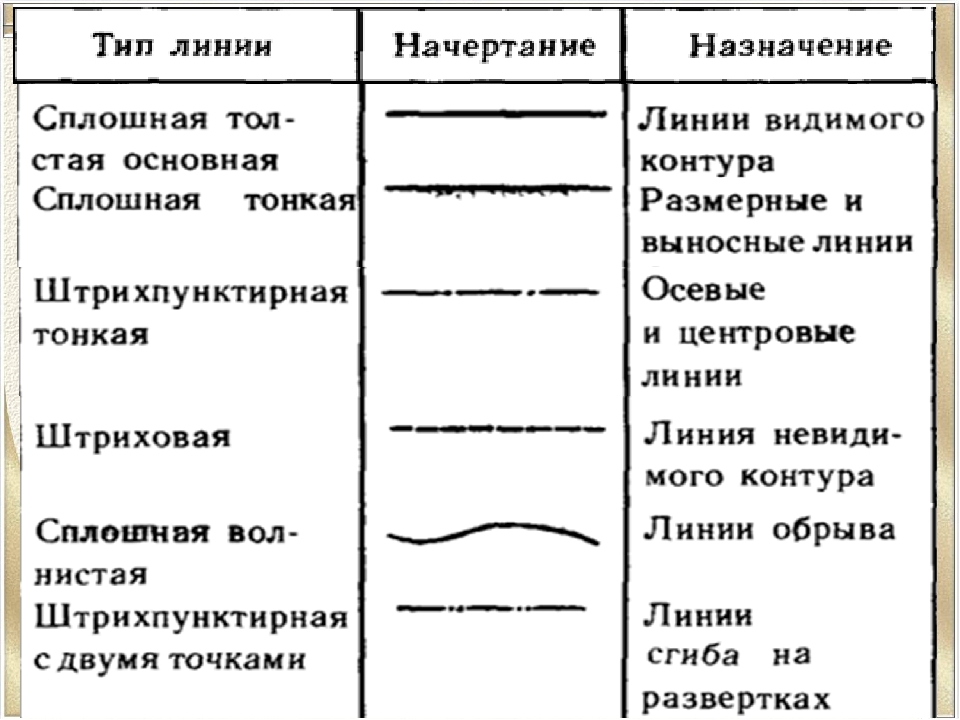



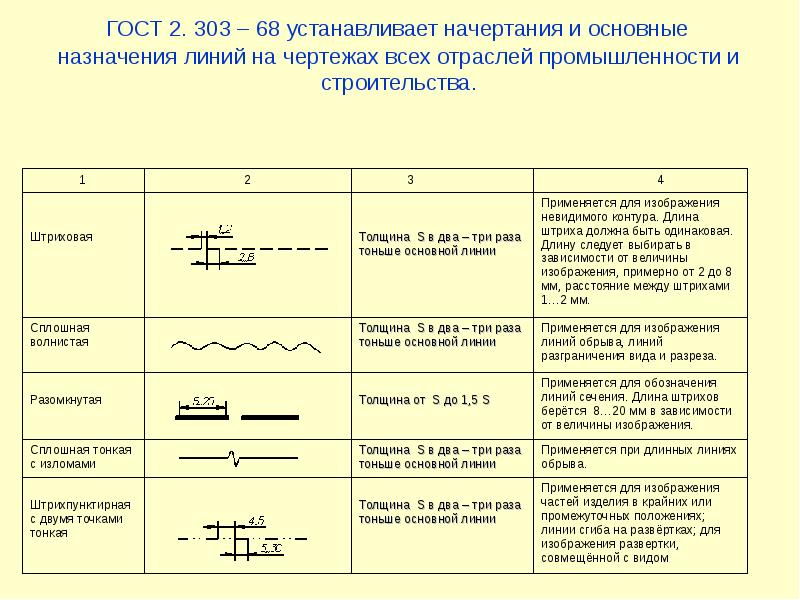

 Каждый сегмент прикрепляется к конечной точке, из которой он выходит, чтобы линии формировали единую фигуру.
Каждый сегмент прикрепляется к конечной точке, из которой он выходит, чтобы линии формировали единую фигуру.