Что такое стек в фотографии. Блог дмитрия евтифеева. Как делать фотографии для стекинга
Внимание! Метод подходит только для съемки статичных объектов!
Урок актуален для Adobe Photoshop CS3 Extended и выше!
Думаю вы не раз сталкивались с таким неприятным явлением, как цифровой шум. Бывает так хочется снять что-то красивое, но, как назло, штатив не влез в карман джинсов, да и топовой зеркалки, которая бы дико не шумела на высоких ISO, тоже нету.
Тем не менее, это еще не повод впадать в отчаяние! В некоторых случаях вам может помочь прием с использованием смарт-объектив.
Если вы обращали внимание, шум никогда не бывает одинаковым на двух фото. Я сделал несколько одинаковых снимков подряд, давайте взглянем на два из них при 100% увеличении.
Как видите шум на изображениях совершенно разный. Логика подсказывает, что если проанализировать отличия между изображениями, то можно перекрыть шумные участки одного изображения бесшумными другого. Но как? Не сидеть же целый день и попиксельно рисовать маски слоя!
Но как? Не сидеть же целый день и попиксельно рисовать маски слоя!
С данной задачей нам помогут справится Stack Modes. Теперь давайте по порядку:
Что же делать?
1. Для начала включите серийную съемку на вашем фотоаппарате или телефоне.
2. Переключитесь в режим M и настройте экспозицию. Диафрагма – в зависимости от сюжета, который вы снимаете. Выдержка – максимально длинная не вызывающая смазывания из-за шевеленки. ISO – задираем вверх насколько не хватиило предыдущих параметров.При съемке на мыльницу или телефон не используйте режим “Ночная съемка”! Как правило этот режим подразумевает автоматическую установку длинной выдержки, что ведет к шевеленке. Можно использовать коррекцию экспозиции, можно вручную задать ISO чуть повыше, если это позволяет ваша камера.
3. Делаем 5-8 кадров в режиме серийной съемки, стараяся не шевелиться.
4. Делаем предварительную подготовку и правильно открываем изображения. Предлагаю вариант через Lightroom и сразу через Photoshop, на ваш выбор:
4. 1 Lightroom.
1 Lightroom.
Добавляем папку с изображениями в библиотеку.
В разделе Develop, во вкладке Basic настраиваем балланс белого, если нужно.
Во вкладке Detail отключаем шарпинг, чтобы не усиливать и без того сильный шум. И полностью отключаем шумоподавление, чтобы не замыливать детали вместе с шумом.
Включаем коррекцию геометрических искажений на вкладке Lens Correction. Это очень важный пункт! Так как съемка производится с рук, смещение кадров относительно друг друга, пусть и небольшое, неизбежно. А раз так, то дисторсия в разных кадрах будет затрагивать разные части фотографируемого объекта. Это приведет к проблемам при наложении в дальнейшем. Наша цель добиться идеального совпадения кадров, потому исправляем искажения установкой галочки Enable Profile Correction.
Нажимаем комбинацию клавиш Ctrl+Shift+C или правой кнопкой кнопкой мыши по миниатюре, Develop Settings -> Copy Settings.
В появившемся диалоговом окне отметьте пункт Lens Profile Correction. После этого нажмите Copy.
После этого нажмите Copy.
Теперь нужно применить такие же настройки к остальным изображениям серии. Для этого выделяем первое изображение, нажимаем Shift, выделяем последнее изображение. Все фото между ними должны выделиться автоматически. Нажимаем правой кнопкой мыши на них, Develop Settings -> Paste Settings.
При всё еще выделенных всех кадрах, кликаем снова правой кнопкой мыши, выбираем Edit In -> Open as Layers in Photoshop.
Выбранные изображения подгрузятся в фотошоп на отдельные слои нового файла.
Выделяем все слои комбинацией Alt+Ctrl+A или используя Shift и мышку.
Запускаем функцию Edit -> Auto-Align Layers…
На этом этапе можете всецело доверится электронным мозгам Фотошопа и оставить режим Auto, подтверждите запуск нажатием на красную кнопку. Еще немного, и у шумов не останется ни единого шанса!
Теперь можете переходить к пункту 5, так как пункт 4.2 является альтернативой тому, что мы только что сделали.
4.2 Photoshop
Если вы не пользуетесь Lightroom, то после шага 3 производите обработку непосредственно через Фотошоп:
Загружаем изображения на слои при помощи File -> Scripts -> Load Files into Stack
В появившемся диалоговом окне нажимаем Browse, выбираем серию снимков. Ставим галочку Attempt to Automatically Align Source Images. Нажимаем OK.
Как и в варианте с Лайтрумом, файлы должны подгрузиться на отдельные слои.
5. Выделяем все слои, кликаем правой кнопкой мыши, выбираем пункт Convert to Smart Object
Все слои превратятся в один смарт-объект. О том, что это смарт-объект свидетельствует значек в углу превью слоя.
Меняем Stack Mode на Median или Mean. Layer -> Smart Objects -> Stack Mode -> Median (или Mean)
Большая часть шума успешно ушла. Теперь остается убрать оставшийся шум обычными методами, провести обработку и повысить резкость.
Вот результат до использования этого метода и после:
Дополнительно
Теперь по поводу разных режимов Stack Mode:
Коротко: Mean – при съемке со штатива, Median – при съемке с рук. Почему читаем дальше.
Почему читаем дальше.
В нашем случае Mean и Median будут успешно бороться с шумами, но разница всё-же есть.
Mean лучше работает, если при съемке камера была хорошо зафиксирована. В этом случае исходные снимки идеально совпадают и к ним даже не нужно применять Auto-Align Layers. Однако при съемке с рук, Auto-Align работает хорошо, но не идеально. В результате изображения накладываются не идеально. Режим Mean начинает их компоновать и усреднять и на выходе получаем мыло.
Median возможно совсем немного хуже справляется с шумом, но грубо говоря выбирает только те кадры, которые совпадают лучше всего и накладывает уже их. Потому результат получается более резким.
Сравниваем Mean (слева) и Median (справа). (Если наложить изображения друг на друга, видно лучше)
Как видите, режим Median выдал более резкую картинку. Потому при съемке с рук этот режим – наш лучший друг.
Во время макросъёмки, глубина резкости может быть настолько малой, что не удаётся получать достаточную часть объекта в фокусе. Даже с закрытой диафрагмой макросъёмка существенно ограничивает глубину резкости. Сегодня мы рассмотрим сочетание фотосъёмки со специальной техникой Фотошопа для повышения глубины резкости сверх того, что можно получить в единичной фотографии.
Даже с закрытой диафрагмой макросъёмка существенно ограничивает глубину резкости. Сегодня мы рассмотрим сочетание фотосъёмки со специальной техникой Фотошопа для повышения глубины резкости сверх того, что можно получить в единичной фотографии.
Подготовка
То, чем мы займёмся сегодня, называется стекингом. Эта техника состоит в съемке нескольких кадров на разных расстояниях фокусировки с дальнейшим их объединением. То есть мы снимем несколько фотографий, сфокусированных на разных участках объекта съёмки, а затем объединим эти участки в одном кадре. Результатом будет фотография, на которой в фокусе будет гораздо больше чем можно было сделать за один снимок.
Мы выбрали камеру Olympus OM-D, стандарта Микро 4:3 с объективом Nikon 55 мм. Micro-NIKKOR, подсоединенным с помощью адаптера. Этот объектив имеет эффективное фокусное расстояние 110 мм. с учетом кроп-фактора 2х. Создание кадра, в котором часы полностью будут в фокусе потребует использования техники стекинга, которую мы рассматриваем.
Эта техника особенно полезна при использовании макро-объективов. Я выбрал старый объектив Nikon 55 мм. Micro-NIKKOR f/3.5 и камеру Olympus OM-D. Этот комплект делает невероятно резкие макро фотографии. Я использовал адаптер для крепления объектива Nikon на OM-D. Единственное, что следует отметить: OM-D представляет собой камеру стандарта Микро 4:3 с кроп-фактором 2х, удваивая эффективное фокусное расстояние нашего объектива до 110 мм. Это длинное фокусное расстояние также уменьшает глубину резкости, поэтому техника стекинга особенно полезна в данной ситуации.
Я выбрал часы, чтобы проиллюстрировать возможности увеличения глубины резкости с помощью стекинга. Так как часы лежат на столе, сцена имеет некоторую глубину. От ближней точки браслета до дальней его части мы не можем поместить в зону резкости все часы за один снимок. Познакомимся с возможностями стекинга.
Я хотел подсветить часы и применил для этого недорогие прожектора (вместо вспышек), аккуратно расставив их вокруг съёмочной площадки. Я использовал синюю ткань для максимального контраста между объектом и фоном, и маленький кусочек ленты велкро (липучки) для поддержки часов в выгодном положении. Это недорогие часы, но они вполне подойдут для нашего урока.
Я использовал синюю ткань для максимального контраста между объектом и фоном, и маленький кусочек ленты велкро (липучки) для поддержки часов в выгодном положении. Это недорогие часы, но они вполне подойдут для нашего урока.
Эта фотография показывает, что наша глубина резкости слишком мала. В конце урока будет продемонстрировано, как техника стекинга позволяет получить больше, чем укладывается в фокус.
После некоторых консультаций и проб, я решил, что потребуется шесть фотографий для правильного охвата глубины резкости, которой я хотел достичь. Моей задачей было сделать отдельные кадры с различными частями часов в фокусе, а затем объединить их в процессе постобработки.
В конце концов, я убедился, что я сделаю шесть кадров с различными частями часов в фокусе. Использование стекинга в Фотошопе даст мне один объединенный файл со всеми часами в фокусе.
Делая кадры необходимые для объединения, я начал с фокусировки на переднем крае часов, постепенно перемещая фокус к задней их части. Я сделал два кадра переднего фрагмента браслета, два кадра циферблата, а затем два кадра задней части браслета.
Я сделал два кадра переднего фрагмента браслета, два кадра циферблата, а затем два кадра задней части браслета.
Первый сделанный кадр также показывает, что каждый кадр не включает все часы в фокусе. Здесь мы видим в резкости только передний фрагмент браслета часов.
Ещё раз, идея в том, что каждый кадр отдельно не дает достаточной глубины резкости, но шесть объединённых кадров могут дать нам воспроизведение неограниченной глубины резкости. Получение достаточного количества кадров в процессе съёмки – необходимое условие для успешной пост-обработки. Фотографии были сделаны с диафрагмой f/5.6, чтобы добавить исходным снимкам чёткости и немного глубины резкости, но даже использование больших значений диафрагмы при макросъемке часто не достаточно для увеличения глубины резкости до приемлемого уровня.
Необходимо использовать штатив и стремиться минимизировать перемещения камеры во время съемки серии кадров. Фотошоп имеет большие возможности по согласованию наших изображений, но всегда нужно стремиться получить исходные снимки как можно более высокого качества и согласованности уже во время съёмки.
Пост-обработка
Помимо множества других жизненно важных опций, Фотошоп имеет большие возможности стекинга. В течение всего нескольких минут, мы можем собрать итоговое изображение с увеличенной глубиной резкости.
Прежде всего, убедимся, что все необходимые фотографии есть на компьютере и лежат в одной папке. Я помещаю каждую серию фотографий для объединения в свою отдельную папку.
Далее, запускаем Фотошоп и можем начать процесс стекинга. В меню «Файл» (File), перейдите в раздел «Автоматизация» (Automate), а затем выберите «Фотомонтаж» (Photomerge). Эта команда откроет все наши фотографии в одном документе в Фотошопе.
В меню Фотомонтаж выберите вариант «Авто» для разметки, а также убедитесь, что ни один из квадратов внизу не отмечен.
Когда появляется меню «Фотомонтаж», укажите папку, где хранятся ваши фотографии. Оставьте флажок в значении «Авто» в левом меню, а затем снимите флажки из нижних квадратов если они отмечены. После нажатия кнопки «OK», Фотошоп займется работой, согласует и сведет изображения в одном документе.
Может потребоваться несколько минут для работы Фотошопа, но после завершения обработки вы получите новый документ, в котором все ваши исходные изображения будут расположены в виде отдельных слоев. Остался всего один шаг до получения объединенного изображения.
Сначала выделите все слои. Вы можете выбрать любой слой, а затем нажать кнопки Ctrl + A чтобы выбрать их все (на Mac вместо Ctrl+А нажимайте Command + A, в обоих случаях имеется в виду английская «A»), или вы можете с нажатой кнопкой Ctrl кликнуть по каждому слою чтобы выбрать их все. После того как все слои выбраны, перейдите в меню «Правка» (Edit) и выберите «Автоматическое наложение слоев» (Auto Blend Layers).
Убедившись, что все наши слои выбраны, используем Edit> Auto Blend Layers, чтобы открыть меню стекинга. Оставляем отметку на «Stack Images» и он автоматически проводит процесс стекинга.
В меню «Автоматическое наложение слоев» (Auto Blend Layers) выберите «Стековые изображения» (Stack Images). Снова нажмите «ОК» и Фотошоп сделает всю необходимую работу по стекингу для нас. После того, как обработка будет завершена, вы увидите её результаты как в виде итогового изображения, так и в виде слоёв справа в окне Фотошопа. Вы увидите, что маски автоматически выровнялись и Фотошоп разумно отобрал, какие части слоев замаскировать в итоговом изображении.
Снова нажмите «ОК» и Фотошоп сделает всю необходимую работу по стекингу для нас. После того, как обработка будет завершена, вы увидите её результаты как в виде итогового изображения, так и в виде слоёв справа в окне Фотошопа. Вы увидите, что маски автоматически выровнялись и Фотошоп разумно отобрал, какие части слоев замаскировать в итоговом изображении.
Итоговое изображение представляет собой хороший пример возможностей стекинга. По сравнению с предыдущими изображениями, здесь все часы в фокусе, а не небольшие фрагменты. Стекинг позволяет нам увеличивать глубину резкости с помощью компьютерной обработки.
Фотошоп опирается на маски чтобы выделять фокусированные части каждого изображения. Автоматическая обработка отлично подготовила слои изображения с отрисованными масками. Фотошоп разумно отобрал сфокусированные части на исходных фотографиях, а затем объединил их.
Фотошоп делает почти всю работу, связанную с процессом стекинга. Единственный недостаток в том, что если вы недовольны результатом, трудно настроить автоматическую оценку, которую он выполняет.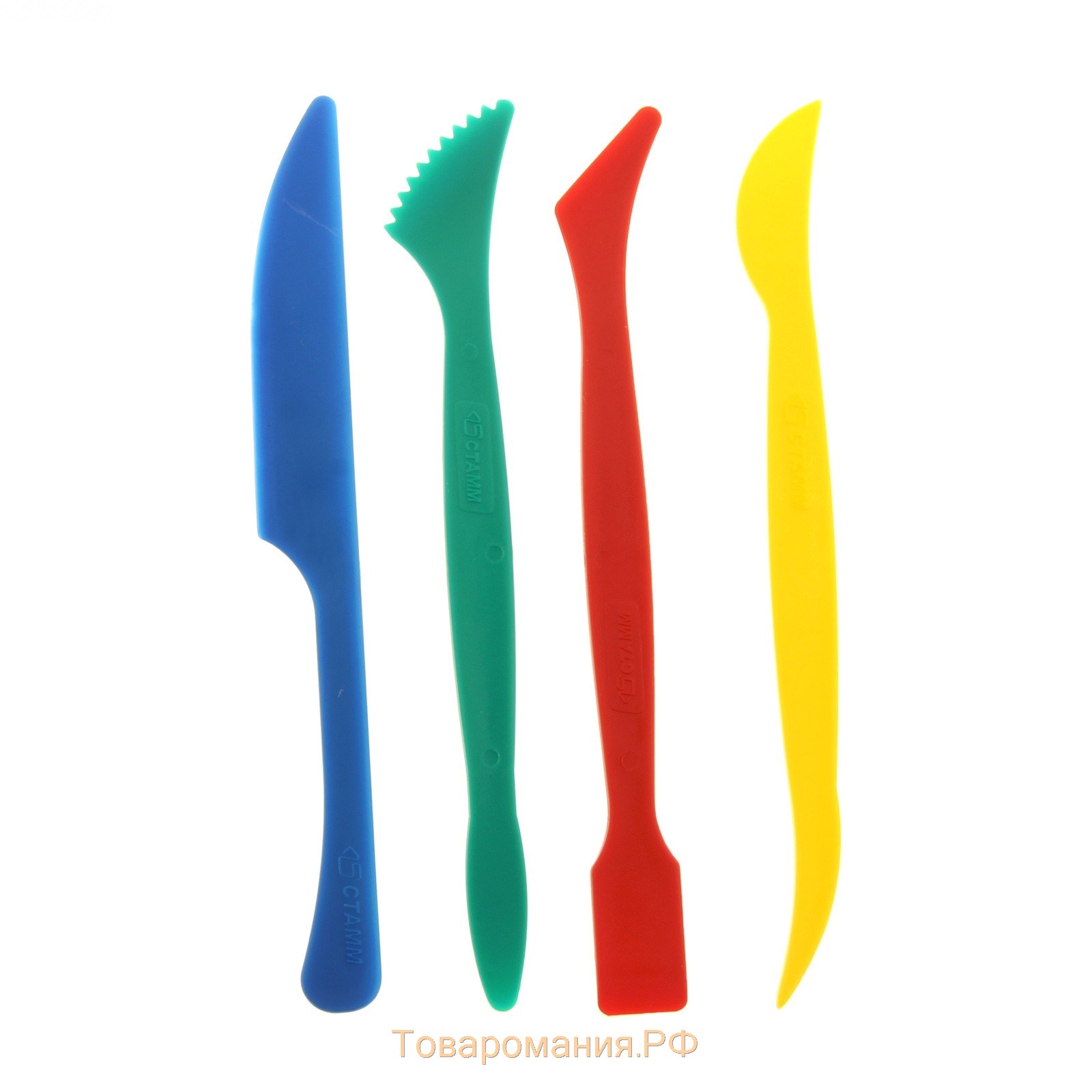 Тем не менее, я думаю, что встроенные возможности являются чрезвычайно мощными и, возможно, это лучший способ увеличить глубину резкости с помощью компьютерной обработки.
Тем не менее, я думаю, что встроенные возможности являются чрезвычайно мощными и, возможно, это лучший способ увеличить глубину резкости с помощью компьютерной обработки.
Заключение
Стекинг – это уникальная технология, которая позволяет нам получить, казалось бы, невероятную глубину резкости. С серией фотографий и небольшой магии пост-обработки в Фотошопе, достижение дополнительной глубины резкости легко выполнимо с помощью всего лишь нескольких щелчков мыши. Фотошоп является продвинутым приложением, которое может разумно объединить наши изображения и автоматически создать и применять маски.
Во время макросъёмки, глубина резкости может быть настолько малой, что не удаётся получать достаточную часть объекта в фокусе. Даже с закрытой диафрагмой макросъёмка существенно ограничивает глубину резкости. Сегодня мы рассмотрим сочетание фотосъёмки со специальной техникой Фотошопа для повышения глубины резкости сверх того, что можно получить в единичной фотографии.
ПодготовкаТо, чем мы займёмся сегодня, называется стекингом. Эта техника состоит в съемке нескольких кадров на разных расстояниях фокусировки с дальнейшим их объединением. То есть мы снимем несколько фотографий, сфокусированных на разных участках объекта съёмки, а затем объединим эти участки в одном кадре. Результатом будет фотография, на которой в фокусе будет гораздо больше чем можно было сделать за один снимок.
Эта техника состоит в съемке нескольких кадров на разных расстояниях фокусировки с дальнейшим их объединением. То есть мы снимем несколько фотографий, сфокусированных на разных участках объекта съёмки, а затем объединим эти участки в одном кадре. Результатом будет фотография, на которой в фокусе будет гораздо больше чем можно было сделать за один снимок.
Мы выбрали камеру Olympus OM-D, стандарта Микро 4:3 с объективом Nikon 55 мм. Micro-NIKKOR, подсоединенным с помощью адаптера. Этот объектив имеет эффективное фокусное расстояние 110 мм. с учетом кроп-фактора 2х. Создание кадра, в котором часы полностью будут в фокусе потребует использования техники стекинга, которую мы рассматриваем.
Эта техника особенно полезна при использовании макро-объективов. Я выбрал старый объектив Nikon 55 мм. Micro-NIKKOR f/3.5 и камеру Olympus OM-D. Этот комплект делает невероятно резкие макро фотографии. Я использовал адаптер для крепления объектива Nikon на OM-D. Единственное, что следует отметить: OM-D представляет собой камеру стандарта Микро 4:3 с кроп-фактором 2х, удваивая эффективное фокусное расстояние нашего объектива до 110 мм. Это длинное фокусное расстояние также уменьшает глубину резкости, поэтому техника стекинга особенно полезна в данной ситуации.
Это длинное фокусное расстояние также уменьшает глубину резкости, поэтому техника стекинга особенно полезна в данной ситуации.
Я выбрал часы, чтобы проиллюстрировать возможности увеличения глубины резкости с помощью стекинга. Так как часы лежат на столе, сцена имеет некоторую глубину. От ближней точки браслета до дальней его части мы не можем поместить в зону резкости все часы за один снимок. Познакомимся с возможностями стекинга.
Я хотел подсветить часы и применил для этого недорогие прожектора (вместо вспышек), аккуратно расставив их вокруг съёмочной площадки. Я использовал синюю ткань для максимального контраста между объектом и фоном, и маленький кусочек ленты велкро (липучки) для поддержки часов в выгодном положении. Это недорогие часы, но они вполне подойдут для нашего урока.
Простые прожектора и кусок синей материи в качестве фона позволили нам построить простую съёмочную площадку на кухонном столе.
Наконец, когда это возможно, я настоятельно рекомендую съёмку камерой, синхронизированной с компьютером.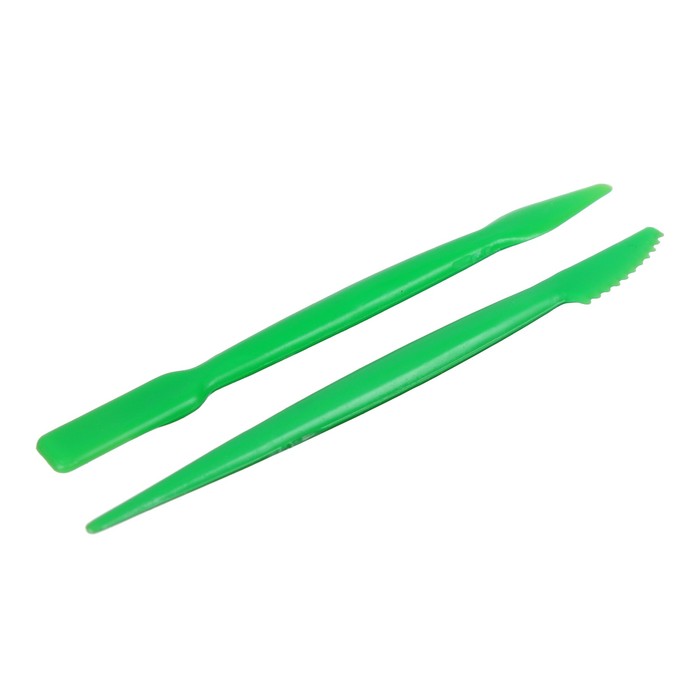 Наша камера это не поддерживает, но использование компьютера с синхронизированной камерой позволяет просматривать снимаемые изображения сразу на мониторе компьютера. Это гарантирует, что вы получите в фокусе ту часть кадра, которую вы хотите.
Наша камера это не поддерживает, но использование компьютера с синхронизированной камерой позволяет просматривать снимаемые изображения сразу на мониторе компьютера. Это гарантирует, что вы получите в фокусе ту часть кадра, которую вы хотите.
Съёмка
Для демонстрации преимуществ стекинга, я использовал часы в качестве объекта. Когда часы были установлены так как вы часто видите на рекламных фотографиях, от ближнего края их браслета до дальнего края изображение имеет заметную глубину. Как я уже упоминал ранее, большое фокусное расстояние объектива и режим макросъемки приводят к сокращению глубины резкости, и потому использование техники стекинга дает великолепные результаты.
Эта фотография показывает, что наша глубина резкости слишком мала. В конце урока будет продемонстрировано, как техника стекинга позволяет получить больше, чем укладывается в фокус.
После некоторых консультаций и проб, я решил, что потребуется шесть фотографий для правильного охвата глубины резкости, которой я хотел достичь. Моей задачей было сделать отдельные кадры с различными частями часов в фокусе, а затем объединить их в процессе постобработки.
Моей задачей было сделать отдельные кадры с различными частями часов в фокусе, а затем объединить их в процессе постобработки.
В конце концов, я убедился, что я сделаю шесть кадров с различными частями часов в фокусе. Использование стекинга в Фотошопе даст мне один объединенный файл со всеми часами в фокусе.
Делая кадры необходимые для объединения, я начал с фокусировки на переднем крае часов, постепенно перемещая фокус к задней их части. Я сделал два кадра переднего фрагмента браслета, два кадра циферблата, а затем два кадра задней части браслета.
Первый сделанный кадр также показывает, что каждый кадр не включает все часы в фокусе. Здесь мы видим в резкости только передний фрагмент браслета часов.
Ещё раз, идея в том, что каждый кадр отдельно не дает достаточной глубины резкости, но шесть объединённых кадров могут дать нам воспроизведение неограниченной глубины резкости. Получение достаточного количества кадров в процессе съёмки — необходимое условие для успешной пост-обработки. Фотографии были сделаны с диафрагмой f/5.6, чтобы добавить исходным снимкам чёткости и немного глубины резкости, но даже использование больших значений диафрагмы при макросъемке часто не достаточно для увеличения глубины резкости до приемлемого уровня.
Фотографии были сделаны с диафрагмой f/5.6, чтобы добавить исходным снимкам чёткости и немного глубины резкости, но даже использование больших значений диафрагмы при макросъемке часто не достаточно для увеличения глубины резкости до приемлемого уровня.
Необходимо использовать штатив и стремиться минимизировать перемещения камеры во время съемки серии кадров. Фотошоп имеет большие возможности по согласованию наших изображений, но всегда нужно стремиться получить исходные снимки как можно более высокого качества и согласованности уже во время съёмки.
Пост-обработка
Помимо множества других жизненно важных опций, Фотошоп имеет большие возможности стекинга. В течение всего нескольких минут, мы можем собрать итоговое изображение с увеличенной глубиной резкости.
Прежде всего, убедимся, что все необходимые фотографии есть на компьютере и лежат в одной папке. Я помещаю каждую серию фотографий для объединения в свою отдельную папку.
Далее, запускаем Фотошоп и можем начать процесс стекинга. В меню «Файл» (File), перейдите в раздел «Автоматизация» (Automate), а затем выберите «Фотомонтаж» (Photomerge). Эта команда откроет все наши фотографии в одном документе в Фотошопе.
В меню «Файл» (File), перейдите в раздел «Автоматизация» (Automate), а затем выберите «Фотомонтаж» (Photomerge). Эта команда откроет все наши фотографии в одном документе в Фотошопе.
В меню Фотомонтаж выберите вариант «Авто» для разметки, а также убедитесь, что ни один из квадратов внизу не отмечен.
Когда появляется меню «Фотомонтаж», укажите папку, где хранятся ваши фотографии. Оставьте флажок в значении «Авто» в левом меню, а затем снимите флажки из нижних квадратов если они отмечены. После нажатия кнопки «OK», Фотошоп займется работой, согласует и сведет изображения в одном документе.
Может потребоваться несколько минут для работы Фотошопа, но после завершения обработки вы получите новый документ, в котором все ваши исходные изображения будут расположены в виде отдельных слоев. Остался всего один шаг до получения объединенного изображения.
Сначала выделите все слои. Вы можете выбрать любой слой, а затем нажать кнопки Ctrl + A чтобы выбрать их все (на Mac вместо Ctrl+А нажимайте Command + A, в обоих случаях имеется в виду английская «A»), или вы можете с нажатой кнопкой Ctrl кликнуть по каждому слою чтобы выбрать их все. После того как все слои выбраны, перейдите в меню «Правка» (Edit) и выберите «Автоматическое наложение слоев» (Auto Blend Layers).
После того как все слои выбраны, перейдите в меню «Правка» (Edit) и выберите «Автоматическое наложение слоев» (Auto Blend Layers).
Убедившись, что все наши слои выбраны, используем Edit> Auto Blend Layers, чтобы открыть меню стекинга. Оставляем отметку на «Stack Images» и он автоматически проводит процесс стекинга.
В меню «Автоматическое наложение слоев» (Auto Blend Layers) выберите «Стековые изображения» (Stack Images). Снова нажмите «ОК» и Фотошоп сделает всю необходимую работу по стекингу для нас. После того, как обработка будет завершена, вы увидите её результаты как в виде итогового изображения, так и в виде слоёв справа в окне Фотошопа. Вы увидите, что маски автоматически выровнялись и Фотошоп разумно отобрал, какие части слоев замаскировать в итоговом изображении.
Итоговое изображение представляет собой хороший пример возможностей стекинга. По сравнению с предыдущими изображениями, здесь все часы в фокусе, а не небольшие фрагменты. Стекинг позволяет нам увеличивать глубину резкости с помощью компьютерной обработки.
Стекинг позволяет нам увеличивать глубину резкости с помощью компьютерной обработки.
Фотошоп опирается на маски чтобы выделять фокусированные части каждого изображения. Автоматическая обработка отлично подготовила слои изображения с отрисованными масками. Фотошоп разумно отобрал сфокусированные части на исходных фотографиях, а затем объединил их.
Фотошоп делает почти всю работу, связанную с процессом стекинга. Единственный недостаток в том, что если вы недовольны результатом, трудно настроить автоматическую оценку, которую он выполняет. Тем не менее, я думаю, что встроенные возможности являются чрезвычайно мощными и, возможно, это лучший способ увеличить глубину резкости с помощью компьютерной обработки.
Заключение
Стекинг — это уникальная технология, которая позволяет нам получить, казалось бы, невероятную глубину резкости. С серией фотографий и небольшой магии пост-обработки в Фотошопе, достижение дополнительной глубины резкости легко выполнимо с помощью всего лишь нескольких щелчков мыши. Фотошоп является продвинутым приложением, которое может разумно объединить наши изображения и автоматически создать и применять маски.
Фотошоп является продвинутым приложением, которое может разумно объединить наши изображения и автоматически создать и применять маски.
В этом материале мы поговорим о таком заморском понятии в фотографии как стекинг . Итак, что такое стекинг?
Простыми словами эта концепция создания одной конечной фотографии из нескольких, которые различаются друг от друга разными местами фокусировки. В конечном итоге благодаря автоматической обработке фотографий в фотошопе, в результате получается фотография полностью резкая во всех местах. Используется такой приём в основном при съёмке макросцен . Думаю те кто уже снимал макро, знают что глубина резкости при этом неблагодарном занятии очень мала и сънять солидное макро одним кадром очень сложно. А вот как раз благодаря стекингу, появляется возможность снять объект сцены полностью в фокусе, что не иможет не радовать. Не стоит думать что использование стекинга это не профессионально, ни в коем случае. Главное нужно помнить, что для достижения красивого эффектного снимка все средства хороши.
На этом примере мы использовали 6 фотографий с разными местами резкости
Стоит также отметить, что стекинг возможно успешно делать только со штатива и при съёмках недвигающегося предмета. Объяснять почему думаю не стоит.
Запомните стекинг возможно осуществить далеко не на всех объективах. Рекомендуемое фокусное расстояние для стекинга от 20 до 30mm. Однако это правило может быть нарушено некоторыми объективами. Дело в том что иногда на объективах во время вращения фокусировочного кольца видно заметное изменение размера объекта съёмки или прочие визуальные искажения из-за которых просто технически невозможно сделать фотографии для стекинга.
Как делать фотографии для стекинга?
Итак, давайте поговорим о том как нужно делать фотографии для последующего их успешного стекинга.
В этом деле запомните важную вещь — чем больше получиться фотографий с разной отличающейся на доли миллиметров фокусировкой — тем лучше.
Необходимо делать фотографии с ручными настройками и желательно при искусственном освещении сцены (чтобы яркость была одной и той же и не получилось «ой, солнце за тучку зашло»).
Шаг фокусировки делайте минимальным, чтобы между кадрами не получилось расфокусированных полос. Однако фотографирование кадров для своего первого стекинга мало у кого удаётся успешным.
После того как вы «прошлись» фокусом по всему объекту — самое время начать постобработку, сам процесс своеобразного склеивания фотографий в одну.
Обработка фотографий для стекинга
Начнём с этого момента сказ о обработке нафотографированных снимков в чудесной программе Photoshop. Рекомендую иметь установленную одну из последних версий программу, т.к. не могу гарантировать наличие используемых функций в других версиях.
Разделим всю работу на пункты, чтобы было вам легче воспринимать информацию.
Должно открыться окно, где кнопкой Обзор выберите все ваши фотографии для текущего стекинга. И проверьте что галочки внизу окна все убраны. Слева в облости Макет , должно стоять Авто .
Когда всё проверено, жмём ОК .
2. На этом этапе фотошоп будет загружать фотографии. Это может занять какое-то время.
Это может занять какое-то время.
Теперь нам необходимо выбрать все слои. Для того чтобы это быстро сделать нажмите левой кнопкой мыши на самый первый слой и затем долистав до последнего, зажмите SHIFT и кликните по последнему слою.
Теперь после того как все слои с фотографиями выбраны, жмем в панели Редактирование (Правка/Edit) -> Автоналожение слоёв (Auto Blend Layers)
Должно открыть маленькое окно, где выберите Стековые изображения .
Галочку Плавные переходы цвета и тона можете оставить или убрать на своё устмотрение. Я обычно убираю. Жмём ОК .
3. Идём заваривать чай и ожидать когда фотошоп закончит обработку. По оканчанию вы получите долгожданный результат. По нему же определите для себя на что обратить внемание в следующий раз, как лучше снимать, ведь лучше собственного опыта иснструкции нет.
Красивое картинко просто для привлечения внимания.
Технология стекинга — сложение нескольких кадров одного и того же сюжета — известна давно.
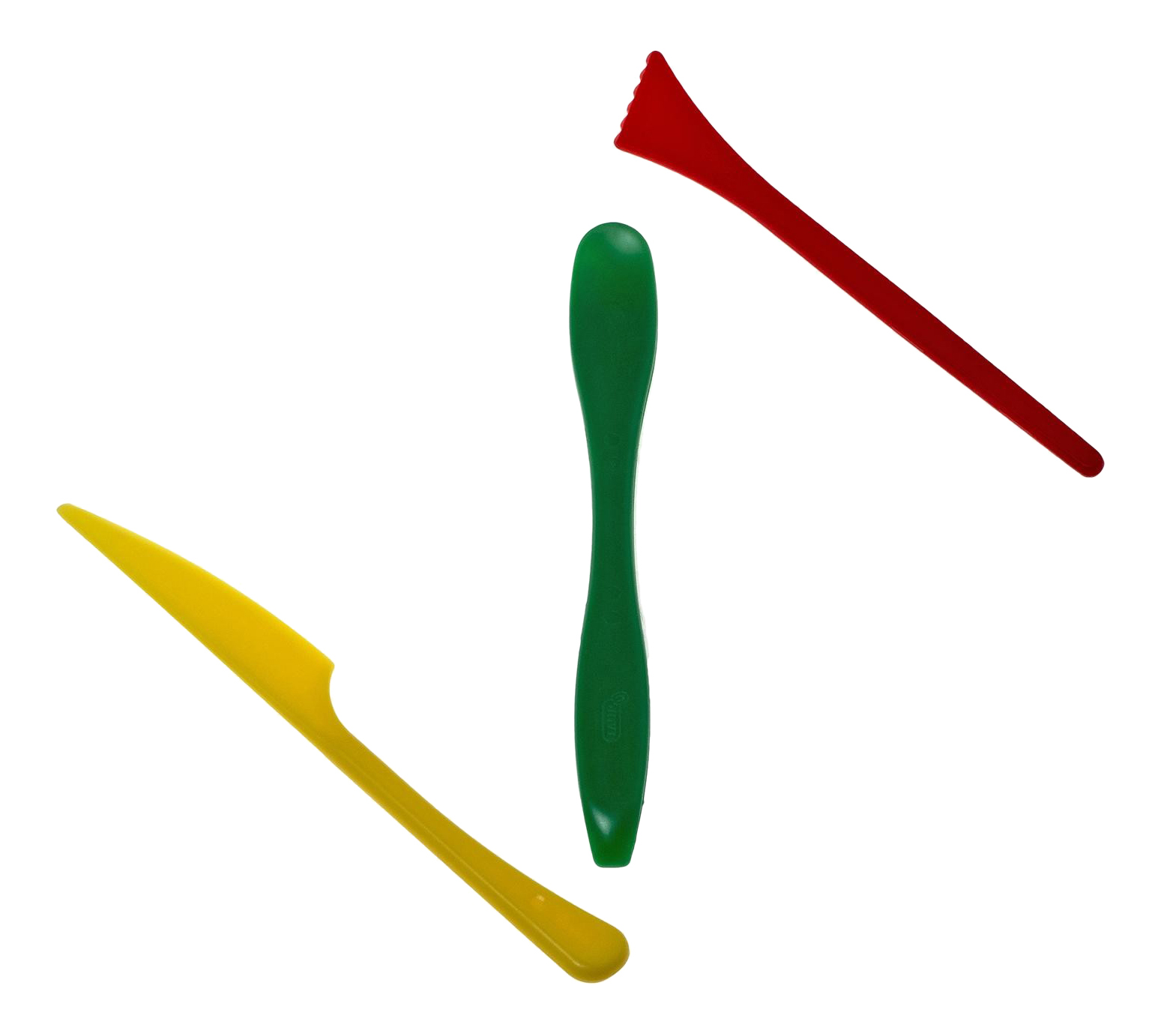 По существу, это та же мультиэкспозиция, но нацеленная на разрешение скорее технических, чем творческих задач.
По существу, это та же мультиэкспозиция, но нацеленная на разрешение скорее технических, чем творческих задач.Сегодня мы кратко классифицируем разные виды стекинга и подробно рассмотрим один из них — сложение нескольких кадров с целью уменьшить количество шумов и повысить детализацию .
Стекинг существует в нескольких ипостасях.
Пейзажистам наиболее известен стекинг с брекетингом по экспозиции — HDR . Если сцена очень контрастна и не умещается в диапазон регистрируемых сенсором яркостей, то снимается несколько кадров с разной экспокоррекцией относительно исходной точки отсчета, которые складываются в изображение с большим динамическим диапазоном. Далее такая фотография может разными способами (например, за счет tonemapping) компрессироваться до нормального динамического диапазона, адекватного устройству вывода (монитор, принтер), но это изображение уже сохраняет весь диапазон яркостей сцены.
Одна из моих фотографий Праги, HDR из 3 кадров (контраст утреннего городского пейзажа не укладывался в ДД сенсора Canon 5D)
Тем, кто занимается макросъемкой, известен также стекинг с брекетингом по фокусировке .
 Если объект не умещается в ГРИП, а диафрагму не дает зажать дифракция, то снимают несколько кадров с перефокусировкой (или со сдвигом камеры в глубину относительно объекта) и объединяют их в один с помощью специального софта. Получается полностью резкий объект (в пределах диапазона сделанной перефокусировки).
Если объект не умещается в ГРИП, а диафрагму не дает зажать дифракция, то снимают несколько кадров с перефокусировкой (или со сдвигом камеры в глубину относительно объекта) и объединяют их в один с помощью специального софта. Получается полностью резкий объект (в пределах диапазона сделанной перефокусировки).
Кольцо полностью не умещается в ГРИП на разумных диафрагмах, применен стекинг двух кадров с разной фокусировкой
Существуют и более экзотические виды стекинга. Например, сложение кадров с разным балансом белого (обычно сконвертированных из одного RAW) для сцен со смешанным освещением. Или сложение черно-белых кадров, сделанных с разными цветными светофильтрами, для получения цветной фотографии (способ, который использовал еще Прокудин-Горский).
Есть еще несколько видов стекинга, при которых параметры и условия съемки у всех кадров одинаковые, но между фотографиями в серии существует разница во времени съемки .
— Сложение кадров серийной съемки, с целью получить раскадровку фаз движения объекта (например, в спорте). К этому же типу стекинга по сути можно отнести и сложение кадров интервальной съемки для получения эффекта треков звезд на небе.
К этому же типу стекинга по сути можно отнести и сложение кадров интервальной съемки для получения эффекта треков звезд на небе.
Около 60 кадров, снятые в течение часа, были сложены с помощью программы StarStax (технология описана )
— Сложение кадров для увеличения экспозиции (значения яркости пикселей нескольких фотографий складываются). Например, несколько кадров с короткой выдержкой можно сложить для получения аналога суммарной выдержки, а количество динамических шумов при этом будет меньше, чем при съемке с аналогичной единичной непрерывной выдержкой. Этот метод часто используется в астрофотосъемке, когда светимость объекта небесной сферы очень мала, а кадр с выдержкой в несколько десятков минут будет слишком подвержен тепловым и фотонным шумам, особенно если с сенсора удален инфракрасный фильтр.
— Стекинг для уменьшения шумов и повышения детализации. В этом случае значение яркости каждого пикселя вычисляется путем усреднения значений его яркости на всех кадрах. За счет этого видимые шумы уменьшаются, и даже растет детализация.
За счет этого видимые шумы уменьшаются, и даже растет детализация.
Такому стекингу и посвящен этот материал.
Для чего все это может нам пригодиться?
Случаются безвыходные ситуации, когда условия освещения не самые лучшие, штатива с собой нет, а фотография нужна. Приходится поднимать ISO, чтобы получить достаточно короткую выдержку, шумов при этом будет много.
Иногда и фототехника не обеспечивает желаемый уровень шумов даже на низких значениях ISO, особенно если используется агрессивная обработка по цвету и контрасту, применение профилей и т.д.
Мало кто задумывается, что проблема решается довольно легко. Практически в одно нажатие кнопки на фотокамере. И после этого — буквально в несколько кликов при обработке.
При съемке достаточно перевести аппарат в режим серийной съемки и выстрелить очередью из десятка кадров. Современные беззеркалки имеют хорошую скорость, например, моя E-M5 позволяет за секунду (то есть по сути за единственное нажатие спуска) получить 8-9 кадров. Для стекинга этого будет вполне достаточно, при этом, если мы снимаем с рук, сам кадр в целом и отдельные объекты не успеют сильно переместиться.
Для стекинга этого будет вполне достаточно, при этом, если мы снимаем с рук, сам кадр в целом и отдельные объекты не успеют сильно переместиться.
Итак, чтобы показать вам, как это работает, я вышел на балкон и пульнул серией первое, что увидел (разумеется, в режиме М, чтобы камера не меняла параметры съемки). Сюжет не несет никакой смысловой нагрузки, первое, что попалось для демонстрации:)
Сконвертировал 7 исходных RAW в тифы с помощью RPP. Как видно из превьюшек, я очень прилично потянул экспозицию (конечно, в этом сюжете было бы целесообразно использовать брекетинг по экспозиции и сшить HDR, но мне ведь нужно продемонстрировать именно стекинг с целью уменьшения шумов, поэтому все кадры проэкспонированы одинаково).
После конвертации картинка выглядит довольно плачевно, особенно в тенях, хотя фото сделано на ISO 200. Дело в том, что помимо сильной экспокоррекции я еще применил профиль пленочной симуляции и сильно поднял насыщенность.
1. Откроем все полученные тифы в Фотошопе.
2. В меню File выберем пункт Scripts -> Load Files into Stack…
3. В открывшемся окне нажимаем кнопку Add Open Files и жмем OK.
4. Получаем документ, где все кадры серии сложены друг над другом в виде слоев. Чтобы не захламлять память и рабочее пространство, закрываем исходные файлы.
5. Поскольку кадры сняты с рук, а не со штатива, кадрирование в них разное, и нужно их выровнять друг относительно друга. С этим неплохо справляется встроенные инструментарий Фотошопа. Идем в меню Edit -> Auto-Align Layers :
Если кадры несильно отличаются, то обычно авторежим работает нормально.
6. Теперь нужно все слои объединить в один смарт-объект, для чего выделяем все слои и нажимаем правую кнопку мыши, в выпадающем меню выбираем Convert to Smart Object .
7. Итак у нас есть группа слоев, которые выровнены друг относительно друга и объединены в смарт-объект, иначе — в Stack, единую группу.
Для этой группы можно применять различные режимы смешивания и усреднения информации, которые доступны в меню Layer -> Smart Object -> Stack Mode .
Я не буду сейчас углубляться в изучение всех режимов. Из всего списка нам понадобится лишь пара — Mean и Median . Однако разницу между ними нужно понимать.
Mean — это обычное среднее арифметическое . То есть сумма значений элементов, поделенная на их количество. Допустим, у нас в семи слоях значения яркости одного пикселя варьируются так:
5, 7, 3, 9, 4, 6, 5.
Тогда среднее арифметическое этих значений будет примерно 5.6.
Median — это медиана . От среднего арифметического эта статистическая функция отличается тем, что усредняет не все числа, а лишь 1 или 2 значения (в зависимости от четного или нечетного кол-ва элементов), находящиеся в середине ранжированного ряда всех значений . В нашем случае ряд будет выстроен так:
3, 4, 5, 5 , 6, 7, 9
И медианой для этого ряда будет число 5, находящееся в середине ряда. Если бы снимков было не 7, а 8, то мы бы в качестве медианы взяли среднее арифметическое двух срединных значений.
Если бы снимков было не 7, а 8, то мы бы в качестве медианы взяли среднее арифметическое двух срединных значений.
Медиана выгодно отличается от среднего арифметического тем, что сильные единичные перепады на нее не оказывают влияния. Допустим, в одном из кадров у нас вдруг проявился горячий пиксель (или человек, или муха пролетела, не важно), и яркость этого участка прыгнула с обычных 9 до 20. Медиана при этом так и останется равной 5. А вот среднее арифметическое уже станет больше 7.
Для нас это означает, что среднее арифметическое слоев лучше уменьшает регулярные шумы, тогда как медиана с этим справляется чуть хуже, но зато она более устойчива к внезапным сильным перепадам яркости. Например, если в кадре были движущиеся объекты, то медиана оставит их след только в тех участках, где эти объекты присутствовали на всех кадрах серии .
Что ж, применим режим Mean к нашему стеку. Это может занять продолжительное время, а зависимости от количества и разрешения фотографий.
Сравним результат до и после:
Как видно, шумы почти полностью ушли.
По детализации медиана выглядит чуть-чуть лучше (но и шумов там больше).
Теперь взглянем на футбольное поле:
При использовании среднего арифметического в итоговом кадре мы получили все фазы движения человека с одинаковой интенсивностью (100%, поделенные на кол-во кадров).
С медианой ситуация иная — в финальный кадр попали только те части двигающихся ребят, которые присутствовали в одном и том же месте на всех кадрах. Поскольку парень в клетчатой рубашке во всех кадрах находится в разных местах, то он вообще не попал в результирующее изображение. А от парня в красном сохранились лишь те участки, которые были неизменны на всех кадрах.
Используя режим стекинга «Median», можно без дополнительного софта например полностью «очистить» улицу от прохожих или даже движущихся машин (разумеется, при этом должно быть сделано достаточное количество кадров, чтобы на каждый участок улицы приходился хотя бы один кадр, в котором на этом участке нет машины или человека).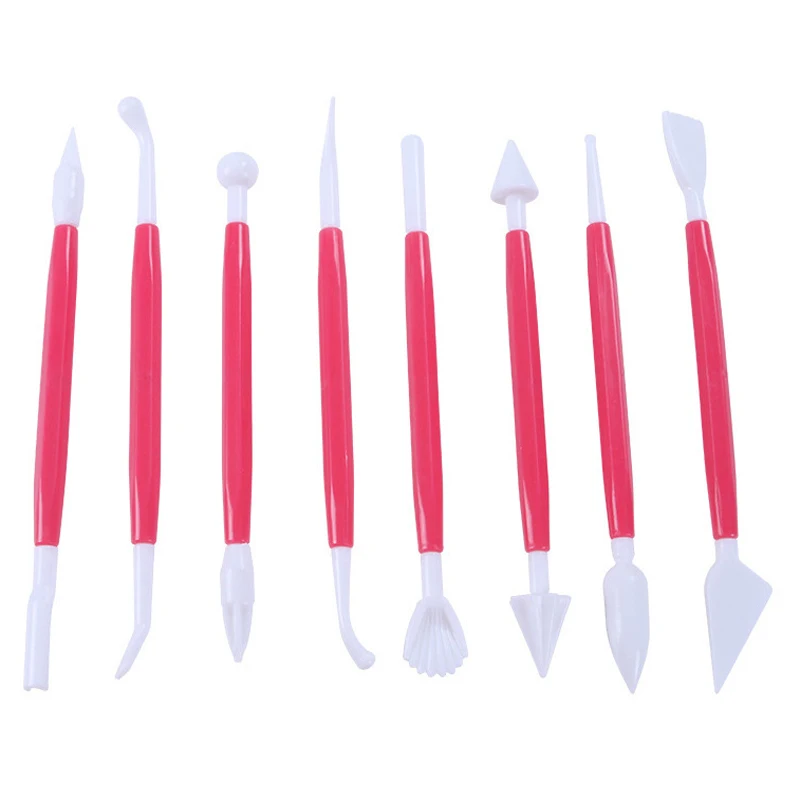
Но мы сейчас все-таки говорим больше о шумах, поэтому давайте посмотрим еще на пару кропов (с легким шарпом):
Видно, насколько меньше стало шумов. Намного улучшилась читаемость высокочастотных деталей — например, проводов.
Вот так с помощью простой серийной съемки и буквально 5-минутной обработки можно спасти практически любой относительно статичный кадр в сложных условиях.
По десятилетнему опыту препресса могу с уверенностью сказать, что ни один даже самый продвинутый шумодав не может справиться с шумами и сохранить при этом детали так же хорошо, как это делает простой стекинг всего лишь полудюжины кадров.
Примечание:
В некоторых современных камерах есть возможность получить разные виды стекинга непосредственно при съемке.
Однако главный недостаток такой реализации заключается в строгой необходимости снимать со штатива, тогда как при обработке в фотошопе есть возможность совместить не идеально совпадающие изображения, снятые серией с рук.
Фокус-стекинг при макросъемке с рук
Фокус-стекинг при съемке с рук – отличное решение для многих ситуаций. Это избавит вас от проблем, связанных с использованием макро-рельс в полевых условиях, и обеспечит максимальную гибкость. Всякий раз, когда вам нужно увеличить глубину резкости, этот метод обеспечит нужный результат.
Посмотрите на следующий набор фотографий: все они сняты с рук. Небольшие сдвиги перспективы всё же есть, но в конечном счете этого заметно не будет. Первая фотография – результат стекинга, а под ней расположены снимки, из которых она была скомпонована.
Конечно, соревноваться с профессиональными макро-рельсами – очень амбициозная задача, но немного попрактиковавшись и выбрав правильную технику, сделать хороший фокус-стекинг с рук станет проще простого, а результат будет отличным даже при огромных коэффициентах увеличения.
1. Оборудование
Типичный набор оборудования, который я использую для фокус-стекинга в полевых условиях – это камера со скоростным режимом непрерывной съемки и вспышка с модификатором.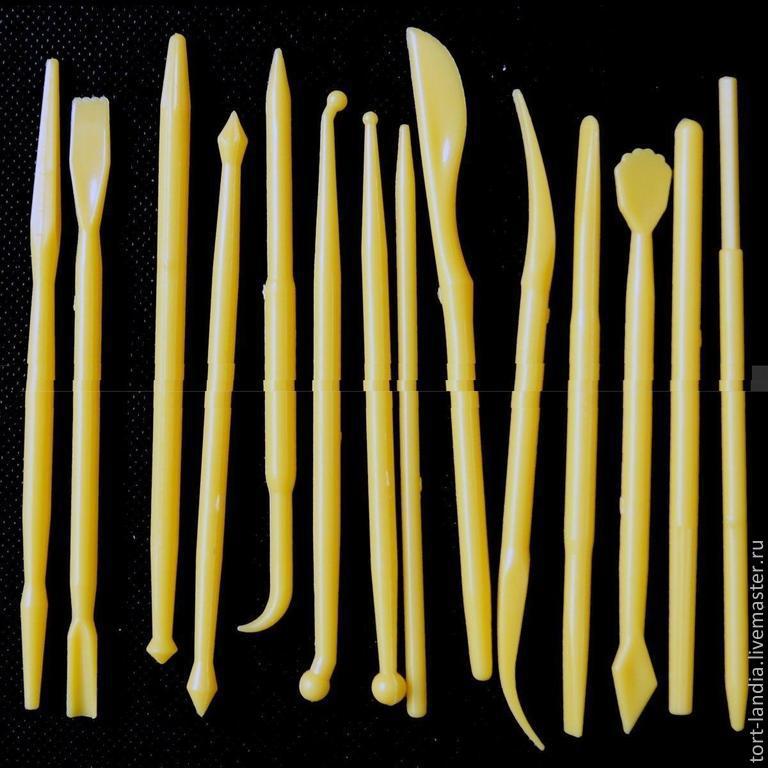
Вспышка обеспечивает правильное освещение и помогает устранить размытие движения. Весь окружающий свет должен отсекаться, ведь мы будем водить камеру вперед-назад. Сделайте тестовый снимок без вспышки и убедитесь, что он абсолютно черный. В идеале мощность вспышки должна равняться 1/16 или ниже. Это, вместе с дополнительным комплектом на 8 батареек, обеспечит достаточно короткую перезарядку. Вспышка должна устанавливаться на скорость синхронизации камеры, обычно 1/200 или 1/250 секунды.
2. Техника
Удачный фокус-стекинг при съемке с рук полностью полагается на устойчивое положение тела. Чтобы получить набор фотографий, которые будет легко склеить, нужно свести к минимуму лишние движения. В идеале камера должна двигаться только по одной оси: вперед и назад.
По мере того, как вы медленно двигаете камеру вдоль фокусной зоны, держите затвор зажатым, чтобы сделать как можно большее количество снимков. Если карта памяти заполнится или вспышке нужна будет перезарядка, задержите дыхание и постарайтесь не двигаться до тех пор, пока оборудование не будет снова готово. Слишком сильный сдвиг перспективы разрушит весь стек фотографий.
Слишком сильный сдвиг перспективы разрушит весь стек фотографий.
Стабильное положение тела – ключ к успешному фокус-стекингу
Чтобы этого не произошло, используйте свое тело как штатив.
Я обычно приседаю или прислоняюсь к дереву (если есть возможность), прижимая локти к торсу или упирая в колено. Если объект находится низко, а земля сухая, я ложусь и упираюсь руками в землю. Затем я плотно прислоняю камеру к лицу обоими руками, чтобы обеспечить её устойчивое положение. Для движения камеры вперед-назад я стараюсь использовать только шею.
Не всегда удается фотографировать лежа на земле, но это самое устойчивое положение для съемки.
Большинство природных объектов подвержены размытию в движении, если только вам не удалось поймать удачный момент и на улице нет ветра. Четкость одного снимка можно обеспечить при помощи вспышки и короткой выдержки, но это всё равно может повлиять на фотографии в стеке. Если объект пошевелится между снимками, придется начинать сначала. Хороший способ этого избежать – придерживать объект (или его основание, если объектом является насекомое) рукой, которая не держит камеру.
Хороший способ этого избежать – придерживать объект (или его основание, если объектом является насекомое) рукой, которая не держит камеру.
Чтобы стабилизировать одновременно и камеру, и объект, я держу стебель растения между пальцами, а объектив опираю на запястье или промежуток между указательным и большим пальцем.
Осталось упомянуть одну важную вещь: делайте больше фотографий, чем нужно. Никогда нельзя быть полностью уверенным в том, что вы захватили каждый кусочек ГРИП, необходимый для полноценного стекинга. Лучший способ избежать риска – сделать 100 снимков вместо 10.
Конечно, количество снимков зависит от степени увеличения и используемой диафрагмы, но понимание этого приходит во время просмотра полученного стека. Даже если вы сделали всего два снимка прежде, чем субъект улетел прочь, это удвоит глубину резкости финального изображения.
Один кадр
Композитный снимок из двух кадров
3. Постобработка
Прежде, чем переходить к склейке, советую обработать RAW файлы в Camera Raw и сохранить их в формате JPEG. Это обеспечит максимальное качество фотографий и ускорит последующий процесс.
Это обеспечит максимальное качество фотографий и ускорит последующий процесс.
Загрузите файлы в стек
Далее нужно загрузить все обработанные снимки и поместить их в один документ как слои. Для этого перейдите в меню Файл (File) в Photoshop, затем выберите Сценарии > Загрузить файлы в стек (Scripts > Load Files into Stack).
Не ставьте галочки в полях диалогового окна, если только у вас не полностью черный или размытый фон. Иногда структура фона может ввести Photoshop в заблуждение, и он неправильно выравнивает снимки.
Когда все слои будут загружены, нужно их сгруппировать. Теперь дублируйте получившуюся папку (Ctrl + J), чтобы получить запасную копию на случай, если в последствии нужно будет что-то поправить.
Автовыравнивание слоев
Прежде, чем мы позволим Photoshop выровнять слои за нас, нужно убедиться, что фон не введет его в заблуждение.
Создайте грубое выделение вокруг субъекта и убедитесь, что субъект помещается в него целиком на всех слоях. Затем инвертируйте выделение (Ctrl + Shift + I) и удалите выделенный участок на всех слоях.
Затем инвертируйте выделение (Ctrl + Shift + I) и удалите выделенный участок на всех слоях.
В результате у вас должно получиться две папки: исходная «Группа 1″ внизу и » Группа 1 копия» с изолированным субъектом над ней.
Выделите группу, с которой только что работали, перейдите в меню Редактирование > Автоматически выравнивать слои (Edit > Auto-Align Layers) и в появившемся окне выберите Авто (Auto).
Photoshop поместит выровненные слои в верхний левый угол документа. Чтобы вернуть их на место, выделите всю группу и нажмите Ctrl + T. Затем сократите непрозрачность до 50% и поместите её обратно на место.
Верните непрозрачность и оцените, насколько аккуратно выровнялись слои. Некоторые сдвиги вполне приемлемы, но чем ровнее получилось, тем легче будет следующий шаг.
Смешивание слоев
Дублируйте группу еще раз. Затем деактивируйте отображение новой копии, выделите «Группа 1 копия» и перейдите в меню Редактирование > Автоналожение слоев (Edit > Auto-Blend Layers). В открывшемся диалоговом окне выберите Стековые изображения (Stack) и убедитесь, что установлена галочка Плавные переходы цвета и тона (Seamless Tones and Colors).
В открывшемся диалоговом окне выберите Стековые изображения (Stack) и убедитесь, что установлена галочка Плавные переходы цвета и тона (Seamless Tones and Colors).
Когда Photoshop закончит, объедините группу в один слой и зуммируйте, чтобы детально оценить результат. Велика вероятность, что Photoshop в чем-то промахнется и это не всегда сразу заметно, поэтому будьте внимательны. Если всё в порядке, можете пропустить следующий шаг; если же в результате появились неточности или артефакты, их нужно будет устранить вручную.
В моем случае Photoshop справился достаточно неплохо. Есть несколько неточностей, но их нетрудно будет исправить.
Коррекция
Теперь пора подкорректировать снимок. Для этого мы будем проявлять кусочки из нашей запасной группы, используя маски слоев.
Выберите «Группа 1 копия 2» и деактивируйте все слои кроме самого нижнего. Создайте для него маску, удерживая нажатой клавишу Alt и кликнув по значку маски в нижней части панели слоев.
Используйте сочетание Ctrl + I, чтобы инвертировать маску и определить, какие участки слоя должны быть видны в финальном изображении. Затем установите черный цвет маски и используйте кисть с примерно 50% жесткости, чтобы проявить участки. Перейдите к следующему слою и повторите процесс до тех пор, пока не будете довольны результатом.
Когда закончите, останется только избавиться от грубых краев вокруг субъекта. Чтобы сгладить их, создайте белую маску слоя для всей группы и закрасьте участки мягкой кистью черного цвета.
Так выглядит мой проект на данном этапе.
Прежде, чем экспортировать снимок, я удаляю лишние слои – в этом случае «Группа 1». Затем я дублирую все слои и объединяю их в смарт-объект. Последний шаг – применить фильтр Camera Raw и выполнить несколько небольших коррекций.
Готово!
Вот так выглядит финальный снимок. Сделать его при помощи макро-рельсы было бы гораздо сложнее – длительный процесс установки, ветреность и ограниченные возможности работы со штативом в поле только усложняют съемку. Фокус-стекинг при съемке с рук гораздо практичнее в плане гибкости и необходимого оборудования.
Фокус-стекинг при съемке с рук гораздо практичнее в плане гибкости и необходимого оборудования.
Единственный недостаток этой техники – на постобработку уходит больше времени. Довольно справедливо, как по мне.
Ручной фокус-стекинг – довольно простая техника, которая с небольшой долей практики открывает множество новых возможностей.
Стрекоза, сфотографированная в процессе откладывания яиц в мелкой воде. Снимок сделан с 400мм объективом и склеен из 17 отдельных кадров.
Автор: Maximilian Simson
Фокус-стекинг для пейзажной фотографии
Многие пейзажные фотографы заинтересованы в фокус-стекинге — объединении в одну фотографию нескольких изображений одной и той же сцены, в каждом из которых фокусировка на разном расстоянии. Это полезный инструмент, поскольку он позволяет делать снимки в большем количестве ситуаций, чем вы могли бы.
Например, если элементы вашей фотографии находятся очень близко к камере, фокус-стекинг может быть единственным способом получить резкий снимок.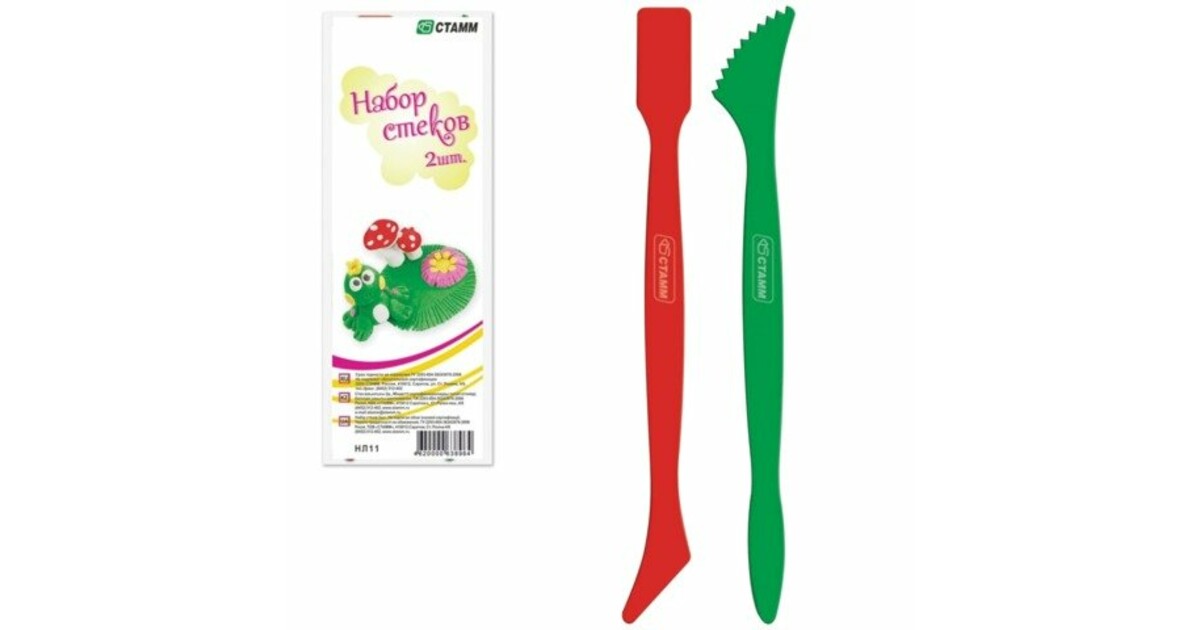 В этой статье фотограф Спенсер Кокс (Spencer Cox) расскажет об этом инструменте в контексте пейзажной фотографии, включая пошаговые инструкции, как его использовать в Photoshop.
В этой статье фотограф Спенсер Кокс (Spencer Cox) расскажет об этом инструменте в контексте пейзажной фотографии, включая пошаговые инструкции, как его использовать в Photoshop.
Что такое фокус-стекинг?
Фокус-стекинг позволяет сделать несколько снимков пейзажа с фокусом в разных точках и объединить их в максимально резкое изображение. Например, вы можете сделать три снимка определенной сценs: один с фокусировкой на переднем плане, другой — на среднем плане, а третий — на заднем плане. Затем вы можете взять лучшие части каждой фотографии и объединить их в полностью сфокусированное изображение. Это можно делать с любым объективом и камерой, но вам нужно иметь правильное ПО для постобработки, чтобы объединить фотографии вместе.
Зачем использовать фокус-стекинг?
Во-первых, вы сможете фотографировать пейзаж с большой глубиной. Другими словами, когда некоторые части сцены расположены слишком близко к камере, они будут не в фокусе, если вы сделаете только один снимок. Просто невозможно захватить сфокусированный передний и задний план за один снимок (даже при малых значениях диафрагмы, например, f/16).
Просто невозможно захватить сфокусированный передний и задний план за один снимок (даже при малых значениях диафрагмы, например, f/16).
Вы также столкнетесь с проблемами резкости при использовании телеобъективов для пейзажной фотографии. Поскольку у них такая малая глубина резкости, телеобъективы будут вызывать некоторую размытость практически на всех пейзажах, кроме самых отдаленных. Опять же, даже диафрагма f/16 может не дать вам достаточной глубины резкости.
Однако есть и вторая причина, по которой некоторые фотографы используют фокус-стекинг. Поскольку у всех линз есть идеальное место, где может быть полечено максимально резкое фото. Для многих объективов это золотое пятно будет где-то от f/4 до f/8. К сожалению, эти диафрагмы не всегда обеспечивают достаточную глубину резкости, поэтому приходится идти на компромисс.
Еще одна причина использовать фокус-стекинг: если вам нужно максимально высокое качество изображения для данного пейзажа, вы можете использовать самую резкую диафрагму своего объектива и складывать столько снимков, сколько вам нужно. Обратной стороной, конечно же, является то, что придется делать несколько фотографий одной сцены, чтобы запечатлеть всю глубину резкости.
Обратной стороной, конечно же, является то, что придется делать несколько фотографий одной сцены, чтобы запечатлеть всю глубину резкости.
В конце концов, вам следует использовать фокус-стекинг только в том случае, если требуется больше деталей, чем камера может захватить на одной фотографии.
Когда можно использовать фокус-стекинг?
С одной стороны, по сравнению с одной фотографией, фокус-стекинг требует больше времени и места на карте памяти. Кроме того, не все пейзажи в принципе подходят для съемки таким методом.
Например, представьте себе волну, накатывающуюся на берег. Сделать один снимок — не проблема, но использовать фокус-стекинг практически невозможно — волна будет слишком заметно перемещаться от кадра к кадру.
Это верно для многих пейзажей с быстро движущимися объектами. Чем быстрее меняется сцена, тем сложнее фокусировать стек. Однако если пейзаж не слишком сильно меняется, проблем возникнуть не должно. Конечно, это верно только в том случае, если вы хотите сделать несколько снимков одновременно. Чем чаще вы фокусируетесь, тем больше времени нужно тратить на работу над каждым снимком — как в процессе съемки, так и при постобработке. Если вы используете фокус-стекинг 100% времени, у вас закончится свободное место на карте памяти намного быстрее, чем обычно.
Чем чаще вы фокусируетесь, тем больше времени нужно тратить на работу над каждым снимком — как в процессе съемки, так и при постобработке. Если вы используете фокус-стекинг 100% времени, у вас закончится свободное место на карте памяти намного быстрее, чем обычно.
Не нужно избегать его только потому, что он требует времени; в конце концов, для определенных сцен это стоит усилий.
Как использовать фокус-стекинг пейзажных фотографий
Фокус-сеткинг несложен, но определенно требует больше усилий, чем когда вы делаете просто отдельные снимки. Для начала вам необходимо делать фотографии так, чтобы ваше ПО их легко распознало.
Во-первых, следует использовать штатив. Хотя снимать с рук можно, это повысит вероятность трудностей при постобработке. Во-вторых, убедитесь, что вы не слишком сильно меняете фокус от кадра к кадру. Например, если вы сделаете только два снимка — один сфокусирован на переднем плане, а второй — на заднем, то середина снимка может быть размытой! Даже если ваше ПО для постобработки все еще совмещает снимки, конечное изображение не будет выглядеть идеально.
Лучше всего на предыдущем изображении сфокусироваться на том месте, где резкость сначала начинает снижаться. Возможно, вам придется увеличить масштаб в режиме реального времени, чтобы сделать это правильно.
Прежде чем открывать фотографии в Photoshop, необходимо убедиться, что они готовы к объединению. В частности, проверьте, что яркость всех фотографий одинакова, иначе они не сольются должным образом. Обычно это не проблема, но иногда вы все же можете заметить разницу в яркости, если свет быстро менялся от кадра к кадру. Фотография ниже (вместе с шестью другими фотографиями, сфокусированными на разных расстояниях) является частью стека, который рассматривается в этой статье. Фотограф сделал эти изображения при диафрагме f/5.6, чтобы легче было увидеть тонкую глубину резкости.
NIKON D800E + 70-200 мм f/4 @ 92 мм, ISO 100, 1/8, f/5,6
Вот результат фокус-стекинга (неотредактированный — окончательная версия внизу статьи), где все невероятно четкое.
Это неотредактированная версия окончательного стека фокуса. Вы можете увидеть, насколько оно резче, чем предыдущая фотография
Вы можете увидеть, насколько оно резче, чем предыдущая фотография
Контрольный список для фокус-стекинга
Список вам поможет, если вы используете Lightroom и Photoshop.
- Сначала откройте все изображения в Photoshop. Вы можете сделать это, войдя в Lightroom, выделив каждый снимок и нажав «Открыть как слои», как показано ниже.
- Когда ваши фотографии будут в Photoshop, выберите все слои и нажмите Edit> Auto-Align Layers. В следующем окне вы можете оставить режим наложения Auto.
- Теперь нажмите Edit> Auto-Blend Layers, а затем Stack Images, как показано ниже.
- Щелкните Layers> Flatten Image. Сохраните фотографию, нажав Control + S (Windows) или Command + S (Mac), или просто File> Save. Это отправляет законченную версию обратно в Lightroom.
- Снова откройте Lightroom. Теперь вам нужно обрезать фотографию, чтобы она хорошо выглядела. Часто по краям изображения будут большие участки, которые очень размыты — их нужно обрезать.
 Вот как это выглядело для этого конкретного фокус-стекинга.
Вот как это выглядело для этого конкретного фокус-стекинга.
- Наконец, когда вы закончите кадрирование, просто очистите изображение и отредактируйте его, как хотите!
Заключение
Хотя фокус-стекинг — это не то, что следует делать постоянно, это важный инструмент, который нужно иметь в своем распоряжении. Иногда вы можете использовать телеобъектив, и у вас возникнут трудности с получением нужного фокуса. Или у вас может быть пейзаж, который простирается так далеко, что даже f/16 не дает достаточной глубины резкости. Наконец, если вас не интересует ничего, кроме максимальной резкости, вы можете сфокусировать пейзаж, просто, чтобы использовать самую резкую диафрагму своего объектива (например, f/5,6 или f/8), а не меньшую диафрагму, которая имеет дифракцию.
Нет никаких правильных или неправильных причин использовать фокус-стекинг, но имейте в виду, что нужно довести эту технику до уровня, который позволит получить отличные изображения, стоящие всех потраченных усилий.![]()
Как добиться эффекта границы фото «stack» с CSS?
Я хотел бы иметь возможность добавить класс к изображениям, который добавляет границу, которая делает их похожими на стопку фотографий. Кто-нибудь знает, как это сделать?
Пояснения: в идеале что-то вроде стека, показанного здесь , но он не должен быть интерактивным и должен работать только для одной фотографии. Я также не возражаю использовать javascript, если это необходимо (хотя было бы предпочтительнее jQuery).
cssПоделиться Источник Sean Gough 03 октября 2008 в 16:30
5 ответов
- Достижение эффекта границы embossed/slanted/3d с помощью css
Я пытаюсь выяснить, как добиться следующей границы в нижней части элемента, используя только css и делая его максимально дружественным к кроссбраузеру Пример кода, со стандартной границей <div class=object></div> .
 object { width: 200px; height: 45px; background-color: orange; margin:…
object { width: 200px; height: 45px; background-color: orange; margin:… - Как добиться такого эффекта с помощью html5/css3
Как добиться такого эффекта с помощью html5/css3: http://i.stack.imgur.com/juNGo.jpg Идея состоит в том, чтобы двигать эти лучи по часовой стрелке. На изображениях видно легкое движение. Было бы интересно добиться эффекта без использования внешних образов. Большое спасибо.
1
Поместите свой тег IMG внутри вложенного набора элементов DIV (количество divs будет определять количество фотографий в стеке). Затем используйте CSS, чтобы установить границу и отступы так, чтобы элементы DIV постепенно увеличивались по сравнению с фотографией. Как правило, вы добавляете больше отступов снизу и справа.
Поделиться Steve Moyer 03 октября 2008 в 16:37
1
Эффект «depth», вероятно, будет каким-то типом тени .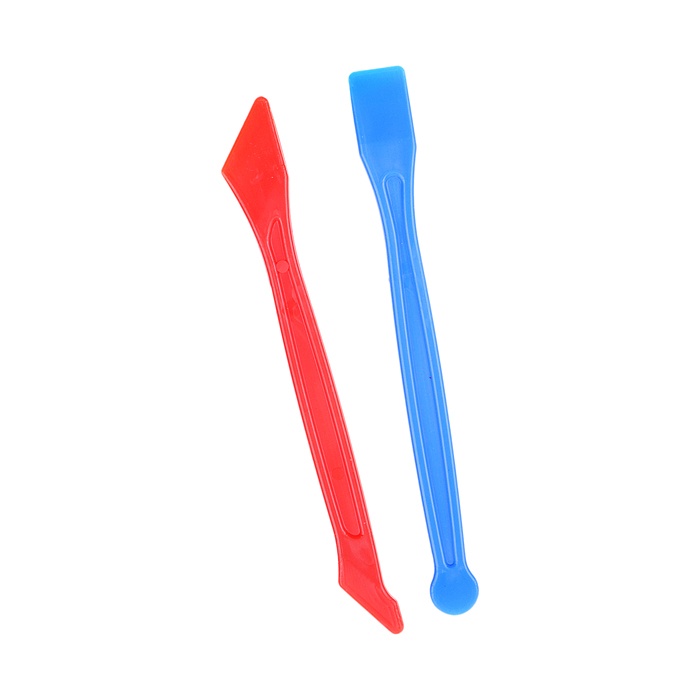 Вам нужно также вращать фотографии для эффекта «messy photo pile» или вы ищете взгляд «neatly stacked»?
Вам нужно также вращать фотографии для эффекта «messy photo pile» или вы ищете взгляд «neatly stacked»?
Эффект «messy photo pile», как мне кажется, распадается на три составляющие:
- Поместите фон позади изображения для «polaroid» вида (объяснено в других комментариях
- Поместите тень за изображение для эффекта «depth» (объяснено выше и в других комментариях
- Вращающиеся изображения. Я никогда не делал этого сам, но похоже, что кто-то закодировал плагин Jquery, который вы ищете.
Поделиться Ryan 03 октября 2008 в 16:38
0
CSS3 он пока поддерживается всеми, но вы, возможно, захотите заглянуть в border-image .
Поделиться pkaeding 03 октября 2008 в 16:39
0
Поместите div вокруг изображения, а затем определите 2 стиля.
<div><img ...></div>
.img-shadow {style.css (line 456)
background-color:#505050;
float:left;
margin:5px 0 0 0;
}
.img-shadow img {style.css (line 461)
background-color:#FFFFFF;
border:3px solid #000000;
display:block;
margin:-8px 8px 8px -8px;
padding:10px;
position:relative;
}
в классе. img-shadow определите графику для фона, которая достаточно велика для ваших изображений и выглядит как Стопка фотографий. Все вышесказанное выглядит так, как будто фотография отбрасывает тень.
Поделиться Mikezx6r 03 октября 2008 в 16:41
0
Ниже приведена моя рекомендация, которая имеет четкий и простой CSS, что приводит к идеальному стеку фотографий.
http://dabblet.com/gist/2023431
Поделиться Roger Camargo 19 января 2015 в 04:20
Похожие вопросы:
Как добиться эффекта наведения курсора на изображение?
Я пытаюсь добиться того же эффекта наведения мыши на изображение, что и на wookmark , и предполагаю, что это делается с помощью какой-то магии jquery и css. Есть ли какие-нибудь хорошие учебники,…
Есть ли какие-нибудь хорошие учебники,…
CSS вкладки без полей с использованием изображений
На страницах пользователей Stack Overflow, где находятся вкладки (статистика, последние, ответы и т. д.), Вы получаете иллюзию, что вкладки являются продолжением линии, на которой они сидят. Stack…
Как добиться теней с помощью текста с помощью CSS?
Как я могу манипулировать текстом с тенями в CSS, чтобы добиться эффекта, подобного тексту “30 Free Vector Icons” ниже?
Достижение эффекта границы embossed/slanted/3d с помощью css
Я пытаюсь выяснить, как добиться следующей границы в нижней части элемента, используя только css и делая его максимально дружественным к кроссбраузеру Пример кода, со стандартной границей <div…
Как добиться такого эффекта с помощью html5/css3
Как добиться такого эффекта с помощью html5/css3: http://i.stack.imgur.com/juNGo.jpg Идея состоит в том, чтобы двигать эти лучи по часовой стрелке. На изображениях видно легкое движение. Было бы…
На изображениях видно легкое движение. Было бы…
Как добиться такого эффекта с помощью css
Я хотел бы иметь возможность создать этот эффект, показанный здесь: Там, где блок раздела помещается поверх другого раздела, часто это делает блок текста, но я не смог найти хорошего примера этого,…
Как добиться эффекта (показано на прилагаемом изображении) в CSS
Я хотел бы добиться следующего эффекта в div-боксе. Что CSS сделает трюк? Заранее благодарю вас за ваши ответы!
Как я могу добиться такого теневого эффекта с помощью css?
Я пытаюсь добиться эффекта тени, показанного на изображении. Я не знаю, как использовать css для достижения такого теневого эффекта. Я попытался использовать box-shadow : box-shadow: 0 3px 6px…
Как добиться эффекта изогнутой тени с помощью CSS?
Я пытаюсь добиться следующего эффекта тени с помощью CSS: Я попытался стилизовать элемент <hr> с линейным градиентом в качестве фонового изображения в качестве альтернативы использованию. ..
..
Как добиться приведенного ниже анимационного эффекта css
Я хочу добиться эффекта на сайте https://wesbos.com, где В первой строке текст постоянно меняется,а также расширяется в прохладном стиле при наведении курсора. У меня есть только базовые знания css…
Стеки из цукини в сырной панировке рецепт с фото, как приготовить на Webspoon.ru
Готовим кабачковые палочки в хрустящей панировке
Когда передо мной стоял выбор между жареными и тушёными кабачками, я предпочитала жареные, так как они по текстуре были менее водянистые. Однако все знают, что жареные продукты далеко не полезны. И вот мне попался рецепт, который решил все проблемы.
Сочные, но достаточно плотные палочки в хрустящей панировке (по поводу названия: стеки — и есть палочки от итальянского stecca) вызвали у меня восторг, и даже члены моей семьи, до сих пор не очень жалующие кабачки, по достоинству оценили это блюдо.
Как приготовить «Стеки из цукини в сырной панировке» пошагово с фото в домашних условиях
Шаг 1 Ссылка
Для приготовления блюда нам понадобятся молоденькие цукини, сыр, панировочные сухари, мука, яйца, соль, паприка, куркума.
Шаг 2 Ссылка
Нарезаем цукини брусочками длиной 8 см и толщиной 1,5 см.
Шаг 3 Ссылка
Брусочки солим, перемешиваем и перекладываем в дуршлаг. Присоленные кабачки выделят сок, он должен стечь, пока мы будем подготавливать другие ингредиенты.
Шаг 4 Ссылка
Сыр натираем тонкой стружкой, смешиваем с панировочными сухарями и мукой, добавляем паприку и куркуму.
Шаг 5 Ссылка
Взбиваем яйца, панировку насыпаем понемногу на отдельную тарелку, чтобы не получить комки после яйца.
Шаг 6 Ссылка
Панируем кабачки, сначала окунув их в яйцо, затем в панировку. Удобно для этих целей использовать щипцы.
Шаг 7 Ссылка
Перекладываем палочки на противень, застеленный бумагой для выпечки. Запекаем 15-20 минут при температуре 200ºC до зарумянивания.
Запекаем 15-20 минут при температуре 200ºC до зарумянивания.
Шаг 8 Ссылка
Подаём со сметаной или греческим йогуртом, смешанным с зеленью и чесноком.
Узнайте, как создавать таймлапс-фотографии — Canon Russia
Создание сотен изображений в рамках интервальной съемки может быть захватывающим, однако интервальные видео не получится повесить на стену. Зато интервальные кадры можно превратить в одиночное изображение, а затем распечатать его. Создание таймлапс-фотографий требует использования серии снимков, прямо как съемка интервальных видео. Однако вместо создания видео вы возьмете разные области фотографий и объедините их в одно выразительное изображение, на котором будет наилучшим образом запечатлена, к примеру, смена дня и ночи.
В этой статье мы поделимся советами по настройке камеры перед интервальной съемкой, которые помогут владельцам камер со встроенным интервалометром. Это простой способ использовать камеру, который подойдет даже для съемки дома или в саду. Мы запечатлели, как лепестки тюльпана постепенно закрываются с заходом солнца, однако вы можете применять эту технику съемки к любым объектам, которые медленно меняются с течением времени — от тающего мороженого до смены дня и ночи. После завершения съемки мы отправимся совмещать изображения, после чего создадим невероятную печатную версию для интерьера.
Мы запечатлели, как лепестки тюльпана постепенно закрываются с заходом солнца, однако вы можете применять эту технику съемки к любым объектам, которые медленно меняются с течением времени — от тающего мороженого до смены дня и ночи. После завершения съемки мы отправимся совмещать изображения, после чего создадим невероятную печатную версию для интерьера.
1. Интервальная съемка
Установите камеру на штатив и выберите ракурс съемки. Помните, что камера должна будет находиться в одном положении в течение нескольких часов, и выбирайте места, где вряд ли кто-нибудь окажется между камерой и объектом съемки. Если может пойти дождь, накройте камеру чехлом или снимайте прямо из окна. Лучше всего выбрать безветренный день, иначе сильный ветер может колыхать цветок во время съемки. Обязательно используйте аккумулятор с полным зарядом. Тюльпаны полностью раскрываются примерно к полудню, чтобы собрать солнечный свет с помощью раскрытых лепестков, поэтому мы начнем съемку приблизительно в это время.
Если вы фотографируете схожий с цветком объект, поместите выбранный задний план за ним. Таким образом цветок не только будет изолирован от остального сада, но вам также будет легче совмещать изображения в одно. Мы повесили за цветком черную ткань, однако вы можете использовать фоны любых расцветок. Чтобы фон оставался темным, мы также убедились, что на него не попадают прямые солнечные лучи.
Стеки для глины в Владикавказе
366 ₽
Стек для создания цветов из полимерн. глины металлич. острый 8 (800) 10… показатьиз Екатеринбурга в Владикавказ
Купить
414 ₽
Стек для создания цветов из для полимерн. глины с 2 шариками, 10мм и 15мм (с-0006) 8 (800) 10… показатьиз Екатеринбурга в Владикавказ
Купить
254 ₽
Стек для создания цветов из для полимерн. глины с 2 шариками, 10мм и 15мм (с-0006) +7 (495) 11… показатьиз Балашихи в Владикавказ
Купить
224 ₽
Стек для создания цветов из полимерн. глины металлич. острый +7 (495) 11… показать
острый +7 (495) 11… показатьиз Балашихи в Владикавказ
Купить
239 ₽
Стек для создания цветов из полимерн. глины металлич. с шариком 5мм +7 (495) 11… показатьиз Балашихи в Владикавказ
Купить
903 ₽
Стек для создания цветов из полимерн. глины металлич. острый 8 (800) 77… показатьпо г. Владикавказ
Купить
930 ₽
Стек для создания цветов из для полимерн. глины с 2 шариками, 10мм и 15мм (с-0006) 8 (800) 77… показатьпо г. Владикавказ
Купить
903 ₽
Стек для создания цветов из полимерн. глины металлич. острый 8 (800) 77… показатьпо г. Владикавказ
Купить
930 ₽
Стек для создания цветов из для полимерн. глины с 2 шариками, 10мм и 15мм (с-0006) 8 (800) 77… показатьпо г. Владикавказ
Купить
916 ₽
Стек для создания цветов из полимерн. глины металлич. с шариком 5мм 8 (800) 77… показатьпо г. Владикавказ
Купить
862 ₽
Стек для создания цветов из полимерн. глины металлич. острый +7 (495) 36… показать
острый +7 (495) 36… показатьиз Новосибирска в Владикавказ
Купить
916 ₽
Стек для создания цветов из полимерн. глины металлич. с шариком 5мм 8 (800) 77… показатьпо г. Владикавказ
Купить
900 ₽
Стек для создания цветов из полимерн. глины металлич. острый 8 (800) 77… показатьпо г. Владикавказ
Купить
930 ₽
Стек для создания цветов из для полимерн. глины с 2 шариками, 10мм и 15мм (с-0006) 8 (800) 77… показатьпо г. Владикавказ
Купить
920 ₽
Стек для создания цветов из полимерн. глины металлич. с шариком 5мм 8 (800) 77… показатьпо г. Владикавказ
Купить
412 ₽
Стек для создания цветов из полимерн. глины металлич. острый 8 (800) 30… показатьиз Екатеринбурга в Владикавказ
Купить
408 ₽
Стек для создания цветов из полимерн. глины металлич. с шариком 5мм 8 (800) 30… показатьиз Екатеринбурга в Владикавказ
Купить
420 ₽
Стек для создания цветов из для полимерн. глины с 2 шариками, 10мм и 15мм (с-0006) 8 (800) 30… показать
глины с 2 шариками, 10мм и 15мм (с-0006) 8 (800) 30… показатьиз Екатеринбурга в Владикавказ
Купить
162 ₽
Набор стеков 8 штук МИКС для лепки из глины, пластилина, пластики 8 (800) 10… показатьиз Екатеринбурга в Владикавказ
Купить
662 ₽
Набор стеков 8 штук МИКС для лепки из глины, пластилина, пластики +7 (495) 36… показатьиз Новосибирска в Владикавказ
Купить
99 ₽
Набор стеков 8 штук МИКС для лепки из глины, пластилина, пластики +7 (495) 11… показатьиз Балашихи в Владикавказ
Купить
165 ₽
Набор стеков 8 штук МИКС для лепки из глины, пластилина, пластики 8 (800) 30… показатьиз Екатеринбурга в Владикавказ
Купить
5 205 ₽
Набор пластики — полимерной глины FIMO soft, 26 блоков (брусков) по 57 г, 11 цветов, 10 стеков, шнур, в пластиковом кейс 8 (800) 10… показатьиз Екатеринбурга в Владикавказ
Купить
389 ₽
Стек для создания цветов из полимерн. глины металлич. с шариком 5мм 8 (800) 10. .. показать
.. показатьиз Екатеринбурга в Владикавказ
Купить
Что такое стеки и когда их использовать?
Группировка фотографий
Если вы использовали менеджер фоторесурсов (и, вероятно, использовали, если вы находитесь на этом сайте), вы знакомы с концепцией группировки ваших фотографий в связки связанных материалов. Каждый управляющий активами относится к группам фотографий немного по-своему. Вы можете сгруппировать свои фотографии по папкам, коллекциям, альбомам, проектам или по комбинации всего вышеперечисленного. В оставшейся части этой статьи я буду использовать термины Lightroom «Папка» и «Коллекция».Если вы только изучаете Lightroom, посмотрите сеанс Lightroom Live Training # 202 в магазине.
Папки и коллекции, безусловно, являются важными, если не жизненно важными инструментами организации. У вас может быть папка для каждой съемки или коллекция фотографий с праздников. Однако у вас, вероятно, нет отдельных папок для сегментов одного и того же снимка. Например, я пейзажный фотограф. При обычной съемке у меня будет несколько фотографий одной и той же композиции при изменении освещения, возможно, с небольшими различиями в экспозиции или изменениями точки фокусировки.Вид сетки в модуле библиотеки Lightroom довольно быстро становится загроможденным.
Например, я пейзажный фотограф. При обычной съемке у меня будет несколько фотографий одной и той же композиции при изменении освещения, возможно, с небольшими различиями в экспозиции или изменениями точки фокусировки.Вид сетки в модуле библиотеки Lightroom довольно быстро становится загроможденным.
Stacks предлагает еще один уровень группировки снимков в папке или коллекции.
Что такое стек?
Стопка — это группа похожих изображений в папке или коллекции. Вы можете складывать вместе столько фотографий, сколько захотите. Вот пример сложенных фотографий в Lightroom:
Пример сложенных изображенийВ этом примере фотографии с №1 по №4 находятся в стопке. Фотографии с 5 по 10 находятся в другой стопке.Ни фото №11, ни фото №20 нет в стопке. В любой папке или коллекции вы можете складывать столько фотографий, сколько захотите. Это не предложение «все или ничего».
Есть несколько способов узнать, сложена ли фотография стопкой:
- Цифровой значок в верхнем левом углу миниатюры указывает, что фотография является частью стопки.

- Все элементы стопки имеют тонкую границу.
Цифра «4» на миниатюре фотографии №1 указывает на эту фотографию находится вверху стопки, и всего в стопке 4 изображения.Когда вы наводите указатель мыши на изображение или выбираете его, значок меняется, показывая, где в стопке находятся фотографии. Посмотрите фото №13. Он гласит «2 из 2», поэтому это вторая фотография в стопке, состоящей из фотографий № 12 и № 13.
Посмотрите внимательно на фотографии с 1 по 4 и обратите внимание, что между фотографиями участников нет вертикальных разделителей. Слева от фото № 1 и справа от фото № 4 есть небольшие «подставки для книг», показывающие начало и конец стопки. Сравните это с фото №11, которого нет в стопке.
Работа со стеками
Создайте стопку, выбрав набор изображений и выбрав Фото > Укладка > Группа В Стек или используйте горячую клавишу Command (Mac) или Control (PC) G . Когда у вас есть стопка фотографий, вы можете переставить их, перетаскивая их внутри стопки. Меню Фото > Укладка содержит все операции, которые вы можете выполнять со стеками.
Когда у вас есть стопка фотографий, вы можете переставить их, перетаскивая их внутри стопки. Меню Фото > Укладка содержит все операции, которые вы можете выполнять со стеками.
- Unstack : уничтожить стопку. Ваши фото и метаданные не изменяются, удаляется только стопка.
- Удалить из стопки : удалить выбранную фотографию из стопки. Все остальные фотографии остаются в стопке.
- Разделить стопку : разделить стопку на две части. Выбранная фотография и элементы справа от нее помещаются в новую стопку. Этот параметр недоступен, если выбрана верхняя часть стопки.
- Свернуть стек / развернуть стек : параметр контекстного меню.Свернуть или развернуть выбранную стопку. Когда стопка свернута, только верхняя часть стопки отображается в виде сетки и диафильма. Все остальные элементы свернутой стопки скрыты.
- Свернуть все стопки : свернуть все стопки в текущем виде.

- Развернуть все стопки : развернуть все стопки в текущем виде.
- Переместить в верх стопки : переместить выбранную фотографию в верхнюю часть стопки.
- Переместить вверх в стопке : переместить выбранную фотографию вверх (влево, ближе к верху) в стопке.
- Переместить вниз в стопке : переместить выбранную фотографию вниз (вправо, дальше от вершины) в стопке.
Для большинства операций по укладке используются горячие клавиши. В дополнение к Command / Control G для создания стопок я считаю наиболее полезными горячую клавишу S для развертывания и свертывания стопок и горячую клавишу Shift-S для перемещения выбранной фотографии в верхнюю часть стопки.
Lightroom также предлагает автоматический метод наложения изображений в зависимости от времени захвата фотографии.Выберите Photo > Stacking > Auto-Stack by Capture Time… и установите ползунок на желаемое время.
Любые фотографии, сделанные в течение указанного времени, автоматически складываются в стопку. В диалоговом окне также указывается количество стопок, которые создаст выбранный параметр. Автоматическая укладка очень полезна для некоторых типов съемки, когда последовательности фотографий создаются за короткий промежуток времени.
Имейте в виду, что использование Auto-Stack влияет на все фотографии в папке или коллекции, с которой вы работаете.Если у вас есть большое количество фотографий в папке или коллекции и вы уже создали стопки, автоматическая стопка может иметь непредвиденные последствия. Также может быть сложнее найти временной интервал, который универсально подходит для большого набора фотографий.
Зачем нужны стеки?
Ну вот и все отлично. Почему я хочу использовать стеки? Стеки упрощают управление наборами фотографий и уменьшают беспорядок в сетке Lightroom и диафильме. Вот тот же набор фотографий, и все, что я сделал, это выбрал Photo > Stacking > Collapse All Stacks :
Тот же вид со свернутыми стопками Более чистый вид! Стеки позволили мне обратить внимание на мои лучшие снимки со съемок. Вот несколько ситуаций, когда я использую стеки, большинство из которых присутствует на первом снимке экрана в этой статье:
Вот несколько ситуаций, когда я использую стеки, большинство из которых присутствует на первом снимке экрана в этой статье:
- Последовательность фотографий из быстрой вспышки огня, таких как фотография дикой природы или фотография моих детей (совершенно другой вид фотографии дикой природы 🙂
- Подобные фотографии той же сцены с изменениями экспозиции, такими как брекетинг экспозиции (Фотографии № 1 — № 4)
- Оригинальная фотография и одна или несколько виртуальных копий (фотографии № 12 и № 13)
- Исходная фотография и копия, полученная с помощью плагина (фотографии № 21 и № 22)
- Панорамное слияние и отдельные фотографии компонентов для панорамного слияния (фотографии № 27 — № 32)
По умолчанию Lightroom складывает виртуальные копии вместе.Вы также можете указать Lightroom, что нужно складывать круглые фотографии с оригиналом на панели «Внешнее редактирование» в настройках, выбрав Стек с Оригинал .
Наконечники Hot Stack
Нет, эти советы не сделают вас богатым. Это биржевые чаевые, и, честно говоря… когда вы в последний раз получали хорошие биржевые чаевые. 🙂
При работе со стеками нужно знать несколько вещей:
- При выборе свернутой стопки выбирается только фотография в верхней части стопки.Изменения метаданных или проявки отражаются только на верхней фотографии.
- При добавлении свернутой стопки в коллекцию добавляется только верхняя фотография (это единственная выбранная фотография, помните!)
- Стеки не могут охватывать папки или коллекции
- Стеки зависят от контейнера. Стопка, созданная в папке, не отражается в коллекциях, в которых могут находиться фотографии участников, и наоборот.
Стопки заполняют пробел в управлении активами и отлично подходят для упрощения просмотра большого набора фотографий.Удачной укладки!
Руководство для начинающих по укладке фотографий в Lightroom
Управление изображениями — одна из сильных сторон Adobe Lightroom. Вы можете использовать флажки, цвета и звездочки или группировать изображения в коллекции или альбомы. Но один менее известный организационный трюк — это складывание фотографий в Lightroom.
Вы можете использовать флажки, цвета и звездочки или группировать изображения в коллекции или альбомы. Но один менее известный организационный трюк — это складывание фотографий в Lightroom.
Можно легко складывать фотографии в стопки и убирать беспорядок на рабочем месте. Это помогает вам быстрее находить изображения и поддерживать эффективность рабочего процесса.
В этой статье мы поговорим о наложении и распаковке фотографий в Lightroom Classic и Creative Cloud (CC).Как только вы увидите эту функцию каталогизации в действии, вы удивитесь, как раньше жили без нее!
Стеки позволяют упорядочивать фотографии по группамУкладка фотографий в Lightroom
Фото объединяет изображения в одно целое. Когда вы складываете изображения, вы видите только верхнее изображение. Остальные скрыты внизу. Вы можете показать скрытые изображения, а затем свернуть группу. Вы можете складывать столько снимков, сколько хотите, и создавать неограниченное количество стопок. Единственное ограничение — файлы изображений должны находиться на одном диске и в одной папке.
Вы можете складывать фотографии, если у вас есть похожие изображения. Или вы можете сложить несколько виртуальных копий одной фотографии. Если вы используете пакетный режим, вы можете организовать каждую серию как группу. Стеки — хороший способ упорядочить фотографии в скобках или вырезать панорамы. Но будьте изобретательны! Вы можете складывать изображения как хотите. Вы можете группировать изображения по теме, месту, времени суток или модели.
Как сгруппировать фотографии в стопки
Укладка работает с диафильмом в нижней части рабочего пространства Lightroom.Если вы его не видите, перейдите в раскрывающееся меню Windows. Выберите Windows> Panels> Show Filmstrip . Сочетание клавиш для включения и выключения диафильма — F6. Вы можете складывать фотографии в модулях «Библиотека» или «Разработка».
Диафильм Lightroom находится в нижней части экрана. Чтобы сложить фотографии, выделите изображения, которые вы хотите сгруппировать, в виде диафильма или сетки. Эскизы не обязательно должны быть рядом друг с другом. Удерживайте нажатой клавишу Shift, чтобы выбрать несколько изображений подряд.Используйте клавишу Command или Control, чтобы нажимать на отдельные фотографии.
Эскизы не обязательно должны быть рядом друг с другом. Удерживайте нажатой клавишу Shift, чтобы выбрать несколько изображений подряд.Используйте клавишу Command или Control, чтобы нажимать на отдельные фотографии.
Перейдите в раскрывающееся меню «Фото» и выберите «Фото»> «Совмещение»> «Сгруппировать в стопку» (или используйте горячую клавишу Ctrl или ⌘G). Внешний вид вашей диафильма изменится. Верхний эскиз появится с номером в верхнем левом углу. Это говорит вам, сколько изображений находится в группе. Если вы не видите номер на первом сложенном изображении, перейдите в раскрывающееся меню Lightroom Classic и выберите «Настройки».Затем перейдите на вкладку «Интерфейс» и установите флажок «Показать количество стеков».
Когда вы создаете стопку, на верхней фотографии отображается число, показывающее, сколько изображений уложено под этой фотографией. Стопка идентифицируется только по номеру на диафильме. В режиме сетки вы увидите только верхнее изображение без каких-либо признаков того, что эта фотография является частью стопки.
В режиме сетки вы увидите только верхнее изображение без каких-либо признаков того, что эта фотография является частью стопки.
Щелкните номер, чтобы просмотреть все изображения. Когда вы разворачиваете стопку, обратите внимание, что на каждой миниатюре есть два числа. Первый — это положение изображения в стопке.Второй — общее количество изображений. Чтобы снова свернуть стопку, щелкните число на первом изображении. Когда вы разворачиваете стопку, фотографии по-прежнему объединяются в группу. Вы можете снова свернуть группу. Чтобы избавиться от стека, выберите Unstack (или используйте горячую клавишу Shift + Ctrl или ⌘G).
Вы также можете развернуть стопку, выделив верхнее изображение и выбрав «Фото»> «Составление стопки»> «Развернуть стопку». Чтобы свернуть стопку, выделите любую фотографию в стопке и нажмите «Фото»> «Составление стопки»> «Свернуть стопку».Вы также можете получить доступ к меню, щелкнув правой кнопкой мыши изображение в стопке. Клавиша «S» переключает между раскрытием и свертыванием стопки.
В меню наложения у вас есть возможность развернуть или свернуть все стопки в вашем каталоге. Расширение и сворачивание стопки отличается от удаления изображений из стопки или разделения изображений.
Как добавлять и удалять изображения из стека
Вы можете легко добавлять или удалять изображения из стопки. Вы также можете разделить стопку на две части.Чтобы удалить изображения из стопки, разверните стопку и выделите изображение или изображения, которые вы хотите удалить, либо в режиме киноленты, либо в режиме сетки. В меню выберите «Удалить из стека».
Снимок экрана Lightroom, показывающий расположение команды «Удалить из стека»Другой вариант — разделить стек на две группы. Выделите изображение, которое хотите поместить поверх второй стопки. В меню выберите «Разделить стек». Фотографии перед выделенной будут в одной стопке. Выделенная фотография и следующие за ней образуют вторую стопку.
Если вы хотите добавить изображения в стопку, выделите стопку и изображение или изображения, которые вы хотите добавить. Перейдите в меню наложения и выберите «Группировать как стек» (или используйте горячую клавишу Ctrl или ⌘G). Это добавляет новые изображения в исходную стопку. Вы даже можете группировать стопки. Выделите две или более стопки и выберите в меню «Группировать в стопки». Стопки объединяются в одну большую группу.
Перейдите в меню наложения и выберите «Группировать как стек» (или используйте горячую клавишу Ctrl или ⌘G). Это добавляет новые изображения в исходную стопку. Вы даже можете группировать стопки. Выделите две или более стопки и выберите в меню «Группировать в стопки». Стопки объединяются в одну большую группу.
Как переупорядочить стеки в Lightroom
Верхнее изображение в стопке — это то, что вы видите. Остальные прячутся под ним.Любые внесенные вами изменения влияют только на это фото. Изменения не распространяются на весь стек. Это включает добавление ключевых слов, звездочек или цветов. Это также включает правки после обработки. Чтобы применить изменения ко всем фотографиям, разверните стопку и синхронизируйте изменения.
Но можно переупорядочить стопку и поменять верхнюю фотографию. При создании стопки выделите изображения, которые хотите включить. Затем с помощью клавиш со стрелками выберите изображение, которое вы хотите разместить сверху. Это не обязательно должно быть первое изображение в последовательности. Обратите внимание, что область вокруг выбранного изображения немного ярче, чем другие выбранные изображения.
Обратите внимание, что область вокруг выбранного изображения немного ярче, чем другие выбранные изображения.
Если вы хотите изменить верхнее изображение в стопке, разверните стопку и выберите изображение, которое вы хотите разместить наверху. В меню наложения нажмите «В начало стопки». Когда вы сворачиваете стопку, это становится первым изображением. У вас также есть возможность перемещать изображения вверх или вниз по стопке.
Автоматическое суммирование по времени захвата
Еще одна функция — это возможность автоматически складывать фотографии в стопку в зависимости от времени съемки.Это полезно при группировании изображений, созданных в режиме серийной съемки, в квадратных скобках или панорамных изображениях. Вам также может быть полезно сгруппировать события, произошедшие в течение определенного периода.
В меню наложения выберите «Auto-Stack by Capture Time». Выберите время между наборами. Самое короткое время — ноль секунд; самый длинный — один час. Чем короче время между стопками, тем меньше будут стопки. Программа оценивает, сколько стопок будет создано до того, как вы нажмете кнопку «Стек».
Самое короткое время — ноль секунд; самый длинный — один час. Чем короче время между стопками, тем меньше будут стопки. Программа оценивает, сколько стопок будет создано до того, как вы нажмете кнопку «Стек».
Как складывать фотографии в Lightroom CC
Функция стеков в Lightroom CC работает аналогично классической версии.Функция упрощена, и меню находится в другом месте.
Чтобы сложить фотографии, выделите фотографии, которые хотите сгруппировать, и перейдите в раскрывающееся меню «Правка». Выберите «Правка»> «Стеки»> «Группировать в стопки» (Ctrl или ⌘G). Вы также можете щелкнуть правой кнопкой мыши по выбранным изображениям и выбрать «Группировать в стопки». Номер стопки находится в верхнем правом углу верхнего изображения. Щелчок по номеру разворачивает стопку в виде диафильма в нижней части рабочего пространства.
Снимок экрана стека Lightroom CC, показывающий диафильмВ Lightroom CC меньше вариантов группировки.У вас есть возможность сгруппировать, разгруппировать или установить выбранное изображение в качестве обложки. Установка изображения в качестве обложки перемещает его в верхнюю часть стопки. В CC у вас нет возможности разбивать стопки или автоматически складывать по времени захвата.
Наложение наложения против наложения фокуса в Photoshop
Прежде чем мы перейдем к складыванию фотографий в Lightroom, мы должны сначала устранить распространенную путаницу. Укладка — это организационный инструмент, отличный от стекирования фокуса. Поскольку названия похожи, их можно перепутать.
Макро и пейзажная фотография используют наложение фокуса для увеличения фокуса по всему кадру. Фотографы делают несколько снимков сцены, в каждой из которых точка фокусировки устанавливается по-разному.
При постобработке изображения смешиваются, чтобы объединить самые резкие точки из каждого кадра. Это создает большую глубину резкости.
В Lightroom невозможно выполнить суммирование фокуса. Этот процесс выполняется в фотошопе. Lightroom объединяет только HDR и панорамные изображения. Если вы хотите узнать, как наложить фокусировку в Photoshop, см. «Как использовать наложение фокусировки для получения более четких фотографий».
Заключение
Функция стека очень гибкая в Lightroom Classic и CC. К сожалению, в настоящее время в Lightroom Mobile нет возможности создавать стеки.
Укладка фотографий в стопки — отличный способ очистить рабочее пространство. Вы можете сгруппировать похожие фотографии или сделать столько виртуальных копий, сколько захотите, и сложить их под исходным изображением. Lightroom Classic предоставляет вам наибольшее количество возможностей. Программа даже автоматически сложит изображения для вас в зависимости от времени захвата.
Попробуйте наш курс «Легкое редактирование», чтобы овладеть всеми секретами профессионального редактирования в Lightroom.
Хотите больше? Попробуйте наш курс обработки Lightroom
Вы знаете, как использовать Lightroom, чтобы выявить детали, скрытые внутри ваших изображений?
Lightroom — отличная программа, но с бесчисленными ползунками и инструментами… трудно понять, как (и когда) использовать каждый из них.
Вот почему мы создали наиболее полное и актуальное обучение по Lightroom.
Руководство для новичков по наложению фокуса
За исключением специальных эффектов, фотографы обычно не хотят получать расфокусированные изображения.Но иногда, независимо от того, какие настройки камеры используются, не каждая деталь изображения может быть запечатлена четко.
Глубина резкости (DOF) может быть настолько малой, что интересные аспекты фотографий останутся без резкости. Для увеличения глубины резкости можно использовать меньшую диафрагму, но перемещение диафрагмы дальше от зоны наилучшего восприятия объектива приводит к дифракции линзы в изображении, что опять же приводит к некоторой нечеткости. Кроме того, при уменьшении диафрагмы камеры необходимо увеличить выдержку, что может привести к смазыванию изображений.Увеличение ISO для улучшения экспозиции приведет к появлению цифрового шума в изображении.
Так как же снимать с наилучшей комбинацией диафрагмы и выдержки и получать четкие изображения от передней до задней части изображения? Метод, который может помочь решить эту проблему, называется наложением фокуса.
Вот некоторая полезная информация об этой технике.
Стек фокусировки 13 изображений.Что вам нужно
- Штатив.
- Цифровая зеркальная камера, способная снимать в ручном режиме.Можно использовать камеру «наведи и снимай», но она должна иметь ручной режим и возможность ручной фокусировки.
- Приложение глубины резкости (полезно, но не обязательно).
- Photoshop или другое программное обеспечение для наложения фокуса.
Как снимать для наложения фокуса
Наложение фокуса в принципе аналогично HDR-фотографии. Однако при наложении фокуса изображения захватываются с разными точками фокусировки, а затем объединяются в Photoshop; это сделано для того, чтобы создать изображение с большей глубиной резкости, чем было бы возможно при однократной экспозиции.Пейзаж и макросъемка — два жанра фотографии, которые больше всего выигрывают от использования этой процедуры.
Но будьте осторожны: спокойный ветер и достаточно неподвижные объекты необходимы!
Перед началом съемки всегда полезно знать зону наилучшего восприятия объектива, определяемую как диафрагма, при которой объектив дает наиболее резкое изображение. (Обычно он находится на расстоянии двух-трех ступеней от полного открытия.) Поэкспериментируйте, пока не определите этот важный параметр.
Пейзаж
Есть два основных сценария при съемке пейзажей, для которых может быть полезно совмещение фокуса.
Первый — это когда объект является близким объектом на переднем плане с интересным фоном, и вы хотите, чтобы оба эти элемента были в резком фокусе.
Второй — при использовании телеобъектива (который обычно имеет небольшую глубину резкости), когда объект проходит несколько расстояний, которые могут быть более резкими.
(к сведению: при съемке пейзажа широкоугольным объективом глубина резкости может быть достаточно глубокой, чтобы получить резкое изображение, не требующее наложения фокуса.)
Вот небольшой трюк, чтобы выяснить, поможет ли наложение фокуса изображению при фотографировании сцены или объекта:
После компоновки изображения установите точку фокусировки примерно на треть изображения. Затем с помощью Live View увеличьте изображение и проверьте, резкие или размытые передний план и задний план. Если какое-либо изображение не сфокусировано так резко, как хотелось бы, для изображения может быть полезно наложение фокуса.
Шаги для съемки пейзажей для наложения фокуса- Установите камеру на прочный штатив; это обязательно!
- Скомпонуйте кадр и скомпонуйте кадр.
- Определите экспозиции для сцены и установите камеру в ручной режим, чтобы обеспечить постоянство экспозиции для каждого изображения.
- Установите камеру в режим Live View и наведите точку фокусировки на ближайший объект, который вы хотите сфокусировать. Используйте зум камеры (кнопка плюс , а не зум на объективе) для предварительного просмотра фокусировки в режиме Live View. Затем переключитесь на ручную фокусировку и используйте кольцо фокусировки для точной настройки резкости, если это необходимо.
- Сделайте первую экспозицию.
- Не перемещая камеру и не изменяя никаких настроек, перемещает точку фокусировки на объект посередине изображения и повторно фокусируется.
- Сделайте вторую экспозицию.
- Опять же, ничего не меняя, перефокусируется на объекте в самой дальней точке предполагаемого изображения.
- Сделайте третью экспозицию. Для съемки пейзажей, как правило, достаточно трех изображений для создания резких изображений с наложением резкости, но вполне нормально сделать дополнительные изображения, чтобы обеспечить охват всей сцены.Практическое правило — добавлять больше изображений с большим фокусным расстоянием. Имейте в виду, что обработка дополнительных изображений при постобработке займет больше времени. Если возможно, проверьте глубину резкости в приложении для смартфона, чтобы выяснить, сколько изображений потребуется, чтобы сфокусировать каждый аспект фотографии.
Макро фотография
Макросъемка может выиграть от наложения фокуса больше, чем любой другой тип фотографии, потому что макрообъектив имеет чрезвычайно малую глубину резкости.
Итак, вот что вы делаете:
- Установите камеру на прочный штатив — обязательно!
- Скомпонуйте кадр и скомпонуйте кадр.
- Определите экспозицию для объекта и установите камеру в ручной режим, чтобы гарантировать, что экспозиция остается постоянной для каждого изображения.
- Установите камеру в режим Live View и наведите точку фокусировки на ближайший объект, который вы хотите сфокусировать. Используйте зум камеры (кнопку «плюс», а не зум на объективе) для предварительного просмотра фокуса в режиме Live View.Затем переключитесь на ручную фокусировку и при необходимости используйте кольцо фокусировки для точной настройки резкости.
- Сделайте первую экспозицию.
- Не перемещая камеру и не изменяя никаких настроек, переместите точку фокусировки на расстояние немного дальше от объектива. Помните, что глубина резкости в макросъемке будет измеряться в долях дюйма, а не в футах (как в пейзажной фотографии).
- Повторите шаг 6 столько раз, сколько необходимо , чтобы охватить все аспекты глубины резкости объекта.Это может быть от шести до 30+ изображений. Убедитесь, что вся тема охвачена, иначе результаты могут быть непригодными для использования. Если возможно, проверьте приложение DOF на своем смартфоне, чтобы выяснить, сколько изображений потребуется, чтобы сфокусировать каждый аспект фотографии.
Совет: делайте снимок рукой перед камерой до и после каждой серии изображений. При дальнейшей работе с изображениями это поможет легче определить, где начинается и заканчивается каждая серия.
Отметьте рукой начало каждой серии изображений. Это упростит обработку ваших изображений.Обработка окончательных изображений
Обработка файлов для получения окончательного изображения может показаться самой сложной частью создания изображения с фокусировкой, но на самом деле это очень просто сделать в Photoshop.Вот как:
- Откройте Photoshop
- Поместите каждое изображение на отдельный слой . В разделе Файл выберите Сценарии и Загрузить файлы в стек . Щелкните Обзор и выберите все изображения.
- Установите флажок Попытка Автоматически выравнивать исходные изображения .
- Нажмите OK , и каждое изображение откроется в новом слое в Photoshop.
- Откройте палитру слоев и выберите все слои.
- В Edit выберите Auto-Blend Layers .
- Установите флажок Стек изображений и Бесшовные тона и цвета . При желании выберите Content-Aware Fill Transparent Areas, который заполнит все прозрачные области, созданные путем выравнивания изображений на шаге 3. (Имейте в виду, что это увеличит время обработки. Обычно я не выбираю этот вариант; я просто обрезаю изображение немного позже, если необходимо.)
- Щелкните OK
- Сведите изображение , выбрав Layer > Flatten Image и сохраните.
Примечание. Если вы используете рабочий процесс Lightroom и Photoshop, после импорта изображений в Lightroom вместо выполнения шагов со второго по пятый вы можете просто добавить все свои изображения в Photoshop в виде слоев. Просто выберите все изображения, затем перейдите к Фото > Редактировать в > Открыть как слой в Photoshop .
Это откроет все выбранные изображения как слои. Затем вам нужно будет выровнять изображения, выбрав все слои в палитре слоев, а затем перейти к Edit > Auto Align Layers .Наконец, перейдите к шагу шесть выше.
Сводка
Практически каждый фотограф стремится получить максимально резкие изображения, и совмещение фокуса может быть еще одним инструментом, который поможет вам в достижении этой цели. Уловка всего этого процесса состоит в том, чтобы сделать достаточно сфокусированных изображений для создания финальной фотографии, которая будет в фокусе от переднего плана к фону.
Результаты могут быть потрясающими, если вы освоите их; обязательно попробуйте!
Делайте лучшие фотографии ночного неба с наложением изображений
NIKON Z 6 + NIKKOR Z 14-30mm f / 4 S @ 17.5 мм, ISO 6400, 10 секунд, f / 4.0, стек из 14 изображений
Ночное небо — один из самых привлекательных объектов для пейзажных фотографов. Это также одно из самых разочаровывающих. Если вы когда-либо пробовали заниматься астрофотографией, вы, вероятно, сталкивались со всевозможными проблемами: размытыми звездами, шумом при высоких значениях ISO и малой глубиной резкости.
Что вы можете с этим поделать? Один из ответов часто упускается из виду, но он удивительно полезен и прост в применении: складывание изображений.
По сути, большая проблема при съемке звезд состоит в том, что вы теряете много качества изображения при сверхвысоких значениях ISO.В противном случае вы могли бы снимать каждое изображение Млечного Пути при f / 5,6 и 10 секундах (максимальная резкость звезды), просто используя безумное значение ISO, например 51 200, чтобы ваше изображение было достаточно ярким.
Укладка фотографий по существу устраняет эту проблему.
Но что я подразумеваю под стопкой фотографий? Есть два маршрута, один из которых проще и гибче другого. Но у каждого свое место.
(Все это предполагает, что у вас нет проблем со смешиванием фотографий. Если вам по какой-либо причине необходимо захватить все на одном изображении, ознакомьтесь с нашими уроками по фотографии Млечного Пути, получая достаточную глубину резкости ночью, и оптимальные настройки для звездной фотографии.)
Метод 1 стекирования: используйте Astro Tracker
Я начну с более сложного в реализации метода, потому что его легче объяснить.
Сегодня вы можете найти множество «астрономических трекеров», доступных по относительно разумным ценам. Это вращающиеся насадки для штатива. Направьте астрономический трекер на Полярную звезду (или небесный Южный полюс), и он будет следить за движением звезд по небу. Затем просто прикрепите обычную головку штатива к астрономическому трекеру и сочиняйте, как хотите.
Как это работает с наложением изображений? Ответ заключается в том, что астрономические трекеры позволяют получать четкие звезды, но не резкие передние планы:
NIKON Z 7 + NIKKOR Z 24-70 мм f / 4 S @ 24 мм, ISO 64, 860 секунд, f / 4,0Отслеживая звезды, вы медленно добавляйте вращательное размытие к вашему переднему плану, и фотография все равно будет расплывчатой. Итак, вы просто выключаете астрономический трекер, а затем делаете вторую фотографию с приоритетом переднего плана:
NIKON Z 7 + NIKKOR Z 24-70mm f / 4 S @ 68mm, ISO 400, 294 секунды, f / 4.0А затем легко смешайте их вместе в Photoshop или другом программном обеспечении для редактирования фотографий:
NIKON Z 7 + NIKKOR Z 24-70 мм f / 4 S @ 24 мм, ISO 64, 860 секунд, f / 4,0Этот метод позволяет получить необыкновенные уровни детализации в звездах. Взгляните ниже:
Это довольно круто, намного лучше, чем я мог бы получить с одним снимком со штатива:
NIKON Z 7 + NIKKOR Z 24-70mm f / 4 S @ 24mm, ISO 6400, 20 секунд , f / 4.0Astro trackers позволяют использовать практически произвольно длинные выдержки.Вы получите размытые звезды только в том случае, если будете использовать очень длинную выдержку (10+ минут) и более длинные линзы, если полярное выравнивание не совсем идеальное. Или если вы используете неустойчивый штатив в ветреную погоду.
Однако астрономические трекеры не всегда идеальны. Это хорошо сработало для фотографии выше, потому что передний план и небо имели очень четкое разделение. Но если ваш передний план похож на дерево, вы столкнетесь с большими трудностями при использовании этого метода. На прослеживаемом изображении, где ваши звезды резкие, дерево будет большим размытием.Если вы попытаетесь наклеить резкое изображение дерева сверху, вы получите вокруг него «размытый ореол». Не очень хороший вид.
К счастью, есть способ имитировать астрономический трекер без его использования и без захвата размытого переднего плана на любом из ваших изображений.
Метод 2: аксессуары не требуются
Второй метод съемки безумно острых звезд ночью на самом деле довольно прост. Это также довольно приятно, так как вы можете использовать настройки, которые всегда хотели использовать — нет необходимости в астрономическом трекере или других аксессуарах.
Например, если вам нужно f / 5.6, чтобы получить достаточную глубину резкости, просто используйте f / 5.6. Если вам нужно 10 секунд выдержки, чтобы устранить звездные следы, используйте 10 секунд. И если вам нужно ISO 51 200, чтобы получить достаточно яркое фото, вы тоже можете его использовать. (Хотя я на самом деле рекомендую более низкое значение ISO в сочетании с увеличением яркости фотографии позже, как вы увидите через мгновение).
Затем просто сделайте несколько снимков подряд с одинаковыми настройками. Когда вы вернетесь домой, вы сложите фотографии в программе для постобработки, чтобы минимизировать шум.
В поле
Сколько фотографий делает этот метод? Это зависит от качества, которое вам нужно, ISO, с которым вы начали, и просто от времени, которое у вас есть в поле. Но я бы фотографировал хотя бы 4 минуты, если возможно, а в идеале и дольше — больше фотографий может только помочь. В конце концов, вы имитируете сверхдлинную выдержку с помощью этого метода, поэтому нет никаких сомнений в том, что 10 минут лучше, чем 4, что лучше, чем 2, и так далее. (Чем меньше ваша диафрагма, тем больше фотографий вы должны сделать, поскольку вам нужно восполнить потерянный свет.)
Какие конкретные настройки камеры лучше всего? Самое главное — избегать любых звездных следов на ваших изображениях. Если это означает съемку за 5-10 секунд, тогда как обычно вы снимаете 15-30 секунд, пусть будет так. Этот метод не может избавиться от звездных следов, как и любой другой известный мне метод.
Кроме того, не обращайте внимания на свои настройки только потому, что у вас немного больше гибкости; вы все еще пытаетесь захватить каждый фотон до последнего. Что касается диафрагмы, выбирайте то, что вам нужно, чтобы получить достаточную глубину резкости, не более того.Обычно у вас хорошо получается с разумной диафрагмой, например от f / 4 до f / 8 (полнокадровый эквивалент).
И для вашего ISO, я знаю, что я сказал ранее, что 51 200 может работать нормально, но в целом я рекомендую придерживаться более низкого значения. Проще говоря, если вы подниметесь слишком высоко, вы можете выдуть некоторые детали (особенно цвета) в звездах. Лучше снимать с более низким ISO, например от 3200 до 6400, даже если фотография будет выглядеть слишком темной, а затем осветлить ее позже (перед тем, как вы начнете собирать фотографии).
Некоторые фотографы дополнят этот метод съемкой «темных кадров», чтобы вычесть из изображения узорчатый шум.Однако это не является обязательным требованием. Но учтите, что я не , а рекомендую снимать с включенным шумоподавлением при длинной выдержке, так как задержка от кадра к кадру может затруднить наложение.
Стеки изображений постобработки
Далее мы собираемся сложить фотографии в специальном программном обеспечении для астрофотографии, разработанном для этой задачи. На самом деле не имеет значения, какое программное обеспечение вы используете. Sequator — популярный бесплатный вариант для Windows, а Starry Landscape Stacker — популярный вариант за 40 долларов для Mac (к сожалению, мне не удалось найти бесплатного конкурента).Вы, , можете использовать Photoshop для наложения изображений, и вы можете найти некоторые уроки / действия в Интернете, если вам интересно. Но специализированное программное обеспечение, как правило, лучше справляется с более сложными ситуациями.
Загрузите фотографии в свое программное обеспечение и начните процесс идентификации звездочки (в данном случае каждая красная точка — большинство из них добавляется автоматически — представляет звезду):
Исправьте любые области, которые программа маскирует неправильно, например некоторые области дерева ниже, которые программа случайно пометила как небо.Это может занять некоторое время, если у вас есть детали переднего плана, такие как деревья на вашем изображении, поскольку вам нужно будет вручную исправить любые ошибки в автоматически сгенерированной маске, но это возможно:
Как только вы это сделаете, все готово .
Объединяя несколько фотографий вместе, вы «усредняете» шум и в итоге получаете четкие звезды. Уровень детализации ваших ночных фотографий почти не имеет верхнего предела, как при использовании астрономического трекера. Вот окончательное изображение:
NIKON Z 6 + NIKKOR Z 14-30mm f / 4 S @ 17.5 мм, ISO 6400, 10 секунд, f / 4.0, стек из 14 изображенийПрекрасно смотрятся даже такие сложные области, как сосновые иглы на фоне ночного неба. Хотя, опять же, потребовались некоторые ручные исправления, чтобы получить наилучший результат. (С этим изображением наихудшего сценария я потратил около 30 минут на маскировку вручную, чтобы получить окончательную версию.)
Как это соотносится по качеству изображения с одной фотографией? Вот пример до / после одного из 14 составных изображений, которые я использовал для создания этого стека фотографий:
Неплохо! Поскольку я использовал 14 изображений для этого стека, и каждое из них имело 10-секундную выдержку, я моделировал 140-секундную экспозицию.Вы можете сделать намного длиннее, чем это, и зафиксировать еще меньшее количество шума на ваших изображениях. Предел полностью зависит от вас.
По общему признанию, этот метод не всегда работает правильно. Если что-то на фотографии движется, например облака по небу, это может привести к появлению странных артефактов размытия или дополнительному шуму. И в крайних случаях, как на изображении выше, когда практически вся фотография имеет деревья, требующие точной маскировки, попытка программного обеспечения по умолчанию может потребовать некоторой коррекции.
С другой стороны, преимущества этого метода в качестве изображения невозможно игнорировать. Кроме того, тот факт, что он может работать в сложных ситуациях, таких как фотосъемка леса, когда астрономический трекер, как правило, нецелесообразен, делает его в целом довольно гибким.
Обратите внимание, что я все же рекомендую сделать одну или две фотографии с настройками одного изображения Млечного Пути, то есть теми, которые мы рассматриваем здесь, на всякий случай. Никогда не знаешь, может ли случиться что-то, что сделает наложение изображений невозможным. Это также относится к астрономическому слежению.
Заключение
В течение многих лет моей целью было запечатлеть Млечный Путь с максимальной резкостью на одном изображении вместе с передним планом. Я не хотел иметь дело с астрономическими трекерами, и идея объединения изображений в специальном программном обеспечении, казалось, чревата ошибкой. (Это также запрещено в некоторых публикациях и фотоконкурсах, что я уважаю.)
Но если у вас нет отвращения к смешиванию изображений, два метода, описанные в этой статье, меняют правила игры.Вы можете снимать фотографии f / 16 ночью! Не говоря уже о том, что с помощью второго метода вы можете носить с собой более легкую сумку, получая на лучшие результаты , чем раньше.
Обман? Это настолько полезно, что кажется, что так должно быть. Для меня, однако, это не читерство, а не более чем наложение фокуса. Но это то, что вам нужно решить для себя. Если эти методы все же выходят за рамки вашей границы, наш стандартный учебник по фотографии Млечный Путь может оказаться вам более подходящим.
Надеюсь, в любом случае, вам эта статья показалась интересной! Если у вас есть какие-либо вопросы о тонкостях смешивания изображений при съемке ночного неба, не стесняйтесь оставлять комментарии ниже.
Руководство по наложению фокуса в Lightroom для получения резких результатов
Иногда фотография выигрывает от того, что в фокусе находится только объект на размытом фоне, а иногда эффект лучше, если все резкое.
Но вы когда-нибудь пытались держать все в фокусе? Это не всегда так просто, как кажется.
Если ваш передний план находится очень близко к вам, а задний план находится далеко, это технически невозможно, если вы не используете объективы со сдвигом и наклоном.Даже с этим специальным снаряжением это может быть очень сложно.
То же самое и для макросъемки и съемки крупным планом.
Итак, как это делается? С помощью техники постпроизводства, называемой наложением фокуса.
Что такое наложение фокуса?
Focus Stacking позволяет объектам на переднем, среднем и заднем планах оставаться в фокусе. Предоставлено: Родриго Соарес
. Какая часть вашего изображения находится в фокусе, называется глубиной резкости .
Насколько это будет широко или узко, будет зависеть от сочетания трех факторов: диафрагмы, расстояния между передним и задним планом и фокусного расстояния объектива (которое также определяет, насколько близко вы находитесь к объекту).
Включение переднего плана в фотографию (который находится в фокусе так же, как и фон) — отличный способ рассказать две истории одновременно или просто показать все в сцене с полной ясностью для зрителя.
Если вы хотите, чтобы вся сцена была в фокусе, но глубины резкости недостаточно, вы можете сфотографировать ее несколько раз, фокусируясь на разных точках.
Затем вы «складываете» все эти изображения и смешиваете их вместе, чтобы получить одну фотографию, на которой все находится в фокусе.Это с наложением фокуса .
Как видите, это делается при постобработке. Однако, чтобы получить серию сфокусированных изображений с накоплением, вам нужно спланировать использование этой техники с самого начала фотосессии.
Это потому, что вам нужно определенное количество фотографий, покрывающих каждую точку фокусировки в качестве материала для работы.
Наложение фокуса используется во всем, от пейзажной фотографии до фотографии товаров — вы, возможно, заметили, что фотографии ювелирных изделий всегда находятся в фокусе, например спереди назад.
Итак, давайте начнем с самого начала и узнаем, как делать снимки, которые вам понадобятся для совмещения фокуса.
Как делать снимки для наложения фокуса?
В приведенном выше примере показана моя обувь, которая была снята путем наложения фокуса и автоматического наложения в Photoshop. Давайте подробнее рассмотрим, как создать изображение с наложенным фокусом.
Прежде всего, вам нужно будет снимать со штатива. Все ваши изображения будут перекрываться, а затем смешиваться, поэтому обрамление должно быть точно таким же.
Кроме того, если вы работаете с макрообъективом, разница в фокусировке настолько мала, что вам нужно быть очень точным, что невозможно сделать с рук.
По возможности, особенно для макросъемки, всегда используйте режим live view. Таким образом вы можете увеличивать масштаб и регулировать фокус.
Это, конечно, означает, что вам придется использовать ручную фокусировку. Раз уж мы затронули эту тему, все остальное также придется делать вручную.
ISO, выдержку и диафрагму необходимо устанавливать в ручном режиме, чтобы выдержка оставалась постоянной на протяжении всей фотосессии.Кроме того, если вы используете естественный свет, постарайтесь сделать это как можно быстрее, чтобы экспозиция не менялась между снимками.
Хорошо, теперь поговорим о настройках. Приоритет должен быть на диафрагме, потому что мы работаем с глубиной резкости и стараемся получить как можно больше в фокусе.
Как вы знаете, маленькая диафрагма означает большую глубину резкости, а широкая диафрагма означает меньшую глубину резкости.
Сказав это, у линз есть золотая середина в середине диапазона диафрагмы.То есть между f / 8 и f / 11 вы, вероятно, получите самое резкое изображение, которое может захватить ваш объектив.
Итак, найдите золотую середину вашего объектива и установите его в качестве диафрагмы. Затем отрегулируйте выдержку и ISO в соответствии с условиями освещения вашей сцены.
Я рекомендую, чтобы второй в списке приоритетов был ISO. Держите его как можно ниже, чтобы избежать шума. Затем, в-третьих, вы можете установить выдержку, которая может быть медленной, потому что вы используете штатив.
Если он слишком медленный, вы можете использовать дистанционный спуск затвора или активировать режим таймера, чтобы вы не вызывали никакого движения при нажатии на спуск.
Теперь, когда у вас все готово, пора приступить к съемке. Сделайте свой первый снимок с фокусом, установленным в ближайшей части сцены.
Затем повторите снимок столько раз, сколько вам нужно, регулируя точку фокусировки, медленно перемещая ее к самой дальней точке, пока не покроете всю сцену.
Чем больше у вас изображений, тем больше у вас будет информации для работы. Так что не бойтесь делать много снимков. Конечно, иногда бывает достаточно трех или четырех, но всегда лучше перестраховаться, чем сожалеть.
Некоторые камеры Nikon имеют функцию «смещения фокуса», специально предназначенную для такого рода работ. Если у вас есть одна из этих камер, вы можете установить количество снимков, и камера будет автоматически перемещать фокус в каждой из них.
Теперь давайте перейдем к компьютеру, чтобы выполнить суммирование фокуса.
Как сфокусировать стек в Adobe Photoshop Lightroom
Фактическое наложение фокуса происходит в Photoshop, но передача через Lightroom — хорошая идея, если вам нужно внести какие-либо корректировки, которые необходимо сделать для всей серии, например.г. коррекция экспозиции, шумоподавление, коррекция объектива и т. д.
Если вы попытаетесь выполнить их одно за другим, получить один и тот же результат во всех из них будет трудоемко и сложно, поэтому давайте начнем процесс редактирования в Lightroom Classic. и синхронизируйте фотографии для подготовки к наложению фокуса.
Шаг 1. Импортируйте изображения в LightroomЗагрузите сделанные вами изображения на свой компьютер и импортируйте их в Lightroom Classic с помощью кнопки «Импорт» слева.
Теперь все изображения отображаются в виде эскизов. Выберите один (неважно какой) и внесите необходимые изменения.
Шаг 2. Отредактируйте изображениеИспользуя окно «Проявление», вы можете внести все изменения, которые могут потребоваться для вашего изображения. Вы можете настроить баланс белого, экспозицию, коррекцию объектива и любые другие настройки, которые, по вашему мнению, необходимы.
Теперь помните, что все изображения, которые вы собираетесь складывать, должны выглядеть одинаково, поэтому все, что вы настраиваете для этого файла, необходимо применить ко всем остальным.
Шаг 3. Синхронизация ваших правокВот почему использование Lightroom Classic для процесса наложения фокуса полезно. Одним щелчком мыши вы можете применить одинаковые изменения ко всем изображениям, сэкономив время и усилия, необходимые для выполнения этого вручную.
Для этого выберите все файлы из фотосессии, а затем нажмите кнопку «Автосинхронизация» в нижней части панели «Разработка».
Дополнительный совет. Если у вас нет Lightroom, вы можете создать экшен Photoshop, чтобы применить изменения ко всем вашим изображениям и сделать рабочий процесс более эффективным.
Шаг 4: Откройте в PhotoshopХорошо, теперь, когда ваши изображения готовы для наложения фокуса, вам нужно отправить их в Photoshop.
Поскольку они должны быть размещены в одном документе, перейдите в меню «Фото», затем выберите «Редактировать в» и «Открыть как слои» в Photoshop.
Также можно щелкнуть выбранные файлы правой кнопкой мыши и затем выбрать команду «Открыть как слои в Photoshop».
Этот процесс может занять несколько минут.
Шаг 5: Автоматическое выравнивание слоевИспользование инструмента «Автоматическое выравнивание слоев» исправит любые недостатки, которые могли появиться, если бы ваша камера не была идеально неподвижной при переходе от одной фотографии к другой, когда вы делали снимки.
Также это компенсирует дыхание фокуса. Это не то, что вы можете контролировать, это просто то, что происходит с большинством объективов. При настройке фокуса изменяется и фокусное расстояние.
Шаг 6: Автоматическое смешивание слоевВсе ваши изображения теперь «наложены» друг на друга, но вы видите только одно наверху.
Чтобы объединить их в одно полностью сфокусированное изображение, вам нужно перейти в Edit, Auto-Blend Layers.
Откроется диалоговое окно.Выберите опцию под названием Stack Images. Включите параметры «Бесшовные тона и цвета» и «Заливка прозрачных областей с учетом содержимого», затем нажмите «ОК».
В зависимости от количества и качества файлов этот процесс может занять некоторое время, так что наберитесь терпения.
Шаг 7. Точная настройка изображенияВот и все — к настоящему времени у вас должно быть полностью сфокусированное изображение, которое было создано как отдельный слой, объединяющий все остальные.
Иногда результат не идеален, и вам приходится корректировать некоторые части, которые имеют «призрачные» края.Вы можете сделать это, используя маски слоя, созданные Photoshop.
Или вам может потребоваться исправить любые пятна или дефекты с помощью инструмента «Клонирование» или инструмента «Восстановление». Это зависит от каждого случая.
После этого вы можете сгладить изображение, если хотите сделать его светлее, и вы уверены, что больше ничего редактировать не нужно.
Если вы все же сохранили слои, потому что хотите вернуться и продолжить редактирование, убедитесь, что вы сохранили его как файл PSD.
Наложение фокуса в Lightroom Часто задаваемые вопросыЧто такое изображение с наложением фокуса?
Изображение с наложением фокуса — это изображение, в котором несколько изображений с разными точками фокусировки объединяются вместе, что обеспечивает большую глубину резкости.Наложение фокуса позволяет получить в фокусе больше изображения, чем это было бы возможно в противном случае.
Можно ли складывать фотографии в Lightroom CC?
Нет, суммирование фокуса недоступно в Lightroom CC.
Является ли наложение фокусировки обманом?
Наложение фокуса не более обман, чем любой другой метод цифровой обработки. Это очень распространенный способ увеличения глубины резкости, превышающей возможности вашего объектива.
Заключительные слова
Как видите, этот эффект постпроизводства может быть очень удобен, если у вас нет камеры или объектива, который позволяет наклонять и сдвигать изображение.
Знание того, как сфокусировать стопку изображений, может быть полезно для всех фотографических жанров, от пейзажной фотографии до макросъемки, поэтому я уверен, что рано или поздно это пригодится вам.
Если у вас есть какие-либо вопросы о съемке фотографий, использовании автоматического смешивания и различных других инструментов в Lightroom и Photoshop, оставьте комментарий ниже.
Полное руководство по изучению фотографии: Focus Stacking
Цифровые камеры— мощные инструменты: за последние несколько лет они добавили мегапикселей, снизив вес и значительно улучшив характеристики при слабом освещении.Но с одной фотографией можно сделать так много. Наложение фокуса выходит на арену наряду с широким динамическим диапазоном как трюк для редактирования фотографий, который использует несколько изображений для достижения того, что невозможно с одной фотографией.
Итак, что такое наложение фокуса и как его использовать? Наложение фокуса объединяет несколько фотографий, сделанных в разных точках фокусировки, для достижения глубины резкости, которая либо невозможна из-за имеющегося под рукой оборудования, либо затруднена из-за доступного света, либо по другим причинам невозможна из-за параметров глубины резкости.Хотя эта техника немного сложнее, чем съемка и редактирование одного изображения, со штативом и несколькими приемами совмещение фокуса может удерживать все детали в фокусе.
Дальний родственник с широким динамическим диапазоном, фокусировка с наложением слоев изображений, сделанных в нескольких точках фокусировки, а не с разной экспозицией. В результате получается изображение более резкое, чем исходные фотографии сами по себе.
Так зачем же наложение фокуса? Наложение фокуса решает проблемы с глубиной резкости или тем, какая часть изображения находится в фокусе.В зависимости от настроек диафрагмы и того, насколько близко камера находится к объекту, объекты на фотографии могут находиться на расстоянии нескольких футов друг от друга и все еще в фокусе, или они могут находиться в миллиметрах друг от друга и не в фокусе.
Съемка близко к объекту, как в макросъемке, создает очень узкую глубину резкости — настолько узкую, что усики шмеля могут быть в фокусе, но его жало размывается на заднем плане. Хотя использование более широкой диафрагмы может помочь, часто одной диафрагмы недостаточно, чтобы добавить эту деталь обратно.Если вместо этого запечатлеть объект в серии изображений, эти детали можно снова наложить на слои.
Хотя макросъемка — одна из главных причин использования техники наложения фокуса, это не единственная причина. Широкая диафрагма пропускает много света, но оставляет большую часть изображения не в фокусе. Если вы снимаете пейзаж ночью, суммирование фокусировки создаст вид более широкой диафрагмы, даже если было невозможно использовать ее.
Наложение фокуса также иногда используется в пейзажной фотографии, часто когда на переднем плане есть элемент, который даже с большой диафрагмой все равно был бы не в фокусе.
Независимо от объекта, суммирование фокуса позволяет получить более резкое изображение, чем камера может сделать за один снимок.
Как снять серию фотографий для наложения фокуса
Ваш браузер не поддерживает видео тег.— Фото: Кейси Косли
Чтобы получить такое резкое финальное изображение, вам нужно снять серию фотографий с разными точками фокусировки на каждой.Сначала выберите сцену и создайте композицию. В идеале вам следует использовать штатив. Хотя программное обеспечение теперь может автоматически выравнивать изображения, с помощью метода автоматического выравнивания вы теряете разрешение, так как вам придется обрезать края, которые не полностью перекрываются. Если взять с собой штатив невозможно, старайтесь максимально приближать композицию к кадру на протяжении всей серии.
Стек фокусировки лучше всего снимать в ручном режиме, чтобы экспозиция была одинаковой для всех изображений в серии. (Если вам еще неудобно работать в ручном режиме, переключите камеру в программный автоматический режим и запишите эти настройки.Затем вернитесь к руководству и используйте те же настройки). Иногда наложение фокуса выполняется с разной диафрагмой, чтобы объединить изображения с разной глубиной резкости, но для простоты используйте ручной режим и равномерную экспозицию, пока не получите больше опыта с наложением фокуса.
Затем определите, какую часть изображения вы хотите сохранить в фокусе. Например, у вас есть ряд из трех деревьев, и вы хотите, чтобы все три дерева оставались в фокусе, или, может быть, вы снимаете цветок крупным планом и хотите, чтобы каждый лепесток был резким.
Сложная часть наложения фокуса — это определить, сколько изображений нужно сделать, чтобы получить желаемый уровень резкости. Чем больше изображений вы сложите вместе, тем резче будет изображение, но тем сложнее будет снять все это. Чем ближе вы находитесь к объекту и чем шире ваша диафрагма, тем больше изображений вам нужно снять.
В этом ряду из трех деревьев, например, съемка трех изображений, по одному на каждое дерево, — это простой способ наложить фокус.Однако этому цветку может потребоваться больше изображений, поскольку глубина резкости резко меняется с расстоянием.
Как вы решаете, сколько снимков снимать? Попробуйте сначала сделать пробный снимок, сфокусировавшись на переднем крае ближайшего объекта, резкость которого вы хотите сохранить. Затем взгляните на этот пробный снимок в режиме предварительного просмотра на ЖК-экране (не забудьте использовать кнопку масштабирования). Как быстро падает эта резкость? Если этот цветок все еще резкий на третьем расстоянии, вы можете уйти от трех-четырех выстрелов.Однако, если этот цветок резкий только для первой десятой части этого цветка, вам нужно использовать более десяти изображений. Вы хотите избежать пропусков, иначе резкость упадет, затем вернется, исчезнет и затем вернется. Совмещение фокуса требует некоторой практики, поэтому, если вы не уверены, возьмите несколько наборов, чтобы поэкспериментировать с ними позже.
После того, как вы определили, что вам нужно оставаться в фокусе и сколько снимков вам нужно для этого, начинайте съемку. Наведите фокус на первую точку и сделайте снимок. Переместите точку глубже в фотографию и сделайте еще раз.Продолжайте снимать, перемещая точку фокусировки глубже с каждой фотографией, пока не снимете весь диапазон.
Как создать одно изображение из наложения фокуса в Photoshop
В то время как наложение фокуса использовалось для ручного смешивания каждой резкой области в одну фотографию, в последней версии Photoshop (и даже в версиях до 2014 года) программа может автоматически смешивать сложенное изображение для простого редактирования стека фокусировки.
Начните с Photoshop, перейдя в «Файл»> «Сценарии»> «Загрузить файлы в стек».В открывшемся диалоговом окне выберите все фотографии в серии, нажав кнопку «Обзор». Не устанавливайте флажки для других параметров. Теперь ваши фотографии будут автоматически загружены в отдельные слои.
Затем убедитесь, что ваши фотографии идеально выровнены. Выделите каждый слой на панели слоев, затем перейдите в Edit на верхней панели инструментов и выберите Auto-Align Layers. Параметр «Авто» большую часть времени работает хорошо, но для большей точности выберите «коллаж» для стека фокуса, затем нажмите «ОК».
Если вы не использовали штатив, ваши слои, вероятно, не совсем совпадают — используйте инструмент кадрирования, чтобы создать однородное изображение, обрезая любые области, которые не перекрываются со всеми слоями.Иногда при использовании штатива все равно остается немного урожая, особенно в ветреную погоду.
Затем вам нужно сказать Photoshop, что вы хотите, чтобы все эти слои были объединены в одно изображение, но одно изображение, которое сохраняет резкость из серии. Для этого, не снимая выделения со всех этих слоев, перейдите в Edit> Auto-Blend Layers. Убедитесь, что выбрано «Сложение изображений», затем нажмите «ОК».
Photoshop теперь творит чудеса и смешивает все эти фокусные точки — «волшебство» может занять несколько минут.После завершения процесса вы должны увидеть резкое изображение, а в поле слоев — маски, показывающие, какая часть какого слоя видна на конечном изображении. Если вам нужно настроить, какая часть каждой фотографии включается, вы можете сделать это, отредактировав маску этого слоя.
Теперь, когда серия изображений объединена, вы можете сгладить изображение («Слои»> «Свести изображение»), а затем отредактировать фотографию, как если бы вы делали один снимок.
Photoshop — это всего лишь один из способов объединения стека фокуса, с этой задачей могут справиться несколько фоторедакторов, и есть даже программы, полностью посвященные наложению фокуса, такие как Helicon Focus и Zerene Stacker.
Совмещение фокуса преодолевает ограничения фотографии и создает единое изображение, которое невозможно сделать одним нажатием кнопки спуска затвора. Объединяя несколько фотографий вместе в разных точках фокусировки, вы можете преодолеть ограничения вашего оборудования, бороться с низким освещением или создавать резко резкие макроснимки. Наложение фокуса может быть более сложным, чем одиночный снимок, но во многих сценариях дополнительная съемка — и дополнительное редактирование — стоит затраченных усилий.
Как раскрыть секрет резких фотографий
Глубина резкости и «сладкое пятно» вашего объектива
Настройка диафрагмы будет одним из наиболее важных факторов при съемке с фокусировкой.И широко открытая диафрагма, и крошечная могут создавать проблемы с фокусировкой по-своему:
- Широкая диафрагма создает небольшую глубину резкости, а это означает, что у вас могут возникнуть проблемы с одновременным сосредоточением всего важного на вашем изображении.
- Узкая диафрагма создает большую глубину резкости, но может привести к дифракции, вызывающей мягкий фокус.
Вот почему так важно знать «зону наилучшего восприятия» вашего объектива — настройку, которая обеспечивает максимально резкую точку фокусировки.Для большинства объективов это означает 2-3 ступени от широко открытой диафрагмы. Когда вы знаете, что такое идеальная точка вашего объектива, вы можете сфокусировать несколько изображений с таким сверхчетким уровнем фокусировки в разных точках композиции и использовать это на протяжении всей финальной фотографии.
Когда полезно наложение фокуса?
Вам не нужен повод для использования наложения фокуса, но во многих ситуациях это, безусловно, имеет смысл.
Пейзажи
В пейзажной ситуации вы часто пытаетесь охватить большую площадь с одной настройкой диафрагмы.Вы могли бы подумать, что установка диафрагмы, обеспечивающая максимальную глубину резкости, имеет смысл, не так ли? За исключением «идеального» фокуса, например, при диафрагме f / 22, это может привести к дифракции линз, которая смягчит этот фокус. Таким образом, может быть лучше сделать несколько снимков с диафрагмой, скажем, f / 5,8, а затем сфокусировать их.
Макро фотография
Макросъемка сочетает в себе две вещи, которые на самом деле несовместимы: чрезвычайно малая глубина резкости и потребность в абсолютной неподвижности.Очень легко потерять точку фокусировки, особенно с движущейся целью (например, с насекомыми). Возможно, вам будет проще использовать свое тело для движения вперед, а не кольцо фокусировки, чтобы получить снимки каждой точки фокусировки, которую вы хотите для стека макро-фокуса.
Фотография продукта
Особенно важно иметь точную фокусировку при фотосъемке продукта, поэтому совмещение фокуса может помочь вам сфокусировать каждый аспект продукта, даже если вам приходится идти на компромисс с настройкой диафрагмы.
Микроскопия
Не будем отвлекаться здесь, но стоит упомянуть, что микроскопы работают с линзами, поэтому глубина резкости по-прежнему является важным фактором. Чтобы получить четкость всех этих микроскопических элементов на одном изображении, используется своего рода наложение фокуса, что значительно упрощает изучение и демонстрацию.
Наложение селективного фокуса
Наложение фокуса подходит не только для изображений, требующих резкости от угла к углу. Вы можете совмещать фокусировку только на определенных частях изображения, чтобы поддерживать резкость всего объекта на малой глубине резкости, сохраняя при этом красивый размытый фон и боке, которые появляются благодаря широкой диафрагме и разделению между объектом и фоном.
Список снаряжения
Для получения изображений со стопкой превосходной фокусировки вам понадобятся следующие вещи:
Уф! Это было легко, правда? Конечно, есть много других вещей, которые действительно могут быть полезны, но вы можете получить профессионально выглядящие результаты только с помощью этих трех простых вещей (которые, вероятно, у вас уже есть). Теперь давайте посмотрим на некоторые пункты списка желаний:
- Штатив (неудивительно) для фиксации камеры.
- Дистанционный спуск затвора — опять же, чтобы камера оставалась максимально устойчивой.
- Photoshop и / или Lightroom в качестве программного обеспечения для редактирования.
- Макро-рельсовая система, такая как StackShot, которая устанавливается на штатив. По сути, это ползунок, который позволяет мгновенно изменять положение камеры. Таким образом, вы не будете слегка смещать настройку каждый раз при настройке кольца фокусировки.
- Предмет для использования в качестве подставки для книг. Вы сделаете снимок этого объекта, блокирующий сцену до и после серии изображений, наложенных друг на друга. Это может быть просто рука или стикер.Мы рекомендуем писать счет на руке ручкой или использовать стикеры разного цвета, если вы собираетесь снимать более одной серии в съемке. Когда вы позже будете просматривать сотни изображений в сетке, вы по достоинству оцените этот шаг.
Как видите, ему даже не нужно быть в фокусе. Это изображение сделано для того, чтобы ваша серия мгновенно стала узнаваемой в каталоге.
Процесс
Наложение фокуса — это двухэтапный процесс. В то время как некоторые техники не требуют постобработки, если вам нравится делать всю свою работу в камере, этот требует.Даже если вы хотите использовать традиционные процессы в темной комнате (что мы не рекомендуем, если вы работаете в срок, так как это было бы утомительно и отнимет много времени, мягко говоря), просто невозможно складывать изображения без небольшой задержки. работай.
Вот пошаговая разбивка всего процесса, от самой съемки до последнего файла сохранения:
Стрельба
Есть несколько основных шагов при съемке серии для совмещения фокуса:
1. Убедитесь, что вы действительно хотите сфокусироваться, сложите этот снимок
Используйте шимпанзе во благо.Сделайте пробный снимок, чтобы убедиться, что изображение действительно резкое. Съемка, привязанная к экрану планшета, действительно поможет вам в этом. Если вы находитесь на диафрагме, которая должна покрывать все изображение, но при этом видеть стойкую размытость, приготовьтесь к наложению.
Было бы неплохо увидеть там немного больше деталей? Оставайтесь в курсе.
2. Найдите правильные настройки
Сбалансируйте экспозицию. Съемка в режиме приоритета диафрагмы поможет вам добиться оптимального результата на снимке и учесть небольшие изменения освещения из-за смещения облаков и т. Д.
3. Выберите стратегию фокусировки
Вы можете перемещать кольцо фокусировки, сам объект (сложно и не рекомендуется) или камеру для настройки точки фокусировки между изображениями. Как мы упоминали ранее, макросъемка иногда требует от вас «масштабирования ногами», поскольку в этой ситуации сложно зафиксировать точки фокусировки.
Небольшие изменения кольца фокусировки могут быть проще всего, когда у вас почти неподвижный объект. Крошечные сдвиги, которые это может вызвать, можно выровнять при постобработке, и мы немного покажем вам, как это сделать.Самое главное, не пытайтесь полагаться на автофокус в этом процессе. В наши дни линзы довольно продвинуты, но они не умеют читать мысли (пока).
4. Сделайте снимки
Вам понадобится как минимум три: по одному для переднего, среднего и заднего плана. Если ваша сцена особенно обширна, вам может понадобиться даже больше. Всегда лучше идти немного дальше, чем ниже. Если ваш фокус перекрывается на нескольких изображениях, вы всегда можете отбросить пару, но вы не сможете легко вернуть ту точную точку обзора и ситуацию освещения, если пропустите точку.
Примечание о селективном фокусе:
Если вы хотите сфокусировать только объект на размытом фоне, запомните самый старый трюк в книге: расположите объект так, чтобы он был ближе к вам, чем к фону.
Теперь вы готовы перейти к настоящей магии; давайте на самом деле сложим эти фотографии стопкой!
Монтаж
Есть несколько способов сделать это, и это зависит от вашего программного обеспечения для редактирования. Поскольку это PHLEARN, мы откровенно неравнодушны к Adobe Photoshop и Lightroom и будем уделять большое внимание тому, как добиться отличных результатов с этими продуктами.Однако в конце мы также добавим другие инструменты редактирования, которые вы можете попробовать, если хотите.
Метод №1: Наложение фокуса только с помощью Photoshop
Начните с открытия Photoshop без изображения. Вам нужен один файл с каждым из ваших изображений на отдельном слое. Итак, идем по адресу:
Файл> Скрипты> Загрузить файлы в стек
, а затем нажмите Обзор , чтобы найти и выбрать все свои изображения. Если вы только что закончили редактировать их в Photoshop и все они уже открыты (и ничего больше), вы можете вместо этого нажать Добавить открытые файлы .Установите флажок Попытка автоматического выравнивания исходных изображений . Это будет делать именно то, на что похоже: автоматически выравнивать слои в зависимости от их содержимого. Если вам приходилось держать камеру в руке во время съемки, эта функция станет вам палочкой-выручалочкой. Нажмите ОК , затем перейдите по адресу:
Правка> Автоматическое наложение слоев
Выберите Stack Images и установите флажок Бесшовные тона и цвета . Вы также можете проверить Content Aware Fill Transparent Areas , чтобы заполнить все пустые пространства, возникающие в результате автоматического выравнивания изображения.
Вот что происходит на данный момент:
Photoshop находит самый резкий фокус на каждом слое изображения. Затем он маскирует все остальное. Теоретически единственное, что должно отображаться на каждом слое после этой точки, — это самая резкая точка фокусировки. Это означает, что остальная часть каждого слоя (нечеткие части) теперь невидима, что позволяет вам видеть насквозь другой слой, на котором эта область находится в фокусе.

 Вот как это выглядело для этого конкретного фокус-стекинга.
Вот как это выглядело для этого конкретного фокус-стекинга. object { width: 200px; height: 45px; background-color: orange; margin:…
object { width: 200px; height: 45px; background-color: orange; margin:…
