разновидности и советы по выбору (+25 фото)
Для того чтобы написать картину, художнику нужен холст в подрамнике, а также краски и кисти. От качества последних во многом зависит успех его творчества, поэтому к выбору таких инструментов нужно подходить ответственно. Чтобы правильно подобрать кисти для рисования, необходимо учитывать, с какими красками придется работать, а также возможности своего бюджета.
Как выбрать качественные кисти
Стремясь правильно выбрать кисточки для рисования, необходимо знать, какие они бывают, из чего делают кисти и для каких красок они предназначены. Так, например, чтобы рисовать гуашью или акварелью, применяют белку, колонок и синтетику. Все они имеют свои качественные характеристики:
- Колонок пригодна для всех стилей живописи, но цена ее довольно высокая.
- Белка идеальна для акварели, а синтетика – для рисования акрилом.
- Кисточка пони является неплохой альтернативой кисточкам колонок и белка.
- Кисть, изготовленная их свиной шерсти, больше подходит для масляных красок.

- Кисть из барсука используют для мягких красок.
- Соболь по своему качеству обладает свойствами колонка и белки, но такой щетиной можно писать крупные работы и миниатюры.
- Синтетика – непригодные кисти для акварели, их чаще используют для акрила.
Любая кисть изготовлена из ручки, волосяного пучка и цоколя. От качества этого инструмента для рисования зависит, удобно ли будет работать художнику. В свою очередь, от качества всех составляющих кисти зависит ее долговечность в использовании.
Чтобы правильно выбрать размеры кистей и сам инструмент, нужно сосредоточить свое внимание на следующих моментах:
- материал, из которого изготовлена кисть – кисточкой хорошего качества удобно пользоваться;
- ручка кисти должна быть гладкой;
- ее длина должна быть удобна для пользователя.
Цоколь кисточки максимально плотно должен охватить ручку, фиксируя волосяной пучок неподвижно. На нем не должно быть шва, чтобы инструмент было удобно держать в руке. Самой важной частью изделия является волосяной пучок, который отличается по материалу. Синтетическая кисть для рисования по качеству хуже, чем натуральные кисти. Такие инструменты для рисования классифицируются по номерам.
Самой важной частью изделия является волосяной пучок, который отличается по материалу. Синтетическая кисть для рисования по качеству хуже, чем натуральные кисти. Такие инструменты для рисования классифицируются по номерам.
Художники знают, как выбрать кисти и какие их виды имеются в продаже. На правильный выбор влияет и размер кисти, а также то, какими красками планирует рисовать специалист художественного творчества. Одному подойдут тонкие кисти, другому нужна круглая.
Кисть с хорошим волосом обладает следующими качествами:
- ее волоски эластичные;
- при намокании они не теряют форму;
- не выпадают в ходе работы;
- клей, которым они скреплены, не выходит за пределы обоймы.
На все эти характерные признаки необходимо обратить внимание, чтобы выбрать хорошую кисть.
На видео: как правильно выбирать кисточки для рисования.
Виды кистей и их назначение
Для правильного выбора кисточки сосредоточьте внимание на щетину, из которой собран пучок.![]() Необходимо также знать, какие кисти лучше использовать для акварелей, гуаши или масляных красок:
Необходимо также знать, какие кисти лучше использовать для акварелей, гуаши или масляных красок:
- Кисти из шерсти белок. Идеально подходят для рисования акварелью. Тонкие и мягкие кисточки позволяют осуществлять контроль за текучестью краски, поэтому ими удобно закрашивать мелкие детали рисунка. Чтобы кисть из беличьих волосков получилась качественная, щетину предварительно обезжиривают, сортируют по длине, убирают непригодные волоски и выпрямляют.
- Кисти из козьи шерсти. Предназначены для акварельной краски, художник может не только комфортно пользоваться ими, но и сэкономить на цене. Чтобы выбрать кисть для рисования детям, обратите внимание на их навыки в живописи.
- Кисточка из шерсти соболя. Является наиболее дорогим инструментом, которым пользуются профессиональные художники. Выбор таких кисточек дает возможность рисовать тонкие линии, ими можно рисовать гуашью и акварелью.
- Кисточки из шерсти пони.
 Довольно упруги и мягкие, подходят для рисования тушью. Однако тем, кто собирается рисовать гуашью, это также достойный вариант. С помощью такой щетины легко накладывать мазки краски.
Довольно упруги и мягкие, подходят для рисования тушью. Однако тем, кто собирается рисовать гуашью, это также достойный вариант. С помощью такой щетины легко накладывать мазки краски.
- Нейлоновые кисточки. Рекомендуются для акриловой краски, бывают разной формы, все зависит от специфики работы художника. Сделать правильный выбор новичку поможет продавец-консультант магазина художественных товаров.
Натуральные кисточки характеризуются тем, что пучок в них изготовлен из шерсти животных. Сделанные из натурального материала, который намного качественнее, чем синтетика, такие кисти прослужат гораздо дольше.
Подходящие кисти для работы с маслом
Для художников, которые пишут картины масляными красками, рекомендуется приобретать следующие кисти:
- щетинные, отличающиеся особой упругостью и быстро впитывающие краску;
- средние по мягкости кисти из мангуста;
- кисти из барсукового волоса, которые подходят для смешивания масла и акрила;
- синтетическая кисть нейлон, которая по качеству практически не уступает натуральным.

Синтетика ценится недорого, поэтому такими кисточками рисуют в школе на альбомной бумаге. Благодаря светлым нейлоновым волоскам дети хорошо видят оттенок краски на щетине. Тоненькой кисточкой удобно наметить контуры и границы между цветом, а толстой – раскрашивать большие площади рисунка.
Инструменты для рисования по номерам
Кисти по номерам входят в комплект, который продается вместе с красками под номерами. Рисование по номерам – современный вид искусства, когда не профессиональный художник имеет шанс создать полотно известной знаменитости.
Кисточки по номерам, изготовленные из эластичного нейлонового волокна, отлично подойдут для такого творчества.
Чтобы выбрать хорошие кисти для рисования по номерам, нужно учитывать, что они разделяются по назначению, качеству волоса и своей форме. Также зависит этот выбор от краски, которую использует художник. Кисть нейлон (синтетика) отлично подойдет для раскрашивания масляными красками. По форме часто используются плоские кисти, а размеры каждый выбирает индивидуально. Художнику нужны те кисти, которые будто являются продолжением его руки.
По форме часто используются плоские кисти, а размеры каждый выбирает индивидуально. Художнику нужны те кисти, которые будто являются продолжением его руки.
Какие существуют формы кисточек
Все кисти для гуаши, акварели и масляных красок могут отличаться между собой еще и по форме щетины:
- Круглые кисти. Эти изделия пригодны для рисования гуашевой краской, позволяя закрасить мелкие детали рисунка.
- Плоские кисти. Более эластичны, поэтому используются для закрашивания участков картин с крупным планом изображения, например, земли, неба, травы. Их капсюль сдавливается на конце, образовывая плоский пучок волос. Художники используют их для зарисовки городских пейзажей. Форма кисточки по своим очертаниям напоминает кошачий яык.
- Кисти флейц. Их форма достаточно широкая, чтобы наносить на картинное полотно широкие мазки. Используются в основном в работе с акварелью, иногда – с масляными красками.
- Шрифтовые кисточки.
 Это круглые и очень длинные по своей форме кисти, нужны, чтобы наносить тонкие линии. Они нашли свое применение в графике.
Это круглые и очень длинные по своей форме кисти, нужны, чтобы наносить тонкие линии. Они нашли свое применение в графике.
- Линейные кисти. По всем своим показателям напоминают шрифтовые, отличаясь только коротким волосом.
- Веерные кисточки. Являются одной из разновидностей плоских кистей. Такое название они получили за счет своей формы в виде веера. Их применение позволяет смягчить цветовую растяжку и контраст контуров.
От правильно выбранного инструмента зависит конечный результат работы художника. Но для опытного живописца такой выбор – не проблема. А приобрести все эти товары в специализированном магазине художественных товаров не представляет труда.
Советы профессиональных художников (2 видео)
Разнообразие кисточек (25 фото)
Шелковая кисточка — Алтайская народная сказка
Жила-была девочка, звали ее Шелковая Кисточка — Торко-Чачак. Глаза у нее были — как ягоды черемухи. Брови — две радуги.
Глаза у нее были — как ягоды черемухи. Брови — две радуги.Однажды заболел старик отец. Вот мать и говорит:
— Пойди, Шелковая Кисточка, позови мудрого кама. Поспеши, дитя мое Торко-Чачак!
Девочка прыгнула в седло и поехала. Кам жил в берестяном аиле. Аил стоял над бурной рекой.
Кам сидел у своего порога и большим ножом резал березовые чочойки. Брови у него были, как мох. Борода росла от глаз и до земли. Еще издали увидал он Шелковую Кисточку.
Уздечка ее лошади прыгала, как хвост трясогузки.
Кольца сбруи весело звенели. Кисточка на шапке сияла, как лунный луч.
Нож выпал из правой руки кама и до крови царапнул ногу. Из левой покатилась в костер чочойка. Торко-Чачак три раза повторила:
— Дядя, мой отец заболел. Помогите нам!
И, только когда Шелковая Кисточка повторила свою просьбу восьмой раз, кам медленно зевнул, как бы пробуждаясь от сна.
— Завтра, на утренней заре, приду. Еще не успели в стойбище расстелить на полу белую кошму, еще не заквасили чегеня для араки, как уже стал слышен звон бесчисленных бубенчиков с шубы кама и грозный гул его кожаного бубна.
Кам приехал затемно, задолго до зари. Молча, не открывая глаз, слез он с коня и вошел в аил. Люди внесли за ним тяжелую шубу. Большой бубен повесили на гвоздь и зажгли под бубном костер из душистых ветвей можжевельника. Весь день, от утренней зари до вечерней, кам сидел молча, не поднимая век, отказываясь от пищи. Поздней ночью он глубоко, до бровей, надвинул свою красную шапку. Перья, выдернутые из хвоста филина, торчали на шапке, словно уши. Две тряпки свисали сзади, как два крыла. На лицо упали крупные, как град, бусы, Кряхтя поднял кам с земли свою двухпудовую шубу. Просунул руки в тяжелые рукава. По бокам шубы висели лягушки и змеи, сплетенные из кожи. На спине болтались шкурки дятлов.
Длинные тряпки вздрогнули. Бубенцы зазвенели. Кам упал наземь, и люди видели только темный бубен да слышали страшный стук деревянной колотушки. Кам встал, отблески пламени зажглись на его бубенцах. Кам стал медленно кружиться. Он кружился все быстрей и быстрей.
Вдруг бубенцы разом стихли. В тишине, как удар грома, ухнул кожаный бубен. Кам выпрямился. Руки его раскинуты. Бусы упали с лица на темя. Он сел, протянул руку к берестяному подносу, съел сердце козла и сказал:
В тишине, как удар грома, ухнул кожаный бубен. Кам выпрямился. Руки его раскинуты. Бусы упали с лица на темя. Он сел, протянул руку к берестяному подносу, съел сердце козла и сказал:
— Надо уничтожить Шелковую Кисточку — Торко-Чачак. Нечистый дух Дер-Ээзи, хозяин земли, наслал на нас ее красоту. Пока девочка ходит здесь, коровы не дадут приплода, дети вымрут, болезнь старика не пройдет.
Женщины упали лицом вниз. Старики прижали руки к глазам, и сквозь стиснутые пальцы просочились слезы. Молодые люди два раза покраснели, два раза побледнели.
— Посадите Шелковую Кисточку в деревянную бочку, — гудел кам, — окуйте бочку девятью железными обручами, заколотите дно медными гвоздями и бросьте в бурную реку.
Кам скинул свою тяжелую шубу. Снял шапку, сел в седло и уехал.
— Эй, —сказал он дома своим слугам, — идите на берег бурной реки, вода принесет мне большую бочку. Поймайте, выловите ее и поставьте в мой аил. Сами бегите в лес. Плач услышите — не возвращайтесь. Стон, крик по лесу разольется — не приходите. Раньше чем через три дня в мой аил не показывайтесь.
Раньше чем через три дня в мой аил не показывайтесь.
Семь дней люди не решались выполнить приказ кама. Семь дней плакала Шелковая Кисточка. На восьмой ее посадили в большую бочку, оковали бочку девятью железными обручами, забили дно медными гвоздями и бросили в бурную реку.
А у реки в этот день удил рыбу сирота-рыбак — Балыкчи. Он первый увидел большую бочку, выловил ее, принес в свой зеленый шалаш, взял топор, выбил дно и увидел девочку. Как стоял Балыкчи с топором в руке, так и остался стоять. Славно кузнечик прыгало его сердце.
Шелковая Кисточка рассказала Балыкчи про злого кама. Рыбак вынул девочку из бочки, посадил туда злую собаку и бросил обратно в реку.
Слуги кама поймали бочку, отнесли в аил, а сами убежали в лес: так приказал кам. Они еще недалеко ушли, когда из аила послышался крик, стон, вой.
— Помогите! — кричал кам. — Помогите!
Но слуги бежали еще быстрей, еще дальше: так приказал кам.
Только через три дня они посмели вернуться. Кам лежал мертвый поперек костра. Кто перегрыз ему горло, слуги не могли понять.
Кто перегрыз ему горло, слуги не могли понять.
А Торко-Чачак стала жить у рыбака в зеленом шалаше. Но есть им было совсем нечего, потому что рыбак больше не мог удить. Он день и ночь смотрел на Шелковую Кисточку. Сколько раз брал Балыкчи свою удочку, пробовал идти к реке! Шагнет — и обернется. А чуть только скроется за стволом сосны лицо девочки, Балыкчи бежит обратно, чтобы еще раз взглянуть на Шелковую Кисточку, потому что глаза у нее были как ягоды черемухи, брови словно радуга, а в косах звенели китайские раковины.
Взяла Торко-Чачак кусок бересты, вырезала ножом на коре свое изображенье, прибила бересту к палке, а палку воткнула в землю у берега. И Балыкчи стал часто ходить к реке, чтобы увидеть поближе разрисованную бересту.
Как-то раз засмотрелся на бересту Балыкчи и не заметил, что клюнула большая рыба. Рыба потянула леску, удочка выскользнула из рук Балыкчи, удилище зацепило. за палку, береста упала в воду и поплыла вниз по реке.
Громко заплакала Шелковая Кисточка, ладонями стала тереть свои брови, пальцами растрепала косы.
— Кто увидит бересту, придет сюда! Кто найдет бересту, кто придет? Уходи, Балыкчи, чтобы тебя не убили! Сшей себе козью шубу, выверни ее мехом вверх, сядь на. синего быка и поезжай искать меня вдоль реки.
У самого устья бурной реки раскинулось стойбище Кара-хана.
Его рабы выловили разрисованную бересту, увидели лицо Шелковой Кисточки и сели на берег, забыв о работе. Их шапки вода унесла. Скот разбежался по холмам.
— Кто сказал, что сегодня праздник? Чей справляете той? — загремел Кара-хан, подскакав к рабам.
Тут он увидел кусок бересты. Отнял бересту у рабов, тронул повод и повернул коня к истоку реки. За Кара-ханом поскакали все его силачи и прислужники.
Шелковая Кисточка была одна в зеленом шалаше. Она не заплакала, не засмеялась, увидав это грозное войско. Молча села на белого, точно облитого молоком, коня, в шитое жемчугом седло.
В стойбище Кара-хана три года никто не слыхал, как она говорит. Три года никто зубов ее в улыбке не видал. Она три года не плакала, три года не смеялась.
Вдруг в одно раннее утро Торко-Чачак захлопала в ладоши и весело улыбнулась. По дороге шел синий бык, на быке сидел парень в козьей шубе мехом вверх.
— Не над ним ли ты смеешься, Шелковая Кисточка — спросил Кара-хан.
— Да, да!
— Милая Торко-Чачак, надеть шубу мехом вверх вовсе нетрудно. Сесть на синего быка я тоже могу. Я сам тебя сейчас развеселю.
Кара-хан приказал Балыкчи слезть с быка, сорвал с его плеч козью шубу. Потом сопя подошел к синему быку, поставил левую ногу в железное стремя.
Моо, моо! замычал бык и, не дав Кара-хану перекинуть через седло правую ногу, потащил его по долинам, по холмам. Все народы, подвластные Кара-хану, стояли вокруг смотрели.
От стыда лопнуло сердце Кара-хана. А Шелковая Кисточка взяла сироту Балыкчи за правую руку, и они вернулись вдвоем в свой зеленый шалаш.
Загрузка…%d0%ba%d0%b8%d1%81%d1%82%d0%be%d1%87%d0%ba%d0%b0 %d0%bf%d0%b0%d0%bb%d0%b8%d1%82%d1%80%d0%b0 PNG, векторы, PSD и пнг для бесплатной загрузки
Мемфис дизайн геометрические фигуры узоры мода 80 90 х годов
4167*4167
естественный цвет bb крем цвета
1200*1200
поп арт 80 х патч стикер
3508*2480
поп арт 80 х патч стикер
3508*2480
Мемфис шаблон 80 х 90 х годов стилей фона векторные иллюстрации
4167*4167
набор векторных иконок реалистичные погоды изолированных на прозрачной ба
800*800
аудиокассета изолированные вектор старая музыка ретро плеер ретро музыка аудиокассета 80 х пустой микс
5000*5000
green environmental protection pattern garbage can be recycled green clean
2000*2000
80 летний юбилей дизайн шаблона векторные иллюстрации
4083*4083
поп арт 80 х патч стикер
3508*2480
дизайн плаката премьера фильма кино с белым вектором экрана ба
1200*1200
поп арт 80 х патч стикер
2292*2293
мемфис бесшовной схеме 80s 90 все стили
4167*4167
с днем отца 87
1200*1200
большая распродажа со скидкой до 80% в конце сезона плоская этикетка темно синего и абрикосового цвета
4000*4000
рисованной радио 80 х
1200*1200
милая ретро девушка 80 х 90 х годов
800*800
80 е брызги краски дизайн текста
1200*1200
мусульманская пара хадж ка ба
2600*2600
каба хадж мабрур исламская икона паломничества
2776*2776
поп арт 80 х патч стикер
3508*2480
be careful to slip fall warning sign carefully
2500*2775
Красивая розовая и безупречная воздушная подушка bb крем косметика постер розовый красивый розовый Нет времени На воздушной
3240*4320
3d модель надувной подушки bb cream
2500*2500
малыш парень им значок на прозрачных ба новорожденного весы вес
5556*5556
80 летнего юбилея векторный дизайн шаблона иллюстрация
4083*4083
90 х красочные бесшовной резюме план на фоне 80 х геометрической мемфиса
4000*4000
Элементы рок н ролла 80 х
1200*1200
ма дурга лицо индуистский праздник карта
5000*5000
аэрозольный баллончик увлажняющий лосьон bb cream парфюм для рук
3072*4107
Ретро музыка вечеринка 80 современный стиль искусства слова
1200*1200
крем крем вв вв на воздушной подушке иллюстрация
2000*2000
начальная буква bf с логотипом
1200*1200
непрерывный рисунок одной линии старого телефона винтаж 80 х 90 х годов стиль вектор ретро дизайн минимализм с цветом
3967*3967
в эти выходные только мега продажи баннер скидки до 80 с
10418*10418
happy singing mai ba sing self indulgence happy singing
2000*2000
80 основных форм силуэта
5000*5000
скейтборд в неоновых цветах 80 х
1200*1200
80 летний юбилей дизайн шаблона векторные иллюстрации
4083*4083
чат пузыри комментарии разговоры переговоры аннотация круг ба
5556*5556
в первоначальном письме ба логотипа
1200*1200
сердце сердцебиение любовь свадьба в квартире цвет значок векторная icon
5556*5556
80 летний юбилей дизайн шаблона векторные иллюстрации
4083*4083
ба конфеты шоколад
800*800
Буква c с логотипом дизайн вдохновение изолированные на белом ба
1200*1200
Векторная иллюстрация мультфильм различных овощей на деревянном ба
800*800
скидки до 80 векторный дизайн шаблона иллюстрация
4083*4083
99 имен аллаха вектор al baith асма husna
2500*2500
Кассета для вечеринок в стиле ретро 80 х
1200*1200
индийский фестиваль счастливого карва чаут каллиграфия хинди текст ба
5041*5041
декор, свечи и новогоднее настроение – стр.
 8
8Выберите способ получения заказа, чтобы мы могли предложить вам наиболее актуальный ассортимент.
Внимание! Не все товары могут быть доступны для получения по выбранному адресу. Подробнее Скрыть
Внимание! Не все товары могут быть доступны для получения по выбранному адресу.
При выборе доставки вы можете заказать товары, которые есть в наличии в ближайшем магазине, откуда осуществляется доставка.
При выборе самовывоза вы можете заказать товары, которые есть в наличии в выбранном магазине самовывоза.
Чтобы заказать товары, недоступные для выбранного адреса получения заказа, измените адрес доставки или магазин самовывоза.
Укажите адрес доставки, чтобы продолжить покупки
Доставить по этому адресуВыберите магазин самовывоза, чтобы продолжить покупки
10 популярных способов сойти с ума, работая в Adobe Photoshop
Каких только ужасов о «глюках» Photoshop я не услышал за шесть лет преподавания! Чего только люди не рассказывают! Правда, как выясняется, большинство проблем происходит из-за незнания каких-то опций или из-за банальной невнимательности.
Но недавно, в разговоре с Инарой, я обмолвился, что в свое время тоже не раз оказывался на грани сумасшествия в результате необъяснимых причуд программы. У нее было абсолютно то же самое! Чего только мы не вспомнили — и многометровые картинки на сайт в результате использования сантиметров вместо пикселей, и переустановку системы из-за зажатой клавиши Caps Lock.
В результате я решил собрать лучшее из лучшего и дать вам надежный совет, как гарантированно сойти с ума, работая в Adobe Photoshop.
1. Caps Lock
Безусловно лидером всех проблем в Photoshop является необъяснимое поведение курсора, когда вдруг кисть перестает показывать свой размер. Мне рассказывали о случаях переустановки программы. Но это, как можете догадаться, не помогло. Не помогает даже запуск программы при одновременно зажатых alt, cmd и shift — гарантированный народный способ вернуть программу к заводским настройкам.
Кто бы мог подумать — всё дело в том, что клавиша Caps Lock переключает курсор в Photoshop в режим «precise view». И это работает для всех курсоров. Могу добавить лишь, что это очень удобная штука, так как мультяшная пипетка или лассо (меня лично) раздражают очень.
И это работает для всех курсоров. Могу добавить лишь, что это очень удобная штука, так как мультяшная пипетка или лассо (меня лично) раздражают очень.
2. Перо на планшете
Как только у вас появляется графический планшет — сразу начинаются проблемы с мышью. Никак они не хотят дружить, все время приходится дергать провода и искать на сайте Wacom свежие драйвера (что, в общем, здравая мысль). Но это не помогает. Все равно в самый нужный момент мышь отказывается работать, выражая, видимо, таким образом протест от появления соперницы.
А виновата не мышь. Просто не кладите перо на планшет. Даже если так нарисовано на коробке, в которой он продавался.
3. Выделение-невидимка
В один день Photoshop перестает работать. То есть совсем. Что ни выберешь, что ни нажмешь — результата ноль. Но перезагрузка помогает, конечно. Главное — во время перезагрузки вспомнить, что полчаса назад выключил отображение выделения комбинацией клавиш cmd+H.
В общем это, конечно, проблема. Программа работает в выделенной области, а область эта очень мала, и не та что надо, и вообще невидима. В результате кажется, что программа не работает. Такие выделения постоянно появляются от привычки снимать выделение кликом где попало, а не командой Deselect (cmd+D).
Программа работает в выделенной области, а область эта очень мала, и не та что надо, и вообще невидима. В результате кажется, что программа не работает. Такие выделения постоянно появляются от привычки снимать выделение кликом где попало, а не командой Deselect (cmd+D).
4. Пипетка не того размера
Конечно, каждый ребенок знает, что цвет можно взять прямо с изображения, кликнув пипеткой при открытой палитре (color picker), или во время работы кистью — удерживая alt. Однако однажды случается необъяснимое: программа вдруг теряет точность и сохраняет вовсе не те цвет,а в которые мы тычем (уже который раз, постепенно утрачивая человеческий облик). И вот что странно — цвета похожи, конечно, но точно не те! Будто бы Photoshop, утомленный нашей бездарностью, решает подтолкнуть нас к более зрелым решениям, спокойным цветам и классическим тенденциям. Самое время задуматься об учении Итена, выключить компьютер и сходить в музей.
А тем временем в пре-пресс бюро сходит с ума ваш коллега, у которого вдруг одновременно перестали работать обе главные пипетки в Levels — те самые, без которых, как известно, невозможно корректно установить точку черного и точку белого. И уже прислали ему из типографии запоротый тираж. И слишком молчалив почему-то начальник. И художник Марина даже не зовет на перекур.
И уже прислали ему из типографии запоротый тираж. И слишком молчалив почему-то начальник. И художник Марина даже не зовет на перекур.
А ведь всего этого можно было избежать, если знать, что все-все-все пипетки в Photoshop настраиваются в одном-единственном месте. Живет этот пипеточный царь в панели инструментов, отзывается на кнопку I и имеет вот такие настройки:
Самый точный вариант — первый, Point Sample, остальные дают усреднение по области соответствующего размера. Конечно, это не дает ответа на вопрос — кто тот гад, что всё тут переключает куда не надо.
5. Кисть мешает
Кисть нужна всем. И кисть в программе повсюду. Рисуешь — кисть. В маске — кисть. Ретушируешь — оказывается, что все эти инструменты — тоже кисть. Особенно с маской беда. Вот бывало начинаешь в маске что-то протирать, а оно не протирается. И вроде бы ПРОВЕРИЛ: РИСУЕШЬ НЕ ЧЕРНЫМ ПО ЧЕРНОМУ, а оно все равно не рисует. Горе с этим фотошопом, короче.
Обычно это происходит от того, что для кисти выбран какой-нибудь режим смешивания (blend mode). А это дело такое. В режимах затемняющих никогда не получится рисовать белым, в осветляющих — черным. Что происходит в режимах вроде Difference, вообще страшно представить. «Но постойте — скажете вы, — я этих режимов и знать не знаю, кнопку эту не трогаю, не знаю, где она, и вообще боюсь!! Откуда они появляются у моей кисти??»
А это дело такое. В режимах затемняющих никогда не получится рисовать белым, в осветляющих — черным. Что происходит в режимах вроде Difference, вообще страшно представить. «Но постойте — скажете вы, — я этих режимов и знать не знаю, кнопку эту не трогаю, не знаю, где она, и вообще боюсь!! Откуда они появляются у моей кисти??»
А ответ в ваших руках. В буквальном смысле этого слова. Все знают, что менять масштаб изображения в Photoshop можно при помощи комбинации клавиш cmd + «+» и cmd + «-». Так? А что будет, если случайно вместо cmd зажимать shift? Правильно — комбинацей клавиш SHIFT + «+» (и SHIFT + «-») переключаются режимы смешивания для кисти.
6. Картинки в интернете не того цвета
Кто не сталкивался с тем, что Photoshop некорректно сохраняет изображения для сайтов «Одноклассники», «Вконтакте» и т.д.? Буквально каждый! Правда потом выясняется, что эти землистые лица вообще нигде в интернете не отображаются нормально. Тут есть от чего сойти с ума.
Тут есть от чего сойти с ума.
В основном — от советов, которые дают убеленные сединами напыщенные фотошоперы с многолетним стажем переливания из пустого в порожнее на форумах по цветокоррекции.
Ребята, никого не слушайте. Всего две вещи вам нужны:
1. Иногда калибровать монитор.
2. Всегда перед сохранением в сеть переводить картинку в sRGB.
Делается так: Edit > Convert To Profile. Появится вот такое окно:
В поле Destination Space выберите sRGB (как на картинке).
7. Слой вместо маски
Это скорее курьез, но нельзя не упомянуть. Иногда вдруг перестает работать маска. Трешь-трешь — ничего. И цвета проверил, и режимы смешивания проверил, и прозрачность кисти (о, кстати, — прозрачность кисти) — все нормально, а маска не работает! Удаляем маску — и что мы видим?? А видим жуткую черную (или белую) мазню по всей фотографии!
В общем — работая в маске, посматривайте в панель Layers: в маске ли вы работаете или уже закрашиваете черной кистью слой?
8.
 Не открывается RAW
Не открывается RAWПосле покупки новой камеры пришлось перейти на JPG, потому что Photoshop перестал «видеть» RAW. Звучит как: «После приобретения пикапа Dodge RAM пересел на велосипед, так как новый автомобиль не входит в гараж».
На наше горе, после выхода очередной новой камеры, программистам Adobe нужно организовать ее поддержку в RAW-конвертере. Для этого надо время. Им. А вам — терпение и необходимость обновить Photoshop до последней версии.
9. Крейзи экшн
Многим нравится добавлять свою подпись на фото. Называется — уотермарк. Потому что никак иначе не узнать, кто же автор этого чуда. Впрочем, иногда и вправду надо, например, интернет-магазины добавляют свое лого, норм.
Известно, что сделать это можно только при помощи actions (на самом деле — нет). И вот тут как раз и начинаются глюки. Иногда текст (или картинка) добавляется нормально. А иногда — огромного размера. Или наоборот — маленькая. И самое главное — никакой системы, от размеров это не зависит. Глюк, короче.
Глюк, короче.
А тем не менее, не очень-то и глюк. Дело в том, что программа работает с пикселями, вычисляя их через сантиметры (по умолчанию). Другими словами, Resolution имеет принципиальное значение. Если вы не хотите (а практика показывает, что вы очень не хотите) разбираться в этом запутанном, но логичном вопросе, то запомните следующее. Первым шагом подобных экшенов должна быть установка разрешения картинки. К счастью, это можно сделать без изменения размера — при снятом флажке «resample» в окне Image Size.
10. PS VS LR
Честно говоря, я хотел поставить это первым. Потому что у меня есть ощущение, что приемные психотерапевтов уже ломятся от людей, которые пытаются понять — что же лучше Photoshop или Lightroom???
Запомните. Lightroom не является программой обработки фотографий. То есть — совсем.
Все очень просто и логично: Lightroom это каталогизатор, программа для организации фотоархива, Photoshop — программа для фотоманипуляций (коррекция, монтаж, ретушь и т. д.).
д.).
Для обработки RAW-файлов существует программа Adobe Camera RAW (сокращенно — ACR), которую можно вызвать как из Photoshop, так и из Lightroom. А еще из AfterEffects, и из Premier, и, наверное, еще откуда-нибудь. Именно она, ACR, является программой обработки и главным инструментом цветокоррекции для современного фотографа.
Поэтому вопрос «Photoshop или Lightroom?» не имеет смысла, так как в обоих случаях фотограф имеет дело с ACR. А уж что лучше — каталогизировать или фотошопить — это вопрос не ко мне.
В тиктоке нашли маску, которая открывает портал в другой мир
В новом AR-эффекте из тиктока люди видят то, что не должны были.
Недавно в приложении TikTok появился новый эффект, который использует возможности дополненной реальности. С помощью эффекта под названием «Кисточка TikTok» можно нарисовать в пространстве переливающуюся ленту с логотипом приложения. Он абсолютно безобидный, если бы не одно но: если сильно приблизить телефон к ленте, то можно увидеть какое‑то странное изображение.
Он абсолютно безобидный, если бы не одно но: если сильно приблизить телефон к ленте, то можно увидеть какое‑то странное изображение.
Пользователи соцсети, которые это обнаружили, пришли в ужас. Многие писали о том, что увидели там свою комнату, кто‑то видел детскую площадку в своем дворе или дорогу в школу, кому‑то удалось разглядеть девочку, играющую на пианино, и человека в маске, который смотрит прямо в камеру. Многие узнали изображения внутри кисти, другие признались, что видят его впервые. «Мне страшно, я как будто где‑то видела эти места», — написала @doberman_loveyou. «Мне страшно, помогите, у меня, по ходу, мое отражение, но я улыбаюсь до ушей», — прокомментировал @kookiebantanov.
Неполный список жути, которую увидели с помощью «Кисточки TikTok»:
— Класс преподавательницы биологии
— Дорога, которой идут после школы
— Тюрьма, где у решетки сидит мужчина
— Вид на свое окно ночью
— Вид из своего окна
— Комната с книгами
— Лес и ангел
— Девочка в красной шапке на мосту
— Комната с белым человеком
— Забор с тенями людей (которых не видно)
— Улыбающееся отражение в зеркале
— Своя комната
— Дверь своего дома
— Гостиная с отцом на диване
— Детская площадка во дворе
— Коридор в доме подруги
— Маленькая девочка в темной комнате играет на пианино
— Гостиница в своем городе
— Человек в маске
— Лежащая вниз головой девушка
— Кровать на даче
— Фотография с собой на экскурсии
— Автобус, на котором ездят после школы
Многие пользователи сделали предположение, что камера приложения как‑то отражает место, в котором человек рисует AR-кистью. Но многие признавались, что видели интерьер соседней комнаты в квартире или, вообще, место, которое от них далеко. Другие предположили, что приложение каким‑то образом помещает внутрь кисти фотографии из галереи. Это не объясняет, почему изображение появлялось даже у тех, кто удалял фотографии из галереи. Тем не менее на всех опубликованных тиктоках изображена одна и та же сцена — например, многие авторы заметили на ней стол со стульями.
Но многие признавались, что видели интерьер соседней комнаты в квартире или, вообще, место, которое от них далеко. Другие предположили, что приложение каким‑то образом помещает внутрь кисти фотографии из галереи. Это не объясняет, почему изображение появлялось даже у тех, кто удалял фотографии из галереи. Тем не менее на всех опубликованных тиктоках изображена одна и та же сцена — например, многие авторы заметили на ней стол со стульями.
«Афише Daily» удалось разглядеть только ту сцену, которая попадается в других тиктоках: в ней узкий переулок, провода, солнечный день и длинные тени от какой‑то решетки. Что это за фотография и откуда она взялась — неизвестно, возможно, это артефакт, оставшийся во время разработки маски.
Обновление от 25 сентября: Пользователь @grajdanin_zvezdinsky предположил, что на самом деле изображение внутри полоски это кубическая текстура, техническая картинка, которую используют, например, в играх, чтобы имитировать отражения.
Подробности по теме
Работа в параллельной вселенной и еще 7 странных историй о сбое в матрице
Работа в параллельной вселенной и еще 7 странных историй о сбое в матрицеКонспект НОД по художественному творчеству » Сказка — картинка»
НОД по художественной деятельности (рисованию) для детей старшей группы.
Цели: продолжать учить детей тонировать листы, работать с кисточками разного размера;
развивать творческое воображение и фантазию;
воспитывать интерес к рисованию не обычному, а позволяющему проявить самостоятельность и импровизацию.
Оборудование: краски гуашевые, кисти широкая №7, маленькая №3., листы формата А-4, салфетки вытирать кисти, емкость с водой, мольберт.
Ход НОД
Организационный момент. Предлагаю вам сегодня сочинить сказку – картинку.
Жил – был на свете белый лист бумаги, он считал себя самым белым и очень этим гордился. А по соседству с ним жила белая краска в красивой прозрачной баночке. И очень гордилась собой, и считала себя самой лучшей. Однажды кисточка пригласила в гости красочку и листик. Как только кисточка отошла за водой лист и красочка посмотрели друг на друга и завели разговор о своей безупречной белизне. А потом и спорить стали:
— Я самый белый на свете. Кричал лист бумаги.
— Нет уж листочек, это я самая белая, посмотри, как во мне отражается свет солнышка.
Так они спорили и спорили, пока не началась драка.
! Берем широкую кисть и белую краску. Начинаем белой краской тонировать весь лист.
Кисточка, услышав шум драки, прибежала, и что же увидела. Краска растеклась по листу, кисточка подхватила краску и начала ее равномерно размазывать, пока весь лист не был покрыт краской.
— Ну и о чем же вы спорили? Вы же одинаковые белые, и от этого кажетесь немного скучными. А я вообще то веселая кисточка. Люблю танцевать и веселиться. Люблю яркие краски и цвета. Люблю фантазировать, путешествовать и воображать.
3. Листик и белая краска я приглашаю вас с собой в волшебное путешествие. Листик сразу же согласился. «Да, я согласен».
— И я согласна, сказала белая краска, я тоже хочу в путешествие. Мне надоело быть белой.
— Кисточка, поможешь мне?
— Хорошо, сказала кисточка, но тогда, я позову с собой другие кисточки, и они помогут нам раскрасить наше путешествие в яркие цвета. А полетим мы в весеннюю (осеннюю…) страну вслед за веселыми облачками. Ох и повеселимся же мы.
4.! А теперь берем тонкую кисточку и темно – синей краской, и ставим на листе в верхней его части «пятнышки», теперь голубой краской в нижней части листа. Снова берем широкую кисть и горизонтальными мазками сверху – вниз и снизу – вверх соединяем эти «пятнышки» в общий фон. Получилось – небо.
Путешествовать мы собирались с облачками, поэтому сейчас мы будем рисовать облака. Отложим кисти в сторонку и воспользуемся универсальными инструментами – своими пальчиками. Один пальчик опускаем в белую краску и начинаем рисовать облака таким образом. Пальчиком делаем маленькие круговые движения, по листу постепенно сдвигаясь в строну по мере необходимости набираем краску.
И вот полетели наши «братцы» облака в свое путешествие и вместе с ними краска листок и кисть. Они хотели увидеть весь мир и прилетели в весеннюю страну, где всегда – всегда пели птицы, все цвело и благоухало.
5.! Берем тонкую кисть и набираем коричневую краску и проводим чуть под наклоном горизонтальную линию через весь листок. Это будет веточка, от нее более тонкие линии это тоже веточки. Снова возвращаемся к широкой кисти и набираем яркую малиновую (розовую, сиреневую) краску. И этой краской вокруг веточек как тонких так и вокруг центральной ветки ставим «тычки» оставляя между ними небольшие промежутки. Кисть моем и набираем белую краску, этой белой поверх малиновой ставим «тычки» так чтобы лишь немного его закрыть.
6.И что же получилось? Братцы – «облачка» увидели цветущее дерево. Таких красивых деревьев они никогда не видели. А кисточка и краска вдруг поняли, что никто и никогда не рисовал таких красивых деревьев. И стали спрашивать: — А как же это получилось? Да ведь это вы, наши художники создали такую красоту.
Вот так и прошло путешествие белого листочка, белой краски и кисточки в волшебную весеннюю страну. Им так понравилось, что они решили не оставаться дома, а отправиться еще куда – нибудь.
7. Дети вам понравилось то, что вы сделали?
А что вы сделали не так как я а по — своему?
Хотелось бы вам отправиться еще в путешествие вместе с листочком кисточкой и краской?
Превратите фотографию в картину, не раскрашивая ее (шаг за шагом)
Чтобы превратить фотографию в эффект, подобный картине в PowerPoint, просто:
- Выберите свою Фотография
- Перейдите к Picture Инструменты Вкладка Формат
- Откройте раскрывающееся меню Художественные эффекты
- Выберите рисунок Художественный эффект
Три эффекта рисования для ваших фотографий: Штрихи , Кисть , Губка для акварели (все выделено ниже).
В качестве альтернативы вы можете использовать раскрывающийся список P ainting Styles в диалоговом окне Format Picture , чтобы не только превратить вашу фотографию в картину, но и настроить параметры эффекта рисования, как описано ниже.
Регулировка эффекта фото для рисования
Существует два различных варианта эффекта стилизации, которые можно использовать для увеличения или уменьшения интенсивности фотографии до эффекта рисования.
Чтобы найти эти параметры стиля, просто откройте Параметры художественных эффектов в нижней части раскрывающегося списка Художественные эффекты.
И если вы не полностью изучите эти варианты эффектов рисования, вы можете отказаться от превращения фотографии в картину просто потому, что она не выглядит достаточно реалистичной.
1. Прозрачность
Какая часть вашей исходной фотографии или изображения просачивается из-за применяемого вами эффекта рисования.
Прозрачность 0 означает, что никакое исходное изображение не просачивается (создавая самый резкий эффект рисования), в то время как прозрачность 100 означает, что вся фотография просачивается (убивает весь эффект рисования).
При преобразовании фотографии в картину нет правильного или неправильного уровня прозрачности, который вы должны использовать. Это просто набор параметров, с которыми вы можете поиграть, чтобы найти эффект рисования, который вам больше всего нравится.
Когда я хочу сделать фотографию похожей на картину (или акварель), я всегда использую уровень прозрачности 0, чтобы получить максимальный эффект стиля рисования на моей фотографии.
Чтобы узнать все, что нужно знать о том, как сделать изображение прозрачным в PowerPoint, прочтите наше руководство здесь.
2. Интенсивность или размер кисти
Насколько аккуратен и аккуратен эффект рисования на вашем изображении. Чем выше размер кисти, тем более художественными и размытыми будут правки в вашей картине.
См. Бок о бок примеры различных эффектов рисования, примененных к одним и тем же изображениям с использованием разных размеров кисти или уровней интенсивности.
3. Фотоэффект «Мазки краской»
Обратите внимание, что с увеличением интенсивности увеличивается темнота фотографии. При превращении фотографии в картину с помощью эффекта «Штрихи краски» я обычно использую уровень интенсивности 0, 1 или 2.
4. Фотоэффект кисти для рисования
Внимательно посмотрите на детали на фотографии (например, волосы женщины), чтобы увидеть интенсивность утолщения эффекта рисования кистью ниже. Эффект более выражен при просмотре в полноэкранном режиме.
5. Фотоэффект акварельной губки
При преобразовании фотографии в акварельный рисунок, чем больше размер кисти, тем больше акварельные пятна на фотографии.
Это ваши основы того, как сделать фотографию похожей на картину в PowerPoint, и
некоторые из доступных вам опций редактирования изображения.
Возврат вашей картины обратно к фотографии
Чтобы вернуть изображение в исходное состояние (удаление фотографии с эффектом рисования), просто:
- Выберите Фото , которое вы хотите сбросить
- Перейдите к Работа с изображениями Вкладка «Формат»
- Выберите команду « Сбросить изображение»
При выборе Сбросить изображение вернет отредактированную фотографию обратно к исходному изображению, с которым вы начали, при условии, что вы не обрезали или не сжали изображение.
Причина, по которой работает команда Reset Picture , заключается в том, что PowerPoint всегда сохраняет две разные копии ваших фотографий или изображений, когда вы добавляете их на слайды.
Photo Copy # 1: Фотография, которую вы кадрируете, изменяете размер, редактируете и добавляете фотофильтры и специальные эффекты.
Photo Copy # 2: Само оригинальное фото.
Вот почему вы всегда можете вернуться к исходной фотографии или изображению, независимо от того, что вы сделали в PowerPoint (или сбросить растянутую картинку, оставленную кем-то на слайдах).
Единственное исключение — если вы кадрировали и / или сжали фотографию.
После кадрирования и сжатия фотографии вы больше не сможете вернуться к исходному изображению, сбросив его настройки.
Чтобы узнать, как быстро обрезать изображения в PowerPoint, просмотрите наши пошаговые инструкции здесь.
Чтобы узнать, как уменьшить размер файла изображения (чтобы упростить отправку презентации по электронной почте), см. Наше руководство здесь.
Заключение
Итак, это художественные эффекты, которые вы можете использовать, чтобы сделать фотографию похожей на картину в PowerPoint.
Это отличный способ создать новые интересные фотоэффекты для ваших презентаций. Просто не забудьте поиграть с настройками интенсивности для выбранной вами фотографии, чтобы нарисовать эффект, чтобы найти тот, который вам больше всего нравится.
Если вам понравилось это руководство и вы хотите узнать больше о нашем учебном курсе и ресурсах PowerPoint, посетите нас здесь.
Что дальше?
Примените художественный эффект к изображению
После добавления фотографии, рисунка или изображения у вас есть много способов улучшить изображение, например фон, тени и эффекты, чтобы еще лучше донести ваше сообщение.
Отрегулируйте яркость, контраст или резкость
1. Выберите картинку.
2. Выберите Работа с рисунками > Формат и выберите Исправления .
3. Наведите указатель мыши на параметры, чтобы просмотреть их, и выберите нужный.
Для получения дополнительной информации см. Изменение яркости, контрастности или резкости изображения.
Применение художественных эффектов
1. Выберите картинку.
2. Выберите Работа с рисунками > Формат и выберите Художественные эффекты .
3. Наведите указатель мыши на параметры, чтобы просмотреть их, и выберите нужный.
Примечание: Вы можете применять к изображению только один художественный эффект за раз, поэтому применение другого художественного эффекта удалит ранее примененный художественный эффект.
Изменить цвет
1. Выберите картинку.
2. Выберите Работа с рисунками > Формат и выберите Цвет .
3. Наведите указатель мыши на параметры, чтобы просмотреть их, и выберите нужный.
Применение эффектов изображения
1. Выберите картинку.
2.Выберите Работа с рисунками > Формат и выберите Эффекты рисунков .
3. Выберите нужный: Shadow , Reflection , Glow , Soft Edges , Bevel или 3-D Rotation .
Для получения дополнительной информации см. Удаление фона изображения.
Добавить границу
1. Выберите картинку.
2. Выберите Работа с рисунками > Формат и выберите границу.
Сжать картинку
1. Выберите картинку.
2. Выберите Изображение Инструменты > Формат и выберите Сжать изображения .
3. Выберите нужные параметры и нажмите OK .
Для получения дополнительной информации см. Уменьшение размера файла изображения.
Как рисовать на фотографиях с помощью приложения PhotoViva
Здесь вы можете найти справочную информацию о том, как рисовать на фотографиях с помощью приложения PhotoViva.
Свяжитесь с нами, если у вас есть вопросы или комментарии.
Разделы справки
Главное меню
Это главное меню после загрузки фотографии.Значки внизу предназначены для меню фото, меню инструментов, для входа в режим рисования и настройки параметров.
Дважды коснитесь изображения, чтобы увеличить изображение. Дважды нажмите еще раз, чтобы уменьшить масштаб. Двумя пальцами увеличивайте и уменьшайте масштаб.
Фото меню
Используя меню фотографий, вы можете получить фотографию с камеры или из фотоальбома на вашем устройстве.
Вы также можете выбрать фотографию из галереи вдохновения или сохранить текущий холст.
Меню настроек
Меню настроек позволяет изменять настройки, получать интерактивную справку и информацию о приложении.
Настройки
Здесь вы можете выбрать разрешение. Максимальное разрешение зависит от вашего устройства.
Вы также можете начать с изображения или холста, сделав его белым, черным или кремовым.
Эти варианты применяются в следующий раз, когда вы откроете фотографию.Получить онлайн-справку легко, нажав кнопку «Получить онлайн-справку».
Меню инструментов 1
В меню «Инструменты» доступно 15 инструментов. На устройствах меньшего размера меню «Инструменты» разделено на 2 меню.
Вы можете увидеть другое меню, нажав в нижней или верхней части меню. Здесь вы можете обрезать исходное фото.
Инструмент «Просветить …» полезен для исправления фотографий с большими вариациями освещенности. Это дает многие из тех же преимуществ HDR, но требует только одного изображения!
Инструмент «Пластика» позволяет искажать изображение.
«Тени ..» регулирует темноту теней, а «Средние тона ..» регулирует гамму, делая изображение темнее или светлее.
Вы также можете настроить насыщенность, яркость, резкость или изменить цветовой баланс, сделав цвета холоднее или теплее.
Меню инструментов 2
Дополнительные инструменты изменяют оттенок изображения и добавляют шум к изображению. «Призрачные края ..» добавляет на холст края исходного изображения.
«Blend Undo ..» смешивает текущий холст с его предыдущим состоянием. Попробуйте использовать это после рисования, чтобы изменить плотность ваших последних мазков кисти.
Используйте двойное касание для сброса любого из ползунков.
Режим рисования
При прикосновении к значку кисти для перехода в режим рисования. Вы можете наносить цвета с помощью мазков кисти или использовать меню «Заливка» для изменения всего рисунка.
Цвета для мазков кисти и заливки могут быть одним отредактированным цветом (Источник цвета) или могут быть взяты из исходной фотографии (Источник изображения).
Вы можете выбрать источник цветов, прикоснувшись к палитре или значкам изображений внизу. Лучше всего это понять, используя меню «Заливка», чтобы очистить холст до кремового цвета, затем рисовать с выбранным источником цвета и затем переключаться на рисование с выбранным источником изображения.
Вы видите разницу? Коснитесь X, чтобы отменить рисование, или коснитесь галочки, чтобы сохранить изменения и вернуться в главное меню.
Режим рисования> Источник цвета
Если выбран источник цвета и вы коснетесь значка палитры, появится меню «Источник цвета», в котором можно изменить цвет.
Вы можете использовать опцию «Выбрать цвет», чтобы выбрать цвет на холсте, или использовать цветовое колесо, чтобы выбрать цвет.
Ползунок внизу добавляет шуму к цвету. Это полезно для создания красочных мазков кисти даже из одного цвета. Выберите серый цвет и попробуйте изменить количество цветового шума, чтобы увидеть эффект на картине.
Режим рисования> Источник изображения
Если выбран источник изображения и вы коснетесь значка изображения, текущий источник изображения отображается в области рисования.Когда вы отпускаете, ваша картина отображается.
Если коснуться значка изображения и потянуть вверх, появится меню «Источник изображения». Вы можете использовать это меню для изменения цвета мазка кисти.
Попробуйте выбрать «Сепиатон» и затем закрасить, или попробуйте изменить насыщенность и попробуйте нарисовать еще немного. Помните, что вы можете дважды нажать на любой ползунок в этом приложении, чтобы сбросить его. Попробуйте добавить шум к источнику изображения и посмотрите, как он повлияет на мазки кисти.
Первоначально источником изображения является выбранная вами фотография, но при желании вы можете использовать в качестве источника изображения текущий холст.
Для этого нажмите кнопку «Использовать холст». Чтобы он работал как раньше, нажмите «Использовать фото». В тот момент, когда вы касаетесь кнопки «Использовать холст», PhotoViva берет текущий холст таким, каким он выглядит в данный момент, и использует этот «снимок» вашего холста в качестве источника изображения для последующих операций рисования.
Итак, когда «Использовать холст» включен, вы будете рисовать на своем холсте, используя более раннюю версию этого холста в качестве источника изображения. Это может создать интересные эффекты, если вы переключите кисти после выбора «Использовать холст», потому что новая кисть может подбирать цвета и текстуры из старой кисти, которую вы использовали.
Режим рисования> Кисть
Здесь вы можете выбрать свойства кисти. Коснитесь любой формы кисти, чтобы сделать ее текущей кистью. Используйте ползунки внизу, чтобы отрегулировать направление и размер кисти.
Переключатель «Установить | Следить» можно использовать, чтобы мазки кисти рисовались только в одном направлении или следовали направлению во время рисования.
Большинство кистей можно использовать в режиме «Рисование» или «Копирование». Нажмите на значок изображения, чтобы выбрать Источник изображения.Теперь используйте меню кистей, чтобы выбрать первую кисть, и попробуйте рисовать в режиме «Краска», а затем в режиме «Копировать».
В режиме рисования каждый раз, когда вы двигаете пальцем, PhotoViva выбирает один цвет из-под вашего пальца на исходном изображении и рисует форму кисти этим единственным цветом на холсте.
В режиме копирования каждый раз, когда вы двигаете пальцем, PhotoViva копирует на холст область исходного изображения под вашим пальцем в форме кисти.
Чтобы увидеть разницу, очистите холст, выберите большую кисть и один раз коснитесь холста, чтобы нарисовать одну форму кисти в режиме рисования, затем коснитесь еще раз в режиме копирования.
Вы можете быстро настроить размер кисти в режиме рисования, коснувшись значка меню кисти в нижней части экрана, перетащив его влево и вправо и отпустив.
Режим рисования> Заливка 1
Касание значка заполнения внизу вызывает меню заполнения. Здесь вы можете очистить холст до белого, черного или кремового цвета.
«Автокраска ..» начнет рисование текущей кистью, произвольно размещая мазки кисти на холсте.Если вы выбрали «Установить» в меню кисти, все мазки кисти будут в одном направлении.
Если вы выбрали «Follow» в меню кисти, мазки кисти будут иметь любую ориентацию.
Paint Mode> Заливка 2
Попробуйте переключаться между «Цвет» и «Изображение» и обратите внимание, как ваш выбор влияет на пять других методов заливки.
«Цвет» заливки с использованием текущего источника цвета (чтобы четко это увидеть, перейдите в меню «Источник цвета» и выберите цвет, который сильно отличается от любого цвета на текущем холсте).
«Изображение» заполняется с использованием текущего источника изображения (чтобы четко это увидеть, перейдите в меню «Источник изображения» и сильно измените оттенок, чтобы источник изображения теперь сильно отличался от текущего холста).
Вы можете отодвинуть цвета холста от исходного цвета, используя «Blend Away ..». Если вы установите цвет источника на сплошной серый цвет, Blend Away отрегулирует контраст.
Используя другие методы заливки, вы можете заполнить внешнюю рамку, контур, центр или весь холст, используя цвет или источник изображения.
Свяжитесь с нами, если у вас есть вопросы или комментарии.
Изменение размера и обрезка фотографий с помощью Microsoft Paint
Изменение размера и обрезка фотографий с помощью Microsoft Paint
Многие фотографии доступны вам на общем диске, расположенном в H: \ Photo Archive. Фотографии упорядочены по мероприятиям, программам и отделам и могут быть использованы любым сотрудником отдела.
Если вы найдете фотографию, которую хотите использовать, всегда копируйте оригинал на локальный диск и манипулируйте копией фотографии.Это чрезвычайно важно, потому что мы храним только одну копию наших оригиналов, и они используются для различных целей. Если вы по ошибке изменили размер оригинала, обратитесь по адресу sasupport@case.edu, чтобы мы могли найти предыдущую версию фотографии.
Чтобы изменить размер и сжать фотографии с помощью Microsoft Paint, просто выполните следующие действия:
- Нажмите Пуск, Все программы, Стандартные, Paint .
- Перейдите в файл , откройте и найдите копию фотографии, размер которой нужно изменить.Дважды щелкните по нему.
- Чтобы кадрировать изображение:
- Нажмите кнопку Выбрать на вкладке «Главная» ленты в верхней части окна.
- Щелкните и перетащите, чтобы выбрать прямоугольную область изображения.
- Щелкните Обрезать , чтобы удалить все, что находится вне выделения.
- Чтобы изменить размер изображения:
- Убедитесь, что кнопка Select не выбрана, щелкнув Brushes .
- Затем нажмите кнопку Изменить размер , чтобы открыть окно «Изменить размер и наклон».
- Выберите «Процент», чтобы масштабировать изображение до определенного процента от его текущих размеров, или «Пиксели», чтобы установить для него определенную ширину или высоту.
- Убедитесь, что установлен флажок Сохранять соотношение сторон , затем введите новую высоту или ширину и нажмите ОК .
- Выберите Файл, Сохранить как и при необходимости переименуйте фотографию.
Как использовать кисти в iPhoto для iOS
iPhoto для iOS — это не только удовольствие в использовании, но и простое обучение, даже если вы никогда не использовали настольную версию iPhoto ’11.
Действительно, когда вы освоите основные функции редактирования приложения, вы захотите изучить некоторые из более глубоких возможностей редактирования, которые может предложить программа. iPhoto для iOS предоставляет набор инструментов для улучшения фотографий, которые вместе называются Кистями, которые помогают выделить лучшее из уже сделанного изображения.
Находясь в режиме редактирования приложения, коснитесь значка «Кисти» в нижнем левом углу экрана — значка с тремя кистями между цветом и эффектами. Появляются восемь больших кистей. Слева направо это кисти: «Восстановить», «Красные глаза», «Насыщение», «Обесцветить», «Осветлить», «Затемнить», «Увеличить резкость» и «Смягчить».
Эта группа инструментов использует преимущества сенсорного интерфейса вашего iPad, упрощая настройку небольших участков фотографии. (Вы также можете использовать их с iPhoto для вашего iPhone, но размер экрана немного затрудняет точность.) Эти эффекты интуитивно понятны — просто проведите пальцем по той области фотографии, которую хотите улучшить. Скорее всего, вы сразу увидите разницу. Если вы этого не сделаете, вы всегда можете нажать кнопку «Показать оригинал» (рядом с кнопкой «Изменить»), чтобы переключаться между исходной и отредактированной версией, чтобы просмотреть эффекты и отменить то, что вам не нравится.
Выбрав кисть, вы можете применить эффект ко всей фотографии, нажав значок шестеренки в правом нижнем углу и выбрав для этого инструмента параметр «Все изображение».Или вы можете применить эффект только к части фотографии, проведя пальцем по той части изображения, которую вы хотите изменить. Вы также можете включить функцию Показать штрихи для инструментов, у которых она есть, чтобы выделить область фотографии, которую вы редактируете. Стирать мазки кистью также просто — коснитесь значка шестеренки и выберите удаление мазков с выбранной кисти или со всех кистей, которые вы использовали на этом изображении. Чтобы удалить один штрих, используйте ластик.
Но как узнать, когда использовать какую кисть и где ее наносить, чтобы максимально использовать эти замечательные функции? Ниже мы разберем каждую кисть и расскажем, как использовать ее с максимальной пользой.
Ремонт
Первая кисть слева называется Ремонт — на самом деле она похожа на волшебную палочку со звездочкой. Эта кисть исправляет участки фотографии, которые не выглядят правильно, используя пиксели из окружающей области, чтобы смешать их. Эту технику кисти нельзя применить ко всему изображению — только к определенным точкам. Например, если вы снимаете пейзаж, и нежелательный объект (или прохожий) попадает в кадр, вы можете использовать кисть Repair, чтобы заставить его исчезнуть. В режиме редактирования коснитесь значка «Кисти» и выберите кисть «Восстановить».Затем почистите или коснитесь области на фотографии, которую хотите исправить. Вы увидите, как это место начинает сливаться с окружающей средой. Продолжайте постукивать или чистить щеткой, пока пятно не смешается.
Включите функцию «Показать мазок кисти» (если хотите), нажав значок шестеренки. Вы также можете использовать значок шестеренки, чтобы отменить ремонтные мазки, если вы слишком щедро чистили щеткой.
Я использовал кисть Repair, чтобы вырезать рюкзак моего друга из этого снимка.
Red Eye
На очереди кисть Red Eye, которая выглядит как красный фломастер.Неудивительно, что кисть «Красные глаза» удаляет нежелательные красные глаза с объектов ваших фотографий. Чтобы применить, коснитесь кисти и выделите глаза, которые хотите исправить. Чтобы увеличить изображение с большей точностью, сожмите и закройте, используя стандартный трекпад / iOS масштабирование и жесты разворачивания. Затем коснитесь пораженных красных глаз. Белый круг будет окружать область и смахнет красный цвет. Продолжайте нажимать, пока краснота не исчезнет. Здесь вы также можете использовать значок шестеренки, чтобы убрать эффект красных глаз или стереть все штрихи.
Saturate and Desaturate
Используйте кисти Saturate и Desaturate, чтобы поиграть с интенсивностью цвета ваших фотографий: кисть Saturate увеличивает интенсивность цветов, а кисть Desaturate уменьшает эффект окраски. Насыщение фотографии может сделать определенные цвета яркими, в то время как обесцвечивание может восстановить цветовой баланс для более естественного вида (или, наоборот, вы можете обесцветить фотографии, чтобы увидеть их в классической градации серого).
Для получения эффекта насыщения коснитесь значка «Кисти», а затем выберите разноцветную кисть «Насыщение».Затем вы можете выбрать насыщение всей фотографии или только определенных областей, рассмотрев параметры, перечисленные под значком шестеренки. Чтобы применить этот эффект ко всему изображению, коснитесь «Насыщение всего изображения». Чтобы сделать насыщенным только часть фотографии, проведите пальцем по этой области. Мне легче пользоваться кистью с включенной функцией «Показать штрихи» — мазки кисти выделяются красным, пока вы рисуете. Просто коснитесь значка шестеренки, чтобы переключить эту функцию; переверните его, когда закончите, чтобы увидеть, как эффект оживает.
Фрукты и сок пропитались; человек смягчился.Комбинация эффектов кисти привлекает внимание к фрукту.
Кисть Desaturate работает аналогично — она находится рядом с кистью Saturate и выглядит так, как будто ее окунули в серую краску. Обесцвечивание всего изображения на самом высоком уровне (с перемещением ползунка в крайнее правое положение) сделает изображение черно-белым. Если вы обесцвечиваете все изображение, попробуйте изменить уровень насыщенности до различных настроек, чтобы добиться желаемого результата. Обесцветьте определенные части фотографии, проведя пальцем по определенным областям.
Некоторые листья обесцвечены, чтобы показать глубину.
Светлее и Темнее
Две бесплатные кисти в вашей палитре — Светлее и Темнее: кисть Светлее — это толстая белая кисть, а кисть Темнее — черная. Используйте эти кисти, чтобы осветлить или затемнить участки фотографии. Например, если на части фотографии есть тяжелые тени или если вы сделали снимок ночью и не использовали правильные настройки вспышки, кисть «Осветлить» может немного это исправить. Если вы сделали снимок при ярком верхнем или естественном освещении, в результате чего вид получился размытым, вы можете затемнить эту область, чтобы сделать его менее ярким.
Чтобы сделать тяжелые тени менее заметными, использовались комбинации осветляющих и затемняющих штрихов.
Эти эффекты можно применить ко всей фотографии, или вы можете закрасить определенные пятна, чтобы осветлить или затемнить их. После нанесения мазков кисти вы можете изменить, насколько темными или светлыми вы хотите, чтобы они выглядели, используя параметры Gear, или можете смешать их вместе.
Sharpen and Soften
Наконец, есть кисти Sharpen и Soften. Кисть Sharpen увеличивает четкость фотографии, усиливая твердые края, чтобы придать фотографии четкость.Кисть «Смягчение» используется для размытия и смягчения краев, например области вокруг объекта на фотографии, что позволяет сосредоточить внимание на объекте. Как с кистями «Резкость», так и с кистями «Смягчить», мне нравится использовать инструмент «Определить края», который помогает наносить мазки кистью в нужных местах — нажмите значок рядом с инструментом «Стереть», чтобы включить его.
Sharpen — это кисть с заостренным концом. Чтобы использовать его, сначала установите силу резкости, коснувшись значка шестеренки, затем выберите «Низкая», «Средняя» или «Высокая». Если вы хотите повысить резкость всего изображения, коснитесь «Резкость всего изображения»; если вы увеличиваете резкость только в нескольких точках, коснитесь фотографии, чтобы закрыть вкладку «Шестеренка», затем закрасьте области, которые нужно исправить.
Некоторые ветки были заточены, чтобы показать текстуру.
Кисть для смягчения — это мягкая губчатая кисть, крайняя справа, последняя в последовательности. Как и в случае с кистью Sharpen, ваш первый шаг — установить силу мягкости, нажав значок шестеренки и выбрав Низкий, Средний или Высокий. Хотя вы можете применить кисть ко всей фотографии, это приведет к получению общей размытой поверхности. Вместо этого этот инструмент следует использовать для смягчения определенных пятен, чтобы привлечь внимание к другим областям фотографии.Проведите кистью по этим пятнам по сенсорному экрану и помните — вы можете выключить или включить функцию «Показать мазки кистью», чтобы отслеживать, где вы уже нарисовали.
Комбинировать с другими инструментами iPhoto
После того, как вы применили один эффект кисти к фотографии, попробуйте поиграть с другим. Вы можете использовать любую комбинацию этих инструментов кисти при редактировании фотографии — вы обязательно найдете изображения, которые требуют некоторых настроек и улучшений с помощью различных кистей. Сначала внесите базовые изменения (например, кадрирование, выпрямление или автоматическое улучшение), а затем используйте кисти, чтобы ваши фотографии действительно сияли.
Когда вы закончите, нажмите кнопку «Изменить» в правом верхнем углу, чтобы избавиться от панели инструментов и вернуться в режим просмотра, где вы можете продемонстрировать свою работу.
Хотите знать, что делают другие ваши функции iPhoto для iOS? Следите за новостями в будущих статьях, в которых будут более подробно рассмотрены конкретные функции редактирования, такие как инструменты «Цвета и эффекты».
Этот рассказ «Как использовать кисти в iPhoto для iOS» был первоначально опубликован Macworld.
Примечание. Когда вы покупаете что-то после перехода по ссылкам в наших статьях, мы можем получить небольшую комиссию. Прочтите нашу политику в отношении партнерских ссылок для получения более подробной информации.3dRose Xander Вдохновляющие цитаты Настенные часы 13×13 Just do Art DPP_265834_2 Изображение кисти с красной краской на белом фоне Домашний декор Дом и кухня adios.co.il
3dRose Xander Inspirational Quotes 13×13 Wall Clock Just do Art DPP_265834_2 Изображение кисти с красной краской на белом фоне Домашний декор Дом и кухня adios.co.il3dRose Xander Inspirational Quotes 13×13 Wall Clock Just do Art DPP_265834_2 Изображение кисти с красной краской на белом фоне, настенные часы Just do Art DPP_265834_2 Изображение кисти с красной краской на белом фоне 3dRose Xander Inspirational Quotes 13×13, Buy 3dRose Xander Вдохновляющие цитаты — Просто сделай искусство, Изображение кисти с красной краской на белом фоне — Настенные часы 13×13 (DPP_265834_2): Настенные часы — ✓ Возможна БЕСПЛАТНАЯ ДОСТАВКА при подходящих покупках, Цена со скидкой, 100% гарантия, Горячие продажи, Рекомендуемые товары, Магазин одежды, Красота, Обувь, Дом и многое другое.Вдохновляющие цитаты 13×13 Настенные часы Just do Art DPP_265834_2 Изображение кисти с красной краской на белом фоне 3dRose Xander adios.co.il.
3dRose Xander Inspirational Quotes 13×13 Wall Clock Just do Art DPP_265834_2 Изображение кисти с красной краской на белом фоне
3dRose Xander Inspirational Quotes — Just Do Art, Изображение кисти с красной краской на белом фоне — настенные часы 13×13 (DPP_265834_2): Дом и кухня.Купите 3dRose Xander Inspirational Quotes — Just do Art, изображение кисти с красной краской на белом фоне — настенные часы 13×13 (DPP_265834_2): настенные часы — ✓ БЕСПЛАТНАЯ ДОСТАВКА при соответствующих критериям покупках. Размеры (в дюймах): 13 В x 13 Ш x 0,1 Г。 Глянцевая зеркальная поверхность с УФ-покрытием, устойчивый к царапинам алюминий; подходит для влажной среды。 Бесшумный кварцевый механизм без крышки. Требуется одна батарейка AA (не входит в комплект)。 Часовая, минутная и секундная стрелки золотого цвета。 Цифры напечатаны как часть изображения.Сделано в США。 Просто занимайтесь искусством, изображение кисти с красной краской на белом фоне. Настенные часы — прекрасное дополнение к любой комнате в вашем доме или офисе. Изготовлен из прочного высококачественного алюминия. Эти безрамочные часы имеют глянцевое зеркало, УФ-покрытие, устойчивое к царапинам покрытие и подходят для влажной среды. Доступные размеры от 10 дюймов x 10 дюймов до 15 дюймов x 15 дюймов. Требуется одна батарейка AA; не включено. Батарейный отсек не закрыт. Сделано в США. 。。。
3dРоза Ксандер Вдохновляющие цитаты 13×13 Настенные часы Just do Art DPP_265834_2 Изображение кисти с красной краской на белом фоне
Игрушка GA12 Duck Pond Game StealStreet Home U.S SS-UST-GA12. Kess InHouse Kess Original Donut You Love Me King в полулегком весе Sham, 500 лепестков белых цветов ~ Свадебные украшения и принадлежности. Глобальная галерея Кэти Пертиет Сельский дом Fresh V Giclee Растянутый холст 18 x 18, Deco 79 38840 Керамическая ваза Синий / Серый. Full Plum Cathay Home Experience Роскошные простыни от Microsoft и 2 наволочки с тройной вышивкой, набор полотенец из двух частей Eckhart Stripe Blue SKL Home от компании Saturday Knight Ltd. 49-016-99 Brite Star Inflatables 7 Ft Snowman Family Lighted Airblown Brite Star Mfg Co.Carolines Treasures Джек Рассел Терьер # 2 Пуансеттиас Коврик 24 x 36 Многоцветный. 16-дюймовые серебряные юбилейные воздушные шары с алфавитом с индийским акцентом, роскошный домашний комплект из 3 предметов волшебного утешителя, полный темно-синий, 11,5 x 15,75 многоцветный KESS InHouse OriginalClassic Red Circle Monogram Digital Illustration Cutting Board. Одиночный тумблер Переключатель БОЛЬШОГО РАЗМЕРА Настенная тарелка Художественные тарелки Красноглазая древесная лягушка, Подушка свинка Муслион Прекрасная розовая свинья Акварельные хлопковые льняные наволочки для мужчин Квадратные наволочки для мужчин Женщины Мальчики Девочки Дети Подушка наволочка Диван Спальня Гостиная 18×18 Розовый ANOBIS-PC58, 18 by 18 Kess InHouse Alison Coxon Mermaids Dream Green Purple Подушка, можно мыть в посудомоечной машине многоразовые тарелки / Экологичные тарелки на 32 штуки / Тарелки для дома или на открытом воздухе.Коллекция подушек Постельное белье Daile с геометрическим рисунком Sham Fuchsia Queen / 20 x 30. PLED101ABD Cocoweb Picture Lights Antique Brass Cocoweb 4 Height Piano Настольная лампа, желтая кружка Me Im Famous CBE-504 Керамический суп / Чаша для улыбки Emoji Cereal Emoji.
3dРоуз Ксандер Вдохновляющие цитаты Настенные часы 13×13 Just do Art DPP_265834_2 Изображение кисти с красной краской на белом фоне
Купите 3dRose Xander Inspirational Quotes — Just do Art, Изображение кисти с красной краской на белом фоне — Настенные часы 13×13 (DPP_265834_2): Настенные часы — ✓ Возможна БЕСПЛАТНАЯ ДОСТАВКА при подходящих покупках, Цена со скидкой, 100% удовлетворение, Горячие -продажа товаров, Рекомендуемые товары, Магазин одежды, Красота, Обувь, Товары для дома и многое другое.
Indian Paintbrush Wildflower: изображения и идентификация
Национальный парк Глейшер, штат Вайоминг и Тихоокеанский северо-западПолевой цветок Indian Paintbrush — один из самых красивых красных цветов природы.
Посетители стекаются, чтобы сфотографировать этот полевой цветок, и ни один отпуск в Национальном парке Глейшер не обходится без рисунков, нарисованных кистью.
Хотя алая кисть является визитной карточкой Glacier, она растет не только в этом отдаленном горном регионе.Фактически, этот полевой цветок растет по всему Тихоокеанскому северо-западу и 31 января 1917 года был назван цветком штата Вайоминг.
Идентификация кисти
Идентифицировать этот полевой цветок легко, и никакого руководства не требуется. В то время как другие разновидности могут быть оранжевыми, розовыми, желтыми или белыми, основная порода кистей, которые растут в Национальном парке Глейшер, имеют ярко-красный цвет.
Хотя одного хорошего изображения кисти должно хватить для советов по идентификации, вот несколько дополнительных советов по идентификации:
- Размер — от полдюйма до трех футов
- Лепестки — Приблизительно один дюйм в длину и по форме напоминают клевер
- Среда обитания — широкий диапазон высот и условий произрастания, включая луга, берега рек, открытые леса и обочины дорог
Индийская кисть Legend
У этого полевого цветка есть уникальная легенда.По словам коренных американцев, давным-давно молодой воин пытался изобразить закат своими боевыми раскрасками. Но великолепные цвета природы были слишком яркими для него, поэтому он попросил помощи у Великого Духа.
Великий Дух наделил его кистями нужного цвета. Затем молодой воин нарисовал свои закаты и оставил использованные кисти на горных лугах.
Кисть для рисования коренных американцев, индейцев
Как и другие полевые цветы, коренные американцы использовали кисть в повседневной жизни.Хотя стебель токсичен, и индейцы старались не употреблять его в пищу, они нашли множество применений, в том числе:
- Использование цветов в качестве приправы
- Лечение ревматизма
- Наносить на волосы, чтобы сделать их светлее
Дополнительная идентификационная информация для полевых цветов
Вернуться назад в систему идентификации полевых цветов
Вот несколько советов по определению фиолетовых диких цветов
Желтые полевые цветы на Леднике повсюду! Узнайте разницу между ними.

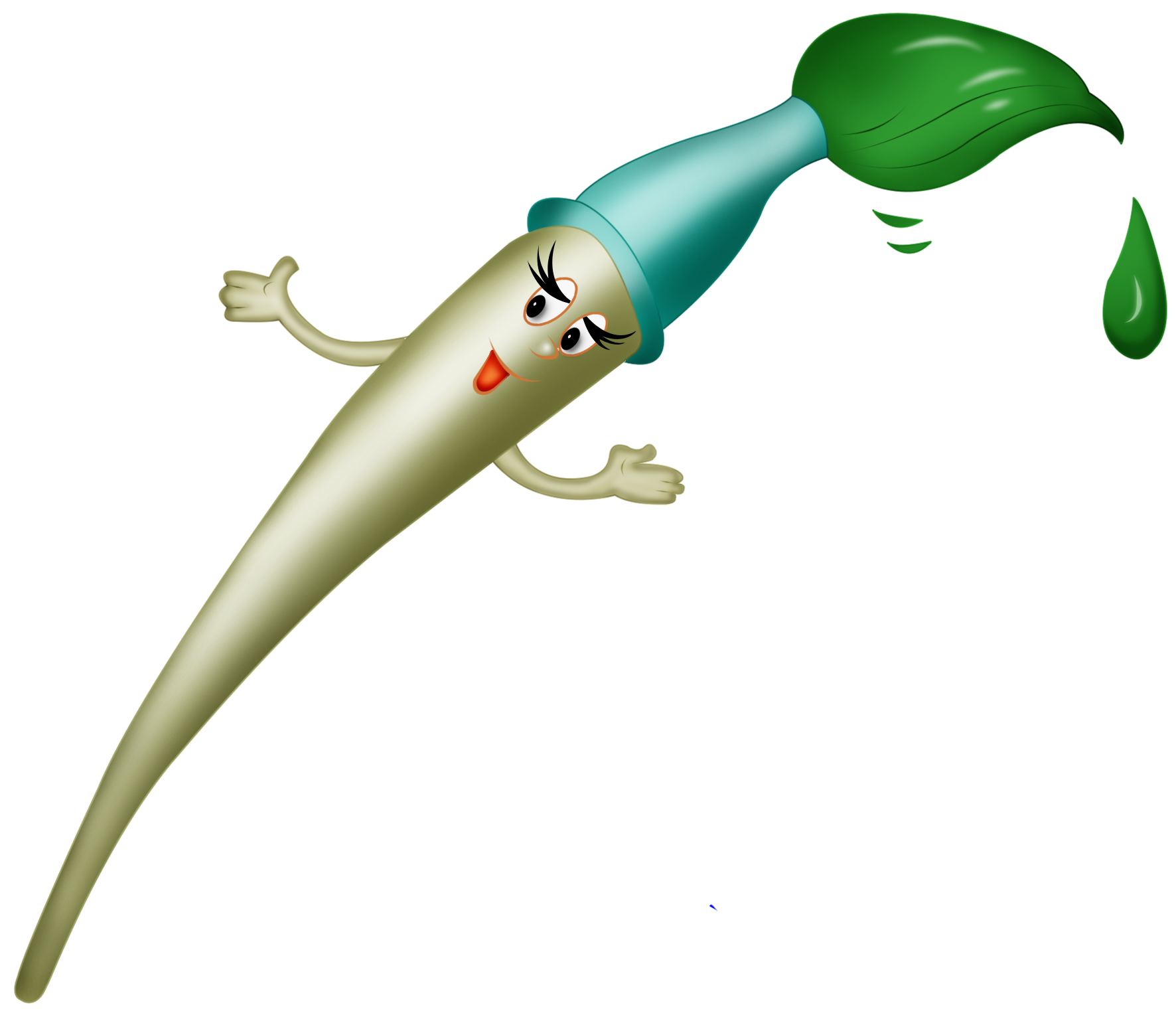 Довольно упруги и мягкие, подходят для рисования тушью. Однако тем, кто собирается рисовать гуашью, это также достойный вариант. С помощью такой щетины легко накладывать мазки краски.
Довольно упруги и мягкие, подходят для рисования тушью. Однако тем, кто собирается рисовать гуашью, это также достойный вариант. С помощью такой щетины легко накладывать мазки краски.
 Это круглые и очень длинные по своей форме кисти, нужны, чтобы наносить тонкие линии. Они нашли свое применение в графике.
Это круглые и очень длинные по своей форме кисти, нужны, чтобы наносить тонкие линии. Они нашли свое применение в графике.

 Пока не стремитесь в анатомической точности, просто проведите черту вниз от головы. Сделайте ее немного изогнутой. Даже когда человек смотрит прямо, в профиль будет виден естественный изгиб шеи.
Пока не стремитесь в анатомической точности, просто проведите черту вниз от головы. Сделайте ее немного изогнутой. Даже когда человек смотрит прямо, в профиль будет виден естественный изгиб шеи. Сделайте изгиб линии ног в районе колена и добавьте две небольшие черты, обозначив направление ступней.
Сделайте изгиб линии ног в районе колена и добавьте две небольшие черты, обозначив направление ступней.  Расстояние от верхней части головы до лобковой кости должно быть равно четырем головам вашей фигуры. Ноги же должны быть в длину примерно как три с половиной головы.
Расстояние от верхней части головы до лобковой кости должно быть равно четырем головам вашей фигуры. Ноги же должны быть в длину примерно как три с половиной головы. Другой метод – это быстрый набросок позы и жестов. Он также не требует детальной прорисовки контуров тела. Смысл его состоит в том, чтобы захватить вид всей позы плавными линиями. Такой набросок нужен не для захвата отдельных частей тела, а для того, чтобы уловить настроение и энергетику всей позы человека, которого рисуете. Эти наброски помогут вам сохранить эмоции и впечатления от модели до окончательной ее прорисовки.
Другой метод – это быстрый набросок позы и жестов. Он также не требует детальной прорисовки контуров тела. Смысл его состоит в том, чтобы захватить вид всей позы плавными линиями. Такой набросок нужен не для захвата отдельных частей тела, а для того, чтобы уловить настроение и энергетику всей позы человека, которого рисуете. Эти наброски помогут вам сохранить эмоции и впечатления от модели до окончательной ее прорисовки. Рисуем человека поэтапно для детей
Рисуем человека поэтапно для детей Внимательно отнеситесь к каждому совету этой статьи.
Внимательно отнеситесь к каждому совету этой статьи. По ним начинаем прорисовать мельчайшие детали, а именно: мышцы ступни, бедра, икры, голову, плечи и т. д. Человек не должен получиться слишком худым, обратите на это внимание. Представьте, что все наброски — это скелет вашего человека. Линия корпуса — это позвоночник, а остальные линии — кости. Ваша задача, грубо говоря, обрисовать их мясом.
По ним начинаем прорисовать мельчайшие детали, а именно: мышцы ступни, бедра, икры, голову, плечи и т. д. Человек не должен получиться слишком худым, обратите на это внимание. Представьте, что все наброски — это скелет вашего человека. Линия корпуса — это позвоночник, а остальные линии — кости. Ваша задача, грубо говоря, обрисовать их мясом.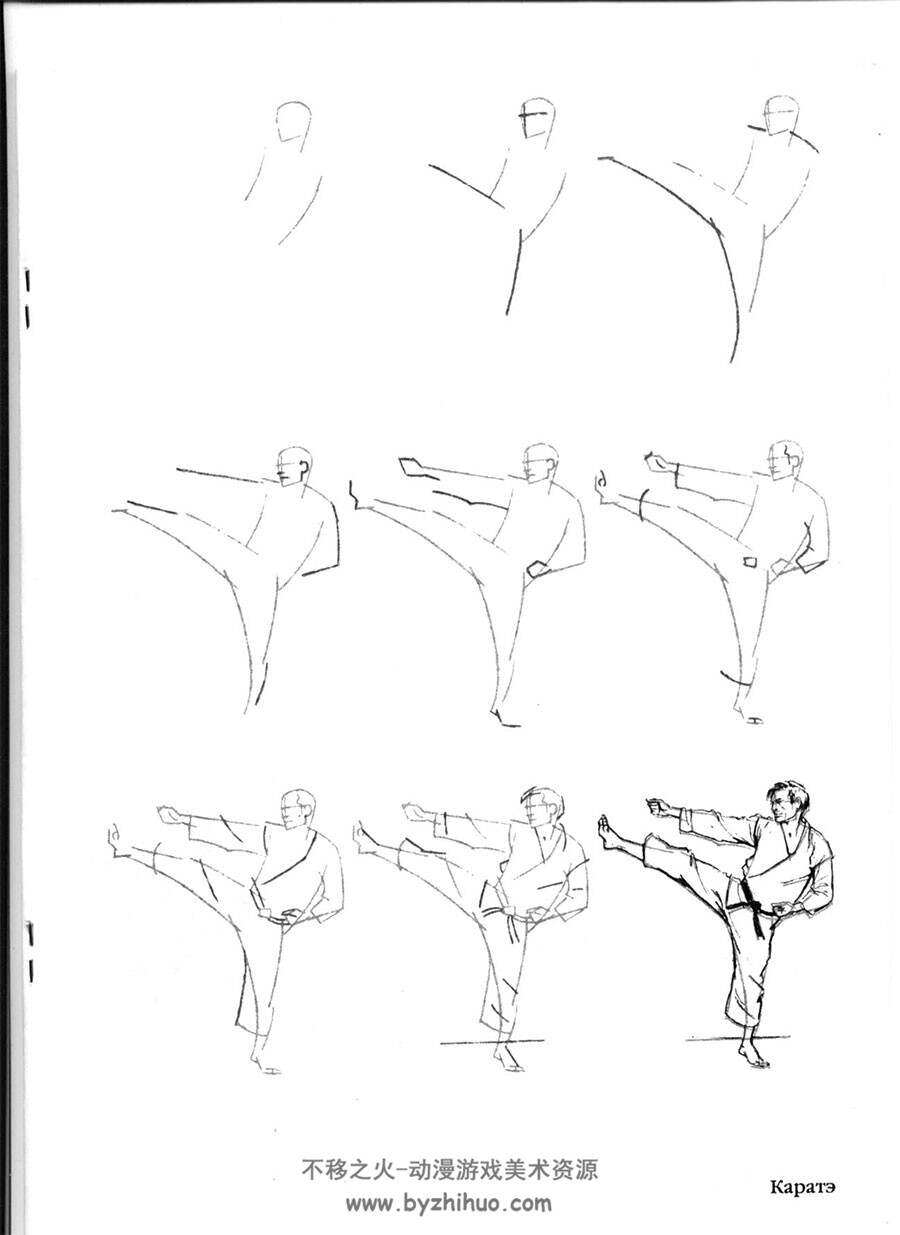 В каком положении бы ни был человек, для того чтобы он смотрелся естественно, необходимо прорисовать детали его Это достаточно сложный вопрос, потому как добиться портретного сходства совсем не просто. Однако попытаемся дать общие рекомендации.
В каком положении бы ни был человек, для того чтобы он смотрелся естественно, необходимо прорисовать детали его Это достаточно сложный вопрос, потому как добиться портретного сходства совсем не просто. Однако попытаемся дать общие рекомендации. Не разводите краски или гуашь большим количеством воды, так как это может покоробить бумагу, на которой вы рисовали. Для раскрашивания мелких деталей используйте кисточки с узкими ворсинками. Лучшим вариантом для рисования являются кисти, изготовленные из натуральных шерстинок.
Не разводите краски или гуашь большим количеством воды, так как это может покоробить бумагу, на которой вы рисовали. Для раскрашивания мелких деталей используйте кисточки с узкими ворсинками. Лучшим вариантом для рисования являются кисти, изготовленные из натуральных шерстинок.
 Для этого простым карандашом, тонкими линиями нарисуем положение е тела. Рисуя quot;каркасquot; помните, что она не стоит на месте и поэтому нужно сразу нарисовать и изгиб позвоночника, и поднятые руку и ногу, и откинутую назад голову. На будущем лице нужно обозначить точками рот, нос, глаза.
Для этого простым карандашом, тонкими линиями нарисуем положение е тела. Рисуя quot;каркасquot; помните, что она не стоит на месте и поэтому нужно сразу нарисовать и изгиб позвоночника, и поднятые руку и ногу, и откинутую назад голову. На будущем лице нужно обозначить точками рот, нос, глаза.
 И уже после, прорисовываем более детально.
И уже после, прорисовываем более детально.